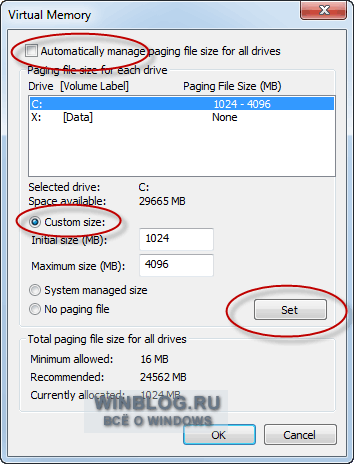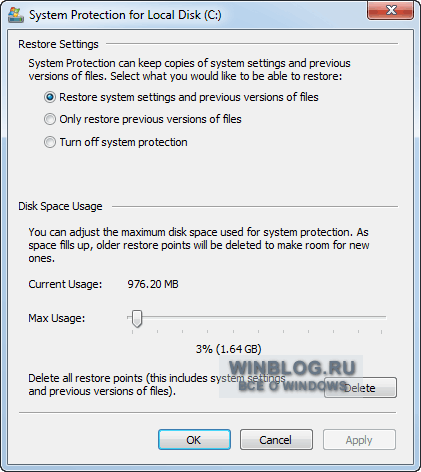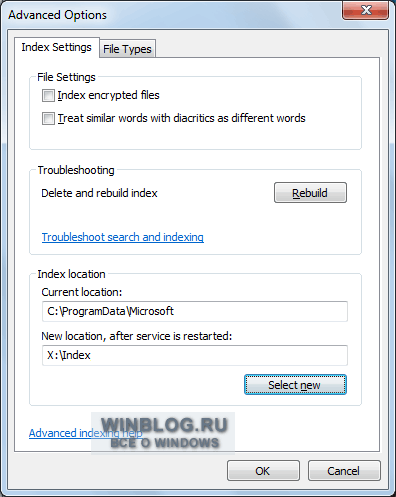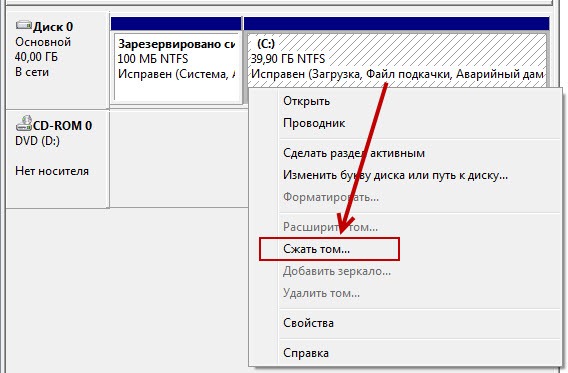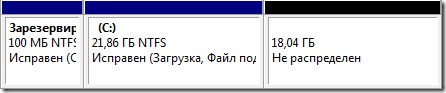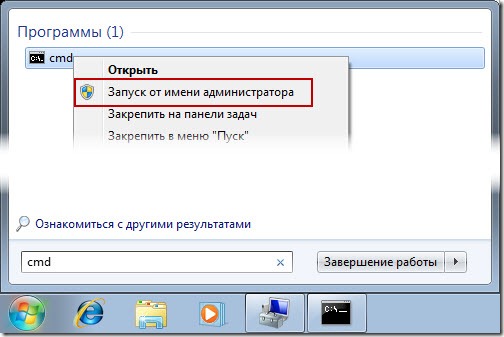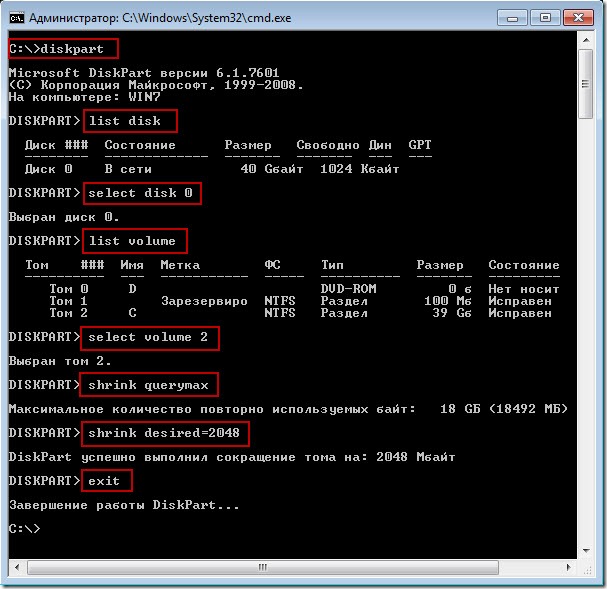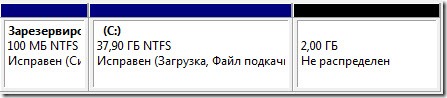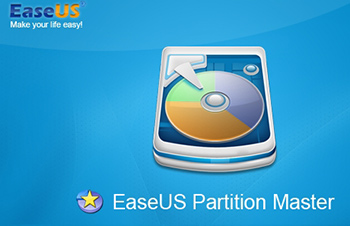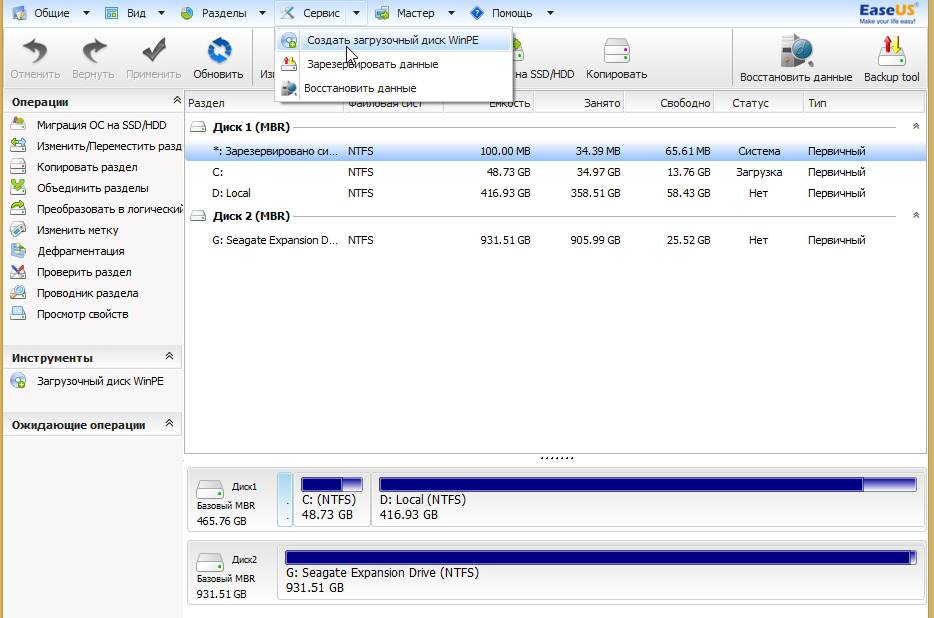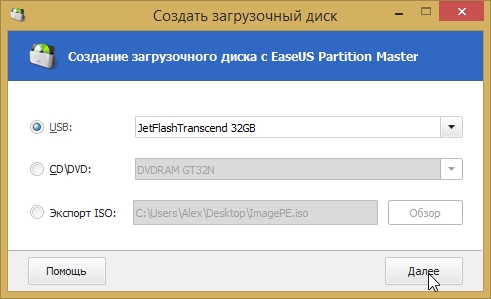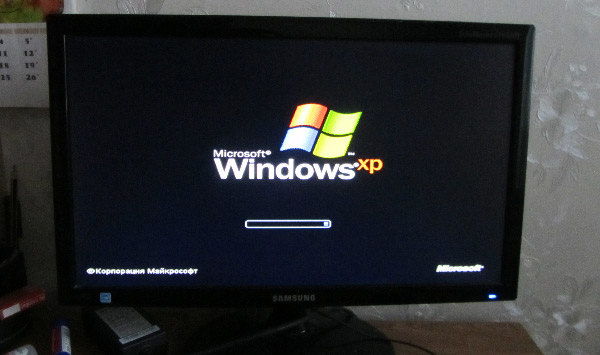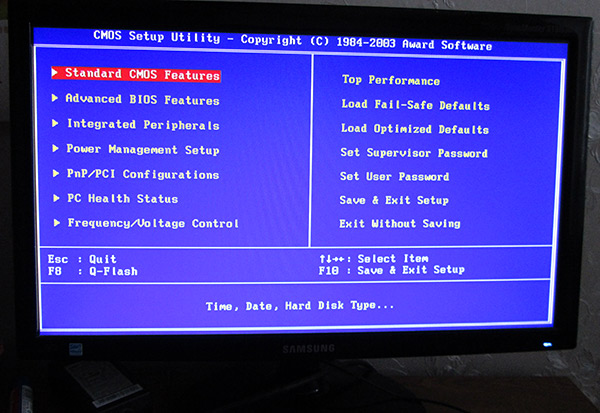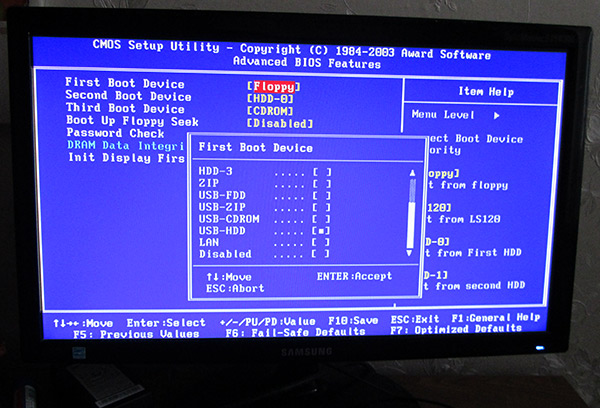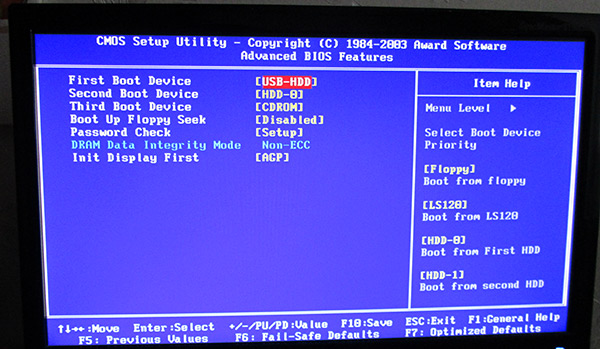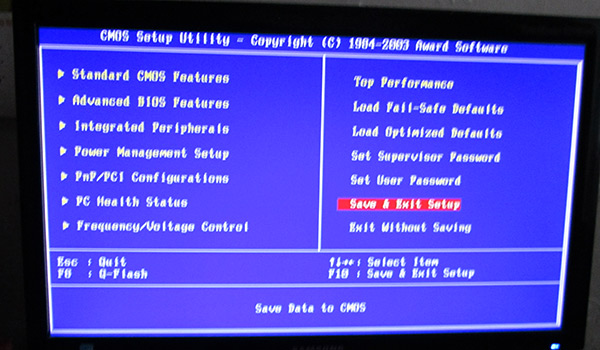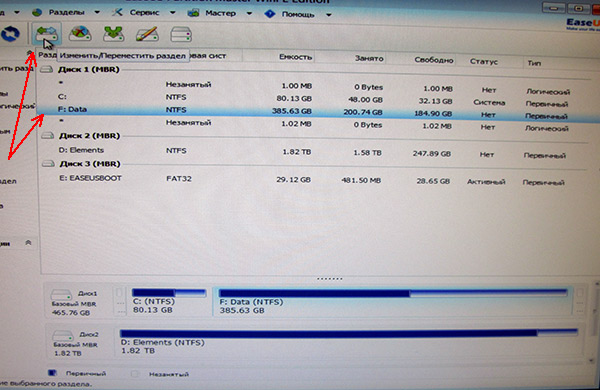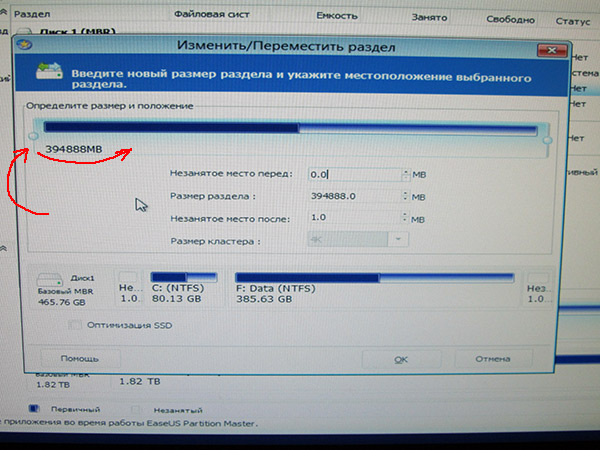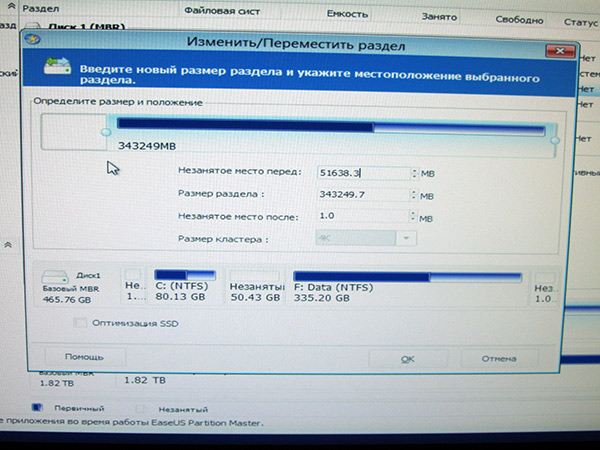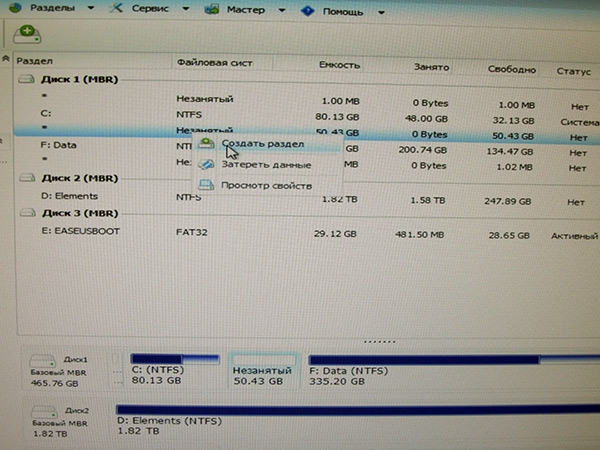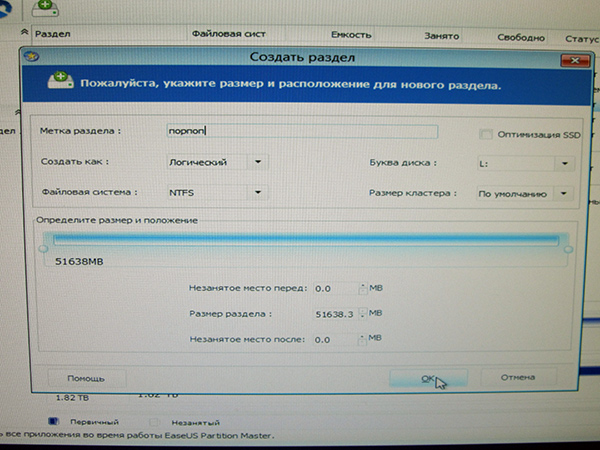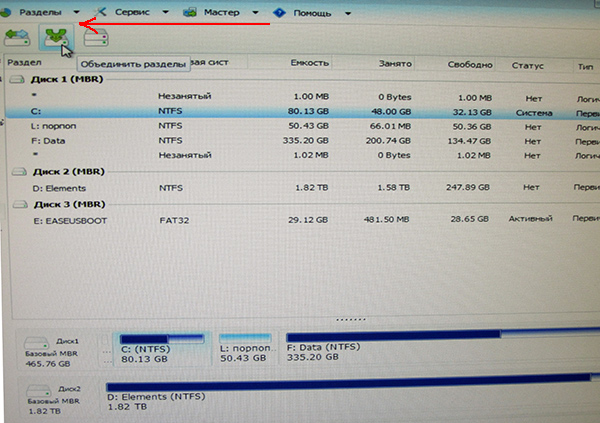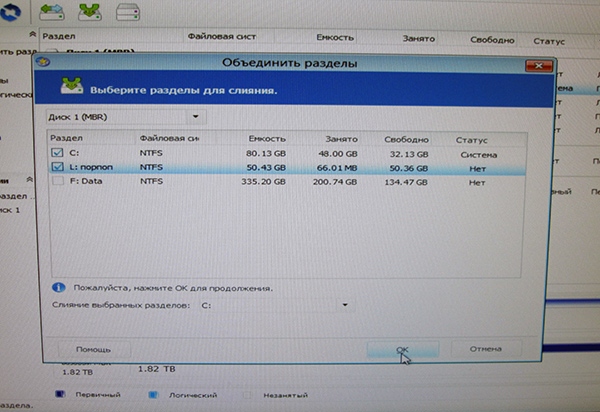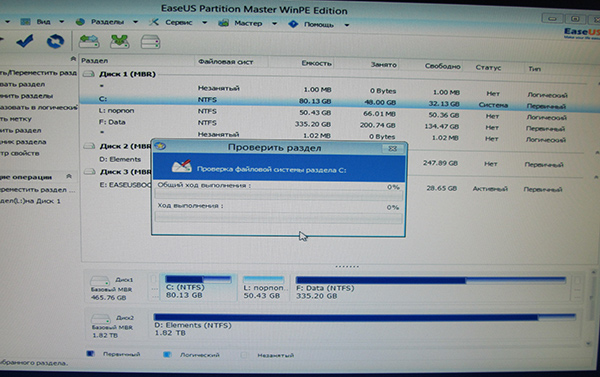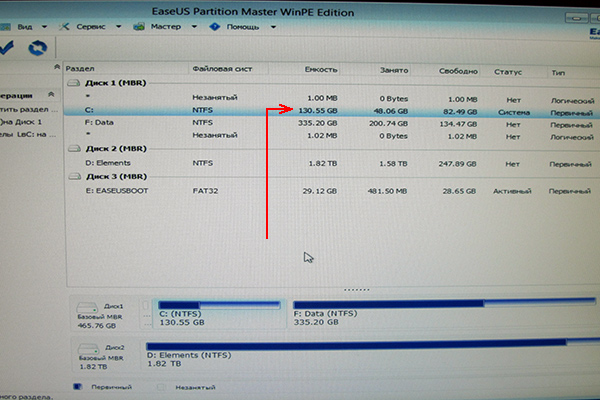Некоторые пользователи при работе на компьютере сталкиваются с необходимостью увеличить размер диска «C», чтобы добавить дополнительное место на системный раздел. На диск «C:», по умолчанию, устанавливается операционная система Windows, различные компоненты системы, сторонние программы, здесь хранятся пользовательские данные.
В других случаях, наоборот, нужно уменьшить диск «C:», если он большого размера, чтобы присоединить больше места к диску под буквой «D:» (или диску под другой буквой), служащему для хранения данных.
Содержание:
- Выбор размера раздела для системного диска
- Как изменить размер диска в Windows при установке операционной системы
- Как увеличить размер диска «С» средствами Windows
- Как уменьшить размер диска средствами Windows
- Выводы статьи
Существует несколько способов для решения этой проблемы. В этом руководстве мы рассмотрим инструкции о том, как изменить размер диска в операционной системе Windows, перераспределить пространство между разделами встроенным средством системы, увеличивая или уменьшая размер системного диска.
Сначала разберем некоторые причины, для чего может понадобиться эта операция.
Выбор размера раздела для системного диска
В большинстве случае, на винчестере (жестком диске) имеется один или два раздела, которые отображаются в файловом менеджере Windows — Проводнике. Некоторые пользователи создают на диске несколько дополнительных разделов, потому что им так удобнее для работы на компьютере.
Кроме отображающихся в Проводнике разделов, на компьютере имеются служебные разделы, необходимые для загрузки или восстановления операционной системы. Служебных разделов нет в Проводнике, они отображаются в оснастке «Управление дисками».
На ноутбуках часто встречается дополнительный раздел «Recovery», служащий для восстановления компьютера в состояние на момент покупки изделия. Данный раздел может отображаться в Проводнике, или, наоборот, быть скрытым.
Обычно, пользователи создают разделы на жестком диске при установке Windows, или после покупки компьютера, потому что на ноутбуке имеется один логически диск — «С:». На этом диске установлена операционная система и сохраняются все остальные данные пользователя: документы, музыка, видео, фото и т. д.
При наличии одного диска на ПК, пользователю рекомендуется создать дополнительный раздел для хранения пользовательских данных. В случае возникновения неполадок на компьютере, может потребоваться переустановка Windows, в результате которой будут потеряны все файлы, находящиеся на системном диске.
Если, для хранения данных использовался другой раздел диска (не системный), пользовательские данные сохранятся после переустановки операционной системы. Поэтому значительная часть пользователей создает дополнительный раздел на жестком диске, выполняющий функцию хранилища данных на компьютере.
Наиболее часто требуется перераспределение пространства в более оптимальном варианте между дисками «С:» и «D:». На вашем компьютере вместо диска «D:», у другого диска может быть другая буква. Например, на ноутбуке имеется оптический дисковод DVD-ROM, обозначенный в Проводнике буквой «D:», следовательно, другому вновь созданному разделу жесткого диска по умолчанию, будет присвоена следующая буква английского алфавита. Пользователь может поменять букву диска, назначив любую другую незанятую букву.
Чаще всего необходимо изменить размер диска Windows, обычно, это диск «C:», на котором установлена операционная система. Значительно реже требуется уменьшить размер диска «C:», если пользователю не хватает дискового пространства на диске «D:».
Системный раздел небольшого размера быстро заполняется данными, для оптимальной работы операционной системы необходимо наличие на диске свободного места в размере не менее 10-15% от общего объема диска (раздела жесткого диска). Из-за нехватки места, Windows начинает тормозить или работать с ошибками. Для работы установленных программ также требуется свободное место, поэтому будет оптимальным иметь незанятым около 20% пространства системного раздела.
При перераспределении пространства между разделами с помощью системного средства, будут потеряны данные на диске, служащем для хранения файлов, из-за особенностей распределения места на жестком диске. Для того, чтобы изменить размер диска без потери данных, необходимо воспользоваться сторонними программами.
Как изменить размер диска в Windows при установке операционной системы
Загрузитесь на компьютере с загрузочного носителя: флешки или DVD диска. В программе установки Windows дойдите до окна, в котором спрашивают, куда вы хотите установить операционную систему.
У пользователя может быть несколько вариантов для дальнейших действий:
- Если вы переустанавливаете Windows и на компьютере есть другой диск или несколько дисков с данными, вам нужно предварительно запомнить или записать на бумаге размер диска (раздела диска) для того, чтобы не удалить этот раздел, в процессе выбора или создания диска для установки системы.
- Если на ПК имеется один диск, удалите все разделы, оставшиеся от прежней операционной системы: выделите раздел, а затем нажмите на кнопку «Удалить». На месте удаленных разделов появится незанятое пространство.
- Если на компьютере еще не была установлена операционная система, все свободное место на жестком диске занимает незанятое пространство.
На примере в этой статье, на ПК нет других дисков с данными, все разделы были удалены. Если на компьютере есть раздел с данными, не трогайте этот диск.
Сначала необходимо создать системный раздел для установки операционной системы Windows:
- Выделите «Незанятое пространство на диске 0».
- Нажмите на кнопку «Создать».
- В поле «Размер» выберите подходящий размер места для системного диска. Оставьте некоторое количество пространства для создания другого раздела, который послужит для хранения данных.
- Нажмите на кнопку «Применить».
- В окне с предупреждением вас проинформируют о том, что будут созданы дополнительные разделы для системных файлов. Нажмите на кнопку «ОК».
- В следующем окне на жестком диске появятся новые разделы: «Основной», на который можно установить Windows и раздел «Зарезервировано системой». Данный вариант отображается при использовании старого BIOS.
На современных компьютерах с UEFI будет не один, а несколько системных разделов небольшого размера, которые не нужно трогать, после их создания.
- Выделите незанятое пространство, нажмите на кнопку «Создать», а затем «Применить» для создания нового раздела.
- Выделите вновь созданный раздел, нажмите на кнопку «Форматировать», для форматирования раздела в файловую систему NTFS. Эту операцию можно выполнить после установки системы из оснастки «Управления дисками».
- Необходимые разделы на жестком диске созданы. Выделите раздел, выбранный для установки Windows (на изображении — «Диск 0 Раздел 2»), нажмите на кнопку «Далее», для продолжения установки операционной системы на компьютер.
Как увеличить размер диска «С» средствами Windows
В операционной системе Windows имеется встроенное средство для управления дисками, в котором можно создать, расширить, уменьшить или удалить том (диск).
Нам нужно увеличить системный раздел за счет диска «D:».
Имейте в виду, что увеличить раздел «C:», позаимствовав дополнительное пространство с диска под буквой «D», не получится без удаления информации с диска «D:». После сжатия диска, появится незанятое место, расположенное после диска «D», присоединить которое к диску «C» нельзя из-за того, что не будет работать функция расширения тома. Эта функция работает, если присоединяемое пространство находится сразу за диском («справа»), к которому необходимо добавить дополнительное дисковое пространство.
Выполните следующие действия:
- Нажмите на клавиши «Win» + «R».
- В окне «Выполнить» введите команду: «diskmgmt.msc» (без кавычек), нажмите на кнопку «ОК».
- Откроется окно «Управление дисками», в котором отображены все диски, подключенные к компьютеру.
На этом компьютере, на жестком диске имеются два скрытых системных раздела (они не имеют букв) и два логических диска: «C:» и «D:».
Для того, чтобы увеличить место на диске «C», нам нужно выполнить последовательные действия:
- Удалить диск «D».
- Присоединить к диску «C» определенный размер от нераспределенного пространства.
- Создать диск «D» из нераспределенного пространства.
Пред удалением раздела, скопируйте нужные данные с диска «D:» на флешку или внешний жесткий диск.
- Щелкните по диску «D:» правой кнопкой мыши, в контекстном меню выберите «Удалить том…», согласитесь на удаление раздела.
- На жестком диске компьютера появится область с нераспределенным пространством.
- Кликните правой кнопкой мыши по диску «C:», в открывшемся меню выберите пункт «Расширить том…».
- В окне «Мастер расширения тома» нажмите на кнопку «Далее».
- В окне «Выбор дисков» выберите необходимый размер присоединяемого пространства, отображаемый в МБ (мегабайтах).
- В окне «Завершение мастера расширения тома» нажмите на кнопку «Готово».
В оснастке «Управление дисками» вы увидите, что размер диска «C:» увеличился. На жестком диске осталось нераспределенное пространство, из которого мы создадим новый логический диск.
Теперь нам необходимо заново создать диск «D:»:
- Щелкните правой кнопкой мыши по области жесткого диска, на которой написано: «Не распределена», выберите «Создать простой том…».
- В окне «Мастер создания простого тома» нажмите на кнопку «Далее».
- В окне «Указание размера тома» нажмите на кнопку «Далее». По умолчанию, системное средство выберет все доступное нераспределенное пространство.
- В окне «Форматирование раздела» согласитесь с выбранными настройками. Вы можете задать метку тома (название, под которым диск будет отображаться в Проводнике): «Новый том» (по умолчанию), «Локальный диск» или любое другое название. На этом примере, я выбрал метку «vellisa».
- В окне «Завершение мастера создания тома» нажмите «Готово».
В результате, на компьютере появился новый диск «D:».
Как уменьшить размер диска средствами Windows
Сейчас рассмотри обратную ситуацию, когда нужно уменьшить диск «C:», присоединив некоторое пространство к диску под буквой «D:» (или к диску с другой буквой).
Пройдите следующие шаги:
- Нажмите правой кнопкой мыши на диск «C», в контекстном меню выберите пункт «Сжать том…».
- В окне «Запрос места для сжатия» выполняется опрос тома для оценки доступного места.
- В открывшемся окне указан доступный для сжатия размер дискового пространства. Если доступный размер достаточно большой, можно выбрать меньший размер для сжатия. Нажмите на кнопку «Сжать».
В «Управление дисками» появилось нераспределенное пространство между дисками «C:» и «D:».
Присоединить это пространство к диску «D» не получится, потому что оно находится «слева» от диска «D». Если бы это место было «справа» от диска «D:», мы могли бы расширить этот раздел без удаления диска «D».
Удалите диск «D:», а затем на месте нераспределенного пространства создайте новый раздел под буквой «D:». Данный процесс подробно описан выше в статье.
Выводы статьи
Для увеличения размера диска «C», на котором установлена операционная система Windows, необходимо перераспределить место с другого раздела жесткого диска. Выполнить эту операцию можно с помощью системного средства. Некоторая часть дискового пространства будет взята с диска «D» (или диска под другой буквой), а потом добавлена к диску «C».
Похожие публикации:
- Восстановление реестра Windows — 3 способа
- Среда восстановления Windows (Windows RE)
- Проверка и восстановление системных файлов Windows в sfc scannow
- Как перейти с 32 битной на 64 битную версию Windows
- Сравнение версий Windows 10: таблица
Некоторые из описанных настроек содержатся в диалоговом окне «Свойства системы» (System Properties). Его можно вызвать и из Панели управления (Control Panel), но на мой взгляд проще открыть меню «Пуск» (Start), нажать правой кнопкой мыши на ссылке «Компьютер» (Computer) и выбрать пункт «Свойства» (Properties). В появившемся окне нужно нажать ссылку «Дополнительные параметры системы» (Advanced System Settings).
Файл подкачки
Начнем с самого противоречивого вопроса. Windows создает на системном диске файл подкачки (который еще иногда не совсем корректно называют свопинг-файлом). Изначальный размер этого файла определяется объемом оперативной памяти — чем ее больше, тем больше файл подкачки.
Этот файл носит имя «Pagefile.sys» и хранится по умолчанию в корневом каталоге системного диска. Его можно уменьшить или переместить на диск с данными. И тот, и другой вариант имеют массу плюсов и минусов, а о расчете правильного размера файла подкачки я мог бы написать целую статью, но как-нибудь в другой раз.
Чтобы изменить настройки файла подкачки, нажмите кнопку «Параметры» (Settings) в разделе «Быстродействие» (Performance) на вкладке «Дополнительно» (Advanced) окна «Свойства системы». В появившемся диалоговом окне «Параметры быстродействия» (Performance Options) откройте вкладку «Дополнительно» (опять) и нажмите кнопку «Изменить» (Change) в разделе «Виртуальная память» (Virtual Memory).
Для начала снимите флажок «Автоматически выбирать объем файла подкачки» (Automatically Manage). После этого станут доступны все прочие опции.
Поскольку мой компьютер не испытывает недостатка в оперативной памяти, я ограничил исходный размер файла подкачки 1024 мегабайтами, позволив ему расширяться до 4 Гбайт при необходимости. Изменив настройки, не забудьте нажать кнопку «Задать» (Set).
Чтобы переместить файл подкачки на другой диск, выберите опцию «Без файла подкачки» (No Paging File) и нажмите кнопку «Задать». Затем выберите в списке нужный диск и укажите размер либо выберите опцию «Размер по выбору системы» (System Managed Size). Нажмите «Задать».
Файл гибернации
Windows поддерживает два режима экономии энергии: сон и гибернация. Последний актуален главным образом для ноутбуков. Настольные компьютеры в гибернации, как правило, не нуждаются, особенно если имеют надежное бесперебойное питание.
При гибернации система создает скрытый файл «hiberfil.sys», который хранится в корневом каталоге системного диска. По умолчанию, он использует 75% доступного дискового пространства.
Если компьютер оснащен диском маленького объема, гибернацию можно отключить из командной строки с правами администратора. Для этого введите в строке поиска меню «Пуск» ключевое слово «cmd» (без кавычек) и нажмите [Alt]+[Shift]+[Enter]. В появившемся окне командной строки введите команду powercfg.exe –h off и нажмите [Enter] (включить гибернацию можно той же командой, но вместо off нужно подставить on). Из командной строки можно также проверить размер файлов подкачки и гибернации, воспользовавшись командой dir c: /as.
Восстановление системы
Функция «Восстановление системы» (System Restore) позволяет при необходимости вернуть прежние системные настройки, а также сохраняет предыдущие версии важных файлов. Для этого система периодически создает точки восстановления — мгновенные снимки текущего состояния системы. Эта информация, естественно, сохраняется на системном диске и занимает драгоценное место. В принципе, создание точек восстановления можно полностью отключить, но я бы не советовал этого делать. Лучше ограничить пространство, выделенное для их хранения.
Для этого откройте диалоговое окно «Свойства системы» и выберите вкладку «Защита системы» (System Protection). Выделите в списке системный диск (C:) и нажмите кнопку «Настроить» (Configure). В появившемся диалоговом окне можно настроить использование дискового пространства. Я, как видите, выделил под точки восстановления всего 3% от общего объема диска. Этого хватит для сохранения нескольких точек восстановления, чего вполне достаточно для отката к предыдущему состоянию системы при возникновении проблем.
Индекс файлов
Поиск Windows — прекрасная штука, но за все хорошее приходится платить. Все файлы в пользовательских папках, а также электронные письма, индексируются для дальнейшего поиска по содержимому или свойствам. Эта информация хранится в виде группы файлов в скрытой папке на системном диске. Общий объем индекса может достигать нескольких гигабайтов — в зависимости от количества проиндексированных файлов.
Некоторые рекомендуют полностью отключить службу поиска Windows, но на мой взгляд, это плохой совет. Лучше переместить файлы индекса на диск с данными. Вот как это делается:
1. На диске с данными создайте новую пустую папку для файлов индекса. В моем примере это папка «Index» на диске «X:».
2. В строке поиска меню «Пуск» введите ключевое слово «индекс» (без кавычек). В списке результатов выберите «Параметры индексирования» (Indexing Options).
3. В появившемся диалоговом окне нажмите кнопку «Дополнительно».
4. В разделе «Расположение индекса» (Index Location) указано текущее размещение файлов индекса — по умолчанию «C:ProgramDataMicrosoft». Нажмите кнопку «Выбрать новое» (Select New) и выберите папку, созданную в п.1. Нажмите «OK».
После этого Windows переместит файлы индекса в указанную папку. В результате вам удастся освободить место на системном диске, не отказываясь при этом от функции быстрого поиска.
Автор: Ed Bott
Перевод
SVET
Оцените статью: Голосов
В этой статье рассказывается, как сжать диск C с помощью Windows 7 Функция сжатия тома, и решение, если невозможно сжать системный раздел с помощью неподвижных файлов или недостаточно места.
Относится к: Windows 7 32-разрядных (x86) и 64-разрядных (x64).
Содержание:
- Сжать C диск в Windows 7 Управление дисками
- Не удается сжать системный раздел — недостаточно места
- Невозможно уменьшить объем из-за неподвижных файлов
- Перетащите, чтобы уменьшить системный диск C и тома данных
Если вы забыли создать и отредактировать раздел при установке Windows 7 на новом диске, поэтому все дисковое пространство, за исключением системного зарезервированного раздела, занято диском C. В этой ситуации вы можете усадка C создать больше разделов. В большинстве Windows 7 компьютеров, системный диск С не хватает местатак много людей хотят уменьшить объем D до расширить системный раздел.
В этой статье рассказывается, как сжать диск C и диск с данными с помощью Windows 7 Функция уменьшения объема в родном управлении дисками. Если это работает, вы можете сжать раздел жесткого диска без программного обеспечения. Если вы не можете сжать системный диск C с неподвижными файлами или если Shrink Volume выделен серым цветом, бежать NIUBI Partition Editor.
Сжать C диск в Windows 7 Управление дисками
Лучше, чем Windows XP, Windows 7 имеет функцию сжатия тома, встроенную в управление дисками. Он способен уменьшить системный раздел и объем данных без потери данных. На самом деле, он имеет преимущество перед всеми третьими лицами программное обеспечение для создания разделов: он может сжать системный диск C без перезагрузки. Но с другой стороны, у него много недостатков.
1. Поддерживается только раздел NTFS
NTFS и FAT32 являются наиболее распространенными типами разделов в Windows 7, но управление дисками может только уменьшаться и расширяться NTFS перегородки. Это одна из причин, по которой Shrink Volume отключен.
2. Не может сжать перегородку вправо
Это не проблема, если вы просто хотите уменьшить объем для создания нового, но если вы хотите увеличить объем сжимая другого, это невозможно с Windows 7 Управление дисками.
При сжатии раздела D с помощью функции «Уменьшить объем» нераспределенное пространство может быть создано только на правильно сторона D, но для расширить диск C с расширением тома нераспределенное пространство должно быть на оставил сторона D.
Следуйте инструкциям, чтобы уменьшить системный раздел C в Windows 7 Управление дисками:
1. Нажмите Windows и R вместе на клавиатуре наберите diskmgmt.msc и нажмите Enter, чтобы открыть Управление дисками.
2. Щелкните правой кнопкой мыши C: диск и выберите Сжать том.
3. Нажмите Сжиматься сжать по умолчанию максимальный свободного места или введите меньшее количество самостоятельно (1024 МБ = 1 ГБ).
В большинстве случаев диск C будет сжат в течение короткого времени.
Это то же самое, что сжать раздел D или другие тома данных.
Не удается сжать системный раздел — недостаточно места
Очень легко сжать перегородку Windows 7 Управление дисками, но вы можете столкнуться с проблемой. Самая распространенная проблема — нехватка места и неподвижных файлов.
Когда вы сжимаете любой раздел (особенно на диск C), если вы сжимаете с максимальной величиной по умолчанию или даже вводите большую сумму по ошибке, вы, скорее всего, получите ошибку — Недостаточно свободного места на диске (дисках) для завершения этой операции.
Решение: повторите операцию сжатия, введя меньшее количество самостоятельно.
Невозможно уменьшить объем из-за неподвижных файлов
В сжимающемся окне есть подсказка — Вы не можете сжать том за пределы места, где находятся неподвижные файлы, что это означает?
Например: диск C состоит из 4 блоков, если какие-либо неподвижные файлы находятся в блоке 3, вы не может сжать диск C заблокировать 2 или 1, даже если есть свободное место.
К таким неперемещаемым файлам относятся файл подкачки, файл гибернации и другие файлы большего размера. Таким образом, по сравнению с объемами данных, более вероятно, что эта проблема возникнет при сжатии системного раздела C. На некоторых компьютерах Управление дисками дает очень мало места для сжатия. На некоторых компьютерах Управление дисками не может сжать раздел даже на 1 МБ.
Решение: запускать стороннее программное обеспечение, такое как NIUBI Partition Editor, который может перемещать эти «неподвижные» файлы.
Перетащите, чтобы уменьшить системный диск C и тома данных
Сравнивая с Windows родной инструмент управления дисками, NIUBI Partition Editor Бенefits при уменьшении объема раздела:
- Поддерживаются разделы NTFS и FAT32.
- Перегородки могут быть сжаты в любую сторону и образовывать нераспределенное пространство слева или справа.
- Он может перемещать эти неподвижные файлы, так что вы можете уменьшить объем до минимального размера, если хотите.
- Нераспределенное пространство, сокращенное от раздела, можно легко объединить с другим томом на том же диске.
Шаги, чтобы уменьшить объем в Windows 7 (32 и 64 бит):
1. Скачать NIUBI Partition Editorщелкните правой кнопкой мыши раздел, который вы хотите уменьшить (здесь D 
2. Во всплывающем окне у вас есть 2 варианта.
Если вы перетащите левая граница вправо или введите сумму в поле Ранее не размеченное пространство (1024 Гб = 1):
Затем незанятое пространство делается на оставил из D.
Если вы перетащите правая граница влево или введите сумму в поле Нераспределенное пространство после (1024 Гб = 1):
Затем незанятое пространство делается на правильно из D.
3. Нажмите Apply вверху слева, чтобы выполнить. (Все операции до нажатия Apply работает только в виртуальном режиме, и раздел реального диска не будет изменен.)
Посмотрите видео-руководство о том, как сжать раздел в Windows 7:
Шаги одинаковы, независимо от того, хотите ли вы сжать системный диск C или любой раздел данных в Windows 7. Следуйте инструкциям, чтобы удлинить раздел после сжатия.
NIUBI Partition Editor и бесплатная версия для пользователей домашних компьютеров, помимо сокращения и расширения раздела, он помогает перемещать, объединять, преобразовывать, дефрагментировать, стирать, скрывать разделы, сканировать поврежденные сектора и многое другое.
СКАЧАТЬ

Перед началом, убедитесь, что вы сделали резервную копию всех важных данных.
Сжатие тома или раздела с помощью инструмента «Управление дисками»
Если у вас Windows 7, перейдите в меню «Пуск», в поле поиска введите «управление дисками» и нажмите Enter. Если вы являетесь пользователем Windows 8.x, щелкните правой кнопкой мыши в левом нижнем углу экрана (или нажмите сочетание клавиш Win + X) и выберите «Управление дисками».
«Управление дисками» – это место, где вы найдете все диски, подключенные к вашему компьютеру (жесткие диски, USB-накопители, CD / DVD и т.д.)
Выберите основной раздел, который требуется сжать, щелкните по нему правой кнопкой мыши и выберите «Сжать».
В результате операционная система начнет процесс определения доступного места для сжатия.
Укажите объем пространства, который вы бы хотели вернуть и нажмите «Сжать». Помните, что количество пространства вводится в мегабайтах: например, 1 ГБ равен 1024 МБ.
Освобожденное (или незанятое) таким образом пространство вы сможете использовать для создания нового раздела.
Сжатие тома или раздела с помощью командной строки
Для открытия командной строки в Windows 7 перейдите в меню «Пуск», введите «cmd», в результатах поиска щелкните правой кнопкой мыши на cmd.exe и выберите «Запуск от имени администратора». В Windows 8.x щелкните правой кнопкой мыши в левом нижнем углу экрана и выберите «Командная строка (администратор)».
Введите diskpart и нажмите Enter.
В строке DISKPART введите list volume. Эта команда отобразит список всех дисков на компьютере.
Теперь введите команду select volume и номер тома, который вы хотите сжать. Например, введите select volume 1 и нажмите Enter.
Введите shrink querymax и нажмите Enter. Эта команда позволит Windows определить максимальный объем пространства, который может быть сжат.
Теперь у вас есть два варианта: во-первых, можно просто ввести shrink, и тогда Windows сожмет все доступное пространство; во-вторых, вы можете указать желаемый объем для сжатия. Во втором случае нужно ввести команду shrink desired=объем_в_мегабайтах (например, shrink desired=2048). Вы можете ввести любое число, которое не превышает значение, указанное в строке «Максимальное количество повторно используемых байт». Таким образом, с помощью этой команды вы можете указать точное количество места, которое нужно сжать.
Если вы все сделаете правильно, то после завершения операции вы увидите сообщение:
DiskPart успешно выполнил сокращение тома на: число_в_мегабайтах
На этом все! Чтобы правильно завершить работу DISKPART, введите exit и нажмите Enter.
Что следует учесть:
- При попытке сжать основной раздел или логический диск, вы не сможете сжать раздел дальше области расположения неперемещаемых файлов (например, область хранения теневой копии, гибернации, файлов подкачки и т.д.) Предположим, если на диске с Windows имеется «первое» пустое пространство, а затем идут неперемещаемые файлы, после которых следует «второе» пустое пространство, вы сможете сжать раздел только до конца второго пустого пространства, так как в середине находятся неперемещаемые файлы.
- Если будет обнаружено большое количество поврежденных кластеров, сжатие завершится ошибкой.
- Вы можете использовать сжатие для основных разделов и логических дисков или разделов с файловой системой NTFS.
Отличного Вам дня!
Как увеличить объем диска C за счет диска D без потери данных
Здравствуйте. У меня не так давно закончилось место на диске с Windows — и в трее рядом с часами стала вылазить ошибка «Недостаточно место на системном разделе диска, это может быть причиной. «. Дело в том, что на диске C: на самом деле мало места — всего 30 ГБ, но на другом диске D: — 420 ГБ (свободно примерно 200 ГБ). Можно увеличить объем диска C за счет диска D без потери данных?
PS Ноутбук Acer Aspire 5550, система Windows 8, жесткий диск на 500 ГБ (Seagate, если не путаю).
Чаще всего изменять объем диска приходится, когда при установке ОС Windows неправильно рассчитали требуемый размер системного диска (также при покупке ПК — часто диск разбит не очень удобно: либо всего один раздел с Windows, либо размер системного раздела очень мал).
Вообще, подобную операцию по изменению размера разделов можно сделать даже без установки дополнительных программ, если у вас установлена ОС Windows 7, 8, 10 (если XP — воспользуйтесь ссылкой на спец. софт для форматирования, разбивки жестких дисков, ссылка ниже).
Покажу на конкретном примере, куда и как нажимать ☺.
Программы для работы с жесткими дисками (разбивка, форматирование, дефрагментация и пр.) — https://ocomp.info/programmyi-dlya-rabotyi-s-hdd.html
Увеличение объема диска C:
(Актуально для Windows 7,8, 10. Без потери данных и доп. программ)
Важно: чтобы увеличить размер диска C: — у вас должно быть свободное место
на каком-то другом разделе диска (часть которого мы заберем)
1) Управление дисками
В современных ОС Windows есть встроенная сервисная программа для форматирования и разбивки дисков. Называется она — управление дисками . Разумеется, первым делом ее необходимо открыть.
Для этого нажмите сочетание кнопок Win+R.
Далее должно появиться окно «Выполнить» — введите в строку «Открыть» команду diskmgmt.msc и нажмите Enter (или OK, см. скриншот ниже).
Затем должна запуститься искомая утилита.
2) Отделяем часть свободного места
Теперь нам нужно выбрать раздел диска, на котором есть свободное место и «отнять» его для последующего присоединения отнятого место к диску «C:».
Для этого щелкните правой кнопкой мышки по выбранному разделу и выберите опцию «Сжать том» (в моем примере ниже — решил сжать том H:).
Далее на минуту-другую Windows задумается: будет произведен анализ свободного места на диске для оценки возможности сжатия.
Теперь необходимо указать, сколько свободного места вы хотите отнять на диске. В своем примере ниже я взял цифру в 5000 МБ (т.е. в 5 ГБ).
Сколько свободного места отнять в МБ
После того, как раздел будет сжат — Вы должны увидеть, как у вас появиться не распределенное место на диске (прямоугольник с черной полоской сверху, см. скрин ниже). Это-то место и можно теперь присоединить к другому разделу диска.
Не распределенная область
3) Присоединяем к диску «C:» не распределенное место
Щелкаем правой кнопкой мышки по диску, к которому хотим присоединить не распределенное место на диске (в текущем примере — присоединяем к диску «C:»), и выбираем в меню опцию «Расширить том» .
Примечание! Если у вас опция «Расширить том» не активна и горит серым цветом (ее нельзя нажать) — читайте внизу статьи пару предложенных решений.
Расширяем том (диск C)
Далее вам будут предложена для присоединения не размеченная область на диске (те 5 ГБ, которые мы в предыдущем шаге отняли от другого раздела диска). Выбираем их и нажимаем далее.
Мастер расширения тома
В общем-то, последний шаг — согласиться с операцией, нажав на кнопку «Готово».
Все! Теперь ваш системный диск стал больше на 5000 МБ. This is Good!
4) А, что если вкладка расширить том на диске «C:» не активна
В некоторых случаях, при попытке расширить том — эта опция в управлении дисками может быть не активна (она просто горит серым цветом и ее нельзя нажать, пример ниже).
Расширить том не активна
Есть два пути решения:
- Попробовать удалить лишние разделы, используемые для восстановления. Как правило, подобное наблюдается чаще на ноутбуках, где есть специальные разделы от производителя. В своем примере ниже я покажу, как их удалить, чтобы функция «Расширить том» стала активной. Важно ! В этом случае у вас отключится возможность восстановления на ноутбуке (правда, эта функция не весь какая эффективная и надежная, и редко помогает, и всё-таки. ).
- Вариант другой — воспользоваться спец. программами для изменения размера разделов HDD из этой статьи: https://ocomp.info/programmyi-dlya-rabotyi-s-hdd.html#i-2
И так, рассмотрю первый случай.
Необходимо сначала запустить командную строку от администратора: для этого откройте диспетчер задач (сочетание кнопок Ctrl+Shift+Esc ), затем нажмите Файл/новая задача , введите CMD и нажмите Enter (пример ниже).
Запуск командной строки с правами администратора
- ввести команду diskpart и нажать Enter ;
- следом команду list disk (появятся все диски в системе, на примере ниже — в системе один диск с идентификатором «0»);
- select disk 0 — указываем какой диск нужно выбрать. В вашем случае, возможно, вместо «0» — нужно указать тот идентификатор диска, который вам нужен (скрин с примером ниже).
- list partition — смотрим все разделы, которые есть на данном диске;
- select partition 6 — выбираем конкретный раздел на диске. Обратите внимание, что вместо «6» — вам нужно указать свою цифру (убедитесь, что появилась надпись «Выбран раздел X»).
List partition (в моем случае нужно было удалить 6 и 8 разделы (используемые для восстановления), чтобы вкладка «Расширить том» стала активной).
И последняя команда для удаления выбранного раздела — delete partition overr >Важно! Будьте внимательны, эта команда удалит выбранный раздел, вся информация с него пропадет!
Удален выбранный раздел!
Для удаления следующего раздела, вам необходимо снова его выбрать (например, select partition 8 , а затем снова использовать команду для удаления delete partition overrid ).
Как установить Windows 7
- Просмотров: 754 503
- Автор: admin
- Дата: 11-08-2011
Как увеличить объем диска С
Как увеличить объем диска С , если операционная система уже установлена. Друзья, данную статью можно с успехом применить, если у вас операционная система Windows XP, Windows 7.
- В данной статье мы с вами применим платную программу Acronis Disk Director, но ту же самую операцию могут проделать и бесплатные программы: AOMEI Partition Assistant Standard Edition и EASEUS Partition Master Home Edition, в итоге вы можете выбрать то, с чем Вам работать. Кстати, если у вас установлена операционная система Windows 7, вы можете увеличить диск (C:) средствами самой Windows 7 , не прибегая ни к каким программам.
Итак, здесь мы будем использовать Acronis Disk Director. Прибегают к помощи этой программы, при необходимости разделить жесткий диск на несколько разделов или Вам нужно изменить размер какого-либо раздела. Ещё с помощью данной программы можно найти и восстановить удалённый раздел. На нашем сайте очень много статей, описывающих работу с этой программой, найти их вы сможете здесь. В нашем случае мы неправильно разбили жёсткий диск на разделы при установке операционной системы.
- Программу Acronis Disk Director можно установить прямо в Windows, но очень много пользователей работают с загрузочного диска программы, так меньше ошибок. Загрузочный диск можно создать в самой программе Acronis Disk Director.
- Acronis Disk Director относится к менеджерам дисковых разделов, а это обозначает, что при работе с программой существует риск случайного удаления всех разделов жёсткого диска, если вдруг вы что-то сделаете неправильно.
Поэтому, перед работой с программой Acronis Disk Director, рекомендую сделать бэкап всех разделов вашего жёсткого диска. Это очень просто. Любой пользователь независимо от стажа работы с компьютером просто обязан уметь создать бэкап операционной системы и при необходимости развернуть его назад.
Вот эти подробные статьи помогут вам овладеть незаменимыми средствами восстановления операционной системы. Данные средства помогут вам восстановить операционную систему в любом случае.
При установке Windows XP диск (C:), на котором у нас установлена операционная система, получился размером всего 20,8 Гб, а диск (D:) получился большим 90,98 Гб. Исправим нашу ошибку и увеличим объём диска (C:) за счёт диска (D:), сделаем их почти равными, все наши файлы естественно останутся нетронутыми, проделаем это с помощью специальной программы Acronis Disk Director 11, сайт http://www.acronis.ru , можно скачать бесплатную демо-версию. Программа эта очень серьёзная, при умелом использовании может помочь, а при неумелом потеряете все свои данные, но я думаю обойдётся без этого.
Если у вас что-то не получится, ознакомьтесь со статьёй: — Как разделить жесткий диск, где описаны все ваши возможные ошибки, при проведении данной операции.
Как увеличить место на диске C
- Первое что мы сделаем, это уменьшим раздел диска (D:) и у нас создастся незанятое пространство
- Второе — присоединим незанятое пространство к диску (C:).
Вообще вам на будущее, лучше проделывать операцию по разделу жёсткого диска в программе установки операционной системы, непосредственно перед самой установкой Windows.
Итак вот наш диск (C:), полный объём 20,8 Гб
Как расширить или уменьшить(сжать) локальный диск средствами Windows 10, 8.1, 8, 7
Доброго времени суток. Сегодня рассмотрим довольно популярную тему для новичков, это работа с уже созданными разделами жесткого диска (вы ведь уже купили новый жесткий диск?:) и мы рассмотрим такие операции как уменьшение объема (сжатие) жесткого диска и расширение за счет неразмеченной области. Для этого мы не будем использовать никаких сторонних программ, а воспользуемся, встроенной в операционные систему Windows, утилиту «Управление дисками». Итак, для чего нам могут понадобится эти знания? Предположим вы изначально создали два локальных диска на жестком диске, но со временем вы решили что для хранения фильмов, музыки и фото достаточно и одного, проще как бы искать 🙂 Или другой случай, у вас на жестком диске (предположим 2Tb) есть два локальных диска, один под систему (локальный диск С), второй под личные данные (диск D), но когда вы их разбивали вы оставили слишком мало объёма для диска C и вам это постоянно создает дискомфорт. Вот для решения таких таких ситуаций и написана данная статья.
В этой статье я совершу, последовательно:
— Сжатие (уменьшение) локального диска,
— Расширение (увеличение) локального диска за счет новой неразмеченной области.
Вот, что нам потребуется.
1) Первое что нам нужно, это открыть утилиту «Управления дисками». Для счастливых обладателей Windows 8.1 и 8 достаточно кликнуть правой клавишей по кнопке «Пуск» (или в левом нижнем углу рабочего стола для Windows 
2) Ищем в нижней части окна нужный жесткий диск. У меня на нём диск G.
3) Жмём правой клавишей по разделу в правой части окна и выбираем «Сжать том».
4) Откроется диалоговое окно с выбором объёма для сжатия. В этом окне показан текущий размер раздела, доступное(не занятое) пространство для сжатия и размер локального диска после сжатия, в мегабайтах. Чтобы максимально увеличить сжатие диска, перед этой операцией необходимо сделать дефрагментацию раздела. Я использую пустой диск, поэтому у меня доступен для сжатия почти весь его объём. Вводим необходимое количество мегабайт в строке «Размер сжимаемого пространства» и жмём «Сжать».
5) После завершения операции появится неразмеченная область на жестком диске, равная вашему введенному значению (1Гб = 1024 Мб).
6) Теперь мы расширим раздел используя эту неразмеченную область. Для этого жмём правой клавишей по разделу и выбираем «Расширить том».
7) Откроется «Мастер расширения тома», жмём далее.
На этой странице показаны доступные и выбранные неразмеченные области, а так же можно указать сколько из неразмеченной области нужно использовать для расширения локального диска (пункт «Выберете размер выделяемого пространства»). Я использую весь объём, вы смотрите по своим обстоятельствам.
Проверяем данные и жмём «Готово».

На этом всё. Надеюсь эта статья оказалась вам полезной, нажмите одну из кнопок ниже, чтобы рассказать о ней друзьям. Также подпишитесь на обновления сайта, введя свой e-mail в поле справа.
Блог d >
Про АйТи и около айтишные темы
Как разбить жесткий диск на два раздела в Windows 7
Как решить проблему с нехваткой места на системном разделе я уже писал в заметке — Как увеличить системный раздел Windows. Теперь столкнулся с обратной задачей, на жесткой диске только один раздел, который является системным, и на нем куча свободного места. Но пользователь компьютера из старой школы старой закалки и хочет, чтобы файлы лежали на другом разделе. Вопрос заключается в том, как же уменьшить системный раздел без форматирования и без переустановки Windows. Оказалось, что в этом ничего сложного нет, сделать это можно стандартными средствами Windows 7/8. Расскажу подробно…
Способ 1. Графический интерфейс
Идем в меню Пуск –> Панель управления –> Управление компьютером –> Управление дисками. Выбираем раздел, который нужно уменьшить, щелкаем правой кнопкой мыши по разделу и в контекстном меню выбираем пункт Сжать том…
Через несколько мгновений появится окно, в котором будет указан максимально доступный объем для изменения текущего раздела. По умолчанию в поле Размер сжимаемого пространства задано максимальное значение, но его можно изменить, задав значение вручную в мегабайтах. После этого кликаем по кнопке Сжать.
Появится неразмеченное пространство, которое можно использовать для создания дополнительного раздела.
Способ 2. Diskpart
Все тоже самое можно проделать из командной строки с помощью программы DISKPART, которая входит в состав Windows.
Первым делом запускаем cmd.exe от имени администратора (см. скриншот).
Запускаем программу DISKPART командой diskpart, далее даем команды уже непосредственно этой программе. Подробное описание синтаксиса DISKPART есть на сайте Microsoft. А я лишь напишу про те команды, которые нам нужны, чтобы уменьшить размер тома.
list disk – выводит список дисков;
select disk 0 – ставим фокус на диск 0, чтобы дальше работать уже с этим диском;
list volume – выводит список томов;
select volume 2 – выбираем том, который будем уменьшать;
shrink querymax – запрашиваем на какой объем можно уменьшить выбранный том;
shrink desired=2048 – я уменьшил том на 2 гигабайта (1 ГБ = 1024МБ), объем задается в мегабайтах. Если нужно уменьшить том на максимальный объем, то вводим просто команду shrink;
exit – выход из программы DISKPART.
В результате я получил 2ГБ нераспределенного пространства, за счет которого могу сделать новый том.
Нашли опечатку в тексте? Пожалуйста, выделите ее и нажмите Ctrl+Enter! Спасибо!
Хотите поблагодарить автора за эту заметку? Вы можете это сделать!

Довольно часто при установке Windows, особенно начинающие пользователи, допускают одну небольшую ошибку — указывают «неправильные» размеры разделов жесткого диска. В результате, через определенное время системного диска C становится мало, либо локального диска D. Чтобы поменять размеры раздела жесткого диска нужно:
— либо переустановить ОС Windows заново (разумеется с форматированием и потерей всех настроек и информации, но зато способ простой и быстрый);
— либо установить специальную программу для работы с жестким диском и проделать ряд нехитрых операций (при этом варианте не теряете информацию*, зато более длительно по времени).
В этой статье я бы хотел остановиться на втором варианте и показать, как изменить размер системного раздела C жесткого диска без форматирования и переустановки Windows (кстати, в Windows 7/8 есть встроенная функция изменения размера диска, и кстати, весьма не плохая. Правда, функций по сравнению со сторонними программами, в ней маловато…).
1. Что нужно для работы?
Вообще, проводить такую операцию, как изменение разделов, лучше и безопаснее не из под Windows, а загрузившись с загрузочного диска или флешки. Для этого нам и понадобиться: непосредственно сама флешка + программа для редактирования HDD. Об этом чуть ниже…
1) Программа для работы с жестким диском
В целом, программ для работы с жесткими дисками сегодня в сети десятки (если не сотни). Но одни из лучших, на мой скромный взгляд, это:
- Acronis Disk Director (ссылка на оф. сайт)
- Paragon Partition Manager (ссылка на оф. сайт)
- Paragon Hard Disk Manager (ссылка на оф. сайт)
- EaseUS Partition Master (ссылка на оф. сайт)
Остановиться в сегодняшнем посте я бы хотел на одной из этих программ — EaseUS Partition Master (один из лидеров в своем сегменте).
EaseUS Partition Master
Основные ее преимущества:
— поддержка всех ОС Windows (XP, Vista, 7, 8);
— поддержка большинства типов дисков (включая диски более 2 ТБ, поддержка MBR, GPT);
— поддержка русского языка;
— быстрое создание загрузочных флешек (что нам и нужно);
— достаточно быстрая и надежная работа.
2) Флешка или диск
В своем примере я остановился на флешке (во-первых, с ней работать удобнее; USB порты есть на всех компьютерах/ноутбука/нетбуках в отличие от того же CD-Rom’а; ну и, в-третьих, компьютер с флешкой работает побыстрее, чем с диском).
Флешка подойдет любая, желательно не менее 2-4 ГБ.
2. Создание загрузочной флешки + настройка Биоса
1) Загрузочная флешка за 3 шага
При использовании программы EaseUS Partition Master — создать загрузочную флешку проще простого. Для этого нужно просто вставить флешку в USB порт и запустить программу.
Внимание! Скопируйте с флешки все важные данные, в процессе работы она будет отформатирована!
Далее в меню «сервис» нужно выбрать функцию «создать загрузочный диск WinPE«.
Затем обратите внимание на выбор диска для записи (при невнимательности можно запросто отформатировать другую флешку или диск, если они у вас подключены к портам USB. Вообще, желательно перед работой отключить «посторонние» флешки, чтобы случайно не перепутать их).
По прошествии 10-15 мин. программа запишет флешку, кстати, о чем известит специальное окно, что все прошло успешно. После этого можно переходить к настройкам Биоса.
2) Настройка Биоса для загрузки с флешки (на примере AWARD BIOS)
Типичная картина: записали загрузочную флешку, вставили ее в USB порт (кстати, нужно выбрать USB 2.0, 3.0 — помечен синим цветом), включили компьютер (или перезагрузили его) — а ничего не происходит, кроме загрузки ОС.
Загрузка ОС Windows XP
Что делать?
При включении компьютера нажимайте на кнопку Delete или F2, пока не появиться синий экран с различными надписями (это и есть Биос). Собственно, нам тут нужно поменять всего лишь 1-2 параметра (зависит от версии Биос. Большинство версий очень похожи друг на друга, так что не пугайтесь, если увидите, немного другие надписи).
Нас будет интересовать раздел BOOT (загрузка). В моей версии Биос эта опция находится в разделе «Advanced BIOS Features» (вторая по списку).
В этом разделе нас интересует приоритет загрузки: т.е. с чего компьютер будет грузиться в первую очередь, с чего во вторую и т.д. По умолчанию, обычно, в первую очередь проверяется CD Rom (если он есть), Floppy (если он то же есть, кстати, там где его нет — в Биосе все равно может быть данная опция) и т.д.
Наша задача: поставить на первое место проверку на загрузочные записи USB-HDD (именно так и называется загрузочная флешка в Биос). В моей версии Биос для этого нужно просто выбрать из списка с чего грузиться в первую очередь, затем нажать на Enter.
Как должна выглядеть очередь загрузки ,после внесенных изменений?
1. Загрузка с флешки
2. Загрузка с HDD (см. скриншот ниже)
После этого выйдите из Биос с сохранением настроек (вкладка Save & Exit setup). В многих версиях Биос данная возможность доступна, например, по кнопке F10.
После перезагрузки компьютера, если настройки были сделаны правильно, он должен начать грузиться с нашей флешки… Что делать далее, см. следующий раздел статьи.
3. Изменение размера раздела C жесткого диска
Если загрузка с флешки прошла нормально, вы должны увидеть окно, как на скриншоте ниже, со всеми вашими жесткими дисками подключенными к системе.
В моем случае это:
— Диск C: и F: (один реальный жесткий диск разбитый на два раздела);
— Диск D: (внешний жесткий диск);
— Диск E: (загрузочная флешка с которой была произведена загрузка).
Задача перед нами: изменить размер системного диска C:, а именно увеличить его (без форматирования и потери информации). В этом случае сначала выбираем диск F: (диск с которого хотим взять свободное место) и нажимаем кнопку «изменить/переместить раздел«.
Далее очень важный момент: ползунок нужно сдвинуть слева (а не справа)! См. скриншот ниже. Кстати, картинками и цифрами очень наглядно видно, сколько места можно освободить.
Вот что у нас получилось. В своем примере я освободил места на диске F: примерно на 50 ГБ (их потом и добавим к системному диску C:).
Далее наше освобожденное место будет помечено как не размеченный раздел. Создадим раздел на нем, нам совершенно не важна какая буква будет у него и как он будет называться.
Настройки раздела:
— логический раздел;
— файловая система NTFS;
— буква диска: любая, в данном примере L:;
— размер кластера: по умолчанию.
Теперь у нас есть три раздела на жестком диске. Два из них можно объединить. Для этого щелкаем по диску, к которому мы хотим добавить свободное место (в нашем примере по диску C:) и выбираем опцию объединения раздела.
Во всплывшем окне помечаем галочками, какие разделы будут объеденены (в нашем примере диск C: и диск L:).
Программа автоматически проверит данную операцию на предмет ошибок и возможности провести объединение.
Примерно через 2-5 мин., если все пройдет нормально, вы увидите следующую картинку: у нас снова на жестком диске два раздела C: и F: (только размер диска C: вырос на 50 ГБ, а размер раздела F: уменьшился, соответственно, на 50 ГБ).
Осталось только нажать кнопку проведения изменений и ждать. ждать, кстати, потребуется довольно длительное время (около часа — двух). В это время лучше не трогать компьютер, и желательно, чтобы не произошло отключение света. На ноутбуке, в этом плане, операция проходит куда безопасней (если что, заряда батарей вполне достаточно для завершения переразбивки).
Кстати, при помощи данной флешки можно достаточно много всего выполнить с HDD:
— форматировать различные разделы (в том числе и дисков на 4 ТБ);
— провести разбивку неразмеченной области;
— провести поиск удаленных файлов;
— копировать разделы (резервная копия);
— мигрировать на SSD;
— дефрагментировать жесткий диск и пр.
PS
Какой бы вы вариант изменения размеров разделов жесткого диска не выбрали — помните, всегда нужно делать резервную копию данных при работе с HDD! Всегда!
Даже самые безопасные из безопасных утилит, при определенных стечениях обстоятельств, могут «натворить дел».
На этом все, всем удачной работы!
- Распечатать
Оцените статью:
- 5
- 4
- 3
- 2
- 1
(5 голосов, среднее: 4.6 из 5)
Поделитесь с друзьями!