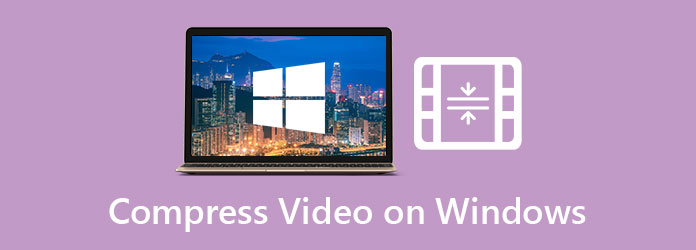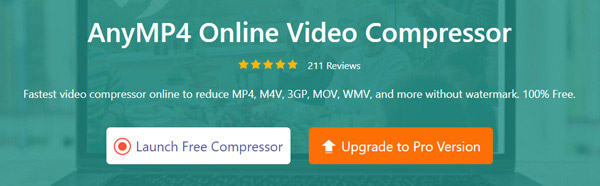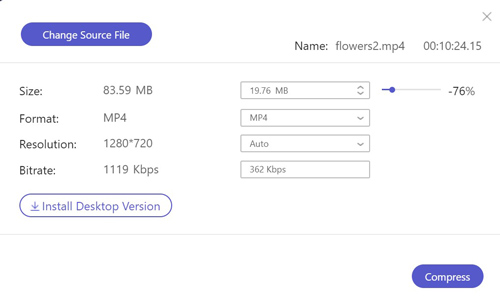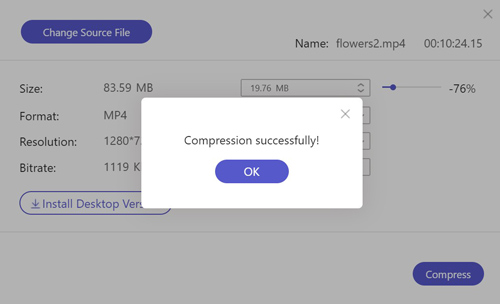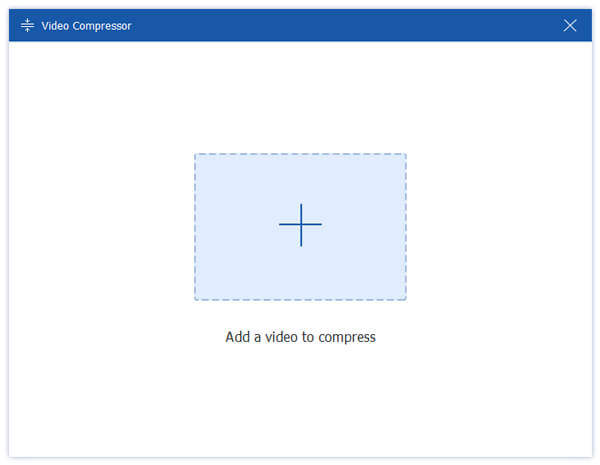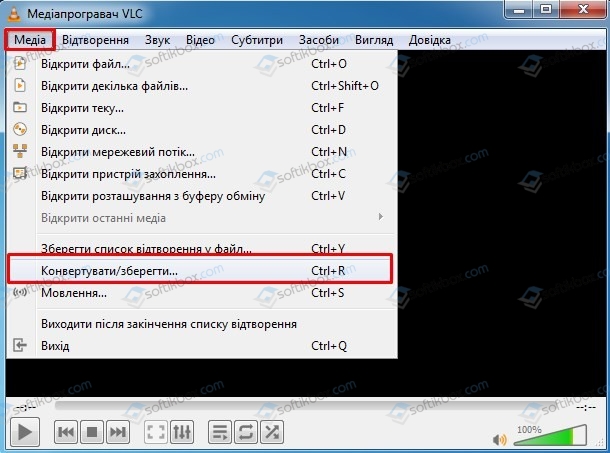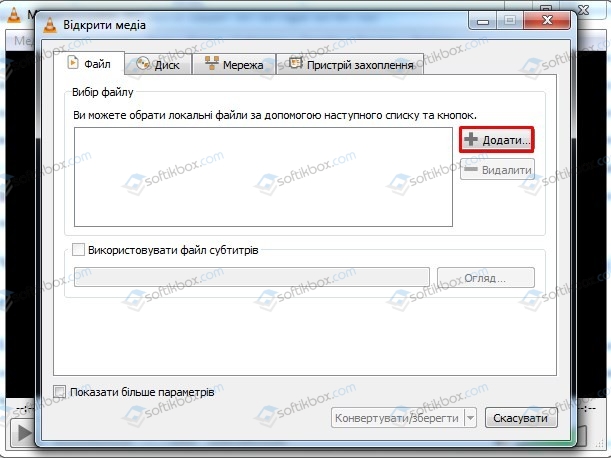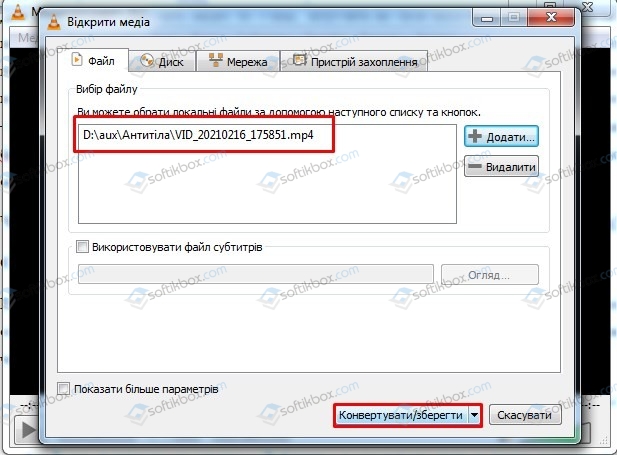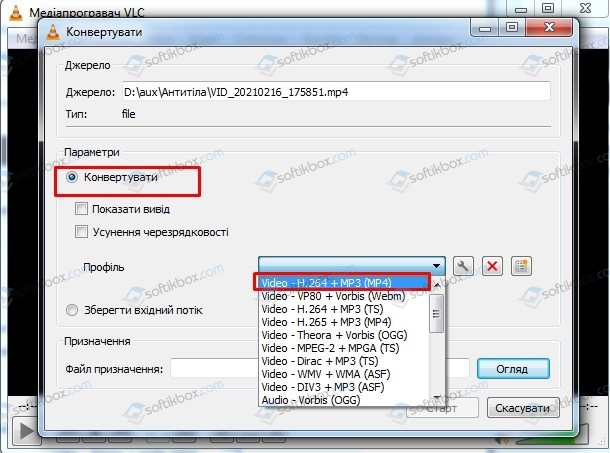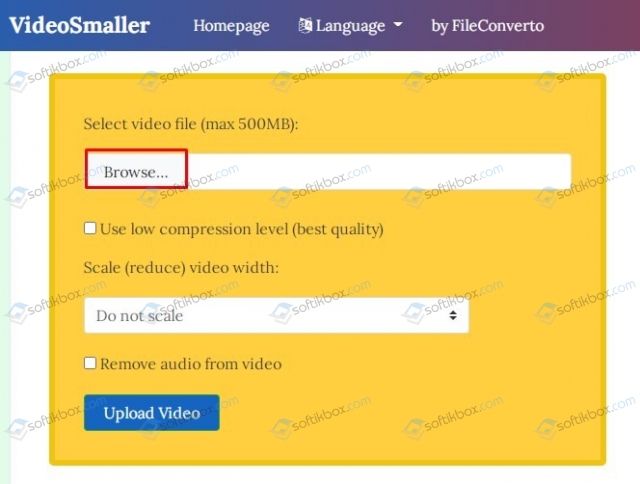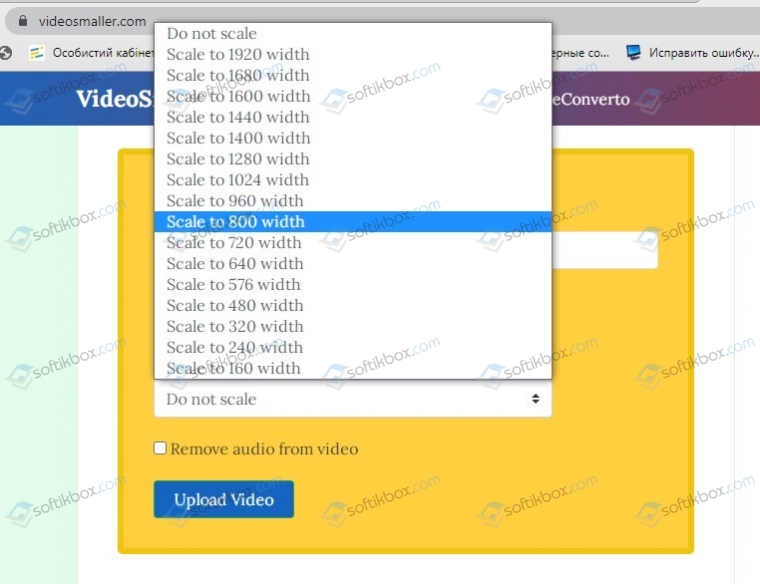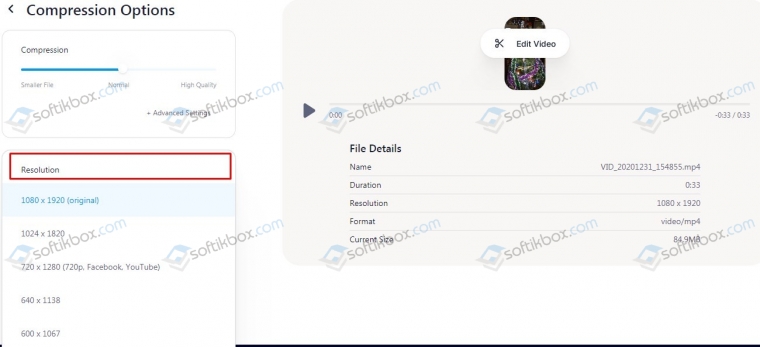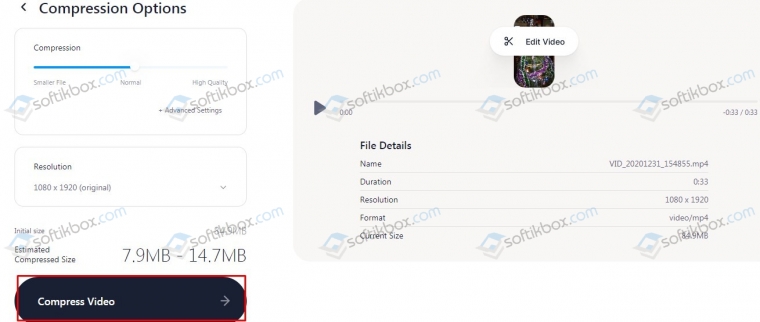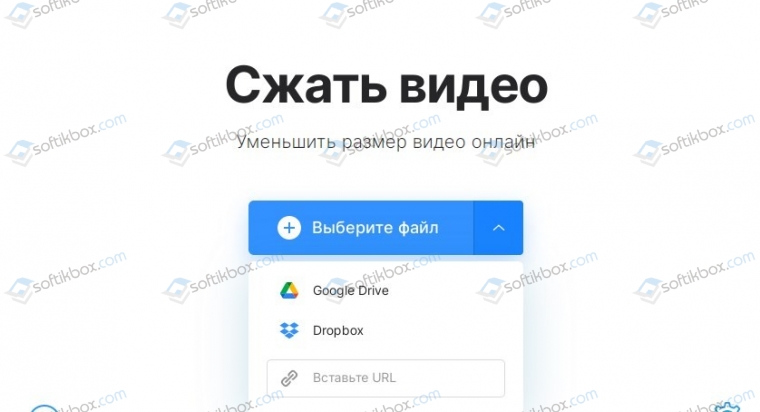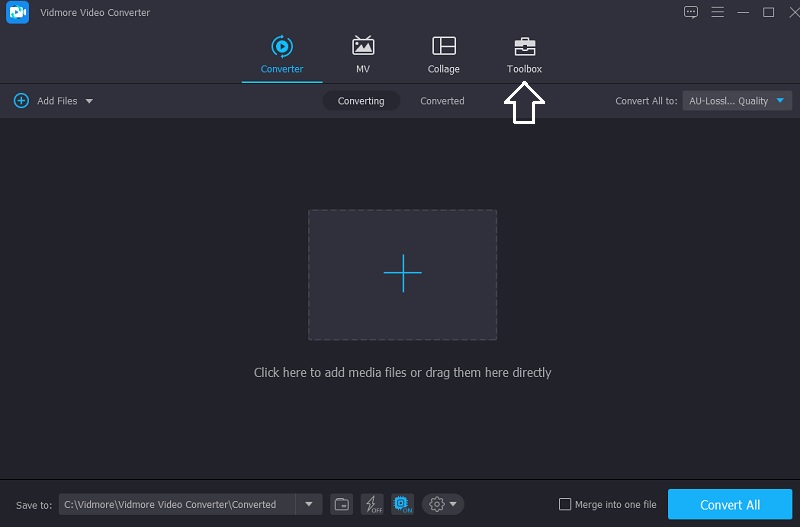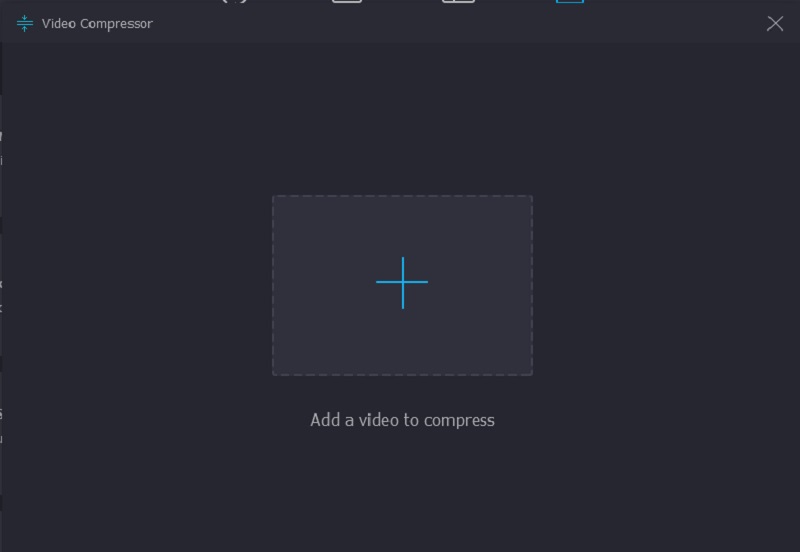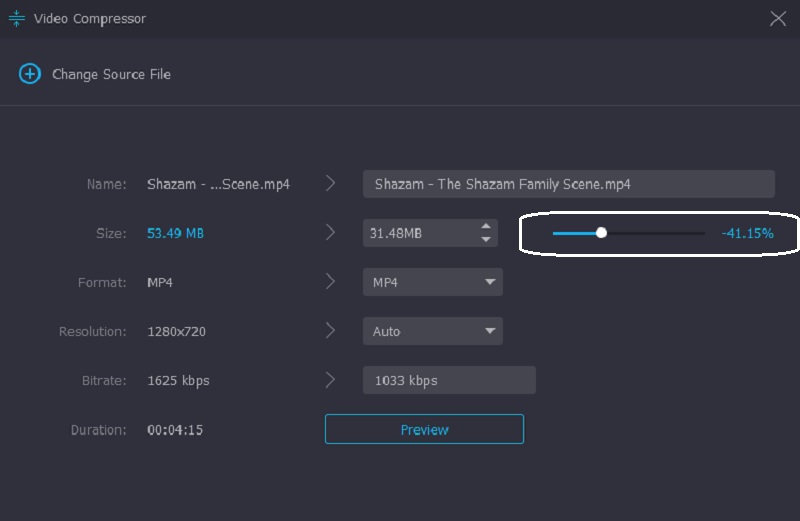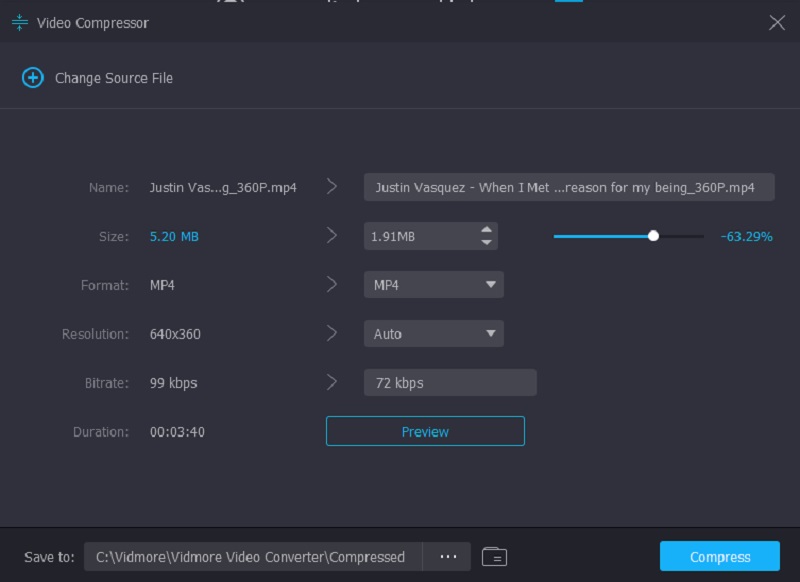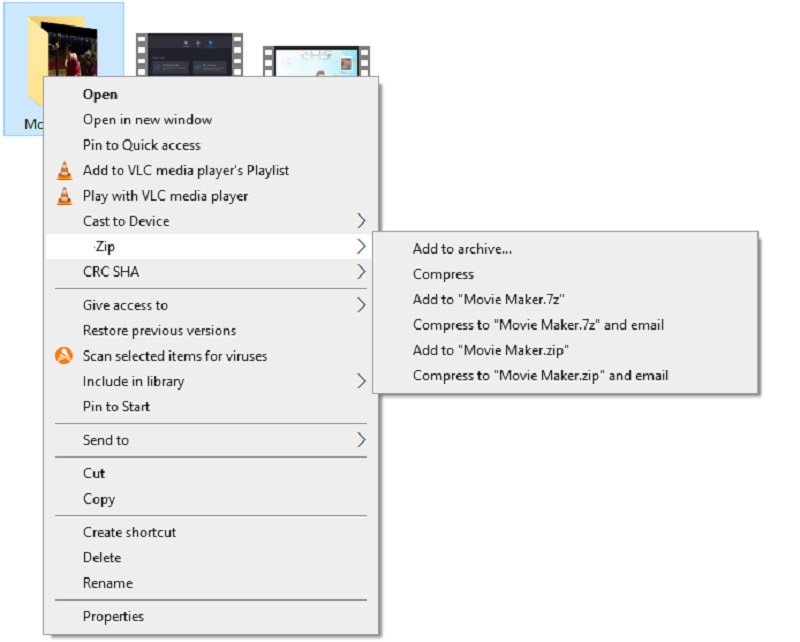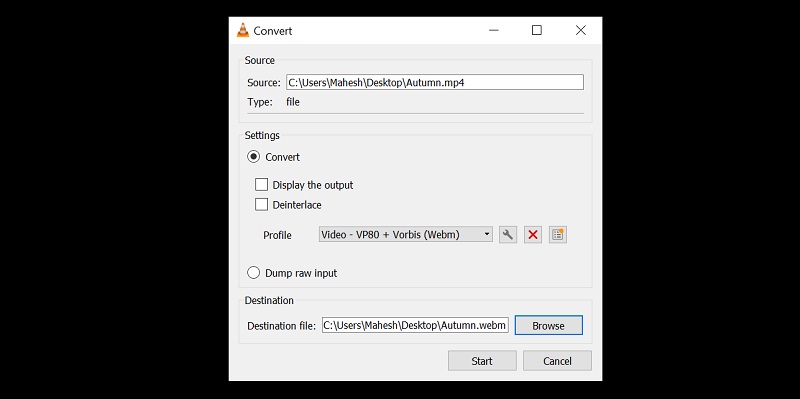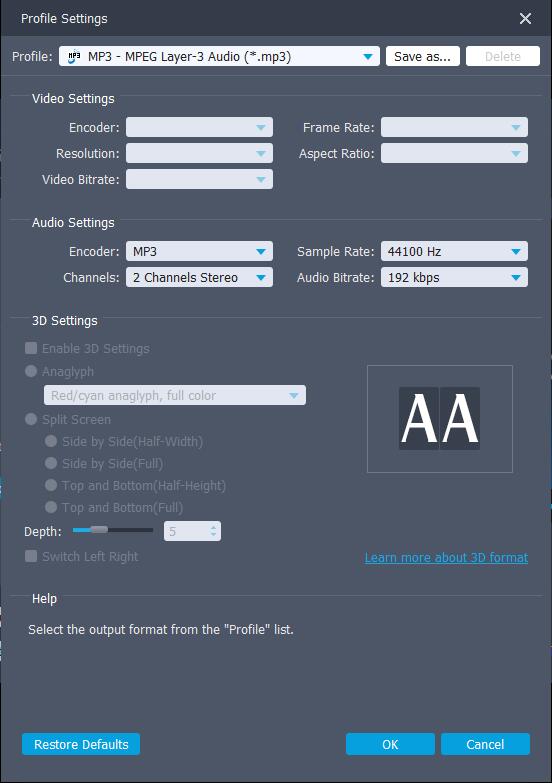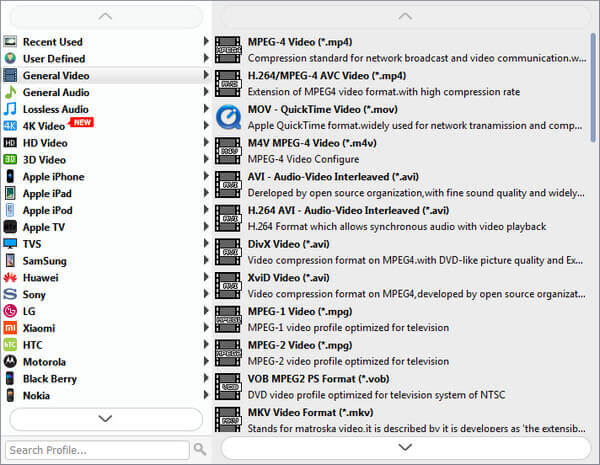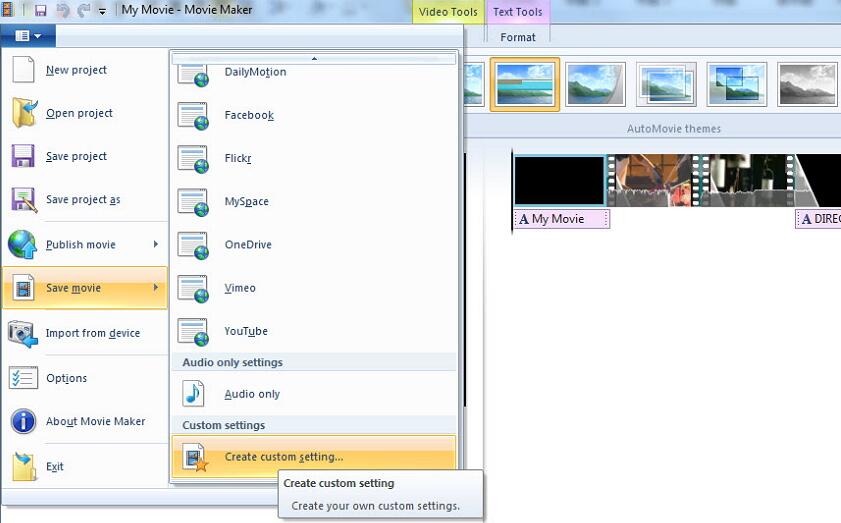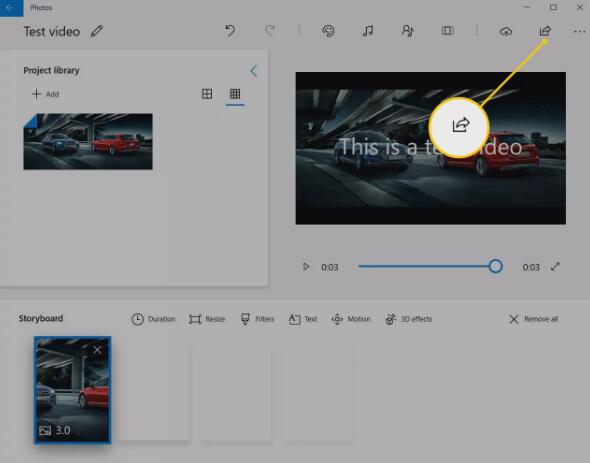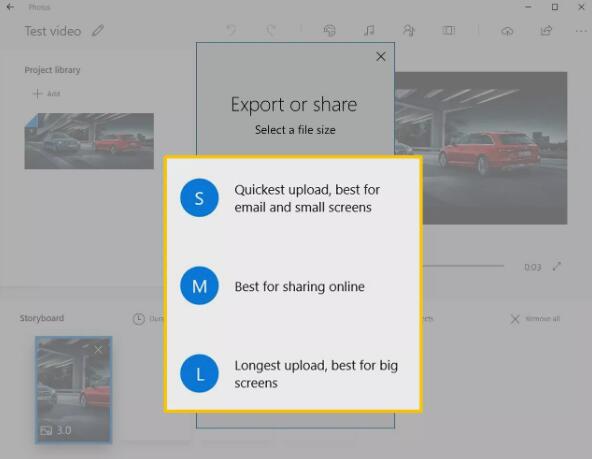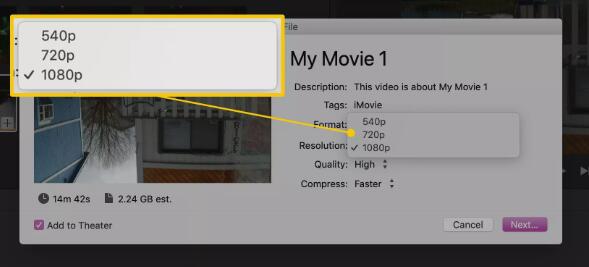Видео могут занимать много места на вашем компьютере. Если у вас мало места для хранения, вам нужно придумать решение, чтобы уменьшить размер вашего видео. Многие пользователи полностью удаляют видео, не понимая, что его сжатие поможет очистить много места для хранения. Кроме того, сжатие видео стало намного проще и удобнее благодаря наличию нескольких приложений для редактирования видео для Windows 10.
Необходимость сжимать видео возникает не только при нехватке места для хранения. Например, вы хотите поделиться видео, но не можете из-за ограничений по размеру как для электронной почты, так и для чатов. Кроме того, загрузка и скачивание сжатых видео происходит намного быстрее.
Многим пользователям приходится загружать видео на различные порталы в рабочих или образовательных целях. На этих порталах также могут быть наложены определенные ограничения на размер видео. Если размер вашего видео превышает установленный предел, попробуйте сжать его. Кроме того, если скорость вашего интернета низкая или постоянно колеблется, идеальным подходом будет загрузка сжатого видео меньшего размера.
Существуют различные приложения, которые можно использовать для сжатия или уменьшения размера видео, и мы проведем вас через этот процесс с помощью VLC Media Player. Он бесплатный, с открытым исходным кодом, поддерживает почти все видеоформаты и доступен для большинства операционных систем, что делает его предпочтительным вариантом.
Прежде чем мы перейдем к процессу, вам необходимо понять различные параметры, которые изменяются для сжатия видео, и то, как они влияют на него.
- Преобразовать в формат MPEG4 : видео, как и любой другой файл, имеет различные форматы. Видео в одних форматах занимают больше места для хранения по сравнению с другими из-за их большего размера. Поэтому рекомендуется преобразовать видео в формат MP4, чтобы уменьшить его размер.
- Уменьшить разрешение: Разрешение-это количество пикселей, которые могут четко отображаться в данном измерение. Он записывается как «ширина x высота». Если вы когда-нибудь используете YouTube или другие сервисы потокового видео, вы найдете возможность изменить разрешение. Более низкое разрешение видео означает меньший размер видео. Однако это влияет на качество видео, поэтому понижайте его только тогда, когда качество не является критическим фактором.
- Уменьшить битрейт: битрейт-это количество обрабатываемых битов. в единицу времени. Чем ниже битрейт, тем меньше размер видео. Битрейт выражается в битах в секунду. Если скорость передачи данных высока, вы можете найти к нему префиксы типа «k (Кило)», «M (Мега)» или «G (Гега)».
- Уменьшить кадр. Частота: частота кадров-это частота, с которой последовательные кадры (изображения) отображаются на экране. Иногда это называется «частота кадров» и измеряется в «кадрах в секунду (FPS)». Когда вы уменьшаете частоту кадров, одновременно уменьшается размер файла.
- Уменьшить длину видео : это одно из самых простых решений для уменьшения размера видео. Часто в видео могут быть части, которые не имеют отношения к делу, и простое их вырезание приведет к уменьшению размера видео.
- Обрезать видео. Подобно изображениям, вы можете обрезать определенные части видео, которые необходимы, и удалите оставшиеся. Например, если часть слева не содержит какой-либо соответствующей информации, обрезка не повредит. Однако это принесет вам пользу, уменьшив размер видео.
Теперь, когда вы узнали, как сжать видео и уменьшить его размер, мы рассмотрим процесс для каждого из них.
Загрузить VLC Media Player в Windows 10
Если в вашей системе еще не установлен проигрыватель VLC Media, самое время установить его, прежде чем мы перейдем к различным методам сжатия видео. Чтобы загрузить VLC Media Player, перейдите на videlan.org/vlc и нажмите на опцию «Загрузить VLC».
После загрузки установщика запустите его и следуйте инструкциям на экране, чтобы завершить процесс установки.
Измените формат видео на MP4 с помощью VLC
Если формат текущего видео-«MKV» или «AVI», преобразование его в «MP4» уменьшит размер. Файлы в формате «MKV» или «AVI» обычно больше из-за дополнительных функций. Кроме того, это не влияет на качество видео, поскольку оно зависит от «кодека», а не от формата. Процесс преобразования выполняется без проблем с VLC Media Player.
Чтобы изменить формат, найдите «VLC Media Player» в «меню« Пуск »», а затем щелкните результат поиска, чтобы запустить приложение.
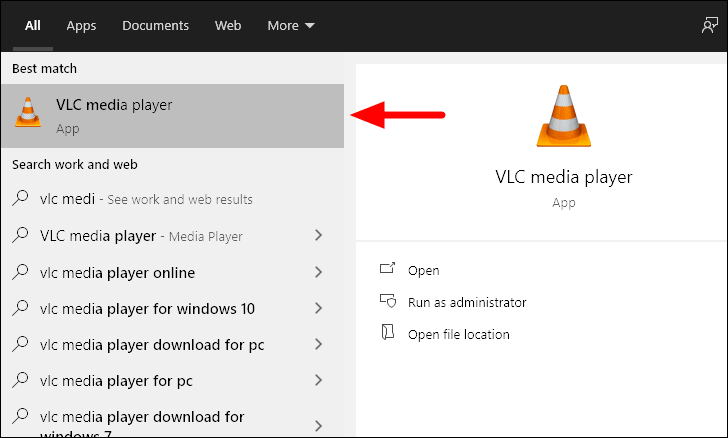
В медиаплеере VLC нажмите «Медиа» в строке меню, а затем выберите «Конвертировать/Сохранить» в раскрывающемся меню.
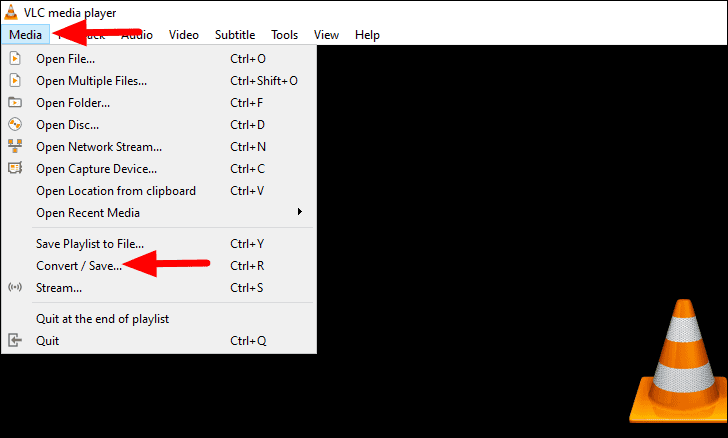
Откроется окно «Открыть медиа». Нажмите кнопку «Добавить», чтобы выбрать и добавить видео.
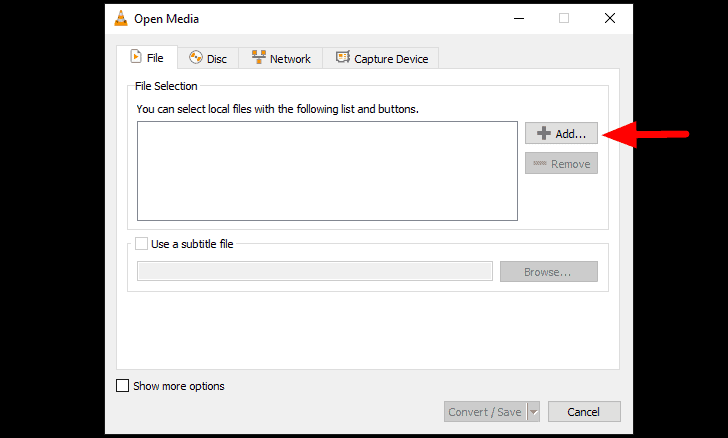
Затем просмотрите и выберите видео, а затем нажмите «Открыть» внизу.
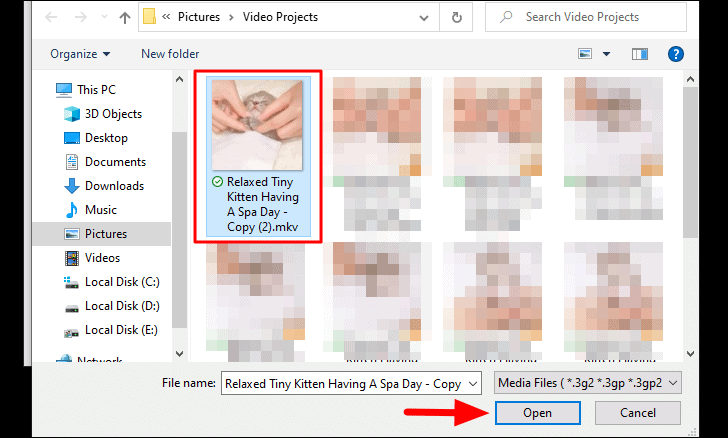
После добавления видео нажмите внизу кнопку «Конвертировать/Сохранить».
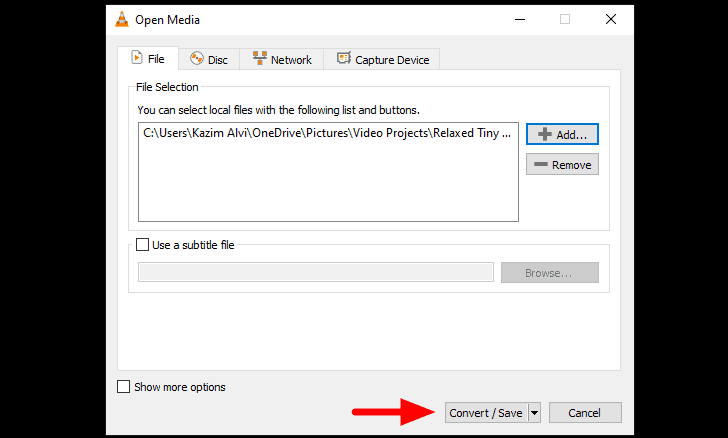
Откроется окно «Преобразовать», в котором вы можете выбрать любой другой формат. Однако рекомендуется выбрать первый вариант, то есть «MP4», поскольку это универсальный формат, поддерживаемый всеми мультимедийными проигрывателями.
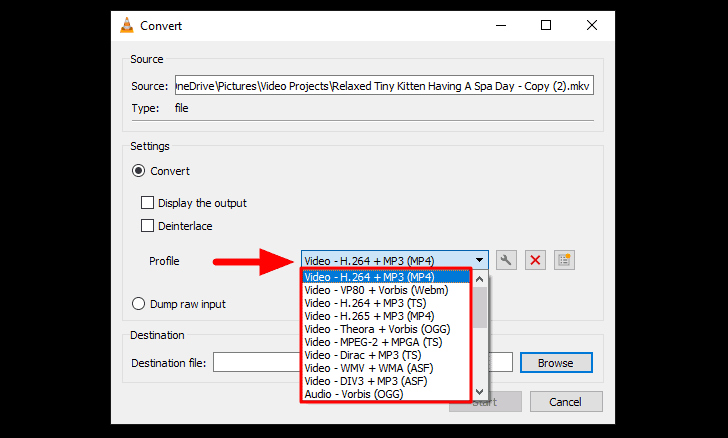
После того, как вы выбрали новый формат, нажмите кнопку «Обзор», чтобы выбрать папку назначения и задать имя файла для нового видео.
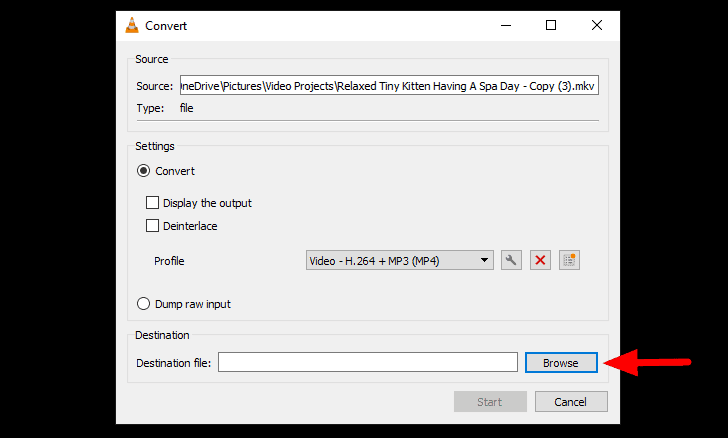
Теперь найдите место назначения нового видео, введите для него новое имя в соответствующем разделе и нажмите «Сохранить» внизу.
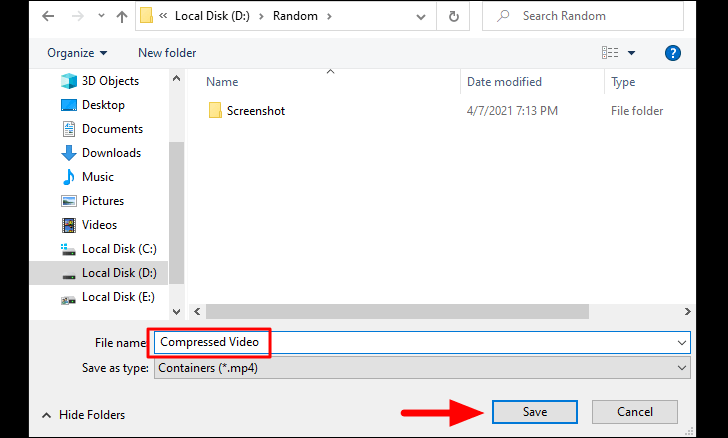
Все, что вам осталось сделать, это нажать кнопку «Начать» внизу, чтобы начать процесс преобразования.
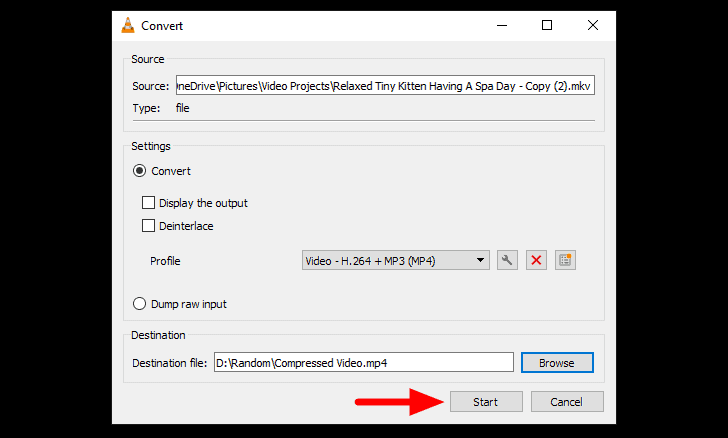
Завершение процесса преобразования займет некоторое время. После этого проверьте, правильно ли работает новое видео, а затем при необходимости удалите старое.
Сжать видео, изменив параметры видео с помощью VLC
В этом разделе мы обсудим различные методы сжатия видео путем изменения параметров видео.
Найдите различные параметры текущего видео
Прежде чем переходить к методу сжатия, вы должны знать текущие параметры видео, которое вы собираетесь сжать.
Чтобы проверить параметры, сначала просмотрите и найдите видео, а затем щелкните его правой кнопкой мыши. Текущий формат видео будет добавлен к самому имени. Однако, если вы скрыли «Расширения» на «Панели управления», их можно найти на вкладке «Общие» свойств видео.
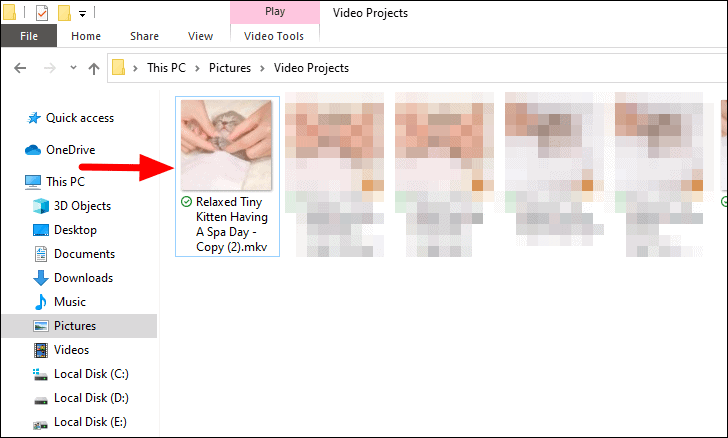
Затем выберите опцию «Свойства» в контекстном меню.
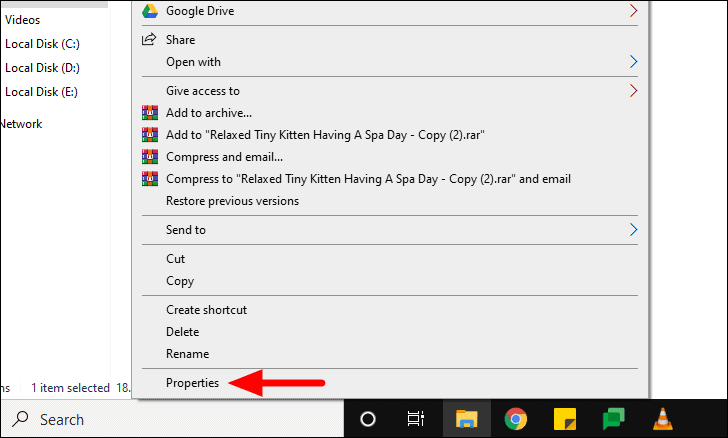
Перейдите на вкладку «Подробности» вверху, и теперь вы можете просматривать различные параметры видео, такие как «Ширина», «Высота», «Битрейт» и «Частота кадров».
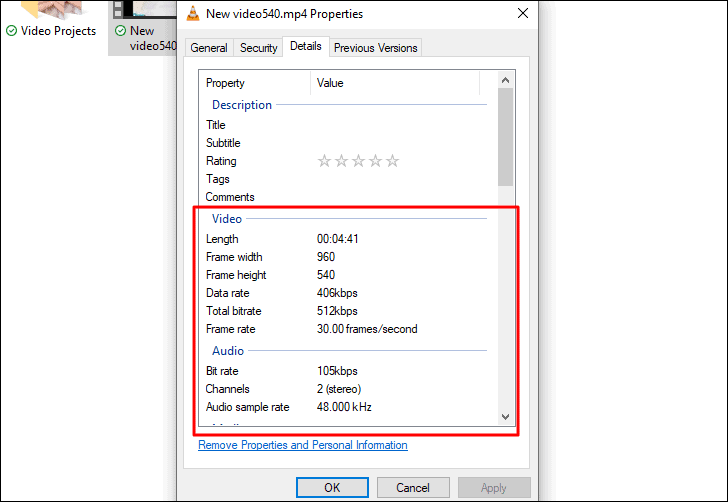
В некоторых форматах видео параметры могут не отображаться на вкладке «Подробности». В таких случаях рекомендуется преобразовать видеофайл в «MP4», выполнив действия, описанные в предыдущем разделе, а затем просмотреть параметры видео.
Эти параметры понадобятся вам при сжатии видео, поскольку изменения будут внесены относительно текущих.
Изменение параметров видео с помощью VLC
После того, как вы выбрали видео, как описано выше, нажмите на значок гаечного ключа рядом с видео «Профиль».
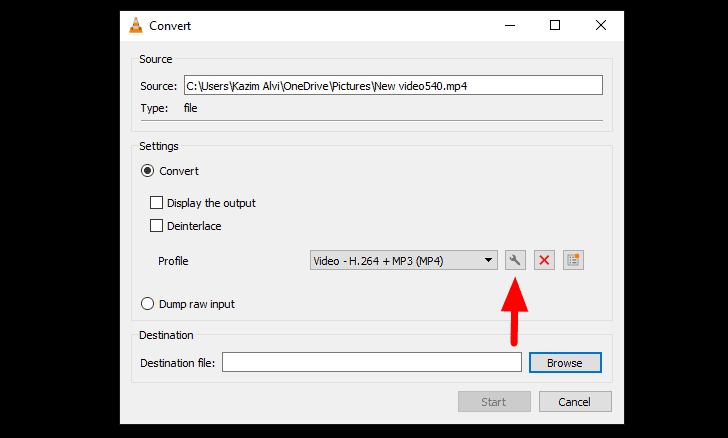
Чтобы изменить битрейт и частоту кадров видео , перейдите на вкладку «Видеокодек» и выберите раздел «Параметры кодирования». Теперь введите меньшее значение для обоих вручную или используйте стрелки рядом с ними, чтобы увеличить/уменьшить скорость.
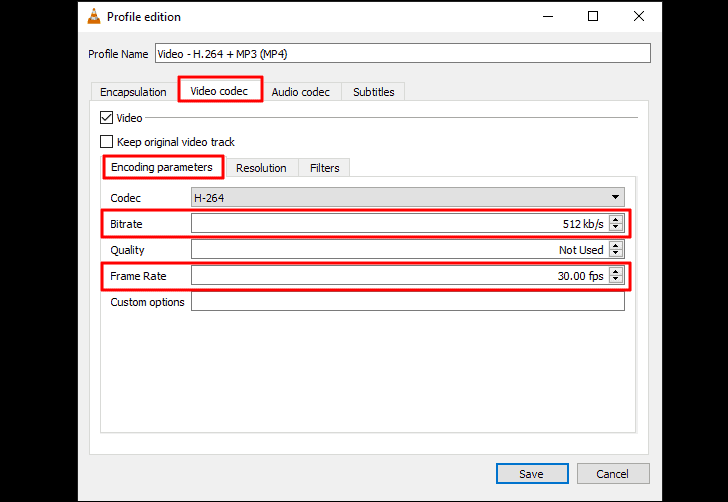
Чтобы изменить разрешение видео , перейдите в раздел «Разрешение» на вкладке «Видеокодек». Затем измените ширину и высоту рамки, вручную вводя новые значения или используя стрелки для каждого. Кроме того, никогда не меняйте соотношение ширины и высоты видео, так как это повлияет на общее качество.
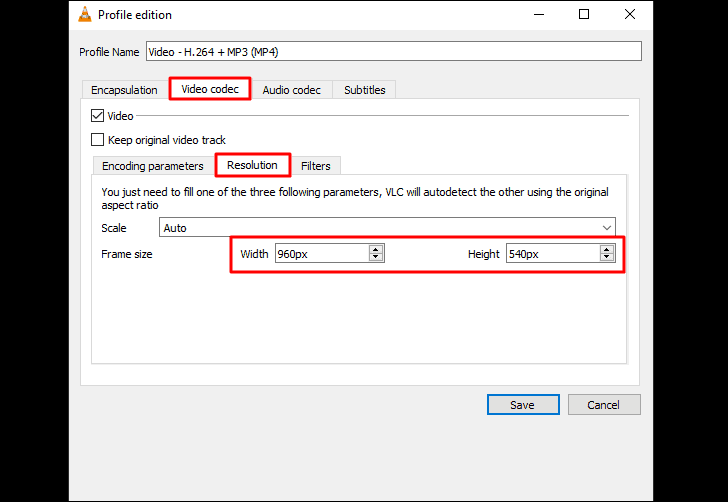
Чтобы изменить битрейт аудио , перейдите на вкладку «Аудиокодек» и выберите раздел «Параметры кодирования». Затем уменьшите битрейт, чтобы уменьшить размер видео. После внесения необходимых изменений нажмите «Сохранить» внизу, чтобы продолжить процесс преобразования.
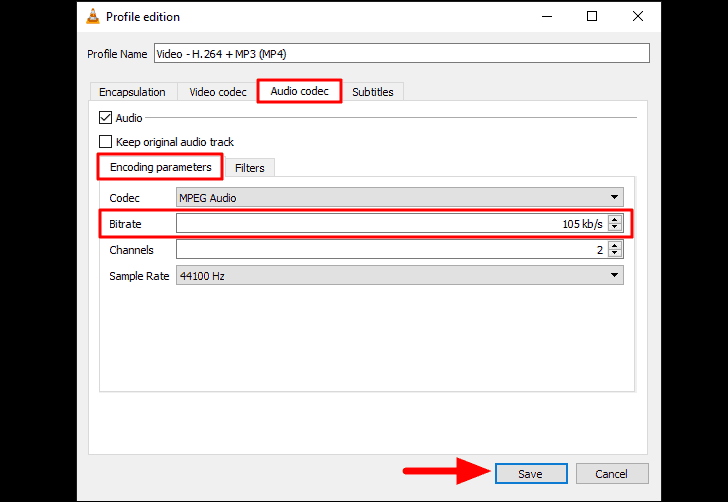
Затем нажмите «Обзор», чтобы выбрать папку назначения, выберите имя файла и затем нажмите «Пуск», чтобы начать процесс преобразования, как описано в предыдущем разделе.
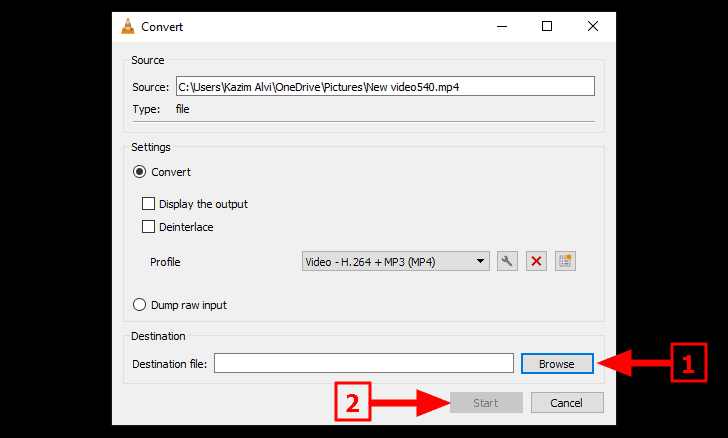
Теперь VLC начнет процесс преобразования, который займет несколько секунд.
Обрезать/вырезать видео с помощью VLC в Windows 10
Если часть видео, которую вы хотите отправить, загрузить или сохранить, намного меньше всей продолжительности, вы можете просто обрезать или вырезать эту часть. Это значительно уменьшит размер видео, а также удалит ненужную его часть, что сделает его более эффективным.
Чтобы обрезать видео с помощью VLC, запустите проигрыватель, нажмите «Медиа» в строке меню и затем выберите «Открыть файл» в раскрывающемся меню.
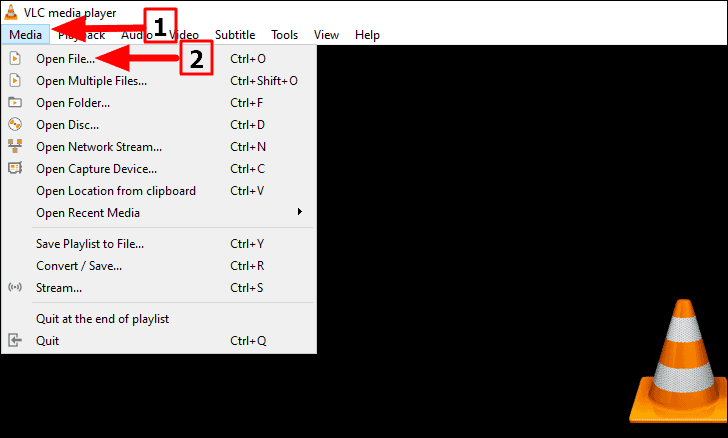
Найдите и выберите видео, которое вы хотите обрезать, и нажмите «Открыть» внизу.
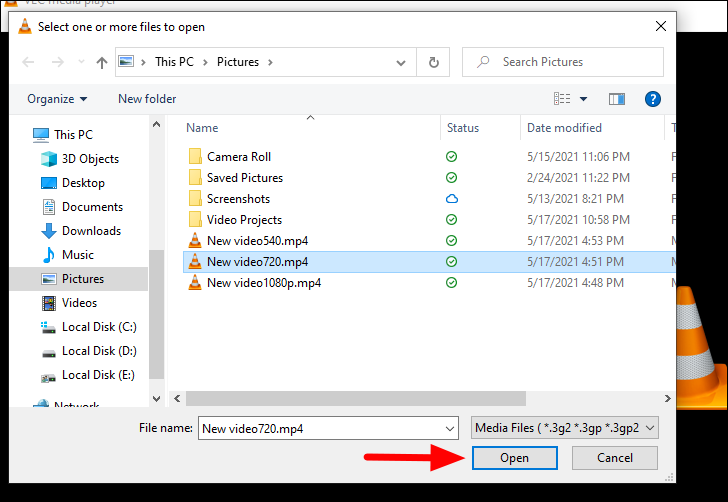
После загрузки видео в медиаплеер VLC нажмите «Просмотр» в строке меню и выберите в меню «Дополнительные элементы управления».
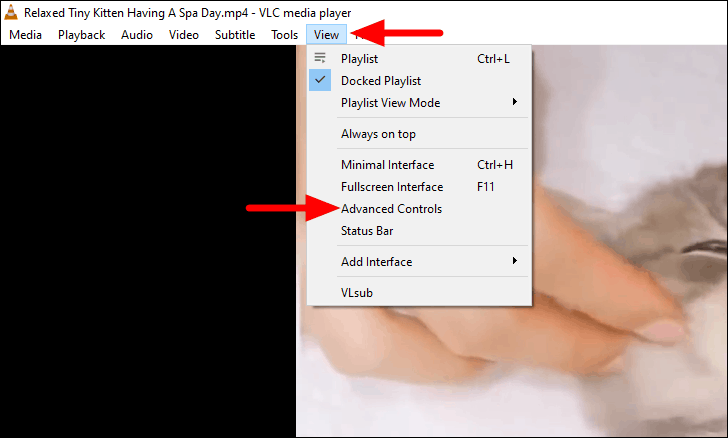
Набор дополнительных элементов управления теперь будет виден внизу. Теперь разместите видео в той точке, откуда вы хотите его обрезать. Затем нажмите кнопку «Запись», а затем нажмите кнопку «Воспроизвести». Видео будет записываться с этого момента.
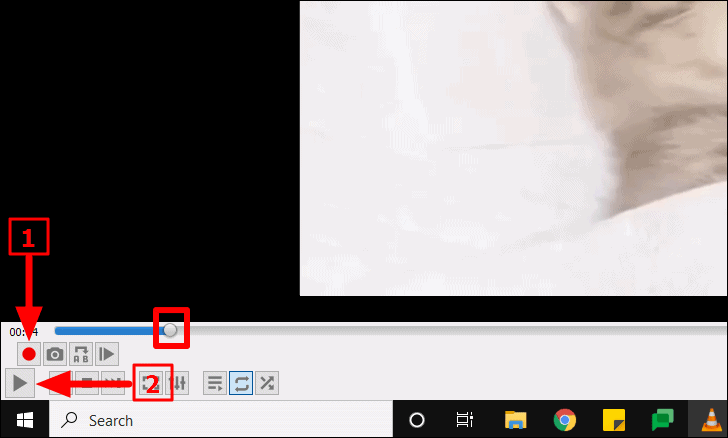
Когда вы дойдете до точки, где заканчивается соответствующая часть видео, снова нажмите кнопку «Запись», чтобы остановить запись.
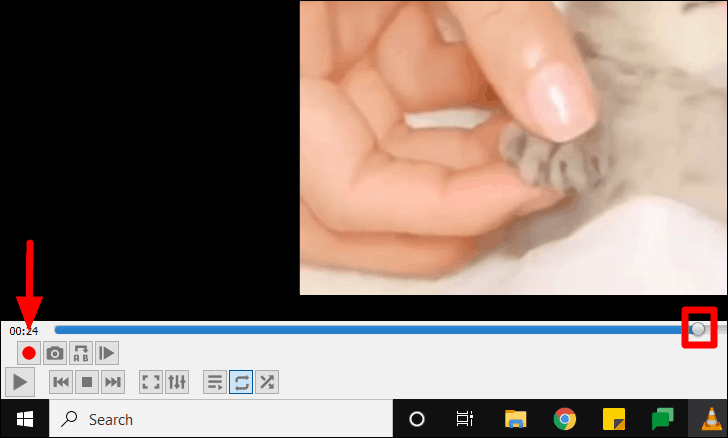
Фрагмент, записанный/обрезанный выше, будет автоматически сохранен в папке «Видео» в вашей системе.
Обрезка видео с помощью VLC в Windows 10
Как уже говорилось ранее, если видео содержит нерелевантные части на протяжении всего времени, вы можете обрезать их и уменьшить размер видео. Хотя этот процесс может показаться многим очень сложным, он так же прост, как и любой другой. Прежде чем приступить к обрезке определенной части, просмотрите видео целиком и убедитесь, что оно на самом деле нерелевантно.
Чтобы обрезать видео с помощью VLC, запустите проигрыватель, нажмите «Медиа» в верхнем левом углу, а затем выберите «Открыть файл» в меню.
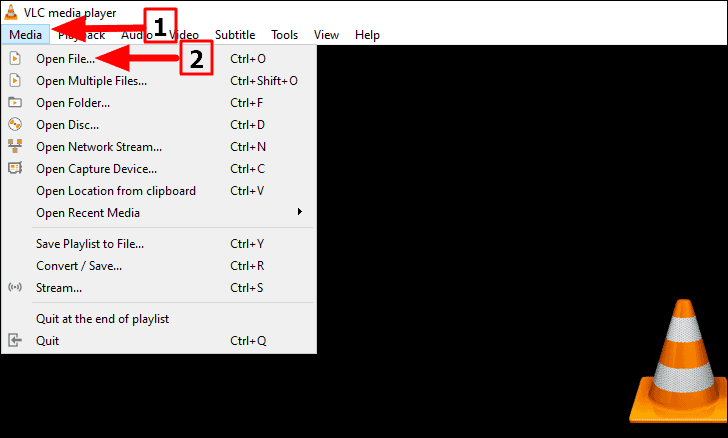
Найдите и выберите видео, которое хотите обрезать, а затем нажмите «Открыть» внизу.
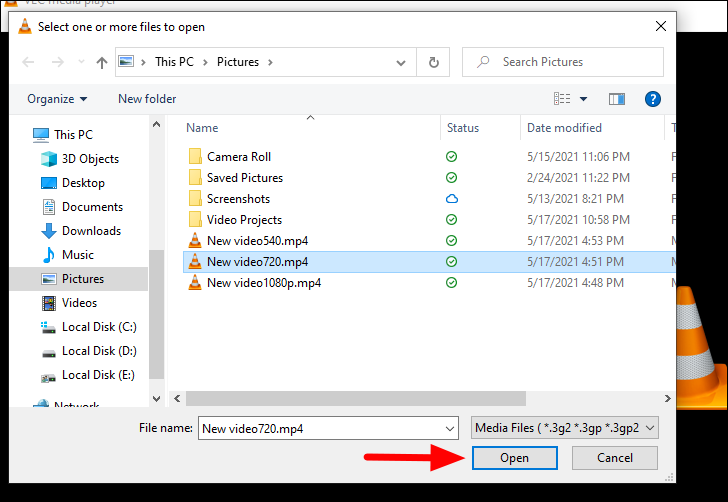
Теперь определите часть экрана, которую вы хотите сохранить, и ту, которую вы хотите удалить.
Примечание. Картинка ниже предназначена только для того, чтобы помочь вам получить представление о концепции, и на самом деле она не отображается в медиаплеере VLC..
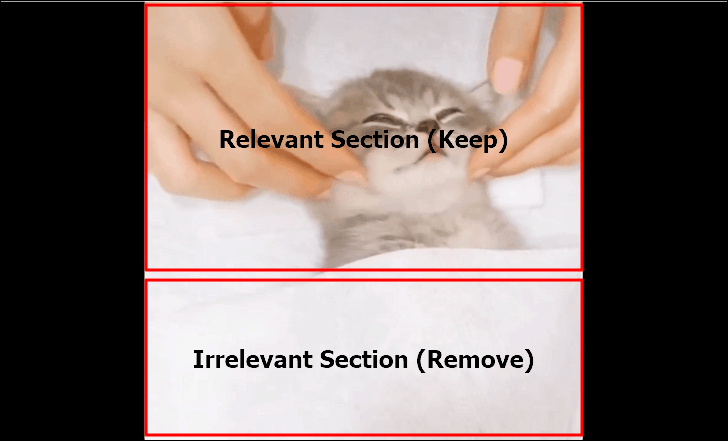
После того, как вы определили часть, которую нужно сохранить в видео, нажмите меню «Инструменты» и выберите «Эффект и фильтры» в раскрывающемся меню.
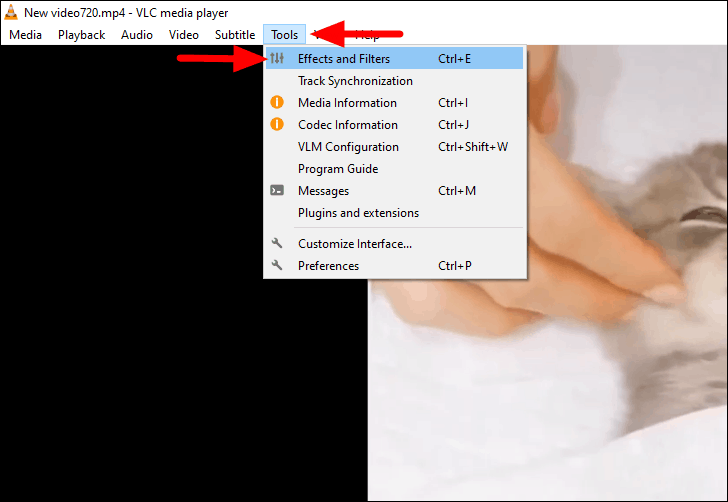
Затем перейдите на вкладку «Видеоэффекты» сверху и выберите раздел «Обрезка» под ней. Теперь введите значения в четыре поля, чтобы выбрать часть, которую вы хотите обрезать (оставить). Возможно, вам придется отрегулировать значения несколько раз, чтобы получить желаемый результат. После установки значений нажмите ENTER или нажмите «Закрыть» внизу, чтобы применить и сохранить изменения. Кроме того, запишите где-нибудь значение, поскольку оно будет использовано несколькими шагами позже.
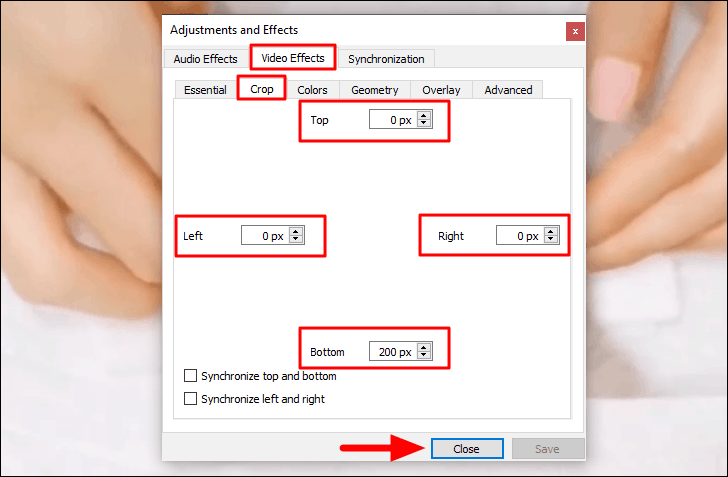
Процесс еще не закончен, так как вам нужно применить фильтры к видео для получения оптимального результата. Затем нажмите «Инструменты» и выберите «Настройки» в раскрывающемся меню.
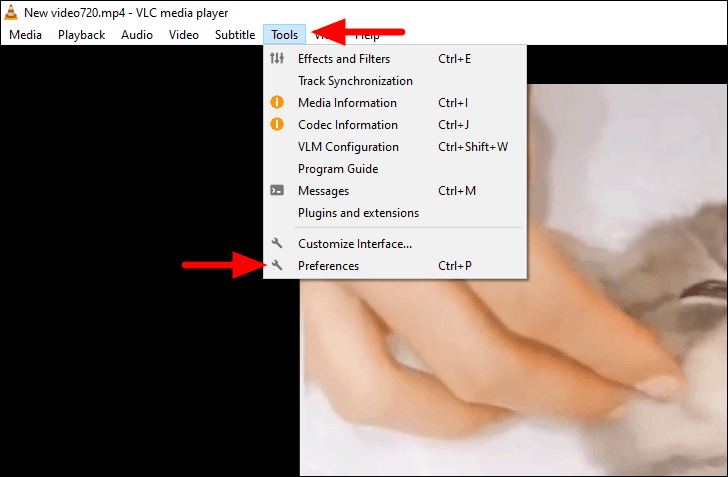
В окне «Простые настройки» установите флажок «Все», чтобы просмотреть полные настройки.
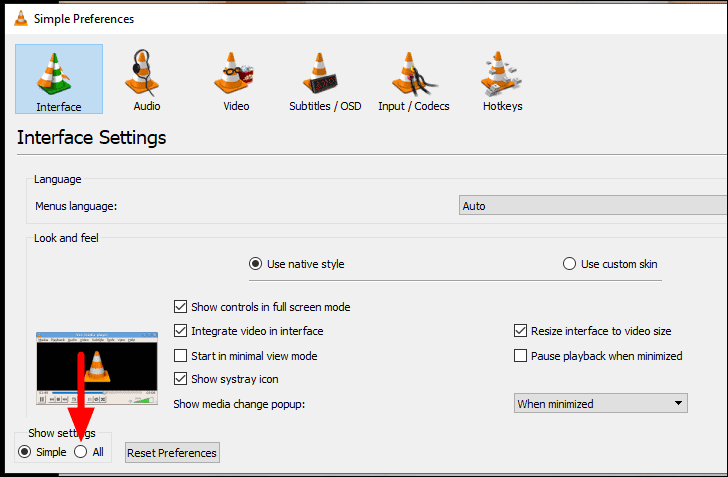
Затем перейдите на вкладку «Видео» слева и выберите раздел «Croppadd» в разделе «Фильтры». Теперь вы найдете два раздела справа: «Crop» и «Padd». Введите значения, которые вы записали ранее в окне «Регулировка и эффекты», только в разделе «Обрезка».
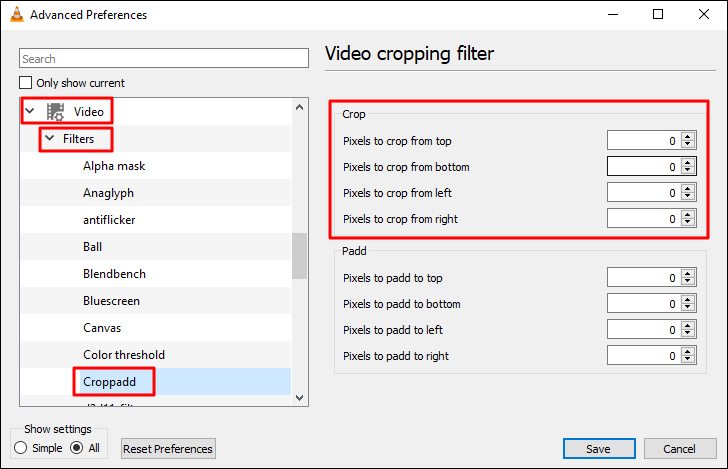
После ввода значений щелкните вложенную вкладку «Фильтры» слева.
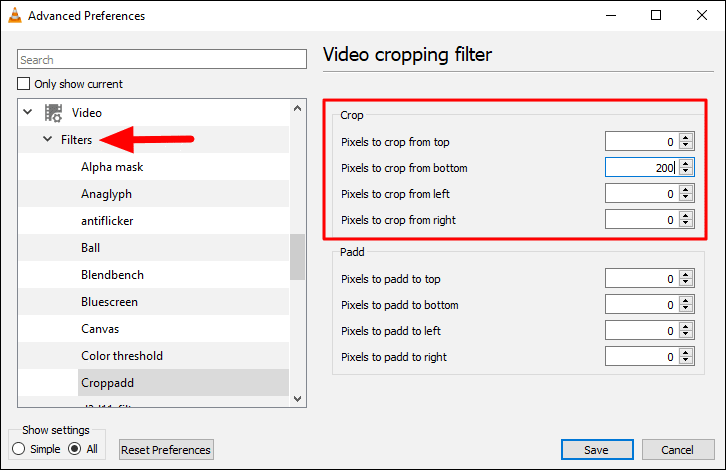
Теперь найдите справа «Фильтр обрезки видео» и установите соответствующий флажок. В некоторых версиях VLC вместо этого вы найдете опцию «Фильтр масштабирования видео», но они обе выполняют одну и ту же функцию. После применения фильтров нажмите «Сохранить» внизу, чтобы применить и сохранить фильтры.
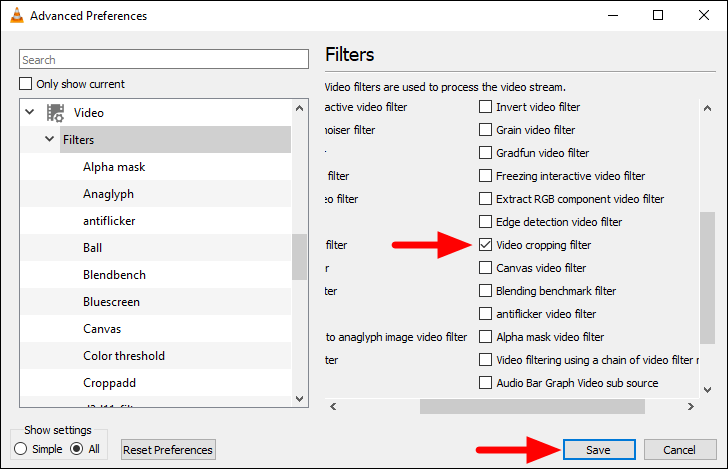
Обрезанное видео готово, осталось только сохранить видео. Чтобы сохранить видео , нажмите CTRL + L , чтобы просмотреть список воспроизведения. Затем щелкните правой кнопкой мыши текущее видео в списке справа и выберите «Сохранить» в контекстном меню.
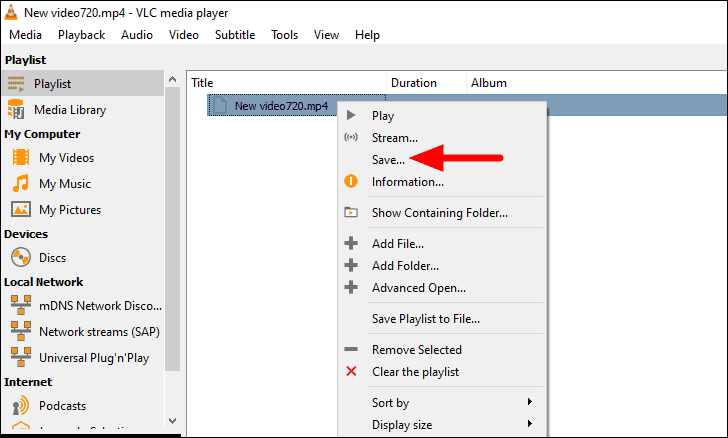
Если вы читали предыдущие разделы, вы знакомы с окном «Преобразовать». Теперь нажмите на опцию «Обзор», выберите целевую папку для видео и введите для нее имя. Как только вы вернетесь на этот экран, нажмите на опцию «Пуск», чтобы создать новое видео обрезанной области. Процесс может занять некоторое время, и его нельзя прерывать.
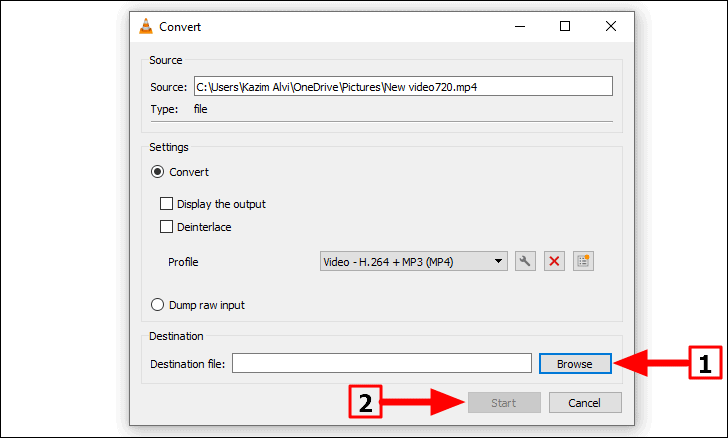
После создания видео откройте его свойства, чтобы просмотреть его размер, и вы поймете, насколько эффективен метод обрезки.
К настоящему моменту вы должны хорошо разбираться в концепции сжатия видео и различных методах уменьшения его размера. Публикация видео или загрузка их на protals с ограничениями по размеру больше не будет проблемой.
Иногда вы хотите поделиться видео на видео-сайте или отправить его другу по электронной почте. Но размер видео слишком велик, и вы не можете его успешно отправить из-за ограничения размера. Итак, вам нужно сжать видео, чтобы получить меньший размер. Как ты можешь сжать видео в Windows 10? В этой статье представлены 2 эффективных метода сжатия видео с помощью профессиональных инструментов.
Сжать видео в Windows
- Часть 1. Как сжимать видео онлайн бесплатно в Windows 10
- Часть 2. Как сжимать видео с функциями редактирования в Windows 10
- Часть 3. Часто задаваемые вопросы о том, как сжимать видео в Windows 10
Часть 1. Как сжимать видео онлайн бесплатно в Windows 10
AnyMP4 Онлайн видео компрессор — идеальный инструмент для изменения размера видео. Вы можете использовать его для бесплатного онлайн-сжатия. Его понятный и хорошо организованный интерфейс прост в использовании для всех пользователей.
- 1. Уменьшите размер видео в Windows 10 с помощью технологии без потерь одним щелчком мыши.
- 2. Конвертируйте видео в другие форматы, включая MP4, MOV, WMV, M4V, MKV и т. Д.
- 3. Чтобы уменьшить размер, уменьшите битрейт видео.
- 4. Обработка видео онлайн без ограничения размера.
Шаг 1: Посетите веб-сайт AnyMP4 Online Video Compressor. Затем нажмите кнопку Запустить бесплатный компрессор кнопку для добавления файлов. Вы можете выбрать видео, которое хотите сжать, в окне просмотра.
Шаг 2: После загрузки видео вы можете изменить степень сжатия, чтобы уменьшить размер видео. Перетащите порог рядом с Размер поле, и вы можете увидеть изменение размера. Кроме того, вы можете изменить формат, битрейт и разрешение видео, чтобы изменить размер видео.
Шаг 3: Чтобы начать сжатие, вы можете щелкнуть Сжимать кнопка. Через несколько минут вы можете получить сжатое видео в папке по умолчанию.
С AnyMP4 Online Video Compressor вы можете быстро завершить сжатие без каких-либо взносов или оплаты. Если вы хотите сжать видео в Windows 10 с помощью более продвинутых функций редактирования, вы можете прочитать следующую часть.
Часть 2. Как сжимать видео с функциями редактирования в Windows 10
Если вам нужен мощный инструмент для редактирования видео для сжатия и обновления ваших видео, вы можете рассмотреть AnyMP4. Видео конвертер Ultimate. Это универсальный инструмент с различными функциями. вы можете использовать функции обрезки, чтобы вырезать ненужную часть видео и уменьшить размер. Кроме того, вы можете улучшить качество видео с помощью панели инструментов.
- 1. Сжимайте видео и сохраняйте качество видео.
- 2. Отрегулируйте такие параметры, как разрешение, яркость, контраст и шум, чтобы улучшить видео.
- 3. Поддержка преобразования в различные видеоформаты, включая MOV, AVI, MP4, MKV, WMV и т. Д.
- 4. Редактирование видео с обрезкой, поворотом, регулировкой звука и добавлением специальных эффектов.
Шаг 1: Загрузите и запустите AnyMP4 Video Converter Ultimate. Выберите Ящик для инструментов функция в главном интерфейсе. Затем нажмите кнопку Видео Компрессор особенность в нем. Вы можете добавлять файлы, нажимая + в центре интерфейса. Вы можете выбрать файлы в окнах просмотра и загрузить их.
Шаг 2: Затем вы можете изменить степень сжатия в интерфейсе. Вы можете нажать на Размер поле и выберите меньшее. Вы также можете перетащить порог в интерфейсе, чтобы изменить размер. Он также позволяет настраивать формат, разрешение и битрейт видео.
Шаг 3: Перед сжатием вы можете изменить папку для сохранения выходного файла. Щелкните значок Сохранить поле, и вы можете выбрать папку во всплывающем окне. Чтобы начать сжатие, вы должны щелкнуть Сжимать кнопку.
Шаг 4: Если вы хотите отредактировать видео и вырезать ненужную часть, чтобы уменьшить его размер, вы можете использовать функцию обрезки. Щелкните значок конвертер опция в главном интерфейсе. Затем загрузите свое видео. вы можете щелкнуть значок «Ножницы» на панели видео, чтобы войти в интерфейс редактирования. Затем вы можете обрезать видео, установив начальную и конечную точки на временной шкале. Щелкните значок Сохраните и нажмите Конвертировать все кнопку, чтобы сохранить редактирование.
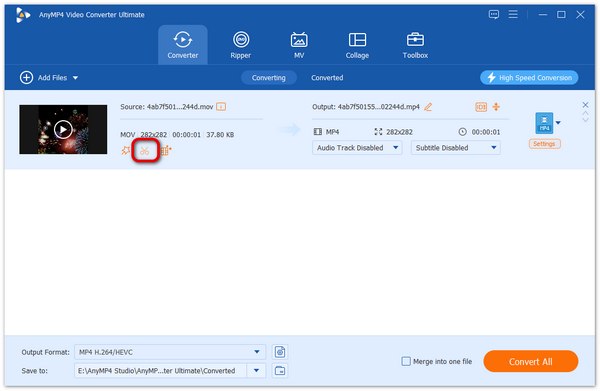
Часть 3. Часто задаваемые вопросы о том, как сжимать видео в Windows 10
1. Как сжать видео MP4 на iPhone?
Вы можете использовать профессиональные приложения для сжатия видео на своем iPhone, чтобы завершить сжатие. Сжатие видео и изменение размера видео — это эффективный инструмент для уменьшения размера видео с помощью технологии без потерь. И это безопасно и быстро сжать видео MP4.
2. Уменьшает ли сжатие видео его качество?
Да, это так. Но некоторые инструменты для редактирования видео могут минимизировать потерю качества и сохранить качество изображения. AnyMP4 Video Converter Ultimate — один из таких инструментов, и вы можете настроить качество с помощью его расширенных функций.
3. Как я могу сжать видео MP4 в другие форматы?
Вы можете использовать AnyMP4 Video Converter Ultimate и AnyMP4 Online Video Compressor для сжатия и преобразования видео MP4 в различные форматы. Просто измените формат в интерфейсе перед сжатием.
Заключение
В этой статье вы можете узнать как сжимать видео файлы в Windows 10 2 эффективных способа. Вы можете выбрать Online Video Compressor для бесплатного сжатия видеофайлов в Интернете. Или вы можете использовать Video Converter Ultimate, чтобы сжать и вырезать видео, чтобы вы могли удалить ненужные части и сэкономить больше места. Если вы хотите узнать больше о сжатии видео в Windows или у вас есть какие-либо вопросы, вы можете связаться с нами.
Способы создания и распространения видео в наши дни прошли долгий путь. Если вы не являетесь профессиональным ютубером, высокое качество видео, такое как 2K или 4K, может показаться расточительным и немного излишним, поскольку большинство видео используются для повседневного отдыха и обмена. В случае, если вы столкнетесь с видео, которое слишком велико для публикации или загрузки, вы можете уменьшить его размер. Итак, сегодня я предлагаю несколько простых способов сделать это. Я буду обсуждать бесплатное программное обеспечение, а также бесплатный онлайн-инструмент.
Что влияет на размер видео?
Два наиболее распространенных способа уменьшить размер видео без ущерба для его качества — это обрезать отснятый материал или удалить звук из видео. Вы можете снизить разрешение своего видео, но это скажется на его качестве, хотя инструменты и программное обеспечение изо всех сил стараются сделать влияние как можно минимальным. Выбранные вами разрешения во многом зависят от устройства, на котором будет транслироваться ваше видео. Чем больше экран вашего устройства, например телевизора или домашнего проектора, тем более высокое разрешение вам потребуется. Таким образом, следует внести соответствующие изменения в их видео.
Есть несколько других факторов, которые могут играть роль в различных размерах видео, таких как видеокодек и битрейт. Битрейт видео — это количество данных, которое использует видео в секунду. Разные видео требуют разной скорости потока для потоковой передачи без потери качества, в зависимости от их разрешения и частоты кадров. Видеокодек используется для кодирования видео и сжатия его данных. Различные кодеки обеспечивают разную степень сжатия в зависимости от содержимого видео. Например, кодек H.265 предлагает на 50% лучшую степень сжатия, чем кодек H.264.
Вы можете уменьшить размер видео без потери качества. Используя это бесплатное программное обеспечение для сжатия видео или онлайн-инструмент, вы можете уменьшить размер видео.
Бесплатное программное обеспечение для сжатия видео ShotCut
ShotCut — это полноценный инструмент для редактирования видео, используемый многими людьми для эффективного уменьшения размера своих видео. Чтобы отредактировать видео на ShotCut, вы должны выполнить шаги, указанные ниже:
- Загрузите и установите ShotCut, откройте его и импортируйте видеофайл с помощью опции «Открыть файл».
- В правом верхнем углу вы найдете параметр под названием «Экспорт», щелчок по которому откроет множество вариантов.
Использование профиля H.264 достаточно хорошо, чтобы уменьшить размер видео, не слишком отказываясь от его качества, и это то, что ShotCut утверждает, что сделал эту работу для большинства своих пользователей.
- В настройках экспорта вы найдете параметры для сжатия ваших видео. Вы можете поиграть с разрешениями и соотношением сторон. Вы должны иметь в виду, что вы вносите пропорциональные изменения в свои конфигурации, если вы не хотите искаженное видео.
- При изменении вывода автоматически изменяются атрибуты видео. Предположим, вы перешли с HDV (HD-фильм 1080p при 25 кадрах в секунду) на HDV (720p HD-фильм при 29 кадрах в секунду). Ваш FPS и разрешение изменятся автоматически, как и ваш соответствующий размер. Однако уменьшение разрешения по сравнению с предустановленным потребует от вас расчета соответствующих размеров вручную.
VideoSmaller бесплатный онлайн-инструмент для сжатия видео
VideoSmaller совместим как с Mac, так и с Windows. Это чистый и простой в использовании инструмент для сжатия видео. Первое, что вы заметите, это то, что он сначала предлагает вам использовать более низкий уровень сжатия для загружаемого вами видео. Это обеспечит наилучшее качество, но не так сильно уменьшит размер.
Кроме того, вы можете масштабировать видео. Это можно сделать прямо под настройкой низкого уровня сжатия в виде раскрывающегося списка со всеми возможными размерами. Это повлияет на качество вашего видео, значимость воздействия будет зависеть от того, насколько вы решите масштабировать его, но это значительно уменьшит размер файла.
Внизу есть опция, позволяющая избавить видео от любого звука. Это, как упоминалось выше, имеет отношение к размеру файла. Итак, если ваше видео не требует звука, вы также можете проверить этот параметр. В окне, где вы можете загрузить свое видео, есть предупреждение о том, что VideoSmaller может снимать видео только размером до 500 МБ, но это не повод для беспокойства, потому что для этого требуется много часов отснятого материала, скажем, со смартфона. тряпка до 500 мегабайт. VideoSmaller также утверждает, что хранит ваши загруженные видео вне своего облака, то есть любое загружаемое вами видео будет удалено с его серверов через несколько часов после того, как вы с ним поработали. Иди сюда использовать этот инструмент.
У вас могут возникнуть некоторые проблемы, например, сайт слишком забит рекламой или что он может работать только с одним видео за раз, и в этом случае у вас есть несколько альтернатив, таких как VideoSolo, YouCompress и т. Д. В сценарии, в котором вы хотите преобразовать DVD в MP4 или MKV видео, HandBrake — инструмент, который может пригодиться.
23.06.2021
Просмотров: 3923
Для того, чтобы переслать видео по e-mail, загрузить на свой аккаунт в социальной сети или на канал в YouTube, иногда требуется сжать видео без потери качества онлайн или с помощью сторонних программ. Однако миф о том, что сжать видео без потери качества возможно – это всего лишь миф. Единственная возможность сжать видео без потери качества – убрать звуковую дорожку или вырезать фрагмент ролика. Или же можно уменьшить битрейд – это количество данных, которое использует видео в секунду. Сделать это можно онлайн или с помощью стандартного плеера VLC.
Читайте также: Как сжать фото или картинку без потери качеств различными способами?
Сжимаем видео через программу VLC
Есть простой и достаточно удобный плеер VLC, который распространяется на бесплатной основе и позволяет сжать видео на ПК с Windows 7, 8 и 10. Для того, чтобы сжать видео через VLC, стоит выполнить следующие действия:
- Запускаем программу. Выбираем вкладку «Медиа», «Конвертировать/Сохранить».
- Далее нажимаем на кнопку «Добавить» и указываем путь к видео, которое нужно конвертировать.
- После выбираем «Конвертировать и сохранить».
- В появившемся окне ставим отметку «Конвертировать» и выставляем качество конвертации H.264 — MP 3 (MP 4).
- Выбрав этот формат файла, вы пожертвуете скоростью передачи файла, однако его размер уменьшиться в 2-2,5 раза, а качество не пострадает.
Сжимаем видео онлайн с минимальной потерей качества
В сети есть множество сайтов, через которые можно сжать видео. Отличаются они лишь тем, что позволяют бесплатно сжать видео или за определенную плату, а также отличаются размером файла, который можно сжать.
Внимание стоит обратить на такие сайты:
videosmaller.com – бесплатно можно сжать видео до 500 Мб. Потери качества имеются, но минимальные. Интерфейс на английском языке. Изначально нужно выбрать файл.
Далее указываем расширение видео.
Иначе обстоят дела с сервисом Veed.IO. Он позволяет загрузить видео с ПК, Dropbox и поддерживает различные форматы видео: MP4, MOV, MKV, Avi, WMV, FLV. Загрузив файл, стоит выбрать разрешение кадра.
Конвертируем файл. Также есть возможность обрезки кадра.
Также есть русскоязычный сайт, на котором можно сжать видео онлайн. Это clideo.com. Здесь видео можно загрузить с ПК и облака.
Загрузив файл, выбираем разрешение и конвертируем.
Важно отметить, что десктопные программы со сжатием видео справляются лучше, чем сервисы онлайн. Поэтому если вам нужно качество, работайте с программами, если скорость – онлайн сервисы вам в помощь.
Ваше видео оказалось слишком большим? Так обстоит дело с большинством видео, которые вы записываете сегодня. К счастью, вы можете сжать свои видео и уменьшить их размер, используя множество методов.
Здесь мы покажем, как сжать видео на Windows, Mac, iPhone и Android.
Как сжать видео в Windows
У вас есть несколько способов сжать видео на ПК с Windows. Вот три из этих способов.
1. Сжать видео, заархивировав его.
ZIP-архивы помогают сжимать и объединять файлы. Вы можете создать файловый архив (например, ZIP или 7Zip) для своего видео, который, в свою очередь, сжимает видео.
Вот как это сделать:
- Чтобы сжать несколько видео, поместите их все в одну папку на вашем компьютере.
- Откройте эту папку, выберите все видео, которые вы хотите сжать, щелкните правой кнопкой мыши любое видео и выберите Отправить в > Сжатая (заархивированная) папка .
- Windows создаст новый архив и сохранит его в той же папке, что и ваши видео.
Размер этого архива, содержащего ваши видео, будет значительно меньше размера ваших исходных видео.
Хотите сделать это с помощью одного видео? Начните с шага 2 в приведенном выше списке, используя одно видео, которое вы хотите сжать.
2. Уменьшите размер видео с помощью встроенного видеоредактора.
В Windows 10 есть встроенный видеоредактор, и вы можете использовать его для уменьшения размера видео. В этом приложении есть несколько вариантов сжатия видео. Вот как вы это используете:
- Найдите видеоредактор в меню «Пуск» и выберите «Лучшее совпадение».
- Щелкните значок + (плюс) на карточке « Новый видеопроект», чтобы создать новый проект.
- Нажмите « Добавить» и добавьте видео, которое хотите сжать.
- Щелкните видео правой кнопкой мыши и выберите « Поместить в раскадровку» .
- Нажмите Готово видео в правом верхнем углу.
- Выберите вариант из раскрывающегося меню « Качество видео», чтобы сжать видео. Чем ниже вы выберете разрешение, тем меньше будет полученное видео. Затем нажмите « Экспорт» .
Обратите внимание, что выбор небольшого размера разрешения может снизить качество вашего видео. Возможно, вам придется поиграть с настройками сжатия видео, чтобы найти оптимальное качество и размер файла.
3. Уменьшите размер видеофайла с помощью VLC Media Player.
VLC – это не просто приложение для медиаплеера. Более того. Вы можете использовать это приложение для кодирования ваших видео с помощью различных кодеков, и это должно помочь вам уменьшить размер ваших видео.
Вот как вы используете VLC в качестве инструмента сжатия:
- Откройте VLC, щелкните меню « Мультимедиа» вверху и выберите « Конвертировать / Сохранить» .
- Нажмите кнопку « Добавить» , добавьте видеофайл и нажмите « Конвертировать / сохранить» внизу.
- Выпадающее меню « Профиль» позволяет сжать видеофайл. Щелкните это меню, выберите профиль, который лучше всего подходит для устройства, на котором вы будете воспроизводить это видео, выберите место назначения и нажмите « Пуск» внизу.
- Если вы хотите изменить разрешение видео или указать какие-либо другие настройки, вы можете сделать это, щелкнув значок гаечного ключа рядом с раскрывающимся меню « Профиль» .
Как уменьшить видео на Mac
Существуют как внутренние, так и внешние методы уменьшения размера файла видео на вашем Mac. Если вам нужен более простой вариант, отлично подойдет встроенный метод. Для большей гибкости и настройки воспользуйтесь внешним методом.
Вы можете использовать оба этих метода следующим образом.
1. Уменьшите размер видео с помощью QuickTime Player
QuickTime Player – это приложение для медиаплеера, но вы можете использовать его для сохранения видео в более низком разрешении. Это позволяет вам создать копию вашего видео, которая намного меньше исходного видеофайла. Как и в случае с другими формами сжатия, вы можете столкнуться с некоторой потерей качества выходного видеофайла.
Вот как это сделать:
- Откройте свое видео в QuickTime Player.
- Нажмите « Файл» вверху, выберите « Экспортировать как» и выберите разрешение для видео.
- Выберите папку для сохранения видео и нажмите « Сохранить» .
2. Используйте HandBrake для сжатия видео.
QuickTime Player не имеет большого количества опций для настройки ваших задач сжатия файлов. Если вам нужны дополнительные возможности, вам может помочь такой инструмент, как HandBrake.
HandBrake – это бесплатное приложение с открытым исходным кодом, которое позволяет конвертировать и кодировать ваши видео с помощью различных кодеков. Он имеет множество настраиваемых параметров, и это позволяет создавать сжатый файл именно так, как вы хотите.
Вы можете использовать HandBrake для сжатия видео следующим образом:
- Запустите HandBrake, нажмите « Открыть исходный код» и загрузите видеофайл, который хотите сжать.
- Щелкните меню Preset и выберите один из множества наборов настроек для сжатия файла. Большинство вариантов говорят сами за себя, поэтому у вас не должно возникнуть проблем.
- Настройте любые другие параметры, которые хотите.
- Когда будете готовы, нажмите « Пуск», чтобы начать сжатие видео.
HandBrake – отличный инструмент для macOS, но он также доступен для пользователей Windows.
Как уменьшить размер видеофайла на iPhone
Вам не нужно переносить видео с iPhone на компьютер, чтобы сжать их. В официальном магазине приложений iOS есть приложения, которые позволяют сокращать видео прямо на устройстве iOS.
Video Compress (бесплатное, но с поддержкой рекламы) – одно из тех приложений, которые позволяют уменьшить размер ваших видео. Просто загрузите свое видео в приложение, выберите подходящие параметры и получите уменьшенную версию своего видео.
Вот как это сделать:
- Запустите приложение и коснитесь красного значка в центре экрана. Затем разрешите приложению доступ к содержимому вашего телефона.
- Нажмите на одно из видео в галерее, которое хотите преобразовать. Затем коснитесь галочки вверху.
- На следующем экране перетащите ползунок, чтобы указать степень сжатия для вашего видео. Перетаскивание ползунка влево уменьшит размер видеофайла, но это повлияет на качество видео. Сохраняйте баланс и затем нажмите значок в правом верхнем углу.
- Позвольте вашему видео сжаться, а затем нажмите « Сохранить», чтобы сохранить его в приложении «Фото».
Галерея изображений (2 изображения)
Как сжать видео на устройствах Android
На устройствах Android также есть несколько приложений для сжатия видео. Одно из таких приложений — Video Compress, которое является бесплатным, но требует покупок внутри приложения.
Используйте это приложение для сжатия видео прямо на Android-устройстве следующим образом:
- Откройте приложение и дайте ему доступ к вашим файлам.
- Нажмите на видео, размер которого хотите уменьшить, и выберите « Сжать видео» .
- На следующем экране показаны различные параметры сжатия. Нажмите на тот, с которым у вас все в порядке, и приложение начнет процесс сжатия.
Галерея изображений (2 изображения)
- Используйте вкладку Custom вверху, если вы хотите настроить параметры процесса.
Уменьшите размер, а не качество ваших видео
Вам не всегда нужно идти на компромисс с качеством ваших видео, чтобы уменьшить их размер. Существуют инструменты, которые значительно уменьшают размер ваших видео без особого влияния на качество. Это то, что описанные выше методы помогут вам достичь на ваших устройствах.
Как и видео, вы также можете сжимать свои аудиофайлы. Это помогает уменьшить размер ваших музыкальных файлов без фактического снижения их качества. Вы можете выполнять такое сжатие звука на различных платформах.
Ваши видео имеют большой размер файла и занимают много места на вашем устройстве? Это не необычная проблема, потому что другие тоже сталкивались с ней. Наличие видео с большим размером файла обычно происходит, когда видео длинное. Это также может быть связано с тем, что качество видео очень отличное. Поэтому разрешение будет высоким. Но, к счастью, сегодня на рынке можно найти множество видеокомпрессоров. И в этом цель этого поста. Узнайте, как сжать видео в Windows 10.
- Часть 1. Сожмите видео в Windows 10 с помощью лучшего инструмента
- Часть 2. Сжатие видео в Windows с помощью архивации
- Часть 3. Сжатие видео в Windows с помощью VLC Media Player
- Часть 4. Часто задаваемые вопросы о сжатии видео в Windows 10
Часть 1. Сожмите видео в Windows 10 с помощью лучшего инструмента
Предположим, вы хотите сжать файл MP4 в Windows, но также хотите внести в него некоторые изменения. В этом случае идеальным вариантом, который вы можете использовать, является Видео конвертер Vidmore. Это аудио- и видеокомпрессор в автономном режиме, и пользователи могут получить к нему доступ на устройствах Windows и Mac. Этот инструмент поддерживает множество аудио и видео форматов, как старых, так и известных. Большинству пользователей проще использовать эту программу, несмотря на то, что она имеет важные и простые возможности редактирования. Причина, по которой Vidmore Video Converter так любят, заключается в том, что он имеет очень интуитивно понятный интерфейс.
В отличие от других видеокомпрессоров, эта программа поддерживает сжатие и преобразование без каких-либо ограничений. Кроме того, он не зависит от подключения к Интернету, прежде чем сможет выполнять задачи. Наконец, этот инструмент позволяет вам определить качество вашего видео с учетом разрешения. Если вы хотите получить знания о том, как это сделать, вам нужно посмотреть этот учебник ниже.
Шаг 1: завершите процесс установки
Щелкните значок Скачать бесплатно на главной странице Vidmore Video Converter. После этого приступайте к установке его лаунчера. Затем разрешите запуск программы на вашем устройстве.
Шаг 2: перейдите на панель инструментов
Теперь вы можете открыть его после того, как Vidmore Video Converter запустится на вашем устройстве. Вы увидите основной интерфейс. И в верхней части экрана коснитесь значка Ящик для инструментов панель, чтобы увидеть другие функции программы.
Как только вы приедете в Ящик для инструментов на вкладке вы увидите различные функции редактирования; выбрать Видео Компрессор из вариантов. Затем коснитесь Плюс подпишитесь посередине, чтобы загрузить видео, которое вы хотите сжать.
Шаг 3. Перейдите к степени сжатия
Далее, после того как вы загрузите видео на Видео Компрессор, вы увидите степень сжатия вашего видео. Предположим, вы хотите управлять разрешением, битрейтом и размером вручную. В этом случае вы можете сделать это, указав нужный номер. Но если вы хотите сделать все сразу, переместите ползунок влево.
Шаг 4: Сожмите файл навсегда
Если вы уже получили нужный размер видео, теперь вы можете сжать его навсегда. Сделайте это, нажав кнопку Компресс Кнопка ниже.
Часть 2. Сжатие видео в Windows с помощью архивации
Предположим, вы хотите сжать файл, заархивировав его. Вы должны следовать инструкциям, чтобы полностью заархивировать файл.
Шаг 1: Сначала объедините все свои видеоклипы. Вам нужно создать новую папку и собрать их все вместе.
Шаг 2: После этого выберите видео, которые необходимо сжать, открыв созданную папку. Для этого коснитесь видео и щелкните его правой кнопкой мыши. Затем нажмите кнопку Почтовый индекс и щелкните Сжатый из списка вариантов.
Шаг 3: Наконец, Windows создаст новую архивную папку и сохранит ее в той же папке, где находятся ваши видео.
Часть 3. Сжатие видео в Windows с помощью VLC Media Player
Мы знаем, что VLC Media Player запрограммирован на воспроизведение разных видео в разных форматах. Это программное обеспечение имеет версию для всех устройств. Поэтому вы можете загрузить его на устройства Windows, Mac и Linux. Помимо воспроизведения множества видео, VLC Media Player также может конвертировать и сжимать видеоклипы. Это позволяет пользователям выбирать кодеки, которые помогут им сжимать видео, которые они хотят. Если у вас есть VLC Media Player и вы хотите сжать видео, вы можете использовать шаги в качестве руководства.
Шаг 1: Если у вас уже есть VLC на вашем устройстве, вы можете открыть его и коснуться СМИ панель сверху. После этого нажмите кнопку Конвертировать/Сохранить кнопку из списков.
Шаг 2: Далее нажмите кнопку добавлять кнопку и добавьте свой видеоклип. Нажмите на Конвертировать/Сохранить Кнопка ниже.
Шаг 3: Чтобы полностью сжать видео, коснитесь значка Профиль меню и выберите кодек, который, по вашему мнению, подходит для вашего устройства. Наконец, выберите папку назначения и нажмите кнопку Начало кнопка. И это все, что вам нужно!
Часть 4. Часто задаваемые вопросы о сжатии видео в Windows 10
В чем преимущество архивирования файла?
Сжатие файла помогает сэкономить место в хранилище и повышает производительность вашего устройства. Кроме того, это практичный подход к улучшению передачи файла по электронной почте. С помощью архивирования файла люди смогут отправлять электронные письма меньшего размера и быстрее. Наконец, он зашифрует ваши документы.
Как сжатие видео влияет на качество?
Когда вы сжимаете файл, информация уменьшается. Помимо этого, есть также влияние на цвет, такое как яркость, контрастность и резкость.
Как сжать видео онлайн?
Если вы хотите сжать видео онлайн, вы можете использовать Vidmore Free Video Compressor. Это очень удобный инструмент, который помогает пользователям легко сжимать файлы. Сначала нажмите кнопку «Сжать сейчас» на главном экране и загрузите программу запуска. После этого загрузите свое видео. Программа покажет вам размер видео, формат, битрейт, разрешение и битрейт. Это позволит вам перемещаться по ним, выбирая из списков. Но если вы хотите эффективно сжать размер вашего видео, перемещайте ползунок, пока не достигнете желаемого размера.
Вывод
Достаточно ли у вас сейчас знаний о как сжать видео в Windows 10? Большой! Следуя приведенным выше инструкциям, все будет проще простого. Это поможет вам сжать ваше видео. Если вам нужно отправить видео по электронной почте, вы можете заархивировать его. И если у вас есть VLC Media Player и вы хотите сжать файл, вам нужно сначала выбрать кодек. Но так как не все знакомы с кодеком, вы можете перейти к вашей последней программе, Vidmore Video Converter. Это простая программа, которая гарантированно сожмет ваше видео в Windows.
Хранить, выкладывать и пересылать видео больших размеров — неудобно. Разумнее прибегнуть к уменьшению размера видео-файла для облегчения работы с ним. В статье разберемся, как сжать видео без серьезной потери его качества разными способами.
Содержание
- Сжимаем видео при помощи онлайн-сервиса
- Сжатие видео при помощи сторонних программ без потери качества
- Any Video Converter
- HandBrake
- Hamster Free Video Converter
- 1. Как сжать видеофайлы с помощью FoneLab
- 2. Как сжать видеофайл в Windows
- Как сжать видеофайл с помощью Windows Movie Maker
- Как сжать видеофайл с помощью Windows Photos
- 3. Как сжать видео на Mac
- Как сжать видео с помощью iMovie
- Как сжать видео с помощью QuickTime
- 4. Как сжать видео онлайн
- Вариант 1. https://clideo.com/compress-video
- Вариант 2. https://www.media.io/video-compressor.html
- Вариант 3. https://www.onlineconverter.com/compress-video
- Как на Windows 10 сжать видео без потери качества?
- Сжимаем видео через программу VLC
- Сжимаем видео онлайн с минимальной потерей качества
- Как сжать видео, чтобы оно занимало меньше места
- Как сжать видео с помощью Movavi Video Converter
- Шаг 1. Добавьте файл в программу
- Шаг 2. Выберите нужный формат
- Шаг 3. Укажите желаемый размер видео
- Шаг 4. Запустите процесс сжатия видео
- Как сжать видео онлайн
- Online Video Converter
- Шаг 1. Добавьте файл в программу
- Шаг 2. Выберите формат файла
- Шаг 3. Определитесь с настройками
- Шаг 4. Запустите процесс сжатия файла
- Шаг 5. Сохраните файл
- Как сжать видео бесплатно
- VLC media player
- Шаг 1. Загрузите программу на компьютер и установите ее
- Шаг 2. Запустите программу
- Шаг 3. Добавьте файл для сжатия
- Шаг 4. Выполните дополнительные настройки
- Шаг 5. Преобразуйте файл
- Шаг 6. Запустите процедуру сжатия видео
- Шаг 7. Откройте файл
- Часто задаваемые вопросы
Сжимаем видео при помощи онлайн-сервиса
Интернет предлагает огромное количество ресурсов способных уменьшить размер видео-файла. Но не все они выполняют качественное сжатие и понятны новичку.
Время сжатия зависит от исходного файла. Процесс конвертации будет отображаться в новом окне сервиса. Как только сжатие завершиться, нажмите кнопку «Скачать» в новом окне.
Сжатие видео при помощи сторонних программ без потери качества
Программы работают с объектами любых форматов, но принцип сжатия основан на изменении параметром bitrate или переводе в другой кодек. Такие манипуляции приводят к небольшому снижению качества ролика. Разберем ниже.
Any Video Converter
Универсальная утилита, выпущенная в платной и бесплатной версии. Последний вариант программы позволяет записывать видео на DVD и CD диски, редактировать его, создавать ролики с подписями и водяными знаками, конвертировать, загружать с YouTube и пр. Программа доступна в русскоязычной версии.
Измененный видеоролик попадет в общий раздел пользователя на диске С «Видео». Здесь будет создана автоматически папка Any Video Converter. В «Настройках» утилиты (шестеренка на панели инструментов) можно изменить путь хранения данных. Преимущество программы — конвертация выполняется очень быстро.
HandBrake
Это полностью бесплатная утилита на русском языке. Она устанавливается стандартным способом. Программа имеет собственный калькулятор bitrate, способна перекодировать ролик, записать на диск, сжать, воспроизвести в реальном времени и пр.
Производительность программы высокая, но степень сжатия и качество ролика напрямую зависят от установленных пользователем параметров конвертации. Поэтому прежде, чем нажать кнопку «Начать кодирование», стоит подумать, что важнее размер или качество.
Hamster Free Video Converter
Программный продукт работает по принципу предыдущих двух утилит. Позволяет изменять битрейт объекта, вырезать фрагменты, менять кодеки, устанавливать частоту кадров и пр. При установке программы не забудьте выбрать русский язык. Инсталляция стандартная.
Источник
С течением времени люди всегда снимают видео на свои мобильные камеры. Кроме того, видео также является одним из самых распространенных способов развлечения в свободное время. Вполне возможно, что видео играет важную роль в жизни.
Видео имеет различный формат, в некоторых случаях людям нужно сжимать видеофайлы, чтобы сэкономить место в папке или отправить их другим.
Если вы хотите узнать, как сжимать видеофайлы на Windows, Mac или в Интернете, прочитав приведенные ниже решения, вы всегда сможете легко решить проблемы.
1. Как сжать видеофайлы с помощью FoneLab
Прежде всего, FoneLab Видео Компрессор Настоятельно рекомендуется к вам. Это профессиональное программное обеспечение для сжатия видео на Windows и Mac. Вы можете легко использовать его для сжатия видео файла, конвертировать видео формат, вращайте видеофайл и многое другое в несколько кликов.
Более того, он поддерживает форматы MP4, MOV, AVI, MKV, 4K и другие. Независимо от того, какой формат вы хотите уменьшить, вы можете выполнить демонстрацию ниже и попробовать!
Если у тебя нет руки, ты не можешь сжать кулак. Поэтому вам необходимо скачать программу с официального сайта на компьютер, а затем установить ее, следуя инструкциям.
Шаг 1 Импортировать видеофайл в программу. Вы можете просто перетащить видео в программу напрямую. Или нажмите Добавить файл затем выберите видео файл и нажмите Откройте.
Шаг 2 Затем вы видите видео в окнах, нажмите Параметры кнопка рядом с Профиль пунктом.
Шаг 3 Настроить кодировщик, Частота кадров, разрешение и другие в соответствии с вашими потребностями, нажмите OK.
Шаг 4 Выберите выходной формат из Профиль выпадающий список и нажмите Конвертировать.
Как вы можете видеть, FoneLab Видео Компрессор имеет различные функции, которые помогут вам решить проблемы с видео. Он имеет бесплатную пробную версию, вы можете скачать и сжать AVI или MOV сейчас!
Один не слишком стар, чтобы учиться, конечно, вы можете пойти дальше, чтобы получить больше решений для решения этой проблемы.
2. Как сжать видеофайл в Windows
Как сжать видеофайл с помощью Windows Movie Maker
Windows Movie Maker, прекращенная программа для редактирования видео в Windows для создания, редактирования и публикации видео. Возможно, вы использовали его на компьютере для редактирования видео раньше, и вы можете проверить ниже учебник, чтобы сжать видео в Windows.
Шаг 1 Загрузите Movie Maker на компьютер и запустите его.
Шаг 2 Нажмите Задачи > захват > Импорт видео, затем выберите видео файл и нажмите Импортировать кнопку.
Шаг 3 Выберите тот, который вы хотите сжать и перетащите его в Лента панели.
Шаг 4 Нажмите Файл > Сохранить файл фильма > Создать пользовательские настройки.movie-мейкера-setting.jpg
Шаг 5 Изменить настройки во всплывающем окне и нажмите скидка.
Обновление и обновление очень важно в наше время, так что вы также можете получить более новую версию Movie Maker для Windows в следующей части.
Как сжать видеофайл с помощью Windows Photos
Windows Photos впервые была включена в Windows 8, а затем заменила Windows Movie Maker. Он поддерживает 64 языка, и вы можете скачать и попробовать его сейчас.
Шаг 1 Загрузить фотографии Windows с официальный сайт а затем импортировать видео в программу.
Шаг 2 Нажмите Экспортировать в правом верхнем углу выберите один вариант из списка.
Вы должны внезапно осознать, что на Mac есть несколько похожих инструментов для сжатия видео на Mac.
3. Как сжать видео на Mac
Точно так же Mac имеет специализированное программное обеспечение для редактирования видео, такое как iMovie и QuickTime. Так можем ли мы использовать его для сжатия видео на Mac? А как сжать видео файлы на Mac?
Пожалуйста, проверьте ниже четкие инструкции.
Как сжать видео с помощью iMovie
iMovie предназначен для пользователей MacOS и iOS. Таким образом, вы можете легко получить его на Mac и установить его. Ниже как.
Шаг 1 Откройте видео файл с iMovie, нажмите Share кнопку.
Шаг 2 Выберите Файл и выберите разрешение из списка и нажмите Next.
Как сжать видео с помощью QuickTime
Шаг 1 Открыть видео с QuickTime, нажмите Файл > Экспортировать как.
Шаг 2 Под Экспортировать окно, выберите разрешение.
Что делать, если вы вообще не хотите использовать какую-либо программу на компьютере? Ни в коем случае нельзя игнорировать онлайн-компрессоры видео.
4. Как сжать видео онлайн
Вы можете искать онлайн-компрессор в Интернете, затем вы можете просто загрузить видеофайлы на веб-страницу и сжать видео без колебаний.
Вот 3 рекомендуемых веб-сайта для сжатия видеофайлов на Windows и Mac.
Вариант 1. https://clideo.com/compress-video
Clideo позволяет щелкнуть, чтобы загрузить видеофайл, а затем одним щелчком мыши уменьшить размер видеофайла в Интернете. И у этого также есть другие особенности, такие как конвертер MP3, видео производитель, резак MP3 и больше.
Вариант 2. https://www.media.io/video-compressor.html
Онлайн Uniconverter предлагает пользователям онлайн и настольные версии. Вы можете перетащить видеофайл или нажать, чтобы добавить файл непосредственно на веб-страницу или загрузить, затем запрограммировать на компьютер и сжать видеофайл.
Вариант 3. https://www.onlineconverter.com/compress-video
Вы можете установить размер видео, качество звука перед сжатием видео на этой странице. И MP4, MPG, MOV, MKV, AVI и другие форматы поддерживаются.
Практика является единственным критерием для проверки истины. Вы можете легко выбрать один из вышеперечисленных способов в соответствии с вашими потребностями. Почему бы не попробовать сейчас!
Источник
Как на Windows 10 сжать видео без потери качества?
Для того, чтобы переслать видео по e-mail, загрузить на свой аккаунт в социальной сети или на канал в YouTube, иногда требуется сжать видео без потери качества онлайн или с помощью сторонних программ. Однако миф о том, что сжать видео без потери качества возможно – это всего лишь миф. Единственная возможность сжать видео без потери качества – убрать звуковую дорожку или вырезать фрагмент ролика. Или же можно уменьшить битрейд – это количество данных, которое использует видео в секунду. Сделать это можно онлайн или с помощью стандартного плеера VLC.
Сжимаем видео через программу VLC
Есть простой и достаточно удобный плеер VLC, который распространяется на бесплатной основе и позволяет сжать видео на ПК с Windows 7, 8 и 10. Для того, чтобы сжать видео через VLC, стоит выполнить следующие действия:
Сжимаем видео онлайн с минимальной потерей качества
В сети есть множество сайтов, через которые можно сжать видео. Отличаются они лишь тем, что позволяют бесплатно сжать видео или за определенную плату, а также отличаются размером файла, который можно сжать.
Внимание стоит обратить на такие сайты:
videosmaller.com – бесплатно можно сжать видео до 500 Мб. Потери качества имеются, но минимальные. Интерфейс на английском языке. Изначально нужно выбрать файл.
Далее указываем расширение видео.
Иначе обстоят дела с сервисом Veed.IO. Он позволяет загрузить видео с ПК, Dropbox и поддерживает различные форматы видео: MP4, MOV, MKV, Avi, WMV, FLV. Загрузив файл, стоит выбрать разрешение кадра.
Конвертируем файл. Также есть возможность обрезки кадра.
Также есть русскоязычный сайт, на котором можно сжать видео онлайн. Это clideo.com. Здесь видео можно загрузить с ПК и облака.
Загрузив файл, выбираем разрешение и конвертируем.
Важно отметить, что десктопные программы со сжатием видео справляются лучше, чем сервисы онлайн. Поэтому если вам нужно качество, работайте с программами, если скорость – онлайн сервисы вам в помощь.
Источник
Как сжать видео, чтобы оно занимало меньше места
Когда видеофайл занимает слишком много места на компьютере или слишком «тяжел» для отправки по электронной почте, возникает необходимость в его сжатии, и желательно, чтобы сжатие это было без потери качества.
Сжатие видео может понадобиться в нескольких случаях.
Видео занимают слишком много места
Если вам не хватает свободного места на устройстве, попробуйте сжать видео – тогда ваши архивы и коллекции фильмов не будут занимать так много памяти, а вы сможете спокойно продолжить работать из дома.
Видео долго загружается
Когда вы загружаете видео в Интернет или скидываете его на флешку, загрузка может занимать много времени. Уменьшите размер видео, чтобы файл загружался быстрее.
Хранить видео в облаке слишком дорого
Когда на компьютере не хватает места для хранения видеофайлов, их приходится хранить где-то еще – например, в облаке. Но хранение видео в облаке может стоить дорого. Вместо этого можно сжать файл, чтобы уменьшить вес видео.
Как сжать видео с помощью Movavi Video Converter
Все эти проблемы можно решить гораздо быстрее и проще, чем кажется на первый взгляд! Скачайте и установите Movavi Video Converter – это программа для уменьшения размера видео с простым и удобным интерфейсом на русском языке. При помощи Movavi Video Converter можно сжать видеофайлы и DVD любыми популярными кодеками, в том числе H.264, и сохранить их в требуемом формате – AVI, MP4, 3GP, MOV, FLV, MPEG, MKV и т. д. Эта программа поможет вам легко и быстро сжать видео для телефона, планшета или другого гаджета. Пользователи Windows также смогут загрузить свой клип на YouTube прямо из программы. Помимо конвертации, вы также сможете воспользоваться инструментами для редактирования видео.
Если у вас есть Movavi Video Converter, вам не обязательно разбираться в форматах и настройках видео, чтобы подготовить видеоролик для отправки на мобильное устройство. В программе есть готовые профили для всех популярных мобильных устройств: iPad, iPod, iPhone, Sony PSP, Xbox, смартфонов (в т. ч. на Андроид), планшетов и плееров. Скачайте программу и начните конвертировать уже сейчас!
Чтобы уменьшить объем видео при помощи Movavi Video Converter, выполните 4 простых шага.
Шаг 1. Добавьте файл в программу
Щелкните мышью по кнопке Добавить файлы и выберите пункт Добавить видео. Найдите нужный файл в диалоговом окне. Нажмите кнопку Открыть.
Шаг 2. Выберите нужный формат
Выберите требуемый формат или мобильное устройство из ленты профилей внизу. Вы также можете воспользоваться поиском профилей, чтобы быстро найти нужный формат или устройство. Кроме того, вы можете подсоединить свое устройство к компьютеру и нажать кнопку со значком мобильного телефона справа от строки поиска – и программа автоматически определит ваше устройство и предложит подходящий пресет.
Шаг 3. Укажите желаемый размер видео
Вернитесь в главное окно конвертера и кликните по строке с размером выходного файла. В открывшемся окне с помощью ползунка Размер установите необходимый уровень качества и битрейт. Вы можете нажать кнопку Пробная конвертация, чтобы оценить по небольшому отрывку, как будет выглядеть файл после конвертации. Мы рекомендуем использовать этот способ в том случае, если вам нужно небольшое уменьшение, например, до 10% от исходного размера. При сжатии до минимального размера вы рискуете получить крайне размытое видео.
Шаг 4. Запустите процесс сжатия видео
Чтобы указать папку для сохранения готовых видео, нажмите Сохранить в.
Для запуска конвертации нажмите кнопку Конвертировать. По завершении процесса папка, в которой сохранилось сжатое видео, откроется автоматически. Теперь вы знаете, как уменьшить вес видео при помощи Movavi Video Converter!
Как сжать видео онлайн
Если на вашем устройстве нет десктопной программы, но есть доступ к Интернету, можно сжать видео онлайн. Конвертация займет несколько минут, после чего файл станет меньше как минимум на треть без потери качества изображения. Программ, которые могут справиться с этой задачей, довольно много. Наиболее простым и удобным инструментом для сжатия видео является Online Video Converter.
Online Video Converter
Это удобный русскоязычный конвертер. Чтобы сжать видео с его помощью, необходимо выполнить несколько простых шагов ниже.
Шаг 1. Добавьте файл в программу
Щелкните мышью на кнопку Добавить файл в верхней части экрана справа и выберите необходимый файл для сжатия. Важно, чтобы его размер не превышал 100 Мб, иначе придется воспользоваться платной версией инструмента.
Шаг 2. Выберите формат файла
В программе есть выпадающее меню, в котором необходимо отметить требуемый формат из раздела видео, по умолчанию стоит MP4 – это один из наиболее компактных форматов. Если исходное видео у вас уже в MP4, попробуйте конвертировать в SWF, но стоит иметь в виду, что этот формат поддерживается не везде.
Шаг 3. Определитесь с настройками
Нажмите на символ Шестерни справа от формата, чтобы попасть в настройки. Программные настройки позволяют выбирать качество аудио и видео, а также при необходимости выполнять конвертацию части исходного видео, если все оно вам не нужно. Для того чтобы уменьшить размер файла, нужно уменьшить разрешение видео и качество звука. Задайте нужные значения.
Шаг 4. Запустите процесс сжатия файла
Для этого необходимо нажать на кнопку Конвертация и дождаться окончания процесса сжатия, который может занять несколько минут.
Шаг 5. Сохраните файл
После того как индикатор покажет, что конвертация завершена, внизу страницы появится кнопка Скачать. При нажатии на нее откроется доступ к дискам и папкам, чтобы выбрать место хранения файла.
Как сжать видео бесплатно
Многие десктопные программы для сжатия видео являются платными либо содержат ограничения на использование демоверсии. Однако есть приложения, которые позволяют преобразовывать файлы мультимедиа бесплатно. В тройку самых популярных программ входит VLC media player, и, хотя это не конвертер, а проигрыватель, в нем тоже можно сжать видео, если знать как это делать.
VLC media player
Чтобы уменьшить размер видео в VLC, нужно выполнить действия ниже.
Шаг 1. Загрузите программу на компьютер и установите ее
Во время установки, которая занимает несколько минут, необходимо выбрать язык интерфейса и ознакомиться с лицензионным соглашением.
Шаг 2. Запустите программу
В VLC следует открыть вкладку Медиа и выбрать пункт Конвертировать/ Сохранить.
Шаг 3. Добавьте файл для сжатия
В открывшемся окне необходимо нажать на кнопку Добавить и выбрать видеофайл для сжатия на компьютере.
Шаг 4. Выполните дополнительные настройки
Следует поставить флажок напротив опции Показать дополнительные параметры и при необходимости задать новые значения для кеширования, времени запуска и остановки файла, а затем применить конвертацию.
Шаг 5. Преобразуйте файл
В новом окне задаются параметры сжатия. Необходимо вручную выбрать в разделе Профиль новый формат, затем указать путь сохранения и имя файла после сжатия.
Шаг 6. Запустите процедуру сжатия видео
Для этого необходимо активировать кнопку Начать и подождать несколько минут, пока процесс не будет завершен.
Шаг 7. Откройте файл
После сжатия видео будет сохранено в указанной папке. Если вы хотите просматривать видео в проигрывателе, необходимо в программе VLC зайти в раздел Медиа, выбрать опцию Открыть файл и загрузить видео в плеер для просмотра. Или используйте полученный сжатый файл так, как вам нужно.
Часто задаваемые вопросы
Что значит «сжать видео»?
Сжать видео означает уменьшить его битрейт. Когда вы проигрываете видео, на экране вы видите результат передачи данных, таких как цвет и движение элементов изображения. Битрейт – это скорость передачи таких данных. Чем выше битрейт, тем лучше качество видео и больше размер файла.
Как уменьшить размер видео?
Чтобы уменьшить размер видео, можно сжать его с помощью другого кодека, который обеспечивает большее сжатие. Советуем использовать кодек H.264. Сконвертируйте видео в формат, в котором используется этот кодек – например, MP4, AVI или MOV.
Другой способ уменьшить размер видео – понизить его битрейт. Для этого вам понадобится специальная программа. В Movavi Video Converter вы можете установить желаемый размер файла, и программа автоматически изменит битрейт до нужного уровня.
Вы также можете уменьшить разрешение видео. Видео с меньшим разрешением будет весить меньше, при этом если вы собираетесь смотреть его на экране телефона, вы не заметите разницы в качестве изображения. Используйте Movavi Video Converter, чтобы изменить разрешение видео.
Какой самый маленький формат видео без потери качества?
Размер видео зависит не от формата, а от кодека. H.264 и VP8 – кодеки, которые обеспечивают наибольшее сжатие при достаточном хорошем качестве видео. Рекомендуем использовать формат MP4, так как он сжимает видео кодеком H.264 и поддерживается на всех устройствах.
Как отправить видео большого размера в WhatsApp?
Мессенджер WhatsApp довольно популярен среди пользователей, которые с его помощью не только обмениваются сообщениями, но и отправляют друг другу видео. Однако у приложения есть ограничение по размеру пересылаемых файлов, которые не могут превышать 16 Мб. То есть если вы сняли на мобильный телефон забавный мини-фильм, который «весит», к примеру, 50 Мб, переслать его другому пользователю WhatsApp не удастся. Но есть определенные хитрости, которые помогут решить эту проблему.
Первый и самый простой вариант – отправить видео в облачное хранилище файлов и дать вашему собеседнику ссылку на скачивание. Но тут есть нюансы, которые нужно учитывать. Основным «облаком», которым обычно пользуются владельцы мобильных устройств, является Google Диск. И хорошо, если оба собеседника в WhatsApp используют именно его. В противном случае отправлять файл в облачное хранилище бессмысленно. То есть, пользователи, между которыми происходит обмен большими видеофайлами, должны иметь доступ к одному и тому же облачному хранилищу – Google Диск, Dropbox и др. В этом случае достаточно будет добавить видео в «облако» и отправить собеседнику ссылку на файл, который он сможет скачать на свое мобильное устройство.
Второй способ подойдет тем, кто не пользуется облачным хранилищем, но готов установить на мобильном устройстве приложение для сжатия видео. Например, Wondershare UniConverter – программу, у которой есть бесплатная версия. С ее помощью можно задать подходящий формат видеофайлу и за несколько минут выполнить конвертацию. В программе есть опция предпросмотра, при необходимости можно обрезать видео до нужного размера, а затем переслать пользователю в WhatsApp.
Как сжать видео для электронной почты?
Электронная почта – один из самых простых и надежных способов быстрого обмена информацией. Однако если вы задумали отправить таким образом видеофайл, то велика вероятность, что письмо не будет доставлено – у всех почтовых сервисов есть ограничения по объему пересылаемых файлов. Как правило, электронной почтой можно доставить видео, «вес» которого не превышает 20–25 Мб.
Если видео отправляется с компьютера, то его можно сжать с помощью архиваторов ZIP или WinRAR. Для этого необходимо выполнить несколько простых действий:
Более простой способ сжатия видеофайла – с помощью программы Movavi Video Converter, так как ничего не нужно будет разбивать на тома.
Если необходимо отправить видео большого размера электронной почтой с мобильного устройства, то можно воспользоваться любым мобильным приложением по сжатию видеофайлов. В качестве альтернативы можно добавить файлы больших размеров в облачное хранилище, а по электронной почте отправить ссылку на скачивание.
Источник