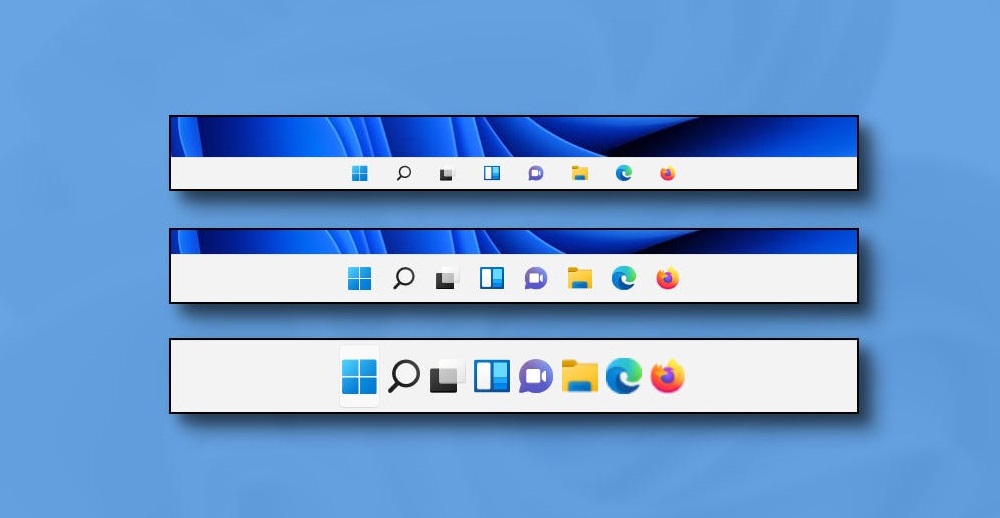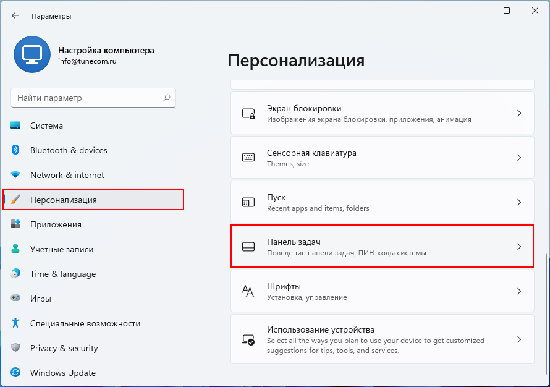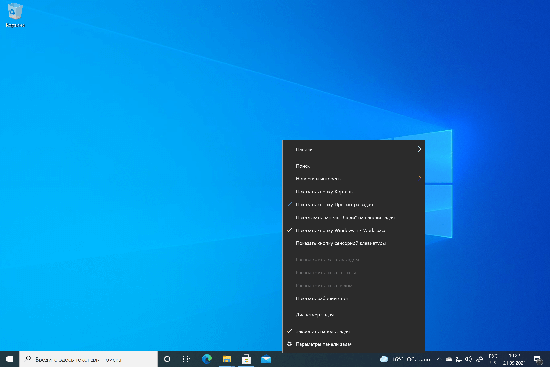Как в Windows 11 уменьшить панель задач? Жмите Win+R, введите в окне Regedit и «Ввод». Перейдите по пути HKEY_CURRENT_USERSoftwareMicrosoftWindowsCurrentVersionExplorerAdvanced, создайте параметр DWORD на 32 бита и дайте ему имя TaskbarSi. Дважды кликните на него и установите «0», чтобы уменьшить панель задач. В качестве альтернативы можно выбрать «2», чтобы увеличить размеры. Дополнительные пути — применение готовых файлов реестра или изменение масштабирования.
Можно ли уменьшить панель задач
Пользователи часто спрашивают, как сделать маленькую панель задач Windows 11, чтобы добиться большей компактности. Это логичное желание, ведь по умолчанию разработчики предусмотрели только средний размер. Он оптимизирован и является одинаковым для всех настольных компьютеров / планшетов. Но такой вариант плохо смотрится на рабочем столе настольного ПК.
Минус в том, что уменьшить размер панели задач Windows 11 пока не получится с помощью встроенных возможностей. Создатели ОС не предусмотрели возможности внесения изменений с помощью настроек. Основным вариантом является изменение одного параметра в реестре, который и будет определять — использовать мелкие значки в панели задач Windows 11, сделать их средними или крупными. Действия можно выполнять вручную или с помощью специальных (подготовленных) файлов.
Альтернативное решение — изменение размера панели задач Windows 11 путем внесения параметров в общее масштабирование. Такой вариант удобен тем, что он доступен через настройки. Минус в том, что при этом удается уменьшить / увеличить размеры всех значков, текста и иных элементов. Такие правки не являются точечными, поэтому часто отметаются пользователями. Но мы этот вариант также рассмотрим.
Как уменьшить / увеличить: все способы
Существует один базовый вариант, как изменить размер панели задач Windows 11 — сделать это через реестр с помощью самостоятельных изменений или уже готового файла. Также можно увеличить / уменьшить размеры с применением опции масштабирования. Как это сделать правильно, рассмотрим подробнее при описании каждого из способов.
Самостоятельное изменение в реестре
Наиболее простой путь, как уменьшить текст и использовать маленькие значки на панели задач Windows 11 — внести изменения в реестр самостоятельно. Несмотря на отсутствие опции внесения правок в настройках, с такой задачей вправиться любой новичок, если следовать приведенной ниже схеме.
Алгоритм действий такой:
- Вызовите меню для ввода команд и дальнейшего уменьшения панели задач Windows 11. Для этого войдите в «Пуск» и введите в поисковой строке registry editor, а после выберите нужный вариант из перечня. Более простой путь — нажать комбинацию кнопок Win+R на клавиатуре, чтобы быстро вызвать нужное окно.
- При выборе вариант с Win+R введите команду regedit, а после жмите «Ввод».
- Перейдите к определенной ветке реестра. За изменение значков в панели задач Windows 11 отвечает путь HKEY_CURRENT_USERSoftwareMicrosoftWindowsCurrentVersionExplorerAdvanced.
- Справа создайте новый параметр. Для этого жмите правой кнопкой мышки на пустом месте справа и кликните «Создать». После этого жмите «Значение DWORD (32 разрядное)».
- Дайте новому параметру имя TaskbarSi.
- Два раза жмите на этот значок и установите нужный параметр. При выборе показателя нужно учесть, какого именно эффекта вы хотите добиться. Если стоит задача, как уменьшить меню пуск в Windows 11, выберите параметр «0». В таком случае размер будет минимальным.
- Закройте редактор реестра.
- Перезапустите проводник для того, чтобы уменьшить панель задач в Windows 11. Для этого вызовите диспетчер через Ctrl+Shift+Esc. После этого войдите в «Процессы» и «Проводник», выделите его, и справа в углу жмите на кнопку «Перезапустить».
- Для надежности перезагрузите компьютер.
Если вы хотите не уменьшить, а увеличить габариты, тогда в шестом пункте задайте значение «2», чтобы иконки были большими. В случае, когда необходимо вернуть среднее значение, задайте параметр «1», который был первоначально.
С помощью готовых файлов
Для создания узкой панели задач в Windows 11 с небольшими значками можно воспользоваться уже готовыми файлами реестра. В этом случае можно уменьшить / увеличить нужный элемент интерфейса с помощью одного клика, а не вносить изменения по рассмотренной выше схеме. Этот способ подойдет для новичков, которые не хотят «лазить» в реестре и боятся допустить ошибку.
Важно!! Не скачивайте и не запускайте файлы реестра с подозрительных источников и не отключайте для их закачки защитник. Перед применением проверьте их с помощью программы «Блокнот». Для этого просто откройте загруженный файл в программе и убедитесь, что в нем нет ничего подозрительного.
Чтобы уменьшить размеры и сделать подходящей высоту панели задач Windows 11, пройдите такие шаги:
- Загрузите готовый файл архива (пример — winreviewer.com/wp-content/uploads/2021/06/change-taskbar-size-in-Windows-11.zip).
- Распакуйте данные из архива в любом удобном месте.
- Найдите файл под названием «Set taskbar size to small in Windows 11.reg» и запустите его. Это позволяет уменьшить размеры и сделать пуск меньше.
Как вариант, вы можете использовать и другие файлы для внесения изменений. Так, двойное нажатие на «Set taskbar size to medium in Windows 11.reg» позволяет установить стандартное значение, а «Set taskbar size to large.reg», наоборот, сделать интересующий инструмент Windows 11 больше, чем обычно.
Изменение масштабирования
При желании сделать узкую панель задач и уменьшить ее до минимума, можно воспользоваться альтернативным вариантом — масштабированием. Эта опция доступна в настройках и может использоваться любым пользователем без внесения правок в реестр. Минус в том, что меняется не только панель, но и все остальные элементы на рабочем столе Windows 11.
Алгоритм действий такой:
- Жмите правой кнопкой мышки на пустом месте рабочего стола.
- Кликните на пункт «Параметры экрана».
- Войдите в «Настройки», а далее перейдите в «Система» и «Экран».
- Справа найдите пункт «Масштаб и макет».
- Выберите «Масштаб» из открывающегося перечня и примените его.
- Измените размер. Чтобы уменьшить, сделайте ниже 100%, а для увеличения —- больше.
Зная, как в Windows 11 уменьшить панель задач, можно регулировать нужный параметр. Минус в том, что пока такая задача выполняется только через реестр, но в будущем разработчики ОС могут изменить этот минус и добавить возможность внесения правок в меню.
В комментариях расскажите, получилось ли у вас уменьшить размеры значков в панели задач Windows 11, и какие еще варианты вы знаете.
Отличного Вам дня!
Среди частых вопросов, которые я получаю после выхода Windows 11 — изменение размеров значков на панели задач. Чаще интересуются, как увеличить, но возможно и уменьшение.
В этой инструкции подробно о том, как увеличить значки на панели задач с помощью редактора реестра, а также другие значения изменяемого параметра для уменьшения или возврата к исходному размеру. Если вы не готовы выполнять действия в реестре, то изменить размер панели задач и переместить её вверх можно в бесплатной программе Taskbar11.
Изменение размера значков панели задач Windows 11 в реестре
Параметры, отвечающие за увеличение или уменьшение панели задач в текущей версии Windows 11 не предусмотрены, однако мы можем изменить их размер с помощью редактора реестра. Для этого выполните следующие шаги:
- Нажмите клавиши Win+R на клавиатуре или нажмите правой кнопкой мыши по кнопке «Пуск» и выберите пункт «Выполнить». Введите regedit и нажмите Enter.
- Откроется редактор реестра. В нём перейдите к разделу
HKEY_CURRENT_USERSoftwareMicrosoftWindowsCurrentVersionExplorerAdvanced
- В этом разделе в правой панели редактора реестра нажмите правой кнопкой мыши по свободному месту и выберите пункт «Создать» — «Параметр DWORD (32 бита)» и задайте имя TaskbarSi для созданного параметра.
- Дважды нажмите по параметру и задайте значение 2 для него, если требуется увеличить значки на панели задач, подтвердите изменение. Другие варианты значения параметра приведены далее.
- Закройте редактор реестра и выйдите из системы и снова зайдите, либо перезагрузите компьютер, чтобы изменения были применены. Вы увидите увеличенные значки на панели задач Windows 11.
Все доступные значения параметра TaskbarSi:
- 0 — маленькие значки панели задач
- 1 — стандартные (средние) значки
- 2 — большой размер значков
На мой взгляд, при увеличении размера значков, они выглядят не лучшим образом: быть может, функцию и дизайн дорабатывают и в дальнейшем настройка будет доступна в Параметра Windows 11.
Меняем размер значков Панели задач Windows 11 в реестре, с BAT-файлом или сторонней программой.
В Windows 11 многое непривычно, в особенности для начинающих пользователей. Значки Панели задач на небольшом дисплее выглядят слишком маленькими. Некоторым пользователям, наоборот, хотелось бы уменьшить их размер.
В графическом интерфейсе Windows 11 штатная опция изменения размера значков Панели задач не предусмотрена. Воспользуйтесь редактором реестра, создайте или сторонним GUI настройки Панели задач — Taskbar11. Можно также создать BAT-файл.
Реестр и «батники» более привычны опытным пользователям и не требуют установки дополнительного софта.
Откройте окно выполнения команд:
- Сочетанием клавиш Win и R.
- Из контекстного меню кнопки «Пуск». Для доступа к данному меню кликните по «Пуску» правой кнопкой мыши.
Чтобы открыть редактор реестра операционной системы:
- В поле «Открыть:» окна «Выполнить» введите команду regedit.
- Чтобы подтвердить применение команды, щелкните «OK» или нажмите Enter на клавиатуре ноутбука или стационарного ПК.
Как увеличивать и уменьшать Панель задач в редакторе реестра Windows 11
Содержание
- Как увеличивать и уменьшать Панель задач в редакторе реестра Windows 11
- Как сделать значки Панели задач больше или меньше через BAT-файл
- Как в Taskbar11 сделать Панель задач Windows 11 крупнее или мельче
- 3 способа создания и правки параметра в реестре Windows 11
В редакторе откройте ветку системного реестра:
HKEY_CURRENT_USERSoftwareMicrosoftWindowsCurrentVersionExplorer
Advanced
Создайте новый параметр:
- В правой части окна кликните правой кнопкой мыши там, где отсутствуют какие-либо элементы или надписи.
- Откройте подменю «Создать», затем пункт «Параметр DWORD (32 бита)».
- Щелкните по новому параметру в списке правой кнопкой мыши.
- Выберите пункт «Переименовать».
- Назовите данный параметр TaskbarSi.
Доступные значения параметра:
- Исходный размер значков — 1.
- Увеличенные значки — 2.
- Уменьшенные значки — 0.
Введите нужную цифру в поле «Значение». Щелкните по ОК для внесения изменений.
Чтобы размер значков поменялся, после установки значения 2 или 0 настольный ПК либо ноутбук лучше для уверенности перезагрузить. Порой срабатывает и без перезапуска ОС — рестарта Проводника оказывается достаточно.
Решение эффективно как временное и может быть полезным людям с ослабленным зрением. Но назвать его визуально гармоничным трудно. Остается надеяться, что данная полезная опция после обновления появится и во встроенном функционале Windows 11.
Как сделать значки Панели задач больше или меньше через BAT-файл
Править реестр вручную вовсе не обязательно. Создайте BAT-файлы и применяйте их как «переключатели» размера Панели задач.
Файлы данного типа предназначены для автоматизации запуска последовательности команд. Сисадмины называют их «батниками». Терминал открывать не придется.
Создадим три файла, различие между которыми только в значении параметра TaskbarSi. В остальном файлы полностью идентичны и выполняют одинаковые действия.
Не забудьте подписаться на наш Дзен
Во-первых создают TaskbarSi или присваивает данному параметру новое значение. Во-вторых делают перезагрузку Проводника.
Откройте простой текстовый редактор Блокнот. Создайте файл с именем bigtaskbar.bat
Скопируйте или перепечатайте вручную приведенный ниже фрагмент:
reg add «HKEY_CURRENT_USERSoftwareMicrosoftWindowsCurrentVersionExplorerAdvanced» /v TaskbarSi /t REG_DWORD /d 2 /f
taskkill /F /IM explorer.exe
start explorer.exe
Сахраните файл. Когда нужно сделать Панель задач большой — запустите созданный «батник».
Создайте второй файл smalltaskbar.bat, в котором замените 2 на 0. Запускайте, если захотите сделать Панель задач меньше.
Чтобы иметь возможность вернуть исходный размер Панели задач, создайте третий «батник» со значением 1 — mediumtaskbar.bat
Как в Taskbar11 сделать Панель задач Windows 11 крупнее или мельче
Программа Taskbar11 бесплатна. Доступна для загрузки через GitHub. Фильтр SmartScreen предупредит, что ее редко скачивают. По данным VirusTotal данная утилита не опасна. Применять или нет — каждый пользователь решит сам.
После установки Taskbar11 выберите нужный размер Панели задач (Taskbar Size). Выбор между большим (Large), маленьким (Small) и стандартным (Medium). Сначала выберите желаемый размер. Затем нажмите кнопку с дискетой, что сохранить новые параметры.
Утилита вносит правки в реестр ОС. При возврате к стандартным настройкам отображение не всегда соответствует исходному. Сохранение порой не срабатывает. Плюс только один — понятный начинающим интерфейс, поскольку можно обойтись без ручного редактирования реестра.
3 способа создания и правки параметра в реестре Windows 11
У рассмотренных в данном материале трех методов общая основа. Сначала создаем параметр реестра, а затем при необходимости меняем его значение. Ведь по умолчанию параметр TaskbarSi для регулировки размера Панели задач в реестре новой ОС отсутствует.
Различия только в интерфейсе пользователя, уровне сложности, а также применяемом софте. Варианта три:
- Напрямую создать данный параметр в редакторе реестра. При необходимости менять его значение вручную.
- Создать «комплект» исполняемых файлов, которые автоматически добавляют параметр в реестр и присваивают ему значения.
- Воспользоваться готовым решением — сторонней утилитой.
При переходе на новую ОС пользователи в первую очередь недовольны интерфейсом, а не функционалом. Ранее рассмотрел в «Блоге системного администратора» способы кастомизации Windows 11:
Ранее рассмотрел в «Блоге системного администратора» способы кастомизации Windows 11:
- Как переместить кнопку «Пуск» влево из центра.
- Как войти в классическую Панель управления Windows.
Вы уже поставили Windows 11? Напишите в комментариях, как прошла установка.
Обратите внимание! В настройках операционной системы Windows 11 нет параметров, позволяющих изменять размер панели задач. Сделать это можно исключительно путем внесения правок в реестр, для чего следует воспользоваться специальной программой, произвести все действия вручную или написать соответствующий скрипт.
Способ 1: Winaero Tweaker
Winaero Tweaker — приложение для изменения скрытых параметров операционной системы. Обновленная версия имеет отдельный раздел с инструментами специально для Windows 11. Программа удобна в использовании и для изменения размера панели задач не требует ручного редактирования реестра.
Скачать Winaero Tweaker с официального сайта
- Воспользовавшись навигаций в левой части интерфейса, разверните ветку «Windows 11» и перейдите в раздел «Taskbar Size».
- Выберите предпочитаемый размер панели задач, установив переключатель в соответствующую позицию. Всего есть четыре режима:
- «System default» (по умолчанию);
- «Small» (маленький);
- «Normal» (средний);
- «Large» (большой).
- После выбора кликните по кнопке «Restart Explorer», расположенной в нижней части интерфейса окна.

После выполнения всех описанных действий панель задач на некоторое время исчезнет, после чего обновится и появится в новом размере.
Способ 2: Системный реестр
Изменить размер панели задач можно путем редактирования системного реестра. Данный метод требует определенных умений в работе с компьютером, поэтому не рекомендован неопытным пользователям. По этой же причине нижеизложенное руководство следует выполнять в точности, а если какие-то этапы будут вызывать трудности — прекратить редактирование реестра.
- Вызовите утилиту «Выполнить», нажав сочетание клавиш Win + R, после чего введите команду
regeditи нажмите Enter. - В появившемся окне в верхней его части вставьте в адресную строку нижеуказанный путь к директории, после чего нажмите клавишу Enter:
HKEY_CURRENT_USERSoftwareMicrosoftWindowsCurrentVersionExplorerAdvanced - В рабочей области щелкните правой кнопкой мыши и в контекстном меню выберите опцию «Создать» → «Параметр DWORD (32 бита)».
- В появившемся поле для ввода впишите название параметра «TaskbarSi» и нажмите Enter.
- Откройте только что созданный конфигурационный файл двойным кликом и в появившемся окне измените значение на одно из следующих:
- «0» — маленький размер;
- «1» — средний размер;
- «2» — большой размер.


После ввода значения параметра, отвечающего за размер панели задач, необходимо перезапустить графическую оболочку Windows 11. Один из способов — это перезагрузка компьютера. Но в качестве альтернативы можно воспользоваться «Диспетчером задач». Для этого вызовите его путем нажатия сочетания горячих клавиш Ctrl + Shift + Esc. На вкладке «Процессы» найдите и выделите приложение «Проводник», после чего кликните по кнопке «Перезапустить».

Это не единственный способ запуска окна «Диспетчера задач», остальные рассмотрены в отдельной статье на нашем сайте. Если описанный выше не помог, рекомендуем ознакомиться с ней.
Подробнее: Как открыть «Диспетчер задач» в Windows 11
Обратите внимание! Через некоторое время панель задач обновится и сменит свой размер. Процедуру с перезагрузкой графической оболочки операционной системы необходимо производить каждый раз, когда будет внесено изменение в редакторе реестра.
Способ 3: Скрипт
При необходимости для быстрого редактирования параметров системного реестра можно создать специальные скрипты, запуск которых будет моментально вносить нужные правки и автоматически перезапускать графическую оболочку Windows 11. Для этого необходимо сделать следующее:
- Воспользовавшись системным поиском в меню «Пуск», найдите и запустите программу «Блокнот».
- Скопируйте и вставьте в пустой документ следующие строки кода:
reg add "HKEY_CURRENT_USERSoftwareMicrosoftWindowsCurrentVersionExplorerAdvanced" /v TaskbarSi /t REG_DWORD /d 0 /f
taskkill /F /IM explorer.exe
start explorer.exe - Разверните меню «Файл», находящееся на верхней панели, и выберите пункт «Сохранить как».
- В появившемся окне файлового менеджера перейдите в любую подходящую директорию и введите в поле «Имя файла» любое название для определения маленького размера панели задач. После этого допишите расширение BAT, чтобы получилось так же, как показано на изображении ниже. После этого кликните по кнопке «Сохранить».
- Не закрывая окно «Блокнота», смените в конце первой строки значение «0» на «1», после чего сохраните аналогичным образом средний размер панели задач. Затем создайте скрипт для большого размера, установив значение «2».

После завершения всех вышеописанных действий перейдите в папку, куда сохранялись файлы, и запустите необходимый. Через некоторое время панель задач будет перезапущена, а ее размер изменен на выбранный.

Еще статьи по данной теме:
Помогла ли Вам статья?
Панелью задач в операционной системе Windows называется область рядом с меню «Пуск», на которой отображаются окна открытых программ и другие элементы, например, системный трей. Зачастую она находится в нижней части экрана, но при желании ее можно изменить или переместить. В данной статье мы расскажем, как настроить панель задач Windows 11. Начнем с уменьшения ее размера, а затем перейдем к другим действиям.
Содержание
- Как уменьшить панель задач в Windows 11?
- Способ 1: Через реестр
- Способ 2: При помощи Winaero Tweaker
- Способ 3: При помощи bat-файлов
- Как убрать значки с панели задач Windows 11?
- Как закрепить значки на панели задач Windows 11?
- Параметры панели задач Windows 11
- Как изменить цвет панели задач Windows 11?
Как уменьшить панель задач в Windows 11?
В Windows 10 данная процедура выполнялась курсором мыши, но в новой версии системы такую возможность по умолчанию убрали. Мы разберем 3 удобных способа, как изменить размер панели задач Windows 11, если она кажется вам слишком большой или, наоборот, слишком маленькой, узкой.
Про скрытые и исчезнувшие значки мы расскажем в предпоследнем разделе статьи.
Способ 1: Через реестр
Запустить Редактор реестра можно из меню «Пуск», воспользовавшись функцией поиска.
Теперь пройдите по указанному пути:
«HKEY_CURRENT_USERSoftwareMicrosoftWindowsCurrentVersionExplorerAdvanced»
Далее, кликните ПКМ по пустой области в правой части экрана и выберите «Создать – Параметр DWORD…» в контекстном меню.
В качестве его имени введите «TaskbarSi». Теперь дважды кликните по новому параметру, чтобы перейти к изменению его значения. Введите один из трех доступных вариантов:
- 0 – самый маленький
- 1 – стандартный
- 2 – увеличенный
А затем нажмите на кнопку «ОК».
Остается только перезагрузить компьютер для применения изменений.
Способ 2: При помощи Winaero Tweaker
Утилита Winaero Tweaker отвечает за детальную настройку системы Windows и дает доступ к функциям, которые изначально закрыты для пользователя. Она поможет исправить проблему с маленькой панелью задач Windows 11, увеличив ее или просто изменив размер на предпочтительный.
Инструкция:
- В браузере откройте официальный сайт утилиты.
- Пролистайте страницу вниз и кликните по ссылке «Download Winaero Tweaker».
- Откройте архив «winaerotweaker.zip» и распакуйте его содержимое.
- Запустите exe-файл в выбранном каталоге.
- Установите утилиту на ноутбук или компьютер.
- Далее, запустите ее и нажмите «I Agree».
- В разделе «Windows 11» откройте пункт «Taskbar Size».
На выбор дается четыре варианта:
- Systemdefault – стандартный системный размер.
- Small – маленький.
- Normal – средний.
- Large – увеличенный.
Выберите подходящий вариант и нажмите «Restart Explorer» для применения изменений.
Способ 3: При помощи bat-файлов
Вы можете быстро менять размер Панели управления Windows 11 без использования сторонней программы. Для этого создается несколько bat-файлов, которые быстро вносят изменения в системный реестр. То есть это упрощенный вариант первого способа, который мы разбирали в начале статьи.
Инструкция:
- Откройте меню «Пуск» и запустите приложение «Блокнот».
- Вставьте туда следующее содержимое:
reg add «HKEY_CURRENT_USERSoftwareMicrosoftWindowsCurrentVersionExplorerAdvanced» /v TaskbarSi /t REG_DWORD /d 2 /f
taskkill /F /IM explorer.exe
start explorer.exe - В меню «Файл» выберите «Сохранить как…».
- Найдите подходящий каталог для сохранения.
- Измените значение в графе «Тип файла» на «Все файлы».
- В графе выше введите «Большой.bat».
- Нажмите на кнопку «Сохранить».
- Теперь в окне Блокнота поменяйте цифру «2» в участке «/d 2 /f» на цифру «1».
- Сохраните файл аналогичным образом, но с названием «Средний.bat».
- Теперь замените цифру «1» на «0» и сохраните файл с названием «Маленький.bat».
Теперь в указанном каталоге у вас получится три файла, чтобы быстро изменить или уменьшить панель задач Windows 11.
Как убрать значки с панели задач Windows 11?
Мы разобрались с изменением размера панели быстрого доступа на компьютере, теперь перейдем к ее настройке. По умолчанию на ней показывается несколько значков для вызова программ, которые частично или полностью могут быть вам не нужны. Но их можно достаточно легко убрать. Для этого:
- Наведите курсор мыши на лишний значок.
- Кликните по нему правой клавишей мыши.
- Нажмите на пункт «Открепить от панели задач».
Как закрепить значки на панели задач Windows 11?
Если вы очень часто пользуетесь какой-нибудь программой, то ее можно добавить на панель для быстрого доступа, например, сторонний браузер по типу Google Chrome. Делается это в три простых шага:
- Запустите программу, которую вы хотите закрепить.
- Кликните правой кнопкой мыши по ее значку на нижней панели.
- Нажмите на пункт «Закрепить…», отмеченный иконкой в виде булавки.
Заодно вы можете поменять местами значки на панели задач для большего удобства.
Параметры панели задач Windows 11
Открыть дополнительные параметры получится, если кликнуть ПКМ по пустому месту и выбрать соответствующий пункт.
Здесь вы можете изменить внешний вид панели, добавить скрытые значки и внести другие изменения. Например, далеко не всем подходит расположение элементов по центру. Их расположение можно изменить на привычное, выбрав для параметра «Выравнивание…» значение «Слева».
Как изменить цвет панели задач Windows 11?
Напоследок мы расскажем, как сделать другой цвет панели задач. Для этого:
- На рабочем столе Виндовс кликните ПКМ (правой кнопкой мыши) по пустому месту.
- Выберите параметр «Персонализация».
- Выберите подходящую цветовую гамму из доступных.
- Закройте это окно.
- Изменение размера «Панели задач» Windows 11 через реестр
- Изменение размера «Панели задач» Windows 11 при помощи Winaero Tweaker
- Изменение размера «Панели задач» Windows 11 при помощи BAT-файлов
Операционная система Windows 11 не имеет (по крайней мере, на момент написания статьи) столько настроек «Панели задач», сколько хотелось бы многим пользователям. Если не считать возможность перемещения значков из трея в скрытую раскрываемую область (что, впрочем, можно было делать и предыдущих версиях ОС), то фактически остается только один настраиваемый параметр — выравнивание меню «Пуск» по центру или слева экрана.
В этом легко убедиться, открыв «Параметры» (Win + I) системы, перейдя в ней во вкладку «Персонализация», а затем — в раздел «Панель задач»: в блоке «Поведение панели задач» можно будет выставить выравнивание панели слева или справа.

Возможно, со временем разработчики добавят новые настраиваемые параметры, но пока даже нельзя изменить размер «Панели задач». Если раньше при клике правой кнопкой мыши по этой панели отображалось контекстное меню с несколькими быстрыми настройками, то сейчас в нем всего один пункт — «Параметры панели задач», кликнув по которому, мы попадем в упомянутый выше раздел «Параметров» системы.
Но если все же есть нужда в изменении размера «Панели задач» (не только в уменьшении, но и в увеличении), то выход есть. И даже два — хоть и оба, по сути, идентичные. Первый предполагает внесение правок в системный реестр. Второй — использование утилиты Winaero Tweaker, которая делает то же самое, но в автоматическом режиме.
Изменение размера «Панели задач» Windows 11 через реестр
Мы приведем инструкцию не только по внесению правок в реестр, но и созданию простых исполнимых BAT-файлов для командной строки, которые позволят изменять размер «Панели задач» в один клик мышью, что в дальнейшем это позволит быстро изменять размер панели без необходимости внесения правок в реестр вручную (об этом в самом конце).
Чтобы изменить размер «Панели задач» Windows 11 через реестр в ручном режиме, выполните следующее:
- Откройте меню «Пуск» и впишите в поисковую строку запрос «reg».
- Снизу отобразится значок «Редактор реестра», а чуть правее — кнопки для его запуска. Выберите «Запуск от имени администратора».
- Откроется приложение «Редактор реестра». Перейдите по нижеуказанному пути, используя древо разделов слева, или просто скопируйте в его адресную строку (если она не отображается, откройте меню «Вид» и поставьте флажок напротив «Адресная строка») путь, после чего нажмите «Enter»:
КомпьютерHKEY_CURRENT_USERSoftwareMicrosoftWindowsCurrentVersionExplorerAdvanced
- Далее кликните правой кнопкой мыши по разделу «Advanced» в левой части окна, выберите в контекстном меню «Создать», затем — «Параметр DWORD (32 бита)».
- В правой части окна редактора реестра появится новый элемент — «Новый параметр #1». Его нужно переименовать в — «TaskbarSi».
- Кликните два раза мышкой по созданному параметру. Откроется небольшое окно:
- В поле «Значение» нужно будет ввести одно из трех следующих чисел, определяющих размер «Панели задач»:
- 0 — маленький размер
- 1 — средний размер (по умолчанию)
- 2 — большой размер
- Ввиду того, что нам нужно увеличить размер «Панели задач», вписываем в поле «Значение» число 2 и нажимаем «ОК».
- Для наглядности приведем скриншоты «Панели задач» всех трех размеров:
Чтобы изменения вступили в силу, компьютер перезагружать не обязательно. Достаточно перезапустить «Проводник»:
- Откройте «Диспетчер задач» при помощи клавиш «Ctrl + Alt + Esc» или из меню «Пуск», воспользовавшись поиском.
- Во вкладке «Процессы» найдите «Проводник», выделите его и нажмите кнопку «Перезапустить» в левом нижнем углу:
Изменение размера «Панели задач» Windows 11 при помощи Winaero Tweaker
Программа Winaero Tweaker на момент написания статьи была одной из немногих, что позволяла вносить изменения в графический интерфейс Windows 11. В число ее функциональных возможностей входит и изменение размера «Панели задач». С ее помощью эту панель также можно сделать маленькой, большой или стандартного размера. Утилита Winaero Tweaker имеет англоязычный интерфейс, но пользоваться ею просто:
- Скачиваем программу и устанавливаем ее.
- В разделе «Windows 11» открываем подраздел «Taskbar Size».
- В правой части окна будут доступны 4 параметра. Устанавливаем флажок напротив «Large», как показано на скриншоте выше.
- По другим параметрам: «System default» и «Normal» — стандартный размер, «Small» — маленький размер.
- Чтобы изменения вступили в силу, перезапускаем «Проводник» из «Диспетчера задач», как показано на последнем изображении предыдущего раздела статьи.
Изменение размера «Панели задач» Windows 11 при помощи BAT-файлов
BAT-файл — это исполнимый пакетный файл для запуска команд командной строки. С его помощью можно вносить изменения в системный реестр, а также принудительно завершать работу процессов и запускать их. Собственно, нам это и нужно — создать в реестре параметр «TaskbarSi» с требуемым значением, а затем перезапустить «Проводник», чтобы изменения вступили в силу.
Все достаточно просто:
- Создайте в любой папке на компьютере три простых текстовых документа и назовите их в соответствии с размерами «Панели задач», например — «Большой.txt», «Мелкий.txt» и «Стандарт.txt» (если расширение «.TXT» не отображается — не страшно).
- Откройте файл «Большой.txt». Скопируйте в него следующие три строки:
reg add «HKEY_CURRENT_USERSoftwareMicrosoftWindowsCurrentVersionExplorerAdvanced» /v TaskbarSi /t REG_DWORD /d 2 /f
taskkill /F /IM explorer.exe
start explorer.exe
- Первая команда создает/перезаписывает параметр «TaskbarSi». Число 2 после «/d» определяет значение этого параметра, равно как и размер «Панели задач». Две последующие команды перезапускают «Проводник».
- Скопируйте эти же три строки в остальные два файла — «Мелкий.txt» и «Стандарт.txt». Замените только число «2» на «0» и «1», соответственно.
- Можете закрывать все текстовые документы.
- Далее нужно изменить у них расширение с «.txt» на «.bat». Если на вашем компьютере выключено отображение расширений у файлов, откройте его «Свойства» и выполните замену в открывшемся окне, как показано здесь:
- Проделайте то же самое со всеми тремя текстовыми документами:
На этом все. Запускайте нужный BAT-файл, когда требуется изменить размер «Панели задач» или вернуть его к стандартному значению.
Новая операционная система от Microsoft на деле оказалась косметически видоизменённой десяткой, костяк которой составила оболочка остановленного проекта Windows 10X.
Некоторые элементы интерфейса были переработаны основательно, включая панель задач. В частности, она обзавелась новыми функциями типа групп стыковки окон, лишившись нескольких старых (перетаскивание ярлыков на панель, крепление сверху и по бокам, изменение размеров панели).
Другими словами, значки, присутствующие на панели, имеют всегда одинаковый размер, изменить который стандартными средствами нельзя. Многим такое положение вещей не нравится, что и понятно: размер диагонали современных мониторов может различаться чуть ли не на порядок. Но у проблемы имеются решения, о которых мы и расскажем.
Изменение размера панели задач посредством правки реестра Windows 11
В рамках использования средств операционной системы это единственный способ, позволяющий корректировать размер значков панели задач. Причём сделать это можно как ручной правкой реестра, так и использованием готового reg-файла. Есть ещё вариант добиться требуемого функцией масштабирования, но мы этот способ рассматривать не будем в силу очевидных причин: он влияет на всю отображаемую область экрана, а не только на панель задач.
Самостоятельная правка реестра
Не самый простой способ, требующий большой внимательности и точности в выполнении шагов, – любая ошибка может иметь непредсказуемые последствия, влияющие на работоспособность операционной системы. Впрочем, бояться этого не нужно – в случае возникновения проблем можно откатить произведённые изменения.
Пошаговый алгоритм:
Внесение правок в реестр с помощью готового reg-файла
И всё же найдутся пользователи, которые в принципе не хотят работать непосредственно в редакторе реестра. Что ж, для них имеется более простой способ добиться желаемого – использовать готовый файл, в котором уже будет присутствовать нужный параметр с требуемым значением – останется только дважды кликнуть по нему, чтобы эти записи были внесены в реестр с соблюдением его структуры.
Единственный недостаток способа – такой файл нужно сначала найти, что не является проблемой, но важно, чтобы источник скачивания был надёжным, иначе вместо помощи вы получите кучу новых проблем.
Важная мера предосторожности – не допустить отключения Защитника Windows, который заблокирует попытку скачать файл, содержащий угрозы. Второй момент – после закачки откройте этот файл «Блокнотом» – несмотря на расширение .reg, это обычный текстовый файл. Убедитесь, что он не содержит ничего подозрительного типа бессвязной последовательности символов.
Примерная последовательность действий:
- скачиваем reg-файл – например, по этой ссылке;
- здесь reg-файл запакован в архив, поэтому перед использованием его необходимо разархивировать, сохранив в любой папке;
- в списке распакованных файлов найдите нужный и дважды кликнете по нему.
Файлов будет три, один – для уменьшения размеров панели задач (в его названии присутствует слово small), один – для увеличения (large) и ещё один – для установки дефолтного размера значков панели задач (medium). Желательно не удалять эти файлы, чтобы иметь возможность быстро изменить параметры показа панели.
В принципе можно найти reg-файл, позволяющий скрыть панель задач, но это немного другая история.
Как уменьшить значки панели задач в Windows 11 утилитой Winaero Tweaker
Свято место пустым не остаётся – в отношении различного программного обеспечения этот тезис никем не оспаривается. И если Microsoft не удосужилась снабдить свою новую операционную систему достаточным количеством настроек, то это быстро сделали мелкие компании.
Яркий пример – утилита Winaero Tweaker, позволяющая в значительной степени изменять внешность и восприятие графического интерфейса Windows 11. В том числе корректировать размер панели задач в обоих направлениях.
Единственным недостатком распространяемой бесплатно утилиты можно назвать отсутствие русификации, но в этом и нет особой нужды.
Итак, скачиваем программу с официального сайта, распаковываем, устанавливаем. В левой панели в разделе Windows 11 кликаем по строке Taskbar Size. В результате в правом блоке появится возможность выбирать размер панели задач, причём параметры «System default» и «Normal» – это фактически одно и то же, а именно стандартный размер. Чтобы сделать панель задач меньше, установите переключатель в положении Small, для увеличения служим параметр Large.
Как сделать панель задач больше/меньше утилитой Taskbar11
Это тоже бесплатно распространяемая программа, позволяющая поменять размер и расположение панели задач, добавлять/убирать иконки, изменять содержимое области уведомлений или скрывать панель задач, убирая её с экрана.
Скачиваем утилиту с официального сайта, инсталлируем, запускаем. Если вы пользуетесь браузером Microsoft Edge, то при попытке скачивания утилиты с этой страницы фильтр SmartScreen заблокирует загрузку инсталлятора – по крайней мере, так было на момент написания статьи, так что используйте другой браузер.
В главном окне программы обращаем внимание на раздел Taskbar Size – именно здесь можно выбирать размер панели задач, маленький, большой или стандартный. Чтобы изменения вступили в силу, достаточно нажать кнопку Save, никаких перезагрузок компьютера не потребуется – изменённые настройки будут записаны в системный реестр, после чего Проводник Windows автоматически перезапустится.
Утилита StartIsBack
Ещё одна специализированная программка, основное предназначение которой – вернуть панели задач классический вид, который она имела в Windows 7. В качестве бонуса имеется возможность кастомизировать вид Проводника, с выбором интерфейса от «семёрки» или Windows 10.
Скачиваем утилиту с официального сайта, устанавливаем. Сразу же после установки автоматически будет произведена замена интерфейса панели задач на классический. При этом те функции, которые были свойственны родной ПЗ Windows 11, будут утрачены.
В то же время вы сможете производить настройки стандартным образом, сделав клик ПКМ по пустому месту на панели и выбрав в контекстном меню пункт «Свойства».
Что же предлагает нам утилита StartIsBack? Если выбрать в левой панели пункт Taskbar, появится возможность сделать панель задач Windows 11 маленькой или большой, а также изменить интервал между элементами панели.
Для этого в блоке Use Enhanced Taskbar необходимо установить переключатель в положение «Включено», а размеры и интервалы регулировать с помощью параметров Icon size и «Отступы».
В нижнем блоке можно настраивать и другие параметры, например, задавать вид прозрачности иконок или их местоположение на панели задач Windows.
Если деактивировать кастомное меню «Пуск», оно будет работать как родное для Windows 11, за исключением расположения иконок, которые по-прежнему останутся слева. Но при желании и это можно поправить, вернув значки в центр.
Как уменьшить или увеличить панель задач с помощью пакетных файлов
Задачу изменения размеров иконок можно упростить, если сделать для этих целей отдельные bat-файлы. Такой пакетный файл позволяет выполнять сценарий с запуском последовательности команд, выполняемых в среде командной строки. По существу, это обычные текстовые файлы, в которых прописываются эти команды, а расширение .bat, указывает операционной системе, что с этим файлом нужно делать.
Принцип действия у таких файлов, предназначенных для настройки панели задач, заключается в прописывании в системном реестре значения для параметра TaskbarSi, о котором мы уже рассказывали.
Алгоритм действий следующий:
- в проводнике выбираем папку, в которой будут храниться bat-файлы (прятать их глубоко не нужно, чтобы было легче найти);
- кликаем ПКМ по пустому месту, выбираем пункт «Создать», а в следующем списке – подпункт «Текстовый документ»;
- присваиваем ему имя в соответствии с предполагаемым назначением, например, «Большая панель»;
- аналогичным образом создаём ещё два файла и называем их соответствующим образом;
- делаем двойной клик по одному из файлов (пускай это будет Большая панель.txt);
- откроется «Блокнот» с пустым содержимым файла;
- вставляем в него три команды:
reg add"HKEY_CURRENT_USERSoftwareMicrosoftWindowsCurrentVersionExplorerAdvanced" /v TaskbarSi /t REG_DWORD /d 2 /f
taskkill /F /IM explorer.exe
start explorer.exe - жмём кнопку «Файл», выбираем пункт «Сохранить как»;
- для параметра «тип файла» выбираем значение «Все файлы»;
- в конце имени «Большая панель» ставим точку и дописываем расширение bat;
- жмём кнопку «Сохранить»;
- аналогичную процедуру производим с двумя другими файлами. Меняем только число, стоящее после параметра «/d»: 2 указывает на то, что размер панели будет большим, 0 – маленьким, 1 – средним, то есть дефолтным.
Теперь, чтобы изменить настройки панели задач, нужно просто запустить нужный bat-файл из проводника, при этом изменения вступят в силу сразу после отработки всех команд: вторая выгружает проводник из памяти, третья запускает его, но уже с теми параметрами, которые прописаны в системном реестре.
Заключение
Как видите, способов изменить размеры иконок панели задач в Windows 11 имеется немало, причём на разный вкус – и для новичков, и для опытных пользователей. И если с помощью реестра или bat-файлов вы можете поменять только размеры, то описанные утилиты предоставляют больше возможностей повлиять на интерфейс панели задач, чтобы подстроить её под ваши нужды.
Каждый пользователь имеет право после установки ОС Виндовс 11 самостоятельно скорректировать размер панели задач. Для этого требуется знать некоторые особенности и соблюдать четкую последовательность действий. Это позволит избежать ошибок и недоразумений.
Есть ли возможность изменения размера панели задач
Каждый пользователь задается вопросом о возможности уменьшения размера панели задач. это обусловлено принятием решения компанией установить по умолчанию среднее масштабирование. Главный недостаток заключается в невозможности отыскать выход из сложившейся ситуации с помощью встроенных функциональных особенностей.
Главным методом выступает внесение изменений в первоначальные параметры реестра, которые определяют показатели масштабирования. Дополнительно существуют альтернативные варианты поиска выхода из сложившейся ситуации.
На практике выделяют несколько методов решения поставленной задачи. Поэтому каждый пользователь самостоятельно определяют для себя оптимальный вариант, отталкиваясь от поставленных целей и задач. В каждом случае определяется исчерпывающая последовательность действий.
С готовыми BAT-файлами
Чтобы внести интересующие изменения в первоначальные параметры разработчики предлагают пользователям соблюдать следующую исчерпывающую инструкцию. Она несложная и требует минимум свободного времени:
- Изначально требуется инициировать загрузку готового файла интересующего архива.
- На следующем этапе осуществляется распаковка интересующих данных в предварительно выбранную директорию.
- После этого требуется отыскать файл с соответствующим наименованием и последующим запуском. Это дает право рассчитывать на снижение параметров под персональные потребности, используя для этого всего несколько кликов.
В качестве дополнительного решения рассматриваемой проблемы выступает использование соответствующих других файлов для внесения изменений в установленные по умолчанию параметры. С помощью двойного нажатия на интересующий объект каждый пользователь позволяет достичь поставленных целей и задач.
В реестре
Последовательность действий для выполнения рассматриваемой задачи, подразумевает под собой несколько простых шагов. Алгоритм предусматривает:
- Изначально требуется инициировать вызов конкретного меня для непосредственного ввода команды и последующего снижения панели задач в ОС Виндовс 11. Поэтому требуется войти в Пуск, после чего воспользоваться поисковой строкой и выбрать интересующий метод из представленного по умолчанию перечня.
- На следующем этапе требуется ввести в открывшуюся командную строку regedit с последующим подтверждением действий.
- Далее требуется выполнить переход в интересующую ветку реестра.
- В правой части требуется разработать интересующий новый параметр. Для этого требуется нажать правой клавишей мыши в правой части на пустое поле, после чего нажать на «Создать».
- Созданному предварительно параметру присваивается интересующее имя.
- С помощью двойного нажатия требуется нажать на интересующее значение. Во время непосредственного выбора важно брать во внимание, какой именно конечный результат планируется достичь.
- Выполняется закрытие специализированного редактора реестра.
- На следующем этапе требуется инициировать перезапуск Проводника для последующего уменьшения интересующего встроенного меню задач. В результате необходимо выполнить вход в Процессы, нажать на Проводник, сделать требуемое выделение и в правой части нажать на функцию перезагрузки.
- С целью полноценного изменения требуемых параметров осуществляется перезагрузка персонального компьютера.
Если пользователь принял решение увеличить установленный по умолчанию масштаб, требуется внести параметр «2», вместо «0». Для возврата в первоначальное состояние указывается системный параметр «1».
Изменение масштаба
При наличии желания инициировать формирование узкой панели задач с одновременным уменьшением к минимальным показателям, есть возможность использования альтернативного метода – масштабирования. Функция доступа в настройках параметров системы позволяет достичь поставленных задач за максимально короткие сроки – в несколько кликов. Последовательность действий:
- Нажимается правой клавиши мыши на пустое поле рабочего стола.
- Переход в подраздел параметров экрана.
- Выполнение входа в раздел внесения пользовательских настроек.
- Выбор из представленного списка раздел системы и перехода в «Экран».
- В правой части открывшегося меню требуется нажать на клавишу масштаба и макета.
- Внесение изменений в установленный по умолчанию размер.
Чтобы внесенные изменения вступили в силу, требуется сохранить новые параметры нажатием на одноименную клавишу. Дополнительных действий предпринимать не требуется.
При помощи Winaero Tweaker
Многие пользователи утверждают на нецелесообразность использования рассматриваемого метода. Выходом из сложившейся ситуации станет выбор представленных выше методов.