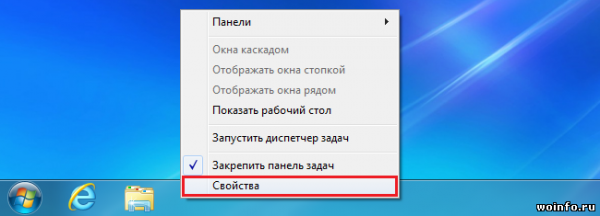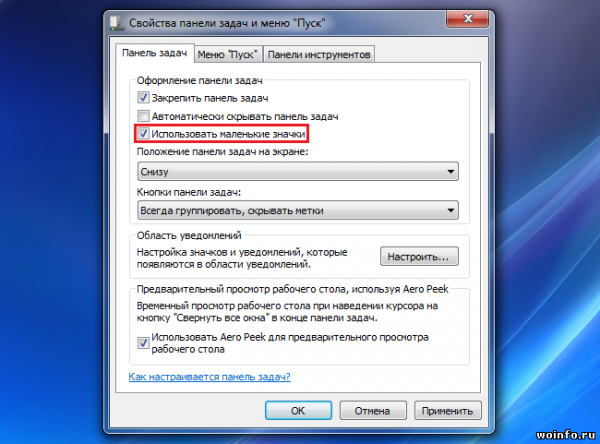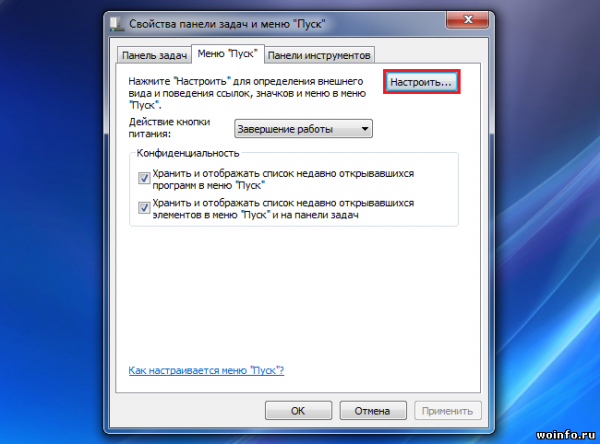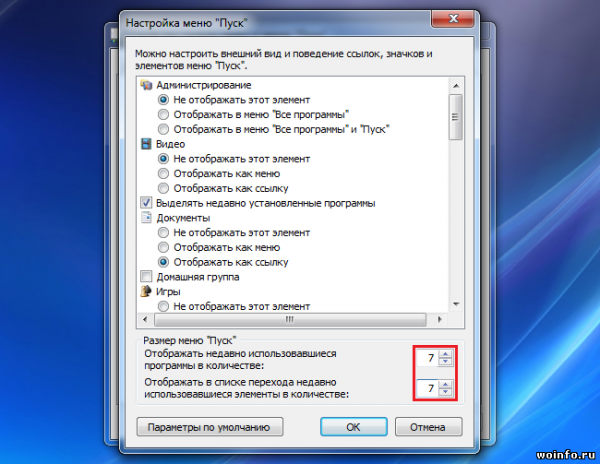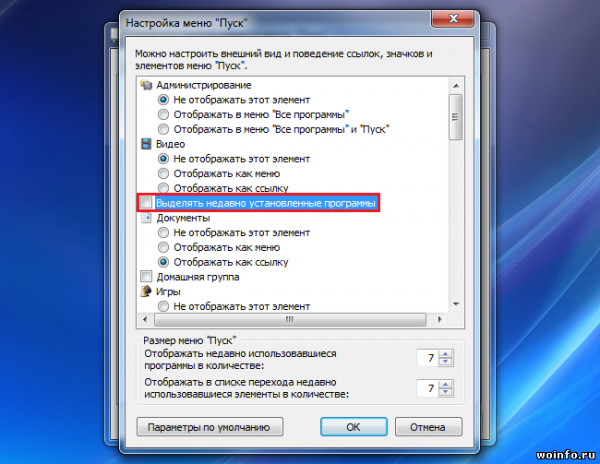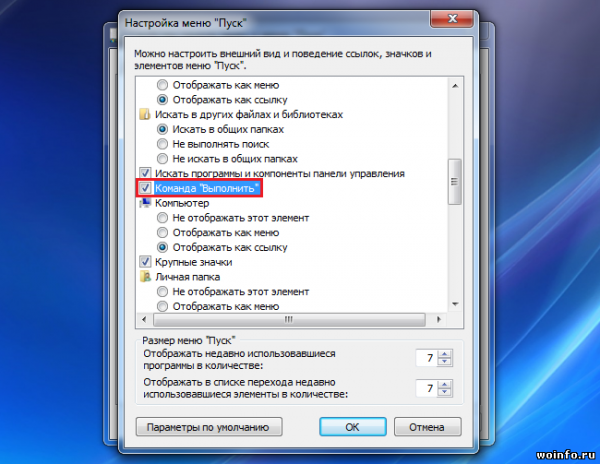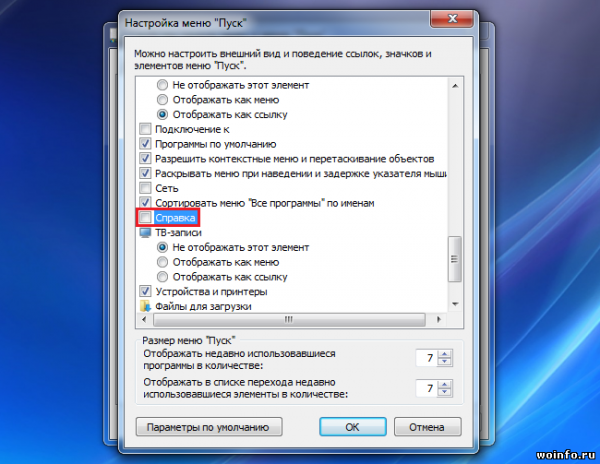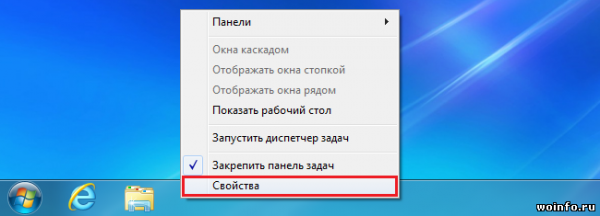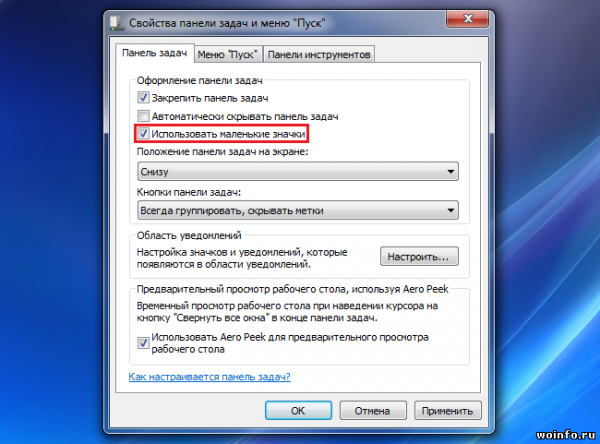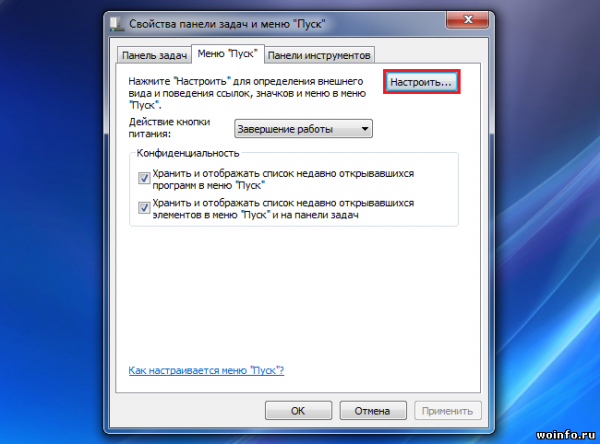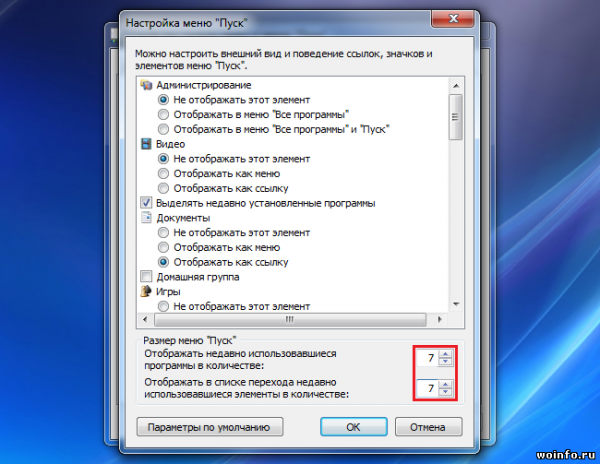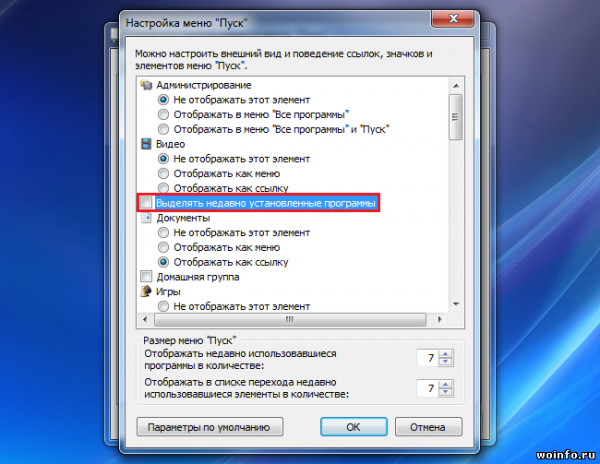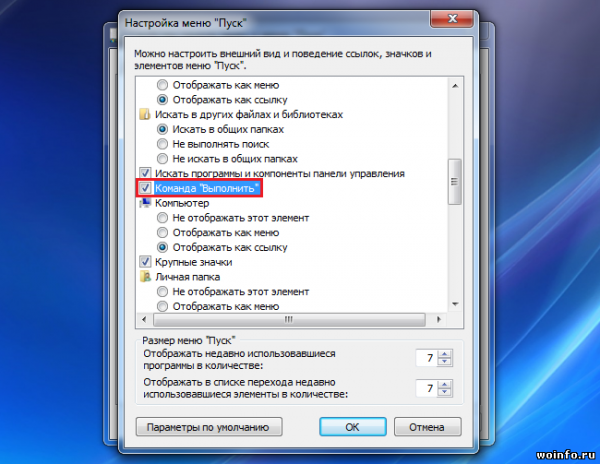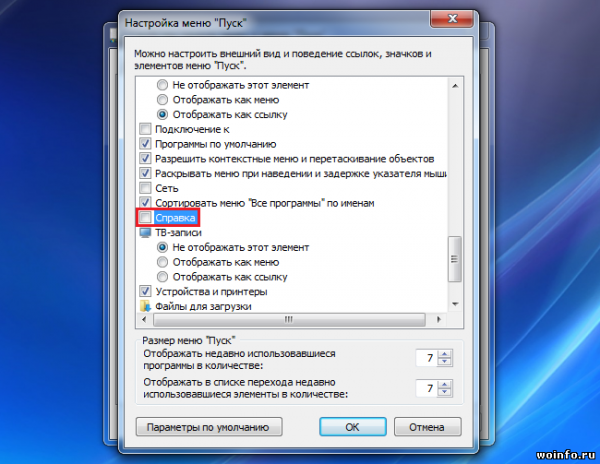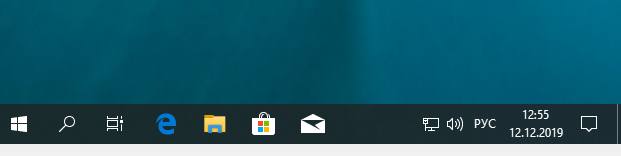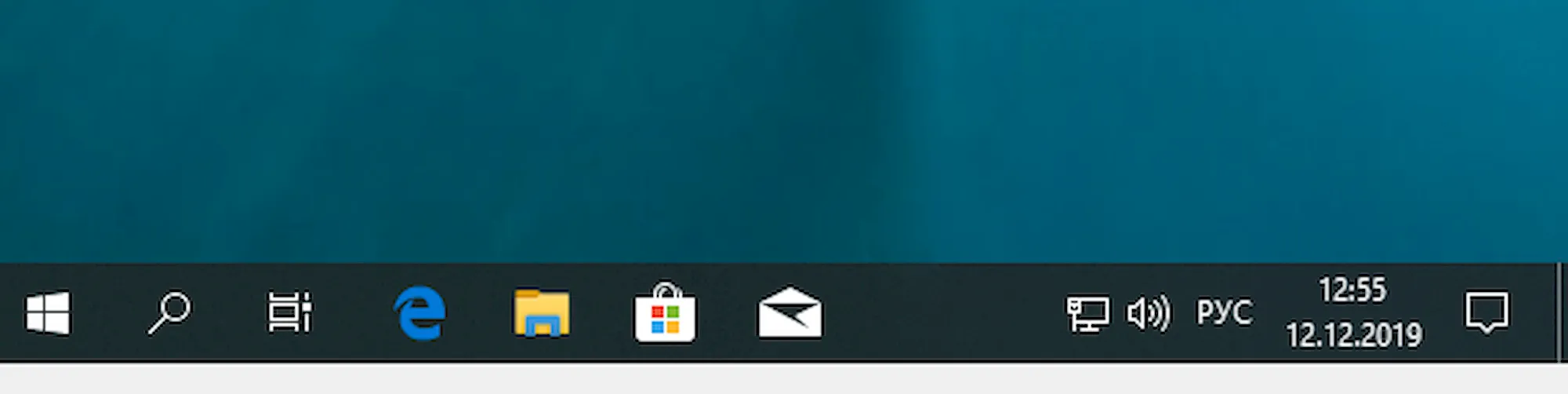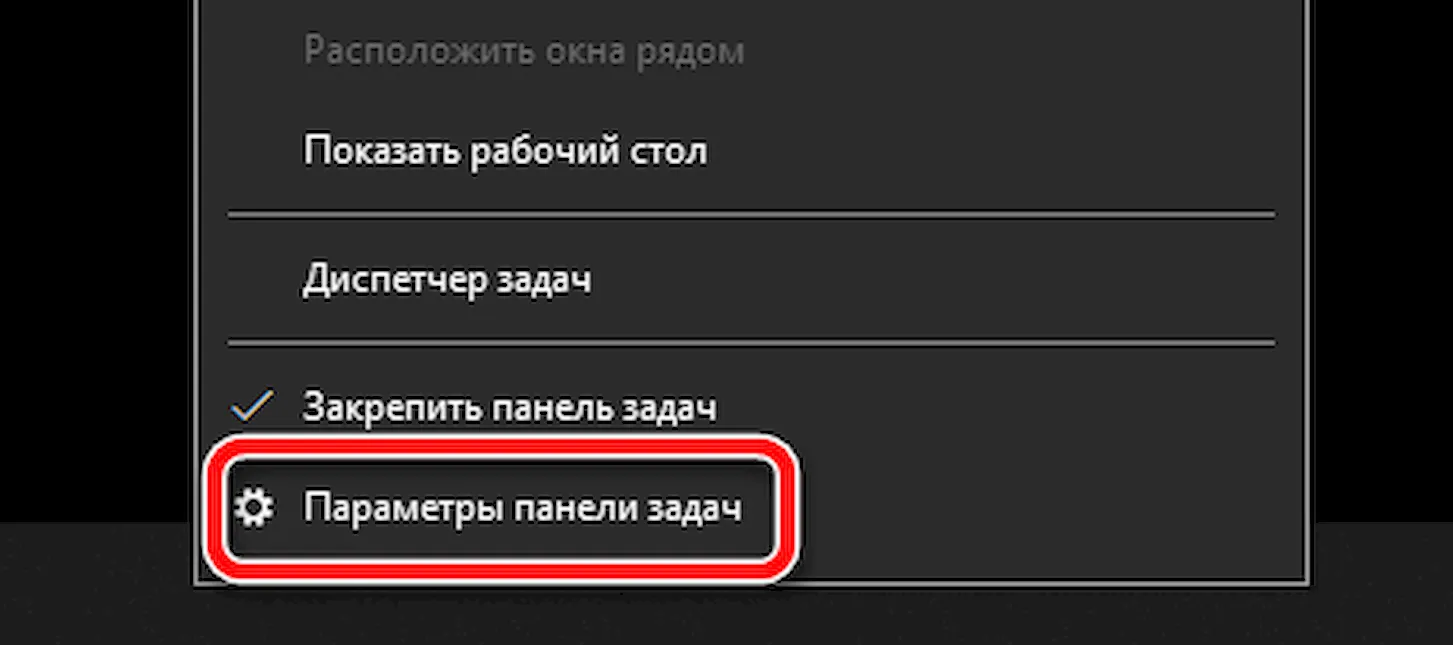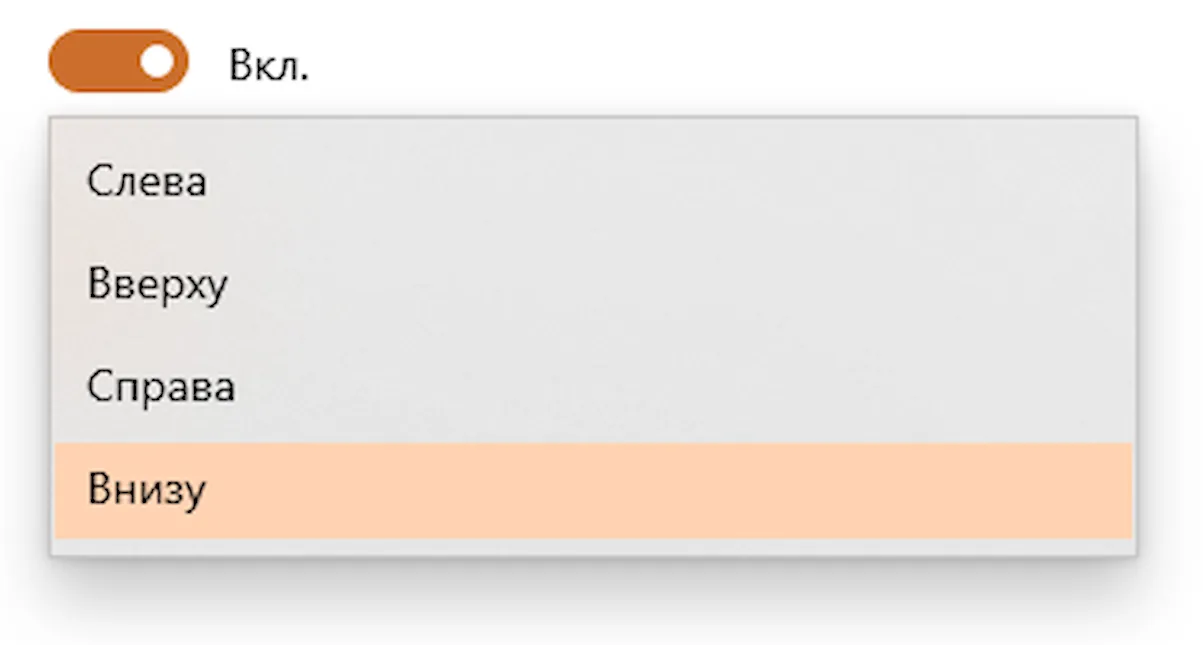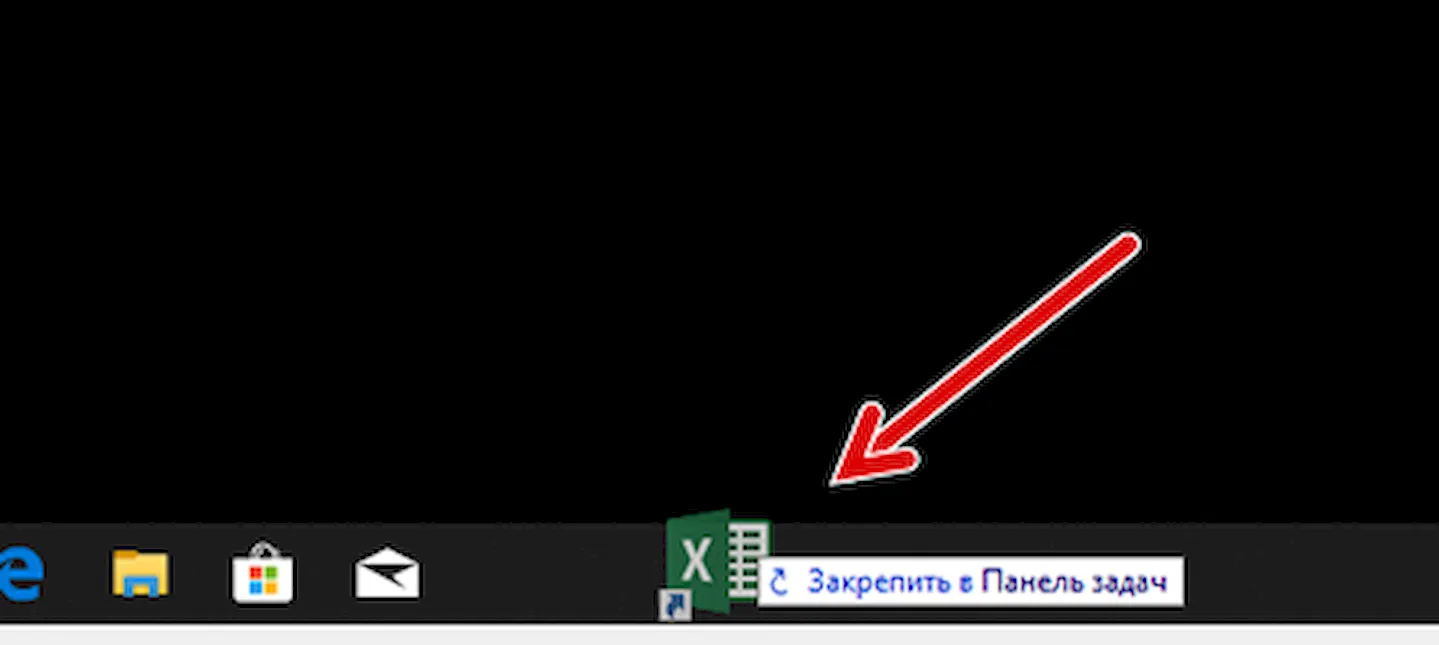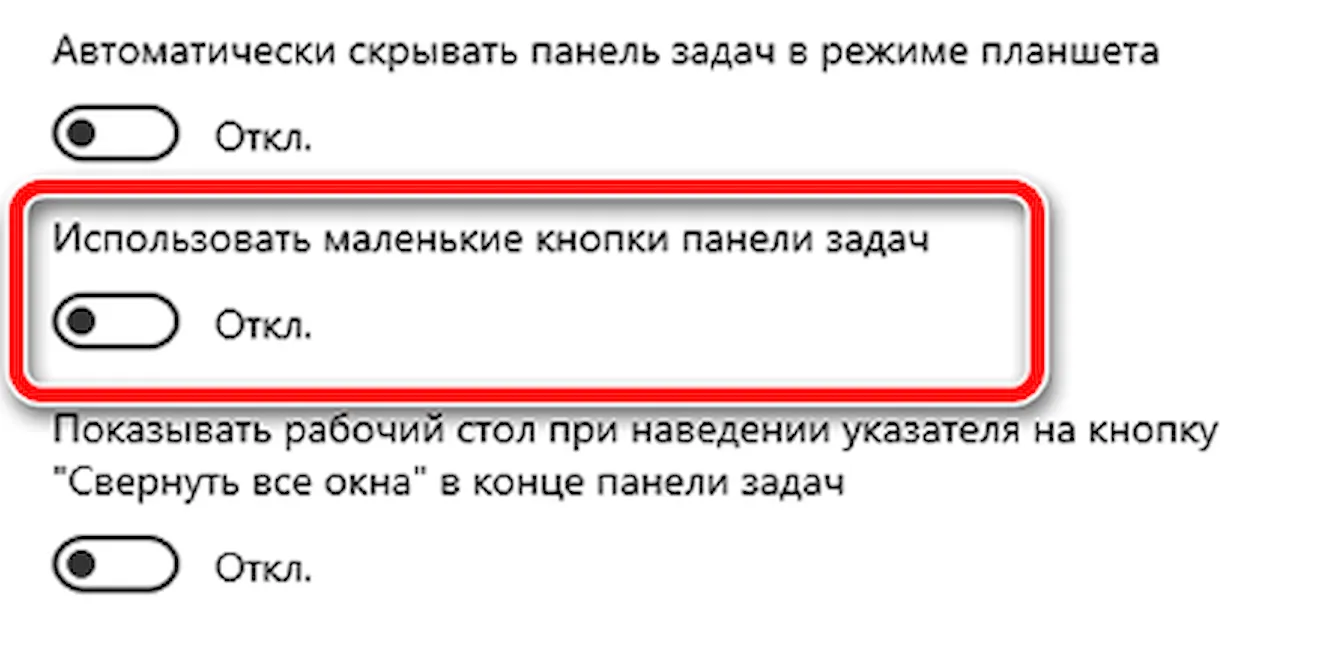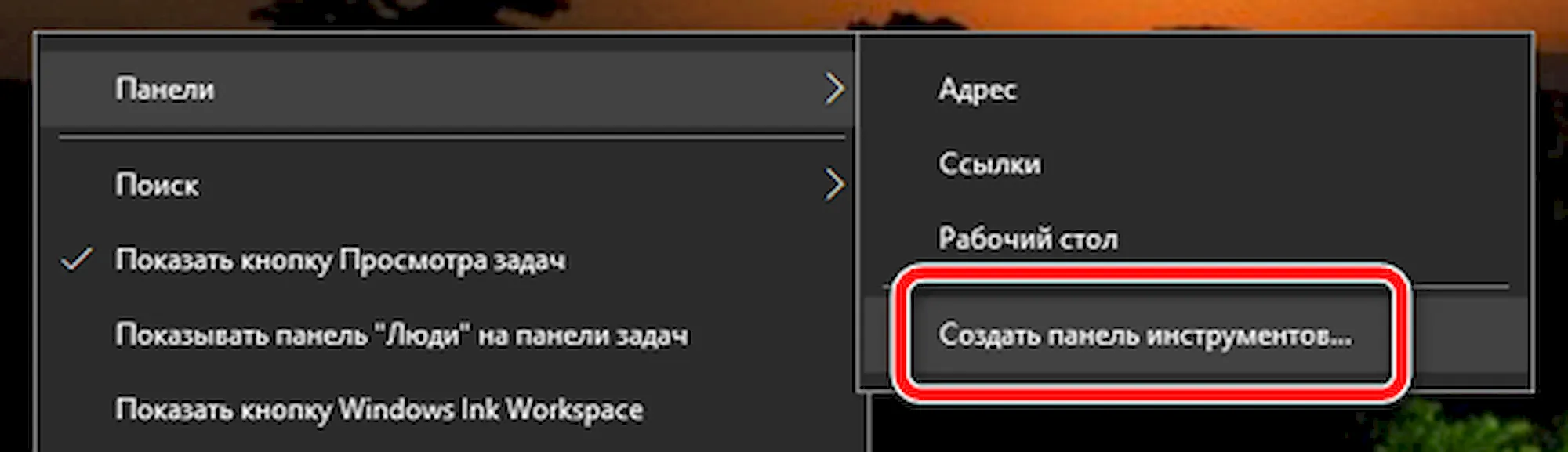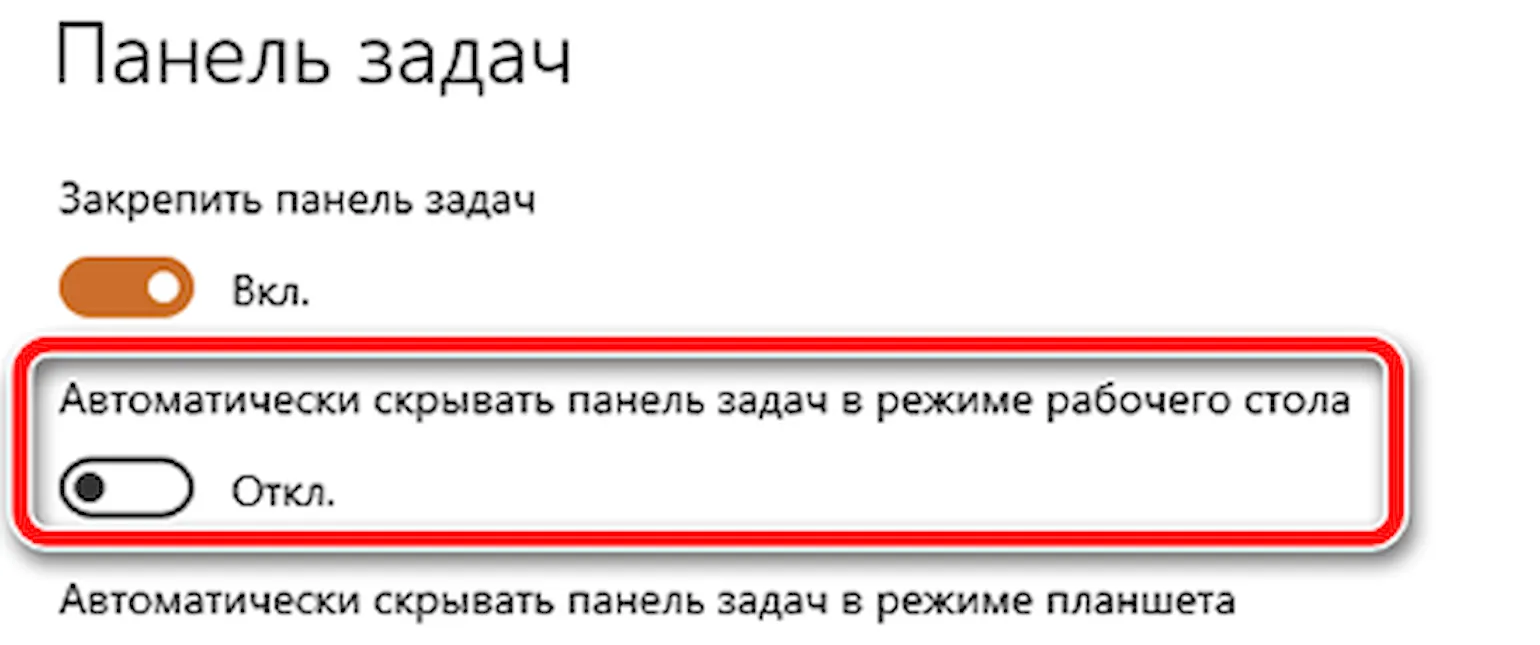Интерфейс
Изменение ширины и высоты меню Пуск.
Для изменения высоты меню Пуск проделайте следующее:
1) Нажмите правой кнопкой мыши на кнопке Пуск и выберите пункт Свойства.
2) Нажмите кнопку Настроить. .
3) Установите минимально необходимое для Вас значение напротив пункта Отображать недавно использовавшиеся программы в количестве: .
4) Снимите флажки и установите переключатель в значение Не отображать этот элемент напротив неиспользуемых Вами пунктов меню.
5) Нажмите ОК для внесения сделанных Вами изменений.
Для изменения ширины меню Пуск воспользуйтесь одним из указанных ниже вариантов.
Напоминание: Для применения указанных ниже вариантов у Вас должен быть отключен Контроль учетных записей
(Панель управления → Учетные записи пользователей → Изменение параметров контроля учетных записей)
Вариант 1. Копирование файла из другой локализации.
1) Скачайте и установите программу Unlocker.
2) Откройте Пуск → Панель управления → Персонализация
3) Установите тему Классическая.
4) Воспользовавшись советом Администрирование: 1. Получение полного доступа к файлу или папке. задайте полный доступ к файлам aero.msstyles.mui расположенным в папке C:WindowsResourcesThemesAero u-RU и папке локализации из которой Вы желаете скопировать файл aero.msstyles.mui (Например: C:WindowsResourcesThemesAeroen-US)
5) Скопируйте файл aero.msstyles.mui из папки C:WindowsResourcesThemesAeroen-US в папку C:WindowsResourcesThemesAero u-RU.
6) Откройте папку C:Windows escache и выделите все ее содержимое.
7) Нажмите на выделенном правой кнопкой мыши и выберите пункт Unlocker.

9) Перезагрузите компьютер.
10) Откройте Пуск → Панель управления → Персонализация
11) Установите любую тему Aero.
Вариант 2. Изменение значений параметров в файле aero.msstyles.mui.
1) Скачайте и установите программу Unlocker.
2) Откройте Пуск → Панель управления → Персонализация
3) Установите тему Классическая.
4) Воспользовавшись советом Администрирование: 1. Получение полного доступа к файлу или папке. задайте полный доступ к файлу aero.msstyles.mui расположенному в папке C:WindowsResourcesThemesAero u-RU.
5) Откройте данный файл — aero.msstyles.mui с помощью программы Restorator.
6) Нажмите клавишу F6 для включения режима редактирования.
7) Измените значения строк со 113 по 132 в строковой таблице в данном файле, на значения данных строк в строковой таблице взятые из файла, расположенного в папке локализации (Например: C:WindowsResourcesThemesAeroen-US)

9) Откройте папку C:Windows escache и выделите все ее содержимое.
10) Нажмите на выделенном правой кнопкой мыши и выберите пункт Unlocker.
11) В ниспадающем списке выберите Удалить и нажмите на кнопку Разблокировать Все, либо кнопку ОК.
12) Перезагрузите компьютер.
13) Откройте Пуск → Панель управления → Персонализация
14) Установите любую тему Aero.
Источник
Уменьшение «Панели задач» в Windows 7
«Панель задач» может меняться пользователем на свое усмотрение, в том числе и в размерах. Иногда это происходит случайно, в ходе неосознанных действий юзера. Однако в этом нет ничего страшного — ее размеры всегда можно отрегулировать. В этой статье мы расскажем, каким образом можно управлять размером данного элемента.
Уменьшение «Панели задач» в Windows 7
Пользователи этой версии операционной системы могут не просто менять сам размер полоски, но и скрывать ее или переносить в другую часть экрана, если она по каким-то причинам мешается снизу. Все эти варианты мы разберем далее.
Способ 1: Уменьшение размера полоски
Иногда в ходе неосторожных или случайных действий пользователь увеличивает размер самой полоски, из-за чего та выглядит громоздко, примерно как на скриншоте ниже. В этой ситуации уменьшить ее крайне просто.
- Сперва кликните по полосе правой кнопкой мыши и посмотрите, стоит ли галочка напротив пункта «Закрепить панель задач». Если да — снимите ее.
Теперь наведите курсор на полосу так, чтобы он принял форму стрелки с указателями вверх и вниз. Для этого его нужно поставить посередине на границе «Панели задач» и рабочего стола.
Зажмите левую кнопку мыши и потяните мышь вниз так, чтобы полоска из большой превратилась в классическую.

Еще больше ее уменьшить поможет следующий вариант.
Способ 2: Уменьшение размера значков
По умолчанию в Windows используются большие размеры значков, которые отображаются на «Панели задач». Если для вас это неудобно и вы хотите максимально минималистичную полоску, измените размер иконок на маленький по следующей инструкции.
- Правым кликом мыши по полоске вызовите контекстное меню, где на этот раз выберите «Свойства».
В открывшемся окне поставьте галочку рядом с пунктом «Использовать маленькие значки» и нажмите «Применить» либо «ОК».

В результате полоска изменит свой размер, что наглядно видно на скриншоте ниже.
Как вы заметили, кнопка «Пуск» осталась такой же большой, но изменить ее размер средствами системы нельзя. Однако если вы хотите кастомизировать Windows под себя, к примеру, установив другой значок этой кнопки, меньше и с другой иконкой, можете воспользоваться нашей статьей по ссылке ниже.
Способ 3: Включение группировки кнопок
Некоторые юзеры под уменьшением «Панели задач» подразумевают включение группировки. Без группировки вы можете видеть запущенные процессы в таком виде:
Перекочевавший формат из Windows XP удобен не для всех, многим гораздо комфортнее и проще переключаться между иконками, чем через между прямоугольными кнопками с названиями окон. Включить группировку, где названия будут скрыты, можно очень просто. Откройте окно «Свойства», как мы показали в Способе 2. Найдите блок «Кнопки панели задач» и смените значение с «Не группировать» на любое другое из двух доступных. По умолчанию в Виндовс используется «Всегда группировать, скрывать метки». Вариант «Группировать при заполнении панели задач» будет убирать имена окон только если одновременно вы откроете много окон и они не будут умещаться в пределах полоски.
Другие способы уменьшения размера «Панели задач»
На некоторых компьютерах, где важно отображение контента в высоту, а не в ширину, «Панель задач» и вовсе мешается. Отключить ее полностью нельзя, но можно изменить положение обходными путями: изменить ее положение на слева, справа, сверху или вовсе скрыть с возможностью ручного вызова.
- Зайдите в «Свойства», как это было показано в Способе 2. Если вы хотите скрыть «Панель задач», поставьте галочку рядом с пунктом «Автоматически скрывать панель задач» — так она «закатится» вниз и появится только тогда, когда вы подведете курсор мыши к нижнему краю экрана. Отображаться так она будет до тех пор, пока вы не перестанете взаимодействовать с «Панелью задач», после чего снова скроется.
Для изменения положения на экране найдите соответствующий блок и вместо стандартного результата «Снизу» выберите любой другой, например, «Слева».
«Панель задач» появится на указанной грани, но стоит учитывать, что так пустого пространства, отведенного под запущенные окна, тут будет меньше.
Теперь вы знаете, как можно уменьшить «Панель задач». Не забывайте, что варианты можно комбинировать между собой для достижения наиболее приемлемого, на ваш взгляд, результата.
Источник
Настройка панели задач и меню «Пуск»
Автор: asrtg
Дата записи
Изначально в Windows 7 панель задач выглядит громоздкой, а меню «Пуск» содержит ненужные ссылки и функции. Внеся некоторые изменения, можно сделать их более красивыми, удобными и функциональными. В данной статье разберемся, как уменьшить размер панели задач, сократить список недавно используемых программ, добавить полезные ссылки и прочее.
Щелкаем правой кнопкой мыши по панели задач и в контекстном меню выбираем пункт «Свойства«.
Появится окно свойств. Чтобы уменьшить размер панели задач, устанавливаем галочку на параметре «Использовать маленькие значки«.
Нажимаем на кнопочку «Применить» для подтверждения изменений. Далее в окне свойств переходим на вкладку «Меню Пуск» и нажимаем на кнопку «Настроить«.
Для начала давайте сократим список недавних программ (например, до 7).
Далее уберем выделение недавно установленных программ. Находим в списке этот параметр и выключаем его.
Теперь добавим кнопку для вызова диалогового окна Выполнить. Находим пункт «Команда Выполнить» и устанавливаем рядом галочку.
Наверняка вы не читаете справку Windows, а значит ее также можно убрать.
И завершаем настройку, нажав на кнопку «ОК«.
Источник
Нажмите кнопку «Пуск», выберите верхнюю или боковую границу, а затем перетащите ее до желаемого размера. Если вы хотите увидеть все свои приложения, возьмите верхнюю или боковую границу меню «Пуск» и перетащите их до желаемого размера.
Смена стартовой сферы.
Нажмите «Выйти», а затем снова запустите от имени администратора. Теперь вы должны увидеть средство смены кнопки «Пуск» в Windows 7. Слева он показывает, что ваш текущий (по умолчанию) стартовый шар выглядит неактивным, при наведении курсора и при выборе. Щелкните шар справа, чтобы выбрать новую кнопку запуска.
Выполните следующие шаги:
- Нажмите клавишу Windows или перейдите в меню «Пуск».
- Выберите значок, размер которого вы хотите изменить. И щелкните по нему правой кнопкой мыши.
- Внизу вы можете увидеть параметр «Изменить размер».
- Нажмите на «Изменить размер». Выберите размер.
1 июн. 2015 г.
Когда вы щелкаете правой кнопкой мыши меню «Пуск» в Windows 7, вы просто получаете общую опцию «Открыть проводник Windows», которая переводит вас в представление «Библиотеки». Вместо этого щелкните «Пуск», чтобы открыть меню «Пуск», щелкните правой кнопкой мыши параметр «Все программы», а затем выберите «Открыть», чтобы перейти в папку с личным пользовательским меню «Пуск».
Смотрите все свои приложения в Windows 10
- Чтобы просмотреть список своих приложений, выберите «Пуск» и прокрутите алфавитный список. …
- Чтобы выбрать, отображать ли в настройках меню «Пуск» все ваши приложения или только наиболее часто используемые, выберите «Пуск»> «Параметры»> «Персонализация»> «Пуск» и настройте каждый параметр, который нужно изменить.
Нажмите кнопку «Пуск», а затем выберите команду «Настройка». В окне «Параметры» щелкните параметр «Персонализация». В окне «Персонализация» выберите параметр «Пуск». На правой панели экрана будет включен параметр «Использовать запуск в полноэкранном режиме».
Удаление программы из меню «Пуск» или панели задач:
Найдите значок программы, который вы хотите удалить, в меню «Пуск» или на панели задач 2. Щелкните значок программы правой кнопкой мыши 3. Выберите «Открепить с панели задач» и / или «Открепить из меню« Пуск »» 4. Выберите «Удалить из этого списка», чтобы удалить полностью из меню «Пуск».
Удалить / отключить автозагрузку программ:
- Нажмите кнопку «Пуск» и введите msconfig в поле поиска программ и файлов. …
- Щелкните вкладку Автозагрузка, и будут перечислены все программы автозагрузки, установленные на ПК.
- Снимите флажок у программы, которую вы больше не хотите запускать при загрузке ПК.
- Щелкните Применить, а затем щелкните ОК.
Показывать мои изображения в меню «Пуск» Windows 7 (в виде кнопки или меню)
- Щелкните правой кнопкой мыши кнопку «Пуск» и выберите «Свойства».
- Когда Windows 7 открывает диалоговое окно «Свойства панели задач и меню« Пуск »», убедитесь, что выбрана вкладка «Меню« Пуск »».
- Нажмите на кнопку «Настроить».
- Windows откроет диалоговое окно «Настройка меню« Пуск »».
- Прокрутите примерно наполовину вниз, пока не увидите «Картинки».
Как сделать иконки полноразмерными?
Щелкните правой кнопкой мыши (или нажмите и удерживайте) рабочий стол, выберите «Просмотр» и выберите «Большие значки», «Средние значки» или «Маленькие значки». Совет. Вы также можете использовать колесо прокрутки мыши для изменения размера значков на рабочем столе. На рабочем столе нажмите и удерживайте Ctrl, прокручивая колесо, чтобы увеличить или уменьшить значки.
Чтобы изменить размер плитки приложения, выполните следующие действия:
- Откройте «Старт».
- Щелкните правой кнопкой мыши плитку приложения с правой стороны.
- Выберите подменю «Изменить размер» и выберите один из доступных размеров: «Маленький». Середина. Широкий. Большой. Источник: Windows Central.
21 сред. 2020 г.
Нажмите кнопку «Пуск» и найдите классическую оболочку. Откройте самый верхний результат вашего поиска. Выберите вид меню «Пуск» между классическим, классическим с двумя столбцами и стилем Windows 7. Нажмите кнопку ОК.
Нажатие клавиши ALT также временно отображает строку меню. Затем вы можете нажать ALT + подчеркнутая буква пункта меню. Например, ALT + F, чтобы открыть меню «Файл» и т.д.
Запустите программу, щелкните вкладку «Стиль меню« Пуск »» и выберите «Стиль Windows 7». Нажмите «ОК», затем откройте меню «Пуск», чтобы увидеть изменения. Вы также можете щелкнуть правой кнопкой мыши на панели задач и снять флажки «Показать представление задач» и «Показать кнопку Кортаны», чтобы скрыть два инструмента, которых не было в Windows 7.
Содержание
- Уменьшение «Панели задач» в Windows 7
- Способ 1: Уменьшение размера полоски
- Способ 2: Уменьшение размера значков
- Способ 3: Включение группировки кнопок
- Другие способы уменьшения размера «Панели задач»
- Вопросы и ответы
«Панель задач» может меняться пользователем на свое усмотрение, в том числе и в размерах. Иногда это происходит случайно, в ходе неосознанных действий юзера. Однако в этом нет ничего страшного — ее размеры всегда можно отрегулировать. В этой статье мы расскажем, каким образом можно управлять размером данного элемента.
Пользователи этой версии операционной системы могут не просто менять сам размер полоски, но и скрывать ее или переносить в другую часть экрана, если она по каким-то причинам мешается снизу. Все эти варианты мы разберем далее.
Способ 1: Уменьшение размера полоски
Иногда в ходе неосторожных или случайных действий пользователь увеличивает размер самой полоски, из-за чего та выглядит громоздко, примерно как на скриншоте ниже. В этой ситуации уменьшить ее крайне просто.
- Сперва кликните по полосе правой кнопкой мыши и посмотрите, стоит ли галочка напротив пункта «Закрепить панель задач». Если да — снимите ее.
- Теперь наведите курсор на полосу так, чтобы он принял форму стрелки с указателями вверх и вниз. Для этого его нужно поставить посередине на границе «Панели задач» и рабочего стола.
- Зажмите левую кнопку мыши и потяните мышь вниз так, чтобы полоска из большой превратилась в классическую.

Еще больше ее уменьшить поможет следующий вариант.
Способ 2: Уменьшение размера значков
По умолчанию в Windows используются большие размеры значков, которые отображаются на «Панели задач». Если для вас это неудобно и вы хотите максимально минималистичную полоску, измените размер иконок на маленький по следующей инструкции.
- Правым кликом мыши по полоске вызовите контекстное меню, где на этот раз выберите «Свойства».
- В открывшемся окне поставьте галочку рядом с пунктом «Использовать маленькие значки» и нажмите «Применить» либо «ОК».


В результате полоска изменит свой размер, что наглядно видно на скриншоте ниже.

Как вы заметили, кнопка «Пуск» осталась такой же большой, но изменить ее размер средствами системы нельзя. Однако если вы хотите кастомизировать Windows под себя, к примеру, установив другой значок этой кнопки, меньше и с другой иконкой, можете воспользоваться нашей статьей по ссылке ниже.
Подробнее: Как изменить кнопку «Пуск» в Windows 7
Способ 3: Включение группировки кнопок
Некоторые юзеры под уменьшением «Панели задач» подразумевают включение группировки. Без группировки вы можете видеть запущенные процессы в таком виде:
Перекочевавший формат из Windows XP удобен не для всех, многим гораздо комфортнее и проще переключаться между иконками, чем через между прямоугольными кнопками с названиями окон. Включить группировку, где названия будут скрыты, можно очень просто. Откройте окно «Свойства», как мы показали в Способе 2. Найдите блок «Кнопки панели задач» и смените значение с «Не группировать» на любое другое из двух доступных. По умолчанию в Виндовс используется «Всегда группировать, скрывать метки». Вариант «Группировать при заполнении панели задач» будет убирать имена окон только если одновременно вы откроете много окон и они не будут умещаться в пределах полоски.
Другие способы уменьшения размера «Панели задач»
На некоторых компьютерах, где важно отображение контента в высоту, а не в ширину, «Панель задач» и вовсе мешается. Отключить ее полностью нельзя, но можно изменить положение обходными путями: изменить ее положение на слева, справа, сверху или вовсе скрыть с возможностью ручного вызова.
- Зайдите в «Свойства», как это было показано в Способе 2. Если вы хотите скрыть «Панель задач», поставьте галочку рядом с пунктом «Автоматически скрывать панель задач» — так она «закатится» вниз и появится только тогда, когда вы подведете курсор мыши к нижнему краю экрана. Отображаться так она будет до тех пор, пока вы не перестанете взаимодействовать с «Панелью задач», после чего снова скроется.
- Для изменения положения на экране найдите соответствующий блок и вместо стандартного результата «Снизу» выберите любой другой, например, «Слева».
- «Панель задач» появится на указанной грани, но стоит учитывать, что так пустого пространства, отведенного под запущенные окна, тут будет меньше.
- Следует знать, что вы всегда можете перетаскивать «Панель задач» в любой угол, не переходя в «Свойства» для регулирования ее положения. Для этого уберите галочку с параметра «Закрепить панель задач» (как в Способе 1), кликните по полоске левой кнопкой мыши и зажмите этот клик, а затем потащите ее в нужный угол.
Теперь вы знаете, как можно уменьшить «Панель задач». Не забывайте, что варианты можно комбинировать между собой для достижения наиболее приемлемого, на ваш взгляд, результата.
Еще статьи по данной теме:
Помогла ли Вам статья?
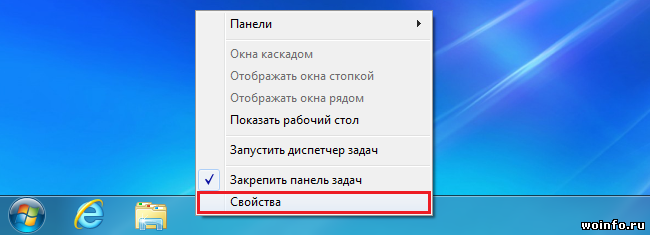
Изначально в Windows 7 панель задач выглядит громоздкой, а меню «Пуск» содержит ненужные ссылки и функции. Внеся некоторые изменения, можно сделать их более красивыми, удобными и функциональными. В данной статье разберемся, как уменьшить размер панели задач, сократить список недавно используемых программ, добавить полезные ссылки и прочее.
Щелкаем правой кнопкой мыши по панели задач и в контекстном меню выбираем пункт «Свойства«.
Появится окно свойств. Чтобы уменьшить размер панели задач, устанавливаем галочку на параметре «Использовать маленькие значки«.
Нажимаем на кнопочку «Применить» для подтверждения изменений. Далее в окне свойств переходим на вкладку «Меню Пуск» и нажимаем на кнопку «Настроить«.
Для начала давайте сократим список недавних программ (например, до 7).
Далее уберем выделение недавно установленных программ. Находим в списке этот параметр и выключаем его.
Теперь добавим кнопку для вызова диалогового окна Выполнить. Находим пункт «Команда Выполнить» и устанавливаем рядом галочку.
Наверняка вы не читаете справку Windows, а значит ее также можно убрать.
И завершаем настройку, нажав на кнопку «ОК«.
Я даже не буду спрашивать, зачем вам нужно менять ширину меню Пуск. Возможно, вы не сторонник легких решений и вам вообще в принципе интересно, как это можно сделать. Либо вы поспорили с другом на пиво и решили ему доказать, что изменить ширину таки возможно. В любом случае, сделать это несложно.
Однако, голыми руками тут не обойтись – нам понадобится одна из двух программ, Restorator либо PE Explorer. Либо вам вообще понадобится 1С Пермь, но это уже совершенно другая история.
- Скачать PE Explorer
Вообще, PE Explorer – незаменимая программа для любителей покопаться во внутренностях Windows. С ее помощью можно открывать и редактировать множество файлов и системных библиотек, таких как 32-битные PE файлы для Windows любых версий, а именно, файлы EXE, DLL, ActiveX, SCR (скринсейверы), SYS и множество других.
Теперь с помощью PE Explorer следует открыть файл, расположенный вот здесь:
C:WindowsResourcesThemesAeroru-RUaero.msstyles.mui
В этом файле необходимо изменить значения в строках с 113 по 121. Значение должны совпадать с другим файлом, что находится здесь:
C:WindowsResourcesThemesAeroen-USaero.msstyles.mui
И выглядят эти значения следующим образом:
113, "0, 0, 406, 440" 114, "0, 0, 145, 75" 115, "0, 0, 64, 64" 116, "0, 0, 145, 44" 117, "0, 0, 261, 30" 118, "0, 0, 145, 332" 119, "0, 0, 261, 383" 120, "0, 0, 261, 37" 121, "0, 0, 400, 50"
Теперь вы узнали великую шаманскую магию по изменению ширины меню Пуск и получили +1 в карму.
Уменьшение «Панели задач» в Windows 7
«Панель задач» может меняться пользователем на свое усмотрение, в том числе и в размерах. Иногда это происходит случайно, в ходе неосознанных действий юзера. Однако в этом нет ничего страшного — ее размеры всегда можно отрегулировать. В этой статье мы расскажем, каким образом можно управлять размером данного элемента.
Уменьшение «Панели задач» в Windows 7
Пользователи этой версии операционной системы могут не просто менять сам размер полоски, но и скрывать ее или переносить в другую часть экрана, если она по каким-то причинам мешается снизу. Все эти варианты мы разберем далее.
Способ 1: Уменьшение размера полоски
Иногда в ходе неосторожных или случайных действий пользователь увеличивает размер самой полоски, из-за чего та выглядит громоздко, примерно как на скриншоте ниже. В этой ситуации уменьшить ее крайне просто.
- Сперва кликните по полосе правой кнопкой мыши и посмотрите, стоит ли галочка напротив пункта «Закрепить панель задач». Если да — снимите ее.
Еще больше ее уменьшить поможет следующий вариант.
Способ 2: Уменьшение размера значков
По умолчанию в Windows используются большие размеры значков, которые отображаются на «Панели задач». Если для вас это неудобно и вы хотите максимально минималистичную полоску, измените размер иконок на маленький по следующей инструкции.
- Правым кликом мыши по полоске вызовите контекстное меню, где на этот раз выберите «Свойства».
В результате полоска изменит свой размер, что наглядно видно на скриншоте ниже.
Как вы заметили, кнопка «Пуск» осталась такой же большой, но изменить ее размер средствами системы нельзя. Однако если вы хотите кастомизировать Windows под себя, к примеру, установив другой значок этой кнопки, меньше и с другой иконкой, можете воспользоваться нашей статьей по ссылке ниже.
Способ 3: Включение группировки кнопок
Некоторые юзеры под уменьшением «Панели задач» подразумевают включение группировки. Без группировки вы можете видеть запущенные процессы в таком виде:
Перекочевавший формат из Windows XP удобен не для всех, многим гораздо комфортнее и проще переключаться между иконками, чем через между прямоугольными кнопками с названиями окон. Включить группировку, где названия будут скрыты, можно очень просто. Откройте окно «Свойства», как мы показали в Способе 2. Найдите блок «Кнопки панели задач» и смените значение с «Не группировать» на любое другое из двух доступных. По умолчанию в Виндовс используется «Всегда группировать, скрывать метки». Вариант «Группировать при заполнении панели задач» будет убирать имена окон только если одновременно вы откроете много окон и они не будут умещаться в пределах полоски.
Другие способы уменьшения размера «Панели задач»
На некоторых компьютерах, где важно отображение контента в высоту, а не в ширину, «Панель задач» и вовсе мешается. Отключить ее полностью нельзя, но можно изменить положение обходными путями: изменить ее положение на слева, справа, сверху или вовсе скрыть с возможностью ручного вызова.
- Зайдите в «Свойства», как это было показано в Способе 2. Если вы хотите скрыть «Панель задач», поставьте галочку рядом с пунктом «Автоматически скрывать панель задач» — так она «закатится» вниз и появится только тогда, когда вы подведете курсор мыши к нижнему краю экрана. Отображаться так она будет до тех пор, пока вы не перестанете взаимодействовать с «Панелью задач», после чего снова скроется.
Теперь вы знаете, как можно уменьшить «Панель задач». Не забывайте, что варианты можно комбинировать между собой для достижения наиболее приемлемого, на ваш взгляд, результата.


Как профессионально настроить панель задач в Windows 10
Панель задач – это интерактивный объект, который по умолчанию расположен в нижней части экрана и позволяет управлять различными задачами в Windows. Он позволяет вам видеть, какие приложения у вас открыты, дату и время, и позволяет «закреплять» приложения, которые вы часто используете, чтобы вы могли получить к ним быстрый доступ в любое время.
Изменить расположение панели задач на экране
По умолчанию панель задач Windows 10 находится в нижней части экрана, но вы можете переместить её в верхнюю или любую из сторон экрана, если вам удобно.
- Щелкните правой кнопкой мыши на пустом месте панели задач.
- Нажмите Параметры панели задач во всплывающем меню.
- Внизу: панель задач расположена внизу экрана (по умолчанию)
- Слева: панель задач расположена в левой части экрана
- Справа: панель задач расположена на правой стороне экрана
- Вверху: панель задач расположена в верхней части экрана.
Это всё, что нужно сделать. Если вы захотите вернуться к точке по умолчанию, просто выполните эти шаги ещё раз и выберите Внизу.
Прикрепить приложение к панели задач
Windows позволяет «закреплять» приложения на панели задач, чтобы они всегда были под рукой, когда они вам нужны.
- Нажмите и удерживайте приложение, которое вы хотите закрепить.
- Перетащите приложение к панели задач.
- Отпустите приложение внутри поля панели задач.
Теперь это приложение прикреплено к вашей панели задач, и вы можете запускать его быстро, когда вам это нужно.
Открепить приложение от панели задач
Если вы не используете приложения, которые Windows по умолчанию закрепила на панели задач, вы можете быстро и легко открепить их, чтобы освободить место для приложений, которые вы используете.
- Щелкните правой кнопкой мыши приложение, которое вы хотите открепить.
- Нажмите Открепить от панели задач.
Вот и всё. Кнопка исчезнет с вашей панели задач, как будто её вообще не было. Конечно, вы всегда можете прикрепить его обратно. Это работает для приложений, которые вы прикрепили самостоятельно, а также для приложений по умолчанию.
Уменьшить размер кнопок панели задач
Если вы хотите освободить место на экране, вы можете уменьшить кнопки на панели задач:
- Щелкните правой кнопкой мыши в пустом месте панели задач.
- Нажмите Параметры панели задач во всплывающем меню.
- Установите флажок Использовать маленькие кнопки панели задач , чтобы выбрать его.
- Нажмите кнопку ОК , чтобы сохранить изменения и закрыть окно «Панель задач» и «Свойства».
Теперь ваша панель задач занимает меньше места на экране. Если вы хотите вернуться к настройкам по умолчанию, просто выполните указанные действия и деактивируйте флажок.
Закрепить папку или файл на панели задач
- Щелкните правой кнопкой мыши в пустом месте панели задач.
- Наведите указатель мыши на Панели.
- Нажмите Создать панель инструментов.
Автоматически скрывать панель задач
Вы можете настроить автоматическое исчезновение панели задач, если на неё не наведен курсор мыши. Это полезно для максимизации рабочего пространства на экране.
- Щелкните правой кнопкой мыши в пустом месте панели задач.
- Нажмите Параметры панели задач во всплывающем меню.
- Установите флажок Автоматически скрывать панель задач в режиме рабочего стола .
«Абракадабра» – панель задач исчезла. Но, не волнуйтесь: если вы наведете указатель мыши на её местоположение, она появится. В любое время вы можете отменить автоматическое скрытие панели задач, просто выполните те же действия и снимите флажок.
Как фиксировать размер панели задач
Если вы хотите ограничить пропорции панели задач, чтобы она оставалась относительно одинаковой ширины, вы можете сделать это, заблокировав её:
- Щелкните правой кнопкой мыши в пустом месте панели задач.
- Нажмите «Заблокировать панель задач» в появившемся всплывающем меню.
Вот и всё. Теперь ваша панель задач останется прежней, даже если вы добавите миллион кнопок. Ну, хорошо, может и нет, но вы поняли, верно?
Изменить количество кнопок панели задач
По умолчанию Windows объединяет и скрывает кнопки, чтобы высвободить место на панели задач; однако, вы можете изменить этот параметр, чтобы все кнопки на панели задач никогда не комбинировались и не скрывались, или комбинировались и скрывались, только когда панель задач заполнена.
- Щелкните правой кнопкой мыши в пустом месте панели задач.
- Нажмите Параметры панели задач во всплывающем меню.
- Используйте опцию «Группировать кнопки на панели задач»:
10 способов настроить панель задач в Windows 10
Панель задач Windows – это удобное место для хранения часто используемых приложений и открытых на данный момент программ. Считайте, это ключевой элемент управления операционной системой. И далеко не все знают, что его можно персонализировать. Иными словами, подстроить под себя. Вы можете переместить панель в другое место, настроить так, чтобы она автоматически скрывалась, или изменить размеры иконок.
Ниже мы расскажем вам, как это сделать.
Закрепить приложение на панели задач
Первое, что вы должны знать – это то, как прикрепить приложение к панели задач. Это можно сделать в меню «Пуск», в развернувшемся окне «Пуск» или в списке приложений.
Нажмите кнопку «Пуск» и щелкните правой кнопкой мыши на значок любого приложения или на живую плитку. Выберите «Дополнительно» > «Закрепить на панели задач».
Переместить панель задач
По умолчанию панель задач отображается в нижней части экрана, но ее можно переместить вверх или любую другую сторону – в общем так, как вам удобно. Чтобы сделать это вручную, щелкните на пустую область панели задач, зажмите левую кнопку мыши и перетащите панель в нужное место.
Если вы не желаете делать это вручную – панель задач настроит Windows. Для этого щелкните правой кнопкой мыши на любую пустую область панели задач и выберите «Параметры панели задач» во всплывающем меню.
Прокрутите экран настроек до пункта «Положение панели задач на экране». Щелкните раскрывающийся список и укажите расположение слева, сверху, справа или снизу.
Не спешите закрывать окно – здесь можно настроить еще несколько параметров.
Скрыть панель задач
Допустим, вы хотите, чтобы панель задач не отображалась на экране, пока вы не переместите указатель мыши в нужное место. В открытом окне параметров панели задач активируйте пункт «Автоматически скрывать панель задач в режиме рабочего стола».
Если вы работаете в режиме планшета – выберите соответствующий пункт, который расположен ниже – «Автоматически скрывать панель задач в режиме планшета».
Ваша панель задач исчезнет и появится снова только тогда, когда вы наведете курсор мыши на ее расположение.
Отрегулировать размер значков
Допустим, вы хотите разместить больше значков на панели задач. Тогда активируйте пункт «Использовать маленькие кнопки панели задач», и значки на панели уменьшатся в размере.
Если значки слишком маленькие, вернитесь к параметрам панели задач и отключите опцию.
Получить быстрый доступ к рабочему столу
Если у вас открыто много окон, и вы хотите быстро попасть на рабочий стол – воспользуйтесь кнопкой «Свернуть все окна». Она располагается в крайнем правом углу панели задач. Нажав на кнопку, вы увидите свой рабочий стол, не закрывая и не сворачивая открытые окна.
Нажмите еще раз – и все окна вернутся на свои места. Вы также можете использовать кнопку для предварительного просмотра рабочего стола.
Для этого щелкните по ней правой кнопкой мыши и выберите «Показывать рабочий стол при наведении».
Изменить размер панели
Теперь представим, что на вашей панели задач расположено так много значков, что для них едва хватает места в одном ряду. Вы можете изменить размер панели задач, чтобы она стала выше. Просто «возьмитесь» за верхнюю границу панели задач и перетащите ее вверх, пока в ней не появится второй ряд.
Если вы решите избавиться от большинства значков, вы можете уменьшить высоту панели задач до одного ряда, перетащив верхнюю границу вниз.
Чтобы случайно не изменить размер панели неаккуратным движением, примите меры предосторожности. В параметрах панели активируйте опцию «Закрепить панель задач». Теперь вы не сможете изменить ее размер, если не отключите эту опцию снова.
Упорядочить значки
Вот еще один способ управления размещением значков на панели задач. Прокрутите окно параметров панели задач, пока не увидите раздел «Группировать кнопки на панели задач». Нажмите на раскрывающийся список, и вы увидите три доступных варианта. Эти параметры определяют, как ваша панель задач будет отображать несколько открытых окон одного и того же приложения.
Параметр «Всегда скрывать метки» означает, что Windows будет объединять несколько открытых файлов одного приложения (например, несколько файлов Word) в одну кнопку на панели задач. Эта опция также скрывает названия файлов или сайтов.
Обычно Windows отображает каждое открытое окно одного и того же приложения. Но если вы выберете опцию «При переполнении панели задач», система не будет объединять отдельные окна в один значок, пока панель не заполнится.
Если вы предпочитаете держать открытые окна отдельно друг от друга, активируйте опцию «Никогда». Это гарантирует, что несколько открытых окон никогда не будут объединены, независимо от того, насколько заполнена панель задач.
Настроить видимость эмблем на панели задач
Подобно «живым плиткам», эмблемы отображают уведомления для определенного приложения. Например, новых сообщений в Mail или обновлений для приложения «Weather». Вы можете отрегулировать их видимость на экране параметров панели задач.
Просто активируйте переключатель в разделе «Показать эмблемы на кнопках панели задач». Кнопки на панели задач Windows теперь будут работать как эмблемы.
Настроить панель уведомлений
Вы можете выбрать, какие значки будут отображаться на панели уведомлений в правом углу экрана (часы, Wi-Fi, громкость, заряд батареи и т.д.).
Прокрутите экран параметра панели задач до раздела «Область уведомлений». Затем нажмите на «Выберите значки, отображаемые в панели задач».
В открывшемся окне выберете те функции, которые вы хотите видеть в правом нижнем углу панели задач. Отключите те, которые хотите скрыть. Если вам нравится иметь все под рукой – активируйте все функции.
Так же легко вы можете настроить отображение системных значков. Для этого на экране параметров панели задач выберите «Включение и выключение системных значков».