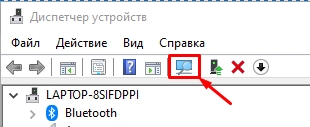Содержание
- Способ 1: Системные настройки
- Способ 2: Менеджер Realtek HD
- Способ 3: Сторонний софт
- Вопросы и ответы
Современные дорогие микрофоны оснащены функцией активного шумоподавления, но не у всех есть возможность приобретать такие устройства, поэтому устранять лишние шумы придется вручную. Встроенные настройки операционной системы обычно не позволяют самостоятельно настроить шумоподавление микрофона, но включить или отключить функцию вы сможете.
Способ 1: Системные настройки
Если в микрофоне предусмотрена такая возможность, включить шумоподавление можно через специальный раздел «Панели управления»:
- Запустите штатное приложение, отыскав его через поисковую строку Windows 10.
- В меню «Просмотр» выберите отображение разделов «Панели управления» в виде крупных или мелких значков. Нажмите на «Звук».
- В открывшемся системном окне перейдите на вкладку «Запись». Выберите используемое устройство и нажмите на кнопку «Свойства».
- Затем нужно открыть раздел «Улучшения». Если в поле эффектов есть функция шумоподавления, отметьте ее, затем сохраните настройки.

Если функции шумоподавления нет, можно внести некоторые настройки вручную. Для этого в окне «Звук» перейдите на вкладку «Уровни». Чтобы уменьшить фоновый шум от микрофона, сделайте усиление меньше, переведя регулятор влево. Также можно поменять уровень громкости: чем он выше, то вероятнее, что во время записи или разговора будут слышны посторонние шумы.

Способ 2: Менеджер Realtek HD
Чаще всего в компьютерах и ноутбуках используется звуковое оборудование от Realtek. Производитель предусмотрел отдельную программу для настройки подключенных устройств. В первую очередь проверьте, установлен ли у вас аудиоменеджер Realtek HD. Существует несколько способов его открыть, используя панель задач, исполняемый файл или раздел «Панели управления». О методах запуска мы писали ранее.
Подробнее: Методы открытия Диспетчера Realtek HD в Windows 10
При отсутствии приложения Realtek скачайте и инсталлируйте его самостоятельно. У нас есть отдельная инструкция о том, как это сделать, а также разобраны возможные проблемы при установке.
Подробнее: Установка Realtek HD на компьютер с Windows 10
Запустите Диспетчер Realtek и перейдите в раздел «Микрофон». На вкладке «Эффект микрофона» можно найти включение или отключение шумоподавления, если устройство предусматривает такую возможность.
При отсутствии функции можно произвести настройки уровня громкости микрофона и его усиления так же, как и в предыдущем способе. Для этого в верхней части интерфейса есть фиксатор, регулирующий громкость. А при нажатии на кнопку в виде микрофона отобразится окно, где можно уменьшить усиление.
Способ 3: Сторонний софт
Для настройки и активации функции шумоподавления разработаны специальные программы, которые, помимо этого, также работают со звучанием, предлагая эквалайзер, опции для изменения голоса и другие возможности. Некоторые приложения предназначены для устранения лишнего шума при использовании в различных мессенджерах и другого софта для голосовой связи. У нас на сайте есть обзор такого программного обеспечения с кратким описанием и ссылками на скачивание.
Подробнее: Программы для настройки шумоподавления микрофона
Если фонящий звук при использовании микрофона мешает и не убирается вышеописанными способами, то, скорее всего, это связано с аппаратными или системными проблемами. Например, драйвер звукового оборудования устарел/поврежден, а если используется внешнее устройство, то могла произойти его поломка. Переходите по ссылке ниже, чтобы узнать, что делать в таких ситуациях.
Читайте также: Что делать, если фонит микрофон в Windows 10
Еще статьи по данной теме:
Помогла ли Вам статья?
На чтение 5 мин Просмотров 2.7к. Опубликовано 25.10.2019
Когда во время разговора в Skype или другом голосовом мессенджере появляются посторонние шумы, страдает комфорт общения. Чаще всего это возникает из-за того, что пользователи слишком сильно повышают громкость микрофона или усиливают его, из-за чего могут появиться различные шумы, фоновый звук, треск, свист и т.д. В данной статье мы опишем, что делать в Windows 10, если фонит микрофон.
Для начала нужно сделать следующее:
- если у вас настольный персональный компьютер, попробуйте подключить микрофон к другому разъему. Обычно у системных блоков они есть как спереди, так и сзади.
- проверьте устройство на другом компьютере, если есть такая возможность.
Содержание
- Поиск и устранение неполадок
- Регулировка громкости и усиления
- Настройка громкости микрофона в Скайпе
- Обновление драйвера устройства
- Заключение
Поиск и устранение неполадок
Смотрите также: «Как изменить фон экрана блокировки в Windows 10: картинки, слайд-шоу»
В первую очередь можно обратиться к такому инструменту системы как Устранение неполадок.
- Заходим в Панель управления. Сделать это проще всего через Панель поиска, набрав нужное название и кликнув по найденному варианту.
- Настроив просмотр (крупные или мелкие значки) переходим в раздел «Устранение неполадок».
- Щелкаем по категории «Оборудование и звук».
- В предложенном перечне жмем по пункту «Запись звука».
- Появится окно диагностики, в котором кликаем по кнопке «Далее».
- Выбираем устройство, которое нужно проверить.
- После этого система выполнит диагностику и устранит ошибки, если найдет их.
Также запустить устранение неполадок, связанных с микрофоном, можно в Параметрах Windows.
- Заходим в Параметры, нажав комбинацию клавиш Win+I.
- Переходим в раздел «Система».
- В перечне слева выбираем подраздел «Звук». В правой части окна находим блок параметров «Ввод», выбираем нужный микрофон (если их несколько) и жмем кнопку «Устранение неполадок».
Регулировка громкости и усиления
- Как было описано выше, заходим в Параметры Windows, затем в раздел «Система» — подраздел «Звук«. В правой части окна находим кнопку «Панель управления звуком» и жмем на нее.
- В открывшемся окне переключаемся во вкладку «Запись», кликаем по нужному устройству и нажимаем кнопку «Свойства».
- Переходим во вкладку «Уровни». Громкость устанавливаем на уровне 80-90 (максимальную величину не рекомендуется ставить, но это на усмотрение пользователя). Усиление микрофона убираем полностью. Даже если микрофон очень слабый, и ему требуется усиление, ставить значение больше 10дБ не рекомендуется.
- Переключаемся во вкладку «Прослушать». Ставим галочку напротив опции «Прослушать с данного устройства» и жмем кнопку «Применить».
- Говорим что-нибудь в микрофон и проверяем качество воспроизводимого звука. Если все хорошо, убираем галочку и жмем кнопку OK, чтобы выйти из данного окна с сохранением ранее выполненных настроек по громкости и усилению.
Примечание: на ноутбуках ввиду того, что микрофон и динамики расположены очень близко друг к другу, включение прослушивания с данного устройства, скорее всего, приведет к сильному фону, поэтому таким образом проверить настройки не получится. Однако в данном случае и без этой проверки все должно работать.
Настроить громкость микрофона можно непосредственно в Параметрах системы, в подразделе «Звук».
- Оказавшись в нужном пункте меню (как в него попасть, описано выше), щелкаем по надписи «Свойства устройства».
- Мы окажемся в окне, в котором можно задать желаемый уровень громкости. Однако убрать усиление микрофона здесь не получится (если потребуется). Поэтому щелкаем по надписи «Дополнительные свойства устройства».
- После этого мы окажемся в окне свойств микрофона, работу в котором уже рассмотрели ранее.
Для некоторых пользователей более привычным будет использование Панели управления.
- Заходим в Панель управления. Как это сделать, описано в первом разделе данной статьи.
- Выбрав просмотр в виде значков (мелких или крупных) щелкаем по разделу «Звук».
- Мы окажемся в уже знакомом окне свойства звука. Дальнейшие действия в нем описаны в первом методе регулировки громкости и усиления микрофона.
Настройка апплета устройства в Панели управления
Апплет управления звуковым устройством довольно часто можно найти в Панели управления. Рассмотрим на примере все того же Realtek.
- Открываем Панель управления (как это сделать, описано в первом разделе данной статьи).
- Щелкаем по апплету «Диспетчер HD» (или «Диспетчер Realtek HD»). Просмотр должен быть настроен в виде значков.
- Переключившись во вкладку «Микрофон» мы получаем доступ к настройкам устройства, в том числе, к регулировке громкости и усилению сигнала.
Настройка громкости микрофона в Скайпе
Смотрите также: «Как узнать версию установленной на компьютере Windows 10»
В программе Skype и некоторых других программ для аудио- и видеосвязи реализована отельная возможность настройки входящего и исходящего звукового сигнала. Рассмотрим, как настроить микрофон на примере Скайпа.
- Запускаем программу, нажимаем на значок в виде троеточия и в открывшемся списке выбираем пункт «Настройки».
- В настройках щелкаем по разделу «Звук и видео». По умолчанию должна быть включена автоматическая настройка микрофона.
- Если нас это не устраивает, переводим переключатель в положение «Отключено», после чего появится шкала от 1 до 10, на которой мы можем выбрать требуемое значение.
Обновление драйвера устройства
Одной из возможных причин возникновения шумов и фона может быть неисправность звуковой карты.
Вероятно, придется обновить или переустановить драйвер, управляющий устройством. Рассмотрим на примере самого популярного — Realtek.
- Запускаем Диспетчер устройств. Сделать это можно через контекстное меню Пуска, которое открывается нажатием сочетания клавиш Win+X или щелчком правой кнопки мыши по значку Пуска.
- Раскрываем раздел «Аудиовходы и аудиовыходы«. Двойным щелчком по микрофону открываем его свойства.
- Переходим во вкладку «Драйвер», где жмем кнопку «Обновить».
Примечание: иногда обновление драйвера не помогает и требуется его переустановка.
Заключение
Смотрите также: «Как проверить работу микрофона на компьютере в Windows 10»
Основная причина, из-за которой фонит микрофон — слишком высокий уровень громкости и усиления. В Windows 10 можно настроить данные параметрами разными способами, начиная от привычной Панели управления, заканчивая новыми инструментами в параметрах системы и даже специальными апплетами (зависит от устройства). В некоторых случаях, возможно, потребуется обновление или переустановка драйвера микрофона. Также, возможность настраивать громкость реализована во многих сторонних программам для аудио- и видеосвязи. К последним можно отнести одну из самых популярных программ в данном направлении — Skype.
Вы сталкивались с наличием посторонних шумов при записи аудио или видео? Это раздражает. Рассмотрим способы, позволяющие убрать фоновый шум микрофона.
Содержание
- Почему так происходит
- Тип устройства
- Поврежденный кабель
- Бытовая техника
- Как убрать фоновый шум микрофона штатными средствами ОС
- Проблема с драйверами
- Как убрать фоновый шум микрофона на ноутбуке если активирован режим экономии электропитания
- Как убрать фоновый шум микрофона при записи
- Настройка REAPER
- Настройка
- Как пользоваться
- Как убрать фоновый шум микрофона Windows 10
- Вывод
Почему так происходит
Помехи появляются из-за:
- некачественного микрофона;
- неправильных настроек ОС;
- повреждения кабеля устройства;
- помех, вызванных наличием поблизости электронных приборов;
- неправильно установленного софта.
Часто проблема возникает из-за совокупности нескольких факторов. Рассмотрим, как убрать фоновые шумы микрофона подробнее.
Тип устройства
Микрофоны делятся на: конденсаторные, электретные, динамические. Первые два — используются для подключения к ПК без дополнительного оборудования. Третий тип подключается через усилитель. Если его включить напрямую к звуковой карте, звук будет плохого качества. Потому что голос имеет низкий уровень в сравнении с посторонними помехами. Его нужно усиливать
Конденсаторные устройства благодаря фантомному питанию (передача по проводам постоянного тока и информационных сигналов) обладают высокой чувствительностью. Поэтому усиливается не только голос, но и звуки окружающей обстановки. Решение проблемы — уменьшить уровень записи в настройках, поместить микрофон ближе к источнику звука. Второй способ решение проблемы — программный. Рассмотрим подробнее что предпринять чтобы убрать фоновые помехи.
Поврежденный кабель
Неисправность провода (перелом) становится причиной появления треска. Как это проверить? Пошевелите кабель, гнезда и штекера. Посмотрите диаграмму сигнала в программе для записи звука. Например, Audacity.
Бытовая техника
Оборудование, подключенное к электрической сети, передает туда помехи. Например, холодильник. Это актуально, если бытовые приборы и ПК подключены через одну розетку. Что предпринять? Включите ПК в отдельный источник питания. Используйте сетевой фильтр, а не удлинитель.
Как убрать фоновый шум микрофона штатными средствами ОС
Найдите в системном трее иконку динамика. Далее:
Если это ноутбук, кроме микрофона отобразится устройство, встроенное в ПК. Открываем вкладку «Запись», нажимаем используемое устройство.
Далее:
Отрегулируйте уровень громкости произнося слова в микрофон. Откройте закладку «Уровни»:
Далее откройте вкладку «Дополнительно»:
Отрегулируйте качество звучания (было описано выше). Теперь вопрос как убрать фоновый шум микрофона веб камеры возникать не будет.
Проблема с драйверами
На ПК нет необходимых драйверов, или установленные некорректно работают. Как это проверить? Нажмите «Win+X» далее, как на скриншоте:
Далее:
Рекомендую выбрать автоматическое обновление.
Как убрать фоновый шум микрофона на ноутбуке если активирован режим экономии электропитания
При активированном режиме экономии, звуковой карте не хватает питания. Поэтому появляются помехи. Что предпринять? Нажмите «Win+R», пропишите команду «control»:
Далее:
Нажмите ссылку «Создание схемы».
Выберите режим «Высокая производительность».
Как убрать фоновый шум микрофона при записи
Убираем помехи в режиме реального времени. Например, для стрима?
Возьмем звук, и обработаем REAPER. Еще понадобится утилита «Виртуальный кабель» Загрузите и проинсталлируйте их на ПК.
Настройка REAPER
Перейдите:
Выберите раздел Device:
- Отметьте версию ОС в поле «Audio»;
- Микрофон определите в «Input»;
- Наушники — «Output».
 Настройка
Настройка
Внизу приложения нажмите на свободной области для появления дополнительной панели. Далее:
Кликните на кнопку «FX». Установите значения как на скриншоте:
Установите такие настройки:
Приложение построит график помех:
Уберите галочку с пункта «Automatically». Скажите несколько слов в микрофон. Если помехи остались, сделайте описанные выше действия. Активируйте и через некоторое время отключите чекбокс «Automatically build».
Подайте звук на виртуальный кабель, тогда другие приложения смогут его использовать. Перейдите в раздел Device. В «Output» установите значение «Line1».
Сохраните проект, чтобы не настраивать его при следующем использовании, нажав комбинацию клавиш «Ctr+Alt+S».
Как пользоваться
Откройте REAPER с сохраненного файла. Откройте нужную программу, укажите значение «Line 1». Например, откройте Skype, перейдите в настройки, далее:
Как убрать фоновый шум микрофона Windows 10
Если описанные выше способы не помогли, в системном трее кликните по значку звука (было описано выше). Выберите пункт «Устранение неполадок».
Автоматически активируется поиск неисправности. Далее ОС напишет причину ошибки и попытается исправить самостоятельно
Вывод
Часто помехи появляются из-за некорректных настроек устройства. Поэтому вначале попробуйте воспользоваться штатными средствами ОС. Проверьте кабель подключения микрофона к ПК, обновите драйвер. Если это не помогло, установите дополнительный софт. Рекомендую использовать все описанные выше способы.

Расплатой за то, что собеседник будет лучше слышать пользователя, становится повышение уровня шумов, треска, возникновение писка и т. д. Прочитав статью, узнаете, как убрать неприятные шумы в микрофоне в Windows 10, не прибегая к каким-то серьезным решениям. В первую очередь выполняем следующие манипуляции:
- переподключаем устройство в иной порт, например, на задней панели системного блока, если он имеется;
- проверяем микрофон на другом компьютере или смартфоне.
Содержание
- Обнаружение неполадок со звуком
- Через Панель управления
- Контекстное меню значка «Динамики»
- Убираем программное усиление цифрового аудио сигнала
- Настройка микрофона в Skype
- Проблема с настройками драйвера
Обнаружение неполадок со звуком
[shortcod1]
Проще всего доверить поиск проблемы инструменту Виндовс 10 под названием «Устранение неполадок». Как уверяют представители Microsoft, в последней ОС этот инструмент стал совершенные и намного лучше справляется с поставленными задачами. Провести диагностику можно двумя путями.
Через Панель управления
1. Вызываем апплет «Устранение неполадок» в Панели управления.
2. Выбираем категорию «Оборудование и звук».
3. Нажимаем по пункту «Запись звука».
4. Щелкаем «Далее» и ждем результат.
Контекстное меню значка «Динамики»
Через контекстное меню иконки звука открываем инструмент обнаружения неполадок со звучанием.
В обоих случаях ОС самостоятельно исправит проблему, если сможет диагностировать ее.
Убираем программное усиление цифрового аудио сигнала
Подавление шума микрофона, если включено повышение амплитуды звука, осуществляется в оснастке MMC под названием «Звук».
[shortcod2]
1. Жмём ПКМ по иконке динамиков и вызываем «Устройства записи».
2. Выбираем используемый по умолчанию микрофон, для которого необходимо выполнить убирание шума и фоновых звуков.
3. Вызываем свойства оборудования.
4. На вкладке «Уровни» устанавливаем громкость на отметке 100%, а усиление микрофона — на 0 дБ.
Уж если устройство записи очень слабое, усиление более 10 дБ использовать крайне не рекомендуется.
5. Переходим во вкладку «Прослушать».
6. Отмечаем флажком «Прослушать с данного…».
7. Произносим что-либо в микрофон и одновременно прослушиваем звук через колонки или наушники.
8. Если все устраивает, галочку можно удалить с сохранением всех сделанных настроек.
Настройка микрофона в Skype
[shortcod3]
Некоторые приложения используют собственные настройки для девайсов захвата аудио, потому после перезапуска компьютера звук в том же Скайпе может обратно фонить. Устраняется проблема по следующей инструкции.
1. Запускаем Skype.
2. Вызываем его «Параметры».
3. Заходим в раздел «Настройки звука».
4. В первом и втором пункте проверяем установлено ли необходимое оборудование для воспроизведения и вещания.
Проблема с настройками драйвера
Продвигаясь далее в борьбе с шумами, прибегнем к проверке конфигурации устройства записи аудио или звуковой платы.
Если проблема кроется в аудио плате, скорее всего, придется загрузить свежий драйвер для нее с официального ресурса и выполнить переустановку программного обеспечения.
Когда неполадка касается драйвера (рассмотрим на примере самого распространенного — Realtek), здесь делаем следующее.
1. Открываем «Диспетчер Realtek HD» через иконку в трее или Панель управления.
2. Выбираем используемый по умолчанию микрофон.
3. Отмечаем флажками опции «Подавление шума» и «Подавление эхо» для устранения соответствующих эффектов, отрицательно отражающихся на качестве аудио.
При необходимости усилить звук коэффициент усиления устанавливаем не более 10 децибел.
Содержание
- Как убрать шум микрофона на windows 10 usb
- Что делать если микрофон фонит
- Как настроить микрофон чтобы не фонил
- Устранение шипения микрофона на компьютере
- Способ 1: Уменьшение усиления микрофона
- Способ 2: Управление встроенными улучшениями
- Способ 3: Изменение формата по умолчанию
- Способ 4: Обновление драйвера звукового адаптера
- Способ 5: Использование Диспетчера управления звуком
- Способ 6: Использование программы Krisp
- Способ 7: Использование программы SoundSoap+
Как убрать шум микрофона на windows 10 usb
Добрый день уважаемые читатели блоги и подписчики youtube канала, сегодня я хочу вам рассказать, а точнее ответить на вопрос почему фонит микрофон в Windows 10. Расскажу предысторию у моего шефа, есть ноутбук Sony VAIO, и у него есть такой глюк, что при его включении, когда появился логотип Windows начинает дико фонить микрофон и весь этот треск начинает вещаться по динамикам, что дико раздражает уши. Я расскажу как я решил эту проблему и заставил динамики игнорировать все лишнее.
Что делать если микрофон фонит
Ранее мы в десятке уже решали проблему когда не работает звук на windows 10, некоторые методы мы возьмем от туда.
Давайте разбираться в природе глюка и искать ответ на вопрос почему фонит микрофон в Windows 10. Первое, что нужно проверить это не стоит ли усиление уровней, его обычно делают когда у вас слабый микрофон и нужно усилить его, как расплата усиливается фоновый шум на заднем плане. И так вам нужно сделать это произвести диагностику звука, делается это вот так, в правом нижнем углу щелкните правым кликом по значку звука и из контекстного меню выберите Обнаружить неполадки со звуком.
Начнется поиск обнаружения проблем, если что то в настройках не так, вы увидите это в отчете и Windows попытается это сам исправить. Если явных ошибок не обнаружено, то продолжаем разбираться почему фонит микрофон в Windows 10.
Теперь вам нужно открыть оснастку звук, делается это несколькими способами, самый продвинутый, это открыть через меню пуск и воспользовавшись названием msc оснастки Звук. Нажимаем Win+R и вводим mmsys.cpl. Можете так понтануться перед кем нибудь 🙂
И второй метод, либо через тот же правый клик по значку звука там выберите устройства воспроизведения.
хотя еще можно через панель управления, найти ее можно щелкнув по пуску правым кликом, и ыбрав соответствующий пункт > потом Звук.
После этих манипуляций мы в нужной оснастке, в которой мы будем решать проблему с микрофоном и фоновым шумом.
Как настроить микрофон чтобы не фонил
Для того, чтобы настроить микрофон чтобы он не фонил переходим на вкладку Запись, на ней вы увидите все доступные микрофоны, выбираем тот что с зеленой галкой, это значит, что он используется по умолчанию.
Далее я иду на вкладку Уровни, тут у вас будет два ползунка, первый это
- Микрофон — это его уровень громкости, ставим его на 100 процентов
- Усиление микрофона, именно из за него фонит микрофон
я вам советую ставить усиление максимум на 10 дБ, больше вас уже будет очень сильно слышно, точнее не то, что вас а окружающих, во время разговора собеседника это может дика напрягать, звук как на базаре.
Тут же можно сразу проверить громкость микрофона на вкладке Прослушать поставьте галку Прослушать с данного устройства, и поговорите что нибудь в микрофон, если все устраивает снимаем галку и сохраняемся.
Если при следующем разговоре, у вас так же фонит или фонит при включении компьютера, снова проверьте усиление, иногда бывает другие программы подстраивают автоматически этот уровень, например Skype для рабочего стола.
Убрать в скайпе авто настройку можно и нужно вот как, открываем верхний пункт меню Инструменты > Настройки.
В настройках перейдите в пункт Настройка звука и уберите галку
Сохраняемся и радуемся жизни, убедитесь, что у вас если вы используете какие либо soft фоны, не стоит в настройках, так же авто регулировка устройств передачи голоса.
Идем дальше в нашей священной борьбе против внешнего фонового шума, и разбираемся дальше, что же еще делать если микрофон фонит, логично, что за это могут отвечать какие то драйвера у звуковой карты или веб камеры, и логично, что правильным решением будет их переустановить путем обновления. Как обновить драйвера на windows 10, я уже рассказывал, посмотрите все делается одним махом, я обновляю таким методом сразу дрова на все устройства.
Если у вас стоит драйвер Realteak, то в его настройки также можно попасть через меню панели управления, выберите в нем значок микрофона и поставьте опции
- Подавление шума
- Подавление эхо
и убедитесь, что не стоит усиление больше 10 дБ.
Если вам это не помогло, то следует искать уже физическую проблему:
- Попробовать переткнуть наушники или микрофон в другие гнезда, например на переднюю панель в случае ноутбука это не вариант
- Замена микрофона, если он отдельный
- Если микрофон к вас на веб камере, то попробовать переткнуть в другой USB порт
Не покупайте Sony VAIO 🙂
Источник
Устранение шипения микрофона на компьютере
Для начала уточним, что иногда шипение микрофона появляется из-за используемого разъема. Например, могут отходить контакты или в сам порт попала пыль. Смените разъем подключения, если есть такая возможность, а если это не поможет, переходите к следующим методам.
Способ 1: Уменьшение усиления микрофона
Появление шипения микрофона далеко не всегда свидетельствует о наличии аппаратных проблем. Довольно часто причиной являются программные ошибки или неправильно выставленные настройки, поэтому в первую очередь попробуйте решить проблему через Windows, и только при отсутствии результата обращать внимание на само устройство. Чаще всего шипение появляется вследствие слишком сильного усиления, при котором оборудование дает сбои. Это характерно по большей части для бюджетных моделей микрофонов, но может коснуться совершенно любых.
- Откройте «Пуск» и вызовите приложение «Параметры».
- В нем вас интересует первый раздел под названием «Система».
- Через панель слева перейдите в «Звук».
Все изменения вступают в силу сразу же и их можно тестировать даже одновременно через встроенный инструмент прослушивания с устройства или другие решения. Детально об этом рассказывается в отдельной статье на нашем сайте, где вы найдете информацию обо всех доступных методах проверки микрофона.
Способ 2: Управление встроенными улучшениями
Если выполненные только что действия не принесли должного эффекта, не спешите покидать данное меню, поскольку в нем есть еще несколько параметров, которые могут оказывать влияние на шумы. Перейдите на вкладку «Улучшения» и проверьте, напротив каких параметров установлены галочки. Если подавление шума и эхо отключены, попробуйте включить эти параметры, а затем проверить их действие. Остальные улучшения, связанные со звуковыми эффектами, лучше отключить, поскольку они не всегда функционируют корректно.
Способ 3: Изменение формата по умолчанию
Пока что нет точной информации о том, как частота дискретизации, установленная для параметров микрофона в операционной системе, влияет на захват звука, однако известно, что в определенных случаях выбранные параметры могут приводить к появлению шипения. Откройте вкладку «Дополнительно» и выберите другую разрядность и частоту дискретизации из выпадающего списка. Сделайте так несколько раз, параллельно проверяя эффективность выполняемых действий.
Способ 4: Обновление драйвера звукового адаптера
За корректность работы микрофона в Windows отвечают драйвер звуковой карты и отдельное ПО от разработчиков устройства, если вы пользуетесь профессиональной периферией. Вам обязательно следует проверить наличие обновлений и установить драйвер последней версии, вместе с которым зачастую идет и специальный софт, предназначенный для настройки микрофона. Его установленных по умолчанию параметров вполне хватит для улучшения качества звука, если дело действительно заключалось в устаревшем или отсутствующем драйвере.
Способ 5: Использование Диспетчера управления звуком
Если речь идет о звуковом драйвере Realtek, то обычно вместе с ними устанавливается и графическое приложение, предназначенное для управления звуком. Конечно, оно поддерживает и работу с микрофоном, поэтому может пригодиться для уменьшения шипения. Если Диспетчер не запускается автоматически и отыскать его не удается, воспользуйтесь инструкциями из статьи по ссылке ниже.
После этого остается только произвести несколько действий в графическом интерфейсе ПО. Они похожи на те, о которых уже говорилось ранее, но могут оказывать совершенно другое влияние на функционирование микрофона.
- В самой программе откройте раздел или вкладку под названием «Микрофон».
- Нажмите по выделенной на следующем скриншоте кнопке, которая отвечает за переход к настройке усиления.
- Сделайте его минимальным или понижайте постепенно, параллельно проверяя результат.
- На вкладке «Эффект микрофона» активируйте подавление шумов или эхо, а если параметры уже включены и при этом появляется шипение, стоит их отключить.
- В завершение перейдите на вкладку «Стандартный формат» и измените частоту дискретизации и разрядность точно так же, как было сказано в Способе 3.
Способ 6: Использование программы Krisp
Krisp — универсальное решение для создателей контента и обычных пользователей, предлагающее функции по улучшению работы микрофона и его настройке прямо во время записи. Krisp доступна как в виде программы для компьютера, так и виде подключаемого модуля для OBS или других программ захвата видео. Попробуйте воспользоваться ей для устранения шипения устройства ввода.
- Откройте главную страницу сайта Krisp и выберите версию для себя. Если не используете программу захвата, отдайте предпочтение обычной десктопной версии.
- Обязательно понадобится создать аккаунт или выполнить авторизацию через Google, после чего загрузка будет продолжена.
- Ожидайте окончания скачивания исполняемого файла и запустите его.
- Следуйте стандартным инструкциям по установке программы в появившемся окне, а затем запустите ее для дальнейшей настройки.
- Найдите значок Krisp на панели задач и щелкните по нему для отображения графического окна. Через него выполните авторизацию в созданном ранее профиле и нажмите на «Start Setup».
- Появится панель управления в таком виде, как вы видите на следующем скриншоте. Убедитесь в том, что микрофон выбран правильно, после чего активируйте для него удаление шумов.
- Что касается OBS, Skype или других инструментов, дополнительно понадобится открыть их настройки, чтобы изменить используемое устройство ввода.
- В программах для записи видео или голоса это делается через раздел «Аудио», где предлагается указать микрофон из выпадающего списка.
Больше от вас никаких действий не требуется, поскольку все остальное Krisp выполняет автоматически. Подавление шумов и шипения происходит по уникальному алгоритму, разработанному специально для этого софта, поэтому его можно считать лучшим в своем роде. По завершении настройки откройте используемый софт и проверьте, как звучит микрофон под действием программной обработки данного решения.
Способ 7: Использование программы SoundSoap+
Напоследок расскажем о программе с названием SoundSoap+, которая позволяет обработать уже имеющуюся запись. Она распространяется как в качестве отдельного программного обеспечения, так и плагина для различных DAW. В рамках инструкции покажем то, как быстро улучшить качество готовой записи, устранив при этом шипение.
- SoundSoap+ распространяется платно, но можно воспользоваться и бесплатной демонстрационной версией.
- Введите свой электронный адрес для подтверждения начала пробного периода и отметьте маркером нужную операционную систему.
- На новой вкладке щелкните по кнопке «Start Trial Download».
- После загрузки исполняемого файла или архива откройте его.
- Выберите место в локальном хранилище и подтвердите принятие правил лицензионного соглашения для начала установки.
- Ожидайте завершения инсталляции, после чего закройте окно и приступайте к выполнению дальнейших действий.
- По умолчанию для SoundSoap+ не создается ярлык на рабочем столе, но исполняемый файл для запуска можно просто найти в «Пуске».
- В самой программе вы увидите тумблеры, отвечающие за эффективность поглощения шумов и активацию дополнительных функций. Рядом появится окно плеера, в которое перетащите готовую запись голоса и начните регулировать тюнеры, отслеживая изменения. В конце сохраните готовую запись, если устранить шипение микрофона удалось.
Это были все программные методы устранения шипения микрофона на компьютере. Если ничего из этого не помогло и даже редактирование готовой записи выполнить не удается, скорее всего, неполадка носит аппаратный характер и поможет исключительно замена микрофона или всей гарнитуры.
Источник
Пользователи нередко подключают к ПК сторонние устройства. Например, микрофон. Он выполняет функцию передачи звука, и в этой ситуации становится крайне важным качество записи. Если у вас фонит микрофон, и вы не понимаете, что делать на ПК с Windows 10 для устранения подобного рода неполадок, то инструкция, представленная ниже, обязательно поможет. Кроме того, мы расскажем, как исправить ошибку низкого уровня громкости рекордера во время разговора.
Что делать, если микрофон фонит
Когда говорят о том, что микрофон фонит, обычно подразумевается ситуация, при которой ваш голос заглушается посторонними шумами, и собеседник получает крайне некачественный звуковой сигнал. То же самое касается осуществления записи через рекордер.
Вне зависимости от того, используете ли вы встроенный микрофон ноутбука, внешнее устройство или рекордер в составе гарнитуры, проблема чаще всего имеет программный характер. Несмотря на это, перед поиском решения проблемы рекомендуется проверить исправность оборудования, и только потом переходить к настройкам.
Включение шумоподавления
Первое, что можно сделать для подавления фонящего эффекта – активировать функцию шумоподавления на компьютере. Она поможет исправить некачественную запись путем программного отсечения фоновых звуков:
- Щелкните ЛКМ по иконке «Пуск» для запуска одноименного меню.
- Откройте параметры нажатием на значок с шестеренкой.
- Перейдите в раздел «Система», а затем – «Звук».
- Кликните ЛКМ по надписи «Панель управления звуком».
- Откройте вкладку «Запись».
- Кликните ПКМ по названию своего микрофона и перейдите в «Свойства».
- Во вкладке «Улучшения» отметьте галочкой пункт «Подавление шума».
- Нажмите на кнопку «Применить» для сохранения настроек.
На заметку. Чтобы быстрее получить доступ к необходимому разделу настроек, необходимо кликнуть ПКМ по значку динамика в панели задач и выбрать «Звуки».
После выполнения указанных действий проверьте, изменилось ли качество передачи звука. В большинстве случаев опция шумоподавления позволяет решить проблему фонящего рекордера. Если же неполадки остались, то рассмотрите один из альтернативных вариантов.
Убираем программное усиление цифрового аудиосигнала
Бывает, что звук на ноутбуке или стационарном компьютере шипит из-за активации функции программного усиления громкости рекордера. Жужжание исправляется следующим образом:
- Выполните шаги 1-6 из предыдущей инструкции.
- Теперь нам нужна настройка, которая скрывается во вкладке «Уровни».
- Передвиньте ползунок «Усиление микрофона» влево.
Скорее всего, после изменения параметров проблема будет исчерпана. Но, если рекордер все равно гудит, то можно будет выйти из ситуации, воспользовавшись встроенным средством устранения неполадок.
Устранение неисправностей
Убрать шумы и другие помехи можно при помощи стандартного инструмента Windows 10:
- Кликните ПКМ по значку динамика в панели задач.
- Выберите «Устранение неполадок со звуком».
- В качестве проблемного устройства укажите микрофон.
Далее система начнет автоматический поиск неисправностей. В большинстве случаев Windows 10 самостоятельно решает проблему, но иногда пользователю выдаются рекомендации для исправления ошибок в ручном режиме.
Как поступить, если меня тихо слышно
Бывает и обратная ситуация, когда микрофон не фонит, а наоборот, слишком тихо записывает звук. Для устранения подобного рода неполадок необходимо действовать в противоположном порядке. Более подробно об этом будет рассказано далее.
Включение усиления цифрового аудиосигнала
Если микрофон тихо работает, а собеседник даже в наушниках слышит вас едва-едва, то можно попробовать усилить цифровой сигнал. Делается это следующим образом:
- Откройте свойства рекордера. О том, как это сделать, уже говорилось ранее в материале.
- Перейдите в раздел «Уровни».
- Передвиньте ползунок «Усиление…» вправо.
Важно. Также не забудьте увеличить громкость записывающего устройства. Операция выполняется через аналогичный раздел «Уровни», а сам переключатель располагается над ползунком с усилением.
Активируя данную опцию, будьте внимательны, ведь она может вылиться в обратную проблему, когда звук на записи начинает фонить. Впрочем, теперь вы знаете, как устранить и эту неисправность.
Отключение шумоподавления
Опция шумоподавления очень полезна, если вы разговариваете в помещении, где очень шумно. Но иногда Windows 10 вместе с посторонними звуками отсекает голос говорящего человека. Поэтому данную настройку рекомендуется отключить:
- Откройте свойства устройства записи.
- Перейдите во вкладку «Улучшения».
- Снимите галочку напротив шумоподавления.
- Нажмите на кнопку «Применить».
Аналогичным образом вы можете включить подавление шума, поставив соответствующую отметку. Но, опять же, функцию нужно использовать по назначению. В противном случае высока вероятность ошибочного отсечения звука.
Другие методы решения
Бегущей строкой рассмотрим альтернативные способы устранения неисправности, которая заключается в тихом звуке на выходе. Отдельные варианты наверняка помогут вам и вашему собеседнику решить проблему:
- Попросите собеседника, чтобы он проверил громкость своих динамиков, а также исправность.
- Внимательно осмотрите рекордер на предмет наличия загрязнений. Если используется встроенное устройство записи, то с вероятностью в 90 % можно говорить о том, что причиной проблемы является именно попадание грязи в микрофон.
- При использовании внешнего рекордера рекомендуется проверить состояние кабелей и других соединительных проводов. Даже небольшое повреждение сказывается на качестве записи.
- Запустите средство устранения неисправностей точно так же, как это было показано при решении проблемы фонящего звука.
- Обновите драйверы звуковой карты, скачав дистрибутив с официального сайта производителя. Также стоит попробовать обновиться через «Диспетчер устройств».
Если вдруг выяснится, что проблема связана с аппаратной частью рекордера, то придется его заменить. При этом не забывайте о гарантийном обслуживании, которое обычно длится 1 год.
Содержание
- Как убрать шумы в микрофоне Windows 10: пошаговая инструкция
- Как убрать шумы в микрофоне Windows 10?
- Как убрать шум в микрофоне Windows 10 на ПК без программ? Пару кликов и звук чистый — смотреть видео
- Настройка микрофона для Скайп
- Как убрать шумы при помощи программ?
- Заключение
- Что делать если фонит микрофон в Windows 10
- Обнаружение неполадок со звуком
- Через Панель управления
- Контекстное меню значка «Динамики»
- Убираем программное усиление цифрового аудио сигнала
- Настройка микрофона в Skype
- Проблема с настройками драйвера
- Как убрать шумы в микрофоне Windows 10 — инструкция по калибровке
- Фонит микрофон: что делать, Windows 10
- Поиск проблемы через «Панель управления» в виндовс
- Через меню раздела «Динамики»
- Проблема в настройках программного обеспечения (драйверов)
- Как убрать шумы в микрофоне Windows 10
- Через программное усиление цифрового аудио сигнала
- Использование сторонних программ
- Настройки микрофона в windows 10 — убираем шум и колебания
- Остановить автоматическую настройку микрофона в Windows 10
- Запустите средство устранения неполадок со звуком
- Запустите средство устранения неполадок Записи Звука
- Как заблокировать громкость микрофона
- Измените настройки звука
- Как убрать шумы в микрофоне Windows 10: пошаговая инструкция
- Как убрать шумы в микрофоне Windows 10?
- Как убрать шум в микрофоне Windows 10 на ПК без программ? Пару кликов и звук чистый — смотреть видео
- Настройка микрофона для Скайп
- Как убрать шумы при помощи программ?
- Заключение
Как убрать шумы в микрофоне Windows 10: пошаговая инструкция
Привет! Сегодня поговорим о том, как убрать шумы в микрофоне Windows 10. Разберёмся в специальных программах.
А также поговорим о том, как делать это в реальном времени.
Как убрать шумы в микрофоне Windows 10?
Начать стоит с поиска проблем.
Для этого нужно будет открыть панель управления, после чего выбрать инструмент «Устранение неполадок».
Там среди всех категорий нужно будет нажать на «оборудование и звук».
Нажмите дальше на кнопку «Запись звука».
После этого запуститься анализ.
Если всё в порядке, то вам нужно будет переходить к следующим пунктам.
Если же нет, то воспользуйтесь средствами исправления, которые система сама вам и предложит.
Дальше стоит проверить оборудование на предмет программного усиления.
Когда вы улучшаете чувствительность микрофона с помощью программ, будьте готовы к увеличению шумов.
Поэтому если вы слышите шумы, вам нужно будет перейти на вкладку «Устройства записи». А для этого нужно нажать правой кнопкой мыши за значок, отвечающий за динамики.
Из списка выберите нужный пункт.
Там вы сможете найти свой микрофон, нажмите по нему правой кнопкой мыши, после чего выберите пункт «свойства».
Дальше многое будет зависеть от типа операционной системы, а также от устройства (на ноутбуке может чуть отличаться).
Точно будет ползунок с аппаратурным усилением, а также возможно будет ползунок с изменением громкости микрофона до 100.
Кстати, если у вас нет ползунка для регулировки громкости микрофона, вам нужно будет скачать либо программу для записи (хорошая в этом плане Audacity ), либо специальный драйвер для звука.
Как убрать шум в микрофоне Windows 10 на ПК без программ? Пару кликов и звук чистый — смотреть видео
Настройка микрофона для Скайп
Стоит заметить, что у некоторых сайтов, а также программ есть свои настройки. И они не зависят от тех, что установлены в системе.
Скайп – одна из таких программ.
Поэтому открывайте программу, а потом переходите в раздел «параметры». Там вы увидите пункт «настройка звука».
Сначала определите, правильно ли указаны устройства для записи и воспроизведения звука.
После этого вам нужно будет позвонить оператору echo.
Его разработчики добавили специально для теста микрофона.
Во время звонка регулируйте громкость и чувствительность. Они точно будут меняться, а вот шумы в теории могут и не исчезнуть.
А это значит, что проблема в микрофоне или драйвере.
Микрофон стоит протестировать ещё в паре мест. Если проблема с шумами остаётся, значит в нём что-то сломалось и вам нужен новый.
Хотя желательно попробовать его и в других устройствах. Возможно, дело в аудиовыходах и даже звуковой карте.
Как убрать шумы при помощи программ?
Если же у вас не получается убрать шумы без программ, то с приложениями вы точно это сможете сделать.
Конечно, они не помогут вам избавиться от шумов в режиме реального времени. Но с этим помогало только отключение программного усиления.
Остальное уже зависит от микрофона или от его настроек в некоторых случаях.
Зато Audacity поможет отрегулировать чувствительность, если сама система не даёт это сделать.
Также с помощью данной программы можно будет поработать над звуком с помощью разных инструментов.
Нас в данном случае будет интересовать шумоподавление.
Сначала выделите какой-то кусочек файла, где вы ничего не говорите. Так программа сможет проанализировать его, чтобы составить карту шумов.
После этого выделите уже весь файл и нажмите на функцию «шумоподавление».
Если вы всё сделаете правильно, то голос не пострадает. Но будьте готовы к тому, что результат будет не идеальным.
Если вы примените к дорожке плагин Reafir, то вы сможете убрать шумы множеством разных способов.
Профессионалы могут и сами построить пики или выбрать из предложенных режимов.
Мы же будем разбирать самый лёгкий метод.
Выделите какой-то кусочек, где вы молчите. После этого нажмите на кнопку зацикливания, а курсор поставьте внутрь этого места.
В Reafir же выберите режим «Subtract», а также поставьте галочку напротив «Automatically Build Noise Profile».
Дайте программе пройтись по месту где-то 10 и более раз (подождите минуту). После этого снимите галочку с «Automatically…».
Дорожка должна очиститься от шумов (но перепроверьте).
Заключение
Вот вы и узнали, как убрать шумы в микрофоне Windows 10.
В первую очередь вам нужно отключить программное усиление.
А для этого нужно щёлкнуть правой кнопкой мыши по значку динамика.
Там вы перейдёте в настройки устройств. И там же можно будет отключить настройки усиления.
Также стоит проверить устройства на неполадки.
А с помощью встроенных программ вы сможете удалить шумы постфактум.
С первой работать чуть легче, зато вторая обеспечивает более качественное избавление от шумов.
А для каких целей вы хотите избавиться от шумов в микрофоне?
P.S. На нашем сайте вы можете получить бесплатно курсы по заработку в интернете. Находятся они на этой странице
P.S.S. Чтобы написать данную статью, было потрачено много сил и времени. И если она принесла пользу вам, то возможно она принесет пользу и вашим друзьям.
Для этого нажмите и поделитесь с друзьями в социальных сетях. А для нас это будет лучшей благодарностью и мотивацией на будущее!
А хотите первыми узнавать об обновлениях? Подписывайтесь на новости блога
Источник
Что делать если фонит микрофон в Windows 10

Расплатой за то, что собеседник будет лучше слышать пользователя, становится повышение уровня шумов, треска, возникновение писка и т. д. Прочитав статью, узнаете, как убрать неприятные шумы в микрофоне в Windows 10, не прибегая к каким-то серьезным решениям. В первую очередь выполняем следующие манипуляции:
Обнаружение неполадок со звуком
Через Панель управления
1. Вызываем апплет «Устранение неполадок» в Панели управления.
2. Выбираем категорию «Оборудование и звук».
3. Нажимаем по пункту «Запись звука».
4. Щелкаем «Далее» и ждем результат.
Контекстное меню значка «Динамики»
Через контекстное меню иконки звука открываем инструмент обнаружения неполадок со звучанием.
В обоих случаях ОС самостоятельно исправит проблему, если сможет диагностировать ее.
Убираем программное усиление цифрового аудио сигнала
Подавление шума микрофона, если включено повышение амплитуды звука, осуществляется в оснастке MMC под названием «Звук».
1. Жмём ПКМ по иконке динамиков и вызываем «Устройства записи».
2. Выбираем используемый по умолчанию микрофон, для которого необходимо выполнить убирание шума и фоновых звуков.
3. Вызываем свойства оборудования.
4. На вкладке «Уровни» устанавливаем громкость на отметке 100%, а усиление микрофона — на 0 дБ.
Уж если устройство записи очень слабое, усиление более 10 дБ использовать крайне не рекомендуется.
5. Переходим во вкладку «Прослушать».
6. Отмечаем флажком «Прослушать с данного…».
7. Произносим что-либо в микрофон и одновременно прослушиваем звук через колонки или наушники.
8. Если все устраивает, галочку можно удалить с сохранением всех сделанных настроек.
Настройка микрофона в Skype
2. Вызываем его «Параметры».
3. Заходим в раздел «Настройки звука».
4. В первом и втором пункте проверяем установлено ли необходимое оборудование для воспроизведения и вещания.
Проблема с настройками драйвера
Продвигаясь далее в борьбе с шумами, прибегнем к проверке конфигурации устройства записи аудио или звуковой платы.
Если проблема кроется в аудио плате, скорее всего, придется загрузить свежий драйвер для нее с официального ресурса и выполнить переустановку программного обеспечения.
Когда неполадка касается драйвера (рассмотрим на примере самого распространенного — Realtek), здесь делаем следующее.
1. Открываем «Диспетчер Realtek HD» через иконку в трее или Панель управления.
2. Выбираем используемый по умолчанию микрофон.
3. Отмечаем флажками опции «Подавление шума» и «Подавление эхо» для устранения соответствующих эффектов, отрицательно отражающихся на качестве аудио.
При необходимости усилить звук коэффициент усиления устанавливаем не более 10 децибел.
Источник
Как убрать шумы в микрофоне Windows 10 — инструкция по калибровке
Довольно часто в операционной системе Windows 10 на фоне программного усиления звука начинает появляться шум и искажение сигнала. Также, имея слабое оборудование, пользователи сами используют функции повышения амплитуды входящего аудиосигнала. Как решить проблему, рассказано ниже.
Фонит микрофон: что делать, Windows 10
Windows 10 — последняя версия операционной системы, которая оснащена большим количеством полезных и функциональных опций, но, к сожалению, это не исключает появление различных багов. Для выявления и решения системных неполадок рекомендуется использовать службу «Устранение неполадок».
Как выглядит микрофон для стационарного компьютера
Провести диагностику системы, используя эту службу, можно двумя способами:
Важно! Прежде чем выяснить, как убрать эхо в микрофоне Windows 10, необходимо научиться правильно искать причину проблемы.
Поиск проблемы через «Панель управления» в виндовс
Если в процессе эксплуатации микрофона пользователя на фоне беспокоят шумы, шипение и различные посторонние звуки, прежде всего необходимо на стационарном компьютере или ноутбуке произвести следующие манипуляции:
Решение проблемы через панель управления на ПК с ОС Windows 10
Обратите внимание! В завершении остается нажать на кнопку «Далее» и ждать, пока завершится процесс сканирования и на экране отобразится причина проблемы.
Через меню раздела «Динамики»
Что делать, если гудит микрофон на Windows 10? Второй способ выявить причину шумов — воспользоваться службой устранения неполадок через меню значка «Динамики». Нажатием на значок ПКМ на экране отобразится контекстное меню, где нужно выделить раздел «Устранение неполадок со звуком».
Операционная система Windows 10 оснащена шумоподавлением микрофона, поэтому если системе удастся выявить причину проблемы, то вполне возможно, что она сама ее и разрешит.
Как убрать шумы через контекстное меню значка «Динамики»
Проблема в настройках программного обеспечения (драйверов)
Также проблема может быть вызвана неправильной настройкой программного обеспечения. Если причина проблемы в аудиоплате, то вполне возможно пользователю понадобится скачать и установить обновленное ПО. Сделать это можно следующим образом:
К сведению! Дополнительно для усиления звука коэффициенту усиления присваивается значение более 10 децибел.
Изменение настроек драйвера звука для подавления шумов
Как убрать шумы в микрофоне Windows 10
Если шипит микрофон в наушниках Windows 10, то существует несколько проверенных способов, как избавиться от проблемы.
Через программное усиление цифрового аудио сигнала
Как уже говорилось ранее, операционная система Windows 10 оснащена большим количеством встроенных служб, предназначенных для выполнения различных задач. Так вот, некоторые из них способны подавить/убрать помехи, сделать сигнал более сильным.
Обратите внимание! Убирать посторонние шумы можно при условии активированного повышения амплитуды звука в оснастке ММС.
Инструкция, как включить подавление эхо на Windows 10, выглядит следующим образом:
Если полученным результатом юзер доволен, установленные параметры нужно сохранить, нажав «Ок», «Сохранить» или «Применить».
Деактивация программного усиления цифрового аудио сигнала
Важно! Если используется слабое устройство для записи, то усиление более 10 дБ настоятельно не рекомендуется.
Использование сторонних программ
Если все равно фонит микрофон в Windows 10, как исправить проблему? Для этого можно использовать не только встроенные в ОС инструменты, но и сторонние программы. Подойдет голосовой мессенджер Skype.
Довольно часто при включении компьютера или во время общения с людьми по голосовой связи посторонние шумы усиливаются. Обусловлено это может быть тем, что в Скайпе автоматически подстраивается этот уровень.
Деактивировать автонастройку в стороннем приложении довольно просто, достаточно в окне приложения пройти путь: «Инструменты» — «Настройки». Далее в пункте «Настройки звука» убрать галочку напротив строки «Разрешить автоматическую настройку микрофона». Чтобы изменения вступили в силу, их обязательно нужно сохранить, нажав на кнопку «Применить» или «Сохранить» (в зависимости от версии установленного приложения).
Настройки звука в приложении Skype
Если ни один из перечисленных способов не помог устранить неполадки, то стоит искать физическую проблему:
Проблема эта не так уж и распространена, поскольку даже бюджетное оборудование способно обеспечить качественную передачу аудиосигнала. Если шумы все-таки возникли, то стоит проделать манипуляции, описанные выше в строгой последовательности.
Источник
Настройки микрофона в windows 10 — убираем шум и колебания
Если вы используете компьютер с Windows 10 для активного общения с другими людьми, ваши коллеги могут уведомлять вас о колебаниях уровня звука микрофона. Вы можете заблокировать громкость микрофона и остановить автоматическую настройку.
Остановить автоматическую настройку микрофона в Windows 10
В этой статье мы покажем вам, как можно запретить Windows автоматически сбрасывать или настраивать уровни звука вашего микрофона.
Запустите средство устранения неполадок со звуком
Вам предлагается запустить средство устранения неполадок со звуком, прежде чем приступать к каким-либо обходным путям.
Для этого вам необходимо сделать следующее:
Сделайте это и проверьте, решена ли проблема. Вам также следует попробовать включить и выключить микрофон или подключить его к другому порту.
Запустите средство устранения неполадок Записи Звука
Для этого вам необходимо сделать следующее:
В большинстве случаев Windows 10 автоматически обнаруживает и решает проблему, которая сохраняется с микрофоном. Все, что вам нужно сделать, это запустить средство устранения неполадок речи со страницы средств устранения неполадок.
Как заблокировать громкость микрофона
Для этого вам необходимо сделать следующее:
Проверьте, сохраняется ли проблема после применения этих изменений.
Измените настройки звука
Есть несколько настроек, которые могут вызывать колебания уровня микрофона на вашем компьютере, поэтому вы можете попробовать отключить их, чтобы избавиться от этой проблемы.
Для этого вам необходимо сделать следующее:
Таким образом вы сможете определить процесс, вызывающий проблемы. Если у вас не получилось устранить проблему, вы можете задать свой вопрос оставив комментарий ниже.
Источник
Как убрать шумы в микрофоне Windows 10: пошаговая инструкция
Привет! Сегодня поговорим о том, как убрать шумы в микрофоне Windows 10. Разберёмся в специальных программах.
А также поговорим о том, как делать это в реальном времени.
Как убрать шумы в микрофоне Windows 10?
Начать стоит с поиска проблем.
Для этого нужно будет открыть панель управления, после чего выбрать инструмент «Устранение неполадок».
Там среди всех категорий нужно будет нажать на «оборудование и звук».
Нажмите дальше на кнопку «Запись звука».
После этого запуститься анализ.
Если всё в порядке, то вам нужно будет переходить к следующим пунктам.
Если же нет, то воспользуйтесь средствами исправления, которые система сама вам и предложит.
Дальше стоит проверить оборудование на предмет программного усиления.
Когда вы улучшаете чувствительность микрофона с помощью программ, будьте готовы к увеличению шумов.
Поэтому если вы слышите шумы, вам нужно будет перейти на вкладку «Устройства записи». А для этого нужно нажать правой кнопкой мыши за значок, отвечающий за динамики.
Из списка выберите нужный пункт.
Там вы сможете найти свой микрофон, нажмите по нему правой кнопкой мыши, после чего выберите пункт «свойства».
Дальше многое будет зависеть от типа операционной системы, а также от устройства (на ноутбуке может чуть отличаться).
Точно будет ползунок с аппаратурным усилением, а также возможно будет ползунок с изменением громкости микрофона до 100.
Кстати, если у вас нет ползунка для регулировки громкости микрофона, вам нужно будет скачать либо программу для записи (хорошая в этом плане Audacity ), либо специальный драйвер для звука.
Как убрать шум в микрофоне Windows 10 на ПК без программ? Пару кликов и звук чистый — смотреть видео
Настройка микрофона для Скайп
Стоит заметить, что у некоторых сайтов, а также программ есть свои настройки. И они не зависят от тех, что установлены в системе.
Скайп – одна из таких программ.
Поэтому открывайте программу, а потом переходите в раздел «параметры». Там вы увидите пункт «настройка звука».
Сначала определите, правильно ли указаны устройства для записи и воспроизведения звука.
После этого вам нужно будет позвонить оператору echo.
Его разработчики добавили специально для теста микрофона.
Во время звонка регулируйте громкость и чувствительность. Они точно будут меняться, а вот шумы в теории могут и не исчезнуть.
А это значит, что проблема в микрофоне или драйвере.
Микрофон стоит протестировать ещё в паре мест. Если проблема с шумами остаётся, значит в нём что-то сломалось и вам нужен новый.
Хотя желательно попробовать его и в других устройствах. Возможно, дело в аудиовыходах и даже звуковой карте.
Как убрать шумы при помощи программ?
Если же у вас не получается убрать шумы без программ, то с приложениями вы точно это сможете сделать.
Конечно, они не помогут вам избавиться от шумов в режиме реального времени. Но с этим помогало только отключение программного усиления.
Остальное уже зависит от микрофона или от его настроек в некоторых случаях.
Зато Audacity поможет отрегулировать чувствительность, если сама система не даёт это сделать.
Также с помощью данной программы можно будет поработать над звуком с помощью разных инструментов.
Нас в данном случае будет интересовать шумоподавление.
Сначала выделите какой-то кусочек файла, где вы ничего не говорите. Так программа сможет проанализировать его, чтобы составить карту шумов.
После этого выделите уже весь файл и нажмите на функцию «шумоподавление».
Если вы всё сделаете правильно, то голос не пострадает. Но будьте готовы к тому, что результат будет не идеальным.
Если вы примените к дорожке плагин Reafir, то вы сможете убрать шумы множеством разных способов.
Профессионалы могут и сами построить пики или выбрать из предложенных режимов.
Мы же будем разбирать самый лёгкий метод.
Выделите какой-то кусочек, где вы молчите. После этого нажмите на кнопку зацикливания, а курсор поставьте внутрь этого места.
В Reafir же выберите режим «Subtract», а также поставьте галочку напротив «Automatically Build Noise Profile».
Дайте программе пройтись по месту где-то 10 и более раз (подождите минуту). После этого снимите галочку с «Automatically…».
Дорожка должна очиститься от шумов (но перепроверьте).
Заключение
Вот вы и узнали, как убрать шумы в микрофоне Windows 10.
В первую очередь вам нужно отключить программное усиление.
А для этого нужно щёлкнуть правой кнопкой мыши по значку динамика.
Там вы перейдёте в настройки устройств. И там же можно будет отключить настройки усиления.
Также стоит проверить устройства на неполадки.
А с помощью встроенных программ вы сможете удалить шумы постфактум.
С первой работать чуть легче, зато вторая обеспечивает более качественное избавление от шумов.
А для каких целей вы хотите избавиться от шумов в микрофоне?
P.S. На нашем сайте вы можете получить бесплатно курсы по заработку в интернете. Находятся они на этой странице
P.S.S. Чтобы написать данную статью, было потрачено много сил и времени. И если она принесла пользу вам, то возможно она принесет пользу и вашим друзьям.
Для этого нажмите и поделитесь с друзьями в социальных сетях. А для нас это будет лучшей благодарностью и мотивацией на будущее!
А хотите первыми узнавать об обновлениях? Подписывайтесь на новости блога
Источник
Приветствую вас на портале WiFiGiD.RU. Сегодня мы подробно разберем вопрос, как убрать шум в микрофоне. Напомню, что сами шумы возникают из-за усиления, которое подается на устройство ввода вашей звуковой карты. Сразу предупрежу, что полностью убрать его невозможно, но шум можно сильно уменьшить. Также нужно понимать, что в дешевых микрофонах и звуковых картах сильно уменьшить шум просто не получится – но мы попытаемся это сделать. В статье я рассмотрел абсолютно все варианты, которые вы можете встретиться в интернете.
Я не стал рассматривать сторонние программы типа SoundSoap+ или Krisp, так как они платные. Не вижу смысла в использовании платного стороннего ПО для дешевого оборудования. В любом случае сильного эффекта вы не достигните, а платить за программу все равно придется. Также мы рассмотрим помимо шума наводки, которые имеют немного другую природу, но раздражают ничуть не меньше. Поехали!
Содержание
- Способ 1: Уменьшение усиления
- Способ 2: Встроенная функция подавления шума
- Способ 3: Изменение частоты дискретизации
- Способ 4: Установка или обновление драйверов на звуковую карту
- Способ 5: Настройки диспетчера Realtek
- Способ 6: Убираем наводки
- Способ 7: Замена оборудования
- Задать вопрос автору статьи
Способ 1: Уменьшение усиления
Убрать шипение микрофона можно с помощью встроенного усиления, вашей звуковой карты. Мы просто немного уберём сам буст, а значит микрофон будет меньше фонить.
- В трее найдите значок динамика и нажмите по нему правой кнопкой мыши. Далее зайдите в раздел «Звуки».
- Перейдите на вкладку «Запись», найдите ваш микрофон – он будет подсвечен галочкой и иметь надпись «Устройство по умолчанию». Кликаем ПКМ по нему и заходим в «Свойства».
- На третьей вкладке «Уровни» уменьшите усиление «Microphone Boost» и нажмите «Применить».
Таким образом мы уменьшим усиление и уберём шумы с микрофона. Правда голос при этом может стать немного тише – это абсолютно нормально. После этого советую проверить микрофон. Если после проверки вы видите, что шумов слишком много – смотрим следующий способ.
Способ 2: Встроенная функция подавления шума
Убрать шипение микрофона при записи и разговоре можно с помощью встроенной функции. В том же окне попробуйте найти вкладку «Улучшения». Сразу хочу предупредить, что эта вкладка есть не у всех. Все зависит от того, какая звуковая карта у вас установлена. Некоторые карточки позволяют с помощью встроенных функций почти полностью убирать лишние шумы. Как правило, у встроенной звуковой карты подобной функции нет. Если эта вкладка есть, переходим на неё и включаем подавление шума. Не забываем нажать по кнопке «Применить».
Способ 3: Изменение частоты дискретизации
Можно попробовать изменить частоту дискретизации записи голоса с микрофона. Эта настройка может как помочь, так и, наоборот, увеличить шум. Тут просто нужно поэкспериментировать. На вкладке «Дополнительно» попробуйте установить разную частоту и битность. Иногда при уменьшении частоты некоторые шумы пропадают.
Способ 4: Установка или обновление драйверов на звуковую карту
Железо без драйверов не может функционировать в компьютере или ноутбуке. Разработчики периодически выпускают обновления, которые решают некоторые ошибки и улучшают работу звуковой карты, а ведь именно к ней мы и подключаем наш микрофон. Можно попробовать перестановить драйвер на звуковуху:
- Используем кнопки:
+ R
- Вводим запрос:
devmgmt.msc
- В разделе «Звуковые, игровые и видеоустройства» найдите вашу звуковую карточку, нажмите ПКМ и выберите «Обновить драйвер». Далее действуем согласно инструкциям и ищем обновления на серверах Microsoft. Если вы увидите окно, что якобы драйвер не нуждается в обновлении, то пойдем другим путем. Опять кликаем ПКМ и «Удаляем устройство».
- После обновления нажмите по кнопке как на картинке ниже. Система сама найдет нужные драйвера в интернете.
Можно попробовать найти драйвер вручную. Проблема может быть в том, что система скачивает его с сервера Microsoft, на котором может и не быть подходящего программного обеспечения. В таком случае Windows скачивает максимально подходящий драйвер. В таком случае лучше вручную его скачать с официального сайта. Если у вас встроенная звуковая карта, то скачиваем и обновляем полный пак для материнской платы.
Читаем – где найти и как правильно установить драйвер на любое устройство.
Способ 5: Настройки диспетчера Realtek
Почти на 90% материнских плат установлена встроенная звуковая карта от компании Realtek. С драйверами устанавливаеся дополнительная панель управления – «Диспетчер Realtek». Её вы можете запустить через поиск в Windows. Также её можно найти в списке программ в разделе кнопки «Пуск». После запуска на вкладке «Микрофон» – «Эффект микрофона» – включаем подавление шума.
Способ 6: Убираем наводки
Вам нужно понять, что шумы и наводки имеют разное происхождение, а значит бороться с ними нужно по-другому. Но для начала давайте посмотрим, чем же наводки отличаются от обычного шума:
- Шум – это стандартный белый шум, который идет от усиления сигнала в динамиках или микрофоне. Попробуйте выкрутить звук на максимум – вы услышите стандартный шум. Убрать его полностью – невозможно. И есть только два способа. Первый – уменьшение усиления. Второе – использование фильтров.
- Наводки – появляются от всех приборов, через которые проходит электрический ток.
И вот насчет электромагнитных наводок мы и поговорим дальше. Проще всего убрать наводки с микрофона – это убрать подальше все электрические приборы. Это также касается и системного блока или ноутбука. Если у вас внешняя звуковая карта, то попробуйте поставить её как можно дальше от ПК.
В профессиональном и полупрофессиональном оборудовании используют экранирование – которое защищает кабеля от внешнего воздействия электромагнитных волн. Тем самым наводки можно почти полностью победить.
Еще одна частая причина наводок – это земляная петля. Она может возникать, если к одной розетке подключен системный блок (или ноутбук) и внешняя звуковая карта, которая в свою очередь подключена к USB порту ПК. В таком случае можно попробовать подключить звуковую карту к другой розетке.
Некоторые помехи можно уменьшить с помощью ферритового кольца, которое очень просто надевается на кабель устройства. Это нехитрое приспособление позволяет снизить помехи электромагнитных волн в некоторых кабелях и проводах.
Способ 7: Замена оборудования
Как же еще можно убрать посторонние звуки и помехи в микрофоне? Если вы перепробовали все, что я описал выше, но ничего вас не удовлетворило, то остается только один вариант – полная замена оборудования. Вы должны понимать, что дешевые микрофоны, а также звуковые карты не могут выдавать кристальный звук без лишних наводок и шума. В таком случае вам следует прикупить отдельный внешний микрофон и звуковую карту.
Особенно если это касается профессиональной записи голоса или ведения стриминга. Хороший микрофон позволит уменьшить встроенный шум и будет полностью изолирован и экранирован от наводок. Внешняя звуковая карта имеет собственный процессор и железо, которое направлено на обработку звука. Также, как правило, там есть встроенная функция подавления шума, которая работает куда лучше, чем любимые сторонние программы типа SoundSoap+ или Krisp.
Плюс вы сможете улучшить свой музыкальный опыт при прослушивании музыки из-за более высокой частоты дискретизации. Музыка на таком оборудовании звучит в разы лучше, вы слышите дополнительные частоты и оттенки инструментов в песнях и других музыкальных произведениях.
Если вы используете компьютер с Windows 10 для активного общения с другими людьми, ваши коллеги могут уведомлять вас о колебаниях уровня звука микрофона. Вы можете заблокировать громкость микрофона и остановить автоматическую настройку.
Содержание
- Остановить автоматическую настройку микрофона в Windows 10
- Запустите средство устранения неполадок со звуком
- Запустите средство устранения неполадок Записи Звука
- Как заблокировать громкость микрофона
- Измените настройки звука
В этой статье мы покажем вам, как можно запретить Windows автоматически сбрасывать или настраивать уровни звука вашего микрофона.
Запустите средство устранения неполадок со звуком
Вам предлагается запустить средство устранения неполадок со звуком, прежде чем приступать к каким-либо обходным путям.

Для этого вам необходимо сделать следующее:
- Перейдите в Параметры Windows;
- Зайдите на страницу «Обновление и безопасность»;
- Здесь перейдите в раздел «Устранение неполадок»;
- Щелкните «Дополнительные средства устранения неполадок»;
- Найдите «Воспроизведение звука»;
- Нажмите «Запустить средство устранения неполадок».
Сделайте это и проверьте, решена ли проблема. Вам также следует попробовать включить и выключить микрофон или подключить его к другому порту.
Запустите средство устранения неполадок Записи Звука

Для этого вам необходимо сделать следующее:
- Перейдите в Параметры Windows;
- Зайдите на страницу «Обновление и безопасность»;
- Здесь перейдите в раздел «Устранение неполадок»;
- Щелкните «Дополнительные средства устранения неполадок»;
- Найдите «Запись Звука»;
- Нажмите «Запустить средство устранения неполадок».
В большинстве случаев Windows 10 автоматически обнаруживает и решает проблему, которая сохраняется с микрофоном. Все, что вам нужно сделать, это запустить средство устранения неполадок речи со страницы средств устранения неполадок.
Как заблокировать громкость микрофона

Для этого вам необходимо сделать следующее:
- Щелкните правой кнопкой мыши значок динамика, доступный в области уведомлений;
- В появившемся контекстном меню выберите «Звуки»;
- Нажмите «Запись» и дважды коснитесь используемого микрофона;
- На вкладках вверху нажмите «Дополнительно» и снимите флажок «Разрешить приложениям получать монопольный контроль над этим устройством».
Проверьте, сохраняется ли проблема после применения этих изменений.
Измените настройки звука
Есть несколько настроек, которые могут вызывать колебания уровня микрофона на вашем компьютере, поэтому вы можете попробовать отключить их, чтобы избавиться от этой проблемы.

Для этого вам необходимо сделать следующее:
- Откройте окно «Параметры звука» с помощью значка «Динамик» на панели задач и щелкните «Связь»;
- В разделе «Когда Windows обнаруживает коммуникационную активность» установите флажок «Действие не требуется»;
- Снова откройте окно свойств вашего микрофона и в разделе «Уровни» установите уровень микрофона не менее 75;
- На вкладках вверху нажмите «Улучшение» и включите функцию «Отключить все звуковые эффекты».
- Также убедитесь, что вы сняли флажок «Подавление акустического эха».
Таким образом вы сможете определить процесс, вызывающий проблемы. Если у вас не получилось устранить проблему, вы можете задать свой вопрос оставив комментарий ниже.