Download PC Repair Tool to quickly find & fix Windows errors automatically
In this post, we are going to show you how to change the video playback speed in Windows Media Player. Windows Media Player comes with a dedicated feature that enables you to adjust the playback speed of your videos. If you want to play videos in slow motion or fasten up your videos, you can easily do so in the native media player app of Windows 10 i.e., WMP.
Here are the main steps involved in order to change video playback speed in Windows Media Player:
- Launch Windows Media Player.
- Import and play a video.
- Right-click on the playing video.
- Go to the Enhancement option.
- Select the Play speed settings option.
- Adjust the speed slider to slow down or fasten up the video.
Have a look at these steps in detail now!
Simply launch the Windows Media Player application on your PC and then import a video and play it. Or, play a video from the existing library.
Now, right-click on the video you are playing, and from the context menu, go to the Enhancement option. After that, tap on the Play speed settings option.
As you click on the above option, you will see a dock window above the playing video called Play speed settings. In this window, you get a Play Speed slider. You need to adjust this play speed slider based on how much you want to change the video playback speed. If you want to slow down the playback speed of the video, drag the slider towards the left, below 1.0 speed. To speed up a video, simply drag the speed slider towards the right, above 1.0 speed. You can increase or decrease the playback speed of a video by 16 times of the original speed.
You can also quickly slow down or speed up video speed by clicking on the Slow or Fast button present in the playback settings window. If you want to quickly go back to the original playback speed, tap on the Normal button and you will see the video playing at normal speed.
You can disable the Snap slider to common speeds if you want to accurately change the video playback speed, as exact as required. Furthermore, you can also play and view each video frame by using the Next Frame or Previous Frame button.
So, this is how you can easily change video playback speed in Windows Media Player and watch your videos in slow motion or fast motion.
Now read:
- Increase Video Streaming speed on Windows Media Player
- Video Speed Controller for Mozilla Firefox and Google Chrome
Komal has done M.Tech in CSE. She has been writing technical blogs for over five years — and she is keen on finding and bringing solutions to day-to-day tech problems.
Download PC Repair Tool to quickly find & fix Windows errors automatically
In this post, we are going to show you how to change the video playback speed in Windows Media Player. Windows Media Player comes with a dedicated feature that enables you to adjust the playback speed of your videos. If you want to play videos in slow motion or fasten up your videos, you can easily do so in the native media player app of Windows 10 i.e., WMP.
Here are the main steps involved in order to change video playback speed in Windows Media Player:
- Launch Windows Media Player.
- Import and play a video.
- Right-click on the playing video.
- Go to the Enhancement option.
- Select the Play speed settings option.
- Adjust the speed slider to slow down or fasten up the video.
Have a look at these steps in detail now!
Simply launch the Windows Media Player application on your PC and then import a video and play it. Or, play a video from the existing library.
Now, right-click on the video you are playing, and from the context menu, go to the Enhancement option. After that, tap on the Play speed settings option.
As you click on the above option, you will see a dock window above the playing video called Play speed settings. In this window, you get a Play Speed slider. You need to adjust this play speed slider based on how much you want to change the video playback speed. If you want to slow down the playback speed of the video, drag the slider towards the left, below 1.0 speed. To speed up a video, simply drag the speed slider towards the right, above 1.0 speed. You can increase or decrease the playback speed of a video by 16 times of the original speed.
You can also quickly slow down or speed up video speed by clicking on the Slow or Fast button present in the playback settings window. If you want to quickly go back to the original playback speed, tap on the Normal button and you will see the video playing at normal speed.
You can disable the Snap slider to common speeds if you want to accurately change the video playback speed, as exact as required. Furthermore, you can also play and view each video frame by using the Next Frame or Previous Frame button.
So, this is how you can easily change video playback speed in Windows Media Player and watch your videos in slow motion or fast motion.
Now read:
- Increase Video Streaming speed on Windows Media Player
- Video Speed Controller for Mozilla Firefox and Google Chrome
Komal has done M.Tech in CSE. She has been writing technical blogs for over five years — and she is keen on finding and bringing solutions to day-to-day tech problems.
Видеоплеер с замедленным воспроизведением
Приветствую, уважаемый посетитель сайта IT-Actual.ru!
Ускоренный или замедленный режим воспроизведения видео может потребоваться в самых различных сценариях работы на компьютере. А, следовательно, стоит рассказать, как ускорить или замедлить проигрывание видео наиболее простым и быстрым способом.
Не все знают, но возможность задать скорость воспроизведения имеется даже в штатно имеющемся в Windows одноимённом проигрывателе Windows Media Player. А если принять во внимание тот факт, что Windows Media проигрыватель имеется во всех поколениях Windows XP, Vista, 7, 8 и последней на сегодняшней день Windows 10, то проблем с возможностью воспользоваться описанным решением быть не может в принципе.
Как в проигрывателе Windows Media можно изменить скорость воспроизведения видео
- Первым делом стоит открыть сам проигрыватель.
Примечание: в Windows 10 видеофайлы по умолчанию открываются в проигрывателе Кино и ТВ. Для открытия видео в Windows Media Player необходимо кликнуть по файлу правой клавишей мышки и выбрать соответствующий пункт в меню Открыть с помощью. - Далее в нём необходимо открыть видеофайл, который требуется проиграть с ускоренной или наоборот замедленной скоростью.
- Теперь необходимо навести курсор на окно проигрывателя, а после кликнуть правой клавишей мышки. В отобразившемся контекстном меню следует выбрать пункт Дополнительные возможности ->Настройка скорости воспроизведения.
В результате данного действа высветится небольшое окно, в котором, передвигая ползунок, можно в реальном времени менять скорость воспроизведения видео. При перемещении ползунка в левую сторону – видео будет замедляться, а в правую – ускоряться.
Настроив желаемую скорость воспроизведения, вы можете закрыть окно конфигурирования скорости воспроизведения видео, нажав на крестик, что располагается в правом верхнем углу. Настроенная вами скорость воспроизведения будет сохранена до момента закрытия самого проигрывателя.
Краткий итог
Из материала мы узнали, что скорость воспроизведения у проигрываемого видео можно поменять даже в штатном проигрывателе Виндовс Медиа Плеер, что имеется в любой версии операционной системы Windows по умолчанию. Причём сделать это можно достаточно легко и быстро, и для этого не надо устанавливать какое-либо стороннее программное обеспечение.
На этом завершаю обзор данного метода изменения темпа проигрывания видео. При наличии вопросов и уточнений, вы всегда можете воспользоваться комментариями к материалу.
В свою очередь, Вы тоже можете нам очень помочь.
Просто поделитесь статьей в социальных сетях с друзьями.
Поделившись результатами труда автора, вы окажете неоценимую помощь как ему самому, так и сайту в целом. Спасибо!
SMPlayer + portable
SMPlayer – качественный и мощный проигрыватель для воспроизведения видео файлов на компьютере. Обладает большим набором возможностей и дополнительных функций для комфортного просмотра фильмов в HD. Поддерживает воспроизведение потокового видео с Youtube каналов.
Одной из характерных особенностей SMPlayer является запоминание настроек и параметров всех воспроизводимых файлов.
Если Вы закрыли воспроизводимый файл, то при повторном открытии он начнет проигрываться с того же места и с теме же настройками громкости, цветовой гаммы и т.д.
Плеер с легкостью воспроизводит любое видео с YouTube. Для этого всего лишь нужно указать ссылку на ролик в меню проигрывателя «Открыть».
Особенности SMPlayer:
- Воспроизведение всех популярных форматов видео/аудио
- Все последние версии кодеков уже интегрированы в проигрыватель
- Настраиваемые субтитры. Вы можете указать шрифт, размер и цвет субтитров.
- Простое и удобное переключение между аудио дорожками.
- Основные действия навигации по видео файлу, производиться при помощи колесика мыши.
- Различные скорости воспроизведения. Вы можете воспроизводить на 2X, 4X . и даже в замедленном темпе.
- Доступны различные фильтры: деинтерлейсинг, постобработка, удаление шумов и даже караоке-фильтр (удаление голоса).
- Настройка задержки звука и субтитров. Позволяет синхронизировать звук и субтитры.
- Расширенные настройки, такие как выбор активных звуковых и видео кодеков.
- Многофункциональный плей лист. Позволяет установить порядок воспроизведения. Поддерживается автоповтор и перемешивание файлов.
- Возможность автоматического поиска субтитров на специальных серверах.
- Встроенный браузер для поиска и просмотра видео с youtube.
Полный список поддерживаемых форматов SMPlayer:
Видео:
– MPEG-1 (VCD) and MPEG-2 (SVCD/DVD/DVB) video
– MPEG-4 ASP in all variants including DivX ;-), OpenDivX (DivX4), DivX 5 (Pro), Xvid
– MPEG-4 AVC aka H.264
– Windows Media Video 7/8 (WMV1/2)
– Windows Media Video 9 (WMV3) (using x86 DLL)
– RealVideo 1.0, 2.0 (G2)
– RealVideo 3.0 (RP8), 4.0 (RP9) (using Real libraries)
– Sorenson v1/v3 (SVQ1/SVQ3), Cinepak, RPZA and other QuickTime codecs
– DV video
– 3ivx
– Intel Indeo3 (3.1, 3.2)
– Intel Indeo 4.1 and 5.0 (using x86 DLL or XAnim codecs)
– VIVO 1.0, 2.0, I263 and other H.263(+) variants (using x86 DLL)
– MJPEG, AVID, VCR2, ASV2 and other hardware formats
– FLI/FLC
– HuffYUV
– various old simple RLE-like formats
С помощью проигрывателя Windows можно ускорять и замедлять воспроизведение или воспроизводить в обратном порядке некоторые типы музыкальных и видеофайлов. Также проигрыватель можно использовать для покадрового просмотра видеозаписи, если это поддерживается видеофайлом.
Перемотка файла вперед и назад
Для перемотки вперед или назад аудио- или видеофайлов, воспроизводимых в проигрывателе выполните одно из следующих действий.
- Для перемотки вперед нажмите и удерживайте кнопку Вперед , пока не начнется перемотка. Чтобы вернуться к нормальному воспроизведению, отпустите кнопку.
- Для перемотки назад (только для видеофайлов), нажмите и удерживайте кнопку Назад , пока не начнется перемотка назад. Чтобы вернуться к нормальному воспроизведению, отпустите кнопку Назад .
Ускоренное или замедленное воспроизведение содержимого
Проигрыватель позволяет изменять скорость воспроизведения файлов. Например, можно уменьшить скорость воспроизведения записывания при просмотре обучающего видео или, наоборот, ускорить медленную часть презентации:
- Воспроизведите файл и переключитесь в режим воспроизведения.
- Если вы находитесь в библиотеке проигрывателя, нажмите кнопку Переключиться на текущий список воспроизведения в нижнем правом углу проигрывателя.
- Щелкните правой кнопкой мыши свободное пространство в проигрывателе (например слева от кнопки Стоп ), выберите пункт Дополнительные и Настройки скорости воспроизведения.
- Переместите ползунок Скорость воспроизведения на нужную скорость воспроизведения содержимого или щелкните ссылку Медленно, Нормально или Макс.
- Чтобы выбрать одну из обозначенных скоростей воспроизведения в диалоговом окне Настройка скорости воспроизведения снимите флажок Привязка ползунка к стандартным скоростей .
- Чтобы скрыть настройки, нажмите кнопку Закрыть в диалоговом окне Настройка скорости воспроизведения.
Покадровая перемотка видео вперед и назад
Некоторые видеофайлы поддерживают возможность покадрового воспроизведения.
Когда вам нужно использовать некоторые видео для TikTok или других сайтов социальных сетей, вы должны ускорить видео в соответствии с ограничением по времени. Это возможно ускорить видео в проигрывателе Windows Media? Как синхронизировать звук с ускоренным видео? Просто узнайте больше об окончательном руководстве по ускорению видео в проигрывателе Windows Media и его лучшей альтернативе из статьи.
- Часть 1: Как ускорить видео в проигрывателе Windows Media
- Часть 2: лучшая альтернатива проигрывателю Windows Media для ускорения видео
- Часть 3. Часто задаваемые вопросы об ускорении видео в проигрывателе Windows Media
Часть 1: Как ускорить видео в проигрывателе Windows Media
Как и другие медиаплееры, проигрыватель Windows Media предоставляет основные функции, которые позволяют воспроизводить, перематывать вперед, назад, отмечать файлы и управлять скоростью воспроизведения. Это означает, что вы можете только ускорить видео в Windows Media Play, но не применить желаемый эффект напрямую. Просто узнайте больше о том, как ускорить воспроизведение видео и DVD с помощью программы, как показано ниже.
Как ускорить воспроизведение видео в проигрывателе Windows Media?
Как насчет ускорения воспроизведения DVD в проигрывателе Windows Media?
Часть 2: лучшая альтернатива проигрывателю Windows Media для ускорения видео
Когда вам нужно применить эффект ускорения к видео вместо воспроизведения видео на высокой скорости, Aiseesoft Video Converter Ultimate является универсальным контроллером скорости видео, который обеспечивает скорость в диапазоне от 0.25x до 8x. Отличается от ускорение видео в проигрывателе Windows Media, вы можете настроить параметры видео и аудио, увеличить громкость, или даже вырезать только нужную часть.
127,069 Скачать
- 1. Предоставьте 10 различных пресетов для ускорения или замедления видео на ПК/Mac.
- 2. Отрегулируйте частоту кадров, разрешение файла, режим масштабирования и даже громкость звука.
- 3. Вырежьте нужную часть, чтобы ускорить и легко объединить разные видеоклипы.
- 4. Примените синхронизацию аудио и видео, улучшите звук и другие превосходные фильтры.
Часть 3. Часто задаваемые вопросы об ускорении видео в проигрывателе Windows Media
Как исправить, что функция настройки скорости воспроизведения не работает в WMP?
Откройте панель управления и нажмите кнопку Смотреть По варианту, а затем нажмите кнопку Крупные значки возможность доступа ко всем функциям. Нажмите на Решение Проблем возможность выбора Смотреть все чтобы попасть в библиотеку проигрывателя Windows Media. После этого выберите Применить это исправление возможность снова ускорить видео в WMP.
Почему WMP перестает отвечать, когда вы ускоряете видео?
Перезагрузите видео, если WMP перестанет отвечать после того, как вы несколько раз ускорите видео. Инструмент настройки скорости иногда останавливается, если WMP не может повторно настроить трек для запрошенной пользовательской скорости за достаточное время, чтобы перезагрузить трек, прежде чем вы сделаете другое изменение скорости.
Будет ли WMP снижать качество видео для ускоренных видео?
Нет. Вместо снижения качества видео, когда вы ускоряете видео в WMP, оно делит кадр видео. Если вы ускорите видео в 0.5 раза быстрее, видеокадр будет составлять 60 кадров в 1/120 секунды. Но высокая скорость также создаст размытый визуальный эффект.
Это не сложно ускорить или замедлить видео в проигрывателе Windows Media. Просто используйте контроллер скорости видео по умолчанию для воспроизведения видео. Но когда вам нужно сделать быстрое или замедленное видео, Aiseesoft Video Converter Ultimate должен быть лучшей альтернативой. Кроме того, вы также можете синхронизировать звук с видео и увеличить громкость звука, прежде чем делиться видео на веб-сайтах социальных сетей.
Что вы думаете об этом посте.
Рейтинг: 4.9 / 5 (на основе голосов 163) Подпишитесь на нас в
Если вам нужно создать специальный видеоэффект или видео, или перемотать вперед какую-то неважную часть видео, вот 5 простых и быстрых способов ускорить видео.
Что такое 2Х видео? Когда вы смотрите онлайн-фильмы или проводите время в Tiktok, Instagram и т. Д., Вы можете просматривать видео в 2 раза больше. Подробнее об этом вы можете узнать в этой статье.
Можно ли изменить скорость ваших видео бесплатно? Просто узнайте больше о 7 бесплатных и простых методах ускорения просмотра видео в Интернете.
Оставьте свой комментарий и присоединяйтесь к нашему обсуждению
Видео конвертер Ultimate
Video Converter Ultimate — отличный видео конвертер, редактор и энхансер для преобразования, улучшения и редактирования видео и музыки в 1000 и более форматах.
Как замедлить музыку — инструкции и программы
Замедление музыки (замедление скорости воспроизведения аудио) в профессиональной среде называется понижением темпа. Это довольно простая операция, не требующая особых навыков в использовании аудиоредакторов. Среди программного обеспечения, имеющего данную функцию, встречаются не только настольные Windows-программы, но и онлайн-сервисы с мобильными приложениями.
Audacity
Audacity — свободно распространяемый аудиоредактор для операционных систем Windows. В арсенале данной программы присутствует большое количество различных аудиоэффектов и аудиофильтров, среди которых есть и интересующая нас — «Изменение темпа»:
- Загрузите аудиофайл в Audacity, перетащив его мышкой в окно программы.
- Если требуется замедлить всю композицию целиком, кликните по аудиодорожке два раза мышкой, чтобы выделить ее всю. Если же требуется изменить темп только у части композиции, выделите этот фрагмент при помощи мыши.
- В верхней части окна Audacity откройте меню «Эффекты» и выберите в нем пункт «Изменение темпа» (не перепутайте с «Изменением скорости», т.к. данная функция параллельно изменяет и высоту тона).
- При помощи ползунка установите процент, на который следует замедлить музыку. Если требуется увеличить продолжительность аудио до точно определенного значения, введите время в секундах в поле «До» в блоке «Длина (секунды)»:
- Нажмите кнопку «Прослушать». Если результат удовлетворительный кликните по кнопке «ОК», чтобы сохранить изменения.
- Осталось сохранить изменения в файл. Для этого откройте меню «Файл», затем подменю «Экспорт» и выберите желаемый формат для сохранения аудиофайла.
MP3 Speed
MP3 Speed — узкоспециализированная утилита, предназначенная для решения одной единственной задачи — изменение темпа музыки в большую либо меньшую сторону. Хоть разработчик и не выпускал обновления программы с 2012 года, она не потеряла своей актуальности, т.к. исправно работает даже в последней версии операционной системы Windows 10.
Программа поддерживает музыкальные файлы только MP3-формата. Но есть у MP3 Speed одна важная особенность — возможность пакетной обработки аудио. Интерфейс приложения выполнен на английском языке, но пользоваться ей очень просто:
- Добавьте в программу один или несколько аудиофайлов, воспользовавшись соответствующей кнопкой.
- Откройте настройки функции изменения темпа музыки, затем установите переключатель в положение «Tempo Mode», установите процент замедления темпа в поле «Speed», в блоке «Output Folder» укажите папку для сохранения обработанных файлов и нажмите «ОК».
- Запустите процесс изменения темпа, кликнув по кнопке с изображением секундомера. Дождитесь окончания работы программы.
Transcribe!
Transcribe! — еще один аудиоредактор, специализирующийся на изменении темпа музыки (но не только). Это условно-бесплатное приложение, которым можно безвозмездно пользоваться в течение 30 дней с момента установки. А пользоваться им предельно просто:
- Добавьте аудиофайл в программу одного из поддерживаемых форматов (их более 15).
- В верхней части окна расположены кнопки с процентами — они отвечают за замедление воспроизведения композиции. Кликните по нужной кнопке (можно непосредственно во время воспроизведения).
- Уже на этом шаге аудиофайл можно экспортировать. Но если среди кнопок с процентом изменения скорости нет подходящей, можно воспользоваться ползунком настройки темпа с точностью до 1% в нижней части окна (также можно использовать при воспроизведении).
- Расширенные настройки этой функции можно найти в модуле «Audio Effects and Controls» (открывается из меню «Windows»). Перейдите во вкладку «Speed» отобразившегося окна. Здесь можно не только уменьшить, но и увеличить скорость музыки.
Amazing Slow Downer
Amazing Slow Downer — программа, также специализирующаяся на изменении параметров темпа и тона у аудиофайлов. Но это не весь ее функционал. Программа распространяется по условно-бесплатной модели. Free-версию можно использовать лишь для в ознакомительных целях (имеются ограничения по продолжительности обработки аудиофайлов — не более 25%).
Программа Amazing Slow Downer, как и MP3 Speed, поддерживает пакетную обработки аудио. Имеются сходства и с Transcribe! — регулировку темпа можно осуществлять в режиме реального времени, т.е. при воспроизведении музыкальной композиции. Основное отличие этого редактора от всех остальных — возможность использования Amazing Slow Downer в качестве небольшого ди-джейского пульта, но этот функционал мы рассматривать не будем.
Пользоваться программой довольно легко:
- В левом верхнем углу переведите режим работы Amazing Slow Downer в «File Player». Затем добавьте в программу один или несколько аудиофайлов. Также Amazing Slow Downer поддерживает добавление группы файлов в виде плейлистов WPL, M3U, M3U8 и PLS (указанные в плейлистах композиции должны иметься на компьютере).
- При необходимости, укажите программе временной промежуток, в пределах которого будет выполнено замедление композиции, используя ползунки Start и End.
- В центре окна найдите ползунок «Speed». Передвиньте его влево, установив нужный процент замедления музыки. Можете включить воспроизведение аудиофайла и изменять параметр «Speed» во время его проигрывания.
- Далее в меню «File» откройте подменю «Save Song As» (при необходимости сохранить изменения только в одном аудиофайле) или «Save All Songs As» (при сохранении группы файлов), затем выберите пункт «Encoded Files».
- В открывшемся окне в блоке «Audio type» выберите вариант «Processed stereo», затем нажмите кнопку «Encoding».
- Откроется еще одно окно, в котором нужно выбрать формат сохранения аудиофайлов. Для MP3 установите вариант «Lame MP3 DLL». Нажмите «ОК» в этом, затем в предыдущем окне, выберите место для сохранения файлов и дождитесь окончания процесса обработки.
Vocalremover.org
Vocalremover.org — бесплатный онлайн-аудиоредактор, в список возможностей которого входит и изменение скорости музыки. Сервис поддерживает наиболее популярные форматы аудиофайлов, а сама функция изменения темпа позволяет выполнять данную операцию во время проигрывания аудиозаписей. Пользоваться онлайн-редактором Vocalremover.org очень просто:
- Открываем вкладку «Изменить темп» в левой части страницы, нажимаем кнопку «Выбрать файл» и указываем путь до обрабатываемого аудиофайла.
- Устанавливаем нужную скорость музыки при помощи ползунка «Скорость» (можно во время воспроизведения), затем выбираем формат сохранения аудиофайла и нажимаем кнопку «Сохранить».
Jarjad.ru
Функция замедления/ускорения скорости музыки в онлайн-аудиоредакторк от сервиса Jarjad.ru дополнительно предоставляет возможность настройки тональности и громкости аудио, как в большую, так и меньшую сторону. Использовать сервис также просто, как и в случае с Vocalremover:
- Переходим в раздел «Изменить темптональность» в верхней части страницы.
- Нажимаем кнопку «Выберите файл» и загружаем нужный аудиофайл на сайт.
- В нижней части страницы устанавливаем ползунок «Темп» в нужное положение (здесь это также можно делать при воспроизведении файла). При необходимости можно также настроить тональность и мощность (громкость) аудио.
- Нажимаем кнопку «Сохранить», чтобы запустить функцию изменения темпа и затем сохранить полученный результат.
Остались вопросы, предложения или замечания? Свяжитесь с нами и задайте вопрос.
Откройте песню. Переключите View режим из библиотеки или кожи , перейдя в View > Сейчас в программе . Если строка меню WMP не отображается, используйте сочетание клавиш Ctrl + M, чтобы включить ее. Вы даже можете использовать Ctrl + 3, чтобы сразу переключить вид на « Сейчас играет» без использования строки меню.
Щелкните правой кнопкой мыши основную область экрана и выберите « Улучшения» > « Настройки скорости воспроизведения» .

На экране настроек скорости воспроизведения, который теперь должен быть открыт, выберите « Медленно» , « Нормально» или « Быстро», чтобы настроить скорость воспроизведения аудио / видео. Значение 1 соответствует нормальной скорости воспроизведения, в то время как более низкая или более высокая цифра либо замедляет, либо ускоряет воспроизведение соответственно.

Перезагрузите трек, если WMP перестает отвечать после изменения скорости несколько раз. Инструмент настройки скорости иногда останавливается, если WMP не может перенастроить дорожку на запрошенную настраиваемую скорость в течение времени, достаточного для перезагрузки дорожки, прежде чем вы сделаете другое изменение скорости.
Содержание
- Личный блог
- Личный блог
- Регулировка/настройка скорости воспроизведения роликов
- Настройка скорости воспроизведения файла в Windows Media
- Перемотка файла вперед и назад
- Ускоренное или замедленное воспроизведение содержимого
- Покадровая перемотка видео вперед и назад
- Как посмотреть видео в ускоренном или замедленном темпе
- Как в проигрывателе Windows Media можно изменить скорость воспроизведения видео
- Краткий итог
- Как ускорить песню в Windows Media
- Ускорение темпа в музыке или замедление
- Как замедлить песню онлайн
- Где скачать программу для замедления музыки
- Как замедлить музыку с помощью Audacity
- Как уменьшить скорость проигрывателя windows media
Личный блог
Личный блог
Регулировка/настройка скорости воспроизведения роликов
Я слушаю и смотрю много обучающих роликов, и нередко в них автор говорит что-то довольно медленно, особенно если текст не был подготовлен заранее. Чтобы не терять время, во многих инструментах появилась возможность увеличить скорость проигрывания. Ниже перечислю, как это делать.
В YouTube: просто нажать шестерёнку, выбрать нужную скорость и продолжать смотреть.
В Media Player Classic (программа для просмотра видео под Windows). Нужно зайти в меню Вид — Настройки, выбрать Воспроизведение и в группе Регулировка указать значение параметра «Шаг скорости» в 10%. После этого скорость просмотра видео можно регулировать, нажимая комбинацию клавиш Ctrl + стрелка вверх/вниз. К сожалению, при этом будет меняться частота звука (голос будет становиться более низким/высоким).
Проблема изменения частоты решается следующими шагами:
You need to download ReClock from here: http://forum.slysoft.com/forumdisplay.php?f=85
After that, open MPC-HC and: View-> Options-> Output-> Set «Audio Renderer» to Reclock. Now, change the speed from within ReClock.
В VLC Media Player всё проще и уже работает: в меню Воспроизведение выбрать Скорость — Быстрее. Высота голоса не меняется. Горячие клавиши: [ и ].
В foobar2000 нужно скачать и установить плагин DSP Effect Plugin, после этого в настройках Playback — DSP Manager нужно добавить в список активных функций функцию Tempo Shift. После этого можно будет вызывать View — DSP — Tempo Shift и менять скорость.
В Android я использую программу Podcast Addict, она бесплатная и умеет много всего, в том числе регулировать скорость без изменения тона голоса. Кроме того, там есть классная галочка «Пропустить тишину», которая позволяет слушать на обычной скорости, но без пауз на дыхание и размышление диктора.
Фуф, отчитался — пойду слушать очередной урок. Приятного прослушивания!
Настройка скорости воспроизведения файла в Windows Media
С помощью проигрывателя Windows можно ускорять и замедлять воспроизведение или воспроизводить в обратном порядке некоторые типы музыкальных и видеофайлов. Также проигрыватель можно использовать для покадрового просмотра видеозаписи, если это поддерживается видеофайлом.
Перемотка файла вперед и назад
Для перемотки вперед или назад аудио- или видеофайлов, воспроизводимых в проигрывателе выполните одно из следующих действий.
- Для перемотки вперед нажмите и удерживайте кнопку Вперед , пока не начнется перемотка. Чтобы вернуться к нормальному воспроизведению, отпустите кнопку.
- Для перемотки назад (только для видеофайлов), нажмите и удерживайте кнопку Назад , пока не начнется перемотка назад. Чтобы вернуться к нормальному воспроизведению, отпустите кнопку Назад .
Ускоренное или замедленное воспроизведение содержимого
Проигрыватель позволяет изменять скорость воспроизведения файлов. Например, можно уменьшить скорость воспроизведения записывания при просмотре обучающего видео или, наоборот, ускорить медленную часть презентации:
- Воспроизведите файл и переключитесь в режим воспроизведения.
- Если вы находитесь в библиотеке проигрывателя, нажмите кнопку Переключиться на текущий список воспроизведения в нижнем правом углу проигрывателя.
- Щелкните правой кнопкой мыши свободное пространство в проигрывателе (например слева от кнопки Стоп ), выберите пункт Дополнительные и Настройки скорости воспроизведения.
- Переместите ползунок Скорость воспроизведения на нужную скорость воспроизведения содержимого или щелкните ссылку Медленно, Нормально или Макс.
- Чтобы выбрать одну из обозначенных скоростей воспроизведения в диалоговом окне Настройка скорости воспроизведения снимите флажок Привязка ползунка к стандартным скоростей .
- Чтобы скрыть настройки, нажмите кнопку Закрыть в диалоговом окне Настройка скорости воспроизведения.
Покадровая перемотка видео вперед и назад
Некоторые видеофайлы поддерживают возможность покадрового воспроизведения.
- Воспроизведите файл и переключитесь в режим воспроизведения.
- Если вы находитесь в библиотеке проигрывателя, нажмите кнопку Переключиться на текущий список воспроизведения в нижнем правом углу проигрывателя.
- Щелкните правой кнопкой мыши свободное пространство в проигрывателе (например слева от кнопки Стоп ), выберите пункт Дополнительные и Настройки скорости воспроизведения.
- В диалоговом окне Настройка скорости воспроизведения выполните одно из следующих действий:
- Чтобы переместиться на один кадр вперед, нажмите кнопку Следующий кадр .
- Чтобы переместиться на один кадр назад, нажмите кнопку Кадр .
- Чтобы вернуться к нормальной скорости воспроизведения нажмите кнопку Воспроизвести .
- Чтобы скрыть настройки, нажмите кнопку Закрыть в диалоговом окне Настройка скорости воспроизведения.
Как посмотреть видео в ускоренном или замедленном темпе
Приветствую, уважаемый посетитель сайта IT-Actual.ru!
Ускоренный или замедленный режим воспроизведения видео может потребоваться в самых различных сценариях работы на компьютере. А, следовательно, стоит рассказать, как ускорить или замедлить проигрывание видео наиболее простым и быстрым способом.
Не все знают, но возможность задать скорость воспроизведения имеется даже в штатно имеющемся в Windows одноимённом проигрывателе Windows Media Player. А если принять во внимание тот факт, что Windows Media проигрыватель имеется во всех поколениях Windows XP, Vista, 7, 8 и последней на сегодняшней день Windows 10, то проблем с возможностью воспользоваться описанным решением быть не может в принципе.
- Первым делом стоит открыть сам проигрыватель.
Примечание: в Windows 10 видеофайлы по умолчанию открываются в проигрывателе Кино и ТВ. Для открытия видео в Windows Media Player необходимо кликнуть по файлу правой клавишей мышки и выбрать соответствующий пункт в меню Открыть с помощью. - Далее в нём необходимо открыть видеофайл, который требуется проиграть с ускоренной или наоборот замедленной скоростью.
- Теперь необходимо навести курсор на окно проигрывателя, а после кликнуть правой клавишей мышки. В отобразившемся контекстном меню следует выбрать пункт Дополнительные возможности ->Настройка скорости воспроизведения.
В результате данного действа высветится небольшое окно, в котором, передвигая ползунок, можно в реальном времени менять скорость воспроизведения видео. При перемещении ползунка в левую сторону – видео будет замедляться, а в правую – ускоряться.

Настроив желаемую скорость воспроизведения, вы можете закрыть окно конфигурирования скорости воспроизведения видео, нажав на крестик, что располагается в правом верхнем углу. Настроенная вами скорость воспроизведения будет сохранена до момента закрытия самого проигрывателя.
Краткий итог
Из материала мы узнали, что скорость воспроизведения у проигрываемого видео можно поменять даже в штатном проигрывателе Виндовс Медиа Плеер, что имеется в любой версии операционной системы Windows по умолчанию. Причём сделать это можно достаточно легко и быстро, и для этого не надо устанавливать какое-либо стороннее программное обеспечение.
На этом завершаю обзор данного метода изменения темпа проигрывания видео. При наличии вопросов и уточнений, вы всегда можете воспользоваться комментариями к материалу.
В свою очередь, Вы тоже можете нам очень помочь.
Просто поделитесь статьей в социальных сетях и мессенджерах с друзьями.
Поделившись результатами труда автора, вы окажете неоценимую помощь как ему самому, так и сайту в целом. Спасибо!
14.10.2017 [16:36], nastya
Для того, чтобы ускорить песню не нужно качать сторонние программы. Такой функционал имеется в стандартном проигрывателе Windows Media. Замедление песни в Windows Media:
- Откройте звуковой файл в проигрывателе с помощью контекстного меню
- В окне проигрывателя откройте контекстное меню (нажмите правой кнопкой мышки) и выберите пункт “Дополнительные возможности” — “Настройка скорости воспроизведения”
- Появится окно, в котором вы сможете замедлить песню. Этим методом также можно ускорить песню. Ускорение песни по процессу не отличается от замедления
Для наглядности просмотрите видео ниже.
Ускорение темпа в музыке или замедление
Ускорение темпа в музыке и замедление можно сделать несколькими способами. Что можно сделать с любыми аудиофайлом:
- С помощью специальных программ можно замедлить темп песни
- С помощью специальных программ можно ускорить темп песни
- С помощью сайтов замедлить темп песни онлайн
- С помощью сайтов ускорить темп музыки онлайн
- Через стандартный Windows Media замедление и ускорение темпа
Как замедлить песню онлайн
Для того, чтобы замедлить песню онлайн, вам не нужно скачивать и устанавливать специальные программы.
Ускорение музыки онлайн или замедление музыки онлайн можно сделать через сайты. Для примера, мы попробуем замедлить музыку онлайн, через сайт audiotrimmer:
- Зайдите на сайт
- В поле “Выберите файл” откройте аудиофайл
- В графе “Скорость” выберите значение скорости
- Нажмите “Изменить скорость”, для замедления нужно выбрать скорость “0.n”, где n – число
- Дождитесь завершения процесса
- Нажмите “Скачать”
Мы попробовали бесплатно замедлить музыку онлайн и у нас получилось! Этим способом можно также ускорить музыку онлайн.
Где скачать программу для замедления музыки
Программа для замедления музыки Audacity абсолютно бесплатная. Можно скачать программу для замедления музыки с официального сайта. Перейдите по ссылке и выберите необходимую операционную систему.
После загрузки программы запустите установочный файл. Программа замедляющая музыку должна пройти процесс установки:
- В первом появившемся окне установки нажмите “Далее”
- Во втором – выберите путь установки и также нажмите “Далее”
- Закрепите или снимите галочку с пункта “Создать значок на Рабочем столе”, в зависимости от того, нужен ли он вам на рабочем столе или нет
Если хотите, чтобы программа сразу запустилась – не убирайте галочку с пункта “Запустить Audacity” и нажмите “Завершить”.
Audacity не только замедляет, она также является программой для ускорения музыки.
Как замедлить музыку с помощью Audacity
Чтобы бесплатно замедлить музыку (или ускорить музыку) запустите программу. После запуска программы появится информационное окошко, закройте его.
- “Файл” – “Открыть”
- Выберите нужный файл
- Программа загрузит его, после чего выберите “Эффекты” – “Смена скорости”
В появившемся окне необходимо будет задать скорость звукового файла. Если вы установите единицу, то запись проиграется в обычном режиме.
Установив число больше единицы – запись ускорится и её длительность уменьшится. Соответственно, чтобы уменьшить темп музыки установите число меньше единицы.
В этом же окне видно скорость, которая была, и скорость, которая будет после изменений. Выбрав нужную вам скорость, нажмите “ОК”.
Далее с файлом можно провести обычные действия: воспроизвести, поставить на паузу, остановить и сохранить. Для сохранения:
- “Файл” – “Экспортировать файл”
- Выберите, куда сохранить файл
- Жмите “ОК”
Как уменьшить скорость проигрывателя windows media
Windows Media Player 12 предназначен для репликации многих функций,которые вы видите на физической домашней стереосистеме или кинотеатре, в комплекте с миксером, эквалайзером и другими настройки аудио устройства.Программное обеспечение – эквивалент множества кнопок и ползунков ,которые вы видите на высококачественном стерео оборудовании и называется playback enhancements – улучшенное воспроизведение в Windows Media Player 12 , и он даже проще, чем его физические аналоги. С помощью встроенного в Windows Media Player 12, усовершенствование воспроизведения , можно настроить и оптимизировать аудио и видео на лету, чтобы наилучшим образом удовлетворить вашу ситуацию, акустическую систему и вкусы.
В этом уроке мы рассмотрим, как использовать все преимущества улучшение воспроизведения в Windows Media Player 12, а также объясню немного о том, как работает программа усовершенствование воспроизведения . Чтобы получить доступ к программе усовершенствование воспроизведения , вы должны быть зайти в “Now Playing Mode – В настоящее время идет режим” . Нажмите на иконку в правом нижнем углу библиотеки проигрывателя , чтобы перейти к “Now Playing Mode – В настоящее время идет режим“ .
Затем щелкните правой кнопкой мыши в любом месте окна “Now Playing Mode – В настоящее время идет режим” и выберите Enhancements — Улучшения , чтобы увидеть список доступных улучшений воспроизведения.
Откройте окно Enhancements – Улучшения , нажав любой из вариантов в раскрывающемся меню справа.
Улучшение объема и как его использовать
Windows Media Player 12 имеет встроенные функции, которые помогают уменьшить различия между громкими и тихими звуками, как между песнями ,то есть нормализация. Это позволяет обойти раздражение с очень тихой песней и раздражающе громкой песней, которая является обычным явлением при прослушивании плейлиста и состоит из треков вытащенных из разных альбомов и закодированных с различными параметрами. Например, попробуйте проиграть песню Neil Young с 1972 года и любую песню с 2002 года, и вы услышите то, о чём я говорю.
Ваша оценка, безусловно, зависит от этого усовершенствования воспроизведения в зависимости от оборудования и других факторов, но это достойный шаг на пути получения всех Ваших мелодий на (относительно) равных условиях. Есть две области, которые содержат следующие возможности: “Плавный переход и автоматическое выравнивание объема” в автоматическом режиме . Ниже рассмотрим все возможные настройки расширения объема для Windows Media Player 12.
- Crossfading – Плавный переход — в окне Выравнивание объемов на плавный и авто нажмите кнопку “Turn on Crossfading – Включить плавный” , чтобы Windows Media Player 12 постепенно исчезал из песни в конце и затем на следующей песне из плейлиста, переместите ползунок влево сокращая тем самым перекрытие между песнями. Переместите ползунок вправо, чтобы удлинить перекрытия. (От себя лично: мне не особенно нравится эта функция, поскольку она исчезает из песни до их естественного проигрывания, то есть вы можете что-то упустить итак, если вы хотите, чтобы услышать песни в качестве качественной музыки ,пропустите эту возможность.).
- Auto volume leveling – Автоматическое выравнивание объемов — в окне “Плавный переход и автоматическое выравнивание объема” нажмите кнопку ” Turn on Auto volume leveling – Включить Автоматическое выравнивание объемов” , чтобы Windows Media Player 12 автоматически регулировал уровень громкости между песнями, чтобы сделать их более похожими. Windows Media Player 12, делает это на основе анализа песни во время воспроизведения, а затем добавляет автоматическое выравнивание объемов информации после того, как песня проиграется до конца (так что вы не услышите эффекта, пока в следующий раз вы не будете проигрывать песню).
На боковой панели,можно отметить выравнивание Автоматической регулировки громкости ,которое работает только с Windows Media Audio (WMA) и MP3-файлами, которые содержат выравнивание объема. Это значение добавляется во время кодирования, но вы также можете добавить его в то время ,когда добавляете песни в библиотеку проигрывателя . Для этого перейдите к Player Library – Б иблиотеке проигрывателя и выберите Tools – Инструменты и выберите Options — Параметры . На вкладке Library — Библиотека , проверьте ‘Add volume leveling information values for new files – Добавить значения выравнивания объема информации для новых файлов в “Медиа-параметры библиотеки ” и нажмите кнопку Apply – Применить и нажмите OK . Все последующие файлы WMA и MP3 добавленные в Library – Библиотеку будут автоматически иметь значение объема выравнивания добавленного к ним.
Тихий режим — аналогичен особенности “Авто выравнивание объема “ и является скрытым режим ом , который имеет свое собственное окно. В автоматическом режиме , все изменения объема внутри трека (а не между двумя треками). Это может быть удобно, если вы не совсем привыкли к громкой динамической музыке Pixies и Nirvana (А если серьезно, человек, получит звучание с помощью программы. Это 90-е годы!). Функциональность автоматического режима достаточно проста. Вы можете включить или выключить его, нажав на текст в верхнем левом углу и изменив между «средним значением” и “большим значением” переключателем ниже.
Есть один нюанс: ваши песни должны быть закодированы с помощью Windows Media Audio 9 или Windows Media Audio 10 без потерь или профессиональных кодеков для того, чтобы можно было работать в автоматическом режиме . Без потерь в Проводнике Windows , Windows Media Audio файлы будут выглядеть как .WMA файлы.
Bass Boost, эквалайзер и другое формирование звука
Windows Media Player 12 также имеет много особенностей, которые имитирующие продюсера в студии и различные ползунки для воздействия со стерео системой. Это может существенно изменить динамику песни, которую вы проиграете в целях оптимизации воспроизведения в зависимости от жанра, размера динамиков и других переменных. В этом разделе мы рассмотрим каждую из этих функций поочередно .
- Графический эквалайзер — в настоящее время, мы все знакомы с тем, что делает графический эквалайзер – EQ . В Windows Media Player 12 работает графический эквалайзер , как вы того ожидаете, что позволяет настроить различные звуковые частоты, а также выбрать несколько пресетов. Если вы не знаете, что вы делаете, вам лучше всего выбрать заданные по умолчанию настройки в зависимости от типа музыки, которую вы слушаете. Нажмите на текст в верхнем правом углу со стрелкой рядом с ним (скорее всего,в первую очередь читать по умолчанию ), чтобы увидеть список пресетов. Эти установки будут делать все возможное для оптимизации частоты в зависимости от жанра (например, Rock повышает максимумы и минимумы для вокала, барабана, бас и гитарной музыки во время речи ,сосредотачиваясь на средних частотах при ослаблении в конце трека, что бы шипения S – звучали как живые). Как вы увидите, ползунки автоматически переключаются на месте при выборе стиля.
Кроме того, вы можете использовать пользовательские настройки и перемещать ползунки сами. Предварительно будут автоматические настройки,к Пользовательским настройкам перейдёт , как только вы начнете возиться с ползунками.
Существуют три способа для перемещения ползунка:
- Перемещение ползунков самостоятельно — только один ползунок будет двигаться, когда вы перетащите его вверх или вниз.
- Перемещение вместе в свободной группе — перемещение одного слайдера приведет к тому что, ползунки с обеих сторон также двигаются вверх или вниз, чтобы создать волновую форму. Свободные группы настроек делают дуги более кривыми.
- Перемещение вместе в плотную группу — перемещение одного слайдера приведет к тому что, ползунки с обеих сторон также двигаются вверх или вниз, чтобы создать более постепенные волны. Тесная группа установок создает менее драматичные дуги. На скриншоте я использую жесткий режим. Обратите внимание, что волна, созданная вокруг ползунков перемещается.
Вы можете перемещать ползунки вокруг, в реальном времени, чтобы выяснить, где лучше звучит музыка. Если вы действительно сделали беспорядок , нажмите кнопку Reset – С брос , чтобы поставить всё на свои места.
Примечание: если есть объемные количества в настройках эквалайзера (большинство из которых направлено на запись и воспроизведение), нет «лучшего» эквалайзера, особенно когда вы различаете фактор в аппаратных средствах и в вашем вкусе.
- Эффекты SRS Wow — они позволяют повысить низкие частоты (басы) и стерео звучание (например, панорамирование между левым и правым каналами). Варианты здесь довольно простые. Переместите ползунок TruBass влево, чтобы уменьшить низкочастотный эффект и двигайте его вправо, чтобы повысить низкочастотные звуки. Переместите ползунок Эффект WOW влево, чтобы уменьшить стерео звучание и переместите его вправо, чтобы увеличить его. Это расширение создает более “объемный звуковой” эффект. Наконец, вы можете оптимизировать SRS Wow для вашего типа акустической системы, нажав на текст в верхнем левом углу со стрелкой рядом с ним. Выберите один из динамиков, наушников или большие динамики. Вы можете улучшить низкочастотное и стерео звучание, включив эффекты SRS WOW.
Единственная проблема с эффектом SRS WOW является то, что он не может быть применён для воспроизведения DVD.
- Настройки Dolby Digital – это настройки похожи на настройки акустической системы в SRS Wow эффектом. Тем не менее, эти параметры влияют только на Dolby Digital контент (например, многие DVD имеют звук Dolby Digital, такие как сиквелы Star Wars). В этом меню вы можете выбрать одну из трех настроек:
- Нормальные — уменьшает весь спектр Dolby Digital для тихого воспроизведения .
- Ночь — стимулирует диалог , в то время как другие звуки приглушены . Хорошо подходит для ноутбуков.
- Театр — увеличивает динамический диапазон звука,делая более резкие различия между мягкими и громкими звуками и более полное звучание. Хорошо подходит для систем домашнего кинотеатра.
- Выберите опцию, чтобы активировать её. Нажмите кнопку Reset– Сброс , чтобы вернуть настройки к нормальному состоянию.
Другие улучшения воспроизведения для аудио и видео .
Кроме того, Windows Media Player 12 позволяет изменять скорость воспроизведения аудио и видео файлов, а также настроить цвета и масштабирование видео. В этом разделе я покажу вам, как использовать эти возможности.
- Настройки скорость воспроизведения – настройка скорости воспроизведения позволяют найти определенную часть в песне или видео, или просто замедлить файл для более глубокого анализа или ускорить для комического эффекта (иначе зачем бы вы это делали?). Есть несколько способов сделать это.
- Вы можете быстро перейти вперед к файлу, нажав и удерживая кнопку Next – Следующая , начинается перемотка песни. Отпустите кнопку возврата к нормальному воспроизведению.
Перемотка файла, нажав и удерживая кнопку Previous – Предыдущая , пока песня не начнет перемотку. Отпустите её для возобновления нормального воспроизведения. ( Примечание: Перемотка относится только к видео-файлам).
Изменить скорость воспроизведения,Вы можете в меню Enhancements – Улучшения . Слайдер начинает работать на уровне 1,0, что является нормальным воспроизведением. Перемещение ползунка до 0,5 проигрывает с половинной скоростью. Переход к отрицательным числам — проигрывает файл в обратном направлении. Перемещение ползунка к ряду более 1,0 скоростью воспроизведения. Проверьте кнопку Snap slider to common speeds — Привязка ползунка к общей скорости , для быстрого выбора скоростей до половины скорости, с удвоенной скоростью, и т.д. Вы также можете выбрать общую скорость, нажав медленно, нормально и быстро в верхнем левом углу. Кроме того, вы можете заранее или позже перемотать назад на один кадр в тот момент,когда нажимаете на стрелки в нижней части. Это относится только к поддерживаемым файлам видео.
Настройки видео — наконец, Windows Media Player 12 также позволяет настроить цвет, яркость, контрастность, насыщенность и зум во время воспроизведения видео. Перетащите ползунок влево или вправо для настройки параметров. Для этих функций, одна картинка стоит тысячи слов – проверьте демонстрацию этих настроек от Microsoft, настройки видео на Microsoft.com.
Есть также несколько пояснений к параметру зум , которые можно просмотреть, нажав на текст в верхнем левом углу. Также можно быстро увеличить до 50%, нажав Alt-1, 100%, нажав Alt-2 и 200%, нажав ALT-3.
Кроме того, можно щелкнуть правой кнопкой мыши в окне Now Playing – Сейчас идёт , во время воспроизведения и выбрать видео зум.
Заключение
Как видите, Windows Media Player 12 не только универсальный проигрыватель для всех видов аудио и видео файлов, но также полнофункциональный усилитель воспроизведения. Я рекомендую вам повозиться с различными настройками и узнать,как звучит лучше для уха с вашими настройками. Помните: Вы всегда можете нажать Reset – Сброс , для возврата к нормальному состоянию, так что терять нечего.
292
292 people found this article helpful
Updated on September 30, 2022
What To Know
- Open a song, and press Ctrl+M. Go to Enhancement > Play Speed, and pick Slow, Normal, or Fast.
- Reload the track if WMP stops playing following the speed change.
This article explains how to change the playback speed of a song in Windows Media Player. This procedure works for Windows Media Player 12 on Windows 7, Windows 8.1, or Windows 10.
How to Change the Windows Media Player Playback Speed
-
Open a song. Switch the View mode out of Library or Skin by going to View > Now Playing. If the WMP menu bar doesn’t showing, use the Ctrl+M keyboard shortcut to enable it. You can even use Ctrl+3 to immediately switch the view to Now Playing without using the menu bar.
-
Right-click the main area of the screen and choose Enhancements > Play speed settings.
-
In the Play speed settings screen that should now be open, select Slow, Normal, or Fast to adjust the speed at which the audio/video should be played. A value of 1 is for normal playback speed while a lower or higher figure either slows down or speeds up the playback, respectively.
-
Re-load the track if WMP stops responding after you change the speed several times. The speed-settings tool occasionally stops if WMP cannot re-configure the track for the requested custom speed in enough time to reload the track before you make another speed change.
FAQ
-
What does «playback prohibited by area limitations» mean in Windows Media Player?
This message means that the media you’re attempting to play is set for a specific region other than your own. Try changing the region settings for your disc drive by right-clicking the drive’s icon in Windows Explorer, then selecting Properties > Hardware > Properties, then selecting a different region.
-
How do I map my keyboard keys to control playback in Windows Media Player?
Windows Media Player should have keyboard commands for playback already set when you start it up. Press Ctrl + Shift + G to increase speed, press Ctrl + Shift + S to slow down playback, and press Ctrl + Shift + N to return to regular playback speed.
Thanks for letting us know!
Get the Latest Tech News Delivered Every Day
Subscribe
292
292 people found this article helpful
Updated on September 30, 2022
What To Know
- Open a song, and press Ctrl+M. Go to Enhancement > Play Speed, and pick Slow, Normal, or Fast.
- Reload the track if WMP stops playing following the speed change.
This article explains how to change the playback speed of a song in Windows Media Player. This procedure works for Windows Media Player 12 on Windows 7, Windows 8.1, or Windows 10.
How to Change the Windows Media Player Playback Speed
-
Open a song. Switch the View mode out of Library or Skin by going to View > Now Playing. If the WMP menu bar doesn’t showing, use the Ctrl+M keyboard shortcut to enable it. You can even use Ctrl+3 to immediately switch the view to Now Playing without using the menu bar.
-
Right-click the main area of the screen and choose Enhancements > Play speed settings.
-
In the Play speed settings screen that should now be open, select Slow, Normal, or Fast to adjust the speed at which the audio/video should be played. A value of 1 is for normal playback speed while a lower or higher figure either slows down or speeds up the playback, respectively.
-
Re-load the track if WMP stops responding after you change the speed several times. The speed-settings tool occasionally stops if WMP cannot re-configure the track for the requested custom speed in enough time to reload the track before you make another speed change.
FAQ
-
What does «playback prohibited by area limitations» mean in Windows Media Player?
This message means that the media you’re attempting to play is set for a specific region other than your own. Try changing the region settings for your disc drive by right-clicking the drive’s icon in Windows Explorer, then selecting Properties > Hardware > Properties, then selecting a different region.
-
How do I map my keyboard keys to control playback in Windows Media Player?
Windows Media Player should have keyboard commands for playback already set when you start it up. Press Ctrl + Shift + G to increase speed, press Ctrl + Shift + S to slow down playback, and press Ctrl + Shift + N to return to regular playback speed.
Thanks for letting us know!
Get the Latest Tech News Delivered Every Day
Subscribe
Все видеосцены различаются по скорости воспроизведения, но они также различаются по назначению при изменении скорости. Когда вы увеличиваете скорость вашего видео, это символизирует неактуальные и неинтересные события в фильме или видео. Напротив, когда вы замедляете видео, оно подчеркивает моменты или сцены, которые очень важны для изображения. Эти изменения скорости воспроизведения очень важны при редактировании или создании видеофильмов. Прочтите эту статью, чтобы научить пользователей как ускорить видео, особенно в некоторых распространенных медиаплеерах на нашем рабочем столе, например Проигрыватель Windows Media.
Часть 1. Windows Media Player: как ускорить видео
Windows Media Player — это бесплатный медиаплеер от Microsoft, который поставляется с каждой копией Windows. Он также известен как WMP или WM-плеер от Microsoft. Это позволяет им не только смотреть фотографии и слушать музыку, но и смотреть видео. Копирование аудио компакт-дисков и организация вашей музыкальной библиотеки возможны с помощью Windows Media Player (WMP). Он также имеет вкладку редактирования, которая помогает настраивать видео, изображения и музыку. Если вы хотите ускорить воспроизведение видео с помощью проигрывателя Windows Media, выполните следующие действия:
Шаг 1: Откройте Windows Media Player; в левом углу выберите вкладку Видео.
Шаг 2: Воспроизведите видео либо двойным щелчком левой кнопки мыши, либо щелчком правой кнопкой мыши, либо вы можете нажать кнопку воспроизведения в нижнем среднем углу интерфейса.
Шаг 3: Затем щелкните экран правой кнопкой мыши, чтобы перейти на вкладку редактирования. Продолжите, нажав Улучшения а также Настройки скорости воспроизведения. После этого вы можете теперь регулировать скорость воспроизведения вашего видеоклипа, перетаскивая Слайдер.
Часть 2. Что делать, если не работает скорость воспроизведения проигрывателя Windows Media?
При воспроизведении видеофайлов AVI, WAV или MOV вы можете запустить проигрыватель Windows Media и столкнуться с проблемой при воспроизведении файла с ошибкой. Видео посредственного качества часто просматривают в формате AVI. У других медиаплееров нет проблем с воспроизведением AVI. С другой стороны, WMP может давать сбой при воспроизведении файла AVI. Проигрыватель Windows Media не поддерживает файлы AVI, поскольку они кодируются с помощью кодеков. Возможно, вы получили следующее уведомление: Проигрыватель Windows Media не может воспроизвести файл. Проигрыватель может не поддерживать тип файла или кодек, который использовался для сжатия файла. Есть два возможных объяснения этого явления.
1. Поскольку он не соответствует требуемому файлу, проигрыватель Windows Media (WMP) не может поддерживать кодек для файла.
2. Проигрыватель Windows Media не поддерживает кодеки сжатия.
Шаг 1: Откройте панель управления на своем компьютере и найдите Просмотр по, затем нажмите Большие иконки чтобы получить доступ ко всем функциям панели управления.
Шаг 2: Продолжайте нажимать Исправление проблем. В левом углу нажмите Посмотреть все и найти Библиотека проигрывателя Windows Media.
Шаг 3: Наконец, устраните неполадки в проигрывателе Windows Media, нажав кнопку «Далее» после появления вкладки. А затем продолжайте выбирать Применить это исправление. Если устранение неполадок завершено, выберите, закроете ли вы устранение неполадок или оставите отзыв.
Часть 3. Еще один реальный способ ускорить видео
Предположим, у вас возникли проблемы с настройкой скорости воспроизведения ваших видео из-за сложных шагов. Кроме того, если устранение неполадок не работает, и вы по-прежнему не можете воспроизвести видео. В Интернете доступны веб-инструменты, и некоторые из них необходимо приобрести, прежде чем получить доступ ко всему инструменту. Video Converter Ultimate — лучшая альтернатива ускорению видео, и ее можно использовать бесплатно. Это программное обеспечение может отредактировать ваше видео до следующего уровня, и вот шаги, которые предусмотрены:
Шаг 1: Выберите «Бесплатная загрузка программного обеспечения прямо на свой компьютер». После этого настройте и установите программу.
Шаг 2: После установки программного обеспечения запустите его, выбрав Ящик для инструментов вариант в строке меню, а затем выбрав Контроллер скорости видео из появившегося списка.
Шаг 3: Нажмите кнопку + в своем предпочтении, чтобы добавить файл, а затем продолжите редактирование видео.
Шаг 4: Выберите, во сколько раз частота кадров видео будет увеличиваться или уменьшаться для изменения скорости воспроизведения.
Шаг 5: Изменение формата, разрешения, качества и т. Д. Позволит вам выбрать желаемый результат после того, как вы закончите регулировку скорости воспроизведения видео. Нажмите Экспорт а затем выберите место для сохранения вашей работы, когда вы закончите.
Часть 4. Часто задаваемые вопросы о том, как ускорить воспроизведение видео в проигрывателе Windows Media
Как исправить видео MP4, которые не могут воспроизводиться в проигрывателе Windows Media?
Как было сказано ранее, Windows Media Player не поддерживает широкий спектр видеоформатов. Поскольку он поддерживает только большинство форматов, подходящих для Windows, с помощью этого медиаплеера трудно исправить ошибки. Вот почему вам нужно научиться конвертировать или уметь воспроизводить видеоформаты MP4. Связь здесь — полезная статья для решения этой проблемы.
Как воспроизводить DVD в проигрывателе Windows Media?
Некоторые фильмы записаны на DVD, и чтобы их воспроизвести, вам нужно найти подходящий медиаплеер для воспроизведения DVD. Проигрыватель Windows Media — один из распространенных медиаплееров, воспроизводящих DVD. Кроме того, этот медиаплеер также содержит некоторые настройки, помогающие редактировать при воспроизведении DVD. Вот более подробная информация о как воспроизводить DVD в проигрывателе Windows Media.
Уменьшается ли размер файла видео при увеличении скорости воспроизведения?
Только кадр будет разделяться каждый раз, когда вы увеличиваете или уменьшаете скорость воспроизведения вашего видео. Если вы увеличите его на 0,5 раза быстрее, кадр будет 60 кадров за 1/120 секунды. Короче говоря, это не может повлиять на видео, если видео уже не имеет низкой частоты кадров.
Вывод
В заключение, Проигрыватель Windows Media может быть неисправное программное обеспечение, которое ограничивает только несколько форматов. Тем не менее, это программное обеспечение может предложить некоторые функции, которые могут решить проблемы, связанные с форматами видео. Однако, если вы хотите увеличить скорость воспроизведения видеоклипа, загрузите Конвертер видео Ultimateа не только за счет ускорения вашего видео. Это программное обеспечение может превратить ваше видео на новый уровень. Со всеми доступными функциями это будет лучшее и доступное программное обеспечение, которое мы рекомендуем использовать.
- 1
- 2
- 3
- 4
- 5
Превосходно
Рейтинг: 4.1 / 5 (на основе голосов 133)
Больше чтения
-
WebM в GIF — 3 бесплатных конвертера WebM в GIF для создания собственных GIF
WebM — это GIF? Как превратить видео в GIF? Есть ли бесплатный конвертер WebM в GIF? В этом посте рассказывается о 3 бесплатных способах конвертации WebM в GIF.
-
Как конвертировать видео MKV в анимированные GIF без Photoshop / FFmpeg
После загрузки и просмотра фильмов MKV на вашем компьютере вы можете поделиться некоторыми замечательными моментами с друзьями или в Интернете в формате GIF. В этой статье вы можете узнать о 2 самых простых способах конвертировать MKV в GIF.
-
Создавайте свои лучшие анимированные GIF-файлы с помощью Online GIF Maker [2021]
Информативный обзор о том, как создать GIF с помощью этих простых онлайн-конструкторов GIF, с которыми вы уже сталкивались или не сталкивались в сети.












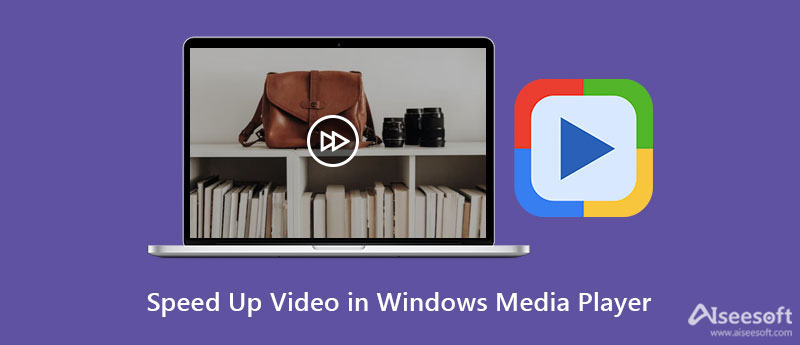
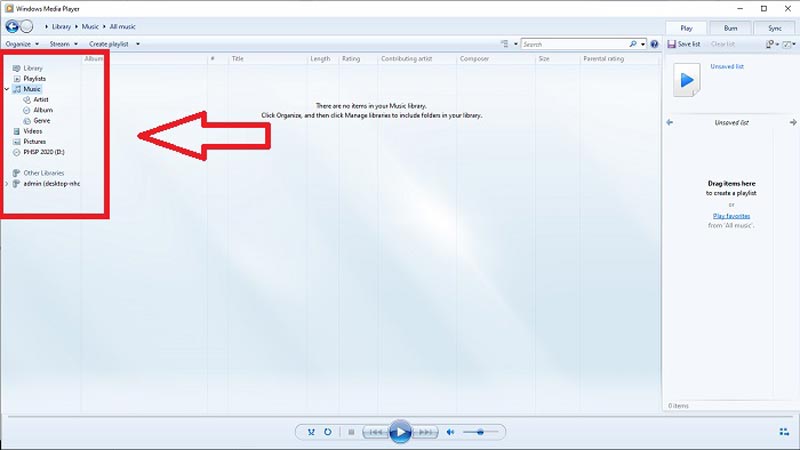
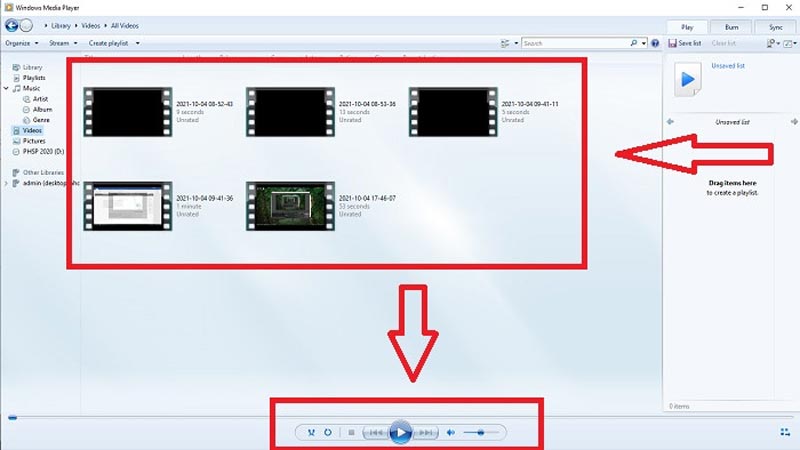
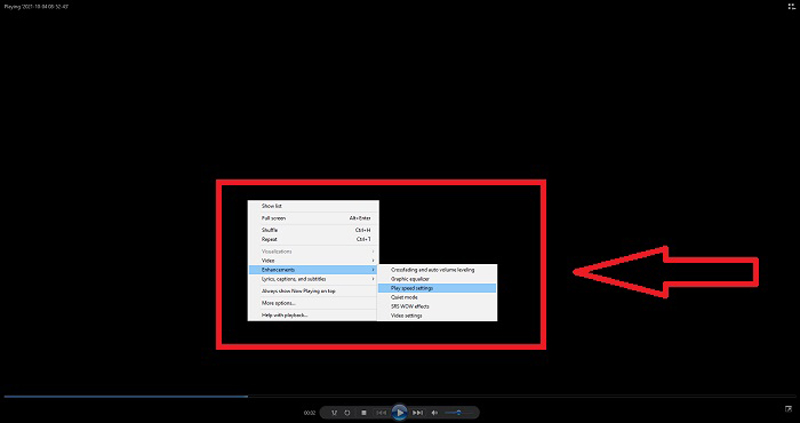
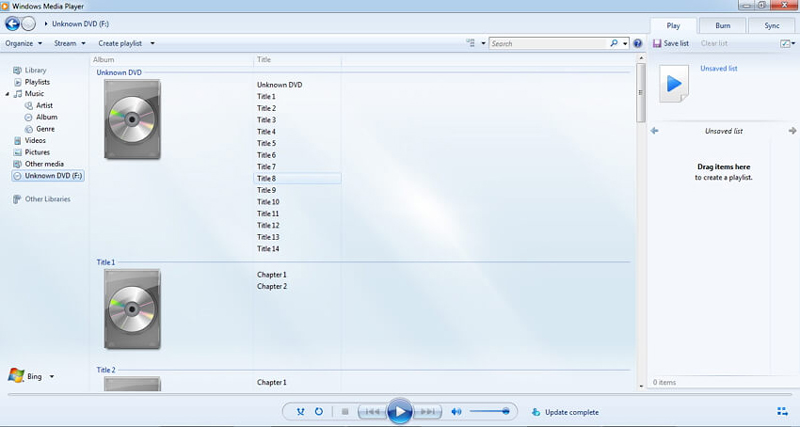
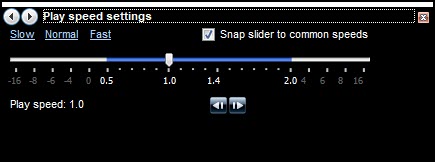














































 WebM в GIF — 3 бесплатных конвертера WebM в GIF для создания собственных GIF
WebM в GIF — 3 бесплатных конвертера WebM в GIF для создания собственных GIF
 Как конвертировать видео MKV в анимированные GIF без Photoshop / FFmpeg
Как конвертировать видео MKV в анимированные GIF без Photoshop / FFmpeg
 Создавайте свои лучшие анимированные GIF-файлы с помощью Online GIF Maker [2021]
Создавайте свои лучшие анимированные GIF-файлы с помощью Online GIF Maker [2021]