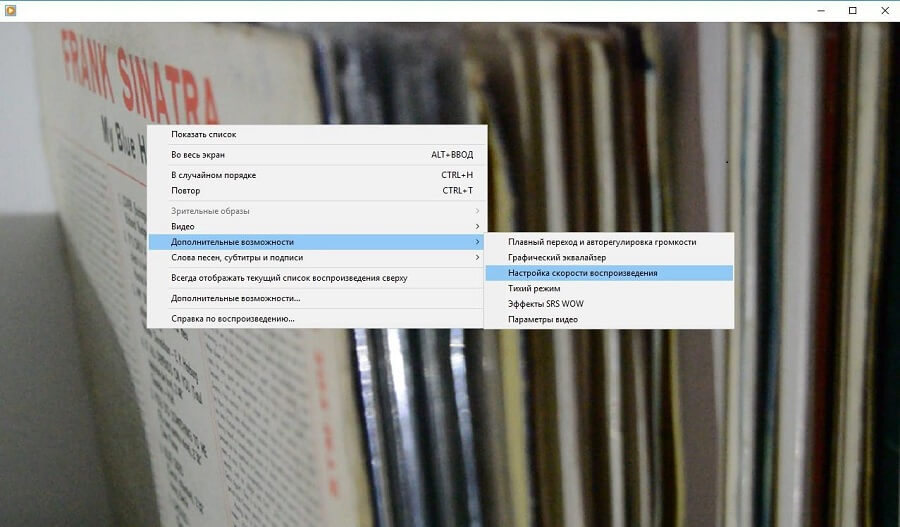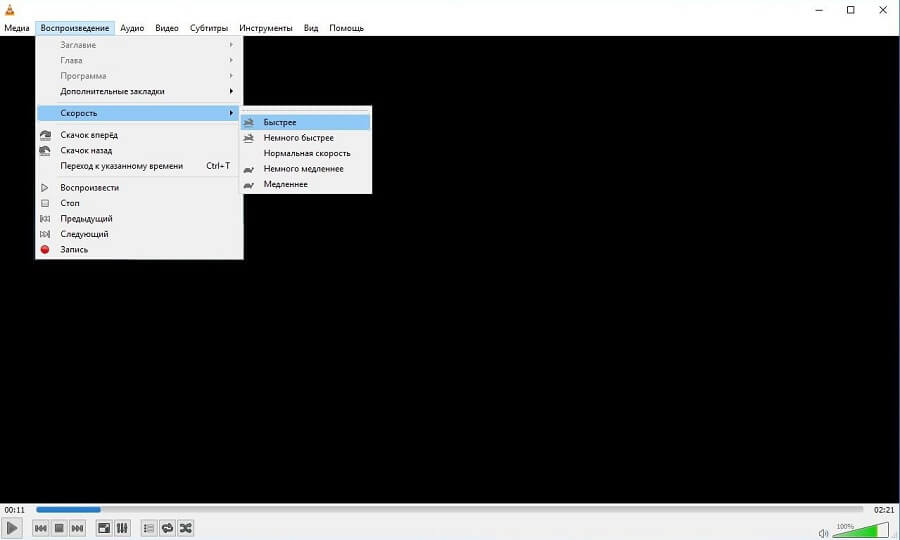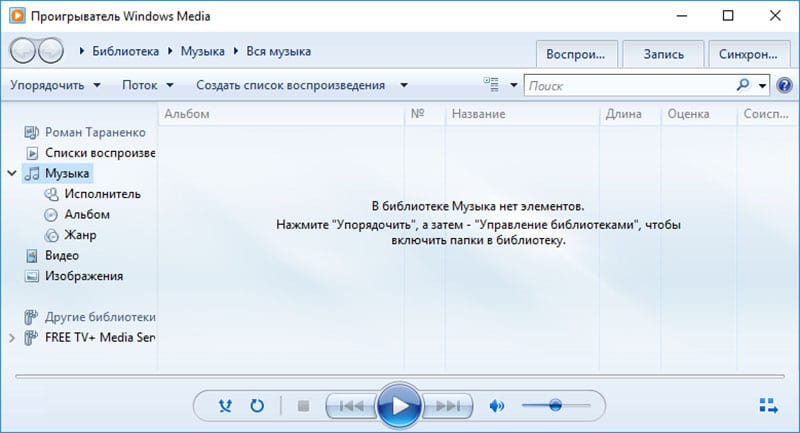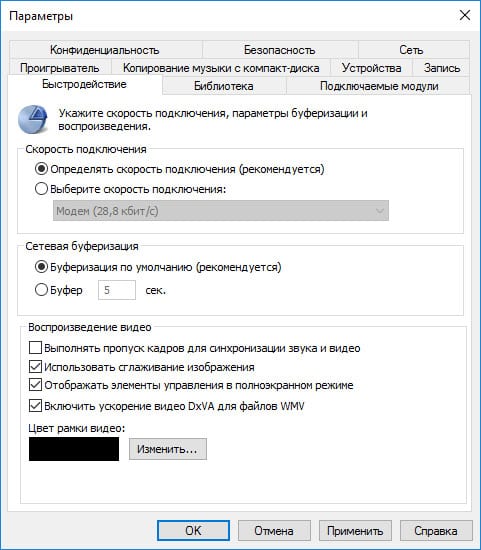Откройте песню. Переключите View режим из библиотеки или кожи , перейдя в View > Сейчас в программе . Если строка меню WMP не отображается, используйте сочетание клавиш Ctrl + M, чтобы включить ее. Вы даже можете использовать Ctrl + 3, чтобы сразу переключить вид на « Сейчас играет» без использования строки меню.
Щелкните правой кнопкой мыши основную область экрана и выберите « Улучшения» > « Настройки скорости воспроизведения» .

На экране настроек скорости воспроизведения, который теперь должен быть открыт, выберите « Медленно» , « Нормально» или « Быстро», чтобы настроить скорость воспроизведения аудио / видео. Значение 1 соответствует нормальной скорости воспроизведения, в то время как более низкая или более высокая цифра либо замедляет, либо ускоряет воспроизведение соответственно.

Перезагрузите трек, если WMP перестает отвечать после изменения скорости несколько раз. Инструмент настройки скорости иногда останавливается, если WMP не может перенастроить дорожку на запрошенную настраиваемую скорость в течение времени, достаточного для перезагрузки дорожки, прежде чем вы сделаете другое изменение скорости.
Все видеосцены различаются по скорости воспроизведения, но они также различаются по назначению при изменении скорости. Когда вы увеличиваете скорость вашего видео, это символизирует неактуальные и неинтересные события в фильме или видео. Напротив, когда вы замедляете видео, оно подчеркивает моменты или сцены, которые очень важны для изображения. Эти изменения скорости воспроизведения очень важны при редактировании или создании видеофильмов. Прочтите эту статью, чтобы научить пользователей как ускорить видео, особенно в некоторых распространенных медиаплеерах на нашем рабочем столе, например Проигрыватель Windows Media.
Часть 1. Windows Media Player: как ускорить видео
Windows Media Player — это бесплатный медиаплеер от Microsoft, который поставляется с каждой копией Windows. Он также известен как WMP или WM-плеер от Microsoft. Это позволяет им не только смотреть фотографии и слушать музыку, но и смотреть видео. Копирование аудио компакт-дисков и организация вашей музыкальной библиотеки возможны с помощью Windows Media Player (WMP). Он также имеет вкладку редактирования, которая помогает настраивать видео, изображения и музыку. Если вы хотите ускорить воспроизведение видео с помощью проигрывателя Windows Media, выполните следующие действия:
Шаг 1: Откройте Windows Media Player; в левом углу выберите вкладку Видео.
Шаг 2: Воспроизведите видео либо двойным щелчком левой кнопки мыши, либо щелчком правой кнопкой мыши, либо вы можете нажать кнопку воспроизведения в нижнем среднем углу интерфейса.
Шаг 3: Затем щелкните экран правой кнопкой мыши, чтобы перейти на вкладку редактирования. Продолжите, нажав Улучшения а также Настройки скорости воспроизведения. После этого вы можете теперь регулировать скорость воспроизведения вашего видеоклипа, перетаскивая Слайдер.
Часть 2. Что делать, если не работает скорость воспроизведения проигрывателя Windows Media?
При воспроизведении видеофайлов AVI, WAV или MOV вы можете запустить проигрыватель Windows Media и столкнуться с проблемой при воспроизведении файла с ошибкой. Видео посредственного качества часто просматривают в формате AVI. У других медиаплееров нет проблем с воспроизведением AVI. С другой стороны, WMP может давать сбой при воспроизведении файла AVI. Проигрыватель Windows Media не поддерживает файлы AVI, поскольку они кодируются с помощью кодеков. Возможно, вы получили следующее уведомление: Проигрыватель Windows Media не может воспроизвести файл. Проигрыватель может не поддерживать тип файла или кодек, который использовался для сжатия файла. Есть два возможных объяснения этого явления.
1. Поскольку он не соответствует требуемому файлу, проигрыватель Windows Media (WMP) не может поддерживать кодек для файла.
2. Проигрыватель Windows Media не поддерживает кодеки сжатия.
Шаг 1: Откройте панель управления на своем компьютере и найдите Просмотр по, затем нажмите Большие иконки чтобы получить доступ ко всем функциям панели управления.
Шаг 2: Продолжайте нажимать Исправление проблем. В левом углу нажмите Посмотреть все и найти Библиотека проигрывателя Windows Media.
Шаг 3: Наконец, устраните неполадки в проигрывателе Windows Media, нажав кнопку «Далее» после появления вкладки. А затем продолжайте выбирать Применить это исправление. Если устранение неполадок завершено, выберите, закроете ли вы устранение неполадок или оставите отзыв.
Часть 3. Еще один реальный способ ускорить видео
Предположим, у вас возникли проблемы с настройкой скорости воспроизведения ваших видео из-за сложных шагов. Кроме того, если устранение неполадок не работает, и вы по-прежнему не можете воспроизвести видео. В Интернете доступны веб-инструменты, и некоторые из них необходимо приобрести, прежде чем получить доступ ко всему инструменту. Video Converter Ultimate — лучшая альтернатива ускорению видео, и ее можно использовать бесплатно. Это программное обеспечение может отредактировать ваше видео до следующего уровня, и вот шаги, которые предусмотрены:
Шаг 1: Выберите «Бесплатная загрузка программного обеспечения прямо на свой компьютер». После этого настройте и установите программу.
Шаг 2: После установки программного обеспечения запустите его, выбрав Ящик для инструментов вариант в строке меню, а затем выбрав Контроллер скорости видео из появившегося списка.
Шаг 3: Нажмите кнопку + в своем предпочтении, чтобы добавить файл, а затем продолжите редактирование видео.
Шаг 4: Выберите, во сколько раз частота кадров видео будет увеличиваться или уменьшаться для изменения скорости воспроизведения.
Шаг 5: Изменение формата, разрешения, качества и т. Д. Позволит вам выбрать желаемый результат после того, как вы закончите регулировку скорости воспроизведения видео. Нажмите Экспорт а затем выберите место для сохранения вашей работы, когда вы закончите.
Часть 4. Часто задаваемые вопросы о том, как ускорить воспроизведение видео в проигрывателе Windows Media
Как исправить видео MP4, которые не могут воспроизводиться в проигрывателе Windows Media?
Как было сказано ранее, Windows Media Player не поддерживает широкий спектр видеоформатов. Поскольку он поддерживает только большинство форматов, подходящих для Windows, с помощью этого медиаплеера трудно исправить ошибки. Вот почему вам нужно научиться конвертировать или уметь воспроизводить видеоформаты MP4. Связь здесь — полезная статья для решения этой проблемы.
Как воспроизводить DVD в проигрывателе Windows Media?
Некоторые фильмы записаны на DVD, и чтобы их воспроизвести, вам нужно найти подходящий медиаплеер для воспроизведения DVD. Проигрыватель Windows Media — один из распространенных медиаплееров, воспроизводящих DVD. Кроме того, этот медиаплеер также содержит некоторые настройки, помогающие редактировать при воспроизведении DVD. Вот более подробная информация о как воспроизводить DVD в проигрывателе Windows Media.
Уменьшается ли размер файла видео при увеличении скорости воспроизведения?
Только кадр будет разделяться каждый раз, когда вы увеличиваете или уменьшаете скорость воспроизведения вашего видео. Если вы увеличите его на 0,5 раза быстрее, кадр будет 60 кадров за 1/120 секунды. Короче говоря, это не может повлиять на видео, если видео уже не имеет низкой частоты кадров.
Вывод
В заключение, Проигрыватель Windows Media может быть неисправное программное обеспечение, которое ограничивает только несколько форматов. Тем не менее, это программное обеспечение может предложить некоторые функции, которые могут решить проблемы, связанные с форматами видео. Однако, если вы хотите увеличить скорость воспроизведения видеоклипа, загрузите Конвертер видео Ultimateа не только за счет ускорения вашего видео. Это программное обеспечение может превратить ваше видео на новый уровень. Со всеми доступными функциями это будет лучшее и доступное программное обеспечение, которое мы рекомендуем использовать.
- 1
- 2
- 3
- 4
- 5
Превосходно
Рейтинг: 4.1 / 5 (на основе голосов 133)
Больше чтения
-
WebM в GIF — 3 бесплатных конвертера WebM в GIF для создания собственных GIF
WebM — это GIF? Как превратить видео в GIF? Есть ли бесплатный конвертер WebM в GIF? В этом посте рассказывается о 3 бесплатных способах конвертации WebM в GIF.
-
Как конвертировать видео MKV в анимированные GIF без Photoshop / FFmpeg
После загрузки и просмотра фильмов MKV на вашем компьютере вы можете поделиться некоторыми замечательными моментами с друзьями или в Интернете в формате GIF. В этой статье вы можете узнать о 2 самых простых способах конвертировать MKV в GIF.
-
Создавайте свои лучшие анимированные GIF-файлы с помощью Online GIF Maker [2021]
Информативный обзор о том, как создать GIF с помощью этих простых онлайн-конструкторов GIF, с которыми вы уже сталкивались или не сталкивались в сети.
В этом посте мы покажем вам, как изменить скорость воспроизведения видео в проигрывателе Windows Media. Проигрыватель Windows Media имеет специальную функцию, которая позволяет вам регулировать скорость воспроизведения ваших видео. Если вы хотите воспроизводить видео в замедленном режиме или закрепить видео, вы можете легко сделать это в собственном приложении медиаплеера Windows 10, то есть WMP.
Вот основные шаги, необходимые для изменения скорости воспроизведения видео в проигрывателе Windows Media:
- Запустите Windows Media Player.
- Импортируйте и воспроизводите видео.
- Щелкните правой кнопкой мыши воспроизводимое видео.
- Перейдите к опции улучшения.
- Выберите параметр Настройки скорости воспроизведения.
- Отрегулируйте ползунок скорости, чтобы замедлить или закрепить видео.
Взгляните на эти шаги подробно прямо сейчас!
Просто запустите приложение Windows Media Player на своем ПК, а затем импортируйте видео и воспроизведите его. Или воспроизведите видео из существующей библиотеки.
Теперь щелкните правой кнопкой мыши воспроизводимое видео и в контекстном меню перейдите к параметру «Улучшение». После этого нажмите на опцию Настройки скорости воспроизведения.
Когда вы нажмете на указанную выше опцию, вы увидите окно док-станции над воспроизводимым видео под названием Настройки скорости воспроизведения. В этом окне вы увидите ползунок скорости воспроизведения. Вам необходимо настроить этот ползунок скорости воспроизведения в зависимости от того, насколько вы хотите изменить скорость воспроизведения видео. Если вы хотите замедлить скорость воспроизведения видео, перетащите ползунок влево, ниже 1,0. Чтобы ускорить видео, просто перетащите ползунок скорости вправо, выше 1,0. Вы можете увеличить или уменьшить скорость воспроизведения видео в 16 раз по сравнению с исходной скоростью.
Вы также можете быстро замедлить или увеличить скорость видео, нажав кнопку «Медленно» или «Быстро» в окне настроек воспроизведения. Если вы хотите быстро вернуться к исходной скорости воспроизведения, нажмите кнопку «Нормальная», и вы увидите, что видео воспроизводится с нормальной скоростью.
Вы можете отключить ползунок привязки к обычным скоростям, если хотите точно изменить скорость воспроизведения видео, насколько это необходимо. Кроме того, вы также можете воспроизводить и просматривать каждый видеокадр, используя кнопку «Следующий кадр» или «Предыдущий кадр».
Таким образом, вы можете легко изменить скорость воспроизведения видео в проигрывателе Windows Media и смотреть видео в замедленном или ускоренном режиме.
Теперь прочтите:
.
292
292 people found this article helpful
Updated on September 30, 2022
What To Know
- Open a song, and press Ctrl+M. Go to Enhancement > Play Speed, and pick Slow, Normal, or Fast.
- Reload the track if WMP stops playing following the speed change.
This article explains how to change the playback speed of a song in Windows Media Player. This procedure works for Windows Media Player 12 on Windows 7, Windows 8.1, or Windows 10.
How to Change the Windows Media Player Playback Speed
-
Open a song. Switch the View mode out of Library or Skin by going to View > Now Playing. If the WMP menu bar doesn’t showing, use the Ctrl+M keyboard shortcut to enable it. You can even use Ctrl+3 to immediately switch the view to Now Playing without using the menu bar.
-
Right-click the main area of the screen and choose Enhancements > Play speed settings.
-
In the Play speed settings screen that should now be open, select Slow, Normal, or Fast to adjust the speed at which the audio/video should be played. A value of 1 is for normal playback speed while a lower or higher figure either slows down or speeds up the playback, respectively.
-
Re-load the track if WMP stops responding after you change the speed several times. The speed-settings tool occasionally stops if WMP cannot re-configure the track for the requested custom speed in enough time to reload the track before you make another speed change.
FAQ
-
What does «playback prohibited by area limitations» mean in Windows Media Player?
This message means that the media you’re attempting to play is set for a specific region other than your own. Try changing the region settings for your disc drive by right-clicking the drive’s icon in Windows Explorer, then selecting Properties > Hardware > Properties, then selecting a different region.
-
How do I map my keyboard keys to control playback in Windows Media Player?
Windows Media Player should have keyboard commands for playback already set when you start it up. Press Ctrl + Shift + G to increase speed, press Ctrl + Shift + S to slow down playback, and press Ctrl + Shift + N to return to regular playback speed.
Thanks for letting us know!
Get the Latest Tech News Delivered Every Day
Subscribe
292
292 people found this article helpful
Updated on September 30, 2022
What To Know
- Open a song, and press Ctrl+M. Go to Enhancement > Play Speed, and pick Slow, Normal, or Fast.
- Reload the track if WMP stops playing following the speed change.
This article explains how to change the playback speed of a song in Windows Media Player. This procedure works for Windows Media Player 12 on Windows 7, Windows 8.1, or Windows 10.
How to Change the Windows Media Player Playback Speed
-
Open a song. Switch the View mode out of Library or Skin by going to View > Now Playing. If the WMP menu bar doesn’t showing, use the Ctrl+M keyboard shortcut to enable it. You can even use Ctrl+3 to immediately switch the view to Now Playing without using the menu bar.
-
Right-click the main area of the screen and choose Enhancements > Play speed settings.
-
In the Play speed settings screen that should now be open, select Slow, Normal, or Fast to adjust the speed at which the audio/video should be played. A value of 1 is for normal playback speed while a lower or higher figure either slows down or speeds up the playback, respectively.
-
Re-load the track if WMP stops responding after you change the speed several times. The speed-settings tool occasionally stops if WMP cannot re-configure the track for the requested custom speed in enough time to reload the track before you make another speed change.
FAQ
-
What does «playback prohibited by area limitations» mean in Windows Media Player?
This message means that the media you’re attempting to play is set for a specific region other than your own. Try changing the region settings for your disc drive by right-clicking the drive’s icon in Windows Explorer, then selecting Properties > Hardware > Properties, then selecting a different region.
-
How do I map my keyboard keys to control playback in Windows Media Player?
Windows Media Player should have keyboard commands for playback already set when you start it up. Press Ctrl + Shift + G to increase speed, press Ctrl + Shift + S to slow down playback, and press Ctrl + Shift + N to return to regular playback speed.
Thanks for letting us know!
Get the Latest Tech News Delivered Every Day
Subscribe
Содержание
- Как посмотреть видео в ускоренном или замедленном темпе
- Как в проигрывателе Windows Media можно изменить скорость воспроизведения видео
- Краткий итог
- Тормозит видео на компьютере/ноутбуке, что можно сделать?
- Как убрать (снизить) торможение видео
- Качество видео: кодек, разрешение и FPS
- Оптимизация настроек проигрывателя
- Обновлены ли драйвера на видеокарту?
- Чем загружен жесткий диск?
- Давно ли проводилась чистка и оптимизация системы?
- Посмотрите температуру, почистите компьютер от пыли
- Пару слов о вирусах
- На что еще обратить внимание!
- Как замедлить видео
- Замедление определенного фрагмента/кадра в видео
- Способ 1
- Способ 2
- Способ 3
- Способ 4 (без конвертирования)
- Как замедлить видео
- Как замедлить видео на компьютере
- Movavi Video Editor Plus
- VEGAS Pro 18
- Adobe ® Premiere ®
- VirtualDub
- Как сделать замедленное видео онлайн
- Fastreel
- ezgif.com
- Clideo
- online-video-cutter.com
- Vi-Editor
- Лучше мобильные приложения для замедления видео
Как посмотреть видео в ускоренном или замедленном темпе
Приветствую, уважаемый посетитель сайта IT-Actual.ru!
Ускоренный или замедленный режим воспроизведения видео может потребоваться в самых различных сценариях работы на компьютере. А, следовательно, стоит рассказать, как ускорить или замедлить проигрывание видео наиболее простым и быстрым способом.
Не все знают, но возможность задать скорость воспроизведения имеется даже в штатно имеющемся в Windows одноимённом проигрывателе Windows Media Player. А если принять во внимание тот факт, что Windows Media проигрыватель имеется во всех поколениях Windows XP, Vista, 7, 8 и последней на сегодняшней день Windows 10, то проблем с возможностью воспользоваться описанным решением быть не может в принципе.
Настроив желаемую скорость воспроизведения, вы можете закрыть окно конфигурирования скорости воспроизведения видео, нажав на крестик, что располагается в правом верхнем углу. Настроенная вами скорость воспроизведения будет сохранена до момента закрытия самого проигрывателя.
Краткий итог
Из материала мы узнали, что скорость воспроизведения у проигрываемого видео можно поменять даже в штатном проигрывателе Виндовс Медиа Плеер, что имеется в любой версии операционной системы Windows по умолчанию. Причём сделать это можно достаточно легко и быстро, и для этого не надо устанавливать какое-либо стороннее программное обеспечение.
На этом завершаю обзор данного метода изменения темпа проигрывания видео. При наличии вопросов и уточнений, вы всегда можете воспользоваться комментариями к материалу.
В свою очередь, Вы тоже можете нам очень помочь.
Просто поделитесь статьей в социальных сетях и мессенджерах с друзьями.
Поделившись результатами труда автора, вы окажете неоценимую помощь как ему самому, так и сайту в целом. Спасибо!
Источник
Тормозит видео на компьютере/ноутбуке, что можно сделать?
Подскажите, что можно сделать со следующей проблемой: скачал один фильм в формате WMV.
Открываю его, пытаюсь воспроизвести, но видео начинает жутко тормозить, показывает, можно сказать, стоп-кадрами, смотреть фильм невозможно. Пробовал разными проигрывателями, но все тщетно, посоветуйте что-нибудь.
Доброго времени суток.
Проблема популярная, правда, сразу отмечу, что тормоза видео могут наблюдаться по довольно многочисленным причинам. Кстати, помимо перечисленных вами симптомов, также часто наблюдается задержка звука, его заикания, появление артефактов на экране и т.д.
В этой статье постараюсь разобрать основные причины такого поведения, и что со всем этим можно сделать.
Если у вас тормозит именно онлайн-видео (которое воспроизводится в браузере, например, в YouTube), то рекомендую ознакомиться с другой моей похожей статьей
Как убрать (снизить) торможение видео
Качество видео: кодек, разрешение и FPS
📌 Пожалуй, первое, что я бы порекомендовал при подобной проблеме — это перезагрузить компьютер, затем открыть диспетчер задач (Ctrl+Alt+Del) и посмотреть нагрузку ЦП. 👇
Если без всяких задач (игр, торрентов, плееров и пр.), грубо говоря при «простое», — нагрузка на ЦП более 20% (и вы даже не видите, что за программа нагружает ЦП) — очень вероятно, что проблема не связана конкретно с воспроизведением видео! В этом случае — рекомендую сначала прочитать это!
Качество видео 4k 60fps, нагрузка на ЦП 30-40%
📌 Важно!
Чем выше разрешение и FPS видео — тем более производительным должен быть ваш ПК для качественного воспроизведения такого файла (особенно, это касается процессора и видеокарты).
Например, для воспроизведения видео в формате 4K — компьютер должен быть мощнее раза в 2*, чем тот, который требуется для 1080p (сравнение утрировано, но всё же. ).
Т.е. ожидать от старенького бюджетного ноутбука на Intel Atom, что он сможет без проблем «крутить» 4k-видео при 60 FPS — наивно и ошибочно!
Вывод: попробуйте найти такое же видео в более низком качестве! Вероятно, его компьютер сможет воспроизвести без тормозов.
Третье : также важен еще и кодек, которым было сжато видео (нагрузка на ЦП при использовании разных кодеков — может отличаться в разы!). Кстати, частично проблема может быть связана и с тем, что определенный кодек просто устарел! Рекомендую установить один из современных наборов кодеков.
Оптимизация настроек проигрывателя
Еще один момент, который может сильно сказываться на качестве воспроизводимого файла — это видеопроигрыватель. Думаю, ни для кого не секрет, что разные программные продукты разрабатываются разными программистами, везде используются свои алгоритмы, решения и пр.
Таким образом разные проигрыватели при воспроизведении одного и того же файла — могут создавать отличную нагрузку на вашу систему! 👌
В одной из своих статей я уже рассматривал одни из лучших проигрывателей видео для Windows, ссылку на нее привожу ниже.
Для старых компьютеров/ноутбуков (на которых частенько тормозит видео), рекомендую остановить свой выбор на следующих видеоплеерах:
📌 Что касается Media Player Classic.
Т.к. этот проигрыватель один из самых популярных, к тому же достаточно гибок и универсален, на нем и остановлюсь. За счет тонкой настройки его можно несколько оптимизировать и заставить работать пошустрее. Кстати, крайне желательно его скачать и установить с официального сайта.
Настройки видеопроигрывателя Media Player Classic
Важно! Эта вкладка Видео DirectShow оказывает очень сильное влияние на воспроизводимое видео. Если «Sync Renderer» вам не помог убрать тормоза (либо у вас такого пункта вообще нет) — попробуйте поочередно те, которые есть у Вас.
В моем случае, кстати говоря, кроме Sync Render, можно выбрать: Haali Video Render, старый рендер видео, Video Mixing Renderer 9 и пр. варианты. 👇
Обновлены ли драйвера на видеокарту?
Если все вышеперечисленное не помогло — рекомендую посмотреть на состояние видеодрайвера, а также на его настройки. Так, скажем, если вы переустановили Windows и не обновляли драйвера — то скорее всего у вас установлен просто стандартный драйвер (и тормоза в этом случае не удивительны. ).
В диспетчере устройств нужно открыть вкладку «Видеоадаптеры» : в ней должно фигурировать название вашей видеокарты.
Кстати, если у вас установлены видеодрайвера — то ссылки на вход в их настройки можно найти в меню ПУСК, в трее (рядом с часами) и в панели управления Windows.
ПО Radeon — трей Windows || Пример
О том, как обновить драйвер на видеокарту (и сопутствующие с этим вопросом вопросы), я рассказывал в этой статье
Чем загружен жесткий диск?
Видео, да и сам компьютер в целом, может тормозить не только из-за высокой нагрузки на ЦП, но и на накопитель. Многие запускают одновременно с просмотром видео, например, игры, графические редакторы, торренты и пр. приложения.
Естественно, ресурсов компьютера перестает хватать на выполнение поставленных задач — и начинаются тормоза.
При высокой нагрузки на жесткий диск (или при проблемах с ним) — могут быть не то что тормоза, а настоящие зависания (когда даже мышка не двигается). Думаю, с этим многие сталкивались, когда подключали к ПК, например, сбойную флешку.
Чтобы узнать, насколько загружен жесткий диск, достаточно открыть диспетчер задач (для его запуска нажмите Ctrl+Shift+Esc или Ctrl+Alt+Del ).
Далее во вкладке «Процессы» посмотрите, какие приложения и на сколько загружают ваш процессор, память, диск, сеть. Особое внимание на такие программы, как: торренты, игры, редакторы, проигрыватели.
Процессы // диспетчер задач // Windows 10
Если какое-то приложение сильно нагружает ваш компьютер — просто закройте его (для этого в диспетчере задач достаточно щелкнуть правой кнопкой мышки по нему, и в появившемся меню выбрать оное).
Кстати, у меня на блоге также есть парочку статей, относительно высокой нагрузки на процессор и диск. Рекомендую ознакомиться, ссылки ниже.
1) Процессор загружен на 100% без видимой причины, тормозит;
Давно ли проводилась чистка и оптимизация системы?
Несколько повысить производительность вашей системы можно за счет ее оптимизации, своевременной чистки от всякого мусора и исправления ошибок. В том числе, подобные действия положительно скажутся и на проигрывании видео.
Так как эта тема достаточно обширна, я рекомендую вам ознакомиться со статьями, ссылки на которые приведены ниже.
1) Оптимизация Windows 10 // чтобы ускорить компьютер.
3) Как почистить компьютер от мусора — инструкция по шагам
Посмотрите температуру, почистите компьютер от пыли
Если вы очень давно не чистили компьютер от пыли (а делать это нужно 1-2 раза в год), у вас в комнате жарко, устройство работает постоянно под высокой нагрузкой — очень высокая вероятность тормозов из-за перегрева.
Происходит такое из-за того, что пыль мешает нормальной циркуляции воздуха в устройстве (забивая вентиляционные отверстия). Следствие — горячий воздух перестает успевать выходить, температура растет, и начинаются тормоза.
Ссылки на нужные статьи привожу ниже.
👉 Как узнать температуру процессора, видеокарты и жесткого диска, что считается нормой? Способы снижения температуры компонентов компьютера/ноутбука.
👉 Как почистить компьютер от пыли. Чистка монитора, системного блока, клавиатуры.
Пару слов о вирусах
Различные зависания и тормоза могут быть связаны также с наличием рекламного ПО, вирусами, троянами и прочего добра на ПК. Поэтому, не лишним будет установить современную версию антивируса, обновить ее базы и проверить систему на подобную заразу.
2) Дополнительная проверка системы на вирусы (когда антивирус ничего не «видит») — https://ocomp.info/esli-antivirus-ne-vidit-virusov.html
На что еще обратить внимание!
Если ваш воспроизводимый фильм находится на флешке — то вполне возможно, что с вашим ПК и самим фильмом всё в порядке, просто воспроизведение «тормозное» из-за недостаточной скорости работы флешки.
Попробуйте скопировать сначала фильм с флешки на диск, а затем воспроизвести его.
👉 Если хотите узнать реальный объем и скорость вашей флешки, рекомендую ознакомиться вот с этой статьей: https://ocomp.info/kak-uznat-realnyiy-obem-fleshki.html (сейчас достаточно много гуляет китайских подделок).
Не секрет, что в сети интернет сейчас можно найти многие видео в разных форматах. Если у вас тормозит один формат, попробуйте найти и скачать видео в другом формате. Например, от же WMV требует больших системных затрат, по сравнению с воспроизведением MPEG-файлов.
Сюда же можно отнести и высокое разрешение: если тормозит 4K-видео, стоит попробовать HD-формат.
Битый файл (не до конца скачан)
Также подобную картину с тормозами можно наблюдать при воспроизведении битых файлов. Например, можете попробовать воспроизвести не до-загруженный фильм из uTorrent (дрожание картинки, заикания звука и пр. прелести обеспечены!).
PS : дополнения, как всегда, приветствуются.
Источник
Как замедлить видео
Доброго времени суток!
Если замедлить какой-то фрагмент в видео — то на нем будет сделан сильный акцент и при просмотре каждый зритель просто не сможет не заметить его. Этот прием, кстати, часто используют в художественных фильмах, вспомните хотя бы «Матрицу». 👌
Чтобы выполнить самостоятельно такое замедление (мой пример см. на скрине ниже) — необходимо воспользоваться спец. редакторами видео, и затратить некоторое количество времени.
Ниже в статье я приведу несколько рабочих способов, рассчитанных на тех, кто впервые сталкивается с подобной задачей.
Примечание : в своих примерах ниже я буду исходить из того, что вам нужно замедлить не весь видеоролик целиком, а только его небольшую часть (определенный фрагмент).
Разумеется, если вам замедление нужно ко всему ролику — ваша задача упрощается, и вы можете часть шагов опустить.
Пример того, как можно замедлить нужный фрагмент
Кстати, обычно эффект замедления используют вместе с увеличением определенной области (объекта) на видео. Как выполнить увеличение расскажет предыдущая инструкция.
Замедление определенного фрагмента/кадра в видео
Способ 1
Рассмотрим в ней решение текущей задачи:
Добавить видео и фото (Видео-Монтаж 9.25)
2) Теперь нужно найти тот момент на видео-дорожке, с которого вы хотите замедлить видео, и нажать на функцию разделения ролика. В результате добавленное видео начнет состоять из двух кусочков. 👇
Разделить видеодорожку на 2 части — Видео-Монтаж 9.25
3) Далее находим момент, на котором нужно прекратить замедление видео и снова разделяем дорожку части (как в предыдущем шаге).
Наш ролик теперь состоит из 3-х частей
4) После, делаем двойной клик левой кнопкой мыши по той части, которую мы решили замедлить (в моем случае эта часть находится в центре).
В открывшемся окне переходим во вкладку «Скорость видео» и устанавливаем нужное значение.
Скорость видео 0.5 — ставим ограничение
5) Теперь, осталось только проверить, как будет воспроизводится видео, и, если скорость подобрана правильно — сохранить проект.
Проигрывать видео — Видео-Монтаж 9.25
Далее программа попросит задать качество сжатия и приступит к конвертированию. В общем-то, задача решена.
Способ 2
Во втором варианте предлагаю остановиться на более сложном (и в то же время более функциональном) видеоредакторе 👉 Movavi Video Suite.
По правде говоря, это целый комбайн для решения десятка задач: от записи видео с экрана рабочего стола, до его обработки и выкладывания в сеть.
Как выполнить в Movavi Video Suite нашу задачу:
1) Сначала запускаем программу, добавляем в него наш ролик и переносим его на видеодорожку. 👇
Перенос ролика на видеодорожку в нижнюю часть окна
Затем находим конец момента замедления — и снова разрезаем видео. В результате оно должно состоять из 3-х кусочков. 👇
Находим начало и конец фрагмента для замедления
3) Теперь делаем двойной клик левой кнопки мыши по нужному участку и меняем его скорость (например, установив скорость в 50% — мы замедлим воспроизведение в 2 раза!).
Открываем свойства нужной части
4) Далее в окне просмотра пробуем запустить видео и сравнить, насколько изменилась скорость. При необходимости аналогично меняем процент замедления — и тестируем вновь (стрелка-1 👇).
Когда нужный процент замедления будет найден — останется лишь сохранить видео (стрелка-2 на скриншоте выше). 👌
Способ 3
1) После установки и запуска редактора открываем нужный ролик и переносим его на видео-дорожку (см. пример ниже 👇).
Добавляем ролик в проект и переносим его на видео-дорожку
2) Далее нужно найти начало того момента, который мы хотим замедлить, и разделить видео-дорожку на 2 части (на панели инструментов у редактора есть спец. кнопка, см. пример ниже 👇).
3) После этого находим конец того фрагмента, который будем замедлять и аналогично разрезаем дорожку на части.
Разделить видео (второй раз)
4) Теперь видео-дорожка (условно) состоит у нас из 3-х частей: нужно выбрать средний участок (который хотели замедлить), и нажать на нем правой кнопкой мышки.
Далее в редакторе появится меню из которого можно установить новую скорость воспроизведения для данного фрагмента (для замедления выберите число менее 1, например, 0.5 — это замедление видео в 2 раза).
Сохранить как видеофайл
В общем-то, представленные выше способы — это одни из самых простых и быстрых вариантов (если не брать какие-то онлайн сервисы, куда не каждое видео можно загружать. ).
Способ 4 (без конвертирования)
Многие современные видеопроигрыватели способы увеличивать/уменьшать скорость воспроизведения.
В Gom Player (например) для этого достаточно кликнуть правой кнопкой мышки по изображению воспроизводимого видео и перейти во вкладку «Воспроизведение/Скорость» (см. пример ниже 👇).
Регулировка скорости воспроизведения в проигрывателе Gom Player / Кликабельно
Источник
Как замедлить видео
Замедленное видео – один из долгоиграющих трендов социальных сетей. Эффект slow motion обыгрывают самыми разными способами: показывают, как эффектно разлетаются брызги воды, или растягивают во времени эпичные моменты юмористических роликов. Почувствовать себя «повелителем времени» на этапе монтажа поможет программа, приложение или онлайн-сервис, который может замедлить видео. В статье мы рассматриваем 15 способов того, как замедлить видео на компьютере или смартфоне, с пошаговыми инструкциями. Попробуйте, это проще, чем вы думаете.
Развернуть таблицу Свернуть таблицу
Как замедлить видео на компьютере
Удобнее всего для выполнения любых работ по монтажу видео использовать полнофункциональные видеоредакторы для PC и macOS. Такие программы многофункциональны, не нужно после применения эффекта slow motion переносить результат в какой-то другой инструмент, чтобы продолжить редактирование. Да и сама обработка на компьютере всегда более качественная, аккуратная, быстрая, чем на мобильном или в браузере.
Movavi Video Editor Plus
Многофункциональный видеоредактор с поддержкой эффекта slow motion – замедления отдельных фрагментов и роликов целиком.
Как замедлить видео в Movavi Video Editor Plus:
VEGAS Pro 18
Профессиональная программа, в основе возможностей которой лежит уникальная система Ai, позволяющая делать замедленные видео довольно эффектными.
Как замедлить видео в VEGAS Pro 18:
Adobe ® Premiere ®
Профессиональный инструмент, в котором можно смонтировать крутое видео и даже целый фильм, в том числе, используя режим замедления времени – slow motion.
Как замедлить видео в Adobe ® Premiere ® :
VirtualDub
Мультифункциональная программа для работы с видеофайлами, которая при должной сноровке позволяет замедлить ролик, не покупая лицензионный софт для видеомонтажа.
Как замедлить видео в VirtualDub:
Как сделать замедленное видео онлайн
Когда нет возможности скачать программу для редактирования видео и установить ее на компьютер, можно попробовать замедлить ролик при помощи онлайн-сервисов. Также браузерные редакторы, не требующие установки, пригодятся, если монтажом вы занимаетесь крайне редко и наложить slow motion нужно буквально один раз – ради этого не стоит покупать лицензию и разбираться в интерфейсе полупрофессиональных и профессиональных редакторов.
Fastreel
Цена: от 290 руб. /месяц
Сервис для ускорения и замедления видео целиком, поддерживающий работу с файлами в MP4, MOV, MKV, AVI и WMV размером до 500 МБ.
Как замедлить видео:
ezgif.com
Цена: бесплатно – для видео размером меньше 100 МБ
Сервис позволяет в несколько кликов ускорять и замедлять видеозаписи размером до 100 МБ, также в нем есть опции отключения звука на ролике или сохранения его исходной скорости, независимо от частоты кадров видеоряда.
Как замедлить видео:
Clideo
Онлайн-сервис для быстрого замедления видео онлайн без сложных настроек и запутанных интерфейсов.
Как замедлить видео:
online-video-cutter.com
Цена: бесплатно – до 10 файлов в день размером до 700 МБ
Простой пошаговый инструмент для замедления видео без скачивания и установки программ на компьютер – подходит для любой операционной системы и работает во всех браузерах.
Как замедлить видео:
Vi-Editor
Один из немногих онлайн-редакторов видео, который позволяет замедлять отдельные фрагменты ролика.
Как замедлить видео:
Лучше мобильные приложения для замедления видео
Для любителей все делать на смартфоне мы собрали подборку мобильных приложений для замедления видео.
Источник
Содержание
- Можете ли вы замедлить видео в проигрывателе Windows Media?
- Как изменить скорость видео в Windows 10?
- Как замедлить воспроизведение видео?
- Есть ли в проигрывателе Windows Media замедленное воспроизведение?
- Как ускорить и сохранить видео?
- Как изменить скорость видео на моем компьютере?
- Как замедлить видео в формате mp4?
- Какое приложение можно использовать для замедления видео?
- Как увеличить скорость воспроизведения на YouTube в 2 раза?
- Почему проигрыватель Windows Media работает медленно?
- Почему видео на моем компьютере медленно воспроизводится?
- Как ускорить одну часть видео?
- Как я могу увеличить скорость видео в Интернете?
- Как преобразовать обычное видео в замедленное?
- ТОП-3 способа ускорить видео с помощью программ и приложений
- Как ускорить видео на компьютере
- С помощью специальных редакторов
- Через медиапроигрыватели
- Как сделать ускоренное видео на телефоне
- Приложения для Андроида
- Приложения для Айфона
- Ускорить видео онлайн
- Заключение
- Как ускорить песню в Windows Media
- Ускорение темпа в музыке или замедление
- Как замедлить песню онлайн
- Где скачать программу для замедления музыки
- Как замедлить музыку с помощью Audacity
- Увеличение скорости потокового видео в Windows Media
- Увеличение скорости потокового видео в проигрывателе Windows Media
- Можете ли вы замедлить проигрыватель Windows Media?
- Есть ли в проигрывателе Windows Media замедленное воспроизведение?
- Как замедлить видео в Windows?
- Как замедлить воспроизведение видео?
- Как изменить скорость в Media Player Classic?
- Почему проигрыватель Windows Media работает медленно?
- Как ускорить проигрыватель Windows Media?
- Как я могу увеличить скорость видео и сохранить его?
- Есть ли в Windows 10 редактирование видео?
- Какое приложение я могу использовать для ускорения видео?
- Как увеличить скорость воспроизведения на YouTube в 2 раза?
- Могу ли я замедлить видео на YouTube?
- Как я могу увеличить скорость видео в Интернете?
- Как изменить скорость на VLC Media Player?
- Как увеличить скорость воспроизведения в Windows 10?
- Как увеличить громкость в Media Player Classic?
Можете ли вы замедлить видео в проигрывателе Windows Media?
Щелкните правой кнопкой мыши основную область экрана и выберите «Улучшения»> «Настройки скорости воспроизведения». На экране настроек скорости воспроизведения, который теперь должен быть открыт, выберите «Медленно», «Нормально» или «Быстро», чтобы настроить скорость воспроизведения аудио / видео.
Как изменить скорость видео в Windows 10?
Щелкните правой кнопкой мыши свободное место в проигрывателе (например, слева от кнопки «Стоп»), наведите указатель на «Улучшения» и затем щелкните «Параметры скорости воспроизведения». Переместите ползунок «Скорость воспроизведения» на скорость, с которой вы хотите воспроизвести файл, или щелкните ссылки «Медленно», «Нормально» или «Быстро».
Как замедлить воспроизведение видео?
Перейти к видео. Коснитесь видео один раз, затем коснитесь «Еще». Коснитесь Скорость воспроизведения. Выберите скорость, с которой вы хотите, чтобы видео воспроизводилось.
В меню выберите «Воспроизведение», выберите «Скорость воспроизведения» и нажмите «Медленно», чтобы уменьшить скорость воспроизведения вашего видео, как показано ниже.
Как ускорить и сохранить видео?
воспроизводить видеоклип в замедленном или ускоренном режиме?
Как изменить скорость видео на моем компьютере?
Чтобы настроить воспроизведение Windows Media
Как замедлить видео в формате mp4?
Выделите видео целиком и дважды щелкните по нему, чтобы открыть меню редактирования. Шаг 4. Внизу вы увидите ползунок скорости. Перетащите его, чтобы замедлить или ускорить.
Какое приложение можно использовать для замедления видео?
10 лучших приложений для Android и iOS в замедленной съемке
Как увеличить скорость воспроизведения на YouTube в 2 раза?
В веб-браузере, таком как Chrome, Safari или Firefox, вы можете воспользоваться преимуществами скрытой настройки, чтобы ускорить видео YouTube до 2x.
…
Удалите временные файлы и удалите неиспользуемые программы. Компьютеры часто перегружаются избыточными данными. Очистка жесткого диска не только ускорит работу Media Player, но и ускорит работу всего компьютера. … Удаление шпионского ПО, рекламного ПО и вирусов также является хорошим способом ускорить работу программы медиаплеера.
Почему видео на моем компьютере медленно воспроизводится?
«Проблема с замедленным видео может возникать при потоковой передаче, а также при хранении видео на жестком диске, SD-карте, флеш-накопителе и т. Д. Проблема обычно возникает, когда конфигурация системы вашего ПК недостаточно мощна для воспроизведения видео высокого качества. Иногда обновления Windows также мешают настройкам видео и звукового устройства по умолчанию.
Как ускорить одну часть видео?
Скорость клипа позволяет воспроизводить видеоклип быстрее или медленнее, чем его естественный темп. Чтобы применить эффект скорости клипа, щелкните и перетащите его с панели инструментов на клип на шкале времени. Откройте панель эффектов и перетащите ручки скорости клипа, чтобы настроить скорость клипа.
Как я могу увеличить скорость видео в Интернете?
Просто загрузите видео или вставьте ссылку, выберите скорость (ускоренная или медленная) и загрузите отредактированный файл mp4. Идеально подходит для гиперскоростных, таймлапсов или слайм-видео! В Kapwing вы можете изменить скорость видео в два раза (2 раза) или в четыре раза (4 раза).
Как преобразовать обычное видео в замедленное?
Замедленное видео. s редактор
Источник
ТОП-3 способа ускорить видео с помощью программ и приложений
Необходимо убыстрить видеоролик, чтобы создать комический момент или вместить большое количество фрагментов в короткий промежуток времени? Так вы сможете рассказать историю, не затягивая клип. Также ускорение может потребоваться для создания эффекта таймлапс, который сейчас популярен на YouTube, Инстаграм и ТикТок. Чтобы убыстрить видеоряд, есть несколько способов: вы можете воспользоваться специальными редакторами на ПК, медиапрогроигрывателями, онлайн-сервисами или выполнить работу на смартфоне. В этой статье мы расскажем, как ускорить видео.
Как ускорить видео на компьютере
Обработка видеоклипа на компьютере имеет свои преимущества: программы и онлайн-сервисы предлагают удобные инструменты, а на большом экране проще заметить ошибку и скорректировать результат. Вы можете обрабатывать файл с помощью видеоредакторов, медиапроигрывателей и веб-платформ.
С помощью специальных редакторов
Программное обеспечение на компьютер делится на профессиональные и любительские редакторы. Если вы уже освоили простые приложения и вам необходимы расширенный функционал для видеомонтажа, обратите внимание на VEGAS Pro и Adobe Premiere Pro. Они предлагают опции для многодорожечного редактирования, цветокоррекции, наложения музыки и эффектов. Премьер Про и Сони Вегас отличаются сложным интерфейсом и высокой ценой. Приложение от Adobe стоит 1622 рубля в месяц, а Vegas Pro можно приобрести единоразово за 38 990.
Видеоредакторы для начинающих включают в себя Movavi, VSDC, ВидеоМАСТЕР. Они предлагают простой интерфейс и удобные инструменты коррекции.
Лучшим вариантом будет ускоритель ВидеоМАСТЕР. Он поддерживает более 100 форматов, позволяет использовать готовые профили экспорта, применять эффекты и настраивать качество картинки. Также с его помощью можно нарезать видеоклип, склеить несколько фрагментов, извлечь звук, создать GIF-анимацию и оформить замедление или ускорение ролика.
Вы можете скачать редактор бесплатно с официального сайта и установить на Виндовс 10, 8, 7, XP, Vista.
Как ускорить видео на компьютере с помощью ВидеоМАСТЕРА? Следуйте инструкции:
Также вы можете настроить параметры экспорта: кодек, размер кадра, частоту, битрейт, каналы аудио.
Под названием видеофайла расположены опции для настройки качества и разрешения клипа.
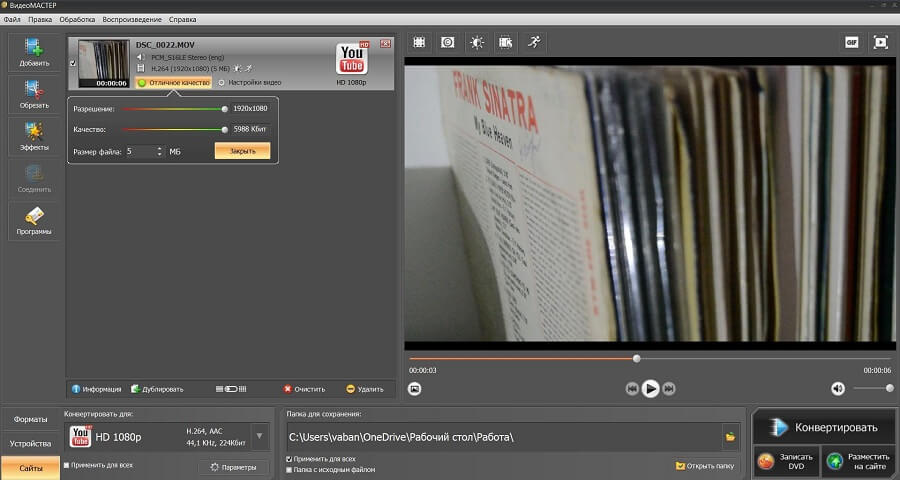
Через медиапроигрыватели
Ускорение можно выполнить без программ с помощью медиаплееров. Они позволяют быстро изменить скорость воспроизведения, но не содержат инструментов для коррекции видеоряда. Также они не дают сохранить результат с нужной скоростью и конвертировать видеофайл.
Вы можете использовать встроенный проигрыватель Windows Media Player. Чтобы сделать фильм быстрее, есть несколько вариантов:
Также ускорить показ можно в медиапроигрывателе VLC:
Как сделать ускоренное видео на телефоне
Вы можете обработать материал на смартфоне, но приложения на мобильные устройства предлагают небольшое количество опций для редактирования и сложный интерфейс. Также при работе на небольшом экране проще совершить ошибки и не заметить дефекты.
Приложения для Андроида
Приложения для Айфона
Ускорить видео онлайн
Вы можете обработать видеоролик без скачивания программного обеспечения на ПК. Для этого воспользуйтесь онлайн-сервисами для обработки видео. Например, вы можете убыстрить контент с помощью платформы Clideo. У ресурса есть несколько ограничений: бесплатно результат можно сохранить только с водяным знаком, отсутствие функций для редактирования и медленная обработка.
Как сделать ускоренное видео? Выполните несколько простых действий:
Заключение
Теперь вы знаете, как убыстрить видеоклип на компьютере или смартфоне. Вы можете воспользоваться специальными видеоредакторами, использовать медиаплееры или онлайн-сервисы. Каждый вариант имеет свои плюсы и минусы:
Оптимальным вариантом будет воспользоваться программой для ускорения видео ВидеоМАСТЕР. Он содержит простой русскоязычный интерфейс, готовые профили экспорта, инструменты для базового видеомонтажа, а также встроенные эффекты и опции для улучшения и стабилизации картинки. Скачайте редактор бесплатно и приступите к обработке прямо сейчас!
Источник
14.10.2017 [16:36], nastya
Для того, чтобы ускорить песню не нужно качать сторонние программы. Такой функционал имеется в стандартном проигрывателе Windows Media. Замедление песни в Windows Media:
Для наглядности просмотрите видео ниже.
Ускорение темпа в музыке или замедление
Ускорение темпа в музыке и замедление можно сделать несколькими способами. Что можно сделать с любыми аудиофайлом:
Как замедлить песню онлайн
Для того, чтобы замедлить песню онлайн, вам не нужно скачивать и устанавливать специальные программы.
Ускорение музыки онлайн или замедление музыки онлайн можно сделать через сайты. Для примера, мы попробуем замедлить музыку онлайн, через сайт audiotrimmer:
Мы попробовали бесплатно замедлить музыку онлайн и у нас получилось! Этим способом можно также ускорить музыку онлайн.
Где скачать программу для замедления музыки
Программа для замедления музыки Audacity абсолютно бесплатная. Можно скачать программу для замедления музыки с официального сайта. Перейдите по ссылке и выберите необходимую операционную систему.
После загрузки программы запустите установочный файл. Программа замедляющая музыку должна пройти процесс установки:
Если хотите, чтобы программа сразу запустилась – не убирайте галочку с пункта “Запустить Audacity” и нажмите “Завершить”.
Audacity не только замедляет, она также является программой для ускорения музыки.
Как замедлить музыку с помощью Audacity
Чтобы бесплатно замедлить музыку (или ускорить музыку) запустите программу. После запуска программы появится информационное окошко, закройте его.
В появившемся окне необходимо будет задать скорость звукового файла. Если вы установите единицу, то запись проиграется в обычном режиме.
Установив число больше единицы – запись ускорится и её длительность уменьшится. Соответственно, чтобы уменьшить темп музыки установите число меньше единицы.
В этом же окне видно скорость, которая была, и скорость, которая будет после изменений. Выбрав нужную вам скорость, нажмите “ОК”.
Далее с файлом можно провести обычные действия: воспроизвести, поставить на паузу, остановить и сохранить. Для сохранения:
Источник
Увеличение скорости потокового видео в Windows Media
Медленное воспроизведение видео может испортить удовольствие от его просмотра. Причин, по которым замедляется воспроизведение потокового видео может быть много — от слабой вычислительной мощности воспроизводящего устройства, до неправильных системных настроек. Медленная обработка контента встроенными в операционную систему приложениями является одной из причин проблем с видео. Если у вас установлена Windows 10, эта статья поможет вам решить проблему скорости потокового воспроизведения в проигрывателе Windows Media на Windows 10.
Увеличение скорости потокового видео в проигрывателе Windows Media
Как правило, потоковые мультимедиа позволяет веб-пользователю не тратить время для загрузки большого файла, прежде чем он сможет быть воспроизведен на устройстве. Вместо этого аудио или видео контент передается в виде непрерывного потока, и воспроизводится сразу же, по мере поступления. Сжатие видео, позволяет воспроизводить его одновременно с загрузкой. Таким образом, в зависимости от вашего медиа-плеера и степени сжатия файла, время, необходимое для начала воспроизведения потокового видео потока, может изменяться.
Подведите курсор мыши к кнопке Пуск Windows 10 и нажмите ee. Затем введите в поле поиска «проигрыватель Windows Media Player, чтобы запустить его. В зависимости от используемой вами версии Windows, вы можете найти его в списке программ стартового меню или с помощью функции поиска.
Теперь введите значение буферизации между 1-10. Следует отметить, что более высокие значения обеспечивают более устойчивое и плавное воспроизведение потокового видео. Значение по умолчанию 5. Попробуйте задает значение 7-8 и посмотрите, станет ли воспроизведение лучше.
Хотя Microsoft и рекомендует пользователям использовать значения буфера по умолчанию для проигрывателя Windows Media, иногда возникают ситуации, когда необходимо изменить эти значения. Приятного просмотра.
Источник
Можете ли вы замедлить проигрыватель Windows Media?
Щелкните правой кнопкой мыши основную область экрана и выберите «Улучшения»> «Настройки скорости воспроизведения». На экране настроек скорости воспроизведения, который теперь должен быть открыт, выберите «Медленно», «Нормально» или «Быстро», чтобы настроить скорость воспроизведения аудио / видео.
В меню выберите «Воспроизведение», выберите «Скорость воспроизведения» и нажмите «Медленно», чтобы уменьшить скорость воспроизведения вашего видео, как показано ниже.
Как замедлить видео в Windows?
Вот как замедлить воспроизведение видео в Windows 10
Как замедлить воспроизведение видео?
Перейти к видео. Коснитесь видео один раз, затем коснитесь «Еще». Коснитесь Скорость воспроизведения. Выберите скорость, с которой вы хотите, чтобы видео воспроизводилось.
Первоначально ответили: Как я могу увеличить скорость видео в классическом медиаплеере? Если вы не меняли настройки по умолчанию, вы можете сделать это, нажав ⬆ / ctrl + ⬆ на клавиатуре.
Удалите временные файлы и удалите неиспользуемые программы. Компьютеры часто перегружаются избыточными данными. Очистка жесткого диска не только ускорит работу Media Player, но и ускорит работу всего компьютера. … Удаление шпионского ПО, рекламного ПО и вирусов также является хорошим способом ускорить работу программы медиаплеера.
Чтобы настроить воспроизведение Windows Media
Как я могу увеличить скорость видео и сохранить его?
воспроизводить видеоклип в замедленном или ускоренном режиме?
Есть ли в Windows 10 редактирование видео?
Windows 10 включает видеоредактор, полнофункциональный набор инструментов для создания и редактирования видео, которые рассказывают вашу историю с помощью музыки, текста, движения и 3D-эффектов.
Какое приложение я могу использовать для ускорения видео?
Больше видео на YouTube
| Видео редактор | Пользовательская оценка | Поддерживаемая ОС |
|---|---|---|
| Скорость видео | 4.1 | Android 4.1 и выше |
| Видео магазин | 4.8 | iOS 11.1 или новее, Android |
| Медленно Быстро Медленно | 4.4 | iOS 10.0 или новее |
| KineMaster | 4.5 | iOS 10.3 или новее, Android 4.1 и новее |
Как увеличить скорость воспроизведения на YouTube в 2 раза?
В веб-браузере, таком как Chrome, Safari или Firefox, вы можете воспользоваться преимуществами скрытой настройки, чтобы ускорить видео YouTube до 2x.
…
Могу ли я замедлить видео на YouTube?
Если вы хотите замедлить или ускорить воспроизведение видео YouTube на своем iPhone, iPad или устройстве Android, сначала откройте приложение YouTube. … После этого закройте меню, и видео возобновится с выбранной скоростью. Если вам нужно вернуть обычную скорость, нажмите кнопку с многоточием еще раз и измените скорость на «1».
Как я могу увеличить скорость видео в Интернете?
Просто загрузите видео или вставьте ссылку, выберите скорость (ускоренная или медленная) и загрузите отредактированный файл mp4. Идеально подходит для гиперскоростных, таймлапсов или слайм-видео! В Kapwing вы можете изменить скорость видео в два раза (2 раза) или в четыре раза (4 раза).
Изменить скорость воспроизведения только для текущего видео
Как увеличить скорость воспроизведения в Windows 10?
Щелкните правой кнопкой мыши свободное место в проигрывателе (например, слева от кнопки «Стоп»), наведите указатель на «Улучшения» и затем щелкните «Параметры скорости воспроизведения». Переместите ползунок «Скорость воспроизведения» на скорость, с которой вы хотите воспроизвести файл, или щелкните ссылки «Медленно», «Нормально» или «Быстро».
»В Media Player Classic выберите« Просмотр »>« Параметры… »» В окне «Параметры» на левой панели щелкните «Переключатель звука» в разделе «Внутренние фильтры». »На правой панели установите флажок« Нормализовать »и переместите ползунок« Повышение »на значительную величину (как показано выше). Щелкните ОК.
Источник












 WebM в GIF — 3 бесплатных конвертера WebM в GIF для создания собственных GIF
WebM в GIF — 3 бесплатных конвертера WebM в GIF для создания собственных GIF
 Как конвертировать видео MKV в анимированные GIF без Photoshop / FFmpeg
Как конвертировать видео MKV в анимированные GIF без Photoshop / FFmpeg
 Создавайте свои лучшие анимированные GIF-файлы с помощью Online GIF Maker [2021]
Создавайте свои лучшие анимированные GIF-файлы с помощью Online GIF Maker [2021]