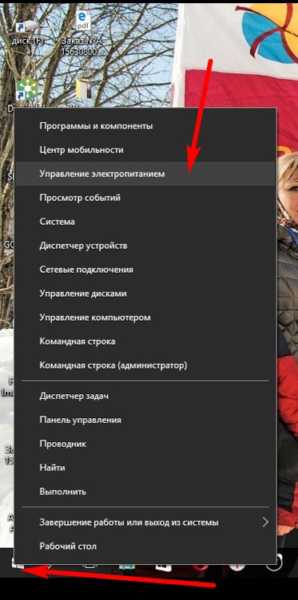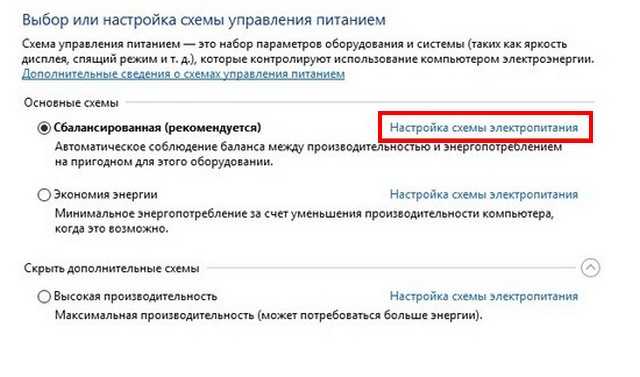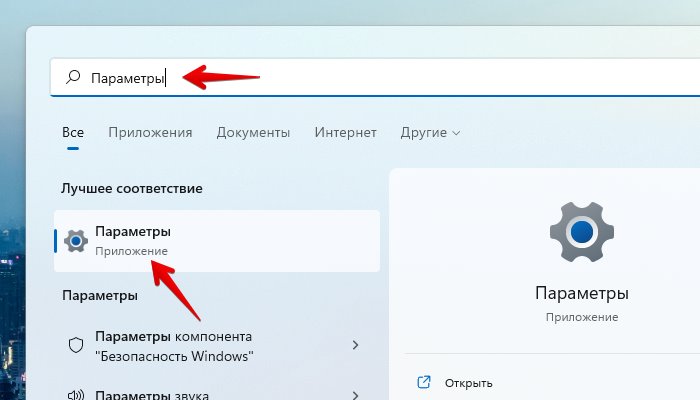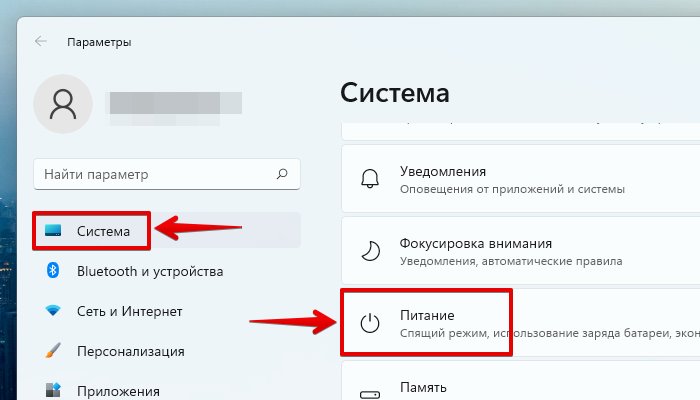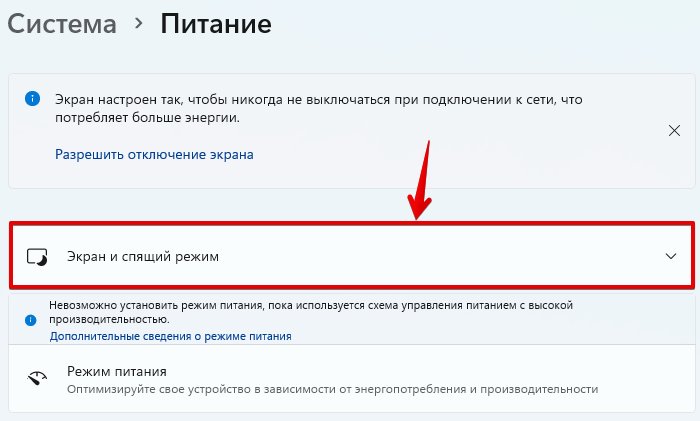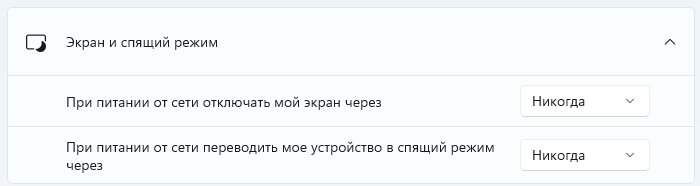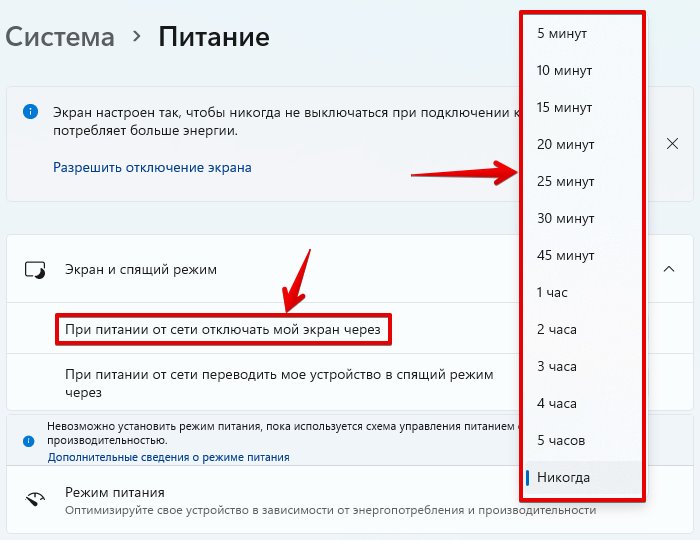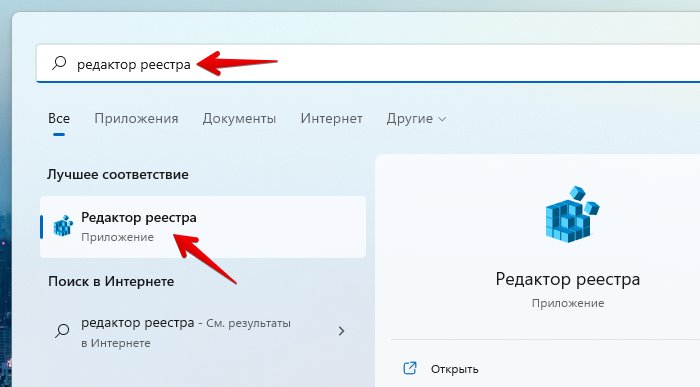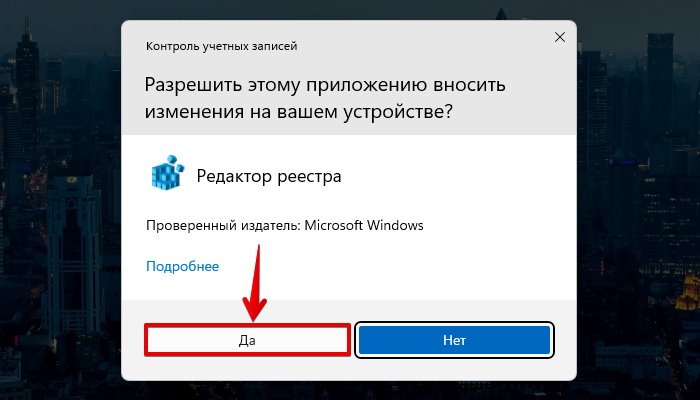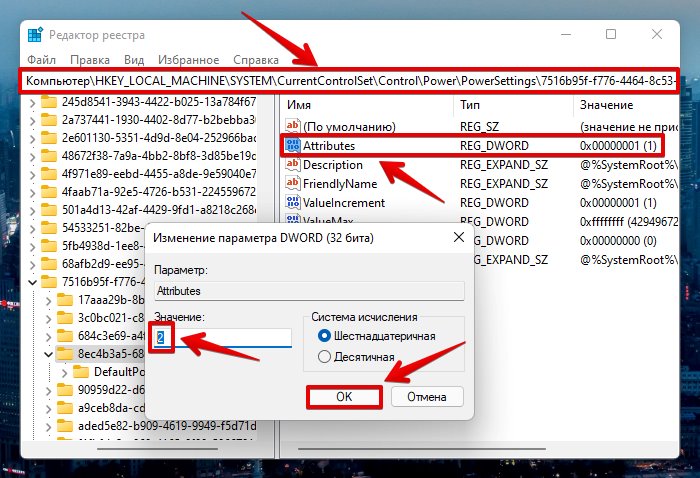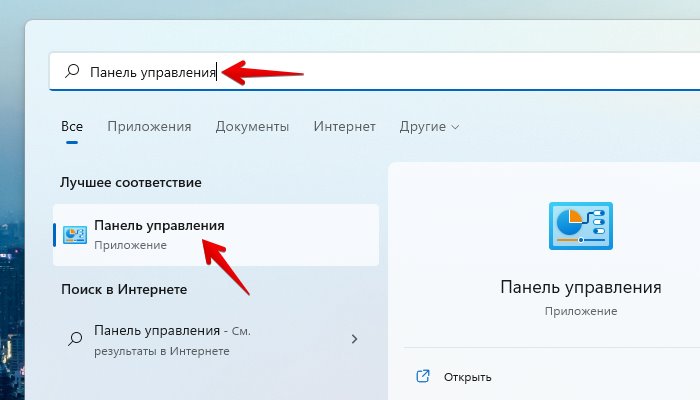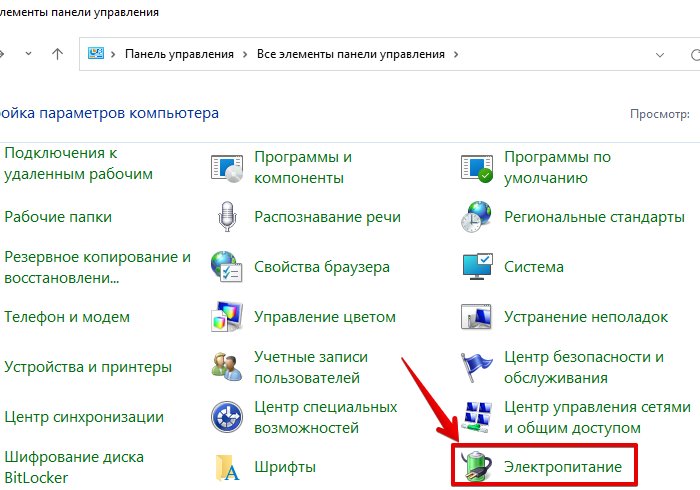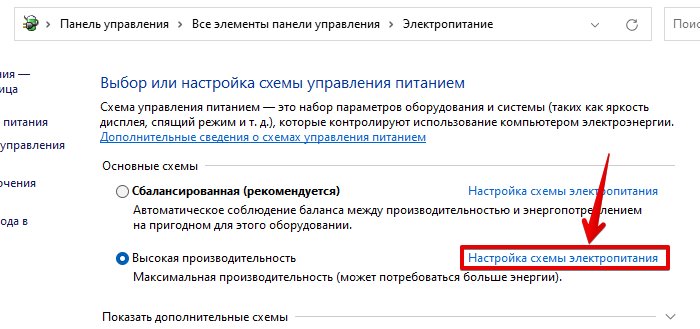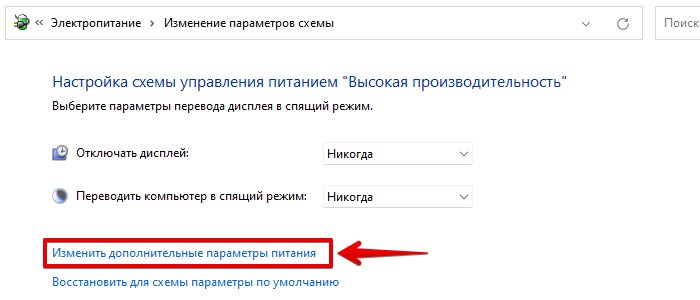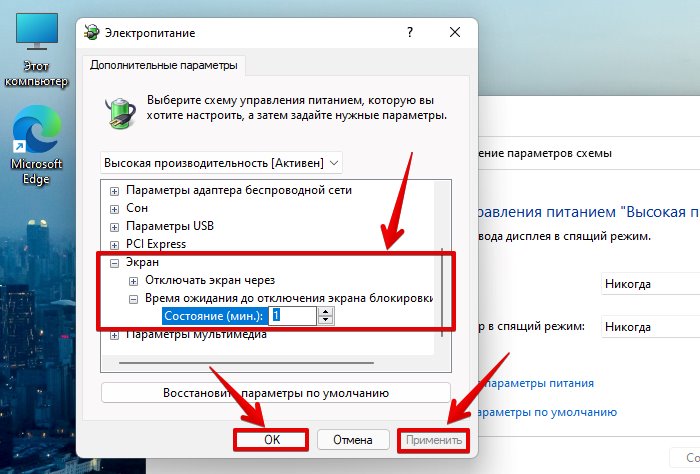Запуск и вывод ПК из спящего режима сопровождается отображением экрана блокировки (Screen lock). Это окно, в котором пользователь видит некоторую информацию (время, погода, непрочитанные сообщения) еще до входа в ОС. Опция блокировки дисплея перешла в Windows 10 из предыдущих редакций системы. Отключение на работоспособность окон не влияет. Рассмотрим способы включения (отключения) времени блокировки экрана Windows 10.
Что это такое и для чего его используют?
Запуская ПК в работу, юзер видит окно экрана блокировки. Говоря простыми словами – это окно, отображающее определенную информацию из приложений.
Возможности, которыми наделен Screen lock:
- настройка обоев окна блокировки. Среди функций имеется автоматическая смена картинок – спокойные, ненавязчивые, привлекательные изображения, плавно чередующиеся на экране, поднимут настроение, и работа пойдет веселей;
- отображает погоду, время, сообщения из приложений. Что именно будет показано на дисплее, зависит от настроек;
- гарантирует первичную защиту ПК, ведь для того, чтобы войти в систему, понадобится ввести правильную комбинацию символов.
В любой редакции программ Windows 10 присутствует Screen lock, нужно лишь должным образом его настроить.
Как включить и выключить автоблокировку экрана
Разработчики корпорации Microsoft позаботились о тех пользователях, которые из-за загруженности или по забывчивости не включают блокировку дисплея, когда отходят от своего компьютера. Им лучше наладить автоблокировку. Ее включение происходит автоматически спустя определенный промежуток времени.
Установка режима автоблокировки в системном реестре
Алгоритм действий:
- Вставьте в строку запроса команду regedit, выполните ввод.
- Проследуйте по пути: HKEY_LOCAL_MACHINESOFTWAREMicrosoftWindowsCurrentVersionPoliciesSystem=>
Вспомогательной клавишей мышки (правой) вызовите строку System, зайдите в накопитель данных «Создать», перейдите в «Параметр DWORD (32 бита) и задайте новый параметр Inactivity Timeout Secs.
- Открыв обновленный формат, задайте временной период (в секундах), по завершении которого, при условии бездействия, устройство заблокируется. После чего поставьте галочку напротив строки «Десятичная», кликните на клавишу «ОК».
После этого выйдите из системного реестра, перезапустите устройство.
Настройка автоблокировки в локальной политике безопасности
Что необходимо сделать:
- В строку для выполнения команд задайте secpol.msc, щелкните клавишу ввода команды.
- Войдите в раздел «Локальные политики», разверните «Параметры безопасности», перейдите в «Интерактивный вход в систему: предел простоя компьютера».
- В строке, информирующей о времени блокирования компьютера, задайте отрезок времени, через который, при бездействии, экран автоматически заблокируется.
Закройте окно, перезапустите устройство.
Выключение экрана блокировки
Некоторых юзеров раздражает, что вместо того, чтобы незамедлительно приступить к работе, приходится делать несколько лишних телодвижений, которые убирают Screen lock. К счастью, это окно можно удалить. Специалисты не советуют малоопытным пользователям вносить корректировки. Если пользователь не уверен в своих знаниях, лучше этого не делать, потому как компьютер может сломаться.
Порядок отключения блокировки дисплея посредством редактора групповой политики:
- Откройте окно «Выполнить» (наберите комбинацию Win + R). «Вбейте» код выполняемой операции – gpedit. msc. щелкните «ОК».
- Пройдите путь: Конфигурация компьютера=>Административные шаблоны=>Панель управления=>Персонализация.
- Кликните на строку настроек запрета отображения Screen lock.
- Установите галочку в графе «Выключить».
Перезагрузив устройство, пользователь сможет убедиться, что Screen lock отключен.
Как изменить время ожидания
Комбинация клавиш «Win + L» приводит к переходу в окно экрана блокировки. Когда пользователь не производит рабочие операции, спустя 60 с дисплей погаснет. Увеличить временной отрезок, изменить режим работы можно 2 способами.
Блокировка экрана в Электропитании
Как настроить:
- Войдите в список команд «Пуск». С помощью правой кнопки мыши вызовите «Выполнить». В открывшейся строке задайте команду control powercfg.cpl,1, нажмите ввод.
- Зайдя в раздел «Экран», отправляйтесь в пункт «Время ожидания до отключения экрана блокировки», откорректируйте период до автоблокировки.
Сохраните изменения, кликнув на «ОК».
Внесение изменений в консоли
Алгоритм действий:
- Чтобы отсрочить тайм аут Screen lock, откройте программу, управляющую устройством посредством текстовых команд. Например, набрав комбинацию клавиш «Win + X». Введите в поисковую строку cmd, задайте старт.
- Наберите текстовую команду
powercfg.exe /SETACVALUEINDEX SCHEME_CURRENT SUB_VIDEO VIDEOCONLOCK секунды.
В конце команды, вместо «секунды», задайте время до отключения дисплея.
Операционные системы Windows спроектированы так, что по умолчанию при бездействии компьютера, они сначала отключают экран, а затем переводят его в режим сна. Это чаще всего нужно для ноутбуков, где используется аккумулятор, но и в стационарных ПК это тоже применяется. В сегодняшней статье мы рассмотрим, как можно разными способами изменить время ожидания до отключения экрана в Windows 11.
- Как установить Windows 11: проверяем системные требования, активируем TPM и Secure Boot
- Как настроить TPM 2.0 для установки Windows 11
- Как получить бета-версию Windows 11. Как подключиться к Windows Insider. Какой канал выбрать. Что делать, если процессор не соответствует системным требованиям Windows 11
- Поддерживаемые процессоры для Windows 11. Список процессоров от intel и AMD, на которых будет работать новая операционная система
- Как убрать виджет «Погода» с панели задач в Windows 10 и Windows 11. Как настроить «Новости и интересы» в Windows 10
- Оптимизация Windows 10 и Windows 11. Как ускорить систему, отключить автозапуск программ, удалить временные файлы и другие советы
- Как навсегда отключить обновления в Windows 10, Windows 11 и остановить фоновую загрузку приложений
- Чем отличаются версии Home и Pro у Windows 11
- Как можно уменьшить потребление оперативной памяти в Windows 11
- Как и чем заменить меню «Пуск» в Windows 11
- 25 команд Windows, которые вам точно стоит запомнить
- Как изменить время до блокировки экрана в Windows 11
- Как отключить сенсорный экран в ноутбуке с Windows 11
- Как сделать маленькую панель задач в Windows 11
- Как зайти в UEFI в Windows 11
- Как Windows 11 сделать похожей на Windows 10
- Как ускорить компьютер на Windows 10 и Windows 11 при помощи одной функции
Как изменить время до отключения экрана в параметрах системы
Первый вариант самый простой — через параметры операционной системы.
- Открываем «Параметры» системы или нажимаем правой кнопкой на меню «Пуск», после чего выбираем «Управление электропитанием».
- Заходим в раздел «Система» => «Выключение».
- Выбираем пункт «Экран и спящий режим», затем выбираем необходимое значение возле «При питании от сети отключать мой экран через» и возле «При питании от батареи отключать мой экран через». Подтверждать и перезагружать систему не требуется. После этого можно закрыть окно настроек.
Как изменить время до отключения экрана в настройках питания компьютера
Как оказалось, настроить время активности экрана можно также в параметрах питания ПК.
- На рабочем столе нажимаем Win+R и вводим команду «powercfg.cpl» (без кавычек). То же самое можно ввести в строке поиска. Нажимаем Enter.
- Слева нажимаем «Настройка отключения дисплея», затем возле «Отключать дисплей» выбираем нужное значение.
- Нажимаем «Сохранить изменения» и закрываем окно настроек.
- После этого система тоже изменит время отключения экрана.
Как изменить время до отключения экрана через дополнительные параметры питания
Ещё один способ, который частично похож на предыдущий.
- Нажимаем на «Пуск» правой кнопкой мыши и выбираем «Выполнить», вводим команду «control powercfg.cpl,,1» (без кавычек). Нажимаем Enter.
- Заходим в раздел «Экран» => «Отключать экран через», ставим нужное значение и «ОК».
Это более тонкий вариант, поскольку позволит более гибко настроить систему.
Как изменить время до отключения экрана, используя командную строку
- В строке поиска или в меню «Выполнить» (Win+R) вводим cmd, запускаем на всякий случай от имени администратора.
- Вводим такую команду, чтобы установить время ожидания до отключения экрана при работе компьютера от сети — «powercfg -change -monitor-timeout-ac 10» (без кавычек). Вместо 10 можете ввести цифру, которая будет обозначать минуты. Нажимаем Enter.
- Аналогично вводим «powercfg -change -monitor-timeout-dc 10» (без кавычек) и число вместо 10. Эта команда изменит время ожидания до отключения экрана при работе от батареи. Также нажимаем Enter.
Как видите, ничего сложного нет.
- Как обновиться до Windows 11 и установить систему при помощи флешки, DVD-диска и без TPM 2.0
- Как подключить сетевой диск в Windows 11
- Windows 11 не поддерживает Intel Core 7700K, но умеет работать с дискетами из 70-х
Вы наверное могли заметить, что спустя некоторое время, после того, как вы оставили свой компьютер, он блокируется. По умолчанию экран блокировки Windows 10 автоматически отключается после того, как вы неактивны более минуты. Этот тайм-аут блокировки необходим не только для экономии энергии и времени работы батареи, но и также для сохранения конфиденциальности. Некоторые пользователи хотели бы индивидуально настроить параметр блокировки экрана на Windows и для этого есть решение. В этой статье расскажу каким образом это можно сделать.
Как поменять время блокировки экрана.
Для начала, стандартной опции для изменения времени блокировки экрана на Windows нет. Точнее она есть, но скрыта от пользователей. При этом сама настройка блокировки находится в таких дебрях, что просто так ее не всегда найдешь.
Во-первых, для того чтобы изменить время блокировки Windows 10, нужно внести информацию в реестр и разблокировать атрибут, который отвечает за отображение настройки. Для этого открываем меню пуск, пишем cmd и открываем приложение Командная строка.
Откроется консоль, где нужно написать команду и нажать Enter (можно просто скопировать и вставить)
powercfg -attributes SUB_VIDEO 8EC4B3A5-6868-48c2-BE75-4F3044BE88A7 -ATTRIB_HIDE
Это необходимо для разблокировки настройки, которая отвечает за настройку времени блокировки экрана.
- После этого идем в настройки системы. Открываем пуск и выбираем настройки.
Дальше раздел персонализация.
- Экран блокировки.
- Листаем вниз и находим и переходим в раздел Параметры времени ожидания для экрана.
В этом разделе можно настроить параметры отключения экрана при работе от сети и аккумулятора, а также настроить время перехода в спящий режим на Windows 10.
- Чтобы изменить время блокировки экрана на Windows 10 переходим в раздел Дополнительные параметры питания.
- Это еще не все. В открывшемся окне выбираем Настройка схемы электропитания.
- А теперь в раздел Изменить дополнительные параметры питания.
- После этого, в разделе Экран находим параметр Время ожидания до отключения экрана блокировки.
Указываем нужное время и все.
Для того, чтобы снова скрыть параметр, который отвечает за изменение времени блокировки экрана, нужно в командной строке написать:
powercfg -attributes SUB_VIDEO 8EC4B3A5-6868-48c2-BE75-4F3044BE88A7 +ATTRIB_HIDE
Важное замечание, работающие в фоне приложения иногда не дают уходить системе Windows 10 в режим ожидания, блокировать экран или уходить в спящий режим. Особенно это актуально для различных торрент приложений на Windows.
1 звезда
2 звезды
3 звезды
4 звезды
5 звезд

Windows 7 позволяет задавать время до активации экрана блокировки. CHIP расскажет, как это сделать за пару кликов мыши.

В Панели управления зайдите в «Система и безопасность» и откройте апплет «Электропитание». В левой колонке меню кликните по строке «Настройка отключения дисплея» укажите промежуток времени бездействия пользователя, после которого экран будет отключаться.
Кроме того, рекомендуется активировать ввод пароля для повторного входа в систему («Запрос пароля при пробуждении»).
Фото: компания-производитель
Была ли статья интересна?
Windows 11 имеет экран блокировки для предотвращения несанкционированного доступа без пароля или PIN-кода. Однако ввод длинного пароля может стать утомительным, если экран блокировки продолжает часто появляться после нескольких секунд бездействия.
Windows позволяет отключать экран блокировки после сна, возможно, не стоит использовать его на рабочем компьютере. К счастью, есть способы исправить это неприятное поведение. В этом посте мы поделимся решениями, как исправить автоматическую блокировку Windows 11. Итак, начнем.
1. Увеличьте время ожидания экрана блокировки
Вы можете начать с проверки установленного времени ожидания блокировки экрана на вашем ПК. Windows будет продолжать блокироваться, если установленная продолжительность составляет 1 или 2 минуты. Вот как вы можете это изменить.
Шаг 1: Щелкните правой кнопкой мыши кнопку «Пуск», чтобы открыть меню «Быстрые ссылки», и выберите «Настройки» из списка.
Шаг 2: На вкладке «Система» нажмите «Питание и батарея» на правой панели.
Шаг 3: В разделе «Питание» нажмите «Экран и спящий режим», чтобы развернуть его.
Шаг 4. Используйте раскрывающиеся меню в разделе «Экран и сон», чтобы увеличить время, по истечении которого Windows выключит экран или перейдет в спящий режим.
В качестве альтернативы вы также можете установить для этих промежутков времени значение «Никогда», чтобы Windows не переводила компьютер в спящий режим.
2. Отключить динамическую блокировку
Динамическая блокировка — это отличная функция Windows, которая автоматически блокирует ваш компьютер, когда вы оставляете его без присмотра. Он делает это каждый раз, когда ваше сопряженное Bluetooth-устройство выходит за пределы диапазона. Таким образом, если вы включили динамическую блокировку на своем ПК, Windows будет автоматически блокировать себя, независимо от установленного времени ожидания экрана блокировки.
Чтобы отключить динамическую блокировку в Windows, выполните следующие действия.
Шаг 1. Откройте меню «Пуск» и щелкните значок в виде шестеренки, чтобы запустить приложение «Настройки».
Шаг 2: Используйте левую панель, чтобы перейти на вкладку «Учетные записи».
Шаг 3: В разделе «Настройки учетной записи» нажмите «Параметры входа».
Шаг 4. Прокрутите вниз до «Дополнительные настройки» и нажмите «Динамическая блокировка», чтобы развернуть его.
Шаг 5. Снимите флажок «Разрешить Windows автоматически блокировать ваше устройство, когда вы отсутствуете», чтобы отключить динамическую блокировку.
Это предотвратит автоматическую блокировку Windows, когда ваше Bluetooth-устройство выходит за пределы диапазона.
Если приведенные выше решения не помогают, вы можете просмотреть параметры питания на своем ПК, чтобы изменить «Тайм-аут автоматического перехода системы в спящий режим». Несколько пользователи на форумах сообщили Успех в устранении проблемы с помощью этого метода. Вы также можете попробовать.
Шаг 1: Нажмите клавишу Windows + R, чтобы открыть диалоговое окно «Выполнить». Печатать контроль в поле Открыть и нажмите Enter.
Шаг 2: В окне панели управления используйте раскрывающееся меню в правом верхнем углу, чтобы изменить тип представления на большие или маленькие значки. Затем перейдите в «Электропитание».
Шаг 3: Нажмите «Изменить параметры плана» рядом с вашим активным планом питания.
Шаг 4: Нажмите «Изменить дополнительные параметры питания».
Шаг 5: В окне «Электропитание» дважды щелкните «Сон», чтобы развернуть его.
Шаг 6. В разделе «Сон» дважды щелкните «Тайм-аут автоматического перехода в спящий режим», чтобы просмотреть установленную продолжительность.
Шаг 7: Измените время ожидания экрана по своему вкусу и нажмите «Применить», чтобы сохранить изменения.
Примечание. Если вы используете ноутбук с Windows, увеличьте «Тайм-аут автоматического перехода системы в спящий режим» как для режима «От батареи», так и для режима «От сети».
Это предотвратит повторный переход Windows на экран блокировки. Однако, если вы не можете найти «Тайм-аут автоматического перехода в спящий режим» в настройках режима сна, вам придется сначала использовать следующий метод реестра, чтобы включить его.
Убедитесь, что вы создали резервную копию существующих параметров реестра, прежде чем выполнять следующие шаги.
Шаг 1: Нажмите на значок поиска на панели задач, введите редактор реестраи нажмите «Запуск от имени администратора».
Шаг 2. Выберите «Да», когда появится запрос контроля учетных записей (UAC).
Шаг 3: В окне редактора реестра скопируйте следующий ключ и вставьте его в адресную строку вверху:
HKEY_LOCAL_MACHINESYSTEMCurrentControlSetControlPowerPowerSettings238c9fa8-0aad-41ed-83f4-97be242c8f207bc4a2f9-d8fc-4469-b07b-33eb785aaca0
Шаг 4: На правой панели дважды щелкните «Атрибуты» и измените его значение на 2. Затем нажмите «ОК».
Изменение должно вступить в силу немедленно. Выйдите из окна реестра и выполните шаги, упомянутые ранее, чтобы получить доступ к опции «Тайм-аут автоматического перехода системы в спящий режим». Ваша проблема может решиться после увеличения таймера.
Держите его открытым
Такие проблемы с Windows могут легко прервать ваш рабочий процесс. К счастью, устранение неполадок не слишком сложно, если вы знаете, где искать. Воспользуйтесь советами, упомянутыми выше, и автоматически предотвратите блокировку вашего ПК с Windows 11.
Post Views: 318
Содержание
- Как изменить время отключения экрана в Windows 10
- Как изменить время отключения экрана используя «Параметры Windows»
- Как изменить время отключения экрана используя «Панель управления»
- Как изменить время отключения экрана используя дополнительные параметры электропитания
- Блокировать компьютер после бездействия в Windows 10
- Блокировка компьютера после бездействия.
- Как изменить время ожидания блокировки Windows 10
- Как настроить точное время на компьютере Windows10 чтобы оно не сбивалось?
- Как настроить время отключения монитора в Windows 10?
- Как установить время отключения компьютера в Windows 10?
- Как настроить время экрана блокировки в Windows 10?
- Как настроить часы в Windows 10 (изменяем системную дату на компьютере)
Как изменить время отключения экрана в Windows 10
В данной статье показаны действия, с помощью которых можно изменить время отключения экрана в операционной системе Windows 10.
Практически все современные мониторы имеют энергосберегающие возможности, которые отключают экран после определенного периода бездействия компьютера. Включение этой возможности уменьшает потребление электричества. Энергосберегающие возможности автоматически задействуются операционной системой при её установке, но это зависит от правильного определения монитора операционной системой и установки всех требуемых драйверов.
Также энергосбережение особенно актуально для мобильных устройств (ноутбуки, планшеты). Настроив экран на отключение при бездействии компьютера, можно сэкономить заряд батареи и продлить время работы от батареи.
По умолчанию время бездействия компьютера после которого происходит отключение экрана (дисплея) составляет 10 (5) минут, но при необходимости можно изменить его.
Как изменить время отключения экрана используя «Параметры Windows»
Чтобы изменить время отключения экрана, откройте приложение «Параметры», для этого нажмите на панели задач кнопку Пуск и далее выберите Параметры 

В открывшемся окне «Параметры» выберите Система.
Затем выберите вкладку Питание и спящий режим , и в правой части окна в разделе «Экран», в выпадающем списке При питании от сети отключать через и При питании от батареи выключать через (для ноутбуков и планшетов) выберите через какое время бездействия компьютера отключать экран (минуты, часы или никогда).
Как изменить время отключения экрана используя «Панель управления»
Откройте классическую панель управления, в выпадающем списке Просмотр выберите Мелкие значки и затем выберите Электропитание.
В окне «Электропитание» нажмите на ссылку Настройка отключения дисплея
Затем в окне «Изменение параметров схемы», в выпадающем списке Отключать дисплей: выберите через какое время бездействия компьютера отключать дисплей (минуты, часы или никогда) и нажмите кнопку Сохранить изменения .
Как изменить время отключения экрана используя дополнительные параметры электропитания
Чтобы изменить время отключения экрана данным способом, нажмите сочетание клавиш 
В окне «Электропитание» выберите Экран > Отключать экран через, затем установите необходимое время и нажмите кнопку OK.
Используя рассмотренные выше действия, можно изменить время бездействия компьютера через которое отключится экран (дисплей) на устройстве с Windows 10.
Блокировать компьютер после бездействия в Windows 10
В Windows 10 также как и в других версиях Windows можно выставить, чтобы через определенное время бездействия включалась заставка. Еще можно сделать, чтобы после определенного времени бездействия экран блокировался и нужно было вводить пароль, чтобы войти в систему.
Блокировка компьютера после бездействия.
Для того, чтобы ваш компьютер после определенного времени бездействия запрашивал пароль – зайдите в меню “Пуск” и откройте “Параметры”.
Зайдите в “Персонализация”.
С левой стороны выберите “Экран блокировки”, с правой стороны откройте “Параметры заставки”.
В выпадающем списке выберите понравившуюся заставку, возле “Интервал” задайте время бездействия через которое включится заставка, а также поставьте галочку в поле “Начинать с экрана входа в систему” => нажмите “ОК”. Теперь после заданного вами времени бездействия вам покажет заставку и затребует пароль на вход в систему.
Всё, теперь если вам придется отлучится от компьютера и вы забудете его заблокировать – через заданное время он заблокируется сам. На сегодня всё, если есть дополнения – пишите комментарии! Удачи Вам 🙂
Как изменить время ожидания блокировки Windows 10
В Windows 10 нет явной опции, которая открывала бы прямой доступ к настройкам тайм-аута блокировки системы. Можете сколько угодно копаться в «Параметрах» или в панели управления, но вы не найдете там ничего, что позволило бы изменить время ожидания перед блокировкой Windows. Обойти это ограничение можно путем использования экранной заставки, при активации которой Windows 10 будет автоматически блокироваться.
Это простой и действенный способ, но у него есть один значимый недостаток. Экранная заставка может блокировать выполнение ряда сценариев, связанных с параметрами электропитания. Поэтому гораздо более безопасным и эффективным способом изменения времени блокировки Windows станет настройка реестра.
Запустите командой regedit редактор реестра и перейдите к следующему разделу:
HKLMSOFTWAREMicrosoftWindowsCurrentVersionPoliciesSystem
В правой колонке вам нужно отыскать параметр InactivityTimeoutSecs, как раз отвечающий за время ожидания до блокировки.
Вполне возможно, что этого параметра у вас не будет, в этом случае его нужно создать с помощью контекстного меню, вызываемого кликом правой кнопкой мыши. Тип он должен иметь DWORD . В качестве значения параметра установите время в секундах, предварительно выбрав десятичную систему счисления.
Чтобы настройки вступили в силу, потребуется перезагрузить компьютер.
Отныне Windows 10 станет автоматически блокироваться по истечении времени, указанного вами в реестре.
Изменить его значение вы можете в любое время.
Твик никак не повлияет на отключения экрана при бездействии, но при активации заставки Windows 10 станет блокироваться по-прежнему в независимости от установленного вами тайм-аута.
Как настроить точное время на компьютере Windows10 чтобы оно не сбивалось?
Приветствую читателя на fast-wolker.ru ! Сегодня в компьютерной тематике для всех пользователей Windows 10 разберем некоторые нужные настройки этой операционной системы. Многим непривычно до сих пор искать в «десятке» привычные настройки.
В частности, выясним, каким образом можно настроить время отключения экрана (монитора), а так же настроить системные часы.
Для тех , кто еще не сталкивался поясним, для чего бывают нужны эти настройки. По умолчанию после установки «десятки» монитор отключается через 5- 10 минут. Предполагается, что таким образом экономится ресурс монитора и электроэнергия.
Но согласитесь, если вы смотрите фильм и на самом интересном месте гаснет монитор? Тогда надо просто настроить время отключения монитора под себя.
Как настроить время отключения монитора в Windows 10?
Настройки делаются очень легко, главное, чтобы у Вас была учетная запись с правами Администратора. Чтобы изменить нажимаем на кнопку «Пуск» и выбираем в открывшейся вкладке строку «Параметры».
В открывшемся окне находим раздел «Система. Экран, уведомления, приложения».
Зайдя в этот раздел находим строку «Питание и спящий режим». Здесь можно изменить время всех параметров. Для этого нажимаем на вкладку и в открывшемся меню выбираем цифровое значение необходимого временного интервала.
Лучше всего по всем параметрам поставить значение «Никогда». В этом случае монитор у вас не будет выключаться вообще. Поверьте, это гораздо удобнее.
Попасть в раздел «Управления электропитанием» можно еще и другим способом. Если нажать правой клавишей мыши по кнопке «Пуск», то откроется вкладка, в которой надо выбрать пункт «Управление электропитанием».
Мы попадаем на страничку различных схем электропитания. Выбрав нужную схему, нажимаем «настройка схемы» и ставим все те же цифровые значения, о которых говорилось выше.
Для увеличения скорости быстродействия компьютера выберите схему «Высокая производительность».
После установки новой операционной системы я обычно ставлю обновления, запускаю этот процесс на ночь. А утром обнаруживаю, что компьютер выключен. Почему? Потому что по умолчанию компьютер переводится в спящий режим если не происходит касания к его рабочим органам в течение 20-30 минут. Оказывается, я забыл изменить эти настройки.
Как установить время отключения компьютера в Windows 10?
Для того, чтобы отключить гибернацию вызываем «Панель управления»
Нам нужно настроить переход компьютера в спящий режим (или гибернацию):
Про дисплей мы уже упоминали. Отключаем теперь «спящий режим» вовсе:
Теперь противоположная ситуация . Например, вы поставили скачиваться фильм. Скачивается он, скажем час, а вы в это время собрались куда-либо уехать. Но компьютер оставлять включенным не хочется. Вот тут и придет на помощь следующая опция.
Установить время отключения можно разными способами. Для гурманов — можно вручную задать команду выключения. Для этого вызываем окно «Выполнить» (Win+R) и пишем команду «shutdown –s –t », где х – это количество секунд после которых компьютер отключится. Например, для отключения аппарата через час, необходимо написать: «shutdown –s –t 3600».
После чего нажимаем на ОК. Далее появится сообщение, в котором будет написано, что компьютер отключится через заданное время. В нашем случае – 60 минут.
Подобную операцию безо всяких команд можно сделать в «Планировщике заданий». Для этого открываем панель управления и выбираем в ней администрирование.
В этом разделе находим строку «Планировщик заданий».
В открывшемся окне выбираем пункт «Создать простую задачу» и в для нас откроется редактор задач. Первым делом называем задачу – «Выключение». Нажимаем «Далее».
Потом выставляем время запуска этой задачи. В данном случае нам подходит однократно. Но можно и расписание настроить. Кто как делает.
Снова жмем «Далее» и попадаем на страничку, где необходимо указать, когда и в какое время отключить компьютер.
Следуем указаниям мастера; ставим флаг возле надписи «Запустить программу» и жмем «Далее».
В следующем окне в поле Программа» необходимо ввести путь к программе. Для этого нажимаем кнопку обзор и через открывшийся проводник находим запускающий файл, расположенный по адресу: «С:WindowsSystem32shutdown.exe ». В поле «добавить аргументы» вводим –s.
После этого сохраняем задачу.
Если все правильно настроили, через заданное количество времени компьютер отключится.
Как настроить время экрана блокировки в Windows 10?
Экран блокировки помогает нам защитить наши данные от посторонних глаз. Но тут нужна учетная запись с парольной защитой! Работает экран просто — через заданное время (бездействие органов управления) на экране появляется заставка с приглашением ввести пароль или ПИН:
Время это можно увеличить, если заставка появляется слишком часто. Но чаще, наоборот — на работе мы отлучаемся, а ответственная работа — есть ответственная работа. Итак, чтобы настроить экран блокировки так как нам надо на рабочем столе кликаем правой кнопкой мыши:
В настройках «Персонализации» нас интересует «Экран блокировки». Можно в качестве заставки выбрать то что нам предлагает операционная система:
Но мы спустимся чуть ниже — мы выберем кое — что очень знакомое и забытое.
Выберем в качестве заставки «Объемный текст» и настроим его «Параметры:
Можно использовать «Время», или набрать короткую фразу:
После этого оставляем настройки, как показано на рисунке ниже:
После сохранения настроек усаживаемся поудобнее, ждем минуту и смотрим, что получилось.
Если кнопка «Пуск» не работает, настроить время блокировки экрана можно при помощи редактора реестра. Для этого вызываем редактор (Win+R) командой regedit.
В открывшемся окне ищем ветвь реестра со следующим описанием: HKEY_LOCAL_MACHINESYSTEMCurrentControlSetControlPowerPowerSettings7516b95f-f776-4464-8c53-06167f40cc998EC4B3A5-6868-48c2-BE75-4F3044BE88A7
Когда найдем, дважды щелкаем по надписи, чтобы открыть ее. В результате появится такое вот окно:
Здесь в строке параметр значения ставим цифру «2». Закрываем реестр и запускаем «Панель управления», где заходим в раздел «Электропитание». Выбираем наш текущий режим и щелкаем по строке «Изменить дополнительные параметры…». В результате откроется окно параметров, где расположены настройки режима отключения.
Раскрываем вкладку «Экран» (щелкаем на «плюс») и, далее таким же образом открываем «Время ожидания экрана блокировки». Здесь видим два значения: «От батареи» и «От сети». Рядом стоят подсвеченные синим по умолчанию цифры в одну минуту. Щелкнув по ним, можно задать свое время.
Кстати, до манипуляций с реестром таких подсвеченных цифр (да и самого раздела) вы не найдете.
Ну и для того, чтобы проверить например, как работает наш планировщик заданий по расписанию можно менять дату и время на компьютере (чтобы не ждать долго).
Как настроить часы в Windows 10 (изменяем системную дату на компьютере)
Пользователям 1с эта функция помогает, если нужно провести документы будущей датой. Часы и дату можно менять по своему усмотрению. Здесь все просто. Открываем меню пуск и нажимаем параметры. В открывшемся окне ищем кнопку «Время и язык».
Первым делом отключаем настройку «Устанавливать время автоматически». Она берет время из Интернет.
В результате станет активной кнопка «Изменить». Ее и жмем!
Далее, появится окно, в котором необходимо установить нужный формат времени. По окончании жмем изменить.
В данной статье показаны действия, с помощью которых можно изменить время отключения экрана в операционной системе Windows 10.
Практически все современные мониторы имеют энергосберегающие возможности, которые отключают экран после определенного периода бездействия компьютера. Включение этой возможности уменьшает потребление электричества. Энергосберегающие возможности автоматически задействуются операционной системой при её установке, но это зависит от правильного определения монитора операционной системой и установки всех требуемых драйверов.
Также энергосбережение особенно актуально для мобильных устройств (ноутбуки, планшеты). Настроив экран на отключение при бездействии компьютера, можно сэкономить заряд батареи и продлить время работы от батареи.
По умолчанию время бездействия компьютера после которого происходит отключение экрана (дисплея) составляет 10 (5) минут, но при необходимости можно изменить его.
Содержание
- Как изменить время отключения экрана используя «Параметры Windows»
- Как изменить время отключения экрана используя «Панель управления»
- Как изменить время отключения экрана используя дополнительные параметры электропитания
Как изменить время отключения экрана используя «Параметры Windows»
Чтобы изменить время отключения экрана, откройте приложение «Параметры», для этого нажмите на панели задач кнопку Пуск и далее выберите Параметры
или нажмите сочетание клавиш
+ I.
В открывшемся окне «Параметры» выберите Система.
Затем выберите вкладку Питание и спящий режим, и в правой части окна в разделе «Экран», в выпадающем списке При питании от сети отключать через и При питании от батареи выключать через (для ноутбуков и планшетов) выберите через какое время бездействия компьютера отключать экран (минуты, часы или никогда).
Как изменить время отключения экрана используя «Панель управления»
Откройте классическую панель управления, в выпадающем списке Просмотр выберите Мелкие значки и затем выберите Электропитание.
В окне «Электропитание» нажмите на ссылку Настройка отключения дисплея
Затем в окне «Изменение параметров схемы», в выпадающем списке Отключать дисплей: выберите через какое время бездействия компьютера отключать дисплей (минуты, часы или никогда) и нажмите кнопку Сохранить изменения.
Как изменить время отключения экрана используя дополнительные параметры электропитания
Чтобы изменить время отключения экрана данным способом, нажмите сочетание клавиш + R, в открывшемся окне Выполнить введите (скопируйте и вставьте) control powercfg.cpl,,1 и нажмите кнопку OK.
В окне «Электропитание» выберите Экран > Отключать экран через, затем установите необходимое время и нажмите кнопку OK.
Используя рассмотренные выше действия, можно изменить время бездействия компьютера через которое отключится экран (дисплей) на устройстве с Windows 10.
Блокировка — отличный способ предотвратить доступ посторонних лиц к нашему компьютеру
Защита ПК имеет первостепенное значение, если мы работаем с конфиденциальными данными. В данной статье рассмотрим, как задать своё время блокировки экрана, когда наш компьютер не проявляет никакой активности. Итак, приступим.
Тайм-аут блокировки экрана можно легко настроить в приложении «Параметры». Более того, можно настроить различные режимы тайм-аута, когда наше устройство подключено к сети или когда оно работает от батареи (при использовании ноутбуков).
Сначала перейдем в приложение «Параметры» либо через закрепленный значок в меню «Пуск», либо выполнив поиск по нажатию клавиш «Win+S», либо используя быстрые клавиши для вызова окна параметров — «Win+I».
Затем выбираем вкладку «Система» на левой боковой панели окна параметров. После этого в правой части окна находим и щелкаем плитку «Питание», чтобы продолжить.
Затем на экране «Питание» щелкаем на плитку «Экран и спящий режим», чтобы развернуть дополнительные настройки.
Затем щелкните раскрывающееся меню напротив параметра «При питании от сети отключать мой экран через».
И выбираем наиболее подходящее время из списка.
Устанавливаем своё время блокировки экрана через Панель управления
Если предустановленная продолжительность тайм-аута из предыдущего способа не подходит, то можно установить желаемое время при помощи панели управления.
По умолчанию параметр для настройки выключения экрана скрыт, поэтому сначала необходимо включить его через редактор реестра Windows 11. Для этого перейдем в редактор реестра (можно найти через поиск в меню «Пуск»).
Перед открытием редактора реестра появится окно «Контроль учетных записей», в котором нажимаем кнопку «Да».
В окне редактора реестра переходим по следующему пути:
КомпьютерHKEY_LOCAL_MACHINESYSTEMCurrentControlSetControlPowerPowerSettings7516b95f-f776-4464-8c53-06167f40cc998ec4b3a5-6868-48c2-be75-4f3044be88a7
Затем дважды щелкаем по строковому параметру «Attributes» и меняем значение на «2», после чего нажимаем кнопку «ОК».
Теперь открываем «Панель управления», для этого воспользуемся поиском в меню «Пуск».
В окне панели управления нажимаем на значок «Электропитание».
Теперь в разделе «Выбор или настройка схемы управления питанием» выбираем схему и щелкаем по ссылке «Настройка схемы электропитания».
Далее, нажимаем на ссылку «Изменить дополнительные параметры питания».
В появившемся окне «Электропитание» щелкаем по пунктам «Экран» — «Время ожидания до отключения экрана блокировки консоли». И изменяем значение «Состояние (мин)».
В Windows 10 нет явной опции, которая открывала бы прямой доступ к настройкам тайм-аута блокировки системы. Можете сколько угодно копаться в «Параметрах» или в панели управления, но вы не найдете там ничего, что позволило бы изменить время ожидания перед блокировкой Windows. Обойти это ограничение можно путем использования экранной заставки, при активации которой Windows 10 будет автоматически блокироваться.
Это простой и действенный способ, но у него есть один значимый недостаток. Экранная заставка может блокировать выполнение ряда сценариев, связанных с параметрами электропитания. Поэтому гораздо более безопасным и эффективным способом изменения времени блокировки Windows станет настройка реестра.
Запустите командой regedit редактор реестра и перейдите к следующему разделу:
HKLMSOFTWAREMicrosoftWindowsCurrentVersionPoliciesSystem
В правой колонке вам нужно отыскать параметр InactivityTimeoutSecs, как раз отвечающий за время ожидания до блокировки.
Вполне возможно, что этого параметра у вас не будет, в этом случае его нужно создать с помощью контекстного меню, вызываемого кликом правой кнопкой мыши. Тип он должен иметь DWORD. В качестве значения параметра установите время в секундах, предварительно выбрав десятичную систему счисления.
Чтобы настройки вступили в силу, потребуется перезагрузить компьютер.
Отныне Windows 10 станет автоматически блокироваться по истечении времени, указанного вами в реестре.
Изменить его значение вы можете в любое время.
Твик никак не повлияет на отключения экрана при бездействии, но при активации заставки Windows 10 станет блокироваться по-прежнему в независимости от установленного вами тайм-аута.
Оцените Статью:

Загрузка…
Когда ваш компьютер запускается и выходит из спящего режима, отображается блокировка экрана (Блокировка экрана). Это окно, в котором пользователь видит некоторую информацию (время, погоду, непрочитанные сообщения) еще до входа в операционную систему. Опция блокировки дисплея перенесена в Windows 10 из предыдущих версий системы. Отключение не влияет на производительность Windows. Давайте посмотрим, как включить (отключить) время блокировки экрана в Windows 10.
Что это такое и для чего его используют?
При запуске ПК пользователь видит окно экрана блокировки. Проще говоря, это окно, в котором отображается определенная информация из приложений.
Возможности блокировки экрана:
- настроить фон окна блокировки. Среди функций есть автоматическая смена изображений – спокойные, сдержанные и привлекательные изображения, плавно чередующиеся на экране, поднимут настроение, а работа станет веселее;
- просматривать погоду, время, сообщения из приложений. Что именно отображается на дисплее, зависит от настроек;
- гарантирует первичную защиту ПК, так как для входа в систему необходимо будет ввести правильную комбинацию символов.
В любой редакции программ Windows 10 есть Блокировка экрана, вам просто нужно правильно ее настроить.
Как включить и выключить автоблокировку экрана
Разработчики Microsoft позаботились о тех пользователях, которые из-за загруженности или забывчивости не активируют блокировку дисплея, когда уходят за компьютером. Им лучше поставить автоматический замок. Он включается автоматически через определенный промежуток времени.
Установка режима автоблокировки в системном реестре
Алгоритм действий:
- Вставьте regedit в строку запроса, введите.
- Следуйте по пути: HKEY_LOCAL_MACHINE SOFTWARE Microsoft Windows CurrentVersion Policies System=>
Используя дополнительную (правую) кнопку мыши, вызовите строку System, перейдите в хранилище данных «Create», перейдите к параметру «DWORD (32 bit)» и установите новый параметр Inactivity Timeout Secs.
- После открытия обновленного формата установите период времени (в секундах), по истечении которого в случае неактивности устройство будет заблокировано. Затем поставьте галочку напротив строки «Десятичная дробь», нажмите кнопку «ОК».
Далее выйдите из реестра, перезагрузите устройство.
Настройка автоблокировки в локальной политике безопасности
Что должно быть сделано:
- Введите secpol.msc в командной строке, нажмите клавишу Enter команды.
- Перейдите в «Локальные политики», разверните «Параметры безопасности», перейдите в раздел «Интерактивный вход: ограничение бездействия компьютера».
- В строке, информирующей о времени блокировки компьютера, установите временной интервал, по истечении которого в неактивном состоянии экран будет автоматически блокироваться.
Закройте окно, перезагрузите устройство.
Выключение экрана блокировки
Некоторых пользователей раздражает, что вместо того, чтобы сразу приступить к работе, они должны выполнить несколько дополнительных жестов, снимающих блокировку экрана. К счастью, это окно можно убрать. Новичкам специалисты не советуют вносить изменения. Если пользователь не уверен в своих знаниях, лучше не делать этого, так как компьютер может выйти из строя.
Чтобы отключить блокировку просмотра с помощью редактора групповой политики:
- Откройте окно «Выполнить» (введите комбинацию Win + R). Введите код выполняемой операции – gpedit msc нажмите «ОК».
- Следуйте по пути: Конфигурация компьютера => Административные шаблоны => Панель управления => Персонализация.
- Щелкните строку настроек, чтобы запретить отображение экрана блокировки.
- Установите флажок «Отключить».
Перезагрузив устройство, пользователь может убедиться, что блокировка экрана отключена.
Как изменить время ожидания
Комбинация клавиш «Win + L» переводит вас в окно блокировки экрана. Когда пользователь не выполняет никаких действий, дисплей отключается через 60 секунд. Есть 2 способа увеличить период времени и изменить режим работы.
Блокировка экрана в Электропитании
Как настроить:
- Введите список команд запуска. Вызовите Run с помощью правой кнопки мыши. В открывшейся строке установите команду control powercfg.cpl, 1, нажмите Enter.
- Зайдя в раздел «Экран» перейдите в «Время ожидания перед выключением экрана блокировки», настройте период до автоматической блокировки.
Сохраните изменения, нажав «ОК».
Внесение изменений в консоли
Алгоритм действий:
- Чтобы отложить таймаут блокировки экрана, откройте программу, которая управляет устройством с помощью текстовых команд. Например, набрав комбинацию клавиш «Win + X». Введите cmd в поле поиска, установите start.
- Введите текстовую команду
powercжg.exe / SETACVALUEINDEX SCHEME_CURRENT SUB_VIDEO VIDEOCONLOCK секунды.
В конце команды вместо «секунды», Установите время до выключения дисплея.
Источник изображения: it-tehnik.ru