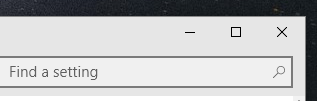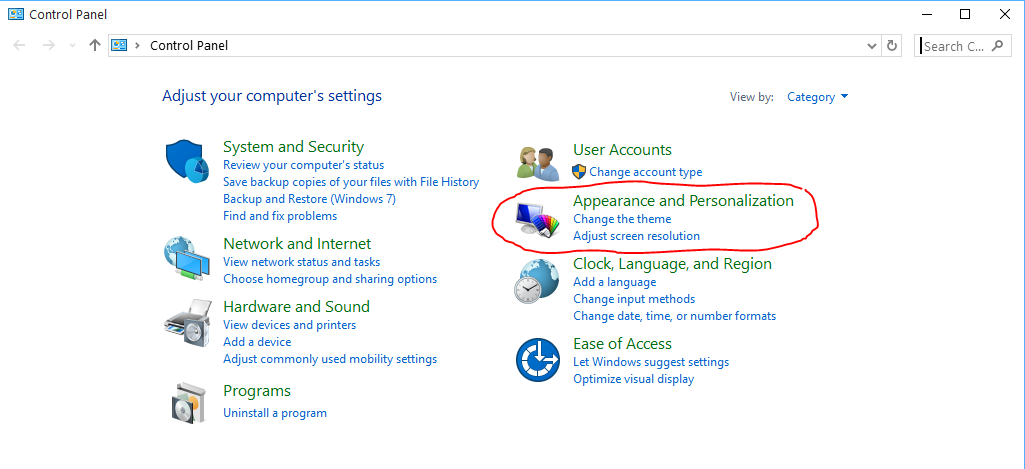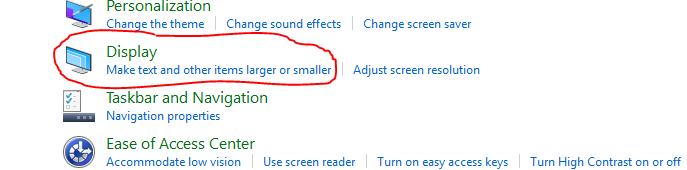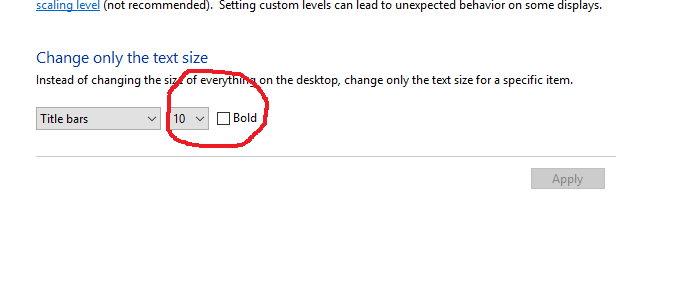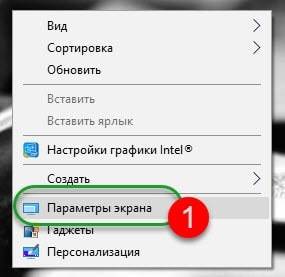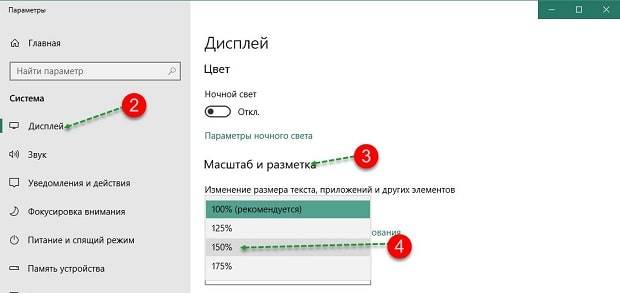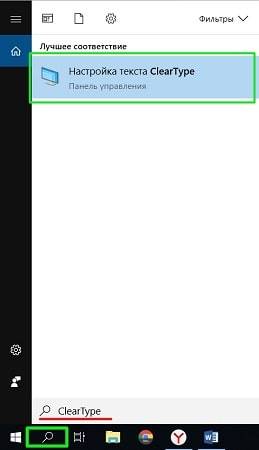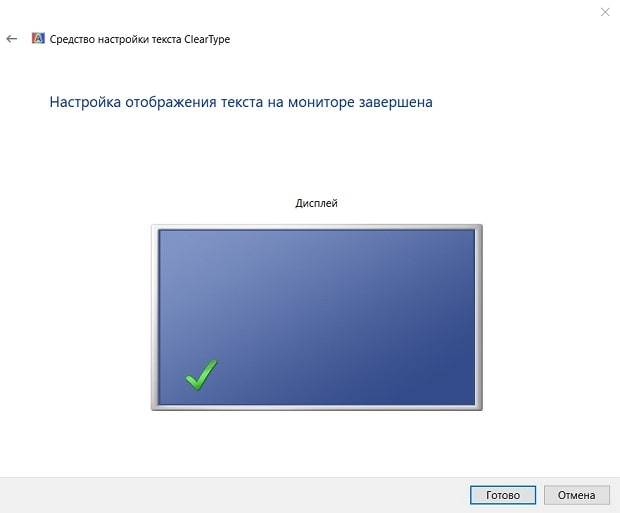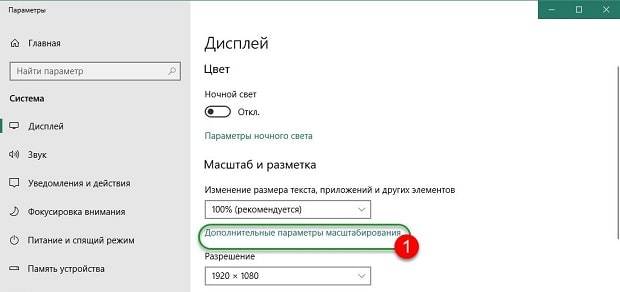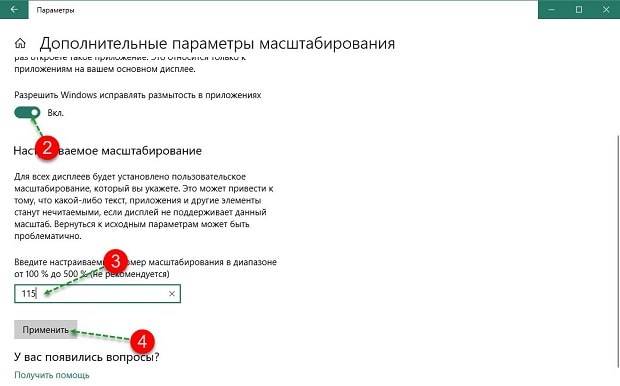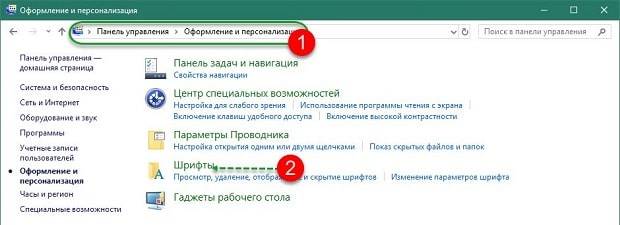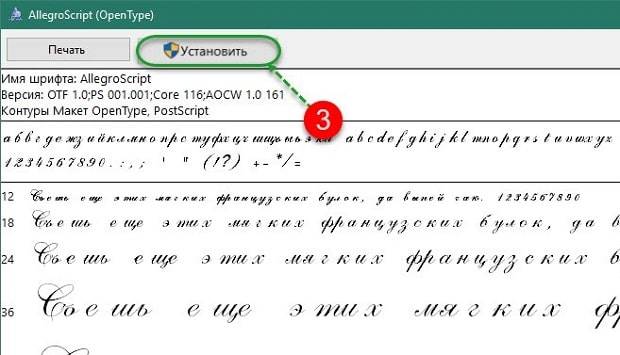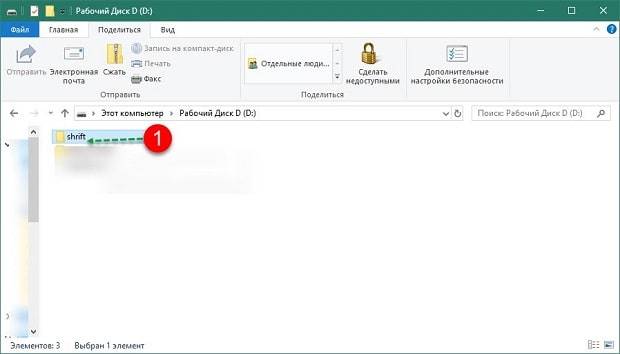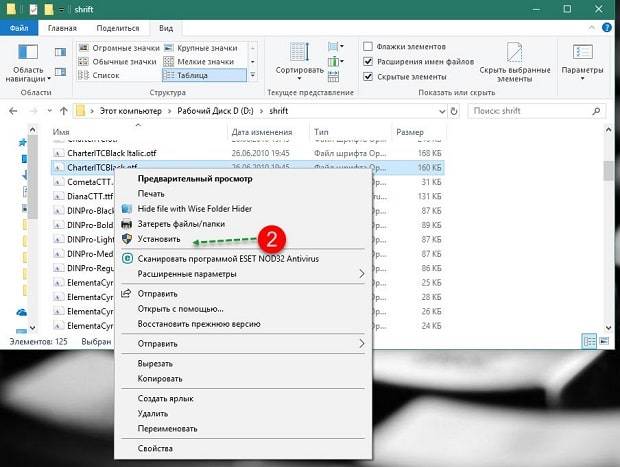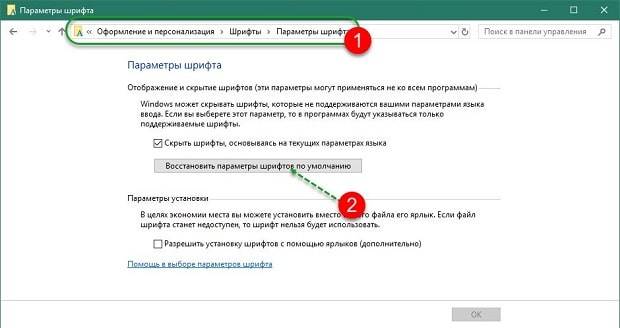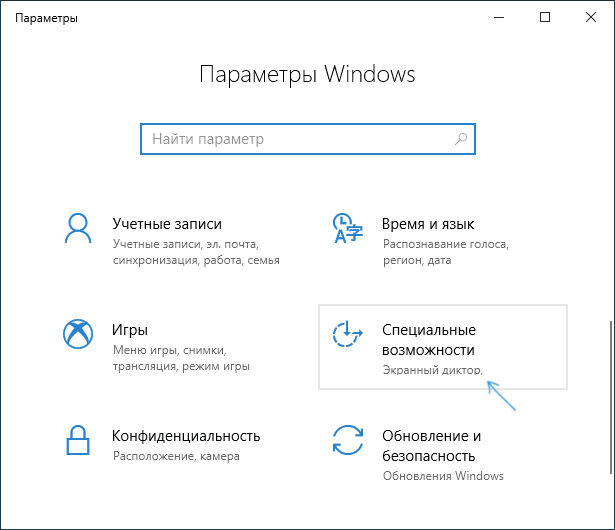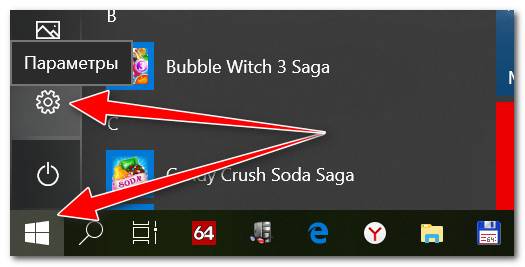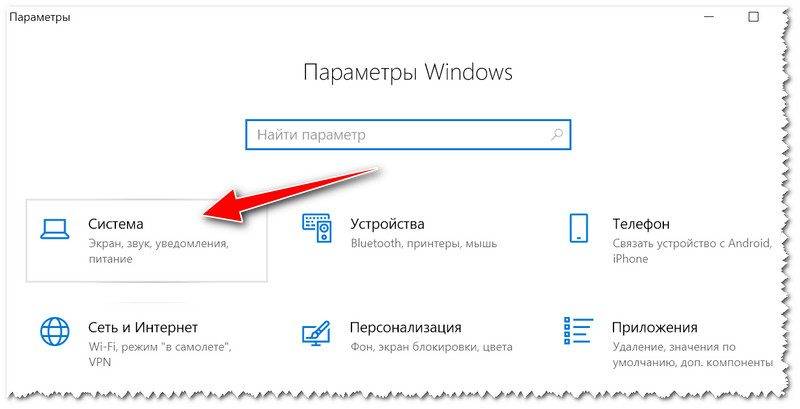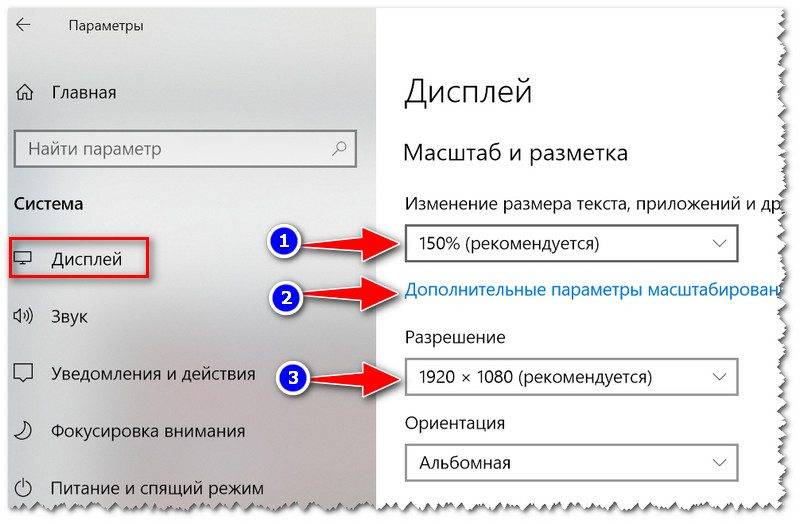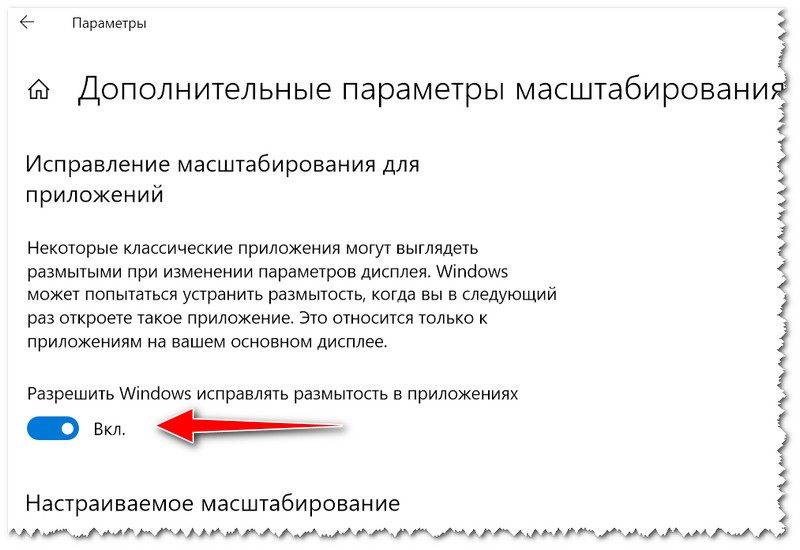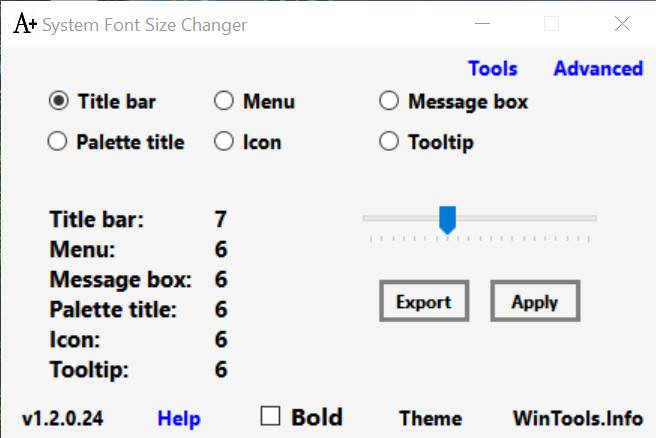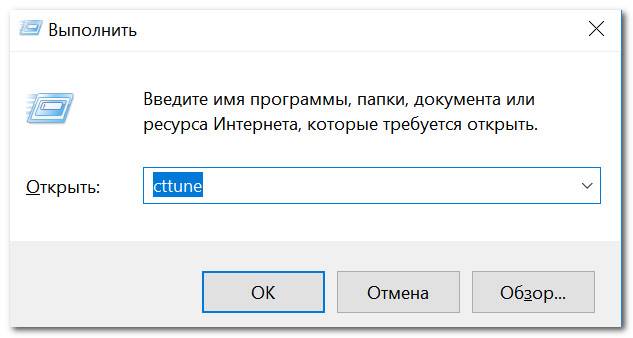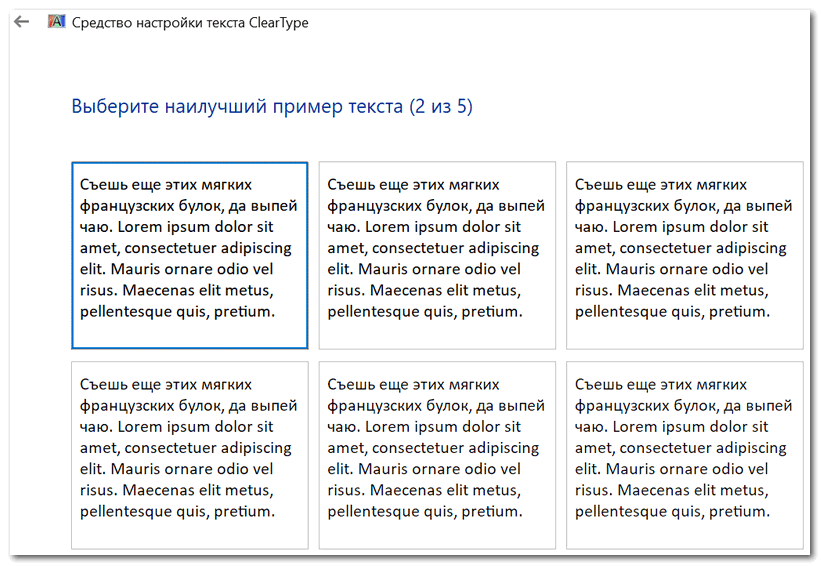В данной статье показаны действия, с помощью которых можно изменить изменить размер текста элементов рабочего стола и Проводника Windows в операционной системе Windows 10.
В Windows 10 имеется несколько настроек с помощью которых можно изменить размер текста элементов рабочего стола и Проводника Windows, таких как Заголовки окон, Меню:, Окна сообщений, Названия панелей, Значки, Подсказки.
Необязательно изменять размер всех элементов, можно изменить размер текста только для определенного элемента при этом не затрагивая масштабирования системы в целом, связанного с изменением размера всех элементов интерфейса.
Если вы используете Windows 10 Creators Update (версия 1703 и более поздние версии), то для настроек элементов рабочего стола и проводника Windows читайте инструкцию в статье ➯ Как изменить размер текста элементов рабочего стола и проводника в Windows 10 Creators Update
Как изменить размер текста заголовков окон и других элементов рабочего стола и Проводника Windows 10
Чтобы изменить размер текста какого-либо элемента, откройте классическую панель управления, в выпадающем списке Просмотр: выберите Мелкие значки и нажмите Экран.
Также открыть окно с настройками размера текста можно используя диалоговое окно Выполнить которое открывается при нажатии сочетания клавиш + R, скопируйте и вставьте следующую команду:
Dpiscaling
или вот такую команду:
Shell:::{C555438B-3C23-4769-A71F-B6D3D9B6053A}
В открывшемся окне Экран в разделе Изменение только размера текста, в выпадающем списке выберите элемент, размер которого вы хотите изменить.
Для выбранного элемента задайте желаемый размер текста, и если необходимо сделать его полужирным, то установите флажок в чекбоксе Полужирный. После изменения настроек нажмите кнопку Применить.
Размер текста может быть равен от 6px до 24px.
По умолчанию размер текста всех элементов равен 9px.
Ниже на скриншотах показаны результаты выполненных действий.
Контекстное меню рабочего стола. Слева по умолчанию, справа размер текста 14px полужирный.
Проводник Windows по умолчанию.
Проводник Windows. 1. Заголовок окна 14px полужирный. 2. Меню 14px полужирный.
Вы не можете изменить шрифт по умолчанию или цвет шрифта, применяемый в Windows для таких элементов как заголовки окон, меню или подсказки.
I don’t have Windows 10, but the solution is probably to change the registry at
HKEY_CURRENT_USERControl PanelDesktopWindowMetrics.
The following registry .reg file will make the titlebar thinner, the titlebar text smaller, scroll bars thinner and the border padding as thin as possible.
Windows Registry Editor Version 5.00
[HKEY_CURRENT_USERControl PanelDesktopWindowMetrics]
"CaptionHeight"="-285"
"CaptionWidth"="-285"
"CaptionFont"=hex:f4,ff,ff,ff,00,00,00,00,00,00,00,00,00,00,00,00,90,01,00,00,
00,00,00,01,00,00,05,00,53,00,65,00,67,00,6f,00,65,00,20,00,55,00,49,00,00,
00,00,00,00,00,00,00,00,00,00,00,00,00,00,00,00,00,00,00,00,00,00,00,00,00,
00,00,00,00,00,00,00,00,00,00,00,00,00,00,00,00,00,00,00,00,00,00
"ScrollWidth"="-240"
"ScrollHeight"="-240"
"PaddedBorderWidth"="0"
Remember to export the WindowMetrics key before you start modifying it, just in case you need to revert to the defaults after having messed something up.
You also need to log out and back in again to see the changes.
For CaptionHeight and CaptionWidth, use the following formula:
-15*desired height in pixels.
For example, to set the title bar height to 18px, set the CaptionHeight value to
-15*18, resulting in -270.
For ScrollWidth and ScrollHeight, the default value is -255. A higher value (ex: -1000) will give you a wider scrollbar, and lower value (ex: -100) will give you a thinner scrollbar.
(source)
I don’t have Windows 10, but the solution is probably to change the registry at
HKEY_CURRENT_USERControl PanelDesktopWindowMetrics.
The following registry .reg file will make the titlebar thinner, the titlebar text smaller, scroll bars thinner and the border padding as thin as possible.
Windows Registry Editor Version 5.00
[HKEY_CURRENT_USERControl PanelDesktopWindowMetrics]
"CaptionHeight"="-285"
"CaptionWidth"="-285"
"CaptionFont"=hex:f4,ff,ff,ff,00,00,00,00,00,00,00,00,00,00,00,00,90,01,00,00,
00,00,00,01,00,00,05,00,53,00,65,00,67,00,6f,00,65,00,20,00,55,00,49,00,00,
00,00,00,00,00,00,00,00,00,00,00,00,00,00,00,00,00,00,00,00,00,00,00,00,00,
00,00,00,00,00,00,00,00,00,00,00,00,00,00,00,00,00,00,00,00,00,00
"ScrollWidth"="-240"
"ScrollHeight"="-240"
"PaddedBorderWidth"="0"
Remember to export the WindowMetrics key before you start modifying it, just in case you need to revert to the defaults after having messed something up.
You also need to log out and back in again to see the changes.
For CaptionHeight and CaptionWidth, use the following formula:
-15*desired height in pixels.
For example, to set the title bar height to 18px, set the CaptionHeight value to
-15*18, resulting in -270.
For ScrollWidth and ScrollHeight, the default value is -255. A higher value (ex: -1000) will give you a wider scrollbar, and lower value (ex: -100) will give you a thinner scrollbar.
(source)
На чтение 2 мин. Просмотров 929 Опубликовано 29.04.2021
Многих пользователей не устраивает внешний вид строк заголовков окон по умолчанию в Windows 10. Он слишком высокий, а кнопки заголовков окна (свернуть, развернуть, закрыть) довольно большие. Если вы хотите уменьшить высоту строки заголовка и сделать кнопки окна меньше в Windows 10, вот как это можно сделать.
Это можно сделать двумя способами. Чтобы уменьшить высоту строки заголовка и сделать кнопки окна меньше в Windows 10 , сделайте следующее:
Вариант первый. Отрегулируйте внешний вид строк заголовка окна с помощью Winaero Tweaker
В версии 0.3.1 я добавил соответствующую опцию в Winaero Tweaker. Запустите его и перейдите в Расширенный внешний вид – Полосы заголовков окон.


Если вы не можете уменьшить строку заголовка до желаемого размера, например 15 или 16 пикселей, вам необходимо уменьшить шрифт строки заголовка. Измените его с Segoe UI, 9 пикселей на Segoe UI, 8 пикселей. Это решит проблему.
Кроме того, если вы предпочитаете огромные строки заголовка, рекомендуется увеличить шрифт строки заголовка.

Совет: если вы установите размер шрифта в строке заголовка на какое-то большое значение, превышающее текущую высоту строки заголовка, Windows настроит высота строки заголовка автоматически устанавливается для вас.
Все изменения, внесенные в Winaero Tweaker, будут применены мгновенно. Перезагрузка не требуется.
Вы можете скачать Winaero Tweaker здесь:
Скачать Winaero Tweaker | Список возможностей Winaero Tweaker | Часто задаваемые вопросы о Winaero Tweaker
Вариант второй. Отрегулируйте внешний вид строки заголовка окна с помощью настройки реестра
Можно настроить высоту строки заголовка окна с помощью редактора реестра Windows. Этот метод менее эффективен, чем Winaero Tweaker, и не позволяет настраивать шрифты, но о нем стоит упомянуть тем, кто любит самостоятельно возиться с системой.
- Открыть редактор реестра. . Если вы не знакомы с редактором реестра, см. Это подробное руководство.
- Перейдите к следующему разделу реестра:
HKEY_CURRENT_USER Control Panel Desktop WindowMetrics
Совет: вы можете получить доступ к любому желаемому ключу реестра одним щелчком мыши.
- Измените строковое значение с именем «CaptionHeight». Задайте его значение, используя следующую формулу:
-15 * желаемая высота в пикселях
Например, чтобы установить высоту строки заголовка на 18 пикселей, установите CaptionHeight значение
-15 * 18 = -270
- После этого выйдите и войдите в свою учетную запись пользователя, чтобы применить изменения.
у меня нет Windows 10, но решение, вероятно, изменить реестре за
HKEY_CURRENT_USERControl PanelDesktopWindowMetrics.
реестра .reg файл сделает заголовок тоньше, текст заголовка меньше, полосы прокрутки тоньше и границы заполнения как можно тоньше.
Windows Registry Editor Version 5.00
[HKEY_CURRENT_USERControl PanelDesktopWindowMetrics]
"CaptionHeight"="-285"
"CaptionWidth"="-285"
"CaptionFont"=hex:f4,ff,ff,ff,00,00,00,00,00,00,00,00,00,00,00,00,90,01,00,00,
00,00,00,01,00,00,05,00,53,00,65,00,67,00,6f,00,65,00,20,00,55,00,49,00,00,
00,00,00,00,00,00,00,00,00,00,00,00,00,00,00,00,00,00,00,00,00,00,00,00,00,
00,00,00,00,00,00,00,00,00,00,00,00,00,00,00,00,00,00,00,00,00,00
"ScrollWidth"="-240"
"ScrollHeight"="-240"
"PaddedBorderWidth"="0"
не забудьте экспортировать WindowMetrics ключ, прежде чем начать изменять его, на всякий случай, вам нужно вернуться к значениям по умолчанию после того, как испортил что-то.
Также необходимо выйти из системы и вернуться чтобы снова увидеть изменения.
для CaptionHeight и CaptionWidth, используйте следующую формулу:
-15*desired height in pixels.
Например, чтобы установить заголовок окна высотой 18px, установить CaptionHeight значение
-15*18, что приводит к -270.
для ScrollWidth и ScrollHeight значение по умолчанию -255. Более высокое значение (например: -1000) даст вам более широкую полосу прокрутки, а более низкое значение (например: -100) даст вам более тонкую полосу прокрутки.
(источник)
Нажмите кнопку Cortana на панели задач и введите Панель управления в поле поиска, чтобы открыть ее. Затем нажмите «Показать», чтобы открыть параметры, показанные ниже. Там вы можете настроить размер шрифта в Windows. Щелкните раскрывающееся меню слева и выберите Строки заголовка.
Щелкните правой кнопкой мыши панель задач и отключите параметр «Заблокировать панель задач». Затем поместите указатель мыши на верхний край панели задач и перетащите, чтобы изменить ее размер, как если бы вы это делали с окном. Вы можете увеличить размер панели задач примерно до половины размера экрана.
Как увеличить текст на панели задач?
Как изменить DPI — Windows 7
- Щелкните правой кнопкой мыши на рабочем столе.
- Выберите «Персонализировать».
- Выберите Display на левой боковой панели внизу.
- Выберите новый размер больше текущего.
- Нажмите «Применить».
- Выйдите из системы и снова войдите.
Щелкните строку меню (три горизонтальные линии) и выберите настройки (или вы можете просто выполнить команду-,). Затем в строке поиска вверху введите «шрифты». Отсюда вы можете изменить шрифт, увеличить размер и изменить цвет.
Почему я не могу изменить цвет панели задач в Windows 10?
Чтобы изменить цвет панели задач, нажмите кнопку «Пуск»> «Настройки»> «Персонализация»> «Цвета»> «Показывать акцентный цвет на следующих поверхностях». Установите флажок рядом с Пуск, панелью задач и центром уведомлений. Это изменит цвет вашей панели задач на цвет вашей общей темы.
Как изменить цвет строки заголовка в Windows 10?
Как изменить цвет активной / неактивной строки заголовка в Windows 10
- Щелкните правой кнопкой мыши любое пустое место на рабочем столе и выберите «Персонализировать» в контекстном меню.
- Когда откроется окно настроек, нажмите Цвета слева.
- С правой стороны выберите основной цвет и включите параметр «Показывать цвет в строке заголовка».
10 ян. 2017 г.
Уменьшить размер панелей инструментов
- Щелкните правой кнопкой мыши кнопку на панели инструментов — не имеет значения, какую именно.
- В появившемся всплывающем списке выберите «Настроить».
- В меню параметров значка выберите «Маленькие значки». Выберите меню «Параметры текста» и выберите «Выборочный текст справа» или «Без текстовых меток», чтобы освободить еще больше места.
Вот как работает Image Resizer. Вам нужно выбрать один файл или несколько файлов, щелкнуть их правой кнопкой мыши и выбрать параметр «Изменить размер изображений» в контекстном меню, чтобы открыть диалоговое окно «Изменение размера изображения». Здесь либо выберите один из предопределенных размеров, либо введите собственный размер, а затем нажмите кнопку «Изменить размер», чтобы изменить размер изображений.
Как уменьшить размер панели задач в Windows 10?
Как переместить и изменить размер панели задач в Windows
- Щелкните правой кнопкой мыши пустое место на панели задач, а затем снимите флажок «Заблокировать панель задач». Панель задач должна быть разблокирована, чтобы ее можно было переместить.
- Щелкните и перетащите панель задач в верхнюю, нижнюю или боковую часть экрана.
Как изменить размер панели закладок?
Щелкните по закладкам. Вверху списка закладок щелкните Диспетчер закладок. Затем просто используйте Ctrl и + или _, чтобы увеличить или уменьшить размер шрифта.
Как сделать буквы больше на моем ноутбуке?
Изменить размер текста в Windows 10
- Щелкните правой кнопкой мыши на рабочем столе и выберите Параметры дисплея.
- Сдвиньте «Изменить размер текста, приложения…» вправо, чтобы увеличить текст. …
- Нажмите «Расширенные настройки дисплея» в нижней части окна настроек.
- Нажмите «Расширенный размер текста и других элементов» в нижней части окна.
29 апр. 2016 г.
Как изменить размер шрифта на ноутбуке?
1 На панели управления выберите «Оформление и персонализация». 2В появившемся окне «Отображение» под заголовком «Изменить размер всех элементов» щелкните и перетащите ползунок, чтобы установить желаемый размер текста.
Как изменить размер шрифта для заголовка в Windows 10
В каждом открытом окне есть заголовок, размер его можно увеличить или уменьшить, а также сделать немного жирнее.
1.Откройте панель управления: один из способов — в строке поиска или в меню «Выполнить» (выполнить вызывается клавишами Win+R) введите control и нажмите клавишу Enter.
2. Откройте «Экран».
3. В этом окне вы можете выбрать для какого элемента вы хотите изменить шрифт заголовка: заголовки окон, меню, окна сообщений, название панелей, значки, подсказки. Также в этом окне вы можете изменить сам размер шрифта выбрав значение от 6 и до 24, и поставив галочку в «Полужирный» сделать шрифт заголовка немного жирнее. По умолчанию размер шрифта 9 вы же можете выбрать тот, который вам нравится больше всего. Выбрав нужные параметры не забудьте нажать «Применить».

В редакторе реестра измененить шрифты заголовка можно в разделе HKEY_CURRENT_USERControl PanelDesktopWindowMetrics изменяя параметры: CaptionFont, CaptionHeight, CaptionWidth.
На сегодня всё, если у вас есть дополнения — пишите комментарии! Удачи Вам 🙂
Об авторе
Разнорабочий в области IT. Занимается поддержкой пользователей, сопровождением программного обеспечения.
2 комментария
Спасибо большое за Ваши статьи.
Узнала очень много важных моментов про Windows 10.
У меня уже такое чувство что его делали шпионы и старались как можно глубже спрятать настройки. ))
Особенно развеселило тайное место перехода на рабочий стол из норки в панели управления справа. ))
Но вот этой статье очень обрадовалась — думала что найду решение. Но нет. Этот совет уже устарел. В новой версии такой функции нет.
Я скачала программку и изменила размер шрифта с ее помощью, но хотелось бы чего-то более прозрачного.
Но и это не самая большая проблема.
Самая большая — возможность менять местами файлы в папке. Я без этой функции как без рук. ((((((
Дошла уже до 25 страницы в ваших статьях, но ответа пока не нашла. ((((
Надежда еще есть! ))
Спасибо за труды, месье Разнорабочий. ))
Спасибо, что указали на нерабочий вариант (вернее рабочий но в предыдущих версиях 10ки). Можно изменить шрифт в редакторе реестра, а способ попроще я поищу и обязательно напишу. По поводу файлов, которые можно менять местами — есть один способ, который работает только если у вас 10ка ниже версии 1703 🙁 Если появятся варианты, я обязательно вам сообщу 🙂
Источник
Как изменить размер строки заголовка окна в Windows 10
насколько я помню в старых версиях Windows, вы можете изменить толщину заголовке окна, так что minimize и close иконки становятся меньше, а верхняя часть окна уже.
Я не могу найти этот параметр в windows 10. Она где-то спрятана?
Как я могу изменить темы в Windows 10 (не выбрать другую тему, но изменить умолчанию).
Спасибо за любую помощь.
6 ответов
у меня нет Windows 10, но решение, вероятно, изменить реестре за
HKEY_CURRENT_USERControl PanelDesktopWindowMetrics .
реестра .reg файл сделает заголовок тоньше, текст заголовка меньше, полосы прокрутки тоньше и границы заполнения как можно тоньше.
не забудьте экспортировать WindowMetrics ключ, прежде чем начать изменять его, на всякий случай, вам нужно вернуться к значениям по умолчанию после того, как испортил что-то. Также необходимо выйти из системы и вернуться чтобы снова увидеть изменения.
для CaptionHeight и CaptionWidth, используйте следующую формулу: -15*desired height in pixels . Например, чтобы установить заголовок окна высотой 18px, установить CaptionHeight значение -15*18, что приводит к -270 .
для ScrollWidth и ScrollHeight значение по умолчанию -255. Более высокое значение (например: -1000) даст вам более широкую полосу прокрутки, а более низкое значение (например: -100) даст вам более тонкую полосу прокрутки.
сначала вы должны открыть Панель управления и перейти к внешнему виду и персонализации
затем выберите Display, «сделать текстовые элементы и другие элементы больше или меньше»
нажмите на небольшое поле рядом с заголовком и настроить размер заголовка.
есть способ изменить высоту строки заголовка окна 10 с помощью редактора реестра Windows. Выполните следующие действия:
- откройте редактор реестра и перейдите к следующему разделу: HKEY_CURRENT_USERControl PanelDesktopWindowMetrics
вычислить нужную высоту, используя следующую формулу:
-15*желаемая высота в пикселях (пример: 20px = -15*20 = -300)
изменить имя строкового значения CaptionHeight к расчетному значению
выйти из системы и войти снова, чтобы изменения вступили в силу
вот как это делается в Win 8 / 8.1. Я не имею выигрыш 10 поэтому, пожалуйста, попробуйте и дайте нам знать, если то же самое работает.
нажмите клавиши Windows + R, чтобы открыть диалоговое окно Выполнить, введите regedit и нажмите ОК.
в ответ на запрос контроля учетных записей нажмите кнопку Да.
в regedit, перейдите к расположение ниже. (см. скриншот ниже)
в правой панели WindowMetrics, дважды щелкните / нажмите на PaddedBorderWidth, чтобы иметь возможность изменить его. (см. скриншот выше)
введите значение 0 (ноль) или от -1 до -1500, и нажмите ОК. (см. скриншот ниже)
по умолчанию значение -60. Более высокое значение (например, -1500) даст вам шире границы окна, и низкое значение (например, 0 или -1) даст вам более тонкие границы окна.
каждое -17 равно 1 пикселю в ширине.
выйдите и войдите в свою учетную запись пользователя, чтобы применить.
Источник
Windows 10: как изменить размер шрифта (чтобы он не был таким мелким и не уставали глаза)
Подскажите, как можно в Windows 10 изменить размер шрифта: у меня на экране все очень мелко и из-за этого приходится напрягать глаза (быстро устают). Возможно все дело в том, что у меня ноутбук и у него всего 14 дюймовый экран, а разрешение 1920×1080.
[остальная часть вопроса «вырезана», т.к. малоинформативная]
Подобная проблема, к сожалению, сейчас не редкость. Дело в том, что разрешение [прим.: кол-во точек на экране, за счет которых формируется изображение, например, 1920×1080] экранов сейчас стало довольно-таки большим (относительно*), и постоянно растет, а вот диагональ самого экрана — почему-то тенденция обратная. Windows 10 же, не всегда правильно задает параметры масштабирования и из-за этого часть элементов становится трудно-читаемой.
Рассмотрим ниже, что можно сделать.
Примечание : возможно вам пригодится моя «старая» статья о том, какие меры можно предпринять, чтобы меньше уставали глаза при работе за компьютером — https://ocomp.info/ustayut-glaza-pri-rabote-za-pc.html
Настройка шрифта в Windows 10
Про масштабирование
И так, для начала я рекомендую открыть параметры Windows (либо через меню ПУСК, либо при помощи сочетание клавиш Win+i ).
После необходимо открыть раздел «Система» (см. скрин ниже).
Система — параметры Windows
В подразделе «Дисплей» обратите внимание на:
- масштаб : если у вас различные элементы на экране и шрифт слишком мелкие — попробуйте выставить масштаб в 125%-150% (вместо 100%). С новыми ноутбуками, в большинстве случаев, проблема как раз связана с этим параметром;
- разрешение : чем выше разрешение — тем мельче шрифт на экране, но, правда, тем четче изображение в целом (если вы выставляете разрешение выше, чем рекомендовано для вашего дисплея — необходимо его «до-регулировать» через масштабирование (т.е. эти 2 параметра связаны друг с другом));
- дополнительные параметры масштабирования : рекомендую также открыть эту ссылку (см. скрин ниже — стрелка #2).
Настройки дисплея — масштабирование и разрешение
У вас может неправильно «выставляться» разрешение/масштабирование, если не установлены (не обновлены) видеодрайвера. Инструкция по их обновлению — см. здесь: https://ocomp.info/kak-obnovit-drayver-na-videokartu.html
В доп. параметрах масштабирования рекомендую включить один параметр: «Разрешить Windows исправлять размытость в приложениях» (актуально, если масштабирование выставлено на значение выше 100%).
Исправлять размытость в приложениях
Пожалуй, эти параметры — это первое, с чего нужно было начать. Если после регулировки разрешения и масштабирования, изображение все еще не устраивает — его можно «до-настроить» вручную (об этом ниже).
Выбор шрифта и размера для каждого элемента
Очень просто и быстро настроить заголовки окон, приложений, надписи иконок, подсказки и пр. текст можно с помощью спец. утилит. Одна из таких System Font Size Changer.
Прим. от 5.08.2018г. : из Windows 10 убирали возможность «ручной» настройки этих элементов (поэтому часть статьи была удалена, т.к. стала малоинформативная).
System Font Size Changer
System Font Size Changer — настраиваем заголовки окна, меню, подсказки и пр. / Главное окно утилиты
Очень простая утилита, предназначенная для быстрой настройки размера шрифта различных элементов в ОС Windows 10. Отмечу, что утилита очень компактная (менее 100 Кб), не нуждающаяся в установке, все изменения, которые она делает — можно откатить (при запуске создается бэкап-файл).
Перевод некоторых элементов:
- Title bar – заголовки окон;
- Menu – меню приложений (контекстное меню);
- Message box – окно сообщений;
- Palette title – заголовок панели;
- Icon – надписи у иконок;
- Tooltip – подсказки;
- Bold (внизу окна) – жирный шрифт.
После изменений, внесенных утилитой в реестр, чтобы увидеть изменения — необходимо перезайти в Windows (можете просто перезагрузить ПК/ноутбук).
Про калибровку
Качество отображение шрифта зависит не только от его размера, но еще и от четкости. Согласитесь, если шрифт выглядит слишком размыто (например), то его читать сложно, даже если его размер выше среднего.
В Windows есть спец. функция ClearType, которая позволяет быстро откалибровать шрифт (т.е. сделать так, чтобы он четче стал отображаться на экране) , в зависимости от вашего монитора и личных предпочтений. Во время калибровки — вам нужно будет всего лишь несколько раз указать мышкой на участок текста, который лучше всего отображается на экране. Ниже показано, как ее запустить.
Как запустить калибровку:
- нажать сочетание кнопок Win+R (должно появиться окно «Выполнить»);
- в строку «Открыть» ввести cttune и нажать Enter.
cttune — запуск оптимизации текста ClearType
далее вам нужно будет несколько раз выбрать наиболее удобно-читаемый текст (из всех предложенных вариантов). Этот небольшой тест включает в себя 5 последовательных шагов (в общем-то, ничего сложного здесь нет, поэтому скрин каждого шага не привожу).
Выберите несколько раз самый четкий текст, отображаемый у вас на экране (эдакий небольшой графический тест)
После того, как проделаете такой нехитрый тест, шрифты на экране у вас станут отображаться по четче (а значит читать и воспринимать информацию будет легче).
Как вариант, к ноутбуку (в домашних условиях) можно подключить большой внешний монитор (или ТВ) и работать в комфортных условиях. Чем не выход?
Ноутбук подключен к ТВ — изображение передается на большой экран. А если к этому добавить опцию с масштабированием — то можно сидеть в метре от экрана! Чем не выход?
- подключение внешнего монитора к ноутбуку — https://ocomp.info/kak-podklyuchit-monitor-k-noutbuku.html
- подключение ТВ к ноутбуку [с фото по шагам] — https://ocomp.info/kak-podklyuchit-noutbuk-k-tv.html
По вопросу статьи — у меня пока всё.
Источник
Содержание
- 1 Способ №1: изменения стандартного размера при помощи масштабирования
- 2 Способ №2: изменения типа шрифта для заголовков окон
- 3 Как вернуть стандартный шрифт Windows 10 по умолчанию
- 4 Изменение размера текста без изменения масштабирования в Windows 10
- 5 Изменение размера шрифта путем изменения масштаба
- 6 Изменение шрифта для отдельных элементов в System Font Size Changer
- 7 Использование параметров для изменения размера текста Windows 10
- 8 Настройка шрифта в Windows 10
Огромное преимущество OS Windows 10 в том, что она позволяет настроить рабочий экран под личные требования комфорта пользователя. Речь идет не только о смене заставки, цвета и фона дисплея, но и размере, типе шрифта иконок на нем. Обычно с видоизменением основных объектов персонализации сложностей не возникает. Они появляются при желании установить новые параметры для шрифтов. В десятой версии ОС сделать это можно несколькими способами. Рассмотрим, как изменить шрифт на компьютере Windows 10.
Способ №1: изменения стандартного размера при помощи масштабирования
Если названия иконок на рабочем столе плохо просматриваются, можно увеличить размер заголовка. Алгоритм следующий:
- Кликнуть правой кнопкой мышки по свободному полю рабочего стола и выбрать «Параметры экрана»;
- Выбрать нужный процент увеличения.
Изменения произойдут мгновенно. Увеличатся не только заголовки окон, но и сами окна — функциональные блоки в приложениях, курсор и пр. Нужно приготовиться и к тому, что эта операция нарушит местоположение объектов на рабочем столе. Изменится и резкость текстовых данных. Может появиться размытость, нечеткость, мутность. Чтобы убрать эти дефекты, надо использовать средство корректировки текста ClearType. Его активируют по следующему алгоритму:
- Введите в строку поиска «ClearType» и откройте полученный результат;
- Нажимайте Далее, пока не завершите калибровку, не забывайте выбирать подходящие варианты.
При смене масштаба и разметки текстовых данных пользователь может выбрать лишь четыре варианта масштабирования — 100%, 125%, 150% и 175%. Увеличение параметров на 25% — слишком много. Нужны промежуточные значения. В ОС Windows 10 они предусмотрены, но пользователь их должен внести самостоятельно вручную. Сделать это можно так:
- В разделе «Масштаб и разметка» найти пункт «Дополнительные параметры масштабирования»;
- В блоке «Настраиваемое масштабирование» найти пустое поле;
- Нажать кнопку «Применить».
Изменения произойдут мгновенно. Перезагружать ПК или ноутбук не нужно. Если окажется, что установленный масштаб не подходит. Нужно пройти процедуру снова, подобрав подходящие параметры.
Способ №2: изменения типа шрифта для заголовков окон
Для операционной системы Windows 10 — это обычные файлы с расширением *.ttf (TrueType) или *.otf (OpenType). Все они хранятся в папке Fonts на системном диске С в разделе Windows (путь к файлам С:WindowsFonts). Для того, чтобы поменять шрифты на Виндовс 10, надо проделать следующее:
- Выбрать «Шрифты»;
- Из центрального блока выбрать понравившийся стиль и кликнуть по объекту два раза;
- Нажать в верхней панели кнопку «Установить» (она же предусмотрена и в общем меню, чтобы вызвать ее, надо кликнуть на понравившемся объекте правой клавишей мышки, из списка выбрать «Установить»).
Процесс установки займет 2-4 секунды. Перезагружать компьютер не нужно. Стиль начертания текста готов к использованию. В папке Fonts находится до 180 типов начертаний (зависит от версии семейства ОС). Но их может быть и больше. В сети и в магазине Microsoft Story можно скачать бесплатные стили или в интернете.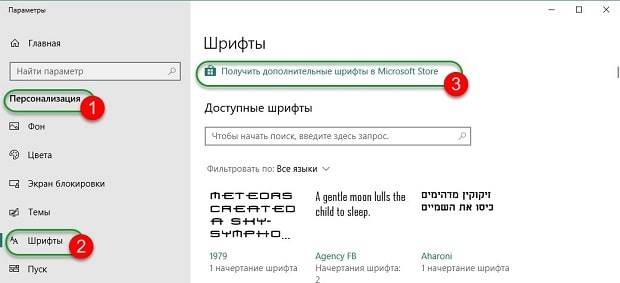
- Распаковать скаченный архив (обычно папки архивируют);
- Выбрать «Установить».
Аналогичного результата можно добиться, если открыть файл двойным щелчком. Эта операция откроет новое, но уже знакомое окно.
Как вернуть стандартный шрифт Windows 10 по умолчанию
Всегда можно вернуться к стилю текста по умолчанию. Чтобы восстановить стандартные настройки, нужно проделать следующее:
- Найти и нажать большую кнопку «Восстановить параметры по умолчанию».
Процедура может занять некоторое время. Это нормально, особенно если устанавливалось большое число стилей начертания текста. После перезагрузки компьютера заголовки окон и приложений примут стандартный вид.Настройка внешнего вида рабочего стола гарантирует комфорт работы с компьютером. Но увлекаться изменениями параметров не стоит. При ошибке в указании данных или загрузке из непроверенных источников проблем не избежать. 27 03 2019
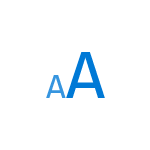
В этой инструкции — подробно об изменении размера шрифта элементов интерфейса Windows 10. Отмечу, что в ранних версиях системы были отдельные параметры для изменения размера шрифтов (описаны в конце статьи), в Windows 10 1803 и 1703 таковых нет (но есть способы изменить размер шрифта с помощью сторонних программ), а в обновлении Windows 10 1809 в октябре 2018 года появились новые средства для настройки размеров текста. Все методы для разных версий будут описаны далее. Также может пригодиться: Как изменить шрифт Windows 10 (не только размер, но и выбрать сам шрифт), Как изменить размер значков Windows 10 и подписей к ним, Как исправить размытые шрифты Windows 10, Изменение разрешения экрана Windows 10.
Изменение размера текста без изменения масштабирования в Windows 10
В последнем обновлении Windows 10 (версия 1809 October 2018 Update) появилась возможность менять размер шрифта, не меняя масштаб для всех остальных элементов системы, что удобнее, однако не позволяет изменять шрифт для отдельных элементов системы (что можно сделать с помощью сторонних программ, о которых далее в инструкции).
Для изменения размера текста в новой версии ОС проделайте следующие шаги
- Зайдите в Пуск — Параметры (или нажмите клавиши Win+I) и откройте «Специальные возможности».
- В разделе «Дисплей», вверху, выберите нужный размер шрифта (задается в процентах от текущего).
- Нажмите «Применить»и подождите некоторое время, пока настройки не будут применены.
В результате будет изменен размер шрифта для почти всех элементов в системных программах и большинстве сторонних программ, например, из Microsoft Office (но не во всех).
Изменение размера шрифта путем изменения масштаба
Масштабирование меняет не только шрифты, но и размеры других элементов системы. Настроить масштабирование вы можете в Параметры — Система — Дисплей — Масштаб и разметка.
Однако, масштабирование — не всегда то, что нужно. Для изменения и настройки отдельных шрифтов в Windows 10 можно использовать стороннее ПО. В частности, в этом может помочь простая бесплатная программа System Font Size Changer.
Изменение шрифта для отдельных элементов в System Font Size Changer
- После запуска программы вам предложат сохранить текущие параметры размеров текста. Лучше сделать это (Сохраняются в виде reg файла. При необходимости вернуть исходные настройки, просто откройте этот файл и согласитесь с внесением изменений в реестр Windows).
- После этого, в окне программы вы можете отдельно настроить размеры различных текстовых элементов (далее приведу перевод каждого пункта). Отметка «Bold» позволяет сделать шрифт выбранного элемента полужирным.
- По окончании настройки нажмите кнопку «Apply» (Применить). Вам предложат выйти из системы, чтобы изменения вступили в силу.
- После повторного входа в Windows 10 вы увидите изменившиеся параметры размеров текста элементов интерфейса.
В утилите можно менять размеры шрифта следующих элементов:
- Title Bar — Заголовки окон.
- Menu — Меню (главное меню программ).
- Message Box — Окна сообщений.
- Palette Title — Названия панелей.
- Icon — Подписи под значками.
- Tooltip — Подсказки.
Скачать утилиту System Font Size Changer можно с сайта разработчика https://www.wintools.info/index.php/system-font-size-changer (фильтр SmartScreen может «ругаться» на программу, однако по версии VirusTotal она чистая).
Еще одна мощная утилита, позволяющая не только отдельно поменять размеры шрифтов в Windows 10, но и выбрать сам шрифт и его цвет — Winaero Tweaker (параметры шрифтов находятся в расширенных настройках оформления).
Использование параметров для изменения размера текста Windows 10
Ещё один способ работает только для Windows 10 версий до 1703 и позволяет изменить размеры шрифта тех же элементов, что и в предыдущем случае.
- Зайдите в Параметры (клавиши Win+I) — Система — Экран.
- Внизу нажмите «Дополнительные параметры экрана», а в следующем окне — «Дополнительные изменения размера текста и других элементов».
- Откроется окно панели управления, где в разделе «Изменение только разделов текста» вы можете задать параметры для заголовков окно, меню, подписей к иконкам и других элементов Windows 10.
При этом, в отличие от предыдущего способа, выход и повторный вход в систему не требуется — изменения применяются сразу после нажатия кнопки «Применить».
На этом все. Если у вас остались вопросы, а, возможно, и дополнительные способы выполнить рассматриваемую задачу — оставляйте их в комментариях.
Вопрос от читателя
Добрый день.
Подскажите, как можно в Windows 10 изменить размер шрифта: у меня на экране все очень мелко и из-за этого приходится напрягать глаза (быстро устают). Возможно все дело в том, что у меня ноутбук и у него всего 14 дюймовый экран, а разрешение 1920×1080…
[остальная часть вопроса «вырезана», т.к. малоинформативная]
Михаил. Москва
Доброго дня!
Подобная проблема, к сожалению, сейчас не редкость. Дело в том, что разрешение [прим.: кол-во точек на экране, за счет которых формируется изображение, например, 1920×1080] экранов сейчас стало довольно-таки большим (относительно*), и постоянно растет, а вот диагональ самого экрана — почему-то тенденция обратная… Windows 10 же, не всегда правильно задает параметры масштабирования и из-за этого часть элементов становится трудно-читаемой.
Рассмотрим ниже, что можно сделать…
Примечание: возможно вам пригодится моя «старая» статья о том, какие меры можно предпринять, чтобы меньше уставали глаза при работе за компьютером — https://ocomp.info/ustayut-glaza-pri-rabote-za-pc.html
*
Настройка шрифта в Windows 10
Про масштабирование
И так, для начала я рекомендую открыть параметры Windows (либо через меню ПУСК, либо при помощи сочетание клавиш Win+i).
ПУСК — параметры
После необходимо открыть раздел «Система» (см. скрин ниже).
Система — параметры Windows
В подразделе «Дисплей» обратите внимание на:
- масштаб: если у вас различные элементы на экране и шрифт слишком мелкие — попробуйте выставить масштаб в 125%-150% (вместо 100%). С новыми ноутбуками, в большинстве случаев, проблема как раз связана с этим параметром;
- разрешение: чем выше разрешение — тем мельче шрифт на экране, но, правда, тем четче изображение в целом (если вы выставляете разрешение выше, чем рекомендовано для вашего дисплея — необходимо его «до-регулировать» через масштабирование (т.е. эти 2 параметра связаны друг с другом));
- дополнительные параметры масштабирования: рекомендую также открыть эту ссылку (см. скрин ниже — стрелка #2).
Настройки дисплея — масштабирование и разрешение
Дополнение!
У вас может неправильно «выставляться» разрешение/масштабирование, если не установлены (не обновлены) видеодрайвера. Инструкция по их обновлению — см. здесь: https://ocomp.info/kak-obnovit-drayver-na-videokartu.html
В доп. параметрах масштабирования рекомендую включить один параметр: «Разрешить Windows исправлять размытость в приложениях» (актуально, если масштабирование выставлено на значение выше 100%).
Исправлять размытость в приложениях
Пожалуй, эти параметры — это первое, с чего нужно было начать. Если после регулировки разрешения и масштабирования, изображение все еще не устраивает — его можно «до-настроить» вручную (об этом ниже).
Выбор шрифта и размера для каждого элемента
Очень просто и быстро настроить заголовки окон, приложений, надписи иконок, подсказки и пр. текст можно с помощью спец. утилит. Одна из таких System Font Size Changer…
Прим. от 5.08.2018г.: из Windows 10 убирали возможность «ручной» настройки этих элементов (поэтому часть статьи была удалена, т.к. стала малоинформативная).
*
System Font Size Changer
Сайт: https://www.wintools.info/index.php/system-font-size-changer
System Font Size Changer — настраиваем заголовки окна, меню, подсказки и пр. / Главное окно утилиты
Очень простая утилита, предназначенная для быстрой настройки размера шрифта различных элементов в ОС Windows 10. Отмечу, что утилита очень компактная (менее 100 Кб), не нуждающаяся в установке, все изменения, которые она делает — можно откатить (при запуске создается бэкап-файл).
Перевод некоторых элементов:
- Title bar – заголовки окон;
- Menu – меню приложений (контекстное меню);
- Message box – окно сообщений;
- Palette title – заголовок панели;
- Icon – надписи у иконок;
- Tooltip – подсказки;
- Bold (внизу окна) – жирный шрифт.
После изменений, внесенных утилитой в реестр, чтобы увидеть изменения — необходимо перезайти в Windows (можете просто перезагрузить ПК/ноутбук).
Про калибровку
Качество отображение шрифта зависит не только от его размера, но еще и от четкости. Согласитесь, если шрифт выглядит слишком размыто (например), то его читать сложно, даже если его размер выше среднего.
В Windows есть спец. функция ClearType, которая позволяет быстро откалибровать шрифт (т.е. сделать так, чтобы он четче стал отображаться на экране), в зависимости от вашего монитора и личных предпочтений. Во время калибровки — вам нужно будет всего лишь несколько раз указать мышкой на участок текста, который лучше всего отображается на экране. Ниже показано, как ее запустить…
Как запустить калибровку:
- нажать сочетание кнопок Win+R (должно появиться окно «Выполнить»);
- в строку «Открыть» ввести cttune и нажать Enter.
cttune — запуск оптимизации текста ClearType
- далее вам нужно будет несколько раз выбрать наиболее удобно-читаемый текст (из всех предложенных вариантов). Этот небольшой тест включает в себя 5 последовательных шагов (в общем-то, ничего сложного здесь нет, поэтому скрин каждого шага не привожу).
Выберите несколько раз самый четкий текст, отображаемый у вас на экране (эдакий небольшой графический тест)
После того, как проделаете такой нехитрый тест, шрифты на экране у вас станут отображаться по четче (а значит читать и воспринимать информацию будет легче).
PS
Как вариант, к ноутбуку (в домашних условиях) можно подключить большой внешний монитор (или ТВ) и работать в комфортных условиях. Чем не выход?
Ноутбук подключен к ТВ — изображение передается на большой экран. А если к этому добавить опцию с масштабированием — то можно сидеть в метре от экрана! Чем не выход?
- подключение внешнего монитора к ноутбуку — https://ocomp.info/kak-podklyuchit-monitor-k-noutbuku.html
- подключение ТВ к ноутбуку [с фото по шагам] — https://ocomp.info/kak-podklyuchit-noutbuk-k-tv.html
*
По вопросу статьи — у меня пока всё…
Удачной работы!

Другие записи:
Используемые источники:
- https://droidway.net/482-kak-izmenit-shrift-na-kompyutere-windows-10.html
- https://remontka.pro/change-font-size-windows-10/
- https://ocomp.info/kak-izmenit-razmer-shrifta-windows-10.html