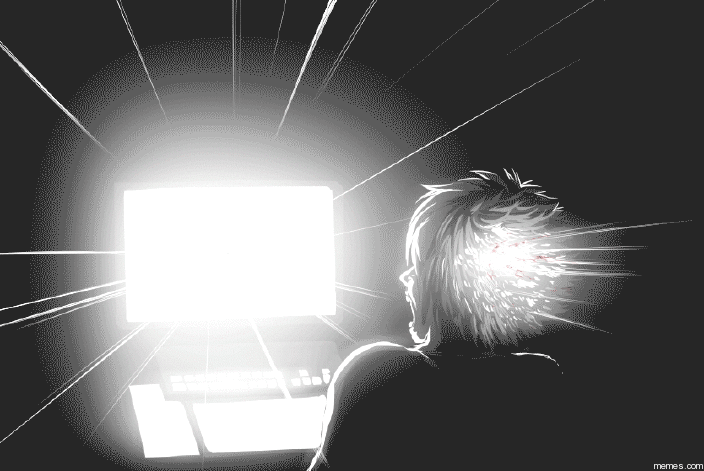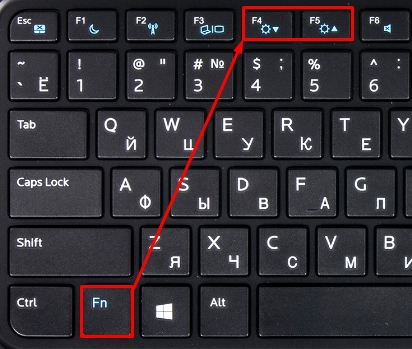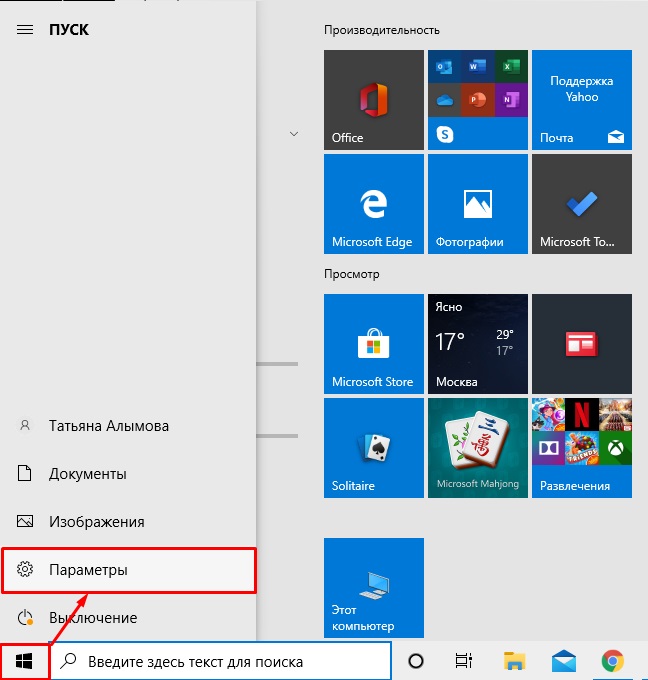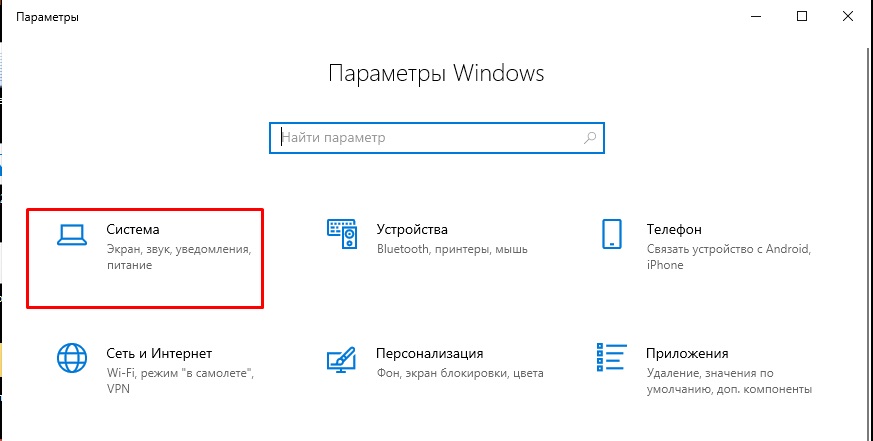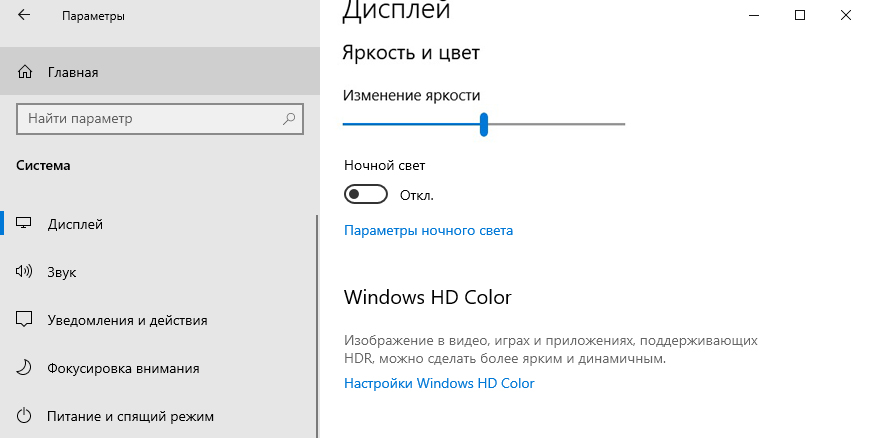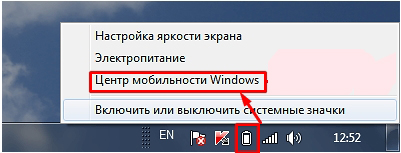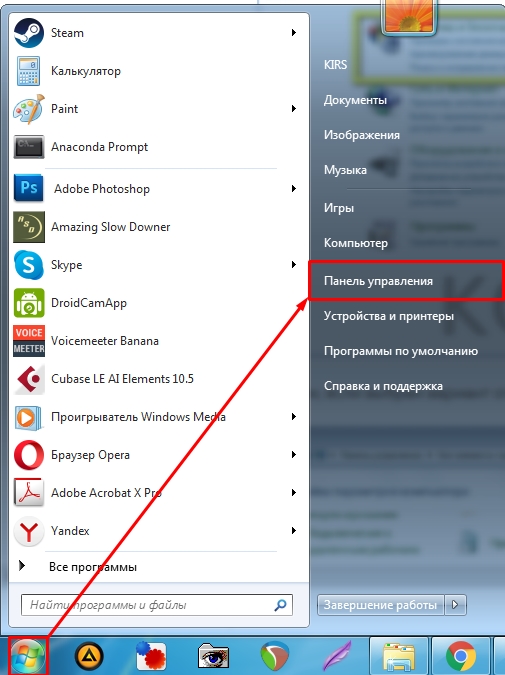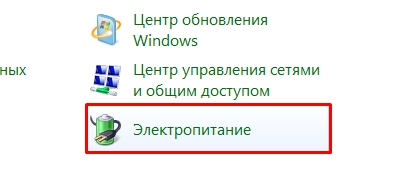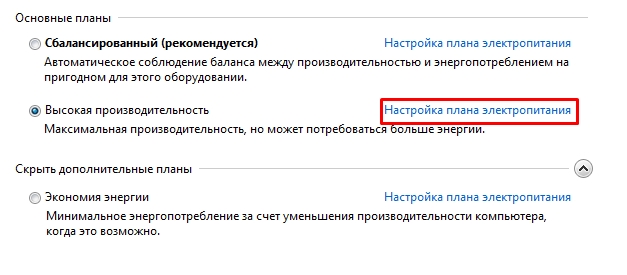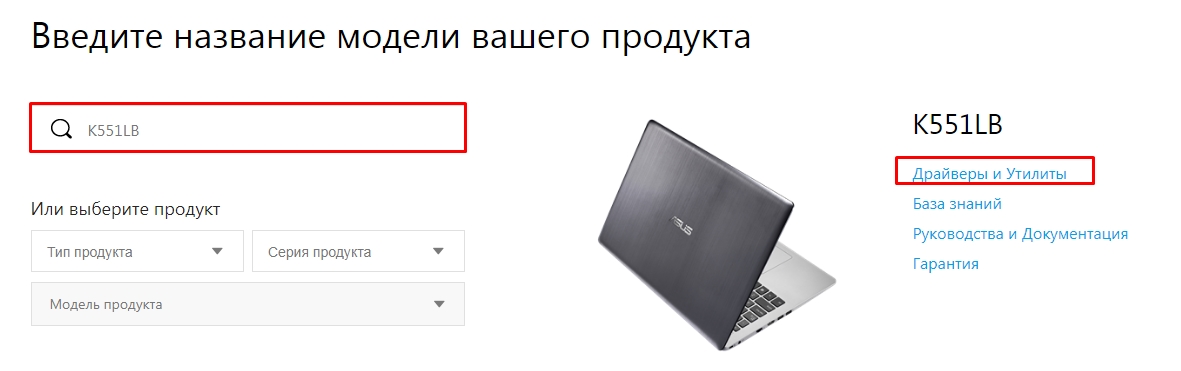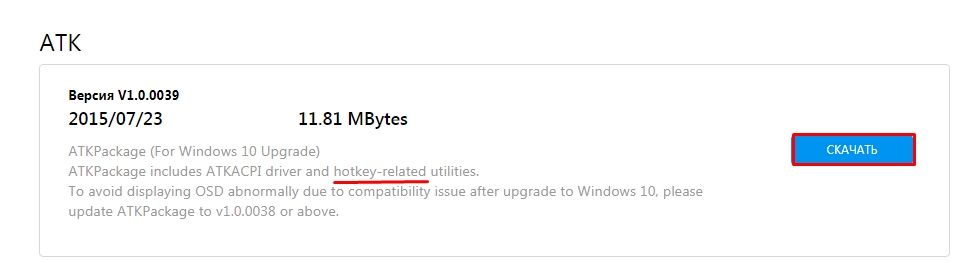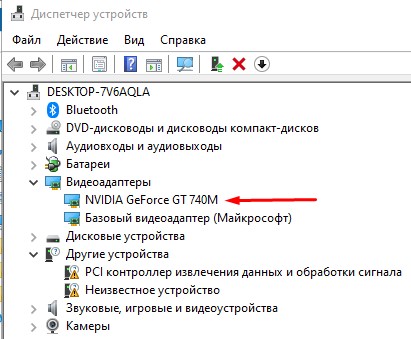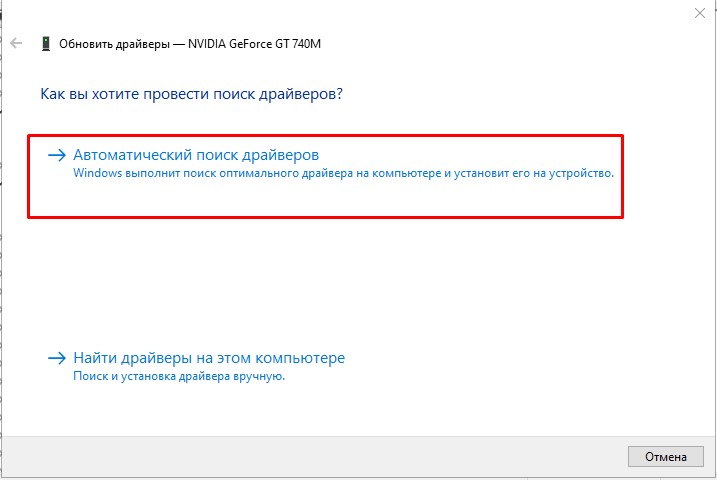Выберите значок Сеть в правой части панели задач, а затем переместите ползунок Яркость, чтобы настроить яркость. (Если ползунок отсутствует, см. раздел примечаний ниже.)
На некоторых компьютерах Windows может автоматически регулировать яркость экрана в зависимости от текущих условий освещения. Чтобы узнать, поддерживает ли ваш компьютер эту возможность, выберите Параметры >Системный>Дисплей. Чтобы использовать этуфункцию, выберите Яркость , найми и найми и автоматически меняй яркость при изменении освещения, а затем выберите его. Благодаря этой автоматической настройке текст на экране будет хорошо виден независимо от окружающих условий. Даже если он используется, ползунок Яркость можно перемещать для точной настройки уровня яркости встроенного дисплея.
Может также отобразиться еще один квадрат: Помогите улучшить заряд батареи, оптимизировав отображаемую и яркость содержимого. Некоторые Windows компьютеров могут автоматически настраивать яркость и контрастность экрана в зависимости от содержимого, отображаемого на встроенном экране. Дополнительные сведения см. в этойWindows.
Примечания:
-
Ползунок Яркость может не быть на компьютерах с внешним монитором. Чтобы изменить яркость внешнего монитора, используйте кнопки на нем.
-
Если у вас нет настольного компьютера и ползунок не отображается или не работает, попробуйте обновить драйвер. На панели задач выберите Поиск, введите Диспетчер устройстви выберите Диспетчер устройств в списке результатов. В диспетчере устройств выберите Показывать адаптеры, а затем выберите адаптер отображения. Нажмите и удерживайте (или щелкните правой кнопкой мыши) имя видео адаптеров, а затем выберите Обновить драйвер и следуйте инструкциям.
Выберите центр обработки в правой части панели задач, а затем переместите ползунок Яркость, чтобы настроить яркость. (Если ползунок не там, см. раздел Заметки ниже.)
На некоторых компьютерах Windows может автоматически регулировать яркость экрана в зависимости от текущих условий освещения. Чтобы узнать, поддерживает ли ваш компьютер эту возможность, выберите Параметры > Системный >Дисплей. В разделе «Яркость и цвет» установите флажок Автоматически менять яркость при изменении освещения, чтобы использовать эту функцию. Благодаря этой автоматической настройке текст на экране будет хорошо виден независимо от окружающих условий. Даже если вы используете ее, вы можете переместить ползунок Изменение яркости встроенного дисплея, чтобы точно настроить уровень яркости.
Примечания.
-
Ползунок изменения яркости встроенного дисплея может не отображаться на настольных компьютерах с внешним монитором. Чтобы изменить яркость внешнего монитора, используйте кнопки на нем.
-
Ползунок яркости отображается в центре уведомлений Windows 10 версии 1903. Чтобы найти ползунок яркости в более ранних версиях Windows 10, выберите Параметры > Система > Экран, а затем переместите ползунок изменения яркости для регулировки яркости.
-
Если вы не используете настольный компьютер, но ползунок не отображается или не работает, попробуйте обновить видеодрайвер. В поле поиска на панели задач введите диспетчер устройств, а затем выберите пункт Диспетчер устройств из списка результатов. В диспетчере устройств выберите Видеоадаптеры, затем выберите видеоадаптер. Нажмите и удерживайте (или щелкните правой кнопкой мыши) имя видео адаптеров, а затем выберите Обновить драйвер и следуйте инструкциям.
Изменение яркости экрана
Некоторые ноутбуки и планшеты на Windows имеют высокий уровень минимальной яркости. Днем это может быть незаметно, но в полной темноте работать с таким уровнем подсветки некомфортно. Небольшое приложение позволит уменьшить яркость экрана ниже минимальной.
Утилита DimScreen является бесплатной и подходит для любого устройства на базе Windows, включая ноутбуки, планшеты и стационарные ПК. Такую универсальность она имеет благодаря тому, что не использует каких-то системных хаков, а для уменьшения яркости экрана накладывает фильтр. Чем меньше прозрачность фильтра, тем меньше яркость изображения на экране.
DimScreen добавляет свою иконку в системном трее Windows (рядом с часами справа внизу). С его помощью необходимо выбрать уровень затемнения. Значение 0% означает полную яркость, значение 100% – максимально темный экран. Значение можно изменять с шагом 10%, а изменения сразу применяются на дисплее.
Поскольку DimScreen работает через наложение фильтра, она имеет несколько ограничений. Во-первых, физический уровень яркости остается неизменным, поэтому время автономной работы для планшета или ноутбука не увеличится. Во-вторых, скриншоты при активном DimScreen сниматься вместе с фильтром. В-третьих, фильтр яркости не действует на курсор мыши.
Гаджет для экспериментов предоставлен магазином MOYO
Возможно, вам будет интересно:
Содержание
- Уменьшение яркости на ноутбуке с Виндовс 10
- Способ 1: «Горячие» клавиши
- Способ 2: Центр уведомлений
- Способ 3: «Параметры» ОС
- Способ 4: «Центр мобильности»
- Уменьшение яркости экрана на стационарных ПК
- Параметры монитора
- Вопросы и ответы
Для комфортной работы за компьютером или ноутбуком обязательно нужно отрегулировать экран монитора должным образом. Одним из важных параметров является показатель яркости. Из данной статьи вы узнаете об основных методах ее уменьшения на устройствах под управлением Windows 10.
Сразу отметим, что в рамках данной статьи мы рассмотрим лишь действия, которые позволяют только убавить яркость. Если вам нужно, наоборот, увеличить данный показатель, ознакомьтесь с отдельной инструкцией, посвященной этому вопросу.
Подробнее: Как увеличить яркость экрана на Виндовс 10
Дальнейшее руководство мы поделим на два раздела. Один из них будет полезен владельцам ноутбуков, а второй – пользователям стационарных компьютеров с мониторами. Дело в том, что на них по-разному уменьшается яркость экрана. Методы, которые можно использовать на ноутбуке, не принесут положительного эффекта на ПК.
Способ 1: «Горячие» клавиши
На наш взгляд самым простым способом уменьшить яркость экрана ноутбука является использование специальных клавиш. Они есть на каждом устройстве. Суть сводится к тому, чтобы нажать одновременно клавишу «Fn» и «F2».
Обратите внимание, что вместо приведенной в примере клавиши «F2» может быть другая. Какая именно – зависит от производителя и модели вашего ноутбука. Зачастую это либо одна из клавиш «F1-F12», либо же кнопка «Вниз» или «Влево». Используя нужную комбинацию, вы без особого труда уменьшите показатель яркости экрана.
Способ 2: Центр уведомлений
Данный способ удобен тем, что позволяет уменьшить яркость экрана, не переключаясь между окнами. Выполняется все довольно просто.
- Кликните в трее на «Панели задач» по иконке «Центр уведомлений», которая находится в самом правом нижнем углу экрана.
- Появится новое окно, где, как правило, отображаются уведомления системы. Тут же есть и дополнительные настройки Windows. Кликните в таком окне по строке «Развернуть».
- Вы увидите, как расширится список быстрых действий. Под ним появится полоса для регулировки яркости. Передвиньте на ней бегунок влево до тех пор, пока результат не будет удовлетворительным.
Для закрытия «Центра уведомлений» достаточно нажать снова на иконку левой кнопкой мышки (ЛКМ) либо же сделать это в любом месте «Рабочего стола».
Обратите внимание, что данная настройка может отсутствовать в старых сборках Windows 10 (16xx и 17xx). Если вы используете одну из них, просто прибегните к любому другому методу.
Способ 3: «Параметры» ОС
Используя данный метод, вы сможете не только уменьшить яркость экрана на ноутбуке, но и произвести другие важные настройки. Все действия будут выполняться в специальном системном окне, где находятся параметры операционной системы.
- Нажмите кнопку «Пуск» на «Панели задач». После этого появится новое меню. В нем кликните по кнопке «Параметры», которая изображена в виде шестеренки.
Читайте также: Что делать, если не открываются «Параметры» Windows 10
- Используя следующее окно, перейдите в раздел «Система». Для этого просто кликните ЛКМ по кнопке, отмеченной на скриншоте ниже.
- Далее автоматически откроется нужная вкладка «Дисплей». В самом верху списка параметров вкладки находится полоса регулировки яркости монитора. Зажмите ползунок ЛКМ и перетяните его влево.
После установки желаемого значения закройте все открытые ранее окна. Отметим, что при подключении нескольких мониторов искомая полоса регулировки яркости будет находиться не в самом верху окна, а посередине.
Способ 4: «Центр мобильности»
Данный метод подразумевает под собой использование специальной системной утилиты, указанной в названии способа. В ней можно не только уменьшить яркость, но и использовать дополнительные функции ОС.
- Нажмите одновременно клавиши «Windows+R». В открывшееся окно оснастки «Выполнить» введите команду
control. После этого нажмите в этом же окне кнопку «OK» либо же «Enter» на клавиатуре.
Читайте также: Открытие «Панели управления» на компьютере с Windows 10
- В следующем окне мы рекомендуем изменить режим отображения элементов, выбрав категорию «Крупные значки». Затем в перечне опций и приложений найдите «Центр мобильности Windows» и кликните по его названию ЛКМ для запуска.
- В результате появится небольшое окно с разными настройками. В самом первом блоке будет располагаться искомая полоса для регулировки яркости. Сдвиньте ползунок влево для ее уменьшения.
По завершении операции окно «Центра мобильности» можно закрыть.
Уменьшение яркости экрана на стационарных ПК
Список способов для уменьшения яркости экрана внешних мониторов не так велик, как для ноутбуков. По факту существует всего один метод – использование специального меню.
Параметры монитора
Для управления всеми настройками монитора на нем есть специальные кнопки. Их местоположение зависит от модели устройства и его производителя. Зачастую их можно найти сбоку или снизу. Намного реже они расположены на задней стороне. Перечень действий для уменьшения яркости будет иметь приблизительно следующий вид:
- Нажмите главную кнопку «Menu» на мониторе. Иногда ее подписывают как «Enter».
- Далее, используя находящиеся рядом кнопки на устройстве, зайдите в меню, которое отвечает за настройку картинки. Оно может называться по-разному. Ищите то, в котором есть строка «Яркость» или же «Brightness».
- Затем просто с помощью тех же клавиш измените значение полосы яркости. По завершении нажмите на мониторе специальную кнопку, которая закрывает все меню. Опять же, она называется по-разному на разных устройствах.
Если у вас не выходит самостоятельно выполнить необходимые действия, напишите в комментариях модель монитора — мы обязательно дадим более точные указания по уменьшению яркости.
Таким образом, из данной статьи вы узнали об основных методах уменьшения яркости экрана на устройствах, работающих под управлением Windows 10. Напомним, что данный показатель – лишь один из параметров, который влияет на комфорт работы за ПК. Для того чтобы изменить и другие настройки, перейдите по ссылке ниже и ознакомьтесь с нашим специальным руководством.
Подробнее: Настройка экрана в Windows 10
Правильная настройка яркости экрана очень важна. Если вы много работаете за компьютером, неправильный уровень яркости экрана может негативно влиять на глаза или быстро разрядить аккумулятор устройства, если он не работает от сети.
К счастью, Windows 10 предлагает несколько простых способов быстрой настройки яркости экрана, в отличие от предыдущих версий Windows. Давайте рассмотрим их
Изменение яркости экрана Windows 10 в приложении Параметры
Параметры — это современная замена панели управления, чтобы изменить яркость экрана в Windows 10, выполните следующие действия.
- Откройте Параметры Windows, нажав сочетание клавиш Win + I, или нажмите на значок шестеренки в меню Пуск.
- Перейдите «Система» → «Дисплей».
- С права, отрегулируйте положение ползунка «Изменение яркости», чтобы установить желаемый уровень подсветки экрана.
Изменение яркости экрана в Windows 10 с помощью горячих клавиш.
Некоторые устройства оснащены функциональными клавишами клавиатуры, которые позволяют пользователю настраивать яркость дисплея. Например, если вы используете ноутбук, он может иметь клавишу Fn, которая вместе с другими кнопками клавиатуры может использоваться для настройки яркости экрана.
Посмотрите на клавиатуру, чтобы увидеть символ яркости на функциональных клавишах.
И если горячие клавиши для регулировки яркости не работают, убедитесь, что установлены необходимые драйверы дисплея и клавиатуры.
Изменение яркости экрана в Windows 10 с помощью индикатора батареи
На поддерживаемых устройствах в старых сборках Windows 10, вы можете использовать «Всплывающее меню батареи», чтобы изменить яркость экрана.
- Нажмите на значок аккумулятора в области уведомлений панели задач, чтобы открыть всплывающее окно батареи. Это выглядит следующим образом.
- Здесь вы найдете кнопку регулировки яркости. Нажмите ее, чтобы изменить уровень яркости на желаемое значение.
Использовать Центр действий для изменения яркости в Windows 10.
- Нажмите значок «Центра действий и уведомлений» на панели задач.
- В «Центре действий и уведомлений» нажмите на ссылку «Развернуть».
- В разделе «Быстрые действия», найдите ползунок яркость, передвиньте его чтобы увеличить / уменьшить подсветку дисплея.
Изменение яркости экрана настройках питания.
- Откройте классическую «Панель управления» и перейдите по следующему пути:
- «Панель управления» → «Оборудование и звук» → «Электропитание»
- В правом нижнем углу отрегулируйте положение ползунка яркости экрана.
Если вы нажмете ссылку «Настройка схемы электропитания», вы сможете индивидуально настроить уровень яркости как для режима «От Батареи», так и «От Сети».
Изменение яркости экрана с помощью Центра мобильности.
- Нажмите сочетание клавиш Win + X
- В открывшимся меню выберите «Центр мобильности» Windows.
- Теперь с помощью ползунка, отвечающего за яркость, установите нужный уровень яркости экрана.
Изменение яркости экрана с помощью PowerShell.
Вы можете использовать PowerShell для изменения уровня яркости дисплея в Windows 10. Вот как это сделать.
- Откройте PowerShell.
- Введите или скопируйте следующую команду:
(Get-WmiObject -Namespace root/WMI -Class WmiMonitorBrightnessMethods).WmiSetBrightness(1,BRIGHTNESS_LEVEL)
Примечание: В приведенной выше команде замените часть BRIGHTNESS_LEVEL на процентное значение от 0 до 100. Например, команда ниже, устанавливает яркость экрана 100%:
(Get-WmiObject -Namespace root/WMI -Class WmiMonitorBrightnessMethods).WmiSetBrightness(1,100)
- Нажмите клавишу Enter, готово.
С помощью приложения Twinkle Tray.
Хотя все эти методы хороши, было бы неплохо, если бы был способ настроить яркость дисплея вашего ПК с внешним монитором или ноутбука прямо из панели задач так же, как мы регулируем громкость?
По умолчанию Windows 10. не поддерживает настройку яркости внешнего монитора. Но теперь есть небольшой инструмент Twinkle Tray, который позволяет вашей Windows 10 регулировать яркость экрана, как в ноутбуке. Twinkle Tray использует DDC / CI и WMI для синхронизации яркости с дисплеем. Большинство мониторов обеспечивают совместимость с DDC / CI. Убедитесь, что соответствующая опция включена в вашем мониторе.
Это бесплатный инструмент для регулировки яркости дисплея. Для установки приложения перейдите по ссылке в Магазин Microsoft Store.
Особенности:
- Добавляет ползунки яркости в системный трей, аналогично встроенной панели громкости Windows 10.
- Возможность управления яркостью нескольких мониторов
- Нормализует подсветку на разных мониторах.
- Может автоматически изменять яркость монитора в зависимости от времени суток.
- Безупречно сочетается с Windows 10. Использует ваши параметры персонализации, чтобы соответствовать вашей теме.
- Запускается с Windows.
После загрузки и запуска значок приложения — появится в меню «Пуск» и в области уведомлений на панели задач.
Вот и все.
Если ни один из вариантов регулировки яркости вам не помог, ознакомьтесь с нашей статьей: Как Восстановить яркость на ноутбуке Windows 10.
Содержание
- Как на ноутбуке убавить яркость в Windows 10 и 7: горячие клавиши и настройки
- Windows 10
- Windows 7
- Не работают горячие клавиши
- Проблема с яркостью: не меняется или нет ползунка яркости в разделе «Экрана»
- Как уменьшить или увеличить яркость на ноутбуке
- Настройка яркости в Windows
- Способ 1
- Способ 2
- Автоматическое изменение яркости с помощью программы f.lux
- Как убавить и добавить яркость на ноутбуке. Снижаем яркость подсветки в Windows
- Управление яркостью подсветки с помощью клавиатуры ноутбука
- Что делать, если функциональные клавиши не работают?
- Как добавить/убавить яркость в Windows 10?
- Как уменьшить яркость экрана в Windows 7?
- Как убавить яркость на ноутбуке
- Как уменьшить яркость через системные настройки
- Как уменьшить яркость с помощью клавиатуры
- Другие способы понижения яркости экрана
- Дополнительные параметры для регулировки качества изображения на экране
- Видео — Как настроить яркость экрана на ноутбуке
- Как настроить яркость экрана на ноутбуке?
- Уменьшение или увеличение яркости на ноутбуке с ОС Windows
- Панель управления
- Настройки драйверов
- Функциональные клавиши
- Регулирование яркости на устройствах от Apple
- Программные настройки
- Клавиши
Как на ноутбуке убавить яркость в Windows 10 и 7: горячие клавиши и настройки
Всем привет! Сегодня мы поговорим про то, как уменьшить или вообще убрать яркость на ноутбуке. Самый быстрый способ — это воспользоваться быстрыми клавишами. В строке клавиш «F» найдите значок солнышка – их может быть два: один с увеличением показателя яркости, другой с уменьшением. Зажмите нужную клавишу и вспомогательную кнопку «Fn».
Проблем в том, что не на всех ноутбуках есть данные кнопки. Если же они есть, но при нажатии они не работают, то это значит, что у вас не установлен «Hot-Key» пак драйверов – по решению данной проблемы смотрите главу в самом низу. Но можно изменить яркость и другими способами – читаем статью ниже.
Windows 10
Нажимаем по самой главной кнопке операционной системы «Окна» и выбираем кнопку с шестерёнкой.
Настройки экрана находятся в разделе «Система» – переходим туда.
Переходим в раздел «Дисплей» и тут уже меняем яркость. Также чуть ниже есть ночной режим, который также можно отключать и включать. Он делает цвета немного теплее, из-за чего глаза не так устают при плохом освещении или в полной темноте. Вы его можете настроить под себя, зайдя в параметры.
ВНИМАНИЕ! Если данного ползунка нет, или он не активен, то смотрите последнюю главу этой статьи. Также вы можете попробовать понизить яркость через «Центр мобильности Windows» – нажмите правой кнопкой по батарее в правом нижнем углу в трее.
Windows 7
Настройки яркости находятся в разделе «Центр мобильности Windows». Его можно открыть несколькими способами:
Теперь, чтобы убавить или прибавить подсветку, просто переводим ползунок в нужное положение.
ВНИМАНИЕ! Если при этом на семерке уменьшение ползунка не меняет яркость, то смотрим последнюю главу.
Если вам лень постоянно туда лазать, или вы хотите настроить яркость на постоянной основе, то можно сделать это в разделе «Электропитания» – попасть туда можно через меню «Пуск» – «Панель управления».
Далее выбираем нужный пункт. Если вы не можете его найти, то установите другой режим просмотра (находится в правом верхнем углу окна).
Тут можно увидеть три плана, и один из них будет активным. Вы можете переключить план на сбалансированный, экономию энергии или высокую производительность. Но помните, что при экономии энергии процессор и видеокарта будут работать в легком режиме. Если вы постоянно играете или используете мощные программы, то советую использовать высокую производительность.
Если не хотите менять план, то напротив рабочего нажмите по кнопке с настройками. Далее вы можете настроить яркость экрана там. В конце не забудьте сохранить конфигурацию.
Не работают горячие клавиши
Как я уже и говорил, не работают они только потому, что вы не установили специальный пак-драйверов, который находятся на официальном сайте производителя ноутбуков. Сначала нам нужно узнать полное название модели – это можно подсмотреть на этикетке под корпусом.
После этого заходим на официальный сайт производителя, находим там раздел «Поддержки» или «Драйверов». Вбиваем там наше название и находим продукт. Если вы не можете на сайте найти данный раздел, то вы можете просто вбить название в поисковик (Google или Яндекс), зайти на официальную страницу ноутбука и перейти в раздел с поддержкой.
Выбираем вашу операционную систему и нужную битность – её можно подсмотреть в свойствах компьютера – нажимаем правой кнопкой по иконке «Компьютера» и заходим в «Свойства» – далее смотрим в «Тип системы».
На сайте вам нужно скачать и установить утилиту, которая содержит в себе «HotKey» пак. Он кстати может идти отдельно – поэтому тут нужно поискать. Вообще вы можете скачать все свежие драйвера, утилиты и приложения, и установить их к себе на ноут.
Как только нужный пак будет установлен, а также дополнительные драйвера – перезагружаем устройство.
Проблема с яркостью: не меняется или нет ползунка яркости в разделе «Экрана»
Чаще всего трудность возникает из-за неправильно установленных драйверов для видеокарты. Зайдите в «Диспетчер устройств» – для этого нажмите на свойства «Компьютера» и далее в левом блоке выберите нужный пункт. Теперь заходим в раздел «Видеоадаптеры» и нажимаем правой кнопкой по вашей видеокарте, далее выбираем «Обновить драйвер».
Нажимаем по «Автоматическому поиску драйверов».
Вы должны при этом быть подключены к интернету. Система сама найдет свежие или подходящие драйвера, скачает и установит их – поэтому нужно будет немного подождать. Если вылезет окошко, что драйвер не нуждается в обновлении, то нужно его обновлять вручную – об этом подробно написано тут.
Если бегунок понижения яркости дисплея все равно не появился после установки драйверов, то скорее всего у вас старая версия Виндовс, и нужно её обновить до обновления 1903: «Пуск» – «Параметры» – «Обновление и безопасность» – «Центр обновления Windows» – нажимаем по кнопке «Проверить наличие обновления». Ждем, пока система скачает все паки и установит на ваш ноутбук.
Источник
Как уменьшить или увеличить яркость на ноутбуке
Яркость дисплея на ноутбуке не является постоянной величиной. Ее можно как увеличить, так и уменьшить. И есть как минимум три способа, как это сделать. Кроме того, существует специальная бесплатная программа, которая сама её будет регулировать в зависимости от времени суток.
Самый простой способ изменить яркость на ноутбуке – кнопками клавиатуры.
Как правило, на клавиатуре любого ноутбука есть две клавиши, которые ее регулируют. Чаще всего это F5 и F6 (находятся вверху), home и end (находятся справа) или кнопки стрелок (влево, вправо). Но могут быть и другие варианты. Обычно они помечены значком солнца или звездочкой. Нажимать их нужно вместе с клавишей Fn (внизу).
А если нужно наоборот ее увеличить, то делаю то же самое, только клавишей F6.
Но бывает и так, что эти клавиши не срабатывают. То есть вы нажимаете Fn и, не отпуская её, кнопку с «солнышком», но ничего не меняется. Обычно это связано с драйверами или настройками BIOS.
Настройка яркости в Windows
Способ 1
Этот способ помогает изменить яркость через настройки системы. Подходит для любой версии Windows (7, 8, 10). Он немного сложнее предыдущего, зато позволяет сделать более тонкую настройку.
Кстати, в эти настройки можно зайти и по-другому: Пуск – Панель управления – Оборудование и звук – Электропитание.
Способ 2
Щелкаем правой кнопкой мыши по значку питания и выбираем пункт «Центр мобильности Windows».
Также его можно открыть через «Пуск». Для этого напечатать или скопировать/вставить в строку поиска (Найти программы и файлы) шесть английских букв mblctr или центр мобильности windows
В появившемся окне нас интересует самый первый ползунок, который и регулирует подсветку.
Автоматическое изменение яркости с помощью программы f.lux
Если яркость монитора вы понижаете по причине того, что ваши глаза сильно устают от работы за компьютером, то рекомендую установить программу f.lux. Эта бесплатная утилита, которая автоматически изменяет подсветку монитора в зависимости от времени суток.
К тому же f.lux делает изображение немного желто–оранжевым, минимизируя количество вредного для глаза синего цвета. Подобный принцип используется практически во всех компьютерных очках.
Но такие приспособления бесплатно никто не раздает. Кроме того, глаза будут непроизвольно фокусироваться на стекле, что при длительном использовании может сказаться на зрении.
Программа практически мгновенно устанавливается и просит перезагрузить компьютер, после чего останется только указать свое местоположение. Печатаем название своего населенного пункта, нажимаем Search и OK.
Теперь программа будет запускаться каждый раз при загрузке системы и находиться в трее (в нижней части экрана, справа).
Через этот значок можно управлять f.lux: изменять настройки, отключать.
Удаляется эта программа точно так же, как и другие приложения компьютера: Пуск – Панель управления – Программы – Удаление программы.
Источник
Как убавить и добавить яркость на ноутбуке. Снижаем яркость подсветки в Windows
На днях я задался вопросом, почему производители ноутбуков не устанавливают датчики освещенности. Ну согласитесь, было бы круто, если бы яркость подсветки экрана ноутбука подстраивалась под уровень света в комнате, или на улице. Как на смартфонах, планшетах и других мобильных устройствах. Мне кажется, что даже на дорогих ноутбуках, таких датчиков не устанавливают. Если знаете почему, пишите в комментариях. Убавлять, или прибавлять яркость на ноутбуке приходится вручную.
Это не очень удобно. Когда, например, сидишь за ноутбуком с включенным освещением в комнате, яркость подсветки хочется накрутить практически на максимум. Выключаешь свет в комнате, и яркий экран уже режет глаза, приходится уменьшать яркость. И так постоянно. Думаю, вам эта ситуация знакома.
В этой статье я расскажу и на примерах покажу, как снизить яркость подсветки на ноутбуке разными способами. Это можно сделать в настройках Windows, или с помощью функциональных клавиш на клавиатуре ноутбука. Правда, например в Windows 7, эти клавиши могут не работать, если на ноутбук не установлена специальная утилита от производителя. В Windows 10, насколько я понял на примере своего ноутбука, функциональные клавиши которыми можно регулировать яркость, звук и т. д., работают без каких-либо утилит и драйверов.
Статью я разделю на три части. Сначала покажу как управлять подсветкой с помощью клавиатуры, и рассмотрим настройки яркости в Windows 7 и Windows 10. Там есть небольшие отличия и разные варианты. Если у вас стационарный компьютер, то описанные ниже решения работать не будут. В вашем случае яркость нужно регулировать на мониторе.
Управление яркостью подсветки с помощью клавиатуры ноутбука
В данном случае все очень просто. На клавиатуре найдите клавишу FN, и две клавиши с иконкой в виде солнца. В зависимости от производителя ноутбука и модели, эти функциональные клавиши могут выглядеть по-разному. У меня на ноутбуке ASUS, это клавиши F5 и F6. Чтобы регулировать яркость, просто нажимаем и держим клавишу FN, и нажимаем клавишу для прибавления, или убавления яркости.
На ноутбуках Samsung это могут быть клавиши F2 и F3. Разумеет в паре с клавишей FN.
На ноутбуках Lenovo эти функциональные клавиши чаще всего размещены на стрелках.
Если у вас ноутбук HP, то там клавиши F2 и F3. На Acer – клавиши вправо и влево. После нажатия на функциональные клавиши на экране должен появится индикатор уровня подсветки.
Что делать, если функциональные клавиши не работают?
Выше я уже писал, что в Windows 7 (и скорее всего в Windows 
В Windows 10 все должно работать без дополнительных утилит. В правом верхнем углу должен появится вот такой индикатор:
Если клавиши у вас работают, то управляйте с их помощью, так удобнее. Если нет, и вы не хотите разбираться в этой проблеме, то можете увеличивать и уменьшать уровень яркости через настройки Windows.
Как добавить/убавить яркость в Windows 10?
В Windows 10 есть несколько простых способов. Вы сможете выбрать более подходящий именно для вас.
Думаю, этих вариантов будет достаточно.
Как уменьшить яркость экрана в Windows 7?
В Windows 7 можно использовать практически все способы, которые я показывал выше для «десятки».
А как вы управляете яркостью подсветки на своем ноутбуке? Лично я делаю это с помощью клавиш на клавиатуре, либо через центр уведомлений в Windows 10.
Источник
Как убавить яркость на ноутбуке
Важнейший фактор для комфортного восприятия информации с экрана ноутбука — правильно настроенная яркость изображения. Очень низкая или слишком высокая яркость способствует появлению дополнительного напряжения на глаза, что вызывает сильный дискомфорт и может негативно влиять на зрение. Из этой статьи вы узнаете, как отрегулировать яркость экрана до комфортного уровня.
Существует два основных способа регулировки яркости на ноутбуке:
Как уменьшить яркость через системные настройки
Шаг 1. Первым делом откройте меню «Пуск» и найдите раздел «Параметры Windows».
Шаг 2. Затем выберите пункт «Система» и перейдите во вкладку «Экран».
Шаг 3. Выставьте комфортное для себя значение, двигая ползунок «Уровень яркости», и после этого нажмите «Применить» для сохранения выставленных параметров.
Как уменьшить яркость с помощью клавиатуры
Это наиболее быстрый способ, позволяющий уменьшить яркость за считанные секунды.
Готово. Единственный минус этого способа — Windows может не «запомнить» параметры, заданные таким образом. При последующих запусках яркость может вернуться в исходное положение «по-умолчанию», поэтому регулировка яркости через системные настройки считается самым оптимальным способом выставления уровня яркости экрана.
Другие способы понижения яркости экрана
Выше были рассмотрены наиболее распространенные методы регулировки яркости экрана, однако существует ещё несколько. Один из них — настройка яркости через меню «Настройки электропитания».
Также можно снизить яркость, нажав на индикатор батареи. В появившемся меню появится небольшое окно с яркостью экрана, указанной в процентах. Для того, чтобы изменить значение на желаемое, нажмите на это окно.
Дополнительные параметры для регулировки качества изображения на экране
Помимо яркости, существует ещё целый ряд параметров, влияющих на качество картинки, выводимой на экран. Их можно найти, нажав на «Дополнительные параметры экрана» там же, где и происходит настройка яркости. Всего их три — контрастность, гамма и баланс белого. Правильно выставленная контрастность передаёт цвета максимально сбалансированными и неискаженными. Гамма отвечает за освещенность изображения и соотношения некоторых цветов. Ещё один важный параметр — баланс белого, он позволяет откалибровать все оттенки серого цвета на экране.
Видео — Как настроить яркость экрана на ноутбуке
Понравилась статья?
Сохраните, чтобы не потерять!
Источник
Как настроить яркость экрана на ноутбуке?
При смене полноценного ПК на ноутбук многие пользователи сталкиваются с проблемой недостаточной яркости. И на первый взгляд не ясно, как ее исправить — на лаптопе нет кнопок регулировки экрана, как на мониторе. Сегодня рассмотрим все способы поправить яркость на ноутбуке и привести ее к желаемому уровню.
Уменьшение или увеличение яркости на ноутбуке с ОС Windows
Если ваша модель устройства не оснащена специальными датчиками освещения и не регулирует показатель самостоятельно, то есть следующие способы откорректировать параметр:
Панель управления
Удобно изменять яркость экрана на ноутбуке программно, через настройки. Это дает возможность плавного изменения с минимальным шагом для получения идеально точного результата. Инструкция по настройке дисплея:
Есть ускоренный способ попасть в данный раздел — через «Центр мобильности Windows», открывающийся при нажатии на значок аккумулятора на панели задач. Там же регулируются и другие параметры, такие как уровень потребления энергии и громкость.
Там же, в настройках электропитания, можно определить, будет ли подсветка экрана гаснуть при недостаточном заряде, чтобы сэкономить энергию для работы. Доступа возможность установки определенного уровня зарядки, при котором дисплей станет более тусклым, или полного отключения этой опции.
Настройки драйверов
Такой метод чаще используется для корректировки изображения на обычных мониторах, но подойдет и для ноутбука, особенно если модель работает в связке с дискретной видеокартой.
Производители видеокарт (NVidia, AMD и пр.) предоставляют собственный софт. Фирменная программа содержит большое количество тонких настроек. Например, если зайти в «Панель управления Nvidia», а затем в раздел «Дисплей», то можно найти пункт под названием «Регулировка цветовых параметров рабочего стола», и там прибавить или убавить нужный параметр.
Функциональные клавиши
Теперь рассмотрим, как яркость экрана на ноутбуке регулируется с применением функциональных кнопок, имеющихся у каждого ноута. К таким кнопкам относится клавиша Fn, изменяющая функционал ряда с F1 по F12. Ее обычно можно найти в нижней части клавиатуры, рядом с клавишей, открывающей «Пуск». Что касается того, на каких кнопках запрограммирована корректировка параметра, это индивидуально для каждой модели. Узнать это легко по нарисованным на них значкам. В помощь предлагаем таблицу:
| Марка ноутбука | Сочетания клавиш для регулировки яркости |
| Asus | Fn+F5, Fn+F6 |
| Acer | Fn+→, Fn+← |
| HP | Fn+↓, Fn+↑ |
| Lenovo | Fn+F11, Fn+F12 |

Регулирование яркости на устройствах от Apple
Ноутбуки Apple славятся высоким качеством сборки и продуманным интерфейсом — но и с ними у пользователей иногда возникают трудности. Модели начиная с 2017 года выпуска оснащены датчиками освещенности — эту опцию можно включить в «Системных настройках», меню «Мониторы». Опция называется «Автоматически настраивать яркость» и активируется установкой флажка. Если ваше устройство более старого образца, то подойдут такие методы:
Программные настройки
Яркость дисплея Macbook легко изменить в меню Apple, если ваш лаптоп работает на операционной системе mac OS Catalina 10.15. Для этого потребуется зайти в упомянутые выше «Системные настройки» — «Мониторы» и передвинуть на нужный уровень бегунок, а при необходимости также контрастности.
Клавиши

Не забудьте сказать автору «Спасибо», «лайкнуть» или сделать перепост:
Источник
Как убрать яркость на компьютере
Автор:
Обновлено: 08.10.2022
Иногда высокая яркость экрана — это хорошо. Например, если вы любите играть в хорроры – тогда яркое изображение поможет вам разглядеть незаметные объекты в темноте и даст игровое преимущество. А если вы дизайнер или фотограф, то отсутствие яркости помешает вам рассмотреть оттенки цветов и снизит качество вашей работы.
Однако в большинстве случаев слишком сильная яркость никакой пользы не несёт, даже наоборот – она вредна. Она приводит к ухудшению зрения и провоцирует синдром сухого глаза (когда выделяется недостаточно слезы для увлажнения глаз). Поэтому если вы не знаете, как снизить яркость, то перечисленные ниже способы помогут вам не только повысить компьютерную грамотность, но и сохранить здоровье своих глаз. Способы актуальны для ОС Windows.
Как убрать яркость на компьютере
Содержание
- Способ №1. Настройка яркости вручную
- Для компьютера
- Для ноутбука
- Способ №2. Изменение яркости с помощью персонализации
- Способ №3. Настройка уровня яркости при помощи панели управления
- Способ №4. Регулирование яркости с помощью панели управления графическими драйверами
- Панель управления NVIDIA
- Панель управления AMD
- Способ №5. Изменение яркости с помощью сторонних программ
- MyMonic
- Другие программы
- Заключение
- Видео — Как настроить яркость экрана
Способ №1. Настройка яркости вручную
Для компьютера
Если вы используете персональный компьютер, то внимательно посмотрите на монитор. На нём должна присутствовать кнопка регулирования яркости. Обычно эта кнопка изображена в виде логотипа светящего солнца. Когда вы её нашли, вам остаётся только нажать на неё и настроить яркость с помощью кнопок «+» и «-». Если же этой кнопки нет, то переходите сразу к следующим способам.
Находим кнопку регулирования яркости на мониторе компьютера
Настраиваем яркость с помощью кнопок «+» и «-»
Для ноутбука
На мониторе ноутбука кнопки настройки яркости нет. Там вообще нет никаких кнопок. Зато есть полезная кнопка «Fn» на клавиатуре, которая вам и нужна. «Fn» (сокращено от Function) – эта кнопка-модификатор, которая нужна для эмуляции отсутствующих функциональных кнопок. Данная кнопка иногда встречается и на клавиатурах персональных компьютеров, но гораздо чаще – на клавиатурах ноутбука.
Функциональная клавиша «Fn» на ноутбуке
Чтобы снизить яркость экрана, нажмите и удерживаете кнопку «Fn», а затем, не отпуская её, нажмите на клавишу «вниз» (не путать с двойкой на нампаде, которая тоже обозначена стрелочкой). Нажимайте «вниз», пока яркость экрана не станет такой, которая вам нужна (и не отпускайте при этом клавишу-модификатор). Если вы переборщили, и экран стал слишком тёмным, то повысить яркость вы можете тем же способом, только вместо «вниз» нажимайте на «вверх».
Нажимаем и удерживаем кнопку «Fn», а затем, не отпуская её, нажимаем на клавишу «вниз»
С помощью «Fn» вы можете не только настраивать яркость, но и делать много других полезных вещей: регулировать громкость, управлять плеером и т.д. В большинстве случаев интуитивно понятно, за что какая кнопка отвечает, так как логотипы выполняемых ими функций изображены тем же цветом, что и кнопка «Fn».
Способ №2. Изменение яркости с помощью персонализации
«Персонализация» – это меню изменения изображений и звука. С его помощью вы можете не только изменить яркость, но ещё и тему (элементы интерфейса ОС). Но мы остановимся на яркости.
- Нажмите правой клавишей мыши на пустую область на рабочем столе, затем выберите «Персонализация».
Нажимаем правой клавишей мыши на пустую область на рабочем столе, затем выберите «Персонализация»
- В нижнем левом углу окна выберите «Экран» левым щелчком мыши.
В нижнем левом углу окна выбираем «Экран» левым щелчком мыши
- Выберите слева «Настройка яркости». В самом низу этого окна будет ползунок, настраивающий яркость.
Выбираем слева «Настройка яркости»
В самом низу этого окна будет ползунок, настраивающий яркость, двигаем его на подходящее значение
Способ №3. Настройка уровня яркости при помощи панели управления
Для реализации способа проделайте следующие операции:
- Откройте контекстное меню «Пуск» с помощью нажатия левой кнопки мыши на соответствующий значок в левом нижнем углу экрана.
Открываем контекстное меню «Пуск» нажатием левой кнопки мыши на соответствующий значок в левом нижнем углу экрана
- Выберите «Панель управления» и откройте это меню.
Открываем «Панель управления»
- Чтобы облегчить поиск нужного вам меню, измените режим просмотра. В верхнем правом углу окна будет соответствующий параметр «Просмотр». Наведите курсором мыши на значение этого параметра и замените его на «Крупные значки» (или «Мелкие значки», если вам так удобнее).
В параметре «Просмотр» выставляем «Крупные значки»
- Выберите меню «Электропитание» и подтвердите выбор левым кликом мыши. Пункты меню в заданном режиме просмотра расположены в алфавитном порядке, поэтому ищите меню электропитания с конца.
Выбираем меню «Электропитание» и подтверждаем выбор левым кликом мыши
- Вы открыли меню, и теперь у вас отображаются планы электропитания. Найдите тот план, который у вас уже задан, и щёлкните на «Настройка плана электропитания».
Щелкаем на «Настройка плана электропитания»
- Найдите параметр «Настроить яркость плана» и передвигайте ползунок, пока не выберете нужный вам уровень яркости. В этом меню вы можете настроить его как для работы от батареи, так и для работы от сети.
Находим параметр «Настроить яркость плана» и передвигаем ползунок, пока не выберем нужный уровень яркости
Способ №4. Регулирование яркости с помощью панели управления графическими драйверами
На данный момент на рынке видеокарт есть два крупных производителя: Nvidia и AMD. Вместе с видеокартами эти компании выпускают приложения для управления аппаратным обеспечением. С помощью этих приложений можно настроить множество графических параметров, в том числе и яркость экрана.
Панель управления NVIDIA
Чтобы изменить яркость, проделайте дальнейшие пошаговые инструкции:
- Наведите курсор мыши на то место на рабочем столе, где нет ярлыка или файла, затем нажмите правую клавишу мыши.
- В открывшемся меню выберите «Панель управления NVIDIA» и подтвердите выбор левым кликом.
Левым кликом мышки нажимаем по строке «Панель управления NVIDIA»
- Откройте список «Дисплей», нажав на плюсик, затем выберите меню «Регулировка параметров цвета рабочего стола».
Открываем список «Дисплей», нажав на плюсик, затем выбираем меню «Регулировка параметров
- Вам нужен второй по счёту список параметров «Выберите способ установки цвета». Выберите в нём «Яркость» и двигайте ползунок, пока не настроите оптимальный для вас уровень.
В параметре «Яркость» двигаем ползунок на необходимый уровень яркости
Панель управления AMD
Если ваша видеокарта производства AMD, то для настройки яркости сделайте следующее:
- Откройте панель управления – она называется «AMD Radeon Settings». Делается это так же, как и в NVIDIA, то есть нажатием правой клавиши мыши на свободном участке рабочего стола (при нажатии на файл, папку или ярлык выбор панели управления графическими драйверами доступен не будет).
Правым кликом мышки нажимаем на пустом месте, затем левым кликом по строке «AMD Radeon Settings»
- Откройте вкладку «Настройки графики» (в некоторых версиях программы это единственная вкладка), затем выберите меню «Цвет».
Во вкладке «Настройки графики» раскрываем параметр «Цвет»
- Запустится меню настроек цвета, где вы и сможете подкорректировать яркость, а также гамму, контрастность и другие графические параметры.
С помощью бегунков настраиваем подходящие параметры яркости
Способ №5. Изменение яркости с помощью сторонних программ
Если по каким-то странным причинам у вас не получилось снизить уровень яркости ни одним из трёх вышеперечисленных способов, то вам на помощь придут программы, которые включают в себя нужный вам функционал, в данном случае настройку яркости.
Интерес в целом программного изменения параметров яркости заключается в том, что они не зависят от системных методов, описанных выше. То есть в сочетании с системными настройками можно установить такое значение яркости, которое будет больше максимального или меньше минимального. Рассмотрим некоторые программы, позволяющие это.
MyMonic
MyMonic – это программа, с помощью которой можно регулировать яркость монитора и видеокарты. Чтобы реализовать эту возможность, делайте всё так, как описано в инструкции:
- Скачайте программу, перейдя по ссылке https://incod.ru/win/mymonic/.
Переходим по ссылке, нажимаем по кнопке «Скачать: MyMonic v1.1»
Важно! Вы можете и сами легко найти её, введя в любую поисковую систему (будь то Google, Яндекс или другие) запрос с названием этой программы. Но проблема в том, что её инсталлер (программа для установки) содержит лишь один файл с расширением .exe. А к скачиванию и установке файлов такого формата следует подходить с особой осторожностью – подхватить вирус таким способом проще простого. Поэтому рекомендуется скачивать по ссылке выше – она проверена и не содержит никаких вредоносных файлов.
- Установите MyMonic, запустив скачанный установочный файл левым щелчком мыши. Установка происходит автоматически, вам нужно лишь указать путь к папке, куда будут установлены программные файлы.
Запускаем скачанный установочный файл левым щелчком мышки
- Запустите программу. После того, как программа установилась, появится её ярлык на рабочем столе, нажав на который вы сможете её запустить. Если при установке вы убрали соответствующую галочку установки ярлыка на рабочий стол, то вы можете запустить программу через ту папку, которую указывали при установке.
Открываем программу MyMonic
- После запуска откроется программное меню изменения параметров с ползунками. Обратите внимание на последний ползунок, находящийся справа. Именно он отвечает за яркость. Настраивайте её как вам угодно, двигая этот ползунок.
Перемещаем последний ползунок на необходимое значение
Другие программы
Помимо MyMonic существует огромное множество других программ, с помощью которых можно менять настройки яркости монитора (однако MyMonic самый удобный в пользовании среди всех). Процесс скачивания, установки этих программ, а также их интерфейс и функционал аналогичны тому, что описаны выше, потому в отдельной инструкции всё это не нуждается. Ниже будет приведён список программ, на которые следует обратить внимание.
- DimScreen;
- Monitor Plus;
- Monitor Bright;
- mControl;
- Desktop Dimmer;
- Display Tuner;
- Sunset Screen.
Примечание! Отдельного упоминания заслуживает приложение f.lux. Суть его заключается в том, что оно автоматически изменяет яркость экрана в зависимости от времени суток, подбирая наиболее оптимальные параметры. Если вы заботитесь о своих глазах, но не знаете, какой уровень яркости вам нужен, то данная программа создана специально для вас.
- Скачать её вы можете на официальном сайте https://justgetflux.com/, щелкнув по соответствующей кнопке.
Нажимаем на кнопку «Загрузить f.lux»
- Выберите место для загрузки файла, например папка «Загрузки», нажмите «Сохранить».
Выбираем папку для загрузки файла, нажимаем «Сохранить»
- Перейдите в папку «Загрузки», двойным левым щелчком мышки запустите установочный файл.
Открываем папку «Загрузки», двойным левым щелчком мышки запускаем установочный файл
- Кликните по кнопке «Accept».
Кликаем по кнопке «Accept»
- После установки и запуска она будет работать автоматически. Программа попросит перезагрузить компьютер, Вы можете выбрать пункт «Restart Now» («Перезагрузить сейчас») или «Late» («Позже»).
Нажимаем «Later» («Позже») или «Restart Now» («Перезагрузить сейчас»)
Заключение
Теперь, когда вы знаете множество способов настройки яркости, сей процесс не составит для вас труда. Если какой-то из способов вам не помог, то переходите сразу к следующему. Если же ни один из способов не увенчался успехом, хотя вы прочли всё внимательно и следовали точно по инструкции, значит, проблема заключается либо в некорректно работающей операционной системе, либо в неполадках монитора. В таком случае рекомендуем обратиться за помощью в сервисный центр.
Видео — Как настроить яркость экрана
Рекомендуем похожие статьи
Неправильно настроенный экран компьютера или ноутбука быстро утомляет глаза пользователя, делая работу некомфортной и даже вредной для здоровья. В этом материале мы научим вас, как настроить яркость экрана и другие его параметры в Windows 7, 8 и 10.
Содержание
- 1 Почему нужно производить настройку экрана
- 2 По «горячим» клавишам
- 3 Из панели электропитания
- 4 Через драйвер видеокарты
- 5 Через инструмент калибровки цветов
- 6 Через отключение адаптивной регулировки
- 7 Через командную консоль
- 8 Через сторонние программы
- 9 В заключение
Почему нужно производить настройку экрана
Нынешняя реальность такова, что все мы проводим значительное количество времени за компьютером. Независимо от того, работаем мы при этом или отдыхаем, наши глаза получают определенную нагрузку, величина которой зависит от многих факторов: расположения экрана относительно глаз, освещенности помещения, длительности сессии и т. д. Но одной из основных причин уставших глаз является неправильная настройка яркости, контрастности, цветовой гаммы экрана.
Все последние поколения операционной системы Windows снабжены инструментами для ручного регулирования и устранения слишком яркого/тусклого свечения и неестественной цветопередачи дисплея. В более дорогих и современных устройствах может присутствовать технология адаптивной регулировки яркости, которую также можно настроить или отключить за ненадобностью. Ниже мы рассмотрим все способы, которые помогут вам «подогнать» экран под себя.
По «горячим» клавишам
Самый простой способ увеличить (или уменьшить) яркость на ноутбуке ‒ применить комбинацию нажатий «горячих» клавиш. Для этого зажмите функциональную клавишу «Fn» в левом нижнем углу клавиатуры и одну из указанных на скриншоте. Это могут быть клавиши из верхнего ряда «F1-F12» или клавиши навигации влево/вправо. Обычно производители оставляют на них пиктограммы для подсказки, например, как на «F5» и «F6», где изображено солнце в рамке экрана. Смысл непонятных вам символов можно узнать из инструкции устройства, на тематическом форуме или в службе поддержки пользователей.
Быстро настроить яркость на компьютере под управлением «семерки» можно через «Центр мобильности Windows», вызываемый комбинацией клавиш «Win» + «X».
Увеличение яркости экрана на Виндовс 10 происходит по нажатию «Win + I/Параметры/Экран».
На Windows 8 нажатие «Win + I» вызывает панель настроек с соответствующим ползунком.
Из панели электропитания
Второй по сложности способ добраться до заветного ползунка настройки в ноутбуке реализуется так:
- Перейти в меню «Электропитание», расположенное по пути «Пуск/Панель управления/Система безопасности».
По умолчанию пользователь может установить один из трех режимов работы системы. Заходим в настройки активного плана питания по ссылке на скриншоте.
- Перед нами в открывшемся окне появляются ползунки регулировки яркости экрана в Windows 7. Меню выглядит аналогично и у старших операционок: «восьмерки» и «десятки».
Ползунок слева отвечает за яркость дисплея устройства, работающего в автономном режиме от батареи. Правый задействуется при работе от сети. Для экономии заряда и продления срока службы аккумуляторной батареи советуем делать экран более тусклым в автономном режиме, чем в сетевом режиме.
Через драйвер видеокарты
Дочитавшие до этих строк читатели наверняка задаются вопросом: почему у них нет таких ползунков, а яркость никак не регулируется. Все вышеперечисленные способы с «хоткеями» и планами электропитания касались лишь ноутбуков ввиду их технических особенностей. Но и для десктопов есть свои способы изменения параметров изображения. Самым главным из них является настройка через меню драйвера видеоадаптера.
Рассмотрим данный способ на примере программного обеспечения AMD Radeon.
- Кликаем правой кнопкой мыши на свободный участок рабочего стола и выбираем пункт «AMD Radeon Setting».
- В верхней части окна находятся вкладки разделов меню, среди которых нам нужен «Дисплей».
- Тут можно ознакомиться с информацией о мониторе, интерфейсе подключения и видеоадаптере, установленном на борту. В подробные настройки монитора не заходим, а кликаем по значку с подписью «Цвет».
- Все самое необходимое для регулировки параметров экрана разработчики разместили в этом окне. Отсюда вы сможете настроить яркость, контрастность, насыщенность, цветовую температуру и смещение оттенков.
Контрольные образцы, по которым производится настройка, расположены с правой стороны. Для сохранения настройки здесь не требуется дополнительных подтверждений кнопкой. Если вы хотите откатить все до стандартного значения ‒ нажмите «Сбросить» в правом верхнем углу окна.
Для владельцев видеокарт и графических чипов Nvidia и Intel есть свои программы ‒ «Панель Nvidia» и «Панель управления графикой и медиа Intel», соответственно, в которых принцип настройки экрана очень похож на вышеописанный драйвер от AMD.
Через инструмент калибровки цветов
Мало кто знает, но ОС Windows начиная с 7-ки снабжена отличным инструментом для калибровки дисплея. Он может использоваться как на десктопных компьютерах, так и на ноутбуках, дублируя по функционалу ПО видеодрайвера. Важное преимущество этого варианта ‒ наличие технологии сглаживания текста ClearType, которая оптимизирует отображение шрифтов на используемом мониторе. Также тут доступно простейшее управление цветом в Windows 10 и старше.
Чтобы начать работать с инструментом калибровки:
- Переходим в меню «Калибровка цветов», расположенное по пути «Панель управления/Оборудование и звук/Экран».
- После краткой вводной информации о принципах настройки экрана нажимаем несколько раз «Далее» и переходим к первому этапу «Настройка гаммы».
Наша задача ‒ добиться минимальной видимости точек в кружках ползунком слева и нажать «Далее».
- После очередного «брифинга» и нескольких нажатий на «Далее» мы попадаем на второй этап «Настройка яркости».
Ползунка подстройки нет, зато есть мужчина в черном пиджаке и литера X на фоне в качестве ориентира для поиска баланса. Регулировать яркость можно одним из вышеописанных методов.
- На очереди «Настройка контрастности», выбрать уровень которой нам помогает саркастически улыбающийся мужчина в белой рубашке.
Ползунка опять нет, поэтому пользуемся программой видеодрайвера, «горячими» клавишами или меню «Электропитание».
- «Настройка цветового баланса» содержит сразу три ползунка уровня красного, синего и зеленого цвета.
Тут вы можете настроить комфортную для глаз «теплоту» цветопередачи и убрать цветовые блики.
- Последним этапом является настройка отображения текста инструментом ClearType. По желанию его можно отключить, убрав галочку в последнем окне калибровки.
Здесь ваша задача ‒ найти наиболее четкий и приятный глазу образец текста. На этом калибровка экрана завершена.
Через отключение адаптивной регулировки
Современные компьютеры, работающие от аккумуляторных батарей, автоматически следят за расходом энергии, пытаясь максимально сэкономить ее. Матрица дисплея выступает основным энергопотребителем, и ноутбук автоматически снижает ее яркость при низком уровне заряда или слабой освещенности помещения (при наличии датчика освещения). Иногда технология работает некорректно и неуместно, отчего вызывает раздражение у многих людей во время длительного нахождения перед экраном.
Адаптивную регулировку яркости можно отключить следующим образом:
- Идем следующим путем: «Пуск/Панель управления/Система и безопасность/Электропитание/Настройка плана электропитания/Изменить дополнительные настройки электропитания».
- В разделе «Экран» есть пункт «Включить адаптивную регулировку яркости».
Отмечаем везде статус «Выкл» и выходим из настроек.
- Если вы не нашли такого пункта, но авторегулировка в устройстве присутствует, то переходим в «Пуск» и в строке поиска пишем «regedit». Запускаем найденный редактор реестра.
- Переходим в директорию «HKEY_LOCAL_MACHINESYSTEMCurrentControlSetControlPowerPowerSettings».
Ищем параметр, отвечающий за настройку яркости экрана, который должен содержать описание как на скриншоте выше, и переходим в его подраздел.
- В подразделе ищем параметр с таким описанием, как на скриншоте ниже.
- Теперь меняем значение параметра «Attributes» (синего цвета) на любое, кроме единицы (например, «0» или «2»). Если у вас уже стоит «0» ‒ меняйте на «1» или «2», если стоит «2» ‒ на «0» или «1».
После нажатия «ОК» в меню «Электропитание» должна появиться опция авторегулировки яркости.
Через командную консоль
Для рядовых юзеров самый неудобный способ изменения яркости экрана ‒ это через командную консоль. Но в некоторых обстоятельствах и при отсутствии других вариантов регулировки он может быть полезен.
Для настройки яркости экрана в Windows 10 через консоль:
- Открываем «PowerShell» из меню «Пуск».
- Яркость меняется по команде: «(Get-WmiObject -Namespace root/WMI -Class WmiMonitorBrightnessMethods).WmiSetBrightness(1,процент яркости)» (без кавычек).
Например, чтобы установить 50% яркость экрана нужно ввести «(Get-WmiObject -Namespace root/WMI -Class WmiMonitorBrightnessMethods).WmiSetBrightness(1,50)».
По окончании работы закрываем консоль.
Через сторонние программы
На данный момент существует множество программ для устранения недочета Windows 7 и 10, в частности, выведение настройки яркости экрана в трей панели задач или на рабочий стол. Мы рассмотрим простейшую утилиту для затенения экрана DimScreen.
Для установки программы:
- Скачиваем ее с сайта разработчика по ссылке https://barbadosmaney.ru/dimscreen.
- Запускаем «DimScreen.exe» от имени администратора.
- Утилита автоматически появляется в трее панели инструментов.
Она не имеет интерфейса как такового и представлена лишь контекстным меню с уровнями яркости в процентном соотношении.
Остальные программы могут быть более функциональны, но DimScreen ‒ один из лучших вариантов для тех, кто хочет моментально менять яркость дисплея и не ищет ничего лишнего.
В заключение
Надеемся, что в нашей новой статье мы смогли подробно изложить ответ на вопрос «Как убавить яркость на компьютере?». Для этого мы постарались привести все доступные способы как стандартные, так и реализуемые с помощью отдельных программ.
В статье мы нарочно не указали возможности изменения яркости и других параметров кнопками на мониторах декстопных ПК, так как порядок настройки зависит от конкретной модели и может сильно отличаться при проведении регулировки светимости на разных устройствах.
Маленький совет: если вы еще не умеете использовать меню монитора, то самым простым и удобным способом среди вышеперечисленных является работа с ПО видеодрайвера. Интуитивно понятный интерфейс и множество подсказок помогут вам быстро сориентироваться и понять принцип настройки.

Часто при работе в плохо освещённых помещениях появляется необходимость также понизить и яркость монитора. Но что если минимальная допустимая яркость всё равно выжигает глаза? Я собрал несколько приложений, которые решают эту задачу.
Dimmer
Это портабельная утилита для Windows, которая помогает «понизить» яркость монитора. Я пишу это слово в кавычках, так как по факту приложение добавляет чёрный слой поверх всего монитора, у которого вы просто регулируете прозрачность. Впрочем, итоговый результат получается такой же, как и при понижении яркости.
Вы можете уменьшить яркость монитора дефолтным методом до нуля, а затем ещё на 100% с помощью Dimmer. В итоге можно на полную катушку добавить черноты.
Скачать
PangoBright
PangoBright тоже не требует установки и позволяет прибавить (в нашем случае убавить) к текущей настройке яркости ещё от 20 до 100 процентов.
В отличие от Dimmer, минимальное значение яркости здесь не такое сильное и текст на дисплее остаётся читаемым. Утилита также добавляет чёрный слой поверх всего экрана, цвет слоя можно регулировать самостоятельно.
Скачать
DimScreen
Это полный аналог предыдущей утилиты, за тем лишь исключением, что нельзя выбрать цвет затемнения. С другой стороны, максимальное затемнение у DimScreen выше.
Скачать
Из этих трёх приложений я бы выбрал Dimmer. С его помощью можно выставить самую минимальную яркость монитора, можно настроить разную яркость для нескольких мониторов, есть автозагрузка и возможность не затемнять окно утилиты.
А если вы хотите регулировать цвет затемнения, то ваш вариант — только PangoBright.
Теги:
Windows
Dimmer
PangoBright
DimScreen

Просмотров 9.2к. Опубликовано 4 ноября, 2018 Обновлено 4 ноября, 2018
5 способов настройки яркости экрана в Windows 10: пользователи ноутбуков постоянно настраивают свои настройки яркости экрана в соответствии с типом среды, в которой они работают. Например, если вы находитесь снаружи под прямыми солнечными лучами, вам может потребоваться увеличить яркость экрана до 90% или даже 100%, чтобы правильно видеть ваш экран, и если вы работаете внутри своего дома, вам, вероятно, придется затушить дисплей, чтобы это не повредит вашим глазам. Кроме того, Windows 10 автоматически регулирует яркость экрана, но большинство пользователей отключили адаптивные настройки яркости экрана, чтобы вручную регулировать уровни яркости.
Несмотря на то, что вы отключили адаптивную яркость экрана, Windows все равно может автоматически изменить его в зависимости от того, подключено ли вы к зарядному устройству, вы находитесь в режиме экономии заряда батареи или о том, сколько осталось батареи и т. Д. Если настройки яркости экрана не совпадают, t, вам может потребоваться обновить драйвер дисплея. Во всяком случае, Windows 10 предлагает довольно много способов быстро настроить яркость экрана, поэтому, не теряя времени, давайте посмотрим, как настроить яркость экрана в Windows 10 с помощью приведенного ниже руководства.
5 способов настройки яркости экрана в Windows 10
Способ 1. Настройка яркости экрана в Windows 10 с помощью клавиатуры
Почти все ноутбуки снабжены специальным кнопками на клавиатуре, чтобы быстро регулировать уровни яркости экрана. Например, на моем Acer Predator для регулировки яркости можно использовать клавиши Fn + Правая стрелка / Левая . Чтобы узнать, как регулировать яркость с помощью клавиатуры, обратитесь к руководству вашей клавиатуры.
Способ 2. Настройка яркости экрана с помощью Центра действий
- Нажмите Windows + A, чтобы открыть Центр действий.
- Нажмите кнопку быстрого действия Яркость для переключения между уровнями яркости 0%, 25%, 50%, 75% или 100%.
Способ 3. Настройка яркости экрана в настройках Windows 10
- Нажмите Windows Key + I, чтобы открыть «Настройки», затем щелкните значок «Система».
- Далее, выберите «Экран» в меню слева.
- Теперь в правом окне в разделе «Яркость и цвет» отрегулируйте уровень яркости с помощью ползунка «Настройка уровня яркости».
- Поверните ползунок вправо, чтобы увеличить яркость и поверните его влево, чтобы уменьшить яркость.
Способ 4: Отрегулируйте яркость экрана от значка питания
- Нажмите значок питания в области уведомлений панели задач.
- Нажмите кнопку «Яркость», чтобы переключаться между уровнями яркости 0%, 25%, 50%, 75% или 100%.
Способ 5: Отрегулируйте яркость экрана с помощью панели управления электропитанием
- Нажмите Windows + R, затем введите powercfg.cpl и нажмите Enter, чтобы открыть параметры электропитания.
- Теперь в нижней части окна вы увидите слайдер яркости экрана.
- Передвиньте ползунок вправо от экрана, чтобы увеличить яркость и влево, чтобы уменьшить яркость.
Вот и все, вы успешно узнали, как настроить яркость экрана в Windows 10, но если у вас все еще есть какие-либо вопросы относительно этого руководства, не стесняйтесь спрашивать их в разделе комментария.