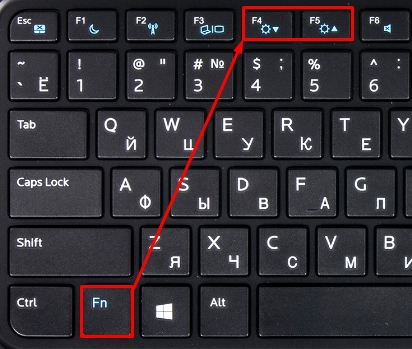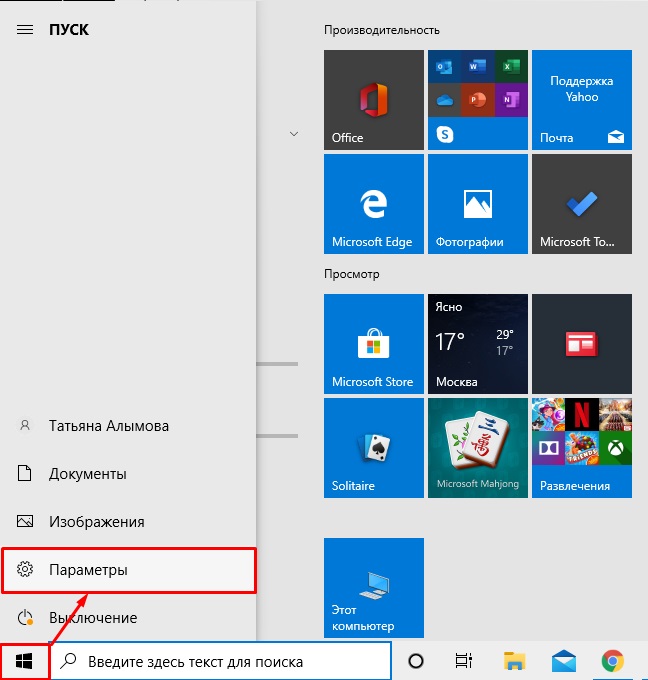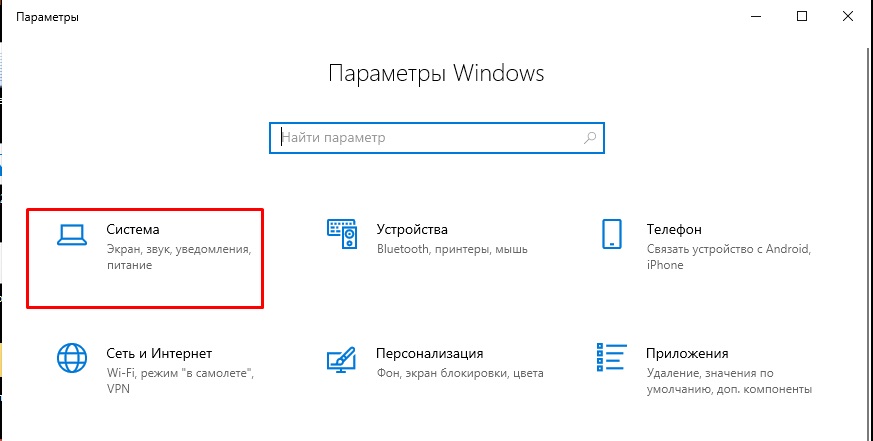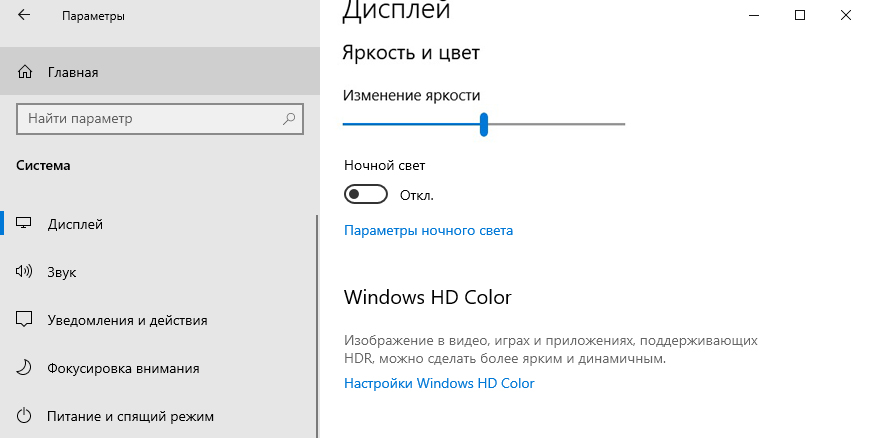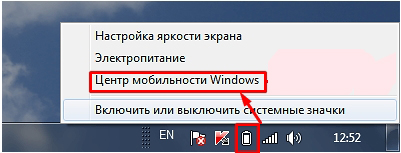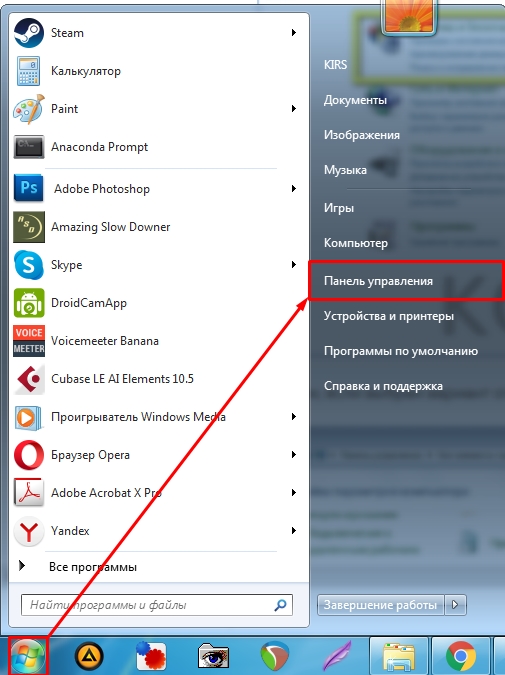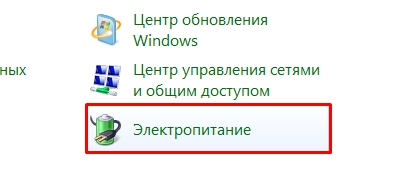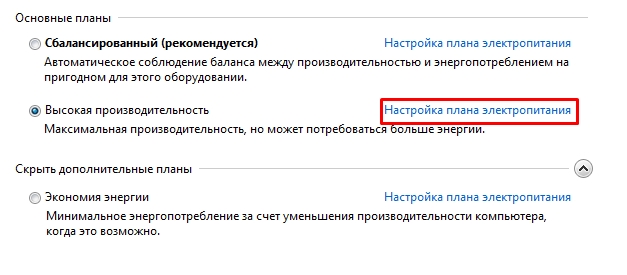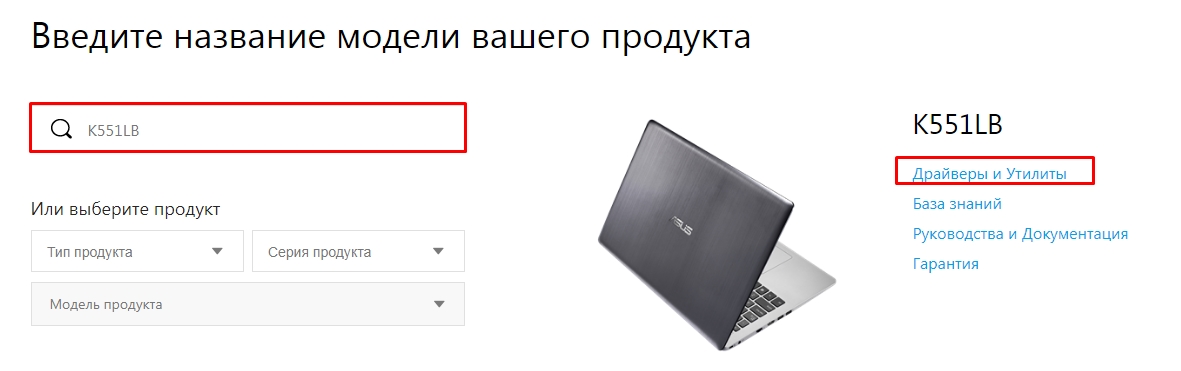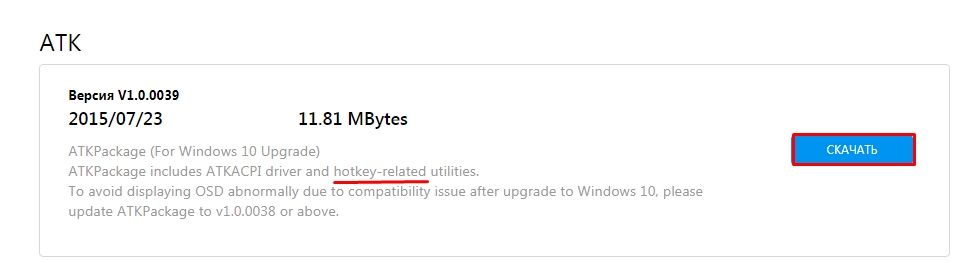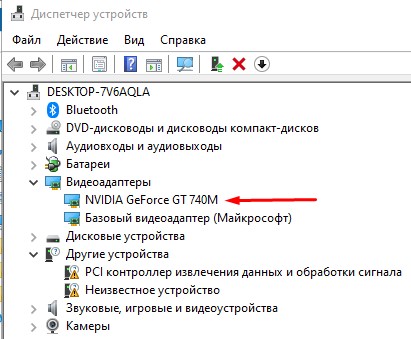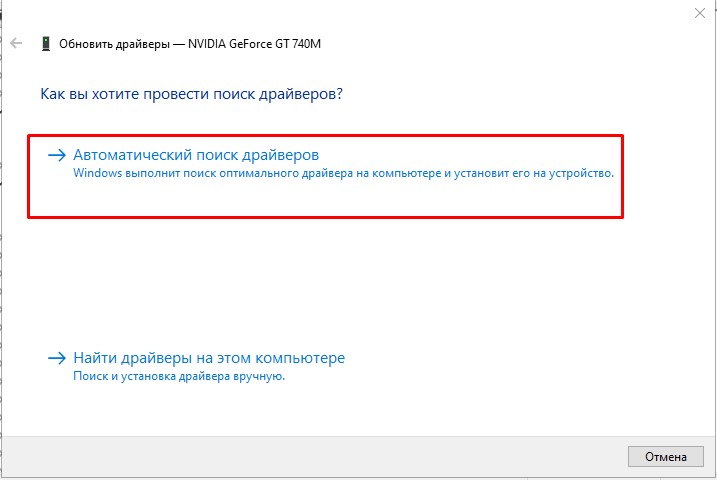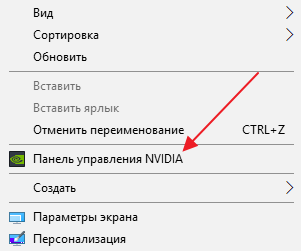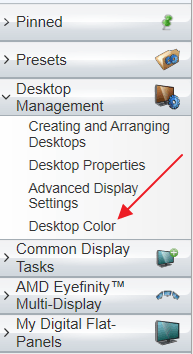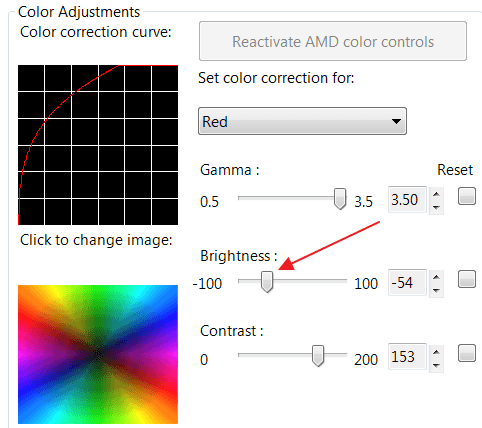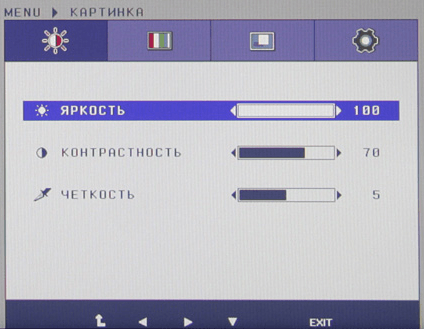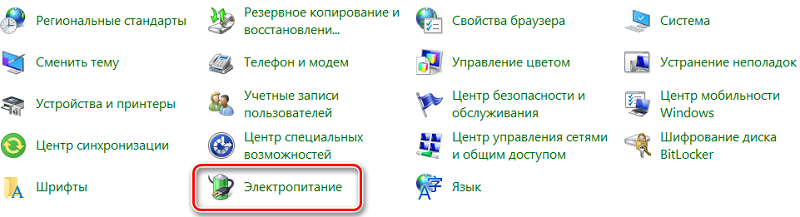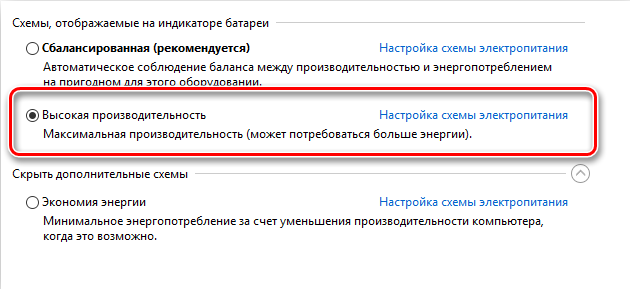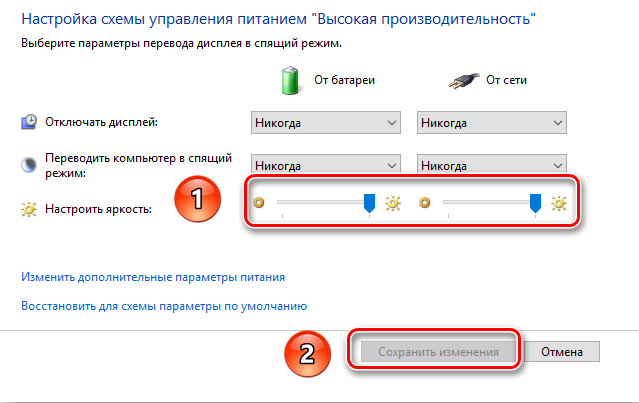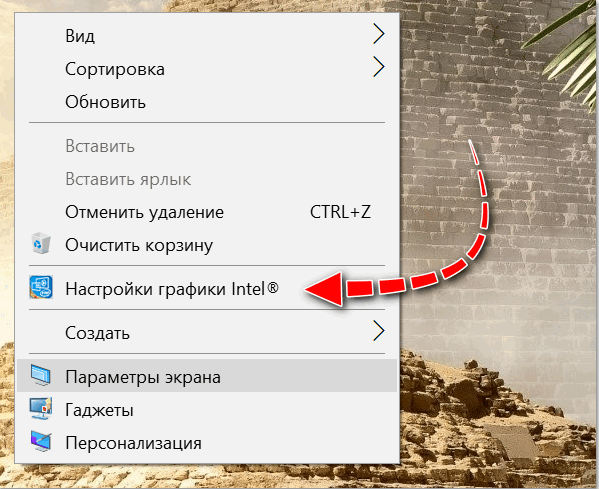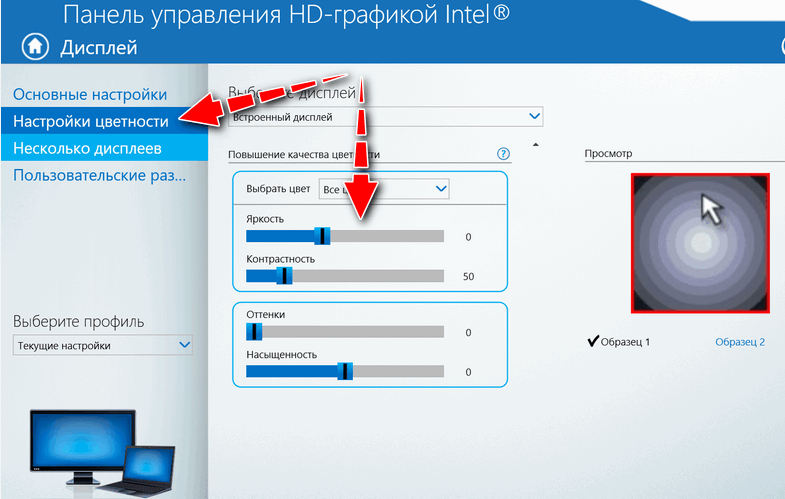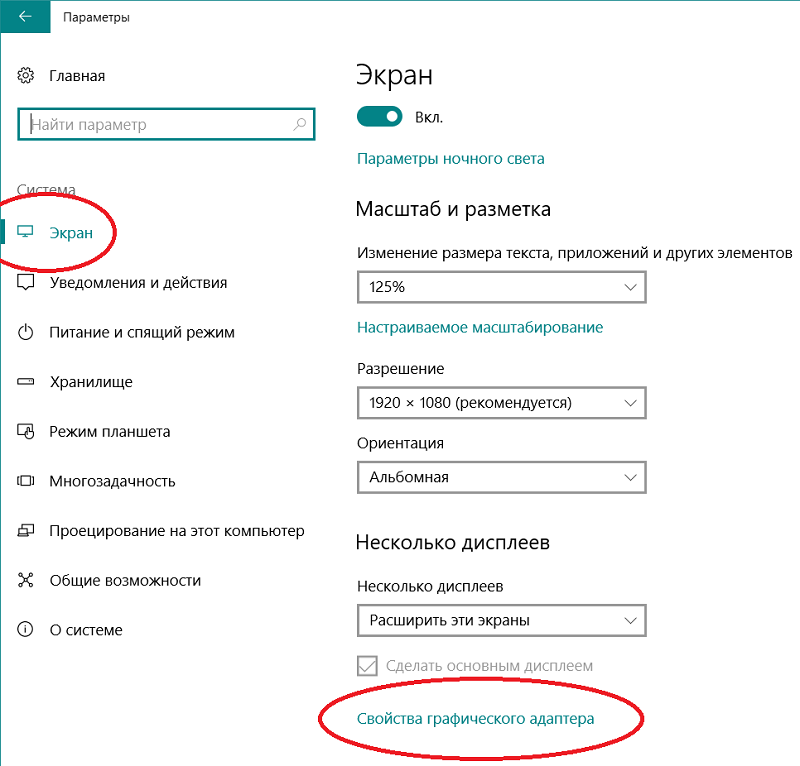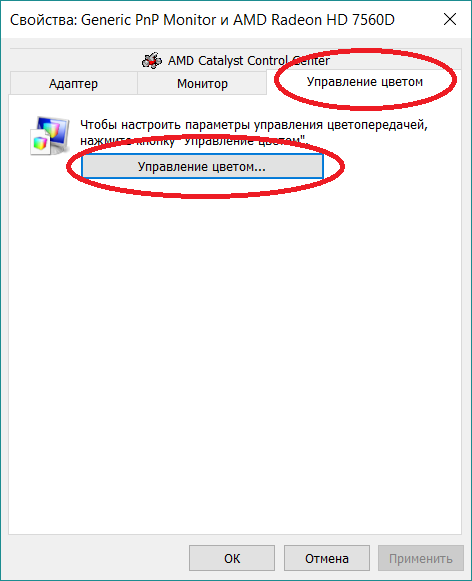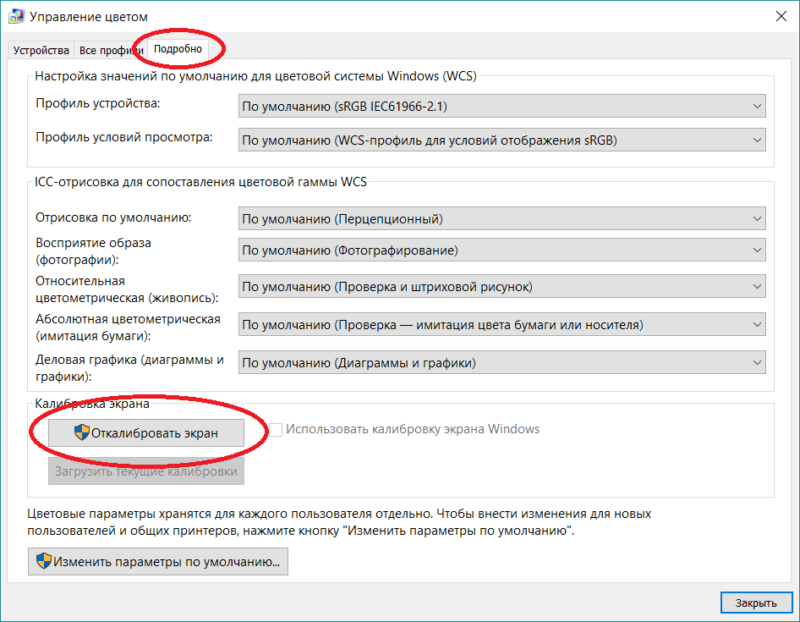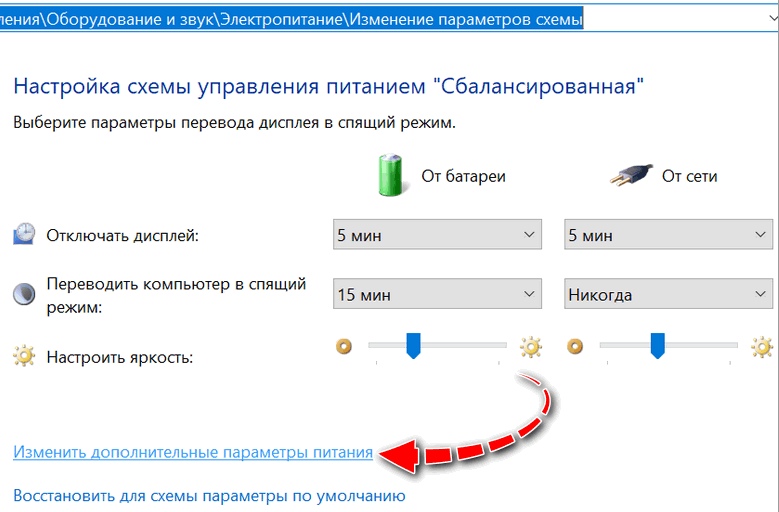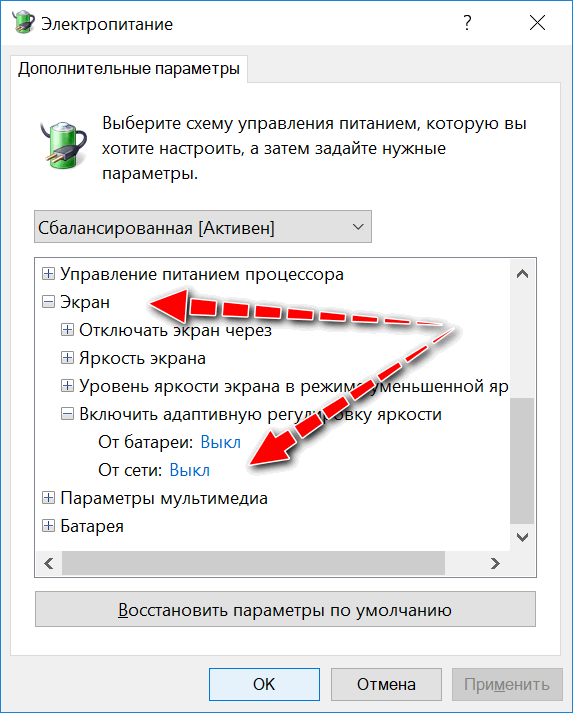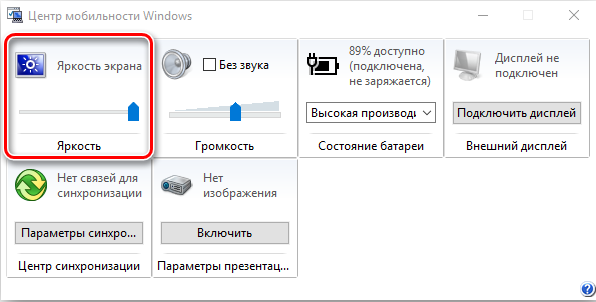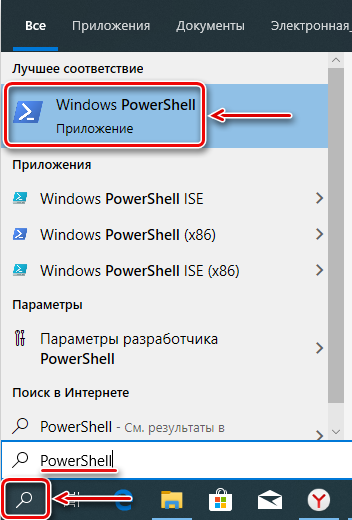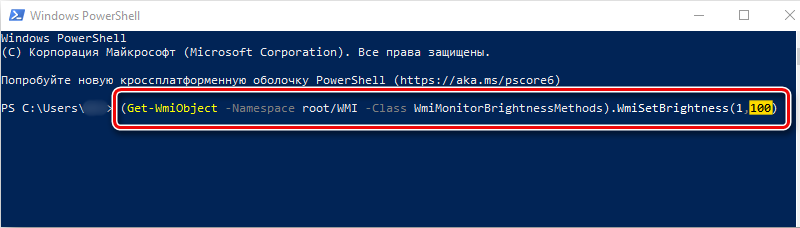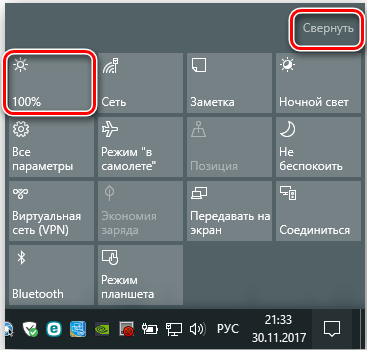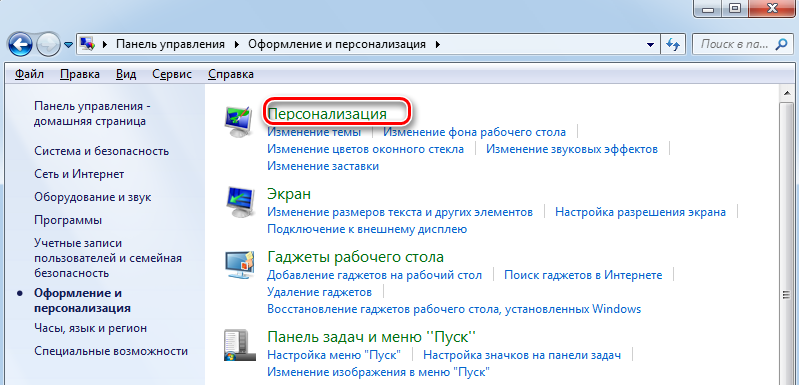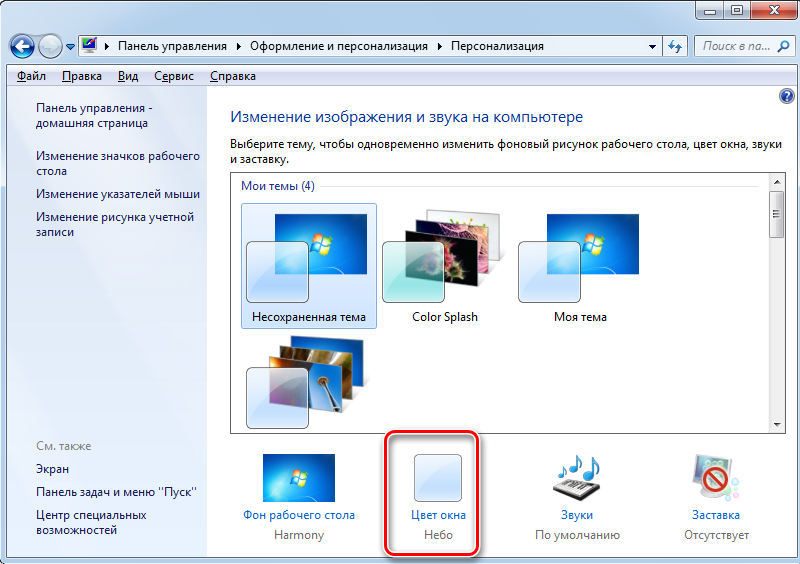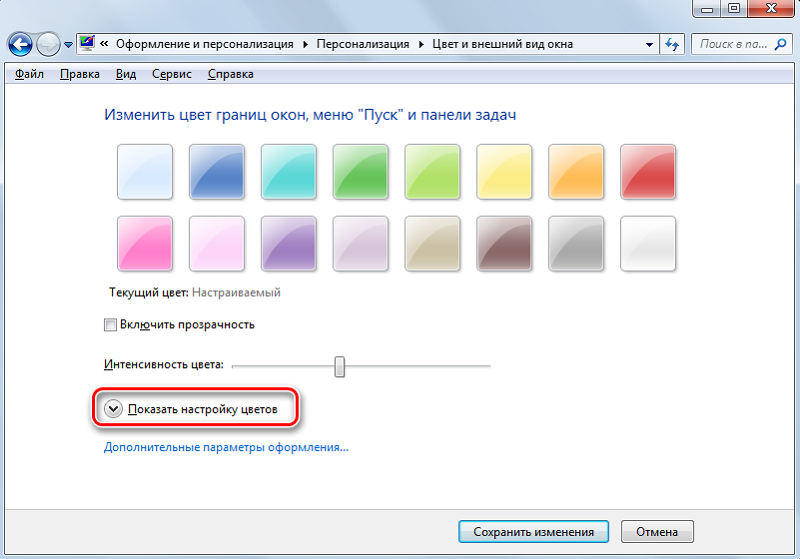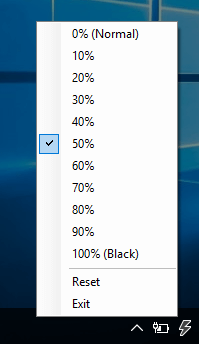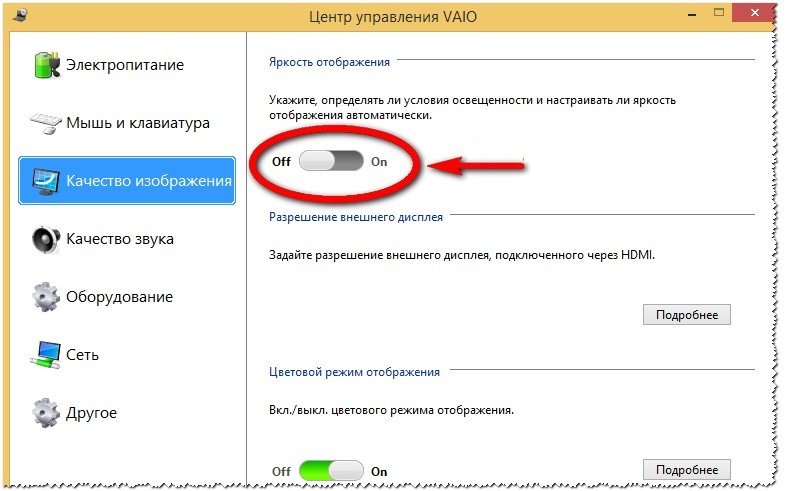Содержание
- Уменьшаем яркость экрана на ноутбуке с Windows 7
- Способ 1: MyMonic
- Способ 2: Функциональные клавиши на клавиатуре
- Способ 3: Драйвер графического адаптера
- Способ 4: Меню «Электропитание»
- Способ 5: Калибровка цветов экрана
- Вопросы и ответы
Сейчас все еще многие пользователи по всему миру обладают ноутбуками под управлением операционной системы Windows 7. Они ежедневно сталкиваются с необходимостью выполнения различных задач, одна из которых заключается в понижении яркости экрана. Существует множество доступных методов осуществления этой цели. Каждый из таких способов будет подходящим в определенной ситуации, поэтому мы и рекомендуем ознакомиться со всеми ними по очереди.
В преимущественном большинстве моделей лэптопов поддерживается технология управления яркостью экрана с помощью встроенных в ОС средств. Дополнительно подобная опция встраивается в программное обеспечение графического адаптера и реализуема через сторонний софт. В рамках этого материала мы затронем все такие методы, детально разобрав их.
Способ 1: MyMonic
Вкратце расскажем о специальном стороннем программном обеспечении, основная функциональность которого и сосредоточена на управлении яркостью экрана. В качестве примера возьмем простое приложение под названием MyMonic.
Скачать MyMonic с официального сайта
- После скачивания и установки программы вы увидите, что на панели задач появился новый значок. Нажмите по нему левой кнопкой мыши, чтобы открыть меню MyMonic.
- Здесь находится три ползунка. Два из них, скорее всего, будут недоступны, поскольку предназначены именно для мониторов персональных компьютеров. Используйте третий, перемещая ползунок для изменения яркости.
- Вы можете в любой момент сбросить настройки до стандартных или открыть меню софта.
- В меню вас интересует только кнопка «Настройки программы».
- Здесь отметьте галочкой пункт «Запускать вместе с системой», если хотите, чтобы MyMonic включался автоматически, применяя заранее заданные настройки.

Сейчас на просторах интернета находится множество подобных приложений, распространяющиеся бесплатно. Вы без проблем сможете найти аналог MyMonic, если это решение вам не подходит. Еще отметим, что некоторое ПО для калибровки монитора тоже позволяет регулировать яркость.
Подробнее: Программы для калибровки монитора
Способ 2: Функциональные клавиши на клавиатуре
Во вторую очередь затронем функциональные клавиши, которые располагаются на клавиатуре и назначены на F1-F12. Обычно они обозначаются специальными пиктограммами, которые видно на изображении ниже. Дополнительно следует отметить, что иногда они выводятся на стрелки, то есть вам нужно зажать Fn + стрелка вниз, чтобы уменьшить яркость. Изучите свою клавиатуру, чтобы найти там эти клавиши. Если они по каким-то причинам не работают, потребуется скачать драйверы, воспользовавшись официальной страницей поддержки модели ноутбука на сайте производителя.
Способ 3: Драйвер графического адаптера
Сейчас во многих ноутбуках помимо встроенного графического адаптера присутствует и дискретный чип, значительно увеличивающий производительность в играх и особых программах. Разработчики такого оборудования выпускают и драйверы, в которых присутствует ряд полезных настроек, включая изменение яркости. Давайте рассмотрим выполнение этой операции на примере чипов от NVIDIA.
- Щелкните правой кнопкой мыши по свободному месту на рабочем столе и в открывшемся контекстом меню выберите вариант «Панель управления NVIDIA». Запустить это же окно можно через «Панель управления».
- В разделе «Регулировка параметров цвета рабочего стола» обратите внимание на ползунок «Яркость». Регулируйте его, чтобы настроить оптимальное для себя значение.

Примерно по тому же принципу осуществляется взаимодействие и с софтом от других производителей, включая встроенные графические адаптеры. Вам лишь нужно запустить персональную панель управления видеокартой и отыскать там необходимый пункт.
Способ 4: Меню «Электропитание»
Изменение яркости экрана путем конфигурации плана электропитания — самый популярный метод выполнения поставленной задачи. Осуществляется весь процесс довольно быстро, а от пользователя требуется только произвести несколько простых действий.
- Откройте «Пуск» и перейдите в «Панель управления».
- Здесь откройте пункт «Электропитание».
- Вы можете выбрать планы, чтобы настроить автоматическое изменение яркости в нужные моменты.
- Отметим, что внизу имеется отдельная кнопка, позволяющая регулировать текущую яркость. Перемещайте ползунок влево, чтобы уменьшить значение.
- Если вы хотите, чтобы яркость уменьшалась самостоятельно при переходе на план электропитания, потребуется дополнительно настроить это. Перейдите к конфигурации необходимого режима, щелкнув по специально отведенной надписи ЛКМ.
- Обратите внимание на пункт «Настроить яркость экрана». Здесь редактируются значения при работе от сети или батареи. Выберите оптимальные для себя настройки и сохраните изменения.
- Сделать это можно и через дополнительные параметры.
- Здесь вам нужен раздел «Экран».
- В нем присутствует два пункта, отвечающих за уровень яркости. Изменяйте проценты в соответствии со своими потребностями.

Этот вариант еще стоит рассмотреть тем юзерам, кто желает на разные случаи выставить определенные конфигурации. Как видите, доступные планы электропитания переключаются буквально с помощью одного нажатия. Это поможет без каких-либо проблем менять яркость и другие параметры, находящиеся в этом меню.
Способ 5: Калибровка цветов экрана
Не всегда высокая яркость относится непосредственно к всему экрану. Иногда только и так яркие элементы становятся еще ярче, что относится и к тем объектам, которые изначально должны быть черными. В таком случае потребуется калибровать цвет, поскольку приведенные выше методы окажутся неэффективными.
- Откройте меню «Пуск» и перейдите в «Панель управления».
- Здесь опуститесь вниз и нажмите ЛКМ по строке «Экран».
- Воспользуйтесь левой панелью, чтобы переместиться в раздел «Калибровка цветов».
- В открывшемся окне ознакомьтесь с описанием и переходите к следующему шагу.
- Изучите инструкции по настройке гаммы, чтобы подобрать правильную конфигурацию.
- Редактируйте видимость элементов путем перемещения специально отведенного ползунка.
- Пройдите остальные шаги, чтобы настроить и цветовой баланс RGB.

После внесения всех изменений вы сразу же заметите результат. Как видите, рассмотренный только что инструмент позволяет создать оптимальную калибровку цветов, чтобы они отображались максимально корректно.
Сегодня вы были ознакомлены с пятью методами уменьшения яркости экрана на лэптопе под управлением Windows 7. Выберите подходящий для себя, поочередно изучив каждый, а затем просто следуйте приведенным руководствам.
Если вам приходится в силу тех или иных обстоятельств работать за переносным компьютером в условиях недостаточной или даже плохой освещенности, это, во-первых, вносит дискомфорт и неудобства в процесс работы, во-вторых, значительно усложняет работу, и, в-третьих, оказывает негативное воздействие на ваше зрение. Каким образом можно разрешить данную ситуацию и установить на девайсе такой уровень яркости, при котором вам будет комфортно и легко работать? Ответы на эти вопросы мы как раз сейчас попробуем вам предоставить.
Важно: если вы столкнулись с проблемой недостаточной яркости экрана вашего ноутбука, и регулировка не исправляет данную ситуацию, то вполне вероятно, что произошел сбой в программной или аппаратной части вашего устройства. Выявить точную причину поломки и выполнить качественный ремонт ноутбука можно в сервисном центре Acer.
Регулировка яркости на ноутбуке Acer
Метод первый – функциональные клавиши
Для того чтобы настроить яркость экрана на переносных компьютерах Асер (прибавить и уменьшить) можно воспользоваться функциональной клавишей Fn, которую нужно нажать одновременно со стрелочками «вправо» и «влево». Не перепутайте их со стрелками «вверх», «вниз», которые зачастую используют для регулировки громкости, хотя на некоторых, более старых моделях ноутбуков Асер, данные стрелки выполняют функции регулировщиков яркости экрана.
Метод второй – настройка параметров электропитания
Дело в том, что когда ноутбук работает от батареи, то есть в автономном режиме, действует процесс некой экономии ресурсов, поэтому в такое время яркость монитора имеет небольшую мощность. Если же лэптоп работает от сети, в таком случае яркость экрана максимальная. Отрегулировать данный процесс можно через «Панель управления». В разделе «Электропитание» данного меню регулируем яркость в обоих режимах с помощью бегунка.
Метод третий – через центр мобильности Windows
Заходим в «Панель управления», далее выбираем раздел «Центр мобильности Windows» и в открывшемся окне выполняем настройку яркости по своему усмотрению.
Метод четвертый – с помощью сторонних программ
Настроить яркость можно также с помощью различных утилит, которые можно скачать в Интернете. Одной из таких программ является iBrightnessTray. Она не требует установки и имеет функцию автоматического запуска.
Если ни один из методов вам не помог, стоит также попробовать обновить драйвера вашей видеокарты. Если же проблемы с яркостью возникли, наоборот, после их обновления, то стоит вернуть более ранние версии.
Источник: http://i-slomal.ru/
Содержание
- 1 Регулирование яркости стандартными средствами Windows 7
- 2 Изменение параметров освещения экрана с помощью драйвера видеокарты
- 3 Пример регулировки подсветки ноутбука с помощью клавиши Fn
- 4 Ручная настройка подсветки монитора
- 5 Подводим итог
- 6 Видео по теме
Часто пользователи операционной системы Windows 7 сталкиваются с проблемой настройки яркости экрана. Чтобы исправить эту проблему, мы разберем все доступные способы настройки яркости дисплея в Windows 7. Регулирование подсветки экрана является довольно простым процессом, с которым справится даже начинающий пользователь. После ознакомления с материалом, вы сможете самостоятельно настроить яркость портативного или стационарного компьютера.
Регулирование яркости стандартными средствами Windows 7
Чтобы выставить яркость ноутбука или моноблока стандартными средствами семерки, первым делом следует перейти к Панели управления. Перейти к Панели управления можно через меню «Пуск» или набрать в программе «Выполнить» команду control
После запуска Панели управления необходимо перейти в раздел «Система и безопасность».
Далее переходим в раздел «Электропитание».
Теперь можно увеличить или уменьшить подсветку экрана. Для этого поставьте ползунок «Яркость экрана» в положение, которое соответствует вашим предпочтениям подсветки монитора.
Также вы можете зайти в настройки плана электропитания и выставить яркость, при которой портативный компьютер будет работать от батареи или от сети.
Изменение параметров освещения экрана с помощью драйвера видеокарты
Еще одним интересным способом изменения освещения дисплея является регулировка с помощью драйвера видеокарты. Для нашего примера будет рассматриваться driver от компании Nvidia. Чтобы открыть параметры драйвера видеокарты, нужно кликнуть правой кнопкой мыши на пустом месте Рабочего стола. Должно появиться контекстное меню.
В этом меню выберем пункт «Панель управления NVIDIA» (для другой видеокарты может быть по-другому), после чего откроется панель параметров драйвера видеокарты.
Теперь в этой панели нужно перейти к меню «Видео Регулировка параметров цвета для видео».
В меню регулировки цвета нужно перейти к графе «2. Как выполнить настройки цвета» и поставить переключатель «С настройками NVIDIA». Выбрав данные параметры, у вас появится возможность регулировки четырех свойств, среди которых яркость дисплея. Чтобы увеличить или уменьшить яркость дисплея, перетяните ползунок к плюсу или к минусу и вы увидите, как меняется подсветка экрана.
Такие программы, которые регулируют освещение экрана с помощью драйвера видеоадаптера, также есть у производителей видеокарт Intel и AMD.
Также в просторах сети вы можете найти множество программ, которые регулируют подсветку дисплея. Все подобные программы работают через обращение к драйверу видеоадаптера. То есть, по сути, они делают то, что вы можете сделать в панели управления видеокарты (в нашем случае Nvidia). Наиболее интересной из всех подобных программ является F.lux. Ее главной особенностью является автоматическая регулировка подсветки дисплея, которая зависит от времени суток.
Пример регулировки подсветки ноутбука с помощью клавиши Fn
Для примера будем использовать нетбук Lenovo s110 с операционной системой Windows 7.
Для регулировки подсветки в нем используется клавиша-модификатор Fn в сочетании с клавишами управления курсором ← и →. Чтобы увеличить подсветку ноутбука Lenovo s110, необходимо использовать комбинацию клавиш Fn + →. Для понижения подсветки нужно использовать комбинацию Fn + ←.

Как видите, увеличить или уменьшить параметры освещения экрана ноутбука с помощью клавиши «Fn», довольно просто. Использовать этот пример можно и на других ноутбуках, поскольку принципы использования клавиш-модификаторов у них одинаковые.
В частности, на ноутбуках SAMSUNG NP350 сочетания клавиш:
- для увеличения яркости — Fn + F3;
- для уменьшения — Fn + F2.
Ручная настройка подсветки монитора
У пользователей стационарных компьютеров параметры освещения экрана можно регулировать на самом дисплее. Для примера будем использовать монитор LG Flatron W1943SS. Чтобы отрегулировать освещение, необходимо перейти в его меню. Для этого на панели управления монитора нажмите клавишу MENU.
После этого нажмите клавишу AUTO/SET. Должно открыться окно регулировки яркости, в котором можно ее изменить.
Также хочется отметить, что настройки монитора не зависят от того, какая установлена ОС или driver. Они регулируются исключительно в мониторе. Каждый монитор от разного производителя имеет свои параметры ручной настройки. Узнать подробности регулировки параметров освещения экрана того или иного монитора можно в мануале, который комплектуется при продаже или может быть скачан в электронном виде на сайте производителя.
Подводим итог
В данном материале видно, что увеличить и уменьшить яркость дисплея в Windows 7, способен даже начинающий пользователь ПК. А мы надеемся, что наш материал поможет вам научиться менять яркость монитора компьютера.
Видео по теме
Всем привет! Сегодня мы поговорим про то, как уменьшить или вообще убрать яркость на ноутбуке. Самый быстрый способ — это воспользоваться быстрыми клавишами. В строке клавиш «F» найдите значок солнышка – их может быть два: один с увеличением показателя яркости, другой с уменьшением. Зажмите нужную клавишу и вспомогательную кнопку «Fn».
Проблем в том, что не на всех ноутбуках есть данные кнопки. Если же они есть, но при нажатии они не работают, то это значит, что у вас не установлен «Hot-Key» пак драйверов – по решению данной проблемы смотрите главу в самом низу. Но можно изменить яркость и другими способами – читаем статью ниже.
Содержание
- Windows 10
- Windows 7
- Не работают горячие клавиши
- Проблема с яркостью: не меняется или нет ползунка яркости в разделе «Экрана»
- Задать вопрос автору статьи
Windows 10
Нажимаем по самой главной кнопке операционной системы «Окна» и выбираем кнопку с шестерёнкой.
Настройки экрана находятся в разделе «Система» – переходим туда.
Переходим в раздел «Дисплей» и тут уже меняем яркость. Также чуть ниже есть ночной режим, который также можно отключать и включать. Он делает цвета немного теплее, из-за чего глаза не так устают при плохом освещении или в полной темноте. Вы его можете настроить под себя, зайдя в параметры.
ВНИМАНИЕ! Если данного ползунка нет, или он не активен, то смотрите последнюю главу этой статьи. Также вы можете попробовать понизить яркость через «Центр мобильности Windows» – нажмите правой кнопкой по батарее в правом нижнем углу в трее.
Windows 7
Настройки яркости находятся в разделе «Центр мобильности Windows». Его можно открыть несколькими способами:
- Зайти в меню «Пуск», открыть «Все программы», и в папке «Стандартные» вы найдете нужный раздел.
- В том же самом «Пуске» в поисковой строке вбить название центра.
- Нажать правой кнопкой мыши по заряду.
Теперь, чтобы убавить или прибавить подсветку, просто переводим ползунок в нужное положение.
ВНИМАНИЕ! Если при этом на семерке уменьшение ползунка не меняет яркость, то смотрим последнюю главу.
Если вам лень постоянно туда лазать, или вы хотите настроить яркость на постоянной основе, то можно сделать это в разделе «Электропитания» – попасть туда можно через меню «Пуск» – «Панель управления».
Далее выбираем нужный пункт. Если вы не можете его найти, то установите другой режим просмотра (находится в правом верхнем углу окна).
Тут можно увидеть три плана, и один из них будет активным. Вы можете переключить план на сбалансированный, экономию энергии или высокую производительность. Но помните, что при экономии энергии процессор и видеокарта будут работать в легком режиме. Если вы постоянно играете или используете мощные программы, то советую использовать высокую производительность.
Если не хотите менять план, то напротив рабочего нажмите по кнопке с настройками. Далее вы можете настроить яркость экрана там. В конце не забудьте сохранить конфигурацию.
Не работают горячие клавиши
Как я уже и говорил, не работают они только потому, что вы не установили специальный пак-драйверов, который находятся на официальном сайте производителя ноутбуков. Сначала нам нужно узнать полное название модели – это можно подсмотреть на этикетке под корпусом.
После этого заходим на официальный сайт производителя, находим там раздел «Поддержки» или «Драйверов». Вбиваем там наше название и находим продукт. Если вы не можете на сайте найти данный раздел, то вы можете просто вбить название в поисковик (Google или Яндекс), зайти на официальную страницу ноутбука и перейти в раздел с поддержкой.
Выбираем вашу операционную систему и нужную битность – её можно подсмотреть в свойствах компьютера – нажимаем правой кнопкой по иконке «Компьютера» и заходим в «Свойства» – далее смотрим в «Тип системы».
На сайте вам нужно скачать и установить утилиту, которая содержит в себе «HotKey» пак. Он кстати может идти отдельно – поэтому тут нужно поискать. Вообще вы можете скачать все свежие драйвера, утилиты и приложения, и установить их к себе на ноут.
Как только нужный пак будет установлен, а также дополнительные драйвера – перезагружаем устройство.
Проблема с яркостью: не меняется или нет ползунка яркости в разделе «Экрана»
Чаще всего трудность возникает из-за неправильно установленных драйверов для видеокарты. Зайдите в «Диспетчер устройств» – для этого нажмите на свойства «Компьютера» и далее в левом блоке выберите нужный пункт. Теперь заходим в раздел «Видеоадаптеры» и нажимаем правой кнопкой по вашей видеокарте, далее выбираем «Обновить драйвер».
Нажимаем по «Автоматическому поиску драйверов».
Вы должны при этом быть подключены к интернету. Система сама найдет свежие или подходящие драйвера, скачает и установит их – поэтому нужно будет немного подождать. Если вылезет окошко, что драйвер не нуждается в обновлении, то нужно его обновлять вручную – об этом подробно написано тут.
Если бегунок понижения яркости дисплея все равно не появился после установки драйверов, то скорее всего у вас старая версия Виндовс, и нужно её обновить до обновления 1903: «Пуск» – «Параметры» – «Обновление и безопасность» – «Центр обновления Windows» – нажимаем по кнопке «Проверить наличие обновления». Ждем, пока система скачает все паки и установит на ваш ноутбук.
Как убавить яркость на ноутбуке
Автор:
Обновлено: 31.10.2018
Важнейший фактор для комфортного восприятия информации с экрана ноутбука — правильно настроенная яркость изображения. Очень низкая или слишком высокая яркость способствует появлению дополнительного напряжения на глаза, что вызывает сильный дискомфорт и может негативно влиять на зрение. Из этой статьи вы узнаете, как отрегулировать яркость экрана до комфортного уровня.
Существует два основных способа регулировки яркости на ноутбуке:
- через меню системных настроек Windows;
- используя специальные клавиши на клавиатуре ноутбука.
Как убавить яркость на ноутбуке
Содержание
- Как уменьшить яркость через системные настройки
- Как уменьшить яркость с помощью клавиатуры
- Другие способы понижения яркости экрана
- Дополнительные параметры для регулировки качества изображения на экране
- Видео — Как настроить яркость экрана на ноутбуке
Как уменьшить яркость через системные настройки
Шаг 1. Первым делом откройте меню «Пуск» и найдите раздел «Параметры Windows».
Открываем «Пуск», нажимаем по опции «Параметры»
Шаг 2. Затем выберите пункт «Система» и перейдите во вкладку «Экран».
Выбираем пункт «Система»
Переходим во вкладку «Экран»
Шаг 3. Выставьте комфортное для себя значение, двигая ползунок «Уровень яркости», и после этого нажмите «Применить» для сохранения выставленных параметров.
Двигаем ползунок «Уровень яркости», нажимаем «Применить»
Как уменьшить яркость с помощью клавиатуры
Это наиболее быстрый способ, позволяющий уменьшить яркость за считанные секунды.
- Сначала нужно найти клавишу «Fn», зачастую она расположена внизу клавиатуры. Зажав эту клавишу, отрегулируйте яркость нажимая клавишу «стрелка вниз».
Зажимаем клавишу «Fn» и клавишу со стрелкой вниз
- Или специальную клавишу понижения яркости среди F-клавиш и клавишу «Fn».
Зажимаем клавишу «Fn» и специальную клавишу из «F», в данном примере «F11»
Готово. Единственный минус этого способа — Windows может не «запомнить» параметры, заданные таким образом. При последующих запусках яркость может вернуться в исходное положение «по-умолчанию», поэтому регулировка яркости через системные настройки считается самым оптимальным способом выставления уровня яркости экрана.
Другие способы понижения яркости экрана
Выше были рассмотрены наиболее распространенные методы регулировки яркости экрана, однако существует ещё несколько. Один из них — настройка яркости через меню «Настройки электропитания».
- Зайдите в «Пуск» и откройте «Панель управления» классического вида, найдя её в системном поиске.
Открываем меню «Пуск», затем «Панель управления»
- Выберите пункт «Электропитание».
В режиме «Просмотр» выставляем значение «Крупные значки», находим и открываем «Электропитание»
- Изменяйте уровень яркости, двигая ползунок внизу окна.
Изменяем уровень яркости, двигая ползунок внизу окна
- Также можно выставить разную яркость при работе от сети или от батареи, для этого рядом с выбранной вами схемой электропитания нажмите на «Настройка схемы электропитания».
В выбранной схеме электропитания нажимаем на «Настройка схемы электропитания»
- Теперь вы можете настроить разную степень яркости для работы от сети и автономной работы, перемещая два соответствующих ползунка.
Перемещаем ползунки для уменьшения яркости в соответствующую сторону
Также можно снизить яркость, нажав на индикатор батареи. В появившемся меню появится небольшое окно с яркостью экрана, указанной в процентах. Для того, чтобы изменить значение на желаемое, нажмите на это окно.
Нажимаем на индикатор батареи, затем на окно с изображением солнца
Дополнительные параметры для регулировки качества изображения на экране
Помимо яркости, существует ещё целый ряд параметров, влияющих на качество картинки, выводимой на экран. Их можно найти, нажав на «Дополнительные параметры экрана» там же, где и происходит настройка яркости. Всего их три — контрастность, гамма и баланс белого. Правильно выставленная контрастность передаёт цвета максимально сбалансированными и неискаженными. Гамма отвечает за освещенность изображения и соотношения некоторых цветов. Ещё один важный параметр — баланс белого, он позволяет откалибровать все оттенки серого цвета на экране.
Видео — Как настроить яркость экрана на ноутбуке
Рекомендуем похожие статьи
Содержание
- Как настроить яркость на ноутбуке Acer
- Регулировка яркости на ноутбуке Acer
- Метод первый – функциональные клавиши
- Метод второй – настройка параметров электропитания
- Метод третий – через центр мобильности Windows
- Метод четвертый – с помощью сторонних программ
- Ремонт ноутбуков Acer за 1 день
- Комментарии (0)
- Добавить Комментарий
- Изменение яркости экрана в Windows
- Настройка яркости экрана на ПК и ноутбуке
- Почему нужно производить настройку экрана
- По «горячим» клавишам
- Из панели электропитания
- Через драйвер видеокарты
- Через инструмент калибровки цветов
- Через отключение адаптивной регулировки
- Через командную консоль
- Через сторонние программы
- В заключение
- Как уменьшить яркость монитора на компьютере
- Уменьшение яркости через настройки видеокарты
- Уменьшение яркости в настройках самого монитора
- Как увеличить яркость на ноутбуке: способы для Windows и macOS
- Как прибавить яркость на ноутбуке на Windows
- С помощью функциональных клавиш
- Как сделать экран ярче на ноутбуке через настройки
- Меняем яркость экрана ноутбука с помощью настроек драйвера видеокарты
Как настроить яркость на ноутбуке Acer
Если вам приходится в силу тех или иных обстоятельств работать за переносным компьютером в условиях недостаточной или даже плохой освещенности, это, во-первых, вносит дискомфорт и неудобства в процесс работы, во-вторых, значительно усложняет работу, и, в-третьих, оказывает негативное воздействие на ваше зрение. Каким образом можно разрешить данную ситуацию и установить на девайсе такой уровень яркости, при котором вам будет комфортно и легко работать? Ответы на эти вопросы мы как раз сейчас попробуем вам предоставить.
Важно: если вы столкнулись с проблемой недостаточной яркости экрана вашего ноутбука, и регулировка не исправляет данную ситуацию, то вполне вероятно, что произошел сбой в программной или аппаратной части вашего устройства. Выявить точную причину поломки и выполнить качественный ремонт ноутбука можно в сервисном центре Acer.
Регулировка яркости на ноутбуке Acer
Метод первый – функциональные клавиши
Для того чтобы настроить яркость экрана на переносных компьютерах Асер (прибавить и уменьшить) можно воспользоваться функциональной клавишей Fn, которую нужно нажать одновременно со стрелочками «вправо» и «влево». Не перепутайте их со стрелками «вверх», «вниз», которые зачастую используют для регулировки громкости, хотя на некоторых, более старых моделях ноутбуков Асер, данные стрелки выполняют функции регулировщиков яркости экрана.
Метод второй – настройка параметров электропитания
Дело в том, что когда ноутбук работает от батареи, то есть в автономном режиме, действует процесс некой экономии ресурсов, поэтому в такое время яркость монитора имеет небольшую мощность. Если же лэптоп работает от сети, в таком случае яркость экрана максимальная. Отрегулировать данный процесс можно через «Панель управления». В разделе «Электропитание» данного меню регулируем яркость в обоих режимах с помощью бегунка.
Метод третий – через центр мобильности Windows
Заходим в «Панель управления», далее выбираем раздел «Центр мобильности Windows» и в открывшемся окне выполняем настройку яркости по своему усмотрению.
Метод четвертый – с помощью сторонних программ
Настроить яркость можно также с помощью различных утилит, которые можно скачать в Интернете. Одной из таких программ является iBrightnessTray. Она не требует установки и имеет функцию автоматического запуска.
Если ни один из методов вам не помог, стоит также попробовать обновить драйвера вашей видеокарты. Если же проблемы с яркостью возникли, наоборот, после их обновления, то стоит вернуть более ранние версии.
Вы можете задать вопрос мастерам из нашего сервисного центра, позвонив по телефону или написав свой вопрос на форму обратной связи.
Ваше сообщение отправлено.
Спасибо за обращение.
Автор:
Возможно вас также заинтересует
Ремонт ноутбуков Acer за 1 день
Закажите ремонт в нашем сервисном центре, и получите исправное устройство в тот же день, с гарантией до 1 года
Комментарии (0)
Добавить Комментарий
Источник
Изменение яркости экрана в Windows
Выберите значок Сеть в правой части панели задач, а затем переместите ползунок Яркость, чтобы настроить яркость. (Если ползунок отсутствует, см. раздел примечаний ниже.)
Может также отобразиться еще один квадрат: Помогите улучшить заряд батареи, оптимизировав отображаемую и яркость содержимого. Некоторые Windows компьютеров могут автоматически настраивать яркость и контрастность экрана в зависимости от содержимого, отображаемого на встроенном экране. Дополнительные сведения см. в этойWindows.
Ползунок Яркость может не быть на компьютерах с внешним монитором. Чтобы изменить яркость внешнего монитора, используйте кнопки на нем.
Если у вас нет настольного компьютера и ползунок не отображается или не работает, попробуйте обновить драйвер. На панели задач выберите Поиск, введите Диспетчер устройстви выберите Диспетчер устройств в списке результатов. В диспетчере устройств выберите Показывать адаптеры, а затем выберите адаптер отображения. Нажмите и удерживайте (или щелкните правой кнопкой мыши) имя видео адаптеров, а затем выберите Обновить драйвер и следуйте инструкциям.
Выберите центр обработки в правой части панели задач, а затем переместите ползунок Яркость, чтобы настроить яркость. (Если ползунок не там, см. раздел Заметки ниже.)
На некоторых компьютерах Windows может автоматически регулировать яркость экрана в зависимости от текущих условий освещения. Чтобы узнать, поддерживает ли ваш компьютер эту возможность, выберите Параметры > Системный > Дисплей. В разделе «Яркость и цвет» установите флажок Автоматически менять яркость при изменении освещения, чтобы использовать эту функцию. Благодаря этой автоматической настройке текст на экране будет хорошо виден независимо от окружающих условий. Даже если вы используете ее, вы можете переместить ползунок Изменение яркости встроенного дисплея, чтобы точно настроить уровень яркости.
Ползунок изменения яркости встроенного дисплея может не отображаться на настольных компьютерах с внешним монитором. Чтобы изменить яркость внешнего монитора, используйте кнопки на нем.
Ползунок яркости отображается в центре уведомлений Windows 10 версии 1903. Чтобы найти ползунок яркости в более ранних версиях Windows 10, выберите Параметры > Система > Экран, а затем переместите ползунок изменения яркости для регулировки яркости.
Если вы не используете настольный компьютер, но ползунок не отображается или не работает, попробуйте обновить видеодрайвер. В поле поиска на панели задач введите диспетчер устройств, а затем выберите пункт Диспетчер устройств из списка результатов. В диспетчере устройств выберите Видеоадаптеры, затем выберите видеоадаптер. Нажмите и удерживайте (или щелкните правой кнопкой мыши) имя видео адаптеров, а затем выберите Обновить драйвер и следуйте инструкциям.
Источник
Настройка яркости экрана на ПК и ноутбуке
Неправильно настроенный экран компьютера или ноутбука быстро утомляет глаза пользователя, делая работу некомфортной и даже вредной для здоровья. В этом материале мы научим вас, как настроить яркость экрана и другие его параметры в Windows 7, 8 и 10.
Почему нужно производить настройку экрана
Нынешняя реальность такова, что все мы проводим значительное количество времени за компьютером. Независимо от того, работаем мы при этом или отдыхаем, наши глаза получают определенную нагрузку, величина которой зависит от многих факторов: расположения экрана относительно глаз, освещенности помещения, длительности сессии и т. д. Но одной из основных причин уставших глаз является неправильная настройка яркости, контрастности, цветовой гаммы экрана.
Все последние поколения операционной системы Windows снабжены инструментами для ручного регулирования и устранения слишком яркого/тусклого свечения и неестественной цветопередачи дисплея. В более дорогих и современных устройствах может присутствовать технология адаптивной регулировки яркости, которую также можно настроить или отключить за ненадобностью. Ниже мы рассмотрим все способы, которые помогут вам «подогнать» экран под себя.
По «горячим» клавишам
Самый простой способ увеличить (или уменьшить) яркость на ноутбуке ‒ применить комбинацию нажатий «горячих» клавиш. Для этого зажмите функциональную клавишу «Fn» в левом нижнем углу клавиатуры и одну из указанных на скриншоте. Это могут быть клавиши из верхнего ряда «F1-F12» или клавиши навигации влево/вправо. Обычно производители оставляют на них пиктограммы для подсказки, например, как на «F5» и «F6», где изображено солнце в рамке экрана. Смысл непонятных вам символов можно узнать из инструкции устройства, на тематическом форуме или в службе поддержки пользователей.
Быстро настроить яркость на компьютере под управлением «семерки» можно через «Центр мобильности Windows», вызываемый комбинацией клавиш «Win» + «X».
Увеличение яркости экрана на Виндовс 10 происходит по нажатию «Win + I/Параметры/Экран».
На Windows 8 нажатие «Win + I» вызывает панель настроек с соответствующим ползунком.
Из панели электропитания
Второй по сложности способ добраться до заветного ползунка настройки в ноутбуке реализуется так:
По умолчанию пользователь может установить один из трех режимов работы системы. Заходим в настройки активного плана питания по ссылке на скриншоте.
Ползунок слева отвечает за яркость дисплея устройства, работающего в автономном режиме от батареи. Правый задействуется при работе от сети. Для экономии заряда и продления срока службы аккумуляторной батареи советуем делать экран более тусклым в автономном режиме, чем в сетевом режиме.
Через драйвер видеокарты
Дочитавшие до этих строк читатели наверняка задаются вопросом: почему у них нет таких ползунков, а яркость никак не регулируется. Все вышеперечисленные способы с «хоткеями» и планами электропитания касались лишь ноутбуков ввиду их технических особенностей. Но и для десктопов есть свои способы изменения параметров изображения. Самым главным из них является настройка через меню драйвера видеоадаптера.
Рассмотрим данный способ на примере программного обеспечения AMD Radeon.
Контрольные образцы, по которым производится настройка, расположены с правой стороны. Для сохранения настройки здесь не требуется дополнительных подтверждений кнопкой. Если вы хотите откатить все до стандартного значения ‒ нажмите «Сбросить» в правом верхнем углу окна.
Для владельцев видеокарт и графических чипов Nvidia и Intel есть свои программы ‒ «Панель Nvidia» и «Панель управления графикой и медиа Intel», соответственно, в которых принцип настройки экрана очень похож на вышеописанный драйвер от AMD.
Через инструмент калибровки цветов
Мало кто знает, но ОС Windows начиная с 7-ки снабжена отличным инструментом для калибровки дисплея. Он может использоваться как на десктопных компьютерах, так и на ноутбуках, дублируя по функционалу ПО видеодрайвера. Важное преимущество этого варианта ‒ наличие технологии сглаживания текста ClearType, которая оптимизирует отображение шрифтов на используемом мониторе. Также тут доступно простейшее управление цветом в Windows 10 и старше.
Чтобы начать работать с инструментом калибровки:
Наша задача ‒ добиться минимальной видимости точек в кружках ползунком слева и нажать «Далее».
Ползунка подстройки нет, зато есть мужчина в черном пиджаке и литера X на фоне в качестве ориентира для поиска баланса. Регулировать яркость можно одним из вышеописанных методов.
Ползунка опять нет, поэтому пользуемся программой видеодрайвера, «горячими» клавишами или меню «Электропитание».
Тут вы можете настроить комфортную для глаз «теплоту» цветопередачи и убрать цветовые блики.
Здесь ваша задача ‒ найти наиболее четкий и приятный глазу образец текста. На этом калибровка экрана завершена.
Через отключение адаптивной регулировки
Современные компьютеры, работающие от аккумуляторных батарей, автоматически следят за расходом энергии, пытаясь максимально сэкономить ее. Матрица дисплея выступает основным энергопотребителем, и ноутбук автоматически снижает ее яркость при низком уровне заряда или слабой освещенности помещения (при наличии датчика освещения). Иногда технология работает некорректно и неуместно, отчего вызывает раздражение у многих людей во время длительного нахождения перед экраном.
Адаптивную регулировку яркости можно отключить следующим образом:
Отмечаем везде статус «Выкл» и выходим из настроек.
Ищем параметр, отвечающий за настройку яркости экрана, который должен содержать описание как на скриншоте выше, и переходим в его подраздел.
После нажатия «ОК» в меню «Электропитание» должна появиться опция авторегулировки яркости.
Через командную консоль
Для рядовых юзеров самый неудобный способ изменения яркости экрана ‒ это через командную консоль. Но в некоторых обстоятельствах и при отсутствии других вариантов регулировки он может быть полезен.
Для настройки яркости экрана в Windows 10 через консоль:
По окончании работы закрываем консоль.
Через сторонние программы
На данный момент существует множество программ для устранения недочета Windows 7 и 10, в частности, выведение настройки яркости экрана в трей панели задач или на рабочий стол. Мы рассмотрим простейшую утилиту для затенения экрана DimScreen.
Для установки программы:
Она не имеет интерфейса как такового и представлена лишь контекстным меню с уровнями яркости в процентном соотношении.
Остальные программы могут быть более функциональны, но DimScreen ‒ один из лучших вариантов для тех, кто хочет моментально менять яркость дисплея и не ищет ничего лишнего.
В заключение
Надеемся, что в нашей новой статье мы смогли подробно изложить ответ на вопрос «Как убавить яркость на компьютере?». Для этого мы постарались привести все доступные способы как стандартные, так и реализуемые с помощью отдельных программ.
В статье мы нарочно не указали возможности изменения яркости и других параметров кнопками на мониторах декстопных ПК, так как порядок настройки зависит от конкретной модели и может сильно отличаться при проведении регулировки светимости на разных устройствах.
Маленький совет: если вы еще не умеете использовать меню монитора, то самым простым и удобным способом среди вышеперечисленных является работа с ПО видеодрайвера. Интуитивно понятный интерфейс и множество подсказок помогут вам быстро сориентироваться и понять принцип настройки.
Источник
Как уменьшить яркость монитора на компьютере
Правильно подобранная яркость монитора достаточно сильно влияет на комфорт работы за компьютером. Это особенно важно, если вы работаете в плохо освещенной комнате или в темное время суток. В таких условиях желательно уменьшить яркость монитора ниже стандартного уровня, для того чтобы снизить нагрузку на глаза.
В данной статье мы рассмотрим сразу два способа, как уменьшить яркость монитора на компьютере. При этом материал будет полезен для всех современных версий Windows, включая Windows 7 и Windows 10.
Уменьшение яркости через настройки видеокарты
Существует два способа уменьшения яркости монитора на компьютере. Первый способ заключается в использовании панели управления видеокартой.
Для этого нужно кликнуть правой кнопкой мышки по рабочему столу и перейти в панель управления видеокартой. Если у вас видеокарта от NVIDIA, то нужный вам пункт контекстного меню будет называться «Панель управления NVIDIA».
После открытия «Панели управления NVIDIA» нужно перейти в раздел «Регулировка параметров цвета рабочего стола», который находится в блоке настроек «Дисплей».
Дальше нужно включить опцию «Использовать настройки NVIDIA» и уменьшить яркость монитора с помощью параметра «Яркость». Для сохранения выбранных настроек яркости не забудьте нажать на кнопку «Применить», которая находится внизу окна.
В случае видеокарты от AMD, все почти также. Нужно кликнуть правой кнопкой мышки по рабочему столу и выбрать пункт «AMD Radeon Settings» или «Catalyst Control Center». Таким образом вы откроете панель управления видеокартой. Дальше нужно перейти в раздел «Управление рабочим столом – Цвет»
И уменьшить яркость монитора при помощи настройки «Яркость».
Панель управления видеокартой на вашем компьютере может отличаться от того, что изображено на скриншотах, поскольку это зависит от версии драйвера, которая у вас установлена. Но, если вы потратите пару минут на изучение вашей панели управления, то вы обязательно найдете настройки, которые позволят вам уменьшить яркость монитора.
Уменьшение яркости в настройках самого монитора
Также вы можете уменьшить яркость монитора настраивая непосредственно сам монитор. Для этого нужно нажать на кнопку «Settings» или «Menu», которая обычно находится на нижней или боковой грани устройства.
После этого нужно полистать настройки монитора с помощью кнопок со стрелками и изучить какие опции там доступны.
Обычно с помощью настроек монитора можно увеличить или уменьшить такие параметры как яркость, контрастность, четкость, температура цвета. Для того чтобы уменьшить яркость выберите данный параметр и измените его с помощью кнопок со стрелками. После уменьшения яркость просто выйдите из настроек монитора с помощью кнопки «Exit».
Нужно отметить, что описанные выше способы уменьшения яркости монитора применяются в основном на стационарных ПК, поскольку на ноутбуках предусмотрены более простые и доступные варианты. Более подробно об уменьшении яркости на ноутбуке можно почитать в отдельной статье.
Создатель сайта comp-security.net, автор более 2000 статей о ремонте компьютеров, работе с программами, настройке операционных систем.
Александр, здравствуйте! Я приобрёл новый монитор самсунг 27″, очень сильная яркость, в настройках монитора в джойстике, есть слово яркость, но настройка её отключена, контрастность и цвета работают. Видеокарты nvidia у меня нет, мне сказали что она в процессоре, поэтому в настройках компа нет и ползунка яркости. Я так думаю, как мне с учётом этого настроить яркость?
И ещё один вопрос, я купил вогнутый монитор, смотрим по кабелю hdmi. На телевизоре и тут и там 16×9, в мониторе 1680×1050, как только делаю ширину экрана полную, на телевизоре меняется ширина, неудобная для просмотра при 1920×1050. Всё на телевизоре уходит вправо. Если вы на 100% знаете ответы на мои проблемы, может войдёте в мой комп, через Team программу и исправите. Спасибо, заранее, с ув. Александр (очень слабый знаток компов, даже не чайник).
Возможно, на мониторе включена автоматическая регулировка яркости (по датчику освещенности). Ищите в настройках монитора опцию, которая отключает авто регулировку, после этого пробуйте менять яркость вручную. Смотрите инструкцию к монитору, там эти моменты должны описываться.
Источник
Как увеличить яркость на ноутбуке: способы для Windows и macOS
Рассказываем, как увеличить или убавить яркость на ноутбуке вне зависимости от его системы и производителя.
Если вы привыкли пользоваться обычным настольным компьютером, а потом перешли на портативный лэптоп, у вас может возникнуть логичный вопрос — как убавить или увеличить яркость экрана на ноутбука. В случае с ПК все довольно просто: достаточно найти соответствующую кнопку на внешнем мониторе и выбрать необходимый уровень подсветки дисплея.
На ноутбуках этот процесс устроен немного иначе, но тоже совсем не сложно. Мы собрали самые популярные и удобные способы, которые помогут добавить яркость на ноутбуке и наверняка подойдут для вашей модели.
Как прибавить яркость на ноутбуке на Windows
Многие современные ультрабуки поддерживают адаптивную настройку яркости — при этом происходит автоматическая регулировка уровня подсветки в зависимости от окружающего освещения. Чтобы эта функция работала, ноутбук должен быть оснащен датчиком освещенности. Однако такая фишка есть не у всех новых моделей — и тем более, ее не поддерживают устройства, выпущенные несколько лет назад.
С помощью функциональных клавиш
Убавить яркость на ноутбуке практически любой модели можно с помощью кнопок. Это хороший и проверенный способ, который наверняка подойдет вам. Как правило, на клавиатуре лэптопов есть функциональная клавиша Fn, по нажатию которой меняются функции ряда F1 — F12.
Сама кнопка Fn обычно расположена рядом с «Пуск», а вот клавиши для регулировки яркости могут быть на любых кнопках в панели F1 — F12 или на стрелках — их легко отличить по знаку в виде солнышка. На нашем ноутбуке, например, сделать экран темнее или ярче можно с помощью F6 и F7.
Как сделать экран ярче на ноутбуке через настройки
Регулировать подсветку с помощью кнопок, конечно, удобно, но эта настройка довольно грубая — яркость меняется с большим шагом, и может быть так, что в результате экран окажется либо слишком ярким, либо слишком темным. Найти «золотую середину» проще через системные настройки.
В это же меню можно попасть более коротким способом, используя панель задач Windws — нижнее меню, в котором находится меню «Пуск». Для этого просто кликните по иконке аккумулятора и выберите в выпадающем меню раздел «Центр мобильности Windows». Как правило, в нем можно отрегулировать не только яркость, но и звук и уровень энергопотребления ноутбука.
Меняем яркость экрана ноутбука с помощью настроек драйвера видеокарты
Этот способ больше подойдет для настройки яркости внешнего монитора на ПК, но он может сработать и для некоторых ноутбуков — особенно для тех, которые оснащены дискретной видеокартой. Например, если ваше устройство работает с видеопроцессом от Nvidia, вам будет доступна соответствующая фирменная программа. Чтобы открыть ее, просто кликните правой кнопкой мыши в свободном месте экрана и выберите пункт «Панель управления Nvidia».
Источник
Настройка яркости монитора напрямую влияет на работу за компьютером. Неправильная установка параметров может отобразиться на вашем зрении. Поскольку вся визуализация происходит через монитор, его необходимо правильно настроить.
Существует несколько вариантов, как настроить яркость монитора. Самое главное – учитывать параметры частоты обновления экрана. Быстрая смена кадров минимизирует негативное влияние на зрение. Мигание можно заметить сразу же, отойдя на несколько шагов назад и посмотрев на экран.
Как уменьшить яркость экрана на Windows 7
Стандартные инструменты Windows позволяют быстро изменять настройки яркости экрана. Для Windows 7 выполните несколько простых действий:
- Панель управления
- Система и безопасность
- Электропитание
- Изменить параметры плана
Здесь вы увидите несколько параметров и в самом низу бегунки с настройкой яркости плана. Они поделены на яркость от батареи и от сети. Выберите необходимый уровень яркости. По желанию можно выставить затемнение дисплея, отключение и переход в спящий режим. После этого нажимаем «Сохранить изменения» и выходим.
7 способов изменить яркость на Windows 10
Пользователи данной операционной системы могут регулировать параметры экрана несколькими способами.
Параметры Windows
Изменение уровня яркости экрана происходит в несколько шагов:
- Правой кнопкой мыши вызовите меню на рабочем столе
- Переходим в – Параметры экрана
- Передвигаем ползунок вперед или назад, чтобы отрегулировать яркость
Внизу шкалы изменения яркости есть параметр – Ночной свет. Войдите в параметры. Здесь можно менять время установки ночного света. Эту функцию можно оставить, либо отключить. При переходе на ночное время, яркость монитора уменьшается. Уровень света устанавливается на шкале под названием – Цветовая температура ночью. Далее задаем параметры времени. Кроме этого, функция геолокации помогает определить время заката и рассвета.
Параметры схемы электропитания
Для начала работы вызываем меню «Электропитание». Сделать это можно через нажатие ПКМ на иконку батареи в нижней панели на рабочем столе или «Панель управления»:
- Панель управления
- Все элементы панели управления
- Электропитание
- Изменение параметров схемы
- Настроить яркость
Кроме этого, в разделе «Дополнительные параметры» выбор действий шире, что позволяет качественней настроить яркость.
Горячие клавиши
Большинство ноутбуков, особенно последнего поколения, имеют специальные кнопки для регулировки подсветки дисплея. Обычно они расположены рядом с клавишами изменения громкости. Самое распространённое расположение – стрелочки возле «R Shift» или диапазон клавиш от F1 до F12. Работает функция с помощью комбинации: Fn + кнопка Яркости («+» или «-».)
Индикатор батареи
Очень простой и быстрый способ изменить яркость экрана. В панели задач нужно нажать на иконку батареи и открыть всплывающее окно. Вы увидите кнопку регулировки. Поставьте бегунок на нужный уровень и закройте меню.
Центр действий
Изменяем параметры подсветки экрана в несколько шагов:
- На панели задач находим значок «Центр действий»
- Используем функцию «Развернуть»
- Находим иконку яркости и производим настройку касанием ЛКМ.
Центр мобильности
Открыть центр мобильности можно с помощью нажатия ПКМ на иконку батареи на панели быстрого запуска или через сочетание клавиш «Win» + «X». Выбираем пункт «Центр мобильности». С помощью ползунка устанавливаем яркость монитора.
Программы для настройки дисплея
Для регулировки яркости экрана существует множество программ. Например, вы можете воспользоваться одним из таких сервисов:
- iBrightnessTray
- Display-Tuner
- Display Resolution Manager
Особо выделим программу Brightness Slider. Она разработана специально для пользователей операционной системы Windows 10. Она очень проста в использовании. После установки, в панели задач отобразиться специальный значок, подобный тому, с помощью которого регулируется громкость на компьютере.
Для тех, кто профессионально занимается фотографией или видео, советуем использовать для настройки дисплея программу Adobe Gamma. Она сложна в освоении, но позволяет максимально качественно откалибровать изображение экрана.
Как изменить яркость экрана на стационарных мониторах
Настройка стационарных мониторов имеет небольшое преимущество в виде механических кнопок. Кнопки вызова меню монитора обычно располагаются внизу, сбоку или в задней части монитора. Используя эти кнопки, можно управлять параметрами яркости, не вызывая никаких функций внутри операционной системы Windows.
В меню настроек яркости заложено много параметров. Например:
- Яркость
- Контрастность
- Цвета
- Гамма
Для того, чтобы заложить качественное основание перед настройкой яркости монитор, нужно поработать над изображением экрана. Матрицы низкого качества искажают восприятие цветов. Чтобы отрегулировать качество изображения, используйте стандартный инструмент с цифрами.
Если вы отчетливо видите все цифры, значит экран настроен оптимально. Среднее качество покажет первые три цифры. Если вы видите только две и меньше, – значит необходимо регулировать качество картинки.
Контрастность тоже играет важную роль. Она отвечает за детализацию светлых участков. Установите контрастность на ноль и постепенно регулируйте. Например, если у вас на месте складок рубашки образуется светлое пятно, значит нужно понизить уровень до тех пор, пока складки станут детализированы.
Кроме этого, отрегулируйте гамму и оттенки серого. При настройке гаммы темные и светлые цвета исчезают, если смотреть в центр картинки. Оттенки серого не должны иметь примеси красного, зеленого или голубого цвета.
И наконец – яркость. В интернете есть масса картинок, специально созданных для настройки яркости. Цвета не должны сливаться с основным фоном. При этом детализация объектов должна быть четкой. Слишком высокая яркость будет сопровождаться преобладающим светлым оттенком.
Часто пользователи операционной системы Windows 7 сталкиваются с проблемой настройки яркости экрана. Чтобы исправить эту проблему, мы разберем все доступные способы настройки яркости дисплея в Windows 7. Регулирование подсветки экрана является довольно простым процессом, с которым справится даже начинающий пользователь. После ознакомления с материалом, вы сможете самостоятельно настроить яркость портативного или стационарного компьютера.
Чтобы выставить яркость ноутбука или моноблока стандартными средствами семерки, первым делом следует перейти к Панели управления. Перейти к Панели управления можно через меню «Пуск» или набрать в программе «Выполнить» команду control
После запуска Панели управления необходимо перейти в раздел «Система и безопасность».
Далее переходим в раздел «Электропитание».
Также вы можете зайти в настройки плана электропитания и выставить яркость, при которой портативный компьютер будет работать от батареи или от сети.
Как уменьшить яркость на ноутбуке
На ноутбуке есть дополнительные возможности настройки яркости с помощью клавиатуры. В большинстве моделей данная функция встроена в клавиши. Чтобы уменьшить яркость на ноутбуке, вам нужно найти значок Солнышко. Их два, один меньше – для уменьшения яркости экрана, другой больше – для увеличения подсветки. Возможно требуется нажатие дополнительной клавиши Fn.
Еще один способ, на ноутбуке с виндовс 10 нажмите на значок зарядки акб в нижнем правом углу. В появившемся окне увидите значок солнышки с процентом яркости, жмите на него и яркость будет увеличиваться с шагом в 25%.
На ноутбуках с виндовс 7 и 8 можно также нажать на значок заряда батареи и попасть в настройки электропитания, где есть возможность выставить необходимую яркость. С батареей и от зарядки, у каждого своя отдельная настройка.
Изменение параметров освещения экрана с помощью драйвера видеокарты
Еще одним интересным способом изменения освещения дисплея является регулировка с помощью драйвера видеокарты. Для нашего примера будет рассматриваться driver от компании Nvidia. Чтобы открыть параметры драйвера видеокарты, нужно кликнуть правой кнопкой мыши на пустом месте Рабочего стола. Должно появиться контекстное меню.
В этом меню выберем пункт «Панель управления NVIDIA» (для другой видеокарты может быть по-другому), после чего откроется панель параметров драйвера видеокарты.
Теперь в этой панели нужно перейти к меню «Видео Регулировка параметров цвета для видео».
В меню регулировки цвета нужно перейти к графе «2. Как выполнить настройки цвета» и поставить переключатель «С настройками NVIDIA». Выбрав данные параметры, у вас появится возможность регулировки четырех свойств, среди которых яркость дисплея. Чтобы увеличить или уменьшить яркость дисплея, перетяните ползунок к плюсу или к минусу и вы увидите, как меняется подсветка экрана.
Такие программы, которые регулируют освещение экрана с помощью драйвера видеоадаптера, также есть у производителей видеокарт Intel и AMD.
Также в просторах сети вы можете найти множество программ, которые регулируют подсветку дисплея. Все подобные программы работают через обращение к драйверу видеоадаптера. То есть, по сути, они делают то, что вы можете сделать в панели управления видеокарты (в нашем случае Nvidia). Наиболее интересной из всех подобных программ является F.lux. Ее главной особенностью является автоматическая регулировка подсветки дисплея, которая зависит от времени суток.
Горячие сочетания клавиш, чтобы увеличить яркость ноутбука
Один из самых быстрых способов, как увеличить яркость экрана на Виндовс – использовать «горячие клавиши». Этот вариант работает на ноутбуках любой марки, но проблема в том, что каждый производитель придумал собственные варианты «горячих клавиш».
- Посмотрите на клавиатуру. Найдите на ней клавишу Fn, а в верхнем ряду пиктограмму «лампочка» или «солнце». В некоторых моделях эти изображения располагаются на стрелках в нижней части клавиатуры: «назад» — уменьшает яркость экрана (пиктограмма на ней обычно не закрашена внутри), а «вперед» — увеличивает. Также производители часто задействуют кнопки: F1, F2 и F8. Как правило, рядом располагаются две кнопки, чтобы делать интенсивность подсветки экрана сильнее или слабее.
- После того как вы нашли нужную кнопку, необходимо нажать ее несколько раз для изменения яркости экрана.
К современному компьютеру можно приобрести клавиатуру, на которой также есть кнопка Fn или специальные отдельные клавиши для управления яркостью экрана или плеерами.
Меняем настройки электропитания
Не пропустите:
- Настройка сети в Windows 7, 8 и 10 – узнайте, как правильно подключить…
- Как сделать скриншот. Секреты и полезные советы для работы с фото экрана
- Как зайти в БИОС на ноутбуках и ПК
Вне зависимости от того, какой тип устройства вы используете – портативный ноутбук или настольный компьютер, операционная система Windows предусматривает возможность управления электропитанием. У вас есть возможность в этом меню настроить не только яркость экрана, но и специальные режимы – сон и гибернация (они нужны для сокращения энергопотребления во время длительного перерыва работы). Для пользователей ноутбуков удобна настройка дисплея, при которой его яркость не поменяется при отключении от сети. Все эти опции можно выставить в плане электропитания. Для работы с ним следуйте инструкции:
- Зайдите в «Пуск» и сразу перейдите оттуда в «Панель управления».
- Среди всех доступных опций выберите «Электропитание».
- Зайдите в «Настройки отключения дисплея». На ноутбуках в нем вы увидите два варианта электропитания: от сети и от батареи. Зайдите в каждый из них и внесите желаемые изменения: период, через который экран будет отключен для сохранения энергии; использование сна и гибернации, яркость дисплея.
Изменять яркость дисплея можно и отдельно, для этого в директории «Электропитание» найдите в нижней части ползунок для изменения работы подсветки. Также вы можете полностью задать новые опции «Настройки плана электропитания». Этот вариант удобен, если вы используете устройство в разных условиях. Вы сможете задать свой вариант яркости дисплея для сбалансированного, экономного плана питания, а также для высокой производительности.
Решить проблему, как увеличить яркость экрана на ноутбуке, этим способом проще, так как в панели задач (правый нижний угол) есть специальная пиктограмма в виде батареи для быстрого перехода к настройкам электропитания. Вы сможете изменить яркость подсветки всего за несколько минут.
Используем специальную программу
Есть несколько программ, которые помогают настроить работу видеокарты компьютера. Они чаще используются только на стационарных машинах. Изменить режим подсветки видеокарты можно при помощи таких программ как:
- Intel HD Graphics для карт этой фирмы;
- Catalyst для видеопроцессоров AMD и карт Radeon.
У этих специальных программ есть широкий спектр возможностей для изменения графического интерфейса и опций экрана. Это не самый простой способ, как увеличить яркость экрана на компьютере, но он более удобный. Скачать специальные утилиты можно с сайта производителя видеокарты или загрузить их на компьютер с диска, который шел в одном комплекте с комплектующей.
Что делать, если яркость изменить не удалось?
Если вы сделали все возможное, но вам по-прежнему неудобно пользоваться компьютером, то необходимо найти причину этому:
- Через меню «Пуск» пройдите в «Диспетчер устройств». Найдите графический процессор или видеокарту в списке устройств. Попытайтесь обновить драйвер, вызвав правой кнопкой мыши меню «Свойства». Если через стандартное приложение обновить драйвера не вышло, то необходимо скачать стороннюю программу, которая найдет все неактуальные компоненты вашего компьютера и обновит их, такой утилитой может стать Drivers mini. Использование сторонней программы поможет устранить несоответствие драйверов клавиатуры, и исключит риск появления проблем из-за устройства ввода.
- Если вы пытаетесь изменить яркость «горячими клавишами», но они не срабатывают – смените способ или прочистите клавишу Fn. Проверьте ее работоспособность, меняя другие настройки.
Если проблема не в клавиатуре или драйверах, то стоит отнести ноутбук или монитор в сервисный центр. Неполадка может оказаться аппаратной – исчерпан ресурс ламп подсветки, перетерся или отошел шлейф дисплея (этот вариант встречается на ноутбуках).
Теперь вы знаете, как увеличить яркость экрана Windows разными способами. Поделитесь этой информацией с друзьями, чтобы и они могли сделать отображение объектов на дисплее удобным для себя. Задать вопросы и рассказать о своих проблемах с подсветкой экрана можно в комментариях.
Пример регулировки подсветки ноутбука с помощью клавиши Fn
Для примера будем использовать нетбук Lenovo s110 с операционной системой Windows 7.
Для регулировки подсветки в нем используется клавиша-модификатор Fn в сочетании с клавишами управления курсором ← и →. Чтобы увеличить подсветку ноутбука Lenovo s110, необходимо использовать комбинацию клавиш Fn+ →. Для понижения подсветки нужно использовать комбинацию Fn+ ←.
Как видите, увеличить или уменьшить параметры освещения экрана ноутбука с помощью клавиши «Fn», довольно просто. Использовать этот пример можно и на других ноутбуках, поскольку принципы использования клавиш-модификаторов у них одинаковые.
В частности, на ноутбуках SAMSUNG NP350 сочетания клавиш:
- для увеличения яркости — Fn+ F3;
- для уменьшения — Fn+ F2.
Клавиши
Работая на ноутбуке, изменить уровень яркости очень просто. На клавиатуре нужно отыскать кнопку Fn и клавиши стрелок. Чтобы увеличить яркость экрана, нужно зажать «FN+вправо». Чтобы сделать темнее экран – нужна стрелочка обратного направления.
При нажатии на описанные клавиши, на рабочем столе появится полоса-индикатор, отображающая процент установленной яркости. В ноутбуках данного показателя может не быть. Все дело в том, что в них отсутствует программа «Hotkey Features», отвечающая за него.
Обратите внимание! На некоторых устройствах фирмы SAMSUNG, чтобы сделать светлее экран необходимо нажимать кнопки «Fn+F3/F2».
Ручная настройка подсветки монитора
У пользователей стационарных компьютеров параметры освещения экрана можно регулировать на самом дисплее. Для примера будем использовать монитор LG Flatron W1943SS. Чтобы отрегулировать освещение, необходимо перейти в его меню. Для этого на панели управления монитора нажмите клавишу MENU.
После этого нажмите клавишу AUTO/SET. Должно открыться окно регулировки яркости, в котором можно ее изменить.
Также хочется отметить, что настройки монитора не зависят от того, какая установлена ОС или driver. Они регулируются исключительно в мониторе. Каждый монитор от разного производителя имеет свои параметры ручной настройки. Узнать подробности регулировки параметров освещения экрана того или иного монитора можно в мануале, который комплектуется при продаже или может быть скачан в электронном виде на сайте производителя.
Настройка и оценка качества изображения
При работе с монитором с матрицей низкого качества, часто происходят ошибки при выборе цветов при обработке изображений, фотографий и на макетах для печати, при создании сайтов и ресурсов.
Картинка ниже позволит оценить, насколько хорошо настроен монитор. На каждой половине картинки есть цифры 1 2 3 4 5
Если на обеих полосах вы видите все цифры, то монитор настроен хорошо. Средний уровень покажет вам цифры 3. При совсем плохой настройке видны только 1 и 2.
Запомните, сколько цифр у вас видно. С помощью этого после настройки вы сможете оценить качество проведенных улучшений.
Но, для начала, небольшой оффтоп «с бородой»: «…Скачал программу „Очистка монитора от пыли“, посмеялся, установил, запустил. Монитор залило ровным грязно-серым цветом, клавиатура отключилась, клик мышкой не помогал. Взял салфетку, протер монитор от пыли, увидел еле заметную кнопку „Спасибо, можно выйти из программы“. Вышел, задумался, глядя на чистый монитор…»
Поэтому сначала приводим в порядок саму поверхность, после чего переходим непосредственно к настройкам.
Выключаем адаптивную яркость в Windows 10
Нужно открыть настройки электропитания, для этого кликаем правой кнопкой по меню «Пуск» и выбираем «Управление электропитанием»
Напротив текущей схемы нажимаем «Настройка схемы электропитания»
Также, яркость может сама меняться при подключении к сети или при питании от батареи и снижении заряда до обозначенного уровня. На скриншоте видно, что задано значение в режиме уменьшенной яркости — 50%. Ставим везде 100%.
Как настроить изображение на телевизоре LG любой модели
Все что вам потребуется, это пульт дистанционного управления от телевизора, и несколько минут вашего времени. Сама настройка изображения не вызовет никаких затруднений. На П/У нажмите кнопку «setting», либо «menu», в зависимости от модели устройства. Далее переходим по вкладке «изображение» и здесь регулируем необходимый параметр: яркость, резкость, интенсивность цвета, сочетание цветов, а так же контрастность. Таким образом, можно подстроить ТВ под себя, для максимально комфортного просмотра.
- Если необходимость настроить изображение возникла из-за внезапного помутнения экрана, или он периодически мигает, скорее всего, нужно заменить светодиоды подсветки, и калибровка параметров изображения тут не поможет. В таком случае необходимо обраться к мастерам сервисного центра LG, которые точно знают, как провести профессиональную диагностику оборудования и замену светодиодов телевизора LG.
Устранение автоматического изменения яркости монитора
1) Отключение адаптивной регулировки яркости
Это первое, что нужно сделать. Опция эта есть в ОС Windows 8, 8.1, 10. У кого ОС Windows 7 – могут эту часть статьи опустить.
Необходимо открыть раздел настроек электропитания:
- либо через по следующему адресу: Панель управленияОборудование и звукЭлектропитание
- либо с помощью нажатия клавиш Win+R и ввода команды powercfg.cpl (см. скриншот ниже).
В настройках электропитания: перейдите по ссылке «Настройка схемы электропитания»
в выбранном режиме (на скрине ниже – это
сбалансированный режим
. Выбранный режим помечается жирным черным цветом).
А теперь найдите среди настроек вкладку «Экран»
и раскройте ее. Здесь во вкладке есть 3 ключевых настройки:
- яркость экрана от батареи и сети: установите значения, которые вас устраивают;
- уровень яркость экрана в режиме уменьшенной яркости : установите точно такие же значения, которые у вас заданы во вкладке «Яркость экрана»
; - выключите адаптивную регулировку яркости от сети и батареи (см. скриншот ниже).
Теперь сохраните настройки и попробуйте посмотреть светлые и темные картинки (например), чтобы оценить – меняется ли яркость. Как правило, подобные настройки полностью избавляет от данной проблемы.
Если вы используете ОС Windows 10 – обратите внимание на ее панель управления (чтобы перейти в нее – нажмите Win+i) . В разделе «Система/Дисплей»
есть спец. настройка, позволяющая ноутбуку менять яркость при изменении освещенности в помещении. Отключите ее также!
2) Настройка электропитания видеокарты
Ноутбук может сам уменьшать яркость при определенных режимах работы. Например, видеокарты IntelHD поддерживают технологию энергосбережения дисплея, расширенное время работы в играх при питании от батареи. Похожие технологии есть и в AMD, и в nVidia.
Для начала нужно зайти в настройки драйвера видеокарты (можно через — см. скрин ниже), а можно через значок в трее, рядом с часами.
Если значка в трее у вас нет, и в панели управления так же нет ссылки на настройки графики – скорее всего у вас не установлены драйвера (вероятно, что у вас «универсальный» драйвер, который был поставлен при инсталляции Windows). В этом случае рекомендую программы для обновления драйверов:
В них нужно выставить следующее:
- поставить параметр энергосбережения в режим максимальной производительности;
- выключить расширенное время работы игр при питании от батареи;
- отключить технологию энергосбережения дисплея (скрин ниже — см. стрелки).
Например, в видеокартах от AMD – нужно открыть раздел «Питание», затем включить максимальную производительность, и отключить технологию Vari-Bright (это технология AMD, позволяющая регулировать яркость).
Vari-Bright отключен! (настройки AMD Graphics) / Кликабельно
3) Служба наблюдения за датчиком
Есть в Windows одна служба, которая ведет наблюдение за датчиками и производит корректировку освещения дисплея, в зависимости от освещенности помещения, в котором работает ваше устройство.
Могу сказать, что иногда служба работает неправильно и может повлиять на корректировку яркости, даже, если у вас и нет никаких датчиков!
Как отключить службы наблюдения за датчиками
Открыть окно со службами: самый простой способ — нажать клавиши Win+R
, ввести
services.msc
, нажать
Enter
. Способ работает во всех версиях Windows.
Далее в списке нужно найти службу «Служба наблюдения за датчиками»
, открыть ее. В графе
«тип запуска»
поставить [отключена], и остановить саму службу, чтобы состояние значилось, как
«Остановлена»
(см. скрин ниже).
Затем сохраняете настройки и перезагружаете ноутбук.
4) Центр управления ноутбуком
Определенные модели ноутбуков имеют среди ПО, устанавливаемых вместе с драйверами, центр управления. Например, в линейке ноутбуков VAIO от SONY – есть центр управления VAIO
.
В этом центре управления, например, сначала нужно открыть вкладку «Электропитание»
и выставить высокую производительность, а также отключить функцию, продлевающую срок службы батареи (см. скрин ниже).
Высокая производительность // Электропитание // центр управления VAIO
Качество изображения // центр управления VAIO
Собственно, дать описание для каждого из таких центров, вряд ли возможно. Выше приведен центр VAIO в качестве примера такого ПО.
Что-то похожее есть также в ноутбуках Lenovo: разнообразные ночные режимы, динамическое изменение яркости, контрастности и прочие штуки – могут существенно менять качество картинки на экране. Рекомендуется их все отключить (по крайней мере на момент настройки и регулировки).
5) Проблемы с железом
Изменение яркости экрана может быть связано не только с программными настройками, но и с неисправным железом. В каких случаях можно определить, что виновата аппаратная часть ноутбука:
- если на экране изменилась не только яркость, но и стали бегать полосы, рябь, точки (как на примере ниже);
- если при прибавлении/убавлении вами яркости на мониторе – ровным счетом ничего не происходит;
- если яркость меняется даже без изменения картинки на экране и без изменения режима освещенности в помещении;
- если яркость в разных частях экрана разная.
Если у вас на мониторе отображаются полосы и рябь — рекомендую ознакомиться с еще одной моей статьей:
Полосы и рябь на экране / В качестве примера
Чем выше яркость, тем меньше ноутбук проработает от аккумулятора. Поэтому многие пользователи интересуются, как уменьшить яркость на ноутбуке. Если вас также интересует этот вопрос, то рекомендуем ознакомиться с этой статьей.
Сторонние инструменты для регулировки яркости экрана в Windows 11
С помощью встроенной регулировки яркости Windows вы можете управлять только яркостью экрана. Но если вы хотите настроить яркость, контраст, гамму, цветовую температуру, настройки цветов RGB и многое другое, вам необходимо использовать один из различных сторонних инструментов (бесплатных или платных), доступных в Интернете.
Приложение Twinkle Tray
Хотя все эти методы хороши, было бы неплохо, если бы был способ настроить яркость дисплея вашего ПК с внешним монитором или ноутбука прямо из панели задач так же, как мы регулируем громкость?
По умолчанию Windows не поддерживает настройку яркости внешнего монитора. Но теперь есть небольшой инструмент Twinkle Tray, который позволяет вашей Windows 11 регулировать яркость экрана, как в ноутбуке. Twinkle Tray использует DDC / CI и WMI для синхронизации яркости с дисплеем. Большинство мониторов обеспечивают совместимость с DDC/CI. Убедитесь, что соответствующая опция включена в вашем мониторе.
Это бесплатный инструмент для регулировки яркости дисплея. Для установки приложения перейдите по ссылке в Магазин Microsoft Store.
Особенности:
- Добавляет ползунки яркости в системный трей, аналогично встроенной панели громкости Windows.
- Возможность управления яркостью нескольких мониторов
- Нормализует подсветку на разных мониторах.
- Может автоматически изменять яркость монитора в зависимости от времени суток.
- Безупречно сочетается с Windows 11. Использует ваши параметры персонализации, чтобы соответствовать вашей теме.
- Запускается с Windows.
- После загрузки и запуска значок приложения — появится в меню «Пуск» и в области уведомлений на панели задач.
Вот список бесплатного программного обеспечения для управления яркостью Windows 11:
- Win10 Brightness Slider
- F.lux
- ClickMonitorDDC
- Dimmer
- Gammy
- Gamma Panel
- Free Monitor Manager
- RedShift GUI
- iBrightness Tray
- CareUEyes
Вот и все.
Важные нюансы
Если кажется, что у телевизора пропала яркость, необходимо знать некоторые нюансы:
- Возможно, проблема банальна и у пользователя просто начались проблемы со зрением. Чтобы выяснить причину, нужно попросить домочадцев посмотреть такое же изображение на телеэкране. Если оно действительно тусклое, то проблема в устройстве.
- Вторая возможная причина – наличие толстого слоя пыли на экране.
- Если со зрением и пылью никаких проблем нет, то придется уже производить регулировку оборудования.
Если восстановить яркость телевизора не выходит после настройки, стоит пригласить опытного мастера, чтобы он провел диагностику ТВ оборудования. Самостоятельно решать эту проблему не желательно, поскольку можно нанести серьезный вред купленной технике.
Прежде всего нужно сказать, что в большинстве телевизоров предусмотрены сразу две настройки яркости: интенсивность подсветки (яркость экрана как такового) и яркость сигнала. Исторически так сложилось, что регулировку уровня черного в сигнале назвали «яркостью», что до сих пор вводит всех в заблуждение. Рассмотрим яркость подсветки.
Допустим, вы уже определились с любимым режимом изображения, но что-то смущает в общей яркости экрана — например, она излишне бьет по глазам вечером. Чтобы подстроить яркость экрана на ЖК-телевизоре, вам нужно найти в настройках изображения пункт «Подсветка», «Яркость подсветки» или «Backlight» (если меню на английском языке).
Изменяя яркость подсветки, вы изменяете общую яркость экрана, не трогая при этом параметры сигнала. В принципе, особых правил здесь нет: нужно лишь добиться комфортного просмотра, исходя из ваших домашних условий.
Как видите, при настройке яркости подсветки самое главное не переборщить! Поначалу излишне яркое изображение может показаться более приятным и реалистичным, но спустя некоторое время это обернется сниженным комфортом и повышенной усталостью глаз. К тому же, очень многое зависит от реальной контрастности телевизора: обладая хорошим антибликом и достойной глубиной черного цвета, изображение будет выглядеть достаточно живым и глубоким даже при умеренной яркости. Тут уже все зависит от конкретной модели и ее возможностей, выше которых прыгнуть не удастся.
Снижение яркости с помощью настроек монитора
Снижение яркости на мониторе – это самый простой, быстрый и удобный способ регулирования яркости дисплея.
На любом мониторе, обычно в нижней его части, присутствуют кнопки управления. С их помощью нужно перейти в меню настроек монитора, где выбрать пункт, ответственный за изображение. Как правило, он называется «Картинка» или «Picture».
Важно: в некоторых случаях в меню есть прямая настройка или же на мониторе присутствует отдельная кнопка, с помощью которой можно отрегулировать яркость.
Выбрав нужный раздел, используя кнопки, установите удобный для вас уровень яркости.
Отвечаю на следующий вопрос: поработал племянник, изменилась яркость экрана ноутбука, как восстановить?
Рассмотрим три варианта для изменения яркости экрана:
- с помощью Электропитания (наиболее работоспособный вариант),
- нажимая на функциональные клавиши ноутбука,
- используя специальную программу, встроенную в ноутбук.
Заглянем в настройки Электропитания
Для операционной системы Windows 7 нажмите Пуск, затем Панель управления, в конце появившегося списка кликните по ссылке Электропитание.
Либо кликните по кнопке Пуск и в нижней строке Поиска введите Электропитание. Кликните по Электропитанию, которое появится в результате поиска.
В самом низу окна «Выбор плана электропитания» двигайте бегунок «Яркость экрана» для регулирования яркости (цифра 1 на рис. 1, рисунки кликабельны):
Рис. 1. Изменить яркость экрана ноутбука
Если бегунок «Яркость экрана» не активен, то есть, не реагирует на попытки его перемещения, то это может означать, что ноутбук не предназначен для регулирования яркости экрана (производители ноутбука сэкономили на этом), либо стоит обновить драйвера монитора.
Дополнительные параметры для настройки яркости
Как еще можно регулировать яркость ноутбука? После того, как Вы выберете один из планов электропитания:
- сбалансированный или
- высокая производительность
можно кликнуть по ссылке «Настройка планов электропитания» (2 на рис. 1). Тогда откроется окно с дополнительными параметрами:
Рис. 2 (клик по рис. для увеличения). Дополнительные параметры, чтобы изменить яркость ноутбука
1 на рис. 2 — переходим по ссылке «Изменить дополнительные параметры»,
2 на рис. 2 — щелкаем по плюсику напротив «Экран»,
3 на рис. 2 — открываем «Яркость экрана», нажав на плюсик. Если кликнуть по одной из цифр 58% (а у Вас, конечно, могут быть иные цифры), то их можно редактировать и задавать другие, более удобные и подходящие Вам.
Как настроить время, по истечении которого экран ноутбука затемняется?
Идем Пуск – Панель управления – Электропитание (рис. 1). Кликаем по кнопке «Настройка плана электропитания» (цифра 2 на рис. 1). Откроется окно «Настройка плана электропитания»:
Рис. 3. Настройка плана электропитания ноутбука
Здесь можно выбрать время для параметров «Затемнить дисплей» и «Отключать дисплей» при работе от батареи и от сети. Не забудьте нажать кнопку «Сохранить изменения», если были внесены какие-то правки.
Плюсы и минусы функциональных клавиш при настройке яркости экрана ноутбука
На ноутбуке есть функциональные клавиши для изменения яркости экрана среди F1-F12 с изображением солнышка и рядом «+» для увеличения яркости, либо «-» для уменьшения. Надо держать Fn и соответствующую из F1-F12.
Способ плох тем, что Windows потом запросто может вернуть все обратно. Поэтому лучше делать настройки с помощью фирменного средства Windows 7, то есть, через Электропитание, описанное в начале статьи.
Кстати, если переустанавливать операционную систему ноутбука с неродного дистрибутива, то многие возможности функциональных клавиш ноутбука работать НЕ будут, увы.
Изменяем яркость экрана ноутбука с помощью специальной программы
У продвинутых ноутбуков могут быть свои продвинутые возможности для настроек яркости экрана. Например, АВТОМАТИЧЕСКАЯ регулировка яркости экрана. Если установить этот параметр, то яркость экрана будет автоматически увеличиваться при ярком освещении и наоборот.
Например, у Sony Vaio такие настройки есть в программе «Центр управления Vaio».
Рис. 4. Автоматическая наcтройка яркости экрана ноутбука Vaio
Выбираем опцию «Дисплей», а в ней — «Автоматические настройки яркости» (цифра 1 на рис. 4). Здесь можно снять галочку напротив опции «Автоматическая регулировка яркости» (цифра 2 на рис. 4). Не забываем нажимать «OK» (цифра 3 на рис. 4)., чтобы сохранились изменения, если они были внесены.
У других моделей ноутбуков про такие настройки (или про их отсутствие) можно узнать из инструкции к этому ноутбуку, которая может быть в бумажном или электронном варианте.
Дополнительные материалы:
Значение некоторых функциональных клавиш
Ручное управление электропитанием ноутбука
Автоматические настройки электропитания ноутбука
Уход за экраном ноутбука
Получайте актуальные статьи по компьютерной грамотности прямо на ваш почтовый ящик.
Уже более 3.000 подписчиков
.
Важно: необходимо подтвердить свою подписку! В своей почте откройте письмо для активации и кликните по указанной там ссылке. Если письма нет, проверьте папку Спам.
В докомпьютерные времена основным фактором, приводящим к ухудшению зрения, было чтение в условиях плохого освещения. Сегодня компьютеры для большинства населения заменили печатные издания, но проблема осталась. Производители смартфонов, несмотря на дефицит пространства, снабжают свои устройства датчиками, позволяющими определять уровень внешнего освещения и в зависимости от этого менять подсветку дисплея.
К сожалению, на ноутбуках до такого простого решения почему-то не додумались, поэтому яркость экрана приходится регулировать самостоятельно, особенно если портативный компьютер используется часто и подолгу. Это необходимое условие для уменьшения усталости глаз при работе с ПК. Сегодня мы узнаем самые распространённые способы подгонки характеристик монитора ноутбука «под себя».
Как настроить яркость на экране ноутбука
Ноутбуки с адаптивным изменением яркости картинки встречаются, но это – большая редкость, скорее исключение, чем правило. Поэтому приходится использовать другие способы решения проблемы. Оказывается, их существует довольно много, со своими плюсами и минусами. Но обо всём по порядку.
С помощью функциональных, или «горячих» клавиш
Это самый простой по скорости выполнения операции способ увеличения/уменьшения яркости, который работает на большинстве моделей ноутбуков. Правда, в зависимости от производителя регулировка осуществляется через разные комбинации клавиш, при этом сначала зажимается кнопка «Fn», находящаяся в левом нижнем ряду, и одна из функциональных клавиш верхнего ряда F1-F12 (или стрелки влево/вправо на панели навигации клавиатуры). Некоторые производители оснащают такие клавишами пиктограммами-подсказками. Например, в виде солнца, расположенного в рамке монитора. Какая именно комбинация используется на вашем ноутбуке, можно узнать из руководства пользователя или найти в интернете.
Скажем, на ноутбуках Acer быстрые клавиши для уменьшения/увеличения яркости – стрелки влево/вправо (стрелки вверх/вниз используются для изменения громкости динамиков).
На ноутбуках HP вместе с «Fn» используют клавиши со схематическим изображением солнца. Короткие лучи – кнопка для уменьшения яркости, длинные – для противоположного эффекта.
На портативных ПК Lenovo также используются клавиши с солнцем, справа от которого нарисован знак минуса или плюса (обычно это соседние клавиши F11 и F12).
Настройкой параметров электропитания
По степени сложности использования этот метод лишь ненамного уступает предыдущему:
- через кнопку «Пуск» запускаем «Панель управления»;
- кликаем по вкладке «Система безопасности», переходим в раздел «Электропитание»;
- здесь имеется три доступных плана электропитания. Заходим в третий, с высокой производительностью;
- появится окно, в нижней части которого находятся два ползунка для калибровки яркости в зависимости от используемого источника питания (сети или аккумулятора). Для экономии батареи советуем всегда делать яркость в автономном режиме меньшей, чем при питании от сети 220 В.
Основная сложность заключается в вызове нужного режима, но если запомнить его, то на это будут уходить считанные секунды.
Меняем яркость экрана через настройки драйвера видеокарты
Третий способ также несложен в освоении, но его преимуществ заключается в универсальности: он одинаково пригоден и для портативных, и для настольных ПК.
Рассмотрим его на примере видеокарты AMD Radeon:
- делаем щелчок ПКМ на свободном участке рабочего стола;
- выбираем в открывшемся контекстном меню пункт AMD Radeon Setting;
- кликаем на вкладке «Дисплей»;
- переходим во вкладку «Цвет»;
- здесь можно изменять яркость монитора, его контрастность и прочие цветовые характеристики.
В правом блоке расположены два квадратика, в котором вы сможете наблюдать результат ваших манипуляций с ползунками. Кнопка подтверждения отсутствует, поэтому. Если вы хотите к исходному значению, необходимо кликнуть по кнопке «Сбросить» в верхней части панели.
Для видеоадаптеров Nvidia и Intel существуют свои программы настроек контрастности и яркости экрана ноутбуков и настольных ПК, разобраться в которых также не составит труда.
Через инструмент калибровки цветов
Windows, начиная с «семёрки», имеет встроенный инструмент, предназначенный для тонкой калибровки дисплея. Во многом он дублирует функции видеодрайверов, рассмотренных выше, но в нём присутствует технология ClearType, отсутствующая в ПО от изготовителей видеоадаптеров. Эта функция предназначена для сглаживания текста, позволяя оптимизировать отображение шрифтов.
Рассмотрим, как увеличить/уменьшить яркость экрана ноутбука посредством службы калибровки:
- запускаем «Панель управления», переходим во вкладку «Оборудование»;
- выбираем раздел «Экран», а в нём – пункт «Калибровка цветов»;
- появятся окна с объяснением принципа использования инструмента, каждый раз жмём кнопку «Далее»;
- первое рабочее окно позволяет настроить гамму. Передвигаем ползунок таким образом, чтобы небольшие точки в центре кругов были практически не видны;
- после нажатия «Далее» переходим к окну настройки яркости. Здесь ползунков нет, но есть фотография мужчины в пиджаке на чёрно-белом фоне с большой литерой Х, которая является основным ориентиром для определения оптимального уровня яркости в текущих условиях освещённости. Чтобы отрегулировать яркость экрана, придётся воспользоваться любым из вышеописанных методов (например, через панель управления), наблюдая результаты в этом окне;
- примерно таким же образом удастся отрегулировать контрастность, а также цветовой баланс и откалибровать отображение текста.
Посредством отключения адаптивной регулировки
Если вы полагаете, что основным потребителем электроэнергии в ноутбуке является процессор, то заблуждаетесь. Матрица дисплея – вот главный энергопотребитель, поэтому многие модели умеют автоматически понижать яркость экрана ноутбука, если уровень заряда батареи становится низким. А наиболее продвинутые модели, оснащённые датчиком освещения, адаптивно меняют яркость ноутбука в зависимости от освещения.
Проблема в том, что эти технологии работают не всегда корректно, вызывая у пользователей справедливое возмущение. В таких случаях адаптивную подстройку яркости можно отключить:
- опять запускаем «Панель управления»;
- переходим во вкладку «Система и безопасность»;
- во вкладке «Электропитание» кликаем на функции «Настройка плана электропитания»;
- нас интересует опция «Дополнительные настройки электропитания», а в ней – раздел «Экран»;
- развернув его, ищем строку «Включить адаптивную регулировку» и деактивируем оба подпункта.
Если вы не смогли найти этот пункт, делаем следующее: запускаем редактор реестра и переходим по пути
HKEY_LOCAL_MACHINESYSTEMCurrentControlSetControlPowerPowerSettings
Ищем в списке строку, у которой блок параметров будет иметь следующий вид:
Раскрываем этот раздел. А в списке подразделов ищем тот, который содержит следующие параметры:
Дважды щёлкаем на параметре «Атрибуты», и в открывшемся окне в графе «Значение» ставим любую цифру, отличную от там присутствующей в интервале 0-2 (то есть если стоит 0 – ставим 1 или 2).
В результате во вкладке «Электропитание» появится раздел, отвечающий за авторегулировку яркости.
Настройка яркости посредством центра мобильности Windows
В поисковой консоли набираем «Центр мобильности Windows», в открывшемся перечне результатов выбираем первый пункт.
В открывшемся окне видим несколько параметров. Нас интересует первый – «Яркость экрана». С помощью ползунка повышаем или убираем яркость монитора ноутбука в зависимости от текущих потребностей, не забывая, что этот параметр оказывает существенное влияние на длительность автономной работы устройства.
Вызов Центра мобильности осуществляется комбинацией Win + X, начиная с «восьмёрки» вызов панели регулировки яркости осуществляется нажатием Win + I.
Через командную консоль
Большинство пользователей недолюбливает использование командной консоли из-за необходимости ручного набора команд, чреватого ошибками. Но в ряде случаев, когда альтернатива отсутствует, приходится прибегать и к нему.
Итак, что нужно сделать:
- через меню «Пуск» набираем в консоли «Выполнить» PowerShell, жмём Enter;
- в окне терминала набираем команду
(Get-WmiObject -Namespace root/WMI -Class WmiMonitorBrightnessMethods).WmiSetBrightness(1,яркость в процентах)
- Здесь вместо параметра «яркость в процентах» указываем конкретное числовое значение, например, 50.
- После подтверждения операции нажатием Enter наблюдаем результат. Если он удовлетворительный – закрываем консоль.
Другие способы увеличения/уменьшения яркости в Windows 10
Ещё один способ, о котором стоит упомянуть, заключается в использовании центра уведомлений, в котором имеется иконка регулировки яркости. Он позволяет регулировать яркость ползунком с очень большим шагом – 25%, так что применимость метода можно поставить под сомнение, хотя в некоторых случаях и такого шага бывает достаточно.
Ещё одна альтернатива – использовать функцию «Параметры экрана», вызываемую щелчком ПКМ на пустой области рабочего стола (не путать с фирменной программой настройки от производителя видеоадаптера). Чтобы поднять/опустить уровень яркости, используем ползунок.
Способы увеличения яркости в Windows 7
Все способы, пригодные для «десятки», можно использовать и в Windows 7. Единственное различие заключается в способе вызова Центра мобильности: здесь для этого следует использовать Win + X, а не Win + I. По скорости доступа к функции, позволяющей изменить яркость дисплея на ноутбуке, Центр мобильности явный чемпион, достаточно заполнить соответствующую комбинацию клавиш.
Впрочем, доступ к этой функции через настройки электропитания также достаточно прост: нужно кликнуть по пиктограмме аккумулятора и в появившемся меню выбрать опцию «Настройка яркости экрана» (в некоторых случаях это будет пункт «Дополнительные параметры электропитания»).
С использованием специальных программ
Существуют также утилиты от сторонних производителей, позволяющие облегчить задачу регулировки уровня яркости.
Так, программа DimScreen позволяет осуществить затенение дисплея. Рассмотрим, как сделать яркость дисплея ноутбука больше или меньше с помощью этой утилиты:
- скачиваем DimScreen с официального сайта разработчика;
- запускаем с правами администратора;
- в трее появится её пиктограмма;
- утилита не имеет интерфейса в привычном значении, управление яркостью осуществляется через трей с заданием нужного значения в процентах.
Как видим, функционал утилиты минимален, как и её размер, так что её можно назвать одним из самых удобных инструментов данного плана.
Некоторые производители ноутбуков оснащают свои изделия программным обеспечением собственной разработки, с помощью которого упрощается задача прибавления/убавления яркости монитора. Такое ПО имеется у ноутбуков Sony Vaio. Называется утилита «Центр управления Vaio», после её запуска необходимо перейти во вкладку «Дисплей» и кликнуть по опции «Автоматические настройки яркости». Если поставить напротив неё галочку, получим возможность адаптивного изменения уровня яркости, реагирующего на внешние условия.
ВАЖНО. Всегда помните, что манипуляции с яркостью экрана в сторону её увеличения негативно скажутся на расходе электроэнергии, и если ноутбук используется в автономном режиме, время его работы уменьшится.
Почему яркость монитора не меняется
Изредка, но встречаются случаи, когда применение всех способов модификации яркости экрана ноутбука не приводит к её реальному изменению, как бы вы не двигали ползунки или выставляли значение в процентах.
Скорее всего, проблема кроется в устаревшем или некорректно работающем драйвере видеоадаптера. Зайдите на официальный сайт производителя графического акселератора, кликните по вкладке «Сервис» и скачайте последнюю версию программного обеспечения, выбрав в списке свою модель ноутбука.
При выборе драйвера нужно внимательно отнестись к его версии, она должна быть совместимой с разрядностью установленной на компьютере версии Windows.
Как правило, процедура переустановки драйвера решает проблему. Если и после этого яркость матрицы остаётся неизменной, несмотря на все приложенные усилия, возможно, мы имеем дело с неисправностью железа. Чаще всего это повреждённый шлейф или же неисправность самой матрицы, и тогда визита в сервисный центр или ремонтную мастерскую не избежать.
Надеемся, что изложенный здесь материал оказался востребованным. Если остались какие-то неясности, спрашивайте о них в комментариях, мы постараемся осветить непонятные для вас моменты. Хорошего вам дня!