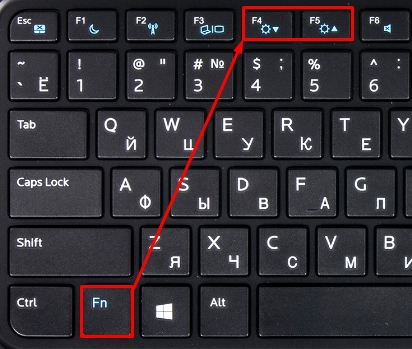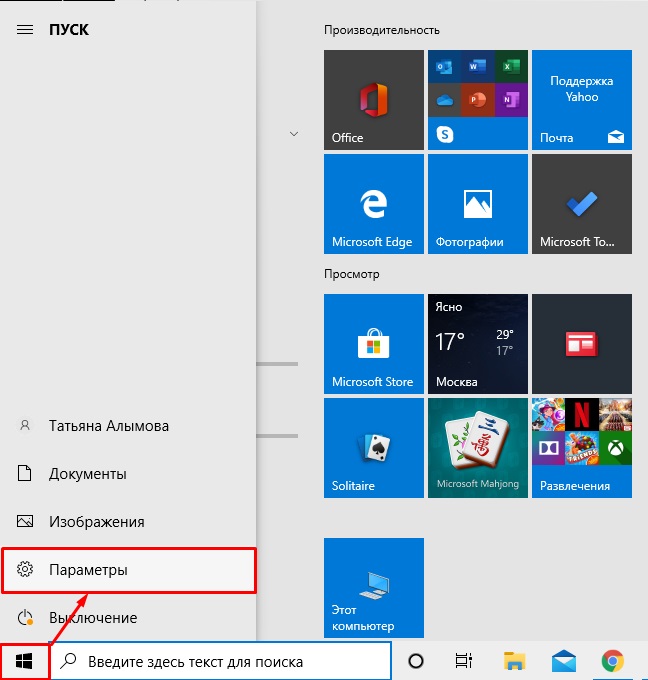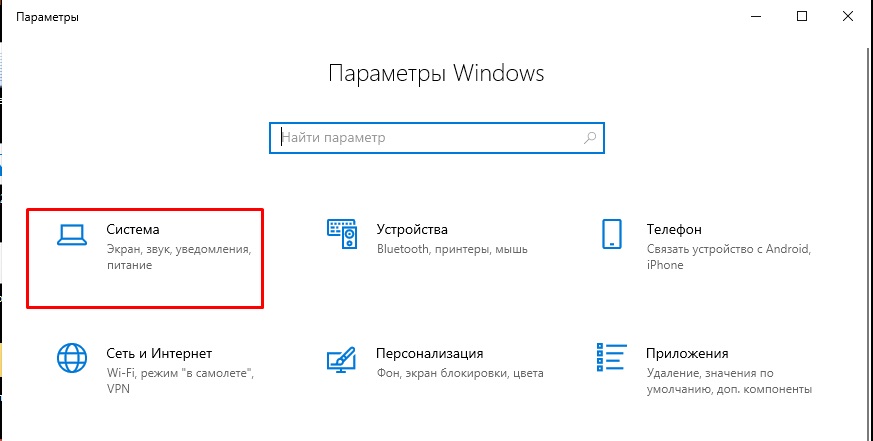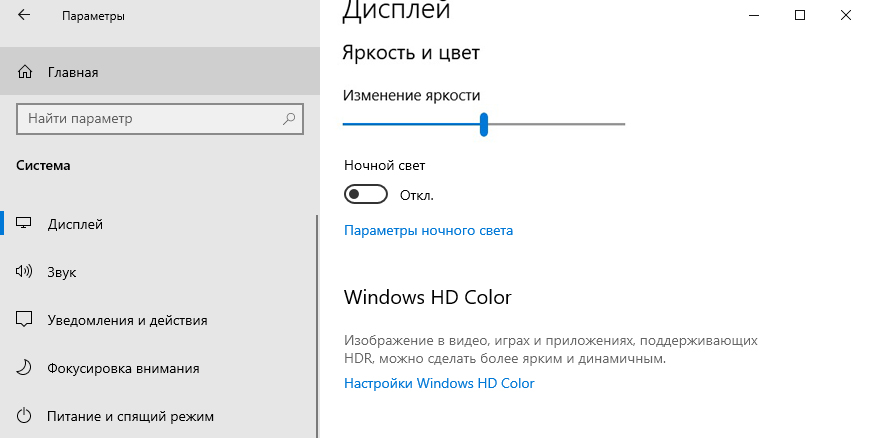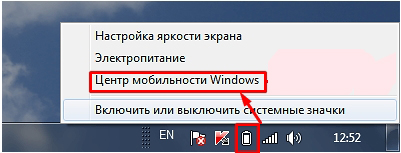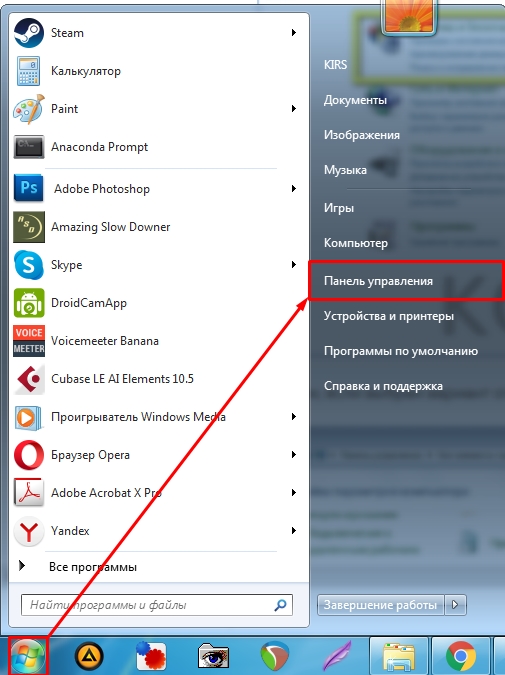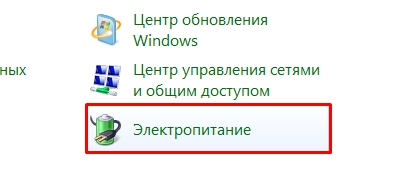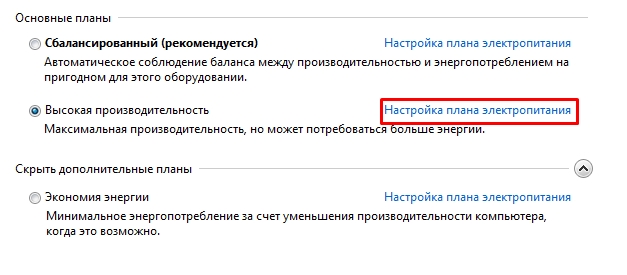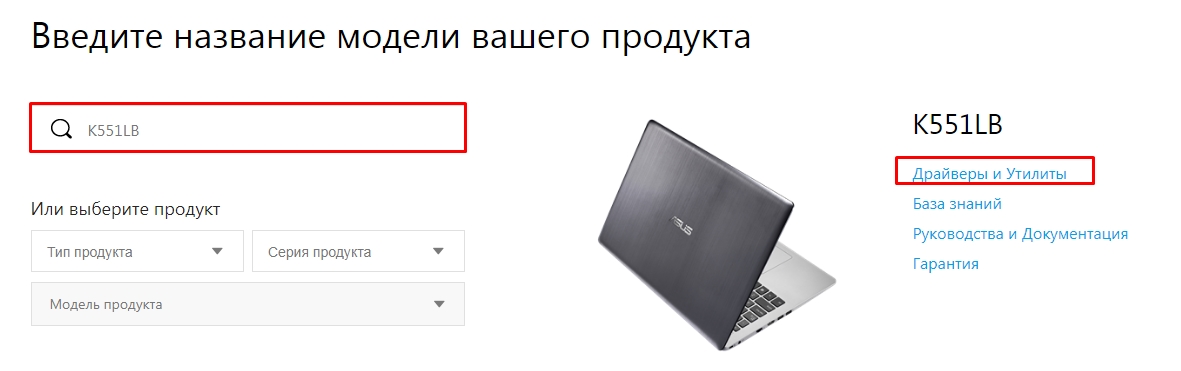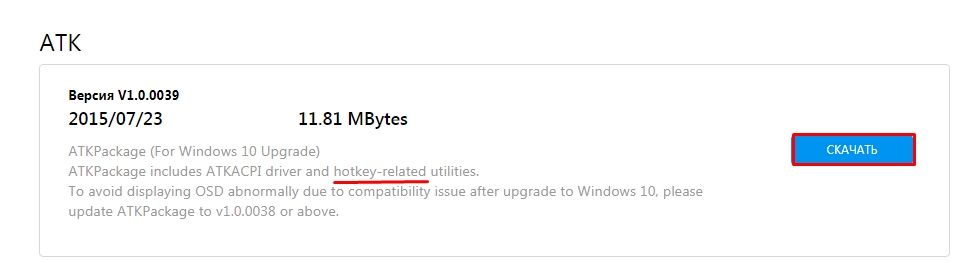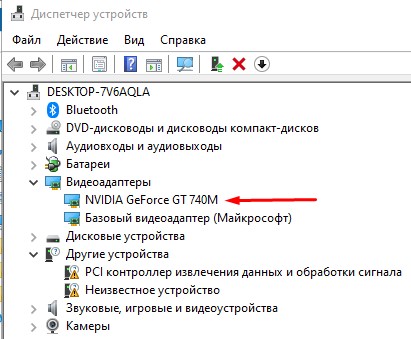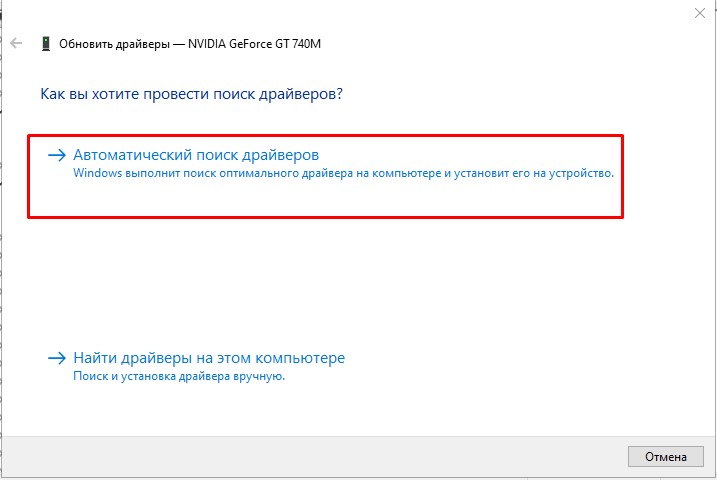Содержание
- Уменьшаем яркость экрана на ноутбуке с Windows 7
- Способ 1: MyMonic
- Способ 2: Функциональные клавиши на клавиатуре
- Способ 3: Драйвер графического адаптера
- Способ 4: Меню «Электропитание»
- Способ 5: Калибровка цветов экрана
- Вопросы и ответы
Сейчас все еще многие пользователи по всему миру обладают ноутбуками под управлением операционной системы Windows 7. Они ежедневно сталкиваются с необходимостью выполнения различных задач, одна из которых заключается в понижении яркости экрана. Существует множество доступных методов осуществления этой цели. Каждый из таких способов будет подходящим в определенной ситуации, поэтому мы и рекомендуем ознакомиться со всеми ними по очереди.
В преимущественном большинстве моделей лэптопов поддерживается технология управления яркостью экрана с помощью встроенных в ОС средств. Дополнительно подобная опция встраивается в программное обеспечение графического адаптера и реализуема через сторонний софт. В рамках этого материала мы затронем все такие методы, детально разобрав их.
Способ 1: MyMonic
Вкратце расскажем о специальном стороннем программном обеспечении, основная функциональность которого и сосредоточена на управлении яркостью экрана. В качестве примера возьмем простое приложение под названием MyMonic.
Скачать MyMonic с официального сайта
- После скачивания и установки программы вы увидите, что на панели задач появился новый значок. Нажмите по нему левой кнопкой мыши, чтобы открыть меню MyMonic.
- Здесь находится три ползунка. Два из них, скорее всего, будут недоступны, поскольку предназначены именно для мониторов персональных компьютеров. Используйте третий, перемещая ползунок для изменения яркости.
- Вы можете в любой момент сбросить настройки до стандартных или открыть меню софта.
- В меню вас интересует только кнопка «Настройки программы».
- Здесь отметьте галочкой пункт «Запускать вместе с системой», если хотите, чтобы MyMonic включался автоматически, применяя заранее заданные настройки.

Сейчас на просторах интернета находится множество подобных приложений, распространяющиеся бесплатно. Вы без проблем сможете найти аналог MyMonic, если это решение вам не подходит. Еще отметим, что некоторое ПО для калибровки монитора тоже позволяет регулировать яркость.
Подробнее: Программы для калибровки монитора
Способ 2: Функциональные клавиши на клавиатуре
Во вторую очередь затронем функциональные клавиши, которые располагаются на клавиатуре и назначены на F1-F12. Обычно они обозначаются специальными пиктограммами, которые видно на изображении ниже. Дополнительно следует отметить, что иногда они выводятся на стрелки, то есть вам нужно зажать Fn + стрелка вниз, чтобы уменьшить яркость. Изучите свою клавиатуру, чтобы найти там эти клавиши. Если они по каким-то причинам не работают, потребуется скачать драйверы, воспользовавшись официальной страницей поддержки модели ноутбука на сайте производителя.
Способ 3: Драйвер графического адаптера
Сейчас во многих ноутбуках помимо встроенного графического адаптера присутствует и дискретный чип, значительно увеличивающий производительность в играх и особых программах. Разработчики такого оборудования выпускают и драйверы, в которых присутствует ряд полезных настроек, включая изменение яркости. Давайте рассмотрим выполнение этой операции на примере чипов от NVIDIA.
- Щелкните правой кнопкой мыши по свободному месту на рабочем столе и в открывшемся контекстом меню выберите вариант «Панель управления NVIDIA». Запустить это же окно можно через «Панель управления».
- В разделе «Регулировка параметров цвета рабочего стола» обратите внимание на ползунок «Яркость». Регулируйте его, чтобы настроить оптимальное для себя значение.

Примерно по тому же принципу осуществляется взаимодействие и с софтом от других производителей, включая встроенные графические адаптеры. Вам лишь нужно запустить персональную панель управления видеокартой и отыскать там необходимый пункт.
Способ 4: Меню «Электропитание»
Изменение яркости экрана путем конфигурации плана электропитания — самый популярный метод выполнения поставленной задачи. Осуществляется весь процесс довольно быстро, а от пользователя требуется только произвести несколько простых действий.
- Откройте «Пуск» и перейдите в «Панель управления».
- Здесь откройте пункт «Электропитание».
- Вы можете выбрать планы, чтобы настроить автоматическое изменение яркости в нужные моменты.
- Отметим, что внизу имеется отдельная кнопка, позволяющая регулировать текущую яркость. Перемещайте ползунок влево, чтобы уменьшить значение.
- Если вы хотите, чтобы яркость уменьшалась самостоятельно при переходе на план электропитания, потребуется дополнительно настроить это. Перейдите к конфигурации необходимого режима, щелкнув по специально отведенной надписи ЛКМ.
- Обратите внимание на пункт «Настроить яркость экрана». Здесь редактируются значения при работе от сети или батареи. Выберите оптимальные для себя настройки и сохраните изменения.
- Сделать это можно и через дополнительные параметры.
- Здесь вам нужен раздел «Экран».
- В нем присутствует два пункта, отвечающих за уровень яркости. Изменяйте проценты в соответствии со своими потребностями.

Этот вариант еще стоит рассмотреть тем юзерам, кто желает на разные случаи выставить определенные конфигурации. Как видите, доступные планы электропитания переключаются буквально с помощью одного нажатия. Это поможет без каких-либо проблем менять яркость и другие параметры, находящиеся в этом меню.
Способ 5: Калибровка цветов экрана
Не всегда высокая яркость относится непосредственно к всему экрану. Иногда только и так яркие элементы становятся еще ярче, что относится и к тем объектам, которые изначально должны быть черными. В таком случае потребуется калибровать цвет, поскольку приведенные выше методы окажутся неэффективными.
- Откройте меню «Пуск» и перейдите в «Панель управления».
- Здесь опуститесь вниз и нажмите ЛКМ по строке «Экран».
- Воспользуйтесь левой панелью, чтобы переместиться в раздел «Калибровка цветов».
- В открывшемся окне ознакомьтесь с описанием и переходите к следующему шагу.
- Изучите инструкции по настройке гаммы, чтобы подобрать правильную конфигурацию.
- Редактируйте видимость элементов путем перемещения специально отведенного ползунка.
- Пройдите остальные шаги, чтобы настроить и цветовой баланс RGB.

После внесения всех изменений вы сразу же заметите результат. Как видите, рассмотренный только что инструмент позволяет создать оптимальную калибровку цветов, чтобы они отображались максимально корректно.
Сегодня вы были ознакомлены с пятью методами уменьшения яркости экрана на лэптопе под управлением Windows 7. Выберите подходящий для себя, поочередно изучив каждый, а затем просто следуйте приведенным руководствам.
Содержание
- 1 Регулирование яркости стандартными средствами Windows 7
- 2 Изменение параметров освещения экрана с помощью драйвера видеокарты
- 3 Пример регулировки подсветки ноутбука с помощью клавиши Fn
- 4 Ручная настройка подсветки монитора
- 5 Подводим итог
- 6 Видео по теме
Часто пользователи операционной системы Windows 7 сталкиваются с проблемой настройки яркости экрана. Чтобы исправить эту проблему, мы разберем все доступные способы настройки яркости дисплея в Windows 7. Регулирование подсветки экрана является довольно простым процессом, с которым справится даже начинающий пользователь. После ознакомления с материалом, вы сможете самостоятельно настроить яркость портативного или стационарного компьютера.
Регулирование яркости стандартными средствами Windows 7
Чтобы выставить яркость ноутбука или моноблока стандартными средствами семерки, первым делом следует перейти к Панели управления. Перейти к Панели управления можно через меню «Пуск» или набрать в программе «Выполнить» команду control
После запуска Панели управления необходимо перейти в раздел «Система и безопасность».
Далее переходим в раздел «Электропитание».
Теперь можно увеличить или уменьшить подсветку экрана. Для этого поставьте ползунок «Яркость экрана» в положение, которое соответствует вашим предпочтениям подсветки монитора.
Также вы можете зайти в настройки плана электропитания и выставить яркость, при которой портативный компьютер будет работать от батареи или от сети.
Изменение параметров освещения экрана с помощью драйвера видеокарты
Еще одним интересным способом изменения освещения дисплея является регулировка с помощью драйвера видеокарты. Для нашего примера будет рассматриваться driver от компании Nvidia. Чтобы открыть параметры драйвера видеокарты, нужно кликнуть правой кнопкой мыши на пустом месте Рабочего стола. Должно появиться контекстное меню.
В этом меню выберем пункт «Панель управления NVIDIA» (для другой видеокарты может быть по-другому), после чего откроется панель параметров драйвера видеокарты.
Теперь в этой панели нужно перейти к меню «Видео Регулировка параметров цвета для видео».
В меню регулировки цвета нужно перейти к графе «2. Как выполнить настройки цвета» и поставить переключатель «С настройками NVIDIA». Выбрав данные параметры, у вас появится возможность регулировки четырех свойств, среди которых яркость дисплея. Чтобы увеличить или уменьшить яркость дисплея, перетяните ползунок к плюсу или к минусу и вы увидите, как меняется подсветка экрана.
Такие программы, которые регулируют освещение экрана с помощью драйвера видеоадаптера, также есть у производителей видеокарт Intel и AMD.
Также в просторах сети вы можете найти множество программ, которые регулируют подсветку дисплея. Все подобные программы работают через обращение к драйверу видеоадаптера. То есть, по сути, они делают то, что вы можете сделать в панели управления видеокарты (в нашем случае Nvidia). Наиболее интересной из всех подобных программ является F.lux. Ее главной особенностью является автоматическая регулировка подсветки дисплея, которая зависит от времени суток.
Пример регулировки подсветки ноутбука с помощью клавиши Fn
Для примера будем использовать нетбук Lenovo s110 с операционной системой Windows 7.
Для регулировки подсветки в нем используется клавиша-модификатор Fn в сочетании с клавишами управления курсором ← и →. Чтобы увеличить подсветку ноутбука Lenovo s110, необходимо использовать комбинацию клавиш Fn + →. Для понижения подсветки нужно использовать комбинацию Fn + ←.

Как видите, увеличить или уменьшить параметры освещения экрана ноутбука с помощью клавиши «Fn», довольно просто. Использовать этот пример можно и на других ноутбуках, поскольку принципы использования клавиш-модификаторов у них одинаковые.
В частности, на ноутбуках SAMSUNG NP350 сочетания клавиш:
- для увеличения яркости — Fn + F3;
- для уменьшения — Fn + F2.
Ручная настройка подсветки монитора
У пользователей стационарных компьютеров параметры освещения экрана можно регулировать на самом дисплее. Для примера будем использовать монитор LG Flatron W1943SS. Чтобы отрегулировать освещение, необходимо перейти в его меню. Для этого на панели управления монитора нажмите клавишу MENU.
После этого нажмите клавишу AUTO/SET. Должно открыться окно регулировки яркости, в котором можно ее изменить.
Также хочется отметить, что настройки монитора не зависят от того, какая установлена ОС или driver. Они регулируются исключительно в мониторе. Каждый монитор от разного производителя имеет свои параметры ручной настройки. Узнать подробности регулировки параметров освещения экрана того или иного монитора можно в мануале, который комплектуется при продаже или может быть скачан в электронном виде на сайте производителя.
Подводим итог
В данном материале видно, что увеличить и уменьшить яркость дисплея в Windows 7, способен даже начинающий пользователь ПК. А мы надеемся, что наш материал поможет вам научиться менять яркость монитора компьютера.
Видео по теме
Всем привет! Сегодня мы поговорим про то, как уменьшить или вообще убрать яркость на ноутбуке. Самый быстрый способ — это воспользоваться быстрыми клавишами. В строке клавиш «F» найдите значок солнышка – их может быть два: один с увеличением показателя яркости, другой с уменьшением. Зажмите нужную клавишу и вспомогательную кнопку «Fn».
Проблем в том, что не на всех ноутбуках есть данные кнопки. Если же они есть, но при нажатии они не работают, то это значит, что у вас не установлен «Hot-Key» пак драйверов – по решению данной проблемы смотрите главу в самом низу. Но можно изменить яркость и другими способами – читаем статью ниже.
Содержание
- Windows 10
- Windows 7
- Не работают горячие клавиши
- Проблема с яркостью: не меняется или нет ползунка яркости в разделе «Экрана»
- Задать вопрос автору статьи
Windows 10
Нажимаем по самой главной кнопке операционной системы «Окна» и выбираем кнопку с шестерёнкой.
Настройки экрана находятся в разделе «Система» – переходим туда.
Переходим в раздел «Дисплей» и тут уже меняем яркость. Также чуть ниже есть ночной режим, который также можно отключать и включать. Он делает цвета немного теплее, из-за чего глаза не так устают при плохом освещении или в полной темноте. Вы его можете настроить под себя, зайдя в параметры.
ВНИМАНИЕ! Если данного ползунка нет, или он не активен, то смотрите последнюю главу этой статьи. Также вы можете попробовать понизить яркость через «Центр мобильности Windows» – нажмите правой кнопкой по батарее в правом нижнем углу в трее.
Windows 7
Настройки яркости находятся в разделе «Центр мобильности Windows». Его можно открыть несколькими способами:
- Зайти в меню «Пуск», открыть «Все программы», и в папке «Стандартные» вы найдете нужный раздел.
- В том же самом «Пуске» в поисковой строке вбить название центра.
- Нажать правой кнопкой мыши по заряду.
Теперь, чтобы убавить или прибавить подсветку, просто переводим ползунок в нужное положение.
ВНИМАНИЕ! Если при этом на семерке уменьшение ползунка не меняет яркость, то смотрим последнюю главу.
Если вам лень постоянно туда лазать, или вы хотите настроить яркость на постоянной основе, то можно сделать это в разделе «Электропитания» – попасть туда можно через меню «Пуск» – «Панель управления».
Далее выбираем нужный пункт. Если вы не можете его найти, то установите другой режим просмотра (находится в правом верхнем углу окна).
Тут можно увидеть три плана, и один из них будет активным. Вы можете переключить план на сбалансированный, экономию энергии или высокую производительность. Но помните, что при экономии энергии процессор и видеокарта будут работать в легком режиме. Если вы постоянно играете или используете мощные программы, то советую использовать высокую производительность.
Если не хотите менять план, то напротив рабочего нажмите по кнопке с настройками. Далее вы можете настроить яркость экрана там. В конце не забудьте сохранить конфигурацию.
Не работают горячие клавиши
Как я уже и говорил, не работают они только потому, что вы не установили специальный пак-драйверов, который находятся на официальном сайте производителя ноутбуков. Сначала нам нужно узнать полное название модели – это можно подсмотреть на этикетке под корпусом.
После этого заходим на официальный сайт производителя, находим там раздел «Поддержки» или «Драйверов». Вбиваем там наше название и находим продукт. Если вы не можете на сайте найти данный раздел, то вы можете просто вбить название в поисковик (Google или Яндекс), зайти на официальную страницу ноутбука и перейти в раздел с поддержкой.
Выбираем вашу операционную систему и нужную битность – её можно подсмотреть в свойствах компьютера – нажимаем правой кнопкой по иконке «Компьютера» и заходим в «Свойства» – далее смотрим в «Тип системы».
На сайте вам нужно скачать и установить утилиту, которая содержит в себе «HotKey» пак. Он кстати может идти отдельно – поэтому тут нужно поискать. Вообще вы можете скачать все свежие драйвера, утилиты и приложения, и установить их к себе на ноут.
Как только нужный пак будет установлен, а также дополнительные драйвера – перезагружаем устройство.
Проблема с яркостью: не меняется или нет ползунка яркости в разделе «Экрана»
Чаще всего трудность возникает из-за неправильно установленных драйверов для видеокарты. Зайдите в «Диспетчер устройств» – для этого нажмите на свойства «Компьютера» и далее в левом блоке выберите нужный пункт. Теперь заходим в раздел «Видеоадаптеры» и нажимаем правой кнопкой по вашей видеокарте, далее выбираем «Обновить драйвер».
Нажимаем по «Автоматическому поиску драйверов».
Вы должны при этом быть подключены к интернету. Система сама найдет свежие или подходящие драйвера, скачает и установит их – поэтому нужно будет немного подождать. Если вылезет окошко, что драйвер не нуждается в обновлении, то нужно его обновлять вручную – об этом подробно написано тут.
Если бегунок понижения яркости дисплея все равно не появился после установки драйверов, то скорее всего у вас старая версия Виндовс, и нужно её обновить до обновления 1903: «Пуск» – «Параметры» – «Обновление и безопасность» – «Центр обновления Windows» – нажимаем по кнопке «Проверить наличие обновления». Ждем, пока система скачает все паки и установит на ваш ноутбук.
Как убавить яркость на ноутбуке
Автор:
Обновлено: 31.10.2018
Важнейший фактор для комфортного восприятия информации с экрана ноутбука — правильно настроенная яркость изображения. Очень низкая или слишком высокая яркость способствует появлению дополнительного напряжения на глаза, что вызывает сильный дискомфорт и может негативно влиять на зрение. Из этой статьи вы узнаете, как отрегулировать яркость экрана до комфортного уровня.
Существует два основных способа регулировки яркости на ноутбуке:
- через меню системных настроек Windows;
- используя специальные клавиши на клавиатуре ноутбука.
Как убавить яркость на ноутбуке
Содержание
- Как уменьшить яркость через системные настройки
- Как уменьшить яркость с помощью клавиатуры
- Другие способы понижения яркости экрана
- Дополнительные параметры для регулировки качества изображения на экране
- Видео — Как настроить яркость экрана на ноутбуке
Как уменьшить яркость через системные настройки
Шаг 1. Первым делом откройте меню «Пуск» и найдите раздел «Параметры Windows».
Открываем «Пуск», нажимаем по опции «Параметры»
Шаг 2. Затем выберите пункт «Система» и перейдите во вкладку «Экран».
Выбираем пункт «Система»
Переходим во вкладку «Экран»
Шаг 3. Выставьте комфортное для себя значение, двигая ползунок «Уровень яркости», и после этого нажмите «Применить» для сохранения выставленных параметров.
Двигаем ползунок «Уровень яркости», нажимаем «Применить»
Как уменьшить яркость с помощью клавиатуры
Это наиболее быстрый способ, позволяющий уменьшить яркость за считанные секунды.
- Сначала нужно найти клавишу «Fn», зачастую она расположена внизу клавиатуры. Зажав эту клавишу, отрегулируйте яркость нажимая клавишу «стрелка вниз».
Зажимаем клавишу «Fn» и клавишу со стрелкой вниз
- Или специальную клавишу понижения яркости среди F-клавиш и клавишу «Fn».
Зажимаем клавишу «Fn» и специальную клавишу из «F», в данном примере «F11»
Готово. Единственный минус этого способа — Windows может не «запомнить» параметры, заданные таким образом. При последующих запусках яркость может вернуться в исходное положение «по-умолчанию», поэтому регулировка яркости через системные настройки считается самым оптимальным способом выставления уровня яркости экрана.
Другие способы понижения яркости экрана
Выше были рассмотрены наиболее распространенные методы регулировки яркости экрана, однако существует ещё несколько. Один из них — настройка яркости через меню «Настройки электропитания».
- Зайдите в «Пуск» и откройте «Панель управления» классического вида, найдя её в системном поиске.
Открываем меню «Пуск», затем «Панель управления»
- Выберите пункт «Электропитание».
В режиме «Просмотр» выставляем значение «Крупные значки», находим и открываем «Электропитание»
- Изменяйте уровень яркости, двигая ползунок внизу окна.
Изменяем уровень яркости, двигая ползунок внизу окна
- Также можно выставить разную яркость при работе от сети или от батареи, для этого рядом с выбранной вами схемой электропитания нажмите на «Настройка схемы электропитания».
В выбранной схеме электропитания нажимаем на «Настройка схемы электропитания»
- Теперь вы можете настроить разную степень яркости для работы от сети и автономной работы, перемещая два соответствующих ползунка.
Перемещаем ползунки для уменьшения яркости в соответствующую сторону
Также можно снизить яркость, нажав на индикатор батареи. В появившемся меню появится небольшое окно с яркостью экрана, указанной в процентах. Для того, чтобы изменить значение на желаемое, нажмите на это окно.
Нажимаем на индикатор батареи, затем на окно с изображением солнца
Дополнительные параметры для регулировки качества изображения на экране
Помимо яркости, существует ещё целый ряд параметров, влияющих на качество картинки, выводимой на экран. Их можно найти, нажав на «Дополнительные параметры экрана» там же, где и происходит настройка яркости. Всего их три — контрастность, гамма и баланс белого. Правильно выставленная контрастность передаёт цвета максимально сбалансированными и неискаженными. Гамма отвечает за освещенность изображения и соотношения некоторых цветов. Ещё один важный параметр — баланс белого, он позволяет откалибровать все оттенки серого цвета на экране.
Видео — Как настроить яркость экрана на ноутбуке
Рекомендуем похожие статьи
На днях я задался вопросом, почему производители ноутбуков не устанавливают датчики освещенности. Ну согласитесь, было бы круто, если бы яркость подсветки экрана ноутбука подстраивалась под уровень света в комнате, или на улице. Как на смартфонах, планшетах и других мобильных устройствах. Мне кажется, что даже на дорогих ноутбуках, таких датчиков не устанавливают. Если знаете почему, пишите в комментариях. Убавлять, или прибавлять яркость на ноутбуке приходится вручную.
Это не очень удобно. Когда, например, сидишь за ноутбуком с включенным освещением в комнате, яркость подсветки хочется накрутить практически на максимум. Выключаешь свет в комнате, и яркий экран уже режет глаза, приходится уменьшать яркость. И так постоянно. Думаю, вам эта ситуация знакома.
В этой статье я расскажу и на примерах покажу, как снизить яркость подсветки на ноутбуке разными способами. Это можно сделать в настройках Windows, или с помощью функциональных клавиш на клавиатуре ноутбука. Правда, например в Windows 7, эти клавиши могут не работать, если на ноутбук не установлена специальная утилита от производителя. В Windows 10, насколько я понял на примере своего ноутбука, функциональные клавиши которыми можно регулировать яркость, звук и т. д., работают без каких-либо утилит и драйверов.
Статью я разделю на три части. Сначала покажу как управлять подсветкой с помощью клавиатуры, и рассмотрим настройки яркости в Windows 7 и Windows 10. Там есть небольшие отличия и разные варианты. Если у вас стационарный компьютер, то описанные ниже решения работать не будут. В вашем случае яркость нужно регулировать на мониторе.
Управление яркостью подсветки с помощью клавиатуры ноутбука
В данном случае все очень просто. На клавиатуре найдите клавишу FN, и две клавиши с иконкой в виде солнца. В зависимости от производителя ноутбука и модели, эти функциональные клавиши могут выглядеть по-разному. У меня на ноутбуке ASUS, это клавиши F5 и F6. Чтобы регулировать яркость, просто нажимаем и держим клавишу FN, и нажимаем клавишу для прибавления, или убавления яркости.
На ноутбуках Samsung это могут быть клавиши F2 и F3. Разумеет в паре с клавишей FN.
На ноутбуках Lenovo эти функциональные клавиши чаще всего размещены на стрелках.
Если у вас ноутбук HP, то там клавиши F2 и F3. На Acer – клавиши вправо и влево. После нажатия на функциональные клавиши на экране должен появится индикатор уровня подсветки.
Что делать, если функциональные клавиши не работают?
Выше я уже писал, что в Windows 7 (и скорее всего в Windows 
В Windows 10 все должно работать без дополнительных утилит. В правом верхнем углу должен появится вот такой индикатор:
Если клавиши у вас работают, то управляйте с их помощью, так удобнее. Если нет, и вы не хотите разбираться в этой проблеме, то можете увеличивать и уменьшать уровень яркости через настройки Windows.
Как добавить/убавить яркость в Windows 10?
В Windows 10 есть несколько простых способов. Вы сможете выбрать более подходящий именно для вас.
Думаю, этих вариантов будет достаточно.
Как уменьшить яркость экрана в Windows 7?
В Windows 7 можно использовать практически все способы, которые я показывал выше для «десятки».
А как вы управляете яркостью подсветки на своем ноутбуке? Лично я делаю это с помощью клавиш на клавиатуре, либо через центр уведомлений в Windows 10.
Это может пригодиться:
Новые комментарии
Отвечаю на следующий вопрос: поработал племянник, изменилась яркость экрана ноутбука, как восстановить?
Рассмотрим три варианта для изменения яркости экрана:
- с помощью Электропитания (наиболее работоспособный вариант),
- нажимая на функциональные клавиши ноутбука,
- используя специальную программу, встроенную в ноутбук.
Заглянем в настройки Электропитания
Для операционной системы Windows 7 нажмите Пуск, затем Панель управления, в конце появившегося списка кликните по ссылке Электропитание.
Либо кликните по кнопке Пуск и в нижней строке Поиска введите Электропитание. Кликните по Электропитанию, которое появится в результате поиска.
В самом низу окна «Выбор плана электропитания» двигайте бегунок «Яркость экрана» для регулирования яркости (цифра 1 на рис. 1, рисунки кликабельны):
Рис. 1. Изменить яркость экрана ноутбука
Если бегунок «Яркость экрана» не активен, то есть, не реагирует на попытки его перемещения, то это может означать, что ноутбук не предназначен для регулирования яркости экрана (производители ноутбука сэкономили на этом), либо стоит обновить драйвера монитора.
Дополнительные параметры для настройки яркости
Как еще можно регулировать яркость ноутбука? После того, как Вы выберете один из планов электропитания:
- сбалансированный или
- высокая производительность
можно кликнуть по ссылке «Настройка планов электропитания» (2 на рис. 1). Тогда откроется окно с дополнительными параметрами:
Рис. 2 (клик по рис. для увеличения). Дополнительные параметры, чтобы изменить яркость ноутбука
1 на рис. 2 — переходим по ссылке «Изменить дополнительные параметры»,
2 на рис. 2 — щелкаем по плюсику напротив «Экран»,
3 на рис. 2 — открываем «Яркость экрана», нажав на плюсик. Если кликнуть по одной из цифр 58% (а у Вас, конечно, могут быть иные цифры), то их можно редактировать и задавать другие, более удобные и подходящие Вам.
Как настроить время, по истечении которого экран ноутбука затемняется?
Идем Пуск – Панель управления – Электропитание (рис. 1). Кликаем по кнопке «Настройка плана электропитания» (цифра 2 на рис. 1). Откроется окно «Настройка плана электропитания»:
Рис. 3. Настройка плана электропитания ноутбука
Здесь можно выбрать время для параметров «Затемнить дисплей» и «Отключать дисплей» при работе от батареи и от сети. Не забудьте нажать кнопку «Сохранить изменения», если были внесены какие-то правки.
Плюсы и минусы функциональных клавиш при настройке яркости экрана ноутбука
На ноутбуке есть функциональные клавиши для изменения яркости экрана среди F1-F12 с изображением солнышка и рядом «+» для увеличения яркости, либо «-» для уменьшения. Надо держать Fn и соответствующую из F1-F12.
Способ плох тем, что Windows потом запросто может вернуть все обратно. Поэтому лучше делать настройки с помощью фирменного средства Windows 7, то есть, через Электропитание, описанное в начале статьи.
Кстати, если переустанавливать операционную систему ноутбука с неродного дистрибутива, то многие возможности функциональных клавиш ноутбука работать НЕ будут, увы.
Изменяем яркость экрана ноутбука с помощью специальной программы
У продвинутых ноутбуков могут быть свои продвинутые возможности для настроек яркости экрана. Например, АВТОМАТИЧЕСКАЯ регулировка яркости экрана. Если установить этот параметр, то яркость экрана будет автоматически увеличиваться при ярком освещении и наоборот.
Например, у Sony Vaio такие настройки есть в программе «Центр управления Vaio».
Рис. 4. Автоматическая наcтройка яркости экрана ноутбука Vaio
Выбираем опцию «Дисплей», а в ней — «Автоматические настройки яркости» (цифра 1 на рис. 4). Здесь можно снять галочку напротив опции «Автоматическая регулировка яркости» (цифра 2 на рис. 4). Не забываем нажимать «OK» (цифра 3 на рис. 4)., чтобы сохранились изменения, если они были внесены.
У других моделей ноутбуков про такие настройки (или про их отсутствие) можно узнать из инструкции к этому ноутбуку, которая может быть в бумажном или электронном варианте.
Дополнительные материалы:
Значение некоторых функциональных клавиш
Ручное управление электропитанием ноутбука
Автоматические настройки электропитания ноутбука
Уход за экраном ноутбука
Получайте актуальные статьи по компьютерной грамотности прямо на ваш почтовый ящик.
Уже более 3.000 подписчиков
.
Важно: необходимо подтвердить свою подписку! В своей почте откройте письмо для активации и кликните по указанной там ссылке. Если письма нет, проверьте папку Спам.
Откройте панель управления и перейдите в раздел «Система и безопасность». Далее перейдите в раздел «Электропитание». В левом столбике нажмите на ссылку «Изменение параметров питания от батареи». В открывшемся окне вы сможете увеличить или уменьшить подсветку экрана с помощью ползунка.
Как настроить яркость экрана на компьютере?
Настройки яркости экрана можно найти в параметрах Windows 10. Заходим в «Пуск» => Параметры => Система => Экран =>в поле «Настройка уровня яркости» двигаем ползунок, тем самым увеличивая, или уменьшая яркость. В Windows 7 и 8 изменить яркость экрана можно через панель управления в электропитании.
Как настроить яркость экрана в Windows 10?
Изменение яркости экрана Windows 10 в приложении Параметры
- Откройте Параметры Windows, нажав сочетание клавиш Win + I , или нажмите на значок шестеренки в меню Пуск.
- Перейдите «Система» → «Дисплей».
- С права, отрегулируйте положение ползунка «Изменение яркости», чтобы установить желаемый уровень подсветки экрана.
Как увеличить яркость экрана на HP?
Чтобы воспользоваться клавишами на клавиатуре для настройки яркости экрана, нажмите клавишу Fn+ клавишу уменьшения уровня яркости экрана. Нажмите клавишу Fn + соответствующую клавишу увеличения уровня яркости.
Как настроить контрастность экрана в Windows 7?
Средство калибровки экрана Windows 7. Чтобы запустить средство калибровки экрана Windows 7, откройте меню Пуск, введите в поисковую строку dccw и нажмите Ввод. Руководствуясь подробными инструкциями средства калибровки можно настроить такие параметры, как контрастность, яркость, гамма, цветовой баланс.
Как увеличить яркость экрана монитора?
Для того чтобы увеличить яркость дисплея, нажмите «Пуск». Затем выберите раздел «Панель управления», потом «Система и безопасность». Дальше зайдите в раздел «Электропитание» и измените настройки яркости экрана, перемещая ползунок в то положение, которое нужно вам. Изменить яркость можно и другим способом.
Как отключить Автояркость на виндовс 10?
Откройте «Экран» (нажав левой клавишей мыши на плюс рядом) => откройте «Включить адаптивную регулировку яркости». Включите или выключите адаптивную яркость возле «От батареи» и «От сети». После чего нажмите «ОК» и закройте все окна.
Как настроить яркость экрана на ноутбуке ASUS?
Клавиши регулировки громкости являются функциональными. Это означает, что вам нужно также нажать клавишу Fn. Например, чтобы увеличить яркость экрана на ноутбуке Dell XPS (фото ниже), удерживайте клавишу Fn + F12. Чтобы увеличить яркость экрана на ноутбуке Asus, нужно нажать клавишу Fn + F6.
Как уменьшить яркость на ноутбуке с помощью клавиатуры?
Найдите на клавиатуре своего ноутбука клавишу с иконкой уменьшения яркости. Обычно этой клавишей является стрелка вниз. Нажимая на эту клавишу вместе с клавишей Fn, вы сможете снизить яркость на одну ступень. Зажав эти две клавиши на некоторое время, вы сможете уменьшить яркость ноутбука до минимальной.
Как увеличить яркость экрана на ноутбуке кнопками?
Зажмите клавишу FN и нажмите кнопку яркости на клавиатуре не отпуская FN. Дополнительные кнопки обычно обозначены картинками на кнопках.
Почему не регулируется яркость на Windows 10?
Откройте диспетчер устройств (devmgmt. msc) и в разделе Monitors (Мониторы) проверьте, что устройство Generic Pnp Monitor (Универсальный монитор PnP) включено. Если это не так, щелкните по нему ПКМ и включите его (Enable / Задействовать). Перезагрузите компьютер и проверьте возможность регулировки яркости.
Как изменить контрастность экрана на Windows 10?
Нажмите кнопку Пуск , а затем выберите Параметры > Специальные возможности > Высокая контрастность. Чтобы включить режим высокой контрастности, воспользуйтесь переключателем под пунктом Включить высокую контрастность.
Загрузить PDF
Загрузить PDF
Из данной статьи вы узнаете, как увеличить или уменьшить яркость экрана ноутбука под управлением Windows 7. У большинства настольных компьютеров есть внешний монитор, яркость которого меняется с помощью встроенных кнопок или переключателя.
-
1
Щелкните по значку «Электропитание». Он выглядит как батарейка и находится в нижнем правом углу экрана.
- Возможно, сначала нужно щелкнуть по значку ▲ в нижнем правом углу экрана.
- Если вы не видите указанный значок в нижнем правом углу экрана, нажмите «Пуск» > «Панель управления».
-
2
Нажмите Настройка яркости экрана. Эта ссылка находится в нижней части всплывающего окна. Откроется меню «Электропитание».
- Если вы открыли Панель управления, нажмите «Параметры электропитания».
-
3
Передвиньте ползунок «Яркость экрана» влево или вправо. Он находится в нижней части окна. Если передвинуть ползунок влево, яркость экрана уменьшится, а если вправо – увеличится.
- Если ползунка «Яркость экрана» в нижней части окна «Параметры электропитания» нет, восстановите этот ползунок.
Реклама
-
1
Откройте меню «Пуск»
. Для этого щелкните по логотипу Windows в нижнем левом углу экрана.
-
2
В строке поиска меню «Пуск» введите диспетчер устройств. Запустится поиск программы «Диспетчер устройств».
-
3
Щелкните по значку Диспетчера устройств
. Он отобразится первым в результатах поиска в меню «Пуск». Откроется окно Диспетчера устройств.
-
4
Разверните раздел «Мониторы». Для этого щелкните по значку ► слева от раздела «Мониторы».
- Возможно, вам придется прокрутить страницу вниз, чтобы найти этот раздел.
-
5
Выберите свой монитор в разделе «Мониторы». Когда вы развернете раздел «Мониторы», вы увидите имя своего монитора; щелкните по нему, чтобы выбрать монитор.
-
6
Откройте меню Действие. Оно находится в верхней части окна Диспетчера устройств.
-
7
Нажмите Свойства. Эта опция находится в нижней части выпадающего меню «Действие». Откроются свойства монитора.
-
8
Щелкните по вкладке Драйвер. Она находится в верхней части окна «Свойства».
-
9
Щелкните по Удалить. Эта кнопка находится в нижнем левом углу окна.
-
10
Дождитесь, когда драйвер будет удален. На это уйдет немного времени. Затем содержимое окна Диспетчера устройств обновится, и вы обнаружите, что раздел «Монитор» исчез.
-
11
Щелкните по «Обновить конфигурацию оборудования». Это квадратная кнопка в виде компьютерного монитора в верхней части окна Диспетчера устройств. Удаленный драйвер будет заново установлен и обновлен.
-
12
Убедитесь, что монитор появился в списке. Когда Диспетчер устройств обновит конфигурацию оборудования, он автоматически переустановит драйвер монитора. Ползунок яркости, скорее всего, будет восстановлен.
-
13
Перезагрузите компьютер. Возможно, перезагружать компьютер не потребуется, чтобы изменения вступили в силу, но мы рекомендуем сделать это.
-
14
Попробуйте настроить яркость. Когда компьютер перезагрузится, нажмите «Электропитание» в системном лотке, чтобы найти восстановленные параметры яркости.
- Если ползунка яркости по-прежнему нет, ваша видеокарта не поддерживать его. В этом случае попробуйте обновить драйвер видеокарты или обновите систему до Windows 10.
Реклама
Советы
- Практически на всех ноутбуках есть клавиши для увеличения и уменьшения яркости. Они, как правило, находятся в верхней части клавиатуры. Возможно, вам придется зажать клавишу Fn, чтобы использовать их.
Реклама
Предупреждения
- Высокая яркость экрана приводит к тому, что аккумулятор ноутбука разряжается быстрее.
Реклама
Об этой статье
Эту страницу просматривали 24 509 раз.
Была ли эта статья полезной?

Проблема с настройкой яркости на ноутбуках довольно типична. И на нее совсем не стоит «закрывать глаза», т.к. от этого напрямую зависит наше зрение (если экран будет, например, слишком ярким — глаза будут быстро уставать).
В этом контексте, чаще всего приходится сталкиваться с двумя проблемами:
- яркость регулируется автоматически и самопроизвольно — то темнее, то светлее, в зависимости от освещения в том месте, где находится ноутбук (либо от контрастности картинки на экране). Как решить эту проблему — рассказывалось в этой статье;
- яркость вообще не регулируется, она всегда постоянна (даже если вы нажимаете специальные функциональные клавиши).
В этой статье я хочу остановиться на втором развитие событий, и показать, что можно сделать.
Итак…
*
Содержание статьи
- 1 Способы, как можно настроить яркость
- 1.1 Вариант №1
- 1.2 Вариант №2
- 1.3 Вариант №3
- 1.4 Вариант №4
- 1.5 Вариант №5
- 1.6 Вариант №6
- 2 Что предпринять, если не регулируется яркость
→ Задать вопрос | дополнить
Способы, как можно настроить яркость
Для начала, на мой взгляд, стоит попробовать разные способы настройки яркости. Даже если вдруг один из них не работает — это не повод не попробовать другой.
В конце концов, регулировка яркости — это разовая процедура, которую нет необходимости делать так уж часто, и если будет работать любой из вариантов — можно считать проблему решенной…
*
Вариант №1
Самый простой и быстрый вариант посмотреть, что там с аккумулятором и яркостью — это щелкнуть в трее по значку с «батарейкой». Далее появиться в меню, в котором можно прибавить/убавить текущие значения (см. скриншот ниже 👇).
Параметры аккумулятора, режимы питания, яркость
*
Вариант №2
На большинстве ноутбуков есть специальные функциональные клавиши (на них должен быть характерный значок ) — если их нажать (например, Fn+F5 как в примере ниже) — то яркость должна измениться, а на экране появиться ползунок (который можно мышкой до-регулировать…).
👉 Важно!
Если при нажатии на функциональные клавиши у вас ничего не происходит, рекомендую воспользоваться рекомендациями из этой статьи.
Пример кнопок для изменения яркости монитора (FN+F5, FN+F6)
*
Вариант №3
Изменить яркость, насыщенность, оттенки, цвета и пр. параметры картинки можно в настройках драйвера на видеокарту.
👉 В помощь!
Как открыть настройки видеокарты: AMD, nVidia, Intel (не могу найти панель управления графикой)
*
Чтобы в них войти, в большинстве случаев, достаточно кликнуть правой кнопкой мышки на свободном месте рабочего стола, и в появившемся меню выбрать настройки AMD (или IntelHD/nVidia).
Например, если у вас видеокарта IntelHD (как и у меня) — то просто в появившемся контекстном меню выберите «Настройки графики Intel».
Настройки графики Intel
Затем необходимо открыть раздел «Дисплей/Настройки цветности». После чего сможете детально настроить качество изображения на экране (см. скрин ниже 👇).
Яркость, контрастность, оттенки, насыщенность — Панель управления Intel
*
Вариант №4
В Windows также есть настройки электропитания, которые позволяют задать яркость и установить время работы устройства в зависимости от того, подключен он к сети или к аккумуляторной батарее.
Чтобы открыть подобные настройки, необходимо:
- нажать сочетание кнопок: Win+R
- ввести команду: powercfg.cpl
- нажать Enter
powercfg.cpl — открыть настройки электропитания
Далее в текущей схеме электропитания вы можете передвинуть ползунок яркости в нужную строну (см. скриншот ниже 👇).
Настроить яркость для работы от батареи и сети
*
Вариант №5
В Windows 10/11 можно настроить дисплей через панель управления. Для этого, откройте меню: ПУСК/параметры/система/дисплей (либо нажмите Win+R, и используйте команду desk.cpl).
Далее вам будут доступны масштаб и разметка, разрешение экрана, его яркость и прочие параметры (см. скрин ниже 👇).
Дисплей (ПУСК — Параметры — Система — Дисплей) // Windows 10
*
Вариант №6
Есть 👉 спец. утилиты, которые предназначены для точечной подстройки яркости (а точнее для уменьшения излучения белого и синего спектров, от которых устают глаза).
С их помощью можно изменить яркость, контрастность и прочие параметры монитора, даже в том случае, если физические кнопки на нем самом не реагируют. В этом плане мне импонирует утилита 👉 CareUEyes. Простое окно, несколько профилей, и возможность в ручном режиме передвинуть ползунки…
Рекомендую к тестированию! 👇
CareUEyes — как выглядит программа
📌 В помощь!
4 программы для настройки яркости экрана в Windows 7÷11 (регулируем гамму, контрастность, цветовую температуру)
*
Что предпринять, если не регулируется яркость
👉 1) Обновить драйвера на видеоадаптер // откатить не старые
В большинстве случаев не удается изменить яркость из-за того, что в системе нет актуального драйвера на видеокарту.
Так может получиться, если, например, после установки или обновления системы, вы не стали их скачивать с официального сайта (в результате у вас остался драйвер, который поставила сама Windows — он, конечно, рабочий, но вот некоторые опции недоступны!).
Здесь можно поступить следующим образом:
- зайти на официальный сайт вашего устройства, скачать драйвер на видеоадаптер, и обновить его. О том, как проделать всю эту процедуру — см. вот эту статью;
- попробовать откатить драйвер на старый (который мог остаться в системе, например, после ее обновления). Рекомендую попробовать сначала этот вариант, а если в системе не окажется других версий — то уже первый, см. ссылку чуть выше (👆).
*
Как попробовать откатить систему на «старый» рабочий драйвер:
- зайти в диспетчер устройств (чтобы его открыть, нажмите Win+R, введите команду devmgmt.msc и нажмите Enter);
- далее раскройте вкладку «Видеоадаптеры», выберите свою видеокарту и щелкните по ней правой кнопкой мышки — в меню выберите «Обновить драйвер»;
Диспетчер устройств — обновить драйвер
- затем укажите, что вы хотите выполнить поиск драйверов на этом компьютере;
Выполнить поиск драйвера на этом ПК
- далее нужно будет указать, что вы хотите выбрать драйвер самостоятельно из списка;
Выбрать драйвер из списка вручную
- ну и в итоге, вы должны увидеть все драйвера (отсортированные по дате и версии), которые доступны для установки. Попробуйте отличную версию от текущей.
Доступно несколько версий драйверов!
В подавляющем большинстве случаев, после обновления драйвера на видеоадаптер, можно без проблем менять яркость с помощью панели управления Windows (например, через настройки электропитания), ну или через центр управления самого драйвера, причем, даже в тех случаях, когда другие способы не работают!
*
👉 2) Проверить, работают ли функциональные клавиши
Также, что порекомендую сделать, это проверить, работают ли у вас функциональные клавиши на клавиатуре. Возможно, что с драйверами у вас все в порядке, просто, например, в BIOS отключены эти нужные клавиши.
О том, как их настроить и включить, вы можете узнать из еще одной моей статьи на блоге (ссылка на нее ниже).
*
📌 В помощь!
Что делать, если не работают функциональные клавиши (F1-F12, а также Fn), не получается изменить яркость, громкость, включить/выключить тачпад или адаптер Wi-Fi.
*
👉 3) Отключить адаптивную регулировку яркости
На некоторых ноутбуках установлены специальные датчики освещенности и по умолчанию они регулируют яркость экрана в зависимости от уровня освещения в помещении (называется: адаптивной регулировкой яркости).
В большинстве случаев — эта опция не обеспечивает оптимального уровня качества картинки на экране и ее рекомендуется выключить.
Для этого, откройте 👉 панель управления Windows и перейдите в следующий раздел: Оборудование и звукЭлектропитаниеИзменение параметров схемы
Нужно открыть дополнительные настройки своей схемы электропитания.
Изменить доп. параметры питания (Windows 10)
Во вкладке «Экран/Включить адаптивную регулировку яркости« — будет заветная настройка. Просто переведите режимы в «Выкл.». В некоторых случаях потребуется перезагрузить ноутбук.
Выключить адаптивную регулировку яркости экрана
Кстати, обращу внимание, что некоторые модели ноутбуков снабжены дополнительными центрами настроек (например, Sony VAIO, Lenovo и пр.).
В них могут быть некоторые опции, которые влияют на качество картинки на экране (пример ниже). Просто зайдите в подобный центр настроек и отключите все опции, которые связаны с яркостью, и датчиками адаптивности…
Центр управления Sony VAIO — качество изображения
*
👉 4) Попробовать сменить ОС (или установить вторую для тестирования)
Ну и последнее, что могу порекомендовать при этой проблеме — это попробовать переустановить ОС Windows (и драйвера вместе с ней), либо создать на жестком диске еще один подраздел, и установить на него другую версию ОС.
Сразу отмечу, что крайне желательно перед этим зайти на официальный сайт производителя вашего ноутбука, и посмотреть для каких ОС есть драйвера.
👉 В качестве помощи!
Рекомендую ознакомиться со статьей о том, как правильно выбрать ОС Windows для ноутбука или ПК.
Проверяем на официальном сайте производителя ноутбука, для каких ОС Windows есть драйвера
*
Дополнения приветствуются…
Удачи!
👋
Первая публикация: 01.03.2018
Корректировка: 10.06.2022


Полезный софт:
-
- Видео-Монтаж
Отличное ПО для создания своих первых видеороликов (все действия идут по шагам!).
Видео сделает даже новичок!
-
- Ускоритель компьютера
Программа для очистки Windows от «мусора» (удаляет временные файлы, ускоряет систему, оптимизирует реестр).
Если вы привыкли пользоваться обычным настольным компьютером, а потом перешли на портативный лэптоп, у вас может возникнуть логичный вопрос — как убавить или увеличить яркость экрана на ноутбука. В случае с ПК все довольно просто: достаточно найти соответствующую кнопку на внешнем мониторе и выбрать необходимый уровень подсветки дисплея.
На ноутбуках этот процесс устроен немного иначе, но тоже совсем не сложно. Мы собрали самые популярные и удобные способы, которые помогут добавить яркость на ноутбуке и наверняка подойдут для вашей модели.
Как прибавить яркость на ноутбуке на Windows
Многие современные ультрабуки поддерживают адаптивную настройку яркости — при этом происходит автоматическая регулировка уровня подсветки в зависимости от окружающего освещения. Чтобы эта функция работала, ноутбук должен быть оснащен датчиком освещенности. Однако такая фишка есть не у всех новых моделей — и тем более, ее не поддерживают устройства, выпущенные несколько лет назад.
С помощью функциональных клавиш
Убавить яркость на ноутбуке практически любой модели можно с помощью кнопок. Это хороший и проверенный способ, который наверняка подойдет вам. Как правило, на клавиатуре лэптопов есть функциональная клавиша Fn, по нажатию которой меняются функции ряда F1 — F12.
Сама кнопка Fn обычно расположена рядом с «Пуск», а вот клавиши для регулировки яркости могут быть на любых кнопках в панели F1 — F12 или на стрелках — их легко отличить по знаку в виде солнышка. На нашем ноутбуке, например, сделать экран темнее или ярче можно с помощью F6 и F7.
Как сделать экран ярче на ноутбуке через настройки
Регулировать подсветку с помощью кнопок, конечно, удобно, но эта настройка довольно грубая — яркость меняется с большим шагом, и может быть так, что в результате экран окажется либо слишком ярким, либо слишком темным. Найти «золотую середину» проще через системные настройки.
- Откройте меню «Пуск» и перейдите в раздел «Панель управления». Его можно найти в боковом меню или просто задать в панели поиска.
- Здесь откройте меню «Электропитание» и кликните по блоку «Выбор плана электропитания». В нем вы найдете пункт «Яркость экрана».
- С помощью ползунка можно настраивать яркость, перетаскивая его мышкой или с помощью стрелок на клавиатуре.
В это же меню можно попасть более коротким способом, используя панель задач Windws — нижнее меню, в котором находится меню «Пуск». Для этого просто кликните по иконке аккумулятора и выберите в выпадающем меню раздел «Центр мобильности Windows». Как правило, в нем можно отрегулировать не только яркость, но и звук и уровень энергопотребления ноутбука.
Меняем яркость экрана ноутбука с помощью настроек драйвера видеокарты
Этот способ больше подойдет для настройки яркости внешнего монитора на ПК, но он может сработать и для некоторых ноутбуков — особенно для тех, которые оснащены дискретной видеокартой. Например, если ваше устройство работает с видеопроцессом от Nvidia, вам будет доступна соответствующая фирменная программа. Чтобы открыть ее, просто кликните правой кнопкой мыши в свободном месте экрана и выберите пункт «Панель управления Nvidia».
Перейдите к разделу «Дисплей» — «Регулировка параметров цвета рабочего стола». В блоке «Способ установки цвета» будут доступны настройки яркости дисплея.
Не меняется яркость на ноутбуке Windows — что делать?
Если яркость остается недостаточной и не меняется вне зависимости от способа, который вы используете, проверьте, не разряжен ли ноутбук. Многие модели при низком уровне заряда автоматически выставляют минимальную яркость, чтобы устройство дольше продержалось без розетки.
Также это можно уточнить, зайдя в раздел «Электропитания» и изучив выбранный план, как это описано выше — возможно, настройки таковы, что яркость будет оставаться минимальной при определенном уровне заряда. При необходимости вы можете их поменять, чтобы экран горел максимально ярко даже на последнем издыхании.
Если яркость все еще не меняется, возможно, ноутбук сломан — как правило, проблемы с изменением яркости вызваны неисправностями в матрице или шлейфе, с помощью которого она подключается к основной части устройства.
Как увеличить яркость на ноутбуке Apple
Чтобы изменить яркость на макбуке, вы также можете использовать функциональные клавиши или настройки экрана устройства.
С помощью клавиш

Через настройки ноутбука
Если кнопки не работают или вам неудобно использовать их по какой-либо причине, вы также можете изменить яркость макбука через меню Apple. Следующие настройки подойдут для устрйоств на macOS Catalina 10.15.
Перейдите в раздел «Системные настройки» — «Мониторы» — «Монитор» и отрегулируйте положение ползунка в блоке «Яркость». Для некоторых моделей в этом же меню можно настроить контрастность экрана.
Многие ноутбуки Apple оснащены датчиком освещенности. Если ваша модель относится к линейке 2017 года или более новым устройствам, вы можете включить автоматическую настройку яркости. Эта функция доступна в меню «Системные настройки» — «Мониторы» — «Монитор». Поставьте соответствующий флажок напротив «Автоматически настраивать яркость».
Также новые модели MacBook умеют оптимизировать расход энергии за счет уменьшения яркости ноутбука. В этом случае в строке меню появится значок аккумулятора, кликнув на которой можно будет выбрать пункт «Яркость экрана».
Читайте также:
- Лучшие игровые ноутбуки в 2020 году: 6 оптимальных моделей от недорогих до мощных=«content_internal_link»>
- Рейтинг видеокарт 2020: красивая графика доступна каждому=«content_internal_link»>