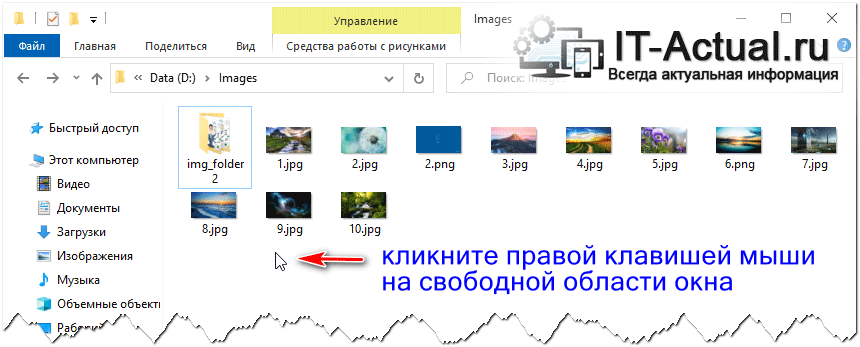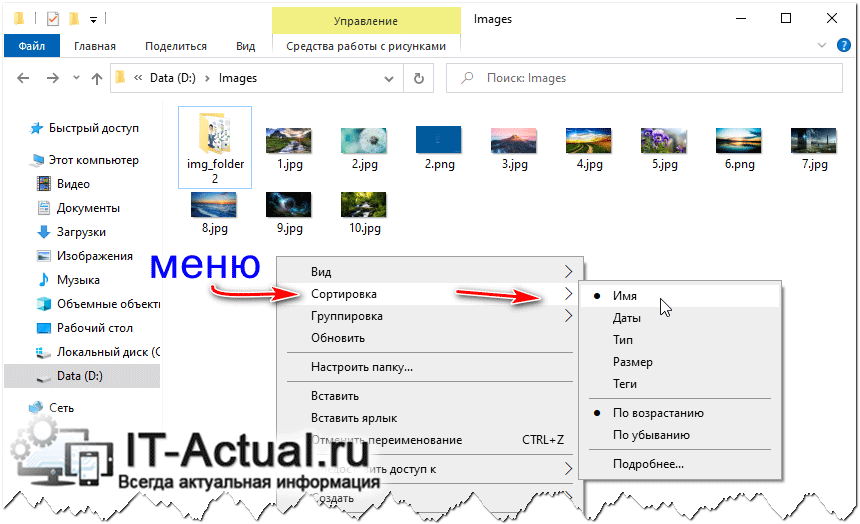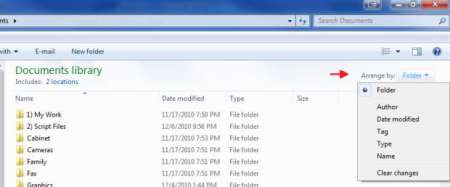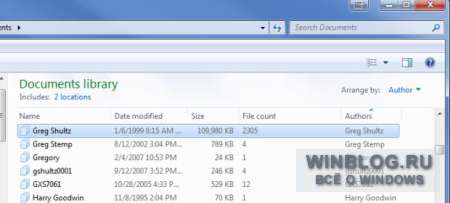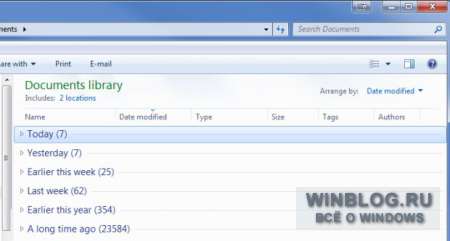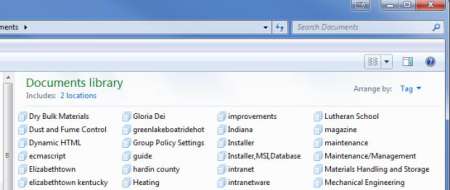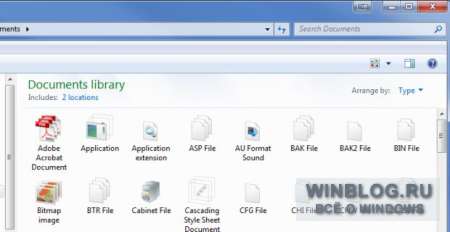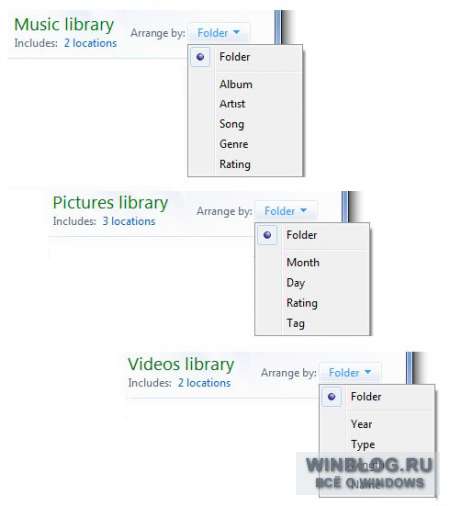Многим не нравиться беспорядочное расположение элементов. Поэтому разберем такой момент, как упорядочить файлы в папке в Windows 7, а именно сортировку и группировку.
Если элементов не много, можно еще разобраться, но бывает что файлов с разными расширениями или папок очень большое количество. Такой обширный список будет трудно восприниматься. Конечно, когда разложено все по полочкам, куда более удобней. Для этого разработчики ОС и придумали специальные настройки фильтров упорядочивания.
Базовая фильтрация файлов и папок: сортировка и группировка
Вы можете упорядочить свои списки с помощью вариантов:
—сортировка – с помощью этой настройки можно быстро упорядочить файлы по размеру, типу (документы, ярлыки программ, изображения и т.д.) и многое другое. Чтобы воспользоваться этой опцией, нажмите на любом пустом месте проводника правой кнопкой мыши. В контекстном меню наведите на пункт “сортировка” и выберите желаемую для Вас опцию.
Вы также можете использовать другие фильтры сортировки. Для этого в контекстном меню выберите пункт «подробнее». Перед Вами откроется окно «выбор столбцов в таблице». Флажками отмечайте, какие опции хотите добавить. Нажимайте кнопки «вверх», «вниз», для определения расположения их в контекстном меню.
В примере, я взял «URL-адрес» и «Автор», расположил их выше опции «размер». Теперь при последующем вызове контекстного меню, добавились эти опции в указанном мной порядке. В итоге у меня получилось так:
Не стоит забывать о пунктах «По возрастанию» и «По убыванию». Если выберем первую опцию, то сортировать будет от 0-9, от А-Я, если вторую то от Я-А, от 9-0.
При совмещении типа сортировок можно получить отличное упорядочивание файлов в папке в Windows 7. Например, фильтр расставит группы файлов по типу, и в то же время по возрастанию.
— Группировка – с помощью этой настройки, Вы сможете создавать группы файлов и папок по размеру, имени, типу. Это означает, что вы можете отделить нужные элементы от других.
Чтобы воспользоваться данной возможностью, нажмите на пустом месте в проводнике Windows 7 правой кнопкой. Из появившегося меню выберите “Группировка” и задайте любой пункт группировки.
Примечание: Выше описанные методы применяются только к текущей папки. Все новые добавленные дополнительные параметры упорядочивания будут отображаться как в пункте “Сортировка”, так и в ”Группировка”.
Чтобы избавится от элементов группировки, кликните на «(Нет)», тогда все изменения исчезнут.
Опции сортировки и группировки могут быть использованы одновременно. Например, вы можете сгруппировать по размеру или типу и сортировать данную группу по дате, имени или другими свойствами.
Если вы нажмете левой кнопкой по названию группы, то выделятся все файлы и элементы.
Расширенная фильтрация упорядочивания файлов и папок Windows 7: сортировка и группировка
Для следующих параметров фильтрации необходимо в обязательном порядке использовать представление «плитка». Расширенные опции можно рассматривать как продолжение группировки по фильтрации. Вы можете использовать это, даже для фильтрации скрытых файлов и папок Windows 7, основанной на очень специфических критериях.
В режиме представления «плитка» у Вас есть несколько столбцов, такие как имя, данные, размер и т.д. Если вы наведите курсор мыши на колонку, вы заметите небольшую стрелку на правой стороне. Нажмите на нее и вы увидите несколько вариантов, которые позволяют упорядочить по определенным группам (например, файлы с именами от А до К).
Выберите опцию и Вы увидите, как останутся только файлы, папки по заданному критерию. Кроме того, вы увидите небольшой флажок на правой стороне колонки, указывая на то, что фильтр активен.
Вы можете выбирать по нескольким столбцам на основе различных критериев. Кроме того, есть возможность использовать окно поиска для фильтрации еще более точных результатов. Чтобы отключить расширенную группировку, достаточно снять флажок с параметра.
Как вы видите, окно проводника может довольно мощно упорядочить файлы в папке в Windows 7. После небольшого количества экспериментов, Вы привыкните ко всем доступным вариантам и быстро найдете искомые элементы.
Вы можете пропустить чтение записи и оставить комментарий. Размещение ссылок запрещено.
Как мне отсортировать все файлы на моем компьютере по размеру?
Вот как найти самые большие файлы.
- Откройте проводник (он же проводник Windows).
- Выберите «Этот компьютер» на левой панели, чтобы вы могли выполнять поиск по всему компьютеру. …
- Введите «размер:» в поле поиска и выберите «Гигантский».
- Выберите «подробности» на вкладке «Просмотр».
- Щелкните столбец Размер, чтобы отсортировать от наибольшего к наименьшему.
Убедитесь, что выбран диск «Windows (C)», щелкните поле поиска в правом верхнем углу окна, затем щелкните ссылку «Размер». 7. Щелкните «Gigantic (> 128 МБ)».»В меню, если вы ищете файлы такого размера или больше.
Как отсортировать папки по размеру?
Привет ты можешь используйте поле поиска в верхней правой части окна, чтобы находить и сортировать папки в зависимости от их размера. В поле поиска просто введите «размер:», и появится раскрывающийся список. Таким образом, вы можете легко сортировать папки в зависимости от их размера.
Как мне вручную отсортировать файлы в Windows 7?
Сортировка содержимого папки
- Щелкните правой кнопкой мыши открытую область панели сведений и выберите «Сортировать по» во всплывающем меню.
- Выберите способ сортировки: имя, дата изменения, тип или размер.
- Выберите сортировку содержимого: по возрастанию или по убыванию.
Как сделать файл меньше?
Один из способов уменьшить размер файлов, не редактируя их, — это использовать встроенную функцию сжатия Windows. Многие файлы, особенно содержащие текст, являются идеальными кандидатами для сжатия. Когда вы научитесь сжимать большие файлы, вы также сэкономите ценное пространство на жестком диске, поскольку сжатые файлы потребляют меньше.
Как мне очистить диск в Windows 10?
Очистка диска в Windows 10
- В поле поиска на панели задач введите очистка диска и выберите Очистка диска из списка результатов.
- Выберите диск, который нужно очистить, и нажмите ОК.
- В разделе «Файлы для удаления» выберите типы файлов, от которых нужно избавиться. Чтобы получить описание типа файла, выберите его.
- Нажмите кнопку ОК.
Какой размер файла в Windows 7?
16 GB доступное место на жестком диске (32-разрядная версия) или 20 ГБ (64-разрядная версия)
Как узнать, какая папка занимает место в Windows 7?
Нажмите «Система», затем нажмите «Хранилище» на левой панели.. 4. Затем щелкните почти полный раздел жесткого диска. Вы сможете увидеть, что занимает больше всего места на ПК, в том числе приложения и функции, занимающие хранилище.
Почему на моем жестком диске установлена операционная система Windows 7?
Вообще говоря, это потому, что места на жестком диске недостаточно для хранения большого количества данных. Кроме того, если вас беспокоит только проблема с заполнением диска C, вполне вероятно, что на нем сохранено слишком много приложений или файлов. Так как же решить эту проблему в Windows 10/7/8?
Можете ли вы сортировать файлы по размеру?
Когда появятся результаты поиска, щелкните правой кнопкой мыши в любом пустом месте и выберите «Сортировка», затем «Размер» и «По убыванию».. Это обеспечит показ самого большого файла вверху результатов.
Как отсортировать папки?
Сортировка файлов и папок
- На рабочем столе нажмите или коснитесь кнопки проводника на панели задач.
- Откройте папку, содержащую файлы, которые вы хотите сгруппировать.
- Нажмите или коснитесь кнопки «Сортировать по» на вкладке «Просмотр».
- Выберите в меню вариант сортировки по. Параметры.
Как вы будете организовывать файлы и папки в Windows 7?
Эта глава из книги
- Используйте окно проводника.
- Измените вид окна проводника.
- Откройте и просмотрите компьютер.
- Работа с библиотеками.
- Перемещение между папками.
- Просмотрите список папок.
- Настройте панель навигации.
- Организуйте файлы по заголовкам.
Как расположить папки вручную?
Для полного контроля над порядком и положением файлов в папке, щелкните правой кнопкой мыши пустое место в папке и выберите «Упорядочить элементы» ▸ «Вручную».. Затем вы можете переставить файлы, перетаскивая их в папке.
Как расположить файлы в алфавитном порядке?
Ответы (24)
- Откройте папку или библиотеку, которую вы хотите отсортировать, в проводнике.
- Перейдите в раздел «Просмотр» вверху и разверните ленту «Просмотр», дважды щелкнув по ней. Щелкните Сортировать по, затем выберите Имя, затем щелкните По возрастанию.
Многим не нравиться беспорядочное расположение элементов. Поэтому разберем такой момент, как упорядочить файлы в папке в Windows 7, а именно сортировку и группировку.
Если элементов не много, можно еще разобраться, но бывает что файлов с разными расширениями или папок очень большое количество. Такой обширный список будет трудно восприниматься. Конечно, когда разложено все по полочкам, куда более удобней. Для этого разработчики ОС и придумали специальные настройки фильтров упорядочивания.
Как заставить систему запомнить отображение файлов в папке?
Первое, что приходит на ум, это проверить настройку Windows в Свойствах папки. Чтобы быстро попасть в настройки, откройте консоль cmd от имени админа и введите команду :
control folders
Наша настройка лежит во вкладке Вид, в которой должен быть активирован пункт Восстанавливать прежние окна папок при входе в систему:
А вот уж если Windows вас и после этого не слушается, читаем далее.
Для следующих параметров фильтрации необходимо в обязательном порядке использовать представление «плитка». Расширенные опции можно рассматривать как продолжение группировки по фильтрации. Вы можете использовать это, даже для фильтрации скрытых файлов и папок Windows 7, основанной на очень специфических критериях.
В режиме представления «плитка» у Вас есть несколько столбцов, такие как имя, данные, размер и т.д. Если вы наведите курсор мыши на колонку, вы заметите небольшую стрелку на правой стороне. Нажмите на нее и вы увидите несколько вариантов, которые позволяют упорядочить по определенным группам (например, файлы с именами от А до К).
Выберите опцию и Вы увидите, как останутся только файлы, папки по заданному критерию. Кроме того, вы увидите небольшой флажок на правой стороне колонки, указывая на то, что фильтр активен.
Вы можете выбирать по нескольким столбцам на основе различных критериев. Кроме того, есть возможность использовать окно поиска для фильтрации еще более точных результатов. Чтобы отключить расширенную группировку, достаточно снять флажок с параметра.
Как вы видите, окно проводника может довольно мощно упорядочить файлы в папке в Windows 7. После небольшого количества экспериментов, Вы привыкните ко всем доступным вариантам и быстро найдете искомые элементы.
СПРАВКА
А вы знали, что при некоторых условиях это системой держится за норму? Да, Windows может реально забывать ваши настройки. Но при одном условии: если эти настройки не касаются первых 5000 папок и директорий. Именно на столько и “хватает памяти” Windows. В Windows XP их было ещё меньше – 400. Увеличенного количества папок должно бы хватить, но разрабы предусмотрели возможность увеличить и это число вдвое. Так что, если хранилище на несколько терабайт забито под завязку, вероятно, что это ваш вариант.
Пять простых способов получить список файлов и папок в Windows 10
При работе на компьютере иногда возникает необходимость получить полный список файлов и папок в каталоге или даже целом томе. Понадобиться он может для самых разных целей, например, для каталогизации, для сравнения, для использования в какой-то базе данных и так далее. В большинстве случаев приходится иметь дело с большим числом объектов, поэтому нечего и думать, чтобы составить такой список вручную.
Если создание списка файлов вручную представляется едва ли возможным, то какая есть тому альтернатива, какие программные инструменты лучше всего подойдут для этих целей? Решений существует несколько, все они очень просты и удобны. Получить список файлов и папок можно с помощью обычной командной строки, с помощью PowerShell, штатного Проводника, любого браузера, а также с помощью сторонних специализированных утилит.
Получаем список файлов и папок в командной строке
Для чтения содержимого каталогов в старой доброй командной строке предусмотрена команда dir, её то как раз мы и будем использовать. Итак, запускаем консоль CMD, командой cd Буква диска:/путь (если нужно перейти в другой диск, добавляем после cd ключ /d) переходим в нужное расположение и выполняем эти две команды:
chcp 1251 dir /b /s > D:filelist.tхt
Первая команда устанавливает кириллическую кодировку, вторая сохраняет список всех файлов, папок и вложенных в них объектов в текстовый лог на диске D.
Если нужно получить список только файлов (без вложенных каталогов), достаточно использовать только ключ /b.
Примечание: в Windows 8.1 и 7 для быстрого перехода в папку в командной строке, зажмите Shift, кликните ПКМ по папке и выберите в контекстном меню опцию «Открыть окно команд».
Список файлов и папок в PowerShell
В Windows 10 командная строка заменена консолью PowerShell, для получения списка файлов можете использовать её. Для примера выведем в файл содержимое папки Тест с её подкаталогами:
Get-Childitem -Path D:Тест -Recurse | Out-File D:filelist.tхt
А можно и проще. Зажав Shift, кликаем по папке ПКМ, выбираем в меню «Открыть PowerShell здесь».
И выполняем в открывшемся окне консоли команду Get-Childitem -Recurse | Out-File D:filelist.tхt.
Необходимость использования параметра -Path с указанием пути в данном случае отпадает.
Получение списка файлов или папок в Проводнике
Этот способ позволяет получить список либо файлов, либо папок в конкретном расположении. Заходим в целевую папку, выделяем в ней все файлы или папки, зажимаем Shift, кликаем правой кнопкой мыши и выбираем в меню опцию «Копировать как путь».
Пути и имена выделенных объектов будут переданы в буфер обмена, откуда вы уже сможете перенести их в текстовый файл.
Получение списка файлов с помощью DirLister
Для получения хорошо структурированного списка объектов файловой системы можно воспользоваться бесплатной портативной утилитой DirLister, скачав её с официального сайта:
www.barrysoft.it/blog/software/dirlister
Запустив утилиту, укажите в разделе «Directory To Scan» путь к сканируемому каталогу или диску, в разделе «Output File» выберите расположение для сохранения списка.
Здесь же можно задать параметры сканирования — выбрать формат, указать, нужно ли включать в список вложенные директории и скрытые объекты, задать поиск по маске. После нажатия кнопки «Make List» список будет сохранён в выбранном расположении.
Используем для получения списка файлов браузер
На худой конец для создания списка файлов и папок на диске можно воспользоваться любым браузером. Перетаскиваем папку или диск на новую вкладку браузера и получаем список имеющихся в ней файлов и каталогов.
Рекурсивно пройтись по всем вложенным каталогам, правда, не получится да и для копирования путей и имён файлов и переноса их в отдельный файл придется использовать Ctrl + C и Ctrl + V.
TagScanner
- Платформа: Windows.
- Цена: бесплатно.
Это более узкоспециализированный инструмент, который занимается упорядочиванием вашей музыкальной библиотеки. Если вы до сих пор не можете приучить себя к стриминговым сервисам и предпочитаете хранить свою музыку на компьютере или домашнем медиасервере, TagScanner будет невероятно полезен.
Программа позволяет массово редактировать теги в вашей музыке, а затем сортировать композиции по папкам в зависимости от их метаданных. Добавьте, например, в окно TagScanner большую папку с хаотично разбросанными музыкальными файлами, укажите правила их сортировки и нажмите на кнопку. Композиции будут разложены по жанрам, исполнителям и альбомам автоматически.
Кроме того, TagScanner умеет искать тексты песен, скачивать из интернета обложки альбомов, подставлять недостающие теги и переименовывать музыкальные файлы так, чтобы они выглядели единообразно.
Загрузить TagScanner →
Решение
Для удобства свойство КнопкаВыбора элемента формы установим в значение Да и будем обрабатывать событие НачалоВыбора этого элемента.
В процедуре начала выбора элемента ПутьКФайлу необходимо написать код:
&НаКлиенте Процедура ПутьКФайлуНачалоВыбора(Элемент, ДанныеВыбора, СтандартнаяОбработка)
// Отказываемся от стандартной обработки процедуры СтандартнаяОбработка = Ложь;
// Создаем диалог выбора файла и указываем для чего он будет использоваться Диалог = Новый ДиалогВыбораФайла(РежимДиалогаВыбораФайла.Открытие); // Задаем фильтр доступных расширений файлов для выбора Диалог.Фильтр = НСтр(«ru=’Книга Excel 97 (*.xls)|*.xls|Книга Excel 2007 (*.xlsx)|*.xlsx’»); // Задаем текст заголовка окна выбора Диалог.Заголовок = НСтр(«ru=’Выберите файл Excel’»); // Создаем объект ОписаниеОповещения, который будет передан в метод Показать ОповещениеЗавершения = Новый ОписаниеОповещения(«ВыборФайлаЗавершение», ЭтотОбъект); // Открываем окно выбора файла Диалог.Показать(ОповещениеЗавершения);
КонецПроцедуры
Метод
Диалог.Показать(ОповещениеЗавершения);
содержит описание процедуры, которая будет вызвана после закрытия диалога выбора. В этой процедуре должно быть два параметра:
- ВыбранныеФайлы — массив выбранных имен файлов. Если пользователь отказался от выбора файла, то в параметре будет содержаться Неопределено;
- ДополнительныеПараметры — произвольное значение, которое указано при создании объекта ОписаниеОповещения в третьем параметре (в нашем примере не задано).
Пример процедуры, которая будет вызвана после закрытия окна выбора файла:
&НаКлиенте Процедура ВыборФайлаЗавершение(ВыбранныеФайлы, ДополнительныеПараметры) Экспорт
Если ВыбранныеФайлы <> Неопределено Тогда
ПутьКФайлу = ВыбранныеФайлы[0];
КонецЕсли;
КонецПроцедуры
Внимание!
Процедура, указанная в объекте ОписаниеОповещения должна иметь ключевое слово Экспорт.
Приведенный пример можно немного усовершенствовать: передать в третий параметр конструктора ОписаниеОповещения переменную Диалог.
ОповещениеЗавершения = Новый ОписаниеОповещения(«ВыборФайлаЗавершение», ЭтотОбъект, Диалог);
Тогда в процедуре ВыборФайлаЗавершение будет доступно немного больше информации: из параметра ДополнительныеПараметры можно будет узнать каталог, в котором хранится выбранный файл, и фильтр, которому соответствует файл.
В конструкторе объекта ДиалогВыбораФайла в параметре указывается для чего будет открыт диалог. Возможные значения системного перечисления РежимДиалогаВыбораФайла:
- Открытие;
- ВыборКаталога;
- Сохранение.
Приведу еще несколько свойств объекта ДиалогВыбораФайла:
- Каталог — текущий каталог;
- ПолноеИмяФайла — начальное полное имя файла. После выбора файла содержит полное имя выбранного файла (кроме множественного выбора и выбора каталога);
- МножественныйВыбор — флаг возможности выбора нескольких файлов;
- ПредварительныйПросмотр — флаг необходимости показа окна предварительного просмотра файлов;
- ПроверятьСуществованиеФайла — флаг необходимости проверки существования выбираемого файла.
Нумерация файлов, когда в одной папке несколько сериалов
Если в одной папке несколько многосерийных фильмов, то лучше в имени файла ставить цифру после названия.
Если же в папке с сериалами название серий начинается с цифры, то сначала будут расположены первые серии всех сериалов, потом вторые серии и так далее.
Например, на рис. 4 показано, что в одной папке находится два мультфильма: «Незнайка» и «Ну, погоди!». Наглядно показано, что сначала идут первые серии этих мультиков, потом – вторые серии, далее – третьи и так далее. Это неудобно.
Чтобы нумерация была более понятной, следует файлы нумеровать так, чтобы цифра стояла после названия мультфильма и перед числом обязательно ставим пробел, например, «Незнайка 1» (рис. 5):
Тогда сериалы будут располагаться в алфавитном порядке: сначала «Незнайка», потом «Ну, погоди!». Так происходит, потому что по алфавиту сначала идет «НЕ» (НЕзнайка), а потом «НУ» (НУ, погоди!)
Предлагаю посмотреть материал, изложенный выше, в видео-формате.
Чтение файла в 1С
Часто бывает необходимо прочитать текст файла построчно, например, для анализа каждой строки. Для этого используем объект ЧтениеТекста.
Пример:
ПрочитанныйТекст = Новый ЧтениеТекста(ПутьКФайлу); СтрокаТекстовогоФайла = ПрочитанныйТекст.ПрочитатьСтроку(); Сообщить(СтрокаТекстовогоФайла); Пока СтрокаТекстовогоФайла <> Неопределено Цикл СтрокаТекстовогоФайла = ПрочитанныйТекст.ПрочитатьСтроку(); Сообщить(СтрокаТекстовогоФайла); КонецЦикла; ПрочитанныйТекст.Закрыть();
Объект 1С — файл
Объект Файл служит для управления параметрами файлов.
Сразу стоит заметить, что данный объект не предназначен для чтения и записи из файлов.
Например, прочитаем параметры некоторого файла, находящегося на диске C:
ПолноеИмяФайла = «C:Работа с файламистатья.txt»; ВыбранныйФайл = Новый Файл(ПолноеИмяФайла); Если ВыбранныйФайл.Существует() Тогда СтрокаПараметров = «Параметры файла:»+Символы.ПС + «Полное имя файла: «+ ВыбранныйФайл.ПолноеИмя + Символы.ПС + «Имя: «+ ВыбранныйФайл.Имя + Символы.ПС + «Имя без расширения: «+ ВыбранныйФайл.ИмяБезРасширения+Символы.ПС+ «Расширение: «+ ВыбранныйФайл.Расширение+ Символы.ПС+ «Путь без имени: «+ ВыбранныйФайл.Путь+Символы.ПС+ «Размер: «+ ВыбранныйФайл.Размер()+ Символы.ПС+ «Это файл: «+ ВыбранныйФайл.ЭтоФайл()+ Символы.ПС+ «Изменен: «+ ВыбранныйФайл.ПолучитьВремяИзменения()+Символы.ПС+ «Только чтение: «+ ВыбранныйФайл.ПолучитьТолькоЧтение()+Символы.ПС+ «Невидимость: «+ ВыбранныйФайл.ПолучитьНевидимость(); Сообщить(СтрокаПараметров); Иначе Предупреждение(«Файл не найден!»); КонецЕсли;
В результате мы получим следующую информацию (если файл найден):
Параметры файла: Полное имя файла: C:Работа с файламистатья.txt Имя: статья.txt Имя без расширения: статья Расширение: .txt Путь без имени: C:Работа с файлами Размер: 899 Это файл: Да Изменен: 18.05.2015 16:21:28 Только чтение: Нет Невидимость: Нет
Приветствую!
Операционная система Виндовс имеет достаточное количество инструментов, позволяющих ускорить работу с файлами и папками. И об одной из таких возможностей и будет рассказано в материале.
Речь пойдёт о возможности упорядочивания (сортировки) файлов и папок в файловом менеджере Windows.
Управляем файлами и папками посредством упорядочивания (сортировки)
Так как речь идёт о файловом менеджере, что встроен в Виндовс (любой версии), то в данном окне и будут производиться все действия, что логично.
- Открыв окно, в котором находятся файлы и папки, следует на свободной области от оных кликнуть правой клавишей мышки.
- Покажется контекстное меню файлового менеджера. В нём, помимо прочего, имеется пункт под именем Сортировка. Если навести на него курсор мыши, то отобразятся непосредственные пункты меню, отвечающие за фактическую сортировку по критериям, среди которых:
- Имя – вариант, который обычно выбран по умолчанию. В этом случае файлы и папки сортируются согласно присвоенному имени.
- Дата изменения – довольно удобный вариант, с помощью его можно быстро определить, какие файлы и папки редактировались недавно или в определённую дату, что существенно ускоряет работу за компьютером в целом.
- Тип – данный пункт относится к файлам, которые, как мы знаем, бывают самых разных типов. Видео, аудио, документы и т.д. Сортировка осуществляется согласно имеющимся у файлов расширениям (они по умолчанию обычно скрыты, но это можно изменить).
- Размер – можно быстро отсортировать файлы и папки по объёму занимаемого места.
- Также в данном меню могут присутствовать и другие пункты, это уже зависит от того, какие типы файлов преобладают в открытой папке.
- Выберите тот вариант упорядочивания файлов и папок, который будет наиболее оптимален в вашем случае.
Кстати, в Windows существует возможность управлять отображением файлов и папок, подробнее об этом написано в материале «Как изменить отображение (представление) файлов и папок в Windows».
Ну вот и всё, что хотелось бы рассказать о том, как с лёгкостью в Windows можно быстро манипулировать файлами и папками и быстро находить нужные, благодаря имеющимся встроенным инструментам.
- Помогла понравилась статья? Поделись ею в соцсетях!
Пожертвование сайту IT-Actual.ru (cбор пожертвований осуществляется через сервис «ЮMoney»)
На что пойдут пожертвования реквизиты других платёжных систем
Привет.
Не секрет, что в экономике ныне дела обстоят не лучшим образом, цены растут, а доходы падают. И данный сайт также переживает нелёгкие времена 
Если у тебя есть возможность и желание помочь развитию ресурса, то ты можешь перевести любую сумму (даже самую минимальную) через форму пожертвований, или на следующие реквизиты:
Номер банковской карты: 5331 5721 0220 5546
Кошелёк ЮMoney: 410015361853797
Кошелёк WebMoney: Z812646225287
PayPal: paypal@it-actual.ru
BitCoin: 1DZUZnSdcN6F4YKhf4BcArfQK8vQaRiA93
Оказавшие помощь:
Сергей И. — 500руб
<аноним> — 468руб
<аноним> — 294руб
Мария М. — 300руб
Валерий С. — 420руб
<аноним> — 600руб
Полина В. — 240руб
Деньги пойдут на оплату хостинга, продление домена, администрирование и развитие ресурса. Спасибо.
С уважением, создатель сайта IT-Actual.ru
Читайте также:
- • Как отключить быстрый запуск Windows 8, 10, 11
- • Как включить автоматическую смену изображения рабочего стола по таймеру в Windows 10
- • Как отключить приписку «ярлык» при создании оного в Windows
- • Как добавить или удалить раскладку клавиатуры в Windows 10
- • Как увеличить или уменьшить значки на рабочем столе Windows
К счастью, для этого можно воспользоваться другой функцией Проводника — «Упорядочить» (Arrange By). Она обеспечивает нестандартное представление хранящихся на жестком диске данных и помогает найти давно забытые документы или ненужные файлы, которые только зря занимают драгоценное место. В этой статье я расскажу, как сортировать файлы с помощью функции «Упорядочить».
Как действует функция «Упорядочить»?
Как следует из названия, функция «Упорядочить» позволяет упорядочивать файлы различными способами в зависимости от выбранной опции. Эта функция доступна в панели «Библиотека» (Library) во всех библиотеках — «Документы» (Documents), «Музыка» (Music), «Изображения» (Pictures) и «Видео» (Videos). Чтобы увидеть эту панель, нужно зайти непосредственно в библиотеку. Если перейти в библиотеку из папки «C:Пользователи» (C:Users), панели в ней не будет.
Функция «Упорядочить» предлагает различные варианты группировки файлов в соответствии с типом контента, хранящегося в библиотеке. При этом разные способы упорядочения действуют по-разному в зависимости от библиотеки.
Стоит также учитывать, что разные способы группировки используют разные варианты представления для удобства восприятия. Некоторые переключают текущий вид на «Крупные значки» (Large Icons), другие используют вид «Таблица» (Details). Тем не менее, представление можно самостоятельно изменить на любое другое. Чтобы отменить группировку и восстановить изначальное представление, можно воспользоваться опцией «Очистить изменения» (Clear Changes) в меню «Упорядочить».
Библиотека «Документы»
Давайте посмотрим, как действует функция «Упорядочить» в библиотеке «Документы». Чтобы увидеть доступные способы группировки (рис. A), нажмите на стрелке в меню «Упорядочить». Каждая из перечисленных опций упорядочивает все имеющиеся в библиотеке файлы по тому или иному принципу, при этом папки, в которых файлы хранятся, не отображаются.
Рисунок A. Меню «Упорядочить» доступно в панели «Библиотека» для каждой из основных библиотек.
Как видите, по умолчанию выбрана опция «Папка» (Folders) — это стандартный способ упорядочения файлов. Другие опции представляют файлы в совершенно новом свете — давайте посмотрим, в каком именно.
«Автор»
Опция «Автор» (Author) группирует файлы по стопкам в зависимости от автора (рис. B). Как видите, в стопке «Greg Shultz» собрано 2305 документов моего авторства. По двойному щелчку на этой стопке открывается список созданных мною файлов, в свойствах которых указан автор. В моем случае это файлы Microsoft Office — таблицы Excel, документы Word, базы данных Access и презентации PowerPoint.
Рисунок B. Упорядочение по автору группирует документы по стопкам в соответствии с именем автора, указанным в свойствах файла.
Таким способом я могу найти документы, созданные моими друзьями и коллегами или файлы от совершенно незнакомых мне авторов, присланные по электронной почте либо загруженные из Интернета. Эта возможность может оказаться очень полезной сразу по нескольким причинам.
Я, к примеру, с помощью группировки по авторам нашел шаблон Word от Information Mapping, Inc., который скачал еще в 2003 году, а потом благополучно о нем забыл. Теперь я вспомнил, насколько этот шаблон удобен, и снова стал им пользоваться.
Кроме того, я обнаружил и удалил 80 мегабайтов совершенно не нужных мне документов от BED Web Team, Valued Acer Customer и Gainsville College, которые когда-то скачал из Интернета. Они только зря занимали пространство на жестком диске, да еще и регулярно архивировались, отнимая лишнее время и напрасно увеличивая объем резервной копии.
Мне даже удалось найти целую гору фотографий, которые я получил от отца по Windows Messenger. Они были помечены его именем и хранились в папке «Принятые файлы» (My Received Files). Я давно собирался переместить их в папку «Изображения» и уже даже думал, что нечаянно их удалил. Теперь я наконец сохранил эти фотографии в нужной папке и могу ими любоваться в свое удовольствие.
«Дата изменения»
Опция «Дата изменения» (Date Modified) объединяет файлы в группы по дате изменения: «Сегодня» (Today), «Вчера» (Yesterday), «На прошлой неделе» (Last Week) и «Давно» (A Long Time Ago). На моем компьютере файлов оказалось так много, что мне пришлось выбрать представление «Таблица» и воспользоваться опцией «Свернуть все группы» (Collapse All Groups) в меню «Вид» (View), чтобы со списком можно было хоть как-то управиться (рис. C).
Рисунок C. Опция «Дата изменения» объединяет файлы в группы по дате изменения.
Как видите, в группе «Давно» содержится огромное количество файлов. Чтобы их просмотреть и удалить ненужные, я дважды щелкнул на группе, затем нажал на столбце «Дата изменения» для сортировки по возрастающей и обнаружил кучу файлов за 1995 год, за изучение которых и принялся.
«Тег»
Опция «Тег» (Tags) группирует файлы по ключевым словам. Для удобства восприятия я выбрал представление «Список» (List, рис. D), поразился, сколько у меня документов с ключевыми словами, и понял, насколько эффективным может оказаться использование тегов для идентификации файлов.
Рисунок D. Опция «Тег» группирует файлы по ключевым словам.
«Тип»
Опция «Тип» (Type) группирует файлы по типу. Поскольку разным типам файлов соответствуют разные значки, я выбрал представление «Обычные значки» (Medium Icons, рис. E) для удобства восприятия. Развернув стопку «Точечный рисунок» (Bitmap), я с удивлением обнаружил массу изображений в формате BMP, который, как известно, имеет довольно большой объем. Список файлов в стопке отображается в режиме «Таблица», так что я отсортировал изображения по убыванию размера и обнаружил BMP-файл объемом чуть больше 5 мегабайтов, а всего таких картинок оказалось почти 500 мегабайтов.
Рисунок E. Упорядоченные по типу файлы удобнее всего просматривать в режиме «Обычные значки».
Просмотрев все BMP-файлы, я половину удалил, а другую половину преобразовал в формат JPG.
«Имя»
Опция «Имя» (Name) сортирует файлы по алфавиту и выводит их одним огромным списком, что, на мой взгляд, не имеет никакого смысла. К примеру, в моей библиотеке «Документы» содержится 25 тысяч файлов. Алфавитный список, конечно, можно сортировать и фильтровать, но по-моему, эта опция в достаточной степени бесполезна.
Другие библиотеки
Как я уже упоминал, в разных библиотеках функция «Упорядочить» предлагает разные способы группировки файлов в зависимости от типа контента. Каждый из этих способов обеспечивает уникальное представление файлов. Опции упорядочения для библиотек «Музыка», «Изображения» и «Видео» показаны на рис. F.
Рисунок F. Опции упорядочения в разных библиотеках различаются в зависимости от контента.
Я подробно рассказал только об упорядочении файлов в библиотеке «Документы», но в других библиотеках этой функцией можно пользоваться по тем же принципам.
А что думаете вы?
Планируете ли вы воспользоваться функцией «Упорядочить» для сортировки своих файлов? А если уже пользовались, пригодилась ли она вам? Поделитесь своим мнением в комментариях!
Автор: Greg Shultz
Перевод
SVET
Оцените статью: Голосов
Как в папке упорядочить файлы по своему усмотрению?
Приветствую друзья! Иногда бывают ситуации — нужно навести порядок на диске. И здесь мы можем столкнуться с задачей — как упорядочить файлы в папке так, как мы этого хотим? Сегодня я постараюсь максимально дать ответ на этот вопрос.
Буду использовать только штатные функции виндовса, разумеется, что специальным софтом — можно многое и возможно легче.
Упорядочиваем файлы как хотим
Данная инструкция подойдет как для Windows 7, так и для Windows 10.
Итак, я покажу все на примере семерки, но в десятке — все также, поверьте.
Давайте откроем любую папку — пусть это будет… папка рабочего стола. А вы не знали, что рабочий стол — это папка? Может и не знали..
Кстати путь к папке рабочего стола такой:
C:UsersDimaDesktop
Только там где Dima — ваше название учетной записи.
Папку открыли Рабочий стол (Desktop). Но чтобы удобно было выполнить сортировку — нужно изменить вид файлов. Нажмите правой кнопкой по папке и выберите в меню Вид > Таблица:
Теперь файлы и папки расположены удобно для наших задач:
Теперь важно — чтобы нам упорядочить файлы, нужно нажать на колонку.. пусть мы хотим упорядочить по дате изменения — нажимаем на эту колонку:
После нажатия — файлы автоматом отсортируются по дате. Повторное нажатие на колонку — отсортирует в обратном порядке. Посмотрите, видите в названии колонки треугольничек? Сторона, которая содержит один угол — означает меньше. Там где два угла — больше. Положение треугольника определяет тип сортировки.
Точно таким же способом можно отсортировать и другие колонки.. данные.. то есть файлы упорядочить можно так, как хочется вам.
Присутствует много параметров, по которым возможна сортировка. Но обычно они скрыты. Откроем их? Смотрите — нажимаем правой кнопкой по любой колонке и видим, какие еще колонки можно включить:
И по всем этим параметрам возможна сортировка! Достаточно кликнуть по заголовку. А вот если выбрать пункт Подробнее, то увидим множество всевозможных столбиков:
И по всем ним — возможна сортировка как файлов, так и папок.
Упорядочить файлы, папки, можно также и при помощи контекстного меню — просто нажмите правой кнопкой по белому пространству, выберите пункт Сортировка:
Далее выберите желаемое.
Заключение
Мы выяснили:
- Упорядочить файлы можно штатными средствами виндовс.
- Возможна сортировка по дате, по размеру и по многим другим характеристикам.
- Применимо как к папкам, так и к файлам.
Надеюсь информация помогла. Удачи и добра!
На главную!
17.06.2019
#1
Отправлено 06 Октябрь 2010 — 01:05
Вот уже юзаем Windiws 7ой версии, а сортировки папок по размеру в режиме таблицы до сих пор нет.
В режиме таблицы добавили ОРГРОМНУЮ кучу совершенно обсолютно никому не нужных параметров сортировки, устроили прямо скажем сартир, а самой ожидаемой и нужной функции до сих пор не сделали. Идиоты.
Приходится тыкать каждую папку ищя нужных размер.
Может подскажете, есть ли какие то альтернативные проводники?
В TotalComander тоже тупипзм, вместо размера папки там пишется- «Папка». Идиоты.
Сообщение отредактировал TITAN: 06 Октябрь 2010 — 01:05
-
0
- Наверх
#2
@rbuz
Отправлено 07 Октябрь 2010 — 07:04
Извини не хочу тебя расстраивать, но папка не имеет размера, прости я не хотел. Увы, но это факт.
Если твой прожженный библией мозг осилит прочитать эту ссылку, то вероятно ты поймешь, что к чему.
-
0
- Наверх
#3
TITAN
Отправлено 07 Октябрь 2010 — 10:27
Не прикидывайся идиотом, прекрасно понимаешь что речь о том что в папках есть файлы. Людям давно нужно, что бы проводник отображал общий размер файлов в папке.
-
0
- Наверх
#4
CTaPuK
Отправлено 07 Октябрь 2010 — 11:06
Специально для тех, кого мучает размер папки, есть программа, которая называется TreeSize: http://www.jam-software.com/treesize/
Пригодится не столь для сортировки, сколько для понятия того, куда утекает свободное место, если у вас такая проблема.
Титан, поставь себе Линукс — там можно извращаться как тебе хочется. Только, уж не обессудь, но для этого нужны все же мозги, терпение и желание читать литературу, а не по каждому пуку мучить этот форум.
-
0
- Наверх
#5
asdf
asdf
- Пол:Мужской
- Город:Мусохранск
Отправлено 07 Октябрь 2010 — 11:45
Титан, поставь себе Линукс
ты вообще думаешь, что говоришь? люнекс — бесовская система, там демоны и зомби
-
0
- Наверх
#6
CTaPuK
Отправлено 08 Октябрь 2010 — 12:53
Титан привык иметь дело с нечестью. Судя по его постам.
-
0
- Наверх
#7
TITAN
Отправлено 08 Октябрь 2010 — 03:14
Нет, Линукс уважаю, но оно не для меня.
-
0
- Наверх
#8
@rbuz
Отправлено 08 Октябрь 2010 — 05:32
Не прикидывайся идиотом, прекрасно понимаешь что речь о том что в папках есть файлы. Людям давно нужно, что бы проводник отображал общий размер файлов в папке.
- Alt+Enter
- Клик правой кнопкой мыши по папке, выбери свойства, на вкладке общие смотри размер.
- Наведи на папку курсор
Вот уже 3 способа посмотреть размер директории, куда больше то? Вообще с твоими запросами, выучи VB .Net или C/C++ и пиши для себя утилиты.
Сообщение отредактировал @rbuz: 08 Октябрь 2010 — 05:34
-
0
- Наверх
#9
TITAN
Отправлено 08 Октябрь 2010 — 06:39
Чудак, всем ищвестны эти три способа.
Ты тему то прочти!
Речь о сортировке папок по размеру, по сути просмотр размера папок наглядным образом в списке.
-
0
- Наверх
#10
@rbuz
Отправлено 08 Октябрь 2010 — 07:10
Чудак, всем ищвестны эти три способа.
Ты тему то прочти!
Речь о сортировке папок по размеру, по сути просмотр размера папок наглядным образом в списке.
почитай про устройство ntfs, а так же про кодировки utf-8, ascii. Прочитай про кластеры. Ты как бы чуть-чуть напряги извилины и подумай над тем, что будет если ты постоянно будешь видеть сколько какая папка занимает места на винчестере. Рассмотрим ситуацию.
Есть, к примеру, диск D размер его партиции, да чего уж там, целый HDD размером ~500 Gb. В корне есть папка называется — Документы. В поддиректориях еще ~100-200 папок в лучшем случае, в которых отсортировано 500 Гб информации. Вот теперь прикинь, заходишь ты на диск и тебе думаешь сразу высветится информация о состоянии размера твоей папки? Нет. Начнется сканирование с выяснением размера каждого файла в каждой директории на диске. Сканирование 500 Гб диска займет хз сколько времени. Это хорошо если на диске информация статическая, тут просто, прокешировал и забыл, а если постоянно писать и удалять информацию? А если это системный раздел диска, а если это файловая помойка? А если это не 500 Гб, а 1 Тб забитый фотографиями или видео? Если постоянно в таком режиме будет работать HDD, его срок работы сократиться существенно.
Имхо, но я так понимаю, информатику в то время когда ты учился не преподавали, отсюда пол форума твоих тем. Может стоит для начала почитать
-
0
- Наверх
#11
@rbuz
Отправлено 08 Октябрь 2010 — 09:45
Не знаю как работает, на сколько быстро работает и сортирует ли по размеру, но!
Титан с тебя плюсы мне.
-
0
- Наверх
#12
TITAN
Отправлено 09 Октябрь 2010 — 04:09
Вот о чём и речь, что у Windows мощный сортировщик, но до сих пор не сделали сортировки по размеру папок. Приходится использовать сторонние программы. Что делает их напичканную какашками сортировку никчёмным сортиром. Очень неудобно искать сторонниек проги, ставить их, лишнее дело. Элементарной вещи сделать не могут. Вот из-за такого подхода майкрософт и теряет клиентов, что у неё ни браузер ни плеер, ни проводник не доделаные.
-
-1
- Наверх
#13
CTaPuK
Отправлено 09 Октябрь 2010 — 04:17
Титан, вот ты других носом тычишь в то, что они читать не умеют, но и ты не фига не прочел из того, что тебе написали. Читаешь, как обычно, только то, что хочешь прочитать.
Не сделают этого под виндой. Так устроена файловая система, которая используется в Windows. Не устраивает? Ноги в руки и покупать Linux, Apple и многие прочие продукты.
Тема полностью раскрыта. На вопрос дан ответ.
-
0
- Наверх