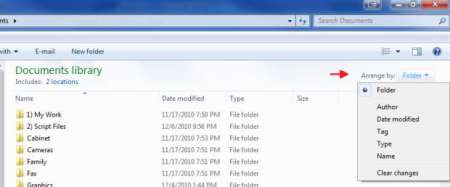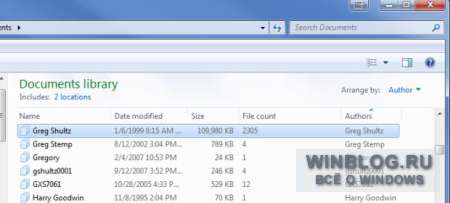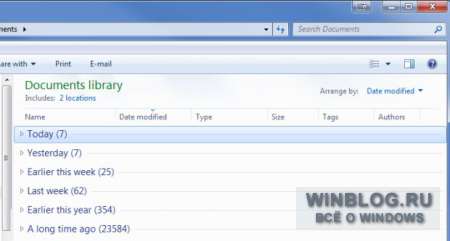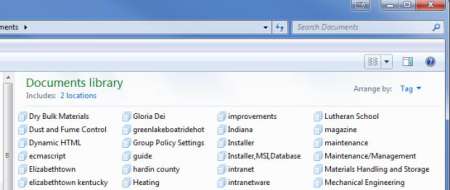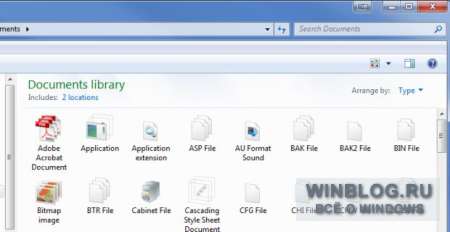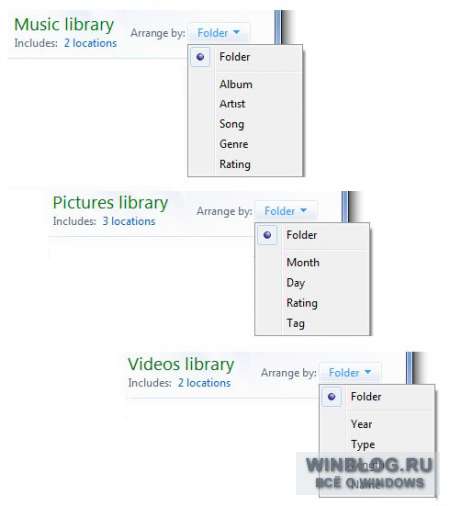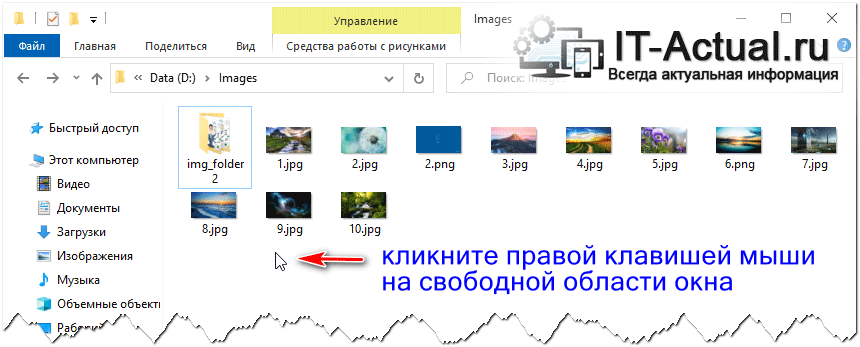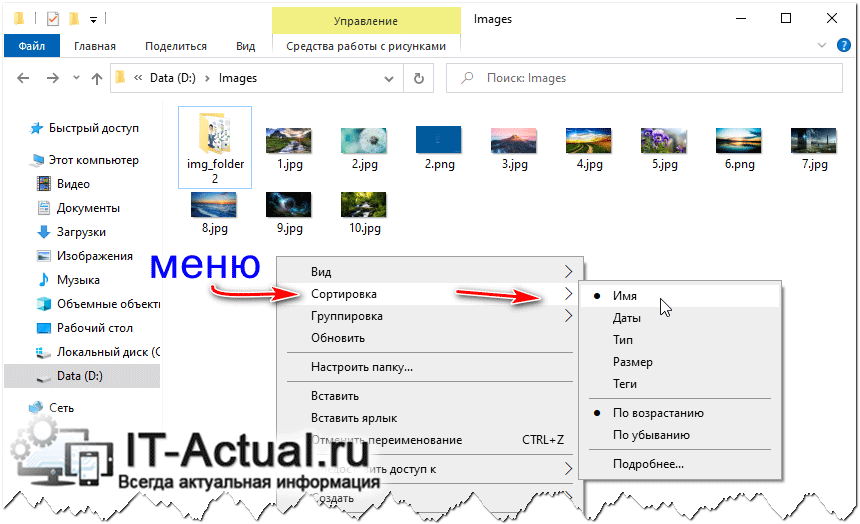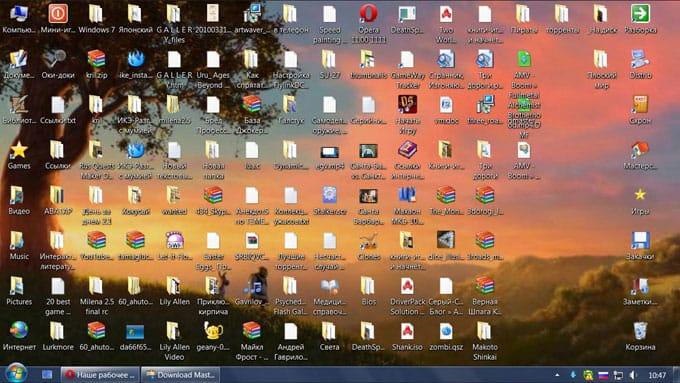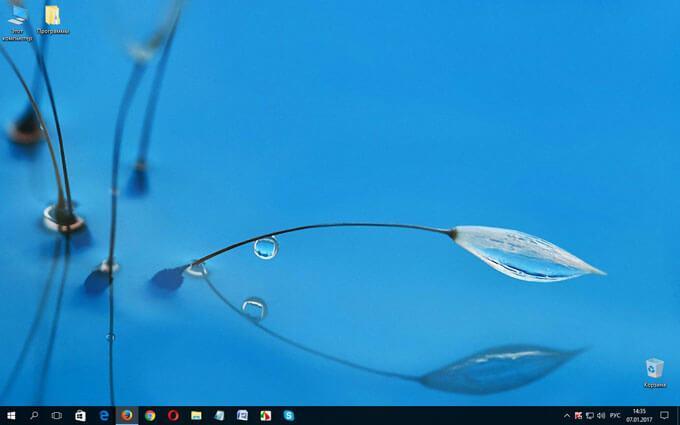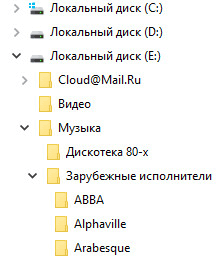Как в папке упорядочить файлы по своему усмотрению?
Приветствую друзья! Иногда бывают ситуации — нужно навести порядок на диске. И здесь мы можем столкнуться с задачей — как упорядочить файлы в папке так, как мы этого хотим? Сегодня я постараюсь максимально дать ответ на этот вопрос.
Буду использовать только штатные функции виндовса, разумеется, что специальным софтом — можно многое и возможно легче.
Упорядочиваем файлы как хотим
Данная инструкция подойдет как для Windows 7, так и для Windows 10.
Итак, я покажу все на примере семерки, но в десятке — все также, поверьте.
Давайте откроем любую папку — пусть это будет… папка рабочего стола. А вы не знали, что рабочий стол — это папка? Может и не знали..
Кстати путь к папке рабочего стола такой:
C:UsersDimaDesktop
Только там где Dima — ваше название учетной записи.
Папку открыли Рабочий стол (Desktop). Но чтобы удобно было выполнить сортировку — нужно изменить вид файлов. Нажмите правой кнопкой по папке и выберите в меню Вид > Таблица:
Теперь файлы и папки расположены удобно для наших задач:
Теперь важно — чтобы нам упорядочить файлы, нужно нажать на колонку.. пусть мы хотим упорядочить по дате изменения — нажимаем на эту колонку:
После нажатия — файлы автоматом отсортируются по дате. Повторное нажатие на колонку — отсортирует в обратном порядке. Посмотрите, видите в названии колонки треугольничек? Сторона, которая содержит один угол — означает меньше. Там где два угла — больше. Положение треугольника определяет тип сортировки.
Точно таким же способом можно отсортировать и другие колонки.. данные.. то есть файлы упорядочить можно так, как хочется вам.
Присутствует много параметров, по которым возможна сортировка. Но обычно они скрыты. Откроем их? Смотрите — нажимаем правой кнопкой по любой колонке и видим, какие еще колонки можно включить:
И по всем этим параметрам возможна сортировка! Достаточно кликнуть по заголовку. А вот если выбрать пункт Подробнее, то увидим множество всевозможных столбиков:
И по всем ним — возможна сортировка как файлов, так и папок.
Упорядочить файлы, папки, можно также и при помощи контекстного меню — просто нажмите правой кнопкой по белому пространству, выберите пункт Сортировка:
Далее выберите желаемое.
Заключение
Мы выяснили:
- Упорядочить файлы можно штатными средствами виндовс.
- Возможна сортировка по дате, по размеру и по многим другим характеристикам.
- Применимо как к папкам, так и к файлам.
Надеюсь информация помогла. Удачи и добра!
На главную!
17.06.2019
Многим не нравиться беспорядочное расположение элементов. Поэтому разберем такой момент, как упорядочить файлы в папке в Windows 7, а именно сортировку и группировку.
Если элементов не много, можно еще разобраться, но бывает что файлов с разными расширениями или папок очень большое количество. Такой обширный список будет трудно восприниматься. Конечно, когда разложено все по полочкам, куда более удобней. Для этого разработчики ОС и придумали специальные настройки фильтров упорядочивания.
Базовая фильтрация файлов и папок: сортировка и группировка
Вы можете упорядочить свои списки с помощью вариантов:
—сортировка – с помощью этой настройки можно быстро упорядочить файлы по размеру, типу (документы, ярлыки программ, изображения и т.д.) и многое другое. Чтобы воспользоваться этой опцией, нажмите на любом пустом месте проводника правой кнопкой мыши. В контекстном меню наведите на пункт “сортировка” и выберите желаемую для Вас опцию.
Вы также можете использовать другие фильтры сортировки. Для этого в контекстном меню выберите пункт «подробнее». Перед Вами откроется окно «выбор столбцов в таблице». Флажками отмечайте, какие опции хотите добавить. Нажимайте кнопки «вверх», «вниз», для определения расположения их в контекстном меню.
В примере, я взял «URL-адрес» и «Автор», расположил их выше опции «размер». Теперь при последующем вызове контекстного меню, добавились эти опции в указанном мной порядке. В итоге у меня получилось так:
Не стоит забывать о пунктах «По возрастанию» и «По убыванию». Если выберем первую опцию, то сортировать будет от 0-9, от А-Я, если вторую то от Я-А, от 9-0.
При совмещении типа сортировок можно получить отличное упорядочивание файлов в папке в Windows 7. Например, фильтр расставит группы файлов по типу, и в то же время по возрастанию.
— Группировка – с помощью этой настройки, Вы сможете создавать группы файлов и папок по размеру, имени, типу. Это означает, что вы можете отделить нужные элементы от других.
Чтобы воспользоваться данной возможностью, нажмите на пустом месте в проводнике Windows 7 правой кнопкой. Из появившегося меню выберите “Группировка” и задайте любой пункт группировки.
Примечание: Выше описанные методы применяются только к текущей папки. Все новые добавленные дополнительные параметры упорядочивания будут отображаться как в пункте “Сортировка”, так и в ”Группировка”.
Чтобы избавится от элементов группировки, кликните на «(Нет)», тогда все изменения исчезнут.
Опции сортировки и группировки могут быть использованы одновременно. Например, вы можете сгруппировать по размеру или типу и сортировать данную группу по дате, имени или другими свойствами.
Если вы нажмете левой кнопкой по названию группы, то выделятся все файлы и элементы.
Расширенная фильтрация упорядочивания файлов и папок Windows 7: сортировка и группировка
Для следующих параметров фильтрации необходимо в обязательном порядке использовать представление «плитка». Расширенные опции можно рассматривать как продолжение группировки по фильтрации. Вы можете использовать это, даже для фильтрации скрытых файлов и папок Windows 7, основанной на очень специфических критериях.
В режиме представления «плитка» у Вас есть несколько столбцов, такие как имя, данные, размер и т.д. Если вы наведите курсор мыши на колонку, вы заметите небольшую стрелку на правой стороне. Нажмите на нее и вы увидите несколько вариантов, которые позволяют упорядочить по определенным группам (например, файлы с именами от А до К).
Выберите опцию и Вы увидите, как останутся только файлы, папки по заданному критерию. Кроме того, вы увидите небольшой флажок на правой стороне колонки, указывая на то, что фильтр активен.
Вы можете выбирать по нескольким столбцам на основе различных критериев. Кроме того, есть возможность использовать окно поиска для фильтрации еще более точных результатов. Чтобы отключить расширенную группировку, достаточно снять флажок с параметра.
Как вы видите, окно проводника может довольно мощно упорядочить файлы в папке в Windows 7. После небольшого количества экспериментов, Вы привыкните ко всем доступным вариантам и быстро найдете искомые элементы.
Вы можете пропустить чтение записи и оставить комментарий. Размещение ссылок запрещено.
Часто бывает ситуация, когда нужно разместить файлы в папке в определенной последовательности, которую пользователь может задать по своему усмотрению.
Содержание:
1. Пример нумерации файлов, когда в одной папке — один сериал
2. Нумерация файлов, когда в одной папке несколько сериалов
3. Как переименовать файл, чтобы он был пронумерован
Навести порядок порой необходимо в старой папке, где уже есть файлы. Еще лучше, если в новой папке файлы сразу будут расположены в виде удобной последовательности, понятной пользователю.
Порядок в папке облегчает поиск файлов. Кроме того, расположение файлов имеет огромное значение, например, при просмотре сериала из нескольких серий. Их важно смотреть, начиная с 1-ой серии, затем 2-ая и так далее. Соответственно файлы в папке необходимо разместить именно в порядке следования серий.
Пример нумерации файлов, когда один сериал — в одной папке
Чтобы разместить файлы в определенной последовательности, достаточно их пронумеровать.
Допустим, мы создали папку «Незнайка на Луне». И в эту папку нам нужно поместить 12 серий мультфильма «Незнайка на Луне», которые называются следующим образом:
- Загадка лунного камня
- Грандиозный замысел Знайки
- Незнайка и Пончик летят на Луну
- Первый день на Луне
- Звёздочка
- Дорогие друзья
- Акционерное общество гигантских растений
- Большой Бредлам
- Незнайка ищет работу
- Куда исчезла ракета
- Знайка спешит на помощь
- Дорога домой
Если заносить файлы в папку в том порядке, как указано выше, то поначалу они и будут правильно расположены. Но если папку закрыть и потом снова ее открыть, то файлы уже будут расположены в другом порядке, а именно по алфавиту, то есть по первым буквам в названиях файлов (рис. 1):
Рис. 1. Расположение файлов в алфавитном порядке (по первой букве в названии файла).
Нам нужно внутри папки расположить файлы по сериям – с первой по 12-ую. Для этого следует пронумеровать файлы в папке, причем один пробел сразу после числа является обязательным.
Например, название первой серии с пробелом после цифры 1 будет выглядеть таким образом: 1 Загадка лунного камня. Все 12 серий в папке будут следовать строго по порядку, одна за другой (рис. 2):
Рис. 2. Нумерация файлов по порядку следования серий: первая серия, за ней – вторая и так до 12-ой серии.
Далеко не все пользователи так дотошны, чтобы называть файлы точно так, как называются серии мультфильма (рис. 2).
Многие люди предпочитают названия серий «попроще». Например, «1 Незнайка», что означает первую серию мультфильма (рис. 3):
Рис. 3. Нумерация серий Незнайки с 1-ой по 12-ую серию.
Вариант нумерации серий, который предложен выше на рис. 3, хорошо подойдет, если в папке находится только один мультфильм.
Нумерация файлов, когда в одной папке несколько сериалов
Если в одной папке несколько многосерийных фильмов, то лучше в имени файла ставить цифру после названия.
Если же в папке с сериалами название серий начинается с цифры, то сначала будут расположены первые серии всех сериалов, потом вторые серии и так далее.
Например, на рис. 4 показано, что в одной папке находится два мультфильма: «Незнайка» и «Ну, погоди!». Наглядно показано, что сначала идут первые серии этих мультиков, потом – вторые серии, далее – третьи и так далее. Это неудобно.
Рис. 4. В одной папке находятся серии из двух мультфильмов.
Чтобы нумерация была более понятной, следует файлы нумеровать так, чтобы цифра стояла после названия мультфильма и перед числом обязательно ставим пробел, например, «Незнайка 1» (рис. 5):
Рис. 5. Если в папке несколько сериалов, то файлы называем так: название мультфильма, пробел, номер серии.
Тогда сериалы будут располагаться в алфавитном порядке: сначала «Незнайка», потом «Ну, погоди!». Так происходит, потому что по алфавиту сначала идет «НЕ» (НЕзнайка), а потом «НУ» (НУ, погоди!)
Рис. 6. Сериалы в одной папке расположены в алфавитном порядке, а внутри каждого сериала серии пронумерованы в правильном порядке.
Предлагаю посмотреть материал, изложенный выше, в видео-формате.
Как переименовать файл, чтобы он был пронумерован
1. Открыть папку с файлами. Подвести курсор мыши к первому файлу, нажать на ПКМ (правую кнопку мыши).
2. Появится меню, в котором следует щелкнуть «Переименовать».
3. Кликнуть в поле с именем файла, поставить курсор в начало имени и ввести там цифру без кавычек «1» или «01».
Затем следует повторить эти три шага для каждого файла, который есть в папке. Во второй файл нужно в начало имени ввести цифру «2». В третий файл необходимо ввести в начало имени цифру «3». И так далее, для всех файлов в папке.
Как в папке расположить файлы в нужной последовательности
А как Вы наводите порядок в своих папках? Прошу поделиться своим мнением в комментариях.
Дополнительные материалы:
1. Где найти скачанные файлы из интернета на своем компьютере
2. Как изменить формат файла на Виндовс
3. Сказка про Главный файл
4. Просмотр файлов в папке Windows 10: фотографий, текстов и других
Получайте актуальные статьи по компьютерной грамотности прямо на ваш почтовый ящик.
Уже более 3.000 подписчиков
.
Важно: необходимо подтвердить свою подписку! В своей почте откройте письмо для активации и кликните по указанной там ссылке. Если письма нет, проверьте папку Спам.
Многим не нравиться беспорядочное расположение элементов. Поэтому разберем такой момент, как упорядочить файлы в папке в Windows 7, а именно сортировку и группировку.
Если элементов не много, можно еще разобраться, но бывает что файлов с разными расширениями или папок очень большое количество. Такой обширный список будет трудно восприниматься. Конечно, когда разложено все по полочкам, куда более удобней. Для этого разработчики ОС и придумали специальные настройки фильтров упорядочивания.
Как заставить систему запомнить отображение файлов в папке?
Первое, что приходит на ум, это проверить настройку Windows в Свойствах папки. Чтобы быстро попасть в настройки, откройте консоль cmd от имени админа и введите команду :
control folders
Наша настройка лежит во вкладке Вид, в которой должен быть активирован пункт Восстанавливать прежние окна папок при входе в систему:
А вот уж если Windows вас и после этого не слушается, читаем далее.
Для следующих параметров фильтрации необходимо в обязательном порядке использовать представление «плитка». Расширенные опции можно рассматривать как продолжение группировки по фильтрации. Вы можете использовать это, даже для фильтрации скрытых файлов и папок Windows 7, основанной на очень специфических критериях.
В режиме представления «плитка» у Вас есть несколько столбцов, такие как имя, данные, размер и т.д. Если вы наведите курсор мыши на колонку, вы заметите небольшую стрелку на правой стороне. Нажмите на нее и вы увидите несколько вариантов, которые позволяют упорядочить по определенным группам (например, файлы с именами от А до К).
Выберите опцию и Вы увидите, как останутся только файлы, папки по заданному критерию. Кроме того, вы увидите небольшой флажок на правой стороне колонки, указывая на то, что фильтр активен.
Вы можете выбирать по нескольким столбцам на основе различных критериев. Кроме того, есть возможность использовать окно поиска для фильтрации еще более точных результатов. Чтобы отключить расширенную группировку, достаточно снять флажок с параметра.
Как вы видите, окно проводника может довольно мощно упорядочить файлы в папке в Windows 7. После небольшого количества экспериментов, Вы привыкните ко всем доступным вариантам и быстро найдете искомые элементы.
СПРАВКА
А вы знали, что при некоторых условиях это системой держится за норму? Да, Windows может реально забывать ваши настройки. Но при одном условии: если эти настройки не касаются первых 5000 папок и директорий. Именно на столько и “хватает памяти” Windows. В Windows XP их было ещё меньше – 400. Увеличенного количества папок должно бы хватить, но разрабы предусмотрели возможность увеличить и это число вдвое. Так что, если хранилище на несколько терабайт забито под завязку, вероятно, что это ваш вариант.
Пять простых способов получить список файлов и папок в Windows 10
При работе на компьютере иногда возникает необходимость получить полный список файлов и папок в каталоге или даже целом томе. Понадобиться он может для самых разных целей, например, для каталогизации, для сравнения, для использования в какой-то базе данных и так далее. В большинстве случаев приходится иметь дело с большим числом объектов, поэтому нечего и думать, чтобы составить такой список вручную.
Если создание списка файлов вручную представляется едва ли возможным, то какая есть тому альтернатива, какие программные инструменты лучше всего подойдут для этих целей? Решений существует несколько, все они очень просты и удобны. Получить список файлов и папок можно с помощью обычной командной строки, с помощью PowerShell, штатного Проводника, любого браузера, а также с помощью сторонних специализированных утилит.
Получаем список файлов и папок в командной строке
Для чтения содержимого каталогов в старой доброй командной строке предусмотрена команда dir, её то как раз мы и будем использовать. Итак, запускаем консоль CMD, командой cd Буква диска:/путь (если нужно перейти в другой диск, добавляем после cd ключ /d) переходим в нужное расположение и выполняем эти две команды:
chcp 1251 dir /b /s > D:filelist.tхt
Первая команда устанавливает кириллическую кодировку, вторая сохраняет список всех файлов, папок и вложенных в них объектов в текстовый лог на диске D.
Если нужно получить список только файлов (без вложенных каталогов), достаточно использовать только ключ /b.
Примечание: в Windows 8.1 и 7 для быстрого перехода в папку в командной строке, зажмите Shift, кликните ПКМ по папке и выберите в контекстном меню опцию «Открыть окно команд».
Список файлов и папок в PowerShell
В Windows 10 командная строка заменена консолью PowerShell, для получения списка файлов можете использовать её. Для примера выведем в файл содержимое папки Тест с её подкаталогами:
Get-Childitem -Path D:Тест -Recurse | Out-File D:filelist.tхt
А можно и проще. Зажав Shift, кликаем по папке ПКМ, выбираем в меню «Открыть PowerShell здесь».
И выполняем в открывшемся окне консоли команду Get-Childitem -Recurse | Out-File D:filelist.tхt.
Необходимость использования параметра -Path с указанием пути в данном случае отпадает.
Получение списка файлов или папок в Проводнике
Этот способ позволяет получить список либо файлов, либо папок в конкретном расположении. Заходим в целевую папку, выделяем в ней все файлы или папки, зажимаем Shift, кликаем правой кнопкой мыши и выбираем в меню опцию «Копировать как путь».
Пути и имена выделенных объектов будут переданы в буфер обмена, откуда вы уже сможете перенести их в текстовый файл.
Получение списка файлов с помощью DirLister
Для получения хорошо структурированного списка объектов файловой системы можно воспользоваться бесплатной портативной утилитой DirLister, скачав её с официального сайта:
www.barrysoft.it/blog/software/dirlister
Запустив утилиту, укажите в разделе «Directory To Scan» путь к сканируемому каталогу или диску, в разделе «Output File» выберите расположение для сохранения списка.
Здесь же можно задать параметры сканирования — выбрать формат, указать, нужно ли включать в список вложенные директории и скрытые объекты, задать поиск по маске. После нажатия кнопки «Make List» список будет сохранён в выбранном расположении.
Используем для получения списка файлов браузер
На худой конец для создания списка файлов и папок на диске можно воспользоваться любым браузером. Перетаскиваем папку или диск на новую вкладку браузера и получаем список имеющихся в ней файлов и каталогов.
Рекурсивно пройтись по всем вложенным каталогам, правда, не получится да и для копирования путей и имён файлов и переноса их в отдельный файл придется использовать Ctrl + C и Ctrl + V.
TagScanner
- Платформа: Windows.
- Цена: бесплатно.
Это более узкоспециализированный инструмент, который занимается упорядочиванием вашей музыкальной библиотеки. Если вы до сих пор не можете приучить себя к стриминговым сервисам и предпочитаете хранить свою музыку на компьютере или домашнем медиасервере, TagScanner будет невероятно полезен.
Программа позволяет массово редактировать теги в вашей музыке, а затем сортировать композиции по папкам в зависимости от их метаданных. Добавьте, например, в окно TagScanner большую папку с хаотично разбросанными музыкальными файлами, укажите правила их сортировки и нажмите на кнопку. Композиции будут разложены по жанрам, исполнителям и альбомам автоматически.
Кроме того, TagScanner умеет искать тексты песен, скачивать из интернета обложки альбомов, подставлять недостающие теги и переименовывать музыкальные файлы так, чтобы они выглядели единообразно.
Загрузить TagScanner →
Решение
Для удобства свойство КнопкаВыбора элемента формы установим в значение Да и будем обрабатывать событие НачалоВыбора этого элемента.
В процедуре начала выбора элемента ПутьКФайлу необходимо написать код:
&НаКлиенте Процедура ПутьКФайлуНачалоВыбора(Элемент, ДанныеВыбора, СтандартнаяОбработка)
// Отказываемся от стандартной обработки процедуры СтандартнаяОбработка = Ложь;
// Создаем диалог выбора файла и указываем для чего он будет использоваться Диалог = Новый ДиалогВыбораФайла(РежимДиалогаВыбораФайла.Открытие); // Задаем фильтр доступных расширений файлов для выбора Диалог.Фильтр = НСтр(«ru=’Книга Excel 97 (*.xls)|*.xls|Книга Excel 2007 (*.xlsx)|*.xlsx’»); // Задаем текст заголовка окна выбора Диалог.Заголовок = НСтр(«ru=’Выберите файл Excel’»); // Создаем объект ОписаниеОповещения, который будет передан в метод Показать ОповещениеЗавершения = Новый ОписаниеОповещения(«ВыборФайлаЗавершение», ЭтотОбъект); // Открываем окно выбора файла Диалог.Показать(ОповещениеЗавершения);
КонецПроцедуры
Метод
Диалог.Показать(ОповещениеЗавершения);
содержит описание процедуры, которая будет вызвана после закрытия диалога выбора. В этой процедуре должно быть два параметра:
- ВыбранныеФайлы — массив выбранных имен файлов. Если пользователь отказался от выбора файла, то в параметре будет содержаться Неопределено;
- ДополнительныеПараметры — произвольное значение, которое указано при создании объекта ОписаниеОповещения в третьем параметре (в нашем примере не задано).
Пример процедуры, которая будет вызвана после закрытия окна выбора файла:
&НаКлиенте Процедура ВыборФайлаЗавершение(ВыбранныеФайлы, ДополнительныеПараметры) Экспорт
Если ВыбранныеФайлы <> Неопределено Тогда
ПутьКФайлу = ВыбранныеФайлы[0];
КонецЕсли;
КонецПроцедуры
Внимание!
Процедура, указанная в объекте ОписаниеОповещения должна иметь ключевое слово Экспорт.
Приведенный пример можно немного усовершенствовать: передать в третий параметр конструктора ОписаниеОповещения переменную Диалог.
ОповещениеЗавершения = Новый ОписаниеОповещения(«ВыборФайлаЗавершение», ЭтотОбъект, Диалог);
Тогда в процедуре ВыборФайлаЗавершение будет доступно немного больше информации: из параметра ДополнительныеПараметры можно будет узнать каталог, в котором хранится выбранный файл, и фильтр, которому соответствует файл.
В конструкторе объекта ДиалогВыбораФайла в параметре указывается для чего будет открыт диалог. Возможные значения системного перечисления РежимДиалогаВыбораФайла:
- Открытие;
- ВыборКаталога;
- Сохранение.
Приведу еще несколько свойств объекта ДиалогВыбораФайла:
- Каталог — текущий каталог;
- ПолноеИмяФайла — начальное полное имя файла. После выбора файла содержит полное имя выбранного файла (кроме множественного выбора и выбора каталога);
- МножественныйВыбор — флаг возможности выбора нескольких файлов;
- ПредварительныйПросмотр — флаг необходимости показа окна предварительного просмотра файлов;
- ПроверятьСуществованиеФайла — флаг необходимости проверки существования выбираемого файла.
Нумерация файлов, когда в одной папке несколько сериалов
Если в одной папке несколько многосерийных фильмов, то лучше в имени файла ставить цифру после названия.
Если же в папке с сериалами название серий начинается с цифры, то сначала будут расположены первые серии всех сериалов, потом вторые серии и так далее.
Например, на рис. 4 показано, что в одной папке находится два мультфильма: «Незнайка» и «Ну, погоди!». Наглядно показано, что сначала идут первые серии этих мультиков, потом – вторые серии, далее – третьи и так далее. Это неудобно.
Чтобы нумерация была более понятной, следует файлы нумеровать так, чтобы цифра стояла после названия мультфильма и перед числом обязательно ставим пробел, например, «Незнайка 1» (рис. 5):
Тогда сериалы будут располагаться в алфавитном порядке: сначала «Незнайка», потом «Ну, погоди!». Так происходит, потому что по алфавиту сначала идет «НЕ» (НЕзнайка), а потом «НУ» (НУ, погоди!)
Предлагаю посмотреть материал, изложенный выше, в видео-формате.
Чтение файла в 1С
Часто бывает необходимо прочитать текст файла построчно, например, для анализа каждой строки. Для этого используем объект ЧтениеТекста.
Пример:
ПрочитанныйТекст = Новый ЧтениеТекста(ПутьКФайлу); СтрокаТекстовогоФайла = ПрочитанныйТекст.ПрочитатьСтроку(); Сообщить(СтрокаТекстовогоФайла); Пока СтрокаТекстовогоФайла <> Неопределено Цикл СтрокаТекстовогоФайла = ПрочитанныйТекст.ПрочитатьСтроку(); Сообщить(СтрокаТекстовогоФайла); КонецЦикла; ПрочитанныйТекст.Закрыть();
Объект 1С — файл
Объект Файл служит для управления параметрами файлов.
Сразу стоит заметить, что данный объект не предназначен для чтения и записи из файлов.
Например, прочитаем параметры некоторого файла, находящегося на диске C:
ПолноеИмяФайла = «C:Работа с файламистатья.txt»; ВыбранныйФайл = Новый Файл(ПолноеИмяФайла); Если ВыбранныйФайл.Существует() Тогда СтрокаПараметров = «Параметры файла:»+Символы.ПС + «Полное имя файла: «+ ВыбранныйФайл.ПолноеИмя + Символы.ПС + «Имя: «+ ВыбранныйФайл.Имя + Символы.ПС + «Имя без расширения: «+ ВыбранныйФайл.ИмяБезРасширения+Символы.ПС+ «Расширение: «+ ВыбранныйФайл.Расширение+ Символы.ПС+ «Путь без имени: «+ ВыбранныйФайл.Путь+Символы.ПС+ «Размер: «+ ВыбранныйФайл.Размер()+ Символы.ПС+ «Это файл: «+ ВыбранныйФайл.ЭтоФайл()+ Символы.ПС+ «Изменен: «+ ВыбранныйФайл.ПолучитьВремяИзменения()+Символы.ПС+ «Только чтение: «+ ВыбранныйФайл.ПолучитьТолькоЧтение()+Символы.ПС+ «Невидимость: «+ ВыбранныйФайл.ПолучитьНевидимость(); Сообщить(СтрокаПараметров); Иначе Предупреждение(«Файл не найден!»); КонецЕсли;
В результате мы получим следующую информацию (если файл найден):
Параметры файла: Полное имя файла: C:Работа с файламистатья.txt Имя: статья.txt Имя без расширения: статья Расширение: .txt Путь без имени: C:Работа с файлами Размер: 899 Это файл: Да Изменен: 18.05.2015 16:21:28 Только чтение: Нет Невидимость: Нет
К счастью, для этого можно воспользоваться другой функцией Проводника — «Упорядочить» (Arrange By). Она обеспечивает нестандартное представление хранящихся на жестком диске данных и помогает найти давно забытые документы или ненужные файлы, которые только зря занимают драгоценное место. В этой статье я расскажу, как сортировать файлы с помощью функции «Упорядочить».
Как действует функция «Упорядочить»?
Как следует из названия, функция «Упорядочить» позволяет упорядочивать файлы различными способами в зависимости от выбранной опции. Эта функция доступна в панели «Библиотека» (Library) во всех библиотеках — «Документы» (Documents), «Музыка» (Music), «Изображения» (Pictures) и «Видео» (Videos). Чтобы увидеть эту панель, нужно зайти непосредственно в библиотеку. Если перейти в библиотеку из папки «C:Пользователи» (C:Users), панели в ней не будет.
Функция «Упорядочить» предлагает различные варианты группировки файлов в соответствии с типом контента, хранящегося в библиотеке. При этом разные способы упорядочения действуют по-разному в зависимости от библиотеки.
Стоит также учитывать, что разные способы группировки используют разные варианты представления для удобства восприятия. Некоторые переключают текущий вид на «Крупные значки» (Large Icons), другие используют вид «Таблица» (Details). Тем не менее, представление можно самостоятельно изменить на любое другое. Чтобы отменить группировку и восстановить изначальное представление, можно воспользоваться опцией «Очистить изменения» (Clear Changes) в меню «Упорядочить».
Библиотека «Документы»
Давайте посмотрим, как действует функция «Упорядочить» в библиотеке «Документы». Чтобы увидеть доступные способы группировки (рис. A), нажмите на стрелке в меню «Упорядочить». Каждая из перечисленных опций упорядочивает все имеющиеся в библиотеке файлы по тому или иному принципу, при этом папки, в которых файлы хранятся, не отображаются.
Рисунок A. Меню «Упорядочить» доступно в панели «Библиотека» для каждой из основных библиотек.
Как видите, по умолчанию выбрана опция «Папка» (Folders) — это стандартный способ упорядочения файлов. Другие опции представляют файлы в совершенно новом свете — давайте посмотрим, в каком именно.
«Автор»
Опция «Автор» (Author) группирует файлы по стопкам в зависимости от автора (рис. B). Как видите, в стопке «Greg Shultz» собрано 2305 документов моего авторства. По двойному щелчку на этой стопке открывается список созданных мною файлов, в свойствах которых указан автор. В моем случае это файлы Microsoft Office — таблицы Excel, документы Word, базы данных Access и презентации PowerPoint.
Рисунок B. Упорядочение по автору группирует документы по стопкам в соответствии с именем автора, указанным в свойствах файла.
Таким способом я могу найти документы, созданные моими друзьями и коллегами или файлы от совершенно незнакомых мне авторов, присланные по электронной почте либо загруженные из Интернета. Эта возможность может оказаться очень полезной сразу по нескольким причинам.
Я, к примеру, с помощью группировки по авторам нашел шаблон Word от Information Mapping, Inc., который скачал еще в 2003 году, а потом благополучно о нем забыл. Теперь я вспомнил, насколько этот шаблон удобен, и снова стал им пользоваться.
Кроме того, я обнаружил и удалил 80 мегабайтов совершенно не нужных мне документов от BED Web Team, Valued Acer Customer и Gainsville College, которые когда-то скачал из Интернета. Они только зря занимали пространство на жестком диске, да еще и регулярно архивировались, отнимая лишнее время и напрасно увеличивая объем резервной копии.
Мне даже удалось найти целую гору фотографий, которые я получил от отца по Windows Messenger. Они были помечены его именем и хранились в папке «Принятые файлы» (My Received Files). Я давно собирался переместить их в папку «Изображения» и уже даже думал, что нечаянно их удалил. Теперь я наконец сохранил эти фотографии в нужной папке и могу ими любоваться в свое удовольствие.
«Дата изменения»
Опция «Дата изменения» (Date Modified) объединяет файлы в группы по дате изменения: «Сегодня» (Today), «Вчера» (Yesterday), «На прошлой неделе» (Last Week) и «Давно» (A Long Time Ago). На моем компьютере файлов оказалось так много, что мне пришлось выбрать представление «Таблица» и воспользоваться опцией «Свернуть все группы» (Collapse All Groups) в меню «Вид» (View), чтобы со списком можно было хоть как-то управиться (рис. C).
Рисунок C. Опция «Дата изменения» объединяет файлы в группы по дате изменения.
Как видите, в группе «Давно» содержится огромное количество файлов. Чтобы их просмотреть и удалить ненужные, я дважды щелкнул на группе, затем нажал на столбце «Дата изменения» для сортировки по возрастающей и обнаружил кучу файлов за 1995 год, за изучение которых и принялся.
«Тег»
Опция «Тег» (Tags) группирует файлы по ключевым словам. Для удобства восприятия я выбрал представление «Список» (List, рис. D), поразился, сколько у меня документов с ключевыми словами, и понял, насколько эффективным может оказаться использование тегов для идентификации файлов.
Рисунок D. Опция «Тег» группирует файлы по ключевым словам.
«Тип»
Опция «Тип» (Type) группирует файлы по типу. Поскольку разным типам файлов соответствуют разные значки, я выбрал представление «Обычные значки» (Medium Icons, рис. E) для удобства восприятия. Развернув стопку «Точечный рисунок» (Bitmap), я с удивлением обнаружил массу изображений в формате BMP, который, как известно, имеет довольно большой объем. Список файлов в стопке отображается в режиме «Таблица», так что я отсортировал изображения по убыванию размера и обнаружил BMP-файл объемом чуть больше 5 мегабайтов, а всего таких картинок оказалось почти 500 мегабайтов.
Рисунок E. Упорядоченные по типу файлы удобнее всего просматривать в режиме «Обычные значки».
Просмотрев все BMP-файлы, я половину удалил, а другую половину преобразовал в формат JPG.
«Имя»
Опция «Имя» (Name) сортирует файлы по алфавиту и выводит их одним огромным списком, что, на мой взгляд, не имеет никакого смысла. К примеру, в моей библиотеке «Документы» содержится 25 тысяч файлов. Алфавитный список, конечно, можно сортировать и фильтровать, но по-моему, эта опция в достаточной степени бесполезна.
Другие библиотеки
Как я уже упоминал, в разных библиотеках функция «Упорядочить» предлагает разные способы группировки файлов в зависимости от типа контента. Каждый из этих способов обеспечивает уникальное представление файлов. Опции упорядочения для библиотек «Музыка», «Изображения» и «Видео» показаны на рис. F.
Рисунок F. Опции упорядочения в разных библиотеках различаются в зависимости от контента.
Я подробно рассказал только об упорядочении файлов в библиотеке «Документы», но в других библиотеках этой функцией можно пользоваться по тем же принципам.
А что думаете вы?
Планируете ли вы воспользоваться функцией «Упорядочить» для сортировки своих файлов? А если уже пользовались, пригодилась ли она вам? Поделитесь своим мнением в комментариях!
Автор: Greg Shultz
Перевод
SVET
Оцените статью: Голосов
Как изменить порядок папок?
Чтобы изменить порядок файлов или папок, щелкните точки слева от интересующего вас имени папки или файла. Перетаскивание с одновременным щелчком будет перемещать файл или папку вверх и вниз.
На рабочем столе нажмите или коснитесь кнопки проводника на панели задач. Откройте папку, содержащую файлы, которые вы хотите сгруппировать. Нажмите или коснитесь кнопки «Сортировать по» на вкладке «Просмотр».
…
Параметры.
- Параметры. …
- Доступные параметры зависят от выбранного типа папки.
- По возрастанию. …
- По убыванию. …
- Выберите столбцы.
24 ян. 2013 г.
Как изменить порядок папок на рабочем столе?
Чтобы упорядочить значки по имени, типу, дате или размеру, щелкните правой кнопкой мыши пустую область на рабочем столе и выберите «Упорядочить значки». Нажмите на команду, которая указывает, как вы хотите расположить значки (по имени, по типу и т. Д.). Если вы хотите, чтобы значки были расположены автоматически, нажмите «Автоматическое расположение».
Как отсортировать файлы?
Чтобы отсортировать элементы в списке файлов:
- Щелкните Просмотр | Сортировать по, а затем выберите вариант сортировки: Имя файла. Размер (КБ) Тип изображения. Дата изменения. Свойства изображения. Подпись. Рейтинг. Помечено. …
- Чтобы задать направление сортировки, щелкните Просмотр | Сортировать по, а затем выберите направление: Сортировка вперед. Сортировка в обратном направлении.
Как мне управлять файлами и папками на моем компьютере?
10 советов по управлению файлами, которые помогут упорядочить ваши электронные файлы
- Организация — ключ к электронному управлению файлами. …
- Используйте папки установки по умолчанию для программных файлов. …
- Единое место для всех документов. …
- Создавайте папки в логической иерархии. …
- Вложить папки в папки. …
- Следуйте правилам именования файлов. …
- Быть конкретными.
Какая папка позволяет организовать ваши файлы в одном месте Windows 7?
Библиотеки — это гибкий способ упорядочить файлы в Windows 7, не перемещая их в одно место. Используя библиотеки в Windows 7, документы в Windows Vista и Мои документы в Windows XP, вам будет проще: o Находить файлы.
Как мне вручную упорядочить папки на Google Диске?
Если вы просматриваете свои файлы в сетке
- На вашем компьютере перейдите на drive.google.com.
- В правом верхнем углу щелкните заголовок текущей сортировки, например «Имя» или «Последнее изменение».
- Щелкните по желаемому типу сортировки.
- Чтобы изменить порядок, щелкните стрелку вверх или стрелку вниз.
Как вы можете отобразить основные папки на компьютере с Windows?
Вы можете увидеть диски, папки и документы на компьютере, щелкнув значок проводника Windows. Окно разделено на области, называемые панелями. Вы только что изучили 18 семестров!
Как мне расположить файлы в папке в случайном порядке?
Сортировать файлы в случайном порядке и переименовывать
Перейдите в папку, содержащую все файлы, которые вы хотите переименовать. Затем перейдите в меню «Действие» и выберите «Сортировка в случайном порядке». Это изменит текущий порядок ваших файлов, который обычно следует за их текущими именами, датами модификации и т. Д., В случайном порядке.
Как организовать рабочий стол Windows?
Для быстрой организации вы можете щелкнуть правой кнопкой мыши на рабочем столе и выбрать опцию в меню «Сортировать по». Например, выберите «Имя», чтобы отсортировать файлы по алфавиту, или «Дата изменения», чтобы отсортировать их в хронологическом порядке. Это упрощает поиск того, что вы ищете, если ваш рабочий стол очень грязный.
Как настроить значки компьютера?
Об этой статье
- Нажмите меню «Пуск» и выберите «Настройки».
- Щелкните Персонализация.
- Щелкните «Темы».
- Щелкните Параметры значка рабочего стола.
- Щелкните Изменить значок.
- Выберите новый значок и нажмите ОК.
- Нажмите кнопку ОК.
Как расположить окна на рабочем столе?
Используйте Snap, чтобы упорядочить все открытые окна с помощью мыши, клавиатуры или функции Snap Assist. Выберите строку заголовка окна, которое вы хотите привязать, и перетащите его к краю экрана. Контур указывает, к чему будет привязано окно, когда вы его уроните.
Приветствую!
Операционная система Виндовс имеет достаточное количество инструментов, позволяющих ускорить работу с файлами и папками. И об одной из таких возможностей и будет рассказано в материале.
Речь пойдёт о возможности упорядочивания (сортировки) файлов и папок в файловом менеджере Windows.
Управляем файлами и папками посредством упорядочивания (сортировки)
Так как речь идёт о файловом менеджере, что встроен в Виндовс (любой версии), то в данном окне и будут производиться все действия, что логично.
- Открыв окно, в котором находятся файлы и папки, следует на свободной области от оных кликнуть правой клавишей мышки.
- Покажется контекстное меню файлового менеджера. В нём, помимо прочего, имеется пункт под именем Сортировка. Если навести на него курсор мыши, то отобразятся непосредственные пункты меню, отвечающие за фактическую сортировку по критериям, среди которых:
- Имя – вариант, который обычно выбран по умолчанию. В этом случае файлы и папки сортируются согласно присвоенному имени.
- Дата изменения – довольно удобный вариант, с помощью его можно быстро определить, какие файлы и папки редактировались недавно или в определённую дату, что существенно ускоряет работу за компьютером в целом.
- Тип – данный пункт относится к файлам, которые, как мы знаем, бывают самых разных типов. Видео, аудио, документы и т.д. Сортировка осуществляется согласно имеющимся у файлов расширениям (они по умолчанию обычно скрыты, но это можно изменить).
- Размер – можно быстро отсортировать файлы и папки по объёму занимаемого места.
- Также в данном меню могут присутствовать и другие пункты, это уже зависит от того, какие типы файлов преобладают в открытой папке.
- Выберите тот вариант упорядочивания файлов и папок, который будет наиболее оптимален в вашем случае.
Кстати, в Windows существует возможность управлять отображением файлов и папок, подробнее об этом написано в материале «Как изменить отображение (представление) файлов и папок в Windows».
Ну вот и всё, что хотелось бы рассказать о том, как с лёгкостью в Windows можно быстро манипулировать файлами и папками и быстро находить нужные, благодаря имеющимся встроенным инструментам.
- Помогла понравилась статья? Поделись ею в соцсетях!
Пожертвование сайту IT-Actual.ru (cбор пожертвований осуществляется через сервис «ЮMoney»)
На что пойдут пожертвования реквизиты других платёжных систем
Привет.
Не секрет, что в экономике ныне дела обстоят не лучшим образом, цены растут, а доходы падают. И данный сайт также переживает нелёгкие времена 
Если у тебя есть возможность и желание помочь развитию ресурса, то ты можешь перевести любую сумму (даже самую минимальную) через форму пожертвований, или на следующие реквизиты:
Номер банковской карты: 5331 5721 0220 5546
Кошелёк ЮMoney: 410015361853797
Кошелёк WebMoney: Z812646225287
PayPal: paypal@it-actual.ru
BitCoin: 1DZUZnSdcN6F4YKhf4BcArfQK8vQaRiA93
Оказавшие помощь:
Сергей И. — 500руб
<аноним> — 468руб
<аноним> — 294руб
Мария М. — 300руб
Валерий С. — 420руб
<аноним> — 600руб
Полина В. — 240руб
Деньги пойдут на оплату хостинга, продление домена, администрирование и развитие ресурса. Спасибо.
С уважением, создатель сайта IT-Actual.ru
Читайте также:
- • Как отключить быстрый запуск Windows 8, 10, 11
- • Как включить автоматическую смену изображения рабочего стола по таймеру в Windows 10
- • Как отключить приписку «ярлык» при создании оного в Windows
- • Как добавить или удалить раскладку клавиатуры в Windows 10
- • Как увеличить или уменьшить значки на рабочем столе Windows
- Remove From My Forums

Файлы в папке — как поменять их местами ?
-
Вопрос
-
Вопрос может быть у меня и лузерский, но я никак не могу поменять файлы местами в папках. Беру файл левой кнопкой мыши — перемещаю его — хочу поставить его между других файлов, а он назад на свое место прыгает. В Win XP такого нет, двигай файлы по папке
как хочешь, и куда хочешь. А при нажатии правой кнопки есть строчка *Упорядочить значки* там ставишь *автоматически* и все ОК . Сейсас поставил Win 7 Pro и никак не пойму как мне упорядочить файлы вручную? Прошу помочь
Ответы
-
Это связано с тем, что в Windows 7 не запоминаются состояния папок в реестре. Сделано это для того, чтобы интерфейс работал максимально быстро.
В замен предложен новый интерфейс с гибкой настройкой столбцов, их ширины, сортировки. Плюс концепция библиотек.
Сазонов Илья http://www.itcommunity.ru/blogs/sie-wl/
-
Помечено в качестве ответа
21 мая 2010 г. 14:55
-
Помечено в качестве ответа
Содержание
- Как в папке упорядочить файлы по своему усмотрению?
- Упорядочиваем файлы как хотим
- Заключение
- Добавить комментарий Отменить ответ
- Как навести порядок на своем компьютере
- Базовые принципы хранения информации
- Определение порядка хранения данных
- Удаление дубликатов файлов
- Наведение порядка на Рабочем столе
- Распределение файлов и папок
- Понятные названия папок и файлов
- Наведение порядка в программах
- Очистка и дефрагментация системы
- Сохранение важных данных с помощью резервного копирования
- Постоянное поддержание определенного порядка
- Выводы статьи
- Искусство организации файлов и каталогов
- Признаки «беспорядка» на компьютере
- Зачем вообще заниматься организацией информации?
- Советы по организации файлов и каталогов
- Полезные папки, которые стоит создать
- Возможности Windows, помогающие в упорядочении файлов и папок
Как в папке упорядочить файлы по своему усмотрению?
Приветствую друзья! Иногда бывают ситуации — нужно навести порядок на диске. И здесь мы можем столкнуться с задачей — как упорядочить файлы в папке так, как мы этого хотим? Сегодня я постараюсь максимально дать ответ на этот вопрос.
Буду использовать только штатные функции виндовса, разумеется, что специальным софтом — можно многое и возможно легче.
Упорядочиваем файлы как хотим
Данная инструкция подойдет как для Windows 7, так и для Windows 10.
Итак, я покажу все на примере семерки, но в десятке — все также, поверьте.
Давайте откроем любую папку — пусть это будет… папка рабочего стола. А вы не знали, что рабочий стол — это папка? Может и не знали..
Кстати путь к папке рабочего стола такой:
Только там где Dima — ваше название учетной записи.
Папку открыли Рабочий стол (Desktop). Но чтобы удобно было выполнить сортировку — нужно изменить вид файлов. Нажмите правой кнопкой по папке и выберите в меню Вид > Таблица:
Теперь файлы и папки расположены удобно для наших задач:
Теперь важно — чтобы нам упорядочить файлы, нужно нажать на колонку.. пусть мы хотим упорядочить по дате изменения — нажимаем на эту колонку:
После нажатия — файлы автоматом отсортируются по дате. Повторное нажатие на колонку — отсортирует в обратном порядке. Посмотрите, видите в названии колонки треугольничек? Сторона, которая содержит один угол — означает меньше. Там где два угла — больше. Положение треугольника определяет тип сортировки.
Точно таким же способом можно отсортировать и другие колонки.. данные.. то есть файлы упорядочить можно так, как хочется вам.
Присутствует много параметров, по которым возможна сортировка. Но обычно они скрыты. Откроем их? Смотрите — нажимаем правой кнопкой по любой колонке и видим, какие еще колонки можно включить:
И по всем этим параметрам возможна сортировка! Достаточно кликнуть по заголовку. А вот если выбрать пункт Подробнее, то увидим множество всевозможных столбиков:
И по всем ним — возможна сортировка как файлов, так и папок.
Упорядочить файлы, папки, можно также и при помощи контекстного меню — просто нажмите правой кнопкой по белому пространству, выберите пункт Сортировка:
Далее выберите желаемое.
Заключение
Надеюсь информация помогла. Удачи и добра!
Добавить комментарий Отменить ответ
Этот сайт использует Akismet для борьбы со спамом. Узнайте как обрабатываются ваши данные комментариев.
Источник
Как навести порядок на своем компьютере
Правильная организация хранения файлов и информации, наведение порядка на компьютере, сделает более продуктивной использование ПК, повысит эффективность работы на компьютере. При правильной организации работы на компьютере, пользователь сэкономит значительное количество времени, которое он тратит на поиск файлов, с компьютера будут удалены ненужные данные.
Многие пользователи часто сталкиваются с ситуациями, когда на компьютере невозможно, что-то найти. В папках все файлы свалены в кучу, царит полный хаос. Я думаю, что многим такое знакомо. Мало того, что файлы разбросаны в беспорядке, на компьютере полно дубликатов файлов, которые занимают значительное место на диске.
Меня уже несколько раз просили написать данную статью. Посетители, просматривая видео на моем канале YouTube, заметили, что Рабочий стол моего компьютера практически свободен от посторонних элементов, а в Проводнике файлы и папки на дисках распределены в определенном порядке, и имеют нормальные названия. Я выполняю свое обещание, правда, с задержкой на пару-тройку лет.
Мне часто приходилось иметь место с папками: «Новая папка1», «Новая папка2», с файлами типа: «111», «123» и т. п., часть папок бывают пустыми. Подобные файлы и папки имеют копии, дублируются.
Поиск в операционной системе Windows для доступа к необходимым данным с непонятными названиями, если их огромное количество, мало чем поможет. На разбирательство с беспорядком уйдет очень много времени.
В этой статье я поделюсь своим опытом по организации хранения файлов на компьютере. Если у вас есть свои наработки по упорядочению хранения и использованию информации на ПК, поделитесь об этом в комментариях к этой статье.
Если вы испытываете трудности с поиском нужных файлов, на диске уменьшается свободное место, которое постепенно занимают файлы и папки, вам следует заняться наведением порядка на своем компьютере.
Вам придется потратить много времени на правильную организацию хранения файлов (в «тяжелых» случаях, можно сделать это в несколько этапов), но поверьте, затраченное время будет того стоить.
В дальнейшем, когда беспорядка на компьютере уже не будет, вам придется только распределять новые файлы по соответствующим местам (диски, разделы, папки и т. п.). Вы быстро найдете нужную папку, файл или документ, потому что вам будет понятно, где их нужно искать.
Выполните работы по организации хранения и наведению порядка на домашнем компьютере в примерно такой последовательности:
Базовые принципы хранения информации
Перед тем, как приступить к наведению порядка на компьютере, нужно определить для себя базовые принципы для упорядочивания хранения данных.
Все объекты необходимо распределить на категории, в дальнейшем все новые объекты должны распределяться по ранее созданным категориям. Структура хранения данных должна отвечать следующим требованиям:
В результате с компьютера будут удалены ненужные и лишние файлы (так как файлы часто дублируются), освободится место на ПК, повысится продуктивность работы.
Определение порядка хранения данных
Правильное распределение информации на жестком диске повышает надежность компьютера. В большинстве случаев, дисковое пространство компьютера распределяется следующим образом: на системном локальном диске «С» установлена операционная система Windows, программы, другие важные данные, необходимые для работы системы, а второй локальный диск используется для хранения пользовательских данных.
Для чего нужны два раздела? Для большей безопасности и надежности работы. Система и данные должны быть разделены.
В случае краха системы, вы не потеряете данные, которые находятся на другом локальном диске (диск «D»). Потому что после переустановки системы, будут потеряны только данные на системном диске «С», все остальное сохраниться в целостности и сохранности.
Поэтому на компьютере желательно иметь два или более локальных дисков (например, диски «C» и «D»). На диске «D» имеет смысл хранить свою личную информацию: музыку, фильмы, фотографии, учебные материалы, дистрибутивы программ и т. п.
На системном диске «С» находятся папки «Документы» (Мои документы), «Рабочий стол», «Загрузки», в которых порой храниться большой объем информации. Эти каталоги можно перенести на другой раздел жесткого диска. Лично я этого не делаю, а только контролирую содержимое этих папок. Я не храню файлы в папке «Загрузки», а переношу загруженные файлы в места постоянного хранения.
После установки на компьютер приложения для облачного хранилища, папка хранилища по умолчанию расположена на диске «С». Если вы используете синхронизацию, все данные «облака» будут на системном диске.
Если объем облачного хранилища большой, оптимальное решение: перенести папку облачного хранилища на другой локальный диск компьютера. В этом случае, ваши данные из «облака» не будут занимать место на системном диске.
На своем компьютере я перемещаю папки облачных хранилищ на другие разделы. Прочитайте статью о том, как перенести Яндекс.Диск на другой локальный диск.
На диске «D» моего компьютера находится папка Яндекс.Диск, размером более 200 ГБ, а на диске «E» находится папка Cloud Mail.Ru, объемом 1000 ГБ. Эти папки синхронизированы с облачными хранилищами, в них находятся важные для меня данные. Папки находятся на компьютере, поэтому я имею постоянный доступ к этим файлам, и даже в случае выхода из строя жесткого диска, я не потеряю важную информацию, потому что благодаря синхронизации она сохранится в «облаке».
В данный момент, на моем компьютере установлены два жестких диска: на первом жестком диске расположены два Локальных диска «С» и «D», а на втором жестком диске – один Локальный диск «E».
Диски используются следующим образом:
После того, как вы определитесь с дисками компьютера, удалите дубликаты файлов.
Удаление дубликатов файлов
Удаление дубликатов поможет отсеять ненужные копии файлов, с компьютера будут удалены лишние данные. Во многих программах для очистки компьютера есть модули для поиска и удаления дубликатов. Для удаления дубликатов файлов можно воспользоваться специализированными программами, например, Auslogics Duplicate File Finder.
Наведение порядка на Рабочем столе
Очистка Рабочего стола — первый шаг в процессе наведения порядка на ПК. От обилия ненужных данных на Рабочем столе может тормозиться работа компьютера.
Некоторое время назад, мне принесли ноутбук, с операционной системой Windows 8. Ноутбук жутко тормозил. На Рабочем столе находилась куча папок, ярлыков и файлов. Там было много фотографий, часть фотографий дублировалась в разных папках. Я решил посмотреть, сколько данных находится на Рабочем столе. Оказалось, что около 250 ГБ, это меня даже немного шокировало.
Пользователям удобно все запускать с Рабочего стола, правда, потом они удивляются медленной работе своего компьютера. Мои предложения по перемещению файлов на другой диск или по поводу загрузки данных в облачное хранилище, часто встречают непонимание. Многим людям лень сделать лишний клик мыши для доступа к нужным файлам.
Рабочий стол — место работы (это не случайное название). От работы ничто не должно отвлекать. Поэтому на Рабочем столе не стоит размещать лишние элементы, которые вполне могут находиться в других местах, оставьте здесь только минимум объектов, действительно необходимых. После этого, вы заметите, что повысилась эффективность работы.
Во время работы на Рабочем столе могут скапливаться разные временные данные: папки, файлы, документы. Следуйте простому правилу: после завершения работы, уберите все объекты, переместите их в соответствующие места, туда, где они должны постоянно храниться.
Завершили работу над документом Word (например), переместите документ в места хранения для документов этого типа.
На Рабочем столе моего компьютера в Windows 10 находятся всего три объекта: значки «Этот компьютер» и «Корзина», и папка «Программы». С помощью значка «Этот компьютер» можно быстро попасть в управление компьютером (прочитайте здесь, как вернуть «Мой компьютер» на Рабочий стол), а в папке «Программы» находятся ярлыки наиболее часто мною используемых программ, большая часть которых переносные. Сами портативные программы расположены на диске «D».
Можно обойтись без подобной папки для ярлыков. Для портативных (portable) программ используйте программу-оболочку PortableApps.com Platform. Портативные программы могут находиться в любом месте компьютера, а запускаться они будут из оболочки. Папку с ярлыками переносных программ можно перенести в меню «Пуск» для того, чтобы запускать портативные программы оттуда, вместе с обычными приложениями.
Распределение файлов и папок
После того, как вы определились с местами хранения файлов на компьютере, потребуется распределить файлы и папки по дискам. Сначала перемещайте и сортируйте понятные для себя данные, а то, что пока не понятно, оставьте на завершающий этап распределения.
На диске для хранения файлов создайте папки с понятными названиями, например, «Музыка», «Видео», «Фото», «Документы» и т. д. В этих папках будут созданы другие папки для сортировки файлов по определенным критериям.
Создайте жесткую иерархию папок для того, чтобы четко понимать, где что у вас находится.
Допустим, на вашем компьютере есть много фотографий, видео, музыки. Перенесите на диск, который вы будете использовать в качестве хранилища, все мультимедиа файлы.
В папку «Фото» будут помещены отдельные фото и папки с фотографиями. Сгруппируйте снимки по определенным критериям, например, времени съемки, поместите фото в папки, названные по определенным параметрам, например, в папку «Отдых на море в таком-то году». К папкам с фотографиями я советую всегда добавлять даты, для того, чтобы вы легко могли найти нужные фотографии.
В папку «Музыка» поместите все музыкальные файлы, которые следует распределить в категории (папки) по именам исполнителей, по названию альбома, по музыкальным жанрам и т. д., в зависимости от своих предпочтений.
Подобным образом поступите с фильмами, документами, другими файлами. В процессе разбирательства, вы найдете много ненужных файлов, которые не стоит хранить на компьютере.
Пример распределения папок на моем компьютере. На диске «E» создано несколько папок с понятными названиями. В папке «Музыка» находится несколько папок с аудио файлами, среди них папки «Дискотека 80-х» и «Зарубежные исполнители». В папке «Зарубежные исполнители» находятся папки, имеющие названия по именам исполнителей и названием групп.
Файлы программ распределены в папки, названные в соответствии с определенными категориями.
Подобная логичная структура поможет легко и быстро найти нужный файл или папку.
Понятные названия папок и файлов
Очень важно всегда придерживаться правила: папкам и файлам необходимо давать понятные имена. Имена должны быть понятны для любого человека.
Даже, если нет времени дать понятное имя в данный момент, найдите время для того, чтобы после завершения работы назвать файл или папку понятным именем. Это сэкономит массу времени, которое придется затратить на поиски нужного файла или папки.
Если на ПК много файлов с непонятными названиями, переименование займет довольно много времени. Выполните эту работу в несколько этапов.
Наведение порядка в программах
Обратите внимание на программное обеспечение своего компьютера, удалите все ненужные программы и игры. Посмотрите почтовые ящики электронной почты, возможно, там потребуется произвести чистку.
Наведите порядок в браузерах. Удалите ненужные расширения. Разберитесь с закладками: проверьте закладки (бывает, что сайты прекращают свое существование), сгруппируйте или удобно для себя распределите закладки в окне визуальных закладок. Если у вас много закладок в браузере, сгруппируйте закладки в отдельные папки с краткими понятными названиями на панели закладок.
Очистка и дефрагментация системы
После завершения наведения порядка, выполните очистку компьютера от временных и мусорных файлов. При перемещении больших объемов файлов на компьютере появляется много временных файлов. Удалите ненужные файлы с помощью средства Windows, или при помощи специализированной программы, например, CCleaner.
После этого выполните дефрагментацию компьютера для того, чтобы собрать фрагменты файлов в одном месте на диске. При значительном перемещении данных, степень фрагментации файлов серьезно повысится. Выполнение дефрагментации упорядочит распределение файлов на компьютере, повысит скорость работы системы.
Сохранение важных данных с помощью резервного копирования
Для надежного сохранения информации, делайте резервное копирование системы или важных данных. С помощью резервного копирования системы на другой диск (желательно, на внешний жесткий диск), вы состояние системы на момент архивации.
В случае краха операционной системы, проведите восстановление Windows из резервной копии. В случае отказа жесткого диска, систему или другие данные из резервной копии можно восстановить на новый диск.
Для резервного копирования можно воспользоваться средством операционной системы Windows, или специализированными программами: Acronis True Image (есть бесплатная версия — Acronis True Image WD), AOMEI Backupper и т. д.
Постоянное поддержание определенного порядка
После распределения файлов, поддерживайте порядок на компьютере, новые файлы помещайте в ранее созданные категории, или создавайте новые. После выполнения повседневной работы, распределение файлов и папок в места постоянного размещения не займет много времени.
Выводы статьи
Наведение порядка на компьютере для правильной организации хранения данных на компьютере позволит серьезно повысить эффективность работы. Файлы и папки будут распределены по дискам компьютера в соответствии с определенной структурой, пользователь быстро найдет нужные данные.
Источник
Искусство организации файлов и каталогов
На что похож ваш «Рабочий стол»? Его можно принять за образец аккуратности? Или там такая тьма иконок, что страшно взглянуть? Если вы долго откладывали организацию данных на компьютере из?за того, что задача казалась слишком сложной и трудновыполнимой, или потому, что не знали, с чего начать, вам очень пригодятся 40 полезных советов, позволяющих в совершенстве овладеть искусством упорядочивания каталогов и файлов.
Для всех читателей, желающих объединить файлы и каталоги в стройную логически организованную структуру, мы подготовили всеобъемлющее руководство, рассказывающее о том, как стать, быть и оставаться организованным.
Признаки «беспорядка» на компьютере
Если у вас на компьютере бардак, вы, скорее всего, и сами об этом знаете. Но, если нет, вот вам список самых вопиющих признаков:
Прежде, чем продолжать, давайте проясним еще несколько моментов:
Зачем вообще заниматься организацией информации?
Некоторым ответ кажется очевидным. И все?таки, в эпоху мощных десктопных приложений для поиска (например, встроенные в Windows 7 возможности, или программы вроде Google Desktop Search) такой вопрос приходится время от времени слышать, поэтому дадим на него ответ.
У меня есть знакомый, который помещает каждый скачиваемый или создаваемый им файл в папку «Мои документы», абсолютно не заботясь о какой?либо более глубокой структуре. В поиске информации он полагается на помощь служб, встроенных в операционную систему Windows. И, знаете, он всегда находит то, что ищет! Он гуру поиска. Для него раскладывание файлов по разным папкам — бесполезная трата времени.
Понятно, что такая модель поведения заманчива. Зачем мучиться с организацией информации на жестком диске, если существуют мощные программы для поиска? Вообще?то, если все, что вам требуется — только находить и открывать файлы по одному (для прослушивания, редактирования, чтения), то причин тратить даже секунду на упорядочивание данных нет. Но примите во внимание следующие довольно часто встречающиеся задачи, которые нельзя выполнить с помощью десктопных приложений для поиска:
В конце концов, может быть вам просто нравится организованность, чистота, упорядоченность, и тогда никакие дополнительные причины не нужны 😉
Советы по организации файлов и каталогов
Итак, представляем 40 советов по организации файловой системы. С их помощью вы сможете привести в порядок каталоги и файлы, или, если они уже в порядке, упорядочить их еще больше 😉
Совет #1. Внимательно относитесь к выбору системы организации
Большинство людей до сих пор не организованы потому, что сам процесс приведения чего?то в порядок отнимает время. И первое, что отнимает время — определение системы организации. Это вопрос личных предпочтений, поэтому никакой добрый дядя на сайте не сможет выбрать ее за вас. Мы не можем дать вам четких указаний, но можем кое?что предложить:
Хорошо обдумайте предложенные варианты — изменить подход, если он окажется несостоятельным, будет очень трудно. Прежде, чем внедрять какую?либо систему, внимательно изучите свои файлы и убедитесь, что они хорошо впишутся в новый распорядок.
Совет #2. Определившись с системой, четко придерживайтесь ее
Нет ничего более бессмысленного, чем, потратив долгие часы на раскладывание всех файлов по полочкам, сохранять свежескачанные документы на «Рабочий стол». Дисциплину необходимо поддерживать всегда: получив новый файл, потратьте несколько лишних секунд и поместите его в нужное место. Иначе, через месяц или два вы окажетесь в еще худшем положении, чем были — одна половина файлов организована, а другая пребывает в беспорядке, и разобраться в этой мешанине вам уже не удастся.
Совет #3. Внимательно выбирайте корневой каталог структуры
Никогда не располагайте корень системы в папках вроде «Моих документов». Поступая так, вы позволяете разработчикам операционной системы решать, какая структура каталогов лучше для вас. У каждого разработчика на этот счет свое мнение: в Windows XP ваши файлы будут располагаться в C:\Documents and Settings\%username%\Мои документы, а в UNIX?подобных ОС, скорее всего, в /home/%username%.
К тому же, «стандартные» каталоги имеют тенденцию быстро заполняться бесполезным для вас мусором. Чуть ли не каждая программа считает своим долгом создать в «Моих документах» собственный каталог. Эти папки обычно не вписываются в продуманную схему организации, поэтому лучше всего отказаться от их использования. Просто игнорируйте «Мои документы»: пускай себе наполняются чем попало. Звучит как ересь, но нужно напрочь забыть о «Моих документах»! Удалите все их ярлыки и значки, заменив ссылками на созданные вами и важные для вас папки.
Создайте свою систему организации с нуля! Вероятно, лучшим местом для нее будет диск D:, если он у вас есть. Таким образом, все ваши файлы будут находиться на одном разделе, а операционная система и программы — на другом. Преимуществ в этом — море: не только очевидные плюсы в виде идеального порядка, но и легкость переноса данных на другой компьютер (если раздел D: находится на отдельном винчестере).
Внимание: дойдя до совета #12, вы поймете, что лучше всего создавать одинаковые структуры каталогов, включая буквы дисков, на всех принадлежащих вам компьютерах. Поэтому, если вы решите отвести D: для хранения данных, удостоверьтесь, что его можно использовать на всех компьютерах. Если такой возможности нет, вы все равно можете воспользоваться хитрым трюком (совет #17), позволяющим хранить файлы на диске C:, но обращаться к ним через D:.
Если у вас только один раздел (C:), создайте на нем отдельный каталог, который будет содержать абсолютно все ваши файлы — как вариант, можете назвать его «C:\Файлы» или «C:\Files». В принципе, имя каталога не имеет значения, но лучше, чтобы оно было не слишком длинным.
Есть несколько причин для этого:
Определившись с корневой папкой структуры, перенесите в нее все файлы, полностью. Не обращайте пока внимания на каталоги, созданные операционной системой («Моя музыка», «Мои рисунки», итд.). Хотя, на самом деле, вы даже можете встроить многие из них в свою структуру (совет #6).
Собрав все файлы в одном каталоге, оставим остальные папки в покое — будем считать, что они принадлежат операционной системе, и трогать их не стоит.
Скриншот приведенного в порядок диска C:, где все файлы собраны в соответствующем каталоге (папок «Program Files (x86)» и «PerfLogs» у вас может не быть)
Совет #4. Используйте подкаталоги
Самый простой и очевидный совет. Какую бы систему организации вы ни выбрали, придется создавать папки, чтобы поместить в них файлы. Привыкайте создавать новые каталоги постоянно.
Совет #5. Не бойтесь излишней глубины
Создавайте столько уровней подкаталогов, сколько нужно. Каждый раз, когда замечаете возможность сгруппировать набор взаимосвязанных файлов в отдельной папке, делайте это. Объединяйте в подкаталоги все песни одного альбома, все фото с одного праздника, все документы от одного клиента.
Не нужно бояться помещать файл в папку вроде C:\Файлы\Я\От других\Службы\Альфабанк\Заявления\2010. Даже вложенный каталог 10 уровня не является чем?то необычным, а здесь уровней всего 7. Конечно, как и в любом деле, можно зайти слишком далеко: если вы создаете подкаталог для хранения единственного файла, то, вероятно, переусердствовали. С другой стороны, создав элементарную двухуровневую систему (например, C:\Файлы\Работа), вы нисколько не продвинетесь в организации данных (если только файлов у вас не 5?6 штук). В данном случае, ваш каталог «Работа» превратится в заменяющую «Рабочий стол» свалку, содержащую сотни разрозненных файлов.
Совет #6. Переместите стандартные пользовательские каталоги в свое хранилище
Большинство операционных систем, включая Windows, создают для каждого пользователя определенный набор папок. В них по умолчанию складываются документы, музыка, цифровые фото и скачанные из интернета файлы. В Windows 7 список стандартных каталогов выглядит так:
Часть из них вы никогда не будете использовать (к примеру, папка «Избранное» бесполезна для фанатов альтернативных Internet Explorer браузеров). Их можно оставить на своих местах. Но некоторые другие каталоги могут оказаться весьма полезными. Кроме того, даже если вы перестанете обращаться к созданным операционной системой каталогам, Windows все равно будет рассматривать их как папки по умолчанию для многих типов файлов. Когда при попытке сохранить какой?либо файл вам постоянно предлагают каталог, который не входит в вашу организованную систему, это очень раздражает.
Но есть простое решение: встраивание нужных вам стандартных каталогов в собственную структуру. Сделать это очень легко: достаточно перетащить каталог в новое место расположения.
Совет #7. Походите к именованию файлов и папок с умом
Еще один само собой разумеющийся совет: никогда не создавайте файлы с бессмысленными именами типа «Документ1.doc», или каталоги вроде «Новая папка (2)». Потратьте десяток секунд и придумайте название, точно описывающее, что находится внутри файла или папки. Только не надо выносить в заголовок все содержимое полностью;)
Совет #8. Остерегайтесь длинных имен файлов
Необходимость использования чересчур длинных имен файлов говорит о том, что вы еще не создали достаточно четкую и глубокую структуру папок. Если вы хотите назвать файл «РогаИКопыта отчет по продажам март 2009.xls», лучше создайте несколько дополнительных подкаталогов, чтобы файл назывался «Март.xls» и размещался, например, в Клиенты\РогаИКопыта\Отчеты по продажам\2009.
Помните: правильно расположенному файлу достаточно лаконичного имени!
Совет #9. Везде используйте ярлыки
Наверное, самый полезный и важный совет. Ярлык позволяет файлу находиться как бы в двух местах одновременно.
Зачем это нужно? Файлы и каталоги всех современных операционных системы объединены в иерархическую структуру. Это означает, что любой объект (файл или папка) может иметь только одного родителя, или, иначе говоря, находиться одном единственном каталоге. Такая структура похожа на дерево с ветвями?каталогами и листьями?файлами. Вы когда?нибудь видели на дереве лист, растущий сразу из двух веток? Я тоже нет.
Подобный способ структурирования данных на жестком диске может казаться очевидным и даже необходимым, но это только один из вариантов. Существуют и другие: реляционные базы данных, к примеру, организуют информацию совсем по иным принципам.
Главное ограничение иерархической структуры — возможность файла находиться только на одной ветви дерева (в одном каталоге) в данный момент времени. Такое ограничение порождает две довольно назойливые проблемы:
К счастью, Windows (и большинство других операционных систем) все?таки дают возможность разместить файл в двух местах одновременно: она называется «ярлык» (на Mac известна как «алиас», в UNIX — «символическая ссылка»). Ярлыки позволяют файлу находиться в одном каталоге, а значок, указывающий на него, может быть размещен где угодно. Двойной щелчок по значку откроет оригинальный файл, как если бы вы кликнули на него непосредственно.
Посмотрите на две иконки:
Та, что слева — документ Word, а справа вы видите ярлык, указывающий на этот же самый документ. Двойной щелчок по любому из значков приведет к открытию одного и того же файла. Между иконками два визуальных отличия:
Вы можете в любой момент удалить ярлык, не опасаясь потерять данные: оригинальный файл будет оставаться на своем месте. Все, чего вы лишитесь — возможность доступа к файлу из удобного места.
Что же делает ярлыки такими замечательными? Они позволяют нам легко преодолеть основное ограничение иерархических файловых систем, и размещать один и тот же файл сразу в нескольких местах. У вас всегда будут файлы, не очень хорошо вписывающиеся в вашу организационную структуру, которые нельзя расположить только в одном каталоге. Именно для таких «вредных» файлов и созданы ярлыки! Кроме того, они дают возможность сконцентрировать часто используемые файлы и каталоги в одной точке для большего удобства. При этом оригинальные файлы остаются на своих местах, не нарушая четкую схему организации и пребывая в полной безопасности.
Поэтому для самых нужных файлов, которые всегда должны быть под рукой, лучше всего создать ярлыки в удобном быстродоступном месте.
Если вы до сих пор не убедились в полезности ярлыков, вспомните такие известные области Windows, как:
Все их содержимое представляет собой ни что иное, как ярлыки. Единственная цель их существования — обеспечение пользователю удобного доступа к часто используемым файлам, каталогам и интернет?ресурсам.
Ярлыки позволяют вывести «золотое правило» организации файлов и каталогов:
Всегда обходитесь одной копией файла. Никогда не создавайте две копии одного и того же файла — используйте вместо этого ярлык.
Конечно, правило не стоит применять к копиям, созданным вручную или при помощи программ для резервного копирования с целью обеспечения сохранности данных.
Существуют еще несколько менее значительных правил: «не копируйте файлы в рабочую область — создавайте для них ярлыки», и «когда чувствуете, что переход к файлу занимает слишком много времени, создайте ярлык в подходящем месте».
Итак, как же создавать эти невероятно полезные ярлыки? Есть 2 основных способа:
Теперь щелкните правой кнопкой на пустом месте в целевой папке (там, где вы хотите создать ярлык) и выберите «Вставить ярлык».
Совет относится также и к буквам дисков. Если вы храните файлы на C: на одном компьютере, размещайте их там же и на всех остальных. Иначе ярлыки, плейлисты и другие связанные файлы перестанут работать.
Совет #13. Создайте папку «Входящие»
Создайте каталог для хранения файлов, над которыми вы работаете в данный момент, или до сортировки которых у вас пока не дошли руки. Можете назвать его «Входящие» (по аналогии с папкой в ящике электронной почты), «Работа», «ToDo», или придумать свое имя. Название не важно — главное, чтобы он был!
Закончив работать с файлом, перемещайте его из «Входящих» в предназначенное для него место в вашей структуре каталогов.
У вас может возникнуть соблазн использовать «Рабочий стол» в качестве папки «Входящие». Правильно подобное поведение или нет, но большинство людей именно так и поступают. При этом важно помнить: если уж вы решили использовать «Рабочий стол» как «Входящие», не помещайте туда никакие посторонние файлы. Впрочем, сказанное справедливо и для любого другого каталога, не только «Рабочего стола».
Остается еще один вопрос: где разместить папку «Входящие», которая по определению не должна являться частью вашей структуры организации? Прежде всего, она всегда должна быть под рукой. К ней вы будете обращаться, возможно, чаще всего, поэтому удобство — ключевой момент в выборе места. Отличным вариантом будет размещение «Входящих» на «Рабочем столе», особенно, если там нет никаких других каталогов. Тогда найти свою рабочую папку в «Проводнике» Windows будет легче легкого:
Также стоит создать ярлыки для нее в других удобных местах (в «Избранном», панели быстрого запуска).
Совет #14. Убедитесь, что папка «Входящие» у вас одна
После создания «Входящих» не используйте никакой другой каталог для хранения неразобранных и рабочих файлов. Создавая или получая новый файл, сразу же помещайте его во «Входящие», тогда компьютер будет всегда радовать вас чистотой и порядком. Перебирать все возможные папки в поисках текущих проектов — последнее дело, поэтому собирайте их все в одном каталоге.
Несколько советов, позволяющих иметь единственную папку «Входящие» и не испытывать неудобств:
Совет #15. Следите за чистотой папки «Входящие»
Это один из ключевых моментов, помогающих всегда оставаться организованным. Если вы допустите переполнение папки «Входящие» (то есть там будет, скажем, более 30 каталогов или файлов), то очень скоро ощутите перегруженность и нежелание разгребать образовавшиеся завалы. После определенного момента вы просто?напросто начнете игнорировать «Входящие». Может быть, вы будете продолжать складывать туда файлы, но разобраться в них будет невероятно трудно, и вы снова окажетесь в начале пути с кучей разрозненных документов.
Как же этого не допустить?
Совет #16. Не откладывайте сортировку в долгий ящик, используйте ярлыки для активных проектов
Как только вы создаете, получаете или скачиваете новый файл, тотчас, не медля ни секунды, записывайте его в соответствующий каталог. Когда понадобится с ним поработать (возможно, сразу же), сделайте ярлык во «Входящих» или на «Рабочем столе». Таким образом, все файлы всегда будут на своих местах, при этом вы будете иметь быстрый и удобный доступ к текущим, активным проектам. После окончания работы с файлом достаточно будет просто удалить ярлык.
В идеале, во «Входящих» и на «Рабочем столе» вообще не должно быть каталогов и файлов, только лишь ярлыки.
Совет #17. Используйте символические (символьные) ссылки и точки соединения (junctions) для поддержания единообразной структуры папок
Данный совет поможет вам обойти одну из потенциальных неприятностей, с которой вы можете столкнуться, создавая свою схему организации — проблему нескольких разделов (C:, D:, итд.) на разных компьютерах. Возможно, вы захотите хранить файлы на диске D:, так как там больше всего свободного места, а упорядоченную структуру папок расположить на C:, или наоборот.
Ваша схема организации может предусматривать доступ к файлам только с C: (например, если ее корневой каталог представляет собой что?то вроде C:\Файлы). В то же время, и сотни свободных гигабайт на D: неплохо бы чем?нибудь занять. К счастью, существует возможность хранить файлы на D: и обращаться к ним через C:, и не при помощи ярлыков (хотя принцип довольно похож).
Используя команду mklink, вы можете взять папку, расположенную на одном диске, и создать для нее псевдоним, называемый символической ссылкой или точкой соединения, на другом (на самом деле, mklink умеет гораздо больше, но это тема для отдельной статьи). Воспринимайте символические ссылки как виртуальные каталоги — они функционируют подобно обычным папкам, за исключением того, что физически расположены где?то в другом месте.
К примеру, вы решили расположить организованную структуру папок на D:, но также на нее нужно создать ссылку с диска C:, из каталога C:\Файлы. В таком случае, вы могли бы создать C:\Файлы как символическую ссылку на D: следующей командой:
Или, может быть, вы хотите хранить на D: только коллекцию кино. Тогда перенесите все фильмы в корень D: и создайте на него ссылку вида C:\Файлы\Медиа\Кино командой:
Указанные команды нужно выполнять из консоли Windows Vista/7, запущенной с правами администратора. Для ее вызова щелкните «Пуск», в поле «Найти программы и файлы» напишите «cmd» и выберите в контекстном меню «Запуск от имени администратора». Пользователям Windows XP/2000 придется скачивать утилиту mklink из интернета, так как она не входит в состав данных операционных систем.
Совет #18. Замените стандартные значки папок на свои
Строго говоря, к организации информации это имеет достаточно опосредованное отношение. Тем не менее, использование уникальных иконок позволит вам быстрее идентифицировать каталоги визуально, экономя время при поиске файлов.
Совет #19. Приведите в порядок меню «Пуск»
На большинстве Windows?компьютеров концентрация бардака в меню «Пуск» невероятно зашкаливает. Каждое инсталлируемое приложение особым образом подходит к размещению иконок в нем: некоторые добавляют только один значок, другие создают папки с собственным именем, третьи называют каталоги в честь своего разработчика. Это порождает самый настоящий хаос, превращающий поиск нужной программы в занятие не для слабонервных.
Даже несмотря на такие полезные функции операционной системы, как панель быстрого запуска или супербар, немного помогающие нам разобраться с путаницей, поковыряться во внутренностях меню «Пуск» и привести его в порядок, определенно, стоит.
Для начала необходимо решить, по какому принципу вы будете организовывать приложения в «Пуске». Сама собой напрашивается структура, основанная на предназначении программ. Вот ее пример:
Здесь под «Утилитами» подразумевается различный «системный» софт (твикеры, программы для резервного копирования, архиваторы). В «Приложениях» собирается все остальное, что не попадает в «Мультимедию», «Графику», «Интернет», итд.
Если вы не знали, каждый значок в «Пуске» представляет собой ярлык, и с ним можно обращаться также, как и с любым другим ярлыком (копировать, перемещать, удалять).
Во всех версиях Windows меню «Пуск» разделено как бы на две части: одна для юзера, под учетной записью которого вы работаете в данной момент, другая — для всех пользователей. В некоторых случаях такая структура может быть избыточна, особенно если вы пользуетесь компьютером в одиночку. И даже когда пользователей несколько, большинство программ требуется каждому из них, и поэтому может быть перемещено из вашей «личной» папки в раздел «для всех».
Чтобы обрести полный контроль над меню «Пуск» и начать приводить его в порядок, нужно знать, как добраться до реальных каталогов и файлов, из которых оно состоит. Для получения доступа к ним, зайдите в «Пуск» и щелкните правой кнопкой «Все программы» (в Windows XP щелкните по самой кнопке «Пуск»):
Думаю, вы догадались, что означает пункт «Открыть общее для всех меню», а, выбрав «Открыть», можно перейти в папку «только для вас».
Далее все очень просто — копируйте, перемещайте, удаляйте элементы до тех пор, пока результат вас не удовлетворит. Реорганизуя «Пуск», удобно держать рядом два открытых окна «Проводника» — одно с версией меню «только для вас», другое — «для всех», чтобы быстро переносить значки и папки между ними.
Совет #20. Сохраняйте порядок в меню «Пуск»
Создав меню «Пуск» своей мечты, бдительно следите за тем, чтобы оно таким и оставалось. Новые программы будут создавать дополнительные значки, которые почти наверняка не впишутся в вашу организованную структуру.
Чтобы сохранить порядок и чистоту в «Пуске», каждый раз при установке приложения проделывайте следующие действия:
Не забывайте: при удалении программы утилита деинсталляции не сможет убрать значки из меню «Пуск» (ведь вы их переименовали и/или переместили), поэтому нужно будет позаботиться о них самостоятельно.
Совет #21. Очистите C:\
Корень диска C: (C:\) часто используется в качестве свалки как пользователями компьютера, так и инсталлируемыми программами, поэтому там нередко можно наблюдать беспорядок.
Сейчас практически никакой софт не требует установки в C:\ — 99% приложений без проблем расположатся в «Program Files». А про пользовательские данные даже речи не идет — очевидно, что они могут (и в большинстве случаев должны) храниться где?то еще.
Идеально чистый корневой каталог диска C: выглядит приблизительно так (в Windows 7 x64):
Здесь не показаны умышленно скрытые системные файлы и каталоги (файл подкачки pagefile.sys, загрузчик bootmgr и папка System Volume Information). Спрятаны они не зря, поскольку их перемещение или удаление может привести к очень печальным последствиям, а извлечь из этих файлов и папок что?нибудь полезное основной массе пользователей не под силу.
Совет #22. Очистите «Рабочий стол»
«Рабочий стол», наверное, самое неблагополучное место Windows?компьютера с организационной точки зрения. Обычно он служит хранилищем для входящих документов, ярлыков часто используемых программ и нескольких регулярно открываемых файлов и каталогов. Приводит такое отношение к тому, что на «Рабочем столе» становится хозяином неконтролируемый Дух Бардака. Есть несколько причин ограждать свой компьютер от этого злобного демона:
Скриншот идеального десктопа практически первозданной чистоты:
Совет #23. Уберите нужные значки из левого верхнего угла «Рабочего стола»
При копировании на «Рабочий стол» файлов и каталогов через Проводник, или при создании ярлыков через Internet Explorer, они всегда помещаются в левый верхний угол или максимально близко к нему. Если у вас на «Рабочем столе» есть другие файлы, папки или ярлыки, которые вы храните там постоянно, неплохо бы отделить их от временных, чтобы быстро определять, «кто есть кто». Самый легкий способ сделать это — переместить нужные значки в правую часть десктопа.
Совет #24. Синхронизируйтесь
Если у вас несколько компьютеров, вы, наверняка, захотите видеть часть файлов на каждом из них. Когда машины объединены в локальную сеть, создавать несколько копий документов или папок нет необходимости — достаточно предоставить к ним общий доступ и вытащить ярлыки в удобное место. Но все компьютеры в единой сети — скорее, идеальный случай. Чаще все?таки приходится переносить данные между несколькими (домашним, рабочим) ПК. Многие просто копируют файлы на USB?носители или компакт?диски, хотя гораздо лучше было бы прибегнуть к специализированным решениям, предназначенным для синхронизации информации.
Мы не будем полностью описывать возможности продуктов различных компаний, ограничимся лишь кратким разъяснением основных различий. Существуют несколько типов синхронизации:
Огромное преимущество синхронизации в том, что достаточно единожды все настроить, после чего процесс каждый раз будет происходить автоматически. Стоит нажать кнопку (или добавить задание в свой любимый планировщик), и ваши файлы волшебным образом перенесутся куда следует.
Совет #25. Скрывайте файлы, которые не должны попадаться на глаза
Если данные на вашем компьютере хорошо организованы, вы сможете легко определить, что файл находится не в том месте, лишь взглянув на содержимое каталога (к примеру, очевидно, что документу Word вряд ли стоит лежать в папке с MP3?песнями). Тем не менее, иногда глаза будут вас обманывать — вспомните про «джипеги» с обложками альбомов в каталогах с музыкой или про кучу странных файлов в корне диска C:. Они вряд ли вам когда?либо понадобятся, поэтому будет отличной идеей спрятать их с глаз долой. В следующий раз вам не придется ломать голову над тем, должен ли находиться в данном каталоге этот файл — вы просто его не увидите.
Чтобы скрыть файл, щелкните по нему правой кнопкой и выберите «Свойства»:
Теперь поставьте галочку «Скрытый» и нажмите «ОК».
Совет #26. Сохраняйте каждый инсталляционный файл
В наши дни большая часть софта скачивается из интернета. Когда вы сохраняете инсталляционный файл на свой компьютер, не удаляйте его после установки программы! Ведь никогда не знаешь, когда он может понадобиться снова.
Более того, храните рядом с дистрибутивом ссылку на сайт производителя на тот случай, если вам понадобится скачать новую версию.
Совет #33 расскажет в деталях, как лучше рассортировать установочные файлы.
Совет #27. Старайтесь уменьшить число папок, содержащих и файлы, и каталоги
Одни папки в вашей организованной структуре будут содержать только файлы, другие — только подкаталоги. Также не обойдется без папок, в которых будет и то, и другое. Если вы попробуете избавиться от каталогов последнего типа, то заметите, что находить нужную информацию стало немного легче. Конечно, полностью отказаться от них не всегда получается, но, по возможности, старайтесь свести их число к минимуму.
Как вариант, для «лишних» файлов, «не помещающихся» ни в один каталог, можно создать специальную папку — скажем, «Мелочи» или «Разное».
Совет #28. Знак подчеркивания в начале имени поднимет файл или каталог на вершину списка
В дополнение к предыдущему совету: если вы добавите перед названием папки «Разное» или «Мелочи» знак подчеркивания «_», она будет отображаться в самом верху списка файлов и каталогов.
Скриншот ниже демонстрирует это: в каждой папке содержится один или несколько альбомов указанного исполнителя, а в «Разном» находятся единичные песни, музыка без тегов и неизвестных авторов.
Совет #29. Избавьтесь от CD и флоппи?дисков
У вас дома на полке пылится коллекция древних CD? Старые фото, резервные копии давно исчезнувших файлов, сборники пиратских игр а?ля «50 лучших пасьянсов»? В то же время вы недавно добавили в компьютер новенький терабайтный винчестер, и теперь не знаете, чем его забить? Если так, не пора ли уже выбросить все эти CD и флоппи, предварительно скопировав с них данные и разложив по местам в вашей великолепной структуре каталогов?
Полезные папки, которые стоит создать
В следующем разделе предлагается несколько полезных каталогов — возможно, вы захотите встроить их в свою схему организации. Лично я нахожу их абсолютно незаменимыми.
Первые три нужны для удобства — хорошо бы разместить их там, где они всегда будут под рукой. Реальное, физическое расположение для этих каталогов не особенно важно, но огромное значение имеет их постоянная доступность. Вы могли бы расположить ярлыки для них:
Совет #30. Создайте папку «Входящие»
Вопросы, касающиеся использования «Входящих», уже были рассмотрены достаточно глубоко (смотри совет #13), но мы бы хотели вновь напомнить о важности этой папки. Она содержит недавно созданные, полученные или скачанные файлы, которые вы еще не успели отсортировать или обработать. Фактически, она становится своеобразным «списком задач». «Входящие» — отнюдь не обязательное для нее имя, можно выбрать и любое другое привычное вам название.
Совет #31. Создайте папку для текущих проектов
Вместо того, чтобы постоянно тратить время на их поиски, или сваливать их все на «Рабочий стол», создайте специальный каталог, куда будете складывать ссылки на проекты, над которыми вы работаете в данный момент.
Можете разместить его во «Входящих», на десктопе или в каком?то другом месте, неважно, где именно — до тех пор, пока этот каталог находится в пределах быстрой досягаемости. Держать его всегда под рукой поможет ссылка в «Избранном» Проводника Windows:
Совет #32. Создайте папку для часто открываемых файлов и каталогов
Наверняка вы обращаетесь к нескольким файлам — любимым плейлистам, таблицам доходов и расходов, спискам задач — чаще остальных. Совсем не факт, что они относятся к текущим проектам, просто вы часто их открываете;) Обычно такие файлы (или их ярлыки) располагаются на «Рабочем столе», так почему бы не собрать их вместе в общем каталоге, предназначенном именно для них?
Разместить его неплохо бы в каком?нибудь удобном месте, аналогично папке текущих проектов, или, может быть, даже рядом с ней. Ниже вы видите пример каталога «Нужные ссылки», доступного через панель быстрого запуска Windows:
Совет #33. Создайте папку «Дистрибутивы»
На среднем компьютере установлено несколько десятков программ, и каждое приложение нагружает нас множеством разных мелочей, за которыми необходимо следить, включая:
Объединить все эти сведения и файлы в отдельном для каждой софтины каталоге — великолепная идея. Папку вы могли бы назвать по имени приложения (добавив краткое описание, если трудно запомнить, что делает та или иная утилита). Затем можно скопировать индивидуальные каталоги в один общий, и обозвать его, скажем, «Программы» или «Дистрибутивы».
Если софта достаточно много, стоит задуматься о еще одном уровне организации, основанном, допустим, на «платформе» (операционной системе):
Пять последних каталогов содержат программы для разных платформ, а в папке «_Операционные системы» находятся установочные файлы и образы ОС. «_Железо» предназначено для «прошивок» материнских плат, видеоадаптеров, маршрутизаторов, телефонов.
В папке «Windows» вы можете видеть некоторую часть моей коллекции софта:
А так выглядит типичный каталог отдельной программы:
Также в свежесозданную папку «Настройки» можно поместить еще кое?что:
Пример каталога «Настройки»:
Возможности Windows, помогающие в упорядочении файлов и папок
В данном разделе рассказывается о функциях операционной системы Microsoft Windows, полезных каждому, кто хочет выстроить оптимальную схему организации.
Совет #35. Используйте «Избранное» для перехода к часто используемым каталогам
Спланировав и претворив в жизнь собственную систему организации, определите, к каким каталогам вы обращаетесь чаще всего, и какие могут служить «точками быстрого перехода» для всех остальных файлов и папок. Поместите ссылки на них в «Избранное» Проводника:
К примеру, вы могли бы туда добавить:
rnСоздать ссылку в «Избранном» несложно — достаточно просто перетащить туда любой каталог.
Совет #36. Добавьте нужные папки в диалоги открытия/сохранения
Посмотрите на скриншот:
Выделенные красной рамкой значки можно заменить на необходимые лично вам ссылки, чтобы обеспечить мгновенный доступ к самым отдаленным частям вашей организационной структуры. Хотя в Windows Vista и 7 диалоги открытия/сохранения были заменены новыми версиями, тот вариант, что на скриншоте, еще используется во многих приложениях.
Самый простой способ внесения изменений в боковую панель — использование редактора групповой политики. Чтобы его открыть, выберите пункт «Выполнить» меню «Пуск», наберите «gpedit.msc» (без кавычек) и нажмите Enter. В появившемся окне последовательно раскройте узлы
«Конфигурация пользователя» — «Административные шаблоны» — «Компоненты Windows» — «Проводник Windows» — «Общее диалоговое окно открытия файлов»
Если у вас нет доступа к редактору групповой политики, придется залезть в системный реестр. В «Выполнить» наберите «regedit» и перейдите к
HKEY_CURRENT_USER\Software\Microsoft\Windows\CurrentVersion\Policies\comdlg32\Placesbar
После модификации боковой панели выйдите и снова войдите в систему (или перезагрузите компьютер), чтобы применить изменения.
Совет #37. Используйте панель быстрого запуска
Панель быстрого запуска (обычно находится справа от меню «Пуск») гораздо полезнее, чем думают люди. Большинство просто держит там дюжину ссылок на разные программы, но на самом деле ее можно применять для быстрого перехода практически в любую точку вашей структуры каталогов.
Совет #38. Создайте ярлык для Проводника в панели быстрого запуска
Это стоит делать только в Windows Vista и XP. К выпуску Windows 7 разработчики пользовательских интерфейсов Microsoft наконец?то додумались добавить значок на панель задач.
Проводник — средство для создания, копирования, перемещения, удаления файлов и каталогов, и, по совместительству, одна из самых полезных программ в Windows. Каждый, кто всерьез собирается заняться организацией данных на компьютере, должен иметь доступ к этому приложению в любой момент. Отличное место для размещения его ярлыка — панель быстрого запуска в Windows XP и Vista:
Чтобы засунуть туда Проводник, найдите его в «Пуске» («Все программы» — «Стандартные») и перетащите куда следует, удерживая правую кнопку мыши.
Совет #39. Измените начальный каталог Проводника
Если у вас установлена Windows 7, в супербаре, скорее всего, вы найдете значок для запуска Проводника — при щелчке по нему появляется окно со списком библиотек. Для начинающего пользователя неплохо, но у нас?то есть папка «Входящие», и, наверное, именно ее стоит открывать при старте Проводника.
Чтобы изменить каталог по умолчанию, щелкните правой кнопкой сначала по значку, а затем по надписи «Проводник» и выберите «Свойства»:
После перейдите на вкладку «Ярлык» и допишите путь к нужному каталогу в поле «Объект». Пример:
Источник