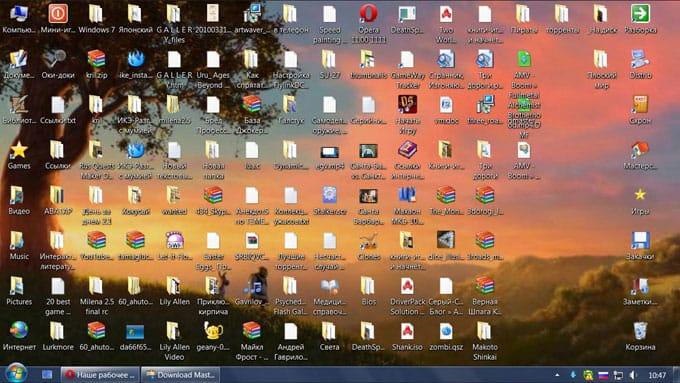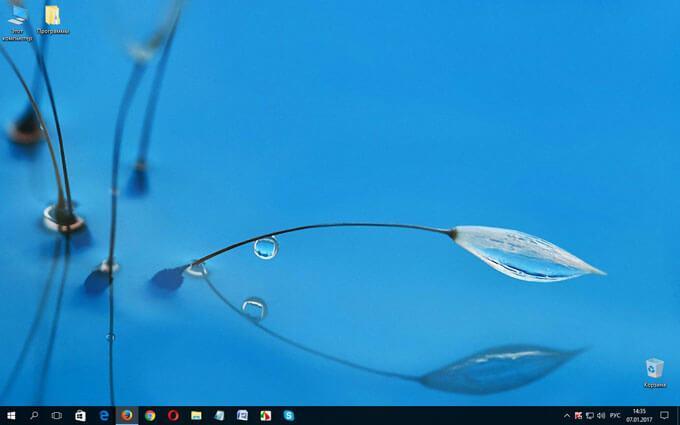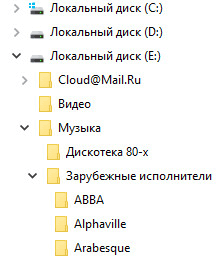Сегодня мы поговорим о том, как упорядочить значки на рабочем столе в любой операционной системе Windows. Казалось бы, не такая уж и проблема. Некоторые вообще любят, чтобы рабочий стол был совершенно чист, но начинающим пользователям такой минимализм пока не очень удобен и даже страшен.
Я тоже считаю, что некоторые ярлыки или файлы всегда должны быть под рукой. Вот только порядок их расположения хочется навести свой, а не такой, который система устанавливает по умолчанию, т.е. все значки по левому краю. Оказывается, всё это возможно и совсем просто сделать.
Содержание:
- Почему все значки на Рабочем столе выстраиваются по левому краю и как это изменить
- Как выровнять все значки Рабочего стола в строгом порядке
- Как выровнять значки на Рабочем столе в произвольном порядке
- Видео о том, как упорядочить значки рабочего стола:
Почему все значки на Рабочем столе выстраиваются по левому краю и как это изменить
Как уже говорилось выше, по умолчанию в операционных системах Windows все значки рабочего стола автоматически выстраиваются строго по левому краю. И как бы вы их не старались перетащить на другое место, они всё равно будут возвращаться.
Для того, чтобы изменить этот порядок вам необходимо кликнуть правой кнопкой мыши по любому свободному от значков и папок месту и выбрать в появившемся контекстном меню пункт «Вид», а потом в следующем открывшемся меню снять галочку с пункта «Упорядочить значки автоматически».
Теперь вы можете свободно перетаскивать значки в любое место рабочего стола.
Как выровнять все значки Рабочего стола в строгом порядке
Если вы хотите, чтобы ваши значки на рабочем столе были выстроены строго по вертикали и горизонтали, то тогда кликните правой кнопкой мыши по свободному месту вашего рабочего стола и выберите в пункте «Вид» выпадающего контекстного меню подпункт «Выровнять значки по сетке».
Теперь все ваши значки, файлы и папки будут выровнены по невидимой сетке.
Как выровнять значки на Рабочем столе в произвольном порядке
Для того, чтобы можно было расположить значки рабочего стола в произвольном порядке, необходимо просто убрать галочки с пункта «Упорядочить значки автоматически» и пункта «Упорядочить значки автоматически».
Вот таким образом можно навести порядок на своем Рабочем столе по своему усмотрению.
Видео о том, как упорядочить значки рабочего стола:
Удачи!
Аннотация
В этой статье описано, как упорядочить, переместить и изменить значки на рабочем столе.
Дополнительная информация
Упорядочение и перемещение значков
Чтобы Упорядочить значки по имени, типу, дате или размеру, щелкните правой кнопкой мыши пустую область на рабочем столе и выберите команду Упорядочить значки. Щелкните команду, которая указывает, как вы хотите упорядочить значки (по имени, по типуи т. д.). Если вы хотите, чтобы значки автоматически упорядочивались, нажмите кнопку Автоматическое упорядочение. Если вы хотите упорядочить значки самостоятельно, щелкните элемент автоматически упорядочить , чтобы снять флажок.
Удаление значков
Некоторые значки — это сочетания клавиш для работы с программами на компьютере. В левом нижнем углу значков сочетаний клавиш обычно есть стрелка. Если вы не хотите использовать ярлык на рабочем столе, щелкните значок, а затем перетащите его в корзину. Это действие удаляет только ярлык, но не программу, на которую оно указывает. Вы также можете щелкнуть правой кнопкой мыши значок, а затем выбрать команду Удалить , чтобы удалить ярлык с рабочего стола.
Некоторые значки, такие как Сетевое окружение, Корзинаи Мой компьютер , удалить нельзя.
Изменение изображений значков
У некоторых значков есть возможность изменить рисунок, представляющий значок. Этот параметр доступен не для всех значков. Чтобы изменить рисунок значка, выполните указанные ниже действия.
-
Щелкните правой кнопкой мыши значок и выберите пункт Свойства.
-
Откройте вкладку ярлык (если она доступна) и нажмите кнопку изменить значок.
-
Щелкните значок, который вы хотите использовать в списке, нажмите кнопку ОК, а затем — кнопку ОК.
Если в списке нет значков, изготовитель может не предоставлять дополнительные значки. Чтобы найти другие значки, выполните те же действия, что и на другом значке, найдите его исходный файл (обычно это ICO-файл), а затем вернитесь к исходному значку, который вы хотите изменить. Выполните те же действия, но при нажатии кнопки » изменить значок » найдите расположение исходного файла на другом значке.
Примечание: для настройки значков можно использовать сторонние инструменты.
Чтобы получить дополнительные сведения об изменении изображений значков, щелкните следующий номер статьи, чтобы просмотреть статью в базе знаний Майкрософт:
253689 Не удается изменить значки папок по умолчанию в проводнике Windows
TweakUI
Примечание: TweakUI является неподдерживаемым средством. Ниже приведены сведения, которые можно получить только в информационных целях. Служба поддержки продуктов Майкрософт не может ответить на вопросы о TweakUI.
Если вы используете Windows Power-User, вы можете использовать TweakUI 1,33 для управления значками. Однако это неподдерживаемый инструмент. Внимательно прочтите документ, который сопровождается TweakUI, прежде чем загружать и использовать средство.
Чтобы получить дополнительные сведения о поиске дополнительных сведений о значках, щелкните приведенные ниже номера статей базы знаний Майкрософт.
262885 Значки на рабочем столе неправильно отображаются при изменении параметров
132668 Значки случайным образом меняются на разные значки
Нужна дополнительная помощь?
Как изменить порядок папок?
Чтобы изменить порядок файлов или папок, щелкните точки слева от интересующего вас имени папки или файла. Перетаскивание с одновременным щелчком будет перемещать файл или папку вверх и вниз.
На рабочем столе нажмите или коснитесь кнопки проводника на панели задач. Откройте папку, содержащую файлы, которые вы хотите сгруппировать. Нажмите или коснитесь кнопки «Сортировать по» на вкладке «Просмотр».
…
Параметры.
- Параметры. …
- Доступные параметры зависят от выбранного типа папки.
- По возрастанию. …
- По убыванию. …
- Выберите столбцы.
24 ян. 2013 г.
Как изменить порядок папок на рабочем столе?
Чтобы упорядочить значки по имени, типу, дате или размеру, щелкните правой кнопкой мыши пустую область на рабочем столе и выберите «Упорядочить значки». Нажмите на команду, которая указывает, как вы хотите расположить значки (по имени, по типу и т. Д.). Если вы хотите, чтобы значки были расположены автоматически, нажмите «Автоматическое расположение».
Как отсортировать файлы?
Чтобы отсортировать элементы в списке файлов:
- Щелкните Просмотр | Сортировать по, а затем выберите вариант сортировки: Имя файла. Размер (КБ) Тип изображения. Дата изменения. Свойства изображения. Подпись. Рейтинг. Помечено. …
- Чтобы задать направление сортировки, щелкните Просмотр | Сортировать по, а затем выберите направление: Сортировка вперед. Сортировка в обратном направлении.
Как мне управлять файлами и папками на моем компьютере?
10 советов по управлению файлами, которые помогут упорядочить ваши электронные файлы
- Организация — ключ к электронному управлению файлами. …
- Используйте папки установки по умолчанию для программных файлов. …
- Единое место для всех документов. …
- Создавайте папки в логической иерархии. …
- Вложить папки в папки. …
- Следуйте правилам именования файлов. …
- Быть конкретными.
Какая папка позволяет организовать ваши файлы в одном месте Windows 7?
Библиотеки — это гибкий способ упорядочить файлы в Windows 7, не перемещая их в одно место. Используя библиотеки в Windows 7, документы в Windows Vista и Мои документы в Windows XP, вам будет проще: o Находить файлы.
Как мне вручную упорядочить папки на Google Диске?
Если вы просматриваете свои файлы в сетке
- На вашем компьютере перейдите на drive.google.com.
- В правом верхнем углу щелкните заголовок текущей сортировки, например «Имя» или «Последнее изменение».
- Щелкните по желаемому типу сортировки.
- Чтобы изменить порядок, щелкните стрелку вверх или стрелку вниз.
Как вы можете отобразить основные папки на компьютере с Windows?
Вы можете увидеть диски, папки и документы на компьютере, щелкнув значок проводника Windows. Окно разделено на области, называемые панелями. Вы только что изучили 18 семестров!
Как мне расположить файлы в папке в случайном порядке?
Сортировать файлы в случайном порядке и переименовывать
Перейдите в папку, содержащую все файлы, которые вы хотите переименовать. Затем перейдите в меню «Действие» и выберите «Сортировка в случайном порядке». Это изменит текущий порядок ваших файлов, который обычно следует за их текущими именами, датами модификации и т. Д., В случайном порядке.
Как организовать рабочий стол Windows?
Для быстрой организации вы можете щелкнуть правой кнопкой мыши на рабочем столе и выбрать опцию в меню «Сортировать по». Например, выберите «Имя», чтобы отсортировать файлы по алфавиту, или «Дата изменения», чтобы отсортировать их в хронологическом порядке. Это упрощает поиск того, что вы ищете, если ваш рабочий стол очень грязный.
Как настроить значки компьютера?
Об этой статье
- Нажмите меню «Пуск» и выберите «Настройки».
- Щелкните Персонализация.
- Щелкните «Темы».
- Щелкните Параметры значка рабочего стола.
- Щелкните Изменить значок.
- Выберите новый значок и нажмите ОК.
- Нажмите кнопку ОК.
Как расположить окна на рабочем столе?
Используйте Snap, чтобы упорядочить все открытые окна с помощью мыши, клавиатуры или функции Snap Assist. Выберите строку заголовка окна, которое вы хотите привязать, и перетащите его к краю экрана. Контур указывает, к чему будет привязано окно, когда вы его уроните.
Как упорядочить значки на рабочем столе
Все версии семейства ОС Windows позволяют располагать ярлыки системных компонентов, прикладных программ и документов на рабочем столе в соответствии с предпочтениями пользователя. Каждый из трех последних вариантов этой ОС предлагает на выбор одинаковый набор вариантов упорядочивания иконок, есть лишь незначительные различия в организации доступа к соответствующим настройкам операционной системы.

Инструкция
Щелкните правой кнопкой мыши по фоновой картинке рабочего стола вашей операционной системы. Если эта операционная система — Windows XP, то в выпавшем контекстном меню будет присутствовать раздел «Упорядочить значки». Наведите на него курсор и в появившемся подразделе выберите одну из команд упорядочивания ярлыков — по названиям, размерам, типам файлов и датам их изменения.
Поставьте отметку напротив пункта «Выровнять по сетке» в том же разделе контекстного меню, если хотите чтобы Проводник (это он отвечает за работу элементов рабочего стола) выстраивал ярлыки строго по невидимым линиям строк и колонок.
Выберите пункт «автоматически» все в том же разделе, если доверяете Проводнику упорядочивать ярлыки по своему усмотрению. В этом случае иконки будут строиться сверху вниз и слева направо в порядке их добавления на рабочий стол.
Уберите отметку напротив пункта «Отображать значки рабочего стола», если хотите, чтобы никакие иконки не закрывали фонового изображения.
Если вы используете операционную систему Windows более поздних выпусков, то раздела «Упорядочить значки» в контекстном меню рабочего стола не найдете. Установки, задающие критерии упорядочивания ярлыков здесь помещены в раздел с названием «Сортировка». Вариантов в этом разделе тоже четыре — по названиям, размерам, типам файлов и датам изменения.
Раскройте раздел «Вид» в контекстном меню рабочего стола ОС Windows 7 или Windows Vista, чтобы получить доступ к функциям управления иконками, описанным во втором, третьем и четвертом шагах. Изменилось только место их размещения в меню, а эффект, вызываемый выбором соответствующей функции, остался таким же, каким он описан в этих трех шагах.
Источники:
- Значки Рабочего стола
Войти на сайт
или
Забыли пароль?
Еще не зарегистрированы?
This site is protected by reCAPTCHA and the Google Privacy Policy and Terms of Service apply.
Если куча ярлыков на рабочем столе мешает вам наслаждаться прекрасной картинкой, то в Windows 10 есть множество способов их аккуратно разместить так, чтобы они были всегда под рукой, но не мозолили глаза.
Начнем с основных и очевидных способов размещения ярлыков, постепенно углубляясь в персонализацию Windows 10.
Начальный экран «Пуск»
Некогда столь не любимые плитки дают простор кастомизации. Размещение на начальном экране не нравится многим из-за необходимости нажимать кнопку «Пуск»
Если в меню «Пуск» не хватает места, то его можно увеличивать и уменьшать, цепляя за края.
Панель задач
Самый очевидный способ — закреплять ярлыки на панели задач. Не всем он нравится, так как ярлыки мешаются с тем, что запущено.
Полноэкранный «Пуск»
Для включения полноэкранного меню «Пуск» надо перейти в «Параметры» -> «Персонализация» -> «Пуск» и включить параметр «Открывать меню «Пуск» в полноэкранном режиме«.
Тут можно с лихвой дать волю фантазии, распределяя ярлыки фигурами, по группам, давая названия группам.
Дополнительные панели задач
На панели задач в самом низу можно создавать дополнительные панели задач, группируя там ярлыки. К примеру, создаем папку «Игры» в любом желаемом месте. Кидаем туда ярлыки. Нажимаем ПКМ на панели задач -> Панели -> Создать панель инструментов…
Далее выбираем нашу папку и получается следующая картина
Снова не устраивает, что надо делать лишний клик для доступа к ярлыкам? Ок. Нажимаем ПКМ на панели задач. Снимаем галочку с пункта «Закрепить панель задач«. Выдвигаем панель «Игры» и получается следующее:
Если нажать на нашу панель правой кнопкой мыши, то можно включить крупные значки,
можно убрать подписи,
можно убрать заголовок
Также в этом режиме, когда не закреплена панель задач, можно ее увеличить потянув за верхний край. В конце настройки не забудьте вернуть галочку «Закрепить панель задач»
Таким образом можно добавлять сколько угодно панелей задач по разным группам
Дополнительные функции панели задач
Если у вас низкое разрешение экрана, ноутбук, то можно оставить маленькие значки дополнительной панели и сделать такие же значки на основной панели. Тогда больше ярлыков влезет и не надо будет увеличивать размер панели задач.
Там же можно сделать, чтобы панель задач автоматически скрывалась, можно изменить ее расположение, чтобы она была сверху, слева или справа.
Office-ные ярлыки
Удивительно, но рабочий стол умудряются захламлять даже многочисленными рабочими/учебными файлами Word, Excel и т.д, хотя казалось бы для них есть папка «Документы».
Видимо не все знают, но в современных MS Office доступ ко всем последним офисным файлам легко получить как с главного экрана приложения, так и через ПКМ по ярлыку, хоть в «Пуск», хоть в панели задач.
В папку «Документы» можно быстро перейти через меню «Пуск» и через ПКМ на проводнике
В указанное выше подменю можно добавить еще ряд папок. Достаточно перейти в параметры меню «Пуск» (мы там включали полноэкранный «Пуск») и нажать на синюю надпись в самом низу «Выберите какие папки будут отображаться в меню «Пуск».
2016-04-08 | Опубликовано в рубрике: Windows 7
Здравствуйте всем! В этой коротенькой статье, Вы узнаете как упорядочить значки на рабочем столе windows. Бывают ситуации, когда сбиваются настройки рабочего стола или пользователь сам по не осторожности убрал галочку с определенного пункта, который отвечает за ту или иную настройку. У меня один раз была такая ситуация, установил глючную программу, после чего windows стала работать не корректно, конечно я программу удалил полностью, но результата ноль. Пришлось делать восстановление системы windows, после чего у меня значки рабочего стола не стали упорядочиваться в одну линейку.
То есть проще говоря, зажимаю значок мышкой и переставляю его в нужное мне место под другой значок, а он не выравнивается, приходиться подгонять значок, что не очень удобно. Вот так это выглядит.
Что бы упорядочить значки на рабочем столе windows, нужно кликнуть на рабочем столе правой клавишей мыши, навести стрелку указателя на вкладку «Вид» и в выпадающем меню, поставить галочку напротив пункта «Выравнивать значки по сетке».
После данной настройки, все значки на рабочем столе, выровняются в ровную линию друг под другом. Вот и всё друзья, думаю статья кому-нибудь пригодится. Всем удачи!
Читайте так же связанные статьи:
Поделитесь в соц. сетях !
Делясь ссылкой на статью в социальных сетях — Вы помогаете развитию сайта! Спасибо!
Хотите получать новые статьи на свой почтовый ящик!
Уже подписались
Содержание
- Как упорядочить значки на Рабочем столе в любой Windows. Урок 25
- Почему все значки на Рабочем столе выстраиваются по левому краю и как это изменить
- Как выровнять все значки Рабочего стола в строгом порядке
- Как выровнять значки на Рабочем столе в произвольном порядке
- Видео о том, как упорядочить значки рабочего стола:
- Как навести порядок на своем компьютере
- Базовые принципы хранения информации
- Определение порядка хранения данных
- Удаление дубликатов файлов
- Наведение порядка на Рабочем столе
- Распределение файлов и папок
- Понятные названия папок и файлов
- Наведение порядка в программах
- Очистка и дефрагментация системы
- Сохранение важных данных с помощью резервного копирования
- Постоянное поддержание определенного порядка
- Выводы статьи
- Разбираемся, как упорядочить поток важной информации, которая проходит через ваш ПК или ноутбук
- реклама
- реклама
- реклама
- Упорядочивание фотографий
- реклама
- Важность скриншотов
- Рабочие файлы
- Пароли
- Ссылки и закладки браузера
- Записки
- Итоги
- Учимся наводить порядок в компьютере?
- Вступление
- Как навести порядок в компьютере?
- Структура файлов — и не надо этого бояться!
- Основа есть, что делать дальше?
- Посмотреть видео: Как навести порядок на компьютере?
Как упорядочить значки на Рабочем столе в любой Windows. Урок 25
Сегодня мы поговорим о том, как упорядочить значки на рабочем столе в любой операционной системе Windows. Казалось бы, не такая уж и проблема. Некоторые вообще любят, чтобы рабочий стол был совершенно чист, но начинающим пользователям такой минимализм пока не очень удобен и даже страшен.
Я тоже считаю, что некоторые ярлыки или файлы всегда должны быть под рукой. Вот только порядок их расположения хочется навести свой, а не такой, который система устанавливает по умолчанию, т.е. все значки по левому краю. Оказывается, всё это возможно и совсем просто сделать.
Почему все значки на Рабочем столе выстраиваются по левому краю и как это изменить
Как уже говорилось выше, по умолчанию в операционных системах Windows все значки рабочего стола автоматически выстраиваются строго по левому краю. И как бы вы их не старались перетащить на другое место, они всё равно будут возвращаться.
Для того, чтобы изменить этот порядок вам необходимо кликнуть правой кнопкой мыши по любому свободному от значков и папок месту и выбрать в появившемся контекстном меню пункт «Вид», а потом в следующем открывшемся меню снять галочку с пункта «Упорядочить значки автоматически».
Теперь вы можете свободно перетаскивать значки в любое место рабочего стола.
Как выровнять все значки Рабочего стола в строгом порядке
Если вы хотите, чтобы ваши значки на рабочем столе были выстроены строго по вертикали и горизонтали, то тогда кликните правой кнопкой мыши по свободному месту вашего рабочего стола и выберите в пункте «Вид» выпадающего контекстного меню подпункт «Выровнять значки по сетке».
Теперь все ваши значки, файлы и папки будут выровнены по невидимой сетке.
Как выровнять значки на Рабочем столе в произвольном порядке
Для того, чтобы можно было расположить значки рабочего стола в произвольном порядке, необходимо просто убрать галочки с пункта «Упорядочить значки автоматически» и пункта «Упорядочить значки автоматически».
Вот таким образом можно навести порядок на своем Рабочем столе по своему усмотрению.
Видео о том, как упорядочить значки рабочего стола:
Удачи!
Источник
Как навести порядок на своем компьютере
Правильная организация хранения файлов и информации, наведение порядка на компьютере, сделает более продуктивной использование ПК, повысит эффективность работы на компьютере. При правильной организации работы на компьютере, пользователь сэкономит значительное количество времени, которое он тратит на поиск файлов, с компьютера будут удалены ненужные данные.
Многие пользователи часто сталкиваются с ситуациями, когда на компьютере невозможно, что-то найти. В папках все файлы свалены в кучу, царит полный хаос. Я думаю, что многим такое знакомо. Мало того, что файлы разбросаны в беспорядке, на компьютере полно дубликатов файлов, которые занимают значительное место на диске.
Меня уже несколько раз просили написать данную статью. Посетители, просматривая видео на моем канале YouTube, заметили, что Рабочий стол моего компьютера практически свободен от посторонних элементов, а в Проводнике файлы и папки на дисках распределены в определенном порядке, и имеют нормальные названия. Я выполняю свое обещание, правда, с задержкой на пару-тройку лет.
Мне часто приходилось иметь место с папками: «Новая папка1», «Новая папка2», с файлами типа: «111», «123» и т. п., часть папок бывают пустыми. Подобные файлы и папки имеют копии, дублируются.
Поиск в операционной системе Windows для доступа к необходимым данным с непонятными названиями, если их огромное количество, мало чем поможет. На разбирательство с беспорядком уйдет очень много времени.
В этой статье я поделюсь своим опытом по организации хранения файлов на компьютере. Если у вас есть свои наработки по упорядочению хранения и использованию информации на ПК, поделитесь об этом в комментариях к этой статье.
Если вы испытываете трудности с поиском нужных файлов, на диске уменьшается свободное место, которое постепенно занимают файлы и папки, вам следует заняться наведением порядка на своем компьютере.
Вам придется потратить много времени на правильную организацию хранения файлов (в «тяжелых» случаях, можно сделать это в несколько этапов), но поверьте, затраченное время будет того стоить.
В дальнейшем, когда беспорядка на компьютере уже не будет, вам придется только распределять новые файлы по соответствующим местам (диски, разделы, папки и т. п.). Вы быстро найдете нужную папку, файл или документ, потому что вам будет понятно, где их нужно искать.
Выполните работы по организации хранения и наведению порядка на домашнем компьютере в примерно такой последовательности:
Базовые принципы хранения информации
Перед тем, как приступить к наведению порядка на компьютере, нужно определить для себя базовые принципы для упорядочивания хранения данных.
Все объекты необходимо распределить на категории, в дальнейшем все новые объекты должны распределяться по ранее созданным категориям. Структура хранения данных должна отвечать следующим требованиям:
В результате с компьютера будут удалены ненужные и лишние файлы (так как файлы часто дублируются), освободится место на ПК, повысится продуктивность работы.
Определение порядка хранения данных
Правильное распределение информации на жестком диске повышает надежность компьютера. В большинстве случаев, дисковое пространство компьютера распределяется следующим образом: на системном локальном диске «С» установлена операционная система Windows, программы, другие важные данные, необходимые для работы системы, а второй локальный диск используется для хранения пользовательских данных.
Для чего нужны два раздела? Для большей безопасности и надежности работы. Система и данные должны быть разделены.
В случае краха системы, вы не потеряете данные, которые находятся на другом локальном диске (диск «D»). Потому что после переустановки системы, будут потеряны только данные на системном диске «С», все остальное сохраниться в целостности и сохранности.
Поэтому на компьютере желательно иметь два или более локальных дисков (например, диски «C» и «D»). На диске «D» имеет смысл хранить свою личную информацию: музыку, фильмы, фотографии, учебные материалы, дистрибутивы программ и т. п.
На системном диске «С» находятся папки «Документы» (Мои документы), «Рабочий стол», «Загрузки», в которых порой храниться большой объем информации. Эти каталоги можно перенести на другой раздел жесткого диска. Лично я этого не делаю, а только контролирую содержимое этих папок. Я не храню файлы в папке «Загрузки», а переношу загруженные файлы в места постоянного хранения.
После установки на компьютер приложения для облачного хранилища, папка хранилища по умолчанию расположена на диске «С». Если вы используете синхронизацию, все данные «облака» будут на системном диске.
Если объем облачного хранилища большой, оптимальное решение: перенести папку облачного хранилища на другой локальный диск компьютера. В этом случае, ваши данные из «облака» не будут занимать место на системном диске.
На своем компьютере я перемещаю папки облачных хранилищ на другие разделы. Прочитайте статью о том, как перенести Яндекс.Диск на другой локальный диск.
На диске «D» моего компьютера находится папка Яндекс.Диск, размером более 200 ГБ, а на диске «E» находится папка Cloud Mail.Ru, объемом 1000 ГБ. Эти папки синхронизированы с облачными хранилищами, в них находятся важные для меня данные. Папки находятся на компьютере, поэтому я имею постоянный доступ к этим файлам, и даже в случае выхода из строя жесткого диска, я не потеряю важную информацию, потому что благодаря синхронизации она сохранится в «облаке».
В данный момент, на моем компьютере установлены два жестких диска: на первом жестком диске расположены два Локальных диска «С» и «D», а на втором жестком диске – один Локальный диск «E».
Диски используются следующим образом:
После того, как вы определитесь с дисками компьютера, удалите дубликаты файлов.
Удаление дубликатов файлов
Удаление дубликатов поможет отсеять ненужные копии файлов, с компьютера будут удалены лишние данные. Во многих программах для очистки компьютера есть модули для поиска и удаления дубликатов. Для удаления дубликатов файлов можно воспользоваться специализированными программами, например, Auslogics Duplicate File Finder.
Наведение порядка на Рабочем столе
Очистка Рабочего стола — первый шаг в процессе наведения порядка на ПК. От обилия ненужных данных на Рабочем столе может тормозиться работа компьютера.
Некоторое время назад, мне принесли ноутбук, с операционной системой Windows 8. Ноутбук жутко тормозил. На Рабочем столе находилась куча папок, ярлыков и файлов. Там было много фотографий, часть фотографий дублировалась в разных папках. Я решил посмотреть, сколько данных находится на Рабочем столе. Оказалось, что около 250 ГБ, это меня даже немного шокировало.
Пользователям удобно все запускать с Рабочего стола, правда, потом они удивляются медленной работе своего компьютера. Мои предложения по перемещению файлов на другой диск или по поводу загрузки данных в облачное хранилище, часто встречают непонимание. Многим людям лень сделать лишний клик мыши для доступа к нужным файлам.
Рабочий стол — место работы (это не случайное название). От работы ничто не должно отвлекать. Поэтому на Рабочем столе не стоит размещать лишние элементы, которые вполне могут находиться в других местах, оставьте здесь только минимум объектов, действительно необходимых. После этого, вы заметите, что повысилась эффективность работы.
Во время работы на Рабочем столе могут скапливаться разные временные данные: папки, файлы, документы. Следуйте простому правилу: после завершения работы, уберите все объекты, переместите их в соответствующие места, туда, где они должны постоянно храниться.
Завершили работу над документом Word (например), переместите документ в места хранения для документов этого типа.
На Рабочем столе моего компьютера в Windows 10 находятся всего три объекта: значки «Этот компьютер» и «Корзина», и папка «Программы». С помощью значка «Этот компьютер» можно быстро попасть в управление компьютером (прочитайте здесь, как вернуть «Мой компьютер» на Рабочий стол), а в папке «Программы» находятся ярлыки наиболее часто мною используемых программ, большая часть которых переносные. Сами портативные программы расположены на диске «D».
Можно обойтись без подобной папки для ярлыков. Для портативных (portable) программ используйте программу-оболочку PortableApps.com Platform. Портативные программы могут находиться в любом месте компьютера, а запускаться они будут из оболочки. Папку с ярлыками переносных программ можно перенести в меню «Пуск» для того, чтобы запускать портативные программы оттуда, вместе с обычными приложениями.
Распределение файлов и папок
После того, как вы определились с местами хранения файлов на компьютере, потребуется распределить файлы и папки по дискам. Сначала перемещайте и сортируйте понятные для себя данные, а то, что пока не понятно, оставьте на завершающий этап распределения.
На диске для хранения файлов создайте папки с понятными названиями, например, «Музыка», «Видео», «Фото», «Документы» и т. д. В этих папках будут созданы другие папки для сортировки файлов по определенным критериям.
Создайте жесткую иерархию папок для того, чтобы четко понимать, где что у вас находится.
Допустим, на вашем компьютере есть много фотографий, видео, музыки. Перенесите на диск, который вы будете использовать в качестве хранилища, все мультимедиа файлы.
В папку «Фото» будут помещены отдельные фото и папки с фотографиями. Сгруппируйте снимки по определенным критериям, например, времени съемки, поместите фото в папки, названные по определенным параметрам, например, в папку «Отдых на море в таком-то году». К папкам с фотографиями я советую всегда добавлять даты, для того, чтобы вы легко могли найти нужные фотографии.
В папку «Музыка» поместите все музыкальные файлы, которые следует распределить в категории (папки) по именам исполнителей, по названию альбома, по музыкальным жанрам и т. д., в зависимости от своих предпочтений.
Подобным образом поступите с фильмами, документами, другими файлами. В процессе разбирательства, вы найдете много ненужных файлов, которые не стоит хранить на компьютере.
Пример распределения папок на моем компьютере. На диске «E» создано несколько папок с понятными названиями. В папке «Музыка» находится несколько папок с аудио файлами, среди них папки «Дискотека 80-х» и «Зарубежные исполнители». В папке «Зарубежные исполнители» находятся папки, имеющие названия по именам исполнителей и названием групп.
Файлы программ распределены в папки, названные в соответствии с определенными категориями.
Подобная логичная структура поможет легко и быстро найти нужный файл или папку.
Понятные названия папок и файлов
Очень важно всегда придерживаться правила: папкам и файлам необходимо давать понятные имена. Имена должны быть понятны для любого человека.
Даже, если нет времени дать понятное имя в данный момент, найдите время для того, чтобы после завершения работы назвать файл или папку понятным именем. Это сэкономит массу времени, которое придется затратить на поиски нужного файла или папки.
Если на ПК много файлов с непонятными названиями, переименование займет довольно много времени. Выполните эту работу в несколько этапов.
Наведение порядка в программах
Обратите внимание на программное обеспечение своего компьютера, удалите все ненужные программы и игры. Посмотрите почтовые ящики электронной почты, возможно, там потребуется произвести чистку.
Наведите порядок в браузерах. Удалите ненужные расширения. Разберитесь с закладками: проверьте закладки (бывает, что сайты прекращают свое существование), сгруппируйте или удобно для себя распределите закладки в окне визуальных закладок. Если у вас много закладок в браузере, сгруппируйте закладки в отдельные папки с краткими понятными названиями на панели закладок.
Очистка и дефрагментация системы
После завершения наведения порядка, выполните очистку компьютера от временных и мусорных файлов. При перемещении больших объемов файлов на компьютере появляется много временных файлов. Удалите ненужные файлы с помощью средства Windows, или при помощи специализированной программы, например, CCleaner.
После этого выполните дефрагментацию компьютера для того, чтобы собрать фрагменты файлов в одном месте на диске. При значительном перемещении данных, степень фрагментации файлов серьезно повысится. Выполнение дефрагментации упорядочит распределение файлов на компьютере, повысит скорость работы системы.
Сохранение важных данных с помощью резервного копирования
Для надежного сохранения информации, делайте резервное копирование системы или важных данных. С помощью резервного копирования системы на другой диск (желательно, на внешний жесткий диск), вы состояние системы на момент архивации.
В случае краха операционной системы, проведите восстановление Windows из резервной копии. В случае отказа жесткого диска, систему или другие данные из резервной копии можно восстановить на новый диск.
Для резервного копирования можно воспользоваться средством операционной системы Windows, или специализированными программами: Acronis True Image (есть бесплатная версия — Acronis True Image WD), AOMEI Backupper и т. д.
Постоянное поддержание определенного порядка
После распределения файлов, поддерживайте порядок на компьютере, новые файлы помещайте в ранее созданные категории, или создавайте новые. После выполнения повседневной работы, распределение файлов и папок в места постоянного размещения не займет много времени.
Выводы статьи
Наведение порядка на компьютере для правильной организации хранения данных на компьютере позволит серьезно повысить эффективность работы. Файлы и папки будут распределены по дискам компьютера в соответствии с определенной структурой, пользователь быстро найдет нужные данные.
Источник
Разбираемся, как упорядочить поток важной информации, которая проходит через ваш ПК или ноутбук
Лет 15 назад, самым важным, что хранилось на моем ПК, были скриншоты и сохранения из игр. Все это я закидывал в одну из папок моего 80 Гб диска, и не особо заботился о сохранности моих файлов.
Все изменилось, когда я стал работать на ПК и купил фотоаппарат. Теперь мне пришлось хранить фото, сканы важных документов и файлы с результатами работы.
реклама
Типичный ПК конца нулевых
реклама
Еще одна трудность в упорядочении подобных файлов состоит в том, что обычно они лежат у пользователя в одной из папок или даже на рабочем столе, и гипотетическая папка «Downloads» раздувается до десятков гигабайт, среди которых вперемешку лежат документы, папки «DCIM» с фотоаппарата и рабочие файлы вперемешку со скаченными фильмами и картинками. И когда возраст этой папки доходит до года, разобраться в ней не может даже ее хозяин.
реклама
Чтобы эффективно упорядочить и надежно хранить важные файлы, вам нужно отделить «зерна» от «плевел» и разобраться, какая информация на вашем ПК уникальна и практически невосстановима, а какую можно в любой момент скачать из интернета.
Упорядочивание фотографий
реклама
В работе с фотографиями важно не копить их неделями на SD-карте смартфона или фотоаппарата, так это самый уязвимый вариант их хранения. И важно настроить автоматический бэкап папок «Camera», ведь им угрожает не только сбой накопителя, но и случайное удаление при сортировке.
Важность скриншотов
С автоматическим снятием скриншотов вы можете использовать их как средство для хранения важной информации, снимая экран браузера, например. И точно также, как фотографии, в конце квартала стоит уделить час их разборке и раскладке по подпапкам, например: «Полезное для ПК», «Работа» и т.д.
Рабочие файлы
Для надежного хранения вам стоит создать «Рабочую папку» с подпапками, посвященными определенным работам. Я, к примеру, создаю папки с названиями блогов. И также как фотографии и даже скриншоты, «Рабочая папка» должна сохраняться в ежедневный бэкап. А в конце квартала или даже месяца уже можно разложить результаты работы в папки для долговременного хранения, также, как папки с фото.
Пароли
В браузере хранить важные пароли тоже ненадежно и опасно из-за того, что троян будет воровать их там в первую очередь. Так массово утекают пароли от аккаунтов, которыми потом торгую хакеры.
Проще и гораздо надежнее использовать для хранения обычный txt-файл, который заархивирован с мастер паролем, например архиватором WinRAR. Вам нужно помнить только мастер пароль и когда нужно, вы быстро распакуете ваш файл с паролями.
Ссылки и закладки браузера
Как только количество важных вкладок вашего браузера перевалит за полсотни, вы наверняка задумаетесь об их сохранении. А если их число перевалит за несколько тысяч, как у меня, то стоит задуматься и об их бэкапе.
Проще всего сохранять их в подпапки закладок, например «Работа», «Железо ПК» и т.д. А их сохранение доверить синхронизации браузера. Но стоит позаботиться и об их бэкапе, так как удалить важные закладки элементарно нечаянным движением мыши, ведь это происходит без подтверждения.
В браузере Mozilla Firefox уже реализован ежедневный бэкап вкладок, в который можно попасть из «журнала», но хранятся они там не очень долго.
7418 вкладок. Такое количество может «переварить» только Mozilla Firefox
А вот периодически сохранять их, экспортируя в HTML-файл, будет очень надежно. Еще проще настроить автоматический бэкап папки браузера в ваш ежедневный бэкап.
Записки
Многие пользуются стандартным приложением Windows Sticky Notes, записывая в них важную информацию. Для такого хранения они, если честно, совсем не подходят, ведь нечаянно стереть из них информацию очень легко, а места на экране занимают много.
Я использую для данных целей текстовый документ, ярлык для которого выводится на рабочий стол. Текстовый документ дает неограниченное поле для записи заметок, а его ежедневный бэкап вместе с остальными важными файлами обезопасит вас от потери информации.
Итоги
В результате вышеописанных действий к концу квартала я прихожу с папками, заполненными полезной информацией, и нужно только потратить пару часов на их сортировку для долговременного хранения. У меня получается папка со скриншотами и рабочими файлами, в которой лежат подпапки «Работа», «Важные скриншоты», «Инет» и даже папка «Сохранения», куда же без нее.
Остается только заархивировать эту папку, желательно с паролем, и сохранить куда-либо кроме ПК, например в облако или на внешний HDD. Я использую WD Elements Portable Black (WDBMTM0010BBK), объемом 1 ТБ.
Что еще стоит добавлять в бэкап из пользовательских файлов я писал в блоге «Сохраняем данные пользователя перед переустановкой Windows не забывая необходимого». Данная система каталогизации и хранения файлов очень проста и надежна, за счет избыточного копирования. Пишите в комментарии, что еще вы добавляете в пользовательские бэкапы?
Источник
Учимся наводить порядок в компьютере?
Сегодня мы раз и навсегда научимся содержать компьютер в чистоте. Не многие понимают, что компьютер – это машина, которая как и вся техника требует ухода за собой.
А правильное, упорядоченное расположение файлов на компьютере – это и есть чистота. Так что уделите 5 минут своего времени и посмотрите, как должна храниться информация на компьютере правильно.
Вступление
Всем привет, пришло время узнать, а для тех, кто в курсе закрепить знания по правильному использованию компьютера.
Я, как человек, который очень часто видит чужие компьютеры, могу с уверенностью сказать, что причина большинства проблем заключается в неправильном использование ваших компьютеров. Точнее в халатном использование его памяти, вы сами раскидываете различные файлы по всей «памяти» компьютера.
То есть мало того, что в результате не верной эксплуатации страдает операционная система. Так еще и вы сами через год пользования с трудом находите нужные файлы, просто потому что не помните куда их «положили» или записали.
Да, да, включаете компьютер и видите на рабочем столе полный «хаос»! Зачем вы складываете на нем огромные объемы информации? Удобно вам так? А операционной системе нифига не удобно, а потом начинаются слюни, сопли, мол все глючит, тормозит и долго открывается.
Как навести порядок в компьютере?
Чтобы этого избежать давайте учиться хранить информацию на компьютер – правильно. А, еще забыл, есть ребята, которые мне пишут — у меня полная чистота. Ведь я всегда слежу за рабочим столом и не скидываю на него хлам. Подключаюсь по удаленному доступу к таким ребятам, смотрю рабочий стол и правда чистый, не докопаться, захожу на локальный диск D и все… Вот они где все файлы то, просто взяли одной пачкой и перенесли все на локальный диск Д. И плевать, что там теперь пара десятков папок и сотни файлов и «черт ногу сломит», где и что там находится. Просто одна огромная – свалка.
Ну неужели у вас дома тоже все так же? Заходите в комнату и кругом валяются джинсы, рубашки, носки, колготки и прочая одежда? Не, ну может быть у некоторых нерях так и есть. Но я уверен, что у большинства нормальных людей все разложено по шкафам, тумбочкам, полкам. При таких условиях вы знаете, где конкретно, на какой полочке, шкафчике у вас лежит определенная вещь.
Структура файлов — и не надо этого бояться!
Цель сегодняшней статьи навести такой же порядок, только теперь в компьютере. Для этого мы в первую очередь должны научиться структурировать все данные на своем компьютере. Делать мы этого будем с помощью всего 7-ми папок. Это мой личный опыт, приобретенный за многие годы. Просто заходим на локальный диск D и создаем 7 разных папок. Я предлагаю вам свои названия, но вы всегда сможете их скорректировать по своим потребностям.
Итак, заходим на локальный диск Д и создаем 7 папок с такими названиями: Игры, Документы, Видео, Музыка, Программы, Фото, Загрузки.
Уже хорошо, но теперь нужно сделать их хорошо визуально воспринимаемыми, для этого просто украшаем их картинками по тематике. Для этого нажимаем правой кнопкой мышки на папку, выбираем строчку свойства, теперь переходим в раскладку настройки и нажимаем кнопку «выбрать значок»
Выбираем для каждой папки по отдельности подходящую по смыслу картинку, получится примерно так.
Установка картинок подробно показана в видео в конце статьи, так что если у вас не получается, то просто пролистайте вниз и посмотрите видео инструкцию.
Основа есть, что делать дальше?
Теперь надо запомнить, что эти семь папок будут основой памяти нашего компьютера. Именно в них мы будем складывать всю информацию, которую хотим сохранить на своем компьютере.
То есть если мы скачиваем фильм, то мы открываем папку с фильмами и вставляем его именно туда. Загрузили песни, значит открыли папку с музыкой и положили песни хранится именно в ней. Скачали программу и перед тем как начать ее установку положите файлик установки в папку программы. Тогда даже если вы в будущем будите менять операционную систему можно будет без труда установить старые программы. Ведь все установочные файлы надежно хранятся в вашей папке — программы.
Пришли с гулянки, скинули огромное количество фоток и сразу добавили их в папку фото, так вы точно их не потеряете и не забудете, где они хранятся. Думаю смысл понятен, что каждый файл должен быть в своей папке. Тогда на вашем компьютере всегда будет полный порядок и вы найдете любой нужный файл максимально быстро.
Теперь некоторые скажут мол неудобно, далеко заходить и лазить, с рабочего стола удобнее, так просто обведите все эти папки, нажмите правой кнопкой мышки и выберете строчку отправить и еще раз выберете на рабочий стол.
Подробная инструкция есть в видео ниже, а теперь у вас должно получиться вот так.
Теперь вы видите все свои папки прямо на рабочем столе в виде ярлыков и таким образом можно перемещаться по ним максимально быстро и эффективно.
Кстати, папку загрузки мы сделали для того, чтобы поставить в своих браузерах настройку сохранять все скаченные файлы именно в нее. Это нужно, чтобы снизить нагрузку на локальный диск с операционной системой. В таком случае вы дольше сможете комфортно работать на своем компьютере без различных глюков и тормозов. Ну и естественно всегда будите в курсе того, где находятся фотки с прошлой вечеринки или любимый альбом с музыкой.
Посмотреть видео: Как навести порядок на компьютере?
Друзья, не забудьте написать, как вы относитесь к данной схеме сохранения порядка на компьютере. Расскажите, какие методы используете вы и по честному, до чтения данной статьи было ли чисто на твоем компьютере?
Огромное спасибо за информацию, ваша статья и видео ходят по интернету и помогают разобрать цифровой хлам, спасибо
Я сам дошёл до того, что плохо распределяюсь ресурсами своего компьютера. Я детально разобрал каждый пункт из статьи. Также посмотрел Ваше видео на ютубе. Появились свои идеи. Спасибо огромное!
Спасибо!Я любитель и полный бардак на компе,всё понятно объяснили думаю в свободное время воспользуюсь!
Схема не очень рабочая, т.к. не позволяет ОТДЕЛИТЬ ЛИЧНЫЕ ДАННЫЕ ОТ ОБЩЕДОСТУПНОЙ ИНФОРМАЦИИ.
Вся инфа на компе, грубо говоря, делится на:
1) личные данные (то, что наиболее жалко потерять, т.к. этой инфы в интернете нет, и это — то, что «нажито собственным трудом») — собственные видео, переписка, литературные произведения, личные фотографии и т.п.
2) доступная инфа — плоды чужого творчества, которые просто скачаны себе на компьютер для удобства регулярного доступа.
Когда делаешь резервное копирование, то, т.к. эта процедура требует времени и места на диске, то гораздо разумнее бэкапить только личные данные, а доступную инфу в случае потери можно будет снова нарыть в инете. Поэтому если размещать инфу, как предлагает автор, то при резервном копировании сразу возникают головняки: как среди всех видео, фото, документов и т.д. — отделить именно личные данные, подлежащие резервному копированию? Особенно, если место для резервного копирования ограничено, и тратить его, скажем, на фильмы — это непозволительная роскошь.
Проблема вторая. Предлагаемая автором система совершенно не учитывает тематики хранимой инфы.
Видео, фото и т.д. могут быть на любую тему.
И теперь представим, допустим, ситуацию.
Я хочу посмотреть наиболее полную информацию, которая у меня есть, скажем, по вопросу о том, как перебрать электрику у Volkswagen Passat.
Получается, я для этого должен сначала зайти в Документы, найти там тему «Автомобили» и прочитать все тексты.
Потом отдельно зайти в «Фотографии», найти папку «Автомобили» и просмотреть все фото по теме.
Потом я должен зайти в папку «Видео», опять-таки в папку «Автомобили» — и найти соответствующее видео.
Получается очень громоздко.
В идеале должна быть параллельная каталогизация всей инфы, как минимум, по трём критериям одновременно:
1) личные данные или доступная инфа;
2) тип информации (текст, фото, видео…)
3) тематический каталог («Здоровье», «Автомобили», «Живопись», «Художественное» и т.д.)
И, соответственно, при наличии запроса, должна быть возможность сразу увидеть информацию всех типов (текст, фото, видео) по интересующей теме.
Вопрос — как это реализовать технически в Win 7?
И, кстати, одна из главных причин итогового хаоса на компе заключается в том, что человек периодически колеблется, по крайней мере, между четырьмя системами каталогизации информации, каждая из которых в конкретный момент кажется актуальнее:
1) по типу инфы;
2) по личности/общедоступности;
3) по теме;
4) по времени/источнику получения инфы (эти бесконечные папки с названиями типа «фото от Вовчика», «книги от Костика» и т.п.)
И поскольку все эти критерии имеют значение, и в одни моменты, когда ищется инфа, она ищется по теме, в другие («какой фильмец вечером посмотреть?») — по типу информации; в третьи — по дате, — то в итоге ни один из критериев систематизации не может стать единственным.
Из-за этих колебаний и накапливается хаос.
Здравствуйте Иван! Я третий пользователь компьютера. Первый закачал много фильмов. Второй игр и решений контрольных для институтов. Я схем про заработок. Диск С стал красным. Вдобавок второй занял 2/3 рабочего стола значками папок и ярлыков. И он считает себя продвинутым самоучкой после 8лет работы в офисе. Компьютер стал работать как черепаха на малой скорости. Windows 10 не смог закачаться. После переноса папки загрузок и папки Temp на диск D всё получилось! Хотя ещё много работы по сортировке папок. Благодарю Вас за понятную, нужную и полезную информацию! Вячеслав.
Источник
Как в папке упорядочить файлы по своему усмотрению?
Приветствую друзья! Иногда бывают ситуации — нужно навести порядок на диске. И здесь мы можем столкнуться с задачей — как упорядочить файлы в папке так, как мы этого хотим? Сегодня я постараюсь максимально дать ответ на этот вопрос.
Буду использовать только штатные функции виндовса, разумеется, что специальным софтом — можно многое и возможно легче.
Упорядочиваем файлы как хотим
Данная инструкция подойдет как для Windows 7, так и для Windows 10.
Итак, я покажу все на примере семерки, но в десятке — все также, поверьте.
Давайте откроем любую папку — пусть это будет… папка рабочего стола. А вы не знали, что рабочий стол — это папка? Может и не знали..
Кстати путь к папке рабочего стола такой:
C:UsersDimaDesktop
Только там где Dima — ваше название учетной записи.
Папку открыли Рабочий стол (Desktop). Но чтобы удобно было выполнить сортировку — нужно изменить вид файлов. Нажмите правой кнопкой по папке и выберите в меню Вид > Таблица:
Теперь файлы и папки расположены удобно для наших задач:
Теперь важно — чтобы нам упорядочить файлы, нужно нажать на колонку.. пусть мы хотим упорядочить по дате изменения — нажимаем на эту колонку:
После нажатия — файлы автоматом отсортируются по дате. Повторное нажатие на колонку — отсортирует в обратном порядке. Посмотрите, видите в названии колонки треугольничек? Сторона, которая содержит один угол — означает меньше. Там где два угла — больше. Положение треугольника определяет тип сортировки.
Точно таким же способом можно отсортировать и другие колонки.. данные.. то есть файлы упорядочить можно так, как хочется вам.
Присутствует много параметров, по которым возможна сортировка. Но обычно они скрыты. Откроем их? Смотрите — нажимаем правой кнопкой по любой колонке и видим, какие еще колонки можно включить:
И по всем этим параметрам возможна сортировка! Достаточно кликнуть по заголовку. А вот если выбрать пункт Подробнее, то увидим множество всевозможных столбиков:
И по всем ним — возможна сортировка как файлов, так и папок.
Упорядочить файлы, папки, можно также и при помощи контекстного меню — просто нажмите правой кнопкой по белому пространству, выберите пункт Сортировка:
Далее выберите желаемое.
Заключение
Мы выяснили:
- Упорядочить файлы можно штатными средствами виндовс.
- Возможна сортировка по дате, по размеру и по многим другим характеристикам.
- Применимо как к папкам, так и к файлам.
Надеюсь информация помогла. Удачи и добра!
На главную!
17.06.2019