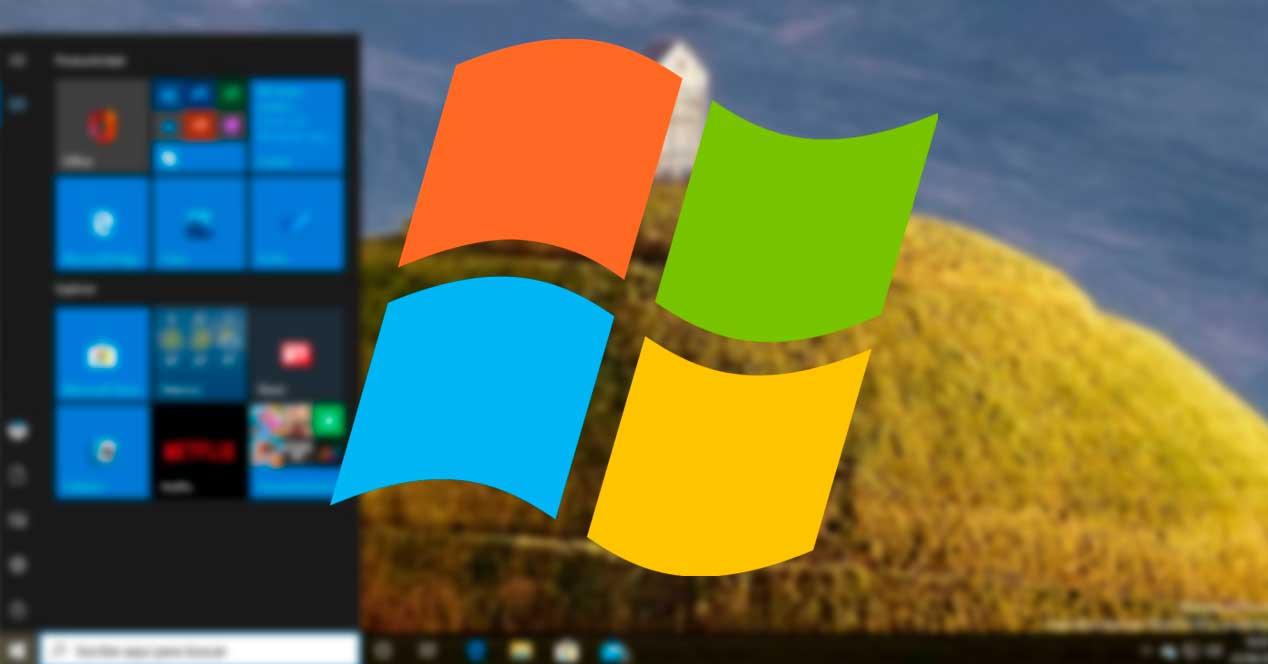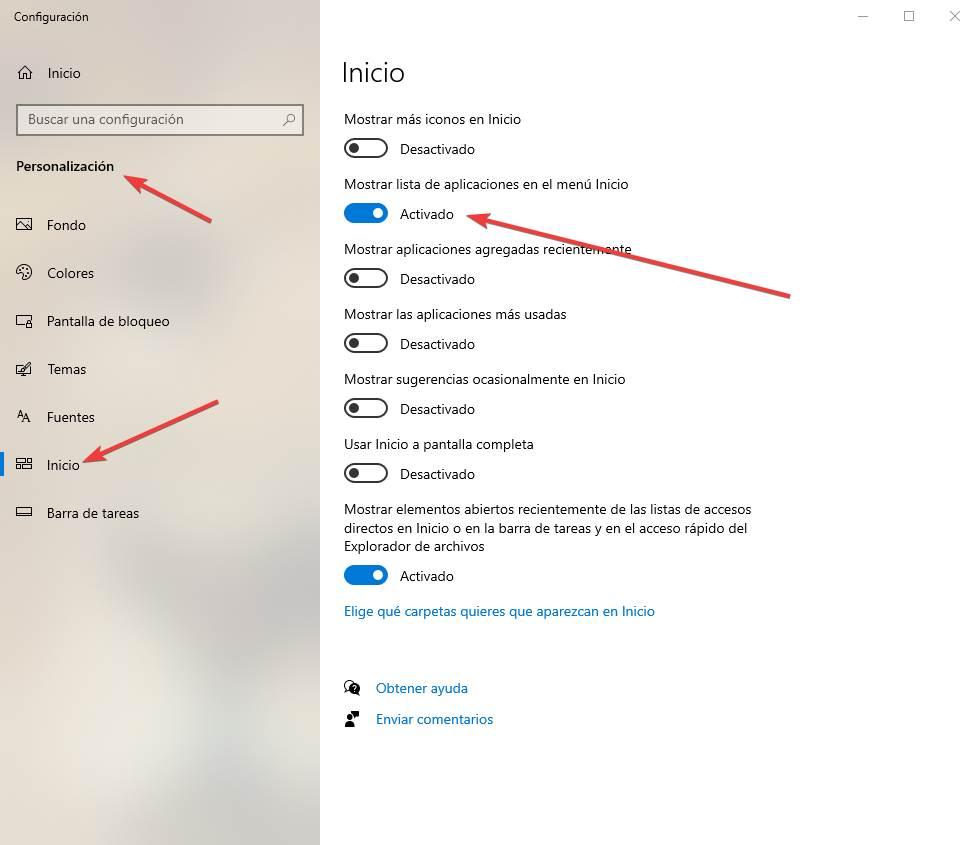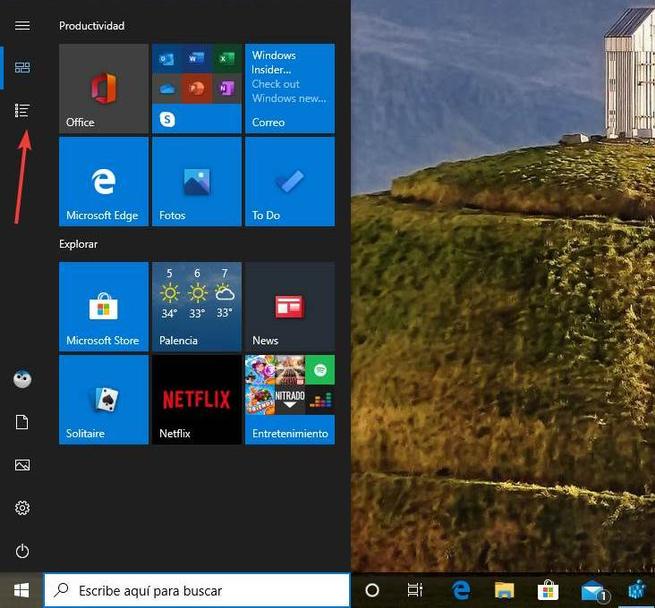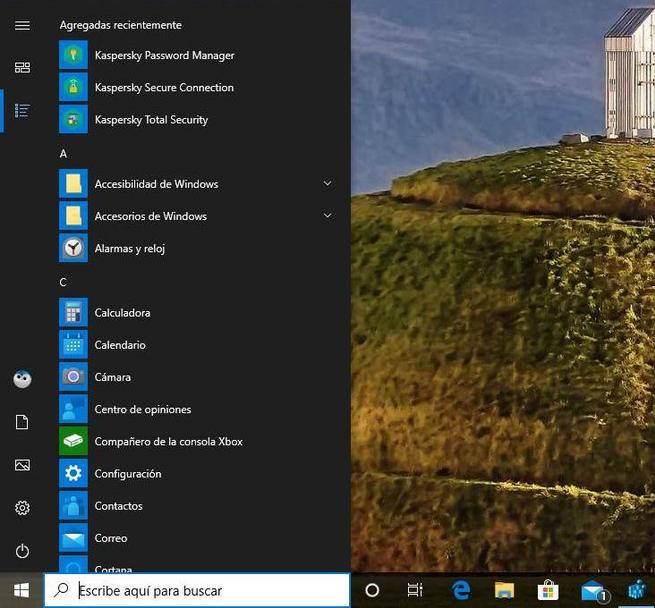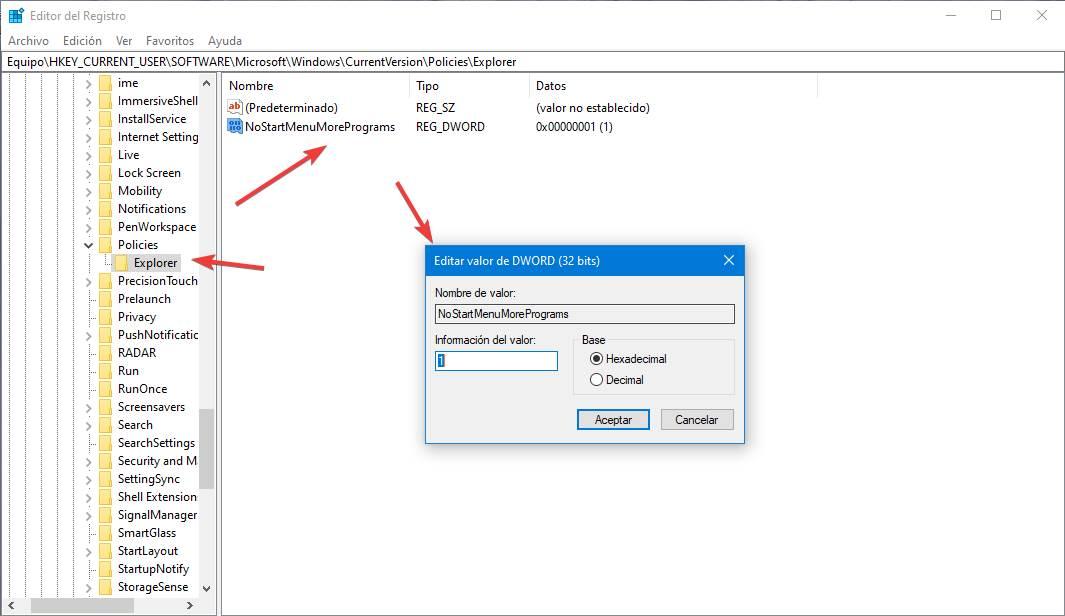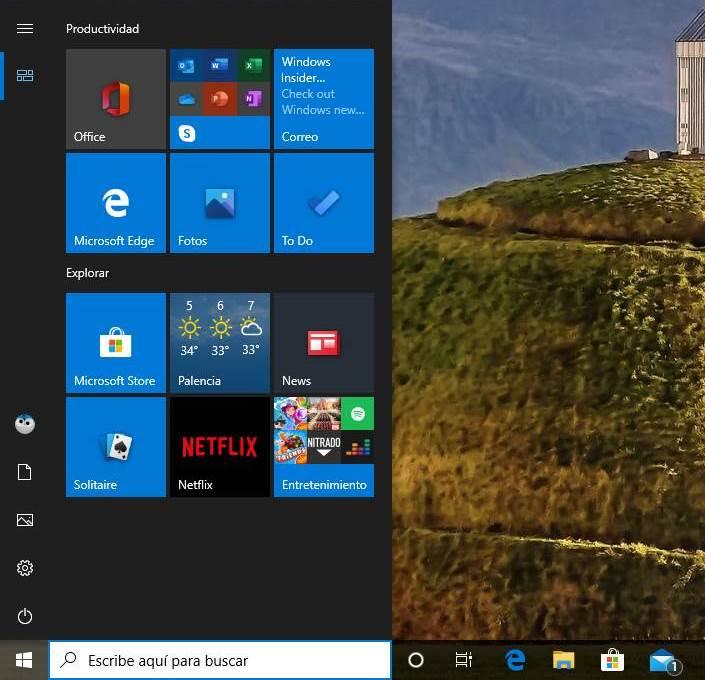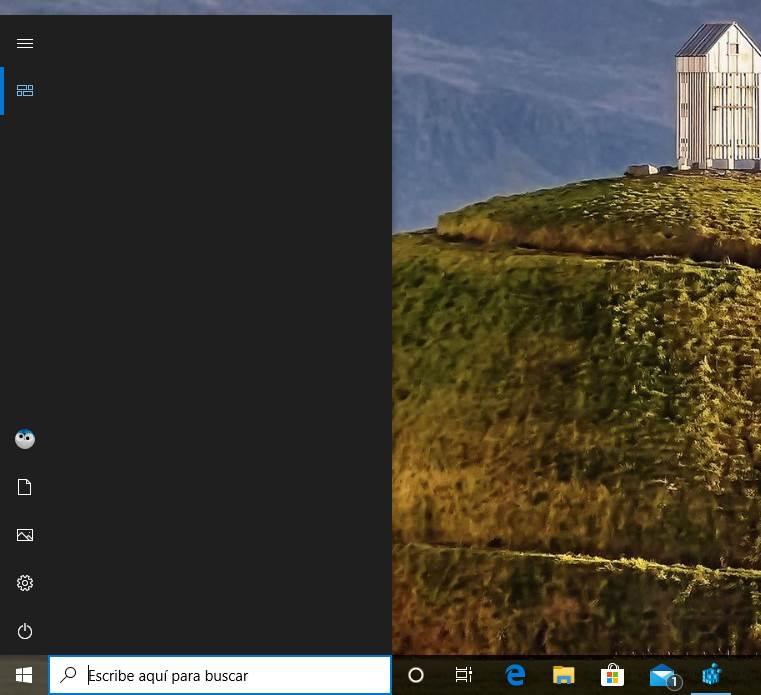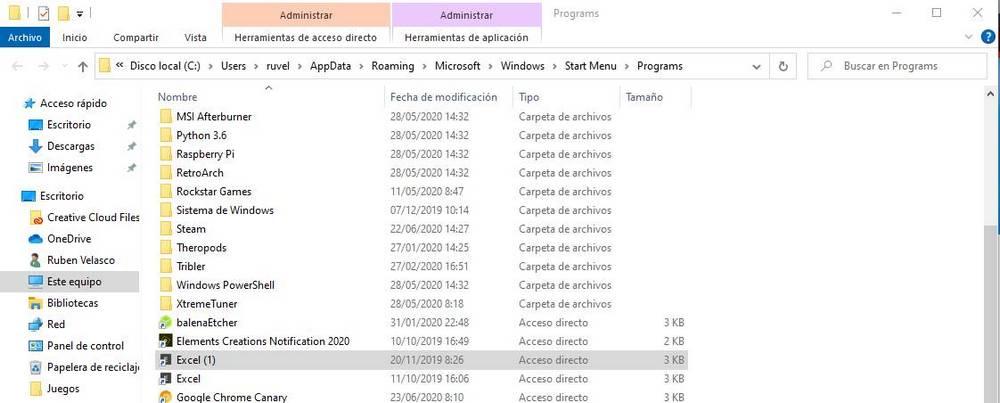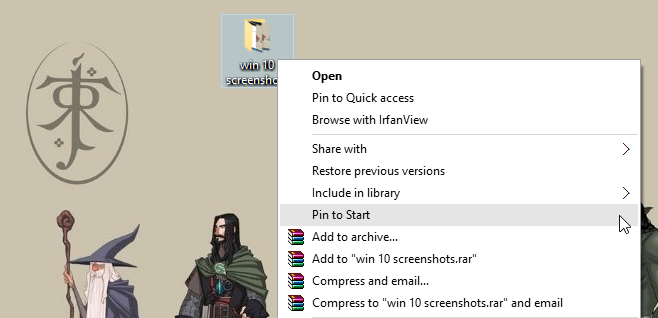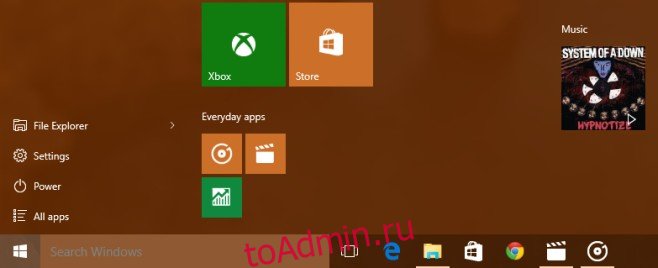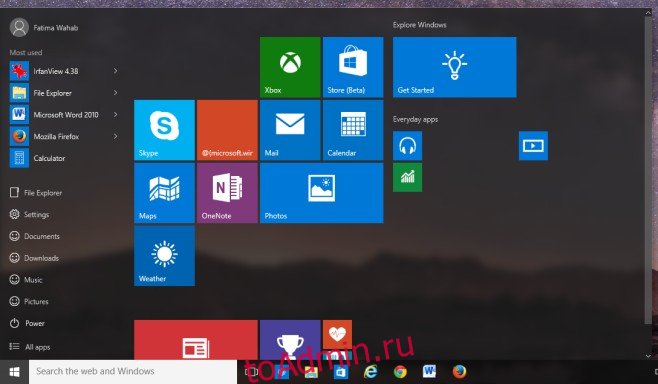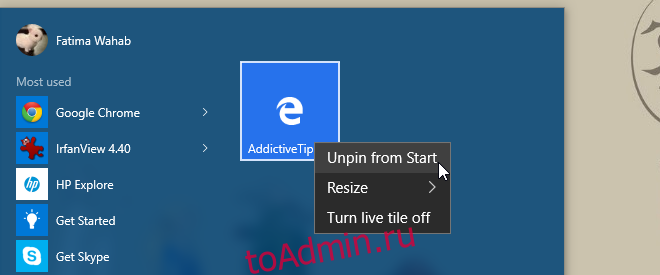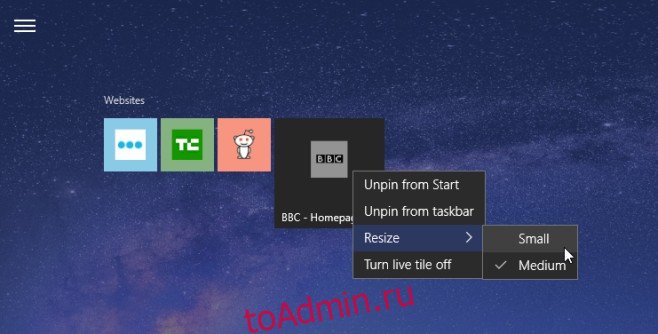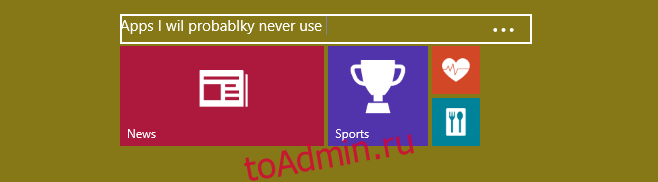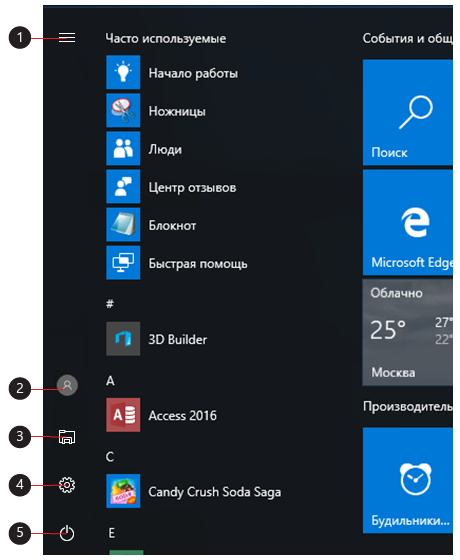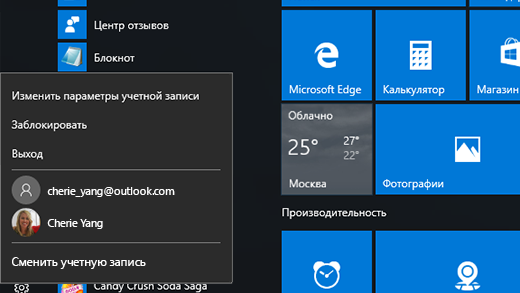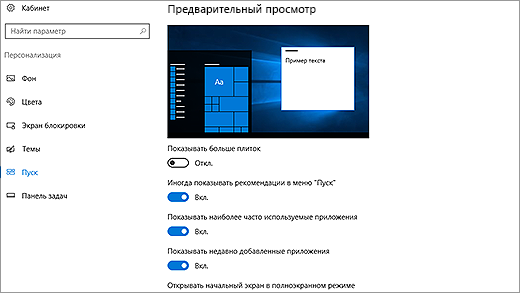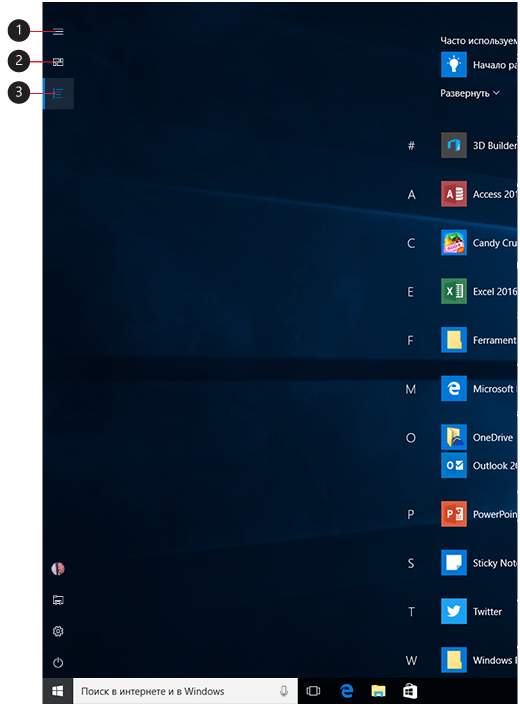Когда мы устанавливаем новую программу в Windows, она создает ярлык в списке программ в меню «Пуск». Пока проблем нет, так как Windows всегда работала так. Проблема в том, что Microsoft не контролирует то, что добавляется в это меню, а некоторые программы создают папки и добавляют элементы в меню «Пуск», которые нарушают его эстетику.
Наличие поисковой системы Windows 10, которая позволяет нам найти и запустить любую программу или приложение мгновенно, список программ в меню «Пуск» потерял много полезности. Поэтому есть пользователи, которые предпочитают удалить его, чтобы сделать это меню «Пуск» более практичным и аккуратным.
Содержание
- Удалить все приложения из меню «Пуск» в Windows 10
- Скрыть список программ из настроек
- Удалить автозагрузку программ из реестра
- Как удалить ненужные элементы
Скрыть список программ из настроек
По умолчанию в меню «Пуск» Windows 10 отображается список программ и панель «Живые плитки». Если мы удалим все живые плитки, эта часть справа будет скрыта, но мы не сможем сделать ничего подобного со списком. Если мы не настроим это вручную.
Для этого мы должны открыть меню конфигурации Windows и перейти в раздел «Персонализация> Пуск», и здесь мы увидим переключатель под названием « Показать список приложений в меню «Пуск» ».
Если мы отключим этот переключатель, список программ будет скрыт в этом меню «Пуск». Но он не исчезнет, но мы можем легко открыть его снова, нажав на новый значок, который появился в левой части меню.
Удалить автозагрузку программ из реестра
Если мы также не хотим, чтобы программы были сгруппированы по предыдущему значку и, таким образом, полностью исключили список программ из меню «Пуск» Windows, мы должны обратиться непосредственно к реестру.
Мы должны открыть Regedit окно в Windows 10 (с правами администратора), и мы перейдем к следующему каталогу:
HKEY_CURRENT_USER>SOFTWARE>Microsoft>Windows>CurrentVersion>Policies>Explorer
Если раздел реестра «Explorer» не существует, мы должны создать его, щелкнув правой кнопкой мыши> Создать> Ключ.
Как только мы окажемся внутри клавиши «Explorer», следующим будет создание нового 32-битного значения DWORD. Опять же, мы щелкаем правой кнопкой мыши на пустом месте и выбираем эту опцию. Мы дадим этому новому значению имя «NoStartMenuMorePrograms», и мы присвоим значение «1».
Перезагружаем компьютер, чтобы изменения вступили в силу, и вуаля. Теперь, когда мы открываем меню «Пуск» Windows, мы видим, как оно изменилось, у нас есть только живые плитки и мы не можем получить доступ к списку программ другими способами.
У нас будет полная свобода в настройке и настройке плиток Windows Live. Мы можем даже удалить их все, чтобы оставить меню «Пуск» пустым, хотя оно все еще переходит, поскольку правда в том, что оно не очень полезно.
Мы можем изменить значение «NoStartMenuMorePrograms» (запись реестра) на значения «2» и «3», чтобы получить другой эффект при скрытии элементов в этом меню.
Как удалить ненужные элементы
Если отключение списка программ кажется слишком радикальным решением, и мы не хотим этого делать, у нас есть промежуточный и 100% ручной вариант: устранить нежелательные элементы сами. Их нельзя удалить, щелкнув правой кнопкой мыши, как это можно было сделать раньше, но мы должны сделать это из своего собственного каталога.
Для этого мы должны открыть окно Windows Проводник окно и перейдите в следующий каталог:
C>Users>usuario>AppData>Roaming>Microsoft>Windows>Start Menu>Programs
Мы также найдем другие элементы (которые делятся с другими пользователями) в следующем каталоге:
C>ProgramData>Microsoft>Windows>Start Menu>Programs
И отсюда мы можем удалить все элементы, которые мы не хотим отображать в меню «Пуск». В идеале, удалите все ярлыки программ из соответствующих папок и вставьте их в корень, удалив все остальные файлы и эти папки. А затем удалите любой ярлык, который не нужен или больше не установлен на ПК.
Этот процесс может занять некоторое время. Но когда мы закончим, список программ в меню «Пуск» станет совершенно другим. Появятся только значки программ, которые мы установили, не более того.
Конечно, мы должны иметь в виду, что когда мы устанавливаем новую программу, она может создать новую папку в этом меню. И поэтому нам придется снова выполнить эту задачу.
Чтобы упорядочить значки по имени, типу, дате или размеру, щелкните правой кнопкой мыши пустую область на рабочем столе и выберите «Упорядочить значки». Нажмите на команду, которая указывает, как вы хотите расположить значки (по имени, по типу и т. Д.). Если вы хотите, чтобы значки были расположены автоматически, нажмите «Автоматическое расположение».
Зайдите в Настройки> Персонализация> Пуск. Справа прокрутите вниз до конца и щелкните ссылку «Выбрать, какие папки будут отображаться при запуске». Выберите любые папки, которые вы хотите отобразить в меню «Пуск». А вот параллельный взгляд на то, как эти новые папки выглядят в виде значков и в расширенном виде.
Как мне автоматически упорядочить значки в Windows 10?
Включить автоматическое расположение значков на рабочем столе в Windows 10
- Сверните все открытые окна и приложения. Вы можете использовать сочетания клавиш Win + D или Win + M. …
- Щелкните правой кнопкой мыши пустое место на рабочем столе и выберите «Просмотр» — «Автоматически упорядочить значки». Эта команда включает функцию автоматического упорядочивания значков.
7 центов 2017 г.
Где в Windows 10 находится опция «Упорядочить»?
Как: организовать быстрые папки Windows 10 при запуске
- Зайдите в приложение Windows 10 Settings и выберите опцию Personalization.
- Коснитесь или щелкните параметр «Пуск» в меню, а затем выберите «Выбрать, какие папки будут отображаться на экране« Пуск »».
- Измените то, что вы хотите отображать, когда вы нажимаете или нажимаете кнопку «Пуск».
4 сред. 2015 г.
Как настроить значки компьютера?
Об этой статье
- Нажмите меню «Пуск» и выберите «Настройки».
- Щелкните Персонализация.
- Щелкните «Темы».
- Щелкните Параметры значка рабочего стола.
- Щелкните Изменить значок.
- Выберите новый значок и нажмите ОК.
- Нажмите кнопку ОК.
Как упорядочить значки на рабочем столе?
Щелкните рабочий стол правой кнопкой мыши и выберите «Просмотр» → «Автоматическое расположение значков». Используйте контекстное меню на шаге 1 и выберите «Большие значки», «Средние значки» или «Маленькие значки» в подменю «Вид», чтобы изменить размер значков на рабочем столе.
Начните с открытия проводника и перейдите в папку, в которой Windows 10 хранит ярлыки программ:% AppData% MicrosoftWindowsStart MenuPrograms. Открытие этой папки должно отобразить список ярлыков программ и подпапок.
Смотрите все свои приложения в Windows 10
- Чтобы просмотреть список своих приложений, выберите «Пуск» и прокрутите алфавитный список. …
- Чтобы выбрать, отображать ли в настройках меню «Пуск» все ваши приложения или только наиболее часто используемые, выберите «Пуск»> «Параметры»> «Персонализация»> «Пуск» и настройте каждый параметр, который нужно изменить.
Как изменить значки в Windows 10?
В Windows 10 вы можете получить доступ к этому окну, выбрав «Настройки»> «Персонализация»> «Темы»> «Настройки значков рабочего стола». В Windows 8 и 10 это Панель управления> Персонализация> Изменить значки рабочего стола. Используйте флажки в разделе «Значки рабочего стола», чтобы выбрать значки на рабочем столе.
Как мне автоматически упорядочить значки на Android?
Изменение порядка значков на экране приложений
- На главном экране коснитесь Приложения.
- Коснитесь вкладки «Приложения» (при необходимости), затем коснитесь «Настройки» в правом верхнем углу панели вкладок. Значок настроек изменится на галочку.
- Нажмите и удерживайте значок приложения, который хотите переместить, перетащите его на новое место, затем поднимите палец. Остальные значки смещаются вправо. ПРИМЕЧАНИЕ.
Почему Windows 10 постоянно меняет порядок значков на рабочем столе?
Щелкните рабочий стол правой кнопкой мыши и выберите «Просмотр». Убедитесь, что флажок «Автоматическое упорядочение значков» не установлен. Убедитесь, что флажок «Выровнять значки по сетке» также снят. Перезагрузитесь и посмотрите, решена ли проблема.
Что означает автоматическое расположение значков?
Чтобы решить эту потенциальную проблему, Windows предоставляет функцию, называемую автоматическим расположением. Это просто означает, что по мере добавления или удаления значков на рабочем столе остальные значки автоматически упорядочиваются.
Как расположить папки вручную?
Сортировка файлов и папок
- На рабочем столе нажмите или коснитесь кнопки проводника на панели задач.
- Откройте папку, содержащую файлы, которые вы хотите сгруппировать.
- Нажмите или коснитесь кнопки «Сортировать по» на вкладке «Просмотр».
- Выберите в меню вариант сортировки по. Параметры.
24 ян. 2013 г.
Где находится кнопка «Организовать»?
Сначала запустите проводник Windows (я предпочитаю нажимать Windows-E). Затем нажмите кнопку «Упорядочить» в верхнем левом углу окна.
Как вы организовываете свои файлы?
Лучшие практики для организации компьютерных файлов
- Пропустите рабочий стол. Никогда не храните файлы на рабочем столе. …
- Пропустить загрузки. Не позволяйте файлам оставаться в папке «Загрузки». …
- Немедленно подайте документы в архив. …
- Сортируйте все раз в неделю. …
- Используйте описательные имена. …
- Поиск — это мощный инструмент. …
- Не используйте слишком много папок. …
- Придерживаться.
30 ночей. 2018 г.

В этой инструкции подробно о различных методах, которые позволят настроить стандартное меню Пуск в Windows 10 так, чтобы его было удобно использовать вам, а также дополнительная полезная информация, на случай, если даже после всех настроек новое меню Пуск вас не устраивает. Внимание: даже если вы не относите себя к начинающим пользователям, с большой вероятностью среди описанных ниже возможностей вы найдете что-то новое для себя.
- Изменение цвета меню Пуск (светлый, темный, на выбор, прозрачность)
- Удаление ненужных элементов из списка приложений меню Пуск
- Настройка плиток в меню Пуск (удаление, добавление, группировка и изменение размеров, создание собственных)
- Работа с контекстным меню кнопки Пуск (открывается правым кликом по кнопке или сочетанием клавиш Win+X)
- Дополнительные возможности настройки
- Как сделать меню Пуск в Windows 10 как в Windows 7
Изменение цвета меню Пуск Windows 10
По умолчанию, если вы не применяли никаких тем оформления, меню Пуск в последних версиях Windows 10 темное и с эффектами прозрачности. Всё это можно поменять.
Доступные варианты действий, касающиеся изменения цвета меню Пуск:
- Зайдите в Параметры — Персонализация (либо нажмите правой кнопкой мыши по рабочему столу и выберите пункт «Персонализация»). Зайдите в раздел «Цвета».
- Здесь вы можете выбрать тему оформления, которая сразу применится к меню Пуск (и не только) в разделе «Выбор цвета» — «Темный» или «Светлый». При выборе «Настраиваемый» вы можете задать темную и светлую тему отдельно для разных элементов. На изображении ниже — пример светлой темы оформления для меню Пуск.
- Чуть ниже вы можете включить или отключить эффекты прозрачности для меню Пуск и некоторых других элементов Windows 10. Некоторым без них оформление кажется лучше, попробуйте.
- Выбрав какой-либо цвет в разделе «Выбор цвета элементов» вы можете использовать его также для панели задач и меню Пуск, для этого ниже отметьте пункт «Отображать цвет элементов на следующих поверхностях — В меню Пуск, на панели задач и в центре уведомлений». Пример возможного результата на скриншоте. Примечание: пункт не активен, если у вас выбрана светлая тема оформления.
Удаление ненужных элементов из меню Пуск
В этом разделе — про удаление ненужных программ и папок из меню Пуск в левой части, то есть из списка приложений, где часто добавляется значительное количество ярлыков, многие из которых никогда не используются.
Эти папки и ярлыки находятся в следующих папках (достаточно скопировать путь в адресную строку проводника и нажать Enter, чтобы сразу перейти в папку):
- %ProgramData%MicrosoftWindowsStart MenuPrograms
- %AppData%MicrosoftWindowsStart MenuPrograms
Ярлыки из первой папки применяются ко всем пользователям, из второй — только к текущему пользователю.
К сожалению, ярлыки некоторых приложений в этих папках вы обнаружить не сможете (они хранятся в специальной базе данных Windows 10), но, в случае если эти приложения вам не нужны, вы можете удалить их, используя стандартные средства системы или специальные программы-деинсталляторы.
Дополнительно вы можете:
- Отключить добавление вверху меню ярлыков недавно установленных программ в Параметры — Персонализация — Пуск — Показывать недавно добавленные приложения.
- Организовать ярлыки по папкам так, как удобно вам, а также, изменив их имена, изменить и их порядок в меню (в нем ярлыки расположены по алфавиту, а самыми первыми показываются те, имена которых начинаются с цифр и специальных символов).
Настройка плиток в меню Пуск
Элементы, расположенные в правой части меню Пуск Windows 10 называются Плитками. Вы можете удалять их, добавлять, изменять размеры плиток, группировать их и создавать папки.
- Для добавления новой плитки вы можете нажать по программе в меню Пуск, по ярлыку или файлу .exe в любом расположении Windows 10 и выбрать пункт «Закрепить на начальном экране». Это действие доступно и для некоторых других элементов, например, для «Мой компьютер», как на изображении ниже.
- Для того, чтобы удалить плитку с начального экрана (из правой части меню Пуск), нажмите по ней правой кнопкой мыши и выберите пункт «Открепить от начального экрана».
- Для помещения нескольких плиток в одну папку (недоступно в ранних версиях Windows 10), перетащите одну плитку на другую. Затем, при желании, добавьте больше плиток в папку и укажите имя папки.
- Для создания групп плиток перетащите одну из плиток дальше от других в свободное место вправо или вниз (зависит от ширины и высоты меню Пуск), пока не появится разделитель, отделяющий её от других плиток. Затем отпустите. Плитка окажется в отдельной группе, куда можно перетащить и другие плитки, переименовать группы, изменить их порядок (подводим указатель мыши к названию группы, тянем за две линии справа от имени).
- Некоторые плитки постоянно обновляют свое содержимое, это называется «Живые плитки». Если вы хотите отключить такое обновление, нажмите по плитке правой кнопкой мыши и в разделе «Дополнительно» отключите живые плитки.
- В контекстном меню плиток вы также можете изменить их размер и организовать их удобным для вас образом в правой части меню Пуск.
- Если вам не нужны плитки в меню Пуск, вы можете открепить их все от начального экрана, а затем изменить размер (ширину и, при желании, высоту) меню Пуск и получит результат, похожий на скриншот ниже.
Дополнительно, существуют возможности создания собственного оформления плиток в меню Пуск Windows 10 для программ, которые отображают там лишь ярлыки, подробнее об этом в инструкции Как создать свои плитки в меню Пуск Windows 10.
Работа с контекстным меню кнопки Пуск
Контекстное меню кнопки Пуск — очень полезная вещь, когда вам нужно быстро открыть какие-то часто используемые системные элементы. Открыть это меню можно, нажав правой кнопкой мыши по кнопке «Пуск» или сочетанием клавиш Win+X, где Win — клавиша с эмблемой Windows.
В самой Windows 10 есть не так много возможностей настройки этого меню: вы можете зайти в Параметры — Персонализация — Панель задач и отключить пункт «Заменить командную строку оболочкой Windows PowerShell в меню» и тогда в контекстном меню Пуск будет более часто используемая многими командная строка с возможностью запуска от имени Администратора.
Однако, при желании, вы можете настроить это меню более тщательно, об этом отдельные инструкции:
- Как редактировать контекстное меню Пуск Windows 10
- Как вернуть панель управления в контекстное меню Пуск
Дополнительные возможности настройки меню Пуск Windows 10
Среди дополнительных возможностей, позволяющих изменить вид и поведение меню Пуск в Windows 10:
- Пункты в Параметры — Персонализация — Пуск. Большинство из них очень понятны (или можно попробовать и посмотреть на результат: например, увидеть, как именно пункт «Показать список приложений в меню Пуск» повлияет на внешний вид), но некоторым не ясен пункт «Выберите, какие папки будут отображаться в меню Пуск». Под этими папками подразумеваются папки в левом узком столбце, раскрывающиеся при наведении в последних версиях Windows 10.
- Вы можете отключить автоматическое раскрытие этого левого столбца, подробнее — Как отключить раскрывающуюся панель слева меню Пуск.
- Также могут оказаться полезными материалы: Как убрать поиск и пуск на весь экран в Windows 10, Что делать, если вместо рабочего стола плитки в Windows 10.
- Не забывайте о возможности изменения высоты и ширины меню Пуск (мышью, за край меню).
Классическое меню Пуск из Windows 7 в Windows 10
Если не под каким предлогом вы не хотите использовать новое меню Пуск в Windows 10, а хотите, чтобы оно выглядело как в Windows 7, для этого вы можете использовать сторонние программы.
- Как сделать меню Пуск из Windows 7 в Windows 10 с помощью Open Shell (отличный бесплатный вариант).
- Классическое меню Пуск для Windows 10 (обзор нескольких программ, платных и бесплатных).
Если вы можете предложить дополнительные методы изменения внешнего вида, поведения или других аспектов работы меню Пуск в Windows 10, буду рад, если вы сможете ими поделиться в комментариях к статье: не исключено, что информация пригодится другим читателям.
Содержание
- 1 Изменение размера окна начального экрана
- 2 Прикрепление и открепление плиток
- 3 Отключение живых плиток на стартовом экране
- 4 Меняем размер плиток и перетаскиваем их
- 5 Настройка параметров сортировки и цвета
- 6 Включение дополнительных папок
- 7 Подводим итог
- 8 Видео по теме
Наконец-то компания Microsoft пошла навстречу своим пользователям и вернула операционной системе Windows 10 классическое меню Пуск. Новое menu Start более настраиваемое, чем когда бы то ни было раньше, поэтому любой пользователь сможет его настроить под себя.
Секрет нового меню Start кроется в его разделении между десктопом и планшетным ПК. Например, чтобы выключить режим планшета или десктопа, необходимо нажать всего одну кнопку в центре уведомлений. В этом материале мы опишем основные возможности настройки и свойства меню Пуск, которые доступны сейчас. Для обзора мы взяли самую старшую версию ОС Windows 10 Pro.
Изменение размера окна начального экрана
Изменить размер Пуск для Windows 10 очень просто. Для его изменения достаточно переместить курсор к верхнему или правому краю стартового экрана, потянув за него. Например, при уменьшении верхнего края, начальный экран станет вот таким.
А если уменьшить его по правому краю, то будет выглядеть вот так.
Из примера видно, что увеличить или уменьшить размер menu Start под нужды пользователя, можно быстро и очень просто.
Прикрепление и открепление плиток
Чтобы отсоединить плитку от стартового экрана, достаточно нажать правой кнопкой мыши по ней и в появившемся списке кликнуть по пункту «Открепить от начального экрана».
Для закрепления плитки из списка установленных и стандартных утилит на стартовом экране необходимо перейти к пункту «Все приложения», выбрав в нем программу и щелкнуть по ней правой кнопкой мыши. После чего появится список, в котором кликните по пункту «Закрепить на начальном экране».
Также, если вместо этого пункта выбрать «Закрепить на панели задач», то мы увидим нашу утилиту на панели задач. Например, на изображении ниже показана фиксация программы «Калькулятор» на панели задач.
Чтобы отсоединить это приложение от панели задач, достаточно кликнуть по ярлыку на панели задач и выбрать в списке «Открепить от панели задач».
Кроме списка установленных и стандартных программ для операционной системы Windows 10 Pro, можно еще устанавливать на начальный экран ссылки на разные ресурсы. Например, чтобы закрепить для стартового экрана ссылку на определенную директорию в системе, достаточно кликнуть по этой директории и выбрать в появившемся списке пункт «Закрепить на начальном экране».
Еще очень полезными являются ссылки на интернет ресурсы на начальном экране. Процедура их фиксации максимально прозрачна. Чтобы закрепить интернет ссылку на определенный ресурс, достаточно перейти на определенную страницу в браузере Microsoft Edge. В нашем случае интернет ресурсом будет страница www.microsoft.com/ru-ru компании Microsoft на русском языке.
После открытия страницы, перейдем в настройки браузера и выберем пункт «Закрепить эту страницу на начальном экране».
Если необходимо закрепить какой-нибудь раздел настроек для начального экрана, то стоит лишь перейти к необходимому разделу настроек и кликнуть по нему правой кнопкой мыши и выбрать «Закрепить на начальном экране». Например, раздел настроек «Темы».
Еще похожим образом можно закрепить на стартовом экране заметки из OneNote или важные контакты из метро приложения «Люди».
Отключение живых плиток на стартовом экране
Если вам не нравятся живые плитки, то их можно легко отключить. Для этого достаточно нажать на живой плитке правой кнопкой мыши и в списке выбрать пункт «Дополнительно/Отключить живые плитки». На изображении ниже показано отключение живых плиток в приложении «Новости».
Таким образом, можно отключить любую живую плитку на начальном экране. Если же вам понадобится их включить обратно, то это делается аналогичным образом.
Меняем размер плиток и перетаскиваем их
Для примера возьмем программу «Новости» и перейдем к контекстному меню этой плитки. В ней выберем пункты «Изменить размер/Мелкий».
После этого размер ссылки на программу «Новости» будет выглядеть вот так.
Чтобы изменить месторасположение плитки, достаточно перетащить ее в любую область начального экрана. В последней версии ОС Windows 10 Pro все плитки делятся на группы, которые можно назвать определенным именем. Мы перенесем ссылку на браузер Microsoft Edge из одной группы в другую. Сейчас она находится в группе «События и общение».
После перетаскивания в группу «Развлечения и отдых», наша плитка будет выглядеть вот так.
Как видно из примера, размер начального экрана после перетаскивания плитки Microsoft Edge стал больше, и образовалась новая группа. Пока у группы нет имени, но его можно задать когда угодно. Также хочется отметить, что все ссылки можно перетаскивать внутри своей группы, а также поменять их расположение местами.
Настройка параметров сортировки и цвета
Чтобы выбрать определенный метод сортировки в меню Start, необходимо перейти во вкладку «Параметры» в меню Start. После этого перейдем к разделу «Система» во вкладку «Приложения и возможности».

Для изменения цвета плиток необходимо перейти к той же вкладке «Параметры» и перейти к разделу «Персонализация/Цвета».
После выбора цвета, например красного, плитки, будут выглядеть вот так.
Чтобы сделать цвет меню Пуск тоже красным, необходимо включить переключатель «Показать цвет в меню «Пуск», на панели задач, в центре уведомлений и в заголовке окна».
Из изображения видно, что окно Пуска значительно преобразилось, поэтому изменяя цвет, мы настраиваем его, учитывая наши предпочтения в дизайне ОС.
Включение дополнительных папок
Для включения дополнительных параметров директорий необходимо перейти в свойства меню Start. Для этого необходимо перейти во вкладку «Параметры», после чего перейти в раздел «Персонализация/Пуск».
В этом разделе нужно перейти по ссылке «Выберите, какие папки будут отображаться в меню Пуск». Затем откроется окно, где можно выбрать необходимые вам папки.
Как видно из изображения, два переключателя уже выбраны. Выберем все переключатели и посмотрим на результат.
Как видно на изображении, все выбранные элементы попали в меню Пуск.
Подводим итог
На этот раз разработчикам из Microsoft удалось сделать по-настоящему уникальное меню Start, которое любой пользователь ПК может настроить под себя. Также для любителей меню, где нет плиток, разработчики предусмотрели полное отключение плиток, что сделает его максимально похожим на стандартное меню операционных систем Windows 7 или XP. На изображении ниже показано меню на Windows 10 и в нем нет плиток.
По заявлениям разработчика система Windows 10 будет совершенствоваться каждый год, поэтому будущий функционал и свойства меню Start значительно расширятся. К тому же осталось ждать совсем недолго, ведь крупное обновление для Windows 10 выйдет уже летом 2016 года, а весной этого же года выйдет еще одно крупное обновление. В обоих обновлениях компания Microsoft обещает новый функционал ОС и улучшения в пользовательском интерфейсе.
Надеемся, наша статья поможет вам настроить свойства меню Пуск в операционной системе Windows 10 и его использование максимально упростит доступ к ресурсам, программам и параметрам ОС.
Видео по теме
В дни, предшествовавшие выпуску Windows 10, мы тщательно изучали звездное меню. По мере добавления функций и развития мы рассмотрели, как настраивать различные компоненты в меню «Пуск». Теперь, когда Windows 10 вышла в стабильной (или несколько стабильной) версии, мы точно знаем, что мы можем, а что не можем добавить в меню «Пуск». Это подробный пост, в котором подробно рассказывается, как добавлять и удалять различные элементы в меню «Пуск».
Добавить / удалить плитки приложения
Меню «Пуск» по умолчанию содержит закрепленные плитки. Если вы не хотите, чтобы плитка отображалась, щелкните ее правой кнопкой мыши и выберите «Открепить с начала».
Чтобы закрепить приложение в меню «Пуск», щелкните его правой кнопкой мыши в списке «Все приложения» или ярлыке на рабочем столе и выберите «Закрепить в меню« Пуск »» в контекстном меню.
Добавить / удалить папки
Щелкните папку правой кнопкой мыши и выберите параметр «Прикрепить к началу». Чтобы удалить его, щелкните его плитку правой кнопкой мыши в меню «Пуск» и выберите «Открепить от начала».
Добавление / удаление песен, альбомов или списков воспроизведения
Для этого вам нужно будет использовать приложение Groove, и мы написали краткий пост об этом здесь: Закрепите свои любимые альбомы и плейлисты в меню «Пуск» в Windows 10. Вы можете воспроизвести альбом, песню или даже плейлист. просто щелкнув плитку. Чтобы удалить его, щелкните плитку правой кнопкой мыши и выберите опцию открепления.
Добавить / удалить библиотеки
Это позволяет добавлять ссылки на документы, изображения и т. Д. Над кнопкой питания. Чтобы добавить эти библиотеки и другие папки, вам нужно будет перейти в приложение «Настройки». Прочтите: Добавление ярлыков для библиотек Windows в меню «Пуск» в Windows 10.
Добавить плитки веб-сайта
Эта функция в настоящее время привязана к браузеру Edge. Читайте: закрепите свои любимые сайты в меню «Пуск» Windows 10. На снимке экрана ниже показано, как открепить закрепленный веб-сайт.
Изменить размер плитки
Чтобы изменить размер плитки, щелкните ее правой кнопкой мыши и в параметре контекстного меню «Изменить размер» выберите один из доступных размеров.
Плитки групп и назовите группы
Чтобы сгруппировать плитки, щелкните и перетащите их на новое место в меню «Пуск». Они придерживаются невидимой сетки, и вы можете так организовать их. Читайте: Как назвать группы приложений в меню «Пуск» Windows 10.
Перетаскивания
Вы будете удивлены, сколько вещей можно закрепить в меню «Пуск», просто перетащив их.
Мы что-то упустили? Дайте нам знать об этом в комментариях.
Что вы думаете об этой статье?
В этой статье вы узнаете, как открыть папку «Пуск» в Windows 10.
Вам нравится держать меню Пуск в чистоте, порядке и организованно? Все, что вам нужно сделать, это открыть специальную папку «Пуск» и упорядочить все, что душе угодно. Далее показано, как управлять ярлыками в главном меню Windows.
В Windows 10 предусмотрены различные способы настройки меню «Пуск», но вы все равно можете организовать свои приложения так же, как всегда — упорядочив содержимое папки «Пуск» в Windows. Со всеми изменениями меню «Пуск» за последние годы способ открытия папки «Пуск» изменился от версии к версии. Мы расскажем, как открыть папку «Пуск» в Windows 10, этот способ также подходит для предыдущих версий Windows.
Следует также помнить, что Windows создаёт меню «Пуск» из двух мест. Одна папка содержит общесистемные папки и ярлыки, которые появляются в меню «Пуск» любого пользователя, вошедшего в систему. Существует также папка для конкретного пользователя, которая содержит ярлыки и папки, отображаемые только для текущего пользователя, вошедшего в систему. Если вы когда-либо устанавливали приложение и должны были выбрать, устанавливать ли его только для текущего пользователя или для всех пользователей, то вы должны понимать, что это значит. Эти две папки объединяются для создания элементов, которые вы видите в меню «Пуск».
Настройка параметров сортировки и цвета
Чтобы выбрать определенный метод сортировки в меню Start, необходимо перейти во вкладку «Параметры» в меню Start. После этого перейдем к разделу «Система» во вкладку «Приложения и возможности».
Для изменения цвета плиток необходимо перейти к той же вкладке «Параметры» и перейти к разделу «Персонализация/Цвета».
После выбора цвета, например красного, плитки, будут выглядеть вот так.
Чтобы сделать цвет меню Пуск тоже красным, необходимо включить переключатель «Показать цвет в меню «Пуск», на панели задач, в центре уведомлений и в заголовке окна».
Из изображения видно, что окно Пуска значительно преобразилось, поэтому изменяя цвет, мы настраиваем его, учитывая наши предпочтения в дизайне ОС.
Windows 10: как открыть меню «Пуск» в проводнике
Вы всегда можете получить доступ к папкам «Пуск» в вашей системе в проводнике. Просто запустите его и перейдите в одно из следующих мест (совет: вы можете скопировать эти места и вставить их в адресную строку Проводника).
Вот местоположение глобальной папки «Пуск» для всех пользователей:
А вот местоположение личной папки «Пуск» для текущего пользователя, вошедшего в систему:
Поэтому, если по какой-то причине вам нужно организовать личную папку «Пуск» для другой учётной записи пользователя, отличной от той, в которой вы в данный момент вошли, вы можете просто перейти в то же место в их пользовательской папке. Например, если имя учётной записи пользователя было «mial», вы можете перейти в следующее местоположение:
И если вы думаете, что будете регулярно посещать эти папки, сделайте для них ярлыки, чтобы их было легче найти в следующий раз.
Источник
Включение дополнительных папок
Для включения дополнительных параметров директорий необходимо перейти в свойства меню Start. Для этого необходимо перейти во вкладку «Параметры», после чего перейти в раздел «Персонализация/Пуск».
В этом разделе нужно перейти по ссылке «Выберите, какие папки будут отображаться в меню Пуск». Затем откроется окно, где можно выбрать необходимые вам папки.
Как видно из изображения, два переключателя уже выбраны. Выберем все переключатели и посмотрим на результат.
Как видно на изображении, все выбранные элементы попали в меню Пуск.
Где расположены иконки приложений Windows 10?
Если вы хотите изменить значок по умолчанию для определенной папки или ярлык, который вы создали, вы можете спросить, где можно найти новые значки. Хотя существует множество веб-сайтов, предлагающих пользовательские наборы значков, вы, тем не менее, можете предпочесть использовать значки, которые уже найдены на вашем компьютере или устройстве с Windows 10. В этой статье мы покажем вам, где значки хранятся в Windows 10. Если вы хотите найти все файлы значков Windows 10 по умолчанию, читайте дальше.
Как хранятся значки Windows 10?
Иконки обычно хранятся внутри файлов ICO. Однако файлы ICO имеют большой недостаток: они могут содержать только один значок. В Windows 10 множество приложений, папок, файлов и ярлыков, и многие из них имеют свои уникальные значки. Если бы у Windows был файл ICO для каждого используемого значка, это привело бы к значительному числу файлов значков.
Чтобы решить эту проблему, вместо использования файлов ICO для хранения значков, Windows использует файлы DLL. Основным преимуществом DLL- файла является тот факт, что он может содержать несколько значков внутри. На самом деле, вы можете сравнить DLL- файл значков с библиотекой значков. Если вы хотите изменить значок определенного файла, папки или ярлыка, вы можете просто установить его расположение значка, чтобы оно указывало на определенный файл DLL и конкретный значок из него.
Большинство значков из Windows 10 хранятся в файлах DLL. В следующем разделе мы покажем, где находятся эти библиотеки DLL со значками в Windows 10.
Где расположены значки Windows 10 по умолчанию?
1. %systemroot%system32imageres.dll
Файл imageres.dll содержит много значков, используемых практически везде в Windows 10. Он содержит значки для различных типов папок, аппаратных устройств, периферийных устройств, действий и так далее.
2. %systemroot%system32shell32.dll
3. %systemroot%system32pifmgr.dll
Pifmgr.dll содержит некоторые значки в старом стиле, которые были найдены в более старых версиях Windows, таких как Windows 95 и Windows 98. В нем вы можете найти забавные значки, которые изображают такие вещи, как окно, труба, шар, шляпа волшебника, и другие.
( 2 оценки, среднее 5 из 5 )
В меню “Пуск” операционной системы Windows 10 можно найти приложения, параметры, файлы и пр. Просто нажмите кнопку Пуск на панели задач. Затем настройте его на свой вкус, закрепив приложения и программы или переместив и перегруппировав плитки. Если нужно больше места, измените размер меню “Пуск”.
Содержание
- Ваши приложения и программы всегда под рукой
- Удобное выключение
- Упорядочивание приложений
- Закрепление приложений на начальном экране
- Группировка приложений
- Меню “Пуск” во весь экран
- Поиск всех приложений и программ
Ваши приложения и программы всегда под рукой
Откройте Проводник, параметры и другие приложения, которые вы часто используете, с левой стороны меню “Пуск”. Прокрутите вниз список приложений, чтобы увидеть все приложения и программы в алфавитном порядке — от A до Xbox.
- Меню (разворачивается для отображения названий для всех элементов меню)
- Учетная запись
- Проводник
- Параметры
- Питание
Удобное выключение
Блокируйте компьютер или выходите из системы, переключайтесь на другую учетную запись или изменяйте свой аватар, выбрав свое изображение (или значок “Учетные записи”, если вы не добавили личное фото) слева в меню “Пуск”.
Если вам необходимо отойти от компьютера на некоторое время, кнопка “Питание” всегда доступна внизу меню “Пуск”. Она позволяет перевести компьютер в режим сна, перезапустить его или полностью выключить.
Чтобы внести другие изменения во внешний вид меню “Пуск”, нажмите кнопку Пуск, а затем выберите пункты Параметры > Персонализация > Пуск для выбора приложений и папок, которые будут отображаться в меню “Пуск”.
Упорядочивание приложений
Закрепляйте приложения на начальном экране, чтобы сразу узнавать о том, что важного происходит: получайте уведомления о новых сообщениях электронной почты, встречах, погоде на ближайшие выходные. При закреплении приложения оно добавляется в меню “Пуск”, например в виде новой плитки.
Закрепление приложений на начальном экране
- Нажмите кнопку Пуск
, а затем нажмите и удерживайте (или щелкните правой кнопкой мыши) приложение, которое нужно закрепить.
- Выберите Закрепить на начальном экране.
После закрепления нового приложения измените его размер. Нажмите и удерживайте (или щелкните правой кнопкой мыши) плитку приложения, выберите Изменить размер, а затем выберите необходимый размер плитки.
Совет: Перетащите приложения из списка приложений, чтобы закрепить их в меню “Пуск” в виде плиток.
Группировка приложений
После закрепления приложения переместите его в группу.
Чтобы создать новую группу плиток, переместите плитку приложения по экрану вверх или вниз, пока не появится разделитель группы, затем отпустите плитку. Перемещайте приложения в группу или из нее, чтобы упорядочить свои плитки с целью обеспечения максимальной производительности.
Чтобы дать вашей новой группе имя, выберите пустое пространство над ней и введите имя.
Меню “Пуск” во весь экран
Чтобы отображать меню “Пуск” в полноэкранном режиме и просматривать все в одном представлении, нажмите кнопку Пуск, затем выберите пункты Параметры > Персонализация > Пуск и включите параметр Меню “Пуск” на весь экран.
При следующем открытии меню “Пуск” оно будет заполнять весь рабочий стол. Выберите пункт Все программы для полноэкранного отображения всех ваших приложений и программ или используйте прикрепленные плитки для более динамичного представления.
- Меню (разворачивается для отображения названий для всех элементов меню)
- Прикрепленные плитки
- Все приложения
Если нужно просто изменить размер меню “Пуск” и сделать его выше или шире, выберите верхнюю или боковую границу и перетяните ее.
Поиск всех приложений и программ
Ищете давно потерянное приложение или программу? Все начинается с меню “Пуск”. Нажмите кнопку “Пуск” и прокрутите расположенный слева алфавитный перечень.
Чтобы ограничить прокрутку, перейдите к определенной части перечня. Выберите любую букву в алфавитном перечне, а затем выберите букву, с которой начинается имя приложения.
Если вы все равно не можете что-то найти, воспользуйтесь быстрым поиском. В поле поиска на панели задач введите имя приложения или программы или нажмите клавишу Windows и начните ввод.
Как известно, Windows 10 позволяет получать быстрый доступ к приложениям, папкам и веб-сайтам, закрепляя их ярлыки на панели меню Пуск. Но если таких ярлыков-плиток накопится слишком много, работа с ними может вызвать определенные неудобства. Поэтому разработчики Microsoft решили предложить более совершенный способ организации плиток в меню Пуск. Начиная со сборки 14997 Windows 10 Crеаtors Updаtе, сортировать плитки меню Пуск можно будет примерно так же, как это делается в ОС Android.
Создавая в меню группы плиток в виде «живых» папок. Такие папки могут включать в себя по нескольку ярлыков-плиток, объединенных общей тематикой, кроме того, папки можно будет переименовывать, менять местами, удалять из них ставшими ненужными плитки и т.п.
Чтобы создать «живую» папку, откройте меню Пуск, захватите мышкой плитку приложения и перетащите его прямо на плитку программы, с которой хотите его объединить. При этом обе плитки окажутся расположенными как бы в одной области с верхней и нижней границами.
Именно так в Windows 10 Crеаtors Updаtе выглядит открытая «живая» папка. Если же вы закроете меню Пуск, а затем вновь откроете его, то увидите, что одна плитка включает в себя две или более маленьких плиток, в зависимости от того, сколько приложений вы объединили.
Точно так же, только наоборот, выполняется перемещение плиток из папки обратно на панель меню Пуск или в другую папку. Если же вы захотите удалить папку, переместите из нее все приложения в другое место. Если же вам нужно переименовать созданную группу, перетащите «живую» папку вниз, под полупрозрачную границу, что появляется при перетаскивании и наведите курсов мыши на область чуть повыше папки — при этом появится меню «Name Group» с полем ввода.
Загрузка…