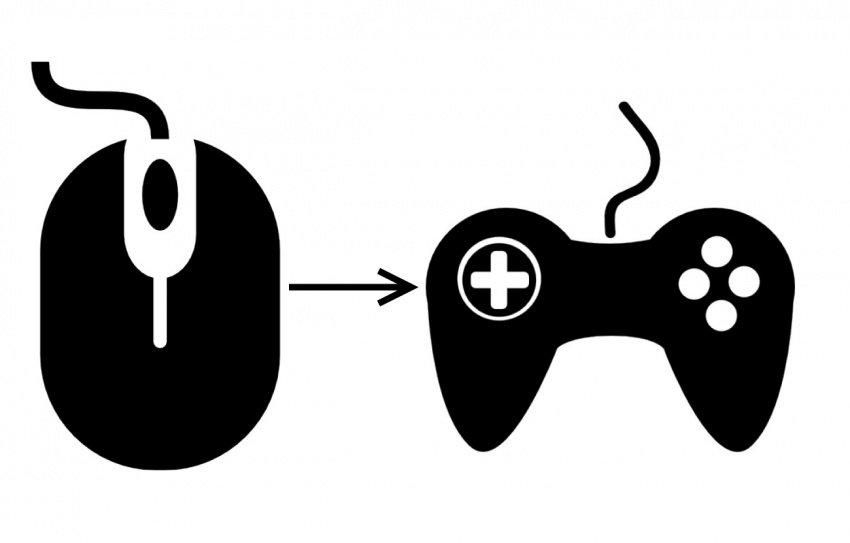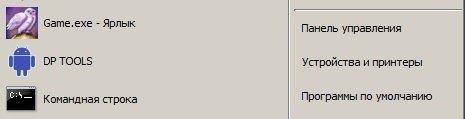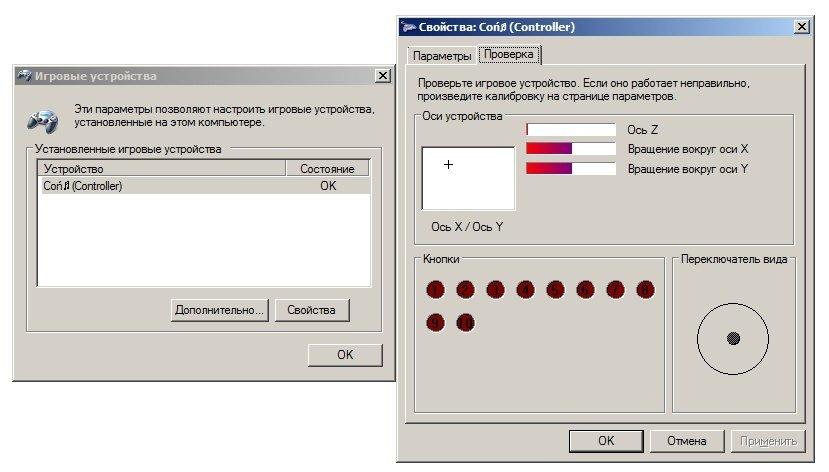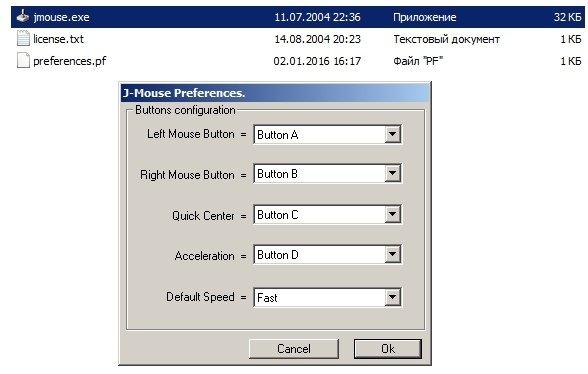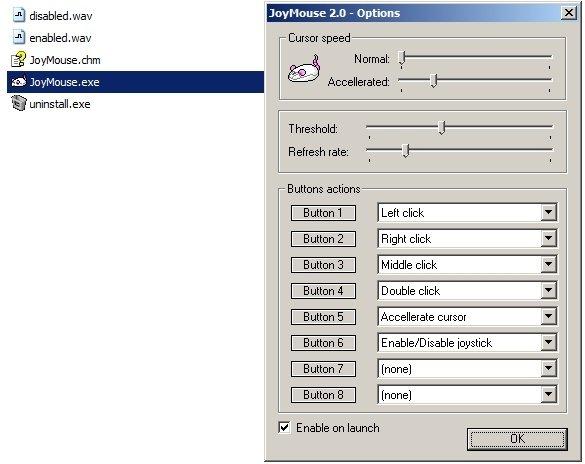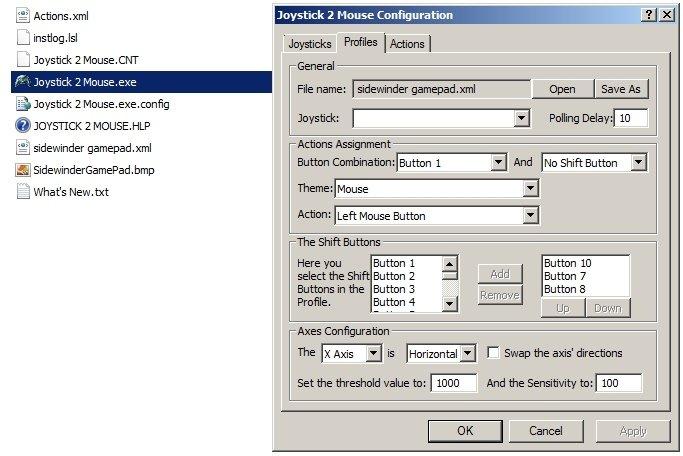Для работы проектов iXBT.com нужны файлы cookie и сервисы аналитики.
Продолжая посещать сайты проектов вы соглашаетесь с нашей
Политикой в отношении файлов cookie
Проводные мышки, будучи ранее приоритетными в использовании, уступают беспроводным решениям всё чаще, и преимущества работы с ними равноценны недостаткам. Одни без батарейки не работают, но иногда заряжаются через Micro-USB, у других перетирается провод. По чувствительности и скорости отклика дорогие беспроводные грызуны мало уступают проводным, и работаю почти с любой поверхности без привязки к длине шнура. Но представь ситуацию — мышка сломалась, села батарейка или кабель завязался в форму кукиша да приказал долго жить. А перед тобой лежит геймпад. «Вот было бы классно использовать его вместо мышки» — думаешь ты… Но не бойся! Я покажу тебе, как заменить грызуна игровым контроллером прямо сейчас!
1. Проверка связи. Прежде чем начать работу с устройством, необходимо проверить, насколько оно вообще хорошо работает в паре с ПК. Для этого подключаем геймпад к компьютеру (для примера возьму свой GameSir G3s), заходим в «Устройства и принтеры» и смотрим на доступные варианты. Если среди них есть геймпад, причём с правильной иконкой — всё в шоколаде. На всякий случай можно и нужно проверить раскладку кнопок через правый клик и «Параметры игровых устройств управления».
2. Как только этап проверок будет завершён, можно будет приниматься непосредственно за приложения. Да, ПК родными методами не умеет в геймпад так, как нужно. И в связи с этим есть две новости, хорошая и плохая. Хорошая — приложений достаточно, они бесплатны и просты в использовании. Плохая — у большинства есть возможность гибкой настройки. Каким боком эта новость плохая? Никаким, просто две хорошие новости подряд это, как по мне, перебор!
3. Выбор самого приложения. Мною лично были проверены три штуки. Первое, J-Mouse, является самым крошечным. Фактически, это утилита, а не полноценная программа. Настроек у неё почти нет, параметра чувствительности всего три, плюс возможность ускорения, а кнопки необходимо выяснять экспериментальным путем. Зато её даже устанавливать не нужно, и при большом желании этот крошечный комочек кода можно было прямо в свистульку G3s запихнуть. Идеальный вариант для аварийный ситуаций.
Следующим идёт JoyMouse. Как по мне, оптимальный вариант программы, сбалансированная в плане настроек и функций. После установки она появляется в трее, имеет целых четыре ползунка чувствительности, один из которых отвечает за ускоренный режим. Отдельно меня порадовало то, что ползунки нормального и ускоренного режимов не зависят друг от друга, и можно выставить по стандарту, скажем, быструю скорость, и лишь после нажатия на, скажем, триггер, замедлить курсор для более точных действий. Кнопок для настройки, кстати, восемь штук, и после нажатия на геймпаде они подсвечиваются. Одно окошко, быстрое включение/выключение и простота в использовании — преимущества JoyMouse.
Последним является приложение Joy2Mouse 3. Да, третья версия. Где первые две — не спрашивай, лучше у дяди Гугла поинтересуйся. J2M 3 является самой сложной программой из всех, представленных выше. У неё целых три вкладки, битком набитых настройками, и, признаться, выглядит это как месиво, что мне не очень по душе. Тем не менее, уже с самого начала приложение настроено достаточно хорошо, присутствует базовая акселерация после секунды движения в одном направлении, а после где-то получасовой настройки игровой контроллер буквально и фигурально сможет выполнять почти все функции геймерского грызуна и частично даже клавиатуры, включая масштабирование, пропуск строки, двойное нажатие одной кнопкой, а также — я не шучу — работу в Интернете… и даже работу с WinAmp! Можно использовать геймпад как пульт управления плеером! Но, опять же, нужно морочиться.
Мой персональный выбор — JoyMouse, безупречно балансирующая между простотой и возможностями. J-Mouse является самым аварийным вариантом, а Joy2Mouse 3 — самым сложным и массивным. Есть ещё варианты? Оставляй их в комментариях. Не стесняйся, я не кусаюсь.
Сейчас на главной
Новости
Публикации

Компания Realme получила славу производителя
смартфонов с отличным соотношением цены и характеристик. Вот только в плане внешнего
вида практически все устройства бренда выглядят пришельцами из…

Ажиотаж вокруг системы UnionPay, начавшийся около года назад, пошел на
спад. Как и предполагалось — изначально эти карты воспринимались как альтернатива покинувшим российский рынок Visa и…

Мысль о приобретении отпаривателя меня посещала всякий раз, когда я раскладывала громоздкую гладильную доску ради того, чтобы погладить одну кофту на работу. И вот судьба свела нас с Xiaomi Mijia…

Откройте для себя 5 обязательных факторов для успешной оптимизации контента, включая новые технологии и значение поведения аудитории. Содержание 30-секундное резюме: Автоматизация ИИ…

Смартфон получился отличным, учитывая все характеристики. Одна проблема — троттлит Snapdragon 778G, но при повседневном использовании этого не заметил. Из плюсов — классный AMOLED с PWM 1920Гц и…

Компания Digma расширила ряд ноутбуков и выпустила несколько действительно интересных новинок. Сегодня мы рассмотрим, на что способен ноутбук от Digma, базирующийся на AMD Ryzen 3 3200U, имеющий…
Как превратить геймпад в компьютерную мышь
Все функции компьютерной мыши может выполнять геймпад. Зачем это нужно? Мышь может просто сломаться, у нее сядет батарейка в самый неподходящий момент или просто пользователю удобнее обходиться одним устройством. Рассказываем, как сделать мышь из геймпада.
Сначала самое простое – в онлайн-магазине Steam есть режим Big Picture, который позволяет пользоваться контроллером словно мышью. С помощью правого джойстика вы можете двигать курсором по экрану, а нажатие на триггер воспринимается как клик кнопкой мыши. Работает? Да. Однако эта функция действует, только если вы находитесь на экране магазина Steam.
Если геймпад исполняет функции мыши, то удобно с помощью одного устройства, например, свернуть окно или переключить настройки
А как управлять курсором на рабочем столе, например, когда понадобилось запустить фильм? И вновь обращаемся к сервисам – тот же Steam уже поддерживает различные геймпады, и комбинации клавиш на контроллере соответствуют различным функциям на ПК. Для включения этой функции необходимо:
- открыть главное окно Steam,
- перейти в « Настройки» — «Контроллер» — «Общие настройки контроллера»,
- выбрать свой контроллер (PlayStation, Xbox, Switch Pro или Generic), установив соответствующий флажок — теперь вы сможете перемещать мышь с помощью правого джойстика на геймпаде,
- на странице «Настройки» — «Контроллер» можно нажать пункт «Конфигурация рабочего стола», чтобы указать, какие кнопки будут имитировать конкретные клавиши клавиатуры.
Правда, есть небольшой нюанс. Если после этого вы запустили игру прямо из Steam, то все будет хорошо – компьютер автоматически перестанет определять геймпад как мышь. Все кнопки и джойстики станут выполнять свои функции в соответствии с настройками игры. Но если вы запускаете игру не из Steam, то геймпад и дальше продолжает работать как обычная мышь. Справиться с этой проблемой можно, просто добавив игру в библиотеку Steam. Также можно попробовать другие варианты.
2. Бесплатное ПО
Как известно, контроллеры DualShock от Sony, как и геймпады XBox, автоматически не распознаются ОС Windows. Так что для их использования можно установить бесплатные утилиты – Gopher 360, InputMapper, которые позволяют подключить геймпад к ПК.
3. Платное ПО
Если готовы заплатить 79 рублей, то лучше скачать утилиту Controller Companion — с помощью этой программы можно полностью настроить свой геймпад Xbox, заменив им клавиатуру и мышь — назначить необходимые клавиши и сочетания клавиш под любую игру, использовать его для быстрого набора текста и пр.
Когда нужно, чтобы мышь и/или клавиатура вели себя как джойстик, или хочется поиграть в компьютерную игру, рассчитанную под клавиатуру с мышью, при помощи джойстика, на помощь могут прийти специализированные программы для настройки геймпадов. В их основную задачу входит имитация нажатия клавиш или кнопок геймпада в зависимости от того, что конкретно требуется пользователю — заставить игру «думать», что управление осуществляется посредством клавиатуры с мышкой или геймпадом. Рассмотрим популярные программы из этой категории.
Xpadder
Программа Xpadder делает возможным управление любой PC-игрой при использовании имеющегося в распоряжении геймера USB-контроллера — будь то SP/Xbox-джойстик, автомобильный руль с педалями или штурвал. Утилита может работать и в обратном направлении, эмулируя нажатия кнопок джойстика, равно как и использование стиков.

Из функциональных возможностей Xpadder отметим:
- Удобное управление благодаря визуализации процесса настройки геймпада (на экране отображается интерактивное изображение выбранного игрового контроллера с подписанными анимированными кнопками).
- Поддержка Force Feedback — тактильной обратной связи игрового контроллера (к примеру, вибрация у джойстика).
- Поддержка беспроводных игровых Bluetooth контроллеров.
- Возможность эмуляции клавиатуры/мыши с 16 игровых устройств одновременно (т.е. поддержка мультиплеерных игр либо управления одной игрой несколькими игроками).
- Возможность создания, сохранения и последующая загрузка неограниченного количества профилей с настройками (сохраненными пресетами можно делиться с друзьями либо, наоборот, использовать скачанные из интернета профили на своем компьютере).
- Возможность создания глобальных горячих кнопок для управления посредством игровых устройств любыми программами, работающими в фоновом режиме.
- Помимо геймпадов, программа Xpadder также поддерживает всевозможные виды ритм-контроллеров (имитаторы музыкальных инструментов — барабаны, гитары и т.п.), танцевальных платформ (дэнспады) других специализированных игровых и развлекательных USB-устройств.
Pinnacle Game Profiler
Pinnacle Game Profiler — программа для управления PC-играми при помощи джойстика или геймпада иного типа (руль, рычаг, педали и т.д.). Основная задача данного приложения — обеспечить возможность использования геймпадов в играх для персонального компьютера, не поддерживающих управление игровыми контроллерами.
Pinnacle Game Profiler позволяет управлять практически любой PC-игрой при помощи имеющегося в распоряжении пользователя джойстика. Отдельно следует отметить, что приложение поддерживает большое количество разных видов игровых контроллеров, включая Xbox 360, PS3 SixAxis, Wiimote и многие другие. Основное требование к контроллеру — он должен поддерживать работу на компьютерах под управлением ОС Windows.
Кроме того, Pinnacle Game Profiler позволяет управлять играми, первоначально созданными под управление игровыми контроллерами, при помощи клавиатуры и мыши. Данная функция может пригодиться, например, при запуске игр от приставок через программный эмулятор, позволяющий запускать их в рабочей среде Windows (вроде RPCS3 для Sony PlayStation 3).
Среди главных особенностей утилиты отметим:
- Перехват нажатий всех имеющихся кнопок игрового контроллера. Если одна и та же кнопка выполняет разные функции при переключении режима управления на джойстике, программа Pinnacle Game Profiler это поймет.
- Приложение позволяет значительно увеличить количество эмулируемых клавиш клавиатуры, несмотря на то, что в джойстике ограниченное число кнопок. Для этого, например, можно задействовать функцию двойного нажатия. Т.е. одна и та же кнопка может выполнять разные действия при условии, что предварительно была нажата другая кнопка-триггер.
- Возможность управления игровым контроллером сторонними приложениями, запущенными параллельно с игрой. Т.е. программа Pinnacle Game Profiler может, к примеру, включать/выключать микрофон или стартовать/останавливать запись видео с экрана монитора путем эмуляции нажатия горячих клавиш, позволяющих управлять соответствующими приложениями.
InputMapper
InputMapper — бесплатное программное обеспечение, предназначенное для сопоставления устройств ввода/вывода с другими устройствами ввода/вывода. Первоначально программа предназначалась для сопоставления кнопок DualShock 4 с виртуальным контроллером Xbox 360, что делало возможным управление играми, поддерживающими только XInput-геймпады. В настоящий момент приложение InputMapper поддерживает множество устройств ввода и сопоставление с многочисленными устройствами вывода.
В сочетании с расширенными макросами и параметрами настройки утилита InputMapper дает пользователям возможность не только выбирать тип устройства, но и способ преобразования и применения входных данных. Все это в совокупности обеспечивает возможность эмуляции одних игровых устройств при использовании других (т.е. не только по схеме «клавиатура > джойстик» или наоборот, но и по схеме «геймпад одного типа > геймпад другого типа»).
На момент написания обзора программа InputMapper поддерживала следующие устройства ввода:
- Sony DualShock 4
- Sony DualShock 4 V2
- Xbox 360 Controller
- Xbox One Controller
- Sony Dualshock 3
- Playstation Move Navigation Controller
- Generic DirectInput Devices
- Generic XInput Devices
Сигналы от этих устройств могут быть преобразованы в сигналы от:
- Xbox 360 controller
- Sony Dualshock 4
- Мышь/клавиатура
Однако программа InputMapper довольно сложна для использования неподготовленными пользователями. Для работы с некоторыми устройствами она требует установки дополнительного программного обеспечения.
reWASD
reWASD — мощная программа для эмуляции клавиатуры и мыши при использовании игровых контроллеров, и в обратном направлении. Также предусмотрен специализированный функционал для переназначения кнопок у самих манипуляторов Xbox Elite.
Разработчики reWASD позиционируют свой программный продукт как единственный, способный предоставить геймеру все преимущества использования клавиатуры с мышью при использовании геймпадов Xbox (360, One, Elite, Elite 2), Dualshock 3, Dualshock 4, Nintendo Switch Pro, Joy-Cons и других. И обусловлено это следующим:
Возможность играть любую компьютерную игру с помощью геймпада, независимо от того, поддерживает ли она контроллеры или нет
Известно, что многие игры просто не поддерживают контроллеры. Однако это легко исправить при помощи программы reWASD, которая может работать в качестве виртуального джойстика. reWASD может назначать кнопки клавиатуры и мыши любым кнопкам контроллера. Когда геймер нажимает кнопку контроллера, утилита воспроизводит нажатие выбранной клавиши клавиатуры.
Специальный режим эмуляции контроллеров Xbox/PS4
eWASD позволяет превратить любой геймпад, клавиатуру или мышь в контроллер DualShock 4 или Xbox 360 и настроить раскладку именно так, как это нужно геймеру. Она позволяет изменить поведение эмулированных джойстиков, настроить, т.н. мертвую зону, добавить тактильную обратную связь для кнопок контроллера и многое другое.
Возможность расширения функциональности джойстиков
Обычный контроллер имеет примерно 17 кнопок, и это не так уж много. С reWASD геймер сможет значительно расширить их количество, хоть и, конечно, виртуально:
- Использование модификаторов. При удержании одной из Shift-кнопок джойстика, все остальные кнопки будут выполнять одну функции, при нажатии другой Shift-кнопки — другую функцию. В reWASD можно создать 4 набора таких комбинаций (по одному на каждую Shift-кнопку).
- Переназначение кнопок при одновременном нажатии заранее заданной комбинации (т.е. кнопки джойстика переназначаются, когда игрок, к примеру, разом нажимает все стрелки).
- Назначение отдельной функции при быстром двойном или тройном нажатии кнопки, а также при ее длительном удержании.
И все это — далеко не все возможности программы reWASD.
DS4Windows
DS4Windows — портативная программа, которая позволяет максимально эффективно использовать DualShock 4 на компьютере, а также имитировать контроллеры Xbox 360. Кроме того, в приложении предусмотрены инструменты для управления при помощи джойстика системой, другими программами или компьютером в целом.
Среди ключевых особенностей программы отметим:
- Простой и понятный интерфейс. Специально для новичков в программе предусмотрен специальный мастер, который поможет пользователю выполнить первоначальные настройки.
- Быстрое переключение между различными настройками контроллера. Геймер может создать несколько профилей с настройками для одной и той же игры или настроить элементы управления только для определенных игр. Переключаться между профилями можно с клавиатуры, или, например, проведя двумя пальцами по сенсорной панели джойстика DualShock 4.
- Помимо переключения профилей вручную, их можно переключать автоматически при запуске определенных программ или при фокусировании на них (это к вопросу об управлении при помощи геймпада другими приложениями).
- Поддержка контроллеров DualShock 4, DualSense, Switch Pro и JoyCon.
- Эмуляция контроллера Xbox 360 для использования DS4 во многих компьютерных играх, которые не поддерживают его напрямую.
- Возможность играть в игры, которые поддерживают ввод только с клавиатуры и мыши, эмулируя их при помощи геймпада.
- Возможность использования модификаторов для расширения функционала геймпадов.
- Использование сенсорной панели DualShock 4 в качестве мыши или сопоставления с другими элементами управления.
- Возможность управление цветом световой панели джойстика, который может изменяться автоматически в зависимости от уровня заряда батареи или выбранного профиля.
JoyTokey
Последняя в нашем обзоре программа — JoyToKey — занимает далеко не последнее место в рейтинге популярности эмуляторов игровых девайсов. Основное ее предназначение — обеспечение возможности управления любыми компьютерными играми, как и компьютером в целом, посредством геймпада. Т.е. JoyToKey позволяет эмулировать нажатие клавиш, клики мышью и перемещение курсора при помощи имеющегося в распоряжении пользователя игрового девайса. Впрочем, функциональных возможностей программы хватает и для обратной эмуляции (имитация геймпада при помощи клавиатуры и мыши) или даже эмуляции одних игровых устройств при использовании других.
Вот основной перечень задач, которые можно решить посредством эмулятора JoyToKey:
- Управление играми, рассчитанными на использование клавиатуры и мыши, при помощи игровых устройств, причем как проводных, так и беспроводных.
- Ввиду способности программы JoyToKey эмулировать мышь и клавиатуру, с ее помощью можно полноценно управлять компьютером (например, можно, не вставая с дивана, управлять браузером при помощи беспроводного джойстика).
- Контроль всевозможными системными параметрами (как, например, громкость звука), запуск программ и выполнение любых команд консоли Windows, эмуляция нажатий горячих клавиш и многое другое.
Понятно, что ни один существующий игровой девайс не имеет в своей конструкции столько же кнопок, сколько имеет стандартная клавиатура. И это еще не считая мыши с дополнительными мультимедийными/игровыми кнопками. Тем не менее, разработчикам JoyToKey удалось преодолеть эту проблему, реализовав в программе следующие функции:
- Возможность автоматического переназначения функций кнопок геймпада при последовательном/одновременном нажатии или удержании заданной комбинации кнопок (речь о создании «карт кнопок», между которыми можно быстро переключаться).
- Расширение функций одних и тех же кнопок путем предварительного нажатия и удержания кнопок-триггеров.
- Привязка действий к удержанию одной или нескольких кнопок геймпада в течение непродолжительного времени.
- Возможность использования стиков, как для перемещения курсора мыши, так и для нажатий клавиш (с предварительным зажатием кнопки-триггера).
Столь же широкие возможности программа JoyToKey показывает и в плане эмуляции игровых девайсов. Управление в таких играх даже можно сделать более удобным, в т.ч. и за счет использования мыши вместо стиков. А выполнение каких-то сложных комбинаций кнопок геймпада можно заменить нажатием всего одной клавиши.
Остались вопросы, предложения или замечания? Свяжитесь с нами и задайте вопрос.
Как использовать геймпад вместо мышки
Проводные мышки, будучи ранее приоритетными в использовании, уступают беспроводным решениям всё чаще, и преимущества работы с ними равноценны недостаткам. Одни без батарейки не работают, но иногда заряжаются через Micro-USB, у других перетирается провод. По чувствительности и скорости отклика дорогие беспроводные грызуны мало уступают проводным, и работаю почти с любой поверхности без привязки к длине шнура. Но представь ситуацию — мышка сломалась, села батарейка или кабель завязался в форму кукиша да приказал долго жить. А перед тобой лежит геймпад. «Вот было бы классно использовать его вместо мышки» — думаешь ты… Но не бойся! Я покажу тебе, как заменить грызуна игровым контроллером прямо сейчас!
1. Проверка связи. Прежде чем начать работу с устройством, необходимо проверить, насколько оно вообще хорошо работает в паре с ПК. Для этого подключаем геймпад к компьютеру (для примера возьму свой GameSir G3s), заходим в «Устройства и принтеры» и смотрим на доступные варианты. Если среди них есть геймпад, причём с правильной иконкой — всё в шоколаде. На всякий случай можно и нужно проверить раскладку кнопок через правый клик и «Параметры игровых устройств управления».
2. Как только этап проверок будет завершён, можно будет приниматься непосредственно за приложения. Да, ПК родными методами не умеет в геймпад так, как нужно. И в связи с этим есть две новости, хорошая и плохая. Хорошая — приложений достаточно, они бесплатны и просты в использовании. Плохая — у большинства есть возможность гибкой настройки. Каким боком эта новость плохая? Никаким, просто две хорошие новости подряд это, как по мне, перебор!
3. Выбор самого приложения. Мною лично были проверены три штуки. Первое, J-Mouse, является самым крошечным. Фактически, это утилита, а не полноценная программа. Настроек у неё почти нет, параметра чувствительности всего три, плюс возможность ускорения, а кнопки необходимо выяснять экспериментальным путем. Зато её даже устанавливать не нужно, и при большом желании этот крошечный комочек кода можно было прямо в свистульку G3s запихнуть. Идеальный вариант для аварийный ситуаций.
Следующим идёт JoyMouse. Как по мне, оптимальный вариант программы, сбалансированная в плане настроек и функций. После установки она появляется в трее, имеет целых четыре ползунка чувствительности, один из которых отвечает за ускоренный режим. Отдельно меня порадовало то, что ползунки нормального и ускоренного режимов не зависят друг от друга, и можно выставить по стандарту, скажем, быструю скорость, и лишь после нажатия на, скажем, триггер, замедлить курсор для более точных действий. Кнопок для настройки, кстати, восемь штук, и после нажатия на геймпаде они подсвечиваются. Одно окошко, быстрое включение/выключение и простота в использовании — преимущества JoyMouse.
Последним является приложение Joy2Mouse 3. Да, третья версия. Где первые две — не спрашивай, лучше у дяди Гугла поинтересуйся. J2M 3 является самой сложной программой из всех, представленных выше. У неё целых три вкладки, битком набитых настройками, и, признаться, выглядит это как месиво, что мне не очень по душе. Тем не менее, уже с самого начала приложение настроено достаточно хорошо, присутствует базовая акселерация после секунды движения в одном направлении, а после где-то получасовой настройки игровой контроллер буквально и фигурально сможет выполнять почти все функции геймерского грызуна и частично даже клавиатуры, включая масштабирование, пропуск строки, двойное нажатие одной кнопкой, а также — я не шучу — работу в Интернете… и даже работу с WinAmp! Можно использовать геймпад как пульт управления плеером! Но, опять же, нужно морочиться.
Мой персональный выбор — JoyMouse, безупречно балансирующая между простотой и возможностями. J-Mouse является самым аварийным вариантом, а Joy2Mouse 3 — самым сложным и массивным. Есть ещё варианты? Оставляй их в комментариях. Не стесняйся, я не кусаюсь.
Dozaemon
28.10.2021
Насколько понял он играет через мс лаунчер, а там все ювп прилы, которые стим не поддерживает
Ответить
Развернуть ветку
Женя Корсунский
28.10.2021
Автор
Благодарен всем ,кто ответил , Gopher360 именно то , что мне было нужно
Ответить
Развернуть ветку
Футбольный самолет
28.10.2021
Эмуляция мышки геймпадом
С такими потребностями только к Steam Controller, скорее всего. Ну или какой-то софт нужен, который будет при какой-то комбинации менять конфиг. Не знаю, возможно ли это на DS4Windows и дружат ли с этой прогой отличные от DS4 контроллеры.
Ответить
Развернуть ветку
Doctor Net
28.10.2021
Юзаю дш4 и инпут маппер, все игры видят как х360 ГЕЙмпад + тачпад дш дает возможность управлять курсором мыши
Ответить
Развернуть ветку
Аккаунт удален
28.10.2021
Комментарий недоступен
Ответить
Развернуть ветку
e z
29.10.2021
Через стим удобнее всего. Там виртуальная клавиатура есть и пресеты. Куча всего.
Ответить
Развернуть ветку
Комментарий удален модератором
Развернуть ветку
Читать все 19 комментариев
Все функции компьютерной мыши может выполнять геймпад. Зачем это нужно? Мышь может просто сломаться, у нее сядет батарейка в самый неподходящий момент или просто пользователю удобнее обходиться одним устройством. Рассказываем, как сделать мышь из геймпада.
1. Steam
Сначала самое простое – в онлайн-магазине Steam есть режим Big Picture, который позволяет пользоваться контроллером словно мышью. С помощью правого джойстика вы можете двигать курсором по экрану, а нажатие на триггер воспринимается как клик кнопкой мыши. Работает? Да. Однако эта функция действует, только если вы находитесь на экране магазина Steam.
Если геймпад исполняет функции мыши, то удобно с помощью одного устройства, например, свернуть окно или переключить настройки
А как управлять курсором на рабочем столе, например, когда понадобилось запустить фильм? И вновь обращаемся к сервисам – тот же Steam уже поддерживает различные геймпады, и комбинации клавиш на контроллере соответствуют различным функциям на ПК. Для включения этой функции необходимо:
- открыть главное окно Steam,
- перейти в « Настройки» — «Контроллер» — «Общие настройки контроллера»,
- выбрать свой контроллер (PlayStation, Xbox, Switch Pro или Generic), установив соответствующий флажок — теперь вы сможете перемещать мышь с помощью правого джойстика на геймпаде,
- на странице «Настройки» — «Контроллер» можно нажать пункт «Конфигурация рабочего стола», чтобы указать, какие кнопки будут имитировать конкретные клавиши клавиатуры.
Правда, есть небольшой нюанс. Если после этого вы запустили игру прямо из Steam, то все будет хорошо – компьютер автоматически перестанет определять геймпад как мышь. Все кнопки и джойстики станут выполнять свои функции в соответствии с настройками игры. Но если вы запускаете игру не из Steam, то геймпад и дальше продолжает работать как обычная мышь. Справиться с этой проблемой можно, просто добавив игру в библиотеку Steam. Также можно попробовать другие варианты.
2. Бесплатное ПО
Как известно, контроллеры DualShock от Sony, как и геймпады XBox, автоматически не распознаются ОС Windows. Так что для их использования можно установить бесплатные утилиты – Gopher 360, InputMapper, которые позволяют подключить геймпад к ПК.
3. Платное ПО
Если готовы заплатить 79 рублей, то лучше скачать утилиту Controller Companion — с помощью этой программы можно полностью настроить свой геймпад Xbox, заменив им клавиатуру и мышь — назначить необходимые клавиши и сочетания клавиш под любую игру, использовать его для быстрого набора текста и пр.
Источник: //zoom.cnews.ru/b/post/tehnoblog/75971
Данный материал является частной записью члена сообщества Club.CNews.
Редакция CNews не несет ответственности за его содержание.
Как превратить геймпад в компьютерную мышь
Все функции компьютерной мыши может выполнять геймпад. Зачем это нужно? Мышь может просто сломаться, у нее сядет батарейка в самый неподходящий момент или просто пользователю удобнее обходиться одним устройством. Рассказываем, как сделать мышь из геймпада.
Сначала самое простое – в онлайн-магазине Steam есть режим Big Picture, который позволяет пользоваться контроллером словно мышью. С помощью правого джойстика вы можете двигать курсором по экрану, а нажатие на триггер воспринимается как клик кнопкой мыши. Работает? Да. Однако эта функция действует, только если вы находитесь на экране магазина Steam.
Если геймпад исполняет функции мыши, то удобно с помощью одного устройства, например, свернуть окно или переключить настройки
А как управлять курсором на рабочем столе, например, когда понадобилось запустить фильм? И вновь обращаемся к сервисам – тот же Steam уже поддерживает различные геймпады, и комбинации клавиш на контроллере соответствуют различным функциям на ПК. Для включения этой функции необходимо:
- открыть главное окно Steam,
- перейти в « Настройки» — «Контроллер» — «Общие настройки контроллера»,
- выбрать свой контроллер (PlayStation, Xbox, Switch Pro или Generic), установив соответствующий флажок — теперь вы сможете перемещать мышь с помощью правого джойстика на геймпаде,
- на странице «Настройки» — «Контроллер» можно нажать пункт «Конфигурация рабочего стола», чтобы указать, какие кнопки будут имитировать конкретные клавиши клавиатуры.
Правда, есть небольшой нюанс. Если после этого вы запустили игру прямо из Steam, то все будет хорошо – компьютер автоматически перестанет определять геймпад как мышь. Все кнопки и джойстики станут выполнять свои функции в соответствии с настройками игры. Но если вы запускаете игру не из Steam, то геймпад и дальше продолжает работать как обычная мышь. Справиться с этой проблемой можно, просто добавив игру в библиотеку Steam. Также можно попробовать другие варианты.
2. Бесплатное ПО
Как известно, контроллеры DualShock от Sony, как и геймпады XBox, автоматически не распознаются ОС Windows. Так что для их использования можно установить бесплатные утилиты – Gopher 360, InputMapper, которые позволяют подключить геймпад к ПК.
Если готовы заплатить 79 рублей, то лучше скачать утилиту Controller Companion — с помощью этой программы можно полностью настроить свой геймпад Xbox, заменив им клавиатуру и мышь — назначить необходимые клавиши и сочетания клавиш под любую игру, использовать его для быстрого набора текста и пр.
Источник
Как использовать геймпад вместо мышки
Проводные мышки, будучи ранее приоритетными в использовании, уступают беспроводным решениям всё чаще, и преимущества работы с ними равноценны недостаткам. Одни без батарейки не работают, но иногда заряжаются через Micro-USB, у других перетирается провод. По чувствительности и скорости отклика дорогие беспроводные грызуны мало уступают проводным, и работаю почти с любой поверхности без привязки к длине шнура. Но представь ситуацию — мышка сломалась, села батарейка или кабель завязался в форму кукиша да приказал долго жить. А перед тобой лежит геймпад. «Вот было бы классно использовать его вместо мышки» — думаешь ты… Но не бойся! Я покажу тебе, как заменить грызуна игровым контроллером прямо сейчас!
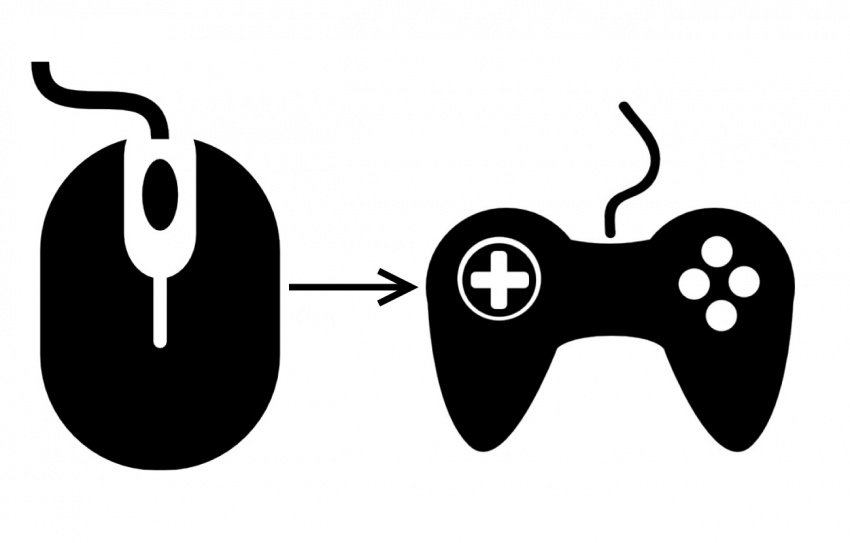
1. Проверка связи. Прежде чем начать работу с устройством, необходимо проверить, насколько оно вообще хорошо работает в паре с ПК. Для этого подключаем геймпад к компьютеру (для примера возьму свой GameSir G3s), заходим в «Устройства и принтеры» и смотрим на доступные варианты. Если среди них есть геймпад, причём с правильной иконкой — всё в шоколаде. На всякий случай можно и нужно проверить раскладку кнопок через правый клик и «Параметры игровых устройств управления».


2. Как только этап проверок будет завершён, можно будет приниматься непосредственно за приложения. Да, ПК родными методами не умеет в геймпад так, как нужно. И в связи с этим есть две новости, хорошая и плохая. Хорошая — приложений достаточно, они бесплатны и просты в использовании. Плохая — у большинства есть возможность гибкой настройки. Каким боком эта новость плохая? Никаким, просто две хорошие новости подряд это, как по мне, перебор!
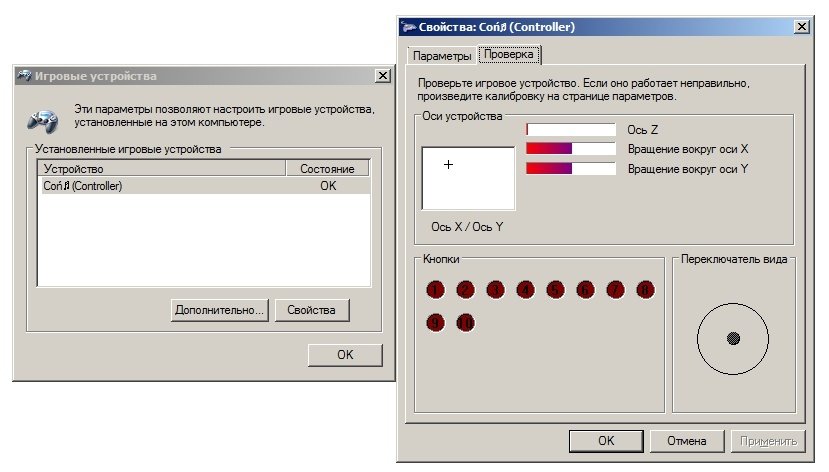
3. Выбор самого приложения. Мною лично были проверены три штуки. Первое, J-Mouse, является самым крошечным. Фактически, это утилита, а не полноценная программа. Настроек у неё почти нет, параметра чувствительности всего три, плюс возможность ускорения, а кнопки необходимо выяснять экспериментальным путем. Зато её даже устанавливать не нужно, и при большом желании этот крошечный комочек кода можно было прямо в свистульку G3s запихнуть. Идеальный вариант для аварийный ситуаций.
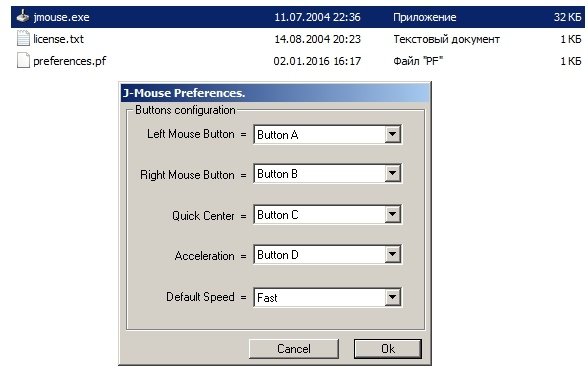
Следующим идёт JoyMouse. Как по мне, оптимальный вариант программы, сбалансированная в плане настроек и функций. После установки она появляется в трее, имеет целых четыре ползунка чувствительности, один из которых отвечает за ускоренный режим. Отдельно меня порадовало то, что ползунки нормального и ускоренного режимов не зависят друг от друга, и можно выставить по стандарту, скажем, быструю скорость, и лишь после нажатия на, скажем, триггер, замедлить курсор для более точных действий. Кнопок для настройки, кстати, восемь штук, и после нажатия на геймпаде они подсвечиваются. Одно окошко, быстрое включение/выключение и простота в использовании — преимущества JoyMouse.
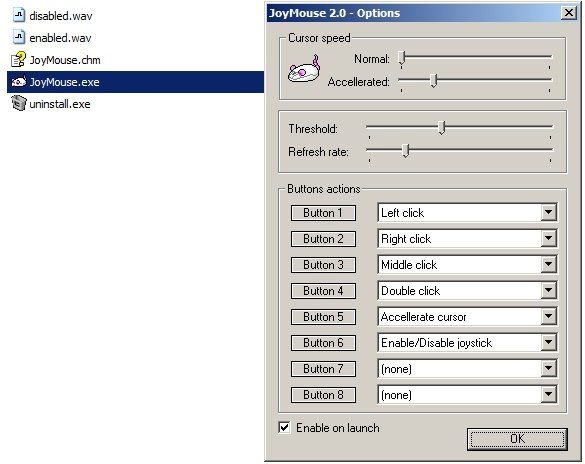
Последним является приложение Joy2Mouse 3. Да, третья версия. Где первые две — не спрашивай, лучше у дяди Гугла поинтересуйся. J2M 3 является самой сложной программой из всех, представленных выше. У неё целых три вкладки, битком набитых настройками, и, признаться, выглядит это как месиво, что мне не очень по душе. Тем не менее, уже с самого начала приложение настроено достаточно хорошо, присутствует базовая акселерация после секунды движения в одном направлении, а после где-то получасовой настройки игровой контроллер буквально и фигурально сможет выполнять почти все функции геймерского грызуна и частично даже клавиатуры, включая масштабирование, пропуск строки, двойное нажатие одной кнопкой, а также — я не шучу — работу в Интернете… и даже работу с WinAmp! Можно использовать геймпад как пульт управления плеером! Но, опять же, нужно морочиться.
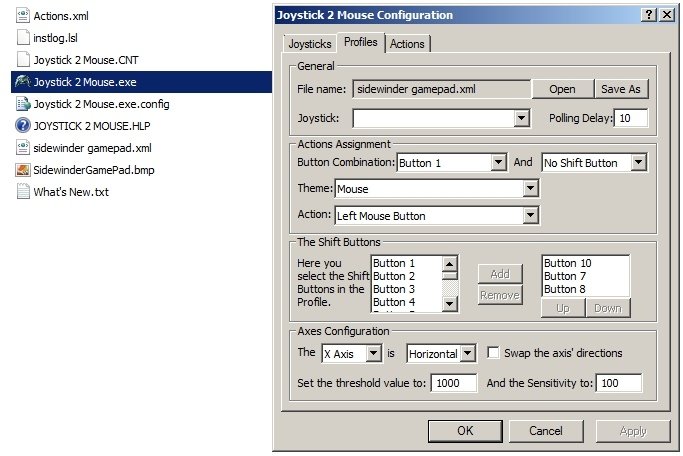
Мой персональный выбор — JoyMouse, безупречно балансирующая между простотой и возможностями. J-Mouse является самым аварийным вариантом, а Joy2Mouse 3 — самым сложным и массивным. Есть ещё варианты? Оставляй их в комментариях. Не стесняйся, я не кусаюсь.
Источник
Мышь-джойстик
Есть множество причин, по которым в один прекрасный день вы не сможете воспользоваться джойстиком — поломка или, например, ваша собственная лень (или и то, и другое). Кроме того, очень сомнительно, что этот немаленький девайс сильно украсит ваше рабочее место. Но значит ли это, что идею запустить что-то крылатое во время пятиминутного отдыха/перерыва придется оставить? Нет. Конечно, некоторые авиасимуляторы — в основном, творения незабвенной Microsoft — позволяют управлять самолетами мышкой, но, во-первых, такой подход не сильно добавляет им популярности, во-вторых, реализация этой возможности не особо впечатляет, в-третьих, встречается такое не часто.
Впрочем, раз уж так вышло, что джойстика нет, а запустить нечто вроде IL-2, тем не менее, хочется, придется поискать эмуляторы джойстика. Скормив условия поиска www.google.com, получим немалое количество ссылок. Так что же попалось в наши сети? Эмуляторы под DOS и для тех, кто намерен использовать на PC приставочные устройства управления, нам не подойдут. Эмулировать джойстик через клавиатуру у нас тоже нет особого желания — такие программы остались с тех далеких дней, когда некоторые авиасимы просто отказывались без него запускаться (да, были когда-то и такие). А вот и то, что нам нужно — мыше-джойстики. О них-то и поговорим.
Программа эмулирует 3-осевой 4- кнопочный джойстик. На сайте www.sol.scn.ru доступны обе ее версии — 1.0 и 2.0. Распаковав архив с программой и запустив *.EXE-файл, идем в Панель управления — Игровые устройства — Добавить.
В списке устройств появился SOLJOY. В его свойствах исправляем параметры на — 3 оси, 4 кнопки. Отлично. Добавляем наш новый джойстик в систему и любуемся надписью OK, показывающую, что все подключено нормально. Обратите внимание, что сам эмулятор закрывать нельзя, иначе он будет отключен. Когда настройка закончена, можете спрятать его в трей нажатием на кнопку Hide то tray.
Вот и все — остается установить порт в соответствующем поле (посмотреть, какой он у вас, можно в Диспетчере программ — Игровой порт — Ресурсы). Остальные настройки не представляют сложности — горячие клавиши сброса и выключения, а также чувствительность по осям. Откалибруйте ваш новый джойстик — и вперед.
Программа стабильно работает во всех Windows от 95 до XP, хотя и без ложки дегтя не обходится — мало того, что SOLJOY должен быть постоянно запущен во время эмуляции, эта программа еще и платная. Sharewar-ность ее состоит в том, что работает она только 30 минут после запуска, после чего перестает выполнять свои функции. За регистрацию автор рассчитывает получить с граждан СНГ по 100 российских рублей. Сомнительное удовольствие за программу размером 64 кБ, не находите?
Второй эмулятор — JMOUSE. Домашней страницы он не имеет, а его автор обретается на форуме forum.wbfree.net, где и принимает замечания и благодарности, тем более, что его программа абсолютно бесплатна и доступна для скачивания по адресу www.barans.spb.ru/files/stefan/jmouse/jmouse.zip.
В отличие от SOLJOY, этот мыше-джойстик имеет инсталляцию и практически не требует дополнительных системных настроек. Будучи однажды установлен, работает постоянно и не требует запуска — в меню «Программы» вы сможете найти только настройки этого драйвера.
Установив его, мы по умолчанию получаем примерно ту же степень удобства использования, как и в случае с SOLJOY, однако, покопавшись в настройках, обнаружим, что можем установить даже 2 мыши одновременно — одну как джойстик, другую как мышь для «вращения головой». Жаль, что автор так и не удосужился сделать толковый HELP по своей программе, хотя тех, кто хоть раз имел дело с установкой и настройкой джойстика, это остановить не должно. На форуме описаны практически все проблемы, связанные с установкой и использованием этого оригинального продукта. Эмулятор поддерживается только Windows 200/XP, хотя сегодня это уже не недостаток. Размер инсталляции — 288 Кб.
Слабо верится, но некоторые посетители форума утверждают, что предпочитают JMOUSE настоящим джойстикам.
В заключение стоит сказать, что ни один из перечисленных эмуляторов не стоит и близко по своим игровым качествам с настоящими качественными устройствами. Однако, если по каким-то причинам вы не можете их использовать, добро пожаловать — попробовать что-то новое не мешает никогда. К тому же программы, безусловно, заслуживают внимания хотя бы тем, что созданы авторами из ex-USSR.
Источник
Как использовать контроллер Xbox One в качестве мыши для управления ПК с Windows 10
Windows 10 имеет встроенные драйверы, которые позволяют вам использовать контроллер Xbox One в играх, но как насчет постоянного использования контроллера Xbox One? Это отличная альтернатива мыши, если вы используете компьютер в качестве развлекательного центра в своей гостиной, и, хотя он не такой точный, он хорошо работает.
Есть несколько программ, которые вы можете использовать, которые дадут вам возможность использовать ваш контроллер Xbox One все время, но мы выбрали Gopher360. Это бесплатно, просто и функционально. Вот как это сделать.
Как использовать контроллер Xbox One в качестве мыши на ПК с Windows 10
Gopher360 — отличное приложение с небольшими размерами, которое позволяет использовать контроллер в качестве мыши. Прежде чем продолжить выполнение этих шагов, убедитесь, что ваш контроллер Xbox включен и подключен к компьютеру .
- Запустите веб-браузер на рабочем столе, в меню «Пуск» или на панели задач.
Прокрутите вниз .
Нажмите Run, когда загрузка закончится.
Gopher360 запустится автоматически. Теперь вы можете использовать свой контроллер Xbox One в качестве мыши на ПК с Windows 10. Хотите, чтобы Gopher360 запускался автоматически при каждой загрузке ПК? Добавьте его в папку автозагрузки вашего компьютера!
Как добавить Gopher360 в папку автозагрузки вашего компьютера
Эти шаги приведут к запуску Gopher360 при каждом запуске компьютера. Таким образом, вам не придется возиться с мышью перед использованием контроллера.
- Запустите File Explorer на панели задач или на рабочем столе.
Нажмите « Загрузки» .
Нажмите Копировать .
Нажмите ОК . Папка автозагрузки откроется.
Нажмите Вставить .
Gopher будет запускаться при каждом включении компьютера. Чтобы остановить запуск Gopher360 с Windows, просто удалите ярлык из папки «Автозагрузка».
Расположение кнопок контроллера Gopher360 Xbox One
Расположение кнопок очень простое и займет около минуты, чтобы привыкнуть. Вот как это выглядит:
- А левый клик.
- Х правой кнопкой мыши.
- B это Enter.
- Y скрывает окно Gopher360.
- Левый аналоговый джойстик — движение мыши.
- Правый аналоговый джойстик — это колесо прокрутки.
- D-pad также можно использовать для прокрутки окон.
- Пуск это ключ Windows.
- Левый аналоговый джойстик — средняя кнопка мыши.
А как насчет Controller Companion?
Если вы не возражаете отдать несколько долларов, Controller Companion, доступный в Steam примерно за 3 доллара, является еще одним отличным способом заставить ваш контроллер Xbox работать как мышь. Он полностью настраиваемый, он легко работает в режиме большой картинки Steam, и есть возможность запускать Controller Companion при запуске ПК, даже если Steam также не запускается.
Больше ресурсов
Обновлено 4 апреля 2018 года. Это руководство было обновлено с обновленными шагами и снимками экрана, чтобы вы по-прежнему точно представляли, как использовать контроллер Xbox в качестве мыши.
Источник
Я играю в игры на Windows, чтобы расслабиться, и после долгого дня, проведенного за компьютером, игры с клавиатурой и мышью просто не работают для меня. Вместо этого я хочу использовать DualShock4 с играми из моей библиотеки Steam, но DS4 изначально не работает. Быстрый обходной путь, который позволяет нам использовать тачпад DualShock4 в Windows, имеет большой смысл. Давайте посмотрим, как использовать тачпад контроллера DS4 в Windows.
Жесты тачпада в играх для PS4 никогда не догоняли, и я почти никогда им не пользуюсь. Тем не менее, имеет смысл использовать его с Windows, поскольку я мог бы легко переключаться между играми и навигацией в Windows. Jays2Kings разработали утилиту DS4Windows для переназначения клавиш контроллера для Windows, но я просто хочу использовать сенсорную панель для управления курсором.
Подключите контроллер PS4 к Windows
Сначала мы выполним сопряжение и подключим контроллер DS4 к компьютеру с Windows. Перейдите в «Настройки», нажав кнопку «Настройки» в нижнем левом углу меню «Пуск».
Также читайте: Как подключить и подключить контроллер PS4 к Android TV?
Нажмите «Устройства», чтобы открыть настройки устройств, здесь мы можем управлять всеми устройствами и добавлять контроллер DS4 через Bluetooth.
Нажмите кнопку +, чтобы добавить устройство Bluetooth, ваш компьютер начнет поиск устройств Bluetooth, готовых к сопряжению. Теперь самое время перевести контроллер DS4 в режим сопряжения. Одновременно нажмите и удерживайте кнопку PS + SHARE. Когда индикатор на контроллере начинает мигать белым, это означает, что контроллер находится в режиме сопряжения.
Читайте: Как подключить AirPods к PS4 (или любым наушникам Bluetooth)
Он появится в списке на вашем компьютере. Щелкните «Беспроводной контроллер», чтобы начать процесс сопряжения.
Индикатор на вашем контроллере станет сплошным и перестанет пульсировать или мигать. Это означает, что ваш контроллер сопряжен, и вы можете использовать его с поддерживаемыми приложениями, но если вы попытаетесь использовать тачпад, он ничего не сделает.
Должен прочитать: Как играть в PS4 на ноутбуке без дистанционного воспроизведения
Установить DS4Windows
Далее мы загрузим на компьютер утилиту DS4Windows. Начните с загрузки программы со страницы Github по нажав эту ссылку.
Установите утилиту на свой компьютер. Настройка довольно проста и не займет больше нескольких минут. После этого просто запустите DS4Windows, и вы должны увидеть на экране информацию о контроллере.
Чтобы добавить поддержку сенсорной панели, мы отредактируем профиль контроллера DS4, нажмите кнопку редактирования, чтобы открыть параметры профиля.
Включите опцию «Использовать как мышь» под изображением контроллера DS4. Теперь вы можете управлять курсором вашего компьютера с Windows с помощью сенсорной панели DS4. Легко, правда? Просто сохраните настройки, нажав кнопку «Сохранить» вверху.
Вы можете управлять курсором мыши, проводя по сенсорной панели одним пальцем. Щелчок правой кнопкой мыши можно имитировать, нажимая на сенсорную панель двумя пальцами. Курсор перемещается довольно быстро по настройкам по умолчанию, но вы можете настроить чувствительность движения курсора, отрегулировав параметр слайда.
DS4Windows может настроить все на контроллере, от цвета светодиода до интенсивности грохота. Вы даже можете переназначить клавиши PS4 для выполнения макроса. Если вы хотите дополнительно настроить клавиши контроллера, просто щелкните нужный ключ DS4 в приложении DS4Window. Он покажет вам все клавиши и кнопки, которые можно сопоставить с ним.
Например, я хотел, чтобы клавиша SHARE на DS4 имитировала нажатие кнопки Windows. Я могу просто выбрать это из списка опций, и DS4 будет имитировать клавишу Windows каждый раз, когда я нажимаю кнопку SHARE. Аккуратно.
Это все, что вам нужно сделать, чтобы использовать сенсорную панель DS4 в Windows. DS4Windows — это мощная утилита, предназначенная для геймеров, которые хотят максимизировать функциональность DS4, но она хорошо служит моей цели. Если вы тоже хотите использовать тачпад для управления курсором в Windows, это самый простой способ. Как вы думаете? Имеет ли смысл использовать контроллер DS4 для навигации по компьютеру? Дайте мне знать в комментариях или начните разговор со мной в Twitter.
Ознакомьтесь с лучшими альтернативами DS4Windows для Windows
PlayStation 5 и Xbox Series X могут стать новым хитом для игр в гостиной, но если вы хотите получить преимущества игр на ПК, не вставая с дивана, подключение вашего устройства к телевизору 4K по-прежнему обеспечит вам одно из лучших игровых впечатлений. можно получить сегодня. Есть только одна проблема: дотянуться до мыши и клавиатуры, чтобы открыть игру, — это немного хлопотно.
Встроенный в Steam режим Big Picture Mode призван решить эту проблему, создав удобный для дивана интерфейс, по которому можно перемещаться с помощью геймпада, но это больше не универсальный магазин. Другие программы запуска (например, Epic и Origin) стали более распространенными, а настройки рабочего стола (например, HDR) требуют настройки.
К счастью, существует бесчисленное множество сторонних инструментов, которые позволяют вам перемещаться по Windows только с игровым контроллером. Вот лучшее, что мы нашли для нужд большинства людей.
Steam: вариант, который у вас, вероятно, уже есть
Если на вашем игровом ПК установлен Steam, значит, у вас уже есть встроенная поддержка настольных контроллеров. Фактически, он может уже быть активным. Steam позволяет использовать некоторые сочетания клавиш, называемые «Аккорды» — комбинации кнопок на вашем контроллере, которые соответствуют определенным функциям на вашем ПК.
Например, если у вас подключен контроллер Xbox, вы можете нажать и удерживать кнопку Xbox, перемещая правый джойстик для перемещения мыши. Удерживая кнопку Xbox, нажмите правый триггер, чтобы щелкнуть, или левый триггер, чтобы вызвать щелчок правой кнопкой мыши. Если вы продолжите работу Steam в фоновом режиме, это сработает в крайнем случае, и вам не придется заниматься этим.
Если вы планируете использовать свой контроллер в качестве мыши для более чем нескольких случайных щелчков мышью, вы можете включить полную поддержку контроллера на рабочем столе. Откройте главное окно Steam и перейдите в Настройки> Контроллер> Общие настройки контроллера. Установите флажок для своего контроллера — PlayStation, Xbox, Switch Pro или Generic — и теперь вы сможете перемещать мышь с помощью правого джойстика на контроллере. На странице «Настройки»> «Контроллер» можно нажать кнопку «Конфигурация рабочего стола», чтобы указать, какие кнопки имитируют клавиши клавиатуры.
Однако у этого метода есть и недостатки. Если вы запустите игру из Steam, клиент автоматически отключит функцию «геймпад как мышь», пока вы находитесь в игре. Таким образом, игра будет относиться к вашему контроллеру как к контроллеру со всеми его собственными привязками клавиш по умолчанию. Но если вы запустите игру из-за пределов Steam, ваш контроллер все равно будет распознаваться как мышь, и ваши элементы управления не будут работать должным образом.
В результате лучше всего добавить эти игры, не относящиеся к Steam, в свою библиотеку — если Steam обнаружит их и наложение будет работать правильно, функция мыши отключится. Если это не сработает — некоторые игры не всегда хорошо сочетаются с этой функцией — вы можете вместо этого попробовать один из следующих вариантов.
Gopher360 или InputMapper: простой, бесплатный и общесистемный
Если вы хотите что-то попроще и можете установить небольшую дополнительную программу, ознакомьтесь с Суслик360 для Xbox и других контроллеров. Он немного староват и технически заброшен, но все еще хорошо работает, даже с последним контроллером Xbox Series X. Просто скачайте последнюю версию из Релизы страницу, скопируйте ее в безопасное место в вашей системе и дважды щелкните ее, чтобы запустить программу.
Вы можете свернуть появившееся окно команд, и вы должны полностью использовать свой контроллер Xbox. как описано на домашней странице (левый джойстик перемещает мышь, кнопка A отправляет щелчок мыши и так далее). Затем вы можете одновременно нажать кнопки «Пуск» и «Назад», чтобы отключить функцию мыши при каждом запуске игры.
Вы также можете настроить чувствительность и настроить расположение кнопок с помощью файла конфигурации Gopher360, который хранится в том же месте, что и сама программа. Совет от профессионалов: добавьте ярлык для Gopher360 в папку автозагрузки, чтобы он запускался вместе с вашим компьютером. Если у вас возникла проблема, когда курсор не появляется после выхода компьютера из спящего режима, вы можете исправить это с помощью небольшая настройка реестра.
Контроллеры Sony DualShock немного уникальны, поскольку они не взаимодействуют с Windows так же, как контроллеры Xbox. Поэтому, если вы хотите использовать контроллер PlayStation 4 в качестве мыши, вам понадобится отдельная программа под названием InputMapper. Загрузите последнюю версию, установите ее и запустите программу. Когда вы подключаете контроллер DualShock (или подключаете его через Bluetooth), вы получите запрос на настройку геймпада.
Вы можете создать профиль, который сопоставляет контроллер с его эквивалентами для Xbox 360 (так что он работает в играх, которые не поддерживают контроллеры PlayStation), или как мышь и клавиатуру (где сенсорная панель DualShock перемещает курсор, а нажатие на нее щелкает мышью) . Вы можете настроить отображение кнопок и множество других настроек в главном окне программы.
Сопутствующий контроллер: полированный и настраиваемый
Если вы готовы заплатить несколько долларов, вы можете воспользоваться новой программой под названием Помощник по контроллеру это, вероятно, самый элегантный способ получить эту функциональность на вашем ПК. Купив программу за 2,99 доллара и установив ее через Steam, вы сможете использовать левый джойстик для перемещения мыши, кнопку A, чтобы нажимать на элементы, и — если вы нажмете левый стик — вы даже получите удобная виртуальная клавиатура, которую можно использовать для быстрого набора текста.
Лучше всего то, что Controller Companion автоматически отключается, когда обнаруживает, что запущено полноэкранное приложение, что означает, что он должен автоматически переключаться между эмуляцией мыши и элементами управления в игре. Если это не так, вы можете одновременно нажать кнопки «Пуск» и «Назад», чтобы вручную отключить его во время игры.
В окне «Настройки» Controller Companion имеется ряд простых для настройки параметров, таких как настройка скорости указателя, мертвых зон и создание профилей для конкретных приложений. Хотя он не работает с контроллерами PlayStation прямо из коробки (опять же, из-за того, как Windows распознает их), он поставляется с кнопкой для настройки эмулятора контроллера Xbox, который должен работать вместе с геймпадами DualShock.
Вы также должны иметь возможность использовать InputMapper, как описано выше, но если вы планируете регулярно использовать свой контроллер в качестве мыши, это стоит пары долларов за Controller Companion.
Этот материал написан посетителем сайта, и за него начислено вознаграждение.
Все владельцы геймпадов DUALSHOCK 4, использующие эти замечательные контроллеры совместно с персональным компьютером, знакомы с приложением DS4Windows, которое является сильно переработанной версией утилиты ds4tools. Проблема тут в том, что автор DS4Windows (Jays2Kings) давно забросил разработку приложения, но большинство пользователей, не углубляясь в вопрос, вбивают в гугл: «Скачать DS4Windows», попадают на сайт программы и качают устаревшую версию. На самом деле, поддержка и разработка приложения активно продолжается, но уже другим энтузиастом Ryochan7. Им, со времени выхода последней версии DS4Windows от Jays2Kings, сделано немало изменений. Самым значимым является тот факт, что приложение сменило старый враппер ScpVBus на более новый и продвинутый ViGEmBus. К слову, этот же враппер использует, находящаяся в стадии вечного бета теста, утилита SC Controller, предназначенная для полноценной работы Steam Controller в отвязке от Steam. Для версии от Ryochan7, постоянно вносятся улучшения и исправления. В отличие от старой DS4Windows, в новой поддерживается не только проводное и Bluetooth сопряжение, но и подключение через родной беспроводной адаптер от Sony:
рекомендации
3070 Gigabyte Gaming за 50 тр с началом
Выбираем игровой ноут: на что смотреть, на чем сэкономить
3070 Gainward Phantom дешевле 50 тр
13700K дешевле 40 тр в Регарде
Ищем PHP-программиста для апгрейда конфы
3070 дешевле 50 тр в Ситилинке
MSI 3050 за 25 тр в Ситилинке
3060 Gigabyte Gaming за 30 тр с началом
13600K дешевле 30 тр в Регарде
4080 почти за 100тр — дешевле чем по курсу 60
12900K за 40тр с началом в Ситилинке
RTX 4090 за 140 тр в Регарде
Компьютеры от 10 тр в Ситилинке
3060 Ti Gigabyte за 42 тр в Регарде
Кроме этого в приложении реализована поддержка некоторых сторонних PS4-совместимых геймпадов, например Hori Fighting Commander и Nacon Revolution Unlimited Pro. Возможно есть и другие, но я не нашёл списка совместимости.
Вернёмся к работе с DS4Windows. Первым делом скачиваем архив с актуальной версией программы. Извлекаем папку с приложением в любое место на вашем жёстком диске, желательно не в системную папку, в этом случае вам постоянно придётся запускать утилиту от администратора:
При первом запуске нам предлагается выбрать место сохранения файлов конфигурации:
Я настоятельно советую выбирать вариант Program Folder. В таком случае все настройки будут храниться в папке с программой, что позволит вам не заниматься настройкой «с нуля», каждый раз, когда вы переустановите Windows или при других форс-мажорных обстоятельствах. Такой себе вариант Portable. Достаточно просто периодически бэкапить папку с программой, целиком.
В следующем окне выбираем Step 1, для установки ViGEmBus драйвера (если он у вас не был установлен до этого):
Сам драйвер можно скачать и установить заранее:
Если у вас на ПК всё ещё стоит ОС Windows 7, дополнительно нажмите на кнопку Step 2 и установите XInput драйвер. Для Windows 10 этого делать не нужно, можно сразу нажимать на «Finished»:
Для перестраховки заглянем в диспетчер устройств и убедимся, что ViGEmBus драйвер на месте:
Всё. Приложение установлено, драйвер встал корректно и при первом запуске DS4Windows в системе появляется дополнительный XBox 360 контроллер:
Но! Сам DUALSHOCK 4 никуда не исчез из игровых устройств и остался видимым для системы. Такой «двойной расклад» может привести к проблемам с нормальной инициализацией геймпада в играх. На этот случай в приложении есть чудесный чекбокс, который называется: «Hide DS4 Controller«. При включении этого режима в системе остаётся только эмулируемый контроллер:
Далее по списку во вкладке «Settings» идут чекбоксы:
- Swipe Touchpad to Switch Profiles. Этот флажок включаетотключает возможность переключения свайпом двумя пальцами созданных вами профилей;
- Run as Startup добавляет приложение в автозагрузку;
- Show Notification предлагает выбрать варианты уведомлений в сайдбаре Windows;
- Disconnect from BT when stopping отключает геймпад при выходе из приложения;
- Flash Lightbar at High Latency позволяет выставить задержку в миллисекундах, по достижению которой световая панель геймпада начнёт моргать красным цветом;
- Start Minimized запуск приложения в свёрнутом состоянии;
- Minimize to TaskbarClose Minimize сворачивать окно приложение в трей (окно не висит в панели задач);
- Quick Charge эта функция позволяет на лету заряжать геймпад не отрываясь от игрового процесса. Избавляет от эффекта двойного подключения, когда система видит ваш геймпад и по проводу, и по беспроводу;
- White DS4Windows включает белый цвет иконки приложения в трее;
- Check for DS4Windows Update at Startup проверка обновлений при запуске приложения (можно выбрать интервал проверки обновлений);
- UDP Server этот чекбокс нужен для подключения гироскопа в эмулятор CEMU;
- Use language pack выбор языка локализации. Есть и русский, но я привык к дефолтному, английскому, языку приложения;
- Use custom Steam Folder сюда можно прописать путь до основной папки Steam, если он установлена не в дефолтную директорию.
Вкладка «Auto Profiles» позволяет добавлять пути до папок и отдельных игрприложений к которым будут автоматически применяться созданные вами профили:
На вкладке «Controllers» можно посмотреть статус вашего геймпада и заряд аккумулятора. Помимо этого, можно быстро включить доступный профиль и выбрать цвет подсветки:
И наконец вкладка «Profile». На этой вкладке вы можете: создать, отредактировать, удалить, скопировать, импортировать и экспортировать ваши профили:
Давайте рассмотрим возможности профайлера подробнее. Настроек огромное количество. Я не буду расписывать всё, просто пробегусь по самым значимым возможностям. На вкладке «Other» наибольший интерес представляет меню «Controller», тут можно выбрать, какой контроллер будет эмулироваться в систему: XBox 360 или проводной DUALSHOCK 4 v1. С первым вариантом всё понятно. Зачем нужен второй? Вариант с эмуляцией DUALSHOCK 4 v1 нужен для тех ПК-игр, которые нативно поддерживают DUALSHOCK 4, но только при подключении по проводу иили только первую ревизию:
Вкладка Gyro позволяет выбрать варианты эмуляции для управления гироскопом и назначить направления осей стиков, на которые вы примените действия сенсора:
Вкладка Lightbar управляет настройкой подсветки. Кроме статического цвета профиля, можно назначить эффект радуги для процесса зарядки, изменение цвета лайтбара в зависимости от уровня заряда и световую сигнализацию для низкого заряда батареи:
Вкладка Axis Config предназначена для тонкой настройки осей:
Для любой кнопки, курка и направления стика можно назначить или записать макрос, например комбинацию кнопок клавиатуры, кликов мыши или управление курсором мыши:
Важно, что прямо «из коробки» с помощью тачпанели геймпада можно управлять курсором мыши. Включение и отключение осуществляется комбинацией PS + тап по тачпанели. По-умолчанию эта функция включена, но можно поставить галку «Start with Slide/Scroll Off» и функция будет включаться только после активации вышеуказанной комбинацией. Прочие настройки подбираются индивидуально. Вот мои:
На вкладке Special Action доступны специальные возможности, их можно назначить на сочетания кнопок геймпада:
Вкладка Controller Reading предназначена для проверки работы элементов управления, а также проверки задержки связи в миллисекундах:
Вроде всё. Вот вам моя уже сконфигурированная версия DS4Windows. В ней создано три профиля:
- Зелёная подсветка — стандартный XBox 360 controller;
- Жёлтая подсветка — проводной DUALSHOCK 4 v1;
- Синяя подсветка — профиль для управления ПК с дивана (геймпад скрыт от системы).
Управление курсором на тачпанели в положении OFF для всех профилей, кроме синего. Для переключения используйте комбинацию PS + тап по тачпанели.
Варианты Special Action видны на этом скриншоте:
Например, комбинацией PS + левый стик вверхвниз можно управлять системной громкостью, а комбинация PS + L3 отключает системный звук. Комбинация OPTION + PS показывает заряд аккумулятора. Остальное можно удалить, там специфические настройки.
Всем Ку!
Этот материал написан посетителем сайта, и за него начислено вознаграждение.