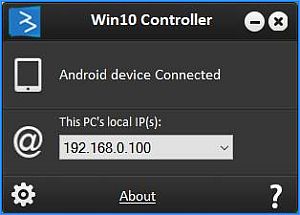Хотите управлять своим компьютером или ноутбуком с Windows 10 через телефон? С помощью соответствующего программного обеспечения можно удаленно управлять компьютером, использовать телефон как мышку, заходить в меню Пуск, запускать программы, мультимедийные приложения и много другое. Рассмотрим, как это сделать.
Содержание
- 1 Приложение для управления компьютером с Windows 10 через телефон
- 2 Как настроить Controller for Windows 10?
- 3 Управление компьютером с Windows 10 с помощью телефона
Если вам нужно получить доступ к компьютеру через телефон, обратите внимание на приложение Controller for Windows 10. Эта программа «превращает» телефон в беспроводный пульт к компьютеру. Позволяет управлять мышкой через сенсорный экран смартфона, предоставляет возможность запускать приложения с помощью жестов (можно создавать собственные жесты для запуска различных программ на компьютере), управлять громкостью системы и мультимедийными приложениями и многое другое.
Все это работает на удивление гладко и без каких-либо задержек. Связь между телефоном и компьютером с Windows 10 устанавливается через беспроводную связь – то есть ваш компьютер и телефон должен быть в той же сети WiFi.
Как настроить Controller for Windows 10?
Установка приложения на компьютер
Controller for Windows 10 состоит из двух компонентов — приложения для Android или Windows Phone, и утилиты для обеспечения соединения между двумя устройствами, которую нужно инсталлировать на компьютере.
Для начала скачиваем файл для так называемой серверной части, или программу для установки на компьютере, которая будет принимать подключение с телефона. Будет загружен файл в формате ZIP, который распакуйте в любое указанное место на диске.
Затем перейдите к распакованной папке и запустите файл Win10Controller.exe. После установки в центре экрана отобразится небольшое окно с информацией, что доступно подключение к смартфону, а также IP-адрес вашего компьютера.
Установка приложения на телефон
Теперь переходим к установке приложения на телефоне.
Скачайте Controller for Windows 10 на Андроид:
https://play.google.com/store/apps/details?id=com.kerimkaynakci.win10controllerfree
или Windows Phone:
https://www.microsoft.com/ru-ru/store/p/win10-controller/9nblggh1nzfc
Загружаем приложение на мобильный телефон и запускам его. Отобразится главное окно приложения – сначала оно может показаться несколько неудобным по виду интерфейса, тем не менее к нему легко привыкнуть.
В нижней части экрана высветится красная полоса с сообщением, что на данный момент нет соединения с компьютером и нужно его установить. После нажатия на окно появится экран подключения к компьютеру.
Если ваши устройства находятся в одной сети WiFi, а также включена программа на компьютере то достаточно воспользоваться опцией Auto Connect. Приложение автоматически найдет устройство в сети Wi-Fi и подключится к нему. Тем не менее, если подключится в автоматическом режиме не удалось, воспользуйтесь опцией Manual Connect и введите адрес IP компьютера (отображается в окне запущенной программы на Windows).
После подключения к компьютеру, можно непосредственно перейти к управлению Windows 10 с телефона.
Управление компьютером с Windows 10 с помощью телефона
Давайте начнем с основ – перемещение курсора мыши. Все очень просто. Переместите палец по черному экрану приложения – заметили, что курсор мыши движется в соответствии с движением вашего пальца. Касание экрана одним пальцем выполняет щелчок левой кнопки мыши, прикосновение двумя пальцами — правый клик мыши.
В центре экрана отображается серое поле. Оно имитирует колесо мышки – если поле установлено на «Scroll», то короткие перемещения пальцем в этой области вверх или вниз выполняют то же самое, что прокрутка колесика мышки.
В верхнем меню находятся ссылки на дополнительные функции. Синий круг вызывает ассистента Cortana. В случае если ассистент не доступен, прикосновение к этой опции выведет поисковую систему в Windows 10. Вместе с ней появляется клавиатура, с помощью которой можно быстро найти любой пункт в меню Пуск и запустить его нажатием Enter.
Следующий значок вызывает отображение всех открытых окон рядом друг с другом. Это облегчает работу с несколькими окнами в Windows 10. Далее находится плитка с квадратами – это своего рода «локальное» меню Пуск. Здесь находятся быстрые ссылки для отдельных приложений (можно также назначить свои иконки).
Следующим элементом, на который следует обратить внимание является значок поиска. С его помощью можно быстро запустить поиск в Google или на YouTube – очень полезно, когда вы хотите быстро найти что-то в Интернете или открыть видео на YouTube. Можно производить поиск по голосу (значок микрофона), но этот вариант зарезервирован для пользователей платной версии.
Двигаясь дальше мы найдем значок «S», т. е. жесты. Можно нарисовать свой собственный жест с помощью опции «New gesture» (Новый жест) и назначить ему какое-либо действие – например, запуск приложения Spotify на компьютере. Для этого создайте жест «S», а затем перейдите в раздел «Manage gestures» (Управление жестами).
На компьютере кликните на значок шестеренки в окне программы Controller for Windows 10 и в настройках перейдите в раздел «Custom gestures». В приложении на телефоне коснитесь вновь созданного жеста в списке (вкладка «Управление жестами») для его редактирования.
Обратите внимание, что в настройках программы Windows 10 Controller появится идентификатор выбранного жеста в поле «Selected gesture». Теперь в поле «Select action» можно назначить ему любое действие (закрытие программы, открытие программы, отключение звука, переключение песен, функции копирования/вставки, сворачивания / восстановления приложения и т. д.). Просто выберите нужное действие для него и дополнительно его определите. Например, если вы выберите «Run app» (Запустить приложение), то нужно указать, какую программу вы хотите запустить.
Сейчас я расскажу как управлять своим компьютером или ноутбуком с Windows 10 через телефон или планшет на Андроиде. Будем использовать специальные программы.
Данная статья подходит для всех брендов, выпускающих телефоны на Android 11/10/9/8: Samsung, HTC, Lenovo, LG, Sony, ZTE, Huawei, Meizu, Fly, Alcatel, Xiaomi, Nokia и прочие. Мы не несем ответственности за ваши действия.
Внимание! Вы можете задать свой вопрос специалисту в конце статьи.
Ранее я уже рассказывал как управлять телефоном Android через компьютер, т.е. обратная ситуация, рассматриваемой сегодня.
Содержание
- Выбор программы
- Controller for Windows 10
- Устанавливаем софт на компьютер
- Устанавливаем приложение на смартфон
- Управляем компьютером на Виндовс 10 при помощи телефона
- Unified Remote
- TeamViewer
- Chrome Remote Desktop – удаленный рабочий стол Хром
- Monect PC Remote
Выбор программы
Софт для управления компьютером через гаджет Андроид имеет простой принцип работы. На смартфон и компьютер необходимо установить программу.
Для синхронизации стоит использовать одноразовый код, IP адрес, pin-код или учетную запись на ресурсе разработчика. Перед установкой программы нужно проверить, что она совместима с ОС компьютера и мобильного телефона.
Синхронизация компьютера и телефона выполняется при помощи следующих беспроводных технологий:

Не знаешь как решить проблему в работе своего гаджета и нужен совет специалиста? На вопросы отвечает Алексей, мастер по ремонту смартфонов и планшетов в сервисном центре.Напиши мне »
- Блютуз.
- Wi-Fi (чаще всего) или в редких случаях мобильный интернет.
- Еще реже используется инфракрасный порт (почти не актуально).
Распространен комбинированный способ, когда компьютер подключен к интернету по кабелю, а телефон – к беспроводной сети. Поэтому перед установкой софта определитесь, как именно вы хотите управлять компьютером.
Зачастую в бесплатных версиях приложений можно работать только внутри своей домашней сети. В этих программах не получится управлять компьютером при помощи мобильного интернета.
В большинстве случаев пользователи хотят управлять компьютером через сеть Wi-Fi. В этой статье мы рассмотрим программы, которые имеют широкий функционал и разные способы синхронизации.
Читайте Как синхронизировать Android с компьютером по USB и WiFi
Controller for Windows 10
Утилита способна ваш Андроид телефон превратить в настоящий беспроводной пульт к компьютеру. Мышкой компьютера можно будет управлять при помощи сенсорного экрана телефона. Синхронизируются устройства через Wi-Fi, поэтому телефон и компьютер должны быть подключены к одной сети.
Устанавливаем софт на компьютер
Программа состоит из двух частей:
- Софт для Андроид или Виндовс Phone.
- Программа для сопряжения двух устройств, которую следует установить на компьютере.
Сначала скачиваем софт для инсталляции на компьютер (серверная часть программы), от функционирования которого зависит прием подключения со смартфона. Файл загрузится в zip формате, после чего его следует распаковать в нужное место на диске.
Затем переходим в распакованную папку, где выбираем файл Win10Controller.exe и запускаем его. После процесса установки будет продемонстрировано в центре экрана окно с данными. Так будет указан IP адрес ПК и опция подключения к телефону.
Устанавливаем приложение на смартфон
Инструкция по установке софта на смартфон:
- Скачиваем Controller для Андроид по ссылке в Плей Маркет: https://play.google.com/store/apps/details?id=com.kerimkaynakci.win10controllerfree.
- Загружаем утилиту на гаджет, после чего запускаем ее. Пользователю будет показано главное окно софта. Вначале пользователи могут посчитать его неудобным, но к предложенному интерфейсу можно быстро привыкнуть.
- Панель с сообщениями об отсутствии соединения на текущий момент находится внизу экрана. Она имеет красный свет. Если нажать на окно, вам будет доступна панель подключения к ПК.
- Если ваши гаджеты располагаются в одной сети Wi-Fi с активированным софтом на компьютере, то можно использовать функцию Auto Connect. Программа в автоматическом режиме находит устройства в Wi-Fi сети и к ним подключается. Если в автоматическом режиме подключение не выполнено, то можно использовать функцию Manual Connect и указать IP компьютера (можно посмотреть в окне запущенного окна на Виндовс).
Когда подключение к компьютеру будет выполнено, можно со смартфона управлять ПК на Виндовс 10.
Читайте Android не скачивает с Play Market новые приложения/игры
Управляем компьютером на Виндовс 10 при помощи телефона
Начнем рассмотрение материала с основ. Здесь нет никаких сложностей, пользователю нужно на черном экране приложения перемещать палец – курсор мыши будет двигаться аналогично движению пальца. Коснувшись одним пальцем экран соответствует клику левой кнопки мыши, а если прикоснуться 2-мя пальцами – то это правый щелчок мыши.
Серое поле располагается в центре экрана. Это аналог колеса мышки. Если выставить поле на «Scroll», то короткие перемещения в этой области пальцем вниз или вверх будут соответствовать прокрутке колеса мышки.
Дополнительные опции можно найти в верхнем меню. Для вызова ассистента «Cortana» следует выбрать синий круг. Если данный ассистент недоступен, то после нажатия на эту функцию будет открыта в Виндовс 10 поисковая система. Одновременно с ней будет запущена клавиатура, которая позволяет быстро найти в меню Пуск любые пункты и запускает их после нажатия на Enter.
Если выбрать следующий значок, то будут отображены все открытые окна. Подобное действие существенно облегчит операции в Виндовс 10 с несколькими окнами.
Дальше располагается плитка с квадратиками, что является аналогом «локального» Пуска. Там располагаются быстрые ссылки, запускающие отдельные программы (при необходимости можно указать собственные иконки).
Еще можно обратить внимание на ярлык поиска. Он обеспечивает оперативный запуск и поиск в Ютуб и в Гугл. Это очень важная функция, особенно когда требуется быстро найти информацию в интернете. Выполнить поиск можно по голосу (иконка микрофона), но данный метод доступен только в платной версии.
В панели управления есть значок «S», что означает жесты. Есть возможность нарисовать свои жесты при помощи функции «Новый жест» (New gesture).
Затем жесту можно обозначить определенное действие, к примеру, запустить на компьютере приложение Spotify. Это можно выполнить путем создания жеста «S» и последующего перехода во вкладку «Управление жестами» (Manage gestures).
На ПК в окне Controller жмем на шестеренку, а в настройках выбираем вкладку «Custom gestures». На смартфоне в программе жмем на снова созданный жест (раздел «Управление жестами»), чтобы выполнить его редактирование.
В настройках утилиты Controller появится в разделе «Selected gesture» идентификатор указанного жеста. В меню «Select action» есть возможность для назначения любого действия, к примеру, переключение песен. Просто указываем необходимое действие и дополнительно его определяем. При выборе «Запустить приложение» (Run app) просто вводим, какой софт следует запустить.
Читайте На ноутбуке не работает сенсорная мышка (тачпад)
Unified Remote
Плюсом этой утилиты стал большой список с ОС, с которыми она может синхронизироваться. Кроме Виндовс 10, поддерживаются компьютеры со следующими системами:
- Raspberry Pi.
- Arduino Yún.
- Mac OS X.
- Линукс.
Существуют клиенты для Андроид, iOS и Виндовс Phone. Пользователю предоставляется возможность выбрать способ управления – через Блютуз или Wi-Fi, поэтому утилита пользуется большой популярностью.
Доступна платная и бесплатная версия софта. Бесплатная версия имеет такой функционал:
- Доступ к экранной клавиатуре.
- Управление курсором.
- Работа с презентациями и мультимедийными приложениями.
В платной версии доступны такие опции:
- Повышенный уровень безопасности.
- Жесты.
- Управление браузерами.
Для работы с платной версией сначала инсталлируем клиент на компьютер:
- Скачиваем утилиту с официального ресурса разработчика https://www.unifiedremote.com/download.
- Инсталлируем софт.
- После установки в панели задач отобразится соответствующая кнопка.
Для управления компьютером на Виндовс 10 со смартфона Андроид через интерфейс Wi-Fi нужно установить утилиту на гаджет. Для этого используем Плей Маркет.
После инсталляции мобильного софта выполняем такие шаги:
- Открываем Unified Remote.
- В верхнем углу жмем на 3 полоски.
- Указываем «Servers».
- Жмем на плюс. Указываем любое имя, вводим IP адрес ПК. Для соединения Wi-Fi в домашней сети все иные настройки не следует изменять.
Для Виндовс Phone и iPhone данная утилита настраивается аналогично Андроид системе.
TeamViewer
Доступное и популярное приложения для управления компьютером со смартфона. Для инсталляции бесплатной версии нужно выполнить такие шаги:
- Скачиваем софт с сайта разработчиков https://www.teamviewer.com/ru/?country=US&os=windows.
- Инсталлируем TeamViewer.
- Запускаем программу, находим свой ID, пароль. Эта информация нужна для настройки программы в телефоне.
Теперь переходим к установке программы на гаджет Андроид:
- Скачиваем софт из Плей Маркета.
- Устанавливаем и запускаем TeamViewer.
- Для получения доступа к управлению удаленным рабочим столом пользователю нужно указать ID и пароль из клиент-сервера на компьютере.
Утилита имеет небольшой размер, отличается простым меню и быстрой работой. В платной версии TeamViewer появляется возможность печатать документы, работать с видео-презентациями и увеличивается число одновременных подключений. В бесплатной версии можно работать с системными настройками ПК и ноутбука, управлять мультимедийными файлами, клавиатурой, курсором.
Chrome Remote Desktop – удаленный рабочий стол Хром
Данная разработка будет лучшим решением, когда пользователь ищет бесплатную программу с регулярными и безопасными обновлениями, а также с оперативной техподдержкой. Чтобы работать с софтом нужно иметь Гугл аккаунт.
Здесь необходимо выполнить установку серверной чисти (специальное расширение Хром браузера) и мобильной программы. Выполняем инструкцию:
- Устанавливаем на компьютере Chrome браузер.
- В Хроме запускаем магазин с расширениями путем перехода по ссылке chrome://apps/. Там указываем «Интернет-магазин», после чего в поисковой строке вводим и находим «Удаленный рабочий стол Chrome».
- Когда инсталляция завершится, снова указываем chrome://apps, где находим «Удаленный рабочий стол».
- Если вы не зашли в Гугл аккаунт, то потребуется авторизоваться или выполнить процесс регистрации.
- Отобразится окно, где в меню «Мои компьютеры» следует указать «Начало работы».
- Разрешаем выполнить удаленное подключение.
- Будет начат процесс инсталляции удаленного хоста. Его следует установить.
- Сервисом будет предложено придумать и повторить pin код. Он будет необходим для удаленного управления компьютером.
Читайте Как на Android подключиться к удаленному рабочему столу Windows 10
После выполнения всех вышеперечисленных действий переходим к настройке телефона:
- Из Плей Маркета скачиваем софт «Удаленный рабочий стол Chrome».
- После загрузки открываем его, заходим в тот же Гугл аккаунт, что и в браузере в компьютере.
- В предложенном списке указываем необходимый компьютер, жмем на него.
- Вводим pin код, созданный для хоста.
Вы сможете управлять компьютером на Виндовс 10 с девайса Андроид непосредственно после ввода pin кода. Данная бесплатная утилита позволяет управлять клавиатурой, курсором, предоставляет доступ к управлению программами и файловой системой ПК.
Monect PC Remote
Данная малоизвестная программа отличается большим функционалом по управлению рабочим столом с мобильного гаджета. Она позволяет использовать телефон в виде джойстика для управления компьютерными играми. Также можно выполнять оперативный обмен мультимедийными файлами, предоставляется доступ к файловой системе и управлению звуком.
Инструкция по настройке утилиты:
- Скачиваем установочный файл с ресурса разработчиков https://www.monect.com.
- Инсталлируем и ожидаем, пока приложение сможет найти и скачать необходимые драйверы.
- На смартфоне Андроид скачиваем программу с Плей Маркета.
- Одновременно включаем компьютерный клиент и приложение на гаджете.
- Указываем способ соединения – блютуз или Wi-Fi.
- При правильном выполнении инструкции в приложении на телефоне отобразится меню с выбором, в каком именно качестве использовать гаджет – в виде геймпада, клавиатуры или мышки.
Программа не требует IP адресов и pin кодов. Подобный подход существенно облегчает подключение, но и сказывается на уровне безопасности.
АвторМастер Николай
Инженер по ремонту мобильной и компьютерной техники в специализированном сервисном центре, г. Москва. Непрерывный опыт работы с 2010 года.
Есть вопросы? Задавайте в комментариях к статье. Отвечать стараюсь максимально быстро вам на указанную почту. Каждый случай индивидуален и поэтому очень важно, чтобы вы максимально расписали свою проблему и какая у вас модель устройства.
Современные смартфоны совмещают в себе большое количество полезных программ и приложений. Одна из таких неочевидных функций вашего смартфона – подключение для удаленного управления компьютером. Такая функция может стать незаменимой для тех, кто любит смотреть фильмы, не вставая с постели, или прослушивать музыку на компьютере. Используя смартфон в качестве мыши, возможно управлять любимым плейлистом, находясь даже в другой комнате.
Кроме того, ваш смартфон может стать полноценной заменой сломанному тачпаду ноутбука или неисправной клавиатуре. Все, что необходимо – «подружить» смартфон с вашим компьютером с помощью специального приложения. Остановимся подробнее на нескольких из них.
«PC Remote» от компании Monect
Программа поддерживает соединение по Wi-Fi, Bluetooth и по кабелю USB. Для соединения по Wi-Fi оба ваши устройства должны быть подключены к одной сети.
Устанавливаем приложение на смартфон, а затем качаем программу PC Remote для своей версии операционной системы с официального сайта и устанавливаем ее на свой компьютер.
Теперь открываем программу на компьютере, а затем приложение на смартфоне. Переходим в профиль приложения и находим здесь название нашего ПК.
Жмем на кнопку «Подключить», после чего в трее Windows и в приложении всплывает уведомление об успешном подключении. Чтобы начать пользоваться удаленным доступом, нажимаем на кнопку «Touchpad» с изображением мыши в нижней панели приложения.
Чтобы перейти к клавиатуре, нажимаем на кнопку «Опции» в правой верхней части приложения, а затем в открывшемся меню на иконку с изображением клавиатуры. К сожалению, клавиатура отображается только на английском языке, что, конечно, является огромным минусом данного приложения.
Управление медиапроигрывателем
Для удаленного доступа к плейлисту, перейдите в меню «Media» в верхней левой панели приложения, включите ваш музыкальный плейлист на компьютере и начните управлять им со своего смартфона.
Управление питанием
Приложение позволяет удаленно управлять питанием компьютера. С помощью кнопки «Lock» вы можете удаленно заблокировать доступ к компьютеру. Кроме этого можно выключать дисплей, управлять питанием и перезагружать компьютер.
Функция 3D
При активировании функции «3D» смартфон с помощью встроенных датчиков гироскопа начнет определять свое положение в пространстве, а вы можете начать управлять курсором, используя смартфон как обычную мышь.
Плюсы приложения:
- широкий функционал бесплатной версии, включая управление медиапроигрывателями;
- возможность использования в качестве геймпада для игр;
- удаленный рабочий стол (в платной версии).
Минусы:
- частые подвисания приложения. После переключений функционала иногда приходится сбрасывать подключение;
- отсутствие полноценной русской прошивки и русской раскладки клавиатуры. Приложение переведено только наполовину.
Remote Mouse
Данное приложение показалось мне более интуитивным и понятным. Никаких вопросов при установке и сопряжении устройств не возникает. Просто скачиваем приложение для Android или iPhone на официальном сайте. Здесь же скачиваем сервер Remote Mouse для сопряжения компьютера и смартфона через Wi-Fi и начинаем пользоваться.
При первом запуске Remote Mouse показывает многочисленные подсказки, так что разобраться с интерфейсом не составит труда, тем более, что приложение полностью на русском языке. Есть панель управления браузером, управление питанием компьютера и переключение в гироскопический режим.
Доступна функция переключения между программами на компьютере. Не нужно водить курсором, чтобы попасть в ту или иную программу. Переключение происходит подобно переключению между приложениями на смартфоне.
Плюсы:
- интуитивно понятный интерфейс;
- полностью русифицировано;
- возможность переключения между открытыми программами на компьютере;
- поддержка большинства операционных систем;
- есть режим пульта дистанционного управления (в платной версии).
Минусы:
- управление медиа доступно только в пробной 7-дневной версии программы, а дальше придется платить 75 рублей в месяц или 1399 рублей за пожизненное использование;
- навязчивая реклама.
Заключение
В наши дни, телефоны давно перестали быть простым средством коммуникации и позволяют использовать свой широкий функционал для самых неожиданных решений. Одно из них — это подключение смартфона для управления компьютером.
Безусловно, с помощью таких программ не добиться полноценной замены мыши, и периодически у вас могут возникать трудности в их использовании, но мы не сомневаемся, что в определенных ситуациях такая импровизированная мышка из телефона сможет вас выручить и окажется полезным, а для кого-то и просто занимательным девайсом.
Это тоже интересно:
Используя мобильное устройство, вы можете управлять различными аспектами настольного компьютера. Он включает в себя клавиатуру, мышь, воспроизведение мультимедиа и многое другое.
Существует несколько приложений для Android и iOS, которые позволяют удаленно управлять компьютерами с Windows, Mac и Linux. Итак, без лишних слов, давайте рассмотрим лучшие приложения для удаленного управления вашим ПК с Windows, Mac или Linux с устройства Android, iPhone или iPad.
Обратите внимание, что в большинстве случаев вам может потребоваться также установить серверное приложение на рабочий стол вместе с клиентским приложением на мобильном устройстве.
1. Единый пульт
Флагман этого сегмента, Unified Remote, превращает ваше устройство Android или iPhone в универсальный пульт дистанционного управления Wi-Fi или Bluetooth для ПК с Windows, Mac и Linux.
Он поставляется с предустановленной поддержкой более 90 программ, включая мышь и клавиатуру, медиаплееры, презентации, зеркальное отображение экрана , управление питанием, файловый менеджер, терминал и многое другое.
Некоторые из наиболее известных поддерживаемых приложений включают Spotify, iTunes, Winamp, VLC, Kodi , Boxee, Plex, YouTube , Netflix, Hulu, PowerPoint, Keynote, Chrome, Firefox, Edge, Диспетчер задач Windows и другие.
Ключевые особенности приложения Unified Remote включают автоматическое обнаружение серверов для легкого поиска серверов в вашей сети, защиту сервера паролем и шифрование для дополнительной безопасности, а также управление мышью несколькими касаниями.
Он также поддерживает инфракрасные датчики для ИК-пульта дистанционного управления и функцию «Wake On LAN» для легкого запуска вашего сервера.
Помимо вышеупомянутых настольных платформ, премиальная версия приложения также позволяет вам управлять другими устройствами, включая Raspberry Pi и Arduino Yún. Он также поддерживает голосовые команды, NFC, Android Wear и многое другое.
- Поддерживаемые платформы: Android, iOS (клиент); Windows 7+, macOS 10.9+, Linux (Debian, RPM, Portable), Raspberry Pi (ARMv6), Arduino Yún (MIPS)
- Скачать: ( Android , iOS , сервер )
- https://play.google.com/store/apps/details?id=com.Relmtech.Remote
2. TeamViewer
Возможно, самое известное приложение удаленного доступа для компьютеров и смартфонов, TeamViewer позволяет удаленно получать доступ к другому компьютеру, смартфону или планшету на ходу.
В отличие от некоторых других приложений, которые используют стандартное соединение Wi-Fi для подключения клиента и сервера, TeamViewer позволяет подключаться к устройствам из любой точки мира, установив удаленное подключение через Интернет.
Вы можете использовать TeamViewer для удаленного управления устройствами Windows, Mac, Linux и Android. Клиентское программное обеспечение доступно для Android, iOS и Chrome OS.
Ключевые функции включают совместное использование экрана, сенсорные жесты, двунаправленную передачу файлов, управление компьютерами и контактами, чат, передачу звука в реальном времени и HD-видео и многое другое. TeamViewer — это наиболее часто используемый инструмент удаленного подключения на ПК и смартфонах.
Корпоративные пользователи предпочитают его для устранения неполадок. TeamViewer бесплатен для личного использования, позволяя компьютерным фанатам оказывать техническую поддержку своей семье и друзьям.
- Поддерживаемые платформы: Android, Windows, Mac, Linux (клиент); Windows, Mac, Linux, Raspberry Pi (сервер)
- Скачать: ( Android , iOS , сервер )
- https://play.google.com/store/apps/details?id=com.teamviewer.teamviewer.market.mobile
3. VNC Viewer
VNC Viewer разработан создателями одной из лучших систем совместного использования рабочего стола и позволяет вам получить доступ к экрану вашего ПК с Windows на вашем мобильном устройстве.
Это одно из самых популярных приложений Android для доступа к компьютерам с Windows. А в прошлом году его использование резко возросло во время режима работы на дому, вызванного пандемией.
Приложение превращает ваш телефон в удаленный рабочий стол, обеспечивая мгновенный доступ к компьютерам Mac, Windows и Linux из любого места. Вы можете удаленно просматривать рабочий стол своего компьютера и управлять его мышью и клавиатурой, как если бы вы сидели перед ним.
Серверное приложение, называемое VNC Server, доступно на множестве платформ, включая Windows, Mac, Linux и Raspberry Pi .
Он широко используется корпорациями и предприятиями, прост в развертывании и администрировании, предлагая многофакторную аутентификацию и сквозное шифрование AES до 256 бит.
Он предлагает контролируемый и автоматический доступ через облако или автономное (прямое) соединение. Он также предлагает оперативное совместное использование экрана и позволяет управлять, поддерживать, администрировать, отслеживать, обучать или работать удаленно с помощью сети VNC Connect (Viewer + Server).
Программное обеспечение поставляется с 30-дневным пробным периодом с подпиской на премиум от 3,39 доллара США за удаленный компьютер в месяц.
- Поддерживаемые платформы: Android, iOS, Windows, Mac, Linux, Raspberry Pi (клиент); Windows, Mac, Linux, Raspberry Pi (сервер)
- Скачать: ( Android , iOS , сервер )
- https://play.google.com/store/apps/details?id=com.realvnc.viewer.android&hl=en
4. Пульт дистанционного управления ПК
Еще одно очень популярное приложение, PC Remote, позволяет вам использовать ваше устройство Android для управления компьютерами через Wi-Fi или Bluetooth локально или удаленно.
Программное обеспечение отображает экран и камеру вашего компьютера на вашем телефоне в режиме реального времени и наоборот. Он также позволяет передавать файлы между двумя подключенными устройствами, используя стандартное 256-битное кодирование сеанса AES в удаленной сети.
Более того, вы даже можете использовать бесплатное приложение, чтобы играть в более чем 30 классических консольных игр на рабочем столе с помощью встроенного в приложение игрового контроллера. Он использует встроенные датчики и специально разработанное настраиваемое расположение кнопок.
В отличие от предыдущих приложений, PC Remote доступен только на некоторых платформах. Клиентское приложение доступно для Android и iOS, а серверное программное обеспечение доступно только для Windows. PC Remote имеет встроенный FTP-сервер, называемый кабелем для передачи данных, для доступа к файлам с вашего компьютера на вашем смартфоне.
Он также позволяет вам просматривать все диски и файлы на вашем компьютере и открывать их с вашего Android-устройства. Хотя функция удаленной помощи работает так, как рекламируется, попробовать это приложение стоит именно в классических консольных играх.
- Поддерживаемые платформы: Android, iOS (клиент); Windows (сервер)
- Скачать: ( Android , iOS , сервер )
- https://play.google.com/store/apps/details?id=com.monect.portable
5. InfiniMote
Приложение InfiniMote позволяет пользователям создавать и настраивать «бесконечное количество пультов дистанционного управления» , согласно заявлению разработчика. Приложение имеет шесть предустановленных по умолчанию удаленных панелей, но пользователи также могут настроить любой макет для своего конкретного случая использования.
Это включает добавление различных типов контроллеров и настройку их внешнего вида, положения и функциональности. Таким образом, пользователи могут создать пульт для чего угодно, включая воспроизведение мультимедиа, онлайн-игры, галерею и многое другое.
С InfiniMote вы можете управлять одним и тем же компьютером с нескольких телефонов одновременно, что делает его отличным выбором для многопользовательских онлайн-игр. Список настраиваемых контроллеров включает кнопки, сенсорные панели, датчики движения, мышь и клавиши, джойстики и т. д.
Конечно, он также позволяет открывать программы и ссылки с ПК с Windows на телефоне Android. Вы также можете использовать свой телефон, чтобы писать на своем ПК и назначать физические кнопки на мобильном устройстве для управления компьютером.
- Поддерживаемые платформы: Android (клиент); Windows (сервер)
- Скачать: ( Android , сервер )
- https://play.google.com/store/apps/details?id=com.infinimote
6. Удаленное соединение
Remote Link поставляется тайваньской технологической фирмой Asus, но также совместим со сторонними устройствами. Приложение превращает ваш телефон или планшет Android в пульт дистанционного управления через Wi-Fi или Bluetooth для вашего ПК с Windows.
Он позволяет использовать ваш смартфон в качестве пульта дистанционного управления с сенсорной панелью, пульта дистанционного управления с клавиатурой, пульта дистанционного управления для презентаций, пульта дистанционного управления для мультимедиа и т. д.
В то время как пульт дистанционного управления с тачпадом превращает ваше устройство Android в беспроводную сенсорную панель для вашего ПК, пульт дистанционного управления мультимедиа позволяет удаленно управлять медиаплеером на вашем ПК.
Приложение Remote Link также позволяет вам управлять некоторыми аспектами вашего ПК с помощью умных часов Android Wear , таких как Asus ZenWatch. Вы можете использовать голосовые команды для запуска приложений на поддерживаемых устройствах Android Wear.
Вы можете провести пальцем вверх или вниз, чтобы прокрутить слайды презентации на своих умных часах. Он интуитивно понятный, многофункциональный и настраиваемый, что делает его отличным выбором для управления ПК с Windows со смартфона Android.
- Поддерживаемые платформы: Android (клиент); Windows (сервер)
- Скачать: ( Android , сервер )
- https://play.google.com/store/apps/details?id=com.asus.remotelink.full
7. Удаленный рабочий стол Chrome
Chrome Remote Desktop — еще одно приложение для Android, которое позволяет удаленно безопасно управлять своим ПК с Windows с устройства Android, iPhone или любого другого компьютера. На стороне сервера вам необходимо установить расширение Chrome, чтобы разрешить доступ к вашему удаленному устройству.
Удаленный рабочий стол Chrome поддерживает совместное использование экрана в реальном времени, а также может превратить ваше устройство Android в мышь или сенсорную панель. Обратите внимание, что вам необходимо иметь учетную запись Google, чтобы использовать функции удаленного обмена.
Затем вы можете получить доступ к своему ПК на краткосрочной основе для специальной удаленной поддержки или на более длительный срок для удаленного доступа к приложениям и файлам.
Удаленный рабочий стол Chrome позволяет вам получать доступ к компьютерам Windows, Mac и Linux практически с любого другого настольного компьютера или мобильной платформы, включая Android, iOS и даже Chromebook.
В отличие от других приложений в этом списке, программное обеспечение удаленного рабочего стола на стороне сервера доступно как кроссплатформенное расширение Chrome для подключения к устройствам Windows, Mac и Linux.
Кроме того, это всего лишь сопутствующее расширение для сайта удаленного рабочего стола Chrome, которое позволяет вам делиться своим экраном или получать доступ к компьютеру из окна браузера.
- Поддерживаемые платформы: Android, iOS, Chrome OS, Windows, Mac, Linux (клиент); Windows, Mac, Linux (сервер)
- Скачать: ( Android , iOS , сервер )
- https://play.google.com/store/apps/details?id=com.google.chromeremotedesktop&hl=en_US
8. Remote Desktop 8
Remote Desktop 8 разработан Microsoft, что делает его первой утилитой для удаленного управления ПК с Windows с помощью смартфона Android.
Клиентское программное обеспечение может работать практически на любом устройстве, в том числе на вашем смартфоне, предоставляя вам те же возможности, которые были бы у вас, если бы у вас был физический доступ к клавиатуре ПК.
Он позволяет вам управлять приложениями, установленными на ПК, получать доступ к файлам и сетевым ресурсам компьютера и даже оставлять приложения открытыми при выходе из приложения.
Клиентское приложение доступно для Windows, Android, iOS и Mac, а управление на стороне сервера доступно только в собственной операционной системе Microsoft — Windows 7 и новее, а также Windows Server 2011 и новее.
Обратите внимание, что приложение не поддерживает версии Windows начального уровня, включая Windows 10 Home, Windows 7/8 / 8.1 Home и Windows 7 Starter. Если у вас есть компьютер с установленной одной из этих версий Windows, вам необходимо будет перейти на выпуск, который поддерживает RDP, прежде чем вы сможете использовать это приложение.
- Поддерживаемые платформы: Android, iOS, Windows, Mac (клиент); Windows (сервер)
- Скачать: ( Android , iOS , macOS , Windows , Server )
- https://play.google.com/store/apps/details?id=com.microsoft.rdc.android&hl=en
9. BleK — Бессерверная Bluetooth-клавиатура и мышь.
BleK — еще одно известное приложение, которое позволяет вам использовать ваше устройство Android в качестве удаленной клавиатуры и мыши для вашего смартфона, планшета, компьютера или Android TV.
Приложение превращает ваш смартфон в тачпад с поддержкой прокрутки. Вы также можете использовать его для ввода текста на удаленном устройстве, используя практически любое приложение для клавиатуры на вашем телефоне.
Более того, вы также можете использовать приложение для управления воспроизведением мультимедиа на вашем компьютере, включая громкость, навигацию и многое другое.
Приложение поддерживает 32 различных раскладки клавиатуры и может использоваться для превращения вашего телефона в воздушную мышь, основанную на движении. Он также позволяет использовать голосовой ввод и отправлять скопированный текст на подключенные устройства.
Обратите внимание, что элементы управления мультимедиа, жесты воздушной мыши, голосовая поддержка и передача скопированного текста доступны только в премиальной версии, которая стоит 4,49 доллара в США.
Самое приятное в приложении то, что оно не требует установки серверного приложения на ПК с Windows, чтобы оно работало. Поддерживаемые устройства-приемники должны иметь Bluetooth 4.0 или выше, если они работают под управлением Android 4.4 или выше, iOS 9 или выше, Windows 8 или выше или Chrome OS.
- Поддерживаемые платформы: Android (клиент); Windows, iOS, Windows, Chrome OS (приемник)
- Скачать: ( Android )
- https://play.google.com/store/apps/details?id=io.appground.blek
10. KiwiMote
Последнее программное обеспечение в нашем списке — KiwiMote. Это еще одно популярное приложение, которое позволяет безопасно использовать свой телефон или планшет в качестве компьютерной мыши, полноценной QWERTY-клавиатуры, мультимедийного контроллера, контроллера презентаций ( PowerPoint ) и т. д.
Вы даже можете использовать его как джойстик для игры в простые игры и как универсальный пульт дистанционного управления для управления различным программным обеспечением. Приложение имеет чистый дизайн и удобный пользовательский интерфейс, что упрощает работу даже для неопытных пользователей.
В отличие от некоторых других приложений, доступных как для Android, так и для iOS, KiwiMote доступен только в Google Play Store, но не в App Store. Однако серверная версия приложения поддерживает устройства Windows, Mac и Linux.
Это означает, что вы сможете управлять своим рабочим столом с помощью этого приложения независимо от выбранной платформы. Самое приятное то, что серверное программное обеспечение является портативным и поставляется в виде ZIP-файла. Вам нужно только распаковать файл и приступить к работе. Установка не требуется.
- Поддерживаемые платформы: Android (клиент); Windows, Mac, Linux (сервер)
- Скачать: ( Android , сервер )
- https://play.google.com/store/apps/details?id=wowappz.kiwimote
Итак, это лучшие приложения в Play Store для удаленного управления настольными и портативными компьютерами (ПК с Windows и Mac) с вашего iPhone или устройства Android без необходимости носить с собой дополнительные беспроводные гаджеты.
Как мы уже упоминали, большинство из них предоставляются бесплатно, но некоторые предлагают премиум-варианты с добавленными наворотами. Так что вперед, попробуйте бесплатные версии и подпишитесь на них, если считаете, что окупите свои деньги.
После их использования сообщите нам, какое приложение вам понравилось больше всего, и планируете ли вы инвестировать в премиум-версию.
Как настроить смартфон, чтобы использовать его в качестве клавиатуры и мышки на ПК?
Современные смартфоны можно подключить к компьютеру и использовать их для удаленного управления системой. Телефон может стать клавиатурой, мышью или джойстиком. Рассмотрим 3 приложения, которые помогут использовать телефон в качестве мыши и клавиатуры для ПК.
Monect — PC Remote
Monect — популярная программа для управления компьютером через смартфон. Приложение может заменить клавиатуру, мышь и джойстик для видеоигр. Чтобы начать работу с утилитой, необходимо загрузить софт на компьютер и смартфон. Приложение Monect (PC Remote) для Android доступно в Google Play — оно бесплатное и частично переведено на русский язык. Также нужно скачать и установить Monect Host на компьютер, но здесь интерфейс английский.
Запустите приложение на смартфоне и ПК одновременно — нужно выполнить синхронизацию между устройствами. Самый удобный способ — Wi-Fi, поэтому компьютер и смартфон должны находится в одной сети. Также есть возможность подключения через USB и Bluetooth, но их мы рассматривать не будем — принцип действия одинаковый.
В мобильном приложении зайдите в настройки (иконка человека) и нажмите «Подключиться». Софт запустит поиск устройств в этой же сети. Выберите ПК — подключение пройдет моментально.
После синхронизации между компьютером и смартфоном на экране гаджета отобразятся все доступные режимы подключения: тачпад, клавиатура, джойстик, PowerPoint.
Чтобы превратить смартфон в компьютерную мышь, необходимо выбрать режим «Touchpad». После этого появится возможность управления курсором мыши на компьютере на экране телефона — нужно водить пальцем по сенсору, чтобы перемещать курсор по рабочему столу.
Monect поддерживает технологию «3D Mouse». Если активировать эту функцию, приложение будет использовать специальные сенсорные датчики, которые определяют положение мобильного устройства в пространстве. Таким образом смартфон превратится в полноценную компьютерную мышь. Все, что нужно делать для управления курсором, — перемещать гаджет по ровной поверхности. На практике такое решение не очень удобно.
Чтобы использовать телефон в качестве клавиатуры, нужно выбрать соответствующую иконку (режим «Typewriter keys»). В этом случае на экране телефона появится обычная клавиатура, которая даст возможность набора текста в любом текстовом редакторе, браузере и социальной сети.
Есть режим «Numeric keypad». Здесь находится клавиатура с цифрами — от 0 до 9 — и специальными символами: равно, плюс, минус, умножить, скобки. Также в этом типе клавиатуры есть встроенный калькулятор, который используется для арифметических вычислений.
Remote Mouse
Remote Mouse — бесплатное приложение, которое превратит телефон или планшет на Android в беспроводную мышь или клавиатуру. Программа поддерживает функцию голосового ввода текста: пользователи могут написать сообщение в мессенджере или полноценный текст в Word? используя микрофон.
На первом этапе работы нужно загрузить приложение Remote Mouse на смартфон. Утилита доступна в Google Play бесплатно. Есть встроенные покупки — дополнительные возможности, которые расширяют базовый функционал приложения. После этого следует установить программу-сервер на компьютер. Утилита Remote Mouse доступна для Windows, Linux и Mac.
Запустите приложение Remote Mouse на смартфоне и компьютере. Теперь нужно выполнить синхронизацию между двумя устройствами: через Wi-Fi (ПК и телефон должны находиться в одной сети) или через Bluetooth. Для подключения по Wi-Fi нужно указать IP-адрес — он отобразится в программе-сервере на компьютере.
На этом процесс настройки Remote Mouse завершен. В мобильном приложении откроется клавиатура, через которую можно набирать текст в любом текстовом редакторе на компьютере. Утилита поддерживает ввод информации на разных языках: русский, английский, немецкий, испанский, французский и т.д. Для Mac и стационарном компьютере на Windows можно выбрать разные клавиатуры.
При использовании смартфона в качестве компьютерной мыши, пользователи могут водить гаджет по воздуху, чтобы курсор перемещался по рабочему столу. Данная функция реализована благодаря гироскопу и акселерометру, которые встроены в современные мобильные устройства. Поддерживается режим работы мыши для левшей.
Также смартфон можно использовать в качестве тачпада, который применяется на ноутбуках. В этом случае управление курсором мыши будет выполняться через сенсорный экран гаджета. Приложение Remote Mouse полностью имитирует трекпад Apple Magic и поддерживает жесты с несколькими касаниями.
Unified Remote
Unified Remote — полезное приложение, которое используется для удаленного управления компьютером через смартфон. С помощью программы можно превратить смартфон в компьютерную мышь или клавиатуру. Также поддерживается функция отображения экрана рабочего стола ПК на дисплее мобильного устройства.
Чтобы начать пользоваться возможностями сервиса Unified Remote, не нужно даже устанавливать программу на ПК — есть простой и удобно веб-клиент.
Режим работы «Keyboard» симулирует компьютерную клавиатуру. На экране смартфона отображаются клавиши, с помощью которых можно набирать текст на компьютере через смартфон. Вместо встроенной клавиатуры рекомендуем пользоваться той, что установлена на телефоне.
Запустите Unified Remote на компьютере и смартфоне. Теперь нужно выполнить синхронизацию между устройствами. Доступно два типа подключения: Wi-Fi (ПК и мобильное устройство должны находиться в одной сети) и Bluetooth. Выберите способ подключения и дождитесь синхронизации (обычно пара секунд). Теперь на экране смартфона отобразится список режимов работы. Например, «Mouse» симулирует компьютерную мышь. Для перемещения курсора, нужно водить пальцем по сенсорному дисплею гаджета (в приложении прилагается инструкция на английском языке).
Если в смартфоне есть встроенные датчики — гироскоп и акселерометр, — то приложение Unified Remote сможет отслеживать положение смартфона в пространстве. Таким образом гаджет будет использовать как полноценная компьютерная мышь.
Также телефон можно использовать в качестве микрофона и даже веб-камеры для ПК.
Сломался трекпад или клавиатура вашего ноутбука, и вам срочно нужно его использовать? Или вы хотите провести презентацию с ноутбука, но у вас нет контроллера? Тогда Remote Mouse — это решение вашей проблемы.
Remote Mouse превращает любое устройство Android или iOS в пульт дистанционного управления, который вы можете использовать в качестве удаленной мыши, трекпада или клавиатуры для выполнения различных операций на вашем компьютере. Она бесплатна, проста в использовании и включает множество функций, которые помогут вам управлять компьютером удаленно.
Давайте проверим Remote Mouse и посмотрим, как вы можете использовать ее для удаленного управления компьютером.
Содержание
- Что такое Remote Mouse?
- Как загрузить и настроить Remote Mouse
- Как управлять компьютером с помощью Remote Mouse
- Ограничьте круг лиц, которые могут подключаться к компьютеру с помощью Remote Mouse
- Ввод текста с помощью встроенной клавиатуры
- Ввод текста с помощью голоса
- Запуск приложений в доке/панели задач
- Удаленное выключение или перезапуск компьютера с помощью Remote Mouse
- Более сложные операции
- Как настроить приложение Remote Mouse
- Удаленное управление компьютером с помощью Remote Mouse
- Вопросы об использовании Remote Mouse
- Для чего нужна Remote Mouse?
- Бесплатна ли Remote Mouse?
- Можно ли превратить iPhone в беспроводную мышь?
- Безопасна ли Remote Mouse?
- Работает ли Remote Mouse с Bluetooth?
- YouTube video: Как использовать удаленную мышь для управления компьютером с помощью телефона
Что такое Remote Mouse?
Remote Mouse — это приложение дистанционного управления для устройств Android и iOS/iPadOS, которое превращает ваш мобильный телефон или планшет в пульт дистанционного управления для Mac или Windows PC.
Оно работает, имитируя функции мыши, трекпада и клавиатуры на вашем мобильном устройстве, чтобы предоставить вам основные функции дистанционного управления для управления компьютером.
Кроме того, она предоставляет множество других элементов управления, таких как Media Remote, Application Switcher и Web Remote, которые позволяют выполнять определенные операции на компьютере удаленно.
Как загрузить и настроить Remote Mouse
Прежде чем использовать приложение, его необходимо настроить. Для этого необходимо установить приложение Remote Mouse на мобильный телефон и компьютер (которым вы хотите управлять).
Загрузите приложение Remote Mouse для рабочего стола на свой компьютер по ссылке ниже.
Загрузите Remote Mouse (Desktop): Mac | Windows
Далее установите Remote Mouse на телефон/планшет Android или iPhone/iPad.
Скачайте Remote Mouse (Mobile): Android | iOS
После установки приложений на оба устройства выполните следующие шаги, чтобы связать мобильное приложение с настольным клиентом:
- Подключите мобильный телефон/планшет и компьютер к одной сети Wi-Fi.
- Запустите Remote Mouse на компьютере. Если вы работаете на компьютере Mac, вам будет предложено предоставить Remote Mouse доступ к нескольким разрешениям. Для этого следуйте инструкциям на экране.
В Windows появится всплывающее окно Контроль учетных записей пользователей . Нажмите Да , чтобы разрешить приложению вносить изменения на вашем устройстве. - Откройте приложение Remote Mouse на устройстве Android или iOS.
- Теперь на экране Выберите компьютер должен появиться ваш компьютер. Нажмите на него, чтобы подключиться. Если вы не видите свой компьютер в списке, убедитесь, что ваш компьютер и мобильный находятся в одной сети, и повторите попытку.
В качестве альтернативы, если вы все еще не видите свой рабочий стол в приложении Remote Mouse на телефоне, вы можете подключиться к настольному клиенту вручную, используя IP-адрес вашего компьютера или просто сканируя QR-код.
Вот как подключиться с помощью QR-кода:
- Запустите клиент Remote Mouse на компьютере Mac или Windows PC.
- i. На Mac: Нажмите на значок приложения в строке меню и выберите Настройки .
ii. На Windows: Щелкните правой кнопкой мыши значок приложения на панели задач и выберите Параметры . - Находясь на вкладке Статус на странице настроек удаленной мыши, нажмите на кнопку Показать QR-код .
- Откройте приложение Remote Mouse на Android или iPhone.
- Нажмите кнопку с плюсом ( + ) в правом верхнем углу и выберите Сканировать QR-код .
- Наведите камеру телефона на QR-код на рабочем столе, и устройство подключится автоматически.
Если вы хотите подключиться с помощью IP-адреса, выполните шаги 1 и 2. Затем перейдите на вкладку Статус в окне настроек. Затем запустите приложение на телефоне, нажмите на знак плюс ( + ) и выберите Подключиться по IP .
Теперь в поле Enter IP Address введите IP-адрес, указанный в клиенте Remote Mouse на рабочем столе, и поставьте галочку. Теперь мобильное приложение Remote Mouse должно быть связано с вашим настольным компьютером.
Подобно Wi-Fi, Remote Mouse также позволяет связать мобильное приложение с настольным клиентом через Bluetooth. Однако, поскольку Bluetooth имеет проблемы с задержкой и дальностью действия, вы можете использовать его только при отсутствии стабильного Wi-Fi соединения.
Как управлять компьютером с помощью Remote Mouse
Когда вы успешно связали мобильное приложение Remote Mouse с настольным клиентом, вы увидите зеленый экран на мобильном приложении с именем вашего компьютера в верхней части и кучей элементов управления вдоль нижнего края экрана.
Пустая зеленая область, которую вы видите здесь, — это ваш трекпад, а под ним — кнопки мыши: левая кнопка, средняя кнопка и правая кнопка. И, наконец, в нижней части экрана находится вкладка настроек, а также элементы управления воспроизведением мультимедиа, док-станция, браузер, клавиатура и специальные клавиши.
Если вы хотите прокрутить элементы или меню на экране компьютера, перемещайте палец по трекпаду — точно так же, как вы это делаете на ноутбуке — соответствующим образом. Вот некоторые жесты удаленной мыши , которые вы должны знать:
- Прокрутка двумя пальцами: перемещение вверх/вниз, влево/вправо
- Щипок/раздвижение двумя пальцами: увеличение/уменьшение масштаба
- Двойное нажатие и перетаскивание: Выбор и перемещение
- Перетаскивание тремя пальцами: Выбор элементов/текста
Кроме того, на правом краю приложения имеется полоса прокрутки, которую также можно использовать для прокрутки вертикального списка на экране.
В любой момент, если вы хотите нажать/выделить элемент, просто наведите на него курсор мыши и нажмите на экран один раз, или, как вариант, нажмите левую кнопку под трекпадом. С другой стороны, чтобы выполнить щелчок правой кнопкой мыши, нажмите правую кнопку мыши. Или просто нажмите двумя пальцами на область экрана/элемент, чтобы открыть его.
Ограничьте круг лиц, которые могут подключаться к компьютеру с помощью Remote Mouse
Как вы, наверное, заметили, при попытке связать мобильное приложение Remote Mouse с клиентом для настольных компьютеров отсутствует механизм безопасности или аутентификации. Хотя это и удобно, но небезопасно.
Чтобы исправить ситуацию, необходимо установить пароль подключения на настольном клиенте, как только вы начнете его использовать, чтобы предотвратить подключение других лиц к вашему рабочему столу и управление им.
Для этого выполните следующие действия:
- Запустите клиент Remote Mouse на компьютере Mac или Windows.
- i. На Mac: Нажмите на значок строки меню приложения и выберите Настройки .
ii. На Windows: Щелкните правой кнопкой мыши значок приложения на панели задач и выберите Параметры . - Перейдите на вкладку Настройки в окне настроек.
- Введите пароль дважды в текстовые поля в разделе Пароль для подключения .
- Нажмите Применить .
После введения пароля, когда вы попытаетесь подключиться к рабочему столу через Remote Mouse, вам будет предложено ввести пароль. Введите пароль подключения для аутентификации и подключения телефона к рабочему столу.
Ввод текста с помощью встроенной клавиатуры
IMAGE: Remote Mouse
Помимо выбора и управления содержимым экрана компьютера, Remote Mouse также позволяет вводить текст.
Для этого вызовите встроенную клавиатуру, нажав на четвертый значок (со значком клавиатуры) в нижней панели инструментов. Затем, когда клавиатура появится, начните набирать текст, и он появится на экране компьютера.
Ввод текста с помощью голоса
Хотя встроенная клавиатура Remote Mouse работает отлично и не вызывает заметных задержек при отображении текста на экране, для тех случаев, когда задержки все же возникают, в Remote Mouse есть функция голосового ввода текста.
Чтобы воспользоваться ею, выберите действие клавиатуры в приложении Remote Mouse на телефоне. Когда откроется клавиатура, нажмите на значок микрофона, расположенный в правом нижнем углу клавиатуры (в iOS), или нажмите на клавишу ?123 или что-то подобное (в Android) и коснитесь значка микрофона.
Поднесите телефон ближе к лицу и начните говорить текст в микрофон. При этом вы должны увидеть текст на экране компьютера. Если у вас нестабильное подключение к Интернету, иногда может возникать задержка. После завершения диктовки снова нажмите на значок микрофона, чтобы остановить диктовку.
Запуск приложений в доке/панели задач
В macOS и Windows есть док и панель задач, соответственно, для быстрого доступа к наиболее часто используемым приложениям. Remote Mouse учитывает это и позволяет запускать приложения в доке компьютера (Mac) или на панели задач (Windows) прямо с мобильного телефона.
Чтобы воспользоваться этой функцией, откройте приложение на телефоне и нажмите на третью кнопку (со значком окна) на панели инструментов. Теперь Remote Mouse покажет вам список всех ваших приложений в доке/на панели задач. Нажмите на приложение, чтобы запустить его на компьютере.
Удаленное выключение или перезапуск компьютера с помощью Remote Mouse
Одной из дополнительных функций Remote Mouse являются опции питания, которые позволяют перевести Mac или Windows PC в спящий режим, завершить текущую сессию, выключить систему и перезапустить ее. Если вы вдруг окажетесь в ситуации, когда вам нужно сделать что-то из этого удаленно, вы можете сделать это через приложение.
Вот как выполнить любую из этих операций питания:
- Откройте приложение Remote Mouse на мобильном телефоне/планшете.
- Проведите пальцем по вкладке «Параметры управления» внизу, чтобы открыть дополнительные действия.
- Нажмите на последнее действие (со значком питания), и вы увидите все доступные опции питания.
- Нажмите на действие питания, которое вы хотите выполнить, и Remote Mouse выполнит его.
В Windows операция выполняется автоматически, и вам не предлагается подтвердить ее с рабочего стола. С другой стороны, если вы используете macOS, вам необходимо подтвердить операцию на вашем Mac, чтобы выполнить ее.
Более сложные операции
Хотя приложение можно бесплатно загрузить и использовать на Android и iPhone, некоторые функции, такие как синхронизация данных, управление мультимедиа, расширенное подключение и ярлыки, зарезервированы для версии Remote Mouse Pro .
Чтобы разблокировать и использовать их, необходимо либо приобрести ежемесячную/ежегодную подписку, либо разблокировать пожизненный доступ, заплатив единовременную плату.
Вот что вы получите с Remote Mouse Pro:
- Media Remote: Быстрый медиа-контроль для управления воспроизведением и презентациями
- Web Remote: Наиболее распространенные команды браузера и возможность добавления и управления закладками
- Shortcuts: Клавиатурные сокращения для выполнения различных операций
- Application Switcher: Быстрый переключатель приложений для запуска и переключения между открытыми приложениями
- Apple Watch Widget: Виджет легкого доступа, позволяющий отправлять команды с запястья
Как настроить приложение Remote Mouse
По умолчанию Remote Mouse настроена так, чтобы быть простой в использовании для широкого круга пользователей. Поэтому некоторые дополнительные опции не включаются после установки приложения. Однако приложение позволяет включить их и изменить другие параметры в соответствии с вашими предпочтениями.
Для этого откройте приложение на мобильном телефоне и нажмите на значок гамбургера в левом нижнем углу панели инструментов, чтобы вызвать настройки. Здесь вы можете включить/выключить функции, изменить скорость трекпада и изменить другие аспекты приложения по своему усмотрению.
Удаленное управление компьютером с помощью Remote Mouse
Remote Mouse — это очень полезный инструмент для тех случаев, когда вам нужно управлять компьютером по беспроводной связи. Она проста, интуитивно понятна и имеет все необходимые функции для управления компьютером с помощью мобильного телефона.
Так что в следующий раз, когда вам нужно провести презентацию, а вы забыли взять с собой мышь/клавиатуру или у вас сломалась мышь/клавиатура, которая не работает, вы можете легко превратить свой мобильный телефон в беспроводной контроллер для вашего компьютера.
Вопросы об использовании Remote Mouse
Для чего нужна Remote Mouse?
Remote Mouse — это приложение, которое превращает ваш мобильный телефон в беспроводной контроллер, чтобы вы могли использовать его для управления компьютером и выполнения различных операций на нем. Это очень удобный инструмент, который пригодится, когда вы забыли взять с собой мышь/клавиатуру или когда у них сел аккумулятор или они перестали работать.
Кроме того, Remote Mouse также полезна в приложениях, где вы хотите управлять компьютером удаленно (то есть.., Например, когда вы проводите презентацию.
Бесплатна ли Remote Mouse?
Remote Mouse — это бесплатное приложение, которое можно скачать и использовать, и оно дает вам доступ практически ко всем основным функциям, необходимым для управления компьютером. Однако некоторые расширенные функции, такие как синхронизация данных, управление мультимедиа, расширенное подключение и ярлыки, доступны только в версии Remote Mouse Pro.
Можно ли превратить iPhone в беспроводную мышь?
Да, вы можете превратить iPhone (или даже телефон Android) в беспроводную мышь для управления компьютером Mac или Windows PC. Для этого достаточно установить приложение Remote Mouse, например, Remote Mouse, которое позволяет связать компьютер и мобильный телефон вместе, после чего вы сможете использовать iPhone в качестве мыши, трекпада или клавиатуры для управления компьютером, ввода текста или выполнения ряда других операций удаленно.
Безопасна ли Remote Mouse?
В мае 2021 года исследователь безопасности опубликовал отчет, раскрывающий некоторые уязвимости, найденные в приложении Remote Mouse, и сообщил, что программе «не хватает шифрования», у нее «плохие механизмы аутентификации» и «плохая конфигурация по умолчанию». Согласно отчету, эти уязвимости нулевого дня открывают возможности удаленного выполнения кода и позволяют любому удаленному злоумышленнику нацелиться на компьютер пользователя и выполнить код на нем удаленно.
Однако на момент написания данного руководства не было получено никакого подтверждения или ответа от Remote Mouse по этому вопросу, равно как и никаких обновлений от исследователя.
По нашему мнению, хотя эти уязвимости подвергают пользователей высокому риску из-за плохих механизмов аутентификации и конфигурации, мы считаем, что использовать Remote Mouse все еще безопасно, если вы не делаете это в публичной сети или в общественных местах, где есть риск, что кто-то следит за сетью и перехватывает ее трафик.
Работает ли Remote Mouse с Bluetooth?
Да, Remote Mouse работает и с Bluetooth. Чтобы настроить его, включите Bluetooth на компьютере и мобильном телефоне. Найдите рабочий стол в настройках Bluetooth вашего мобильного телефона и подключитесь к нему. Теперь запустите Remote Desktop на обоих устройствах. В мобильном приложении нажмите на имя компьютера, которое появится на экране Выбрать компьютер , и теперь вы подключены.
Теперь вы можете получить доступ ко всем доступным опциям приложения Remote Mouse для управления компьютером, аналогично тому, как вы делали это при подключении по Wi-Fi. Ознакомьтесь с руководством выше, чтобы узнать больше.
YouTube video: Как использовать удаленную мышь для управления компьютером с помощью телефона
Этот материал написан посетителем сайта, и за него начислено вознаграждение.
У меня, как и многих читателей Overclockers.ru, в связи с деятельностью большая часть дня проходит за компьютером. Неудобное кресло, сидячий образ жизни, постоянный дискомфорт — думаю, что многим читателям с достаточно бюджетными рабочими местами это близко. А сейчас, когда на дворе середина лета, хочется держаться от компьютера подальше, чтобы лишний раз не испытывать на себе жар от системного блока. Но сейчас компьютеры настолько плотно вошли в нашу жизнь, что большинство из нас так или иначе привязаны к ПК: работа, развлечения, общение — все в персональном компьютере. Скажу честно — в моем доме компьютер является центром всего — это и музыкальный аппарат, и кинотеатр, и «печатная машинка», и хранилище информации, и рендер-машина, и средство связи с внешним миром, и игровая станция — всего не перечислить.
И вот незадача: как сохранить связь с ПК, занимаясь в течение дня своими делами? Для себя по данному вопросу я нашел эффективное решение достаточно давно — удаленный рабочий стол прямо с телефона. Это настоящий «персональный компьютер в кармане», тот самый «пульт управления», который, я уверен, многие из вас искали, раз зашли на данную статью.
рекомендации
3070 Gigabyte Gaming за 50 тр с началом
Выбираем игровой ноут: на что смотреть, на чем сэкономить
3070 Gainward Phantom дешевле 50 тр
13700K дешевле 40 тр в Регарде
Ищем PHP-программиста для апгрейда конфы
3070 дешевле 50 тр в Ситилинке
MSI 3050 за 25 тр в Ситилинке
3060 Gigabyte Gaming за 30 тр с началом
13600K дешевле 30 тр в Регарде
4080 почти за 100тр — дешевле чем по курсу 60
12900K за 40тр с началом в Ситилинке
RTX 4090 за 140 тр в Регарде
Компьютеры от 10 тр в Ситилинке
3060 Ti Gigabyte за 42 тр в Регарде
Удаленный рабочий стол прямо в телефоне — это настоящий «Must-have» для лентяя. Представьте: вы лежите на диване, смотрите кино с подключенного к системному блоку телевизора, время позднее, чувствуете, что засыпаете, но вставать так лень — достали телефон, удаленно закрыли фильм и выключили компьютер — спите спокойно.
Или другая, более специфичная ситуация: вы майнер, помимо добычи криптовалюты вынуждены ходить на работу в офис или на завод. Вы буквально привязаны к своей ферме, потому что какая-либо ошибка, временно пропало соединение — часики тикают, ферма простаивает — несете убытки. И тут опять же вам поможет удаленный рабочий стол — заходим в компьютер прямо из своего смартфона, перезапускаем майнер и продолжаем получать доход. Красота ведь?
А самое главное, такие ситуации, их тысячи — а иметь «пульт» для компьютера было бы полезно и майнеру, и энтузиасту, и геймеру, и даже домохозяйке! Хотите сделать это просто, бесплатно и, самое главное, быстро? Тогда прошу ознакомиться с предоставленным материалом.
Выбор программы для создания удаленного рабочего стола
Итак, всего существуют несколько программ, позволяющих создать «компьютерный пульт». Зайдя в Pay маркет, можно увидеть целый список разнообразных приложений для создания удаленного рабочего стола:
Есть как достаточно известные приложения, такие как: TeamViewer, Remote Desktop от Microsoft и Удаленный рабочий стол Chrome от Google; но существуют и малоизвестные «пульты», скачивать и взаимодействовать с которыми я бы не решился. Мой выбор, собственно, пал на Удаленный рабочий стол Chrome от Google, потому что это наиболее простой в освоении, установке и использовании «пульт». На самом деле, пользуюсь я им уже около двух лет и проблем не наблюдалось как на iPhone под операционной системой IOS, так и на Android-смартфоне. Ну и если это продукт Google, то я не беспокоюсь за сохранность своих данных, ведь корпорация большая, а выпускать некачественный продукт для них просто непозволительно.
Но вы, собственно, можете выбрать для себя любой другой удаленный рабочий стол, я думаю, что процесс установки у них идентичен. А я же, собственно, приступаю к установке программы и ее настройке.
Как установить и настроить Удаленный рабочий стол Chrome от Google?
Итак, для начала мы скачиваем приложение из App Store или Play маркета на свой смартфон. Я думаю, что процесс установки приложения на смартфоне описывать нет никакого смысла — все происходит автоматически.
Далее вам потребуется браузер Google Chrome, установленный на вашем ПК. Если же по какой-то причины у вас нет этого браузера, вам не составит труда скачать его бесплатно.
И в браузере Google Chrome, и на вашем смартфоне должна быть одна учетная запись Google. Если таковой по каким-то причинам у вас еще нет, то, как бы странно это не звучало «зарегистрируйтесь в Google».
Далее в адресной строке Chrome набираем следующее:
Далее вы просто устанавливаете web-приложение себе в браузер Chrome как расширение, а также скачиваете инсталятор chromeremotedesktophost:
Запускаете инсталятор и выполняется простейшая установка.
Следующая задача — предоставить доступ устройства (смартфона) к вашему рабочему столу. Тут все предельно просто: запускаем на компьютере браузер Chrome, в адресной строке вводим ранее известную ссылку, либо же можете нажать на иконку удаленного рабочего стола в Chrome:
Нажимаете на кнопку «Включить», когда вам предложат настроить удаленный доступ.
Далее вам будет предложено создать имя компьютера:
И далее создаем PIN-код длиной не менее 6 цифр:
Жмем на кнопку «Запустить», и ваш рабочий стол готов к эксплуатации.
Но на этом еще не все — переходим к настройке удаленного рабочего стола на смартфоне:
- запускаем ранее скачанное приложение (убедитесь, что в браузере Chrome и в приложении используется одна учетная запись Google);
- ждем, пока прогрузится список «Мои компьютеры»;
- кликаем на свой компьютер;
- вводим придуманный ранее PIN-код.
Вас можно поздравить: теперь вы имеете удаленный доступ к своему ПК из любой точки мира при условии, что на обоих устройствах есть подключение к сети Интернет.
Впечатления от использования Удаленного рабочего стола Chrome
В принципе, Удаленный рабочий стол Chrome позволяет вам управлять своим ПК практически также, как бы вы управляли им, была бы у вас сенсорная панель вместо экрана. Сочетания горячих клавиш, конечно, зажать не получится, но требуется ли оно обыкновенному пользователю, которому надо удаленно выключить компьютер, переключить плейлист, включить фильм? В принципе, вам ничего не составит труда теоретически играть таким образом в игры, но данное удовольствие уж точно для искушенных, хотя мне ничего не помешало, например, выключить с телефона компьютерную игру, находясь на улице:
Если вы плохо видите или не можете попасть, то вам не составит труда растянуть нужный участок рабочего стола, выполнив на дисплее смартфона простое растягивающее движение пальцами.
Также вам ничего не мешает включить экранную клавиатуру, нажав на соответствующую кнопку, чтобы напечатать в нужном вам месте текст, как бы вы сделали и в операционной системе при непосредственном контакте с ПК и реальной клавиатурой.
При использовании данного рабочего стола не стоит забывать о задержке. Ваши действия происходят на компьютере с небольшой задержкой, но, к слову, это не является проблемой при использовании, если вы не додумались играть таким образом в компьютерные игры. Теоретически таким образом можно смотреть кинофильмы, которые есть на вашем компьютере, прямо через смартфон, но звуковая дорожка серьезно отстает от видеоряда, который, к тому же, сильно подтормаживает, и картина превращается в слайдшоу.
Возможно ли заниматься оверклокингом при использовании Удаленного рабочего стола Chrome?
Многие читатели последнее время стали жаловаться на то, что на данный момент выходит крайне мало контента об оверклокинге. И, может быть в шутку, а может быть и нет, но я решил попробовать заняться разгоном через удаленный доступ!
Естественно, что способность к разгону придется испытывать непосредственно в операционной системе. И ничего кроме видеокарты силами ПО в Windows серьезно разогнать не получится.
Итак, я запускаю MSI Afterburner, чтобы попробовать подразогнать GTX 1060. Но, к сожалению, возможность ввести точные значения почему-то отсутствует, утилита просто не реагирует на вводимые мной значения при помощи экранной клавиатуры.
Но за то ползунки отлично реагируют на клики, хотя, как бы я не пытался выставить более или менее точное значение, это оказывается сделать чертовски сложно.
Конечно, чисто теоретически таким образом вполне реально разогнать видеокарту, если вам хочется вывести оверклокинг на дистанционный уровень, разгоняя прямо с дивана или из кухни, занимаясь попутно варкой борща. Но я бы таким заниматься не стал и вам, собственно, не советую.
Заключение
По итогу Удаленный рабочий стол Chrome показал себя как прекрасный помощник в работе с ПК. Оперативной памяти такое решение потребляет совсем немного и практически не нагружает процессор.
Если вы ищите способ дистанционного управления компьютером, то, вполне возможно, что Удаленный рабочий стол Chrome — это ваш выбор, лично я рекомендую данное решение как проверенное и надежное.
А пользовались ли вы другими программами для обеспечения удаленного доступа к компьютеру, и какое у вас сложилось мнение о них?
Этот материал написан посетителем сайта, и за него начислено вознаграждение.
Тем, кто любит внедрение технологий в свою жизнь, рекомендуется скачать бесплатную программу PC Remote на ПК и смартфон. Это позволит управлять компьютером с мобильного телефона и не напрягаться лишний раз, если нужно переключить что-то, а подойти нет возможности или желания. Достаточно тогда зайти в приложение и выполнить задуманные манипуляции.
Совет:
Это пригодится также во время просмотра сериалов или на работе во время завала. Многим нравится этот вариант, так как не всегда есть полный доступ к ПК, потому альтернатива управлять со смартфона оказалась полезной и нужной.
Здесь собран большой функционал, это сложная система по строению, но в использовании она проста. Только перед тем, как начать пользоваться, придется поменять настройки, и на смартфоне, и на компьютере. Это нужно для полной синхронизации результатов, во избежание накладок и недоразумения.
Также понадобится убедиться в том, что система отвечает всем требованиям программы. Обычно это делается, если скачанный ресурс не работает так, как заявлено разработчиками. Тогда происходит поиск основной проблемы, она может оказаться как в сети, так и в особенностях устройства (это может быть и смартфон, и компьютер).
Описание и возможности Monect PC Remote
Monect PC Remote вкупе с мобильным приложением обеспечивают пользователя всеми необходимыми функциями для удаленной работы. Рассмотрим их подробнее:
- подключение по Wi-Fi или QR-коду;
- защита соединения паролем;
- управление курсором мышки с помощью сенсорного тачпада или гироскопа смартфона;
- работа с панелями для регулировки громкости, управления браузером, текстовым редактором;
- удаленная перезагрузка, выключение или перевод ПК в спящий режим;
- создание скриншотов и сохранение на жестком диске или в памяти телефона;
- набор текста и использование горячих клавиш Windows через виртуальную клавиатуру;
- создание и применение шаблонов геймпада для разных игр;
- передача файлов между двумя устройствами;
- быстрый запуск «Диспетчера задач» и других системных утилит;
- блокировка учетной записи и многое другое.
При регистрации все личные настройки закрепляются за аккаунтом, что позволяет быстро перенести их на новое устройство при необходимости.
Описание программы
Если пользователь желает стать клиентом такого приложения, то ему надо сначала скачать бесплатную программу PC Remote на компьютер, а потом уже – на смартфон. На ПК она скачивается через описание на Плэй Маркете. Затем необходимо зайти в настройки, убедиться в наличии галочки напротив пункта автозагрузки
Итак, в левой колонке есть IP-адрес, данные о компе, справа – сведения смартфона, еще не подсоединенные. На нем надо зайти в раздел подключения и выбрать тип сканирования, затем жать ОК. На экране появляется подключенный компьютер, называется десктоп. Нужно, чтобы галочка стояла напротив него, это будет означать, что соединение между устройствами налажено.
Как можно настроить удаленный доступ на Android, iPhone, iPad
Все больше и больше завоевывают популярность смартфоны и планшеты. У каждого второго человека есть хотя бы один гаджет. Ведь это удобно, когда под рукой есть компактный помощник, благодаря которому можно удаленно зайти на свой компьютер. В этом нам помогут специальные приложения, о которых мы сейчас поведаем.
Удаленное подключение со смартфона (Chrome Remote Desktop)
Удалённый рабочий стол Chrome пользуется большим спросом у пользователей. Установить утилиту можно практически на любую операционную систему. Передача файлов между двумя устройствами запрещена. Запустив приложение вы увидите, два пункта «Удаленная поддержка» первый, а второй «Мои компьютеры». Первый необходим, для того чтобы можно было подключать разные устройства между собой. Второй пункт поможет подключить гаджеты у которых один и тот же аккаунт.
Установка и настройка Chrome Remote Desktop
- Качаем с «Play Маркет», дальше займемся установкой программы.
- Если запускаете первый раз, тогда необходима авторизация с вашей учетной записью.
- Выбираем ПК (только те, у которых есть разрешения на удаленное подключение).
- Пишем ПИН код (который вы установили на PC). Нажимаем «Подключиться».
Приложение RMS удаленный доступ
Данный продукт сделан из двух различных модулей. Первый (Клиент), устанавливают на устройстве, с которого будет выполняться подключение. Второй (Хост), его необходимо запустить на устройстве, к которому будет выполняться подключение. Ещё нужно знать как легко закрыть доступ к компьютеру. Самый простой вариант, это при запросе на вход нажимать кнопку отказа.
VNC Viewer подключение к удаленному рабочему столу
VNC Viewer превратит ваш смартфон в удаленный рабочий стол. Чтобы начать пользоваться утилитой, в первую очередь установите на всех компьютерах дополнительное ПО (VNC Connect), к которым планируете подключаться. Далее, загрузите приложение VNC Viewer на смартфон, установите. Готово можно пользоваться.
Как пользоваться программой PC Remote
Первый режим называется «тачпад». При помощи него пользователь может управлять мышкой. Это происходит не только по вай-фай, но и по Блютузу, мобильной сетью, USB-кабелю. Второй режим имеет название «медиа». На нем игрок может регулировать звук, включать и выключать, а также перематывать, ставить на паузу видео, аудио.
Следующая вкладка – Power. Она позволяет управлять статусом сна, включением, перезагрузкой, заморозкой компьютера. Есть и вкладка «игры», и «макеты». Можно воспользоваться возможностью подключения клавиатуры. Нужно перейти на рабочий стол ПК с экрана смартфона и сделать его как планшет, затем вывести клавиатуру и вводить текст.
Как пользоваться
После того как мы разобрали теорию, давайте переходить дальше и смотреть, как скачать, а также бесплатно установить PS4 Remote Play для Windows 10.
Загрузка и установка
Изначально мы должны загрузить программу, а потом запустить ее инсталляцию. Рассмотрим и то и другое в режиме подробной пошаговой инструкции:
- Изначально переходим немного ниже и при помощи кнопки скачиваем архив с приложением. Распаковываем его, применив код из таблицы, а затем запускаем исполняемый файл. На первом этапе понадобится просто выбрать язык инсталлятора, а потом подтвердить выбор, кликнув по кнопке «ОК».
Вместе с этим смотрят: JoyToKey 6.4.3 на русском для Windows 10
- Затем мы устанавливаем флажок принятия лицензионного соглашения. После этого кликаем по кнопке, обозначенной цифрой «2».
- Дожидаемся завершения процесса инсталляции нужного нам приложения.
Мы разобрались с установкой программы. Теперь давайте рассмотрим алгоритм ее использования.
Инструкция по работе
Чтобы начать работать с программой PS4 Remote Play изначально мы должны запустить ее по появившемуся на рабочем столе Windows 10 ярлыку. После этого жмем кнопку настройки приложения.
В открывшемся окне конфигурируем параметры удобным для себя образом. Например, нам понадобится авторизоваться, для того чтобы использовать сервис. Кроме этого, мы можем поменять разрешение видео. Поддерживается смена частоты кадров.
Важно: для того чтобы внесенные изменения вступили в силу, обязательно нажмите кнопку «ОК».
После того как мы настроим приложение, можно переходить к работе с ним. Для этого в обязательном порядке необходимо авторизоваться при помощи учетной записи Sony. Если у вас ее нет, тут же создавайте аккаунт, воспользовавшись расположенной в самом низу кнопкой.
Как только авторизация будет произведена, вы найдете в списке все устройства, которые подключены к той же учетной записи.
Функциональные возможности
Полезно будет скачать программу PC Remote на ПК любителям фильмов и сериалов, так как здесь есть дополнительная возможность – проектор. При помощи него пользователь может проецировать изображение с телефона на компьютер. Рядом есть функция под названием «классная доска», она позволяет рисовать на мониторе компьютера. В нее надо зайти, на дисплее отобразится карандаш, которым можно рисовать и писать, делать пометки.
Интересная вкладка «макет» также может быть отнесена к дополнительным функциям, он предполагает изменение общего ландшафта. Для этого вверху надо клацнуть на режим «редактирование». Далее есть выбор: кнопка, джойстик, тачпад. Если для примера взять кнопки, то можно изменять их параметры: значение, размеры, местоположение.
Monect — управление компьютером с помощью Android
Вам всегда хотелось поиграть на компьютере с джойстиком, быстро скинуть файлы с компьютера на телефон или с телефона на ПК, управлять мышкой с помощью телефона как на тачпаде? Теперь это не проблема. Программа Monect дает возможность использовать все эти функции на Android устройстве через WiFi или Bluetooth. Но помните Bluetooth имеет более слабую скорость передачи данных чем Wi-Fi, поэтому рекомендую использовать WiFi соединение.
1) скачать программу Monect Remote на ПК и установить, при установке согласится с установкой драйвера.
официальный сайт
2) скачать программу Monect на Android устройство.
QR-Code
PC Remote
Developer: Monect
Price: Free
Теперь можно запускать программу на компьютере, и на телефоне Вам нужно всего лишь найти Ваш ПК.
После этого Вам станет доступно множество функций.
Рассмотрим самые полезные.
Управление компьютером:
- Удаленный рабочий стол.
- Проектор – для обмена с ПК фотками и видео.
- Мой Компьютер – даёт возможность видеть файловую систему ПК, и таким образом совершать операции над файлами.
Игровые режимы:
- Race – режим руля, для управления в гонках, например Burnout Paradise City.
- GamePad – самый обычный джойстик, например для FIFA 14.
- Shooter Mode – режим для шутеров, например Counter-Strike.
- Fly Mode – режим для авиа-симуляторов, например War Thunder.
- Стоит заметить, что для некоторых режимов необходима функция G-Sensor.
Клавиатуры:
- Typewriter keys – стандартная клавиатура QWERTY с главными клавишами, такими как Esc, Space, Shift и т.п.
- Function keys – клавиши F1-F12, кнопки выключение/рестарт, и секция клавиш print screen, scroll lock и т.п.
- Numeric keypad – думаю здесь понятно, циферная клавиатура.
- Text Transfer – для быстрой переписки в чатах, доступен также и голосовой ввод.
Специальные режимы:
- PowerPoint Control – главное управление при просмотре презентаций.
- Touchpad – тоже самое что и тачпад ноутбука.
- Browser Mode – клавиши управления в браузере, например обновить, закрыть страницу.
- Media Mode – мультимедийные клавиши, например Play, Stop, Volume + и т.п
Выводы
С помощью Monect Вы всегда сможете поиграть свои любимые игры как на реальном джойстике. Передавать файлы как на устройство так и на ПК, использовать экран смартфона как Touchpad. Все эти функции являются весьма удобными и думаю пригодятся каждому. Так же на официальном сайте появились версии программ для Windows Phone и iOS. На нашем сайте Вы также можете без проблем скачать Monect. Так что пользуйтесь и пишите в комментариях если знаете еще аналогичный софт для управления ПК.
Плюсы и минусы
Приложение сделано грамотно и работает на различных устройствах, также оно обладает такими преимуществами, как:
- Функциональность. Достаточное количество функций, программа не перегружена, но и нет чрезмерной простоты.
- Удобство. Оно просто в использовании, продуманный интерфейс.
- Дизайн сделан в современном стиле, удачно вписался в тематику.
Из минусов сложно выделить что-то конкретное, но некоторые пользователи сетуют на то, что их устройства не подходят приложению, лагает при использовании некоторых функций.
На вкладке «Добавленные устройства» включите или выключите бризер при помощи переключателя → . В зависимости от комплектации устройства в его карточке отображаются основные параметры текущей работы. Нажмите на карточку устройства для перехода на экран управления.
Карточка устройства
состояние работы (вкл./выкл.)
скорость работы вентилятора
режим забора воздуха
активность работы нагревателя
Экран управления
Если для управления устройством Вы использовали ПДУ, то его соединение с мобильным приложением Tion Remote возможно только через 30 секунд после последнего нажатия кнопки на пульте.
Вкл./Выкл.
На текущем экране можно перевести бризер в режим «Ожидание», после чего экран управления будет недоступен. Для управления бризером запустите режим «Работа» обратно на вкладке «Добавленные устройства».
Скорость вентилятора
Для изменения скорости работы вентилятора нажмите на любую кнопку от 1 до 6.
Используйте первую и вторую скорость для сна и отдыха, третью и четвертую для комфортной ежедневной работы, пятую и шестую для быстрого и эффективного проветривания помещения.
Забор воздуха
Переключаясь между режимами, Вы можете регулировать способ забора воздуха бризером.
- «Улица»: бризер забирает воздух с улицы, очищает с помощью фильтров, при необходимости подогревает и подает его в помещение.
- «Комната»: бризер забирает воздух из помещения, очищает с помощью фильтров и подает его обратно.
- «Смешанный»: 50% воздуха забирается в режиме рециркуляции напрямую из комнаты, остальные 50% — это приток свежего воздуха с улицы.
Функция доступна только для бризера 3S.
Подогрев воздуха
Для активации подогрева приточного воздуха включите нагреватель при помощи переключателя → и установите желаемую температуру воздуха на выходе из бризера при помощи кнопок и . После достижения установленной температуры нагреватель будет ее поддерживать с погрешностью в несколько градусов. Подогрев на устройстве периодически будет отключаться, когда температура приточного воздуха на входе станет выше либо равна установленной.
Функция подогрева воздуха доступна для режимов «Улица» и «Смешанный». Диапазон температур для бризера 3S от 0 до +30 °C.
Для бризера 3S предусмотрена дополнительная возможность отслеживать температуру воздуха на входе и выходе из бризера. Левый флажок показывает температуру на входе, а правый — на выходе. Если установленное значение температуры на выходе выше, чем температура входящего воздуха, то подогрев активируется и правый флажок поменяет цвет с на .
Дней до замены фильтров
Остаточный ресурс фильтров отображается на экране управления в количестве дней и в виде цветной градиентной шкалы. Счетчик отсчитывает время до замены, только когда бризер находится в режиме «Работа».
Для бризера 3S за 30 дней до истечения срока эксплуатации фильтров появится сообщение «Ресурс фильтров исчерпан» с рекомендацией их заменить. Необязательно дожидаться истечения срока их эксплуатации: Вы можете поменять фильтры в любой момент и обнулить счетчик ресурса через приложение. Нажмите на панель для перехода к информационному экрану и инструкции по замене фильтров.
После сброса счетчика значение остаточного ресурса фильтров для бризера 3S составит 360 дней.
Передача управления
Управлять одним и тем же бризером через приложение при помощи технологии Bluetooth возможно с одного и более устройств.
Если Вы хотите передать управление на другой смартфон или пульт дистанционного управления (ПДУ), то перейдите на вкладку «Техподдержка» и включите «Передача управления» → . После этого просто сверните приложение для доступа управления устройствами с другого смартфона.
После первой загрузки приложения данная функция включена по умолчанию.
Если Вы желаете запретить передачу управления, то выключите функцию → . Теперь при сворачивании приложения другие мобильные устройства и ПДУ не будут иметь доступ к управлению бризером.
Как установить PC Remote на компьютер
Скачать программу PC Remote для компьютера немного сложнее, чем на смартфон, когда нужно лишь использовать Плэй Маркет. Здесь же понадобится еще эмулятор, опытные пользователи стараются скачать или применить Bluestacks 4 или Nox App Player. Это наиболее выгодные варианты, так как эти программы самые производительные, но первое место занимает именно Блюстакс 4, его можно скачать на официальном ресурсе, ссылка на который есть на данном сайте. Нужно нажать на кнопку скачивания, затем установить:
- Двойной клик по скаченному файлу.
- Продолжить после появления страницы с приветствием.
- Пройти авторизацию, введя логин и пароль как секретные комбинации.
Если все грамотно сделано, откроется страница с учетной записью.
Установка программы PC Remote с Bluestacks 4
Если Блюстакс 4 загружен по правилам, открыта стартовая страница, то программа готова к скачиванию приложений. Для этого надо найти его и нажать соответствующую кнопку, а сделать это можно разными способами, например:
- Через доступный поисковик на главной странице учетной записи. Далее надо вписать наименование программы и жать Энтер. Если результаты устраивают, переходить по ним, и среди подробностей, характеристик будет кнопка «скачать». Она начнет загрузку, после завершения надо только «открыть».
- Через популярный сервис Плэй Маркет, он доступен прямо со стартовой странички эмулятора. Нужен двойной клик, и появляется доступ к посковику, где надо ввести название приложения и клацнуть Enter. При наличии адекватных результатов надо перейти к описательной части и жать «скачать». В конце остается выбрать «открыть».
Если не удалось найти вышеописанными способами, то можно использовать apk-файл, доступный на данном сайте как «установщик» приложения. Он скачивается, а файл перетаскивается в окошко Блюстакс 4, что позволяет пользователю иметь постоянный доступ к программе.
Настройка удаленного управления при помощи ОС Windows
В любом Windows есть встроенная программа удаленного доступа, называется Remote Desktop. Для её настройки необходимо:
- Нужно чтобы на обоих компьютерах был подключен интернет или они находились в одной сети.
- На удаленном ПК необходимо активировать разрешения на подключения других устройств.
- Выполнить настройку учетной записи, прописать пароль.
Рассмотрим более детально, что необходимо сделать:
На рабочем столе находим «Мой компьютер», наводим мышку, жмем правой клавишей мышки и выбираем «Свойства». Далее нажимаем «Дополнительные параметры системы», справа вверху жмем «Удаленный доступ». Ставим точку «Разрешить удаленные подключения….». Внизу есть кнопка «Выбрать пользователей…», нажав на неё вы сможете создать список пользователей которые смогут подключаться к этому компьютеру. Все, готово.
Теперь на ПК с которого вы будете подключаться, нужно нажать одновременно кнопки «Windows+R», появится окошко, вбиваем команду «mstsc». Выскочит окно «Подключение к удаленному рабочему столу», вводим имя компьютера, к которому хотите подключиться (найти его не составит труда, зайдите в свойства системы, там вы увидите имя). В строке «Пользователь» пропишите вашу учетную запись, которая на нем. Незабываем, на учетной записи должен стоять пароль.
Также если хотите, можно задать габариты рабочего стола в разделе «Экран», внизу выбираем цвет. В разделе «Локальные ресурсы» есть параметры звука, локальных устройств. Если все настроили, клацаем кнопку «Подключиться» Появиться окно, необходимо вписать пароль и нажать «ОК».
Аналогичные программы
- Remote Mouse. Приложение-инструмент, превращающее мобильный или планшет в пульт для компьютера. Он выполняет не только стандартную функцию мышки, но и имеет много дополнительных панелей для оптимизации работы с ним. Если нужно остановить видео или прослушать музыку, то не обязательно подходить к ПК, можно сделать это через свой смартфон так же быстро.
- Unified Remote. Удобное и многофункциональное приложение-инструмент, позволяющее с помощью вай-фая и других способов связи сделать свой телефон пультом. Есть множество настроек и возможностей, адаптированных под конкретные ситуации.
- Spacedesk (remote display). Оптимальный помощник в работе, когда нужно сделать одно рабочее пространство на всех устройствах. Можно обеспечить себе удобство, не делая лишних покупок, просто использовать это приложение.
Для чего необходим удаленный доступ к ПК
Доступ к другому устройству можно выполнить как с ноутбука, так и смартфона. Это дает возможность многим людям, работающим на компьютере путешествовать, при этом не отрываться от повседневной работы.
К примеру, вы поехали на море в другую страну. На сегодняшний день практически во всех отелях есть, бесплатный Wi Fi, вы без проблем подключитесь к маршрутизатору с помощью ноутбука или планшета. Дальше необходимо запустить специальную программу. Какие они бывают, мы расскажем дальше в статье, после чего введите данные удаленного компьютера и подключитесь.
Приведем ещё один пример. Вы выросли, создали семью, уехали в другую страну. Ваши пожилые родители ради общения с вами по скайпу, купили ноутбук. Как ним пользоваться они обычно не знают. В такой ситуации родителям необходимо попросить соседа, родственника, выполнить настройку удаленного рабочего стола. Чтобы вы смогли удаленно заходить на ПК и показывать, как пользоваться.
Примеров можно приводить массу, возможность подключения к удаленному PC очень востребована. Поэтому читайте дальше статью и выбирайте утилиту, которая наиболее подходит вам.
- Управление мышкой при помощи клавиатуры
- Управление компьютером с телефона
При неполадках в работе мышки или полного ее выхода из строя большинство простых пользователей ПК не представляют, как управлять компьютером. Однако в операционных системах Windows всё для этого предусмотрено. И это не только возможность управления посредством горячих клавиш, но и наличие специальной функции, при помощи которой управление курсором мыши можно также осуществлять при помощи клавиатуры.
Кроме того, управлять компьютером можно и при помощи любого современного смартфона, для чего нужно установить специальную программу (как на компьютер, так и на телефон).
Управление мышкой при помощи клавиатуры
Даже если выбрать способ управления компьютером при помощи смартфона, сначала нужно как-то найти и скачать специальную программу. На телефоне это сделать не сложно, а на компьютере без мышки — довольно трудно. В любом случае первое, что требуется сделать — активировать функцию управления курсором мыши посредством клавиатуры.
Рассказываем, как ее включить без использования мышки. Инструкция для Windows 7:
- Откройте меню «Пуск» (клавиша «Win»), затем при помощи стрелок на клавиатуре выберите элемент «Специальные возможности» и нажмите «Enter».

- В открывшемся окне нажимайте клавишу «Tab» до тех пор, пока в фокусе не окажется элемент «Упрощение работы с мышью». Нажмите «Enter» для перехода в этот раздел «Центра специальных возможностей».
- Вновь при помощи клавиши «Tab» переместите фокус на флажок «Включить управление указателем мыши», затем нажмите «Пробел», что включить данную опцию.
С этого момента для управления указателем мыши можно использовать следующие клавиши:
- Перемещение влево/вправо/вниз/вверх: Num 4/6/2/8, соответственно (Num — числовые клавиши в правой части клавиатуры). Если не работает, включите/отключите «Num Lock».
- Нажатие (клик) левой кнопкой мыши — клавиша «/» (слеш) или «÷» (деление).
- Клик правой кнопкой мыши — клавиша «—» (минус).
Инструкция для Windows 10:
- Нажмите «Win + S» в любом месте экрана, затем впишите в отобразившуюся поисковую строку — «управлять указателем». Выберите стрелками на клавиатуре элемент «Управлять указателем мыши с клавиатуры…» и нажмите «Enter».
- Нажимайте клавишу «Tab», пока переключатель «Откл.» не окажется в фокусе.
- Выбрав его, нажмите «Пробел». Снизу отобразятся дополнительные параметры. Рекомендуем увеличить скорость перемещения и ускорение указателя, иначе курсор будет двигаться очень медленно. Для фокусировки на ползунках можно использовать клавишу «Tab», для его перемещения — стрелки клавиатуры.
Клавиши для управления указателем мышки в Windows 10 такие же, что и в Windows 7.
Управление компьютером с телефона
Теперь, когда появилась возможность двигать курсор и кликать мышью, можно запустить браузер, скачать и установить программу, которая облегчит управление компьютером. Такие приложения могут использовать не только пользователи, оставшиеся без мышки, но и вообще все. Ведь эти программы позволяют организовать удаленное управление компьютером посредством смартфона.
Remote Mouse
Remote Mouse — бесплатная программа с говорящим названием. Предназначена для «превращения» смартфона или планшета под управлением iOS или Android в беспроводную мышку (фактически, мобильное устройство становится тачпадом ноутбука). Интерфейс приложения выполнен на английском языке, но никаких сложностей в ее использовании нет. Основное требование — и мобильное устройство, и компьютер должны быть подключены к одной сети Wi-Fi. Дальнейшие действия:
- Установите программу Remote Mouse на компьютер и на телефон (есть версии для Android и iOS). Запустите ее на обоих устройствах.
- Серверный (компьютерный) модуль программы представляет собой миниатюрное окно с настройками подключения. Она может генерировать QR-код для последующего подключения к ПК. При необходимости можно установить пароль, который нужно будет вводить со смартфона при каждом подключении.
- Запустите приложение на смартфоне, в окне «Выберите компьютер» должно будет отобразиться сетевое имя компьютера — тапните по нему один раз:
- Remote Mouse подключится к компьютеру, и им сразу же можно будет управлять. Программа позволяет не только перемещать указатель мыши и выполнять клики, но и вводить текст в любое открытое приложение на компьютере, а также переключаться между открытыми окнами.
Главный недостаток Remote Mouse — наличие рекламы (вплоть до показа рекламных видеороликов) в мобильном приложении. Кроме того, в бесплатной версии не работают такие функции, как, управление открытыми окнами и запущенным в текущий момент медиапроигрывателем, эмуляция нажатий специальных (Fn, Ctrl и др.) и комбинаций клавиш Windows.
Monect
Monect — аналог предыдущей программы, также предназначенный для удаленного управления компьютером. Как и Remote Mouse, Monect состоит из двух функциональных модулей — серверного (для ПК) и клиентского (для мобильных устройств). Предусмотрены версии для iOS и Android.
Главное преимущество Monect над Remote Mouse — наличие функции удаленного управления компьютером с передачей на телефон/планшет изображения с монитора, а также возможность использования программы в качестве игрового девайса. Эта функция бесполезна для пользователей, нуждающихся только в контроле указателем мыши и клавиатура, однако очень полезна для геймеров. Если игра поддерживает управление джойстиком, рулем или другим игровым приспособлением, то в нее можно будет играть при помощи смартфона.
Использование Monect:
- Установите и запустите программу на компьютере и мобильном устройстве.
- В основном окне мобильного приложения коснитесь кнопки «Подключить» в правом нижнем углу.
- Выберите «Wi-Fi» в качестве способа обмена данными, коснувшись соответствующего значка. В центре экрана будет отображено имя компьютера в сети — тапните по нему, чтобы выполнить подключение.
- На экране телефона/планшета отобразится виртуальный тачпад, водите по нему пальцем, чтобы управлять курсором мыши. В нижней части экрана расположены три кнопки — используйте их для кликов (правая, средняя (колесико) и левая кнопки мыши). Ползунок в левой части экрана служит для эмуляции прокрутки колесиком мыши.
- Если перейти во вкладку «Утилиты» и запустить функцию «Удаленный рабочий стол», то на экране мобильного устройства отобразится изображение с монитора, и компьютером также можно будет управлять
У Monect также имеется платный функционал, но бесплатной версии вполне достаточно для решения главной задачи — управления компьютером без мышки.
Как управлять компьютером с телефона Android: 15 лучших приложений для управления ПК со смартфона Андроид

Ниже мы рассмотрим только хорошо зарекомендовавшие себя приложения, распространяемые бесплатно, доступные в официальном магазине Google и, самое главное, заслужившие в основном положительные отзывы пользователей. За применение некоторых апплетов, правда, впоследствии придётся платить — но загрузить их на Android, чтобы оценить качество и функциональность, вы всегда можете совершенно безвозмездно. Также советуем прочитать обратную статью про управление телефоном Андроид с компьютера.
Ключевые преимущества всех рассматриваемых нами приложений — простота использования, большой набор опций и стабильность: вы можете быть уверены, что используемый продукт не «вылетит» в разгар рабочей сессии. Выбирайте одно или несколько приложений для управления Андроид — и приступайте к экспериментам!
Приложение #1: PC Remote
Замечательная программа, делающая удаленное управление компьютером с Андроида через интернет максимально простым. Функционал включает огромное количество полезных опций, от простого контроля курсора мышки и нажатий на клавиатуру до полноценной работы с мультимедийными файлами, камерой, а также пакетом Microsoft Office.
После сопряжения телефона и ПК вы увидите на тачскрине Android рабочий стол Виндовс — без каких-либо ограничений или отсутствия отдельных файлов. Приятное дополнение к основному набору опций — встроенные в апплет игры для консоли, которые можно запускать на мониторе компьютера. Управление осуществляется посредством нажатий на сенсорный экран; вы можете выбирать из нескольких наиболее распространённых виртуальных моделей джойстиков.
Страница PC Remote на Play Market
Приложение #2: WiFi Mouse HD
Программа в базовой версии распространяется бесплатно, отличается неплохим функционалом, позволяющим полноценно управлять компьютером со смартфона или планшета под управлением Андроид. Полный набор возможностей доступен при покупке расширенной версии — стоит она порядка двух долларов. Чтобы начать управление компьютером с телефона Android через WiFi, вам понадобится установить клиенты программы и на компьютер, и на гаджет, после чего дождаться, пока завершится первичное сопряжение.
Набор опций, предлагаемых разработчиками, включает:
- Эмуляцию компьютерной мышки, а также клавиатуры: управлять ими можно, нажимая на тачскрин.
- Полноценное управление мультимедийными файлами, документами, приложениями для работы в интернете.
- Возможность дистанционно выключать персональный компьютер или ноутбук.
Отметим, что мобильные клиенты программы доступны не только для Android, но и для iOS. Поддерживаемые «стационарные» операционные системы — Windows, macOS, а также отдельные версии Linux. Непременное условие возможности управлять ПК с помощью телефона на Андроид — подключение обоих устройств к общей сети вай-фай.
Страница WiFi Mouse HD на Play Market
Приложение #3: Vectir PC Remote Control
Удобный продукт, предлагающий расширенный инструментарий для управления различными программами, установленными на ПК. При помощи приложения вы сможете без труда эмулировать мышку, клавиатуру, а также создавать, удалять или переименовывать каталоги.
Долго разбираться, как управлять компьютером через телефон Android, вам не придётся: настройте подключение устройств и просто используйте свой гаджет для контроля мышки, включая нажатия на правую и левую кнопку.
Страница Vectir PC Remote Control на Play Market
Приложение #4: TeamViewer
Удобнейшая и одна из самых старых программ, позволяющих выполнять дистанционное управление персональным компьютером или ноутбуком. Сопряжение настраивается после установки соответствующих клиентов на ПК и смартфон или планшет. Функционал достаточно широк, включает такие опции, как копирование данных в обоих направлениях. Подключение осуществляется на основании сгенерированных приложением ID пользователя и пароля.
Долго разбираться с настройками вам не придётся: сразу после запуска программа покажет необходимые для подключения данные, которые требуется ввести на втором устройстве. Продукт распространяется бесплатно; скачать его можно на официальном сайте разработчика.
Приложение делает возможным, в числе прочих опций, и удалённое управление ПК. Смартфон и комп или ноутбук не должны даже располагаться в одной сети вай-фай. Убедитесь, что программа для управления компьютером с телефона Android запущена, передайте человеку, которому хотите доверить управление, ID и пароль, при необходимости выдайте дополнительные разрешения — больше никаких сложностей не предвидится. Дополнительный плюс продукта — встроенный инструмент шифрования RSA с увеличенной длиной ключа: теперь она составляет 4096 битов.
Страница TeamViewer на Play Market
Приложение #5: LogMeIn
Очень неплохая программа, ставшая менее популярной, чем приведённые в нашей статье аналоги, исключительно по причине платности. Распространяется в условно-бесплатном режиме: вы можете пользоваться продуктом на протяжении 14 дней с момента установки, после чего необходимо будет заплатить порядка 12 евро.
Функционал программы включает всё необходимое для удобного управления ПК посредством Андроид: от эмуляции компьютерных мышки и клавиатуры до работы с файлами и каталогами, включая копирование, переименование, удаление. Есть возможность транслировать аудиофайлы на подключённое устройство с телефона. Существенные недостатки продукта, кроме платности, — отсутствие русского интерфейса и встроенного интерактивного помощника.
Чтобы запустить дистанционное управление компьютером через Android, вам потребуется:
- Инсталлировать клиенты программы и на компьютер, и на телефон или планшет.
- Дождаться, пока будет завершено первичное сопряжение.
В целом программа достаточно удобна — но перечисленные выше минусы лишают её конкурентных преимуществ.
Страница LogMeIn на Play Market
Приложение #6: Microsoft Remote Desktop
Программа, разработанная, как и следует из названия, «Майкрософт», по умолчанию полностью совместима со всеми версиями ОС Виндовс — как, разумеется, и с Android. Распространяется абсолютно бесплатно, действует на основе технологии передачи данных RDP, достаточно надёжной, но требующей нескольких дополнительных манипуляций при подключении и сопряжении:
- На ПК под управлением Виндовс откройте системный инструмент «Панель управления». Далее перейдите к пункту «Система» и запустите, оказавшись там, «Настройку удалённого доступа».
- Выдайте разрешение на подключение к рабочему столу, выбрав один из предлагаемых системой вариантов.
- Чтобы узнать текущий интернет-адрес компа, примените, открыв командную строку, запрос ipconfig.
- Создайте на телефоне дополнительное подключение к сети, введя в настройках полученный ранее IP.
- Чтобы запустить управление ПК с Андроид по WiFi, откройте апплет и введите в нём данные учётной записи, используемой на ПК под управлением Виндовс.
Отметим, что после того, как подключение будет установлено, основной рабочий стол окажется заблокирован: вы сможете управлять компьютером исключительно с гаджета. В частности, опция Mouse Pointer позволит эмулировать перемещение курсора мыши и нажатия на правую и левую клавишу.
Программа доступна не только для устройств Android, но и для iOS. При возникновении перебоев во время рабочей сессии имеет смысл отключить процесс аутентификации на сетевом уровне — выполняется это в том же разделе «Панели управления», что был упомянут выше.
Страница Microsoft Remote Desktop на Play Market
Приложение #7: Chrome Remote Desktop
Программа, которую мы рассмотрим в этом разделе, отлично работает без установки на персональный компьютер каких-либо дополнительных модулей; всё, что вам потребуется, — любой браузер на основе Chrome. Не имеет значения и какими операционными системами вы пользуетесь: разработчики предлагают мобильные клиенты для Андроид и iOS, а совместимость с ПК, то есть управление компьютером через телефон Android, реализовано для Виндовс, Макинтош — и даже Unix-модификаций. Программа распространяется полностью бесплатно, без каких-либо ограничений по продолжительности использования в течение одной сессии или общего срока с момента установки.
Правда, имеется и довольно существенный минус: используя этот продукт, вы сможете лишь управлять открытым на персональном компьютере хромоподобным браузером: просматривать интернет-страницы, читать материалы, просматривать видео или слушать музыкальные записи. Открывать каталоги и файлы, хранящиеся на компьютере, у вас не получится. Помимо прочего, доступ к браузеру реализован в рамках не одного ПК, а учётной записи Google.
Порядок настройки апплета включает следующие шаги:
- Чтобы приступить к удалённому управлению при помощи Андроид, загрузите на свой телефон или планшет мобильный клиент из официального магазина.
- Откройте на компьютере браузер Chrome или собранную на его основе модификацию.
- Авторизуйтесь в нём, введя данные того же аккаунта, что привязан к вашему смартфону. Если аккаунта ещё нет, создайте его — это займёт не более двух-трёх минут.
- В строке поиска браузера перейдите по следующей ссылке.
- Ответ на вопрос, можно ли управлять компьютером с телефона Андроид, мы уже дали. Чтобы продолжить настройку, скачайте в браузере и запустите файл-инсталлятор chromeremotedesktophost.
После того, как установка будет завершена, вам потребуется разрешить гаджету под управлением Андроид доступ к персональному компьютеру. Делается это в следующем порядке:
- После запуска браузера снова введите в строке поиска приведённую выше ссылку. Вместо этого можете воспользоваться пиктограммой удалённого рабочего стола.
- После того, как приложение предложит вам настроить доступ, щёлкните по кнопке «Включить».
- В новом окошке, в котором и выполняются все последующие настройки, введите на первой странице любое подходящее имя персонального компьютера или ноутбука.
- На следующей странице вам потребуется придумать код доступа к открытому на ПК браузеру: в соответствии с ограничениями, установленными разработчиком, он должен быть не короче шести цифр. Во второй строчке подтвердите придуманный код.
- Когда всё будет готово, нажимайте на кнопку «Запуск».
Теперь остаётся последний этап — настройка доступа к компьютеру на операционной системе Андроид:
- Откройте на телефоне или планшете заблаговременно скачанное приложение.
- Чтобы разобраться, как управлять ПК с телефона Android, выберите в списке «Мои компьютеры» ПК или ноутбук, к которому требуется подключиться. Выбор осуществляется на основе ранее заданного вами имени компа — именно поэтому очень желательно сделать его достаточно запоминающимся.
- Чтобы подключить телефон к компьютеру, введите ранее придуманный код доступа.
Когда все перечисленные выше манипуляции будут успешно завершены, вы сможете управлять браузером, открытом на компьютере, со смартфона или планшета — при этом отдалённость одного устройства от другого никакой роли не играет. Принципиально лишь, чтобы и на телефоне, и на ПК присутствовало подключение к интернету.
Страница Chrome Remote Desktop на Play Market
Приложение #8: VNC Viewer
Продукт показал отличные быстродействие и стабильность, по этой причине используется не только для решения частных задач, но и крупными корпорациями и коммерческими структурами. Прекрасно совместима со всеми распространёнными операционными системами, пользуется особенной популярностью среди офисных работников и IT-специалистов.
Страница VNC Viewer на Play Market
Приложение #9: Remote Control Collection
Следующая рассматриваемая нами программа позволяет осуществлять управление компьютером с телефона Android, используя гаджет в качестве пульта, способного эмулировать мышку и клавиатуру как на Виндовс, так и на Макинтош. При помощи продукта вы сможете без лишних сложностей просматривать файлы, открывать каталоге, пользоваться приложениями, включая разнообразные браузеры.
Страница Remote Control Collection на Play Market
Приложение #10: Unified Remote
Программа, при помощи которой вы сможете управлять компьютером по каналу Bluetooth или через вай-фай. В общей сложности функционал включает более 75 модулей, рассчитанных на решение самых разных вопросов: от типичных, вроде просмотра и переименования каталогов и файлов, до профессиональных. Кроме Windows, приложение поддерживает macOS, а также некоторые модификации Linux. Имеется поддержка виртуальных клавиатур для Android, в частности, Swipe и SwiftKey.
Чтобы получить доступ к полной версии приложения, включающей все возможные модули, придётся заплатить разработчикам; базовый функционал доступен полностью бесплатно. Стоимость полной версии для iOS составляет примерно 4 доллара, для Android — порядка 340 рублей. Платёж разовый; подписок в апплете не предусмотрено.
Запустить управление компьютером через Андроид вы сможете только при условии, что на ПК установлен пакет NET Framework четвёртого поколения; стоит отметить, что этот пакет присутствует на современных версиях ОС по умолчанию, так что, скорее всего, вам не потребуется ничего инсталлировать вручную. Если пакет не установлен, его можно скачать бесплатно на сайте Microsoft: на инсталляцию уйдёт не более десяти минут.
Страница Unified Remote на Play Market
Приложение #11: Remote Link
Продукт для удобного управления ПК при помощи операционной системы Андроид. Для подключения используются протоколы вай-фай или блютуз. Помимо основной, выполняет множество дополнительных функций, включая режим эмуляции джойстика с характерным наименованием Joystick Mode. Другие полезные опции — дистанционные перезагрузка или выключение компьютера, копирование данных, создание и переименование каталогов на жёстком диске.
Минусом приложения можно назвать довольно сложный для освоения интерфейс: если вам нужно решить несколько бытовых задач и тратить несколько минут на освоение специализированного апплета не хочется, рекомендуем предпочесть любую другую позволяющую управлять ПК с Андроида программу из приведённого нами списка.
Страница Remote Link на Play Market
Приложение #12: AccessToGo RDP
Программа, помимо стандартного функционала, позволяет пользователям выбирать между двумя стандартами передачи данных: оригинальным, доступ к которому открывается на платной основе, и бесплатным — RDP. Установив и настроив апплет, вы сможете регулировать качество транслируемой картинки, выбирать вариант раскладки клавиатуры: «телефонную» или «стационарную» версию, а также настраивать сложные жесты управления при помощи тачскрина. Кроме эмуляции мышки, присутствует режим тачпада, с использованием правой и левой клавиш.
Дополнительные преимущества приложения — крайне удобный режим прокрутки, интерфейс, поддерживающий много языков помимо английского и русского, а также возможность взаимодействия, в режиме эмулированной мышки, с физической клавиатурой; последняя должна быть подключена к смартфону или планшету при помощи разъёма OTG или через блютуз-канал. Передаваемые между устройствами данные шифруются.
Существенный минус продукта — сравнительно низкая скорость доступа к ПК: посмотреть при помощи апплета фильм или ролик в высоком разрешении у вас вряд ли получится.
Страница AccessToGo RDP на Play Market
Приложение #13: Splashtop 2
Осуществлять удаленное управление ПК с Андроид вы сможете и посредством этого замечательного, простого в освоении продукта. Как и все другие, которые мы перечислили в статье, программа распространяется бесплатно; заплатить вам придётся лишь за возможность пользоваться полным функционалом — впрочем, как показывает практика, большинству хватает и базовой версии.
В число «расширенных» опций входят:
- Управление ПК с Андроид через интернет (базовая версия предлагает лишь контроль компьютера посредством проводного соединения).
- Создание мгновенных заметок на экране.
- Возможность подключаться более чем к пяти разным компьютерам или ноутбукам.
Перед тем, как начать пользоваться программой, вам придётся пройти процедуру регистрации. Использовать электронную форму вы сможете как на ПК, так и на мобильном устройстве. После того, как аккаунт будет создан, необходимо ввести авторизационные данные на обоих сопрягаемых устройствах, подождать, пока телефон обнаружит комп, — и приступить к подключению.
В рамках программы вы сможете пользоваться эмулятором компьютерной мышки и клавиатуры, передавать на монитор ПК видеофайлы, регулировать чувствительность курсора, качество транслируемой картинки и прочие важные для работы параметры.
Страница Splashtop 2 на Play Market
Приложение #14: AnyDesk Remote Control
Программа делает управление ПК с телефона Андроид максимально простым и удобным: вы сможете открывать каталоги и файлы, редактировать мультимедийные данные, настраивать режим совместной работы с другими пользователями. Большие преимущества продукта — абсолютная бесплатность и безопасность передачи данных, обеспечиваемая протоколом TLS 1.2, а также ключом RSA размером в целых 4096 битов.
Чтобы приступить к использованию приложения:
- Установите программы-клиенты на оба сопрягаемых устройства.
- Запустите их.
- В версии для Android введите адрес и код доступа, отображаемые на мониторе компьютера.
Страница AnyDesk Remote Control на Play Market
Приложение #15: KiwiMote
Программу можно скачать и использовать полностью бесплатно, без каких-либо ограничений по продолжительности сессии и функционалу. В настоящее время мобильный клиент представлен только для операционной системы Андроид.
Преимущества приложения:
- Возможность скачать полнофункциональный клиент с официального сайта разработчика.
- Простая первичная настройка.
- Эмуляция компьютерной мышки, джойстика, физической клавиатуры.
- Возможность создавать каталоги, открывать файлы любого формата, хранящиеся на жёстком диске.
- Стабильное управление ПК через Андроид за счёт применения Java-технологий.
- Работа со всеми популярными версиями «стационарных» ОС: Windows, macOS, некоторыми модификациями Linux.
- Применение кнопки изменения громкости для прокрутки страниц на ПК.
- Выбор из нескольких вариантов раскладки клавиатуры.
Кроме того, пользователь может настраивать границы страниц, цвет фона и текста.
Страница KiwiMote на Play Market
Хотите посоветоваться или рассказать о своей любимой программе для удалённого управления компом с Андроид? Пишите в комментариях — мы приветствуем интересные дискуссии!
Даниил Кондратьев
Пара слов об авторе от редакции smartronix.ru. Даниил — общительный молодой человек, которому нравится писать про Android и iOS. С мобильными гаджетами на «ты». Даниил неплохо разбирается в социальных сетях, касательно вопросов их работы. Мы особенно выделяем его способность писать на различные темы простым и лаконичным языком.