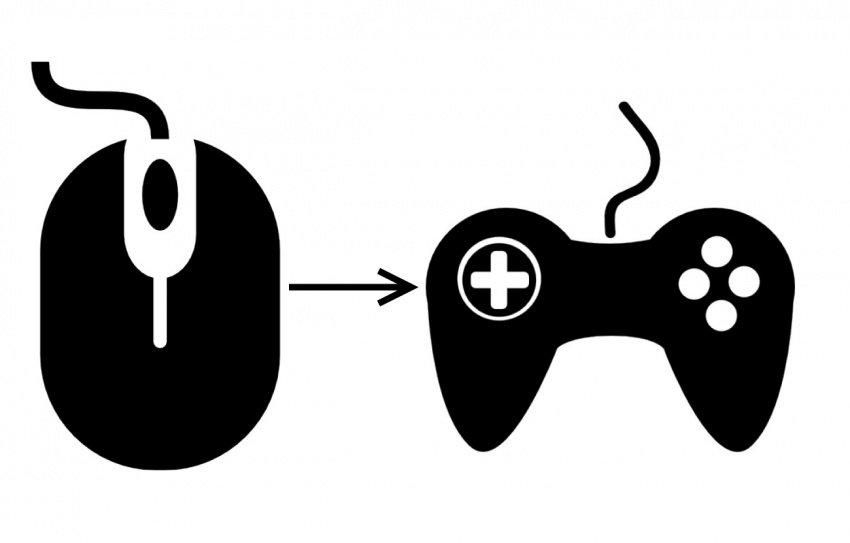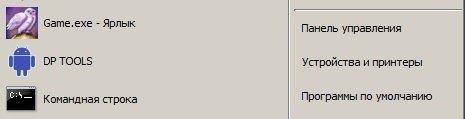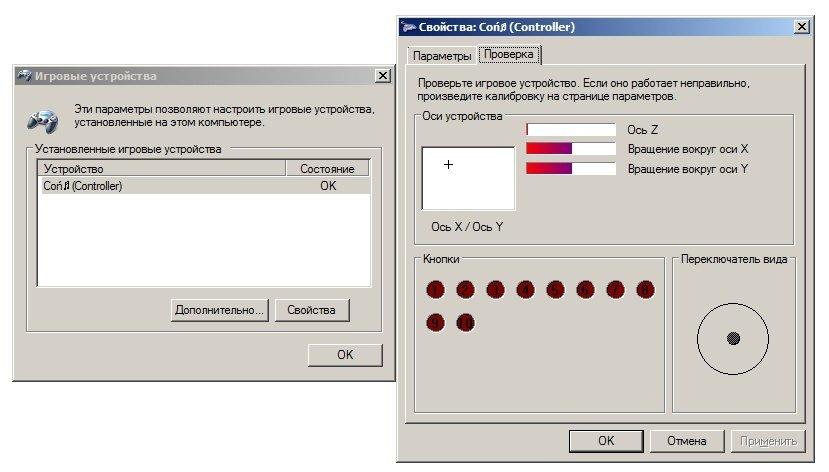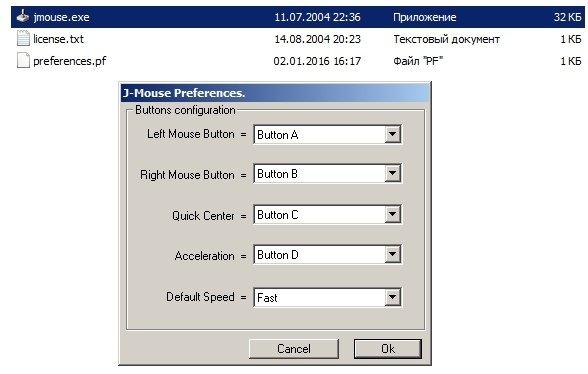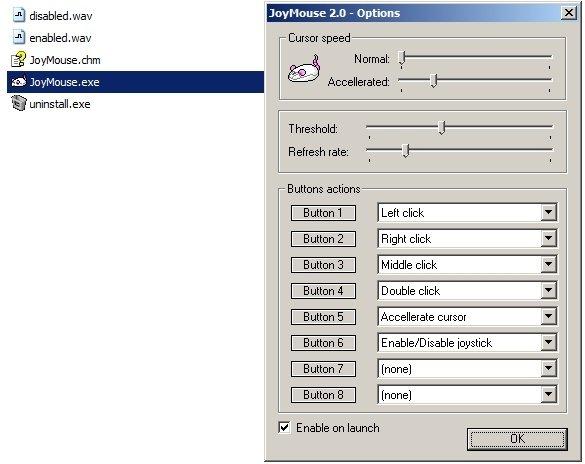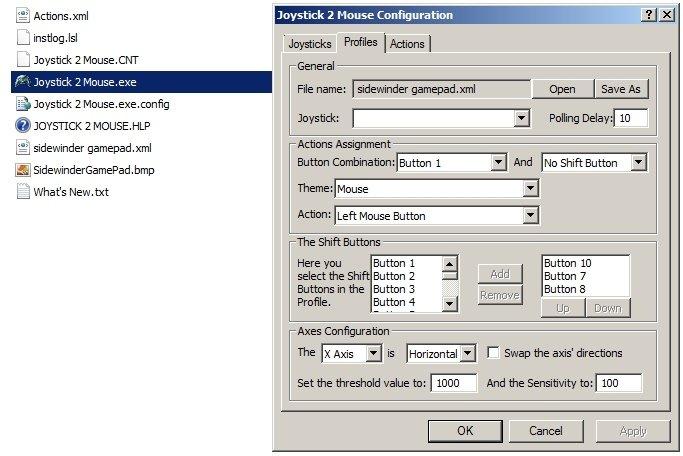Содержание
- Как подключить джойстик к компьютеру Windows 10? Рекомендации по настройке
- Как установить джойстик?
- Как настроить джойстик на ПК?
- Программа для калибровки
- Компьютер не видит джойстик: Решение
- Как проверить, работает ли джойстик на компьютере?
- Как подключить и использовать геймпад DualShock от PS4 на компьютере или ноутбуке Windows 10
- Подключение DualShock 4 к компьютеру или ноутбуку
- Использование геймпада от PlayStation для игр в Windows 10
- DS4Windows
- InputMapper
- Настройка геймпада на ПК Windows 10 — инструкция по калибровке
- Как подключить геймпад и джойстик к ПК Windows 10 через провод
- Подключение геймпада к компьютеру на Windows 10 через Bluetooth
- Что делать, если не видит в системе: как проверить работоспособность и совместимость с Windows 10
- Настройка геймпада на ПК Windows 10 и его калибровка
Как подключить джойстик к компьютеру Windows 10? Рекомендации по настройке
Нельзя поспорить с тем, что геймпадами удобнее пользоваться в некоторых играх, плюс — это еще и дело привычки для игроков, перешедших с консолей. Если клавиатура не подходит для получения максимально приятного игрового опыта, вовсе не обязательно переходить на Xbox One или PlayStation 4. Есть лучший вариант – использовать геймпад в сочетании с ПК. Дальше речь пойдет о том, как подключить джойстик к компьютеру Windows 10 , настроить его и исправить возможные проблемы с синхронизацией.
Как установить джойстик?
Весь процесс подразумевает выполнение двух этапов: установка физической связи и программная настройка.
Как подключить беспроводной джойстик к ПК :
- Подключаем USB-шнур или Bluetooth-адаптер игрового джойстика к одному из портов на компьютере.
- Устанавливаем драйвера. Если в руках фирменный геймпад от Xbox One, он может инсталлироваться автоматически, подтянув нужное программное обеспечение с компьютера. При использовании джойстиков от сторонних производителей придется посетить их официальный веб-сайт или поставить драйвера с диска, который идет в комплекте.
Несмотря на то, что уже знаем, как подключить Bluetooth геймпад к ПК , он еще не совсем хорошо работает. Отдельные кнопки могут не срабатывать, а чувствительность стиков и стрелочек часто бывает слишком медленная или быстрая. Дополнительно стоит выполнить настройку и калибровку джойстика.
Как настроить джойстик на ПК?
К большинству игровых геймпадов в комплекте идет диск со специальными программами для настройки. Они позволяют изменить заложенные в клавиши действия, а также чувствительность, вибрацию и прочие характеристики. Если CD-диск не поставляется, стоит перейти на официальный сайт производителя и загрузить приложение оттуда. Процедура настройки в каждом случае индивидуальна, но меню вполне интуитивны и не требуют дополнительного руководства.
Программа для калибровки
В Windows встроена программа для калибровки джойстика , которая позволяет корректировать чувствительность геймпада при его использовании. Это обязательная процедура после установки устройства, без которой лучше не начинать играть.
Как откалибровать геймпад на Windows 10 :
- Кликаем ПКМ по Пуску и выбираем «Панель управления».
- Открываем пункт «Оборудование и звук».
- Среди всех устройств выбираем контроллер, у него должен быть соответствующий значок, при условии правильного определения.
- Кликаем по нему правой кнопкой мыши и выбираем «Параметры игровых устройств».
- В новом окне жмем на «Свойства».
- Переходим на вкладку «Проверка» и оцениваем необходимость калибровки.
- Возвращаемся на вкладку «Параметры» и настраиваем джойстик.
Компьютер не видит джойстик: Решение
Если не работает джойстик на ноутбуке , рекомендуем выполнить несколько вариантов решения проблемы:
- Подзаряжаем устройство. Новый геймпад скорее всего полностью разряжен, его нужно установить на зарядку (или заменить батарейки).
- Пробуем установить другие драйвера. Если ПК не видит геймпад , вероятнее всего дело в некорректном программном обеспечении. Лучше использовать драйвера с официального сайта.
- Переставляем USB-приемник в другой порт. Нередко конкретный разъем работает плохо, особенно на передней панели. Лучше переключиться к использованию входа с тыльной стороны (для стационарных ПК).
- Обновляем прошивку. Процедура выполняется через специальное ПО от производителя.
- Настраиваем геймпад в Steam. Если Steam игра не видит джойстик , можем в приложении задать базовые параметры для джойстика. Для этого переходим в «Настройки» на страницу «Контроллер» и выбираем «Настройки для режима Big Picture». Устанавливаем необходимые параметры и закрываем.
Как проверить, работает ли джойстик на компьютере?
Есть пару способов, как проверить работает ли джойстик на ПК :
- Смотрим на индикаторы джойстика.
- Пробуем передвинуть курсор мыши.
- Проверяем работоспособность клавиш в меню калибровки.
Если геймпад может менять расположение курсора на экране и показывает режим подключения, он точно работает. Осталось только настроить управление внутри игры так, чтобы было удобно им пользоваться, и наслаждаться игрой.
Еще есть проблемы с джойстиком? Задавайте свои вопросы в комментариях.
Как подключить и использовать геймпад DualShock от PS4 на компьютере или ноутбуке Windows 10

В этой инструкции подробно о подключении DualShock от PlayStation 4 в Windows 10 кабелем или по Bluetooth, а также о том, как сделать так, чтобы геймпад эмулировал контроллер XBox 360 и о том, зачем это может потребоваться.
Подключение DualShock 4 к компьютеру или ноутбуку
Подключить контроллер вы можете просто USB кабелем — он будет автоматически определен как «Wireless Controller» в диспетчере устройств и в списке устройств в «Параметрах».
Второй метод — подключение по Bluetooth. Для этого выполните следующие действия:
- Нажмите на контроллере кнопку Share и, удерживая её, нажмите и удерживайте кнопку «PlayStation». Через некоторое время геймпад перейдет в режим сопряжения по Bluetooth, а индикатор на нем начнет мигать белым цветом.
- В Windows 10 зайдите в Параметры — Устройства — Bluetooth и другие устройства и добавьте новое устройство Bluetooth с именем Wireless Controller. Если появится запрос кода, введите 0000 (четыре нуля).
После этого DualShock 4 будет подключен к Windows 10 по Bluetooth. Внимание: по отзывам пользователей Bluetooth подключение с DualShock на компьютере или ноутбуке не всегда работает стабильно. Иногда помогает установка оригинальный драйверов BT-адаптера и отключение функций энергосбережения для контроллера в его свойствах в диспетчере устройств (в разделе Bluetooth и Устройства HID), но не всегда.
Использование геймпада от PlayStation для игр в Windows 10
В некоторых случаях какая-то дополнительная настройка DualShock 4 может не потребоваться: например, геймпады от PS4 поддерживаются и настраиваются в Steam. Некоторые эмуляторы консолей позволяют настроить управление с подключенного геймпада в соответствующих параметрах управления (бывает, что настройка успешно проходит при USB-подключении, но не работает по Bluetooth). Но в некоторых других играх для ПК и эмуляторах подключенный DualShock 4 может быть просто не виден, а нажатия не регистрируются.
В этом случае нам поможет эмуляция геймпада Xbox 360. Если мы сделаем так, чтобы игры «считали», что подключен геймпад от Xbox, то большинство из них начнут исправно работать с контроллером, при условии, что они в принципе поддерживают такой тип управления. Для эмуляции геймпада Xbox на DualShock 4 можно использовать различные сторонние программы. Самые популярные и работоспособные — DS4Windows и InputMapper.
DS4Windows
Бесплатная программа DS4Windows доступна для загрузки на официальной старице https://github.com/Jays2Kings/DS4Windows/releases. После скачивания распакуйте программу в удобное расположение, запустите файл DS4Windows.exe (переда началом следующих действий лучше отключить геймпад от компьютера):
- После запуска будет задан вопрос о том, куда сохранять параметры — в папку с программой или AppData. Выбирайте на ваше усмотрение, но я рекомендую папку с программой.
- При первом запуске вам предложат установить драйвер DS4 для Windows 10, 8.1 или Windows 7 (кнопка вверху окна), а для Windows 7 — также потребуется отдельный драйвер контроллера Xbox 360. Установите необходимые драйверы.
- Подключите ваш DualShock 4 по USB или Bluetooth, как это было описано в начале инструкции.
- Если всё прошло успешно, в главном окне DS4Windows вы увидите статус подключения вашего контроллера и, в общем-то он уже будет готов к работе с профилем по умолчанию. И его можно будет использовать в играх и эмуляторах.
- В Диспетчере устройств появится контроллер Xbox 360 для Windows.
- При желании вы сможете выполнить настройки профиля управления в DS4Windows, создать несколько профилей, изменить параметры подсветки и другие настройки. Если настройки вам не понятны, обычно достаточно оставить значения по умолчанию.
Учитывайте, что при закрытии программы (по умолчанию, она не закрывается, а сворачивается в область уведомлений Windows) геймпад перестает быть «контроллером Xbox 360», а становится обычным DualShock 4.
InputMapper
Программа InputMapper (официальный сайт https://inputmapper.com/) более продвинутая, но, при этом может показаться и более сложной для некоторых пользователей. В общих чертах её первоначальная настройка выглядит следующим образом:
- Устанавливаем программу, запускаем её.
- Если DualShock 4 подключен, вы увидите сообщение о том, что найдено новое поддерживаемое устройство. Нажмите кнопку «Begin Configuration» (начать настройку).
- В следующем окне нужно будет выбрать, какое устройство будет эмулироваться. Для большинства игр требуется выбрать 360 Controller (но, при желании, вы можете эмулировать клавиатуру и мышь на вашем DualShock 4, такой пункт доступен и в некоторых случаях, например, для игр, не поддерживающих геймпады, может оказаться полезным).
- На этом процесс будет завершен, в главном окне InputMapper вы увидите ваш геймпад и используемый им профиль. Пока программа запущена или свернута в область уведомлений, для игр ваш геймпад будет работать как контроллер Xbox.
- Настройку существующих профилей (переназначение кнопок и элементов управления геймпада) или создание новых можно произвести в соответствующем разделе программы.
В моем тесте оба варианта работали исправно и каких-либо проблем при подключении DualShock 4 как кабелем, так и с использованием Bluetooth не возникло.
Если инструкция оказалась полезной и всё работает ожидаемым образом, поделитесь в комментариях, во что играете, по Bluetooth или USB подключились, были ли проблемы и как были решены. Если же остаются вопросы, задавайте их — постараемся найти ответ.
Настройка геймпада на ПК Windows 10 — инструкция по калибровке
Владельцы персональных компьютеров и ноутбуков под управлением десятки часто интересуются вопросом, как проверить геймпад в Windows 10 и использовать его для игры. Сегодня большинство игр с приставок портируют на ПК, и поиграть в них можно без каких-либо проблем, но управление оставляет желать лучшего. Поэтому пользователи пытаются подключить свои джойстики к компьютерам и ноутбукам, чтобы насладиться полноценным процессом игры. Ниже рассмотрено, как подключить джойстик к ноутбуку Windows 10 с помощью проводного и беспроводного соединения.
Как подключить геймпад и джойстик к ПК Windows 10 через провод
Операционная система виндовс 10 по умолчанию поддерживает подключение к компьютеру или ноутбуку контроллера от игровой приставки Xbox, поэтому подобный функционал существует, и проделать подобную операцию с джойстиками других производителей не составит большого труда.
Игра на ПК с помощью джойстика
Игровые контроллеры бывают различных видов. Если они старые, то, скорее всего, их подключение будет производиться с помощью проводов, а именно USB-кабеля. Есть также и современные модели по типу DualShock 4, которые способны подключиться не только проводным, но и беспроводным путем. Наличие в них специального Wireless передатчика Bluetooth не мешает подсоединению посредством любого кабеля USB.
Однако есть и устаревшие девайсы, работающие только на проводах. Также иногда воспользоваться блютузом не удается по причине отсутствия на персональном компьютере соответствующего модуля.
К сведению! Адаптер часто устанавливают в ноутбуках, так как они позиционируются беспроводными, портативными и автономными устройствами, способными взаимодействовать с другими девайсами по воздуху.
Если имеется тот или иной джойстик, который можно подключить по проводу, необходимо просто воткнуть его в свободное и исправное гнездо USB и подождать пару секунд. За это время операционная система виндовс 10 проверит девайс и установит на него соответствующие драйверы. При следующем подключении процесс пройдет намного быстрее. После того как ОС определит девайс, можно перейти в любую игру, настроить ее должным образом и начинать играть.
Обратите внимание! Иногда вместе с геймпадами в комплекте идет беспроводной адаптер, который также вставляется в порт USB. Он похож на те, которые используются для беспроводных компьютерных мышек. В этом случае в контроллер придется предварительно вставить батарейки.
Проводное подсоединение контроллера
Подключение геймпада к компьютеру на Windows 10 через Bluetooth
Большинство современных игровых девайсов работает исключительно по технологии Bluetooth, а это значит, что специальный адаптер должен быть установлен в материнской плате компьютера или ноутбука. Если со вторым типом устройств все должно быть в порядке, и подобные модули устанавливаются в них по умолчанию, то с ПК могут возникнуть проблемы. Далеко не каждая материнская плата обладает подобным модулем, а докупать его самостоятельно решаются не все.
Если имеется ноутбук или ПК с блютуз-модулем, то процесс подсоединения практически любого популярного игрового джойстика выглядит следующим образом:
- Переходят в панель уведомлений, которая находится в правом нижем углу экрана.
- Находят там значок Bluetooth.
- Нажимают по нему правой клавишей мыши и выбирают пункт контекстного меню «Включить» или «Активировать».
- Включают свой джойстик и выполняют действие, которое позволяет найти соединение и подключиться к ПК. Обычно требуется нажать и удерживать одну или несколько кнопок до образования беспроводной связи. Иногда добавление происходит через контекстное меню на самом компьютере.
После этого рекомендуется перейти в «Панель управления» любым удобным способом и найти в ней раздел «Оборудование и звук». В нем переходят в подраздел «Устройства и принтеры», чтобы просмотреть все подключенные к материнской плате периферийные девайсы. Среди них должен появиться и добавленный пару минут назад джойстик.
Если он там, то все прошло успешно, и можно приступать к настройке джойстика на ПК Windows 10. Делается это либо в самой игре, либо в специальных программах, которые позволяют более тонко и гибко сконфигурировать кнопки девайса и действия, которые они выполняют.
Важно! Иногда возникает проблема с подключением, и устройства не видно в списке. В этом случае необходима проверка джойстика в среде Windows 10 или установка специальных драйверов и программного обеспечения для него.
Настраивать блютуз можно в его контекстном меню
Что делать, если не видит в системе: как проверить работоспособность и совместимость с Windows 10
Как уже было сказано, в некоторых случаях игровые девайсы не хотят определяться и работать на операционной системе виндовс 10. Причин, по которым это могло произойти, множество, поэтому следует разобрать основные проблемы и способы их решения.
В первую очередь необходимо выполнить проверку, которая была описана выше. Если контроллера нет в списке «Устройств и принтеров» в утилите «Панель управления», то, скорее всего, на него не были установлены драйверы. На некоторые геймпады они ставятся при первом подключении, но часть производителей прикладывает к устройству диск или флешку с необходимым программным обеспечением. Его-то и нужно устанавливать в первую очередь.
Игровые устройства в Windows 10 можно проверить в «Диспетчере устройств»
Обратите внимание! Если драйверы были, но они утеряны, то следует найти их в Глобальной сети на официальном сайте разработчика и скачать последнюю версию ПО. После этого джойстик должен начать работать.
Если подключение осуществлялось по проводу, то следует проверить его надежность. Иногда кабель вставляется в порты и с одной, и с другой стороны, поэтому необходимо проверить работоспособность разъемов и самого провода. Сделать это достаточно просто. Иногда порт USB, в который пользователь подключает девайс, является сломанным, поэтому нужно помнить об этом и подключать контролер только в рабочий порт.
Что касается совместимости, то практически все современные джойстики полностью подходят для игры на компьютере или ноутбуке с виндовс 10. Про семерку этого не скажешь, так как тот же самый дуалшок 4 будет работать на ней только через эмуляцию Xbox геймпада, драйверов на который в системе нет (придется скачивать и устанавливать его отдельно).
Диск с драйверами на gamepad
Настройка геймпада на ПК Windows 10 и его калибровка
После того как джойстик успешно подключен, можно сразу же запускать игру и начинать развлекаться. Но можно заметить, что устройство управления работает не совсем корректно, нужно бы переназначить некоторые его клавиши и выполнить калибровку. Для этого у многих производителей существуют свои программы. Иногда можно встретить и неофициальные приложения, например, DS4 Windows для калибровки контроллера DualShock 4 от PlayStation 4.
В виндовс 10 есть своя система калибровки, позволяющая выявить поломки кнопок и изменить их действия. Для настройки переходят в «Панель управлении» любым удобным способом (быстрее всего это сделать, нажав правой клавишей мыши по меню «Пуск» и выбрав соответствующий пункт) и вводят в строку поиска слово «джойстик». Остается выбрать пункт «Настройки игровых контроллеров USB».
Обратите внимание! Альтернативный и более быстрый способ — нажать на сочетание клавиш «Win + R», прописать в поле команду «joy.cpl» и выполнить ее.
После этого следует удостовериться, что девайс виден в списке, а его состояние нормальное. Нужно кликнуть по нему ЛКМ и нажать на «Свойства». Остается задать необходимые параметры и выполнить проверку устройства на наличие неисправностей. Таким нехитрым способом и производится калибровка джойстика в Windows 10 или геймпада от PS 4 средствами операционной системы. Ничего сложного в этом нет, но иногда без сторонних программ не обойтись. Тем не менее, данные случаи достаточно редки.
Окно подключенных девайсов
Теперь стало понятно, как подключить джойстик к компьютеру Windows 10 и как его правильно откалибровать. Проблем с этим не должно возникнуть ни у кого. Достаточно следовать инструкциям и при необходимо узнать, есть ли на используемый девайс какие-либо драйверы.

Для работы проектов iXBT.com нужны файлы cookie и сервисы аналитики.
Продолжая посещать сайты проектов вы соглашаетесь с нашей
Политикой в отношении файлов cookie
Проводные мышки, будучи ранее приоритетными в использовании, уступают беспроводным решениям всё чаще, и преимущества работы с ними равноценны недостаткам. Одни без батарейки не работают, но иногда заряжаются через Micro-USB, у других перетирается провод. По чувствительности и скорости отклика дорогие беспроводные грызуны мало уступают проводным, и работаю почти с любой поверхности без привязки к длине шнура. Но представь ситуацию — мышка сломалась, села батарейка или кабель завязался в форму кукиша да приказал долго жить. А перед тобой лежит геймпад. «Вот было бы классно использовать его вместо мышки» — думаешь ты… Но не бойся! Я покажу тебе, как заменить грызуна игровым контроллером прямо сейчас!
1. Проверка связи. Прежде чем начать работу с устройством, необходимо проверить, насколько оно вообще хорошо работает в паре с ПК. Для этого подключаем геймпад к компьютеру (для примера возьму свой GameSir G3s), заходим в «Устройства и принтеры» и смотрим на доступные варианты. Если среди них есть геймпад, причём с правильной иконкой — всё в шоколаде. На всякий случай можно и нужно проверить раскладку кнопок через правый клик и «Параметры игровых устройств управления».
2. Как только этап проверок будет завершён, можно будет приниматься непосредственно за приложения. Да, ПК родными методами не умеет в геймпад так, как нужно. И в связи с этим есть две новости, хорошая и плохая. Хорошая — приложений достаточно, они бесплатны и просты в использовании. Плохая — у большинства есть возможность гибкой настройки. Каким боком эта новость плохая? Никаким, просто две хорошие новости подряд это, как по мне, перебор!
3. Выбор самого приложения. Мною лично были проверены три штуки. Первое, J-Mouse, является самым крошечным. Фактически, это утилита, а не полноценная программа. Настроек у неё почти нет, параметра чувствительности всего три, плюс возможность ускорения, а кнопки необходимо выяснять экспериментальным путем. Зато её даже устанавливать не нужно, и при большом желании этот крошечный комочек кода можно было прямо в свистульку G3s запихнуть. Идеальный вариант для аварийный ситуаций.
Следующим идёт JoyMouse. Как по мне, оптимальный вариант программы, сбалансированная в плане настроек и функций. После установки она появляется в трее, имеет целых четыре ползунка чувствительности, один из которых отвечает за ускоренный режим. Отдельно меня порадовало то, что ползунки нормального и ускоренного режимов не зависят друг от друга, и можно выставить по стандарту, скажем, быструю скорость, и лишь после нажатия на, скажем, триггер, замедлить курсор для более точных действий. Кнопок для настройки, кстати, восемь штук, и после нажатия на геймпаде они подсвечиваются. Одно окошко, быстрое включение/выключение и простота в использовании — преимущества JoyMouse.
Последним является приложение Joy2Mouse 3. Да, третья версия. Где первые две — не спрашивай, лучше у дяди Гугла поинтересуйся. J2M 3 является самой сложной программой из всех, представленных выше. У неё целых три вкладки, битком набитых настройками, и, признаться, выглядит это как месиво, что мне не очень по душе. Тем не менее, уже с самого начала приложение настроено достаточно хорошо, присутствует базовая акселерация после секунды движения в одном направлении, а после где-то получасовой настройки игровой контроллер буквально и фигурально сможет выполнять почти все функции геймерского грызуна и частично даже клавиатуры, включая масштабирование, пропуск строки, двойное нажатие одной кнопкой, а также — я не шучу — работу в Интернете… и даже работу с WinAmp! Можно использовать геймпад как пульт управления плеером! Но, опять же, нужно морочиться.
Мой персональный выбор — JoyMouse, безупречно балансирующая между простотой и возможностями. J-Mouse является самым аварийным вариантом, а Joy2Mouse 3 — самым сложным и массивным. Есть ещё варианты? Оставляй их в комментариях. Не стесняйся, я не кусаюсь.
Сейчас на главной
Новости
Публикации

Компания Realme получила славу производителя
смартфонов с отличным соотношением цены и характеристик. Вот только в плане внешнего
вида практически все устройства бренда выглядят пришельцами из…

Ажиотаж вокруг системы UnionPay, начавшийся около года назад, пошел на
спад. Как и предполагалось — изначально эти карты воспринимались как альтернатива покинувшим российский рынок Visa и…

Мысль о приобретении отпаривателя меня посещала всякий раз, когда я раскладывала громоздкую гладильную доску ради того, чтобы погладить одну кофту на работу. И вот судьба свела нас с Xiaomi Mijia…

Откройте для себя 5 обязательных факторов для успешной оптимизации контента, включая новые технологии и значение поведения аудитории. Содержание 30-секундное резюме: Автоматизация ИИ…

Смартфон получился отличным, учитывая все характеристики. Одна проблема — троттлит Snapdragon 778G, но при повседневном использовании этого не заметил. Из плюсов — классный AMOLED с PWM 1920Гц и…

Компания Digma расширила ряд ноутбуков и выпустила несколько действительно интересных новинок. Сегодня мы рассмотрим, на что способен ноутбук от Digma, базирующийся на AMD Ryzen 3 3200U, имеющий…
Игровой контроллер – незаменимый аксессуар геймера. С ним обеспечивается комфортный процесс игры. Поэтому настройка геймпада на ПК с операционной системой Windows 10 имеет важное значение. Как правило, калибровка, предполагающая изменение функций некоторых кнопок, выполняется в отдельно взятой игре. Однако есть и другие, более удобные способы настройки.
Как проверить геймпад без игры?
В настройках игры есть пункт «Управление». Во-первых, здесь можно переключиться с классической клавиатуры на контроллер. Во-вторых, задать то или иное действие для определенной кнопки геймпада. Но сначала нужно проверить работоспособность.
И в случае, если игра не установлена, сделать это могут не все пользователя, так как мало кто знает об универсальной инструкции для осуществления проверки:
- Подключите геймпад к ПК.
- Через поиск Windows найдите и откройте «Панель управления».
- Перейдите в раздел «Все элементы управления», а затем – «Устройства и принтеры».
- Выберите подключенный контроллер.
- Перейдите в «Свойства» оборудования.
- Во вкладке «Проверка» выполните все необходимые действия.
Совет. Если компьютер не видит геймпад, попробуйте принудительно установить драйверы. Их можно скачать на официальном сайте производителя.
Теперь, когда вам удалось убедиться в работоспособности геймпада, можно переходить к его настройке. Не беспокойтесь, если игра еще не установлена на компьютер. Есть масса других способов выполнения калибровки.
Инструкция по настройке и калибровке джойстика
К сожалению, встроенные средства Windows 10 не позволяют выполнить точную настройку и калибровку. Поэтому нам придется обратиться к помощи специализированного ПО. Ниже рассмотрим лучшие программы, способные справиться с поставленной задачей.
X360CE
Приложение поддерживает манипуляторы разных производителей и доступно для бесплатного скачивания. После загрузки и установки программы вы можете запустить X360CE, где перед вами сразу же откроется окно настроек.
Обратите внимание, что все манипуляции необходимо выполнять после подключения джойстика. Он отображается во вкладке «Controller 1». Но, если геймпадов несколько, есть смысл рассмотреть вкладки «Controller 2» и «Controller 3».
В разделе с контроллером предлагается задать функции для кнопок. Это будет очень полезно, если настройка не работает в играх. Еще одной отличительной особенностью X360CE является то, что программа заставляет воспринимать подключенный джойстик в качестве Xbox-контроллера, благодаря чему решаются проблемы, связанные с обнаружением устройства.
DS4Windows
Это приложение будет полезно тем, кто использует для гейминга различные эмуляторы, которые не поддерживают геймпады от PlayStation. Программа DS4Windows решает проблему распознавания и позволяет настроить управление на свой вкус. Также в DS4Windows можно откалибровать геймпад, сделав движения стиками более резкими или, напротив, менее выраженными.
MotioninJoy
Данная программа обладает устаревшим интерфейсом, но это не помешает настроить геймпад вне зависимости от производителя. Для начала нужно подключить Defender к компьютеру, а затем открыть приложение. Внутри MotioninJoy скрываются тесты контроллера, включая проверку вибрации. Кроме того, программа позволяет обновить драйверы оборудования без обращения к постороннему ПО. Так что MotioninJoy является универсальным средством проверки и обслуживания джойстиков.
Xpadder
Также вы можете настроить геймпад, обратившись к помощи Xpadder. Мало того, что он обладает продвинутым средством проверки контроллера, так еще приложение умеет подменять сигналы клавиатуры и мыши. Это будет полезно в тех случаях, когда вы решите запустить игру, не поддерживающую джойстики.
Что касается процедуры настройки управления, то Xpadder обеспечивает высокий уровень удобства благодаря автоматическому распознаванию производителя контроллера и сопутствующей визуализации. Вы будете сразу понимать, какие действия назначаются на ту или иную кнопку.
JoyToKey
Заключительное приложение в нашем списке ничем не уступает рассмотренным ранее программам. Его особенностью является то, что у пользователя появляется возможность настроить геймпад таким образом, чтобы он работал не только в играх, но и в приложениях.
Есть расширенная настройка профилей, позволяющая задать управление для разных пользователей. А еще эта функция будет полезна, когда требуется подготовить параметры в зависимости от запущенной программы или игры.
Перед началом процедуры не забудьте подключить джойстик к ноутбуку или компьютеру, а затем устройство отобразится на главном экране JoyToKey. Дальнейшие действия зависят от предпочтений пользователя, которые программное обеспечение попробует автоматически предугадать. Останется лишь внести коррективы и сохранить настройки.
Владельцы персональных компьютеров и ноутбуков под управлением десятки часто интересуются вопросом, как проверить геймпад в Windows 10 и использовать его для игры. Сегодня большинство игр с приставок портируют на ПК, и поиграть в них можно без каких-либо проблем, но управление оставляет желать лучшего. Поэтому пользователи пытаются подключить свои джойстики к компьютерам и ноутбукам, чтобы насладиться полноценным процессом игры. Ниже рассмотрено, как подключить джойстик к ноутбуку Windows 10 с помощью проводного и беспроводного соединения.
Операционная система виндовс 10 по умолчанию поддерживает подключение к компьютеру или ноутбуку контроллера от игровой приставки Xbox, поэтому подобный функционал существует, и проделать подобную операцию с джойстиками других производителей не составит большого труда.
Игра на ПК с помощью джойстика
Игровые контроллеры бывают различных видов. Если они старые, то, скорее всего, их подключение будет производиться с помощью проводов, а именно USB-кабеля. Есть также и современные модели по типу DualShock 4, которые способны подключиться не только проводным, но и беспроводным путем. Наличие в них специального Wireless передатчика Bluetooth не мешает подсоединению посредством любого кабеля USB.
Однако есть и устаревшие девайсы, работающие только на проводах. Также иногда воспользоваться блютузом не удается по причине отсутствия на персональном компьютере соответствующего модуля.
К сведению! Адаптер часто устанавливают в ноутбуках, так как они позиционируются беспроводными, портативными и автономными устройствами, способными взаимодействовать с другими девайсами по воздуху.
Если имеется тот или иной джойстик, который можно подключить по проводу, необходимо просто воткнуть его в свободное и исправное гнездо USB и подождать пару секунд. За это время операционная система виндовс 10 проверит девайс и установит на него соответствующие драйверы. При следующем подключении процесс пройдет намного быстрее. После того как ОС определит девайс, можно перейти в любую игру, настроить ее должным образом и начинать играть.
Обратите внимание! Иногда вместе с геймпадами в комплекте идет беспроводной адаптер, который также вставляется в порт USB. Он похож на те, которые используются для беспроводных компьютерных мышек. В этом случае в контроллер придется предварительно вставить батарейки.
Подключение и настройка джойстика
ШАГ 1: подключение, установка драйвера
И так, если у вас USB-джойстик — то после включения компьютера (ноутбука), его достаточно просто подключить к порту и подождать 5-10 сек. пока Windows установит на него драйвер (разумеется, речь идет о современных Windows 8/10, которые это делают сразу и автоматически).
Если вы приобрели беспроводной джойстик — то для начала в него необходимо установить батарейки. Обратите внимание, что в отсеке для них небольшой адаптер для USB-порта (чтобы не потерялся при транспортировке).
Примечание : если у вас джойстик работает на протоколе Bluetooth — то никакого адаптера в комплекте к нему может и не быть.
Джойстик (вид сзади)
Малозаметный переключатель ON/OFF
Не забудьте подключить адаптер к USB-порту.
Не забудьте подключить адаптер
Если у вас Bluetooth джойстик (без отдельного USB-адаптера) — то просто кликните по значку Bluetooth в трее Windows и добавьте новое устройство (сопряжение джойстика с компьютером проходит буквально в 2-клика). См. пример ниже.
Добавление устройства Bluetooth
Далее (вне зависимости от модели вашего джойстика) я рекомендую вам зайти в панель управления Windows в раздел:
Панель управленияОборудование и звукУстройства и принтеры
Если Windows смогла найти драйвер и с джойстиком не возникло проблем — вы должны увидеть его здесь (см. скриншот ниже).
В общем-то, после этого можно запускать игру и тестировать работу девайса. ✌
Если же драйвер не был установлен автоматически — обратите внимание на комплектацию джойстика. В комплекте к большинству нестандартных моделей идет компакт-диск (флешка) с необходимыми драйверами.
Компакт-диск с драйверами
Если обновить драйвер таким способов не получилось, рекомендую попробовать спец. утилиту Driver Booster. Она автоматически определит модель вашего геймпада, а после предложит загрузить и установить для него драйвер. Кроме того, эта утилита проверит наличие всех библиотек в системе, которые нужны играм (Visual C++, DirectX и прочие).
Driver Booster обновляет помимо драйверов все необходимые библиотеки для игр
ШАГ 2: проверка и калибровка
Если джойстик ведет себя как-то подозрительно (например, не срабатывает какая-нибудь кнопка или его не видит игра) — для начала я бы порекомендовал проверить, а видит ли его ОС Windows, распознает ли она какие-нибудь нажатия.
Альтернативный способ : нажмите Win+R, и используйте команду joy.cpl
Настройка игровых USB-контроллеров
Далее обратите внимание, виден ли ваш джойстик, горит ли напротив него о (пример ниже). Если все так, переходите в свойства джойстика.
Что касается калибровки : то эта функция присутствует во вкладке параметры (свойство джойстика). После ее запуска начнет работу спец. мастер, который попросит вас несколько раз понажимать на кнопки. Нередко после калибровки джойстик начинает работать как положено.
Пример калибровки (первый шаг после запуска мастера)
Подключение геймпада к компьютеру на Windows 10 через Bluetooth
Большинство современных игровых девайсов работает исключительно по технологии Bluetooth, а это значит, что специальный адаптер должен быть установлен в материнской плате компьютера или ноутбука. Если со вторым типом устройств все должно быть в порядке, и подобные модули устанавливаются в них по умолчанию, то с ПК могут возникнуть проблемы. Далеко не каждая материнская плата обладает подобным модулем, а докупать его самостоятельно решаются не все.
Как убрать шумы в микрофоне Windows 10 — инструкция по калибровке
Если имеется ноутбук или ПК с блютуз-модулем, то процесс подсоединения практически любого популярного игрового джойстика выглядит следующим образом:
- Переходят в панель уведомлений, которая находится в правом нижем углу экрана.
- Находят там значок Bluetooth.
- Нажимают по нему правой клавишей мыши и выбирают пункт контекстного меню «Включить» или «Активировать».
- Включают свой джойстик и выполняют действие, которое позволяет найти соединение и подключиться к ПК. Обычно требуется нажать и удерживать одну или несколько кнопок до образования беспроводной связи. Иногда добавление происходит через контекстное меню на самом компьютере.
После этого рекомендуется перейти в «Панель управления» любым удобным способом и найти в ней раздел «Оборудование и звук». В нем переходят в подраздел «Устройства и принтеры», чтобы просмотреть все подключенные к материнской плате периферийные девайсы. Среди них должен появиться и добавленный пару минут назад джойстик.
Если он там, то все прошло успешно, и можно приступать к настройке джойстика на ПК Windows 10. Делается это либо в самой игре, либо в специальных программах, которые позволяют более тонко и гибко сконфигурировать кнопки девайса и действия, которые они выполняют.
Важно! Иногда возникает проблема с подключением, и устройства не видно в списке. В этом случае необходима проверка джойстика в среде Windows 10 или установка специальных драйверов и программного обеспечения для него.
Как проверить и калибровать джойстик
Чтобы проверить работоспособность геймпада, его нужно подключить к своему компьютеру. Далее вам нужно:
Если вы не видите свой геймпад в списке, то устройство работает неправильно. Попробуйте переподключить кабель или проверить зарядку.
Чтобы откалибровать джойстик вам не нужно скачивать специальный софт. Есть встроенные инструменты в самом Windows. Зайдите в Панель управления, выберите Устройства и принтеры, а затем найдите свой геймпад. Кликните по нему правой кнопкой и выберите “Настройки игрового контроллера”.
Откроется новое окно, где нужно перейти во вкладку “Свойства” и выбрать “Параметры”. После этого кликните по кнопке “Откалибровать” и перед вами откроется приложение “Мастер калибровки устройства”.
Чтобы начать настройку, нажмите “Далее”. Помните, что сначала настраивается левый джойстик, а потом правый. Следуйте подсказам на экране и закончите калибровку.
Что делать, если не видит в системе: как проверить работоспособность и совместимость с Windows 10
Как подключить DualShock 4 к ПК Windows 10 — пошаговая инструкция
Как уже было сказано, в некоторых случаях игровые девайсы не хотят определяться и работать на операционной системе виндовс 10. Причин, по которым это могло произойти, множество, поэтому следует разобрать основные проблемы и способы их решения.
В первую очередь необходимо выполнить проверку, которая была описана выше. Если контроллера нет в списке «Устройств и принтеров» в утилите «Панель управления», то, скорее всего, на него не были установлены драйверы. На некоторые геймпады они ставятся при первом подключении, но часть производителей прикладывает к устройству диск или флешку с необходимым программным обеспечением. Его-то и нужно устанавливать в первую очередь.
Обратите внимание! Если драйверы были, но они утеряны, то следует найти их в Глобальной сети на официальном сайте разработчика и скачать последнюю версию ПО. После этого джойстик должен начать работать.
Если подключение осуществлялось по проводу, то следует проверить его надежность. Иногда кабель вставляется в порты и с одной, и с другой стороны, поэтому необходимо проверить работоспособность разъемов и самого провода. Сделать это достаточно просто. Иногда порт USB, в который пользователь подключает девайс, является сломанным, поэтому нужно помнить об этом и подключать контролер только в рабочий порт.
Что касается совместимости, то практически все современные джойстики полностью подходят для игры на компьютере или ноутбуке с виндовс 10. Про семерку этого не скажешь, так как тот же самый дуалшок 4 будет работать на ней только через эмуляцию Xbox геймпада, драйверов на который в системе нет (придется скачивать и устанавливать его отдельно).
Этап 3: Установка дополнительных драйверов
Если игра не связана с платформой Steam, например, приобретена и установлена в другом сервисе, придется скачать дополнительное ПО. Таких программ несколько, но принцип их работы мало чем отличается. Рассмотрим настройку Dualshock 4 в Windows 10 на примере приложения DS4Windows.
- Заходим на официальную страницу ПО и нажимаем «Download now».
Загружаем последнюю версию приложения.
- Если необходим русификатор, нажимаем «Languages».
В списке выбираем русский язык.
- Распаковываем архив с русификатором и копируем папку «ru-RU» в каталог, куда был распакован архив программы.
- Запускаем файл DS4Windows.
- Устройство должно отобразиться во вкладке «Контроллеры».
- Если оно не определилось, переходим во вкладку «Настройки» и жмем «Установить контроллер/драйвер».
- В окне приветствия нажимаем «Установите драйвер для DS4».
- После завершения установки нажимаем «Готово». Если манипулятор обнаружен не будет, повторно подключаем его.
- Если во вкладке «Контроллеры» геймпад определился, можно запускать игру. При этом есть возможность создать пользовательский профиль – изменить раскладку, настроить тачпад, световую панель и др. Для этого открываем вкладку «Профили» и жмем «Новый».
- Делаем все необходимые изменения, указываем имя профиля и сохраняем его.
Теперь Dualshock 4 готов для работы на компьютере с Windows 10. Программу DS4Windows нужно будет запускать каждый раз, когда необходимо воспользоваться геймпадом.
Мы рады, что смогли помочь Вам в решении проблемы. Помимо этой статьи, на сайте еще 12312 инструкций. Добавьте сайт Lumpics.ru в закладки (CTRL+D) и мы точно еще пригодимся вам. Отблагодарите автора, поделитесь статьей в социальных сетях.
Опишите, что у вас не получилось. Наши специалисты постараются ответить максимально быстро.
Настройка геймпада на ПК Windows 10 и его калибровка
После того как джойстик успешно подключен, можно сразу же запускать игру и начинать развлекаться. Но можно заметить, что устройство управления работает не совсем корректно, нужно бы переназначить некоторые его клавиши и выполнить калибровку. Для этого у многих производителей существуют свои программы. Иногда можно встретить и неофициальные приложения, например, DS4 Windows для калибровки контроллера DualShock 4 от PlayStation 4.
Windows 10 VPN настройка — пошаговая инструкция
В виндовс 10 есть своя система калибровки, позволяющая выявить поломки кнопок и изменить их действия. Для настройки переходят в «Панель управлении» любым удобным способом (быстрее всего это сделать, нажав правой клавишей мыши по меню «Пуск» и выбрав соответствующий пункт) и вводят в строку поиска слово «джойстик». Остается выбрать пункт «Настройки игровых контроллеров USB».
Обратите внимание! Альтернативный и более быстрый способ — нажать на сочетание клавиш «Win + R», прописать в поле команду «joy.cpl» и выполнить ее.
После этого следует удостовериться, что девайс виден в списке, а его состояние нормальное. Нужно кликнуть по нему ЛКМ и нажать на «Свойства». Остается задать необходимые параметры и выполнить проверку устройства на наличие неисправностей. Таким нехитрым способом и производится калибровка джойстика в Windows 10 или геймпада от PS 4 средствами операционной системы. Ничего сложного в этом нет, но иногда без сторонних программ не обойтись. Тем не менее, данные случаи достаточно редки.
Теперь стало понятно, как подключить джойстик к компьютеру Windows 10 и как его правильно откалибровать. Проблем с этим не должно возникнуть ни у кого. Достаточно следовать инструкциям и при необходимо узнать, есть ли на используемый девайс какие-либо драйверы.
Выводы
Итак, подключить игровой манипулятор к компьютеру можно очень легко – для этого придерживайтесь рекомендаций, данных в этой статье.
При этом учитывайте, какая операционная система в данном случае используется.
| Название геймпада | Преимущества | Недостатки |
| PS3 | Удобно лежит в руке, низкая цена | Для подключения к ПК требуются дополнительные драйвера |
| Dualshock 4 | Более качественная сборка, отсутствие люфтов и скрипов | Небольшое время работы батареи, отвлекающая подсветка |
| Xbox 360 | Очень удобный, несложное подключение к ПК | Довольно высокая стоимость |
ВИДЕО: Как подключить джойстик к ноутбуку или компьютеру с Windows 10, 8 или 7 в 2019
Как добавить поддержку геймпада любым играм в Windows 10?
Windows 10 — почти идеальная платформа для геймеров, но ее портят две вещи: отсутствие в магазине большого количества действительно серьезных хитов (как на Xbox One, например), а также слабая (а чаще вообще никакая) поддержка игровых контроллеров в играх. Игры в Windows 10 устанавливать довольно просто — нужно открыть виртуальный магазин, порыться в нем, найти что-нибудь подходящее и нажать на кнопку установки.
К сожалению, далеко не все разработчики используют игровые возможности Windows 10 на полную — к примеру, даже в такой игре, как Asphalt 8 нет встроенной поддержки геймпада или руля. Но это не беда — почти любую игру на Windows 10 (и предыдущих версиях Windows) можно научить работать с игровыми контроллерами. Для этого потребуется небольшая утилита, которая называется JoyToKey. Она позволяет переназначить клавиши клавиатуры на кнопки джойстика или геймпада.
Как работать с JoyToKey:
1. Скачайте архив JoyToKey с сайта разработчика и распакуйте exe-файл в какую-нибудь директорию (например, в C:Program FilesJoyToKey).
2. Подключите геймпад к USB-порту компьютера или планшета.
3. Откройте параметры нужной вам игры, где указано, какие кнопки выполняют какие действия. Запишите их, запомните или раскройте игру не на весь экран (так, чтобы их было видно во время настройки JoyToKey).
4. Запустите JoyToKey.exe и нажмите на кнопку «Авто настройка» Вам будут последовательно показаны кнопки геймпада (влево, вправо, вверх, вниз и номерные) — нажимайте на компьютерной клавиатуре клавиши, отвечающие за соответствующие в этой игре действия (например, если вы хотите, чтобы ваша машина в Asphalt 8 ехала влево, когда вы жмете на геймпаде кнопку «влево», то в окне с кнопкой «Left» нажмите кнопку, перемещающую курсор влево, а если вам нужно, чтобы машина включала нитро по нажатию на джойстике кнопки «вперед», нажмите в окне Up кнопку Ctrl. Назначение любой из кнопок геймпада можно поменять: для этого нажмите на нее в JoyToKey и задайте новое значение (или уберите с нее действие).
Если вы планируете настроить геймпад для нескольких игр, сохраните текущую конфигурацию в отдельный файл. В дальнейшем вы сможете открыть его и использовать уже готовые настройки. Для других игр можно создать другие конфигурации.
JoyToKey поддерживает до восьми геймпадов, поэтому вы можете использовать для одной игры один контроллер, для другой второй и так далее. Все, что требуется — подсоединить новый геймпад к компьютеру, настроить его в JoyToKey и сохранить его конфигурацию.
После того, как настройка завершена, можно запускать игру и управлять ею не кнопками, а геймпадом. В некоторых играх так намного удобнее и реалистичнее, чем тыкать в клавиши на клавиатуре.
Источник
Как подключить любой геймпад к компьютеру — пошаговая инструкция к разным типам джойстиков
В этом разделе мы поговорим о подключении разных джойстиков к вашему ПК. Запомните, что к 1 компьютеру можно подключить до 8 контроллеров (до 4, если они с гарнитурой).
Рассмотрим как подключить геймпады от PS4, PS3, Xbox, Nintendo Switch и джойстики от консолей старого поколения.
Как подключить джойстик Playion 4 (DualShock 4) к компьютеру
Сам процесс очень простой:
Обратите внимание, если звук на компьютере пропал — это нормально. Аудио поток будет перенаправляться с вашего геймпада.
Чтобы подключить геймпад PS4 через блютуз, вам нужен специальный приемник для компьютера, если Bluetooth контроллера нет, то его придется купить. Далее вам нужно:
Кстати, если вы не знали, то Steam автоматически может определить ваш геймпад, что очень удобно.
А что делать тем, кто хочет и вибрацию, и функционирование сенсорной панели? У нас есть решение и для этого:
Первое окно выглядит как на скриншоте:
Первую кнопку нажимают владельцы Windows 10 и жмут Finish. Для владельцев Windows 7 и 8 нужно сначала нажать первую кнопку, дождаться установки драйвера, нажать вторую кнопку и только потом Finish.
Откроется окно программы и вы можете настроить ее под свои нужды.
Геймпад от Playion 3 (DualShock 3)
С джойстиком от PS3 проблем будет больше, так как автоматически он не обнаруживается и нельзя его сразу взять и играть. Для запуска можно использовать MontionJoy или SCP Toolkit.
Запуск через MotionJoy:
Обратите внимание, что программа не всегда корректно работает на Windows 10. Если такое случилось, то переставьте дату на 2014 год.
Действия для SCP Toolkit точно такие же, как и с предыдущей программой. Установка и настройка займет у вас не более 20 минут.
Конечно, использовать геймпад от PS3 можно, но куда логичнее взять любой универсальный джойстик в магазине и не устанавливать никакой дополнительный софт.
Xbox One Controller: пошаговое подключение к ПК
Есть два способа, чтобы подключить этот геймпад к вашему компьютеру: через USB, Bluetooth.
Чтобы подключить через USB, вам нужно:
Обратите внимание, что в настройках вам нужно включить автообновление драйверов, чтобы они автоматически скачивались и устанавливались на ваш компьютер. Делается это в настройках Windows.
Чтобы подключить через Bluetooth, нужно:
Можно использовать вариант подключения через ресивер, но для этого придется покупать два контролера, что не оправдывает себя полностью.
Подключение геймпадов Xbox 360 и One: без провода и с проводом
Есть три варианта, чтобы подключить эти геймпады: через кабель, через Блютуз и через беспроводной адаптер.
Подключение через кабель осуществляется следующим образом:
Если по какой-то причине геймпад не заработал, то попробуйте переставить его в другой разъем.
Для подключения через беспроводной адаптер вам понадобится сам адаптер, который стоит около 20$ и ОС Windows 7 и выше:
Все готово, теперь можете попробовать геймпад в любой игре.
Так как у геймпадов серии S и X есть встроенный Bluetooth, вы можете подключиться к своему ПК, если на нем установлена Win 10:
Обычно активация происходит с первого раза, и вы сможете играть в любимую игру.
Nintendo Switch Pro Controller
Подключить этот геймпад можно также через USB или с помощью Bluetooth. Через USB мы коннектим джойстик с помощью Steam — это легче всего и не займет много времени:
Важно! Такой способ подходит только для игр в Steam.
Если вы играете через сторонние сервисы или без них, то вы можете подключить свой геймпад через Bluetooth:
Остается только настроить сами кнопки и начать играть. Это универсальный способ, который подойдет к любым играм.
Можно ли подключить геймпады от старых консолей
Да, но придется постараться. Если PS1, PS2, Xbox и старый Dreamcast можно заказать специальный переходник на Амазоне, причем найти его очень просто, то для совсем старых моделей нужно искать специальные версии, имеющие USB кабель.
Других вариантов подключения, к сожалению, нет.
Как превратить геймпад в компьютерную мышь
Все функции компьютерной мыши может выполнять геймпад. Зачем это нужно? Мышь может просто сломаться, у нее сядет батарейка в самый неподходящий момент или просто пользователю удобнее обходиться одним устройством. Рассказываем, как сделать мышь из геймпада.
Сначала самое простое – в онлайн-магазине Steam есть режим Big Picture, который позволяет пользоваться контроллером словно мышью. С помощью правого джойстика вы можете двигать курсором по экрану, а нажатие на триггер воспринимается как клик кнопкой мыши. Работает? Да. Однако эта функция действует, только если вы находитесь на экране магазина Steam.
Если геймпад исполняет функции мыши, то удобно с помощью одного устройства, например, свернуть окно или переключить настройки
А как управлять курсором на рабочем столе, например, когда понадобилось запустить фильм? И вновь обращаемся к сервисам – тот же Steam уже поддерживает различные геймпады, и комбинации клавиш на контроллере соответствуют различным функциям на ПК. Для включения этой функции необходимо:
- открыть главное окно Steam,
- перейти в « Настройки» — «Контроллер» — «Общие настройки контроллера»,
- выбрать свой контроллер (PlayStation, Xbox, Switch Pro или Generic), установив соответствующий флажок — теперь вы сможете перемещать мышь с помощью правого джойстика на геймпаде,
- на странице «Настройки» — «Контроллер» можно нажать пункт «Конфигурация рабочего стола», чтобы указать, какие кнопки будут имитировать конкретные клавиши клавиатуры.
Правда, есть небольшой нюанс. Если после этого вы запустили игру прямо из Steam, то все будет хорошо – компьютер автоматически перестанет определять геймпад как мышь. Все кнопки и джойстики станут выполнять свои функции в соответствии с настройками игры. Но если вы запускаете игру не из Steam, то геймпад и дальше продолжает работать как обычная мышь. Справиться с этой проблемой можно, просто добавив игру в библиотеку Steam. Также можно попробовать другие варианты.
2. Бесплатное ПО
Как известно, контроллеры DualShock от Sony, как и геймпады XBox, автоматически не распознаются ОС Windows. Так что для их использования можно установить бесплатные утилиты – Gopher 360, InputMapper, которые позволяют подключить геймпад к ПК.
3. Платное ПО
Если готовы заплатить 79 рублей, то лучше скачать утилиту Controller Companion — с помощью этой программы можно полностью настроить свой геймпад Xbox, заменив им клавиатуру и мышь — назначить необходимые клавиши и сочетания клавиш под любую игру, использовать его для быстрого набора текста и пр.
Когда нужно, чтобы мышь и/или клавиатура вели себя как джойстик, или хочется поиграть в компьютерную игру, рассчитанную под клавиатуру с мышью, при помощи джойстика, на помощь могут прийти специализированные программы для настройки геймпадов. В их основную задачу входит имитация нажатия клавиш или кнопок геймпада в зависимости от того, что конкретно требуется пользователю — заставить игру «думать», что управление осуществляется посредством клавиатуры с мышкой или геймпадом. Рассмотрим популярные программы из этой категории.
Xpadder
Программа Xpadder делает возможным управление любой PC-игрой при использовании имеющегося в распоряжении геймера USB-контроллера — будь то SP/Xbox-джойстик, автомобильный руль с педалями или штурвал. Утилита может работать и в обратном направлении, эмулируя нажатия кнопок джойстика, равно как и использование стиков.

Из функциональных возможностей Xpadder отметим:
- Удобное управление благодаря визуализации процесса настройки геймпада (на экране отображается интерактивное изображение выбранного игрового контроллера с подписанными анимированными кнопками).
- Поддержка Force Feedback — тактильной обратной связи игрового контроллера (к примеру, вибрация у джойстика).
- Поддержка беспроводных игровых Bluetooth контроллеров.
- Возможность эмуляции клавиатуры/мыши с 16 игровых устройств одновременно (т.е. поддержка мультиплеерных игр либо управления одной игрой несколькими игроками).
- Возможность создания, сохранения и последующая загрузка неограниченного количества профилей с настройками (сохраненными пресетами можно делиться с друзьями либо, наоборот, использовать скачанные из интернета профили на своем компьютере).
- Возможность создания глобальных горячих кнопок для управления посредством игровых устройств любыми программами, работающими в фоновом режиме.
- Помимо геймпадов, программа Xpadder также поддерживает всевозможные виды ритм-контроллеров (имитаторы музыкальных инструментов — барабаны, гитары и т.п.), танцевальных платформ (дэнспады) других специализированных игровых и развлекательных USB-устройств.
Pinnacle Game Profiler
Pinnacle Game Profiler — программа для управления PC-играми при помощи джойстика или геймпада иного типа (руль, рычаг, педали и т.д.). Основная задача данного приложения — обеспечить возможность использования геймпадов в играх для персонального компьютера, не поддерживающих управление игровыми контроллерами.
Pinnacle Game Profiler позволяет управлять практически любой PC-игрой при помощи имеющегося в распоряжении пользователя джойстика. Отдельно следует отметить, что приложение поддерживает большое количество разных видов игровых контроллеров, включая Xbox 360, PS3 SixAxis, Wiimote и многие другие. Основное требование к контроллеру — он должен поддерживать работу на компьютерах под управлением ОС Windows.
Кроме того, Pinnacle Game Profiler позволяет управлять играми, первоначально созданными под управление игровыми контроллерами, при помощи клавиатуры и мыши. Данная функция может пригодиться, например, при запуске игр от приставок через программный эмулятор, позволяющий запускать их в рабочей среде Windows (вроде RPCS3 для Sony PlayStation 3).
Среди главных особенностей утилиты отметим:
- Перехват нажатий всех имеющихся кнопок игрового контроллера. Если одна и та же кнопка выполняет разные функции при переключении режима управления на джойстике, программа Pinnacle Game Profiler это поймет.
- Приложение позволяет значительно увеличить количество эмулируемых клавиш клавиатуры, несмотря на то, что в джойстике ограниченное число кнопок. Для этого, например, можно задействовать функцию двойного нажатия. Т.е. одна и та же кнопка может выполнять разные действия при условии, что предварительно была нажата другая кнопка-триггер.
- Возможность управления игровым контроллером сторонними приложениями, запущенными параллельно с игрой. Т.е. программа Pinnacle Game Profiler может, к примеру, включать/выключать микрофон или стартовать/останавливать запись видео с экрана монитора путем эмуляции нажатия горячих клавиш, позволяющих управлять соответствующими приложениями.
InputMapper
InputMapper — бесплатное программное обеспечение, предназначенное для сопоставления устройств ввода/вывода с другими устройствами ввода/вывода. Первоначально программа предназначалась для сопоставления кнопок DualShock 4 с виртуальным контроллером Xbox 360, что делало возможным управление играми, поддерживающими только XInput-геймпады. В настоящий момент приложение InputMapper поддерживает множество устройств ввода и сопоставление с многочисленными устройствами вывода.
В сочетании с расширенными макросами и параметрами настройки утилита InputMapper дает пользователям возможность не только выбирать тип устройства, но и способ преобразования и применения входных данных. Все это в совокупности обеспечивает возможность эмуляции одних игровых устройств при использовании других (т.е. не только по схеме «клавиатура > джойстик» или наоборот, но и по схеме «геймпад одного типа > геймпад другого типа»).
На момент написания обзора программа InputMapper поддерживала следующие устройства ввода:
- Sony DualShock 4
- Sony DualShock 4 V2
- Xbox 360 Controller
- Xbox One Controller
- Sony Dualshock 3
- Playstation Move Navigation Controller
- Generic DirectInput Devices
- Generic XInput Devices
Сигналы от этих устройств могут быть преобразованы в сигналы от:
- Xbox 360 controller
- Sony Dualshock 4
- Мышь/клавиатура
Однако программа InputMapper довольно сложна для использования неподготовленными пользователями. Для работы с некоторыми устройствами она требует установки дополнительного программного обеспечения.
reWASD
reWASD — мощная программа для эмуляции клавиатуры и мыши при использовании игровых контроллеров, и в обратном направлении. Также предусмотрен специализированный функционал для переназначения кнопок у самих манипуляторов Xbox Elite.
Разработчики reWASD позиционируют свой программный продукт как единственный, способный предоставить геймеру все преимущества использования клавиатуры с мышью при использовании геймпадов Xbox (360, One, Elite, Elite 2), Dualshock 3, Dualshock 4, Nintendo Switch Pro, Joy-Cons и других. И обусловлено это следующим:
Возможность играть любую компьютерную игру с помощью геймпада, независимо от того, поддерживает ли она контроллеры или нет
Известно, что многие игры просто не поддерживают контроллеры. Однако это легко исправить при помощи программы reWASD, которая может работать в качестве виртуального джойстика. reWASD может назначать кнопки клавиатуры и мыши любым кнопкам контроллера. Когда геймер нажимает кнопку контроллера, утилита воспроизводит нажатие выбранной клавиши клавиатуры.
Специальный режим эмуляции контроллеров Xbox/PS4
eWASD позволяет превратить любой геймпад, клавиатуру или мышь в контроллер DualShock 4 или Xbox 360 и настроить раскладку именно так, как это нужно геймеру. Она позволяет изменить поведение эмулированных джойстиков, настроить, т.н. мертвую зону, добавить тактильную обратную связь для кнопок контроллера и многое другое.
Возможность расширения функциональности джойстиков
Обычный контроллер имеет примерно 17 кнопок, и это не так уж много. С reWASD геймер сможет значительно расширить их количество, хоть и, конечно, виртуально:
- Использование модификаторов. При удержании одной из Shift-кнопок джойстика, все остальные кнопки будут выполнять одну функции, при нажатии другой Shift-кнопки — другую функцию. В reWASD можно создать 4 набора таких комбинаций (по одному на каждую Shift-кнопку).
- Переназначение кнопок при одновременном нажатии заранее заданной комбинации (т.е. кнопки джойстика переназначаются, когда игрок, к примеру, разом нажимает все стрелки).
- Назначение отдельной функции при быстром двойном или тройном нажатии кнопки, а также при ее длительном удержании.
И все это — далеко не все возможности программы reWASD.
DS4Windows
DS4Windows — портативная программа, которая позволяет максимально эффективно использовать DualShock 4 на компьютере, а также имитировать контроллеры Xbox 360. Кроме того, в приложении предусмотрены инструменты для управления при помощи джойстика системой, другими программами или компьютером в целом.
Среди ключевых особенностей программы отметим:
- Простой и понятный интерфейс. Специально для новичков в программе предусмотрен специальный мастер, который поможет пользователю выполнить первоначальные настройки.
- Быстрое переключение между различными настройками контроллера. Геймер может создать несколько профилей с настройками для одной и той же игры или настроить элементы управления только для определенных игр. Переключаться между профилями можно с клавиатуры, или, например, проведя двумя пальцами по сенсорной панели джойстика DualShock 4.
- Помимо переключения профилей вручную, их можно переключать автоматически при запуске определенных программ или при фокусировании на них (это к вопросу об управлении при помощи геймпада другими приложениями).
- Поддержка контроллеров DualShock 4, DualSense, Switch Pro и JoyCon.
- Эмуляция контроллера Xbox 360 для использования DS4 во многих компьютерных играх, которые не поддерживают его напрямую.
- Возможность играть в игры, которые поддерживают ввод только с клавиатуры и мыши, эмулируя их при помощи геймпада.
- Возможность использования модификаторов для расширения функционала геймпадов.
- Использование сенсорной панели DualShock 4 в качестве мыши или сопоставления с другими элементами управления.
- Возможность управление цветом световой панели джойстика, который может изменяться автоматически в зависимости от уровня заряда батареи или выбранного профиля.
JoyTokey
Последняя в нашем обзоре программа — JoyToKey — занимает далеко не последнее место в рейтинге популярности эмуляторов игровых девайсов. Основное ее предназначение — обеспечение возможности управления любыми компьютерными играми, как и компьютером в целом, посредством геймпада. Т.е. JoyToKey позволяет эмулировать нажатие клавиш, клики мышью и перемещение курсора при помощи имеющегося в распоряжении пользователя игрового девайса. Впрочем, функциональных возможностей программы хватает и для обратной эмуляции (имитация геймпада при помощи клавиатуры и мыши) или даже эмуляции одних игровых устройств при использовании других.
Вот основной перечень задач, которые можно решить посредством эмулятора JoyToKey:
- Управление играми, рассчитанными на использование клавиатуры и мыши, при помощи игровых устройств, причем как проводных, так и беспроводных.
- Ввиду способности программы JoyToKey эмулировать мышь и клавиатуру, с ее помощью можно полноценно управлять компьютером (например, можно, не вставая с дивана, управлять браузером при помощи беспроводного джойстика).
- Контроль всевозможными системными параметрами (как, например, громкость звука), запуск программ и выполнение любых команд консоли Windows, эмуляция нажатий горячих клавиш и многое другое.
Понятно, что ни один существующий игровой девайс не имеет в своей конструкции столько же кнопок, сколько имеет стандартная клавиатура. И это еще не считая мыши с дополнительными мультимедийными/игровыми кнопками. Тем не менее, разработчикам JoyToKey удалось преодолеть эту проблему, реализовав в программе следующие функции:
- Возможность автоматического переназначения функций кнопок геймпада при последовательном/одновременном нажатии или удержании заданной комбинации кнопок (речь о создании «карт кнопок», между которыми можно быстро переключаться).
- Расширение функций одних и тех же кнопок путем предварительного нажатия и удержания кнопок-триггеров.
- Привязка действий к удержанию одной или нескольких кнопок геймпада в течение непродолжительного времени.
- Возможность использования стиков, как для перемещения курсора мыши, так и для нажатий клавиш (с предварительным зажатием кнопки-триггера).
Столь же широкие возможности программа JoyToKey показывает и в плане эмуляции игровых девайсов. Управление в таких играх даже можно сделать более удобным, в т.ч. и за счет использования мыши вместо стиков. А выполнение каких-то сложных комбинаций кнопок геймпада можно заменить нажатием всего одной клавиши.
Остались вопросы, предложения или замечания? Свяжитесь с нами и задайте вопрос.
Как использовать геймпад вместо мышки
Проводные мышки, будучи ранее приоритетными в использовании, уступают беспроводным решениям всё чаще, и преимущества работы с ними равноценны недостаткам. Одни без батарейки не работают, но иногда заряжаются через Micro-USB, у других перетирается провод. По чувствительности и скорости отклика дорогие беспроводные грызуны мало уступают проводным, и работаю почти с любой поверхности без привязки к длине шнура. Но представь ситуацию — мышка сломалась, села батарейка или кабель завязался в форму кукиша да приказал долго жить. А перед тобой лежит геймпад. «Вот было бы классно использовать его вместо мышки» — думаешь ты… Но не бойся! Я покажу тебе, как заменить грызуна игровым контроллером прямо сейчас!
1. Проверка связи. Прежде чем начать работу с устройством, необходимо проверить, насколько оно вообще хорошо работает в паре с ПК. Для этого подключаем геймпад к компьютеру (для примера возьму свой GameSir G3s), заходим в «Устройства и принтеры» и смотрим на доступные варианты. Если среди них есть геймпад, причём с правильной иконкой — всё в шоколаде. На всякий случай можно и нужно проверить раскладку кнопок через правый клик и «Параметры игровых устройств управления».
2. Как только этап проверок будет завершён, можно будет приниматься непосредственно за приложения. Да, ПК родными методами не умеет в геймпад так, как нужно. И в связи с этим есть две новости, хорошая и плохая. Хорошая — приложений достаточно, они бесплатны и просты в использовании. Плохая — у большинства есть возможность гибкой настройки. Каким боком эта новость плохая? Никаким, просто две хорошие новости подряд это, как по мне, перебор!
3. Выбор самого приложения. Мною лично были проверены три штуки. Первое, J-Mouse, является самым крошечным. Фактически, это утилита, а не полноценная программа. Настроек у неё почти нет, параметра чувствительности всего три, плюс возможность ускорения, а кнопки необходимо выяснять экспериментальным путем. Зато её даже устанавливать не нужно, и при большом желании этот крошечный комочек кода можно было прямо в свистульку G3s запихнуть. Идеальный вариант для аварийный ситуаций.
Следующим идёт JoyMouse. Как по мне, оптимальный вариант программы, сбалансированная в плане настроек и функций. После установки она появляется в трее, имеет целых четыре ползунка чувствительности, один из которых отвечает за ускоренный режим. Отдельно меня порадовало то, что ползунки нормального и ускоренного режимов не зависят друг от друга, и можно выставить по стандарту, скажем, быструю скорость, и лишь после нажатия на, скажем, триггер, замедлить курсор для более точных действий. Кнопок для настройки, кстати, восемь штук, и после нажатия на геймпаде они подсвечиваются. Одно окошко, быстрое включение/выключение и простота в использовании — преимущества JoyMouse.
Последним является приложение Joy2Mouse 3. Да, третья версия. Где первые две — не спрашивай, лучше у дяди Гугла поинтересуйся. J2M 3 является самой сложной программой из всех, представленных выше. У неё целых три вкладки, битком набитых настройками, и, признаться, выглядит это как месиво, что мне не очень по душе. Тем не менее, уже с самого начала приложение настроено достаточно хорошо, присутствует базовая акселерация после секунды движения в одном направлении, а после где-то получасовой настройки игровой контроллер буквально и фигурально сможет выполнять почти все функции геймерского грызуна и частично даже клавиатуры, включая масштабирование, пропуск строки, двойное нажатие одной кнопкой, а также — я не шучу — работу в Интернете… и даже работу с WinAmp! Можно использовать геймпад как пульт управления плеером! Но, опять же, нужно морочиться.
Мой персональный выбор — JoyMouse, безупречно балансирующая между простотой и возможностями. J-Mouse является самым аварийным вариантом, а Joy2Mouse 3 — самым сложным и массивным. Есть ещё варианты? Оставляй их в комментариях. Не стесняйся, я не кусаюсь.
Dozaemon
28.10.2021
Насколько понял он играет через мс лаунчер, а там все ювп прилы, которые стим не поддерживает
Ответить
Развернуть ветку
Женя Корсунский
28.10.2021
Автор
Благодарен всем ,кто ответил , Gopher360 именно то , что мне было нужно
Ответить
Развернуть ветку
Футбольный самолет
28.10.2021
Эмуляция мышки геймпадом
С такими потребностями только к Steam Controller, скорее всего. Ну или какой-то софт нужен, который будет при какой-то комбинации менять конфиг. Не знаю, возможно ли это на DS4Windows и дружат ли с этой прогой отличные от DS4 контроллеры.
Ответить
Развернуть ветку
Doctor Net
28.10.2021
Юзаю дш4 и инпут маппер, все игры видят как х360 ГЕЙмпад + тачпад дш дает возможность управлять курсором мыши
Ответить
Развернуть ветку
Аккаунт удален
28.10.2021
Комментарий недоступен
Ответить
Развернуть ветку
e z
29.10.2021
Через стим удобнее всего. Там виртуальная клавиатура есть и пресеты. Куча всего.
Ответить
Развернуть ветку
Комментарий удален модератором
Развернуть ветку
Читать все 19 комментариев
Все функции компьютерной мыши может выполнять геймпад. Зачем это нужно? Мышь может просто сломаться, у нее сядет батарейка в самый неподходящий момент или просто пользователю удобнее обходиться одним устройством. Рассказываем, как сделать мышь из геймпада.
1. Steam
Сначала самое простое – в онлайн-магазине Steam есть режим Big Picture, который позволяет пользоваться контроллером словно мышью. С помощью правого джойстика вы можете двигать курсором по экрану, а нажатие на триггер воспринимается как клик кнопкой мыши. Работает? Да. Однако эта функция действует, только если вы находитесь на экране магазина Steam.
Если геймпад исполняет функции мыши, то удобно с помощью одного устройства, например, свернуть окно или переключить настройки
А как управлять курсором на рабочем столе, например, когда понадобилось запустить фильм? И вновь обращаемся к сервисам – тот же Steam уже поддерживает различные геймпады, и комбинации клавиш на контроллере соответствуют различным функциям на ПК. Для включения этой функции необходимо:
- открыть главное окно Steam,
- перейти в « Настройки» — «Контроллер» — «Общие настройки контроллера»,
- выбрать свой контроллер (PlayStation, Xbox, Switch Pro или Generic), установив соответствующий флажок — теперь вы сможете перемещать мышь с помощью правого джойстика на геймпаде,
- на странице «Настройки» — «Контроллер» можно нажать пункт «Конфигурация рабочего стола», чтобы указать, какие кнопки будут имитировать конкретные клавиши клавиатуры.
Правда, есть небольшой нюанс. Если после этого вы запустили игру прямо из Steam, то все будет хорошо – компьютер автоматически перестанет определять геймпад как мышь. Все кнопки и джойстики станут выполнять свои функции в соответствии с настройками игры. Но если вы запускаете игру не из Steam, то геймпад и дальше продолжает работать как обычная мышь. Справиться с этой проблемой можно, просто добавив игру в библиотеку Steam. Также можно попробовать другие варианты.
2. Бесплатное ПО
Как известно, контроллеры DualShock от Sony, как и геймпады XBox, автоматически не распознаются ОС Windows. Так что для их использования можно установить бесплатные утилиты – Gopher 360, InputMapper, которые позволяют подключить геймпад к ПК.
3. Платное ПО
Если готовы заплатить 79 рублей, то лучше скачать утилиту Controller Companion — с помощью этой программы можно полностью настроить свой геймпад Xbox, заменив им клавиатуру и мышь — назначить необходимые клавиши и сочетания клавиш под любую игру, использовать его для быстрого набора текста и пр.
Источник: //zoom.cnews.ru/b/post/tehnoblog/75971
Данный материал является частной записью члена сообщества Club.CNews.
Редакция CNews не несет ответственности за его содержание.