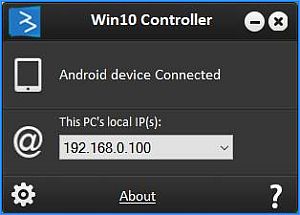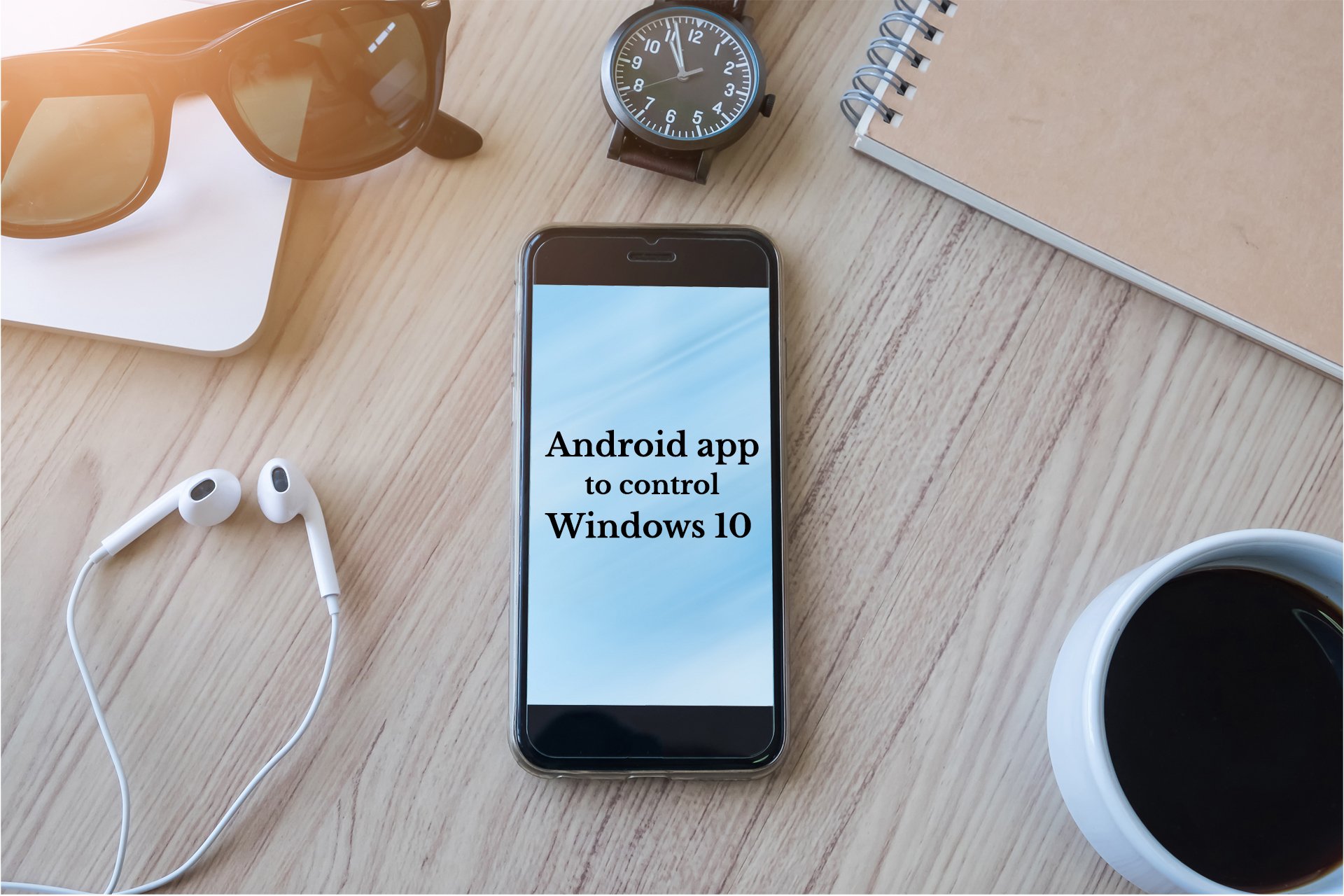Хотите управлять своим компьютером или ноутбуком с Windows 10 через телефон? С помощью соответствующего программного обеспечения можно удаленно управлять компьютером, использовать телефон как мышку, заходить в меню Пуск, запускать программы, мультимедийные приложения и много другое. Рассмотрим, как это сделать.
Содержание
- 1 Приложение для управления компьютером с Windows 10 через телефон
- 2 Как настроить Controller for Windows 10?
- 3 Управление компьютером с Windows 10 с помощью телефона
Если вам нужно получить доступ к компьютеру через телефон, обратите внимание на приложение Controller for Windows 10. Эта программа «превращает» телефон в беспроводный пульт к компьютеру. Позволяет управлять мышкой через сенсорный экран смартфона, предоставляет возможность запускать приложения с помощью жестов (можно создавать собственные жесты для запуска различных программ на компьютере), управлять громкостью системы и мультимедийными приложениями и многое другое.
Все это работает на удивление гладко и без каких-либо задержек. Связь между телефоном и компьютером с Windows 10 устанавливается через беспроводную связь – то есть ваш компьютер и телефон должен быть в той же сети WiFi.
Как настроить Controller for Windows 10?
Установка приложения на компьютер
Controller for Windows 10 состоит из двух компонентов — приложения для Android или Windows Phone, и утилиты для обеспечения соединения между двумя устройствами, которую нужно инсталлировать на компьютере.
Для начала скачиваем файл для так называемой серверной части, или программу для установки на компьютере, которая будет принимать подключение с телефона. Будет загружен файл в формате ZIP, который распакуйте в любое указанное место на диске.
Затем перейдите к распакованной папке и запустите файл Win10Controller.exe. После установки в центре экрана отобразится небольшое окно с информацией, что доступно подключение к смартфону, а также IP-адрес вашего компьютера.
Установка приложения на телефон
Теперь переходим к установке приложения на телефоне.
Скачайте Controller for Windows 10 на Андроид:
https://play.google.com/store/apps/details?id=com.kerimkaynakci.win10controllerfree
или Windows Phone:
https://www.microsoft.com/ru-ru/store/p/win10-controller/9nblggh1nzfc
Загружаем приложение на мобильный телефон и запускам его. Отобразится главное окно приложения – сначала оно может показаться несколько неудобным по виду интерфейса, тем не менее к нему легко привыкнуть.
В нижней части экрана высветится красная полоса с сообщением, что на данный момент нет соединения с компьютером и нужно его установить. После нажатия на окно появится экран подключения к компьютеру.
Если ваши устройства находятся в одной сети WiFi, а также включена программа на компьютере то достаточно воспользоваться опцией Auto Connect. Приложение автоматически найдет устройство в сети Wi-Fi и подключится к нему. Тем не менее, если подключится в автоматическом режиме не удалось, воспользуйтесь опцией Manual Connect и введите адрес IP компьютера (отображается в окне запущенной программы на Windows).
После подключения к компьютеру, можно непосредственно перейти к управлению Windows 10 с телефона.
Управление компьютером с Windows 10 с помощью телефона
Давайте начнем с основ – перемещение курсора мыши. Все очень просто. Переместите палец по черному экрану приложения – заметили, что курсор мыши движется в соответствии с движением вашего пальца. Касание экрана одним пальцем выполняет щелчок левой кнопки мыши, прикосновение двумя пальцами — правый клик мыши.
В центре экрана отображается серое поле. Оно имитирует колесо мышки – если поле установлено на «Scroll», то короткие перемещения пальцем в этой области вверх или вниз выполняют то же самое, что прокрутка колесика мышки.
В верхнем меню находятся ссылки на дополнительные функции. Синий круг вызывает ассистента Cortana. В случае если ассистент не доступен, прикосновение к этой опции выведет поисковую систему в Windows 10. Вместе с ней появляется клавиатура, с помощью которой можно быстро найти любой пункт в меню Пуск и запустить его нажатием Enter.
Следующий значок вызывает отображение всех открытых окон рядом друг с другом. Это облегчает работу с несколькими окнами в Windows 10. Далее находится плитка с квадратами – это своего рода «локальное» меню Пуск. Здесь находятся быстрые ссылки для отдельных приложений (можно также назначить свои иконки).
Следующим элементом, на который следует обратить внимание является значок поиска. С его помощью можно быстро запустить поиск в Google или на YouTube – очень полезно, когда вы хотите быстро найти что-то в Интернете или открыть видео на YouTube. Можно производить поиск по голосу (значок микрофона), но этот вариант зарезервирован для пользователей платной версии.
Двигаясь дальше мы найдем значок «S», т. е. жесты. Можно нарисовать свой собственный жест с помощью опции «New gesture» (Новый жест) и назначить ему какое-либо действие – например, запуск приложения Spotify на компьютере. Для этого создайте жест «S», а затем перейдите в раздел «Manage gestures» (Управление жестами).
На компьютере кликните на значок шестеренки в окне программы Controller for Windows 10 и в настройках перейдите в раздел «Custom gestures». В приложении на телефоне коснитесь вновь созданного жеста в списке (вкладка «Управление жестами») для его редактирования.
Обратите внимание, что в настройках программы Windows 10 Controller появится идентификатор выбранного жеста в поле «Selected gesture». Теперь в поле «Select action» можно назначить ему любое действие (закрытие программы, открытие программы, отключение звука, переключение песен, функции копирования/вставки, сворачивания / восстановления приложения и т. д.). Просто выберите нужное действие для него и дополнительно его определите. Например, если вы выберите «Run app» (Запустить приложение), то нужно указать, какую программу вы хотите запустить.
Этот материал написан посетителем сайта, и за него начислено вознаграждение.
У меня, как и многих читателей Overclockers.ru, в связи с деятельностью большая часть дня проходит за компьютером. Неудобное кресло, сидячий образ жизни, постоянный дискомфорт — думаю, что многим читателям с достаточно бюджетными рабочими местами это близко. А сейчас, когда на дворе середина лета, хочется держаться от компьютера подальше, чтобы лишний раз не испытывать на себе жар от системного блока. Но сейчас компьютеры настолько плотно вошли в нашу жизнь, что большинство из нас так или иначе привязаны к ПК: работа, развлечения, общение — все в персональном компьютере. Скажу честно — в моем доме компьютер является центром всего — это и музыкальный аппарат, и кинотеатр, и «печатная машинка», и хранилище информации, и рендер-машина, и средство связи с внешним миром, и игровая станция — всего не перечислить.
И вот незадача: как сохранить связь с ПК, занимаясь в течение дня своими делами? Для себя по данному вопросу я нашел эффективное решение достаточно давно — удаленный рабочий стол прямо с телефона. Это настоящий «персональный компьютер в кармане», тот самый «пульт управления», который, я уверен, многие из вас искали, раз зашли на данную статью.
рекомендации
3070 Gigabyte Gaming за 50 тр с началом
Выбираем игровой ноут: на что смотреть, на чем сэкономить
3070 Gainward Phantom дешевле 50 тр
13700K дешевле 40 тр в Регарде
Ищем PHP-программиста для апгрейда конфы
3070 дешевле 50 тр в Ситилинке
MSI 3050 за 25 тр в Ситилинке
3060 Gigabyte Gaming за 30 тр с началом
13600K дешевле 30 тр в Регарде
4080 почти за 100тр — дешевле чем по курсу 60
12900K за 40тр с началом в Ситилинке
RTX 4090 за 140 тр в Регарде
Компьютеры от 10 тр в Ситилинке
3060 Ti Gigabyte за 42 тр в Регарде
Удаленный рабочий стол прямо в телефоне — это настоящий «Must-have» для лентяя. Представьте: вы лежите на диване, смотрите кино с подключенного к системному блоку телевизора, время позднее, чувствуете, что засыпаете, но вставать так лень — достали телефон, удаленно закрыли фильм и выключили компьютер — спите спокойно.
Или другая, более специфичная ситуация: вы майнер, помимо добычи криптовалюты вынуждены ходить на работу в офис или на завод. Вы буквально привязаны к своей ферме, потому что какая-либо ошибка, временно пропало соединение — часики тикают, ферма простаивает — несете убытки. И тут опять же вам поможет удаленный рабочий стол — заходим в компьютер прямо из своего смартфона, перезапускаем майнер и продолжаем получать доход. Красота ведь?
А самое главное, такие ситуации, их тысячи — а иметь «пульт» для компьютера было бы полезно и майнеру, и энтузиасту, и геймеру, и даже домохозяйке! Хотите сделать это просто, бесплатно и, самое главное, быстро? Тогда прошу ознакомиться с предоставленным материалом.
Выбор программы для создания удаленного рабочего стола
Итак, всего существуют несколько программ, позволяющих создать «компьютерный пульт». Зайдя в Pay маркет, можно увидеть целый список разнообразных приложений для создания удаленного рабочего стола:
Есть как достаточно известные приложения, такие как: TeamViewer, Remote Desktop от Microsoft и Удаленный рабочий стол Chrome от Google; но существуют и малоизвестные «пульты», скачивать и взаимодействовать с которыми я бы не решился. Мой выбор, собственно, пал на Удаленный рабочий стол Chrome от Google, потому что это наиболее простой в освоении, установке и использовании «пульт». На самом деле, пользуюсь я им уже около двух лет и проблем не наблюдалось как на iPhone под операционной системой IOS, так и на Android-смартфоне. Ну и если это продукт Google, то я не беспокоюсь за сохранность своих данных, ведь корпорация большая, а выпускать некачественный продукт для них просто непозволительно.
Но вы, собственно, можете выбрать для себя любой другой удаленный рабочий стол, я думаю, что процесс установки у них идентичен. А я же, собственно, приступаю к установке программы и ее настройке.
Как установить и настроить Удаленный рабочий стол Chrome от Google?
Итак, для начала мы скачиваем приложение из App Store или Play маркета на свой смартфон. Я думаю, что процесс установки приложения на смартфоне описывать нет никакого смысла — все происходит автоматически.
Далее вам потребуется браузер Google Chrome, установленный на вашем ПК. Если же по какой-то причины у вас нет этого браузера, вам не составит труда скачать его бесплатно.
И в браузере Google Chrome, и на вашем смартфоне должна быть одна учетная запись Google. Если таковой по каким-то причинам у вас еще нет, то, как бы странно это не звучало «зарегистрируйтесь в Google».
Далее в адресной строке Chrome набираем следующее:
Далее вы просто устанавливаете web-приложение себе в браузер Chrome как расширение, а также скачиваете инсталятор chromeremotedesktophost:
Запускаете инсталятор и выполняется простейшая установка.
Следующая задача — предоставить доступ устройства (смартфона) к вашему рабочему столу. Тут все предельно просто: запускаем на компьютере браузер Chrome, в адресной строке вводим ранее известную ссылку, либо же можете нажать на иконку удаленного рабочего стола в Chrome:
Нажимаете на кнопку «Включить», когда вам предложат настроить удаленный доступ.
Далее вам будет предложено создать имя компьютера:
И далее создаем PIN-код длиной не менее 6 цифр:
Жмем на кнопку «Запустить», и ваш рабочий стол готов к эксплуатации.
Но на этом еще не все — переходим к настройке удаленного рабочего стола на смартфоне:
- запускаем ранее скачанное приложение (убедитесь, что в браузере Chrome и в приложении используется одна учетная запись Google);
- ждем, пока прогрузится список «Мои компьютеры»;
- кликаем на свой компьютер;
- вводим придуманный ранее PIN-код.
Вас можно поздравить: теперь вы имеете удаленный доступ к своему ПК из любой точки мира при условии, что на обоих устройствах есть подключение к сети Интернет.
Впечатления от использования Удаленного рабочего стола Chrome
В принципе, Удаленный рабочий стол Chrome позволяет вам управлять своим ПК практически также, как бы вы управляли им, была бы у вас сенсорная панель вместо экрана. Сочетания горячих клавиш, конечно, зажать не получится, но требуется ли оно обыкновенному пользователю, которому надо удаленно выключить компьютер, переключить плейлист, включить фильм? В принципе, вам ничего не составит труда теоретически играть таким образом в игры, но данное удовольствие уж точно для искушенных, хотя мне ничего не помешало, например, выключить с телефона компьютерную игру, находясь на улице:
Если вы плохо видите или не можете попасть, то вам не составит труда растянуть нужный участок рабочего стола, выполнив на дисплее смартфона простое растягивающее движение пальцами.
Также вам ничего не мешает включить экранную клавиатуру, нажав на соответствующую кнопку, чтобы напечатать в нужном вам месте текст, как бы вы сделали и в операционной системе при непосредственном контакте с ПК и реальной клавиатурой.
При использовании данного рабочего стола не стоит забывать о задержке. Ваши действия происходят на компьютере с небольшой задержкой, но, к слову, это не является проблемой при использовании, если вы не додумались играть таким образом в компьютерные игры. Теоретически таким образом можно смотреть кинофильмы, которые есть на вашем компьютере, прямо через смартфон, но звуковая дорожка серьезно отстает от видеоряда, который, к тому же, сильно подтормаживает, и картина превращается в слайдшоу.
Возможно ли заниматься оверклокингом при использовании Удаленного рабочего стола Chrome?
Многие читатели последнее время стали жаловаться на то, что на данный момент выходит крайне мало контента об оверклокинге. И, может быть в шутку, а может быть и нет, но я решил попробовать заняться разгоном через удаленный доступ!
Естественно, что способность к разгону придется испытывать непосредственно в операционной системе. И ничего кроме видеокарты силами ПО в Windows серьезно разогнать не получится.
Итак, я запускаю MSI Afterburner, чтобы попробовать подразогнать GTX 1060. Но, к сожалению, возможность ввести точные значения почему-то отсутствует, утилита просто не реагирует на вводимые мной значения при помощи экранной клавиатуры.
Но за то ползунки отлично реагируют на клики, хотя, как бы я не пытался выставить более или менее точное значение, это оказывается сделать чертовски сложно.
Конечно, чисто теоретически таким образом вполне реально разогнать видеокарту, если вам хочется вывести оверклокинг на дистанционный уровень, разгоняя прямо с дивана или из кухни, занимаясь попутно варкой борща. Но я бы таким заниматься не стал и вам, собственно, не советую.
Заключение
По итогу Удаленный рабочий стол Chrome показал себя как прекрасный помощник в работе с ПК. Оперативной памяти такое решение потребляет совсем немного и практически не нагружает процессор.
Если вы ищите способ дистанционного управления компьютером, то, вполне возможно, что Удаленный рабочий стол Chrome — это ваш выбор, лично я рекомендую данное решение как проверенное и надежное.
А пользовались ли вы другими программами для обеспечения удаленного доступа к компьютеру, и какое у вас сложилось мнение о них?
Этот материал написан посетителем сайта, и за него начислено вознаграждение.
Содержание статьи
- 5 лучших Android-приложений для управления ПК с Android (2020)
- 1. KiwiMote
- 2. TeamViewer для удаленного управления
- 3. Единый пульт
- 4. Пульт дистанционного управления ПК
- 5. Удаленный рабочий стол Chrome
вспомните те ленивые выходные, когда вы просто не хотите пошевелить; или в те леденящие кровь зимние ночи, когда вы с комфортом смотрите фильм на диване и желаете, чтобы вам не приходилось покидать зону комфорта, чтобы изменить громкость или пропустить треки.
Итак, вы можете подумать: «Могу ли я использовать свой телефон Android в качестве мыши?» Управлять устройствами мысленно через интерфейс мозг-компьютер пока коммерчески нецелесообразно. Тем не менее, у нас есть приложения для Android, которые могут работать как удаленное управление ПК.
Приложения Android, которые могут управлять другими вашими устройствами через локальный Wi-Fi, Bluetooth или из любого места через Интернет, пригодятся для удаленного администрирования. Лучше всего то, что некоторые из них даже предоставляют возможность совместного использования экрана, чтобы получить полный контроль над графическим интерфейсом вашего рабочего стола или ноутбука.
Примечание. Это не рейтинговый список; это сборник лучших Android-приложений для управления другими устройствами. Вам рекомендуется выбрать тот, который вам нужен.
5 лучших Android-приложений для управления ПК с Android (2020)
- KiwiMote
- TeamViewer
- Единый пульт
- Удаленный ПК
- Удаленный рабочий стол Chrome
1. KiwiMote
KiwiMote — одно из приложений с самым высоким рейтингом в Play Store, которое позволяет вам управлять своим компьютером с телефона Android через Wi-Fi. Он поддерживает все версии Android выше 4.0.1.
Сервер на стороне ПК должен быть установлен на вашем настольном компьютере или ноутбуке и требует, чтобы в вашей системе была установлена Java. Сервер легкий, всего около 2Мб. Кроме того, серверное программное обеспечение переносимо и работает на Windows, Mac и Linux.
KiwiMote требует, чтобы ваш телефон и компьютер были подключены к одному Wi-Fi-роутеру или точке доступа. Соединение легко настроить, и вы можете использовать свой телефон для сканирования QR-кода, отображаемого на вашем рабочем столе. Кроме того, вы также можете ввести IP-адрес, порт и уникальный PIN-код для подключения.
Это приложение для дистанционного управления ПК обеспечивает такие важные функции, как клавиатура, мышь и геймпад, которые работают как ветер. Кроме того, он имеет простые в использовании интерфейсы для многих популярных настольных приложений, таких как Adobe PDF Reader, GOM Player, KM Player, Pot Player, VLC Media Player, Windows Media Player, Windows Photo Viewer и многих других. Однако вы не можете просматривать экран своего компьютера на своем устройстве.
KiwiMote доступен бесплатно и содержит рекламу. Загрузите его в Google Play здесь .
2. TeamViewer для удаленного управления
Используя Teamviewer, вы можете настроить свой телефон Android для управления компьютерами под управлением Windows, Linux и macOS. Вы даже можете удаленно управлять другими устройствами Android или портативными устройствами с Windows 10.
Как вы, возможно, знаете, TeamViewer уже является популярным приложением для дистанционного управления среди масс. Что здорово, так это то, что вам не нужно находиться в одной и той же Wi-Fi или локальной сети. Таким образом, вы можете управлять своим компьютером и показывать экран практически из любого места через Интернет.
Установите настольный сервер отсюда. После установки вам будет предоставлен уникальный идентификационный номер. Введите этот номер на своем устройстве Android, и тогда вы сможете использовать его как в режиме управления, так и в режиме передачи файлов.
Вам не нужно беспокоиться о несанкционированном доступе, поскольку Teamviewer использует 256-битное кодирование сеанса AES и 2048-битный обмен ключами RSA. Вы также можете удаленно заблокировать или перезагрузить компьютер.
Он имеет возможности совместного использования экрана в реальном времени и обеспечивает надежную и быструю связь. Что еще? Teamviewer может облегчить двунаправленную передачу данных между вашими устройствами, а также может передавать звук и видео высокой четкости.
Получите его в Play Store здесь .
3. Единый пульт
Unified Remote уже много лет находится в магазине приложений, и это одно из самых популярных приложений, когда дело доходит до управления вашим ПК с устройства Android. Это приложение использует Bluetooth или Wi-Fi для удаленного управления вашим компьютером и поставляется с предустановленной поддержкой более 90 популярных программ. Вы можете скачать его настольную программу на стороне сервера здесь , и она поддерживает Windows, Linux и macOS.
Unified Remote поддерживает функцию Wake-on-LAN, которую вы можете использовать для удаленного вывода компьютера из спящего режима. Он даже позволяет вам управлять Raspberry Pi и Arduino Yun. Другие полезные функции включают файловый менеджер, зеркальное отображение экрана, управление медиаплеером и основные функции, такие как клавиатура и мышь с поддержкой мультитач.
Его функция «Плавающие пульты» позволяет вам управлять своим компьютером даже при использовании других приложений, но она доступна только в платной версии. Другие функции платной версии включают настраиваемые пульты дистанционного управления, поддержку виджетов, голосовые команды и полезные функции для Android.
В бесплатной версии есть реклама. Скачайте здесь .
4. Пульт дистанционного управления ПК
PC Remote работает под управлением Windows XP / 7/8/10 и может использоваться для управления вашим ПК с Android через Bluetooth или Wi-Fi. PC Remote легко подключается и обладает множеством функций, а его настольная программа на стороне сервера занимает около 31 МБ.
В этом приложении доступны все полезные функции, такие как мышь, клавиатура и элемент управления Powerpoint. Самая мощная функция этого приложения — «Удаленный рабочий стол», которая позволяет просматривать экран рабочего стола в режиме реального времени и управлять им с помощью сенсорного ввода.
Мне удалось просмотреть видео без задержек, используя эту функцию, хотя вы не можете передавать звук удаленно. PC Remote имеет встроенный FTP-сервер под названием «Кабель для передачи данных», с помощью которого вы можете получить доступ к файлам на вашем смартфоне на вашем компьютере. Вы также можете просматривать все диски и файлы на своем ПК и открывать любой контент со своего устройства Android.
Одна из самых интригующих особенностей этого приложения для удаленного управления ПК заключается в том, что в нем есть более 30 классических консольных игр, которые вы можете запускать на своем рабочем столе одним касанием и играть с помощью игрового контроллера в этом приложении. Доступно множество раскладок геймпада по умолчанию. Вы даже можете сделать свой собственный.
PC Remote доступен бесплатно и поставляется с рекламой. Загрузите его из Google Play здесь .
5. Удаленный рабочий стол Chrome
Удаленный рабочий стол Chrome, созданный Google, позволяет вам просматривать свой компьютер и управлять им из любого места удаленно с помощью телефона или любого другого компьютера. Конечно, вам необходимо иметь учетную запись Google, чтобы использовать функции удаленного обмена.
Удаленный рабочий стол Chrome позволяет делиться экраном в реальном времени, он быстрый и отзывчивый. Вы можете использовать свое устройство Android как мышь или управлять компьютером с помощью сенсорного ввода. Одна из причин порекомендовать это бесплатное приложение для дистанционного управления — это простой процесс настройки и красивый пользовательский интерфейс.
Вам необходимо установить приложение Chrome Remote Desktop по этой ссылке в Play Маркете . Расширение Chrome Remote Desktop для браузера Chrome можно скачать по этой ссылке.
Вы нашли этот список лучших приложений для управления ПК с телефона полезным? Мы постарались включить как приложение, которое позволяет вам показывать экран вашего ПК на телефоне, так и те, которые превращают ваш телефон в мышь и клавиатуру. Итак, вы можете выбрать любое из этих приложений для удаленного управления Android в зависимости от вашего использования.
by Ivan Jenic
Passionate about all elements related to Windows and combined with his innate curiosity, Ivan has delved deep into understanding this operating system, with a specialization in drivers and… read more
Updated on July 27, 2021
- If you want to control Windows 10 from Android, there are a few interesting apps that can show you the advantages of multiple-platform access.
- The highest-rated tool found below encrypts connections with asymmetric RSA 2048 key exchange and provides responsive communication.
- You may also achieve your goal by using Google’s dedicated app and the appropriate extension.
- For accurate screen projection, Microsoft’s own alternative is worthy of your full attention too.
XINSTALL BY CLICKING THE DOWNLOAD FILE
This software will repair common computer errors, protect you from file loss, malware, hardware failure and optimize your PC for maximum performance. Fix PC issues and remove viruses now in 3 easy steps:
- Download Restoro PC Repair Tool that comes with Patented Technologies (patent available here).
- Click Start Scan to find Windows issues that could be causing PC problems.
- Click Repair All to fix issues affecting your computer’s security and performance
- Restoro has been downloaded by 0 readers this month.
Multi-platform integration is very important in today’s tech world. Technology now allows us to connect basically any device with another one.
This is directly related to maximized mobility and productivity, not to mention that there are also times when you don’t want to leave the couch to change the song on YouTube.
Perhaps the most popular multi-platform integration is the one between Windows PCs and Android. There are various apps that allow you to control a computer from the comfort of your bed.
Things are no different when you’re outside the house, using Android apps. In fact, there are two types of apps for remotely controlling a Windows 10 PC with a smartphone.
The first type serves as a projection client and transfers your PC screen onto our Android phone, allowing you to control the PC as we do with touch-enabled monitors.
The second one serves as a remote control for mouse and keyboard on your PCs. Whichever type you prefer, we’ve prepared a list of the best Android apps (of both kinds) for controlling Windows 10 PC.
So, sit back, relax, find a proper app, and you’ll never have to get up off your couch to do something on your computer.
What’s the best Android app to remote control Windows 10?
TeamViewer
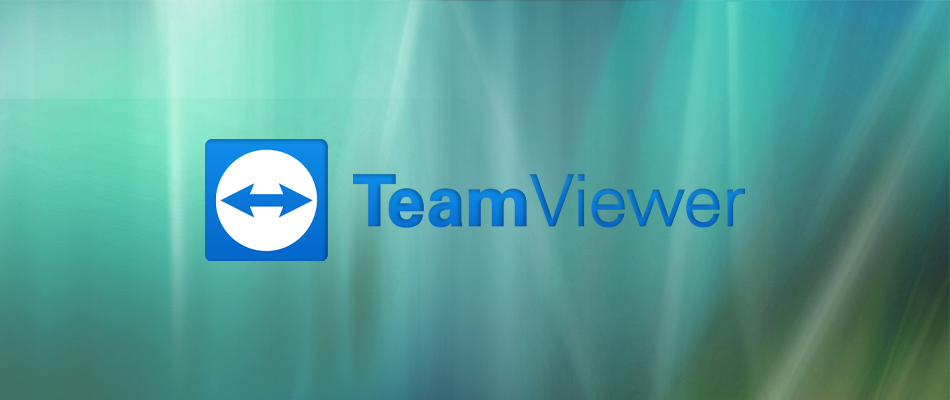
TeamViewer is perhaps the most popular program for controlling one computer from another, but it also has an Android version.
For those who don’t know, TeamViewer for Android is pretty stable, fast, and secure, just like its Windows PC counterpart.
Besides the ability to control one device from another, TeamViewer allows you to transfer files between the devices. There’s also full keyboard support, as well as support for multiple monitors.
When it comes to connecting your PC and Android via TeamViewer, the process is pretty much the same as connecting two computers.
You just need to enter your computer’s TeamViewer ID and password, and you’re good to go. Also, TeamViewer is perhaps the most business-oriented remote control app on our list.
⇒ Get TeamViewer
Remote Control Collection
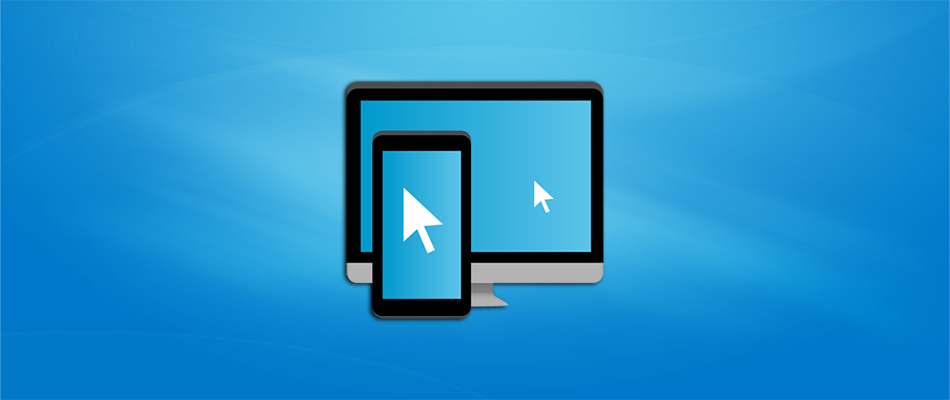
Remote Control Collection is one of the most versatile apps for controlling your PC from your Android phone.
In fact, it is the combination of both above-mentioned methods, as it allows you to control your mouse and keyboard, as well as project a PC screen on your phone.
Besides controlling your desktop, you can also manage files, slides, and more. However, only mouse and keyboard control are available in the free version.
For more advanced options, like Live Screen, Media Player, and Slideshows, you’ll have no other option but to purchase the Pro version.
To connect Remote Control Collection with a computer, download the app on your PC, identify your IP address, and pair two devices.
Setup is pretty easy, and it shouldn’t take you much time. When you start the app on your phone, you’ll notice it is divided into two sections, Remotes and Devices.
The Remotes section allows you to control your computer, while the Devices section allows you to manage all your connected PCs.
⇒ Get Remote Control Collection
Chrome Remote Desktop

Google has also prepared its own app to remote control Windows 10 from Android. All you need to do is to download Chrome Remote Desktop on your phone.
Then, install the extension of the same name on Google Chrome on your PC. Once you do so, you’ll be able to pair two devices, and remotely control your computer from Android.
Although this is just a Chrome extension, it is not limited to the browser only, as you can control basically anything on your computer, as long as you’re signed in to Chrome.
So, the only requirement is to have Google Chrome with this extension installed on your computer. When it comes to performance, it is pretty solid, and you should be satisfied.
Some PC issues are hard to tackle, especially when it comes to corrupted repositories or missing Windows files. If you are having troubles fixing an error, your system may be partially broken.
We recommend installing Restoro, a tool that will scan your machine and identify what the fault is.
Click here to download and start repairing.
There’s, however, a slight delay while a connection is first established, but after that, you shouldn’t have any complaints.
⇒ Get Chrome Remote Desktop
Microsoft Remote Desktop
Microsoft’s answer to Chrome Remote Desktop is Microsoft Remote Desktop. Although the app works best with Windows 10 mobile devices, it is also available for Android.
All you have to do is to download the app on both PC and Android and pair two devices. With Microsoft Remote Desktop, you can control your PC wherever you are.
It also provides accurate screen projection, as well as quality audio and video streaming. However, this feature is available only on Pro and Enterprise versions of Windows.
So, if you’re running Windows 10 Home, you’ll have to look for another option. You can download Microsoft Remote Desktop from the Microsoft Store.
⇒ Get Microsoft Remote Desktop (Google Play Store)
Remote Link
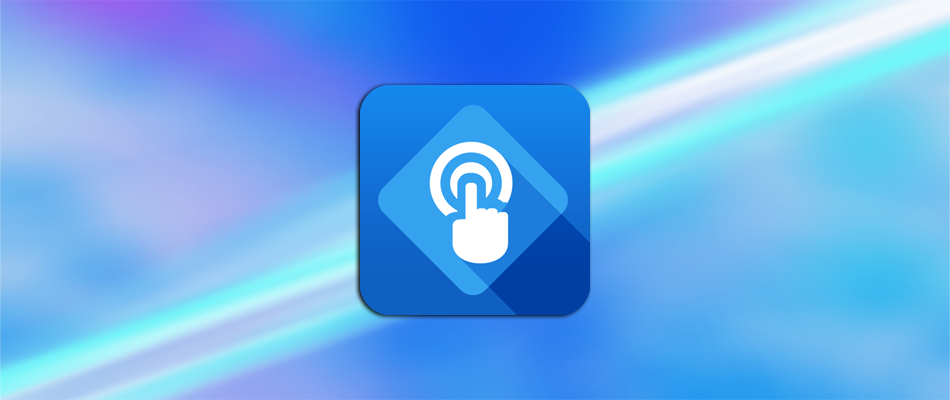
If Google and Microsoft have their own remote control apps, why wouldn’t Asus think of a similar tool for its users and not only?
Asus’ Remote Link is a pretty stable app for controlling your PC from your Android phone, that offers everything you’d expect from such a service.
Among other features, Remote Link supports multi-pad gestures and Android Wear compatibility. So with this app, you’re not only limited to your phone but can also control a PC from your Android watch.
The user interface of the app is pretty neat and clean, and you won’t have any problems getting around.
Even though this app was developed by Asus, it is not limited to Asus devices only, as you can use it on pretty much any phone, Android watch, and PC.
⇒ Get Remote Link
Unified Remote
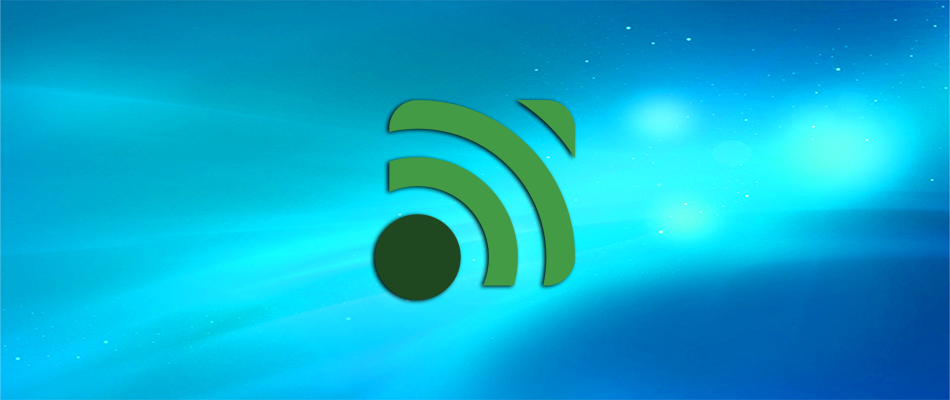
Unified Remote is another feature-rich app for controlling your Windows PC with your Android Phone. However, this app works a little bit different compared to its competitors.
Unified Remote supports over 90 Windows programs and apps which you can control from your phone. Each program has its own controls and abilities, that you can manipulate with Unified Remote.
The app allows you to perform various tasks, like pausing a song on Spotify, moving on to the next slide in PowerPoint, and more.
When it comes to design, Unified Remote has a pretty clean user interface, which can be customized by choosing between various themes.
The app is available for free, but if you purchase the Pro version, you’ll be able to use even more features, like voice commands, NFC commands, and Android Wear support.
⇒ Get Unified Remote
AnyDesk

If you’re looking for an advanced all-in-one remote control solution, rest assured that AnyDesk will easily meet most of your demands.
This software encrypts every connection with asymmetric RSA 2048 key exchange, so it provides not ony amazingly fast, but also secure access to computers and your Android smartphone.
Moreover, it is fully compatible with several other operating systems and their various versions, including iOS, Linux, and macOS.
Some key features you are about to enjoy:
- Light design, ideal even for less experienced users
- No administrative privileges required
- Bank-level security standards
- Constant updates
- Unquestionable platform-independence
⇒ Get AnyDesk
Of course, there are many other apps for controlling Windows 10 PC from Android phone, but we’ve included these ones as the best options.
Let us know what do you think about our choices in the comments, and feel free to suggest more apps if you feel like we missed some essential ones.
Still having issues? Fix them with this tool:
SPONSORED
If the advices above haven’t solved your issue, your PC may experience deeper Windows problems. We recommend downloading this PC Repair tool (rated Great on TrustPilot.com) to easily address them. After installation, simply click the Start Scan button and then press on Repair All.
Newsletter
by Ivan Jenic
Passionate about all elements related to Windows and combined with his innate curiosity, Ivan has delved deep into understanding this operating system, with a specialization in drivers and… read more
Updated on July 27, 2021
- If you want to control Windows 10 from Android, there are a few interesting apps that can show you the advantages of multiple-platform access.
- The highest-rated tool found below encrypts connections with asymmetric RSA 2048 key exchange and provides responsive communication.
- You may also achieve your goal by using Google’s dedicated app and the appropriate extension.
- For accurate screen projection, Microsoft’s own alternative is worthy of your full attention too.
XINSTALL BY CLICKING THE DOWNLOAD FILE
This software will repair common computer errors, protect you from file loss, malware, hardware failure and optimize your PC for maximum performance. Fix PC issues and remove viruses now in 3 easy steps:
- Download Restoro PC Repair Tool that comes with Patented Technologies (patent available here).
- Click Start Scan to find Windows issues that could be causing PC problems.
- Click Repair All to fix issues affecting your computer’s security and performance
- Restoro has been downloaded by 0 readers this month.
Multi-platform integration is very important in today’s tech world. Technology now allows us to connect basically any device with another one.
This is directly related to maximized mobility and productivity, not to mention that there are also times when you don’t want to leave the couch to change the song on YouTube.
Perhaps the most popular multi-platform integration is the one between Windows PCs and Android. There are various apps that allow you to control a computer from the comfort of your bed.
Things are no different when you’re outside the house, using Android apps. In fact, there are two types of apps for remotely controlling a Windows 10 PC with a smartphone.
The first type serves as a projection client and transfers your PC screen onto our Android phone, allowing you to control the PC as we do with touch-enabled monitors.
The second one serves as a remote control for mouse and keyboard on your PCs. Whichever type you prefer, we’ve prepared a list of the best Android apps (of both kinds) for controlling Windows 10 PC.
So, sit back, relax, find a proper app, and you’ll never have to get up off your couch to do something on your computer.
What’s the best Android app to remote control Windows 10?
TeamViewer
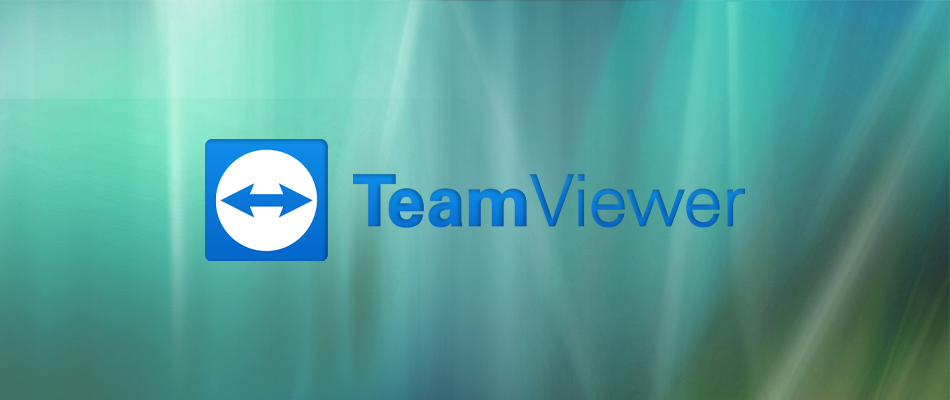
TeamViewer is perhaps the most popular program for controlling one computer from another, but it also has an Android version.
For those who don’t know, TeamViewer for Android is pretty stable, fast, and secure, just like its Windows PC counterpart.
Besides the ability to control one device from another, TeamViewer allows you to transfer files between the devices. There’s also full keyboard support, as well as support for multiple monitors.
When it comes to connecting your PC and Android via TeamViewer, the process is pretty much the same as connecting two computers.
You just need to enter your computer’s TeamViewer ID and password, and you’re good to go. Also, TeamViewer is perhaps the most business-oriented remote control app on our list.
⇒ Get TeamViewer
Remote Control Collection
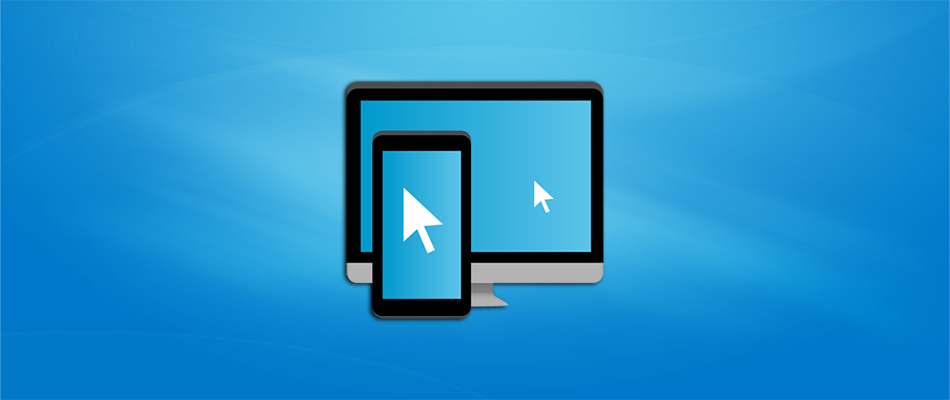
Remote Control Collection is one of the most versatile apps for controlling your PC from your Android phone.
In fact, it is the combination of both above-mentioned methods, as it allows you to control your mouse and keyboard, as well as project a PC screen on your phone.
Besides controlling your desktop, you can also manage files, slides, and more. However, only mouse and keyboard control are available in the free version.
For more advanced options, like Live Screen, Media Player, and Slideshows, you’ll have no other option but to purchase the Pro version.
To connect Remote Control Collection with a computer, download the app on your PC, identify your IP address, and pair two devices.
Setup is pretty easy, and it shouldn’t take you much time. When you start the app on your phone, you’ll notice it is divided into two sections, Remotes and Devices.
The Remotes section allows you to control your computer, while the Devices section allows you to manage all your connected PCs.
⇒ Get Remote Control Collection
Chrome Remote Desktop

Google has also prepared its own app to remote control Windows 10 from Android. All you need to do is to download Chrome Remote Desktop on your phone.
Then, install the extension of the same name on Google Chrome on your PC. Once you do so, you’ll be able to pair two devices, and remotely control your computer from Android.
Although this is just a Chrome extension, it is not limited to the browser only, as you can control basically anything on your computer, as long as you’re signed in to Chrome.
So, the only requirement is to have Google Chrome with this extension installed on your computer. When it comes to performance, it is pretty solid, and you should be satisfied.
Some PC issues are hard to tackle, especially when it comes to corrupted repositories or missing Windows files. If you are having troubles fixing an error, your system may be partially broken.
We recommend installing Restoro, a tool that will scan your machine and identify what the fault is.
Click here to download and start repairing.
There’s, however, a slight delay while a connection is first established, but after that, you shouldn’t have any complaints.
⇒ Get Chrome Remote Desktop
Microsoft Remote Desktop
Microsoft’s answer to Chrome Remote Desktop is Microsoft Remote Desktop. Although the app works best with Windows 10 mobile devices, it is also available for Android.
All you have to do is to download the app on both PC and Android and pair two devices. With Microsoft Remote Desktop, you can control your PC wherever you are.
It also provides accurate screen projection, as well as quality audio and video streaming. However, this feature is available only on Pro and Enterprise versions of Windows.
So, if you’re running Windows 10 Home, you’ll have to look for another option. You can download Microsoft Remote Desktop from the Microsoft Store.
⇒ Get Microsoft Remote Desktop (Google Play Store)
Remote Link
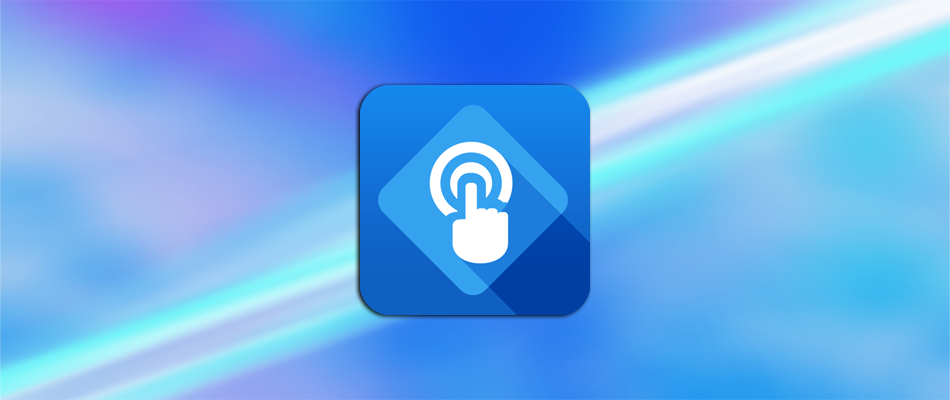
If Google and Microsoft have their own remote control apps, why wouldn’t Asus think of a similar tool for its users and not only?
Asus’ Remote Link is a pretty stable app for controlling your PC from your Android phone, that offers everything you’d expect from such a service.
Among other features, Remote Link supports multi-pad gestures and Android Wear compatibility. So with this app, you’re not only limited to your phone but can also control a PC from your Android watch.
The user interface of the app is pretty neat and clean, and you won’t have any problems getting around.
Even though this app was developed by Asus, it is not limited to Asus devices only, as you can use it on pretty much any phone, Android watch, and PC.
⇒ Get Remote Link
Unified Remote
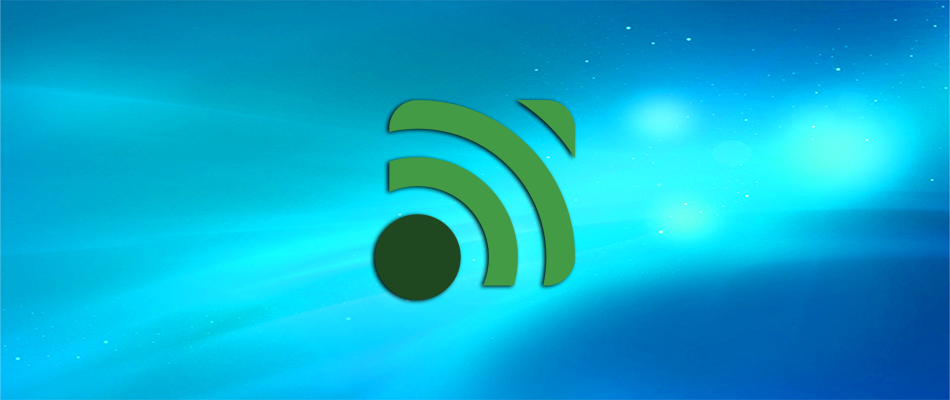
Unified Remote is another feature-rich app for controlling your Windows PC with your Android Phone. However, this app works a little bit different compared to its competitors.
Unified Remote supports over 90 Windows programs and apps which you can control from your phone. Each program has its own controls and abilities, that you can manipulate with Unified Remote.
The app allows you to perform various tasks, like pausing a song on Spotify, moving on to the next slide in PowerPoint, and more.
When it comes to design, Unified Remote has a pretty clean user interface, which can be customized by choosing between various themes.
The app is available for free, but if you purchase the Pro version, you’ll be able to use even more features, like voice commands, NFC commands, and Android Wear support.
⇒ Get Unified Remote
AnyDesk

If you’re looking for an advanced all-in-one remote control solution, rest assured that AnyDesk will easily meet most of your demands.
This software encrypts every connection with asymmetric RSA 2048 key exchange, so it provides not ony amazingly fast, but also secure access to computers and your Android smartphone.
Moreover, it is fully compatible with several other operating systems and their various versions, including iOS, Linux, and macOS.
Some key features you are about to enjoy:
- Light design, ideal even for less experienced users
- No administrative privileges required
- Bank-level security standards
- Constant updates
- Unquestionable platform-independence
⇒ Get AnyDesk
Of course, there are many other apps for controlling Windows 10 PC from Android phone, but we’ve included these ones as the best options.
Let us know what do you think about our choices in the comments, and feel free to suggest more apps if you feel like we missed some essential ones.
Still having issues? Fix them with this tool:
SPONSORED
If the advices above haven’t solved your issue, your PC may experience deeper Windows problems. We recommend downloading this PC Repair tool (rated Great on TrustPilot.com) to easily address them. After installation, simply click the Start Scan button and then press on Repair All.
Newsletter
Сейчас я расскажу как управлять своим компьютером или ноутбуком с Windows 10 через телефон или планшет на Андроиде. Будем использовать специальные программы.
Данная статья подходит для всех брендов, выпускающих телефоны на Android 11/10/9/8: Samsung, HTC, Lenovo, LG, Sony, ZTE, Huawei, Meizu, Fly, Alcatel, Xiaomi, Nokia и прочие. Мы не несем ответственности за ваши действия.
Внимание! Вы можете задать свой вопрос специалисту в конце статьи.
Ранее я уже рассказывал как управлять телефоном Android через компьютер, т.е. обратная ситуация, рассматриваемой сегодня.
Содержание
- Выбор программы
- Controller for Windows 10
- Устанавливаем софт на компьютер
- Устанавливаем приложение на смартфон
- Управляем компьютером на Виндовс 10 при помощи телефона
- Unified Remote
- TeamViewer
- Chrome Remote Desktop – удаленный рабочий стол Хром
- Monect PC Remote
Выбор программы
Софт для управления компьютером через гаджет Андроид имеет простой принцип работы. На смартфон и компьютер необходимо установить программу.
Для синхронизации стоит использовать одноразовый код, IP адрес, pin-код или учетную запись на ресурсе разработчика. Перед установкой программы нужно проверить, что она совместима с ОС компьютера и мобильного телефона.
Синхронизация компьютера и телефона выполняется при помощи следующих беспроводных технологий:

Не знаешь как решить проблему в работе своего гаджета и нужен совет специалиста? На вопросы отвечает Алексей, мастер по ремонту смартфонов и планшетов в сервисном центре.Напиши мне »
- Блютуз.
- Wi-Fi (чаще всего) или в редких случаях мобильный интернет.
- Еще реже используется инфракрасный порт (почти не актуально).
Распространен комбинированный способ, когда компьютер подключен к интернету по кабелю, а телефон – к беспроводной сети. Поэтому перед установкой софта определитесь, как именно вы хотите управлять компьютером.
Зачастую в бесплатных версиях приложений можно работать только внутри своей домашней сети. В этих программах не получится управлять компьютером при помощи мобильного интернета.
В большинстве случаев пользователи хотят управлять компьютером через сеть Wi-Fi. В этой статье мы рассмотрим программы, которые имеют широкий функционал и разные способы синхронизации.
Читайте Как синхронизировать Android с компьютером по USB и WiFi
Controller for Windows 10
Утилита способна ваш Андроид телефон превратить в настоящий беспроводной пульт к компьютеру. Мышкой компьютера можно будет управлять при помощи сенсорного экрана телефона. Синхронизируются устройства через Wi-Fi, поэтому телефон и компьютер должны быть подключены к одной сети.
Устанавливаем софт на компьютер
Программа состоит из двух частей:
- Софт для Андроид или Виндовс Phone.
- Программа для сопряжения двух устройств, которую следует установить на компьютере.
Сначала скачиваем софт для инсталляции на компьютер (серверная часть программы), от функционирования которого зависит прием подключения со смартфона. Файл загрузится в zip формате, после чего его следует распаковать в нужное место на диске.
Затем переходим в распакованную папку, где выбираем файл Win10Controller.exe и запускаем его. После процесса установки будет продемонстрировано в центре экрана окно с данными. Так будет указан IP адрес ПК и опция подключения к телефону.
Устанавливаем приложение на смартфон
Инструкция по установке софта на смартфон:
- Скачиваем Controller для Андроид по ссылке в Плей Маркет: https://play.google.com/store/apps/details?id=com.kerimkaynakci.win10controllerfree.
- Загружаем утилиту на гаджет, после чего запускаем ее. Пользователю будет показано главное окно софта. Вначале пользователи могут посчитать его неудобным, но к предложенному интерфейсу можно быстро привыкнуть.
- Панель с сообщениями об отсутствии соединения на текущий момент находится внизу экрана. Она имеет красный свет. Если нажать на окно, вам будет доступна панель подключения к ПК.
- Если ваши гаджеты располагаются в одной сети Wi-Fi с активированным софтом на компьютере, то можно использовать функцию Auto Connect. Программа в автоматическом режиме находит устройства в Wi-Fi сети и к ним подключается. Если в автоматическом режиме подключение не выполнено, то можно использовать функцию Manual Connect и указать IP компьютера (можно посмотреть в окне запущенного окна на Виндовс).
Когда подключение к компьютеру будет выполнено, можно со смартфона управлять ПК на Виндовс 10.
Читайте Android не скачивает с Play Market новые приложения/игры
Управляем компьютером на Виндовс 10 при помощи телефона
Начнем рассмотрение материала с основ. Здесь нет никаких сложностей, пользователю нужно на черном экране приложения перемещать палец – курсор мыши будет двигаться аналогично движению пальца. Коснувшись одним пальцем экран соответствует клику левой кнопки мыши, а если прикоснуться 2-мя пальцами – то это правый щелчок мыши.
Серое поле располагается в центре экрана. Это аналог колеса мышки. Если выставить поле на «Scroll», то короткие перемещения в этой области пальцем вниз или вверх будут соответствовать прокрутке колеса мышки.
Дополнительные опции можно найти в верхнем меню. Для вызова ассистента «Cortana» следует выбрать синий круг. Если данный ассистент недоступен, то после нажатия на эту функцию будет открыта в Виндовс 10 поисковая система. Одновременно с ней будет запущена клавиатура, которая позволяет быстро найти в меню Пуск любые пункты и запускает их после нажатия на Enter.
Если выбрать следующий значок, то будут отображены все открытые окна. Подобное действие существенно облегчит операции в Виндовс 10 с несколькими окнами.
Дальше располагается плитка с квадратиками, что является аналогом «локального» Пуска. Там располагаются быстрые ссылки, запускающие отдельные программы (при необходимости можно указать собственные иконки).
Еще можно обратить внимание на ярлык поиска. Он обеспечивает оперативный запуск и поиск в Ютуб и в Гугл. Это очень важная функция, особенно когда требуется быстро найти информацию в интернете. Выполнить поиск можно по голосу (иконка микрофона), но данный метод доступен только в платной версии.
В панели управления есть значок «S», что означает жесты. Есть возможность нарисовать свои жесты при помощи функции «Новый жест» (New gesture).
Затем жесту можно обозначить определенное действие, к примеру, запустить на компьютере приложение Spotify. Это можно выполнить путем создания жеста «S» и последующего перехода во вкладку «Управление жестами» (Manage gestures).
На ПК в окне Controller жмем на шестеренку, а в настройках выбираем вкладку «Custom gestures». На смартфоне в программе жмем на снова созданный жест (раздел «Управление жестами»), чтобы выполнить его редактирование.
В настройках утилиты Controller появится в разделе «Selected gesture» идентификатор указанного жеста. В меню «Select action» есть возможность для назначения любого действия, к примеру, переключение песен. Просто указываем необходимое действие и дополнительно его определяем. При выборе «Запустить приложение» (Run app) просто вводим, какой софт следует запустить.
Читайте На ноутбуке не работает сенсорная мышка (тачпад)
Unified Remote
Плюсом этой утилиты стал большой список с ОС, с которыми она может синхронизироваться. Кроме Виндовс 10, поддерживаются компьютеры со следующими системами:
- Raspberry Pi.
- Arduino Yún.
- Mac OS X.
- Линукс.
Существуют клиенты для Андроид, iOS и Виндовс Phone. Пользователю предоставляется возможность выбрать способ управления – через Блютуз или Wi-Fi, поэтому утилита пользуется большой популярностью.
Доступна платная и бесплатная версия софта. Бесплатная версия имеет такой функционал:
- Доступ к экранной клавиатуре.
- Управление курсором.
- Работа с презентациями и мультимедийными приложениями.
В платной версии доступны такие опции:
- Повышенный уровень безопасности.
- Жесты.
- Управление браузерами.
Для работы с платной версией сначала инсталлируем клиент на компьютер:
- Скачиваем утилиту с официального ресурса разработчика https://www.unifiedremote.com/download.
- Инсталлируем софт.
- После установки в панели задач отобразится соответствующая кнопка.
Для управления компьютером на Виндовс 10 со смартфона Андроид через интерфейс Wi-Fi нужно установить утилиту на гаджет. Для этого используем Плей Маркет.
После инсталляции мобильного софта выполняем такие шаги:
- Открываем Unified Remote.
- В верхнем углу жмем на 3 полоски.
- Указываем «Servers».
- Жмем на плюс. Указываем любое имя, вводим IP адрес ПК. Для соединения Wi-Fi в домашней сети все иные настройки не следует изменять.
Для Виндовс Phone и iPhone данная утилита настраивается аналогично Андроид системе.
TeamViewer
Доступное и популярное приложения для управления компьютером со смартфона. Для инсталляции бесплатной версии нужно выполнить такие шаги:
- Скачиваем софт с сайта разработчиков https://www.teamviewer.com/ru/?country=US&os=windows.
- Инсталлируем TeamViewer.
- Запускаем программу, находим свой ID, пароль. Эта информация нужна для настройки программы в телефоне.
Теперь переходим к установке программы на гаджет Андроид:
- Скачиваем софт из Плей Маркета.
- Устанавливаем и запускаем TeamViewer.
- Для получения доступа к управлению удаленным рабочим столом пользователю нужно указать ID и пароль из клиент-сервера на компьютере.
Утилита имеет небольшой размер, отличается простым меню и быстрой работой. В платной версии TeamViewer появляется возможность печатать документы, работать с видео-презентациями и увеличивается число одновременных подключений. В бесплатной версии можно работать с системными настройками ПК и ноутбука, управлять мультимедийными файлами, клавиатурой, курсором.
Chrome Remote Desktop – удаленный рабочий стол Хром
Данная разработка будет лучшим решением, когда пользователь ищет бесплатную программу с регулярными и безопасными обновлениями, а также с оперативной техподдержкой. Чтобы работать с софтом нужно иметь Гугл аккаунт.
Здесь необходимо выполнить установку серверной чисти (специальное расширение Хром браузера) и мобильной программы. Выполняем инструкцию:
- Устанавливаем на компьютере Chrome браузер.
- В Хроме запускаем магазин с расширениями путем перехода по ссылке chrome://apps/. Там указываем «Интернет-магазин», после чего в поисковой строке вводим и находим «Удаленный рабочий стол Chrome».
- Когда инсталляция завершится, снова указываем chrome://apps, где находим «Удаленный рабочий стол».
- Если вы не зашли в Гугл аккаунт, то потребуется авторизоваться или выполнить процесс регистрации.
- Отобразится окно, где в меню «Мои компьютеры» следует указать «Начало работы».
- Разрешаем выполнить удаленное подключение.
- Будет начат процесс инсталляции удаленного хоста. Его следует установить.
- Сервисом будет предложено придумать и повторить pin код. Он будет необходим для удаленного управления компьютером.
Читайте Как на Android подключиться к удаленному рабочему столу Windows 10
После выполнения всех вышеперечисленных действий переходим к настройке телефона:
- Из Плей Маркета скачиваем софт «Удаленный рабочий стол Chrome».
- После загрузки открываем его, заходим в тот же Гугл аккаунт, что и в браузере в компьютере.
- В предложенном списке указываем необходимый компьютер, жмем на него.
- Вводим pin код, созданный для хоста.
Вы сможете управлять компьютером на Виндовс 10 с девайса Андроид непосредственно после ввода pin кода. Данная бесплатная утилита позволяет управлять клавиатурой, курсором, предоставляет доступ к управлению программами и файловой системой ПК.
Monect PC Remote
Данная малоизвестная программа отличается большим функционалом по управлению рабочим столом с мобильного гаджета. Она позволяет использовать телефон в виде джойстика для управления компьютерными играми. Также можно выполнять оперативный обмен мультимедийными файлами, предоставляется доступ к файловой системе и управлению звуком.
Инструкция по настройке утилиты:
- Скачиваем установочный файл с ресурса разработчиков https://www.monect.com.
- Инсталлируем и ожидаем, пока приложение сможет найти и скачать необходимые драйверы.
- На смартфоне Андроид скачиваем программу с Плей Маркета.
- Одновременно включаем компьютерный клиент и приложение на гаджете.
- Указываем способ соединения – блютуз или Wi-Fi.
- При правильном выполнении инструкции в приложении на телефоне отобразится меню с выбором, в каком именно качестве использовать гаджет – в виде геймпада, клавиатуры или мышки.
Программа не требует IP адресов и pin кодов. Подобный подход существенно облегчает подключение, но и сказывается на уровне безопасности.
АвторМастер Николай
Инженер по ремонту мобильной и компьютерной техники в специализированном сервисном центре, г. Москва. Непрерывный опыт работы с 2010 года.
Есть вопросы? Задавайте в комментариях к статье. Отвечать стараюсь максимально быстро вам на указанную почту. Каждый случай индивидуален и поэтому очень важно, чтобы вы максимально расписали свою проблему и какая у вас модель устройства.
Как поставить фильм на паузу, не вставая с дивана, а музыку переключать из кухни? Это можно сделать с помощью приложений для удалённого управления компьютером с телефона. Все их можно разделить на 2 типа: без доступа к экрану монитора (управление курсом и через команды) и с доступом к монитору (управление только курсором мышки). Есть программы, которые совмещают эти два варианта использования, но чаще всего — это что-то одно. В этой статье будет два приложения первого типа, и два — второго.
Во всех случаях, нужно сначала скачать программу-сервер с сайта разработчика (не из магазина приложений) и установить её на компьютер, а затем скачать соответствующее приложение на телефон из Google Play или Apple Store. Только после установки обеих программ вы сможете подключиться к компьютеру.
TeamViewer сейчас недоступен из России, поэтому его нет в обзоре.
Unified Remote
Unified Remote — это одно из самых известных приложений для удалённого управления с Android. В бесплатной версии есть практически всё, что другие приложения предлагают за деньги. Например, поддержка виртуальной клавиатуры, горячих клавиш, доступ к файловой системе, удобное управление медиаплеером (регулировка громкости, старт/стоп, перелистывание треков). Предоставляется доступ ко всей файловой системе, в том числе и другим жёстким дискам. Нет только одного — возможности видеть экран компьютера, но эта функция доступна в платной версии, которая стоит 319 рублей.
Можно настроить NFC-метку и назначить ей нужное действие. Например, на выключения компьютера или перевода в спящий режим. Если нажать на зелёный плюсик, то можно добавить новый блок управления слайдшоу, Spotify, Windows Media Player, или запустить лубую программу из меню «Пуск». Поддерживается не только Windows, но и Linux и MacOS.
Вот ссылки для Android и компьютера. Есть версия для iPhone.
PC Remote
В PC Remote помимо клавиатуры и мыши, вы также можете управлять музыкой и получить доступ ко всем файлам на компьютере, а также получить данные из «Диспетчер задач» в Windows. Чтобы имитировать нажатие правой или средней кнопки мыши, не нужно учить отдельные жесты — просто кликните на советующие блоки внизу экрана. Ещё здесь есть функция «кабель данных», которая позволяет копировать файлы, но в версии из Google Play эта функция отключена. Чтобы она работала, нужно скачать APK-файл с сайта разработчика.
Приложение особенно понравится геймерам, потому здесь есть поддержка более консольных 25 игр, в которые можно играть с помощью тачпада. Телефон также можно будет использовать в качестве джойстика в таких эмуляторах как CEMU или Dolphin.
Простота настройки похожа на Unified Remote. После установки сервера на ПК можно сразу запускать мобильное приложение, оно очень быстро найдёт компьютер и подключиться к нему. Никаких логинов и паролей вводить не нужно.
Вот ссылки для Android и компьютера. Есть версия для iPhone.
Chrome Remote Desktop
Приложение Chrome Remote Desktop было разработано компанией Google. Из-за названия можно подумать, что оно только для управления браузером Chrome, но это не так. С его помощью можно управлять компьютером на базе ОС Windows с помощью курсора мышки. И только курсом. К сожалению, это весь функционал. Здесь нет возможности быстро отключить звук, переключить трек в музыкальном проигрывателе или отправить какую-то команду. Масштабирования тоже нет.
Установка не займёт много времени. Сначала нужно установить расширение для Google Chrome и ещё одну программа, скачивание которой начнётся автоматически после установки расширения. После этого придумать PIN-код из 6 цифр. Как только это будет сделано, в мобильном приложении отобразится имя вашего компьютера, к которому можно подключиться.
Вот ссылки для Android и компьютера. Есть версия для iPhone.
VNC Viewer
Если вам нужна поддержка горячих клавиш, то попробуйте VNC Viewer. Но его настройка не такая простая, как у Chrome Remote Desktop.
Перед использованием нужно зарегистрироваться на сайте программы. Во время регистрации будет необходимо указать страну проживания. Сейчас нельзя выбрать Россию, но можно указать любую другую. После завершения регистрации — авторизуйтесь на сайте и скачайте VNC-Server на компьютер. После этого авторизуйтесь в программе, введя свой логин и пароль.
После авторизации в мобильном приложении на почту придёт письмо со ссылкой, с помощью которой нужно подтвердить, что это именно вы пытаетесь подключиться. После этого в мобильном приложении откройте меню и выберите свою Team. В моём случае это Igor Team. Выберите свой компьютер и снова введите пароль, который указали при установке VNC-Server. Чтобы каждый раз его не вводить — активируйте пункт Remember password. Готово!
Чтобы получить справку по доступным жестам (доступно 9) — нажмите на вопросительный знак.
Вот ссылки для Android и компьютера. Есть версия для iPhone.
Как управлять компьютером с телефона Android: 15 лучших приложений для управления ПК со смартфона Андроид

Ниже мы рассмотрим только хорошо зарекомендовавшие себя приложения, распространяемые бесплатно, доступные в официальном магазине Google и, самое главное, заслужившие в основном положительные отзывы пользователей. За применение некоторых апплетов, правда, впоследствии придётся платить — но загрузить их на Android, чтобы оценить качество и функциональность, вы всегда можете совершенно безвозмездно. Также советуем прочитать обратную статью про управление телефоном Андроид с компьютера.
Ключевые преимущества всех рассматриваемых нами приложений — простота использования, большой набор опций и стабильность: вы можете быть уверены, что используемый продукт не «вылетит» в разгар рабочей сессии. Выбирайте одно или несколько приложений для управления Андроид — и приступайте к экспериментам!
Приложение #1: PC Remote
Замечательная программа, делающая удаленное управление компьютером с Андроида через интернет максимально простым. Функционал включает огромное количество полезных опций, от простого контроля курсора мышки и нажатий на клавиатуру до полноценной работы с мультимедийными файлами, камерой, а также пакетом Microsoft Office.
После сопряжения телефона и ПК вы увидите на тачскрине Android рабочий стол Виндовс — без каких-либо ограничений или отсутствия отдельных файлов. Приятное дополнение к основному набору опций — встроенные в апплет игры для консоли, которые можно запускать на мониторе компьютера. Управление осуществляется посредством нажатий на сенсорный экран; вы можете выбирать из нескольких наиболее распространённых виртуальных моделей джойстиков.
Страница PC Remote на Play Market
Приложение #2: WiFi Mouse HD
Программа в базовой версии распространяется бесплатно, отличается неплохим функционалом, позволяющим полноценно управлять компьютером со смартфона или планшета под управлением Андроид. Полный набор возможностей доступен при покупке расширенной версии — стоит она порядка двух долларов. Чтобы начать управление компьютером с телефона Android через WiFi, вам понадобится установить клиенты программы и на компьютер, и на гаджет, после чего дождаться, пока завершится первичное сопряжение.
Набор опций, предлагаемых разработчиками, включает:
- Эмуляцию компьютерной мышки, а также клавиатуры: управлять ими можно, нажимая на тачскрин.
- Полноценное управление мультимедийными файлами, документами, приложениями для работы в интернете.
- Возможность дистанционно выключать персональный компьютер или ноутбук.
Отметим, что мобильные клиенты программы доступны не только для Android, но и для iOS. Поддерживаемые «стационарные» операционные системы — Windows, macOS, а также отдельные версии Linux. Непременное условие возможности управлять ПК с помощью телефона на Андроид — подключение обоих устройств к общей сети вай-фай.
Страница WiFi Mouse HD на Play Market
Приложение #3: Vectir PC Remote Control
Удобный продукт, предлагающий расширенный инструментарий для управления различными программами, установленными на ПК. При помощи приложения вы сможете без труда эмулировать мышку, клавиатуру, а также создавать, удалять или переименовывать каталоги.
Долго разбираться, как управлять компьютером через телефон Android, вам не придётся: настройте подключение устройств и просто используйте свой гаджет для контроля мышки, включая нажатия на правую и левую кнопку.
Страница Vectir PC Remote Control на Play Market
Приложение #4: TeamViewer
Удобнейшая и одна из самых старых программ, позволяющих выполнять дистанционное управление персональным компьютером или ноутбуком. Сопряжение настраивается после установки соответствующих клиентов на ПК и смартфон или планшет. Функционал достаточно широк, включает такие опции, как копирование данных в обоих направлениях. Подключение осуществляется на основании сгенерированных приложением ID пользователя и пароля.
Долго разбираться с настройками вам не придётся: сразу после запуска программа покажет необходимые для подключения данные, которые требуется ввести на втором устройстве. Продукт распространяется бесплатно; скачать его можно на официальном сайте разработчика.
Приложение делает возможным, в числе прочих опций, и удалённое управление ПК. Смартфон и комп или ноутбук не должны даже располагаться в одной сети вай-фай. Убедитесь, что программа для управления компьютером с телефона Android запущена, передайте человеку, которому хотите доверить управление, ID и пароль, при необходимости выдайте дополнительные разрешения — больше никаких сложностей не предвидится. Дополнительный плюс продукта — встроенный инструмент шифрования RSA с увеличенной длиной ключа: теперь она составляет 4096 битов.
Страница TeamViewer на Play Market
Приложение #5: LogMeIn
Очень неплохая программа, ставшая менее популярной, чем приведённые в нашей статье аналоги, исключительно по причине платности. Распространяется в условно-бесплатном режиме: вы можете пользоваться продуктом на протяжении 14 дней с момента установки, после чего необходимо будет заплатить порядка 12 евро.
Функционал программы включает всё необходимое для удобного управления ПК посредством Андроид: от эмуляции компьютерных мышки и клавиатуры до работы с файлами и каталогами, включая копирование, переименование, удаление. Есть возможность транслировать аудиофайлы на подключённое устройство с телефона. Существенные недостатки продукта, кроме платности, — отсутствие русского интерфейса и встроенного интерактивного помощника.
Чтобы запустить дистанционное управление компьютером через Android, вам потребуется:
- Инсталлировать клиенты программы и на компьютер, и на телефон или планшет.
- Дождаться, пока будет завершено первичное сопряжение.
В целом программа достаточно удобна — но перечисленные выше минусы лишают её конкурентных преимуществ.
Страница LogMeIn на Play Market
Приложение #6: Microsoft Remote Desktop
Программа, разработанная, как и следует из названия, «Майкрософт», по умолчанию полностью совместима со всеми версиями ОС Виндовс — как, разумеется, и с Android. Распространяется абсолютно бесплатно, действует на основе технологии передачи данных RDP, достаточно надёжной, но требующей нескольких дополнительных манипуляций при подключении и сопряжении:
- На ПК под управлением Виндовс откройте системный инструмент «Панель управления». Далее перейдите к пункту «Система» и запустите, оказавшись там, «Настройку удалённого доступа».
- Выдайте разрешение на подключение к рабочему столу, выбрав один из предлагаемых системой вариантов.
- Чтобы узнать текущий интернет-адрес компа, примените, открыв командную строку, запрос ipconfig.
- Создайте на телефоне дополнительное подключение к сети, введя в настройках полученный ранее IP.
- Чтобы запустить управление ПК с Андроид по WiFi, откройте апплет и введите в нём данные учётной записи, используемой на ПК под управлением Виндовс.
Отметим, что после того, как подключение будет установлено, основной рабочий стол окажется заблокирован: вы сможете управлять компьютером исключительно с гаджета. В частности, опция Mouse Pointer позволит эмулировать перемещение курсора мыши и нажатия на правую и левую клавишу.
Программа доступна не только для устройств Android, но и для iOS. При возникновении перебоев во время рабочей сессии имеет смысл отключить процесс аутентификации на сетевом уровне — выполняется это в том же разделе «Панели управления», что был упомянут выше.
Страница Microsoft Remote Desktop на Play Market
Приложение #7: Chrome Remote Desktop
Программа, которую мы рассмотрим в этом разделе, отлично работает без установки на персональный компьютер каких-либо дополнительных модулей; всё, что вам потребуется, — любой браузер на основе Chrome. Не имеет значения и какими операционными системами вы пользуетесь: разработчики предлагают мобильные клиенты для Андроид и iOS, а совместимость с ПК, то есть управление компьютером через телефон Android, реализовано для Виндовс, Макинтош — и даже Unix-модификаций. Программа распространяется полностью бесплатно, без каких-либо ограничений по продолжительности использования в течение одной сессии или общего срока с момента установки.
Правда, имеется и довольно существенный минус: используя этот продукт, вы сможете лишь управлять открытым на персональном компьютере хромоподобным браузером: просматривать интернет-страницы, читать материалы, просматривать видео или слушать музыкальные записи. Открывать каталоги и файлы, хранящиеся на компьютере, у вас не получится. Помимо прочего, доступ к браузеру реализован в рамках не одного ПК, а учётной записи Google.
Порядок настройки апплета включает следующие шаги:
- Чтобы приступить к удалённому управлению при помощи Андроид, загрузите на свой телефон или планшет мобильный клиент из официального магазина.
- Откройте на компьютере браузер Chrome или собранную на его основе модификацию.
- Авторизуйтесь в нём, введя данные того же аккаунта, что привязан к вашему смартфону. Если аккаунта ещё нет, создайте его — это займёт не более двух-трёх минут.
- В строке поиска браузера перейдите по следующей ссылке.
- Ответ на вопрос, можно ли управлять компьютером с телефона Андроид, мы уже дали. Чтобы продолжить настройку, скачайте в браузере и запустите файл-инсталлятор chromeremotedesktophost.
После того, как установка будет завершена, вам потребуется разрешить гаджету под управлением Андроид доступ к персональному компьютеру. Делается это в следующем порядке:
- После запуска браузера снова введите в строке поиска приведённую выше ссылку. Вместо этого можете воспользоваться пиктограммой удалённого рабочего стола.
- После того, как приложение предложит вам настроить доступ, щёлкните по кнопке «Включить».
- В новом окошке, в котором и выполняются все последующие настройки, введите на первой странице любое подходящее имя персонального компьютера или ноутбука.
- На следующей странице вам потребуется придумать код доступа к открытому на ПК браузеру: в соответствии с ограничениями, установленными разработчиком, он должен быть не короче шести цифр. Во второй строчке подтвердите придуманный код.
- Когда всё будет готово, нажимайте на кнопку «Запуск».
Теперь остаётся последний этап — настройка доступа к компьютеру на операционной системе Андроид:
- Откройте на телефоне или планшете заблаговременно скачанное приложение.
- Чтобы разобраться, как управлять ПК с телефона Android, выберите в списке «Мои компьютеры» ПК или ноутбук, к которому требуется подключиться. Выбор осуществляется на основе ранее заданного вами имени компа — именно поэтому очень желательно сделать его достаточно запоминающимся.
- Чтобы подключить телефон к компьютеру, введите ранее придуманный код доступа.
Когда все перечисленные выше манипуляции будут успешно завершены, вы сможете управлять браузером, открытом на компьютере, со смартфона или планшета — при этом отдалённость одного устройства от другого никакой роли не играет. Принципиально лишь, чтобы и на телефоне, и на ПК присутствовало подключение к интернету.
Страница Chrome Remote Desktop на Play Market
Приложение #8: VNC Viewer
Продукт показал отличные быстродействие и стабильность, по этой причине используется не только для решения частных задач, но и крупными корпорациями и коммерческими структурами. Прекрасно совместима со всеми распространёнными операционными системами, пользуется особенной популярностью среди офисных работников и IT-специалистов.
Страница VNC Viewer на Play Market
Приложение #9: Remote Control Collection
Следующая рассматриваемая нами программа позволяет осуществлять управление компьютером с телефона Android, используя гаджет в качестве пульта, способного эмулировать мышку и клавиатуру как на Виндовс, так и на Макинтош. При помощи продукта вы сможете без лишних сложностей просматривать файлы, открывать каталоге, пользоваться приложениями, включая разнообразные браузеры.
Страница Remote Control Collection на Play Market
Приложение #10: Unified Remote
Программа, при помощи которой вы сможете управлять компьютером по каналу Bluetooth или через вай-фай. В общей сложности функционал включает более 75 модулей, рассчитанных на решение самых разных вопросов: от типичных, вроде просмотра и переименования каталогов и файлов, до профессиональных. Кроме Windows, приложение поддерживает macOS, а также некоторые модификации Linux. Имеется поддержка виртуальных клавиатур для Android, в частности, Swipe и SwiftKey.
Чтобы получить доступ к полной версии приложения, включающей все возможные модули, придётся заплатить разработчикам; базовый функционал доступен полностью бесплатно. Стоимость полной версии для iOS составляет примерно 4 доллара, для Android — порядка 340 рублей. Платёж разовый; подписок в апплете не предусмотрено.
Запустить управление компьютером через Андроид вы сможете только при условии, что на ПК установлен пакет NET Framework четвёртого поколения; стоит отметить, что этот пакет присутствует на современных версиях ОС по умолчанию, так что, скорее всего, вам не потребуется ничего инсталлировать вручную. Если пакет не установлен, его можно скачать бесплатно на сайте Microsoft: на инсталляцию уйдёт не более десяти минут.
Страница Unified Remote на Play Market
Приложение #11: Remote Link
Продукт для удобного управления ПК при помощи операционной системы Андроид. Для подключения используются протоколы вай-фай или блютуз. Помимо основной, выполняет множество дополнительных функций, включая режим эмуляции джойстика с характерным наименованием Joystick Mode. Другие полезные опции — дистанционные перезагрузка или выключение компьютера, копирование данных, создание и переименование каталогов на жёстком диске.
Минусом приложения можно назвать довольно сложный для освоения интерфейс: если вам нужно решить несколько бытовых задач и тратить несколько минут на освоение специализированного апплета не хочется, рекомендуем предпочесть любую другую позволяющую управлять ПК с Андроида программу из приведённого нами списка.
Страница Remote Link на Play Market
Приложение #12: AccessToGo RDP
Программа, помимо стандартного функционала, позволяет пользователям выбирать между двумя стандартами передачи данных: оригинальным, доступ к которому открывается на платной основе, и бесплатным — RDP. Установив и настроив апплет, вы сможете регулировать качество транслируемой картинки, выбирать вариант раскладки клавиатуры: «телефонную» или «стационарную» версию, а также настраивать сложные жесты управления при помощи тачскрина. Кроме эмуляции мышки, присутствует режим тачпада, с использованием правой и левой клавиш.
Дополнительные преимущества приложения — крайне удобный режим прокрутки, интерфейс, поддерживающий много языков помимо английского и русского, а также возможность взаимодействия, в режиме эмулированной мышки, с физической клавиатурой; последняя должна быть подключена к смартфону или планшету при помощи разъёма OTG или через блютуз-канал. Передаваемые между устройствами данные шифруются.
Существенный минус продукта — сравнительно низкая скорость доступа к ПК: посмотреть при помощи апплета фильм или ролик в высоком разрешении у вас вряд ли получится.
Страница AccessToGo RDP на Play Market
Приложение #13: Splashtop 2
Осуществлять удаленное управление ПК с Андроид вы сможете и посредством этого замечательного, простого в освоении продукта. Как и все другие, которые мы перечислили в статье, программа распространяется бесплатно; заплатить вам придётся лишь за возможность пользоваться полным функционалом — впрочем, как показывает практика, большинству хватает и базовой версии.
В число «расширенных» опций входят:
- Управление ПК с Андроид через интернет (базовая версия предлагает лишь контроль компьютера посредством проводного соединения).
- Создание мгновенных заметок на экране.
- Возможность подключаться более чем к пяти разным компьютерам или ноутбукам.
Перед тем, как начать пользоваться программой, вам придётся пройти процедуру регистрации. Использовать электронную форму вы сможете как на ПК, так и на мобильном устройстве. После того, как аккаунт будет создан, необходимо ввести авторизационные данные на обоих сопрягаемых устройствах, подождать, пока телефон обнаружит комп, — и приступить к подключению.
В рамках программы вы сможете пользоваться эмулятором компьютерной мышки и клавиатуры, передавать на монитор ПК видеофайлы, регулировать чувствительность курсора, качество транслируемой картинки и прочие важные для работы параметры.
Страница Splashtop 2 на Play Market
Приложение #14: AnyDesk Remote Control
Программа делает управление ПК с телефона Андроид максимально простым и удобным: вы сможете открывать каталоги и файлы, редактировать мультимедийные данные, настраивать режим совместной работы с другими пользователями. Большие преимущества продукта — абсолютная бесплатность и безопасность передачи данных, обеспечиваемая протоколом TLS 1.2, а также ключом RSA размером в целых 4096 битов.
Чтобы приступить к использованию приложения:
- Установите программы-клиенты на оба сопрягаемых устройства.
- Запустите их.
- В версии для Android введите адрес и код доступа, отображаемые на мониторе компьютера.
Страница AnyDesk Remote Control на Play Market
Приложение #15: KiwiMote
Программу можно скачать и использовать полностью бесплатно, без каких-либо ограничений по продолжительности сессии и функционалу. В настоящее время мобильный клиент представлен только для операционной системы Андроид.
Преимущества приложения:
- Возможность скачать полнофункциональный клиент с официального сайта разработчика.
- Простая первичная настройка.
- Эмуляция компьютерной мышки, джойстика, физической клавиатуры.
- Возможность создавать каталоги, открывать файлы любого формата, хранящиеся на жёстком диске.
- Стабильное управление ПК через Андроид за счёт применения Java-технологий.
- Работа со всеми популярными версиями «стационарных» ОС: Windows, macOS, некоторыми модификациями Linux.
- Применение кнопки изменения громкости для прокрутки страниц на ПК.
- Выбор из нескольких вариантов раскладки клавиатуры.
Кроме того, пользователь может настраивать границы страниц, цвет фона и текста.
Страница KiwiMote на Play Market
Хотите посоветоваться или рассказать о своей любимой программе для удалённого управления компом с Андроид? Пишите в комментариях — мы приветствуем интересные дискуссии!
Даниил Кондратьев
Пара слов об авторе от редакции smartronix.ru. Даниил — общительный молодой человек, которому нравится писать про Android и iOS. С мобильными гаджетами на «ты». Даниил неплохо разбирается в социальных сетях, касательно вопросов их работы. Мы особенно выделяем его способность писать на различные темы простым и лаконичным языком.
Microsoft позволяет пользователям получать доступ к ПК с Windows на своих телефонах. Скорее, многоплатформенный доступ — это отличный способ всегда быть надежно подключенным к своей работе — если хотите. Но это также выходит за рамки этого — с этими приложениями для Android вы можете делать все, что вы делали бы на своем ПК с Windows 10, и вы можете делать все это в постели, в машине или во время кемпинга.
Существует несколько приложений для Android, которые могут управлять Windows 10 через ваш телефон, через Wi-Fi, Bluetooth или любое доступное интернет-соединение. В основном есть два типа приложений, которые помогают вам управлять компьютером с Windows 10 с телефона Android — одно делает это путем переноса экрана вашего ПК на ваш телефон. В то время как другой использует мышь, которая похожа на пульт дистанционного управления для управления компьютером Windows с помощью телефона Android. Вот лучшие приложения для Android для управления Windows 10 с телефона.
1]Пульт дистанционного управления ПК
Это приложение для Android также использует Bluetooth или Wi-Fi для управления вашим ПК с Windows 10, а его пульт также имеет невероятное количество полезных функций. Помимо обычной клавиатуры и мыши, у вас также есть такие программы, как PowerPoint и Excel. Это приложение использует функцию удаленного рабочего стола, чтобы вы могли просматривать главный экран вашей системы Windows 10. Он также имеет более 25 консольных игр, в которые вы можете играть с помощью тачпада. Более того, он также имеет несколько макетов для геймпадов, что позволяет вам создавать свою собственную игру. Это приложение можно скачать здесь.
2]Удаленный рабочий стол Chrome
Это приложение переносит ваш компьютер на ваш телефон и позволяет вам управлять им оттуда. Доступ к нему осуществляется с помощью пульта дистанционного управления, и вам потребуется учетная запись Google, чтобы использовать функции пульта дистанционного управления. Одна из лучших особенностей этого настольного приложения — безупречная функция совместного использования экрана. Пользователи сочли это приложение невероятно полезным, поскольку оно делает его практичным и очень удобным. Вы можете использовать его с сенсорной панелью, как на телефоне, или можете получить мышь. Единственное, что вам нужно, это войти в Google Chrome со своим идентификатором Google. Это приложение можно скачать с здесь.
3]KiwiMote
KiwiMote — одно из самых популярных и популярных приложений для Android. Он работает через Wi-Fi и требует, чтобы ваша система и телефон были подключены к одной точке доступа или маршрутизатору — вы можете сделать это, отсканировав QR-код, или вы можете попросить PIN-код для их подключения. Но это приложение потребует от вас установки Java в вашей системе. Пользователи утверждают, что это приложение имеет самый отзывчивый геймпад и мышь, а также позволяет использовать такие приложения, как Media Player и Adobe PDF, которые в основном являются настольными приложениями. Это приложение можно скачать с здесь.
4]TeamViewer
Возможно, наиболее часто используемое приложение Android для Windows 10, TeamViewer также имеет настольную версию, с которой вы можете использовать один компьютер с другого. Приложение работает через пульт дистанционного управления, а также обеспечивает простую передачу файлов и поддерживает более одного монитора. Приложение широко используется в ИТ-секторах — как в версии для Android, так и в настольной версии. Это самые надежные и быстрые приложения, с помощью которых вы можете управлять своей системой Windows 10. Вы можете использовать свой идентификатор пользователя и пароль TeamViewer для подключения телефона к ПК через TeamViewer. Это приложение можно скачать с здесь.
5]Единый пульт
Приложение использует Bluetooth или Wi-Fi для управления системой, и на нем уже предустановлено более 75 программ. Помимо Windows, он также поддерживает Linux и Mac. Он превращает ваш телефон в «универсальный пульт дистанционного управления». С помощью этого приложения вы также можете просматривать экран компьютера и даже работать с дополнительными клавиатурами, такими как SwiftKey и Swipe. Вы можете загрузить бесплатную версию Unified Remote, которая будет предлагать вам только выборочные функции, или вы можете получить доступ ко всем его функциям за единовременную плату.
Другие похожие инструменты, которые могут вас заинтересовать:
6]VNC Viewer
Приложение для удаленного управления от создателей VNC (одной из лучших систем совместного использования рабочего стола), VNC Viewer позволяет вам получить доступ к экрану вашего ПК. Это одно из наиболее коммерчески используемых приложений для Android для использования Windows 10 — большинство рабочих мест или ИТ-сотрудников полагаются на это приложение для работы вне офиса через свои телефоны. Вы также можете проверить их последнюю версию VNC Connect. Вы можете скачать приложение здесь.
7]Splashtop 2
Удаленное приложение для повышения производительности отлично по нескольким причинам. Это одно из самых безопасных приложений, с помощью которого вы можете управлять своей системой Windows 10, и оно идеально подходит для игр и особенно гоночных игр. Это приложение также популярно среди ИТ-специалистов, и они часто используют его для поддержки систем своих клиентов. У них есть бесплатная пробная версия для новых пользователей, но рекомендуется использовать платный пакет для лучшего обслуживания. Вы можете скачать приложение здесь.
8]Удаленное соединение
Одно из лучших бесплатных приложений для Android, оно также использует Wi-Fi для подключения к вашим системам Windows 10. Хотя вариант Bluetooth тоже есть. Но это приложение известно множеством дополнительных функций, например, режимом джойстика, который позволяет вам использовать свой телефон в качестве устройства для улучшения игровых возможностей. Но это приложение больше подходит для тех, кто имеет некоторый опыт в приложениях. Вы можете скачать приложение здесь.
9]DroidMote
Еще одно замечательное приложение, если вы хотите поиграть на своей системе через телефон. Он поддерживает Android, Linux и Windows и очень удобен для геймеров. У него даже есть сенсорная мышь для игр, которые не поддерживают внешнюю мышь. Он также совместим с Android TV. Удаленное приложение на самом деле используется профессиональными геймерами, и оно не совсем рекомендуется для обычной ИТ-работы, поскольку для этого есть гораздо лучшие варианты. Вы можете скачать приложение здесь.
10]Удаленный рабочий стол Microsoft
Как мы могли забыть наше старое доброе приложение Microsoft Remote Desktop? Возможно, для пользователей Windows 10 это будет наиболее совместимое приложение, поскольку оно от той же компании. Вы можете скачать приложение здесь.
Выбирая приложение для доступа к ПК с Windows 10, помните, для чего вы будете его использовать. Если вы хотите использовать его для офисной работы и отслеживания вкладок на вашей CMS и т. Д., Перейдите в приложение Chrome Remote или KiwiMote. Если вы хотите использовать свою систему в развлекательных целях, выберите приложение из последних четырех названий в списке. Если в вашем списке повесток дня есть работа и развлечения, рекомендуется использовать два отдельных приложения для игр и работы, так как это значительно упростит вам задачу.
Вы также можете ознакомиться с полным списком приложений Microsoft, доступных для Android.
.