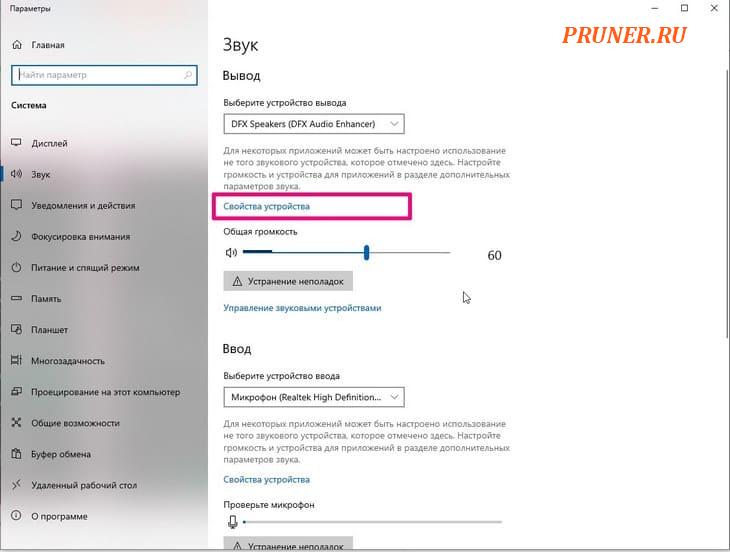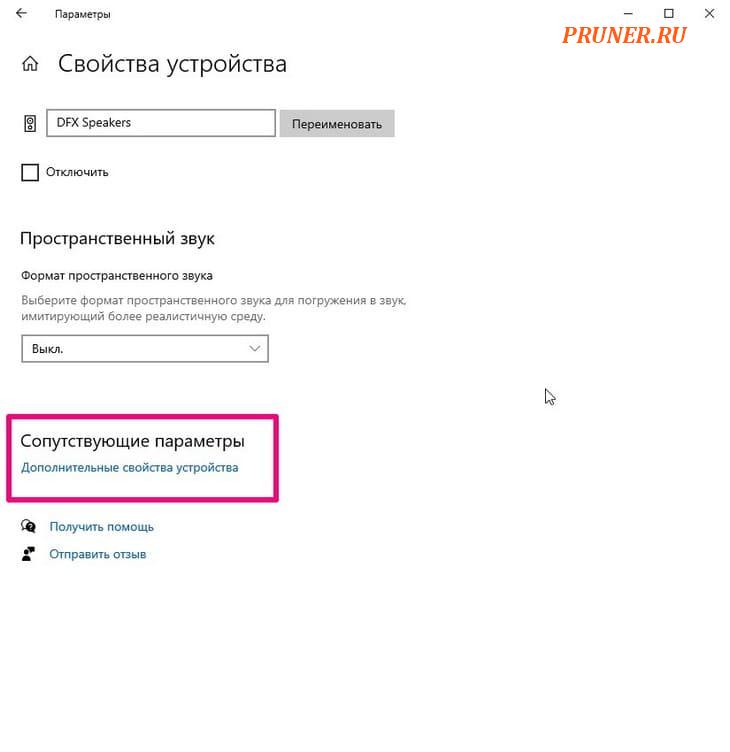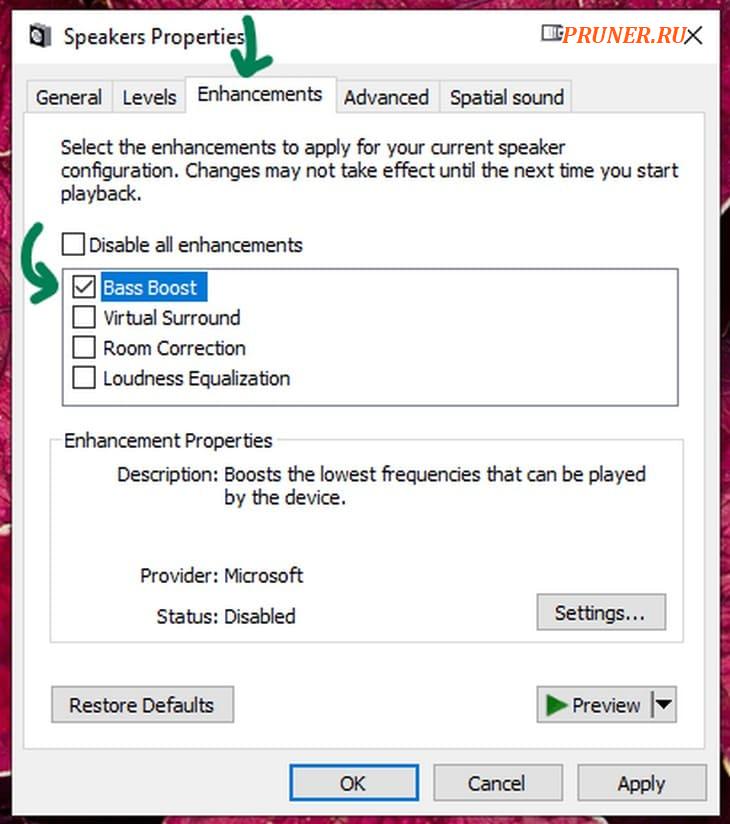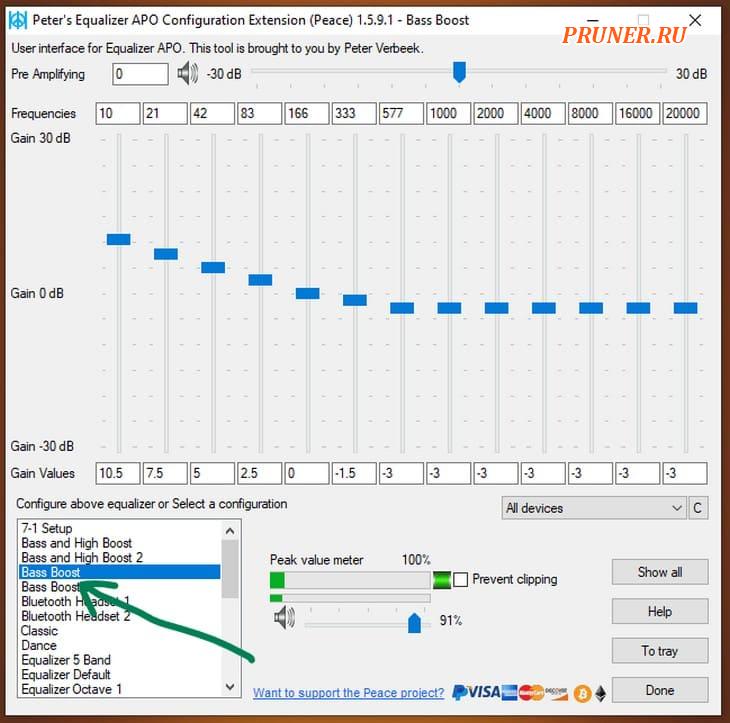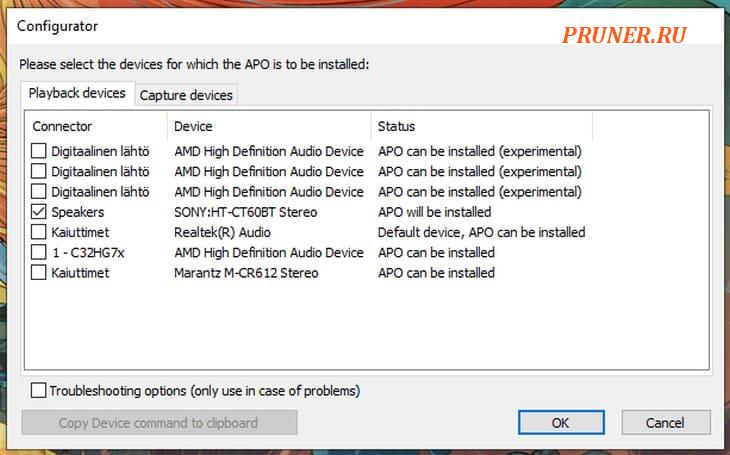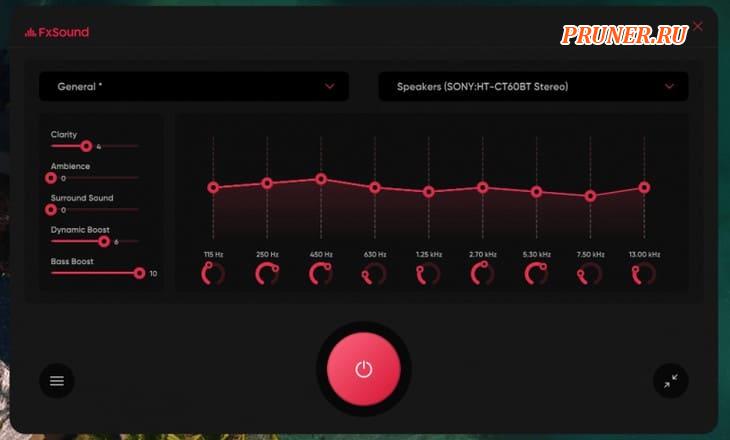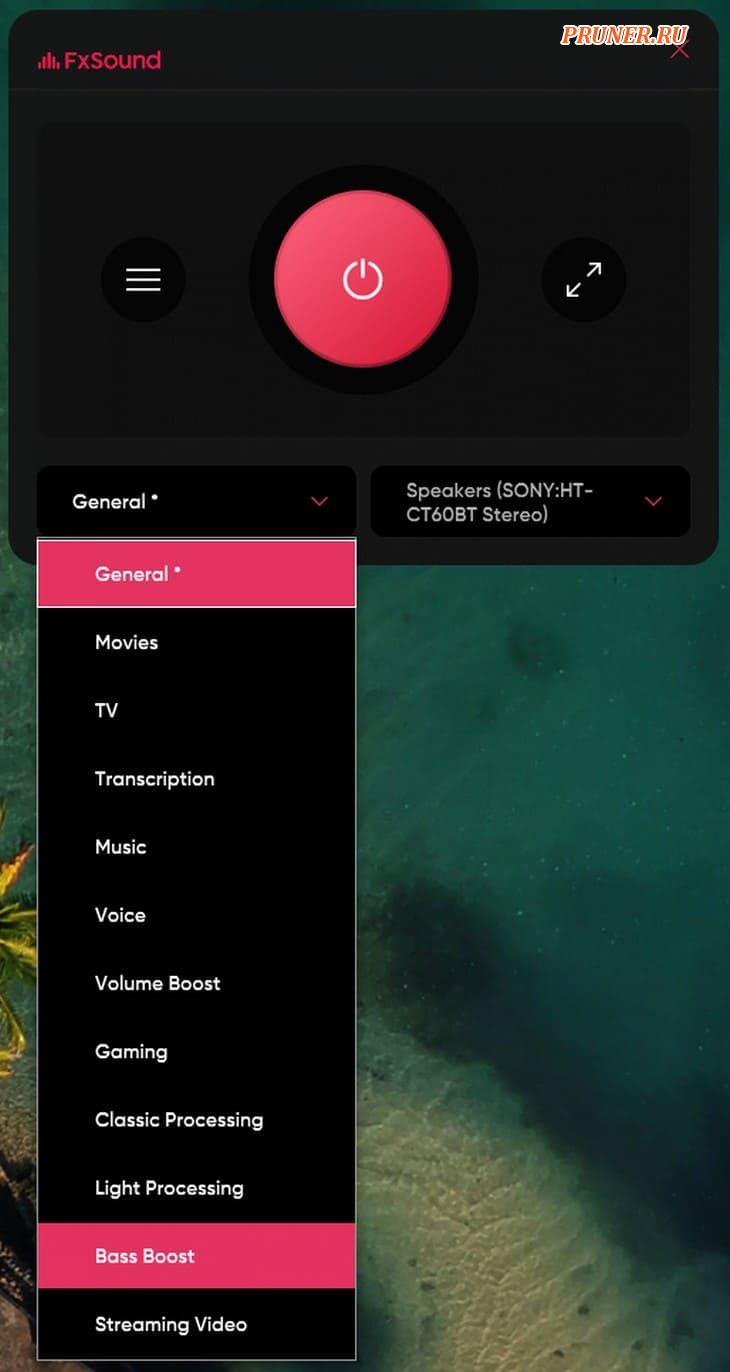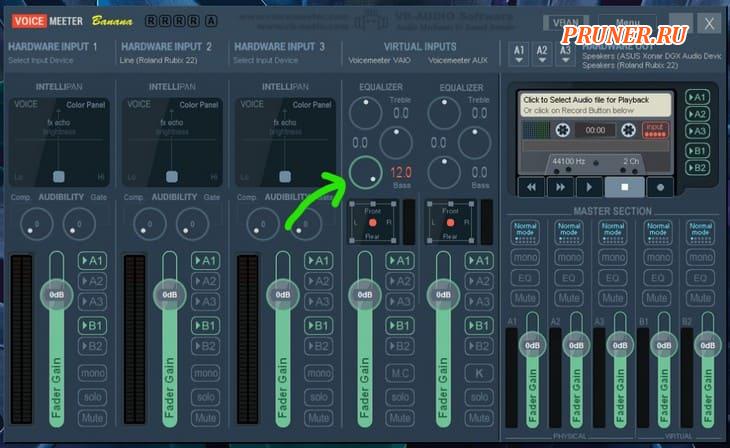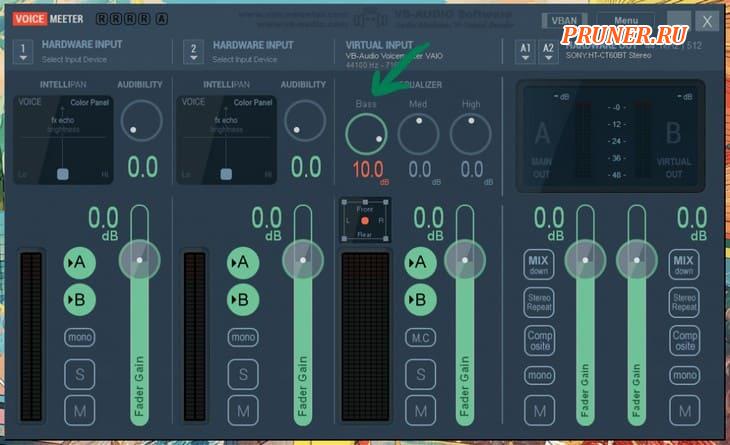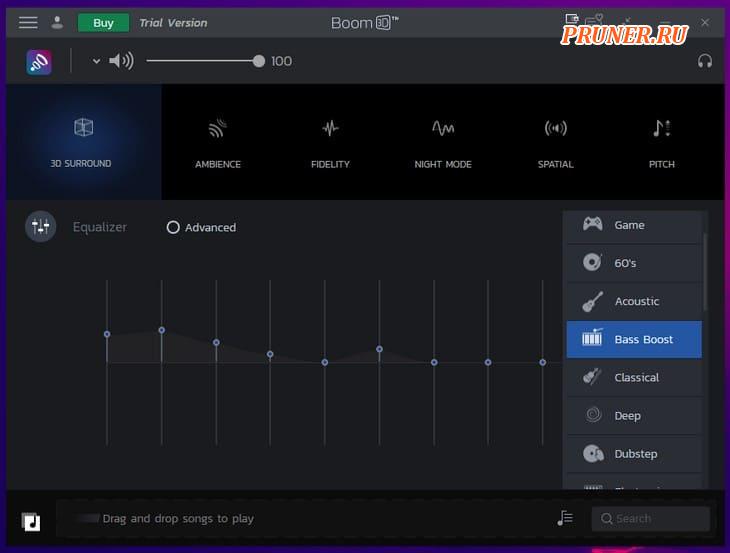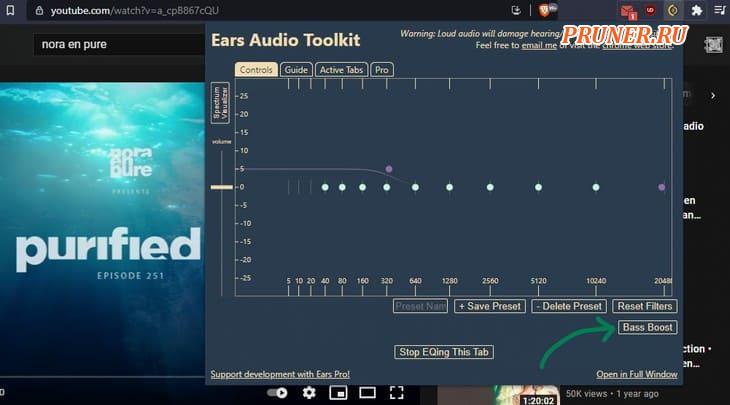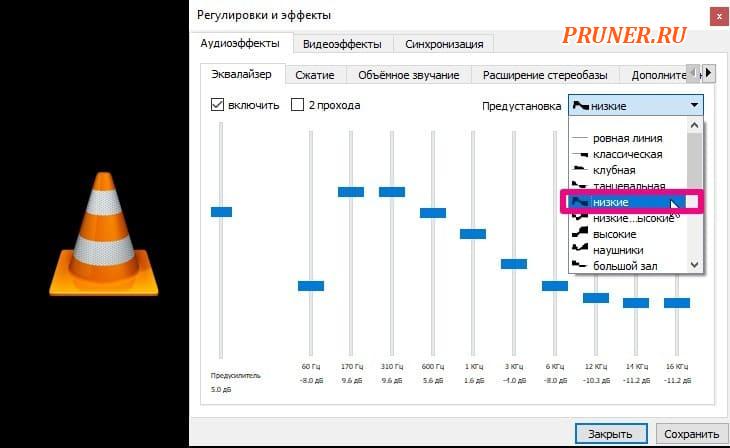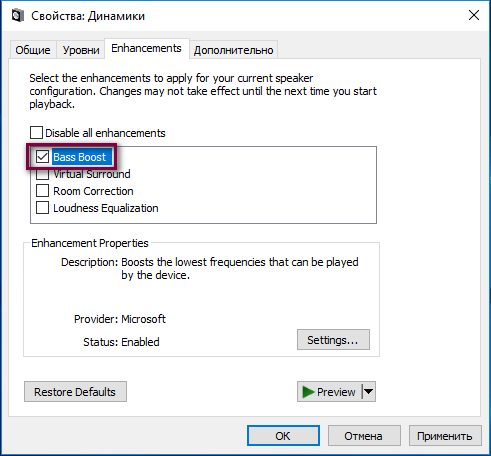Большинство пользователей не знают, как на ОС Windows 10 настроить басы на колонках и наушниках, если появились помехи, шумы в звучании. Поправить ситуацию легко: с помощью стандартных настроек или через драйвер на звуковой карте. Обычно запускают специальный эквалайзер для регулировки эффектов звука в параметрах Виндовс 10. Когда не помогают встроенные программы, используют стороннюю диагностику и ПО.
Как убрать или усилить басы на Windows 10
Для усиления или удаления басов настраивают под себя встроенный эквалайзер или пробуют изменить параметры в звуковом драйвере.
Стандартное ПО
Для изменений в звучании музыки на ноутбуке или компьютере переходят в звуковую панель, которая находится на дисплее внизу, в правом углу:
- Пользователь нажимает на иконку панели двойным кликом правой кнопки мыши. Внешне значок похож на динамик.
- На компьютере высвечивается меню. В нем выбирают пункт «Устройства воспроизведения».
- Открывается окно с подключенными звуковыми девайсами. Если требуется настроить звучание динамиков, нажимают на них и выбирают «Свойства».
- Высвечивается окно свойств, в нем переходят на вкладку с английским названием «Enhancements». В этом пункте отображаются возможные улучшения для звуковой карты на ПК, которые можно включить.
- Для улучшения звука ставят галочку напротив названия «Bass boost» и чуть ниже переходят на «Settings».
- Откроется меню. В нем пользователь устанавливает уровень в децибелах, на который он хочет усилить басы.
- Далее сохраняют настройки и перезапускают систему.
Через драйвер на звуковой карте
Практически на всех персональных компьютерах с ОС Windows 10 стоит звуковая карта с аудиочипом Realtek. Чтобы усилить басс через драйвер, нужно открыть специальное ПО. Алгоритм действий:
- В строке поиска пишут «Диспетчер Realtek HD».
- Открывают приложение.
- Перед пользователем откроется программа с настройками, эквалайзер.
- Человек самостоятельно настраивает звучание. Можно прибавить или убавить тот или иной эффект. Параметры распространяются на все звуки в операционной системе.
Если настройки не помогают
Если перечисленные способы не помогают решить вопрос, рекомендуется обратиться к компьютерному мастеру. Возможно, в ОС повредился драйвер или есть вирусы. Иногда причиной невозможности настроить басы становятся неликвидные звуковые устройства.
Настроить басы на Windows 10 легко. Достаточно перейти в Панель управления и выполнить алгоритм действий, который был представлен выше.
Вам помогло? Поделитесь с друзьями — помогите и нам!
Содержание
- 1 Что такое эквалайзер и для чего он нужен
- 2 Настройка звучания штатными средствами «десятки»
- 3 Обзор лучших сторонних эквалайзеров
- 4 Инструкция по усилению басов в наушниках колонках в Windows 10
Звук во время воспроизведения музыкальных композиций и фильмов может быть некачественным — отсутствие басов, помехи и прочее. В этом случае юзеры запускают эквалайзер и настраивают частотное звучание, чтобы исправить ситуацию. Что эквалайзер представляет собой? Есть ли в Windows подобное стандартное средство? Какие сторонние приложения для настройки звука предлагают разработчики?
Что такое эквалайзер и для чего он нужен
Качество воспроизведения звука зависит от помещения, акустических систем (колонки, наушники и прочее), условий записи композиций (звук может быть частично искажённым из-за использования низкокачественного оборудования) и других факторов.
В связи с этим в функционал практически любого музыкального плеера включён хотя бы простой эквалайзер. Его ещё называют темброблоком. Он призван улучшать качество звука при воспроизведении определённых аудио- или видеозаписей.
Существуют также отдельные утилиты, которые отвечают только за настройку частот без функции воспроизведения музыки (встроенного плеера). Плюс их в том, что они обрабатывают звуки на уровне всей системы Windows (под регулировку попадают даже системные), а не для конкретного плеера.
У каждого музыкального инструмента есть свой частотный диапазон. Эквалайзер включает в себя, как правило, 10 и больше полос — данных диапазонов частот. Они позволяют настраивать амплитуду избирательно для каждого инструмента — увеличивать или уменьшать громкость его звучания в общем миксе композиции за счёт передвижения бегунков, расположенных на полосах. Таким образом выравнивается общая амплитудно-частотная характеристика звукового сигнала для комфортного восприятия композиции на слух.
Настройка звучания штатными средствами «десятки»
В Windows есть штатные эквалайзеры, которые настраивают звук для всей системы в целом. Их недостаток — скудный функционал и всего 10 полос. Тем не менее даже этого будет достаточно начинающему пользователю, чтобы настроить звучание.
Настройка динамиков в окне «Свойства»
Один из стандартных эквалайзеров можно найти в настройках ваших динамиков. Следуйте инструкции:
- В правой части «Панели задач» (трей Windows) находим значок в виде громкоговорителя слева от времени и даты. Его название — «Динамики». Щёлкаем по нему правой клавишей мышки. В небольшом меню на тёмном фоне выбираем вторую опцию «Открыть параметры звука».
Выберите в меню пункт «Открыть параметры звука» - В новом большом окне «Параметры» кликаем сразу по ссылке «Свойства устройства».
Нажмите на ссылку «Свойства устройства», чтобы открыть дополнительное окно - Поверх основного окна откроется ещё одно — «Свойства: Динамики». Переходим в нём на третью вкладку «Улучшения».
Перейдите на третью вкладку «Улучшения» - Смотрим, установлена ли галочка в списке слева от пункта «Эквалайзер». Если её нет, устанавливаем.
В перечне отметьте галочкой пункт «Эквалайзер» - Жмём левой клавишей по этому же пункту, чтобы выделить его. В выпадающем меню появятся стили музыки — укомплектованные настройки эквалайзера, наиболее подходящие для того или иного жанра. Если вы не знаете, как настроить эквалайзер самому, стили — ваш выход из ситуации.
В перечне стилей выберите подходящее направление для ваших аудиозаписей - Чтобы открыть сам эквалайзер для ручной настройки, нажимаем на кнопку с тремя точками, расположенную справа от выпадающего меню. Здесь вы можете опускать либо поднимать бегунки на вертикальных полосах для регулировки звука. Перед настройкой запустите аудиофайл.
Передвигайте ползунки, чтобы отрегулировать качество звучания аудиофайла - Передвигаем ползунки по чуть-чуть и внимательно наблюдаем за изменениями в звучании. Не стоит сразу поднимать до максимума или опускать до минимума. Если вы хотите сделать звучание басовых инструментов более мощным, поднимите частоту 80 Герц. Чтобы более чётко различать слова в песне, поднимите ползунки на полосах 2000 – 4000 Герц. Если вы поднимете области от 60 до 100, барабаны в композициях будут звучать более громко.
- В этой окне можем включить те же настройки для определённого жанра музыки. Когда выберете стиль, бегунки сразу примут нужное положение.
В небольшом окне доступен тот же список жанров музыки для быстрой настройки эквалайзера под определенный стиль - После внесения всех изменений нажимаем на «Сохранить», а потом на «Применить» и ОК в «Свойствах».
- Если внесённые изменения не подходят, кликаем по кнопке «Сброс».
Видео: настраиваем эквалайзер в свойствах динамиков
Использование драйвера Realtek
Похожий эквалайзер вы найдёте и в стандартной утилите «Диспетчер Realtek». Она устанавливается вместе с драйверами одноимённой звуковой карты. Если вы не сможете найти диспетчер у себя на ПК, обновите драйверы звуковой карты в окне «Диспетчер устройств» либо вручную скачайте апдейт с официального сайта производителя вашего устройства. Чтобы запустить «Диспетчер Realtek», воспользуйтесь инструкцией:
- Кликаем по иконке в виде лупы на «Панели задач», которая должна располагаться справа от кнопки «Пуск». В строке внизу вводим запрос «Диспетчер Realtek». Он должен сразу появиться результатах. Для запуска окна кликаем один раз по пункту.
В «Поиске Windows» напишите запрос «Диспетчер Realtek» и откройте окно один щелчком мышки по пункту - Другой метод запуска диспетчера — через окно «Панель управления». Он более сложный, но подойдёт вам, если на «Панели задач» отсутствует значок в виде лупы или поисковая строка. Чтобы запустить указанное окно, зажимаем на клавиатуре комбинацию, состоящую из двух клавиш Win и R
- В маленьком окошке «Выполнить» пишем короткий код control и щёлкаем по кнопке ОК для его выполнения. Можно также нажать на Enter.
В поле «Открыть» впишите команду control и нажмите на ОК - В окне панели устанавливаем значение справа «Мелкие значки». В первом столбце вы сразу увидите «Диспетчер Realtek HD». Щёлкаем по нему.
В окне «Панель управления» найдите пункт «Диспетчер Realtek HD» - В диспетчере переключаемся сразу на вкладку «Звуковой эффект», где находится штатный эквалайзер Windows.
В окне диспечтера перейдите на вкладку «Звуковой эффект» - В соответствующем разделе доступно то же выпадающее меню с перечнем жанров музыки, что и в окне «Свойства». При необходимости выбираем стиль. Предварительно запускаем какой-нибудь аудиофайл, чтобы слышать изменения.
Для быстрой настройки эквалайзера выберите в выпадающем меню стиль музыки - Самые популярные жанры отображены в виде плиток под меню. Для самостоятельной настройки кликаем по кнопке справа «Вкл. графический эквалайзер».
Щёлкните по кнопке «Вкл. графический эквалайзер» - Регулируем звучание с помощью бегунков. В верхнем меню по желанию настраиваем окружающую обстановку.
Настройте самостоятельно эквалайзер, передвигая ползунки вверх или вниз, а затем кликните «Сохранить» - После настройки жмём на «Сохранить». Закрываем окно кликом по ОК либо по крестику в правом верхнем углу.
Видео: как пользоваться эквалайзером
Обзор лучших сторонних эквалайзеров
Сторонние приложения, как правило, предлагают более широкий спектр возможностей. В окнах можно не только тонко настраивать частоты (полос них обычно больше 10), но и добавлять эффекты, убирать искажения, делать речь и вокал более понятными и многое другое.
Equalizer APO: бесплатное приложение с достаточным количеством функций
Equalizer APO — настоящая находка для обычных юзеров и музыкантов, которые хотят пользоваться бесплатным, но довольно функциональным софтом. Она даёт возможность тонко настроить звук как в «операционке» в целом, так и в отдельных аудиофайлах. При этом она не грузит процессор.
У приложения есть следующие достоинства:
- Отображение результатов частотной настройки на графиках.
- Возможность сохранить результаты настройки в отдельном файле, которым впоследствии можно с кем-то поделиться. Его можно также в будущем изменять, дорабатывать и применять к другим аудиозаписям.
- Большое количество настраиваемых полос: 15 или 31 в зависимости от версии программы.
- Поддержка всех форматов аудио.
- Большая библиотека фильтров и звуковых эффектов, а также возможность создавать свои фильтры.
- Интеграция с другими программами, например, с Voicemeeter.
- Работа с микрофонами и другой аппаратурой для записи.
Приложение подходит для таких версий Windows, как 7, 8, 8.1, 10. Есть ещё одно требование: утилита, которая будет впоследствии воспроизводить аудиофайл после настройки эквалайзера, не должна обходить системные эффекты обработки звука (как это делает WASAPI Exclusive, ASIO).
Загрузить установщик приложения можно с официальной страницы разработчика jthedering на этом сайте.
Видео: как пользоваться Equalizer APO
Viper4Windows: отдельная настройка звучания музыки и фильмов
Viper4Windows — бесплатный продукт от компании Viper’s Audio для полноценной настройки звука, где эквалайзер — лишь одна из функций. Минус его в том, что он не подойдёт для обработки и сохранения отдельных аудиофайлов. Приложение регулирует звучание только в целом в операционной системе.
Плюсов у программы достаточное количество:
- Обработка импульсов.
- Достаточный объём частотных полос — 16.
- Создание объёмного звучания 3D.
- Огромное количество эффектов. Например, ViperXBass — он усиливает в значительной степени низкие частоты. Другой эффект ViperXClarity может подавить шум и убрать некоторые искажения.
- Наборы настроек для различных жанров — так называемые пресеты (рок, джаз, блюз, бас и прочее).
- Диапазон частот для настройки — от 65 до 20000 Герц.
- Функция ревербации: в соответствующем разделе можно настроить размер комнаты, демпфирование, предварительную задержку и плотность.
- Компрессор и лимитер.
- Возможность сохранить изменённые параметры, чтобы впоследствии их можно было легко и быстро активировать.
- Быстрая настройка звука под окружающие условия (площадь помещения).
Все опции настраиваются отдельно для трёх отдельных режимов: «Музыка», «Видео» и «Фристайл».
Приложение подходит практических для всех версий Windows: 7, 8, 8.1, 10, XP, Vista. Оно находится в свободном доступе на официальном сайте разработчика.
Видео: как установить Viper4Windows
Graphic Equalizer Studio: бесплатный инструмент с визуализацией настроек
Graphic Equalizer Studio от компании PAS-Products также сочетает в себе удобный интерфейс и множество функциональных возможностей. Он способен редактировать и воспроизводить отдельные файлы (есть встроенный плеер). Приложение подходит только для 64-разрядных систем. В эквалайзере есть 31 настраиваемая полоса. Для удобства можно использовать экран визуализации. Кроме этого, разработчики добавили в свой продукт профессиональные инструменты для обработки звука: микшер, ограничитель, усилитель и другое.
У программы есть ещё и следующие преимущества:
- Редакция тегов музыкальных файлов.
- Корреляция Meter.
- Автоматическое выравнивание Live Audio в режиме реального времени для удаления искажений.
- Программируемый выбор частоты с опцией калькулятора диапазона.
- Прослушивание онлайн-радиостанций с качественным звучанием и многое другое.
Утилита работает в таких версиях Windows, как 2000, XP, 2003, Vista, Server 2008, 7, 8, 10. При этом она бесплатная и не занимает много места на ПК. Установщик весит всего 10 МБ. Скачивать приложение лучше с официального сайта.
Hear: множество эффектов и объёмное звучание
Hear — компактный, удобный и функциональный инструмент от разработчика Prosoft Engineering, где эквалайзер — не единственная функция. Здесь он, кстати говоря, даёт возможность очень тонко настроить звук (256 регулируемых полос). Опция работает в двух режимах — стандартные слайдеры (Sliders) в виде вертикальных полос и кривая (Curve). В нижней части окна находится полоса для предусиления звучания (Preamp).
В утилите есть множество готовых наборов настроек для самых популярных музыкальных жанров, речи, игр, фильмов. Отдельно для каждой группы созданы свои эффекты: с S — для колонок, а с H — для наушников. Вы вправе редактировать сами пресеты, а также создавать свои и сохранять их в библиотеке.
После установки программы система создаёт виртуальное аудиоустройство Hear. Весь звук в ОС будет обрабатываться приложением, а затем передаваться на реальное оборудование — наушники либо колонки.
Hear предлагает ещё и такие возможности:
- объёмное 3D звучание;
- отслеживание диапазона и качества воспроизведения колонок;
- увеличение баса колонок с помощью виртуального сабвуфера;
- контроль над уровнем центрального звукового канала;
- эмуляция звучания из разных мест;
- усиление звуковых частот;
- настройка звуковой компрессии;
- восстановление интенсивности и частоты звука, потерянных при записи.
Окно утилиты разделено на 13 вкладок — отдельных групп с параметрами. Минус, однако, в том, что в приложении отсутствует поддержка русского языка, поэтому пользователю, который не владеет английским, будет достаточно сложно в ней разобраться.
Ещё один недостаток — программа только условно бесплатная. Полный набор функций доступен только в течение месяца. Приложение также может начать потреблять много системных ресурсов, поэтому для слабых ПК не подойдёт. Программа поддерживает только версии Windows выше «семёрки».
Каждый юзер может скачать утилиту на официальном ресурсе разработчика. Инсталлятор весит всего 7 МБ.
Некачественную запись можно обработать с помощью эквалайзера. Конечно, при сильных помехах идеального звучания не добиться, но сделать прослушивание комфортным более чем возможно. Вы вправе воспользоваться как штатными эквалайзерами в «Диспетчере Realtek» или в окне «Свойства: Динамики», так как сторонними утилитами. Последние имеют более широкий функционал по сравнению со стандартными — добавление различных эффектов и устранение явных звуковых помех.
Приветствую!
Как мы знаем, восприятие аудио весьма и весьма индивидуально, и абсолютно устраивающего всех звука быть не может в принципе. И если одним хватает тех же низких частот (басов), что проигрываются вкупе с остальными частотами в наушниках или колонках, то другие испытывают явный дискомфорт от слабых басов.
Несомненно, звук можно подстроить, воспользовавшись эквалайзером в программе-проигрывателе, через который проигрывается сама композиция. Но что делать, если, к примеру, аудио прослушивается в потоковом режиме, прямо через сайт. Ведь в этом случае не предлагается никаких инструментов, которые бы могли улучшить звук, добавить те же басов.
К счастью, басы в Windows 10 усилить на системном уровне. Вся процедура осуществляется в соответствующем разделе настроек.
Инструкция по усилению басов в наушниках колонках в Windows 10
- Для открытия раздела меню, где осуществляется подстрока звука, следует навести курсор на иконку звука, что располагается в правой стороне панели задач и кликнуть правой клавишей.
Будет выведено меню, там следует нажать на пункте Устройства воспроизведения.
- В открытом окне будут перечислены устройства воспроизведения. Там могут быть наушники, колонки, порты для вывода аудио потока в «цифре». Вам необходимо выделить нажатием мышки то устройство, для которого необходимо усилить басы. Далее нажать кнопку Свойства, что располагается в нижней части данного окна.
В примере мы проделаем данную процедуру для устройства воспроизведения Динамики.
- Откроется окно свойств устройства. В нём следует кликнуть по вкладке Enhancements (Улучшения).
В данной вкладке отображаются улучшения, что доступны для аудио карты, которая установлена у вас в компьютере или ноутбуке.
Среди прочего, в данном окне должен иметься пункт Bass Boost – поставьте напротив него галочку и нажмите располагающуюся внизу кнопку Settings…
В открывшемся окне установите уровень в децибелах, на который вы желаете усилить басы в системе.
Сделав всё это – нажмите клавишу OK.
Всё. Басы в Windows 10 теперь усилены.
Вы будете отчётливее слышать низкие частоты не только в музыкальных композициях, но и аудио составляющей фильмов, а также игр.
Как включить и настроить эквалайзер в приложении Музыка Groove в Windows 10
В данной статье показаны действия, с помощью которых вы сможете включить и настроить эквалайзер в приложении Музыка Groove в Windows 10
Музыка Groove — приложение для передачи потоковой музыки, которое создано на базе универсальной платформы Windows (UWP) и является встроенным в операционную систему Windows 10 приложением. Начиная с версии 10.17112.1531.0 и выше, долгожданная функция эквалайзера в приложении Музыка Groove теперь стала доступна.
Функция эквалайзера в приложении Музыка Groove реализована как 5-полосный графический эквалайзер от низких до высоких частот. Регулировка уровня для каждой полосы составляет от -12 до +12 децибел. Функция эквалайзера также включает в себя ряд предустановок (пресетов).
На данный момент эквалайзер имеет следующие предварительные установки:
Сплошной (Flat)
Усиление высоких частот (Treble Boost)
Усиление низких частот (Bass Boost)
Наушники (Headphones)
Ноутбук (Laptop)
Портативные динамики (Portable speakers)
Домашняя стерео система (Home stereo)
Телепередачи (TV)
Автомобиль (Car)
Пользовательский (Custom)
Итак, запустите приложение Музыка Groove, по умолчанию плитка приложения закреплена в меню Пуск.
В левой панели приложения Музыка Groove, нажмите на значок шестеренки , чтобы открыть страницу настроек.
Далее в настройках приложения, в разделе Воспроизведение нажмите на ссылку Эквалайзер
В результате откроется окно Эквалайзер, как на скриншоте ниже.
Затем в выпадающем меню Вы можете включить один из предустановленных вариантов.
Если вы предпочитаете предустановкам, самостоятельную ручную настройку эквалайзера, вы можете сделать это выбрав параметр Пользовательский (Custom), и затем перемещайте ползунки: низких, средних низких, средних, средних и высоких, высоких частот вверх или вниз для настройки параметров эквалайзера.
Когда Вы изменяете настройки для предварительной установки (пресета), приложение автоматически переключается на параметр Пользовательский. На данный момент приложение не содержит никаких параметров для сохранения ваших текущих настроек в качестве предустановки, что не очень удобно, и у вас не может быть задействовано, более одного настраиваемого параметра.
Читайте такжеВид:<label><label>
Как найти гипотенузу в треугольнике если известны катетыПоказать подробнее
Как к телевизору lg подключить видик к телевизоруПоказать подробнее
Искать в загрузкахПоказать подробнее
Картинки как нарисовать белого медведяПоказать подробнее
Сельдерей замороженныйПоказать подробнее
Как сделать из бумаги легкий мечПоказать подробнее
Из ленточки бантикиПоказать подробнее
Как пользоваться барометр анероидПоказать подробнее
Как отучить щенка спать на кровати с хозяиномПоказать подробнее
Рассчитайте молярную массуПоказать подробнее
Разложите квадратный трехчленПоказать подробнее
Как закачать фото на гугл фотоПоказать подробнее
Как делать фото лучшеПоказать подробнее
Правила расстановки шахматПоказать подробнее
Как начать играть в hearthstoneПоказать подробнее
Как добавить в исключения в фаерволеПоказать подробнее
Как на телефоне перейти на русский языкПоказать подробнее
Вязание крючком для начинающих схемы с подробным описанием фото шапкаПоказать подробнее
Как делать омбре окрашивание волосПоказать подробнее
Как сбросить нокиа люмияПоказать подробнееИспользуемые источники:
- https://winda10.com/nastrojki/ekvalayzer-dlya-windows-10.html
- https://it-actual.ru/how-to-boost-bass-in-windows-10.html
- https://kak.manesu.com/kak-nastroit-basy-na-kompjutere-windows-10/
Разочарованы тем, как звучат басы при прослушивании музыки? И Windows 10, и Windows 11 предлагают возможность улучшить текущий уровень басов. Мы покажем вам, как включить эту опцию на вашем ПК.

Опция усиления басов доступна не на всех ПК. Если на вашем компьютере есть поддерживаемое оборудование и драйверы, вы увидите эту опцию, как описано в следующих шагах. Независимо от того, используете ли вы Windows 10 или Windows 11, вы будете выполнять один и тот же набор шагов, то есть для всех операционных систем инструкция одинакова.
Как включить Boost Bass (тонкомпенсацию) в Windows 10 и Windows 11
Чтобы увеличить басы на ПК с Windows, сначала запустите Панель управления. Для этого откройте меню «Пуск», найдите и введите «Панель управления».

В окне панели управления выберите «Оборудование и звук».

На следующей странице в разделе «Звук» выберите «Управление звуковыми устройствами».

Откроется окно «Звук». Здесь выберите наушники или динамики, затем нажмите «Свойства».

В окне «Свойства» откройте вкладку «Дополнительные эффекты». Затем активируйте опцию «Тонкомпенсация». Если у вас Windows на английском языке, то эта опция называется Boost Bass.

Данная опция усиливает низкие частоты, которые может воспроизвести устройство.
Сделав это, сохраните настройки, нажав «Применить», а затем «ОК» внизу.
Вот и все. Ваши подключённые наушники или динамики теперь будут воспроизводить относительно лучшие басы при воспроизведении звука. Наслаждайтесь любимой музыкой на своём ПК!
Связанные статьи:
- Как подключить AirPods к ПК, Mac, телефону Android или другому устройству (65%)
- Как подключить Apple AirPods Pro к любому устройству (65%)
- Как подключить AirPods к ПК с Windows 11 (65%)
- Компьютер перестал выводить изображение и звук на телевизор (РЕШЕНО) (55.2%)
- Изменение громкости звука в ActivePresenter (55.2%)
- Что делать, если компьютер не видит память (RANDOM — 50%)
Здравствуйте, друзья-компьютерщики!
Ну вот и прошел Новый год, продолжаем работу над сайтом.
Громкость низких частот — это ключ к полноценному прослушиванию музыки, фильмов и видео, однако компьютеры и Windows в целом редко позволяют изменять что-либо, кроме громкости звука.
К счастью, можно изменять уровни низких частот и усиление низких частот непосредственно из Windows 10, и есть несколько полезных программных средств, которые предоставляют еще более широкий набор инструментов.
Самый быстрый и простой способ усилить басы в Windows — это просто перейти к «Звуковым устройствам» и дополнительным свойствам устройства, которые позволяют усилить басы на вкладке «Улучшения».
Однако некоторые устройства воспроизведения не поддерживают улучшения Windows, а это значит, что вам нужно будет попробовать одно из других решений, перечисленных ниже.
Мы рекомендуем протестировать все методы, чтобы увидеть, какой из них даст вам наиболее оптимальные результаты, так как вы, скорее всего, будете использовать для любого прослушивания в будущем.
Протестировав все инструменты самостоятельно, мы обнаружили, что Equalizer APO с интерфейсом Peace, а также FxSound дали нам наилучшие результаты звучания, когда дело дошло до усиления басов в Windows, поэтому, если у вас нет времени попробовать их все, обязательно протестируйте хотя бы один из этих двух вариантов.
Примечание: Сайт pruner.ru НЕ связан с какими-либо инструментами или компаниями, упомянутыми в этой статье, и на этой странице нет партнерских ссылок.
Мы сами протестировали их все, чтобы найти лучший вариант усиления низких частот и выравнивания звука в Windows 10.
Проверьте, поддерживает ли ваше аудиоустройство Windows Bass Boost
Большинство устройств воспроизведения не поддерживают улучшения Windows, а некоторые поддерживают только несколько различных типов улучшений, не включая опцию усиления низких частот.
Обычно это связано с тем, что большинство воспроизводящих устройств и наушников для ПК не созданы для поддержки отдельных низких частот.
Аудиоустройства, такие как звуковые панели с отдельными сабвуферами, обычно поддерживают эту функцию.
Чтобы проверить, поддерживает ли ваше устройство усилитель низких частот, откройте меню «Пуск» и введите «Параметры звука».
Затем выберите устройство вывода, на котором вы хотите настроить громкость низких частот, и нажмите «Свойства устройства».
Наконец, прокрутите вниз и откройте «Дополнительные параметры звука» снизу, чтобы увидеть все регулируемые настройки для вашего устройства воспроизведения.
Если ваше устройство поддерживает улучшения Windows, вы должны увидеть вкладку «Улучшения» вверху.
Откройте эту вкладку и выберите из списка опцию Bass Boost.
Если вы не видите вкладку или в списке нет усиления низких частот, это означает, что вы не можете использовать собственную регулировку низких частот Windows и должны попробовать один из отдельных инструментов, перечисленных ниже.
Лучшее программное обеспечение для усиления низких частот для Windows 10
Существует множество различных бесплатных программ усиления низких частот и эквалайзера, но все они очень разные и имеют уникальные макеты и функции.
Мы выбрали несколько из наших фаворитов, которые должны заставить ваши басы звучать без потери качества звука.
Вам обязательно стоит попробовать их все, чтобы найти свой любимый!
Equalizer APO (с интерфейсом Peace)
Equalizer APO, вероятно, является лучшим бесплатным вариантом для изменения громкости басов и усиления всех аспектов звука в Windows 10.
Однако самого Equalizer APO недостаточно для этого, поскольку он считывает настройки из текстовых файлов и очень не интуитивно понятен в использовании без надлежащего пользовательского интерфейса.
Именно здесь вступает в игру интерфейс Peace (расширение конфигурации APO для эквалайзера).
По сути, он предоставляет простой в использовании графический интерфейс, который позволяет редактировать настройки Equalizer APO с помощью простых ползунков.
Эквалайзер Peace поставляется с множеством предварительно созданных профилей, которые вы можете выбрать, включая несколько профилей усиления низких частот, которые вы можете просто выбрать из списка для активации.
Я протестировал их все, и различия в звуковых профилях поразительны, и вы можете легко переключаться между ними во время прослушивания музыки или телешоу, чтобы слышать их различия в реальном времени.
Следует отметить, что вы должны сначала установить Equalizer APO, прежде чем вы сможете установить расширение Peace.
Обратите внимание, что при установке Equalizer APO во время процесса установки вам необходимо выбрать, для каких аудиоустройств он будет установлен.
После этого вы можете просто загрузить и установить эквалайзер Peace, чтобы использовать его.
Эквалайзер APO и FxSound определенно предоставили нам наилучшие результаты звучания, когда дело дошло до эквалайзера низких частот, поэтому обязательно дайте им обоим шанс найти своего фаворита.
FxSound
FxSound — это эквалайзер Freemium с элегантным интерфейсом и простыми в использовании ползунками.
Обратной стороной является то, что если вы используете бесплатную версию, вам нужно устанавливать ползунки на нужные значения каждый раз, когда вы снова включаете свой компьютер.
FxSound имеет множество готовых шаблонов, в том числе шаблон усиления низких частот, но если вы хотите использовать их или сохранить свои собственные шаблоны, вам понадобится лицензия премиум-класса, которая стоит 20 долларов в год.
Это не очень высокая цена за то, что вы, вероятно, будете использовать ежедневно, но, учитывая, что есть бесплатные альтернативы, вам действительно нужно протестировать ползунки, чтобы увидеть, сможете ли вы добиться нужного звука.
Сам пользовательский интерфейс чрезвычайно прост в использовании, и вы можете легко выбрать устройство вывода и включить / выключить переключатель, чтобы вы могли легко сравнивать свой звук с эквалайзерами и без них.
FxSound отлично справляется с эквализацией, а пользовательский интерфейс фантастический, но ему определенно нужна лицензия премиум-класса, если он используется в качестве повседневного драйвера.
Voicemeeter Banana
Voicemeeter — это очень известный набор инструментов эквалайзера, который легко настраивается для ваших устройств ввода и вывода.
Вы можете настроить несколько аппаратных входов и виртуальный вход, на котором вы можете изменять настройки эквалайзера.
Вы также можете увеличить громкость низких частот с помощью Voicemeeter, повернув ручку Bass вверх под секцией эквалайзера.
Расположение регулятора басов Voicemeeter Banana Bass
Обычное расположение регулятора низких частот
Основная проблема заключается в том, что настройки эквалайзера не так универсальны, поэтому вы получаете то, что видите.
Пользовательский интерфейс очень упакован и не очень удобен для новичков.
К счастью, на официальном сайте VoiceMeeter есть обширная документация.
Предоставленные PDF-файлы и обучающие видеоролики помогут вам начать работу.
VoiceMeeter полностью бесплатен и работает за счет пожертвований, поэтому, если он вам понравится, обязательно сделайте пожертвование разработчикам на их веб-сайтах.
Boom 3D
Boom 3D — еще один отличный выбор, который позволяет повысить уровень басов, а также обеспечивает виртуальное трехмерное объемное звучание для стерео устройств.
Boom 3D — еще одна платная программа, но она предоставляет бесплатную 30-дневную пробную версию, для использования которой требуется только адрес электронной почты.
Лицензия представляет собой единовременный платеж в размере 10-20 долларов в зависимости от скидки.
Пользовательский интерфейс довольно прост с хорошими ползунками и множеством различных готовых настроек для переключения между ними.
Вы также можете установить горячие клавиши для быстрого переключения между вашими предустановками при прослушивании музыки или просмотре YouTube.
Вы можете выбирать между множеством различных типов оптимизированных устройств вывода, таких как наушники, гарнитуру и акустические системы.
К сожалению, когда дело доходит до усиления басов, я не смог добиться нужного уровня звука, но это может зависеть от звуковой панели, которую я использовал для тестирования.
Мы рекомендуем вам попробовать эту программу с ее бесплатной пробной версией, так как она дешевая, универсальная и имеет отличные отзывы в Steam.
Как улучшить басы в видео на YouTube
Если вы просто хотите прослушать музыку на YouTube и не хотите использовать какие-либо из вышеупомянутых эквалайзеров, к счастью, есть более быстрое и легкое решение прямо в вашем веб-браузере.
Вы можете скачать бесплатное расширение для Chrome под названием «Ears» от Vaux Audio, чтобы усилить басы на любых вкладках в вашем браузере.
Вы также можете использовать любое расширение Chrome в браузере Brave.
После того, как вы добавили расширение в свой браузер, просто щелкните его в своих расширениях в правом верхнем углу, чтобы увидеть эквалайзер.
Как только вы перейдете на вкладку, которую хотите усилить, просто нажмите кнопку «Усиление басов» в правом нижнем углу всплывающего окна расширения, и вы услышите огромную разницу в громкости басов.
Чтобы отменить эффект, просто нажмите кнопку «Сбросить фильтры» или кнопку «Остановить эквализацию этой вкладки».
Это отличное бесплатное расширение, которое можно использовать на любом веб-сайте, включая YouTube и Spotify, для выравнивания звука, не затрагивая другие части вашего компьютера.
Фильмы и музыка с усилением басов с помощью медиаплеера VLC
Последний метод, о котором вам следует знать, если у вас много загруженной музыки или фильмов и вам нужно настроить звук, медиаплеер VLC имеет для этого встроенный эквалайзер.
VLC Media Player — один из самых популярных медиаплееров для Windows, он совершенно бесплатный и очень легкий.
Поскольку медиаплеер VLC можно использовать для воспроизведения фильмов, файлов mp3 и даже онлайн-радио, возможность настройки низких и высоких частот по своему вкусу является фантастической встроенной функцией.
Чтобы открыть звуковой эквалайзер VLC плеера, просто нажмите сочетание клавиш «Ctrl + E».
На вкладке «Эквалайзер» все, что вам нужно сделать, это установить флажок «Включить», а затем выбрать предустановку «Full bass» из раскрывающегося списка.
Вы можете просмотреть длинный список предустановок или вручную настроить значения по своему вкусу и услышать, как звук меняется в зависимости от того, что вам нужно.
Таким образом, существует множество бесплатных и платных методов для включения усиления низких частот в Windows 10, независимо от того, какое у вас аудиоустройство.
Тем не менее, Equalizer APO с изящным интерфейсом Peace, возможно, является лучшим бесплатным инструментом для этой цели, и если вам нужно больше удобства и более современный пользовательский интерфейс по приемлемой цене, мы рекомендуем использовать FxSound.
Вывод
Всем нравится хорошее качество звука, когда вы слушаете песни, смотрите фильмы, играете в игры или создаете собственный контент на компьютерах.
Но не все компьютерные системы могут обеспечить высокую производительность, и хороший бас — одна из таких характеристик.
Большинство компьютеров предназначены для обеспечения приличного (фактически минимального) уровня басов, поскольку для этого требуется хорошая акустическая система.
Отсутствие хорошего звука может быть очень разочаровывающим, поэтому важно найти способы улучшить басы на вашем существующем компьютере.
Как видно из нашей статьи, есть множество способов усилить басы в вашей системе Windows 10.
Попробуйте их все и выберите себе один какой вам понравится и вы сможете усилить басы на своей ОС Windows 10!
До скорых встреч! Заходите!
Подписаться на обновления блога!
Для всех, кто не любит низкий звук, или для всех, кто любит чувствовать резонанс всего тела, а не просто слушать музыку ушами, определенно важно иметь возможность настраивать бас на своем устройстве Windows.
В этом руководстве мы подробно расскажем вам, как это сделать. Методы, описанные в этом руководстве, работают как для пользователей Windows 10, так и для пользователей Windows 11. Проверьте Вы новичок в Windows 11? Некоторые удивительные функции, которые вам нужно попробовать.
1. Как настроить бас в Windows через Enhanced Sound
Один из самых простых способов настроить низкие частоты и получить доступ практически ко всем другим расширенным аудиофункциям, таким как коррекция помещения и эквалайзер, — это приложение «Параметры Windows». Как и в предыдущих версиях Windows, Microsoft также включила специальный раздел аудио в настройки Windows 11.
Чтобы было ясно, мы будем использовать Windows 11, чтобы включить функцию Enhanced Audio для усиления басов, но шаги безопасны и почти одинаковы для каждого пользователя Windows 10.
Чтобы продолжить, выполните следующие действия:
- Нажмите на Win + I вместе, чтобы открыть настройки Windows.
- В окне настроек перейдите к Система -> Звук.
- Перейти в раздел выход и нажмите Усилители.
- Включите переключатель рядом с Оптимизация звука в настройках вывода.
- Затем щелкните Расширенные настройки в разделе «Улучшение звука». Это должно открыть диалоговое окно «Свойства динамика».
- Выберите вариант управление басом.
- Нажмите Применить -> ОК чтобы сохранить изменения.
Это должно увеличить басы на вашем устройстве. Если вы хотите отключить опцию управления басами в будущем, вы можете либо напрямую отключить функцию улучшенного звука, либо снять флажок с опции управления басами, выполнив действия, упомянутые выше.
Однако имейте в виду, что отключение функции Enhanced Audio автоматически отключит все другие функции звука, которые она предоставляет, такие как коррекция помещения. Проверять Как исправить и улучшить качество звука в Windows 10.
Другой способ настроить бас в Windows — через панель управления. Результат этого метода почти такой же, как у метода, который мы обсуждали выше, но шаги другие.
Вот как использовать панель управления для настройки низких частот:
- Тип Control
В Windows найдите и нажмите فتح. - В следующем окне нажмите Оборудование и звук.
- Перейдите в раздел «Аудио» и нажмите Управление аудиоустройствами. Это запустит звуковой диалог.
- На вкладке «Воспроизведение» выберите предпочитаемый источник звука и нажмите кнопку «Свойства».
- Перейти на вкладку улучшения и выберите/отмените выбор опции управление басом согласно вашим предпочтениям.
- Нажмите Применить -> ОК чтобы сохранить изменения.
3. Как настроить бас в проигрывателе Windows Media
Если вы используете проигрыватель Windows Media для воспроизведения аудио- или видеофайлов, вы можете настроить параметры низких частот для этого конкретного приложения. Этот метод идеально подходит для всех, кто использует Windows Media Player в качестве аудио/видеоплеера по умолчанию.
Чтобы продолжить, выполните следующие действия:
- Откройте проигрыватель Windows Media и в режиме «Сейчас исполняется» щелкните правой кнопкой мыши в любом месте экрана.
- выберите Улучшения -> Эффекты SRS WOW.
- Включить / выключить Трубасс И проверьте, настроен ли бас в соответствии с вашими требованиями.
Проверять Загрузите и активируйте Windows Media Player 12 в Windows 10.
4. Убедитесь, что у вас есть подходящие драйверы для настройки баса.
Драйверы, установленные в вашей операционной системе, действуют как мост между системой и оборудованием.
Чтобы убедиться, что драйверы работают должным образом, мы настоятельно рекомендуем вам скачать драйверы с официального сайта производителя оборудования, которое вы используете.
Вы можете сделать это, посетив веб-сайт производителя, выполнив поиск последней версии драйвера (в данном случае драйвер звуковой карты) и загрузив ее в соответствии с вашей версией Windows (32-разрядной или 64-разрядной).
После загрузки драйвера установите его в своей системе, следуя инструкциям на экране. После загрузки вы можете перезагрузить компьютер и протестировать драйвер.
Вы также должны убедиться, что драйверы, установленные на вашем компьютере, всегда обновлены. Устаревшие драйверы часто подвержены повреждению и могут легко стать несовместимыми с системой. Проверять Как легко обновить драйверы Windows с помощью Driver Booster 8.
Вы можете найти последние доступные обновления драйверов в разделе «Необязательные обновления» Центра обновления Windows. Все, что вам нужно сделать, это пойти в Параметры Windows -> Обновления и безопасность -> Обновления Windows. Нажмите Дополнительные обновления Установите все ожидающие обновления, которые могут быть доступны.
Вы также можете использовать Диспетчер устройств для переустановки и обновления драйверов.
5. Использование сторонних приложений.
Хотя Windows предоставляет разумные способы настройки баса на вашем устройстве, вы можете попробовать использовать стороннее приложение, если хотите внести некоторые изменения на продвинутом уровне. Вот некоторые из самых популярных сторонних приложений для настройки баса:
Если вы ищете приложение с простым интерфейсом и некоторыми базовыми функциями, FX Sound — хороший выбор. Однако для дополнительных функций, таких как эффекты фильтров и редактируемые частоты, вы можете рассмотреть возможность использования Equalizer APO и Bass Treble Booster.
Все три инструмента можно бесплатно загрузить и использовать в Windows. Просто зайдите на официальный сайт и загрузите правильный файл в соответствии с вашей версией Windows.
Вы также можете подумать о приобретении хорошего сабвуфера, если ваши обычные сабвуферы не справляются с тяжелыми треками. Если вы не из тех ораторов, которые предпочитают беспроводные наушники с сильными басами, есть несколько хороших вариантов. Проверять Лучшие приложения эквалайзера для Windows 10 для улучшения качества звука.
Слушайте музыку телом и ухом
Вышеуказанные методы должны помочь вам настроить бас на вашем устройстве Windows в течение нескольких минут. Здесь также важно отметить, что вопреки распространенному мнению, бас не вредит вашему слуху. Маленькая диафрагма в вашем ухе правильно реагирует на более высокие частоты, но, поскольку она недостаточно велика, басы не влияют на нее. Теперь вы можете просмотреть Лучшие приложения для игры на барабанах, чтобы изучить его техники и навыки.
Загрузить PDF
Загрузить PDF
Из этой статьи вы узнаете, как автоматически улучшить звучание баса в каждой песне, которая воспроизводится чрез колонки компьютера (на Windows).
Шаги
-
1
Найдите иконку звука на панели задач. Эта кнопка выглядит как крошечный динамик и находится в правом нижнем углу экрана.
-
2
Нажмите на кнопку правой кнопкой мыши. На экране появится меню.
-
3
Нажмите на Устройства воспроизведения. На экране появится новое окно со списком всех аудиоустройств.
-
4
Найдите и нажмите на колонки в этом списке, чтобы выделить их.
-
5
Нажмите на кнопку Свойства в правом нижнем углу окна. Откроется окно с информацией и различными настройками колонок.
- Вместо этого можно дважды нажать на колонки в списке устройств.
-
6
Нажмите на вкладку Улучшения вверху окна. На этой вкладке можно выбрать звуковые эффекты, которые будут применены к аудиовыходу компьютера.
-
7
Найдите и отметьте галочкой поле Эквалайзер в списке эффектов, чтобы включить настройки эквалайзера. Настройки эквалайзера можно увидеть под списком эффектов.
- В некоторых версиях Windows в этом месте может находиться опция «Бас». В этом случае поставьте галочку рядом с ней.
-
8
Нажмите на поле рядом со словом «Настройка» внизу окна. Отобразится выпадающее меню, в котором будут указаны наборы эффектов эквалайзера.
-
9
Выберите Бас из выпадающего списка. Этот параметр позволяет улучшить звучание басов из колонок.
-
10
Нажмите OK, чтобы сохранить новые настройки аудио. Теперь в каждой песне, воспроизводимой через колонки, басы будут усилены.
Реклама
Об этой статье
Эту страницу просматривали 3111 раз.
Была ли эта статья полезной?
Содержание
- Как увеличить басы в Windows 10?
- Как настроить низкие и высокие частоты в Windows 10?
- Как увеличить басы на моем компьютере?
- Как мне отрегулировать низкие частоты в моих настройках?
- Как увеличить басы на моих колонках в Windows 10?
- Есть ли в Windows 10 звуковой эквалайзер?
- Как отрегулировать низкие и высокие частоты?
- Каковы лучшие настройки усиления низких частот?
- Как увеличить басы на эквалайзере?
- Усиление низких частот помогает слышать шаги?
- Какая настройка эквалайзера лучше всего?
- Что контролирует басы на эквалайзере?
- Как освоить эквалайзер?
- (ПОЛНОЕ РУКОВОДСТВО) Как усилить басы в Windows 10 | Советы 2020
- Шаг 1. Обновите драйвер звуковой карты
- Вариант 1. Загрузите и установите драйверы от производителей.
- Шаг 2. Отрегулируйте настройки усиления низких частот в Windows 10
- Как увеличить басы для колонок или наушников в Windows 10
- Настройка эквалайзера в Windows 10: штатные средства и сторонние утилиты
- Что такое эквалайзер и для чего он нужен
- Настройка звучания штатными средствами «десятки»
- Настройка динамиков в окне «Свойства»
- Видео: настраиваем эквалайзер в свойствах динамиков
- Использование драйвера Realtek
- Видео: как пользоваться эквалайзером
- Обзор лучших сторонних эквалайзеров
- Equalizer APO: бесплатное приложение с достаточным количеством функций
- Видео: как пользоваться Equalizer APO
- Viper4Windows: отдельная настройка звучания музыки и фильмов
- Видео: как установить Viper4Windows
- Graphic Equalizer Studio: бесплатный инструмент с визуализацией настроек
- Hear: множество эффектов и объёмное звучание
- Как увеличить басы в наушниках на компьютере
- Причины плохого звучания басов в наушниках
- 2 действенных способа увеличить бас в наушниках на пк
- Работа с драйвером
- Настройка эквалайзера
- Если настройки не помогают
Как увеличить басы в Windows 10?
Как настроить низкие и высокие частоты в Windows 10?
Как настроить низкие и высокие частоты в Windows 10
Как увеличить басы на моем компьютере?
Например, если ваш компьютер имеет встроенную звуковую карту Realtek, что довольно часто встречается, щелкните правой кнопкой мыши значок «Панель управления Realtek HD» на панели задач и выберите «Диспетчер звука». Вы сможете отрегулировать настройки низких частот на странице «Звуковые эффекты».
Как мне отрегулировать низкие частоты в моих настройках?
Вы можете увеличить уровень диапазона низких частот. В главном меню выберите [Настройки]. Выберите [Настройки музыки] — [Усиление низких частот] — желаемый параметр.
Как увеличить басы на моих колонках в Windows 10?
Щелкните правой кнопкой мыши значок динамика на панели задач и выберите «Устройства воспроизведения» во всплывающем меню.
Есть ли в Windows 10 звуковой эквалайзер?
Будь то микшер Windows, настройки звука или параметры звука — в самой Windows 10 нет эквалайзера.
Как отрегулировать низкие и высокие частоты?
На iOS или Android
На вкладке «Настройки» нажмите «Система». Коснитесь комнаты, в которой находится динамик. Коснитесь «Эквалайзер», а затем перетащите ползунки, чтобы внести изменения.
Каковы лучшие настройки усиления низких частот?
Лучшая настройка для низких частот — это диапазон частот от 60 Гц до 250 Гц.
Как увеличить басы на эквалайзере?
Регулировка эквалайзера (Эквалайзер)
Усиление низких частот помогает слышать шаги?
Иногда я слышу это и думаю, что так лучше, но это могло быть просто моей головой, которая подшучивала надо мной, заставляя думать, что было бы лучше, если бы все могло быть таким же. Я только что попробовал это с несколькими своими приятелями. Бас делает шаги чуть заметнее и немного громче (совсем немного). Это сделало его менее мягким.
Какая настройка эквалайзера лучше всего?
32 Гц: это самая низкая частота эквалайзера. Это самая низкая из низких басовых частот. … 125 Гц: Многие небольшие динамики, например, в вашем ноутбуке, могут примерно обрабатывать эту частоту для передачи информации о низких частотах. Другими словами, если вы включите его на большинстве систем, вы услышите больше низа / басов в своем миксе.
Что контролирует басы на эквалайзере?
Каждый ползунок регулирует конкретную полосу частот, обозначенную в герцах (Гц), с увеличением / уменьшением выходного сигнала в децибелах (дБ) по вертикали. Низкие частоты (басы) расположены слева, высокие (высокие) справа, а средние частоты — посередине.
Как освоить эквалайзер?
Вот еще несколько вещей, которые вы можете сделать с помощью эквализации боковых каналов:
Источник
(ПОЛНОЕ РУКОВОДСТВО) Как усилить басы в Windows 10 | Советы 2020
How Boost Bass Windows 10 2020 Tips
Чувствуете, что звук ваших динамиков или наушников довольно ровный? Не волнуйтесь, вы не одиноки. Основная причина может заключаться не в устройствах вывода звука, а в драйверах звуковой карты и настройках Windows. Итак, пришло время выполнить это руководство, выполнить тонкую настройку и подождать, чтобы насладиться потрясающим эффектом усиления низких частот, как вы и ожидали.
Шаг 1. Обновите драйвер звуковой карты
Устаревшие или поврежденные драйверы имеют ограниченные функции, поэтому они могут не обеспечить вам наилучшее качество звука или привести ваши устройства вывода звука в идеальное состояние. Если вы хотите максимально использовать возможности своих устройств (например, колонок или наушников), обновляйте их драйверы.
У вас есть 3 варианта обновления аудиодрайверов:
Вариант 1. Загрузите и установите драйверы от производителей.
После того, как вы загрузили правильный драйвер для своей системы, дважды щелкните загруженный файл и следуйте инструкциям на экране, чтобы установить драйвер. По завершении перезагрузите компьютер, чтобы изменения вступили в силу.
Чтобы обновить аудиодрайвер через диспетчер устройств, выполните следующие действия:
Driver Easy автоматически распознает вашу систему и найдет для нее подходящие драйверы. Вам не нужно точно знать, в какой системе работает ваш компьютер, вам не нужно рисковать, загружая и устанавливая неправильный драйвер, и вам не нужно беспокоиться о том, что вы ошиблись при установке. Driver Easy позаботится обо всем.
Вы можете автоматически обновлять драйверы с помощью БЕСПЛАТНОЙ или Pro версии Driver Easy. Но с версией Pro требуется всего 2 клика (и вы получаете полную поддержку и 30-дневную гарантию возврата денег):
Заметка: вы можете сделать это бесплатно, если хотите, но отчасти это делается вручную.
Шаг 2. Отрегулируйте настройки усиления низких частот в Windows 10
Независимо от того, используете ли вы гарнитуру или динамики, вы можете выполнить следующие действия, чтобы настроить параметры усиления низких частот:
Надеюсь, этот пост помог вам решить проблему! Если у вас есть дополнительные вопросы или идеи, не стесняйтесь оставлять комментарии ниже. Спасибо за прочтение!
Источник
Как увеличить басы для колонок или наушников в Windows 10

Вот как повысить низкие частоты в компьютерах с ОС Windows:
1. Нажмите правой кнопкой мыши на значок динамика в системном трее и выберите в меню “Устройства воспроизведения”.
2. Выберите из списка “Динамики” (или любое другое устройство вывода, для которого вы хотите изменить настройки), а затем нажмите на кнопку “Свойства”.
3. Во вкладке “Enhancements”, отмечаем пункт “Bass Boost” и нажимаем “OK”.
4. По умолчанию, настройки басов работают очень хорошо, но вы можете нажать на кнопку “Settings”, чтобы изменить частоту и уровень усиления эффекта Bass.
Share the post «Как увеличить басы для колонок или наушников в Windows 10»
Источник
Настройка эквалайзера в Windows 10: штатные средства и сторонние утилиты
Звук во время воспроизведения музыкальных композиций и фильмов может быть некачественным — отсутствие басов, помехи и прочее. В этом случае юзеры запускают эквалайзер и настраивают частотное звучание, чтобы исправить ситуацию. Что эквалайзер представляет собой? Есть ли в Windows подобное стандартное средство? Какие сторонние приложения для настройки звука предлагают разработчики?
Что такое эквалайзер и для чего он нужен
Качество воспроизведения звука зависит от помещения, акустических систем (колонки, наушники и прочее), условий записи композиций (звук может быть частично искажённым из-за использования низкокачественного оборудования) и других факторов.
В связи с этим в функционал практически любого музыкального плеера включён хотя бы простой эквалайзер. Его ещё называют темброблоком. Он призван улучшать качество звука при воспроизведении определённых аудио- или видеозаписей.
Существуют также отдельные утилиты, которые отвечают только за настройку частот без функции воспроизведения музыки (встроенного плеера). Плюс их в том, что они обрабатывают звуки на уровне всей системы Windows (под регулировку попадают даже системные), а не для конкретного плеера.
У каждого музыкального инструмента есть свой частотный диапазон. Эквалайзер включает в себя, как правило, 10 и больше полос — данных диапазонов частот. Они позволяют настраивать амплитуду избирательно для каждого инструмента — увеличивать или уменьшать громкость его звучания в общем миксе композиции за счёт передвижения бегунков, расположенных на полосах. Таким образом выравнивается общая амплитудно-частотная характеристика звукового сигнала для комфортного восприятия композиции на слух.
Настройка звучания штатными средствами «десятки»
В Windows есть штатные эквалайзеры, которые настраивают звук для всей системы в целом. Их недостаток — скудный функционал и всего 10 полос. Тем не менее даже этого будет достаточно начинающему пользователю, чтобы настроить звучание.
Настройка динамиков в окне «Свойства»
Один из стандартных эквалайзеров можно найти в настройках ваших динамиков. Следуйте инструкции:
Видео: настраиваем эквалайзер в свойствах динамиков
Использование драйвера Realtek
Похожий эквалайзер вы найдёте и в стандартной утилите «Диспетчер Realtek». Она устанавливается вместе с драйверами одноимённой звуковой карты. Если вы не сможете найти диспетчер у себя на ПК, обновите драйверы звуковой карты в окне «Диспетчер устройств» либо вручную скачайте апдейт с официального сайта производителя вашего устройства. Чтобы запустить «Диспетчер Realtek», воспользуйтесь инструкцией:
Видео: как пользоваться эквалайзером
Обзор лучших сторонних эквалайзеров
Сторонние приложения, как правило, предлагают более широкий спектр возможностей. В окнах можно не только тонко настраивать частоты (полос них обычно больше 10), но и добавлять эффекты, убирать искажения, делать речь и вокал более понятными и многое другое.
Equalizer APO: бесплатное приложение с достаточным количеством функций
Equalizer APO — настоящая находка для обычных юзеров и музыкантов, которые хотят пользоваться бесплатным, но довольно функциональным софтом. Она даёт возможность тонко настроить звук как в «операционке» в целом, так и в отдельных аудиофайлах. При этом она не грузит процессор.
У приложения есть следующие достоинства:
Приложение подходит для таких версий Windows, как 7, 8, 8.1, 10. Есть ещё одно требование: утилита, которая будет впоследствии воспроизводить аудиофайл после настройки эквалайзера, не должна обходить системные эффекты обработки звука (как это делает WASAPI Exclusive, ASIO).
Загрузить установщик приложения можно с официальной страницы разработчика jthedering на этом сайте.
Видео: как пользоваться Equalizer APO
Viper4Windows: отдельная настройка звучания музыки и фильмов
Viper4Windows — бесплатный продукт от компании Viper’s Audio для полноценной настройки звука, где эквалайзер — лишь одна из функций. Минус его в том, что он не подойдёт для обработки и сохранения отдельных аудиофайлов. Приложение регулирует звучание только в целом в операционной системе.
Плюсов у программы достаточное количество:
Все опции настраиваются отдельно для трёх отдельных режимов: «Музыка», «Видео» и «Фристайл».
Приложение подходит практических для всех версий Windows: 7, 8, 8.1, 10, XP, Vista. Оно находится в свободном доступе на официальном сайте разработчика.
Видео: как установить Viper4Windows
Graphic Equalizer Studio: бесплатный инструмент с визуализацией настроек
Graphic Equalizer Studio от компании PAS-Products также сочетает в себе удобный интерфейс и множество функциональных возможностей. Он способен редактировать и воспроизводить отдельные файлы (есть встроенный плеер). Приложение подходит только для 64-разрядных систем. В эквалайзере есть 31 настраиваемая полоса. Для удобства можно использовать экран визуализации. Кроме этого, разработчики добавили в свой продукт профессиональные инструменты для обработки звука: микшер, ограничитель, усилитель и другое.
У программы есть ещё и следующие преимущества:
Утилита работает в таких версиях Windows, как 2000, XP, 2003, Vista, Server 2008, 7, 8, 10. При этом она бесплатная и не занимает много места на ПК. Установщик весит всего 10 МБ. Скачивать приложение лучше с официального сайта.
Hear: множество эффектов и объёмное звучание
Hear — компактный, удобный и функциональный инструмент от разработчика Prosoft Engineering, где эквалайзер — не единственная функция. Здесь он, кстати говоря, даёт возможность очень тонко настроить звук (256 регулируемых полос). Опция работает в двух режимах — стандартные слайдеры (Sliders) в виде вертикальных полос и кривая (Curve). В нижней части окна находится полоса для предусиления звучания (Preamp).
В утилите есть множество готовых наборов настроек для самых популярных музыкальных жанров, речи, игр, фильмов. Отдельно для каждой группы созданы свои эффекты: с S — для колонок, а с H — для наушников. Вы вправе редактировать сами пресеты, а также создавать свои и сохранять их в библиотеке.
После установки программы система создаёт виртуальное аудиоустройство Hear. Весь звук в ОС будет обрабатываться приложением, а затем передаваться на реальное оборудование — наушники либо колонки.
Hear предлагает ещё и такие возможности:
Окно утилиты разделено на 13 вкладок — отдельных групп с параметрами. Минус, однако, в том, что в приложении отсутствует поддержка русского языка, поэтому пользователю, который не владеет английским, будет достаточно сложно в ней разобраться.
Ещё один недостаток — программа только условно бесплатная. Полный набор функций доступен только в течение месяца. Приложение также может начать потреблять много системных ресурсов, поэтому для слабых ПК не подойдёт. Программа поддерживает только версии Windows выше «семёрки».
Каждый юзер может скачать утилиту на официальном ресурсе разработчика. Инсталлятор весит всего 7 МБ.
Некачественную запись можно обработать с помощью эквалайзера. Конечно, при сильных помехах идеального звучания не добиться, но сделать прослушивание комфортным более чем возможно. Вы вправе воспользоваться как штатными эквалайзерами в «Диспетчере Realtek» или в окне «Свойства: Динамики», так как сторонними утилитами. Последние имеют более широкий функционал по сравнению со стандартными — добавление различных эффектов и устранение явных звуковых помех.
Источник
Как увеличить басы в наушниках на компьютере

Причины плохого звучания басов в наушниках
Причин, по которым плохо звучат басы в наушниках, может быть много. Часть из них заключается в оборудовании, то есть непосредственно в приобретённой гарнитуре. Сюда можно отнести:
В целом это могут быть любые из повреждений в наушниках. Это связано с некачественной продукцией или неправильной транспортировкой.
Совет! Перед тем как приступить к настройкам, обязательно проверьте наушники на наличие неисправностей.
Если гарнитура в полном порядке, тогда дело может быть в неисправностях компьютера: разъёмов, аудиокарты и др. В этом случае проверьте гарнитуру на другом устройстве. Если они работают должным образом, тогда проблема кроется точно в пк. Но здесь всё не так однозначно. Проблема может быть не только в технических поломках, но и в отсутствии необходимых настроек.
2 действенных способа увеличить бас в наушниках на пк

На заметку! Прежде чем нести свой пк в ремонт, проверьте, все ли соответствующие настройки для корректной работы наушников выставлены.
Наиболее частые проблемы, с которыми встречаются пользователи – это:
Разобраться с этими двумя вопросами не составит труда.
Работа с драйвером
Если в настройках драйвера нет такой функции, скачайте необходимый драйвер для басов на ваши наушники.
Также повысить уровень басов можно в тех же настройках во вкладке «Дополнительно» (находится рядом с улучшениями). Здесь можно настроить уровень воспроизведения звука, в том числе и его частот.
Настройка эквалайзера
Работать с эквалайзером можно двумя способами. Первый – это воспользоваться встроенным, второй – скачать специальную программу с расширенными функциями. Начнём с первого.
Важно! Обязательно проверьте, чтобы рядом с эквалайзером стояла галочка.
Теперь встроенный эквалайзер наушников настроен на звучание в режиме «бас», то есть низкие частоты будут хорошо работать. Если же вы хотите углубиться в настройки, скачайте специальные программы эквалайзер.
Если наушники профессиональные, то к ним может прилагаться драйвер и для него может быт специально разработано приложение или программа эквалайзер.
Если настройки не помогают

Также стоит помнить, что качественный звук может выдать только качественная техника. Аудиокарта также должна соответствовать уровню приобретённых наушников.
Источник