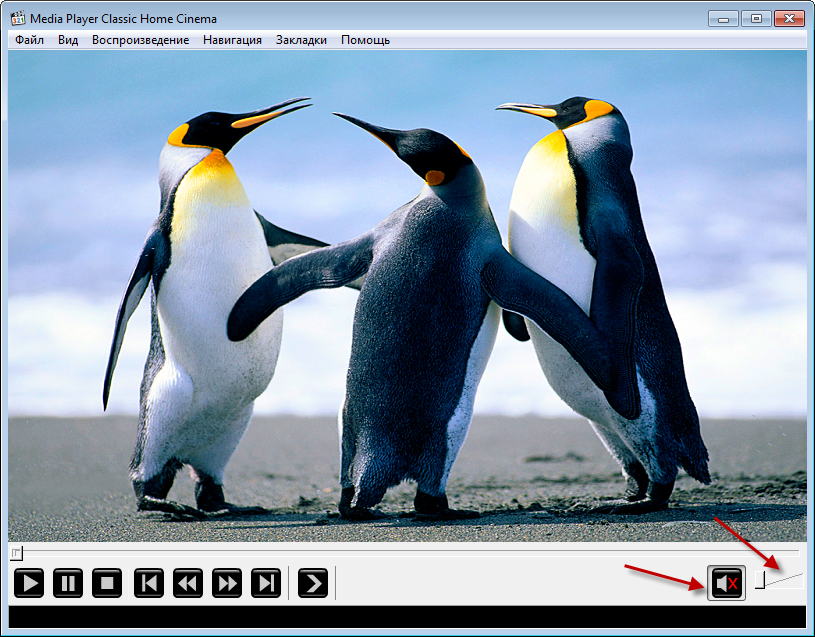Содержание
- Управление параметрами звука в проигрывателе Windows Media
- Настройка и отключение звука
- Снижение разницы уровней громкости в пределах песни
- Снижение разницы громкости между песнями
- Нет звука в Media Player Classic
- Возврат звука Media Classic
- Способ 1: Регулировка настройки громкости плеера
- Способ 2: Регулировка настроек громкости микшера
- Способ 3: регулируем настройки аудиопереключателя
- Способ 4: регулируем настройки вывода
- Способ 5: удаляем записи реестра
- Как увеличить громкость звука на ноутбуках с Windows 10 8 7
- Начинаем разбираться
- Усиление звука штатными средствами
- Повышение громкости звука в видеофайлах
- Усиление звука в программе VCL
- Увеличение громкости аудиофайлов при помощи Winamp
- Видео по теме
Управление параметрами звука в проигрывателе Windows Media
В проигрывателе Windows есть несколько способов управления громкостью, среди которых регулировки громкости, отключение звука или снижение разности уровней звука в пределах песни или между песнями. Заметьте, что другие программные или аппаратные средства управления могут влиять на настройки уровня громкости и аудиоэффекты проигрывателя.
В случае возникновения неполадок проверьте настройки звука в Windows, состояние элементов управления на динамиках, динамик низких частот или усилитель, а также настройки любого другого программного обеспечения, которое использовалось для настройки звуковой платы компьютера.
Настройка и отключение звука
Снижение разницы уровней громкости в пределах песни
Можно предотвратить разницу уровней громкости в пределах песни, воспользовавшись тихим режимом, который уменьшит разницу между самым громким и самым тихим моментами. Эта функция доступна только для файлов, закодированных кодеками Windows Media Audio 9 или Windows Media Audio 10 Lossless и Professional.
Снижение разницы громкости между песнями
Если песни воспроизводятся с разными уровнями громкости, можно выровнять (нормализовать) громкость проигрывателя, чтобы не настраивать громкость каждый раз с началом новой песни. Проигрыватель высчитывает средний уровень громкости аудиофайлов, после чего настраивает соответствующую громкости воспроизведения.
Выравнивание громкости возможно только в форматах Windows Media Audio (WMA) или MP3, содержащие значения выравнивания громкости. Это значение автоматически добавляется к файлам, которые были созданы с помощью добычи.
Кроме того, можно добавлять это значение к файлам на компьютере, которые были включены в библиотеку проигрывателя. Добавление этого значения не влияет ни на качество файла, ни на его воспроизведения с помощью других проигрывателей или переносных медиаустройств.
Для включения выравнивание громкости, выполните следующие действия.
Чтобы добавить значение выравнивания громкости к файлу, воспроизведите весь файл с включенным выравнивание громкости. В дальнейшем при воспроизведении файла проигрыватель будет выравнивать громкость.
Чтобы скрыть настройки, нажмите кнопку Закрыть в диалоговом окне Плавный переход → Автовыравнивание громкости.
Источник

Если в Media Player Classic нет звука, попытаться решить проблему можно пятью способами.
Способ 1: Регулировка настройки громкости плеера
Вариант маловероятный, но все же. Если плеер не воспроизводит звук, возможно, Вы установили ползунок громкости на минимум или отключили вывод на динамики совсем. Проверить это можно в самом проигрывателе.
Способ 2: Регулировка настроек громкости микшера
Все операционные системы не старше Windows Vista, позволяют регулировать громкость для каждой программы в отдельности.
Если у Вас слишком тихий звук для Медиа Плеера попробуйте выполнить следующие действия:
Способ 3: регулируем настройки аудиопереключателя
Если пропал звук на Медиа Плеере, то можно попытаться вернуть его использую настройки аудиопереключателя.
Способ 4: регулируем настройки вывода
Если все еще отключен звук, то как включить его с помощью других настроек плеера?
Способ 5: удаляем записи реестра
Почему нет звука в Медиа Плеере? Чаще всего причина кроется в сбое настроек программы, которые случаются из-за системных ошибок или обновления кодека.
Помочь в решении проблемы сможет удаление записей реестра. Для этого нужно:
Источник
Как увеличить громкость звука на ноутбуках с Windows 10 8 7
Владельцы ноутбуков часто жалуются на недостаточную громкость динамиков. Чаще это касается недорогих моделей, предназначенных для офисных задач. Проблема решается быстро и просто подключением внешних колонок, если компьютер используется стационарно. Но что делать, если их нет под рукой, ведь вы можете находиться с ноутбуком где угодно.
Начинаем разбираться
Рассмотрим причины, которые могут влиять на качество звука:
Усиление звука штатными средствами
Производители компьютеров не устанавливают уровень громкости на максимум. Так, как же увеличить громкость на ноутбуке с Windows 10 или другими более ранними версиями этой ОС. Существует несколько способов решения этой проблемы:
Повышение громкости звука в видеофайлах
Если стандартными средствами Windows звуковой сигнал существенно не повысился, и вы не можете комфортно смотреть фильмы в самолете или поезде, то следует воспользоваться настройками бесплатного пакета кодеков K-Lite Codec Pack. Пакет можно скачать с официального сайта по адресу http://k-lite-codec-pack.org.ua/skachat-k-lite-codec-pack. Вместе с пакетом устанавливается универсальный популярный и всеядный Media Player Classic. Последняя, на сегодняшний день, версия 12.9.0 работает с ОС Windows 7, 8, 10. Во время инсталляции надо обратить внимание на настройки. По умолчанию программа предлагает кодеки LAV, необходимо установить вместо них ffdshow. Также требуется выбрать видеоплеер MPC. На скиншоте наглядно видно, в каком окне инсталлятора это делается.
Чтобы усилить звук, необходимо открыть клип с помощью плеера Media Player Classic.
Если громкость неудовлетворительна, то необходимая последовательность действий будет такой:
Такой метод усиления звука подходит для операционных систем Windows 7, 8, 10, но имеет недостаток, он работает только с проигрывателем Media Player Classic.
В заключение хотелось бы сказать, что не один из этих способов не является оптимальным и безукоризненным. Это связано с тем, что интернет изобилует медиафайлами с разной кодировкой, часто сделанных непрофессионально, без соблюдения элементарных норм звукозаписи. В связи с этим при прослушивании музыки приходится нервно дергать регулятором громкости в разных программах.
Усиление звука в программе VCL
Обеспечить громкий звук при просмотре видео поможет медиапроигрыватель VLC. Обратите внимание, что регулятор громкости имеет максимальное значение 125%. Поэтому звук записи может быть усилен в 1,25 раза.
Увеличение громкости аудиофайлов при помощи Winamp
Бесплатный проигрыватель аудиофайлов Winamp уже много лет держит первенство среди подобных приложений. Благодаря встроенному эквалайзеру можно не только поднять уровень громкости, но и существенно улучшить частотные характеристики звука.
Скачать плеер Winamp можно на официальном сайте по ссылке http://ru.winamp.com/winamp. После установки приложения перед вами откроется интерфейс. В верхней части экрана расположен эквалайзер. Если его нет, то нажмите на вкладку «Вид», в списке пометьте строку «Графический эквалайзер».
По умолчанию все фейдеры установлены в среднее положение с нулевым усилением. С такими настройками звуки музыки не выразительны и не обладают объемом. Чтобы улучшить звучание попробуйте экспериментальным образом самостоятельно подобрать приемлемую комбинацию положения регуляторов.
Чтобы почувствовать разницу в звучании, пользуйтесь кнопкой Вкл/Выкл в поле эквалайзера.
Способ подходит для всех ОС Windows, но имеет один недостаток. Усилить и улучшить звук будет возможно только при воспроизведении файлов плеером Winamp.
Итак, мы рассмотрели множество вариантов исправления проблемы тихого звука. Чтобы понять, как сделать это именно у вас, необходимо прочитать внимательно всю данную статью, исправить возможные проблемы, выбрав наиболее приемлемый способ.
Видео по теме
Источник
Windows Media Player has been the default media software for the Windows operating systems since the release of Windows XP. The application comes with its own set of audio controls that are separate from the native Windows controls. If you use Windows Media Player to play audio or video files at your place of business, you may find that the Windows controls alone do not boost up the volume enough. Use the Windows Media Player audio controls to boost the volume.
-
Open the desired audio or video file in Windows Media Player. If the file is already in your Windows Media Player library, click «Start,» «All Programs,» and then click «Windows Media Player» to bring up the library. Double-click on the desired file to play it.
-
Click and drag the slider in the Volume section all the way to the right. The Volume slider is on the right side of the Windows Media Player controls at the bottom of the window.
-
Click and drag the progress slider above the controls all the way to the left to rewind the song or video to the beginning. It will restart with the Windows Media Player volume level boosted up.
Windows Media Player has been the default media software for the Windows operating systems since the release of Windows XP. The application comes with its own set of audio controls that are separate from the native Windows controls. If you use Windows Media Player to play audio or video files at your place of business, you may find that the Windows controls alone do not boost up the volume enough. Use the Windows Media Player audio controls to boost the volume.
-
Open the desired audio or video file in Windows Media Player. If the file is already in your Windows Media Player library, click «Start,» «All Programs,» and then click «Windows Media Player» to bring up the library. Double-click on the desired file to play it.
-
Click and drag the slider in the Volume section all the way to the right. The Volume slider is on the right side of the Windows Media Player controls at the bottom of the window.
-
Click and drag the progress slider above the controls all the way to the left to rewind the song or video to the beginning. It will restart with the Windows Media Player volume level boosted up.
При просмотре фильмов и сериалов дома многие не раз замечали, что диалоги порой какие-то тиховатые, а музыка и звуковые эффекты слишком уж громкие (особенно в экшен-сценах). Чаще всего это просто доставляет дискомфорт, но иногда такое несоответствие громкости разных аудиодорожек становится настоящем проблемой — к примеру, если смотреть кино ночью без наушников, когда любой неожиданно громкий звук из динамиков может разбудить членов семьи. В этой статье разбираемся, почему вообще в фильмах и сериалах бывают такие перепады громкости и как с ними бороться.
Почему музыка бывает громче слов
Причин может быть много — в интернете находятся самые разные догадки. Но среди всех можно выделить три основные проблемы, которые встречаются чаще всего.
1. Неправильная кодировка многоканального звука
Зачастую сериалы и цифровые версии фильмов публикуются с многоканальным звуком, то есть под домашние кинотеатры с аудиосистемами для объёмного звучания. Самые распространённые звуковые схемы — это 5.1, 6.1 и 7.1 (первая цифра означает количество каналов, а единица после точки — наличие одного сабвуфера). Их все объединяет то, что за большинство диалогов часто отвечает только один центральный канал, а все остальные колонки воспроизводят музыку и аудиоэффекты.
Однако у многих пользователей не домашний кинотеатр, а лишь привычная стереосистема в телевизоре, ноутбуке, наушниках и прочих гаджетах только с двумя каналами, левым и правым. При неправильной кодировке (иногда при неисправности драйвера) все дополнительные каналы, не отвечающие за воспроизведение речи, накладываются друг на друга и их громкость попросту суммируется. К примеру, в звуковой схеме 5.1 по два канала для музыки и аудиоэффектов слева и справа — при неправильной кодировке для стерео их громкость будет вдвое большей. А в схеме 7.1 и вовсе втрое.
2. Фильмы изначально адаптированы под кинотеатры
Это касается прежде всего ранних пиратских копий кино, созданного для кинотеатров (а не домашнего просмотра). Выпуская такие фильмы, звукорежиссёры оптимизируют звук под огромные качественные аудиосистемы — в простых динамиках телевизоров, ноутбуков и даже наушников порой искажается амплитудно-частотная характеристика (особенно в недорогих моделях).
К тому же стоит учитывать, что кинотеатры изолированы от внешних шумов — в их стенах используется акустическая минеральная вата. Дома же, наоборот, шум может доноситься отовсюду, и диалоги становятся менее разборчивыми. Из-за этого приходится повышать громкость динамиков, в результате чего изначально более различимая музыка и звуковые эффекты становятся ещё громче.
3. Некачественная озвучка, особенно пиратская
Даже известные студии, занимающиеся переводами и озвучкой зарубежных фильмов и сериалов, редко когда имеют доступ к исходным файлам кино — они не могут оставить оригинальный звук, но отключить исключительно аудиодорожку диалогов, чтобы заменить её на свою. Чаще всего нашим звукорежиссёрам приходится просто делать исходный звук тише, а поверх него накладывать своё аудио — чтобы сделать это, нужно заглушать абсолютно все звуки во время разговоров (а не только голоса). Но когда герои кино не разговаривают, громкость понижать не надо.
Проблема в том, что наши студии озвучки редко когда улавливают баланс между громкостью переведённых разговоров и всех остальных звуков, поскольку чаще всего основное внимание уделяется именно переводу и скорости выхода видео.
Как бороться с этой проблемой
На самом деле, универсального средства нет, и методики сильно отличаются от устройств воспроизведения. В этой статье мы рассмотрим, как исправить ситуацию на компьютерах с Windows. Все описанные ниже способы расположены в порядке от наиболее до наименее эффективного (по личным наблюдениям). Если вы знаете другие рабочие варианты или методы для других операционных систем, пишите о них в комментариях.
1. Установить программный лимитер звука
Утилиты этого типа задают предел, выше которого громкость звука не поднимется — если в фильме или сериале внезапно будет взрыв, крик или просто напряжённая музыка, их громкость упрётся в этот лимит. В интернете бесчисленное множество утилит, которые позволяют просто заблокировать системный ползунок громкости, но это не то — такие программы нужны против детей и коллег, чтобы те не могли регулировать его.
Для наших же целей нужен именно лимитер максимальной громкости, такой удалось найти только один — бесплатный, но устаревший Sound Lock. Это миниатюрная утилита, которая показывает текущую громкость в режиме реального времени — получится на глаз увидеть её «высоту» и вручную задать предел. За исключением не самого современного дизайна, недостатков у приложения нет: оно позволяет регулировать громкость каждого канала или всех сразу, а также выбрать устройство вывода, к которому будет применяться ограничение (колонки, встроенные динамики, наушники и так далее).
💡В настройках можно активировать автоматический запуск утилиты при загрузке Windows и, если нужно, автоматическую активацию её работы (по умолчанию она выключена, нужно включать кнопкой ON).
2. Включить нормализацию звука в плеере
Некоторые популярные плееры поддерживают функцию нормализации звука, которая в теории должна уменьшить динамический диапазон звуков, то есть громкие сделать тише, а тихие — громче. На практике такая опция работает плохо, но этот результат может разниться от фильма к фильму.
Например, чтобы включить нормализацию в VLC, необходимо перейти по пути Tools ➝ Preferences ➝ вкладка Audio, после чего активировать опцию Normalize volume to (и задать значение нормализации).
В Media Player Classic это достигается через «Воспроизведение» ➝ «Дорожка аудио» ➝ «Настройки», где есть пункт «Нормализация».
3. Использовать K-Lite Codec Pack
В этом бесплатном пакете надстроек для системного проигрывателя Windows и некоторых сторонних плееров (в том числе Media Player Classic) есть функция Boost Center — она увеличивает громкость того самого центрального канала, отвечающего за воспроизведение речи. Благодаря этому даже в неправильно закодированных видео речь и музыка будут примерно на одной громкости.
Он распространяется в нескольких версиях, вполне будет достаточно базовой (Basic). Главное — на одном из финальных этапов установки убедитесь, что пункт Boost center отмечен галочкой. На практике эта опция в K-Lite Codec Pack действительно немного повышает громкость речи, но разницу нельзя назвать существенной. Впрочем, это будет отличаться в каждом фильме.
4. Активировать выравнивание громкости и тонкомпенсацию в Windows
Вместо всех вышеописанных способов можно попробовать включить встроенные в Windows опции — правда, работают они ещё непредсказуемее. В каких-то случаях они действительно помогают, но порой слишком искажают речь в частности и звуки в целом.
Обе эти функции находятся по одному пути: «Панель управления» ➝ «Оборудование и звук» (или просто «Звук») ➝ «Звук» ➝ правый клик мыши по нужному источнику воспроизведения для выбора «Свойств» ➝ вкладка «Дополнительные эффекты». Здесь нужно поставить галочку: «Тонкомпенсация» и/или «Выравнивание громкости». После включения не забудьте сохранить изменения, нажав на кнопку «ОК».
💡 Эти функции можно протестировать, не выходя из настроек — вместо «ОК» нажмите «Применить» и посмотрите, как изменился звук при проигрывании видео. Кликнув на нужную опцию и нажав на «Параметры», вы сможете настроить её.
Оглавление:
- Улучшения объема и как их использовать
- Усиление басов, эквалайзер и другие улучшения формирования звука
- Другие улучшения воспроизведения для аудио и видео
- Заключение
Проигрыватель Windows Media 12 предназначен для воспроизведения многих функций, которые вы видите в физической домашней стереосистеме или кинотеатре, в комплекте с микшером, эквалайзером и другими устройствами для настройки звука. Программный эквивалент множества ручек и ползунков, которые вы видите на высококачественном стереооборудовании, называется Windows Media Player 12 улучшением воспроизведения, и их даже проще использовать, чем их физических аналогов. Используя встроенные улучшения воспроизведения для Windows Media Player 12, вы можете настраивать и оптимизировать аудио и видео на лету в соответствии с вашей ситуацией, акустической системой и вкусами. В этом руководстве мы расскажем, как использовать все улучшения воспроизведения в Windows Media Player 12, а также немного расскажем о том, как они работают.
Чтобы получить доступ к улучшениям воспроизведения , вы должны быть в «Now Playing Mode» . Нажмите на значок в правом нижнем углу библиотеки проигрывателя, чтобы переключиться в «Режим воспроизведения» .
Затем щелкните правой кнопкой мыши в любом месте окна « Сейчас исполняется» и выберите « Улучшения», чтобы увидеть список доступных улучшений воспроизведения.
Откройте окно « Улучшения », щелкнув любой из параметров в раскрывающемся меню справа.
Улучшения объема и как их использовать
Windows Media Player 12 имеет встроенные функции, которые помогают уменьшить различия между громкими и тихими звуками как между песнями, так и внутри самих песен (т.е. нормализация). Это помогает обойти раздражение от наличия очень тихой песни, за которой следует очень громкая песня, которая часто встречается при прослушивании списков воспроизведения, составленных из треков, извлеченных из разных альбомов и закодированных с различными параметрами. Например, попробуйте сыграть песню из «Урожая Нейла Янга» 1972 года, одновременно с любой песней «Куин» из «Песни глухих» каменного века 2002 года, и вы точно услышите, о чем мы говорим. Чтобы узнать, почему записи становятся все громче и громче, посмотрите эту статью в NPR: The Loudness War.
Ваш пробег определенно будет зависеть от этих улучшений воспроизведения в зависимости от вашего оборудования и других факторов, но это достойный шаг к получению всех ваших мелодий на (относительно) игровом поле, с точки зрения громкости. Есть две панели, которые содержат эти функции: «Перекрестное затухание и автоматическое выравнивание громкости» и Тихий режим . Ниже мы рассмотрим все различные улучшения настройки громкости для Windows Media Player 12.
- Перекрестное затухание — в окне « Перекрестное затухание» и «Автоматическое выравнивание громкости» нажмите «Включить перекрестное затухание », чтобы проигрыватель Windows Media 12 постепенно исчезал в конце песни, а затем постепенно появлялась следующая песня в списке воспроизведения. Переместите ползунок влево сократить пересечение между песнями. Переместите ползунок вправо, чтобы удлинить перекрытие. (От себя лично: мне не особенно нравится эта функция, поскольку она затухает до того, как ее естественный конец, что означает, что вы можете что-то пропустить. Поэтому, если вы хотите услышать песни в соответствии с намерениями продюсеров, пропустите эту функцию.)
- Автоматическое выравнивание громкости — в окне «Перекрестное затухание и автоматическое выравнивание громкости» нажмите «Включить автоматическое выравнивание громкости», чтобы Windows Media Player 12 автоматически регулировал уровень громкости между песнями, чтобы сделать их более похожими. Windows Media Player 12 делает это, анализируя песню во время воспроизведения, а затем добавляя информацию об автоматическом выравнивании громкости после того, как песня будет воспроизведена полностью (таким образом, вы не услышите эффекты до следующего воспроизведения песни).
В качестве быстрой боковой панели обратите внимание, что автоматическое выравнивание громкости работает только для файлов Windows Media Audio (WMA) или MP3, которые содержат значение выравнивания громкости. Это значение добавляется во время кодирования, но вы также можете добавить его при добавлении песен в библиотеку проигрывателя . Для этого перейдите в библиотеку проигрывателя, нажмите « Инструменты» и выберите « Параметры» . На вкладке « Библиотека » установите флажок «Добавить значения информации об уровне громкости для новых файлов» в разделе «Настройки библиотеки мультимедиа», нажмите « Применить» и нажмите « ОК» . Все последующие файлы WMA и MP3, добавленные в вашу библиотеку , теперь автоматически будут иметь добавленное значение выравнивания громкости, если у них его еще нет.
- Тихий режим — функция, аналогичная «Автоматическому выравниванию громкости», — это тихий режим , который имеет собственное окно. Тихий режим смягчает резкие изменения громкости внутри дорожки (а не между двумя дорожками). Это может быть полезно, если вы не совсем привыкли к громкой / мягкой / громкой динамике, впервые примененной в Pixies и Nirvana (но если серьезно, мужик, приступайте к программе. Это 90-е годы!).
Функциональность тихого режима довольно проста. Вы можете включить или выключить его, щелкнув текст в левом верхнем углу и переключаясь между «средней разницей» и «маленькой разницей» с помощью переключателей ниже. Довольно понятно.
Однако есть одно предостережение: чтобы тихий режим работал, ваши песни должны быть закодированы с использованием кодека Windows Media Audio 9 или Windows Media Audio 10 без потерь или профессионального. Аудио файлы Windows Media без потерь будут отображаться как файлы .WMA в проводнике Windows.
Усиление басов, эквалайзер и другие улучшения формирования звука
Windows Media Player 12 также имеет целый ряд функций, которые имитируют поворот ручки продюсера в студии или различные слайдеры и эффекты на стереосистеме. Это может радикально изменить динамику композиций, которые вы играете, чтобы оптимизировать воспроизведение в соответствии с жанром, размером динамика и другими переменными. В этом разделе мы рассмотрим каждую из этих функций по отдельности.
- Графический эквалайзер — теперь мы все знакомы с тем, что делает графический эквалайзер (EQ). Графический эквалайзер Windows Media Player 12 работает так, как вы ожидаете, позволяя настраивать различные звуковые частоты, а также выбирать некоторые пресеты.
Если вы не знаете, что делаете, лучше всего выбрать пресет в соответствии с типом музыки, которую вы слушаете. Нажмите на текст в правом верхнем углу со стрелкой рядом с ним (скорее всего, сначала будет читаться « По умолчанию» ), чтобы увидеть список предустановок. Эти пресеты сделают все возможное, чтобы оптимизировать частоты в соответствии с жанром (например, Rock усиливает высокие и низкие частоты, чтобы приспособить вокальную, барабанную, басовую и гитарную музыку, в то время как Speech фокусируется на среднем диапазоне, одновременно ослабляя высокие конец, где живут эти шипящие s-звуки). Как вы увидите, ползунки автоматически сдвигаются на место при выборе пресета.
Кроме того, вы можете использовать пользовательские настройки и перемещать ползунки самостоятельно. Предустановка автоматически переключится на « Пользовательский», как только вы начнете переключаться с ползунками.
Есть три способа перемещения слайдера:
- Перемещайте ползунки независимо — только один ползунок будет перемещаться при нажатии и перетаскивании его вверх или вниз.
- Двигайтесь вместе в свободной группе — перемещение одного ползунка заставит ползунки с обеих сторон также двигаться вверх или вниз, чтобы создать форму волны. Настройка свободной группы создает более искривленную кривую.
- Двигайтесь вместе в тесной группе — перемещение одного ползунка заставит ползунки с обеих сторон также двигаться вверх или вниз, чтобы создать более плавную волну. Плотная настройка группы создает менее драматическую дугу. На скриншоте мы используем жесткий режим. Обратите внимание на волну, созданную вокруг движущегося ползунка.
Вы можете перемещать ползунки в режиме реального времени, чтобы выяснить, что звучит хорошо. Если вы действительно напутали, нажмите « Сброс», чтобы вернуть все в нормальное состояние.
Примечание. Несмотря на то, что существует огромное количество сведений о настройках эквалайзера (большинство из которых предназначены для записи и производства), «лучших» настроек эквалайзера не существует, особенно если учитывать различия в аппаратном обеспечении и вкусе. Для тех, кто действительно хочет понять разницу между полосами, ознакомьтесь с тестом на дискриминацию по обучению частотам и кратким обзором эквалайзера. - SRS Wow Effects — они позволяют улучшить низкочастотные (басы) и стереофонические характеристики звука (т.е. панорамирование между левым и правым каналами). Варианты здесь довольно просты.
Переместите ползунок TruBass влево, чтобы уменьшить низкочастотный эффект, и переместите его вправо, чтобы усилить низкочастотные звуки.
Переместите ползунок WOW Effect влево, чтобы уменьшить качество стереозвука, и переместите его вправо, чтобы увеличить его. Это улучшение создает больше эффекта «объемного звука».
Наконец, вы можете настроить SRS Wow для вашего типа динамика, щелкнув текст в верхнем левом углу со стрелкой рядом с ним. Выберите из обычных колонок, наушников или больших колонок.
Вы можете улучшить звучание низких частот и стереозвука, включив эффекты SRS WOW.
Единственная проблема с эффектами SRS WOW заключается в том, что они не могут быть применены к воспроизведению DVD.
- Dolby Digital Settings — эти настройки аналогичны настройке типа динамика в эффектах SRS Wow. Однако эти настройки влияют только на контент Dolby Digital (например, многие DVD-диски имеют звук Dolby Digital, например, приквелы «Звездных войн»). В этом меню вы можете выбрать один из трех пресетов:
- Normal — уменьшает весь диапазон Dolby Digital для более тихого воспроизведения.
- Ночь — усиливает диалоги, приглушая другие звуки. Хорошо для ноутбуков.
- Театр — увеличивает динамический диапазон всех звуков для более драматических различий между тихими и громкими звуками и более полного прослушивания. Хорошо для систем домашнего кинотеатра.
Выберите ваш вариант, чтобы активировать его. Нажмите « Сброс», чтобы вернуть настройки в нормальное состояние.
Другие улучшения воспроизведения для аудио и видео
Кроме того, Windows Media Player 12 позволяет изменять скорость воспроизведения аудио- и видеофайлов, а также настраивать цвета и уровень масштабирования видео. В этом разделе мы покажем вам, как использовать эти две функции.
- Настройки скорости воспроизведения — регулировка скорости воспроизведения позволяет вам найти определенную часть в песне или видео или просто замедлить файл для более глубокого анализа или ускорить его для получения комического эффекта (зачем еще вам это делать?). Есть несколько разных способов сделать это.
Вы можете перемотать файл вперед, нажав и удерживая кнопку « Далее» , пока песня не начнет ускоренную перемотку вперед. Отпустите кнопку возобновить нормальное воспроизведение.
Перемотайте файл, нажав и удерживая кнопку « Назад» , пока песня не начнет перематываться. Отпустите, чтобы возобновить нормальное воспроизведение. ( Примечание. Перемотка относится только к видеофайлам).
Вы также можете изменить скорость воспроизведения из меню расширений . Слайдер начинается с 1, 0, что является нормальным воспроизведением. Перемещение ползунка до 0, 5 воспроизведения на половину скорости. Переход к отрицательному числу воспроизводит файл в обратном порядке. Перемещение ползунка на номер больше 1, 0 ускоряет воспроизведение. Установите флажок « Привязать ползунок к общим скоростям» , чтобы быстро выбрать такие скорости, как половинная скорость, двойная скорость и т. Д. Вы также можете выбрать общие скорости, нажав « Медленно», «Нормально» или « Быстро» в верхнем левом углу.
Кроме того, вы можете перемещаться вперед или назад по одному кадру, нажимая стрелки внизу. Это относится только к поддерживаемым видеофайлам.
- Настройки видео — наконец, Windows Media Player 12 также позволяет настраивать параметры оттенка, яркости, контрастности, насыщенности и масштабирования во время воспроизведения видео. Перетащите ползунки влево и вправо, чтобы настроить параметры. Для этих функций картинка стоит тысячи слов — так что посмотрите демонстрацию Microsoft этих настроек видео на Microsoft.com.
Есть также некоторые очевидные настройки масштабирования видео, которые можно получить, нажав на текст в левом верхнем углу. Вы также можете быстро увеличить до 50%, нажав ALT-1, 100%, нажав ALT-2, и 200%, нажав ALT-3.
Кроме того, вы можете щелкнуть правой кнопкой мыши окно « Сейчас исполняется» во время воспроизведения и выбрать « Видео», чтобы выбрать настройки масштабирования.
Заключение
Как видите, Windows Media Player 12 — это не только универсальный проигрыватель для всех типов аудио- и видеофайлов, но и полнофункциональный усилитель воспроизведения. Мы рекомендуем вам поиграть с различными настройками и узнать, что лучше всего звучит для вас на слух. Помните: вы всегда можете нажать « Сброс», чтобы вернуться в нормальное состояние, так что нечего терять.


По своему опыту могу сказать, что пользователи, чаще всего, сталкиваются с проблемой тихого звука при переустановке ОС Windows (реже при замене оборудования на новое).
Вообще, тихий-тихому рознь: если вы прибавляете громкость на 100%, а звук едва слышно — то проблема налицо, но, если вы ожидаете от бюджетного ноутбука громкость как от муз. центра — то здесь без комментариев, моя статья вам вряд ли поможет 😎.
В общем, ниже хочу привести несколько причин из-за которых звук может «портиться» (треск, скрежет, шипение) и снижаться его громкость. Также дам несколько советов по увеличению громкости ☝.
Итак…
📌 Ремарка!
Если у вас совсем нет звука — рекомендую ознакомиться с этой заметкой
*
Содержание статьи
- 1 Причины тихого звука. Как усилить звук!
- 1.1 «Тонкая» настройка звука: тонкомпенсация и связь
- 1.1.1 Теперь о более интересном: о связи
- 1.1.2 Пару слов про тонкомпенсацию
- 1.2 Проверка разъемов и проводов
- 1.3 Проверка и обновление драйверов
- 1.4 Настройка аудио-драйвера: на примере Realtek
- 1.5 Кодеки, видео- и аудио-проигрыватели
- 1.6 Программы для усиления громкости
- 1.1 «Тонкая» настройка звука: тонкомпенсация и связь
→ Задать вопрос | дополнить
Причины тихого звука. Как усилить звук!
«Тонкая» настройка звука: тонкомпенсация и связь
В первую очередь, я все же рекомендую сделать две вещи:
Щелчок правой кнопкой мышки по значку звука в трее, рядом с часами — Windows 11
Громкость — параметры Windows 11
*
Теперь о более интересном: о связи
Есть такая опция в Windows, как «связь» — суть в том, что «умная» Windows уменьшает громкость при использовании компьютера для разговоров (т.е. как бы делает плюс для вас — чтобы вы лучше слышали собеседника).
Но, бывает так, что эта опция работает из рук вон плохо — и звук она уменьшает всегда, а не только во время разговоров…
Чтобы проверить это:
- вариант 1: нажмите Win+R, и используйте команду: mmsys.cpl;
- вариант 2: зайдите в панель управления Windows и откройте раздел «Оборудование и звук/Звуки» (см. скриншот ниже 👇).
Оборудование и звук — звук
После, перейдите во вкладку «Связь» и поставьте ползунок «действий не требуется». Сохраните настройки и перезагрузите компьютер (последнее действие обязательно!). После чего протестируйте, какая стала громкость.
Звук — действий не требуется
*
Пару слов про тонкомпенсацию
Есть в Windows еще одна опция, которая может существенно повлиять на громкость. Речь идет про тонкомпенсацию — спец. опция для устранения различия громкости с учетом особенности человеческого восприятия. При проблемах с тихим звуком — рекомендую эту опцию включить.
Для этого нужно зайти в панель управления, и открыть раздел «Оборудование и звук/звук»: во вкладке «Воспроизведение» выбрать свой источник звука (динамики, наушники) и перейти в их свойства (см. скриншот ниже, стрелка 1-2 👇).
*
Альтернативный вариант для открытия настроек звука: нажать Win+R, и использовать команду mmsys.cpl
*
Затем открыть вкладку «Улучшения» и в свойствах найти опцию «Тонкомпенсация» — включить ее, сохранить настройки и проверить качество звука вновь (кстати, в Windows 8.1 эта опция обзывается немного по-другому — «Дополнительные возможности/выравнивание громкости»).
Тонкомпенсация
*
Проверка разъемов и проводов
Одной из самых частых причин искажения звука, появления шума, треска, снижение громкости — является плохой контакт между динамиками колонок (наушников) и звуковой карты компьютера.
Возникает это, чаще всего, из-за «разбитых» разъемов и штекеров, а также повреждения изоляции проводов (пример надорванного провода у наушников показан на фото ниже 👇). При появлении таких дефектов — рекомендую заменить провод (либо перепаять, если имеется такой опыт…).
Надорванный провод у наушников
Вообще, надрыв провода может быть и «не видимый» — т.е. оплетка сверху будет невредима, в то время как медная жила внутри будет повреждена. Попробуйте покрутить провод, и если звук, то пропадает, то появляется, идут искажения — проблема на лицо.
Так же проверить наушники (колонки) можно подключив их к другому ПК, планшету, муз. центру и т.д.
Подключение Bluetooth receiver к колонкам муз. центра
Если проблема связана с разъемами на звуковой карте — тут либо ремонт, либо использовать внешнюю звуковую карту. Сейчас, например, есть такие «малютки» размером с обычную флешку, в то время как многие из них могут выдать качество звука ничуть не хуже встроенных звуковых карт.
👉 В помощь!
Купить дешево различную мелочь (вроде звуковой карты) можно на AliExpress
Внешняя звуковая карта
*
Проверка и обновление драйверов
В каждой 3-4-й проблеме со звуком — виноваты драйвера! Точнее их отсутствие, либо неправильно выбранная версия для данной ОС.
Вообще, чаще всего, при проблемах с драйвером звука — звука вообще нет (извиняюсь за тавтологию). Но бывает так, что стояла (например) Windows 7 — а потом она была обновлена до Windows 8/10. По моим наблюдениям, после такого обновления, и бывают проблемы со звуком…
Для начала рекомендую открыть 📌 диспетчер устройств. Самый простой и быстрой способ сделать это: нажать WIN+R, ввести devmgmt.msc, нажать OK.
Запуск диспетчера устройств — devmgmt.msc
В диспетчере устройств откройте вкладку «Звуковые, игровые и видеоустройства». В этой вкладке должна отобразиться ваша звуковая карта (например, на скрине ниже — Realtek High Definition Audio).
👉 Если вместо этого — вкладка пустая, либо видите значок «Неизвестное устройство» со знаком вопроса — значит драйвера нет.
Обновление драйверов в Windows
*
📌 Важно!
При проблемах с аудио-драйверами — рекомендую ознакомиться со следующей статьей
*
Чтобы обновить драйвер в Windows: просто щелкните правой кнопкой мышки по устройству (для которого обновляете драйвера), и в контекстном меню выберите «Обновить драйверы» (стрелка-1-2 на скрине выше).
📌 Примечание!
Обновлять драйвера можно и в автоматическом режиме — для этого вам нужна спец. утилита
Например, на скрине ниже представлена программа 📌Driver Booster, при помощи которой обновить звуковой драйвер можно за 1 клик мышкой… Удобно? Удобно!
Обновить всё — игровые компоненты, звуковые и игровые устройства и пр. / Driver Booster
*
Настройка аудио-драйвера: на примере Realtek
Громкость так же зависит от настроек аудио-драйвера (да и от версии самого драйвера, но об этом было рассказано чуть выше ☝). Настройки предлагаю рассмотреть на основе одного из самых популярных драйверов — Realtek…
👉 В помощь!
Нет значка от диспетчера Realtek HD! Как войти в панель управления Realtek, а то никак не могу настроить звук
Выбор устройства
Когда вы подключаете какое-нибудь устройство ко входу звуковой карты, как правило, всплывает сообщение от драйвера Realtek, с просьбой указать, что за устройство вы подключили. От правильно выбранного типа устройства — зависит, в том числе, и уровень громкости.
В некоторых случаях помогает принудительное переключение типа устройства: с наушников на динамики (либо наоборот). Попробуйте оба варианта.
Примечание: чтобы вызвать окно выбора типа подключаемого устройства — попробуйте вынуть штекер от колонок (наушников) из звуковой карты, и снова вставить его.
Realtek-наушники
Настройка уровня громкости воспроизведения
В панели управления звуковой картой Realtek — есть несколько ползунков громкости (что-то наподобие микшера в Windows). Например, если ползунок Front у вас стоит на 60% (и колонки подключены к лицевой стороне системного блока) — то пока вы его не поднимите на 100%, звук громче у вас не станет!
Поэтому простой совет: откройте микшер в Realtek и выставите все ползунки громкости (которые там будут) на 100%!
Realtek — громкость на максимум
👉 Дополнение!
Если у вас наушники (колонки) подключены к передней панели системного блока, попробуйте их подключить к задней стороне.
*
Кодеки, видео- и аудио-проигрыватели
Если у вас слабый звук только при просмотре фильмов или прослушивании музыки, то вероятнее всего — дело в аудио- видео-кодеках (либо в проигрывателях).
Здесь совет простой: УДАЛИТЬ полностью все кодеки из системы и попробовать поставить набор от 👉 K-Lite Codec Pack (полное описание доступно по ссылке).
Причем, при установке обязательно включите режим «Lots of stuff», как на скрине ниже. Так вы получите все нужные и современные кодеки на сегодняшний день!
Как установить кодеки правильно…
Кстати, обратите внимание на проигрыватель VLC — он не только хорошо при проигрывании сетевого видео, но и при просмотре видео с жесткого диска. В нем есть опция по увеличению громкости звука до 125%!
👉 В помощь!
1) Лучшие кодеки для Windows — моя подборка
2) 10 бесплатных проигрывателей для Windows — моя подборка
VLC — громкость на уровне 125%
*
Программы для усиления громкости
Последнее, что порекомендую — это попробовать запустить специальные программы для усиления звука. Им у меня на блоге посвящена целая статья (ссылка ниже)!
👉 В помощь!
Программы для усиления громкости на компьютере — моя подборка
Вообще, рекомендую попробовать программу Sound Booster (ее скриншот приведен ниже). Главные ее достоинства:
- установил, один раз настроил, и она работает (запускается при каждом включении компьютера);
- усиливает громкость до 500%!
- поддерживает все популярные программы, игры, проигрыватели и т.д.: Skype, ICQ, Windows Media Player и т.д.
Усиление громкость на 500%!
*
На этом у меня пока все…
Надеюсь, хоть одна рекомендация у вас сработает!
За дополнения по теме — заранее благодарен.
Удачи!
👋
Первая публикация: 14.12.2016
Корректировка: 2.01.2022


Полезный софт:
-
- Видео-Монтаж
Отличное ПО для создания своих первых видеороликов (все действия идут по шагам!).
Видео сделает даже новичок!
-
- Ускоритель компьютера
Программа для очистки Windows от «мусора» (удаляет временные файлы, ускоряет систему, оптимизирует реестр).