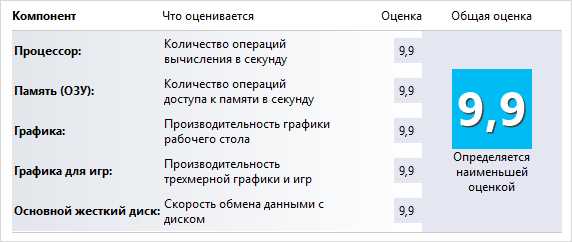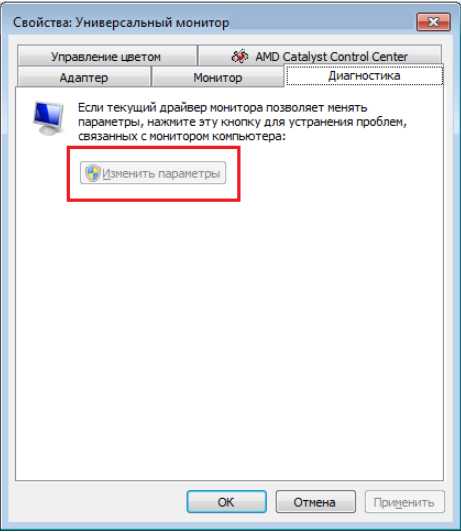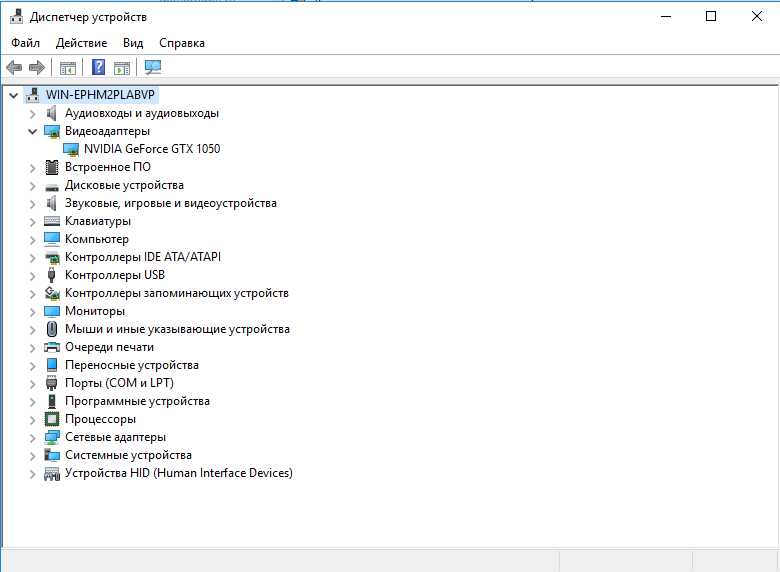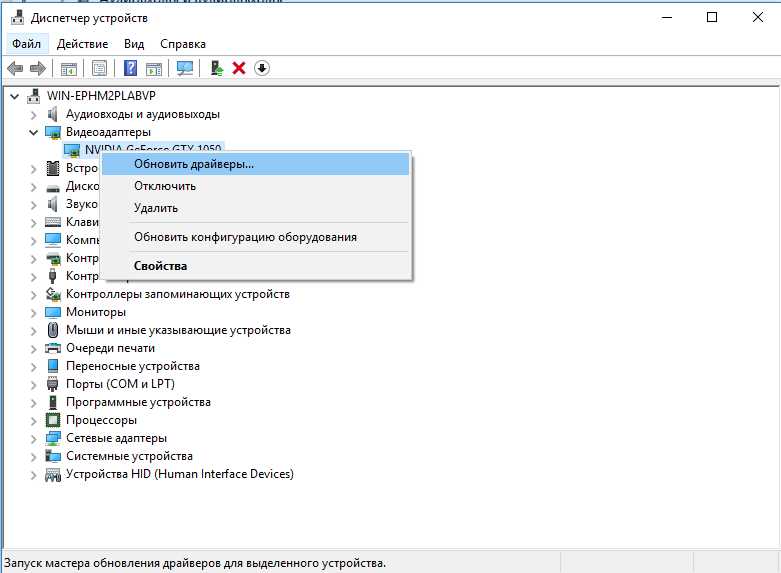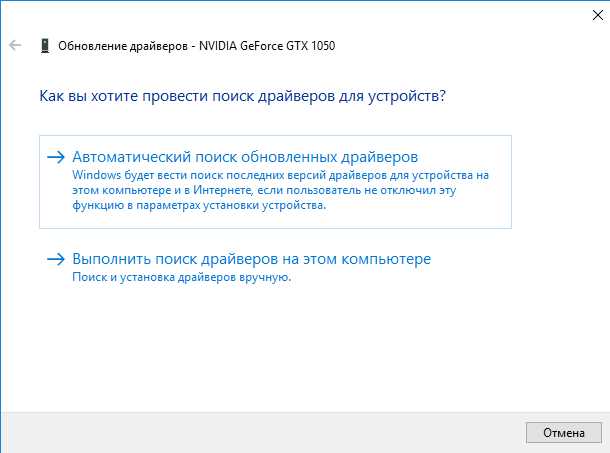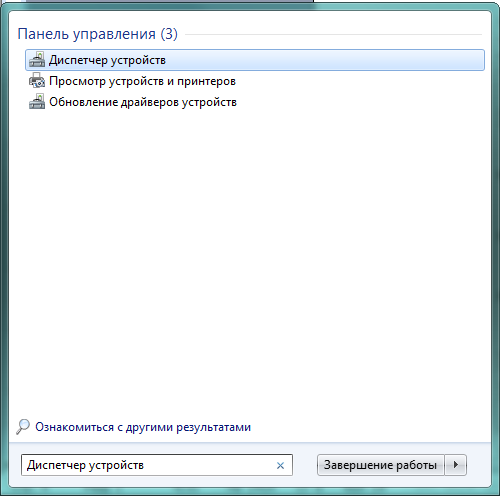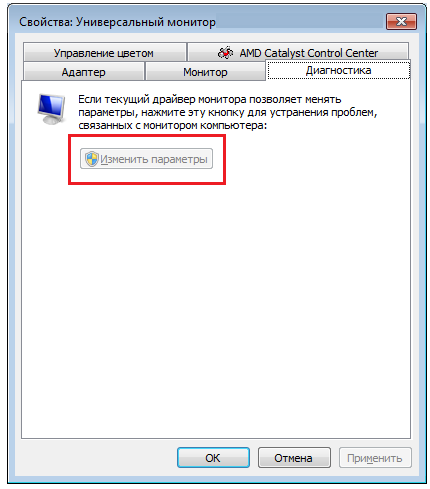Содержание
- Активация аппаратного ускорения
- Способ 1: Установка драйверов
- Способ 2: Обновление DirectX
- Вопросы и ответы
Активация аппаратного ускорения видеокарты позволяет ускорить обработку графики, а, значит, и повысить производительность компьютера в целом. Давайте разберемся, как произвести включение этой функции на ПК с Виндовс 7.
Читайте также: Как повысить производительность компьютера на Windows 7
Активация аппаратного ускорения
Нужно отметить, что в Виндовс 7 по умолчанию аппаратное ускорение включено. Если же оно деактивировано, то причиной этому могут послужить следующие факторы:
- Устаревшее «железо»;
- Неактуальные драйвера;
- Проблемы с DirectX.
Первая проблема решается заменой старых компонентов аппаратной части компьютера (чаще всего видеокарты) на новые аналоги. Мы же в данной статье подробно рассмотрим устранение последних двух указанных факторов для включения аппаратного ускорения. Но для начала давайте выясним, как узнать, включено ли аппаратное ускорение на вашем компьютере или нет. Делается это довольно просто.
- Наберите на клавиатуре Win+R и в появившееся окошко введите команду:
dxdiagЖмите «OK».
- Активируется «Средство диагностики DirectX», где следует переместиться во вкладку «Экран».
- Теперь следует обратить внимание на информацию в блоке «Возможности DirectX». Если там напротив всех пунктов стоит значение «Вкл», то это означает, что на вашем компьютере аппаратное ускорение уже включено. В противном случае нужно выполнить меры по его активации, о которых мы поговорим ниже.
Способ 1: Установка драйверов
Возможной причиной, почему не происходит активация аппаратного ускорения, может быть наличие старых или некорректных драйверов видеокарты. Тогда нужно произвести процедуру переустановки данного компонента.
- Жмите «Пуск» и перемещайтесь в «Панель управления».
- Войдите в раздел «Система и безопасность».
- Найдите в блоке «Система» элемент «Диспетчер устройств» и щелкните по нему.
- В запустившемся интерфейсе «Диспетчера устройств» кликните по наименованию раздела «Видеоадаптеры».
- Отобразится список подключенных к ПК видеокарт. Щелкните правой кнопкой мыши по названию той из них, через которую в данный момент работаете, и в открывшемся списке выберите «Обновить драйверы…».
- Далее жмите «Автоматический поиск…».
- Запустится поиск драйверов в интернете. При обнаружении свежих апдейтов они будут инсталлированы в систему, что после перезагрузки ПК приведет ко включению аппаратного ускорения.
Урок: Как обновить драйвера на Виндовс 7
Но не всегда подобные манипуляции приводят к желаемому результату. В некоторых случаях подгружаются не официальные драйвера производителя видеокарты, а стандартные драйвера Виндовс или же вовсе обновления не обнаруживаются. Необходимо установить именно то ПО, которое рекомендует изготовитель адаптера.
Наиболее оптимальный вариант – это переустановить драйвер, используя тот носитель (например, диск), который поставлялся вместе с видеоадаптером. Тогда достаточно подключить его к компьютеру соответствующим способом и после активации руководствоваться теми рекомендациями, которые будут отображаться на экране монитора. После установки ПО при необходимости требуется произвести процедуру обновления непосредственно через его интерфейс.
К сожалению, не всегда данный вариант действий возможно выполнить, например, из-за отсутствия физического носителя с нужным ПО. Если вы знаете модель своего адаптера и адрес официального сайта его производителя, то драйвера можно скачать с указанного веб-ресурса.
Но бывают случаи, когда пользователь не знает модель видеокарты или адрес сайта изготовителя. В такой ситуации можно произвести поиск актуального драйвера по ID устройства с последующей его установкой.
Урок: Как найти драйвер по ID оборудования
Кроме того, можно установить одну из специальных программ для сканирования компьютера на наличие драйверов и инсталляции отсутствующих или устаревших объектов. Одним из самых популярных ПО данного типа является DriverPack Solution.
Урок:
Программы для установки драйверов
Как обновить драйвера на компьютере с помощью DriverPack Solution
В конечном итоге обновление или переустановка драйверов могут помочь запустить аппаратное ускорение в Виндовс 7.
Способ 2: Обновление DirectX
Ещё одной причиной, почему у вас может быть неактивно аппаратное ускорение, является наличие на компьютере устаревшей версии DirectX. Тогда нужно произвести обновление данного элемента до актуального состояния, загрузив последний вариант библиотек с официального сайта Майкрософт.
Скачать обновление DirectX
- После загрузки запустите инсталлятор DirectX. Откроется «Мастер установки» библиотек, в котором, прежде всего, нужно принять лицензионное соглашение, установив радиокнопку в позицию «Я принимаю…» и нажав «Далее».
- В следующем окне необходимо подтвердить или отказаться от установки дополнительного ПО. Если у вас нет особых причин его инсталлировать, то советуем снять галочку с чекбокса и нажать «Далее» во избежание засорения компьютера ненужными программами.
- После этого будет выполнена процедура инсталляции библиотек DirectX.
- Далее вам останется только нажать кнопку «Готово» для завершения работы в «Мастере установки» и перезагрузить компьютер. Обновление библиотек DirectX приведет к автоматической активации аппаратного ускорения.
Несмотря на то что на современных компьютерах с Виндовс 7 аппаратное ускорение активировано по умолчанию, в некоторых случаях оно может быть отключено. Исправить данную ситуацию чаще всего можно путем обновления драйверов видеокарты или библиотеки DirectX.
Автор:
Обновлено: 28.07.2018
Аппаратное ускорение – применение аппаратных средств (т.е. непосредственно компьютерных комплектующих, а не ПО или данных) для того, чтобы ускорить выполнение отдельных функций и программ. Если оно отключено, все программы выполняет процессор общего назначения и это может значительно сказываться на быстроте действия компьютера.
Как включить аппаратное ускорение на Виндовс 7
Содержание
- Актуальность включения и последствия
- Пошаговая инструкция включения
- Ускорение DirectX
- Неполадки и их устранение
- Проверка драйверов видеокарты
- Ручная установка
- Переустановка DirectX
- Обновление операционной системы
- Если ничего не помогло
- Видео — Как включить — отключить аппаратное ускорение в Windows 7
Актуальность включения и последствия
Поскольку именно комплектующие, за исключением процессора, будут отдавать свою производительность на выполнение программ, активация ускорения наиболее полезна пользователем ПК и ноутбуков с хорошим «железом» (например, мощной видеокартой).
В таком случае включение аппаратного ускорения может дать наиболее полезный эффект в работе высоко требовательных игр, графических и видео редакторов, других ресурсозатратных приложений.
Увеличенная нагрузка на все аппаратные средства компьютера приводит к их быстрому износу. Поэтому рекомендуется отключать функцию после выполнения требующих его задач.
Пошаговая инструкция включения
Аппаратное ускорение можно активировать с помощью настроек графической микросхемы. Для начала стоит удостовериться в потребности вмешиваться в конфигурацию системы.
Как проверить работу аппаратного ускорения:
- Правым кликом мышки нажать на любую свободную область рабочего стола. Перейти в пункт «Разрешение экрана».
Правой кнопкой мышки нажимаем на пустом месте рабочего стола, открываем пункт «Разрешение экрана»
- Появится меню, где следует пройти по ссылке «Дополнительные параметры».
Переходим по ссылке «Дополнительные параметры»
- Откроется еще одно окно свойств, где нужно перейти по вкладке «Диагностика».
Переходим по вкладке «Диагностика»
- Здесь находится кнопка настройки параметров. Если по ней нельзя кликнуть – аппаратное ускорение уже работает.
Если кнопка «Изменить параметры» неактивна, значит аппаратное ускорение уже подключено
- Если кнопка «Изменение параметров» активна, то нажав на нее, можно настраивать графический адаптер. Ползунок аппаратного ускорения можно установить на одну из пяти шкал. Чем правее он установлен, тем сильнее задействуются дополнительные ресурсы видеокарты.
Двигаем ползунок на нужное значение, нажимаем «Применить», затем «ОК»
Ускорение DirectX
Как правило в современных системах ускорение DirectX для видео- и звуковой карты включен изначально.
Но стоит удостовериться, что это действительно так:
- Сочетанием клавиш «Win+R» (нажать одновременно, кнопка «Win» обычно находится слева на клавиатуре между клавишами «Ctrl» и «Alt», на ней нарисован логотип Windows) вызывается специальная консоль «Выполнить».
Нажимаем одновременно клавиши «Win+R», вызвав окно «Выполнить».jpg
- В появившейся консоли ввести команду «dxdiag» и нажать «ОК».
В поле «Открыть» вводим команду «dxdiag», нажимаем «ОК»
- Откроется окно, где требуется перейти во вкладку «Экран».
Переходим во вкладку «Экран»
- Здесь можно увидеть небольшую рамку с названием «Возможности DirectX». Если параметры «DirectDraw», «Direct3D», настройки текстур AGP включены, а окошко «Примечания» сигнализирует о том, что неполадок не найдено, беспокоиться не о чем. Иначе, следует переходить к следующему заголовку статьи.
Если в разделе «Возможности DirectX» все параметры включены и есть надпись «Неполадок не найдено», значит аппаратное ускорения работает исправно
Неполадки и их устранение
Основные неполадки программного обеспечения, по вине которых приложение выдает соответствующую ошибку:
- драйвер видеоадаптера устарел;
- некорректно распакован набор DirectX;
- не обновлена система Windows 7.
Проверка драйверов видеокарты
Для нормальной работы графического адаптера требуются подходящие для него и, главное, актуальные на данный момент драйвера. При первом запуске компьютера Windows 7 автоматически находит нужное ПО. Но оно не всегда может работать правильно. Кроме того, следует регулярно обновлять драйвера (т.к. новые правки вносятся достаточно часто) и, лучше всего, это делать вручную.
Проверка программного обеспечения видеокарты производится следующим образом:
- Зайти в «Панель управления» через меню «Пуск».
Открываем «Панель управления» через меню «Пуск»
- Найти и открыть «Диспетчер устройств».
В режиме «Просмотр» выставляем «Крупные значки», находим и открываем «Диспетчер устройств»
- Появится окошко, в котором необходимо раскрыть ветку «Видеоадаптеры».
Раскрываем ветку «Видеоадаптеры», щелкнув один раз по стрелочке рядом с пунктом
На заметку! Если рядом с адаптером находится желтая восклицающая иконка, определенные проблемы с драйвером имеются, и его, скорее всего, придется устанавливать вручную. Перейдите к пункту «Ручная установка» в этой статье.
При наличии желтого треугольника нужно обновить драйвера для видеоадаптера
В ином случае стоит проверить актуальность ПО:
- Кликнув по наименованию графической платы правой кнопкой мыши, а затем выбрав пункт «Свойства».
Правой кнопкой мышки щелкаем по названию видеоадаптера, выбираем пункт «Свойства»
- В окне свойств перейти во вкладку «Драйвер». Здесь необходимо обратить внимание на дату разработки программного обеспечения. Если версия устарела, ее следует обновить, нажав на соответствующую кнопку в этом же меню.
Переходим во вкладку «Драйвер», нажимаем «Обновить»
- Система предложит один из вариантов поиска новых драйверов. В данном случае есть смысл только автоматического выбора поиска новых версий. При неудачной попытке Windows найти новое обеспечение, остается последний вариант.
Выбираем «Автоматический поиск обновленных драйверов»
Нажимаем «Закрыть», возвращаемся назад, и выбираем обновление вручную
![Якорь Якорь]() Ручная установка
Ручная установка
- Необходимо найти в интернете официальный сайт производителя видеокарты. Название фирмы изготовителя уже известно из «Диспетчера устройств».
В поисковике любого браузера вводим название видеоадаптера
Открываем сайт разработчика
- На сайте нужно найти раздел с драйверами, а далее выбрать тип, серию и семейство продукта, а также битность операционной системы.
Открываем вкладку «Драйверы и поддержка»
- Остается лишь скачать последнюю версию.
Выбираем один из 2-х вариантов, во втором случае нужно заполнить все поля и нажать «Display Results»
- Установить ее и перезагрузить компьютер.
Выбираем подходящие драйвера, нажимаем «Download»
Щелкаем на ссылку поиска драйверов вручную
Ставим галочку на пункт «Включая вложенные папки», нажимаем кнопку «Далее» и ожидаем завершения установки
Переустановка DirectX
В современных играх прорисовкой графических объектов занимается библиотека DirectX.
При неудачном запуске приложение может сообщить об одной из следующих проблем:
- пакет DirectX устарел и его нужно обновить;
- аппаратное ускорение выключено и запуск невозможен.
В случае с DirectX ошибка обычно сигнализирует о потере каких-либо dll-файлов, либо о неправильной установке всего пакета. Это распространенный случай, если установщик был скачен с не официального сайта.
Решение следующее:
- Перейти по следующей ссылке https://www.microsoft.com/ru-RU/download/35 на официальный сайт Microsoft.
Вставляем скопированную ссылку в поисковике любого браузера, нажимаем «Enter»
- Скачать и установить предложенный пакет DirectX, отказавшись, по желанию, от других пакетов обновлений.
Нажимаем «Скачать»
Обновление операционной системы
Пользователям с выбранной опцией автоматического обновления Windows этот пункт статьи не поможет. Тем же, кто вручную отключил обновления или не уверен в наличии у себя последних патчей, выпущенных разработчиками Microsoft, потребуется актуализация версии ОС.
Порядок действий:
- В меню «Пуск» перейти в «Панель управления».
Открываем «Панель управления» через меню «Пуск»
- Найти и открыть «Центр обновления Windows».
В режиме «Просмотр» выставляем «Мелкие значки», находим и открываем «Центр обновления Windows»
- Кликнуть «Проверка обновлений».
Кликаем по кнопке «Проверка обновлений»
Таким образом система сама найдет и скачает нужные файлы, а затем установит их на компьютер.
Если ничего не помогло
Последний вариант – откатить Windows к состоянию, когда все работало исправно. При этом должны быть заранее созданы точки восстановления. Достаточно редко ускорение отказывает на неисправных видеокартах, в таком случае остается только заменить плату на новую.
Видео — Как включить — отключить аппаратное ускорение в Windows 7
Рекомендуем похожие статьи
Содержание:
- 1 Как проверить, включено ли аппаратное ускорение
- 2 Причины ошибок, связанных с аппаратным ускорением
- 3 Проверка наличия и актуальности драйверов видеокарты
- 4 Обновление DirectX
- 5 Установка обновлений Windows 7/10
- 6 Как отключить аппаратное ускорение в браузерах
- 7 Заключение
Аппаратное ускорение – это важная функция, позволяющая при выполнении сложных задач по обработке графики задействовать не только основной процессор компьютера, но и процессор видеокарты. В результате увеличивается производительность, и ПК получает возможность выполнять даже очень ресурсоемкие процессы. Например, практически все новые игры в обязательном порядке требуют наличия аппаратного ускорения, которое без проблем поддерживается большинством современных видеоадаптеров. Однако в некоторых случаях при установке программного обеспечения могут возникать конфликты, приводящие к появлению сообщений типа «Аппаратное ускорение отключено или не поддерживается драйвером». Попробуем разобраться в причинах подобных неисправностей в Windows 7/10.
Как проверить, включено ли аппаратное ускорение
Как уже отмечалось, все последние модели видеокарт по умолчанию работают в режиме аппаратного ускорения графики, но, конечно, только в том случае, если драйвера установлены корректно. В Windows 7 кликнем правой кнопкой мыши по рабочему столу и выберем в меню пункт «Разрешение экрана».
Далее нажмем на ссылку «Дополнительные параметры».
В открывшемся окне перейдем на вкладку «Диагностика». Смотрим на состояние кнопки «Изменить параметры». Если она не активна, значит аппаратное ускорение уже включено, а драйвер не позволяет им манипулировать (отключать или изменять уровень).
Если же кнопка допускает нажатие, то кликаем по ней и переходим к окну настройки ускорения графического адаптера. Двигаем ползунок в нужную сторону, тем самым выставляя уровень аппаратного ускорения. Для максимальной производительности рекомендуется установить переключатель в крайнее правое положение.
В Windows 10 нет вкладки «Диагностика» в свойствах адаптера монитора, поэтому включением/отключением аппаратного ускорения можно управлять только через реестр. Как и в «семерке», в Windows 10 ускорение по умолчанию активно, так что вносить никаких изменений в реестр не требуется.
Верный способ убедиться в том, что аппаратное ускорение работает – воспользоваться пакетом библиотек DirectX. Через меню Пуск переходим к окну «Выполнить» и вписываем команду dxdiag.
В окне «Средства диагностики DirectX» выбираем вкладку «Экран».
Проверяем, чтобы параметры «Ускорение DirectDraw», «Ускорение Direct3D» и «Ускорение текстур AGP» имели значение «Вкл». Если какой то из них выключен, то необходимо искать причину, чем и займемся.
Причины ошибок, связанных с аппаратным ускорением
Чаще всего пользователи задаются вопросом, как включить аппаратное ускорение видеоадаптера, получив ошибки при запуске игр или графических приложений. И причина появления подобных ошибок кроется вовсе не в выключенной функции ускорения, как таковой. Источником проблем могут быть:
- Устаревшие (неправильно установленные ) драйвера видеокарты;
- Некорректная установка пакета DirectX;
- Отсутствие необходимых обновлений операционной системы Windows 7/10.
Пройдемся по всем пунктам.
Проверка наличия и актуальности драйверов видеокарты
Нормальная работа видеоадаптера возможна только при наличии соответствующих драйверов. Причем даже если необходимое программное обеспечение вроде бы установлено, то нет гарантии, что не возникнут проблемы с аппаратным ускорением. Во избежание их появления следует проводить регулярную актуализацию драйверов.
Зайдем в Диспетчер устройств через меню Пуск или Панель управления. Далее раскроем ветку «Видеоадаптеры» и убедимся, что рядом с графическим адаптером не стоит желтая иконка с восклицательным знаком. Если таковая имеется, то однозначно есть проблемы с драйверами и необходимо их устанавливать. В нашем случае драйвер установлен, но стоит проверить, не является ли он слишком старым.
Кликаем по наименованию видеокарты правой кнопкой мыши, и выбираем пункт «Свойства».
На вкладке «Драйвер» просматриваем сведения о нем. Если версия достаточно старая (строка «Дата разработки»), то лучше ее актуализировать.
Нажимаем на кнопку «Обновить» и выбираем один из двух режимов поиска – автоматический или ручной.
Если автоматический поиск закончился неудачей, заходим на официальный сайт производителя видеокарты, скачиваем последнюю версию драйвера и устанавливаем ее в ручном режиме. Также следует поступить при полном отсутствии драйверов.
Обновление DirectX
Современные игры зачастую требуют наличия последней редакции библиотеки DirectX, ответственной за прорисовку графических объектов. При отсутствии нужной версии выдается сообщение с ошибкой, но в нем, как правило, указывается, что проблема заключается именно в устаревшем пакете DirectX. Если же сообщение ссылается на выключенное аппаратное ускорение графики, то, скорее всего, каким-то образом потерялись некоторые dll-файлы библиотеки или же она была изначально развернута, что называется, «криво». Такое возможно, если инсталляция производилась не из официального дистрибутива.
Для установки или обновления DirectX переходим на сайт Майкрософт и скачиваем последнюю версию пакета. Далее устанавливаем его и перезагружаем компьютер. Если причина неполадок заключалась именно в DirectX, то после указанных действий аппаратное ускорение должно включиться.
Как известно, разработчики Windows 7 и 10 периодически выпускают обновления для своей операционной системы. Эти патчи призваны улучшать взаимодействие между «железом» компьютера и новыми приложениями, для создания которых используется постоянно совершенствующийся инструментарий. Отсутствие последних обновлений в Windows 7/10 может приводить к ошибкам, говорящим о том, что аппаратное ускорение отключено или не поддерживается драйвером. Для пользователей с включенным автоматическим обновлением операционной системы эта проблема будет неактуальна, а вот тем, кто, например, вообще деактивировал службу обновления, не мешает периодически актуализировать свою версию Windows.
Настройка режима обновления производится через «Центр обновления Windows» в Панели управления.
В «десятке» добраться до конфигурации обновления можно через Параметры – Обновление и безопасность.
Как отключить аппаратное ускорение в браузерах
В некоторых ситуациях возникает необходимость не включить, а отключить аппаратное ускорение. Это чаще всего случается при возникновении проблем с воспроизведением видеороликов в браузерах. Решается вопрос через настройки обозревателя. Например, в Mozilla Firefox для деактивации соответствующей опции заходим в раздел Инструменты – Настройки – Дополнительные – Общие. Здесь нас интересует пункт «По возможности использовать аппаратное ускорение».
В Google Chrome схема почти такая же. Необходимо в Настройках найти подраздел «Система» и снять галочку с параметра «Использовать аппаратное ускорение (при наличии)».
Заключение
Это все, что мы хотели рассказать о том, как включить аппаратное ускорение в Windows 7/10 при появлении соответствующих ошибок. Если никакой из приведенных рецептов не помог, имеет смысл откатить систему к тому состоянию, когда все работало нормально. Для этого необходимо иметь заранее созданные точки восстановления. В редких случаях не работающее ускорение может быть связано с аппаратной неисправностью самой видеокарты.
Все устройства в компьютере изначально работают не на полную мощность и её можно повысить. Один из способов ускорить работу ОС – включить аппаратное ускорение Windows, в частности «семёрки». Функция позволяет увеличить производительность системы за счёт оптимизации работы видеокарты и процессора. Также ускорение помогает улучшить качество изображения на экране.
Для чего используется аппаратное ускорение?
Аппаратное ускорение Windows 7 применяется для повышения скорости работы операционной системы и её обработки процессов. Особенно часто данное ускорение применяется при необходимости запуска ресурсоёмких процессов, вроде игр или графических редакторов.
На практике не слишком ясно, что же конкретно делает эта функция. Чтобы понимать её особенности, нужно разобраться в принципе действия. Работает ускорение по простому алгоритму – перераспределяет нагрузку между процессором и видеокартой. Таким образом при чрезмерной нагрузке на процессор, часть задач может обработать видеокарта, уменьшая время отклика программы. Аналогично происходит при загрузке видеокарты. Если есть свободные ресурсы на ЦП и видеокарте, на устройства отправляются те данные, которые они могут быстрее обработать.
Функция доступна владельцам практически всех версий Виндовс и на «семёрке» она есть. Особых требований к её включению не существует, подойдёт любой компьютер: ноутбук или стационарный ПК. Комплектация устройств также не имеет ключевого значения, даже на мощных ПК аппаратное ускорение позволяет обрабатывать данные быстрее.
Читайте также: Активация Windows 7
Причины, по которым функция может быть отключена
Самая главная причина, что не работает аппаратное ускорение Виндовс 7 – его раньше никто не включил. По умолчанию система не активирует эту функцию. Если её вручную никогда не запускали, она работать не будет. Подобная ситуация касается только старых моделей видеокарт. Новые видеоадаптеры при установке правильных драйверов сразу работают с ускорением.
Ещё к вероятным причинам отключения относятся неактуальные видеодрайвера и старая версия DirectX.
Определить активно ли аппаратное ускорение или нет довольно просто опытному пользователю по производительности системы. Если Windows работает медленно с ресурсоёмкими приложениями, скорее всего функция ускорения отключена.
Чтобы не гадать включено ускорение или нет, можно посмотреть оценку производительности Виндовс:
- Нажать на меню «Пуск», сделать клик ПКМ по «Мой компьютер» и выбрать опцию «Свойства».
- На новой странице запустить оценку производительности ПК с помощью кнопки «Оценка».
- Если система дала низкий бал производительности в сфере графики, ускорение отключено.
Ещё один способ – нажать Win + R и ввести dxdiag. В новом окне в графе «Возможности DirectX» отображается активно ли ускорение или нет.
Способ, позволяющий включить аппаратное ускорение
Если функция автоматически не активировалась, есть один простой и рабочий способ включить аппаратное ускорение Windows 7, который не требует установки дополнительных программ.
Аппаратное ускорение как включить:
- Выполнить клик ПКМ по рабочему столу и выбрать «Разрешение экрана».
- В графе «Настройки экрана» следует нажать на ссылку «Дополнительные параметры».
- Перейти на страницу «Диагностика».
- Нажать на кнопку «Изменить параметры».
- С помощью ползунка установить степень ускорения.
Часто бывает, что кнопка «Изменить параметры» выключена, её нельзя нажать. В таком случае всё уже работает и дополнительных действий не нужно.
Что делать, если не получается включить аппаратное ускорение на Виндовс 7?
Иногда в системе функция вовсе недоступна, из-за чего её невозможно включить. Тому причины – устаревшее ПО. Для включения аппаратного ускорения нужно иметь актуальную версию DirectX и видеодрайверов.
Обновление DirectX
Порой причина не в старом DirectX, а в конкретных файлах платформы были утеряны или повреждены. И в случае с неактуальной версией, и в случае с битыми файлами решение одно – установка DirectX заново.
Как поставить DirectX:
- Перейти на страницу загрузки DirectX с сайта Microsoft.
- Запустить полученный онлайн-установщик. Он подберёт подходящую версию приложения, скачает его с сети и установит в системе.
Установка необходимых драйверов
Обновление видеодрайверов помогает не только включить ускорение, но и повысить производительность видеокарты. Рекомендуется своевременно обновлять графические драйверы.
Алгоритм действий:
- Нажать на кнопку «Пуск», кликнуть ПКМ на «Мой компьютер» и выбрать «Свойства».
- Перейти на страницу «Диспетчер устройств».
- Раскрыть список «Видеоадаптеры».
- Сделать клик ПКМ по модели дискретной видеокарты и выбрать «Обновить драйверы…».
- Выбрать «Автоматический поиск обновлённых драйверов».
Альтернативный способ обновиться – перейти на оф сайт производителя видеокарты и скачать новый драйвер под установленную модель видеоадаптера.
После устранения проблем с драйверами появится возможность активировать аппаратное ускорение на «семёрке». Может быть и такое, что никаких сбоев не появится и ускорение активируется сразу. После включения функции пользователь должен ощутить существенный прирост производительности системы, особенно при запуске игр.
Если у Вас остались вопросы по теме «Инструкция по включению аппаратного ускорения в Windows 7», то можете задать их в комментария
Сайт: tvoykomputer.ru
Для увеличения производительности компьютера опытные пользователи уже с давних пор применяют метод аппаратного ускорения, который вполне работает и для Windows 7. Способ эффективно повышает скорость функционирования ПК в целом, которое положительно сказывается на качестве видео и аудио воспроизведения.
Если у вас еще не является включенной оптимальное быстродействие системы, то для осуществления этой процедуры ниже представлено подробное руководство о том, как можно включить аппаратное ускорение на операционной системе Виндовс 7.
Содержание
- Для чего это нужно и каковы побочные последствия?
- Основные признаки отключенного аппаратного ускорения
- Процедура активации аппаратного ускорения
Для чего это нужно и каковы побочные последствия?
Это применение активации служит для определенных целей особого обеспечения, именуемым среди специалистов «аппаратным», которое повышает скорость осуществления конкретных требуемых функций.
Это актуально в основном для владельцев стационарных ПК или ноутбуков, оснащенных мощным комплектующим оборудованием, например, графическим ускорителем. У большинства пользователей даже при наличии хорошей видеокарты производительность компьютера не позволяет комфортно работать с программами, обладающими высокими требованиями к графике (ярким примером таких приложений служат компьютерные видеоигры и программы для графического редактирования).
А требуется только включить аппаратное ускорение и все заработает без «тормозов». После процедуры ее активации нагрузка на процессор не повысится, но увеличится на остальные комплектующие ПК, например, видео и звуковую карту, систему охлаждения. Поэтому настоятельно рекомендуется после успешной реализации поставленных задач в высоко требовательном программном обеспечении вновь деактивировать эту функцию, иначе срок службы оборудования значительно снижается.
Основные признаки отключенного аппаратного ускорения
Сразу отметим, что по умолчанию «Семерка» не работает на максимальной производительности. Также, кроме указанного главного признака неактивности этой функции в предыдущем разделе этой инструкции, т. е. медленной работы ПК с высоко-требовательными приложениями, ее статус в Windows 7 доступно посмотреть, следуя простым шагам приведенным ниже:
- Кликнуть «Пуск» и от «Мой компьютер» вызвать контекстное меню;
- Далее щелкнуть строчку «Свойства»;
- В отобразившемся окошке войти во вкладку «Система»;
- Затем проанализировать содержание раздела «Оценка». В случае отсутствия цифрового значения оценки, то требуется произвести тестирование;
- Если кликнуть «обновить индекс производительности», то будет можно увидеть текущий индекс графической производительности (если он очень мал, то вероятнее всего требуется инсталляция драйверов для графического ускорителя);
- Если имеются в комплекте с ПК диски с программным обеспечением его комплектующего оборудования, то желательно воспользоваться и обновить драйвера с помощью этих дисков, а в случае их утери потребуется скачать ПО с официального ресурса производителя, например, видеокарты.
Процедура активации аппаратного ускорения
Основной предпосылкой неактивного статуса аппаратного ускорения обычно бывает отсутствие актуальных версий ПО либо некорректно установленные драйвера для комплектующих компьютера, а чаще всего для видеокарты. Чтобы убедиться в этом можно сделать следующее:
- Кликнуть «Пуск» и вновь вызвать контекстное меню от «Мой компьютер»;
- В отобразившемся меню щелкнуть по строчке «Свойства»;
- Далее перейти в раздел «Диспетчер устройств»;
- В случае если используется стандартное программное обеспечение, то оно не может в полной степени раскрыть весь имеющийся потенциал мощного оборудования.

- По картинке выше, можно сделать вывод об успешном определении обеих имеющихся в компьютере устройств, но когда драйвера вообще не инсталлированы, то будет отображаться «Неопознанное 3D устройство»;
- Для установки ПО требуется лишь от проблемного устройства вызвать контекстное меню и нажать на «Обновить драйвера»;
- Далее либо произвести установку из каталога в ПК или с диска, либо осуществить поиск в и интернете;

На чтение 23 мин Просмотров 1.7к. Опубликовано 1 декабря 2021 Обновлено 19 сентября 2022
Настройки компьютера и операционной системы далеко не всегда направлены на наибольшую производительность аппаратных и программных компонентов. Производители и пользователи часто жертвуют быстродействием для снижения нагрузки на процессор и оперативную память, экономии расхода батареи и повышения стабильности работы. Кроме того, значительная часть ресурсов отвлекается на удобство работы: графический интерфейс, автозагрузку, второстепенные службы. Рассмотрим, с помощью каких действий можно ускорить работу Windows 7.
Содержание
- Почему падает производительность Windows 7
- Аппаратные проблемы
- Программные
- Аппаратное ускорение
- Проверяем работу видеокарты
- Обновляем драйверы видеокарты
- Включаем ускорение
- Разгон работы операционной системы
- Удаление неиспользуемых программ
- Отключение лишних служб Windows 7
- Список системных служб, которые можно отключить (таблица)
- Удаление программ, автоматически запускающихся при загрузке
- Ограничение числа одновременно работающих программ
- Выключение визуальных эффектов
- Настройка системных звуков
- Оптимизация работы жёсткого диска
- Ускорение копирования и перемещения файлов
- Дефрагментация жёсткого диска
- Чистка жёсткого диска
- Добавление памяти
- Проверка на вирусы
- Настройка BIOS для максимальной скорости работы компьютера
- Windows ReadyBoost
- Другие способы оптимизации
- Регулярная перезагрузка
- Обновление Windows 7
- Настройка приоритетов процессов
- Ускорение загрузки с помощью подключения всех процессоров
- Сторонние программы: чистка оперативной памяти, удаление вирусов и прочее
- CCleaner
- Advanced SystemCare
- PC Decrapifier
- Видео: как разогнать Windows 7 на ноутбуке
Почему падает производительность Windows 7
Причин, по которым Windows 7 начинает работать медленнее, чем ожидает пользователь, может быть много, поскольку быстродействие компьютера определяется и аппаратной, и программной составляющими.
Аппаратные проблемы
- Поломки. Износ планок оперативной памяти, сбойные секторы на жёстком диске, перегрев процессора из-за плохой термопасты или запылённости и тому подобные причины ведут к снижению производительности «железной» части компьютера. Главным признаком поломки является резкое изменение поведения компьютера без видимых внешних причин.
- Недостаточные характеристики. Минимальные требования к компьютеру, указанные производителем программного обеспечения, означают возможность запуска приложения, но не хорошего быстродействия. Слабая видеокарта, недостаточный объём или скорость оперативной памяти, медленный жёсткий диск или малая частота процессора приводят к «задумчивости» ресурсоёмких задач.
Программные
- Экономичные настройки. Система, настроенная на экономию расхода электроэнергии, намеренно снижает производительность центрального процессора. Для увеличения скорости работы достаточно правильно настроить компьютер.
- Перегруженность оперативной памяти. Даже достаточный объём физической памяти может превратиться в её дефицит при необдуманной загрузке множества приложений одновременно или лишних служб Windows 7. Уход за оперативной памятью является одним из важнейших факторов производительности.
- Неэффективный расход производительности. Значительные ресурсы процессора отвлекаются на удобство работы пользователя: графические и видеоэффекты, звуковое сопровождение, работа с несколькими мониторами и так далее. Если отказаться от части из них, то освободившуюся мощность можно использовать для решения основных задач.
- Программы-паразиты. Вредоносные или шпионские программы, рекламные, бесполезные и назойливые приложения, предустановленные производителем, активно расходуют ресурсы компьютера в своих целях. Всё лишнее и вредное необходимо удалять регулярно.
- Недостаток места на жёстком диске. Windows 7 чувствительна к наличию свободного дискового пространства, поэтому перегруженность накопителя, его засорённость и фрагментация заставляют систему отвлекать часть вычислительных мощностей на второстепенные задачи. Уход за ПЗУ чрезвычайно важен для быстродействия.
Аппаратное ускорение
Графическая система в современном компьютере стала настолько значимой, что для неё выделен отдельный блок: видеокарта, представляющая собой специализированную многопроцессорную систему, и видеопамять, отделённая на физическом уровне от основной оперативной. Предназначение этого компонента заключается в снятии части нагрузки с ЦП при работе с компьютерной графикой и воспроизведении видео. По умолчанию Windows 7 не задействует видеокарту в других целях, однако это можно исправить. Использование видеокарты компьютера или другого специального оборудования для снятия части нагрузки с центрального процессора называется аппаратным ускорением.
Проверяем работу видеокарты
Этот шаг необходим, если видеокарта установлена на компьютер недавно, однако роста производительности не замечено, или есть сомнения в её корректной работе. В любом случае вреда от дополнительной проверки не будет. Windows 7 имеет встроенную систему оценки производительности важнейших компонентов. Логично ожидать, что мощная видеокарта будет иметь высокие показатели. Если это так, то проблем с аппаратным ускорением быть не должно, а иначе нужно будет найти и устранить причину.
Нажимаем сочетание клавиш Win (с фирменным значком Windows, обычно расположена между Ctrl и Alt) и Pause/Break (одна из трёх служебных клавиш, обычно находится рядом с PrintScreen). Открывается окно «Система», в средней части которого выделена числовая оценка производительности Windows.
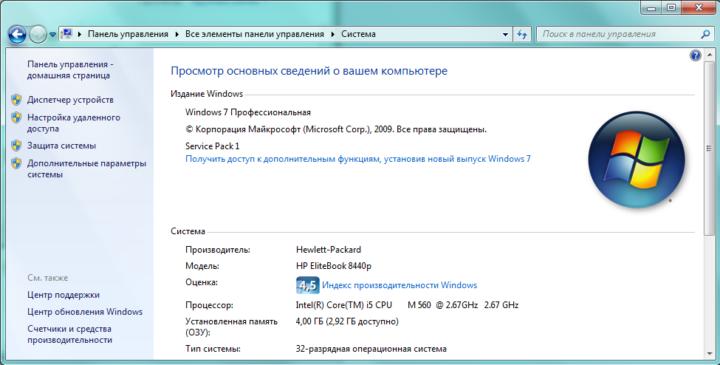
Рядом с оценкой находится активная надпись «Индекс производительности Windows». Если же индекс в текущей конфигурации компьютера не вычислялся, надпись будет гласить: «Нужно обновить индекс производительности для этого компьютера». В любом случае нажимаем её с помощью мышки и переходим в следующее окно.
Для расчёта сводного индекса производительности Windows 7 проводит испытание каждого компонента на задачах с предельной нагрузкой. В результате определяется пять отдельных оценок, а сводным считается наименьшая по принципу «узкого места».
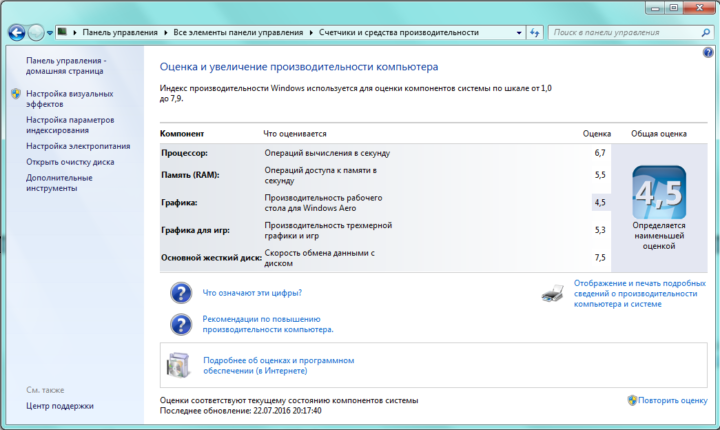
Если видеокарта работает некорректно или после установки тест ещё не проводился, система присвоит ей наименьшую оценку из возможных — 1.0 и сообщит о необходимости запустить тестирование.
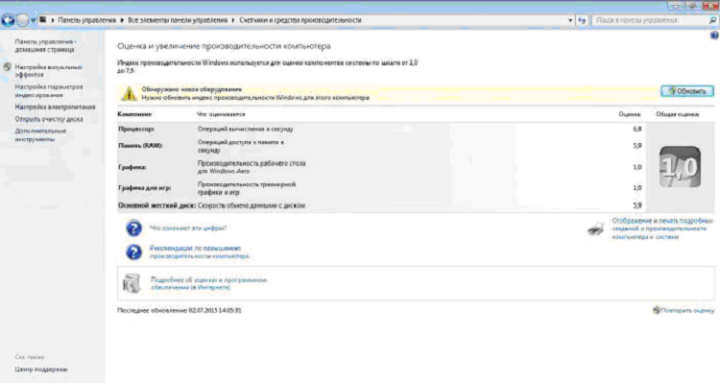
Если оценка проводилась, но результат остался по-прежнему 1.0, скорее всего, проблема в программном обеспечении видеокарты. Нужно обновить драйверы.
Обновляем драйверы видеокарты
Нажимаем экранную кнопку «Пуск» и в строке поиска набираем «Диспетчер устройств».
Windows 7 покажет активную строку «Диспетчер устройств», перейдя по которой мы увидим одноимённое окно со списком всех установленных аппаратных компонентов.
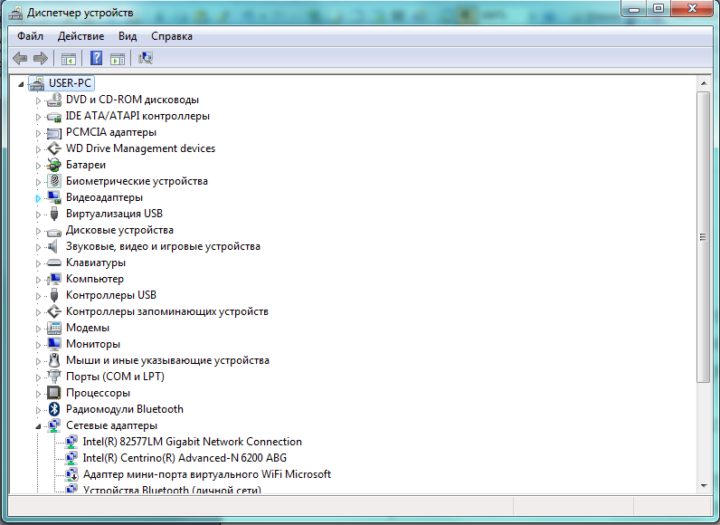
Нас интересуют «Видеоадаптеры». Раскрыв соответствующую вкладку, обнаруживаем установленные видеокарты, включая интересующую нас. Открываем на ней контекстное меню.
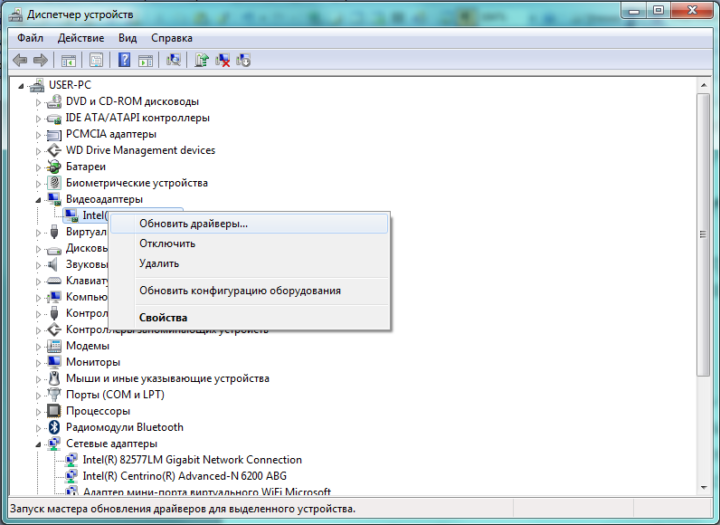
Искомая опция находится сверху, выбираем «Обновить драйверы…»
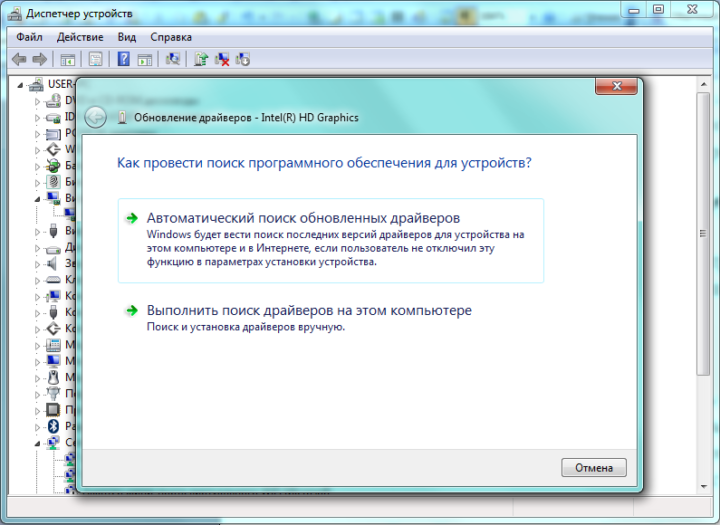
Из предложенных вариантов выбираем «Автоматический поиск обновлённых драйверов», после чего Windows 7 самостоятельно произведёт поиск и установку актуальных обновлений. Второй вариант будет полезен, если нужные драйверы заранее сохранены на компьютере или имеются на диске.
Обновление драйвера также будет решением проблемы, если вместо видеокарты будет показан значок с надписью «Стандартный VGA графический адаптер». Это значит, что было установлено программное обеспечение, поддерживающее минимальную производительность. Если же установленной видеокарты вообще нет во вкладке «Видеоадаптеры», то, скорее всего, она находится во вкладке «Прочие устройства», обозначенная как «Неопознанное 3D устройство». Обновление драйвера поможет системе распознать устройство и задействовать его ресурсы мощности.
Включаем ускорение
Нажимаем экранную кнопку «Пуск» и в строке поиска набираем «Настройки экрана». В результатах поиска переходим на одноимённую закладку.
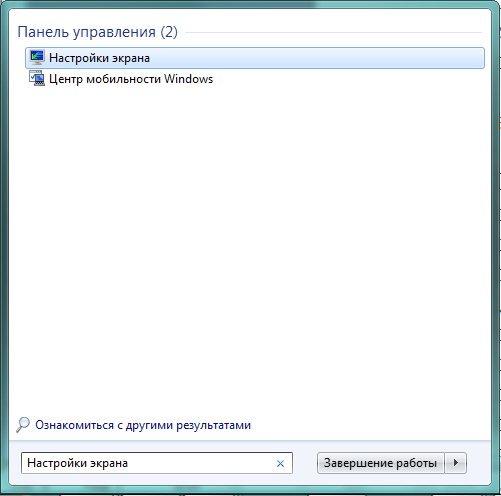
Во всплывшем окне с регулировками параметров монитора находим опцию «Дополнительные параметры» и переходим по ней.
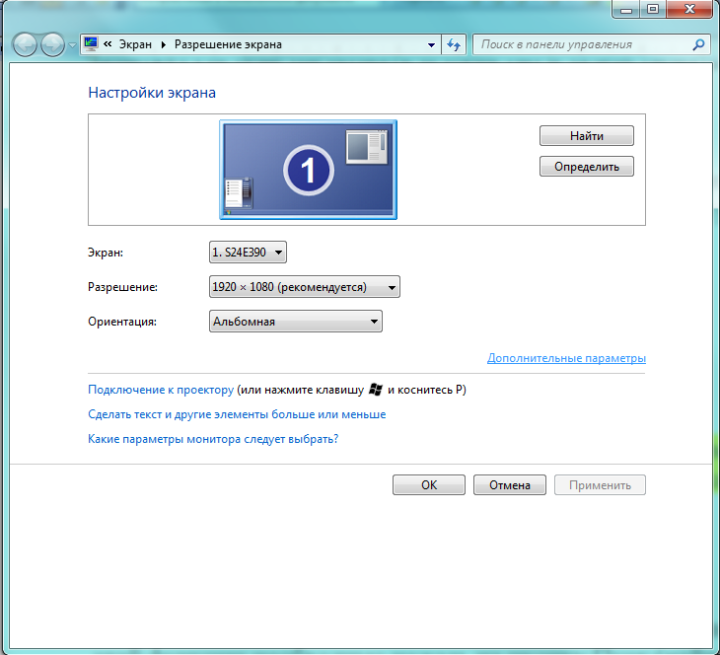
Окошко свойств монитора организовано в виде нескольких вкладок. Переходим на одну из них с именем «Диагностика». В основной части вкладки находится всего одна кнопка «Изменить параметры». Если она не подсвечена, то, скорее всего, видеокарта не обладает достаточной мощностью для аппаратного ускорения.
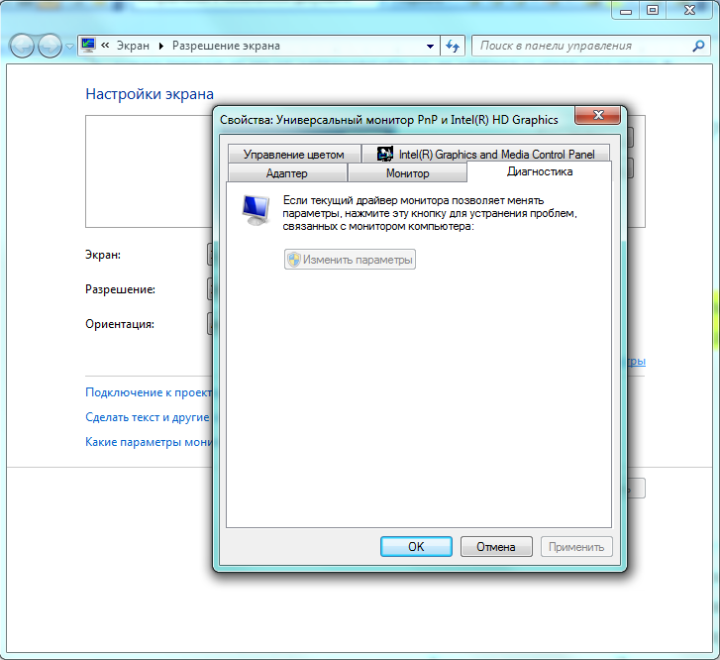
Если же видеокарта обладает достаточной производительностью, и драйверы были успешно обновлены, то кнопка будет активной. Нажав её, переходим в окно с изображённым «движком». Ползунок следует переместить в крайнее правое положение, после чего нажать «ОК». Изменения вступят в силу после перезагрузки.
Аппаратное ускорение, как правило, не будет доступным, если на компьютере установлена интегрированная или слабая видеокарта.
Разгон работы операционной системы
Операционная система может показать гораздо лучшую производительность, если очистить компьютер от лишних программ и файлов, а имеющиеся мощности задействовать в полном объёме.
Удаление неиспользуемых программ
Компьютер засоряется различными путями. На новое устройство производитель устанавливает свои приложения, в том числе и очень навязчивые. По договору с рекламодателями тем же путём попадает множество «пробных», «лимитированных» и «ограниченных» версий коммерческих продуктов, единственным предназначением которых является привлечь внимание пользователя к платной версии. Бесплатные полезные утилиты часто незаметно навязывают «браузеры по умолчанию» и прочие неприятные дополнения. Пользователь для решения сиюминутной задачи может инсталлировать программу, которая ему не понадобится ещё очень долго. Постепенно большое количество лишних программ становится проблемой, нерациональным расходованием дискового пространства и дополнительной нагрузкой на ОЗУ.
Чтобы избавиться от лишних программ, используем собственные инструменты Windows 7. В строке поиска набираем «программы и компоненты», нажимаем на одноимённую активную строку в результатах.
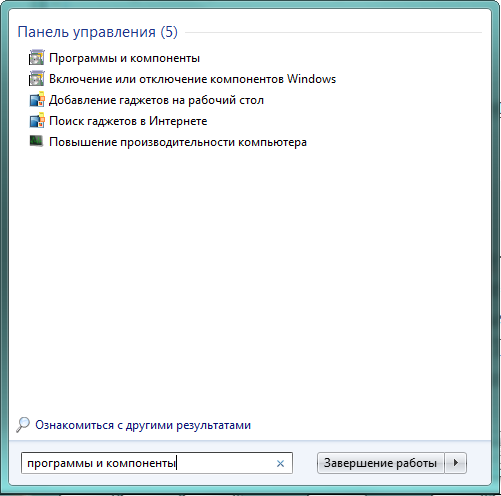
В основной части открывшегося большого окна содержится полный список установленных приложений, который следует тщательно изучить и составить перечень для удаления. При этом следует соблюдать основное правило: не нужно удалять неизвестные программы, пока не разобрались с их предназначением. Кроме того, для минимизации рисков стоит сохранить пользовательские данные.
Для удаления нужно выделить программу мышью в списке. Сразу же после этого на экране появляется несколько кнопок, включая «Удалить». Кликаем по ней мышкой.
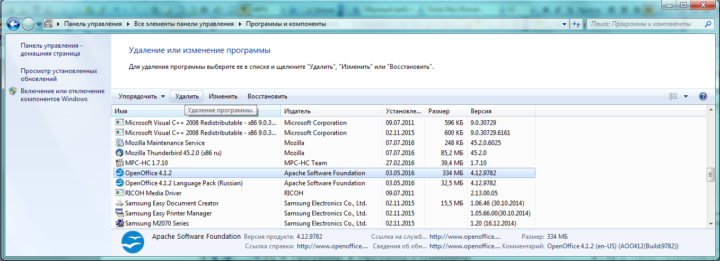
Система просит подтвердить наше намерение. Непреклонно выбираем «Да».
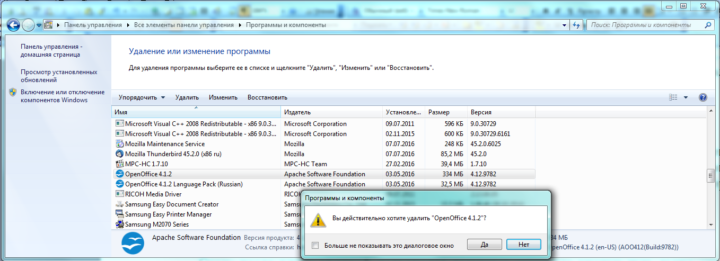
Последовательно проходя по составленному ранее списку, удаляем лишние программы тем же способом. Если наша «зачистка» была масштабной, то лучше перезагрузить компьютер, а потом провести дефрагментацию жёсткого диска.
Отключение лишних служб Windows 7
Windows 7 является большим и универсальным пакетом программ и утилит различного назначения. Многие из них бесполезны для домашнего компьютера, но при этом они занимают часть памяти и дополнительно нагружают компьютер. Отключим некоторые из них.
Список системных служб, которые можно отключить (таблица)
| Служба | Почему можно убрать |
| KtmRm для координатора распределенных транзакций | Сетевая служба, не нужна в отсутствие сети. |
| Автономные файлы | |
| Агент политики IPSec | |
| Адаптивная регулировка яркости | Полезна для экономии батареи только при наличии датчика света. |
| Брандмауэр Windows | Можно убрать, если установлен антивирус. |
| Браузер компьютеров | Сетевая служба, не нужна в отсутствие сети. |
| Вспомогательная служба IP | На домашнем компьютере бесполезна. |
| Вторичный вход в систему | Необходимо отключить из соображений безопасности. |
| Диспетчер печати | Служба нужна только при наличии принтера. |
| Доступ к HID-устройствам | Служба нужна только при наличии подключённых через USB-порты устройств. |
| Защитник Windows | Можно убрать, если установлен антивирус. |
| Клиент отслеживания изменившихся связей | Служба не нужна обычному пользователю. |
| Модули ключей IPsec для обмена ключами в Интернете и протокола IP с проверкой подлинности | Служба не нужна обычному пользователю. |
| Модуль поддержки NetBIOS | Сетевая служба, не нужна в отсутствие сети. |
| Обнаружение SSDP | Служба нужна только при наличии подключённых по протоколу SSDP устройств. Лучше отключить из соображений безопасности. |
| Основные службы доверенного платформенного модуля | Служба нужна только при наличии устройств контроля на основе чипов TMP или BitLocker. |
| Поиск Windows (Windows Search) | Нужна лишь при очень активном поиске на компьютере. |
| Родительский контроль (Parental Control) | Бесполезная служба. |
| Сервер | Сетевая служба, не нужна в отсутствие сети. |
| Служба ввода планшетного ПК | Служба нужна только при наличии устройств рукописного ввода. |
| Служба загрузки изображений Windows (WIA) | Служба нужна только при использовании цифровых фотоаппаратов и сканеров. |
| Служба поддержки Bluetooth | Служба нужна только при подключении устройств по Bluetooth. |
| Служба регистрации ошибок «Windows» | Служба не нужна обычному пользователю. |
| Смарт-карта | Служба нужна только при наличии устройств контроля на основе смарт-карты. |
| Удалённый реестр | Служба не нужна обычному пользователю. Лучше удалить из соображений безопасности. |
| Факс | Служба нужна только при использовании компьютера в качестве факса. |
Нажимаем сочетание кнопок Win+R, набираем команду msconfig, затем «ОК».
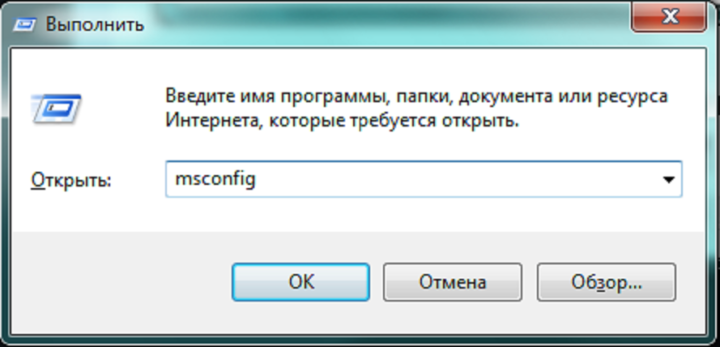
В вызванном окне «Конфигурация системы» выбираем закладку «Службы» со списком системных служб.
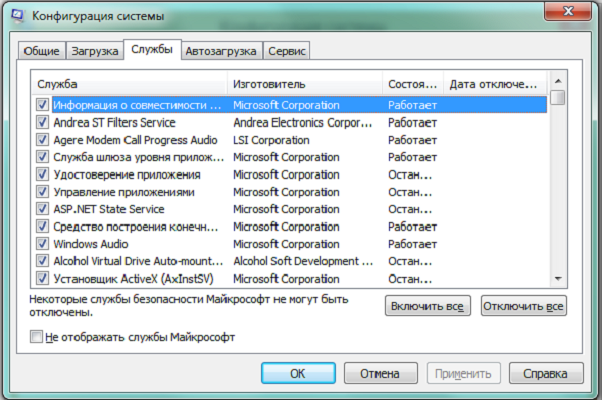
Для нашей цели нужно убрать метку возле названия службы. Зачищаем список.
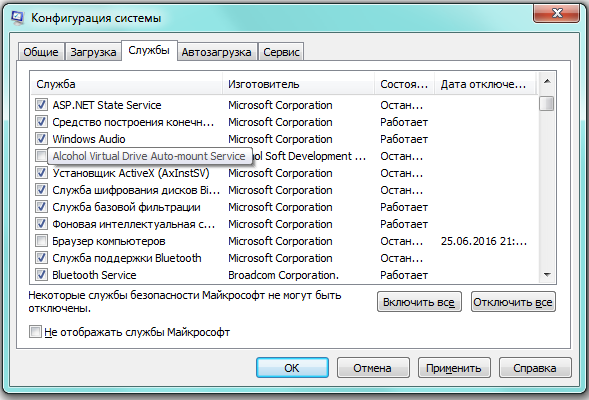
Остаётся выбрать кнопку «ОК». Поскольку изменения вступят в силу только после перезагрузки, закрываем все активные окна и перезагружаем компьютер.
Удаление программ, автоматически запускающихся при загрузке
Некоторыми программами мы пользуемся редко, однако они настойчиво загружаются без нашего участия при каждом запуске системы. Скорее всего, они находятся в списке автозагрузки, поэтому Windows 7 загружает их в оперативную память в начале своей работы. Антивирусы, почтовые агенты, часто используемые приложения и должны быть загружаемы автоматически, это экономит время. А большую часть остальных программ, не считая системных, убираем.
Для редактирования списка автозагрузки воспользуемся уже знакомой нам Конфигурацией компьютера. Нажимаем Win+R, набираем команду msconfig, но на этот раз переходим на вкладку «Автозагрузка».
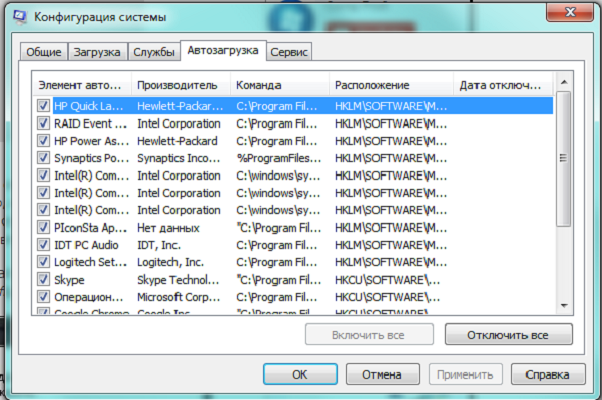
Внимательно изучаем список загружаемых при старте системы программ. Не трогаем те, авторами которых являются Microsoft, Intel и производители компьютера, а остальных оцениваем на предмет необходимости их постоянного нахождения в памяти. Чтобы убрать программу, достаточно снять пометку слева от её названия. Эта процедура не затрагивает само приложение, а лишь запрещает Windows 7 запускать его самостоятельно, без команды пользователя. Изменения вступят в силу после перезагрузки системы.
Ограничение числа одновременно работающих программ
Многозадачность — одно из самых больших преимуществ Windows 7. Однако пользоваться этой возможностью нужно с умеренностью. Каждая работающая программа или вкладка в браузере отнимает дополнительный объём оперативной памяти. Даже «свёрнутое», но не закрытое приложение нагружает компьютер.
Иногда система начинает работать значительно быстрее после простого действия — закрытия лишних окон и завершения работы уже ненужных программ.
Выключение визуальных эффектов
Значительного увеличения производительности можно достичь за счёт снижения удобства Windows 7. Визуальные эффекты и интерфейс Aero отнимают немалую долю мощности процессора и видеокарты.
Теперь в строке поиска набираем «Система». Переходим на одноимённую активную строку.

В левой части открывшегося (уже знакомого нам) окна находится искомая строка «Дополнительные параметры системы». Переходим по ней.

В «Свойства системы» выбираем закладку «Дополнительно» и кликаем на верхнюю кнопку «Параметры», относящуюся к характеристике «Быстродействие».
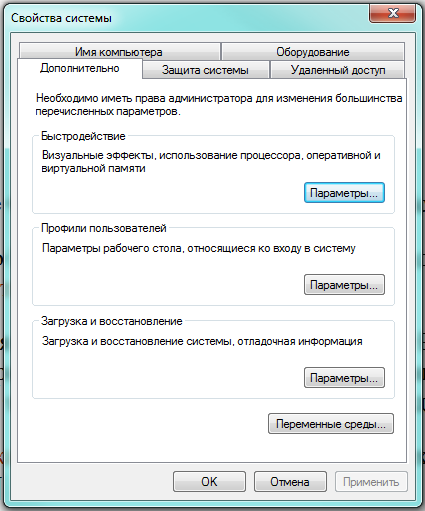
Небольшое окно «Параметры быстродействия» тоже построено в виде нескольких вкладок. Переходим на «Визуальные эффекты».
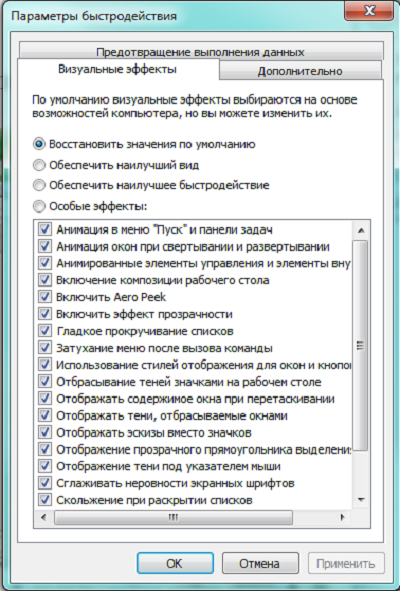
Список визуальных эффектов занимает основную часть вкладки. Описание интуитивно понятное, так что остаётся только выбрать, от каких эффектов отказаться, и снять метку слева от их названия. Затем нажимаем «Применить» и «ОК». Интерфейс станет несколько более аскетичным, но нагрузка на процессор уменьшится.
Ещё один способ высвободить дополнительные ресурсы за счёт красоты — отказаться от фирменного интерфейса Windows Aero Theme, заменив его полупрозрачные окна на классические из более ранних версий Windows. На этот раз в строке поиска, появившейся после нажатия на кнопку «Пуск», набираем «Персонализация» и переходим на соответствующую активную строку.

Появившееся окно предоставляет возможность выбрать одну из имеющихся тем оформления или создать свою. Если наше решение отказаться от Aero не изменилось, выбираем одну из тем, собранных в области «Базовые (упрощённые) темы и темы с высокой контрастностью». Например, «Классическая».

Windows 7 сразу переходит на новую тему, даже не требуя подтверждения. Интерфейс упростился, но программы будут работать быстрее.
Настройка системных звуков
Некоторую экономию производительности можно получить за счёт отключения системных звуков, то есть различных звуковых извещений, сопровождающих системные события. Для этого снова вызываем окно «Выполнить» с помощью сочетания Win+R, а в строке ввода набираем команду mmsys.cpl, после чего нажимаем «ОК».

В открывшемся небольшом окне «Звук» переходим на вкладку с не очень оригинальным названием «Звуки». Она предназначена для выбора одной из существующих звуковых схем или создания новой для системных событий. Нас интересует схема, в которой всё происходит беззвучно, поэтому в выпадающем списке «Звуковая схема» выбираем «Без звука».

Осталось нажать «Применить» и «ОК».
Оптимизация работы жёсткого диска
Ускорение копирования и перемещения файлов
Для минимизации объёма передаваемой информации разработчики Windows 7 внедрили в систему технологию «удалённое разностное сжатие». Прежде чем пересылать при копировании файл, система определяет различия между отправляемым и принимаемым объектом, а затем осуществляет операцию. С одной стороны, это экономит трафик, особенно при копировании, например, следующих версий баз данных или документов. А с другой, технология тормозит непосредственную передачу данных.
Если у пользователя нет постоянной потребности передавать значительные массивы данных, имеет смысл запретить Windows 7 применять эту технологию, что даст некоторый прирост быстродействия и ускорит копирование и перемещение отдельных файлов. Для этой задачи уже известным нам способом вызываем окно «Программы и компоненты». В левой части этого окна находится вкладка «Включение или отключение компонентов Windows», переходим по ней на одноимённое окно.
Теперь в списке утилит системы нужно найти строку «Удалённое разностное сжатие».
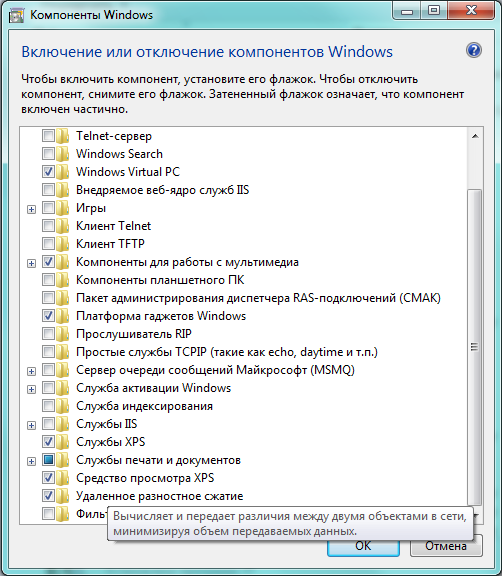
Снимаем пометку слева от названия службы, после чего нажимаем экранную кнопку «ОК».
Дефрагментация жёсткого диска
Данные на жёстком диске размещаются блоками в свободных секторах, которые часто разбросаны по всему дисковому пространству. В результате при чтении больших файлов теряется некоторое время на переход от одного блока к другому, заметное даже невооружённым глазом. Для того чтобы снова собрать файлы в единый массив данных и ускорить работу накопителя, применяется процедура дефрагментации диска.
Нажимаем экранную кнопку «Пуск» и в строке ввода набираем «Дефрагментация диска», после чего переходим по активной строке с аналогичным названием.
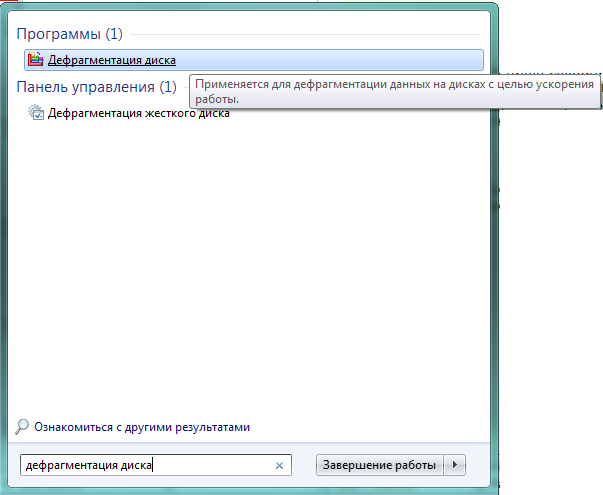
В открывшемся окне в средней части можно увидеть список всех логических дисков, а также кнопки управления процессом дефрагментации. Экранная кнопка «Анализировать диск» позволяет уточнить размер проблемы по каждому накопителю а «Дефрагментация диска» немедленно запускает процедуру.
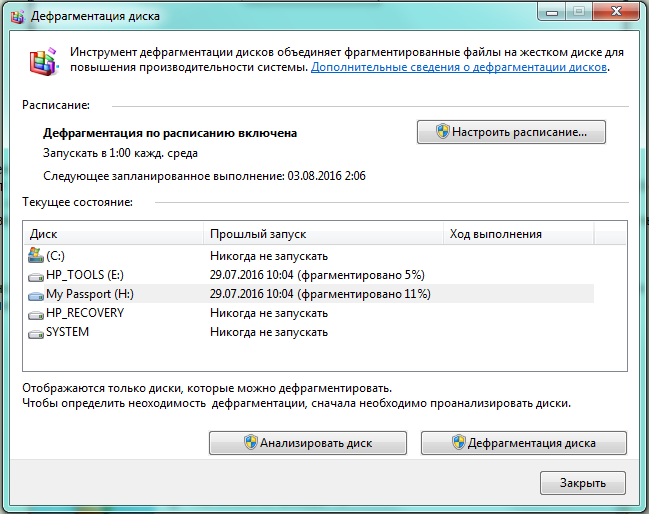
Чем больше объём накопителя и меньше на нём свободного места, тем дольше длится дефрагментация. Поэтому имеет смысл запускать её в свободное время, например, на ночь или в перерыве работы. С помощью кнопки «Настроить расписание» можно задать периодичность и время проведения процедуры, чтобы не забывать о ней надолго.
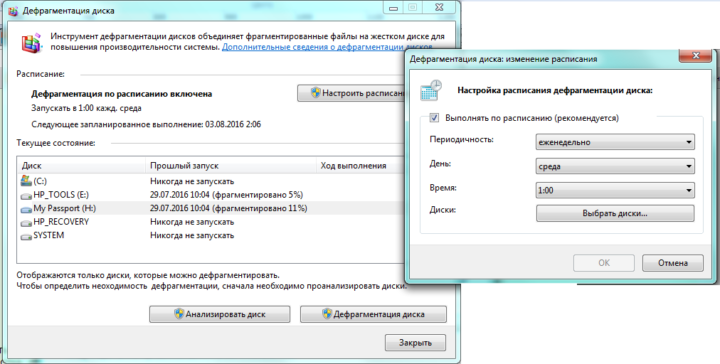
Чистка жёсткого диска
Скорость работы Windows 7 значительно падает, если на жёстком диске недостаточно места. Система использует накопитель для хранения временных файлов, виртуальной памяти, настроек и в прочих целях. Поэтому удаление лишней информации, очистка корзины и поддержание постоянного рекомендуемого системой свободного пространства даст дополнительный прирост быстродействия.
Добавление памяти
Можно физически увеличить возможности аппаратной части компьютера, что увеличит производительность, хотя и потребует некоторых материальных затрат. К сожалению, производители ноутбуков не дают той свободы покупателю, которую имеют владельцы настольных компьютеров. Как правило, нарастить можно лишь оперативную память и дисковое пространство.
Если на компьютере установлена 32-битная Windows 7, то оптимальным объёмом оперативной памяти будет 3 Гб. Увеличивать больше бесполезно: система не сможет использовать дополнительные гигабайты. Лучше переустановить систему на 64-битную версию, для которой 4 Гб являются минимальным объёмом для полноценной работы. Оперативную память лучше менять в мастерской. Кроме объёма, важно знать и физические характеристики планок, в том числе их скорость.

Наилучшие результаты в быстродействии жёсткого диска даст замена традиционного «винчестера» на твердотельный SSD-накопитель. Это решение дорогое, поэтому в качестве компромисса можно поставить небольшой твердотельный диск для работы Windows 7, а основную пользовательскую информацию хранить на традиционном, более дешёвом и объёмном магнитном устройстве.
Проверка на вирусы
Вредоносные программы не только замедляют работу системы, используя её ресурсы в своих целях, но и могут привести к потере данных и блокированию работы компьютера. Поэтому обязательно следует установить хорошую антивирусную защиту с актуальными базами сигнатур.
Настройка BIOS для максимальной скорости работы компьютера
BIOS (базовая система ввода-вывода) обеспечивает работу компьютера и запуск программ, в том числе Windows 7. Обычный пользователь видит результаты её работы в короткий период между включением и началом загрузки системы. Опытный пользователь может настроить некоторые параметры BIOS для увеличения производительности.
Войти в настройки BIOS можно, включив питание компьютера и нажав во время появления первых текстовых строк на экране клавиши «Del» или F2. Сразу запомним способ вернуть все настройки, если в результате наших действий компьютер не сможет нормально работать (такое возможно): в настройках BIOS выбираем Load SETUP Defaults и перезагружаемся.
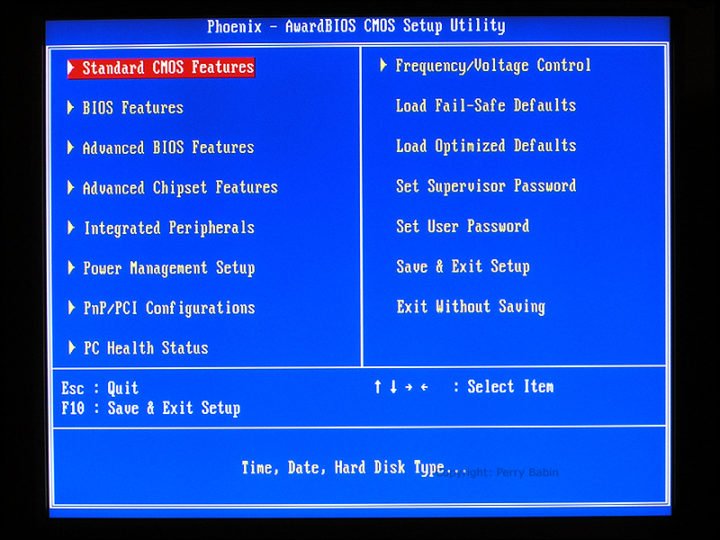
Некоторые параметры BIOS, которые можно поменять для увеличения производительности:
- CPU Level 1 Cache, CPU Level 2 Cache. Отвечают за использование кэша первого и второго уровня, важные параметры для быстродействия процессора. Должны быть включены.
- Boot Up System Speed. Параметр скорости процессора и частоты системной шины. Должен быть в состоянии High.
- Cache Timing Control. Определяет скорость чтения кэша второго уровня. Должен быть Fast (Turbo).
- DRAM Frequency. Определяет скорость работы планок оперативной памяти, указывается производителем на упаковке. Устанавливаем точное значение, если оно известно, в противном случае Auto.
- SDRAM Cycle Length. Важный для общей производительности параметр. Устанавливаем 2 (если память достаточно быстрая).
- RAS-to-CAS Delay. Также важен для производительности. Устанавливаем значение 2.
- SDRAM RAS Precharge Time. Определяет временной интервал перезарядки ячеек памяти. Устанавливаем 2.
- Optimization Method. Устанавливает скорость обмена данных с ОЗУ. Обычно определяется перебором начиная с наибольшего значения.
- Quick Power on Self Test (или Quick Boot). Позволяет отключить проверку аппаратных компонентов компьютера при загрузке для ускорения начала работы. Включаем его.
- Boot Up Floppy Seek. Отвечает за поиск загрузочной дискеты при начале работы. Бесполезная функция, поэтому отключаем.
Неверная настройка BIOS может привести к отказу работы компьютера, в этом случае необходимо немедленно вернуть настройки по умолчанию. Это можно сделать с помощью Load SETUP Defaults (в меню BIOS) или физически: вынуть батарейку с системной платы на две минуты, после чего вернуть её на место.

Windows ReadyBoost
Windows 7 имеет специальную технологию использования внешней флеш-памяти для увеличения быстродействия системы, которая названа ReadyBoost. Смысл её заключается в резервировании некоторого объёма свободного места на более быстром внешнем носителе, например, USB-флешке, и использовании его для хранения временных файлов. Для включения ReadyBoost нужно вставить флешку в USB-порт, нажать на название флешки правой кнопкой мышки. В открывшемся контекстном меню выбираем «Свойства».
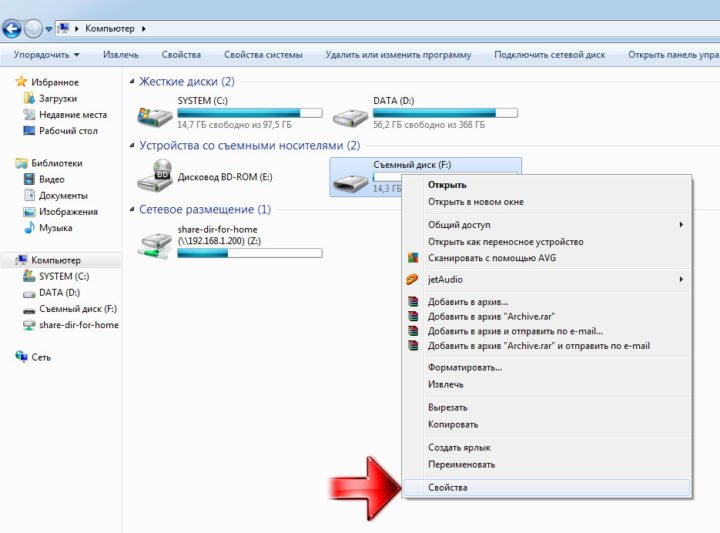
В окне «Свойства» переходим на вкладку ReadyBoost, в которой устанавливаем маркер на «Предоставлять это устройство для технологии ReadyBoost» и задаём размер выделяемого пространства.

Функция ReadyBoost не принесёт пользы, если на компьютере установлен быстрый SSD-накопитель.
Другие способы оптимизации
Регулярная перезагрузка
Периодическая перезагрузка очищает оперативную память от зависших процессов и мусора, активизирует внесённые изменения в автозагрузке, нейтрализует случайные сбои системы. Необходимо осуществлять перезагрузку хотя бы один раз в неделю, а лучше ещё чаще.
Обновление Windows 7
Накопленные ошибки Windows 7 можно устранять, регулярно обновляя систему. Это можно сделать, воспользовавшись точкой восстановления или заново установив Windows 7 из инсталляционного пакета.
Настройка приоритетов процессов
Windows 7 даёт возможность менять приоритет задач, выделяя больше ресурсов компьютера на наиболее важные процессы для пользователя. Это не даёт общего прироста производительности, но может значительно ускорить выполнение одних задач за счёт остальных.
Вызываем «Диспетчер задач» с помощью сочетания Ctrl+Shift+Esc и переходим на вкладку «Процессы».
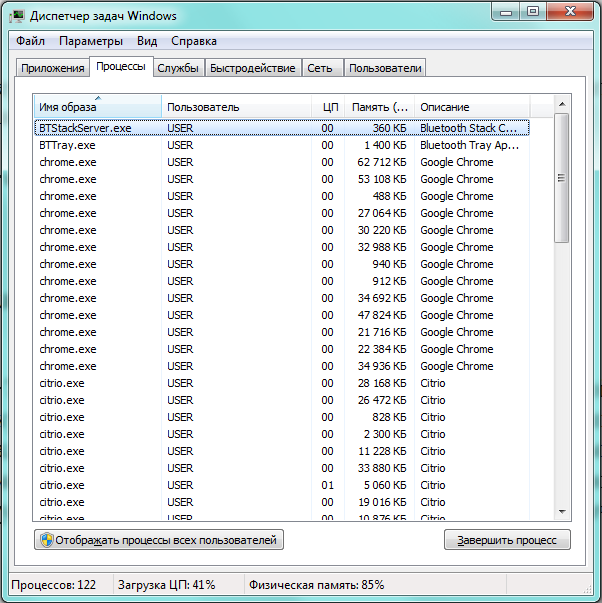
Находим в списке нужный процесс и кликаем по нему правой кнопкой мышки. В контекстном меню выбираем пункт «Приоритет» и открываем его.
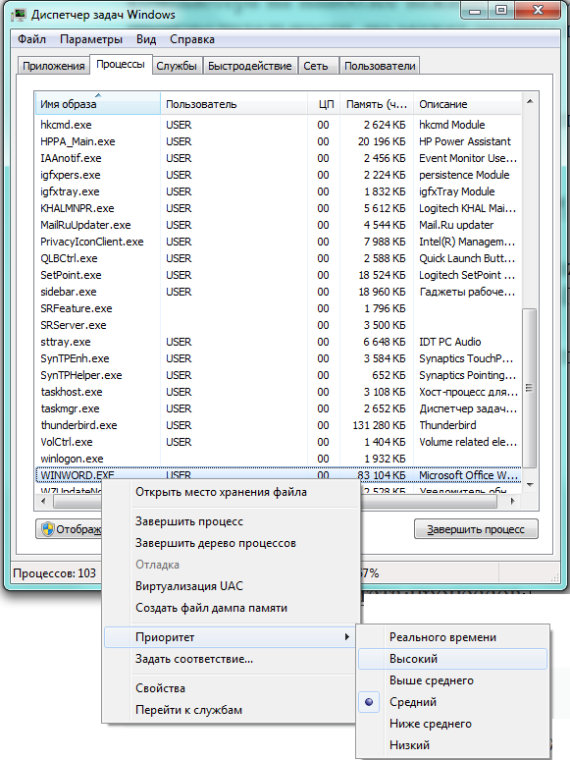
Переставляем переключатель на «Высокий» и подтверждаем свой выбор. Теперь данный процесс станет получать больше ресурсов компьютера. Если в этом же меню нажать пункт «Задать соответствие», то можно задать количество процессоров, задействованных для работы того же процесса. Не всегда понятно, какие именно процессы соответствуют запущенному приложению. Чтобы это выяснить, достаточно в «Диспетчере задач» на вкладке «Приложения» выбрать нужную программу и в контекстном меню, открывающемся правой кнопкой мыши, выбрать последний пункт «Перейти к процессу».
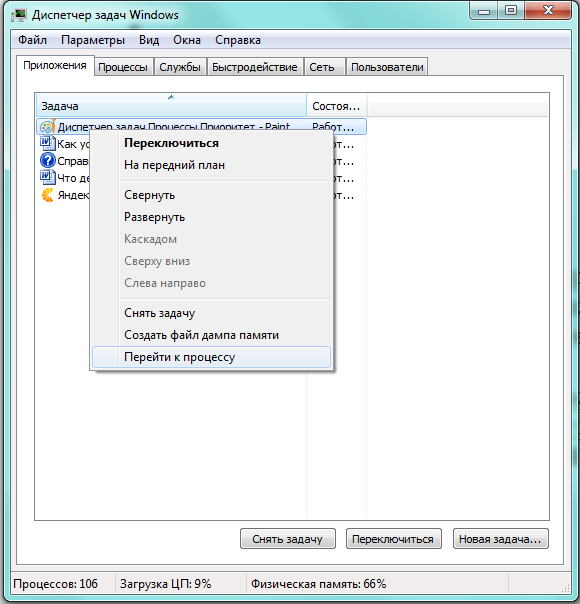
Ускорение загрузки с помощью подключения всех процессоров
Загрузку системы можно ускорить, заставив с самого начала использовать все имеющиеся процессоры. Для этого нужно вызвать «Конфигурацию системы» с помощью окна «Выполнить» и команды msconfig. На этот раз переходим на вкладку «Загрузка».
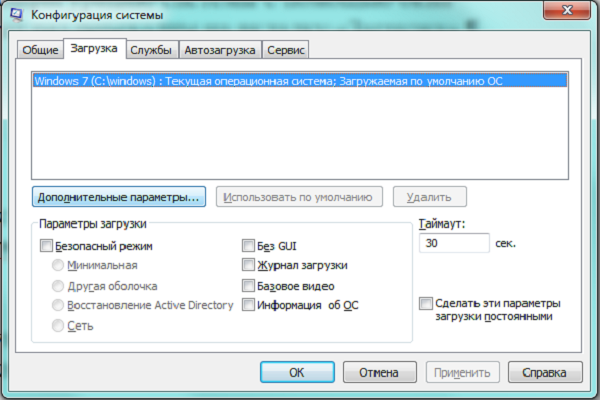
В небольшом окошке «Дополнительные параметры загрузки» ставим метку на «Число процессоров», после чего в раскрывающемся списке выбираем максимальное число. Следующая загрузка системы должна пройти быстрее.

Сторонние программы: чистка оперативной памяти, удаление вирусов и прочее
Программы по оптимизации работы Windows 7 имеют свою специализацию. Одни избавляют систему от ошибок реестра, очищают автозагрузку и помогают убрать лишние программы, другие вычищают компьютер от программ-паразитов, третьи снижают расход оперативной памяти.
CCleaner
Отличный бесплатный пакет для очистки компьютера от всего лишнего. Удаляет временные файлы, создаваемые системой и основными браузерами, чистит и дефрагментирует диск. Приложение содержит утилиты для редактирования автозагрузки, деинсталляции программ, а также для общего анализа системы на предмет лишних файлов.
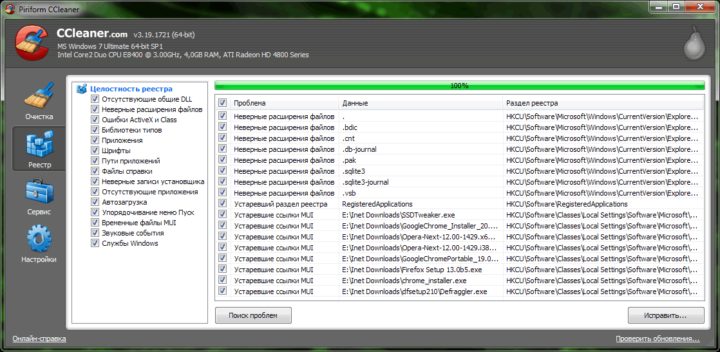
Advanced SystemCare
Мощная утилита Advanced SystemCare даже в урезанном бесплатном варианте может значительно разогнать систему. Приложение содержит встроенную систему анализа и устранения проблем, включая очистку оперативной памяти и жёсткого диска, а также ремонт реестра.
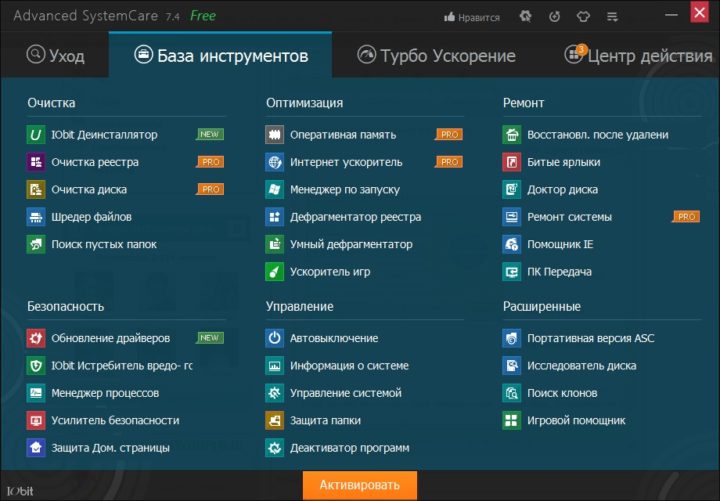
PC Decrapifier
Простая бесплатная программа, не требующая установки на диск, специализируется на поиске и удалении «паразитов» — бесполезных приложений, добавляемых в рекламных целях производителями программного и аппаратного обеспечения. PC Decrapifier работает по принципу антивируса: сверяется с постоянно пополняемой базой имён программ-паразитов и ищет их на компьютере. Обнаруженные показывает пользователю и предлагает удалить.
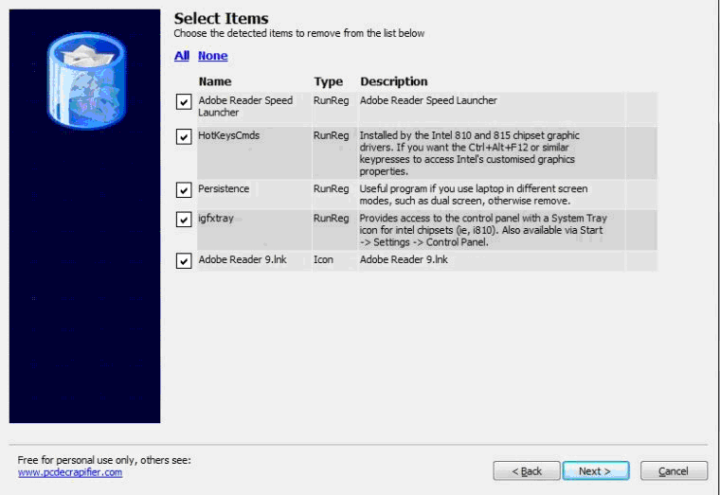
Видео: как разогнать Windows 7 на ноутбуке
Быстродействие Windows 7 определяется сочетанием аппаратной мощности и настройки компьютера. Не всегда лучшим решением становится закупка современных комплектующих: тонкая настройка Windows может принести ощутимую пользу без лишних затрат.
Аппаратное ускорение – что это и как можно повысить производительность ПК с его помощью
Скорее всего, вы видели опцию «аппаратного ускорения» при использовании различных приложений и устройств. Возможно, вам даже понадобилось включить или отключить его для повышения производительности или предотвращения ошибок в одном из ваших любимых приложений, но вы, возможно, и не знали почему. В этой статье мы расскажем вам всё, что вам нужно знать об аппаратном ускорении, и о том, могут ли ваши приложения его использовать.
Что такое аппаратное ускорение
Аппаратное ускорение – это термин, используемый для описания загружаемых задач на другие девайсы. По умолчанию в большинстве компьютеров и приложений центральный процессор преобладает в загруженности, прежде всего, перед другими аппаратными средствами. Это вполне нормально, особенно если у вас есть мощный процессор. Иначе может быть полезно использовать другие компоненты вашей системы. Тогда происходит активация функции. Вот несколько популярных примеров использования:
- с помощью АУ можно использовать звуковые карты, чтобы обеспечить высокое качество и запись звука;
- графические карты можно использовать с помощью аппаратного ускорения графики для обеспечения более быстрого и качественного отображения мультимедиа.
Что такое аппаратное ускорение в браузере? Одним словом, это способность программы для просмотра интернет-страниц отображать их содержимое максимально быстро и качественно. Хотя аппаратное ускорение может быть определено как практически любая задача, которая выгружается на то, что не является ЦП, графические процессоры и звуковые карты, как правило, являются наиболее популярными примерами, используемыми в вашем программном обеспечении. Только ваш процессор технически способен на всё, что могут сделать эти устройства, особенно если он может похвастаться интегрированной графикой (как это многие делают в наши дни), но, как правило, лучший вариант – использование специализированного оборудования.
Использование мощности графического макета для отображения динамически изменяющегося веб-контента, т. е. так называемого аппаратного ускорения, несомненно, является одной из самых интересных новинок, появившихся в Firefox 4 и Internet Explorer 9. По словам разработчиков этих браузеров, использование графического процессора позволит добиться беспрецедентной до сих пор производительности, быстрой и плавной работы интернет-приложений с использованием современных технологий. В то же время это поможет снизить нагрузку на процессор, который в меньшей степени способен делать вычисления, связанные с обработкой графики. Это напрямую отразится на работе всей системы, а в случае портативных компьютеров – также на длительность работы без электропитания. Microsoft добавляет улучшения качества текста и изображений, отображаемых на экране и при печати на странице. Отдельной проблемой является использование графического макета для рендеринга 3D-графики с использованием API WebGL.
Использование графических процессоров в браузерах не возможно всегда, везде и на каждом компьютере. Основные ограничения связаны с операционной системой: на данный момент бета-версии обоих браузеров поддерживают только Windows Vista, 7 и 10. В случае с Internet Explorer 9 он не изменится даже в финальной версии, но Mozilla обещает внедрить решения, выполняемые на других платформах. Единственная система, пропущенная обоими производителями, – это Windows XP.
Почему может потребоваться отключить его
Вот случаи, когда вы, вероятно, должны отключить аппаратное ускорение:
- если ваш процессор действительно мощный, а другие компоненты системы не выделяются производительностью, ускорение может фактически оказаться неэффективным по сравнению с тем, чтобы позволить электропитанию заботиться о ресурсах ПК. Кроме того, если ваши компоненты подвержены перегреву или каким-либо образом повреждены, интенсивное использование аппаратного ускорения может вызывать проблемы, которые вы бы не испытывали без него;
- программное обеспечение, предназначенное для использования аппаратного обеспечения, не очень хорошо работает или не может работать так же стабильно, как при использовании только процессора.
Когда его нужно использовать
Конечно, аппаратное ускорение не так уж плохо. При работе по назначению оно на самом деле очень эффективно. Вот некоторые случаи, когда вы должны включить аппаратное ускорение в своих приложениях:
- Rогда у вас есть мощный, стабильный графический процессор, включение аппаратного ускорения позволит вам использовать его в полной мере во всех поддерживаемых приложениях, а не только в играх. В Chrome ускорение аппаратного обеспечения графического процессора обычно обеспечивает гораздо более плавный просмотр и потребление мультимедиа.
- В программах редактирования видео/рендеринга, таких как Sony Vegas (или потоковых программах, таких как OBS), включение аппаратного ускорения позволяет использовать специализированное оборудование, расположенное на поддерживаемых устройствах, как правило, на графическом процессоре или CPU. (Например, Intel QuickSync является дополнением к их современным процессорам, предназначенным для быстрого рендеринга и кодирования видео).
Как проверить, включено ли аппаратное ускорение
На рабочем столе правой кнопкой мыши – Разрешение экрана – Дополнительные параметры – Диагностика – Изменить параметры. Если кнопка неактивна – аппаратное ускорение включено.
Для Windows 10 использование аппаратного ускорения: Win+R – dxdiag – Экран – Ускорение DirectDraw, Ускорение Direct3D, Ускорение текстур AGP – все 3 параметра должны быть в состоянии ВКЛ. В противном случае аппаратное ускорение отключено.
Процедура активации аппаратного ускорения
Как включить аппаратное ускорение на Windows 7? По какой-то причине вам может потребоваться включить аппаратное ускорение, например, для запуска эмулятора Android в Visual Studio. Просто войдите на компьютере в свой BIOS (Настройки – Обновление и безопасность – Восстановление). В разделе «Расширенный запуск» нажмите «Перезагрузить сейчас», и ваш компьютер перезапустится. Это также работает и на Windows 10.
После перезагрузки нажмите «Устранение неполадок» – «Дополнительные параметры» – «Настройки встроенного ПО UEFI» – «Перезагрузка».
Вам будет представлен пользовательский интерфейс BIOS, перейдите к разделу «Конфигурация». Просто проверьте, что технология виртуализации, например, ускоритель видеокарты «Виртуальная технология Intel» или «Виртуализация AMD-V» включена. Затем перейдите к заключительному разделу «Выход», и нажмите «Выйти и сохранить изменения». Теперь у вас есть аппаратное ускорение.
Аппаратное ускорение в Chrome. Что даёт и как его включить?
Гугл Хром позволяет использовать графическую карту для рендеринга и масштабирования графики на веб-сайтах. Это ускоряет работу браузера и выгружает процессор. Узнайте, как использовать эту возможность!
Преимущества включения аппаратного ускорения будут ощущаться, в частности, пользователями с более слабыми компьютерами или одновременным использованием нескольких десятков вкладок. Чтобы включить эту функцию, введите команду «about:flags» в адресной строке.
Первым шагом является включение опции ускоренной компоновки с использованием графического процессора (Override software rendering list). Непосредственно ниже – другое – 2D-процессор ускоряется с использованием графического процессора (Accelerated 2D canvas), который также должен быть включён. Пользователи Chrome 11 не смогут использовать первый вариант – в этой версии браузера он включен по умолчанию.
Немного ниже есть ещё одна функция – Первоначальный рендеринг веб-сайтов. Он также должен быть включён. Последний шаг – перезапустить браузер.
Как отключить аппаратное ускорение
Эта функция, в основном, относится к использованию компонентов ПК для выполнения конкретного действия (обычно выполняемого программным обеспечением) как можно быстрее. Это призвано сделать графику на компьютере более плавной и быстрой, выгружая графические функции рендеринга на видеокарте компьютера вместо ПО и его центрального процессора (CPU). Идея Hardware Acceleration лежит в ускорении процессов видеообработки, обеспечивая лучшую производительность.
На первом этапе для рендеринга содержимого страницы используются библиотеки Direct2D и DirectWrite, благодаря чему достигаются более гладкие края текста и векторной графики. Также улучшена производительность рендеринга обычных элементов страницы, таких как изображения, границы и фоновые блоки. Кроме того, если на страницу встроено видео с использованием кодека H.264, также можно обработать видеокарту. На этом этапе ускорение работает как в Internet Explorer 9, так и в Firefox 4.
На этом этапе браузер Microsoft использует новый механизм декодирования для сжатых графических файлов, который также поддерживает формат TIFF и созданный Microsoft JPEG XR. Последний должен быть преемником формата JPEG, обеспечивая лучшее соотношение «изображение в файл». Более сложный алгоритм требует большей вычислительной мощности, поэтому использование GPU для этой цели является идеальным решением.
Составление страницы или объединение её элементов выполняется с использованием Direct3D-библиотек. Компонентные изображения (созданные на предыдущем этапе) сохраняются в памяти графической карты, поэтому их можно быстро собрать в единое целое. Пока что только в Internet Explorer, в будущем также в Firefox 4.
Создание полученного изображения, то есть всего рабочего стола с окном браузера и его содержимым, выполняется с использованием системного компонента Windows Vista и 7-Desktop Window Manager (DWM). Благодаря тому, что он использует библиотеки DirectX, он может напрямую использовать уже имеющуюся память изображений, которая представляет содержимое страницы и интегрирует его в рабочий стол без необходимости нагружать ОЗУ (что происходит, если браузер не использует графические библиотеки).
В Internet Explorer 9 также есть новый механизм обработки страниц для печати – XPS. Это не только позволяет быстро применять все слои и создавать из них одно изображение, но и повышает его качество. Например, все виды диаграмм будут выглядеть лучше.
Как отключить аппаратное ускорение в Windows 7? Несмотря на то, что Windows изначально не использует эту возможность, её довольно легко отключить самостоятельно. Деактивация Hardware Acceleration приведёт к запуску ПО в формате рендеринга программ — вся графика отображается программами, а работа по графическому рендерингу будет передаваться на GPU.
Как отключить аппаратное ускорение в Яндекс.Браузер? Необходимо зайти в настройки, опуститься в самый низ страницы, включить дополнительные параметры. Затем найти раздел Система и снять галочку с «Использовать аппаратное ускорение, если это возможно». После перезагрузки браузера изменения вступят в силу.
Чтобы отключить аппаратное ускорение в Chrome, используйте инструкцию для браузера Яндекс – в них идентичные настройки. Если после перезагрузки браузера проблемы не исчезнут, попробуйте следующее:
- в адресной строке введите «chrome://flags» и нажмите Enter;
- в списке настроек отключите «Аппаратное ускорение для декодирования видео» и перезапустите программу.
После перезагрузки проблемы с ускорением исчезнут. Для отключения функции в опере также необходимо зайти в настройки, выбрать дополнительные параметры и в разделе система снять флажок с «Использовать аппаратное ускорение».
Для отключения ускорения флеш плеера откройте любое приложение flash, нажмите на него правой кнопкой мыши и снимите флажок с нужной функции. Перезагрузите браузер.
Как отключить аппаратное ускорение в Firefox
Дальше мы объясним, как отключить аппаратное ускорение в браузере Mozilla Firefox. Это может быть эффективным, например, если у вас возникли проблемы с графическим контроллером, что заставляет браузер работать нестабильно или медленно, при чём неправильно отображаются элементы страниц, которые вы посещаете.
Аппаратное ускорение поддерживается не всеми драйверами – в некоторых случаях могут возникнуть проблемы с загрузкой элементов на странице. Поэтому, если вы обнаружите, что при использовании браузера страницы загружаются медленно, и возникают проблемы с запуском отдельных страниц, отключите аппаратное ускорение. Это должно решить все проблемы.
- После открытия браузера Mozilla Firefox щёлкните значок трёх горизонтальных полос и выберите «Настройки».
- Затем перейдите на вкладку «Дополнительно» и в поле «Общие» снимите флажок «Использовать рекомендуемые настройки производительности», если оно доступно.
- Нажмите «Закрыть» и перезапустите браузер.
Если проблема решена, это означает, что именно аппаратная проблема привела к неисправности браузера.
Со временем скорость загрузки ПК снижается. Это вызвано ухудшением производительности системы и другими негативными факторами. Владельцев компьютеров и ноутбуков интересует, как ускорить работу Windows 7 без помощи специалиста.
Ускорить работу операционной системы возможно самостоятельно, не прибегая к помощи специалистов.
Работа «Виндовс 7» нарушается из-за неграмотной эксплуатации ПК, которая приводит к перегрузке жесткого диска и отсутствию свободного места в памяти.
Также проблемы могут возникать в том случае, если при покупке компьютера будущий пользователь не поменял изначальные настройки системы, которые нередко оказываются не совсем оптимальными.
Программные проблемы
Во внутренней памяти ПК постепенно накапливается множество программ, которые запускаются автоматически при каждой загрузке ОС. Из-за этих утилит замедляется скорость включения компьютера, возникает перегрузка системы.
Аппаратные
Аппаратные ошибки связаны с:
- неверным изъятием файлов из пакета DirectX;
- наличием видеокарты с устаревшими драйверами;
- отсутствием регулярного обновления ОС.
Почему тормозят игры
Существуют два вида причин торможения игр: программные и аппаратные. С аппаратными всё просто: характеристики компьютера важны для запуска игр. Многие современные игры не подходят для процессоров старого образца или же требуют большего объёма оперативной памяти. Характеристики видеокарты (зачастую и сетевой) влияют на скорость обмена видеоинформацией. Проверить быстродействие можно в диспетчере задач, где идёт отображение загруженности ЦПУ и памяти.
Если загруженность ЦПУ составляет больше 90%, ясно, что ресурсов не хватает для корректной работы. На фотографии показана диаграмма работы системы в простое. При загрузке в окне хронологии будут совсем другие значения.
При запуске игр на ноутбуках, пользователь может столкнуться с другой аппаратной особенностью. Ошибки и торможение в играх могут свидетельствовать о низком заряде батареи ноутбука. Система аппаратно экономит энергию для продолжительной работы, поэтому не выделяют должного объема памяти для работы игр. Эта особенность часто встречается на ноутбуках марки DELL. Для продолжения максимальной работы системы стоит подключить ноутбук к сети питания.
Ещё одной интересной причиной, связанной с аппаратными сбоями, является слабое охлаждение видеокарты или процессора. Сломанный кулер способен вывести из строя процессор после его перегрева, что намного серьёзнее, чем, например, захламление системы лишними файлами. Стоит также обращать внимание на запылённость внутренностей компьютера: со временем к платам прилипает очень большое количество пыли, которая мешает работе токовых частей.
С программным типом причин всё сложнее. Это целый комплекс проблемных секторов компьютера, от которого зависит быстродействие.
Факторы, влияющие на производительность компьютера или ноутбука
- несовместимость программного обеспечения компьютера, программ, игр, операционной системы с комплектующими ПК;
- присутствие посторонних, ненужных файлов;
- поломка кулера или же плохой отвод тепла от центральных частей компьютера;
- во многих случаях причиной является конфликт между программами: установка двух антивирусов одновременно или несовместимых драйверов это подтверждает.
- ошибки в настройке операционной системы и/или неправильное её использование;
- нарушение работы BIOS;
- заражение вредоносными программами;
Однако на программном уровне существует множество способов решения проблем с быстродействием. В общем, совокупность этих методов называется оптимизацией.
Аппаратное ускорение
Для того чтобы ускорить загрузку Windows и повысить производительность, часть выполняемых процессором функций можно перенести на устройства аппаратного обеспечения.
Некоторые задачи центрального процессора может выполнять видеокарта, если она исправна.
Проверяем работу видеокарты
Для начала необходимо определить тип видеокарты, установленной на ПК. Это может быть Nvidia или Intel. На панели управления нужно открыть вкладку «Панель управления Nvidia» или «Экран», затем перейти к разделу настроек «Трехмерная графика» и установить максимальный уровень производительности видеокарты.
О качестве работы устройства можно судить по тому, как оно реагирует на включение сложных графических игр. Карта низкой мощности будет ощутимо нагреваться, при этом сам компьютер может перезагружаться во время игры.
Обновляем драйверы видеокарты
Для того чтобы ускорить работу видеокарты, можно обновить ее драйверы. Производитель графической карты регулярно выставляет обновления для нее на официальном сайте компании.
Проверить наличие обновлений можно, перейдя по соответствующей ссылке в настройках видеокарты на компьютере.
Включаем ускорение
Здесь нужно перейти к «Дополнительным параметрам».
Если кнопка «Изменить параметры» заблокирована, значит аппаратное ускорение было задано ранее разработчиком.
В разделе «Диагностика адаптера монитора» необходимо передвинуть ползунок до о.
Для подтверждения действия следует нажать во всех окнах кнопку ОК.
Система управления питанием
Операционная система Windows 7 позволяет осуществлять контроль питания в определенных пределах. Потребление электрической энергии устройством задается через специальный раздел настроек. Можно поставить наиболее экономичный или производительный вариант, а также выбрать сбалансированный режим. Для доступа к соответствующему окну требуется пройти по пути: Пуск -> Панель Управления -> Электропитание. Если ничего не трогать, то задан сбалансированный вариант. Ниже представлен внешний вид окна настроек:
Для выполнения задачи оптимизации рекомендуется использовать режим повышенной производительности.
После его задания следует переходить к использованию дополнительных настроек. Для этого надо нажать на «Изменить дополнительные параметры питания».
Будет выдаваться окно, где выбираются подходящие установки. Когда они выбраны, будет необходимо только подтвердить это.
Разгон работы операционной системы
Для ускорения работы ОС рекомендуется удалить с компьютера все лишние файлы. На ПК с изначально слабым программным обеспечением изменения будут более ощутимы, чем на устройствах нового поколения.
Удаление неиспользуемых программ
Лишние файлы, занимающие место во внутренней памяти ПК, снижают быстродействие системы.
Многие из них разбиваются на отдельные фрагменты, и в дальнейшем ОС приходится объединять их снова, чтобы открыть ту или иную программу, что приводит к перегрузке жесткого диска.
Чтобы удалить с ПК ненужные файлы, необходимо открыть панель управления и перейти в раздел «Удаление программы». Из открывшегося списка можно выбрать любую неактуальную программу, щелкнуть по ней правой кнопкой мыши, нажать «Удалить» и подтвердить действие.
Отключение лишних служб Windows 7
В «семерке» имеется множество служб, работающих по умолчанию, и не все из них нужны пользователю. Для того чтобы найти лишние, нужно открыть меню «Пуск» и в строку поиска ввести слово «службы». Откроется список всех действующих на ПК служб с подробным описанием каждой из них. Если вы не используете такие функции, как «Факс», «Родительский контроль» и т.п., их можно отключить.
Таблица системных служб, которые можно отключить
Некоторые службы не влияют на работу ОС. Ознакомиться с ними можно в расположенной ниже таблице.
| Служба поддержки Bluetooth | Позволяет обмениваться данными с помощью беспроводной связи. Если служба не используется, ее можно отключить |
| Архивация Windows | Создает резервные копии ОС. Ее можно заменить при необходимости другими программами |
| Центр обновления Windows | Устанавливает обновления некоторых программ, которые порой оказываются ненужными |
| Службы удаленных рабочих столов | Обеспечивает удаленный доступ к системе с разных устройств |
| Диспетчер очереди печати | При отсутствии принтера и сканера данная служба работает впустую |
| Windows Search | Обеспечивает внутренний поиск |
| Поставщик домашних групп | Функция неактуальна, если домашняя сеть отсутствует |
Удаление лишних программ из автозагрузки
Для начала необходимо вызвать меню конфигурации, одновременно нажав клавиши Win и R. Далее в открывшейся строке вводим условное обозначение msconfig и нажимаем ОК. В следующем окне следует выбрать подпункт «Автозагрузка» и снять галочки напротив тех служб, которые не используются. В завершение останется нажать кнопку ОК и перезагрузить компьютер.
Ограничение числа одновременно работающих программ
Большое количество одновременно открытых в браузере вкладок создает лишнюю нагрузку, замедляя работу компьютера. Изменить ситуацию можно, ограничивая количество одновременно открытых окон во время интернет-серфинга.
Также следует удалить программы, выполняющие одинаковые функции. Так, на ПК достаточно установить только 1 антивирус.
Выключение визуальных эффектов
Некоторые визуальные эффекты негативно сказываются на быстродействии системы, и для разгона ОС целесообразно их отключить. Для этого нужно зайти в меню «Компьютер», открыть вкладку «Свойства» и выбрать пункт «Дополнительные параметры». Появится новое окно. Во вкладке «Дополнительно» требуется нажать на кнопку «Параметры», расположенную разделе «Быстродействие».
В разделе «Визуальные эффекты» рекомендуется установить галочку рядом с пунктом «Обеспечить наилучшее быстродействие». Для подтверждения действия следует нажать на кнопку «Применить».
После полного отключения визуальных эффектов внешний вид Виндовс может сильно ухудшиться. Чтобы этого избежать, можно оставить некоторые подпункты с эффектами без изменений, убрав галочки рядом с ними и нажав ОК.
Настройка системных звуков
Для управления системными звуками следует вызвать контекстное меню нажатием клавиш Windows и R, ввести в поисковую строку команду mmsys.cpl и подтвердить действие, нажав ОК. Отобразится новое окно, в котором нужно перейти к разделу «Звуки» и вместо значения «По умолчанию» выбрать режим «Без звука». В завершение останется нажать кнопку ОК. Для того чтобы подтвердить внесенные изменения, нужно перезагрузить компьютер.
Очистка директории «Автозагрузка»
Задача
Часто быстродействие загрузки компьютера можно увеличить, просто избавившись от ненужных программ в автозагрузке, например, службы сообщений соцсетей, обновления различных программ, антивируса и т.п. Фактически все, кроме антивируса можно убрать.
Ответ
Рекомендуется воспользоваться приложением CCleaner. Оно поможет очистить реестр и оптимизировать скорость автозагрузки. В приложении требуется войти в закладку «Сервис», а далее в «Автозагрузка». Нажимая на «Выключить», пройдитесь по всем приложениям, которыми постоянно не пользуетесь.
Оптимизация работы жесткого диска
На жестком диске постепенно накапливаются ненужные файлы, раздробленные на части. Для улучшения работы диска необходимо его оптимизировать.
Ускорение копирования и перемещения файлов
Система автоматически определяет разницу в объеме отдельных загружаемых файлов, выполняя сжатие тех, что занимают больше места, чем другие.
Много ресурсов при этом уходит на калькуляцию, что приводит к подвисанию ПК.
Для отключения опции нужно открыть панель управления и перейти в раздел «Программы и компоненты». Здесь следует выбрать подпункт «Включение и отключение компонентов Windows» и убрать галочку рядом со строкой «Удаленное разностное сжатие».
Дефрагментация жесткого диска
Для проведения дефрагментации необходимо щелкнуть правой кнопкой по диску и в выпадающем меню выбрать пункт «Свойства». Во вкладке «Сервис» следует нажать на кнопку «Выполнить дефрагментацию» и дождаться окончания процесса. Эту процедуру можно провести со всеми имеющимися дисками.
Чистка винчестера
Открыв меню «Компьютер», нужно перейти к «Свойствам» локального диска C. После этого останется только щелкнуть по кнопке «Очистка диска» во вкладке «Общие». Далее следует пометить галочками все лишние файлы на диске и подтвердить их удаление. В завершение нужно снять о и подтвердить все действия, нажав ОК.
Вопрос №1 — какой программой загружен процессор?
Чтобы узнать на сколько процентов загружен процессор — откройте диспетчер задач Windows.
Кнопки: Ctrl+Shift+Esc (или Ctrl+Alt+Del) .
Далее во вкладке процессы должны быть отображены все приложения которые в данный момент запущены. Можно все отсортировать по имени или по нагрузке, создаваемой на ЦП и уже после этого снять нужную задачу.
Кстати, очень часто проблема возникает следующего плана: работали вы, например, в Adobe Photoshop, затем закрыли программу, а она в процессах осталась (либо с некоторыми играми так постоянно происходит). В результате ресурсы они «кушают», причем не малые. Из-за этого компьютер начинает тормозить. Поэтому очень часто первая рекомендация в таких случаях — перезагрузить ПК (т.к. в этом случае такие приложения будут закрыты), ну или зайти в диспетчер задач и снять такой процесс.
Важно! Особое внимание обратите на подозрительные процессы: которые сильно грузят процессор (более 20%, а вы не видели никогда подобный процесс ранее). Более подробно о подозрительных процессах была не так давно статья: https://pcpro100.info/podozritelnyie-protsessyi-kak-udalit-virus/
Добавление памяти
Вначале следует зайти в меню «Пуск», щелкнуть правой кнопкой по пункту «Компьютер» и в выпадающем меню выбрать «Свойства». В открывшемся окне отобразится вся необходимая информация, включая объем оперативной памяти ПК. В левой части окна нужно выбрать пункт «Дополнительные параметры системы», а затем в разделе «Быстродействие» нажать кнопку «Параметры».
В разделе «Виртуальная память» вкладки «Дополнительно» следует нажать на кнопку «Изменить», а затем снять галочку рядом с пунктом «Автоматически выбирать объем файла прокачки» и установить необходимый размер файла в M-bit. Размер файла прокачки должен быть больше объема оперативной памяти минимум в 1,5 раза. Файл прокачки можно прикрепить к любому диску.
Периферийное оборудование
Как снизить нагрузку на ЦП Windows 7, если предыдущие рекомендации не помогли? Отключите все приборы, без которых компьютер может работать. Оставьте минимум – клавиатуру, мышь, монитор. Посмотрите на графики диспетчера задач. Снижение загрузки процессора означает, что одно из периферийных устройств сбоит.
Чтобы разобраться, какое именно, подключайте их по одному. Добавив новое, перезагрузите компьютер и последите за графиками. Если после подсоединения очередного аппарата загрузка ЦП увеличивается, необходимо обновить драйвера этого устройства. Когда обновление ПО не помогает, выход остается один – замена оборудования или его ремонт. Затягивать с выполнением этих процедур не рекомендуется. С увеличением нагрузки растет и температура ЦП, а это чревато снижением срока его службы.
Windows Readyboost
Во всплывающем окне нужно открыть вкладку Readyboost и щелкнуть по строке «Использовать это устройство».
Используемый накопитель не извлекается.
В данном режиме работы флешка может быстро выйти из строя, поэтому следует подбирать более надежные модели.
Какая программа загружает процессор
Для начала нужно запустить диспетчер и посмотреть, на сколько процентов загружен процессор на вашем ПК. Для этого нажмите Ctrl+Shift+Del и обратите внимание на пункт «» (он находится внизу).
Если же процессор загружен на 50 или 100 процентов, то это явно перебор. Чтобы посмотреть, почему так сильно грузится процессор на Windows 7, перейдите на вкладку «Процессы», а затем нажмите на поле «ЦП». Это отсортирует список в порядке убывания.
На скриншоте ниже видно, что ЦП грузит только плагин Flash Player (из-за включенного браузера). Но не сильно, поэтому в данном случае это не критично.
А еще обязательно обратите внимание на неизвестные процессы, из-за которых процессор загружен на 50 процентов (или выше). Особенно, если вы их первый раз видите, и они грузят ЦП как минимум на 20%. Вполне возможно, что это вирусы.
Другие способы оптимизации
Оптимизация подразумевает очистку от всех временных файлов, разгрузку ОЗУ.
Она помогает остановить все фоновые программы, замедляющие работу процессора.
Регулярная перезагрузка
Следует периодически перезагружать компьютер, чтобы расчистить оперативную память и подтвердить внесенные в систему изменения. Это нужно делать не реже 1 раза в неделю.
Обновление Windows 7
Обновления помогают очистить ОС от накопившихся ошибок. Обновить Windows можно, заново скачав и установив пакет программ или используя контрольную точку восстановления.
Настройка приоритетов процессов
Для того чтобы ускорить выполнение важных задач на ПК, необходимо установить для них приоритет. В диспетчере задач необходимо перейти в раздел «Процессы», выбрать нужный процесс из списка и щелкнуть по нему правой кнопкой мыши.
Здесь нужно установить значение приоритета «Высокий» и подтвердить действие. В контекстном меню следует выбрать подпункт «Задать соответствие» и выбрать количество действующих процессоров, задействованных в том или ином процессе.
Ускорение загрузки с помощью подключения всех процессоров
Загрузку ОС можно ускорить, задействовав все процессоры. Для этого нужно открыть окно конфигурации системы, нажав одновременно кнопки Win + R и затем введя слово msconfig. В появившемся окне нужно выбрать вкладку «Загрузка», а в ней — «Дополнительные параметры загрузки». В добавочном окне необходимо установить максимум возможного количества процессоров. При последующем включении ПК будет загружаться быстрее.
Удаление ненужных гаджетов
Проблема. Стандартные и дополнительные гаджеты, используемые в Windows 7 несомненно очень удобные и полезные. Многие пользователи их с радостью используют в повседневной работе для облегчения доступа к интересной информации. С другой стороны гаджеты могут непосредственно влиять на скорость работы компьютера, естественно в отрицательном плане. Такие гаджеты будут расходовать ресурсы Вашей системы. На мощной современной машине этого может быть не заметно, но на более слабых компьютерах падение производительности будет ощутимым.
Решение. Оптимизация Windows 7 в плане гаджетов не подразумевает их полное удаление. Оставьте 1-2 самых часто используемых и полезных гаджета, а остальные удалите. Все равно с высокой долей вероятности можно утверждать, что большую часть интересной информации Вы получите в интернете. Зачем тогда лишний раз нагружать свою систему.
Сторонние программы чистки оперативной памяти, удаления вирусов и прочее
Специальные программы используют, чтобы устранить ошибки реестра, избавиться от программ-паразитов и оптимизировать объем оперативной памяти.
Ccleaner
Данное ПО используется для удаления временных файлов, созданных системой, чистки и дефрагментации диска. Некоторые инструменты предназначены для изменения меню автозагрузки, выявления ненужных файлов, деинсталляции приложений.
Advanced Systemcare
Бесплатная утилита работает с ограничениями, но даже этого функционала хватает на то, чтобы ускорить работу ОС. Приложение выявляет уязвимости, очищает жесткий диск и оперативную память, освобождает реестр.
PC Decrapifier
Эта программа не нуждается в предварительной установке. Она определяет наличие ненужных приложений, установленных разработчиками ОС. Утилита оснащена регулярно обновляемой базой, помогающей обнаружить и обезвредить программы-паразиты. Найденное нежелательное ПО рекомендуется незамедлительно удалить.
Ускорение анимации при всплытии окон
Допускается существенно ускорить процесс всплытия окон на операционной системе. Предусматривается описанный далее порядок работы:
- Запуск редактора реестра. Требуется использовать следующий путь Пуск –> Выполнить –> regedit
- Происходит поиск специального ключа HKEY_CURRENT_USERControl PanelMouse
- Ключ открывается и там выполняется обнаружение параметра MouseHoverTime. Для оптимальной работы с системой рекомендуется задать значение 150.
- Теперь нас интересует другой ключ. Необходимо найти HKEY_CURRENT_USERControl PanelDesktop. В нем должен присутствовать параметр MenuShowDelay. Его значение следует устанавливать на 100.
- Для вступления в силу всех изменений требуется провести перезагрузку устройства.
Настройка BIOS для ускорения компьютера
Оптимизацию процесса работы системы можно произвести, настроив некоторые параметры в BIOS. Делать это нужно осторожно, чтобы не поспособствовать каким-либо программным ошибкам.
При настройке согласованности работы с процессором необходимо включить следующие параметры:
- CPU Level 1 Cache;
- CPU Level 2 Cache;
- CPU Level 2 Cache ECC Check;
- Boot Up System Speed;
- Cache Timing Control;
Все эти параметры определяют уровень работоспособности системы, скорости работы процессора и обработки информации, стабильность работы процессора.
Также, можно регулировать работу оперативной памяти с помощью параметров:
- DRAM Frequency;
- SDRAM Cycle Length;
- RAS-to-CAS Delay;
- SDRAM RAS Precharge Time;
- FSB/SDRAM/PCI Freq;
- Memory Hole At 15–16M;
- Optimization Method;
Программы для ускорения работы компьютера
Advanced SystemCare
Программа представляет собой пакет базовых опций по отладке, ремонту, восстановлению и просто мониторингу системы на предмет каких-либо неисправностей. Представлена в двух версиях: платной и бесплатной. Как правило, бесплатная версия не всегда работает корректно, тем более она не включает все компоненты защиты системы, представленные IObit. Обновление бесплатной версии слетает на многих компьютерах, либо не производится совсем. Однако программа по функциональности и форме исполнения в интерфейсе резко отличается от всех остальных в лучшую сторону. Поэтому, если пользователь всерьёз заинтересован в повышении производительности, стоит использовать именно Advanced SystemCare.
Ccleaner — простая и предельно действенная программа по очистке и оптимизации системы. Одна из самых лучших программ по надёжности и широте профиля использования. Отличается множеством преимуществ: быстрота запуска/работы, качественный поиск и удаление временных и ненужных системных файлов, как и исправление ошибок реестра довольно результативно. Существует также в платном и бесплатном исполнении. Однако в бесплатной версии потери в функциональности минимальные.
Easy Cleaner
Бесплатная программа для стабильной работы системы. Основной её инструмент — чистка реестра Windows. Но, помимо этого, программа выполняет широкий спектр задач по оптимизации. На практике Easy Cleaner — неплохой инструмент, который был бы полезен каждому пользователю ПК. Вот только не всегда программа работает корректно. Часто происходят сбои при удалении файлов (после их поиска), повисание программы в процессе её работы. На форумах встречаются негативные отзывы и низкие оценки программы.
Red Button
Изначально программа задумывалась как лёгкое незамысловатое решение по оптимизации системы для пользователей — дилетантов. Всё, что нужно — это нажать на большую красную кнопку. Результат получится сам собой. В этом заключается простота программы.
Последние версии Red Button с недавнего времени платные. Также существуют аналоги программы, цены на которые сейчас максимально подняты. По отзывам программа не отличается высокой надёжностью, и нет ничего необычного в её работе. Red Button — самый простой обывательский инструмент оптимизации и очистки системы.
Чтобы не сталкиваться с проблемами слабой производительности, нужно следить за тщательной оптимизацией системы. И делать это стоит независимо от того, каким родом деятельности вы занимаетесь на ПК. Правила чистки и предотвращения захламления оперативной памяти и жёсткого диска обеспечат правильную и результативную работу вашего компьютера.
Вопрос №3 — причиной загрузки процессора может быть перегрев и пыль?!
Причиной, по которому процессор может быть загружен и компьютер начнет тормозить — может быть его перегрев. Обычно, характерные признаки перегрева, такие:
- усиление гула кулера: количество оборотов в минуту растет из-за этого шум от него все сильнее. Ели у вас ноутбук: то проведя рукой рядом с левой стороной (обычно там организован на ноутбуках выход горячего воздуха) — вы сможете заметить, насколько воздух сильно выдувается и насколько он горячий. Иногда — рука не терпит (это не есть хорошо)!
- торможение и замедление работы компьютера (ноутбука);
- самопроизвольная перезагрузка и выключение;
- отказ загружаться с ошибками сообщающими сбои в системе охлаждения и т.д.
Узнать температуру процессора, можно используя спец. программы (о них более подробно тут: https://pcpro100.info/harakteristiki-kompyutera/).
Например, в программе AIDA 64, чтобы посмотреть температуру процессора, нужно открыть вкладку « Компьютер/датчик «.
AIDA64 — температура процессора 49гр. Ц.
Как узнать какая температура для вашего процессора критическая, а какая нормальная?
Самый простой способ — посмотреть сайт производителя, там всегда указывается эта информация. Довольно сложно дать общие цифры на разные модели процессоров.
Вообще, в среднем, если температура работы процессора не выше 40 гр. Ц. — то все нормально. Выше 50гр. Ц. — может указывать на проблемы в системе охлаждения (например, обилие пыли). Впрочем, для некоторых моделей процессоров такая температура — обычная рабочая. Особенно это относится к ноутбукам, где из-за ограниченного пространства сложно организовать хорошую систему охлаждения. К слову сказать, на ноутбуках и 70 гр. Ц. — может быть нормальной температурой при нагрузке.
Чистка от пыли: когда, как и сколько раз?
Вообще, чистить от пыли компьютер или ноутбук желательно 1-2 раза в год (хотя многое зависит от вашего помещения, у кого-то пыли больше, у кого-то меньше…). Раз в 3-4 года желательно еще заменить термопасту. И та и другая операция ничего сложного из себя не представляет и ее можно выполнять и самостоятельно.
Чтобы не повторяться, приведу пару ссылок ниже…
PS
На этом сегодня все. Кстати, если предложенные выше меры не помогли, можно попробовать переустановить Windows (или вообще заменить ее на более новую, например, сменить Windows 7 на Windows 8). Иногда, легче переустановить ОС, чем искать причину: сэкономишь время и деньги… А вообще, нужно иногда делать резервные копии (когда все работает хорошо).