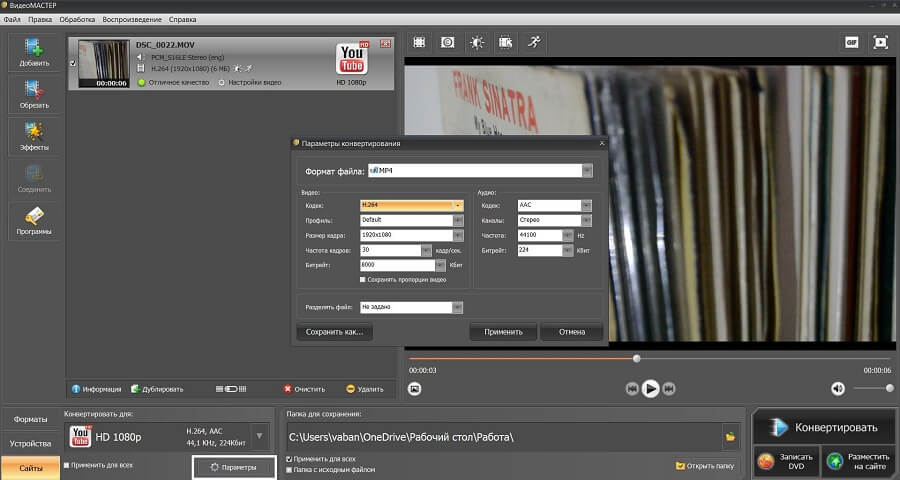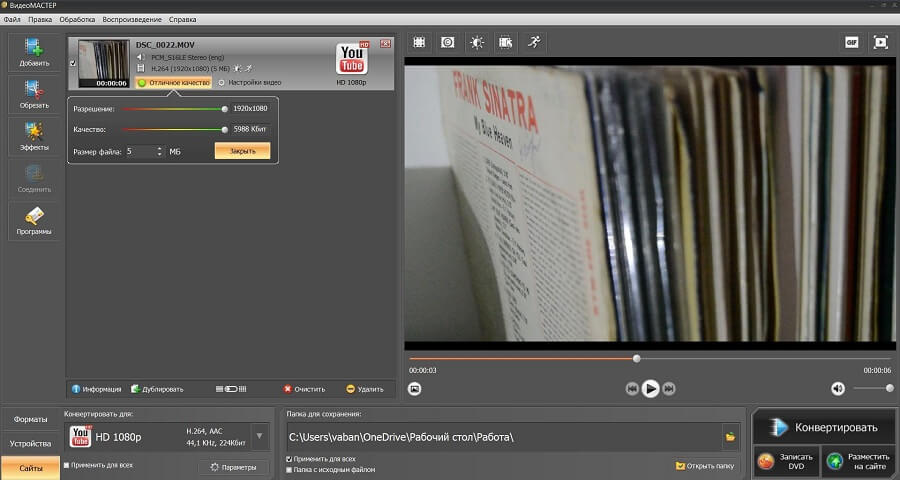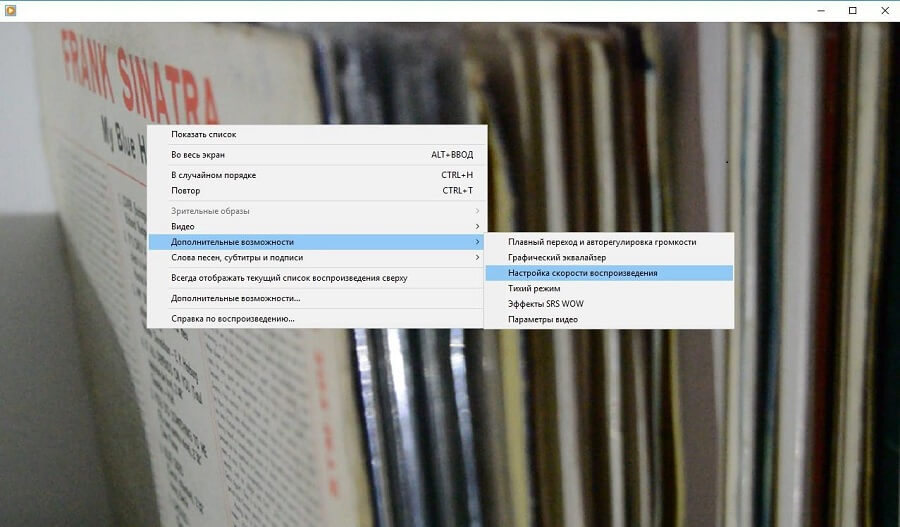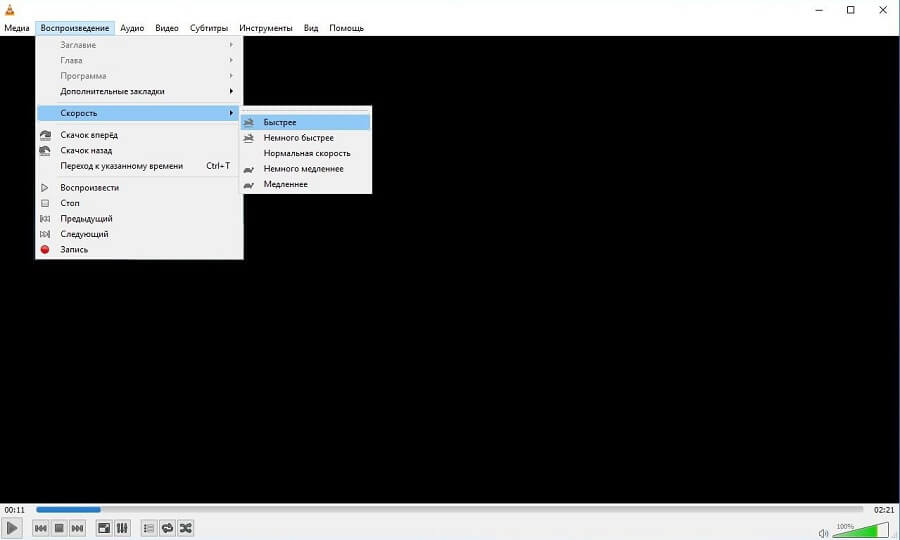При работе с аудио иногда требуется замедлить воспроизведение или сделать его быстрее. Это бывает нужно, если вы на слух пишете субтитры для видео, делаете забавную озвучку с эффектом перемотки речи, готовите ремиксы медленных песен. Мы рассмотрим, какая программа для замедления музыки лучше всего подходит для этих задач.
Лучшие аудиоредакторы для изменения темпа музыки
Существует два типа софта: узко-направленные утилиты и полноценные редакторы. Утилиты вроде Amazing Slow Downer, MP3 Speed, Slow MP3 позволяют только ускорять/замедлять музыку. Если этого мало, и кроме скорости нужно сделать и другие изменения, потребуется многофункциональный софт. Какой выбрать, читайте ниже.
АудиоМАСТЕР
В редакторе АудиоМАСТЕР изменить темп можно в пару кликов. Просто выберите соответствующий инструмент и отрегулируйте скорость при помощи слайдера. Можно настроить параметры так, чтобы трек мог замедляться постепенно. Результат можно прослушать сразу, не применяя правки к файлу. Софт позволяет обрабатывать отдельные участки песни, не изменяя остальную дорожку.
Помимо настроек скорости, в приложении присутствуют возможности для работы с вокалом: изменение голоса, понижение и повышение высоты тона, обработка частот. Все инструменты можно настраивать вручную или воспользоваться готовыми пресетами, что подходит для новичка.
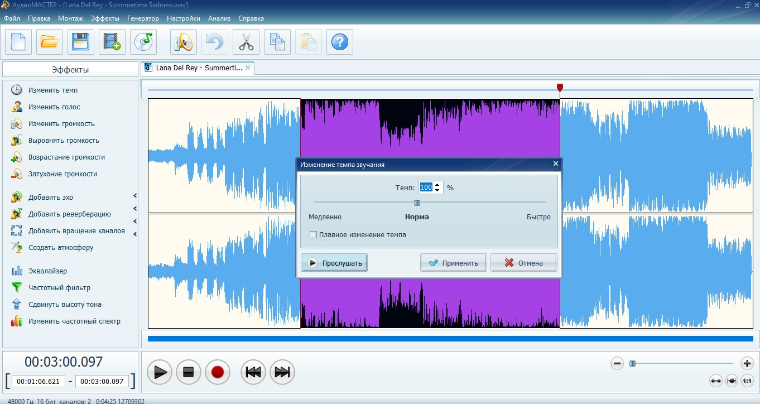
Плюсы:
- подходит для пользователей с любым уровнем навыков;
- можно изменять темп с изменением голоса и без;
- имеются инструменты для улучшения звука;
- у файла можно сжать размер с сохранением высокого качества.
Минусы:
- небольшой срок пробного периода.
Power Sound Editor
Эта программа, замедляющая музыку, позволяет обрабатывать аудиофайлы при помощи специальных эффектов. Для изменения скорости в Power Sound Editor можно воспользоваться опцией растяжения времени. Параметр устанавливается вручную или через пресет. Удобно,что оригинальный тембр голоса можно сохранить даже после ускорения/замедления дорожки.
В редакторе есть функции, чтобы создавать качественную запись. Режим для дикторов скрывает звук дыхания. Подавление щелчков и хрипов делает чище запись при оцифровке аудиокассет. А еще в программе можно вытащить звук из видео, в том числе роликов YouTube.
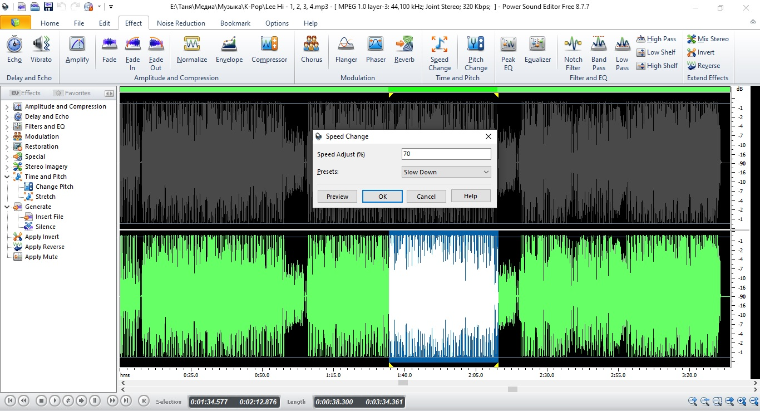
Плюсы:
- интуитивно-понятное управление;
- редактирование всей песни и отдельных отрывков;
- продвинутый эквалайзер с готовыми пресетами.
Минусы:
- англоязычный интерфейс;
- отсутствует аудиомикшер;
- некоторые антивирусы помечают софт как опасный.
Power Sound Editor
Бесплатный аудиоредактор позволяет сделать замедленный или ускоренный трек несколькими способами: paulstretch, чтобы растянуть звук без изменения тембра; стандартная смена темпа; плавное растяжение с настраиваемым смещением высоты тона. Все настройки нужно выставлять вручную, так что потребуется некоторые познания в аудиомонтаже.
Среди других полезных функций Audacity можно назвать инструмент отделения вокала от музыки – полезно для тех, кто хочет транскрибировать мелодию или сделать кавер. Присутствует опция изменения частот, транспозиция, несколько видов эквалайзеров, есть инструменты анализа.
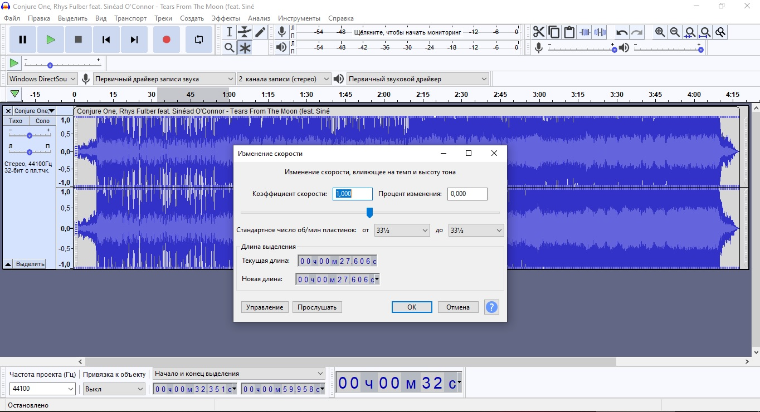
Плюсы:
- широкий выбор инструментов;
- можно подключать сторонние плагины;
- поддерживается раздельная обработка каналов.
Минусы:
- требуются определенные технические знания;
- нельзя прослушивать изменения до их применения;
- интерфейс нельзя назвать интуитивным.
Adobe Audition
Audition используется для профессиональной звукозаписи и редактирования аудио, так что с выбором инструментов здесь нет проблем. Сделать замедленное или ускоренное аудио можно вручную или через готовые предустановки. При этом легко влиять на высоту тона – тембр можно изменить в зависимости от темпа трека или оставить оригинальным.
ПО отлично справляется с базовым и профессиональным аудиомонтажом. При обработке трека вы можете вырезать кусок из песни, смикшировать несколько аудиофайлов и т.д. Во время работы можно прослушивать результаты до того, как применить их к дорожке. Данную программу для ускорения музыки можно скачать бесплатно на русском языке, тестовый период составляет 30 дней.
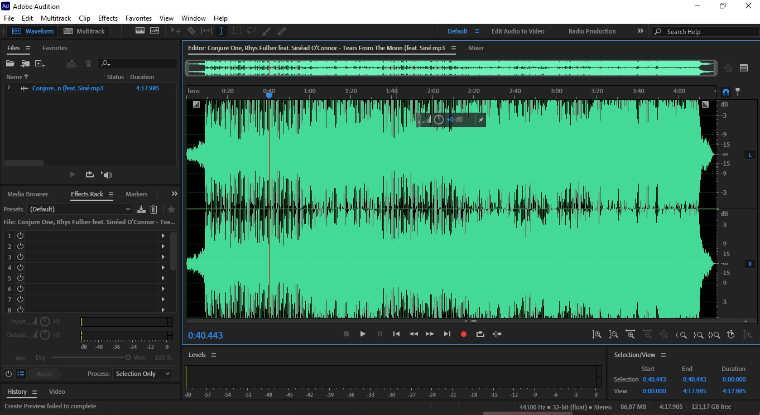
Плюсы:
- поддерживается работа в работе мультитрекинга;
- большой набор аудиоэффектов: эхо, реверберация, задержка, амплитуда и т.д;
- автоматическое улучшения качества: шумоподавление, распознавание щелчков.
Минусы:
- запутанный интерфейс;
- высокие системные требования: 4 ГБ RAM и дискового пространства, Windows 10 или 11 64-bit;
- для запроса тестового периода требуется указать данные карты.
FL Studio
FL Studio используется для написания электронной музыки, но имеет опции редактирования и готовых аудиодорожек. В редакторе разрешается корректировать темп вручную либо по готовым предустановкам. При этом можно растягивать звук, сохраняя высоту тона, или редактировать тональность, не влияя на скорость.
Также в ФЛ Студио имеются опции устранения щелчков и шумов, реверберация, задержка, эхо и другие эффекты. Их можно применять без изменений либо настраивать вручную. Программу для изменения темпа и тональности музыки можно скачать бесплатно на 30 дней, после этого потребуется продлить лицензию.
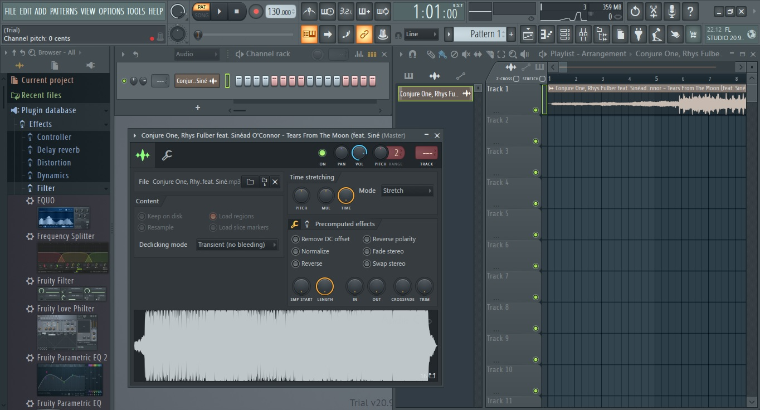
Плюсы:
- функционал можно расширять, подключая сторонние плагины;
- можно работать с отдельными областями дорожки;
- мультитрекинговый режим.
Минусы:
- сложное перегруженное управление;
- интерфейс на английском языке;
- необходима установка драйверов ASIO4ALL;
- для стабильной работы требуется более 4 ГБ RAM и дискового пространства.
Cubase
Еще одна студия звукозаписи, которую можно использовать как аудиоредактор и замедлитель музыки на домашнем ПК. Уменьшать или увеличивать скорость можно при помощи 3 инструментов: темп-трек, задание темпа и растяжка. Этот вариант подойдет для профессиональных музыкантов, так как настройки здесь можно изменить, вручную указав требуемый BMP (удары в секунду).
Другими полезными фишками Cubase являются продвинутый микшер, многополосный эквалайзер и опции записи звука. Софт можно испробовать в течение месяца, для скачивания требуется регистрация и запрос тестового ключа.

Плюсы:
- несколько инструментов для изменения времени, тональности;
- разделение звуковой дорожки для обработки отдельного фрагмента;
- группировка сегментов для обработки нескольких выбранных кусков.
Минусы:
- перегруженный интерфейс, на освоение которого уйдет много времени;
- для установки требуется от 4 ГБ RAM и 35 ГБ свободного места на диске;
- сложный и длительный процесс установки.
Нужна простая программа для замедления или ускорения музыки?
Скачайте редактор АудиоМАСТЕР!
Онлайн-редакторы для замедления/ускорения аудио
Онлайн-редакторы не требуют установки, но функционала в них не так много, как у десктопного софта. Поэтому сервисы подойдут пользователям, которым требуется сделать только одну операцию.
Audiotrimmer
Если вы ищете редактор музыки онлайн, замедлить темп трека можно при помощи сервиса Audiotrimmer. Скорость в редакторе настраивается вручную, поэтому лимита на изменение практически нет. При этом в музыкальном треке сохраняются оригинальные параметры вокала и тональность.
Сервис работает на русском языке и предельно прост в управлении. Перед применением новых настроек их можно прослушать и отменить. Ресурс поддерживает практически все современные форматы аудио, среди которых – MP3, WAV, WMA, AAC, FLAC, OGG и другие. После обработки файл сохраняется с оригинальными параметрами качества.
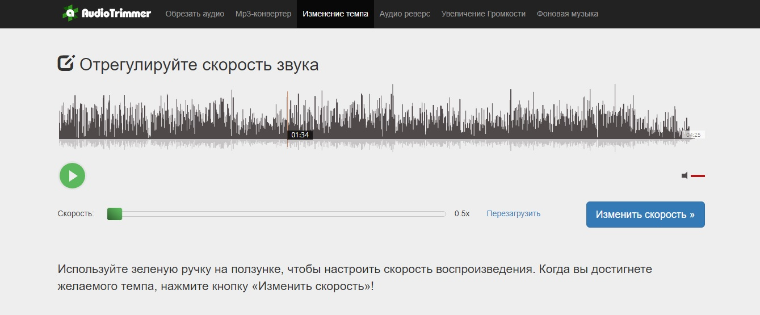
Плюсы:
- быстрая скорость работы;
- не требует специальных технических знаний;
- полностью бесплатный и без регистрации.
Минусы:
- ограничение на размер файла 100 МБ.
- нельзя изменить аудиоформат.
- отсутствует пакетный режим.
MP3Cut
Эта онлайн программа для уменьшения темпа музыки на компьютере позволяет замедлить дорожку в два раза или ускорить до 3 раз. Параметры настраиваются вручную, при этом все правки можно прослушать «на лету». Интерфейс MP3Cut предельно понятен с первого взгляда, так что разобраться сможет даже новичок.
Сервис предлагает и другие функции – у трека можно изменить высоту звука, сделать плавный звуковой переход и обрезать длину. Также присутствует эквалайзер с предустановками для разных музыкальных жанров. Для работы не требуется регистрация, разрешается загружать файлы до 10 ГБ.
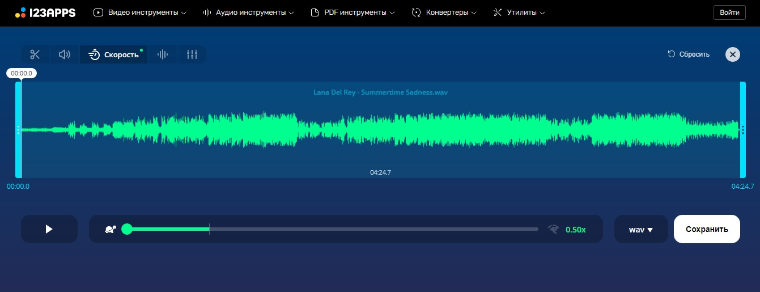
Плюсы:
- можно загружать файлы с ПК, Dropbox, Google Drive и по прямой ссылке;
- простое понятное управление;
- смена темпа без влияния на тональность.
Минусы:
- нет инструментов улучшения качества звука;
- нельзя редактировать отдельные фрагменты;
- бывают внезапные сбои сервера, из-за чего работа сбрасывается.
X-Minus.me
X-Minus – это сайт с коллекцией минусовок, но на нем также можно замедлить музыку онлайн бесплатно, не изменяя качество звучания. Сервис позволяет делать трек медленнее или быстрее без привязки к вокалу либо изменить высоту голоса. Пользователи могут настраивать полутона вручную или связать установки темпа и тональности. Во время обработки доступны настройки параметров экспорта: у трека можно выбрать битрейт (192 или 320) и формат (MP3 или WAV). Сервис работает на русском языке и позволяет проводить обработку и скачивать результат без аккаунта на сайте.
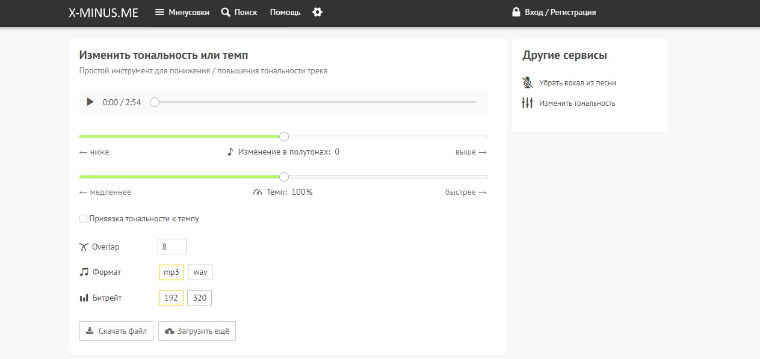
Плюсы:
- минималистичный простой интерфейс на русском языке;
- предпрослушивание результата в реальном времени;
- файл можно сохранить без пережатия.
Минусы:
- небольшой выбор выходных форматов;
- минимальный контроль над качеством;
- нет пакетной обработки файлов.
Приложения, меняющие темп аудиозаписей
для iPhone и Android
Если вы закачали песню на смартфон или записали вокальную партию на мобильный диктофон, обработать трек можно прямо на телефоне. Для этого существуют мобильные аудиоредакторы для Android и iOS.
AnyTune
Мобильная программа для iPhone для изменения темпа музыки позволяет растягивать дорожку с искажением звука или с сохранением оригинального тона. Также в AnyTune есть инструмент для корректировки высоты. По треку можно расставлять закладки, ставить песню на повтор. Приложение оптимизировано для работы на айфоне, но есть также тестовая версия для Android.
Софт бесплатный, при желании можно приобрести версию Pro. Она дает такие дополнительные возможности, как многополосный эквалайзер, отделение голоса от музыки, снижение тональности до 24 полутонов.
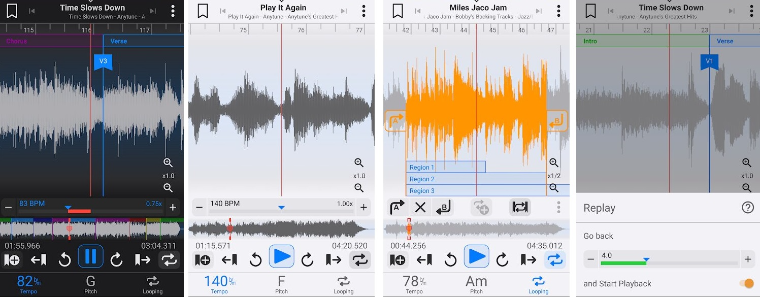
Плюсы:
- простое управление: скорость изменяется несколькими тапами;
- можно загружать треки с устройства, Apple Music и Spotify;
- файлы можно сортировать по альбому и артисту.
Минусы:
- отсутствует русский перевод;
- нельзя обрабатывать отдельные фрагменты песни;
- Android-версия находится на тестировании, поэтому могут быть сбои.
Audipo
Аудиоредактор для Android Audipo разрешает ускорить или замедлить речь отдельно от музыки или наоборот, а также работать с тембром. В приложении можно изменять весь загруженный файл целиком либо расставлять закладки и обрабатывать только выбранные отрывки.
Для тех, кто хочет провести более продвинутую обработку, разработчики предлагают платную Pro-лицензию. В ней можно удалить голос, воспользоваться эквалайзером, обработать басы и убрать рекламу.
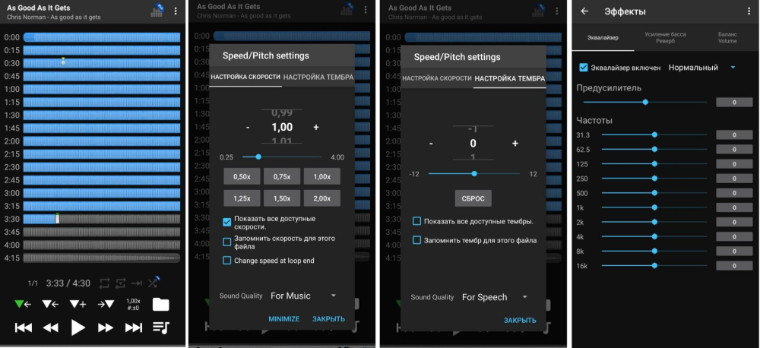
Плюсы:
- поддерживается смена темпа без изменения вокала;
- удобное управление с подсказками;
- можно работать в пакетном режиме.
Минусы:
- нет опций конвертирования;
- нельзя настраивать качество выходного файла;
- переведен только частично.
Music Speed Changer
Этот вариант подойдет, если вы ищете мобильное приложение, чтобы замедлить аудио без искажений. Music Speed Changer предлагает возможности для работы с темпом и тоном песни. Каждый из параметров можно изменять отдельно от другого: делать песню быстрее или медленнее без изменения вокала или изменять голос, не влияя на скорость. Музыкантам также пригодятся реверс (обратное воспроизведение), проигрывание всей песни или отдельных отрывков на бесконечном повторе. Имеются опции для редактирования ключа и ритма, эквалайзер с готовыми пресетами и эффекты.
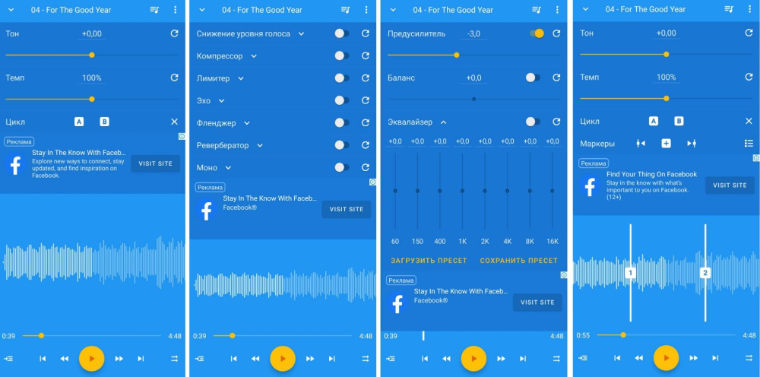
Плюсы:
- бесплатная версия ограничена только рекламой;
- подходит для комплексной обработки аудиотреков;
- можно настраивать качество выходного файла.
Минусы:
- экспорт только в формате MP3;
- импорт музыки только с устройства.
Заключение
Если вы планируете серьезно работать с аудиофайлами, оптимальным способом является компьютерный софт. Они предлагают более гибкие настройки и мощные инструменты, чем онлайн или мобильные альтернативы.
Профессионалам подойдет Adobe Audition – софт справится с проектами любой сложности. Если же вы ищете универсальное решение, не столь сложное в управлении, советуем выбрать АудиоМАСТЕР. Он включает в себя инструменты, которые подойдут для комплексной работы, не нагружает компьютер и может использоваться на устройствах любой мощности.
- AudioDope
- Amazing Slow Downer
- MP3 Speed
- Audacity
- AudioSpeedChanger.com
- Audiotrimmer.com
- Vi-Editor.com
Процедуру по увеличению скорости воспроизведения музыкальных композиций (увеличению темпа музыки) можно осуществить при помощи различных программ для Windows, а также посредством веб-сервисов с соответствующим инструментарием. Рассмотрим, как это делается с использованием популярных настольных приложений и онлайн-редакторов аудиофайлов.
AudioDope
Бесплатная программа
AudioDope — небольшой, но очень полезный инструмент для выполнения различных операций над аудиофайлами. Присутствует у программы и функция изменения скорости воспроизведения аудио всех популярных сегодня форматов. Интерфейс приложения выполнен на английском языке. Программа распространяется бесплатно.
Редактор AudioDope прост в использовании. Чтобы ускорить музыку с его помощью, достаточно выполнить несколько простых шагов:
- Добавить в программу обрабатываемый аудиофайлы (можно несколько файлов, но каждый из них все равно придется обрабатывать отдельно).

- Выделить весь трек (мышкой или комбинацией клавиш «CTRL + A») или его часть.
- Запустить функцию изменения темпа музыки (в меню «Process» выбрать элемент «Tempo»).
- В новом открывшемся окне при помощи ползунка установить желаемую скорость воспроизведения трека (максимальное увеличение темпа — 300%), затем нажать «ОК».
- Если в программу добавлено несколько аудиофайлов, с каждым их них нужно проделать те же шаги.
- Для сохранения результата работы выберите трек, кликнув по соответствующему окошку в программе (не требуется при обработке одного файла), затем откройте меню «File» и выберите в нем пункт «Save as…». В окне сохранения можно дополнительно выбрать формат аудиофайла.
Amazing Slow Downer
Условно-бесплатная программа
Amazing Slow Downer — условно-бесплатная программа или, скорее, утилита, специализирующаяся на изменении параметров темпа и тона у аудиофайлов. Приложение Amazing Slow Downer позволяет обрабатывать аудиофайлы в пакетном режиме. Но бесплатная версия имеет ограничения (обработке подвергается только четверть времени от общей продолжительности композиции).
Для увеличения темпа музыки при помощи программы Amazing Slow Downer достаточно выполнить три простых шага:
- Добавить файлы на обработку (можно перетащить из любой папки в окно программы).
- Отрегулировать скорость воспроизведения (вплоть до 200%) при помощи ползунка «Speed».
- Сохранить изменения (можно по одному файлу либо все одновременно).
Amazing Slow Downer позволяет сохранять аудио в формате WAV или MP3. Если выбрать пункт «Encoded Files», как показано на скриншоте выше, аудиофайлы можно будет сохранить в MP3, если выбрать «Wave Files» — в WAV-формате.
MP3 Speed
Бесплатная программа
MP3 Speed —еще одна узкоспециализированная программа, позволяющая изменять скорость воспроизведения и тональность музыкальных композиций, сохраненных в MP3-формате. Также присутствует возможность настройки качества выходных аудиофайлов путем регулировки частоты дискретизации и битрейта. Других функций у приложения нет, как и нет возможности обработать с его помощью аудиофайлы другого формата. Зато программа распространяется совершенно бесплатно.
Как и в предыдущем случае, приложение MP3 Speed поддерживает пакетную обработку MP3-файлов. Приведем краткую инструкцию по ее использованию:
- Кликаем по кнопке «+» и добавляем в программу нужное количество аудиофайлов.
- Нажимаем кнопку с изображением инструментов для настройки функции ускорения музыки (откроется новое окно).
- Выбираем режим обработки «Tempo Mode», а ниже при помощи стрелок устанавливаем нужную скорость (максимум 120, что будет означать ускорение музыки на 20%), указываем папку для сохранения файлов (поле «Output Folder»). При необходимости можно дополнительно настроить параметры качества выходных аудиофайлов. По завершению настроек жмем «ОК».
- Осталось кликнуть по кнопке с изображением секундомера, и программа приступит к выполнению задачи.
Audacity
Бесплатная программа
Audacity — довольно известный редактор аудио, распространяемый совершенно бесплатно. В программе предусмотрен широкий набор инструментов для обработки аудиофайлов, в том числе и нужный нам инструмент для изменения скорости их воспроизведения. Пакетный режим обработки здесь также присутствует.
Чтобы ускорить музыку при помощи программы Audacity, нужно сделать следующее:
- Перетащите в окно программы требуемое количество музыкальных композиций. Ввиду того, что Audacity строит аудиодорожку для каждого файла, загрузка их в программу может занять некоторое время.
- Т.к. нам требуется ускорить воспроизведение файлов от начала и до конца, нажимаем комбинацию клавиш «Ctrl + A» для выделения дорожек всех добавленных музыкальных композиций (можно и при помощи мышки). Сразу после выделения откройте меню «Эффекты», найдите в нем пункт «Изменение темпа» и кликните по нему.
- В открывшемся окне при помощи ползунка установите процент, на который следует увеличить тем (максимум 400%). Значение можно вписать и вручную в поле «Процент изменения». Если установить галочку «Использовать растяжение высокого качества», выходные аудиофайлы будут иметь более высокое качество звука, но процесс обработки несколько затянется.
- Сразу после нажатия кнопки «ОК» программа приступит к работе. По завершению процедуры останется сохранить измененные аудиофайлы. Т.к. нам нужно получить на выходе несколько раздельных музыкальных композиций, открываем меню «Файл», затем «Экспрт» и «Экспорт нескольких».
- В новом окне укажите путь для сохранения композиций (1), выберите их формат (2), настройте качество, если необходимо (3) и нажмите кнопку «Экспорт» (4) для сохранения.
Теперь рассмотрим работу с онлайн-сервисами, позволяющими ускорить воспроизведения аудио.
AudioSpeedChanger.com
Бесплатный веб-сервис
Сервис AudioSpeedChanger.com предоставляет пользователям всего 3 функции: изменение темпа (скорости) и тона, а также конвертация аудиофайлов в формат MP3 или M4A. Сервис поддерживает работу со всеми популярными форматами аудио и некоторыми форматами видео (в этом случае веб-программа автоматически вырезает из видео аудиодорожку).
Хоть сайт AudioSpeedChanger.com и выполнен на английском языке, работать с ним достаточно просто:
- Загружаем на сайт обрабатываемый аудиофайл, используя кнопку «Обзор…» (она единственная именуется на русском). Также можно загрузить файлы, указав на них прямую URL-ссылку либо выбрав их из облачного хранилища OneDrive или Dropbox.
- При помощи кнопки «+» устанавливаем желаемую скорость воспроизведения (можно вписать вручную). Максимальное значение — 400%.
- Выбираем желаемый выходной формат аудио в блоке «Output Format», затем жмем кнопку «Convert now» и дожидаемся окончания процедуры.
- На новой странице нажимаем ссылку «Click here» (будет доступна в течение часа), чтобы скачать ускоренный трек. Его также можно будет сохранить файл в облачном хранилище либо скачать его напрямую на телефон, считай камерой отобразившийся QR-код.
Audiotrimmer.com
Бесплатный веб-сервис
Сервис AudioTrimmer.com представляет собой онлайн-аудиоредактор. Среди доступных инструментов присутствует и функция изменения скорости воспроизведения аудио. Интерфейс сайта выполнен на русском языке, потому с использованием сервиса не возникнет вообще никаких сложностей.
Все, что требуется сделать — это загрузить аудиофайл на сервер (кнопка «Обзор»), задать желаемое значение ускорения (максимум 200% или 2х) и нажать на кнопку «Изменить скорость».
После непродолжительного ожидания обработанный аудиофайл можно будет скачать.
Готово.
Vi-Editor.com
Бесплатный веб-сервис
Данный веб-сервис изначально предназначен для редактирования видео, но и аудиоформаты он также поддерживает. По крайней мере, функцию ускорения можно применять к аудио. Интерфейс здесь тоже выполнен на русском языке.
Для ускорения музыки при помощи сервиса Vi-Editor.com выполните следующие шаги:
- Кликните по кнопке «Загрузить файл».
- В небольшом открывшемся окне кликните по ссылке «Выберите файл», затем укажите путь до обрабатываемого трека (можно также просто перенести его мышкой в указанную область на сайте).
- По завершению загрузки файла на сайт при помощи «ползунков-флажков» выделите всю аудиодорожку либо отдельный ее фрагмент, затем запустите функцию ускорения музыки, кликнув по элементу «Ускорить» в панели инструментов.
- В маленьком новом окне укажите значение для ускорения аудиофайла — 20/50/100%, затем нажмите «Ok».
- Подождите несколько секунд, затем нажмите кнопку «Скачать» в верхней части страницы под плеером (можно предварительно прослушать результат работы).
Откройте песню. Переключите View режим из библиотеки или кожи , перейдя в View > Сейчас в программе . Если строка меню WMP не отображается, используйте сочетание клавиш Ctrl + M, чтобы включить ее. Вы даже можете использовать Ctrl + 3, чтобы сразу переключить вид на « Сейчас играет» без использования строки меню.
Щелкните правой кнопкой мыши основную область экрана и выберите « Улучшения» > « Настройки скорости воспроизведения» .

На экране настроек скорости воспроизведения, который теперь должен быть открыт, выберите « Медленно» , « Нормально» или « Быстро», чтобы настроить скорость воспроизведения аудио / видео. Значение 1 соответствует нормальной скорости воспроизведения, в то время как более низкая или более высокая цифра либо замедляет, либо ускоряет воспроизведение соответственно.

Перезагрузите трек, если WMP перестает отвечать после изменения скорости несколько раз. Инструмент настройки скорости иногда останавливается, если WMP не может перенастроить дорожку на запрошенную настраиваемую скорость в течение времени, достаточного для перезагрузки дорожки, прежде чем вы сделаете другое изменение скорости.
Настройка скорости воспроизведения файла в Windows Media
С помощью проигрывателя Windows можно ускорять и замедлять воспроизведение или воспроизводить в обратном порядке некоторые типы музыкальных и видеофайлов. Также проигрыватель можно использовать для покадрового просмотра видеозаписи, если это поддерживается видеофайлом.
Перемотка файла вперед и назад
Для перемотки вперед или назад аудио- или видеофайлов, воспроизводимых в проигрывателе выполните одно из следующих действий.
- Для перемотки вперед нажмите и удерживайте кнопку Вперед , пока не начнется перемотка. Чтобы вернуться к нормальному воспроизведению, отпустите кнопку.
- Для перемотки назад (только для видеофайлов), нажмите и удерживайте кнопку Назад , пока не начнется перемотка назад. Чтобы вернуться к нормальному воспроизведению, отпустите кнопку Назад .
Ускоренное или замедленное воспроизведение содержимого
Проигрыватель позволяет изменять скорость воспроизведения файлов. Например, можно уменьшить скорость воспроизведения записывания при просмотре обучающего видео или, наоборот, ускорить медленную часть презентации:
- Воспроизведите файл и переключитесь в режим воспроизведения.
- Если вы находитесь в библиотеке проигрывателя, нажмите кнопку Переключиться на текущий список воспроизведения в нижнем правом углу проигрывателя.
- Щелкните правой кнопкой мыши свободное пространство в проигрывателе (например слева от кнопки Стоп ), выберите пункт Дополнительные и Настройки скорости воспроизведения.
- Переместите ползунок Скорость воспроизведения на нужную скорость воспроизведения содержимого или щелкните ссылку Медленно, Нормально или Макс.
- Чтобы выбрать одну из обозначенных скоростей воспроизведения в диалоговом окне Настройка скорости воспроизведения снимите флажок Привязка ползунка к стандартным скоростей .
- Чтобы скрыть настройки, нажмите кнопку Закрыть в диалоговом окне Настройка скорости воспроизведения.
Покадровая перемотка видео вперед и назад
Некоторые видеофайлы поддерживают возможность покадрового воспроизведения.

Медленное потоковое видео может убить обращение и его опыт просмотра. Причин, мешающих вашему устройству в полной мере использовать преимущества потокового видео, может быть множество, например, медленная работа встроенного приложения. Если вы работаете в Windows 10, это сообщение поможет вам преодолеть проблему скорости потоковой передачи в Windows Media Player в Windows 10 .
Увеличьте скорость потокового видео в Windows Media Player
Как правило, потоковое мультимедиа позволяет веб-пользователю сократить время загрузки большого файла до его воспроизведения. Вместо этого медиа отправляется в непрерывном потоке и воспроизводится по мере его поступления. Сжатие видео позволяет воспроизводить его одновременно. Таким образом, в зависимости от выбранного вами медиаплеера и степени сжатия файла время, необходимое для потоковой передачи видео, может варьироваться.
Давайте посмотрим, что мы можем сделать, чтобы остановить медленную потоковую передачу видео и устранить проблему прерывистого воспроизведения видео на ПК в Windows Media Player.
Переместите курсор мыши в положение меню «Пуск» Windows 10 и нажмите кнопку.
Затем введите Windows Media Player в поле поиска, чтобы открыть Windows Media Player. В зависимости от вашей версии Windows вы можете найти ее в списке программ в меню «Пуск» или выполнить поиск с помощью функции поиска.
Найдя его, нажмите на него, чтобы открыть и развернуть Windows Media Player.
Затем нажмите кнопку Организовать в правом верхнем углу экрана.
Затем выберите Параметры .
Во всплывающем меню «Параметры» перейдите на вкладку Производительность .
Затем в разделе Сетевая буферизация на вкладке «Быстродействие» выберите точку маркера для Буфер .
Теперь введите коэффициент буферизации от 1 до 10. Обратите внимание, что более высокие значения обеспечивают плавную потоковую передачу. Значение по умолчанию – 6. Попробуйте указать значение 7-8 и посмотрите, улучшится ли оно.
Наконец, нажмите «Применить» и нажмите кнопку «ОК».
Хотя Microsoft рекомендует пользователям использовать значения буферизации по умолчанию для проигрывателя Windows Media, в некоторых ситуациях вы захотите изменить их.
ТОП-3 способа ускорить видео с помощью программ и приложений
Необходимо убыстрить видеоролик, чтобы создать комический момент или вместить большое количество фрагментов в короткий промежуток времени? Так вы сможете рассказать историю, не затягивая клип. Также ускорение может потребоваться для создания эффекта таймлапс, который сейчас популярен на YouTube, Инстаграм и ТикТок. Чтобы убыстрить видеоряд, есть несколько способов: вы можете воспользоваться специальными редакторами на ПК, медиапрогроигрывателями, онлайн-сервисами или выполнить работу на смартфоне. В этой статье мы расскажем, как ускорить видео.
Как ускорить видео на компьютере
Обработка видеоклипа на компьютере имеет свои преимущества: программы и онлайн-сервисы предлагают удобные инструменты, а на большом экране проще заметить ошибку и скорректировать результат. Вы можете обрабатывать файл с помощью видеоредакторов, медиапроигрывателей и веб-платформ.
С помощью специальных редакторов
Программное обеспечение на компьютер делится на профессиональные и любительские редакторы. Если вы уже освоили простые приложения и вам необходимы расширенный функционал для видеомонтажа, обратите внимание на VEGAS Pro и Adobe Premiere Pro. Они предлагают опции для многодорожечного редактирования, цветокоррекции, наложения музыки и эффектов. Премьер Про и Сони Вегас отличаются сложным интерфейсом и высокой ценой. Приложение от Adobe стоит 1622 рубля в месяц, а Vegas Pro можно приобрести единоразово за 38 990.
Видеоредакторы для начинающих включают в себя Movavi, VSDC, ВидеоМАСТЕР. Они предлагают простой интерфейс и удобные инструменты коррекции.
Лучшим вариантом будет ускоритель ВидеоМАСТЕР. Он поддерживает более 100 форматов, позволяет использовать готовые профили экспорта, применять эффекты и настраивать качество картинки. Также с его помощью можно нарезать видеоклип, склеить несколько фрагментов, извлечь звук, создать GIF-анимацию и оформить замедление или ускорение ролика.
Вы можете скачать редактор бесплатно с официального сайта и установить на Виндовс 10, 8, 7, XP, Vista.
Как ускорить видео на компьютере с помощью ВидеоМАСТЕРА? Следуйте инструкции:
- Загрузите видеоролик. Запустите программу и нажмите «Добавить» в левой части интерфейса. Откройте видеофайл, запишите материал, используя веб-камеру, или скачайте клип с веб-сайта. Если вы хотите создать таймлапс, то потребуется длинное видео. Для оформления 10-секундного проекта импортируйте файл с продолжительностью не менее 15 минут.
Вы можете также загрузить папку
- Ускорьте воспроизведение. Нажмите на раздел «Эффекты» и перейдите в категорию «Скорость». Вы можете убыстрить клип в 1,5, 2, 3 раза. Выберите подходящий вариант и нажмите «Применить».
В окне предварительного просмотра можно оценить работу перед сохранением изменений
- Продолжите редактирование. Если необходимо, вы можете применить эффекты, кадрировать картинку, добавить текст и изображения, улучшить и стабилизировать видеоряд, нарезать ролик, скорректировать аудио и добавить субтитры.
Кадр можно сделать черно-белым, осветлить или затемнить
- Экспортируйте результат. В нижней части представлен блок сохранения. Вы можете выбрать подходящий формат, подготовить материал для устройства или сайта.
Для вывода доступны расширения AVI, MPEG, MKV, WebM, WMV, ASF, MP4, DVD-видео, FLV и другие
Также вы можете настроить параметры экспорта: кодек, размер кадра, частоту, битрейт, каналы аудио.
Нажмите на кнопку «Параметры»
Под названием видеофайла расположены опции для настройки качества и разрешения клипа.
Также можно указать желаемый размер видеофайла
Через медиапроигрыватели
Ускорение можно выполнить без программ с помощью медиаплееров. Они позволяют быстро изменить скорость воспроизведения, но не содержат инструментов для коррекции видеоряда. Также они не дают сохранить результат с нужной скоростью и конвертировать видеофайл.
Вы можете использовать встроенный проигрыватель Windows Media Player. Чтобы сделать фильм быстрее, есть несколько вариантов:
- С помощью мыши. Нажмите правой кнопкой на видео и укажите «Дополнительные возможности». В списке выберите «Настройка скорости воспроизведения». Измените положение ползунка.
- С помощью клавиатуры. Для быстрого ускорения зажмите Ctrl + Shift + G. Чтобы вернуть исходную скорость, — Ctrl + Shift + N.
Также ускорить показ можно в медиапроигрывателе VLC:
- На верхней панели нажмите «Воспроизведение» — «Скорость». Выберите подходящее действие.
- Также можно использовать клавишу «]» на английской раскладке.
Как сделать ускоренное видео на телефоне
Вы можете обработать материал на смартфоне, но приложения на мобильные устройства предлагают небольшое количество опций для редактирования и сложный интерфейс. Также при работе на небольшом экране проще совершить ошибки и не заметить дефекты.
Приложения для Андроида
Приложения для Айфона
Ускорить видео онлайн
Вы можете обработать видеоролик без скачивания программного обеспечения на ПК. Для этого воспользуйтесь онлайн-сервисами для обработки видео. Например, вы можете убыстрить контент с помощью платформы Clideo. У ресурса есть несколько ограничений: бесплатно результат можно сохранить только с водяным знаком, отсутствие функций для редактирования и медленная обработка.
Как сделать ускоренное видео? Выполните несколько простых действий:
- Перейдите на сайт Clideo.com и загрузите видеофайл с компьютера, диска или из интернета.
- Выберите подходящую скорость, укажите формат вывода, удалите или оставьте звук, а затем примените изменения.
- Дождитесь завершения обработки и экспортируйте работу.
Заключение
Теперь вы знаете, как убыстрить видеоклип на компьютере или смартфоне. Вы можете воспользоваться специальными видеоредакторами, использовать медиаплееры или онлайн-сервисы. Каждый вариант имеет свои плюсы и минусы:
- Обработка на мобильном устройстве может показаться сложной из-за небольшого экрана, также приложения содержат ограниченный функционал.
- Медиапроигрыватели позволят увеличить скорость просмотра. Вы не сможете обработать материал и экспортировать его на компьютер.
- Веб-платформы не содержат функций для редактирования и видеомонтажа, а также обладают рядом ограничений: зависимость от интернет-соединения, медленная обработка, невозможность вывести работы без водяных знаков.
- Профессиональные видеоредакторы требуют определенных навыков и опыт работы с программным обеспечением. Также они отличаются высокой стоимостью.
Оптимальным вариантом будет воспользоваться программой для ускорения видео ВидеоМАСТЕР. Он содержит простой русскоязычный интерфейс, готовые профили экспорта, инструменты для базового видеомонтажа, а также встроенные эффекты и опции для улучшения и стабилизации картинки. Скачайте редактор бесплатно и приступите к обработке прямо сейчас!
Хотите ускорить или замедлить музыку?
Воспользуйтесь программой АудиоМАСТЕР! С ее помощью можно:
- Произвести аудиомонтаж и звукозапись
- Работать с объемным звуком и конвертировать музыку
- Экспортировать результат в популярном формате

Лучшие программы для замедления и ускорения музыки
Хотите настроить скорость воспроизведения песни, озвучки для видео, фрагмента мелодии в ремиксе? В этой статье мы расскажем, как замедлить музыку или сделать ее быстрее в программах на ПК, онлайн-сервисах и мобильных приложениях. Ознакомьтесь с подробным обзором каждого варианта и выберите подходящее для ваших целей решение!
Содержание:
Лучшие редакторы аудио для изменения скорости музыки
Для редактирования аудиозаписей без потери качества оптимальным вариантом будет компьютерный софт. Программы подходят для частой работы с музыкой, так как они не зависят от стабильности интернет-соединения и не ограничивают размер и длительность треков. Вы можете выбрать подходящий редактор в зависимости от своих навыков. Далее собраны лучшие варианты для начинающих и продвинутых пользователей.
АудиоМАСТЕР
Простая программа для продвинутого редактирования аудиофайлов всех популярных форматов. В АудиоМАСТЕРе можно увеличить или снизить скорость в два раза, применить эффект ко всей дорожке или только выделенной части. Дополнительно вы сможете отрегулировать тональность, добавить фоновые звуки, нормализовать громкость, удалить лишние фрагменты и многое другое. Скачайте аудиоредактор бесплатно для Windows 11 и ниже. Он отличается продуманным интерфейсом на русском и низкими системными требованиями.
Скачать бесплатно
Windows 11, 10, 8, 7 и XP
✔️ Плюсы:
- инструменты для полноценной работы со звуком: запись, сведение, монтаж;
- можно сжимать и конвертировать файл, не изменяя качество;
- подходит начинающим пользователям;
- работа на слабых ПК и ноутбуках с 256 МБ оперативной памяти.
❌ Минусы:
- работает бесплатно 5 дней.
Как замедлить мелодию
- Запустите программу АудиоМАСТЕР и нажмите на «Открыть файл». Укажите аудиозапись с жесткого диска. Также можно извлечь трек с CD или вытащить его из видео.
- Щелкните по кнопке «Изменить темп» на левой панели. Отрегулируйте свойство с помощью ползунка. Можно ускорить песню или замедлить в два раза. Чтобы изменить звучание только мелодии, а голос оставить в исходном состоянии, поставьте галочку рядом с «Плавное изменение темпа».
- Прослушайте запись. Если получился слишком низкий или высокий звук, можно скорректировать тональность. Нажмите на «Сдвинуть высоту тона» и поднимите/опустите значение.
- Щелкните по «Файл» — «Сохранить как». Установите подходящий формат (на верхней панели есть подсказки для наилучшего выбора). Также измените режим и битрейт. Кликните на «Сохранить» и укажите папку.
Vegas Pro
В первую очередь предназначена для редактирования видеороликов, но в Vegas Pro также есть функции для коррекции звуковой дорожки.
Вы сможете редактировать аудиотрек, записанный во время съемки видео, или загрузить файл с ПК, замедлить аудио или ускорить
его в несколько раз, сделать миксы из песен, автоматически нормализовать громкость и т.д.
✔️ Плюсы:
- встроенная библиотека аудиоэффектов;
- многоканальное редактирование для профи;
- 30-дневная демонстрационная версия.
❌ Минусы:
- в настоящее время пользователи из РФ не могут активировать лицензию;
- Сони Вегас отличается сложным интерфейсом на английском языке;
- понадобится техника с Windows 10 или 11, частотой процессора от 3 ГГц и оперативной памятью 32 ГБ.
Adobe Audition
Предлагает комплексный набор инструментов для работы с аудиотреками. В Adobe Audition можно корректировать
несколько дорожек одновременно и у каждой регулировать звучание по отдельности. Темп можно менять вручную
или с помощью готовых предустановок. Вы можете прослушать результат до сохранения и скорректировать параметры эффекта.
✔️ Плюсы:
- каталог звуковых фильтров;
- функции для монтажа и микширования мелодий;
- интеграция с Premiere Pro для обработки озвучки видеоклипа;
- 30-дневный пробный период.
❌ Минусы:
- сейчас российские пользователи не могут приобрести платный пакет;
- интерфейс не переведен на русский;
- для старта ознакомительного пакета нужно установить приложение Creative Cloud и создать профиль Adobe ID.
FL Studio
Подходит для написания музыки и битов, профессионального сведения и мастеринга треков.
FL Studio смогут использовать только продвинутые пользователи, так как редактор отличается
сложным интерфейсом. В приложении можно изменить темп песни, сохранив при этом исходную высоту тона.
Редактировать иожно всю аудиодорожку или только выделенную область.
✔️ Плюсы:
- ручное изменение всех аудиоэффектов или использование предустановок;
- расширение функционала за счет сторонних плагинов;
- есть пробный 30-дневный период;
- ФЛ Студио совместима с Windows и MacOS.
❌ Минусы:
- англоязычный интерфейс с «перегруженным» дизайном;
- не работает на Windows 7 и ниже;
- сильная нагрузка на ЦП (могут возникать сбои).
Reaper
Продвинутое решение для создания и обработки аудиоряда. Отличается сложным управлением — даже изменение темпа
займет много времени у новичков. Reaper не предлагает готовых профилей обработки. Для регулирования скорости необходимо выставить маркеры на временной шкале, а затем указать подходящие значения замедления или ускорения.
✔️ Плюсы:
- 64-битная обработка звукозаписи для обеспечения высокого качества;
- подключение дополнительных FX-плагинов;
- автоматизация растягивания и восстановления аудио при коррекции темпа;
- установка возможна на Windows, MacOS и Linux.
❌ Минусы:
- сложное меню на английском;
- в базовом тарифе Рипер настойчиво предлагают приобрести платный пакет;
- мало обучающих материалов на русском.
Cubase
Музыкальная виртуальная студия для звукозаписи и написания музыки. Можно работать с сэмплами,
создавать минусовки с помощью цифровых инструментов (пиано-ролл, драм-машина и т.д.) или импортировать
файлы с ПК. В Cubase есть несколько функций, чтобы ускорить музыку или замедлить ее. Вы сможете наложить темп-трек поверх основного ряда (позволит восстановить исходные настройки в любой момент), быстро задать скорость или растянуть аудио вручную.
✔️ Плюсы:
- разбивка дорожки на части для раздельного редактирования;
- объединение аудиотреков и фрагментов в группы;
- многополосный эквалайзер для улучшения звучания и устранения помех.
❌ Минусы:
- в Кубейс коррекция возможна только в ручном режиме;
- для получения демоверсии нужно зарегистрироваться и запросить ключ;
- занимает 35 ГБ жесткого диска;
- видеоуроки от разработчика только на английском.
Онлайн сервисы для изменения темпа музыки
Веб-платформы позволят быстро замедлить песню прямо в браузере. Их не нужно устанавливать на компьютер или активировать — просто перейдите на нужный сайт и получите доступ к инструментам.
Для работы без сбоев и вылетов требуется стабильное интернет-соединение с высокой скоростью передачи. Если периодически отключается Wi-fi или возникают неполадки с сетью, можно потерять внесенные изменения, и обработку понадобится начать сначала.
AudioTrimmer
Позволит быстро уменьшить скорость аудиодорожки в 2 раза или увеличить в 3. У музыки сохраняется исходная
тональность и параметры вокала. AudioTrimmer отличается простотой в использовании и не требует специальных
навыков. Можно загрузить записи MP3, WAV, M4A, AAC и другие.
✔️ Плюсы:
- регулирование с помощью ползунков;
- прослушивание итога перед скачиванием;
- не требуется регистрация или платная подписка;
- веб-страница переведена на русский.
❌ Минусы:
- размер аудиофайла не должен превышать 100 МБ;
- не предлагает дополнительных опций, например, для объединения мелодий;
- нельзя сменить темп на определенном участке;
- экспорт в исходном формате.
Mp3cut
Платформа предлагает различные функции для коррекции аудиозаписей: можно ускорить аудио, обрезать его, настроить высоту тона, объединить с другими файлами. В отличие от конкурентов все опции Mp3cut доступны в одной вкладке. Вам не придется сперва обработать песню одним инструментом, а затем загружать аудио повторно для применения другого эффекта.
✔️ Плюсы:
- ускорение в 3 раза и замедление в 2;
- простое управление ползунком;
- обработка звукозаписей величиной до 10 ГБ;
- импорт файлов с ПК и облачных хранилищ.
❌ Минусы:
- нельзя работать с отдельными отрывками;
- иногда возникают сбои, и изменения не сохраняются;
- нет функций для пакетного преобразования.
Vocal Remover
Предназначена для создания минусовых фонограмм из песен, в которых есть вокал. Также Vocal Remover дает быстро транспонировать звук и отрегулировать параметры тональности и темпа. Площадка автоматически определяет исходный ключ мелодии и количество ритмических ударов в минуту. При изменении скорости значения меняются, и вы можете точно подобрать подходящий уровень замедления или убыстрения трека.
✔️ Плюсы:
- одновременная коррекция тональности и темпа;
- прослушивание результата перед выгрузкой;
- работает бесплатно без регистрации;
- не ограничивает размер аудиозаписи для загрузки.
❌ Минусы:
- переформатировать можно в MP3 и WAV;
- импорт только с жесткого диска;
- нельзя в одной вкладке обрезать аудиоряд, склеить его с другой песней и т.д.
Minusovki
Позволит загрузить аудиофайлы всех популярных форматов с жесткого диска. В Minusovki можно поменять темп с сохранением тональности или настроить ее дополнительно (в полутонах). Затем вы можете скачать итог с исходными свойствами.
✔️ Плюсы:
- не нужно регистрироваться или оплачивать подписки;
- простота в применении;
- веб-страница на русском языке.
❌ Минусы:
- неудобное ручное управление;
- при включенном блокировщике рекламы не получается загрузить результат;
- подключение к сайту не защищено и злоумышленники могут получить информацию о пользователе и загруженных звукозаписях.
X-minus
Онлайн-библиотека минусовок предлагает функции, чтобы сделать аудио медленнее или быстрее. X-minus дает изменить вместе с темпом тональность или оставить ее исходные значения. Таким образом мелодия будет скорректирована, а голос останется оригинальным.
✔️ Плюсы:
- экспорт с другим битрейтом;
- минималистичный дизайн;
- воспроизведение итога в реальном времени.
❌ Минусы:
- только два выходных аудиоформата: MP3 или WAV;
- нельзя выполнять пакетное преобразование;
- нет возможности импортировать объекты из облачных хранилищ или из сети.
Audio Editor Online
Полноценный онлайн-аудиоредактор позволяет ускорить трек или сделать его медленнее в два раза. В Audio Editor Online эффект можно применить ко всему аудиоряду, установить подходящую высоту звука, указать качество (низкое, среднее, лучшее). Экспорт возможен в MP3, AIFF, FLAC, WMA и других аудиоформатах с подходящим битрейтом.
✔️ Плюсы:
- импорт с компьютера, Google Drive и SoundCloud;
- скачивание только части звуковой дорожки;
- коллекция VST-фильтров;
- просмотр и масштабирование аудиоволны.
❌ Минусы:
- можно преобразовывать звукозаписи длительностью менее 5 минут;
- для хранения результатов на сервере нужен аккаунт;
- открытие аудиоредактора в новом окне;
- в базовом тарифе аудиоряд автоматически переводится в моноканальный режим.
Приложения для Android и iOS для ускорения/замедления музыки
Для обработки аудиотреков в дороге или редактирования файлов с телефона установите мобильное приложение. В таких аудиоредакторах можно быстро выполнить базовую обработку и сохранить результат в локальную память. Однако для сложных задач, создания ремиксов и т.д. программы не подходят. Это связано с тем, что на небольшом экране сложно настраивать параметры трека.
Music Speed Changer
Работает на Android и iOS. Позволяет регулировать высоту тона и темп (вместе или по отдельности), применять эффект замедления и убыстрения только на определенных участках волны, прослушивать результат в реальном времени. Также можно редактировать ключи и ритм, улучшать звучание в эквалайзере, задействовать аудиоэффекты из коллекции ПО.
✔️ Плюсы:
- обучение при первом запуске;
- каталогизация записей из локальной памяти по альбомам и исполнителям;
- функции для составления плейлистов;
- реверсирование аудиотрека.
❌ Минусы:
- выгрузка в исходном аудиоформате;
- нет инструментов для пакетного преобразования;
- иногда зависает на старых устройствах.
Audipo
Кроссплатформенное решение для смартфонов Android и iPhone. В нем можно замедлить трек или ускорить его, отрегулировать тембр, установить наилучшее качество для музыки или голоса. Аудиозапись можно будет прослушать перед экспортом в исходном формате.
✔️ Плюсы:
- сохранение в фоновом режиме — можно закрыть приложение;
- отправка итога в социальные сети;
- подсказки при первом открытии ПО.
❌ Минусы:
- меню переведено на русский только частично;
- неудобный интерфейс, в котором легко запутаться;
- часть опций доступна только в премиум, например, удаление голоса и тишины.
LoopMan
Совместимо с устройствами iOS и дает замедлять звукозапись без изменения тональности. Можно настраивать параметры звучания и сохранять свойства в качестве пресета для использования в будущем. Также в LoopMan вы сможете создавать петли (зацикленные фрагменты), организовывать песни в плейлисты и слушать мелодии в фоновом режиме.
✔️ Плюсы:
- импорт данных с iCloud и iTunes;
- поддержка аудиоформатов MP3, M4A и FLAC;
- простой и минималистичный интерфейс.
❌ Минусы:
- не дает редактировать песни, которые защищены авторским правом (DRM);
- в бесплатном тарифе есть реклама;
- иногда возникают ошибки при подключении к iTunes.
Выводы
Теперь вы знаете, как изменить скорость музыки разными способами. Выбор метода зависит от используемого устройства и желаемых функций:
- Начинающим пользователям следует обратить внимание на программу АудиоМАСТЕР. В ней можно обучиться монтажу аудиотреков, а также быстро отрегулировать скорость, тональность и т.д. Редактор поддерживает все популярные форматы и доступен для бесплатного скачивания.
- Для обработки озвучки к видеоролику оптимальным решением будет Vegas Pro. В нем можно сразу смонтировать красивый клип и скорректировать его аудиодорожку. Также можно использовать Adobe Audition благодаря интеграции с видеоредактором Premiere Pro.
- Если нужно не только отрегулировать темп аудио, но и создать профессиональные миксы и выполнить многодорожечное редактирование, воспользуйтесь профессиональным софтом. Лучшие продвинутые аудиоредакторы: Fl Studio, Reaper и Cubase.
- Онлайн-сервисы предназначены для однократного редактирования. Это связано с тем, что они зависят от качества сети и при обработке большого количества файлов могут периодически возникать ошибки. Для обработки перейдите на сайты AudioTrimmer и Mp3cut.
- Если аудиозапись хранится в памяти телефона, можно установить приложения на Android и iOS. Например, Music Speed Changer и Audipo.
Выберите, где настроить звучание песни, и сделайте это прямо сейчас.
Вам также может понравиться
Download Article
Download Article
This wikiHow teaches you how to play an audio file at a faster playback rate on your computer. You can use VLC media player or QuickTime to speed up a song during the current listening session, or you can use Audacity to speed up permanently a song.
-
1
Download VLC media player. Go to https://www.videolan.org/vlc in your computer’s web browser, then click Download VLC on the right side of the page.
- If you’re on a Mac and doing this downloads the Windows installation file for some reason, you can click
to the right of the Download VLC button and then click macOS in the resulting drop-down menu to force the Mac installer to download.
- If you’re on a Mac and doing this downloads the Windows installation file for some reason, you can click
-
2
Install VLC media player. Double-click the downloaded setup file, then follow the on-screen prompts to install VLC.
- On a Mac, you’ll need to double-click the downloaded setup file and then click and drag the traffic cone-shaped VLC icon onto the «Applications» folder shortcut to install VLC media player.
Advertisement
-
3
Find the audio file you want to speed up. Go to the location of the song that you want to speed up.
-
4
Right-click the file. Doing so will prompt a drop-down menu.
- On a Mac, click once the file, then click File in the upper-left side of the screen.
-
5
Select Open with. It’s in the drop-down menu. You should see a pop-out menu appear.
- On a Mac, this option is in the File drop-down menu.
-
6
Click VLC media player. This option is in the pop-out menu. Your song should now open in VLC.
-
7
Click the Playback tab. This button is located between the Media and Audio tabs in the upper-left corner of the VLC window. It will open a drop-down menu.
- On a Mac, the Playback option is in the menu bar at the top of your Mac’s screen.
-
8
Select Speed. It’s in the Playback drop-down menu. Your speed options will pop up on a new sub-menu. You can select any speed option to speed up or slow down your audio file.
-
9
Click Faster. This is in the Speed pop-out menu. This will speed up your playback rate, and play your audio file faster.
- The Faster option can cause music to sound distorted, so select the Faster (fine) option if you want to listen to music at a balanced speed.
- Alternatively, you can also slow down your song by selecting Slower here.
Advertisement
-
1
Open
Finder. Click the Finder app icon, which resembles a blue face, in your Mac’s Dock.
-
2
Find the audio file you want to speed up. Browse your files in Finder, and locate the song you want to play.
-
3
Right-click the audio file. This will open all the file options on your right-click menu.
- Alternatively, you can hold Control and click the file or click on it with two fingers on trackpad.
-
4
Hover over Open With. It’s in the drop-down menu. This will show you a list of recommended apps to open the selected file.
-
5
Select QuickTime Player. This will open the selected song in QuickTime Player.
-
6
Hold ⌥ Option or Alt on your keyboard. This button is located in the lower-left corner of your keyboard.
-
7
Click the Fast Forward button. While holding down ⌥ Option or Alt, click the Fast Forward icon. This will speed up and play the song at a higher playback speed.
- The Fast Forward icon looks like two rightward arrows next to the
button. Your song’s current speed will be displayed next to it.
- If you click Fast Forward again while pressing ⌥ Option, your playback speed will keep increasing by small increments.
- Alternatively, you can hold ⌘ Command and click the Fast Forward button. This will speed up the song by larger increments.
- The Fast Forward icon looks like two rightward arrows next to the
Advertisement
-
1
Install Audacity if necessary. If you don’t have Audacity, first download and install it for your Windows or Mac computer by going to https://www.audacityteam.org/download/ and selecting your operating system, clicking the download link you want to use, and then double-clicking the downloaded setup file and following the on-screen prompts.
-
2
Click File. It’s in the top-left side of the Audacity window (Windows) or the screen (Mac). A drop-down menu will appear.
-
3
Click Open…. This option is in the File drop-down menu. Doing so opens a File Explorer (Windows) or Finder (Mac) window.
-
4
Select a song. In the File Explorer or Finder window, go to the location of the song you want to edit, then click once the song to select it.
-
5
Click Open. It’s in the lower-right corner of the window. Your song will be imported into Audacity.
-
6
Select your entire song. Click anywhere on the blue waveform in the middle of the Audacity window, then press either Ctrl+A (Windows) or ⌘ Command+A (Mac).
-
7
Click Effect. You’ll find this in the menu bar at the top of Audacity or at the top of the screen. A drop-down menu will appear.
-
8
Click Change Tempo…. It’s in the Effect drop-down menu. A pop-up window will appear.
- While you’ll see a Change Speed… option in the Effect menu, using this option will also change the pitch of the song.
-
9
Increase the tempo. Click and drag right the slider near the top of the «Change Tempo» window.
-
10
Click Cancel. It’s at the bottom of the window. This will close the «Change Tempo» window. Due to a bug in Audacity that prevents you from increasing tempo, you’ll need to use a work-around to apply your tempo settings.
-
11
Re-open the «Change Tempo» window. Click Effect, then click Change Tempo… in the resulting drop-down menu. The «Change Tempo» window will pop up again, and you should see the tempo value you chose earlier at the top of the window.
-
12
Check the «Use high-quality stretching» box. It’s near the bottom of the window.
-
13
Click OK. It’s at the bottom of the window. This will apply your tempo changes to the song.
- If you’re not sure about your selected tempo, you can click Preview to listen to a small section of audio. If you don’t like the way it sounds, decrease or increase the tempo, then close and re-open the «Change Tempo» window and click OK.
- It may take a few minutes for the tempo changes to finish applying.
-
14
Save the song as a new file. This will ensure that you don’t accidentally replace the song’s original version with your sped-up version:
- Click File.
- Select Export.
- Click Export as MP3.
- Enter a name and select a save location (e.g., Desktop).
- Click Save.
- Click OK when prompted.
Advertisement
Ask a Question
200 characters left
Include your email address to get a message when this question is answered.
Submit
Advertisement
Thanks for submitting a tip for review!
About This Article
Thanks to all authors for creating a page that has been read 38,653 times.
Is this article up to date?
Download Article
Download Article
This wikiHow teaches you how to play an audio file at a faster playback rate on your computer. You can use VLC media player or QuickTime to speed up a song during the current listening session, or you can use Audacity to speed up permanently a song.
-
1
Download VLC media player. Go to https://www.videolan.org/vlc in your computer’s web browser, then click Download VLC on the right side of the page.
- If you’re on a Mac and doing this downloads the Windows installation file for some reason, you can click
to the right of the Download VLC button and then click macOS in the resulting drop-down menu to force the Mac installer to download.
- If you’re on a Mac and doing this downloads the Windows installation file for some reason, you can click
-
2
Install VLC media player. Double-click the downloaded setup file, then follow the on-screen prompts to install VLC.
- On a Mac, you’ll need to double-click the downloaded setup file and then click and drag the traffic cone-shaped VLC icon onto the «Applications» folder shortcut to install VLC media player.
Advertisement
-
3
Find the audio file you want to speed up. Go to the location of the song that you want to speed up.
-
4
Right-click the file. Doing so will prompt a drop-down menu.
- On a Mac, click once the file, then click File in the upper-left side of the screen.
-
5
Select Open with. It’s in the drop-down menu. You should see a pop-out menu appear.
- On a Mac, this option is in the File drop-down menu.
-
6
Click VLC media player. This option is in the pop-out menu. Your song should now open in VLC.
-
7
Click the Playback tab. This button is located between the Media and Audio tabs in the upper-left corner of the VLC window. It will open a drop-down menu.
- On a Mac, the Playback option is in the menu bar at the top of your Mac’s screen.
-
8
Select Speed. It’s in the Playback drop-down menu. Your speed options will pop up on a new sub-menu. You can select any speed option to speed up or slow down your audio file.
-
9
Click Faster. This is in the Speed pop-out menu. This will speed up your playback rate, and play your audio file faster.
- The Faster option can cause music to sound distorted, so select the Faster (fine) option if you want to listen to music at a balanced speed.
- Alternatively, you can also slow down your song by selecting Slower here.
Advertisement
-
1
Open
Finder. Click the Finder app icon, which resembles a blue face, in your Mac’s Dock.
-
2
Find the audio file you want to speed up. Browse your files in Finder, and locate the song you want to play.
-
3
Right-click the audio file. This will open all the file options on your right-click menu.
- Alternatively, you can hold Control and click the file or click on it with two fingers on trackpad.
-
4
Hover over Open With. It’s in the drop-down menu. This will show you a list of recommended apps to open the selected file.
-
5
Select QuickTime Player. This will open the selected song in QuickTime Player.
-
6
Hold ⌥ Option or Alt on your keyboard. This button is located in the lower-left corner of your keyboard.
-
7
Click the Fast Forward button. While holding down ⌥ Option or Alt, click the Fast Forward icon. This will speed up and play the song at a higher playback speed.
- The Fast Forward icon looks like two rightward arrows next to the
button. Your song’s current speed will be displayed next to it.
- If you click Fast Forward again while pressing ⌥ Option, your playback speed will keep increasing by small increments.
- Alternatively, you can hold ⌘ Command and click the Fast Forward button. This will speed up the song by larger increments.
- The Fast Forward icon looks like two rightward arrows next to the
Advertisement
-
1
Install Audacity if necessary. If you don’t have Audacity, first download and install it for your Windows or Mac computer by going to https://www.audacityteam.org/download/ and selecting your operating system, clicking the download link you want to use, and then double-clicking the downloaded setup file and following the on-screen prompts.
-
2
Click File. It’s in the top-left side of the Audacity window (Windows) or the screen (Mac). A drop-down menu will appear.
-
3
Click Open…. This option is in the File drop-down menu. Doing so opens a File Explorer (Windows) or Finder (Mac) window.
-
4
Select a song. In the File Explorer or Finder window, go to the location of the song you want to edit, then click once the song to select it.
-
5
Click Open. It’s in the lower-right corner of the window. Your song will be imported into Audacity.
-
6
Select your entire song. Click anywhere on the blue waveform in the middle of the Audacity window, then press either Ctrl+A (Windows) or ⌘ Command+A (Mac).
-
7
Click Effect. You’ll find this in the menu bar at the top of Audacity or at the top of the screen. A drop-down menu will appear.
-
8
Click Change Tempo…. It’s in the Effect drop-down menu. A pop-up window will appear.
- While you’ll see a Change Speed… option in the Effect menu, using this option will also change the pitch of the song.
-
9
Increase the tempo. Click and drag right the slider near the top of the «Change Tempo» window.
-
10
Click Cancel. It’s at the bottom of the window. This will close the «Change Tempo» window. Due to a bug in Audacity that prevents you from increasing tempo, you’ll need to use a work-around to apply your tempo settings.
-
11
Re-open the «Change Tempo» window. Click Effect, then click Change Tempo… in the resulting drop-down menu. The «Change Tempo» window will pop up again, and you should see the tempo value you chose earlier at the top of the window.
-
12
Check the «Use high-quality stretching» box. It’s near the bottom of the window.
-
13
Click OK. It’s at the bottom of the window. This will apply your tempo changes to the song.
- If you’re not sure about your selected tempo, you can click Preview to listen to a small section of audio. If you don’t like the way it sounds, decrease or increase the tempo, then close and re-open the «Change Tempo» window and click OK.
- It may take a few minutes for the tempo changes to finish applying.
-
14
Save the song as a new file. This will ensure that you don’t accidentally replace the song’s original version with your sped-up version:
- Click File.
- Select Export.
- Click Export as MP3.
- Enter a name and select a save location (e.g., Desktop).
- Click Save.
- Click OK when prompted.
Advertisement
Ask a Question
200 characters left
Include your email address to get a message when this question is answered.
Submit
Advertisement
Thanks for submitting a tip for review!
About This Article
Thanks to all authors for creating a page that has been read 38,653 times.



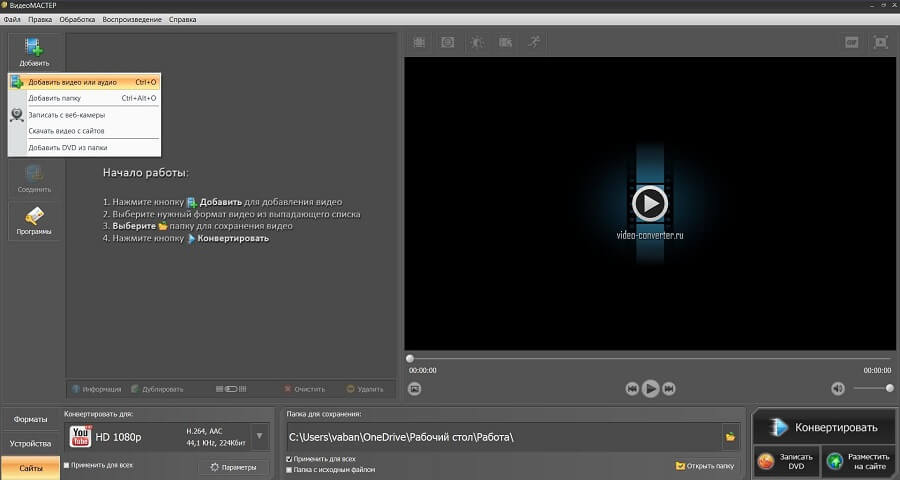 Вы можете также загрузить папку
Вы можете также загрузить папку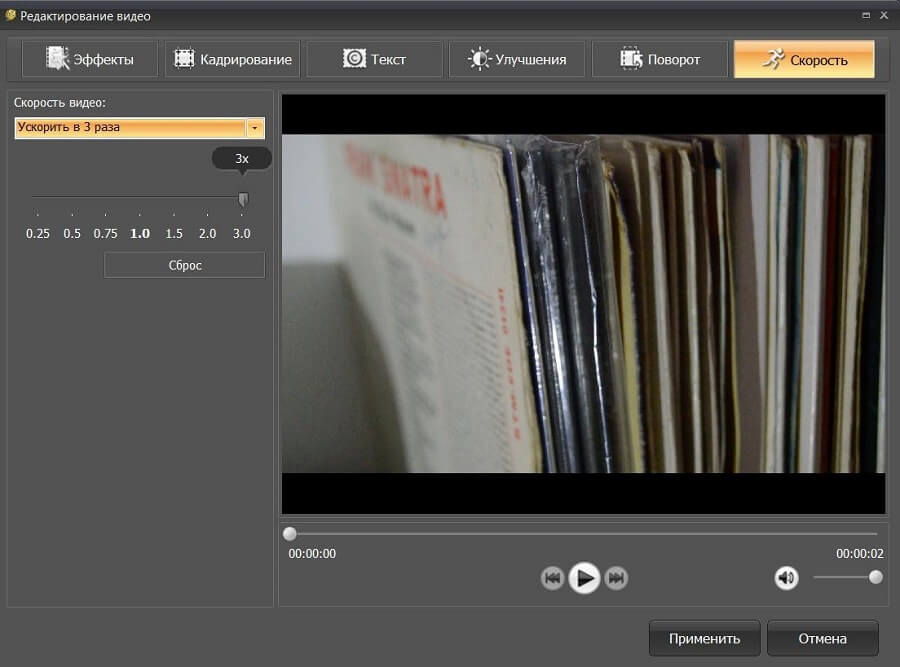 В окне предварительного просмотра можно оценить работу перед сохранением изменений
В окне предварительного просмотра можно оценить работу перед сохранением изменений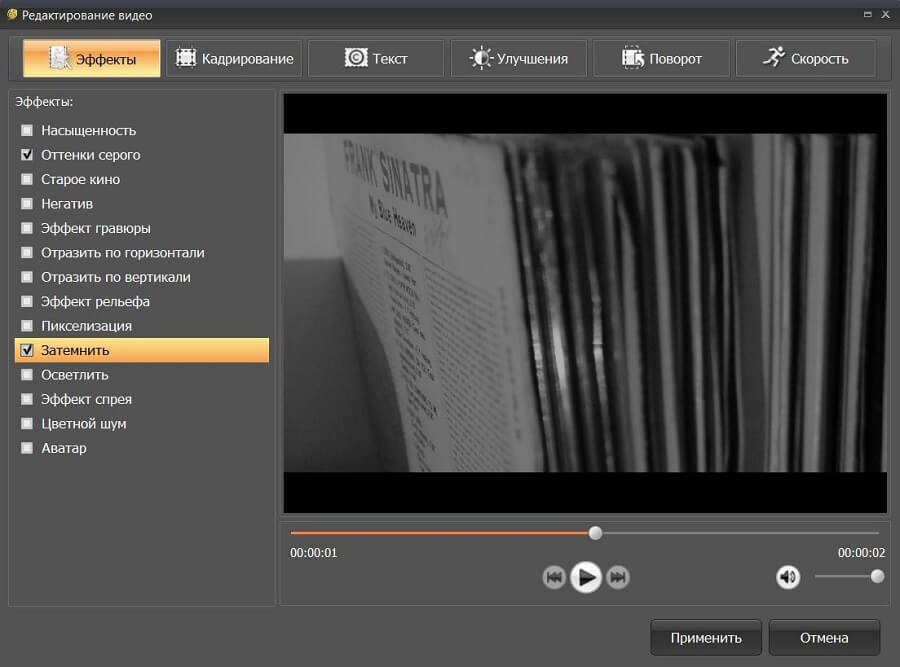 Кадр можно сделать черно-белым, осветлить или затемнить
Кадр можно сделать черно-белым, осветлить или затемнить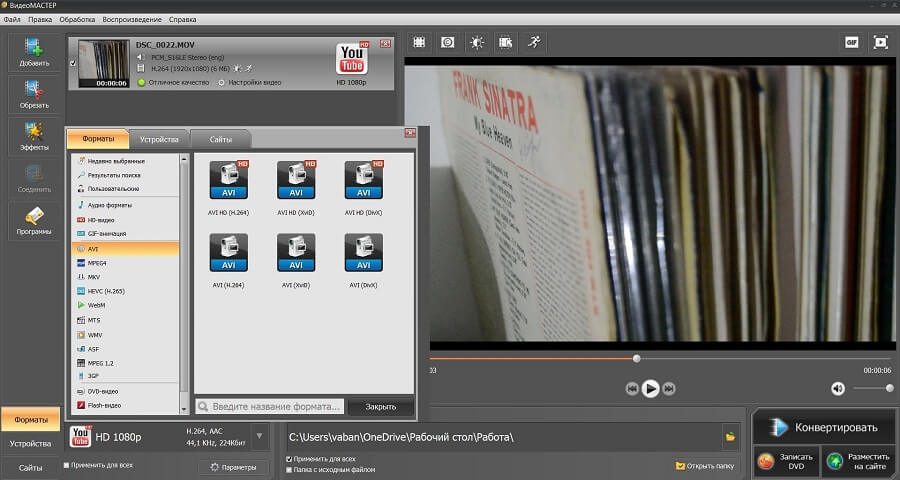 Для вывода доступны расширения AVI, MPEG, MKV, WebM, WMV, ASF, MP4, DVD-видео, FLV и другие
Для вывода доступны расширения AVI, MPEG, MKV, WebM, WMV, ASF, MP4, DVD-видео, FLV и другие