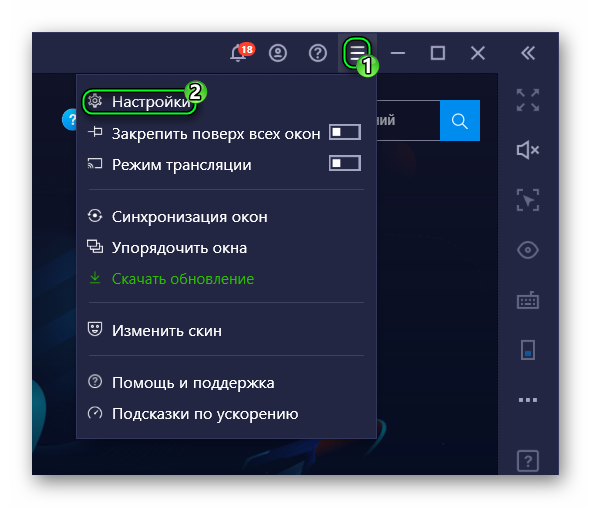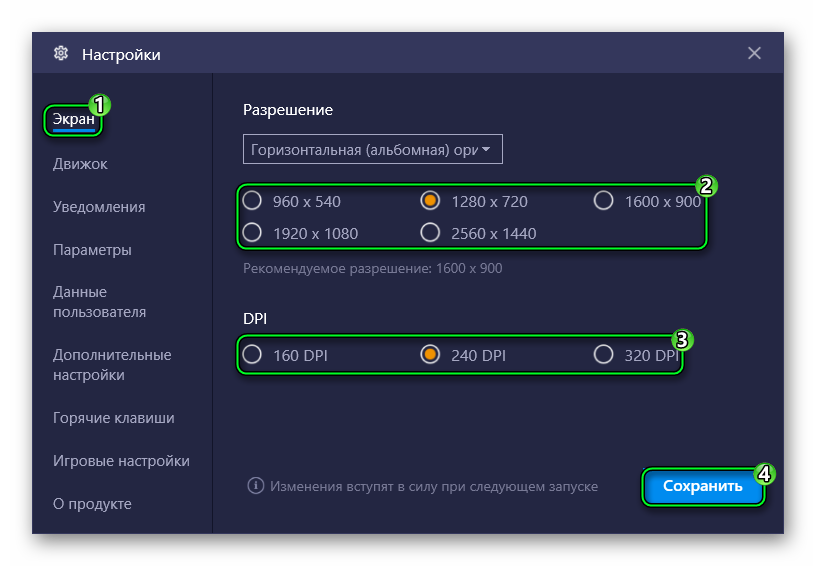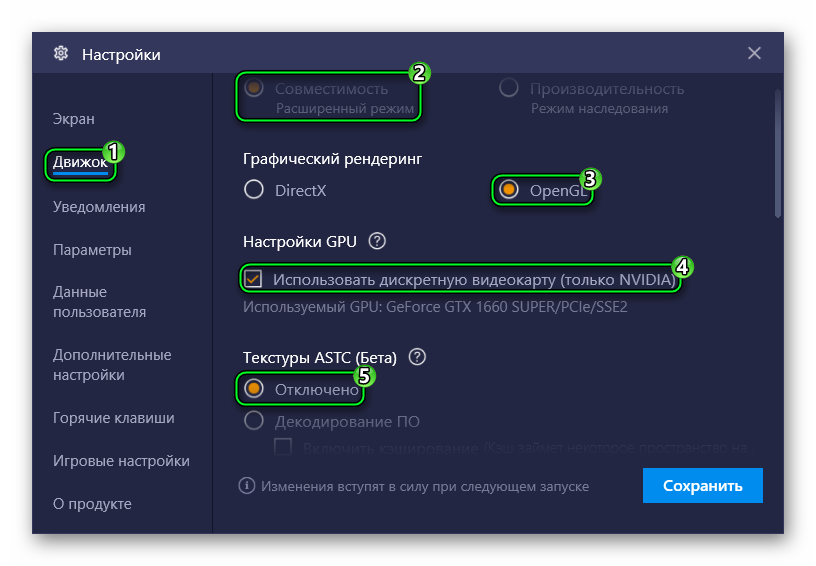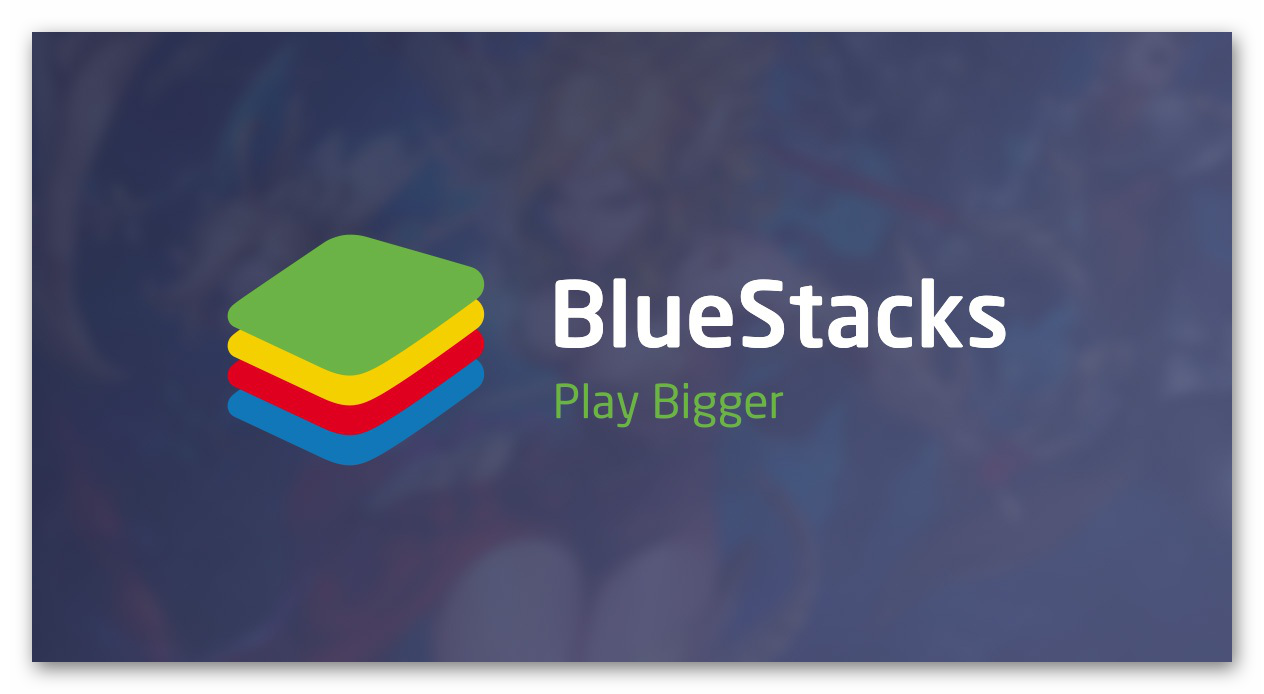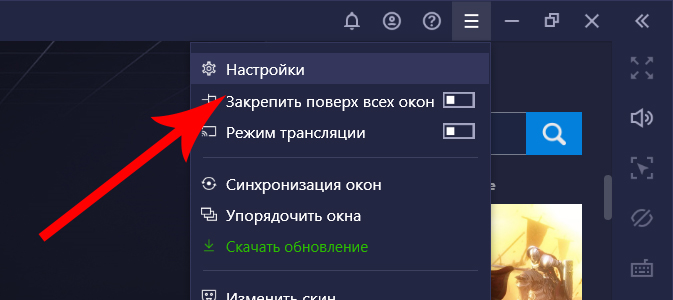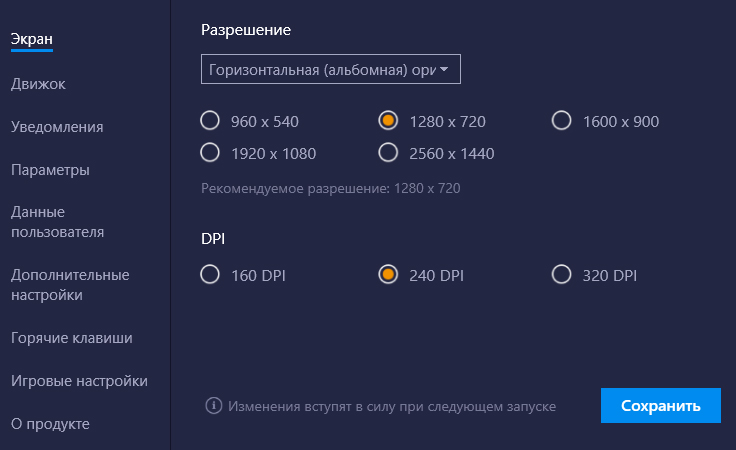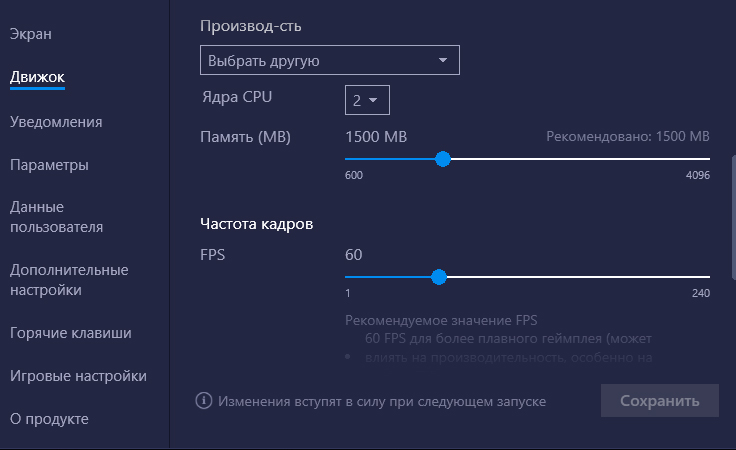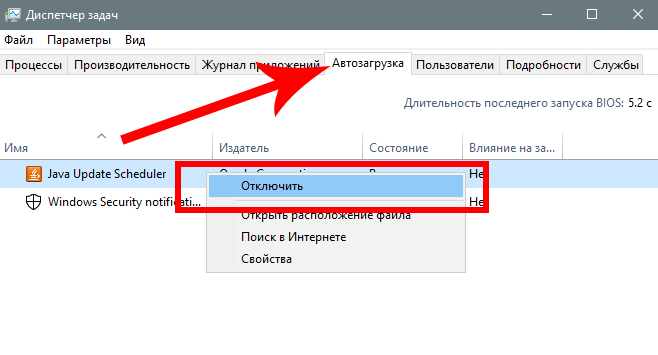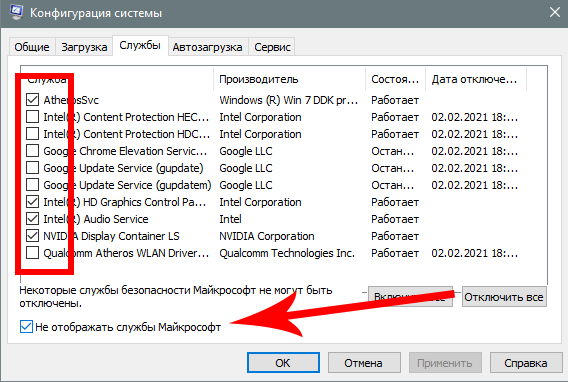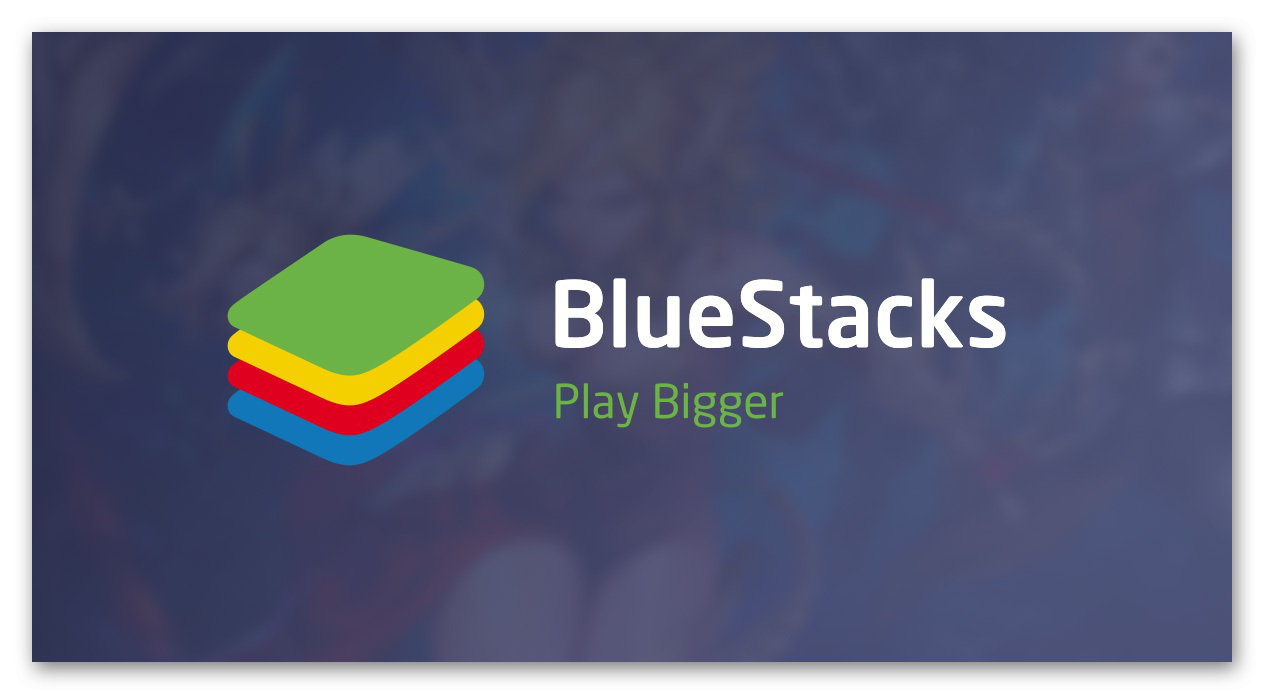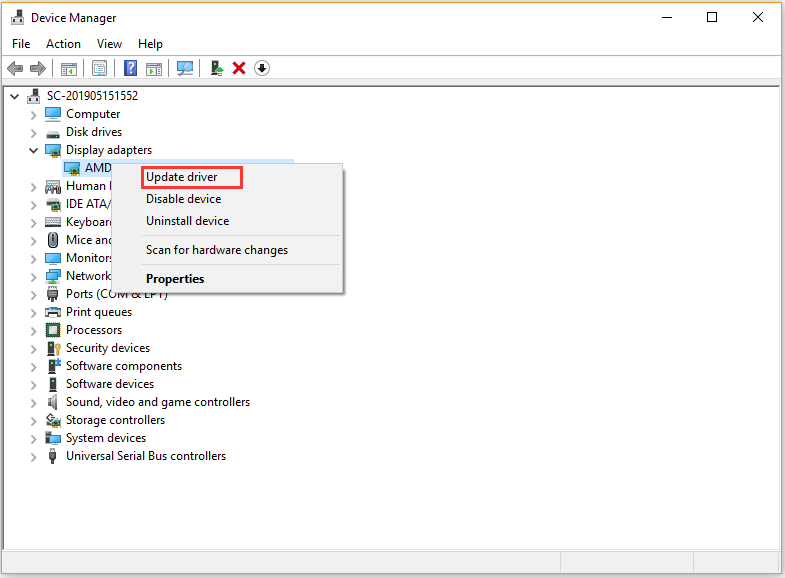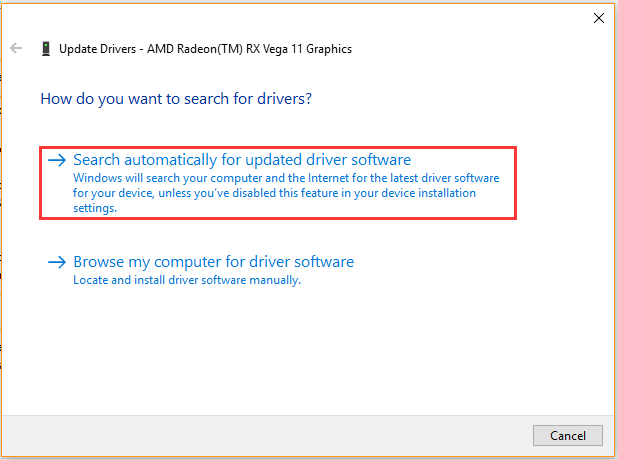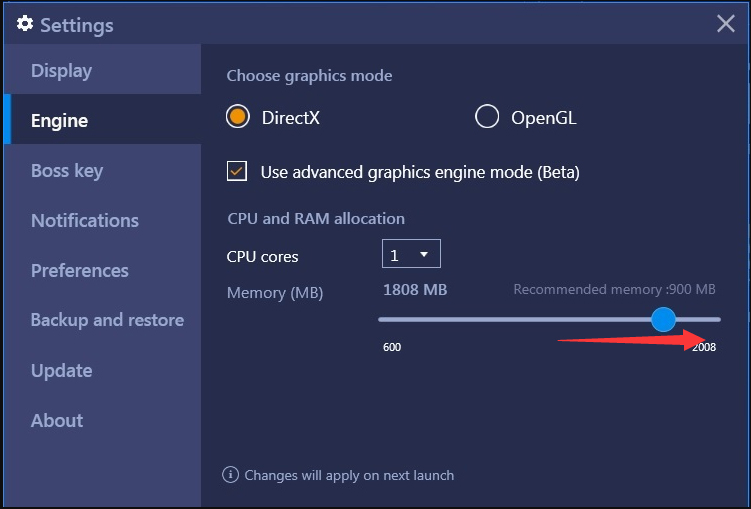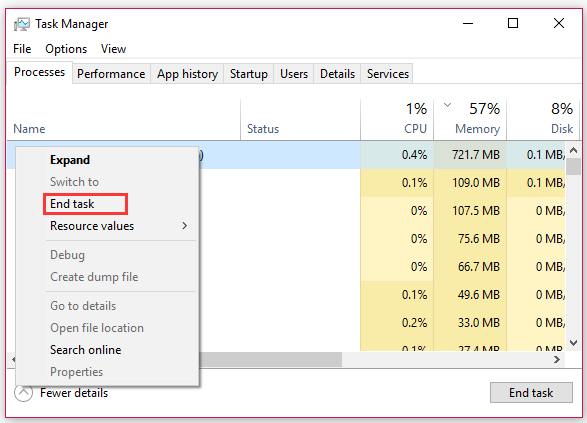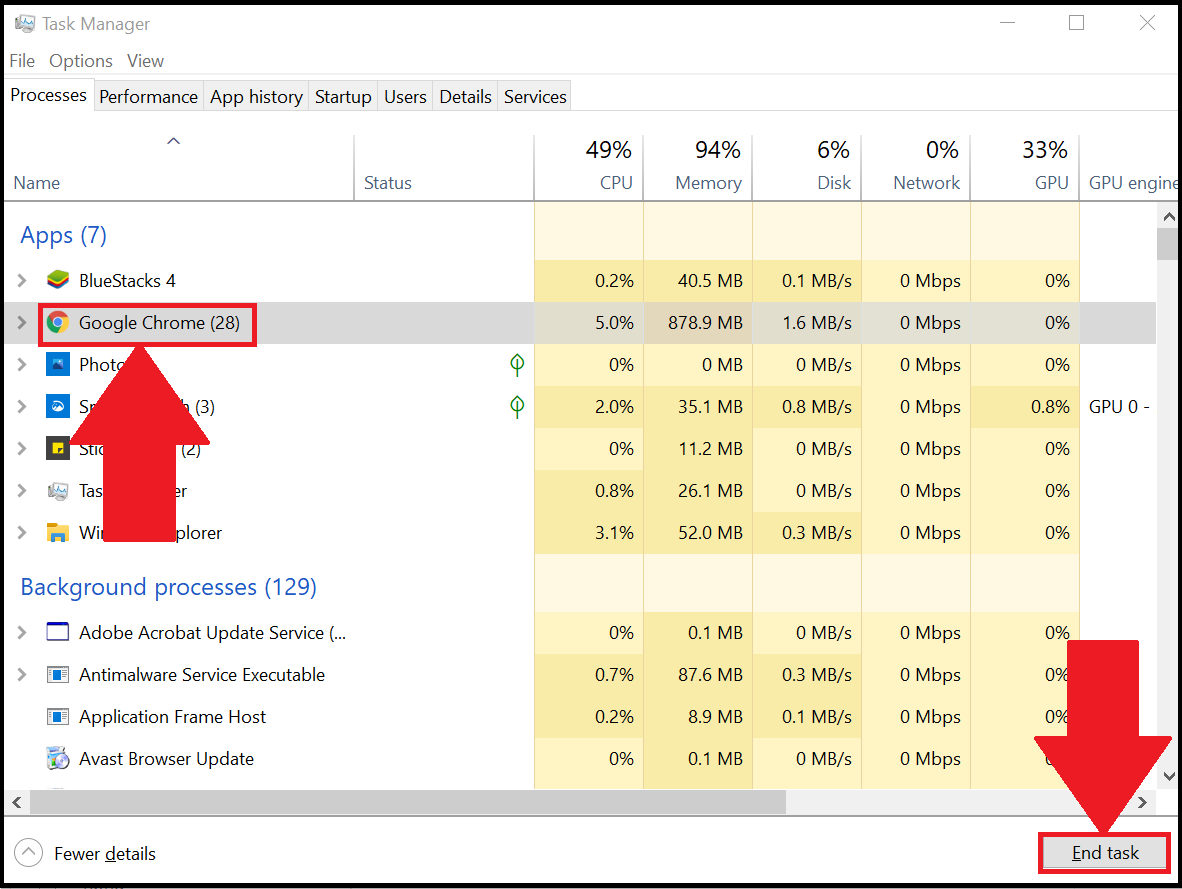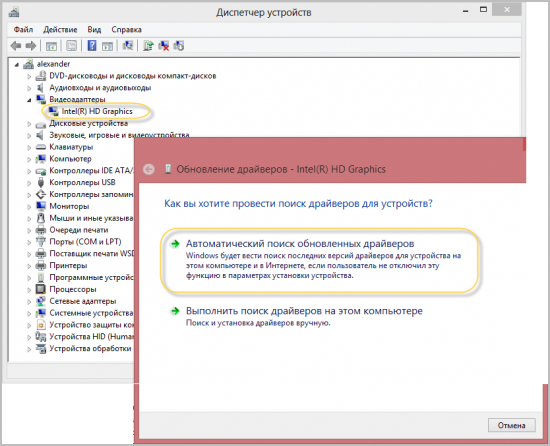Перейти к содержанию
На чтение 3 мин Просмотров 1.9к. Обновлено 08.07.2020
Сам по себе эмулятор Блюстакс не слишком требователен к ПК, потому может запуститься даже на старых системах. Но далеко не всегда он работает стабильно. Нередко у пользователей наблюдаются проблемы со стабильностью, вылеты и зависания в играх. Ситуация довольно неприятная, но ее можно избежать. Из этой статьи вы узнаете, как ускорить BlueStacks даже на слабых компьютерах и ноутбуках.
Руководство
Минимальные и рекомендуемые системные требования для работы эмулятора Блюстакс мы разбирали в отдельной статье. Но если сильно сократить эту информацию, то они довольно низкие:
- От 2 ГБ оперативной памяти, но желательно не меньше 8 ГБ.
- Двухъядерный процессор, желательна поддержка технологии виртуализации.
- Не менее 5 ГБ свободной памяти на жестком диске или твердотельном накопителе.
- Видеокарта подойдет даже встроенная с последними драйверами.
Теперь давайте разберемся, как можно оптимизировать BlueStacks, чтобы программа работала быстрее. Самый действенный способ – снижение параметров виртуального устройства. Делается это следующим образом:
- Открываем главное окошко программы.
- Ищем на верхней панели пиктограмму с полосами и кликаем по ней.
- В появившемся списке выбираем «Настройки».
- На вкладке «Экран» рекомендуем снизить разрешение. Оптимальный вариант – 1280 х 720. Но в дальнейшем при необходимости можно выбрать и 960 х 540.
- Для DPI стоит оставить значение 240.
- Теперь нажмите на «Сохранить».
- Согласитесь с перезапуском Блюстакса.
- Снова откройте страницу «Настройки».
- На этот раз перейдите в «Движок».
- В верхней графе попробуйте выбрать режим «Совместимость».
- В «Графический рендеринг» оптимальное значение – OpenGL.
- Если у вас присутствует пункт «Использовать дискретную видеокарту…», но он отключен, то обязательно включите его.
- «Текстуры ASTC…» стоит отключить.
- В блоке «Производительность» для CPU и «ОЗУ» желательно выставить значение «Высокая».
- Остальные параметры трогать не стоит. Сохраните изменения и снова перезапустите программу.
Скорее всего, после такой настройки BlueStacks перестанет тормозить. Но если глюки наблюдаются, то избавиться от них помогут несколько полезных советов.
Советы по повышению производительности
Если лаги и нестабильная работа Блюстакс не исчезли, рекомендуем поочередно:
- Перед запуском эмулятора закрыть все лишние программы, чтобы лишний раз не нагружали компьютер.
- Обновить драйверы для видеокарты до последней версии.
- Обновить сам эмулятор, если он устарел.
- На время отключить антивирусную защиту.
А если система в целом работает медленно, то попробуйте дефрагментацию жесткого диска (HDD). Для твердотельного накопителя (SSD) в данной процедуре практически нет необходимости.
Если вы воспользуетесь рекомендациями из нашей статьи, то оптимизируете работу Android-эмулятора даже для слабых компьютеров и ноутбуков.
При использовании эмулятора очень важно, чтобы не было никаких тормозов и лагов. Еще бы – ведь через него запускаются игры, в которых каждая секундная задержка может быть критически важна. Да и просто некомфортно использовать программу, когда она постоянно тормозит. С эмулятором Bluestacks также может случиться подобная ситуация. Он может начинать тормозить – и причиной тому выступают самые различные факторы. В этой статье мы опишем их, а также расскажем, как ускорить Блустакс и настроить его так, чтобы ничего не лагало.
Bluestacks 5 отличается более высокой производительностью по сравнению с предыдущей версией.
Есть несколько основных причин, почему эмулятор может тормозить:
- слабое “железо” – если ваш ПК не соответствует даже минимальным системным требованиям, то логично ждать тормозов;
- неоптимизированная игра – такое тоже случается, что даже подходящий под требования компьютер не вытягивает то или иное мобильное приложение через эмулятор;
- отсутствие включенной виртуализации;
- баги, без которых никуда.
Как видите, большую часть этих проблем решить достаточно сложно. Мы не можем влиять на разработчиков. Но можно обновить железо или включить виртуализацию, а также – установить последние версии драйверов на видеокарту. Также нам доступно изменение настроек.
Варианты решения
Чтобы ускорить ваш эмулятор Bluestacks можно использовать следующие способы:
- установить последнюю версию Bluestacks;
- закрыть все прочие запущенные приложения – например, браузер, Steam, Discord, антивирус и так далее. Это позволит освободить больше оперативной памяти, что критически важно для работы эмулятора;
- включение виртуализации – эта технология крайне важна для корректной работы программы(вполне возможно, она уже включена, проверить это можно очень просто);
- изменение настроек производительности Bluestacks – войдите в настройки и выберите последовательно вкладки Экран и Движок. Там вы можете уменьшить разрешение, сменить тип движка, изменить количество оперативной памяти – все это влияет на производительность;
- проверить вашу систему на наличие вирусов и вредоносных программ, а также прочих приложений, которые постоянно висят в памяти. Для этого войдите в диспетчер задач(CTRL+SHIFT+ESC) и внимательно изучите список запущенных процессов. Также рекомендуем проверить вкладку Автозагрузка;
- переустановить систему – кардинальный, но действенный способ ускорения работы всех программ;
- обновить компьютер. Наиболее важными параметрами тут станут смена жесткого диска на более быстрый – например, SSD с поддержкой NVME, установка дополнительной оперативной памяти, более мощного процессора;
- обновление драйверов видеокарты.
Как видите, причины могут быть самыми разными. Как правило, решения указанных выше проблем бывает достаточно для ускорения работы Bluestacks. Но надо помнить, что если у вас просто старый компьютер, то современные программы не смогут работать на нем быстро, как бы грустно это ни звучало. Ну а с более новым “железом”, конечно, варианты возможны.
Скачать последнюю версию Bluestacks 5 через Bluestacks
На чтение 6 мин. Просмотров 4.4k. Опубликовано 03.09.2019
Содержание
- Решения для устранения медленных проблем BlueStacks на ПК
- Bluestacks идет медленно: как мне ускорить его?
- 1. Обновите BlueStacks
- 2. Выделите больше оперативной памяти для BlueStacks
- 3. Закройте стороннее программное обеспечение
- 4. Отключите антивирусные утилиты
- 5. Настройте параметры дисплея BlueStacks.
- 6. Обновите драйвер видеокарты
Решения для устранения медленных проблем BlueStacks на ПК
- Обновить BlueStacks
- Выделите больше оперативной памяти для BlueStacks
- Закрыть стороннее программное обеспечение
- Отключите антивирусные утилиты
- Настройте параметры отображения BlueStacks
- Обновите драйвер видеокарты
BlueStacks – это эмулятор, который позволяет пользователям играть в игры для Android в Windows. На своем веб-сайте издатель программного обеспечения хвастается, что эмулятор является « самой быстрой мобильной игровой платформой на Земле». »BlueStacks 4 в восемь раз быстрее предыдущей версии и запускает игры в шесть раз быстрее, чем Samsung Galaxy S9.
Тем не менее, некоторые пользователи все еще заявляют на форумах, что BlueStacks отстает и работает медленно на своих настольных компьютерах или ноутбуках. Один пользователь заявил: « Когда я пытался запустить игру, такую как Candy Crush Saga (в BlueStacks), она почти не игралась из-за лагов (после нажатия кнопки« Старт »реакция наступает через 2-3 секунды). » так пользователи могут ускорить эмулятор BlueStacks в Windows 10.
Bluestacks идет медленно: как мне ускорить его?
1. Обновите BlueStacks
BlueStacks 4 – самая быстрая версия эмулятора. Таким образом, игры в последних версиях BlueStacks будут несколько быстрее и быстрее реагировать, чем в предыдущих версиях. Поэтому обновление до последней версии BS 4 – это первое, что должны делать пользователи, использующие более старые версии программного обеспечения.
Пользователи с BlueStacks версии 3.52.66.1905 или выше могут обновить эмулятор без потери игровых данных и покупок в приложении, нажав кнопку Загрузить BlueStacks на веб-странице программного обеспечения. Однако те пользователи, которые используют более старую версию BS менее 3.7.44.1625, не могут напрямую обновлять программное обеспечение. Таким образом, некоторым пользователям может потребоваться удалить BlueStacks, а затем загрузить и установить последнюю версию BS 4 с веб-сайта эмулятора.
2. Выделите больше оперативной памяти для BlueStacks
Оперативная память – это важнейший системный ресурс, для которого BlueStacks требуется как минимум два гигабайта. Выделение дополнительной оперативной памяти для BlueStacks, вероятно, уменьшит отставание игры и обеспечит более быструю игру. Более поздние версии BS включают настройки игрового движка, с помощью которых пользователи могут максимизировать объем оперативной памяти и другие системные ресурсы для эмулятора Android. Следуйте приведенным ниже инструкциям, чтобы увеличить оперативную память для BlueStacks.
- Откройте эмулятор BlueStacks.
- Нажмите кнопку Настройки в правом верхнем углу BlueStacks, чтобы открыть меню.
- Выберите Настройки , чтобы открыть окно, содержащее дополнительные параметры программного обеспечения.
- Перейдите на вкладку «Двигатель» в левой части окна «Настройки».
- Затем пользователи могут перетащить панель Память вправо, чтобы увеличить объем оперативной памяти, выделенной для BlueStacks. Перетащите панель в крайнее правое положение, чтобы увеличить объем оперативной памяти до 4096 МБ (примерно четыре ГБ), если на вашем ноутбуке или настольном компьютере установлено 8 ГБ ОЗУ или более.
- Пользователи также могут выбрать больше ядер ЦП для BlueStacks. Выберите наибольшее число в раскрывающемся меню ЦП ядра .
– СВЯЗАННО: скоро вы сможете переводить телефонные звонки Android на ПК с Windows
3. Закройте стороннее программное обеспечение
Пользователи могут освободить оперативную память и другие системные ресурсы для BlueStacks, закрыв стороннее программное обеспечение. Закрытие программ будет иметь эффект, аналогичный увеличению выделения ОЗУ, поскольку это также сделает больше системных ресурсов доступными для BlueStacks. Помните, что в Windows может работать некоторое фоновое программное обеспечение, даже если на панели задач не открыто ни одного окна программы. Пользователи могут закрыть большинство сторонних программ с помощью диспетчера задач следующим образом.
- Щелкните правой кнопкой мыши панель задач, чтобы открыть ее контекстное меню, и выберите параметр «Диспетчер задач».
- Затем перейдите на вкладку Процессы, показанную непосредственно ниже.

- Выберите программное обеспечение (кроме BlueStacks) из списка приложений и нажмите кнопку Завершить задание .
- Фоновые процессы также включают некоторое фоновое программное обеспечение. Поэтому найдите и закройте все ненужные сторонние программы, перечисленные там.
Обратите внимание, что сторонние программные службы также могут использовать системные ресурсы. Пользователи могут отключить сторонние сервисы с помощью утилиты «Конфигурация системы». Так пользователи могут останавливать программные сервисы.
- Нажмите сочетание клавиш Windows + R.
- Введите “msconfig” в поле “Выполнить” и нажмите кнопку ОК .

- Выберите вкладку «Службы» в окне «Конфигурация системы».

- Выберите параметр Скрыть все службы Microsoft .
- Затем отмените выбор некоторых сторонних служб из списка.
- Нажмите кнопки Применить и ОК .
- Выберите параметр Перезагрузить , чтобы перезагрузить Windows.
– СВЯЗАННЫЕ: Исправлено: Bluestacks не удалось подключиться к серверу в Windows 10
4. Отключите антивирусные утилиты
Функции стороннего антивирусного программного обеспечения также могут оказывать заметное влияние на производительность или скорость игр BlueStacks для Android. Поэтому временное отключение этих функций путем отключения антивирусных пакетов может ускорить работу BlueStacks.
Пользователи могут временно отключить некоторые антивирусные программы, щелкнув правой кнопкой мыши на значках в системном трее и выбрав параметр отключения или отключения. В противном случае пользователи могут выбрать параметр отключения на вкладке настроек в главном окне антивирусной утилиты.
Некоторые антивирусные программы включают аппаратную виртуализацию, которая может оказать заметное влияние на эмулятор BlueStacks. Временное отключение антивирусного программного обеспечения, как описано выше, может также отключить аппаратную виртуализацию.
Программное обеспечение, такое как Avast и AVG Antivirus Free, также включает аппаратные параметры виртуализации, которые пользователи могут отменить выбор на вкладках «Устранение неполадок» в этих утилитах. Поэтому снимите флажок Включить аппаратную виртуализацию , если он есть в вашем антивирусном программном обеспечении.
5. Настройте параметры дисплея BlueStacks.
Настройки дисплея обычно оказывают большое влияние на скорость игры для игр Windows. Корректировка графических настроек для снижения разрешения и DPI часто ускоряет игры, поскольку это освобождает системные ресурсы. Таким образом, настройка разрешения и DPI таким же образом может также ускорить игры Android, в которые играют с эмулятором BlueStacks. Пользователи BlueStacks могут настроить параметры дисплея следующим образом.
- Нажмите кнопку Настройки в BlueStacks, чтобы открыть меню.
- Выберите Настройки в меню, чтобы открыть окно настроек.
- Затем перейдите на вкладку «Показать», если она еще не выбрана.
- Выберите более низкое разрешение. Например, пользователи могут уменьшить разрешение программного обеспечения с 1920 x 1 080 до 1600 x 900.
- Кроме того, выберите параметр Низкий (1600 точек на дюйм) на вкладке «Дисплей».
6. Обновите драйвер видеокарты
Новейшие драйверы видеокарт могут заметно улучшить игровые возможности Windows. Конечно, это в первую очередь в отношении визуального качества; но новые драйверы видеокарты также могут оптимизировать игры другими способами. Центр обновления Windows автоматически обновит драйверы видеокарты, если настроено для этого. Однако Центр обновления Windows не всегда идет в ногу с самыми последними обновлениями драйверов видеокарт. Поэтому, возможно, стоит проверить, есть ли еще драйвер для вашей видеокарты.
Программа обновления драйверов обеспечивает лучший способ быстрой проверки и обновления драйверов видеокарты. Driver Booster 6 сканирует, чтобы проверить, нужно ли обновлять драйверы. Затем пользователи могут обновить драйверы с помощью программного обеспечения.

Нажмите Бесплатная загрузка на веб-сайте Driver Booster 6, чтобы добавить программное обеспечение в Windows 10. Driver Booster 6 автоматически сканирует и сообщает пользователям, какие драйверы устройств им необходимо обновить при запуске. Затем пользователи могут нажать кнопку Обновить сейчас .
Это несколько разрешений, которые могут уменьшить отставание в играх, в которые играют в BlueStacks. Тогда Android-игры эмулятора будут работать быстрее, чем раньше.
BlueStacks – это требовательный эмулятор операционной системы Android. Он позволяет запускать любые приложение со смартфонов на компьютере с системой Виндовс. Но такая задача очень требовательная, поэтому не у всех может корректно работать. Что же делать, если нужно воспользоваться эмулятором, но BlueStacks лагает или слишком долго запускается? В этой статье решим проблемы с тормозами.
Если тормозит Блюстакс, то нужно для начала убедится, что ваш компьютер или ноутбук способен его открывать. Далеко не все устройства способны нормально устанавливать этот эмулятор. Вот минимальные характеристики для использования BlueStacks:
- Операционная система Windows 7, 8, 8.1, 10 и новее;
- Оперативной памяти от 2 ГБ и свободной от 512 МБ;
- 4 ГБ свободного места на жёстком диске или SSD;
- Чипсет от Intel или AMD;
- Интегрированная видеокарта NVIDIA или встроенное решение от процессора;
- Актуальные драйвера видеокарты и Microsoft Visual C++ 2008 Redistributable (их можно установить с сайта Майкрософт).
Если ваше устройство соответствует этим характеристикам, но Блюстакс всё равно лагает, то воспользуйтесь инструкциями ниже для оптимизации процесса.
Оптимизация настроек в приложении
Первым делом стоит открыть Bluestacks и изменить настройки конфигурации, возможно, из-за завышенной графики он лагает.
Обратите внимание! Первый запуск эмулятора всегда сопровождается долгими ожиданиями, поэтому не беспокойтесь, если пришлось подождать больше 5 минут. Это нормально. Исправить такое можно, если дать право Блюстаксу запускаться вместе с системой (включено по умолчанию).
Настройки открываются на главной странице приложения. Откройте BlueStacks, выдерите вкладку «Главная» вверху, после чего справа вверху нажмите на три полоски для открытия меню. Далее перейдите в «Настройки».
Здесь будет множество пунктов, разберём каждый и покажем, что и как лучше изменить для улучшения работы эмулятора.
Изменение разрешения и DPI
Первая вкладка «Экран» отвечает за степень сжатия текстур эмулятора. Это один из главнейших пунктов, сильно влияющий на производительность. В окне есть список доступных разрешений, а именно 960×540, 1280×720, 1600×900, 1920×1080 и 2560×1440.
Выберите разрешение относительно вашего монитора и желаемой производительности. Чем меньше число, тем быстрее будет работать Блюстакс, но качество картинки сильно ухудшится. Рекомендуется в начале выбрать HD разрешение, это 1280 на 720 пикселей. Если, после перезагрузки Bluestacks всё лагает, то выберите разрешение ниже.
Также стоит уменьшить DPI текстур. Этот параметр сжимает интерфейс, делая его более пиксельным и размытым. Зато скорость работы может увеличиться в разы. Стандартное значение – 320 PPI. Попробуйте установить 240 PPI для текста, обычно этого достаточно для решения лагов. Если нет, то установите цифру ещё меньше, а именно 160 PPI. Такое сжатие может сделать нечитабельным некоторый текст, поэтому используется только в крайних случаях.
Обратите внимание! Для применения изменений, нужно перезагрузить программу. Выйдите из приложения в меню ПУСК справа, нажав по иконке Bluestacks правой кнопкой мыши и выбрав «Выход». После запустите утилиту снова.
Включение интегрированной видеокарты
Данный параметр работает только в ноутбуках с дополнительной дискретной видеокартой от Nvidia. Проверить свою карту можно в диспетчере устройств, в разделе «Видеоускоритель».
Перейдите во вкладку «Движок» в настройках и установите галочку напротив «Использовать дискретную видеокарту». После перезагрузки, для работы Блюстакса будет использоваться более мощная видюха, если она есть в ноутбуке.
Важно! Следующие изменения могут помочь только с видеокартой от NVIDIA. Для других оптимизации не случится.
Если параметр не дал результата, то сделайте исключение для эмулятора в настройках видеокарты. Кликните по рабочему столу правой кнопкой мыши, выберите «Панель управления NVIDIA». В открывшемся окне перейдите в отдел «Управление параметрами 3D» слева и перейдите на страницу «Программные настройки» в центре рабочего пространства.
Здесь нужно выбрать программу BlueStacks в списке. После открыть список ниже и указать «Высокопроизводительный процессор NVIDIA». Сохраните изменения и перезапустите эмулятор.
Включение всех ядер и оперативной памяти
Вернемся к настройкам Bluestacks. В разделе «Движок» ниже есть возможность изменить количество выделяемых ядер и объёма оперативной памяти. Увеличьте ползунок для выделения большей мощности компьютера.
Чем выше значение, чем лучше будет работать эмулятор, но остальные процессы в ПК могут пострадать. Не устанавливайте значения на 100%, иначе Виндовс может начать вылетать.
Уменьшение частоты кадров
Последний важный для оптимизации пункт в настройках находится в «Движок» в самом низу. Пункт «Частота кадров» уменьшит количество кадров, показываемых в секунду времени. Чем меньше значение, тем менее плавным станет Блюстакс, но зато он не будет зависать или сам отключаться.
Рекомендуется установить параметр от 24 до 60 кадров в секунду. Такие цифры дадут плавность в интерфейсе и лучшую производительность. Чтобы убрать тормоза, попробуйте установить 30 кадров. Если это не улучшит положение, то снижайте FPS ниже и ниже вплоть до 24 кадров. Ниже не ставьте, иначе картинка будет слишком дёргаться.
Оптимизация системы Windows
Теперь разберёмся, что можно улучшить в Виндовс, чтобы эмулятор лучше работал.
Удаление ненужных приложений из автозапуска
Автозапуск сильно влияет на производительность, так как он сам включает установленные программы вместе со стартом Windows. Отключив некоторые из таких программ, можно ускорить систему. Это не удаление программ, а лишь отключение от автозапуска, то есть их можно в любой момент открыть вручную.
- Нажать сочетание клавиш Ctrl + Alt + Del;
- Выбрать «Диспетчер задач»;
- Перейти в вкладку «Автозагрузка»;
- Нажать на ненужные программы правой кнопкой мыши и выбрать «Отключить»;
- Перезагрузить ПК.
Отключение ненужных служб
Службы могут сильно влиять на производительность, поэтому некоторые их них лучше отключить. Для этого выполните следующие действия:
- Откройте ПУСК;
- Напишите в поиске команду «msconfig» без кавычек и кликните Enter;
- В открывшемся окне перейдите в «Службы»;
- Установите галочку напротив «Не отображать службы Майкрософт»;
- Уберите галочку напротив того, что вам не нужно;
- Нажмите «Применить» и перезагрузите устройство.
Проверка на вирусы и угрозы
Проверьте компьютер на наличие вирусов. Откройте ПУСК и нажмите на шестерёнку, открывающую Параметры. Теперь выберите «Обновления и безопасность», после перейдите в «Безопасность Windows» слева.
Нажмите «Защита от вирусов и угроз», а в следующем окне кликните «Параметры сканирования» и выберите «Полное сканирование». Осталось нажать «Выполнить проверку сейчас» и дождаться процедуры. Через несколько часов она определит наличие вирусов и предложит их удалить.
Настройки быстродействия
Этот параметр позволяет выключить лишние анимации и таким образом ускорить систему. Нужно кликнуть правой кнопкой мыши по «Мой компьютер», после перейти в «Свойства» и слева выбрать «Свойства системы». Теперь нужно открыть «Дополнительно» в верхнем списке и нажать на ссылку «Быстродействие».
В данном меню можно отключить ненужные эффекты системы и улучшить её работу. Правда внешний вид ухудшится.
Заключение
Если проблема не решилась, значит компьютер или ноутбук не соответствует системным требованиям программы, он глубоко заражён вирусами и требует переустановки системы, либо один из компонентов был повреждён (забилась пыль, не работает видеокарта и прочие физические неполадки).
Проверить насколько проблема глобальна просто – попробуйте запустить что-то требовательное на уровне Bluestacks и проверить, насколько оно лагает. Если тормозит только Блюстакс, значит нужно покопаться в его настройках, переустановить Блюстакс либо воспользоваться другим эмулятором.
Вот мы и решили проблему с тормозами в Bluestacks. После проделанных действий эмулятор больше не должен лагать ни у кого.
Перейти к содержанию
На чтение 2 мин
Обновлено 20.06.2022
Содержание
- Коротко о главном
- Причины низкой производительно сти
- Решение
- Подведем итог
Для пользователей важным критерием качества приложения является быстродействие системы и производительность работы. К сожалению, или счастью, только от разработчиков зависит потенциал оптимизации протекающих процессов. Сегодня мы поговорим о том, как ускорить BlueStacks, в процессе повествования также поговорим о причинах торможения и методах решения проблемы.
Коротко о главном
Эмулятор Блюстакс всегда славился высокой производительностью при работе с игровыми приложениями. Также общественность выделяет следующие преимущества системы:
- Интуитивно-понятный пользовательский интерфейс;
- Мультиязычность платформы;
- Синхронизация с большинством популярных программ.
Причины низкой производительно сти
Существует несколько факторов, влияющих на показатели качества взаимодействия системы и пользователя. Среди прочих выделяются:
- Несоответствие платформы минимальным техническим требованиям эмулятора.
- Запуск слишком «тяжелых» программ, использующих все доступные ресурсы системы.
- Естественные причины, вызванные несовершенством эмулирующей среды.
Решение
Если BlueStacks продолжает тормозить, то есть всего четыре способа улучшить ситуацию:
- апдейт настольной платформы, переход на более совершенное «железо»;
- смена настроек эмулятора;
- физически увеличивать количество быстрой оперативной памяти;
- избегать запуска слишком требовательного ПО.
Опытным путем доказано, что количество лагов растет пропорционально с уменьшением технических характеристик компьютера или ноутбука.
Подведем итог
Оптимизация эмулятора BlueStacks – ответственное мероприятие, требующее от пользователя начальных знаний ПК. Сама процедура не занимает много времени, доступна для понимания каждому.
Содержание
- Почему BlueStacks тормозит
- Способ 1: Включение виртуализации
- Способ 2: Обновление драйверов видеокарты
- Способ 3: Отключение антивируса
- Способ 4: Освобождение ресурсов ПК
- Способ 5: Настройка параметров BlueStacks
- Вопросы и ответы
BlueStacks эмулирует работу мобильной операционной системы Android, предоставляя пользователю всю необходимую функциональность и повышенную производительность. Конечно же, программа, имитирующая работу мощного смартфона, должна отнимать так же много ресурсов на компьютере, иначе она ничем не будет отличаться от функционирования слабого и бюджетного девайса. По причине своей требовательности к компьютеру у многих пользователей появляются тормоза и подлагивания при запуске приложений. Можно ли как-то повысить качество работы БлюСтакс?
Как уже было сказано ранее, проблема со стабильной работой эмулятора — не редкость, и часто она обусловлена не самым мощным компьютером пользователя, и частично ее можно решить программными настройками. Однако первым делом стоит дать ряд банальных, но иногда действенных рекомендаций.
- Проверьте системные требования — они у эмулятора не самые высокие, однако могут быть критическими для некоторых офисных ноутбуков и старых ПК.
- Если проблемы наблюдаются в приложениях, требующих интернет-соединения, убедитесь в стабильном соединении.
- Не забывайте, что причиной всему может быть проблемная версия BlueStacks, что не редкость после обновления софта. В такой ситуации остается просто ждать нового апдейта.
- Наконец, стоит попробовать переустановку программы, предварительно сделав резервную копию пользовательских данных через «Настройки».
Затем нужно удалить и установить БлюСтакс заново.
Читайте также:
Удаляем BlueStacks с компьютера полностью
Как установить BlueStacksОстается только загрузить созданный ранее бэкап.
Читайте также: Требования системы для установки BlueStacks
Читайте также: Онлайн-сервисы для проверки скорости интернета
Способ 1: Включение виртуализации
Так как BlueStacks является платформой, имитирующей мобильное устройство, по своей сути это виртуальная машина. Большинство ПК поддерживают технологию виртуализации, однако по умолчанию она отключена. Без этой настройки БлюСтакс вполне может работать, однако с ее активацией процесс становится в разы плавнее и быстрее.
Настраивать виртуализацию не нужно — эта опция просто включается в BIOS, и как это сделать, написано в другой нашей статье.
Подробнее: Включаем виртуализацию в BIOS
Способ 2: Обновление драйверов видеокарты
Устаревшее программное обеспечение одного из ключевых компонентов ПК может стать той самой причиной, по которой отображение игрового процесса тормозит и идет рывками. Выход здесь максимально простой — обновить драйвер видеокарты до последней версии. Сделать это очень просто и для пользователей разных моделей мы приготовили отдельные инструкции.
Подробнее: Установка драйверов на видеокарту
Способ 3: Отключение антивируса
Каким бы странным этот способ не казался, но антивирус, установленный у некоторых пользователей, действительно может тормозить работу программы — об этом сообщают сами разработчики. Проверьте, так ли это, просто отключив защитное программное обеспечение.
Читайте также: Отключение антивируса
Владельцы антивируса Avast могут зайти в настройки и в разделе «Устранение неисправностей» снять функцию с параметра «Включить виртуализацию с аппаратной поддержкой». После этого остается нажать «ОК», перезагрузить компьютер и проверить работу эмулятора.
Способ 4: Освобождение ресурсов ПК
Так как эмулятор требует большого количества ресурсов, очень важно, чтобы они были свободны с запасом. Закройте лишние программы, потребляющие оперативную память, обычно это браузер, редакторы, игры.
Читайте также:
Повышение производительности компьютера в Windows 7 / Windows 10
Увеличиваем производительность ноутбука в играх
Способ 5: Настройка параметров BlueStacks
В настройках самого эмулятора есть параметры, в том числе и производительности. Если компьютер слабый, а настройки графики высокие, возникновение тормозов закономерно. Итак, как же настроить БлюСтакс:
- Запустите эмулятор, нажмите на иконку с шестеренкой в правом верхнем углу и откройте «Настройки».
- На вкладке «Экран» рекомендуется выставить все параметры на минимум. «Разрешение» лучше выбрать 1280×720, «DPI» — «Низкое (160DPI)». Конечно же, стоит понимать, что качество изображения будет существенно хуже — это плата за улучшение быстродействия.
- Дальше переключаемся на вкладку «Движок». Тут есть больше настроек, которые могут существенно повысить скорость работы.
- «Выбрать режим графики» ставим «OpenGL», так как он задействует возможности видеокарты. Не забудьте для этого установить последнюю версию драйвера (см. Способ 2).
- «Ядра CPU» устанавливаем в соответствие с теми, сколько установлено у вас в ПК. Не забывайте, что они должны быть включены и в работе Windows.
- «Память (MB)» — ставим больше рекомендуемого, если позволяют ресурсы. Максимум оперативной памяти, которую может занимать БлюСтакс — половина от той, сколько установлено в вашем компьютере. Уже вам решать, сколько вы готовы выделить оперативной памяти для эмулятора с учетом того, что чем больше, тем лучше.
В дальнейшем вы можете улучшать любой из этих параметров, найдя золотую середину между качеством картинки и быстродействием.
Читайте также: Включение всех ядер в Windows 7 / Windows 10

Мы рассмотрели основные способы устранения тормозов в BlueStacks. И не забывайте, что если лагает всего одно приложение, как правило, игра, понизьте параметры ее графики во внутренних настройках, которые почти всегда есть в современных многопользовательских или просто тяжелых играх.
-
Partition Wizard
-
Partition Magic
- How to Make BlueStacks Faster [Easily and Quickly]
By Ariel | Follow |
Last Updated December 21, 2020
When running a game, a lot of users complain that it’s almost unplayable due to the BlueStacks lag issue. How to make BlueStacks faster? If you are also searching for a method, this post of MiniTool is what you need.
Bluestacks is a practical cross-platform Android emulator for Windows and Mac. It is specifically developed for Android gamers to run apps and games on your computer. However, a great many people encounter the BlueStacks lag issue while playing a game. How to make BlueStacks faster on PC? Here we will introduce 4 effective methods to you.
Method 1. Update Your Graphics Card Driver
Graphics card driver plays an important role in gaming performance. Once the graphics card driver gets outdated or corrupted, you may encounter many issues while playing games like League of Legends FPS drop, Dying Light crashing, and BlueStacks lag.
Now, follow the steps below to update the GPU card driver.
Step 1. Press the Win + R key to open the Run dialog box, and then type devmgmt.msc in the box and hit Enter.
Step 2. Expand the Display adapters category, and then right-click the graphics card driver and select Update Driver.
Step 3. Then you can select Search automatically for updated driver software option and follow the on-screen prompts to complete the update.
After that, you can restart the computer and see if the BlueStacks running slow issue still persists.
Method 2. Add More RAM to BlueStacks
How to make BlueStacks faster on PC? Another simple way is to allocate more RAM to BlueStacks. This is because the BlueStacks lag issue can be caused by insufficient RAM source.
Step 1. Launch the BlueStacks app on your PC, and then click on the Settings button at the top right corner.
Step 2. Select the Settings in the pop-up window to open the Settings window.
Step 3. In the Settings window, navigate to the Engine tab from the left pane.
Step 4. Drag the Memory handle rightward to increase the amount of RAM allocated to BlueStacks.
—image from bluestacks.com
Now, you can relaunch the program and check if the BlueStacks lag issue is fixed or not.
Method 3. Close Non-essential Third-Party Programs
If there are too many third-party programs consuming the CPU and memory resource, you may encounter the BlueStacks lag issue. To speed up BlueStacks, we recommend you close the non-essential programs in Task Manager.
Step 1. Right-click the empty space on the taskbar and select Task Manager from the context menu.
Step 2. Navigate to the Processes tab and click on the Memory column to sort the active processes.
Step 3. Right-click the memory-intensive process and select End task. Then repeat this step to close all memory-consuming processes.
Method 4. Change the Display Settings of BlueStacks
As you know, display settings have a great impact on the game playing speed. To speed up BlueStacks, you can try adjusting the display settings to the lower resolution and DPI. Here’s how to do that:
Step 1. Launch your BlueStacks client and click on the Settings button in the upper right corner.
Step 2. Open the Settings window by select the Settings on the pop-up menu.
Step 3. Go to the Display tab and select a lower resolution than your previous settings.
Step 4. Select the Low (1600DPI) option. After that, you can save the changes and exit.
How to speed up BlueStacks? The top 4 methods are introduced to you. Now, it’s your turn to have a try.
About The Author
Position: Columnist
Ariel is an enthusiastic IT columnist focusing on partition management, data recovery, and Windows issues. She has helped users fix various problems like PS4 corrupted disk, unexpected store exception error, the green screen of death error, etc. If you are searching for methods to optimize your storage device and restore lost data from different storage devices, then Ariel can provide reliable solutions for these issues.
-
Partition Wizard
-
Partition Magic
- How to Make BlueStacks Faster [Easily and Quickly]
By Ariel | Follow |
Last Updated December 21, 2020
When running a game, a lot of users complain that it’s almost unplayable due to the BlueStacks lag issue. How to make BlueStacks faster? If you are also searching for a method, this post of MiniTool is what you need.
Bluestacks is a practical cross-platform Android emulator for Windows and Mac. It is specifically developed for Android gamers to run apps and games on your computer. However, a great many people encounter the BlueStacks lag issue while playing a game. How to make BlueStacks faster on PC? Here we will introduce 4 effective methods to you.
Method 1. Update Your Graphics Card Driver
Graphics card driver plays an important role in gaming performance. Once the graphics card driver gets outdated or corrupted, you may encounter many issues while playing games like League of Legends FPS drop, Dying Light crashing, and BlueStacks lag.
Now, follow the steps below to update the GPU card driver.
Step 1. Press the Win + R key to open the Run dialog box, and then type devmgmt.msc in the box and hit Enter.
Step 2. Expand the Display adapters category, and then right-click the graphics card driver and select Update Driver.
Step 3. Then you can select Search automatically for updated driver software option and follow the on-screen prompts to complete the update.
After that, you can restart the computer and see if the BlueStacks running slow issue still persists.
Method 2. Add More RAM to BlueStacks
How to make BlueStacks faster on PC? Another simple way is to allocate more RAM to BlueStacks. This is because the BlueStacks lag issue can be caused by insufficient RAM source.
Step 1. Launch the BlueStacks app on your PC, and then click on the Settings button at the top right corner.
Step 2. Select the Settings in the pop-up window to open the Settings window.
Step 3. In the Settings window, navigate to the Engine tab from the left pane.
Step 4. Drag the Memory handle rightward to increase the amount of RAM allocated to BlueStacks.
—image from bluestacks.com
Now, you can relaunch the program and check if the BlueStacks lag issue is fixed or not.
Method 3. Close Non-essential Third-Party Programs
If there are too many third-party programs consuming the CPU and memory resource, you may encounter the BlueStacks lag issue. To speed up BlueStacks, we recommend you close the non-essential programs in Task Manager.
Step 1. Right-click the empty space on the taskbar and select Task Manager from the context menu.
Step 2. Navigate to the Processes tab and click on the Memory column to sort the active processes.
Step 3. Right-click the memory-intensive process and select End task. Then repeat this step to close all memory-consuming processes.
Method 4. Change the Display Settings of BlueStacks
As you know, display settings have a great impact on the game playing speed. To speed up BlueStacks, you can try adjusting the display settings to the lower resolution and DPI. Here’s how to do that:
Step 1. Launch your BlueStacks client and click on the Settings button in the upper right corner.
Step 2. Open the Settings window by select the Settings on the pop-up menu.
Step 3. Go to the Display tab and select a lower resolution than your previous settings.
Step 4. Select the Low (1600DPI) option. After that, you can save the changes and exit.
How to speed up BlueStacks? The top 4 methods are introduced to you. Now, it’s your turn to have a try.
About The Author
Position: Columnist
Ariel is an enthusiastic IT columnist focusing on partition management, data recovery, and Windows issues. She has helped users fix various problems like PS4 corrupted disk, unexpected store exception error, the green screen of death error, etc. If you are searching for methods to optimize your storage device and restore lost data from different storage devices, then Ariel can provide reliable solutions for these issues.
На сегодняшний день практически все пользователи знакомы с эмулятором BlueStacks. Ведь благодаря ему на ПК создается полнофункциональная среда, где возможно запустить различные приложения или игры, которые были скачаны из Google Play. Данный эмулятор замечательно поддерживается на различных платформах, регулярно улучшается и последняя версия вышла специально для любителей компьютерных игр. Безусловно, случается и такое, что программа начинает тормозить. Сегодня мы разберемся, как сделать так, чтобы работа BlueStacks была ускорена.
В связи с чем BlueStacks может тормозить
Безусловно, оптимизация BlueStacks делает свое дело. Благодаря новому релизу, эмулятор стал намного лучше, быстрее, надежнее, практически избавился от всевозможных ошибок.
Но хочется отметить, что задача совместить различные операционные системы – очень непростая, поскольку может существовать большое количество вариаций конфигураций платформ. Да, проблемы будут, но уже не в таком количестве, если начать пользоваться последней версией.
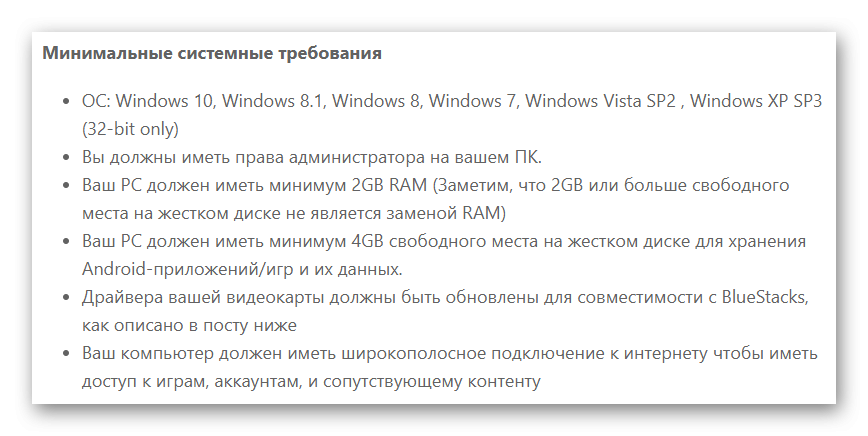
● системные требования персонального компьютера не соответствуют;
● система слишком загружена;
● ошибки в системном реестре компьютера.
В случае, если эмулятор начал зависать, то для решения данной проблемы не нужно вызывать программиста. Достаточно произвести некоторые действия и проблема будет очень просто решена.
Проверить параметры ПК
В начале необходимо убедиться, что ваш персональный компьютер полностью соответствует всем системным требованиям. Данная процедура является довольно-таки несложной, но в соответствии со статистикой, многие беды с работой BlueStacks связаны именно с этой областью. Естественно, все мы можем быть невнимательными и попросту упустить требования, которые прописывают разработчики. Всегда обращайте внимания на этот пункт на сайте.
Хочется напомнить, что в соответствии со старыми версиями данных эмуляторов, любые процессоры, предназначенные для BlueStacks, должны быть с поддержкой аппаратной виртуализации, тактовой частотой не ниже 2 ГГц, а сама оперативная память — не меньше 1 Гб. Помните, что все требования напрямую зависят от версии BlueStacks.
Отключите все лишние процессы
Даже если у вас объем оперативной памяти является очень большим, это не является гарантией того, что работа программы будет безупречной. В связи с этим, после того, как вы проведете проверку всех параметров, обязательно определить и отключить процессы, способны перегрузить операционную систему компьютера. Помните, что эмулятор использует исключительно выделенный объем памяти, и часть его занимают игры и приложения. Именно там можно обнаружить то, что вам уже не нужно. Просто зайдите во вкладку «Диспетчер задач» и поняв ситуацию в целом, просто отключите все ненужные процессы и включите антивирус. Данную процедуру важно выполнять очень аккуратно, поскольку можно навредить и эмулятору и самому компьютеру.
Перезапустите эмулятор
Всем приложениям свойственно иногда зависать. И, чтобы разобраться с данной проблемой, достаточно перезагрузить BlueStacks. Таким образом можно значительно ускорить работу программы.
Для рестарта необходимо:
● закрыть рабочее окно;
● войти в «диспетчер задач» и завершить все активные процессы.
После этого можно открыть программу. Помимо перезагрузки самой программы, можно перезапустить и сам компьютер. Таким образом вы сможете освободить ресурсы, и эмулятор станет работать намного быстрее.
Установите и обновите драйвера
Еще одной причиной того, что эмулятор работает нестабильно, может быть наличие старых драйверов. Программа вообще не будет работать, если драйверов нет. В связи с этим, необходимо регулярно обновлять их. Проверить состояние драйверов можно в «Диспетчере устройств».
Для того, чтобы проверить, можно ли установить последнюю версию необходимо:
● зайти в раздел «Видеоадаптеры»;
● перейти по названию;
● выбрать вкладку «Драйвер».
В случае, если окно окажется пустым, то в таком случае системе не удалось обнаружить драйвер и его необходимо загрузить.
Как переустановить эмулятор BlueStacks
Случаются ситуации, когда после проверок все, итак, в порядке, но даже перезапуск системы не дает никакого результата. Эмулятор продолжает зависать. В таком случае можно воспользоваться радикальным методом – удалить и повторно установить BlueStacks. Таким образом произойдет исключение несистемных ошибок, которые накопились в процессе использования.
Удаление эмулятора является очень простой процедурой, но необходимо точно все сделать. Главной задачей является не оставить на ПК частицы старой программы, в таком случае произойдет конфликт двух разных программ.
Каким образом повысить производительность эмулятора
Если эмулятор довольно-таки сильно перегружает процессор ПК, независимо от версии, необходимо изучить характеристики производительности при помощи следующих шагов:
● изменить размер расширения;
● изменить доступность BlueStacks по количеству памяти RAM.
Благодаря данному эмулятору есть возможность использовать стандартные приложения, предназначенные для телефона, но уже с компьютера. Поскольку у приложения бесплатное распространение и русскоязычный интерфейс, то оно является очень доступным. Поддержка 3D – игр также значительно увеличивает огромную аудиторию. Помимо этого, эмулятор был оценен и игроками, у которых тяжелый кэш игр, и также, без BlueStacks не могут обойтись разработчики программного обеспечения. Данный эмулятор подойдет тем, кто хочет быть при любых обстоятельствах быть подключенным к миру приложений.