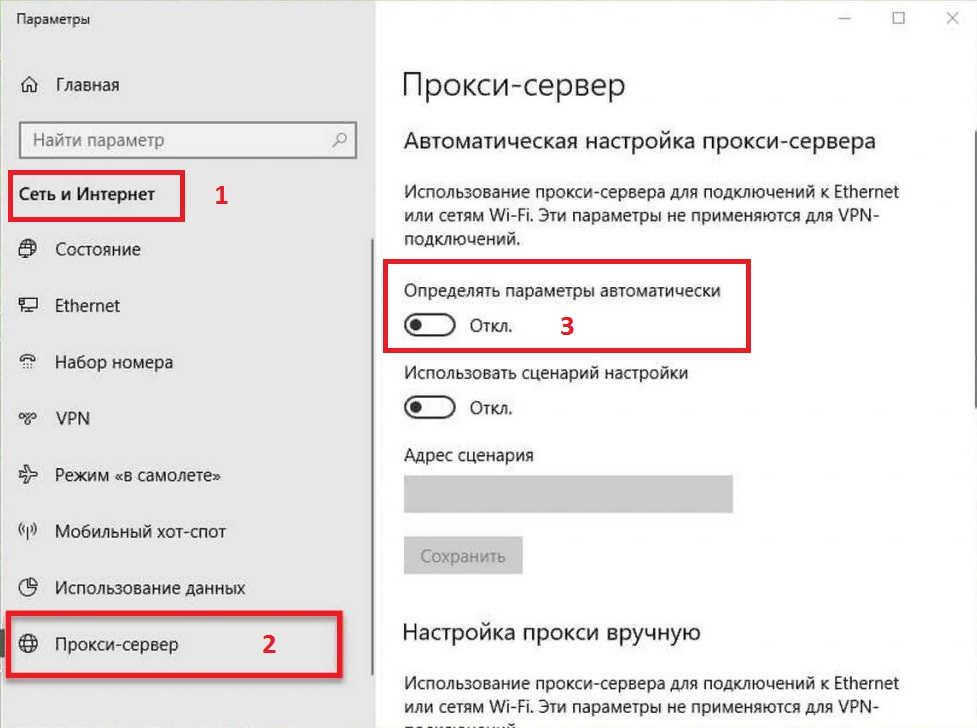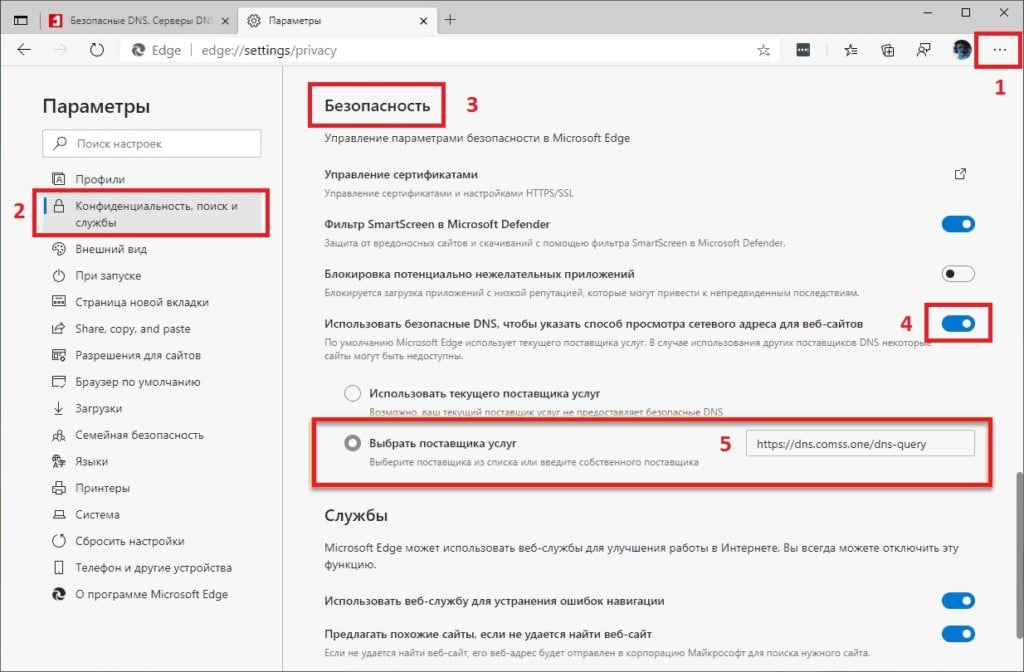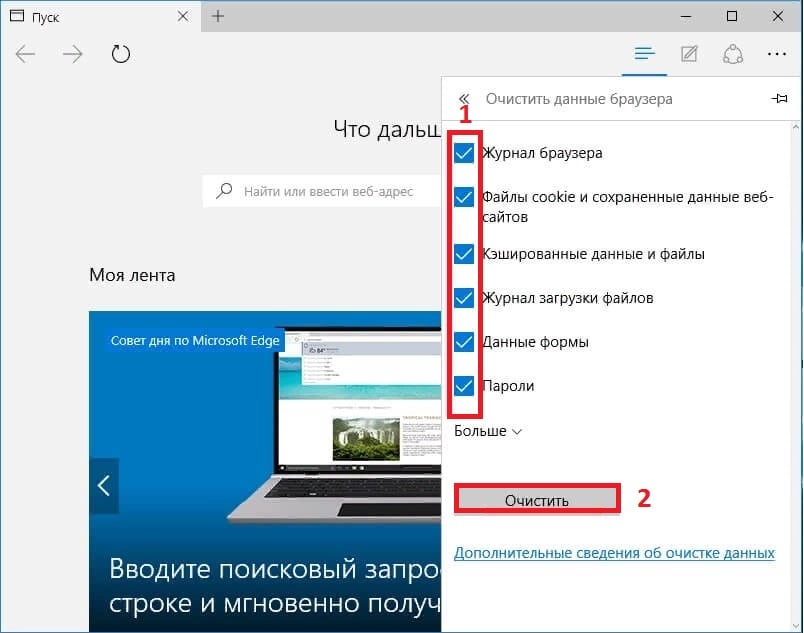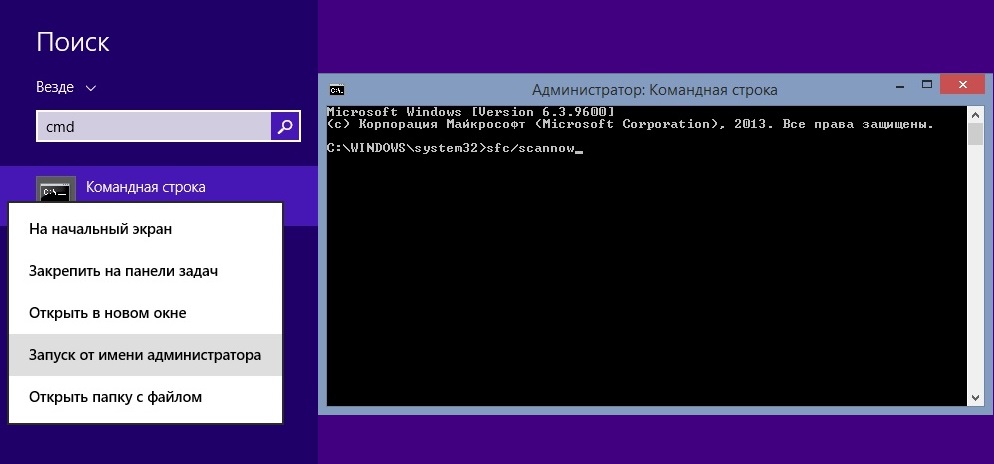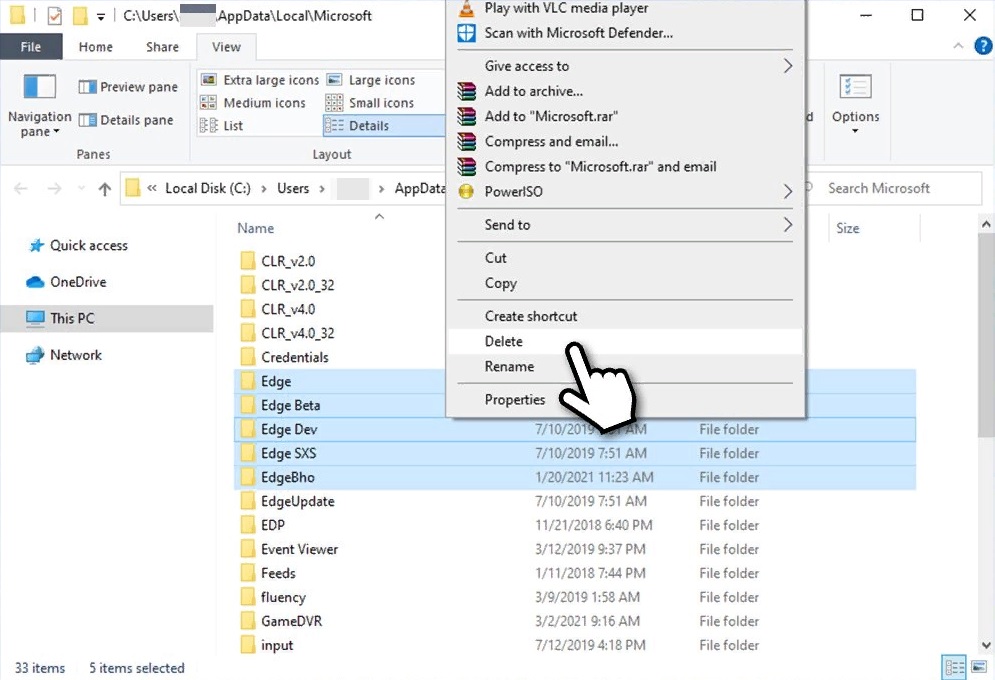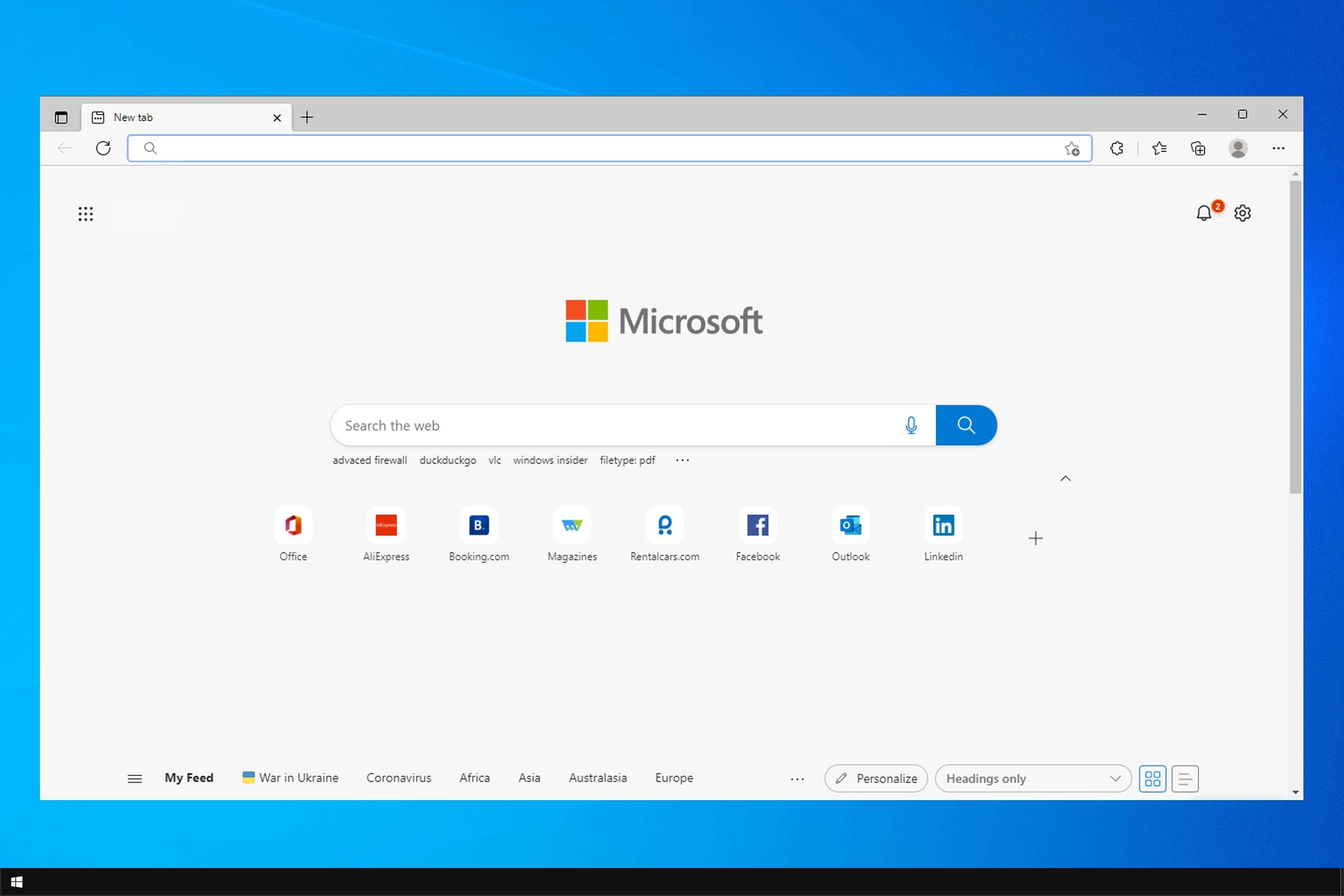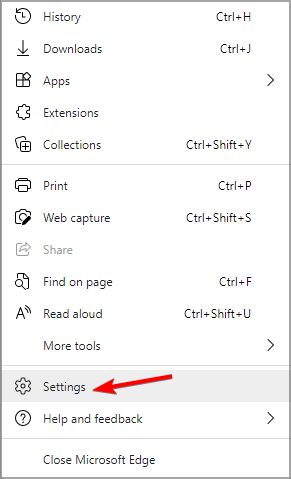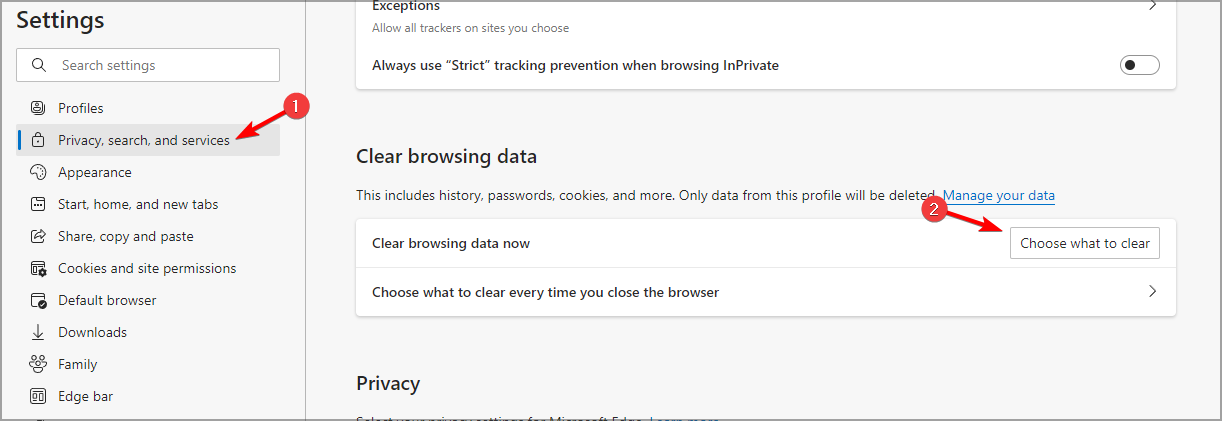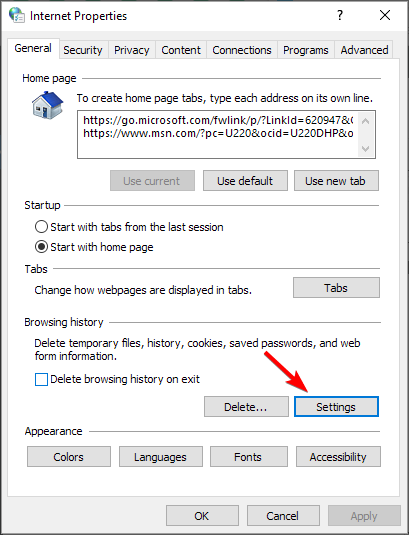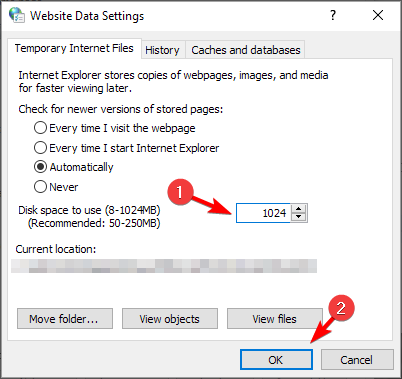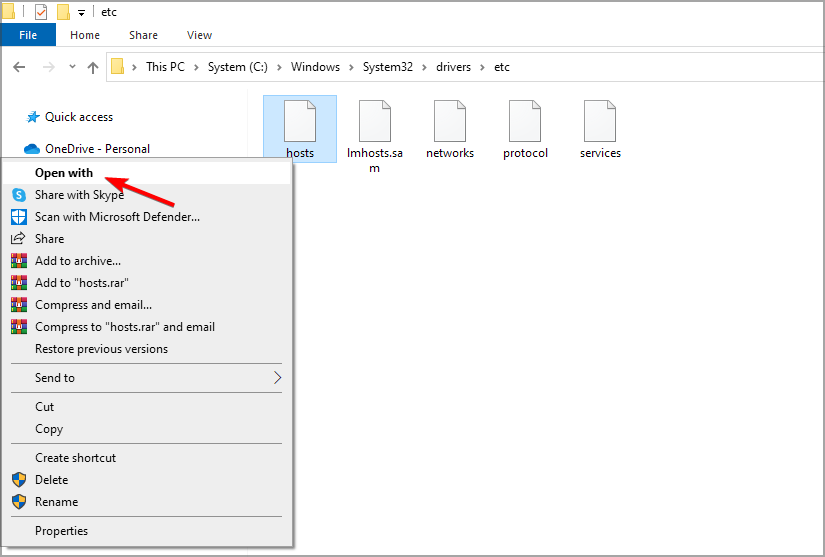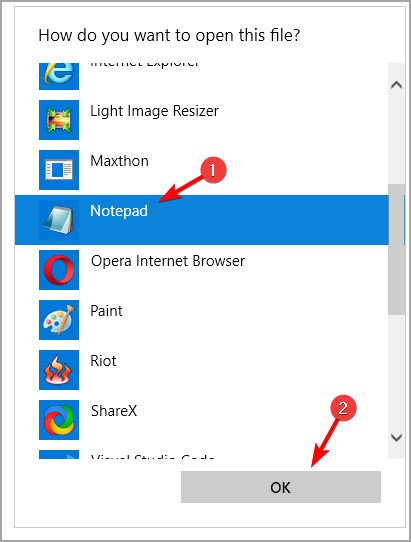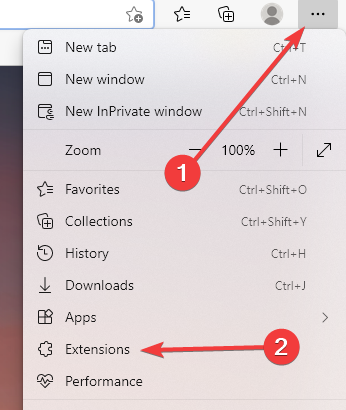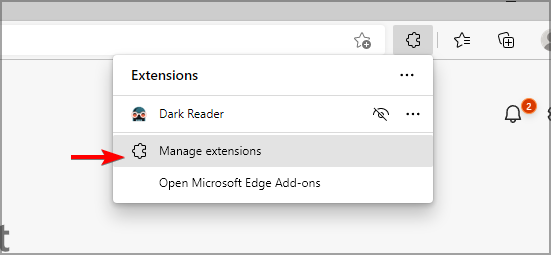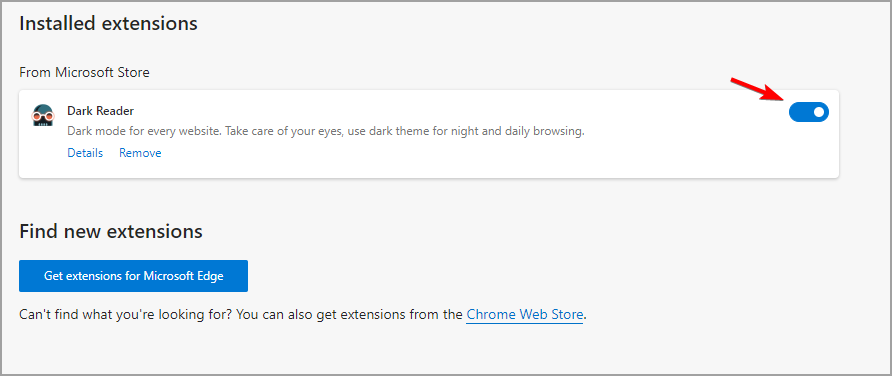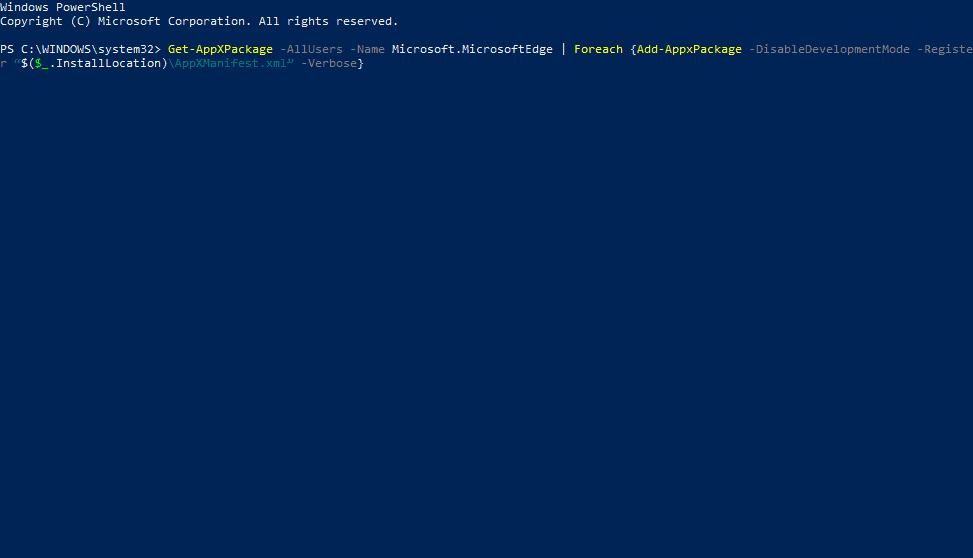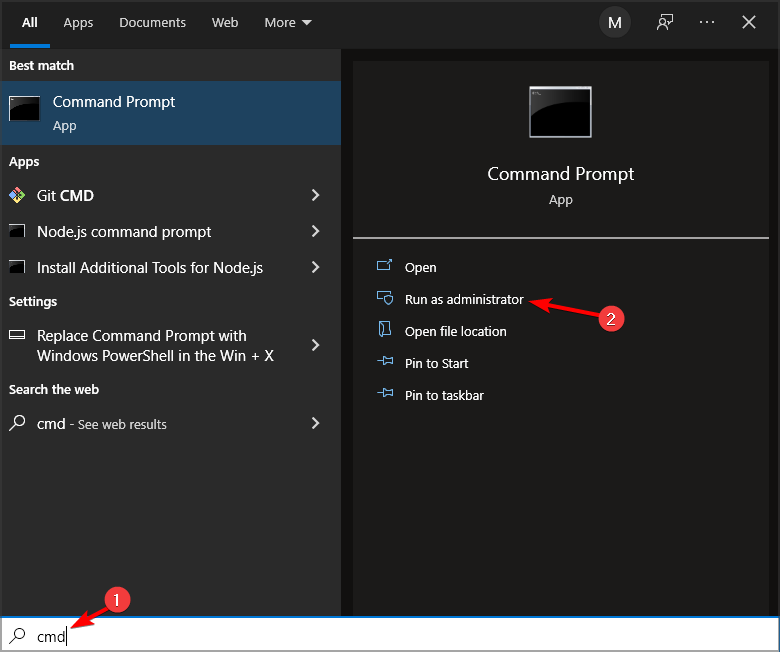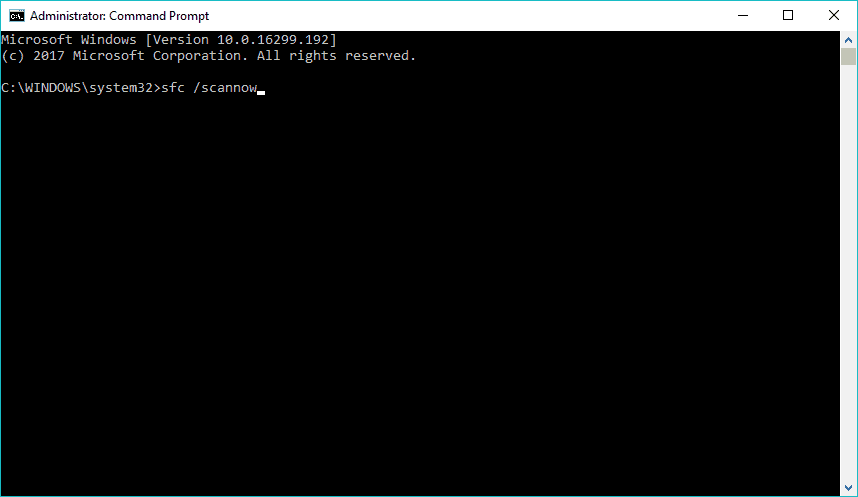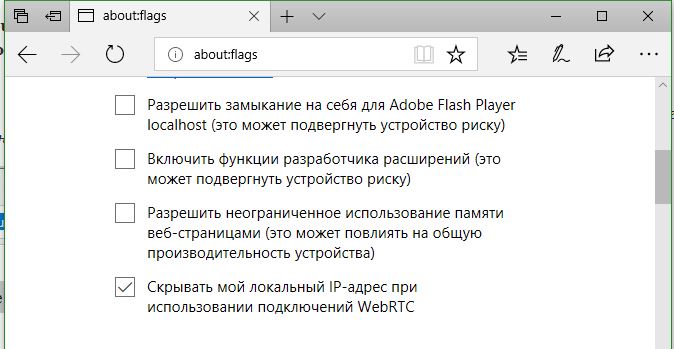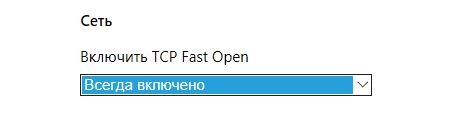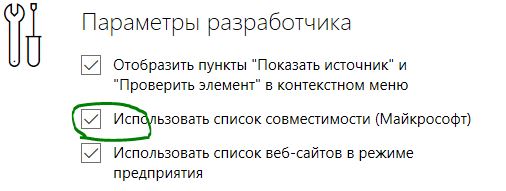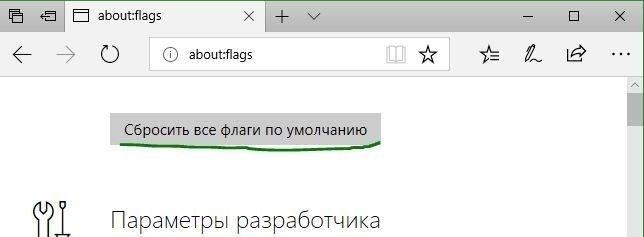Новый Edge на основе Chromium был выпущен Microsoft в начале 2020 года и теперь используется вместо старой версии. Стоит отметить, что обновление было принудительным, поэтому некоторые пользователи даже удаляли браузер после его установки системой.
Тем не менее, многими он был встречен положительно и оценён как отличная альтернатива другим популярным браузерам, особенно учитывая, что новая версия больше ориентирована на конфиденциальность и скорость работы. Несмотря на это, последнее утверждение верно не для всех, так как с недавних пор появляется всё больше жалоб о том, что MS Edge работает медленно. Отмечается, что проблема стала появляться в результате последних обновлений (в основном, с версии 88).
Если ваш MS Edge работает медленно после одной из новых загрузок, следует отключить автоматическое обнаружение прокси-сервера, поскольку этот параметр теперь включён по умолчанию. Ниже мы предложим инструкции, как выполнить эту настройку, а также приведём способы решений других проблем, связанных с работой браузера.
Содержание
- Решение 1: отключите автоматическое определение прокси-сервера
- Решение 2: Отключите DNS через HTTPS
- Решение 3: удалите файлы cookies и другие веб-данные
- Решение 4: удалите ненужные расширения
- Решение 5: проверьте системные файлы с помощью сканирования SFC
- Решение 6: переустановите браузер Microsoft Edge
Решение 1: отключите автоматическое определение прокси-сервера
Как уже упоминалось, в новых обновлениях эта опция включена по умолчанию, поэтому её следует отключить вручную:
- Щелкните правой кнопкой мыши по значку Windows и выберите Настройки.
- Перейдите в раздел Сеть и Интернет, а затем во вкладку Прокси-сервер.
- Слева отключите опцию Определять параметры автоматически.
Решение 2: Отключите DNS через HTTPS
Руководство:
- Зайдите в настройки браузера Microsoft Edge (три точки в верхнем правом углу).
- Выберите Конфиденциальность, поиск и службы.
- Прокрутите вниз с правой стороны, пока не дойдете до раздела Безопасность.
- Отключите параметр Использовать безопасный DNS, чтобы указать способ просмотра сетевого адреса для веб-сайтов.
- Ещё одним вариантом будет выбор другого поставщика услуг.
Решение 3: удалите файлы cookies и другие веб-данные
Время от времени рекомендуется удалять файлы cookies и очищать кэш:
- Откройте браузер Edge и нажмите три точки в правом верхнем углу окна.
- Перейдите во вкладку Настройки и выберите раздел Очистить данные браузера.
- Установите галочки на тех пунктах, которые хотите удалить и нажмите очистить.
Решение 4: удалите ненужные расширения
Если у вас установлено слишком много расширений браузера, они могут стать причиной медленной загрузки страниц. Поэтому следует удалить приложения, которые могут влиять на скорость, а также те, без которых можно обойтись.
Как это сделать:
- Откройте браузер Edge, нажмите на три точки и выберите Расширения.
- Пролистайте список всех установленных расширений и нажмите Удалить рядом с теми, которые хотите деинсталировать.
Решение 5: проверьте системные файлы с помощью сканирования SFC
В некоторых случаях проблема медленной работы Microsoft Edge может быть связана с повреждёнными системными файлами.
Чтобы проверить это, нужно запустить их сканирование через командную строку:
- Введите cmd в поиске Windows.
- Щёлкните ПКМ по результату Командная строка и выберите Запуск от имени администратора.
- Когда откроется новое окно, вставьте следующую команду, и нажмите Enter: sfc/scannow.
- Дождитесь завершения сканирования – система должна сообщить, обнаружила ли она нарушения целостности системных файлов и были ли они исправлены.
Решение 6: переустановите браузер Microsoft Edge
Если ни одно из вышеперечисленных решений не помогло, попробуйте полностью удалить Microsoft Edge и снова его установить.
- Убедитесь, что Microsoft Edge закрыт – нажмите Ctrl + Shift + Esc и завершите все связанные процессы в Диспетчере задач.
- Введите % LocalAppData%Microsoft в поиске Windows и нажмите Enter.
- Перейдите по пути C:Users[имя пользователя]AppDataLocalMicrosoft.
- Если вы не видите эту папку, откройтк вкладку Просмотр в проводнике Windows и установите флажок «Показывать скрытые элементы».
- Удалите папки Edge, Edge Beta, Edge Dev, Edge SXS и EdgeBho.
Предупреждение: удаление этих папок приведёт к полному сбросу Microsoft Edge, деинсталяции всех расширений, профилей, закладок и пр.
Согласно различным тестам, Microsoft Edge является высокоскоростным браузером, даже быстрее, чем Chrome. Но некоторые пользователи сообщили, что по какой-то причине Microsoft Edge на их компьютерах работает очень медленно.
Говоря о проблемах, некоторые пользователи сообщали, что Edge вообще не открывается, но мы рассмотрели эту проблему в отдельном руководстве.
Итак, мы подготовили несколько решений, которые помогут при возникновении проблем с производительностью браузера и использовании Microsoft Edge на полной скорости.
Вот еще несколько сценариев, в которых вы также можете применить эти решения:
- Microsoft Edge отстает/очень медленно отвечает: это может произойти из-за большого количества открытых вкладок. Закройте ненужные вкладки, чтобы освободить ресурсы.
- Медленная загрузка страниц Microsoft Edge: иногда эта проблема может быть вызвана вашим кешем. Регулярно очищайте его, чтобы предотвратить это.
- Microsoft Edge не загружает страницы: частой причиной этой проблемы являются проблемы с сетевым подключением.
Почему Microsoft Edge такой медленный?
Edge может работать медленно из-за большого количества открытых вкладок, поэтому обязательно закройте все ненужные вкладки.
Ваш кеш также может привести к замедлению работы браузера в Windows 10 и 11, поэтому рекомендуется время от времени очищать его. Определенные расширения также могут вызывать проблемы, поэтому отключите все ненужные расширения.
Если Microsoft Edge загружается медленно, это руководство покажет вам лучшие методы, которые вы можете использовать, чтобы исправить это.
Как уменьшить загрузку ЦП Microsoft Edge?
Чтобы уменьшить высокую загрузку ЦП Microsoft Edge на вашем ПК, рекомендуется отключить определенные параметры, например, ускорение запуска.
Расширения браузера также могут вызывать замедление работы, особенно если многие из них запущены одновременно. Наконец, очистка кеша может решить проблемы с производительностью в любом браузере.
Как ускорить работу Microsoft Edge?
Чтобы Microsoft Edge работал быстрее, вам может потребоваться удалить ненужные расширения. Это связано с тем, что слишком много активных расширений замедляют работу вашего браузера, поскольку ему необходимо выполнять несколько действий одновременно.
Другой вариант — очистить кеш браузера и куки. Хотя эти данные действительны, они занимают ценное место в памяти, когда накапливаются.
Как исправить Microsoft Edge, если он работает медленно?
1. Используйте более быстрый браузер
Если вы заметили, что Edge работает медленнее, чем Chrome, вам следует подумать о переходе на другой браузер, прежде чем приступать к действиям по устранению неполадок, описанным ниже.
Если вы выбрали Edge из-за движка Chromium, мы искренне рекомендуем вам попробовать Opera. Он выглядит фантастически и легковесен, и это один из самых быстрых браузеров в мире.
Внешний вид может быть дополнительно улучшен благодаря широкому набору инструментов визуальной настройки, а набор инструментов также может быть обогащен обширной библиотекой расширений.
Помимо скорости, Opera также гордится конфиденциальностью своих пользователей, предоставляя им встроенный блокировщик рекламы и даже VPN, у которой нет дневной квоты трафика.
2. Очистите кеш и историю посещенных страниц.
- Откройте Microsoft Edge и щелкните пунктирное меню. Выберите Настройки.
- В разделе «Конфиденциальность, поиск и службы» выберите «Выбрать, что очистить».
- Выберите Все время и установите флажки для всех доступных данных.
- Нажмите кнопку Очистить сейчас.
Вы также можете использовать программное обеспечение для очистки файлов cookie, чтобы очистить данные браузера, особенно если Microsoft Edge работает медленно после обновления. Если вы решите это сделать, мы рекомендуем вам CCleaner, потому что он прост в использовании и очень эффективен.
Вам нужно открыть программу, проверить интернет-кэш и другие интернет-файлы в Microsoft Edge (вы должны сделать это только один раз), нажать «Анализ», а затем «Очистить», когда анализ будет завершен.
Но для очистки файлов Edge с помощью CCleaner необходимо загрузить последнюю версию программного обеспечения.
Эта утилита очень легкая, и для ее использования не требуется никаких знаний, кроме базового английского. Выберите, что вы хотите сканировать или очистить, что должно помочь с задержкой Microsoft Edge.
3. Установите новое место для временных файлов.
- Нажмите Windows клавишу + R , введите inetcpl.cpl и нажмите Enter .
- На вкладке «Общие» в разделе «История просмотров» перейдите в «Настройки».
- На вкладке «Временные файлы Интернета» нажмите «Переместить папку…».
- Выберите новое место для папки Temporary Internet Files.
- Затем установите Дисковое пространство на использование 1024 МБ и нажмите OK.
- Откройте Microsoft Edge и посмотрите, стал ли просмотр быстрее.
Если Microsoft Edge медленно загружает страницы, это можно исправить, изменив расположение временных файлов.
4. Сбросить файл хоста
- Откройте проводник и вставьте в строку поиска следующее:
%systemroot%system32driversetc - Теперь щелкните правой кнопкой мыши файл hosts, выберите «Открыть с помощью..»,
- Теперь выберите Блокнот.
- Замените текст из файла следующим текстом:
# Copyright (c) 1993-2009 Microsoft Corp.
#
# This is a sample HOSTS file used by Microsoft TCP/IP for Windows.
#
# This file contains the mappings of IP addresses to host names. Each
# entry should be kept on an individual line. The IP address should
# be placed in the first column followed by the corresponding host name.
# The IP address and the host name should be separated by at least one
# space.
#
# Additionally, comments (such as these) may be inserted on individual
# lines or following the machine name denoted by a '#' symbol.
#
# For example:
#
# 102.54.94.97 rhino.acme.com # source server
# 38.25.63.10 x.acme.com # x client host
# localhost name resolution is handle within DNS itself.
# 127.0.0.1 localhost
#: :1 localhost - Закройте Блокнот и сохраните изменения.
5. Проверьте подключение к Интернету
Возможно, ваша проблема с медленным просмотром не связана с Microsoft Edge. Итак, если вы выполнили все описанные выше шаги, вам следует проверить, в порядке ли ваше интернет-соединение.
6. Удалить расширения Edge
- Щелкните значок Меню и выберите Расширения.
- Теперь нажмите «Управление расширениями».
- Отключите все расширения, щелкнув значок переключателя.
Если расширение замедляет загрузку Microsoft Edge или не отвечает на вопросы, вам следует рассмотреть возможность установки более качественных инструментов в браузере Microsoft Edge. Мы предоставили вам лучшее руководство по расширениям Edge!
7. Сброс Microsoft Edge
- Нажмите Windows клавишу + X и выберите PowerShell (Администратор).
- Вставьте следующую команду и нажмите Enter:
Get-AppXPackage -AllUsers -Name Microsoft.MicrosoftEdge | Foreach {Add-AppxPackage -DisableDevelopmentMode -Register “$($_.InstallLocation)AppXManifest.xml” -Verbose} - Перезагрузите компьютер
- Эта команда переустановит Microsoft Edge, и, надеюсь, ваши проблемы будут решены. Если нет, перейдите к другому решению.
Он может быть поврежден, если Microsoft Edge медленно прокручивает или печатает. Кроме того, если Edge значительно медленнее, чем довольно требовательный к ресурсам Chrome, сброс настроек браузера по умолчанию должен помочь.
8. Запустите сканирование SFC
- Перейдите в «Поиск» и введите cmd в поле поиска.
- Нажмите «Запуск от имени администратора».
- В командной строке введите следующую команду и нажмите Enter :
sfc /scannow - Дождитесь завершения процесса.
- Перезагрузите компьютер.
Это универсальное решение, и оно должно работать, если Microsoft Edge работает медленно и не отвечает в Windows 11 или 10.
Как исправить отставание Microsoft Edge в Windows 11?
Задержки Microsoft Edge в Windows 11 такие же, как и в Windows 10. Это может быть связано с накоплением данных браузера.
Также проблема может заключаться в использовании слишком большого количества расширений. Мы подробно показали, как это исправить, в этой статье.
Какой самый быстрый браузер?
Это во многом зависит от ваших потребностей и вашего оборудования. Все браузеры должны поддерживать работу любого веб-сайта на современном ПК.
Что быстрее Chrome или Edge?
В зависимости от того, где вы проверяете и какие тесты запускаете, говорят, что эти два браузера работают быстрее друг друга в разных источниках и тестах.
Однако общеизвестно, что эти два браузера имеют сопоставимые скорости. Следовательно, это зависит от того, для чего вы используете свой браузер и от ваших предпочтений.
Замедляет ли Microsoft Edge мой компьютер?
Microsoft Edge может стать тяжелым со временем, если данные браузера накапливаются. Это может повлиять на скорость вашего ПК, если он включен для запуска при запуске.
Это может значительно сократить время запуска, что приведет к снижению скорости. Таким образом, Microsoft Edge может со временем начать замедлять работу вашего компьютера.
Мы надеемся, что эта статья помогла вам решить проблему медленной работы Microsoft Edge на вашем ПК.
Вы нашли другое решение? Пожалуйста, поделитесь им с нами в разделе комментариев ниже.
Начиная с Microsoft Edge сборки 88, мы выпускаем новую функцию с именем startup boost для улучшения Microsoft Edge браузера. Дополнительные сведения см. в следующих часто задаваемых вопросых.
Чтобы повысить Microsoft Edge скорости запуска, мы разработали функцию, называемую повышением скорости запуска. Повышение производительности при запуске позволяет браузеру работать в фоновом режиме с минимальными процессами, Microsoft Edge запускаться быстрее.
Microsoft Edge запускается быстрее при запуске с панели задач, рабочего стола или из гиперссылки, внедренной в другие приложения, при входе после запуска устройства или закрытия браузера.
При повышении производительности при запуске браузер работает в фоновом режиме с минимальными процессами при закрытии браузера, что оказывает ограниченное влияние на использование ресурсов устройства. При повышении производительности при запуске не добавляются дополнительные ресурсы, если окна браузера уже открыты.
Повышение запуска запускает основные Microsoft Edge процессы в фоновом режиме, чтобы обеспечить их готовность при закрытии браузера, поэтому Microsoft Edge запускаться быстрее.
Вы можете проверить, включена ли функция в браузере Параметры в edge://settings/system.
В настоящее время повышение производительности при запуске доступно только на устройствах с большинством версий Windows.
Повышение загрузки доступно на Windows устройствах (за исключением Windows 10X и серверов) с более чем 4 ГБ ОЗУ или более 1 ГБ ОЗУ, если устройство имеет современный диск (современный жесткий диск с обрезной и seek Penalty или SSD), если Microsoft Edge используется каждые несколько дней без установленных конфликтующих расширений. Эти критерии были информироваться данными экспериментов.
Если на устройстве не включено повышение загрузки, вы можете включить его вручную в браузере Параметры в edge://settings/system.
Некоторые расширения могут вызывать проблемы при запуске вместе с повышением загрузки. Чтобы избежать этого, при установке одного из этих расширений автоматически отключается запуск.
У нас есть групповая политика, которая позволяет администраторам и пользователям включить или отключить повышение загрузки.
Это могут быть как обязательные, так и рекомендуемые групповые политики. Если это рекомендуемая групповая политика, ИТ-администраторы смогут при желании задать поведение по умолчанию, которое пользователи могут изменить позже.
Мы сейчас развертываем эту функцию, поэтому ее можно просмотреть в соответствующем канале и сборке через некоторое время.
Да, вы можете включить и отключить повышение производительности при запуске, перейдя к edge://settings/system.
К сожалению, вы столкнулись с этой проблемой! Это ошибка повышения производительности при запуске, которую наша команда разрешила, но вы можете не получить обновление в течение некоторого времени. В то же время вы можете сделать следующее:
Перезапустите устройство — > Начать отладку в Visual Studio -> Затем отключите повышение загрузки, перейдя к edge://settings/system в окне браузера, открытом Visual Studio Отладчиком.
Временно скачайте и запустите канал Edge Canary во время отладки, так как этот канал имеет исправление.
Мы стремимся получить ваши отзывы о повышении загрузки. Если у вас возникает проблема, сообщите нам по Microsoft Edge, нажав клавиши SHIFT+ALT+I на устройстве Windows, щелкните значок обратной связи в правом верхнем углу адресной строки или Параметры и т. д. > справку и отзывы > отправить отзыв.
Нужна дополнительная помощь?
Restore your browser to full speed with these easy fixes
by Ivan Jenic
Passionate about all elements related to Windows and combined with his innate curiosity, Ivan has delved deep into understanding this operating system, with a specialization in drivers and… read more
Updated on January 25, 2023
Fact checked by
Alex Serban
After moving away from the corporate work-style, Alex has found rewards in a lifestyle of constant analysis, team coordination and pestering his colleagues. Holding an MCSA Windows Server… read more
- If your Microsoft Edge is very slow to respond, you might have issues with the browser cache.
- Changing the location of temporary files can also help with this problem.
- If nothing else works, resetting Edge can sometimes fix all sorts of issues.
XINSTALL BY CLICKING THE DOWNLOAD FILE
This software will repair common computer errors, protect you from file loss, malware, hardware failure and optimize your PC for maximum performance. Fix PC issues and remove viruses now in 3 easy steps:
- Download Restoro PC Repair Tool that comes with Patented Technologies (patent available here).
- Click Start Scan to find Windows issues that could be causing PC problems.
- Click Repair All to fix issues affecting your computer’s security and performance
- Restoro has been downloaded by 0 readers this month.
According to various tests, Microsoft Edge is a high-speed browser, even faster than Chrome. But, some users reported that for some reason, Microsoft Edge on their computers runs very slowly.
Speaking of issues, some users reported that Edge wouldn’t open at all, but we covered that issue in a separate guide.
So, we prepared some solutions to help when facing browser performance issues and using Microsoft Edge at its full speed.
Here are some more scenarios where you can apply these solutions, as well:
- Microsoft Edge lagging/ very slow to respond: This can happen due to many open tabs. Close unnecessary tabs to free up your resources.
- Microsoft Edge slow loading pages: Your cache can sometimes cause this issue. Clear it regularly to prevent it.
- Microsoft Edge not loading pages: Issues with your network connection are a common cause of this issue.
Why is Microsoft Edge so slow?
Edge can become slow due to the number of open tabs, so be sure to close all the tabs that aren’t necessary.
Your cache can also cause the browser to be running slow on Windows 10 and 11, so it’s advised that you clean it from time to time. Specific extensions can also cause issues, so disable all unnecessary extensions.
If Microsoft Edge is slow to load, this guide will show you the best methods you can use to fix that.
How do I reduce Microsoft Edge CPU usage?
To reduce Microsoft Edge’s high CPU usage on your PC, it’s advised to disable specific settings, such as Startup boost, for example.
Browser extensions can also cause slowdowns, especially if you have many of them running simultaneously. Lastly, clearing your cache can help with performance issues in any browser.
How do I make Microsoft Edge run faster?
To make Microsoft Edge run faster, you might need to uninstall unnecessary extensions. This is because having too many active extensions slows down your browser as it needs to execute multiple things simultaneously.
Another thing option is to clear your browser cache and cookies. While this data is valid, it takes up valuable memory space when it accumulates.
How do I fix Microsoft Edge if it’s running slow?
Before any advances solutions:
- Maybe your problem with slow browsing isn’t related to Microsoft Edge. Check out our article about connection problems in Windows 10 for a quick and sure solution if you notice some issues.
1. Use a faster browser
If you notice that Edge is slower than Chrome, you should consider switching to a different browser instead before proceeding with the troubleshooting steps below.
If the Chromium engine is why you chose Edge, we wholeheartedly recommend you try Opera. It looks fantastic and lightweight, and it is among the fastest browsers in the world.
The looks can be further enhanced thanks to the vast array of visual customization tools, and the toolset can also be enriched with the vast library of extensions.
Besides speed, Opera also prides itself on its users’ privacy, providing them with a built-in ad-blocker and even a VPN that doesn’t have a daily traffic quota.

Opera
Navigate your favorite web pages instantly with zero waiting times with the help of this ultra-fast web browser.
2. Clear cache and browsing history
- Open Microsoft Edge and click on the dotted menu. Choose Settings.
- Under Privacy, search, and services, select Choose what to clear.
- Select All time and check the boxes for all the available data.
- Click the Clear now button.
You can also use cookie cleaner software to clean your browsing data, especially if Microsoft Edge is slow after the update. If you decide to do that, we recommend you CCleaner because it’s straightforward to use and very effective.
Some PC issues are hard to tackle, especially when it comes to corrupted repositories or missing Windows files. If you are having troubles fixing an error, your system may be partially broken.
We recommend installing Restoro, a tool that will scan your machine and identify what the fault is.
Click here to download and start repairing.
You have to open the program, check the Internet cache and other internet files under Microsoft Edge (you have to do that only once), hit Analyze, and then Clean when the analysis is finished.
But to clean Edge files with CCleaner, you must download the latest software version.
This utility is very lightweight, and using it doesn’t require any knowledge except knowing basic English. Choose what you want to scan or clear, which should help with Microsoft Edge lag.
3. Set the new location for Temporary Files
- Press Windows key + R, type inetcpl.cpl, and hit Enter.
- On the General tab, under Browsing History, go to Settings.
- On the Temporary Internet Files tab, click Move folder…
- Choose the new location for the Temporary Internet Files folder.
- Then set the Disk Space to use 1024MB and click OK.
- Open Microsoft Edge, and see if the browsing is now faster.
- Fix: Microsoft Edge Keeps Freezing, Hangs or it’s not Responding
- 7 Easy Tips to Fix the Out of Memory Error Code in Edge
- 3 Quick Ways to Rotate PDFs on Windows & Save Changes
- Edge Shortcut Keeps Appearing on Desktop: 5 Easy Fixes
- How To Stop Microsoft Edge From Running in Background
- Fix: Microsoft Edge Keeps Freezing, Hangs or It’s Not Responding
4. Reset the host’s file
- Open File Explorer, and paste the following into the search bar:
%systemroot%system32driversetc - Now, right-click on hosts file, choose Open with..,
- Now choose Notepad.
- Replace the text from the file with the following text:
# Copyright (c) 1993-2009 Microsoft Corp.
#
# This is a sample HOSTS file used by Microsoft TCP/IP for Windows.
#
# This file contains the mappings of IP addresses to host names. Each
# entry should be kept on an individual line. The IP address should
# be placed in the first column followed by the corresponding host name.
# The IP address and the host name should be separated by at least one
# space.
#
# Additionally, comments (such as these) may be inserted on individual
# lines or following the machine name denoted by a '#' symbol.
#
# For example:
#
# 102.54.94.97 rhino.acme.com # source server
# 38.25.63.10 x.acme.com # x client host
# localhost name resolution is handle within DNS itself.
# 127.0.0.1 localhost
# ::1 localhost - Close Notepad, and save the changes.
5. Delete Edge extensions
- Click the Menu icon and choose Extensions.
- Now click on Manage extensions.
- Disable all extensions by clicking the switch icon.
If an extension is causing Microsoft Edge to be slow to load or not responding to issues, you should consider installing better tools on your Microsoft Edge browser. We got you covered with the best Edge extensions guide!
6. Reset Microsoft Edge
- Press Windows key + X and select PowerShell (Admin).
- Paste the following command and press Enter:
Get-AppXPackage -AllUsers -Name Microsoft.MicrosoftEdge | Foreach {Add-AppxPackage -DisableDevelopmentMode -Register “$($_.InstallLocation)AppXManifest.xml” -Verbose} - Restart your computer
- This command will reinstall Microsoft Edge, and hopefully, your problems will be solved. If not, move on to another solution.
It may be corrupted if Microsoft Edge is slow at scrolling or typing. Also, if Edge is considerably slower than the rather resource-hogging Chrome, resetting the browser to default should help.
7. Run the SFC scan
- Go to Search, and type cmd in the Search box.
- Click on Run as administrator.
- At the Command Prompt, type the following command, and then press Enter:
sfc /scannow - Wait for the process to finish.
- Restart your computer.
This is a universal solution, and it should work if Microsoft Edge is slow and unresponsive on Windows 11 or 10.
How can I fix Microsoft Edge lagging on Windows 11?
Microsoft Edge lags on Windows 11 are the same as those on Windows 10. It can be due to browser data accumulation.
Also, the problem can be the usage of too many extensions. We have shown how to fix these in detail in this article.
What is the fastest browser?
This depends greatly on your needs and your hardware. All browsers should be able to handle any website on a modern PC.
If you need a speedy browser, consider some lightweight browsers for your PC.
Which is faster Chrome or Edge?
Depending on where you check and the tests you run, these two browsers are said to be faster than each other on different sources and tests.
However, the common knowledge is that the two browsers boast comparable speeds. Hence, it depends on what you use your browser for and your preferences.
Does Microsoft Edge slow down my computer?
Microsoft Edge can become heavy over time if browser data accumulates. It can affect your PC speed if it is enabled to start on startup.
This might reduce your startup time considerably, leading to reduced speed. So, Microsoft Edge might start slowing down your computer with time.
We hope this article helped you to solve the problem of Microsoft Edge being slow and unresponsive on your PC.
Also, if you have any other problems with Microsoft Edge, check out our article about fixing Edge problems in Windows 10, and you’ll find the solution.
Did you find a different solution? Please share it with us in the comments section below.
Still having issues? Fix them with this tool:
SPONSORED
If the advices above haven’t solved your issue, your PC may experience deeper Windows problems. We recommend downloading this PC Repair tool (rated Great on TrustPilot.com) to easily address them. After installation, simply click the Start Scan button and then press on Repair All.
Newsletter
Restore your browser to full speed with these easy fixes
by Ivan Jenic
Passionate about all elements related to Windows and combined with his innate curiosity, Ivan has delved deep into understanding this operating system, with a specialization in drivers and… read more
Updated on January 25, 2023
Fact checked by
Alex Serban
After moving away from the corporate work-style, Alex has found rewards in a lifestyle of constant analysis, team coordination and pestering his colleagues. Holding an MCSA Windows Server… read more
- If your Microsoft Edge is very slow to respond, you might have issues with the browser cache.
- Changing the location of temporary files can also help with this problem.
- If nothing else works, resetting Edge can sometimes fix all sorts of issues.
XINSTALL BY CLICKING THE DOWNLOAD FILE
This software will repair common computer errors, protect you from file loss, malware, hardware failure and optimize your PC for maximum performance. Fix PC issues and remove viruses now in 3 easy steps:
- Download Restoro PC Repair Tool that comes with Patented Technologies (patent available here).
- Click Start Scan to find Windows issues that could be causing PC problems.
- Click Repair All to fix issues affecting your computer’s security and performance
- Restoro has been downloaded by 0 readers this month.
According to various tests, Microsoft Edge is a high-speed browser, even faster than Chrome. But, some users reported that for some reason, Microsoft Edge on their computers runs very slowly.
Speaking of issues, some users reported that Edge wouldn’t open at all, but we covered that issue in a separate guide.
So, we prepared some solutions to help when facing browser performance issues and using Microsoft Edge at its full speed.
Here are some more scenarios where you can apply these solutions, as well:
- Microsoft Edge lagging/ very slow to respond: This can happen due to many open tabs. Close unnecessary tabs to free up your resources.
- Microsoft Edge slow loading pages: Your cache can sometimes cause this issue. Clear it regularly to prevent it.
- Microsoft Edge not loading pages: Issues with your network connection are a common cause of this issue.
Why is Microsoft Edge so slow?
Edge can become slow due to the number of open tabs, so be sure to close all the tabs that aren’t necessary.
Your cache can also cause the browser to be running slow on Windows 10 and 11, so it’s advised that you clean it from time to time. Specific extensions can also cause issues, so disable all unnecessary extensions.
If Microsoft Edge is slow to load, this guide will show you the best methods you can use to fix that.
How do I reduce Microsoft Edge CPU usage?
To reduce Microsoft Edge’s high CPU usage on your PC, it’s advised to disable specific settings, such as Startup boost, for example.
Browser extensions can also cause slowdowns, especially if you have many of them running simultaneously. Lastly, clearing your cache can help with performance issues in any browser.
How do I make Microsoft Edge run faster?
To make Microsoft Edge run faster, you might need to uninstall unnecessary extensions. This is because having too many active extensions slows down your browser as it needs to execute multiple things simultaneously.
Another thing option is to clear your browser cache and cookies. While this data is valid, it takes up valuable memory space when it accumulates.
How do I fix Microsoft Edge if it’s running slow?
Before any advances solutions:
- Maybe your problem with slow browsing isn’t related to Microsoft Edge. Check out our article about connection problems in Windows 10 for a quick and sure solution if you notice some issues.
1. Use a faster browser
If you notice that Edge is slower than Chrome, you should consider switching to a different browser instead before proceeding with the troubleshooting steps below.
If the Chromium engine is why you chose Edge, we wholeheartedly recommend you try Opera. It looks fantastic and lightweight, and it is among the fastest browsers in the world.
The looks can be further enhanced thanks to the vast array of visual customization tools, and the toolset can also be enriched with the vast library of extensions.
Besides speed, Opera also prides itself on its users’ privacy, providing them with a built-in ad-blocker and even a VPN that doesn’t have a daily traffic quota.

Opera
Navigate your favorite web pages instantly with zero waiting times with the help of this ultra-fast web browser.
2. Clear cache and browsing history
- Open Microsoft Edge and click on the dotted menu. Choose Settings.
- Under Privacy, search, and services, select Choose what to clear.
- Select All time and check the boxes for all the available data.
- Click the Clear now button.
You can also use cookie cleaner software to clean your browsing data, especially if Microsoft Edge is slow after the update. If you decide to do that, we recommend you CCleaner because it’s straightforward to use and very effective.
Some PC issues are hard to tackle, especially when it comes to corrupted repositories or missing Windows files. If you are having troubles fixing an error, your system may be partially broken.
We recommend installing Restoro, a tool that will scan your machine and identify what the fault is.
Click here to download and start repairing.
You have to open the program, check the Internet cache and other internet files under Microsoft Edge (you have to do that only once), hit Analyze, and then Clean when the analysis is finished.
But to clean Edge files with CCleaner, you must download the latest software version.
This utility is very lightweight, and using it doesn’t require any knowledge except knowing basic English. Choose what you want to scan or clear, which should help with Microsoft Edge lag.
3. Set the new location for Temporary Files
- Press Windows key + R, type inetcpl.cpl, and hit Enter.
- On the General tab, under Browsing History, go to Settings.
- On the Temporary Internet Files tab, click Move folder…
- Choose the new location for the Temporary Internet Files folder.
- Then set the Disk Space to use 1024MB and click OK.
- Open Microsoft Edge, and see if the browsing is now faster.
- Fix: Microsoft Edge Keeps Freezing, Hangs or it’s not Responding
- 7 Easy Tips to Fix the Out of Memory Error Code in Edge
- 3 Quick Ways to Rotate PDFs on Windows & Save Changes
- Edge Shortcut Keeps Appearing on Desktop: 5 Easy Fixes
- How To Stop Microsoft Edge From Running in Background
4. Reset the host’s file
- Open File Explorer, and paste the following into the search bar:
%systemroot%system32driversetc - Now, right-click on hosts file, choose Open with..,
- Now choose Notepad.
- Replace the text from the file with the following text:
# Copyright (c) 1993-2009 Microsoft Corp.
#
# This is a sample HOSTS file used by Microsoft TCP/IP for Windows.
#
# This file contains the mappings of IP addresses to host names. Each
# entry should be kept on an individual line. The IP address should
# be placed in the first column followed by the corresponding host name.
# The IP address and the host name should be separated by at least one
# space.
#
# Additionally, comments (such as these) may be inserted on individual
# lines or following the machine name denoted by a '#' symbol.
#
# For example:
#
# 102.54.94.97 rhino.acme.com # source server
# 38.25.63.10 x.acme.com # x client host
# localhost name resolution is handle within DNS itself.
# 127.0.0.1 localhost
# ::1 localhost - Close Notepad, and save the changes.
5. Delete Edge extensions
- Click the Menu icon and choose Extensions.
- Now click on Manage extensions.
- Disable all extensions by clicking the switch icon.
If an extension is causing Microsoft Edge to be slow to load or not responding to issues, you should consider installing better tools on your Microsoft Edge browser. We got you covered with the best Edge extensions guide!
6. Reset Microsoft Edge
- Press Windows key + X and select PowerShell (Admin).
- Paste the following command and press Enter:
Get-AppXPackage -AllUsers -Name Microsoft.MicrosoftEdge | Foreach {Add-AppxPackage -DisableDevelopmentMode -Register “$($_.InstallLocation)AppXManifest.xml” -Verbose} - Restart your computer
- This command will reinstall Microsoft Edge, and hopefully, your problems will be solved. If not, move on to another solution.
It may be corrupted if Microsoft Edge is slow at scrolling or typing. Also, if Edge is considerably slower than the rather resource-hogging Chrome, resetting the browser to default should help.
7. Run the SFC scan
- Go to Search, and type cmd in the Search box.
- Click on Run as administrator.
- At the Command Prompt, type the following command, and then press Enter:
sfc /scannow - Wait for the process to finish.
- Restart your computer.
This is a universal solution, and it should work if Microsoft Edge is slow and unresponsive on Windows 11 or 10.
How can I fix Microsoft Edge lagging on Windows 11?
Microsoft Edge lags on Windows 11 are the same as those on Windows 10. It can be due to browser data accumulation.
Also, the problem can be the usage of too many extensions. We have shown how to fix these in detail in this article.
What is the fastest browser?
This depends greatly on your needs and your hardware. All browsers should be able to handle any website on a modern PC.
If you need a speedy browser, consider some lightweight browsers for your PC.
Which is faster Chrome or Edge?
Depending on where you check and the tests you run, these two browsers are said to be faster than each other on different sources and tests.
However, the common knowledge is that the two browsers boast comparable speeds. Hence, it depends on what you use your browser for and your preferences.
Does Microsoft Edge slow down my computer?
Microsoft Edge can become heavy over time if browser data accumulates. It can affect your PC speed if it is enabled to start on startup.
This might reduce your startup time considerably, leading to reduced speed. So, Microsoft Edge might start slowing down your computer with time.
We hope this article helped you to solve the problem of Microsoft Edge being slow and unresponsive on your PC.
Also, if you have any other problems with Microsoft Edge, check out our article about fixing Edge problems in Windows 10, and you’ll find the solution.
Did you find a different solution? Please share it with us in the comments section below.
Still having issues? Fix them with this tool:
SPONSORED
If the advices above haven’t solved your issue, your PC may experience deeper Windows problems. We recommend downloading this PC Repair tool (rated Great on TrustPilot.com) to easily address them. After installation, simply click the Start Scan button and then press on Repair All.
Newsletter
Будучи продуктом Microsoft, вы, естественно, ожидаете, что браузер Edge будет безупречно работать на компьютере с Windows. Но Microsoft Edge потребляет значительную часть системных ресурсов для повышения производительности. Когда это происходит, использование памяти Edge в Windows может увеличиться, что повлияет на общую производительность.
Может быть сложно отследить точную причину проблемы с высоким использованием памяти Edge, за исключением зависших или медленных вкладок. Вот несколько решений, которые вы можете попытаться вернуть в нормальное состояние использования памяти Edge на вашем компьютере с Windows 10 или Windows 11.
Для начала вы можете использовать встроенный диспетчер задач Microsoft Edge, чтобы определить любые ресурсоемкие вкладки и закрыть их. Если в этом нет ничего серьезного, это может резко снизить использование памяти Edge.
Когда браузер Edge открыт, нажмите Shift + Esc на клавиатуре, чтобы открыть диспетчер задач браузера. Затем щелкните столбец «Память», чтобы отсортировать вкладки в зависимости от использования ими оперативной памяти. Выберите ненужные вкладки и используйте кнопку «Завершить процесс», чтобы закрыть их.
Обратите внимание, что вы можете потерять несохраненные данные на тех вкладках, которые вы принудительно закрываете.
2. Включите режим эффективности
Режим эффективности — это отличная функция в Microsoft Edge, которая позволяет разумно использовать системные ресурсы. Браузер ограничивает определенные действия с вкладками и переводит некоторые из ваших неактивных вкладок в спящий режим.
Чтобы включить режим эффективности в Microsoft Edge:
Шаг 1. Откройте Microsoft Edge, щелкните значок меню из трех точек в правом верхнем углу и выберите «Настройки» из списка.
Шаг 2. Перейдите на вкладку «Система и производительность». Используйте раскрывающееся меню рядом с «Включать режим эффективности, когда», чтобы выбрать «Всегда».
3. Отключить аппаратное ускорение
Включение аппаратного ускорения в Edge ускоряет определенные задачи и улучшает общее взаимодействие с пользователем, но иногда это может привести к резкому увеличению использования памяти Edge в Windows. Вы можете отключить эту функцию, чтобы увидеть, имеет ли это какое-либо значение.
В Microsoft Edge введите край://настройки/система в адресной строке вверху и нажмите Enter. Затем отключите переключатель рядом с «Использовать аппаратное ускорение, если оно доступно». Перезапустите браузер Edge, чтобы проверить, помогает ли это.
4. Отключите Startup Boost в Edge
Функция ускорения запуска Microsoft Edge позволяет браузеру предварительно загружать некоторые из своих основных процессов во время загрузки системы и быстрее открываться, когда вы хотите просматривать на своем ПК с Windows. Однако это может привести к тому, что Edge будет потреблять больше оперативной памяти и других системных ресурсов для предварительной загрузки некоторых вещей.
Чтобы отключить ускорение запуска в Edge, введите край://настройки/система в адресной строке вверху и нажмите Enter. Затем выключите переключатель рядом с «Ускорение запуска».
5. Удалите неиспользуемые расширения
Запуск Microsoft Edge со слишком большим количеством расширений может негативно сказаться на производительности браузера. Следовательно, лучше удалить расширения, которые вы больше не используете.
В Edge введите край://расширения/ в строке URL вверху и нажмите Enter. Используйте переключатели, чтобы отключить нежелательные расширения, или нажмите кнопку «Удалить», чтобы удалить их.
Перезапустите Edge после отключения или удаления нежелательных расширений и отслеживайте потребление памяти с помощью диспетчера задач Windows.
6. Очистить кеш браузера
Огромный объем данных просмотра является распространенной причиной многих проблем, связанных с браузером. Следовательно, всегда полезно очистить существующий кеш и данные браузера, когда Edge странно ведет себя в Windows.
Нажмите сочетание клавиш Ctrl + Shift + Delete на клавиатуре, чтобы открыть панель «Очистить данные просмотра». Установите флажок «Кэшированные изображения и файлы» и нажмите кнопку «Очистить сейчас».
Если вы выберете вариант «Файлы cookie и другие данные сайта», вы выйдете из системы со всех посещенных вами сайтов, а также удалите учетные данные для входа. Это означает, что вам нужно будет вручную ввести эти данные или получить их из встроенного менеджера паролей.
7. Восстановите Microsoft Edge
Восстановление приложения в Windows — это простой способ исправить любые проблемы, влияющие на его работу. Кроме того, восстановить Microsoft Edge совершенно безопасно, так как это не повлияет на ваши данные.
Шаг 1: Щелкните правой кнопкой мыши значок «Пуск» и выберите «Настройки» из списка.
Шаг 2. Перейдите на вкладку «Приложения» слева и нажмите «Установленные приложения».
Шаг 3. Прокрутите вниз, чтобы найти Microsoft Edge в списке. Щелкните значок меню из трех точек рядом с ним и выберите «Изменить».
Шаг 4: Нажмите кнопку «Восстановить».
Дождитесь завершения процесса и проверьте, сохраняется ли проблема с высоким использованием памяти.
8. Сканировать на наличие вредоносных программ
Если ни одно из вышеперечисленных решений не работает, есть большая вероятность, что ваш компьютер заражен вредоносным ПО. Если это так, вы можете заметить необычное использование ЦП и памяти в Windows. Чтобы проверить эту возможность, запустите углубленное сканирование системы с помощью Защитника Windows или Malwarebytes (бесплатная версия) для проверки на инфекции.
Держите под контролем использование памяти Edge
После применения вышеуказанных исправлений использование памяти Microsoft Edge в Windows должно вернуться к норме. Однако, если вы продолжаете сталкиваться с ненормальными проблемами использования памяти в Windows, вам следует использовать средство диагностики памяти Windows, чтобы проверить вашу систему на наличие проблем, связанных с памятью.
Post Views: 46
Большинство пользователей браузера Chrome или Yandex знакомы с флагами настройками, которые позволяют вам получить доступ к экспериментальным настройкам и — при правильной настройке помочь улучшить ваш просмотр и решить ряд проблем, как черный экран в браузере. Возможно вы не знаете, что Microsoft Edge также включает меню флагов. Это открыто не рекламируется. Microsoft естественно не хочет, чтобы люди меняли настройки, которые могли бы привести к сбою их системы. Но с небольшим руководством вы можете стать мастером флагов Edge. Как и в случае с Chrome, если вы измените правильные настройки, вы заметите значительный толчок в вашем серфинге. Давайте посмотрим несколько скрытых настроек, которые улучшат ваш браузер Edge.
Важно: Речь идет о старом Edge, который был в Windows 10 до версии 2004.
Как получить доступ к настройкам Flags в браузере Edge
- Чтобы открыть меню флагов в Microsoft Edge, запустите браузер, введите about:flags в адресную строку и нажмите Enter.
- Когда меню откроется, вы увидите только два раздела: Параметры разработчика и Просмотр стандартов. Чтобы получить доступ к полному списку флагов, нажмите Ctrl + Shift + D и появятся дополнительные параметры флагов.
Предупреждение: Настройки в меню флага являются экспериментальными и в первую очередь нацелены на разработчиков. Таким образом, они могут работать не так, как рекламируются, и могут исчезнуть без предупреждения. Действуйте на свой страх и риск.
1. WebRTC
WebRTC — это проект с открытым исходным кодом, который позволяет веб-сайтам осуществлять аудио и видеосвязь в режиме реального времени с использованием одноранговой (P2P) связи. Консорциум World Wide Web (W3C) отвечает за стандартизацию. В широком смысле это позволяет использовать голосовые вызовы, видеочаты, совместное использование файлов P2P и другие связанные с ними действия без необходимости использования плагинов или сторонних приложений. С точки зрения потребителя, у него есть один недостаток. По умолчанию ваш IP-адрес отображается всем, кто подключен к вам.
- Если вы перейдете в «Параметры разработчика» > «Скрыть мой локальный IP-адрес при использовании подключений WebRTC«, вы сможете быстро устранить этот недостаток.
2. Быстрый старт TCP
TCP Fast Open — это расширение протокола TCP. Проще говоря, TCP — это веб-стандарт, который позволяет приложениям на вашем компьютере устанавливать и поддерживать сетевое подключение. Это гарантирует, что обмен байтов является надежным и безошибочным. TCP Fast Open ускоряет TCP-соединение с помощью криптографического файла cookie для обмена данными во время первоначального рукопожатия TCP. Он отсекает первоначальную задержку. До тех пор, пока клиент и веб-сервер поддерживают TCP Fast Open, вы увидите, что загрузка веб-страниц будет на 10 процентов быстрее. В некоторых отчетах даже утверждается, что улучшения могут достигать 40 процентов.
- Чтобы навсегда включить TCP Fast Open, откройте «Диагностика» > «Сеть» > «Включить TCP Fast Open» и выберите «Всегда включено» в раскрывающемся меню.
3. Рендеринг дросселирования
Рендеринг дросселирования — это первый из двух флагов JavaScript, на которые мы посмотрим. JavaScript наряду с CSS и HTML является одним из трех основных языков, используемых в веб-дизайне. Это позволяет веб-страницам быть интерактивными. Уловка в том, что активный JavaScript может стать значительным истощением вашего аккумулятора на ноутбуке или планшете. Одним из решений является включение вкладки демпфирования рендеринга.
- Перейдите в раздел «Диагностика» > «JavaScript» и поставьте галочку рядом с «Разрешить регулировку конвейера обработки для оптимизации расхода заряда батареи» для увеличения срока службы батареи.
4. Маломощные Вкладки
Второй флаг JavaScript, который стоит упомянуть, является режимом малой мощности для фоновых вкладок. Это улучшит производительность вашей активной вкладки. Тонкая настройка особенно полезна при работе с плохо выполненными страницами. Слишком много сайтов поставляются с объявлениями с тяжелой рекламой и бесконечными сценариями аналитики. Этот параметр ограничивает объем мощности процессора, выделяемый для этих вкладок, тем самым ускоряя просмотр и улучшая срок службы батареи.
Имейте в виду, что настройка может иметь неблагоприятные последствия для вкладок, которые должны запускать обширные фоновые процессы. Например, вы можете обнаружить, что уведомления задерживаются или синхронизация происходит не так быстро, как вы ожидаете.
- Чтобы включить флаг, перейдите на вкладку «Диагностика» > «JavaScript» > «Разрешить перевести фоновые вкладки в режим низкого энергопотребления».
5. Отключить список совместимости Microsoft
Еще много существует веб-сайтов, которые используют старые технологии. Вы будете натыкаться на них иногда. Чтобы увидеть пример того, что я имею в виду, посмотрите один сайт из 90-ых — президентская компания Боба Доула. Если базовая технология слишком старая, современные веб-браузеры не смогут отображать содержимое. Чтобы бороться с этой проблемой, Microsoft разработала «список совместимости». Если сайт включен в список, Edge будет адаптировать код, чтобы он мог отображать страницу. Но в этом списке возникают вопросы. Насколько это актуально? Проверяет ли Microsoft сайты на наличие обновлений? И что произойдет, если страница была обновлена, но все еще находится в списке? Если Вы не хотите использовать список совместимости без необходимости, то некоторые элементы страницы могут отображаться неправильно.
- Чтобы отключить этот список, перейдите в раздел «Параметры разработчика» > «Использовать список совместимости Майкрософт«. Я думаю в русском сегменте нет почти таких сайтов и ее можно отключить, чтобы сохранить ресурсы компьютера.
Как сбросить флаги в Edge
Вы попали в передрягу? Если один из флагов, которые вы включили, вызвал проблемы, но вы не знаете какой из них виноват, самым простым решением является сброс всех флагов до их состояния по умолчанию и запуск заново. Сбросить флаги легко.
- Войдите в меню флагов введя about:flags в адресной строке браузера Edge, и просто нажмите кнопку «Сбросить все флаги по умолчанию» в верхней части окна.
Смотрите еще:
- Как переустановить браузер EDGE в Windows 10
- Скачать xinput1_3.dll или d3dx9_43.dll для Windows 10/8/7
- Как скачать, установить и обновить DirectX на ПК
- Отсутствует файл xlive.dll? Скачайте его для запуска игр Windows Live
- MSVCP140.dll отсутствует на компьютере
[ Telegram | Поддержать ]
С тех пор, как Microsoft выпустила Microsoft Edge, он стал одним из лучших браузеров во всех отношениях. Это также веб-браузер на основе Chromium, который хорошо известен своей скоростью. Тем не мение. некоторые пользователи отмечают медленную скорость загрузки на Edge. У нас есть несколько исправлений для этой проблемы в этом руководстве.
Если скорость загрузки низкая, эти советы помогут вам ускорить загрузку скорости в браузере Microsoft Edge в Windows 11/10.
Убедитесь, что ваш интернет работает нормально.Отключите фоновые процессы, использующие Интернет.Отключите расширения.Включите параллельную загрузку./p>
1] Убедитесь, что ваш интернет работает нормально
Прежде чем заходить в Edge, вам нужно убедиться, что ваше интернет-соединение работает нормально на обычной скорости. Вам нужно запустить тесты скорости и выяснить, работает ли он нормально. Если подключение к Интернету не работает нормально, вам необходимо решить проблемы с Интернетом, чтобы получить полную скорость загрузки.
2] Отключите фоновые процессы, использующие Интернет
Еще один способ исправить проблема заключается в завершении процессов, которые используют большую полосу пропускания в фоновом режиме. Они также могут вызвать проблему. Вам нужно открыть диспетчер задач на своем ПК и завершить те процессы, которые потребляют Интернет.
3] Отключите расширения
Расширения, которые вы устанавливаете в браузере Microsoft Edge, также могут быть причиной низкой скорости загрузки. Проверьте установленные расширения. Отключите все расширения, установленные в Edge, и попробуйте скачать. Это может решить проблему. Затем включите каждое, одно за другим, чтобы выяснить, какое расширение вызывает низкую скорость загрузки, и удалите это расширение.
Чтобы отключить расширения браузера, щелкните значок «Расширения» на панели инструментов и нажмите Управление расширения. Вы перейдете на страницу расширений, где можно увидеть все расширения.
Переключите кнопку рядом с каждым расширением, чтобы отключить их.
4] Включить флаг параллельной загрузки
Вы можете включить флаг параллельной загрузки в Edge Flags, чтобы увеличить скорость загрузки в Edge.
Чтобы получить доступ к флагам, введите edge://flags/ в адресе Edge. и найдите Параллельная загрузка. Затем нажмите на раскрывающееся меню рядом с ним и выберите Включено. Затем перезапустите браузер, чтобы изменения вступили в силу.
5] Сброс Microsoft Edge
Если ни один из вышеперечисленных способов не помог решить проблему, вам необходимо сбросить Microsoft Edge, чтобы восстановить браузер к заводским настройкам. Чтобы сбросить настройки Microsoft Edge
, нажмите кнопку с тремя точками на панели инструментов. Нажмите «Настройки». Выберите «Сбросить настройки» на левой боковой панели. Нажмите «Восстановить настройки до значений по умолчанию». скорость загрузки в Microsoft Edge.
По теме: Как ускорить Edge и сделать его загрузку быстрее.
Как ускорить загрузку в Microsoft Edge?
Низкая скорость загрузки в Edge может быть легко устранена с помощью описанных выше методов. Вы можете отключить расширения, включить флаг параллельной загрузки, очистить кеш, файлы cookie, сбросить настройки Microsoft Edge и т. д.
Читайте: советы и рекомендации по работе с браузером Microsoft Edge для Windows.
Почему мой Microsoft Edge работает так медленно?
Со временем кеш и файлы cookie разных сайтов, которые сохраняются каждый раз, когда вы используете Edge для посещения веб-сайтов, накапливаются, что может замедлить работу браузера Edge. Вам необходимо время от времени очищать историю посещенных страниц и кеш.
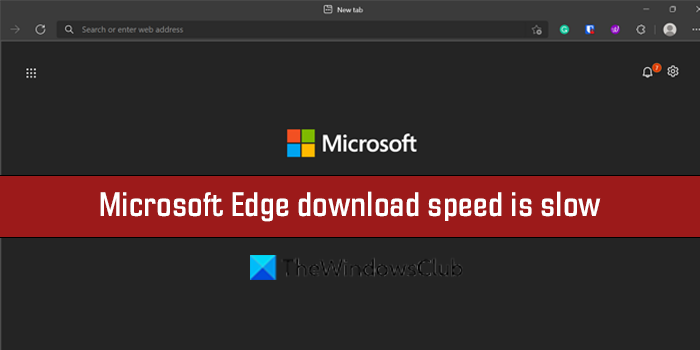
Microsoft Edge Chromium теперь предлагает больше возможностей, чем Google Chrome, хотя они оба используют один и тот же движок Chromium. Однако, если время от времени он действительно кажется медленным, особенно при запуске, эти советы обязательно помогут вам ускорить Edge и ускорить его загрузку. Вы можете отключить ntp.msn.com и оптимизировать прокси-сервер и другие настройки, чтобы он загружался быстро.
Советы, о которых мы говорим, некоторые из них являются общими, в то время как другие связаны с опытом. Однако есть одно практическое правило. Чем больше вы его настраиваете, особенно те, которые приводят к дополнительному подключению при загрузке, тем медленнее он может стать. Вот что вы можете сделать:
- Убедитесь, что настройки прокси верны
- Отключите или удалите ненужные расширения
- Остановить нежелательные задачи
- Использовать расширение для чулок
- Оптимизация работы с новой вкладкой.
Прежде чем начать, убедитесь, что у вас есть стабильное интернет-соединение, достаточное для загрузки веб-сайтов.
1]Убедитесь, что настройки прокси верны
Многим из нас необходимо использовать ProxyProxy для подключения к внешней сети, которая может быть связана с работой, или вы просто используете его каждый день. Хотя Edge, как и любой другой браузер, настроен на автоматическое обнаружение, но если у вас есть проблемы, вам, возможно, придется настроить его вручную. Может быть и наоборот. Если у прокси есть проблемы, вы столкнетесь с проблемами загрузки, то есть медленной загрузкой веб-сайта.
- Щелкните трехточечное меню и выберите «Настройки».
- Найдите прокси-сервер, и он даст вам ссылку на «Открыть настройки прокси-сервера Windows», который доступен в разделе «Сеть» и «Интернет».
- Здесь у вас есть два варианта:
- Автоматическая настройка прокси
- Ручная настройка прокси
- Настройте в соответствии с вашим текущим статусом, а затем перезагрузите компьютер.
Возможно, вам также придется связаться с тем, кто дал вам данные прокси, и узнать, есть ли проблема на его стороне.
2]Отключите или удалите ненужные расширения
Расширения или надстройки в любом браузере помогают вам получить некоторые отличные функции, а кроме того, существует множество служб, предлагающих расширения, поэтому вы можете использовать их прямо в браузере. Хотя они великолепны, слишком многие из них могут замедлить работу, особенно если они проверяют подключение каждый раз, когда вы запускаете браузер или новую вкладку. Так что взгляните на свои расширения Edge.
- Откройте новую вкладку в Edge, введите
edge://extensions/и нажмите клавишу Enter. - Взгляните на все расширения и посмотрите, какие вам нужны, а какие нет.
- Удалите все, что кажется ненужным.
Перезапустите браузер и посмотрите, не изменится ли это.
3]Остановите нежелательные задачи
В браузерах на основе Chromium есть задачи, которые также можно вызывать как фоновый процесс. Хотя не все из них могут тормозить, так как они тоже нужны. Так что вам придется судить самостоятельно, чтобы узнать, что вы можете остановить или убить.
- Щелкните меню Edge> Дополнительные инструменты> Диспетчер задач браузера.
- Отсортируйте список по памяти и посмотрите, есть ли что-нибудь, занимающее много памяти.
- Иногда несколько открытых вкладок также могут быть тяжелыми для браузера, и если они вам не нужны, нажмите Завершить процесс, чтобы избавиться от него.
Обратите внимание, что любая несохраненная работа в вашей задаче будет потеряна.
4]Подтяжки для подтяжек
Расширения вроде Великая Подтяжка и Подвеска для вкладок отлично справляются с задачей, проверяя открытые вкладки, которые в фоновом режиме потребляют ресурсы. Вы можете указать URL-адрес, который должен продолжать работать в фоновом режиме, чтобы ваша работа не прерывалась. Вы можете установить эти расширения Chrome на Edge.
5]Оптимизация работы со страницей новой вкладки
Каждый раз, когда вы нажимаете New Tab, загружается множество вещей, включая печально известное соединение с NTP.MSN.Com. В Edge новая вкладка предлагает много чего, в том числе новости. Вы можете либо отключить вызываемое соединение, либо уменьшить количество элементов в новой вкладке.
Предварительная загрузка страницы новой вкладки
Откройте настройки Edge, а затем выполните поиск «Предварительная загрузка», и он откроет настройки —Предварительно загрузите новую вкладку, чтобы ускорить работу. Хотя он включен по умолчанию, убедитесь, что он включен, если вы хотите сохранить вкладку «Новая» таким же образом.
Настроить новую вкладку
Откройте Настройки Edge> Новая вкладка> Настроить. Переключитесь в режим Focused, в котором с новой страницы будет удалено почти все. Вы также можете использовать пользовательский режим и выбрать, что вы хотите показать или скрыть.
Удалите ненужные впечатления.
Отключить или заменить ntp.msn.com
Точный URL-адрес, который вызывается каждый раз, когда вы открываете новую вкладку, равен ntp.msn.com. В отличие от Google, Edge Chromium не предлагает никаких локальных страниц, которые загружались бы намного быстрее. Однако вы можете заблокировать URL-адрес с помощью Файл хоста. Следуйте нашему руководству о том, как редактировать файл Hosts,
Сделайте это, а затем перейдите к edge://settings/onStartup а затем добавить about:blank против Открыть определенную страницу или страницы под При запуске настройки.
Это мгновенно загрузит Edge.
Примечание: Когда вы добавляете эту запись в файл Hosts, параметр настройки новой вкладки может отсутствовать.
Тем не менее, вы также можете использовать Групповая политика.
Если вы напечатаете chrome-search://local-ntp/local-ntp.html в новой вкладке вы должны увидеть более светлую домашнюю страницу.
Вы можете установить URL-адрес в качестве URL-адреса домашней страницы или страницы новой вкладки по умолчанию.
- Откройте редактор групповой политики. Введите gpedit.msc в командной строке (Win + R) и нажмите клавишу Enter.
- Перейдите к
Administrative Templates > Windows Components > Microsoft Edge - Дважды щелкните следующие политики, включите политику и установите URL-адрес:
- Установить URL-адрес кнопки «Домой»
- Установить URL страницы новой вкладки
Используйте указанный выше URL-адрес, нажмите Применить и выйти.
Другой способ — включить Установить URL страницы новой вкладки политики, а затем отключите Разрешить веб-контент на странице новой вкладки политика. В этом случае Microsoft Edge игнорирует любой URL-адрес, указанный в этой политике, и открывает about: blank.
Более подробную информацию об этом можно найти здесь на Microsoft.com.
Соответствующее значение доступно здесь в Реестр:
- HKEY_CURRENT_USER
- Путь в реестре: Software Policies Microsoft Edge
- Имя значения: NewTabPageLocation
Если это не сработает, вы всегда можете установить любой другой URL-адрес для открытия.
Я надеюсь, что за этим постом было легко следить, и вы смогли получить лучший опыт, более быстрое время загрузки и скорость с Microsoft Edge.
Microsoft Edge — один из самых быстрых веб-браузеров в мире с огромной базой пользователей ОС Windows. Он использует мало ресурсов системы и загружает веб-страницы в течение 2 секунд. Microsoft регулярно предоставляет обновления, чтобы улучшить функции и сделать их популярными в других браузерах, таких как Mozilla Firefox и Google Chrome. Однако некоторые пользователи сообщили, что после последнего обновления Windows 10 и недавно выпущенной Windows 11, Microsoft Edge замедлился из-за ошибок, например, не удалось загрузить страницу из-за того, что система не подключена к Интернет.
Ошибка медленного браузера Microsoft может иметь разные причины в Windows 11, и разработчики работает, чтобы исправить это, но в Windows 10 проблема вызвана текущим файлом в браузере Edge база данных. Кроме того, мы знаем, что браузер содержит много кеша, по мнению его пользователей, и иногда расширение может создавать проблемы. Итак, мы знаем, как исправить медленную работу Microsoft Edge в Windows 11 и 10.
Содержание страницы
-
Исправить медленный Microsoft Edge в Windows 11 и 10
- Установить страницу поисковой системы при открытии браузера Edge
- Удалить все расширения Edge
- Восстановить браузер Edge
- Восстановить настройки браузера Edge
- Регистрация с новой учетной записью
- Заключение
Исправить медленный Microsoft Edge в Windows 11 и 10
Это браузер по умолчанию во всех ОС Windows, по веской причине Microsoft Edge — это браузер на основе хрома, который поддерживает расширение Google Chrome для вызова. Но если браузер по умолчанию обрабатывает медленно или любые другие ошибки, которые заставляют его переключить его альтернативу. Итак, без промедления, давайте начнем с основного устранения неполадок, чтобы решить проблему, очистив файлы cookie и историю просмотров.
- Откройте браузер Edge и щелкните три точки в верхнем левом углу.
- Теперь выберите «Настройки» в меню, прокрутите вниз и нажмите «Очистить данные просмотра».
- Затем нажмите «Что очистить», а после этого нажмите «Очистить», чтобы удалить историю просмотров.
Чтобы очистить файлы cookie, вам необходимо установить любое стороннее приложение, например C-Cleaner. Затем вы можете запустить встроенный инструмент проверки файлов, чтобы восстановить все поврежденные и поврежденные файлы в системе и приложениях. Помимо этой проверки, доступно любое обновление для устранения проблемы.
- Откройте браузер Edge и щелкните три точки в верхнем левом углу.
- Теперь выберите «Настройки» в меню и перейдите в раздел «О Microsoft Edge».
- Он автоматически выполнит поиск и загрузит обновление, если оно доступно. Кроме того, проверьте, включена ли загрузка обновлений по лимитным соединениям с помощью переключателя.
Установить страницу поисковой системы при открытии браузера Edge
Вы все заметили, что всякий раз, когда мы открываем браузер Edge по умолчанию, он загружает веб-страницу MSN, и эта страница содержит изображения с высоким разрешением и слайд-шоу с бесконечными новостями. Однако загрузка займет больше времени, чем стандартные страницы, поэтому мы рекомендуем вам открывать браузер с пустой страницей, которую вы изменяете в настройках браузера Edge.
- Откройте браузер Edge и щелкните три точки в верхнем левом углу.
- Теперь нажмите на настройки и выберите Пуск, главная и новые вкладки на левой панели меню.
- Перейдите к первому варианту, когда Edge запускается, выберите открыть эти страницы и поместите любую веб-страницу, которую вы хотите показать на домашней странице, например Google.
- После этого перезапустите браузер, чтобы изменения вступили в силу, и откройте браузер с новой страницей.
Удалить все расширения Edge
Вы можете добавить новые функции в свой браузер Edge, установив расширения. Однако использование многих расширений может вызвать проблемы, такие как замедление страницы, потому что некоторые расширения автоматически запускаются при загрузке страниц, например, блокировщик рекламы с переводом и т. Д. Вы можете отключить или удалить некоторые из них, чтобы увеличить скорость просмотра в браузере.
- Откройте браузер Edge и щелкните три точки в верхнем левом углу.
- Теперь выберите «Настройки» в меню и перейдите к Расширения.
- Вы увидите все установленные расширения, а после этого отключите или удалите расширение, которое вы используете меньше.
- Повторите для всех расширений, а затем перезапустите браузер и еще раз проверьте, решена ли проблема.
Восстановить браузер Edge
Если вы все еще сталкиваетесь с проблемой, следующий метод — восстановить и сбросить браузер Edge. Microsoft рекомендует средство для восстановления, если браузер не работает или возникает другая проблема. Перед применением методов сохраните свой прогресс и закройте браузер.
Восстановить настройки браузера Edge
Следующий способ — сбросить настройки браузера Edge. Иногда мы случайно меняем некоторые настройки, и это может привести к медленной загрузке страниц.
- Откройте браузер Edge и щелкните три точки в верхнем левом углу.
- Теперь нажмите на настройки и выберите Сбросить настройки на левой панели меню.
- Затем выберите «Восстановить настройки по умолчанию» и нажмите «Сброс» на вкладке подтверждения.
- Он отключит все расширения и очистит временные данные и файлы cookie.
- Перезапустите браузер и проверьте, решена ли проблема.
Регистрация с новой учетной записью
Иногда старая учетная запись может создавать проблемы при попытке войти в систему или зарегистрироваться с новой учетной записью пользователя. Кроме того, это самый простой способ решить проблему.
- Откройте браузер Edge и щелкните три точки в верхнем левом углу.
- Теперь выберите «Настройки», нажмите «Добавить профиль», выйдите из своей предыдущей учетной записи и снова войдите в нее с новой учетной записью.
Заключение
Мы надеемся, что описанные выше методы исправят медленную работу Microsoft Edge в Windows 10 и 11. не стесняйтесь обращаться к нам, если у вас возникнут трудности при применении исправлений в разделе комментариев.