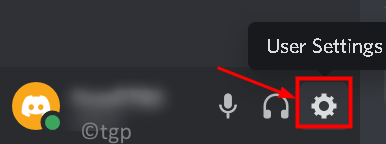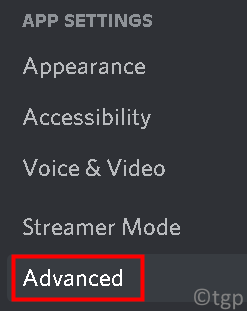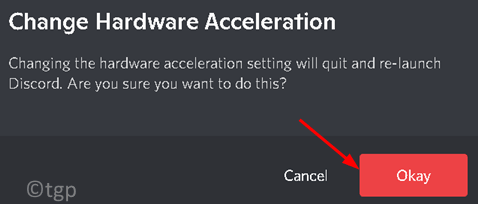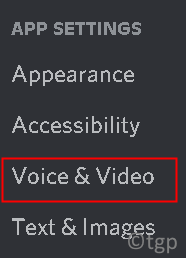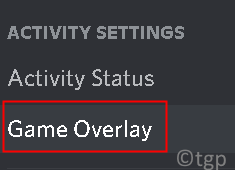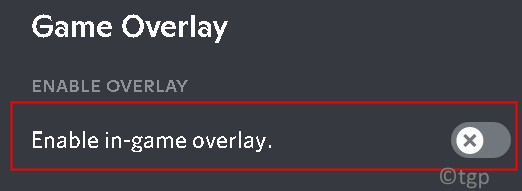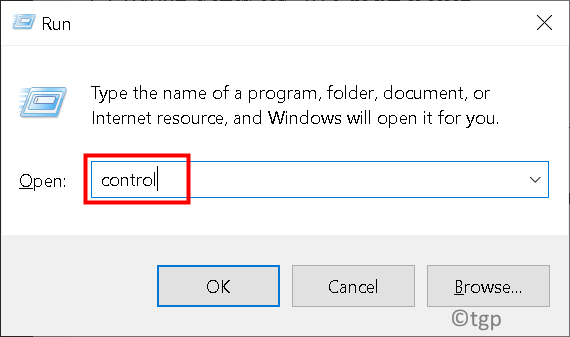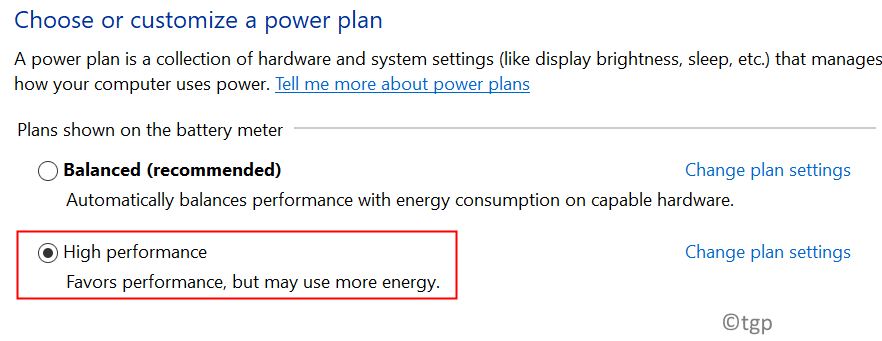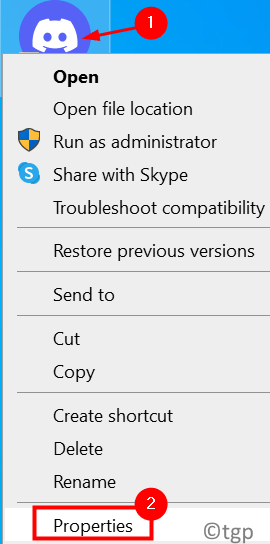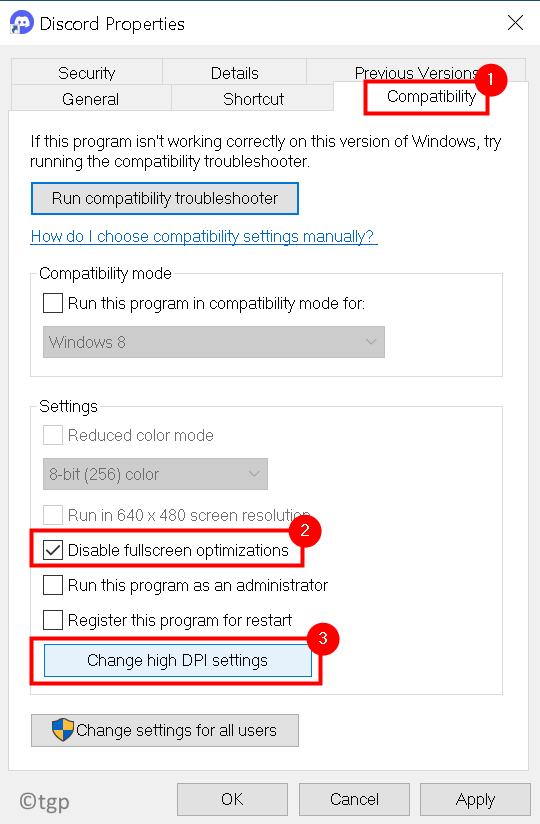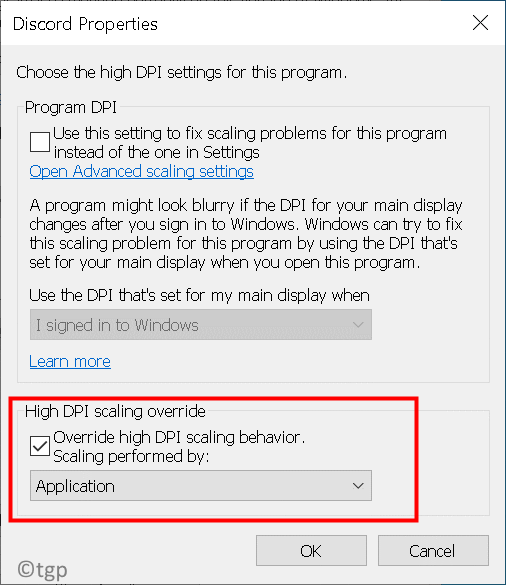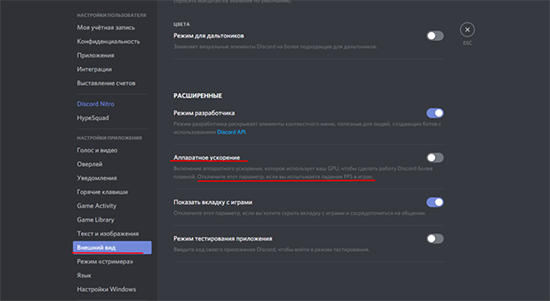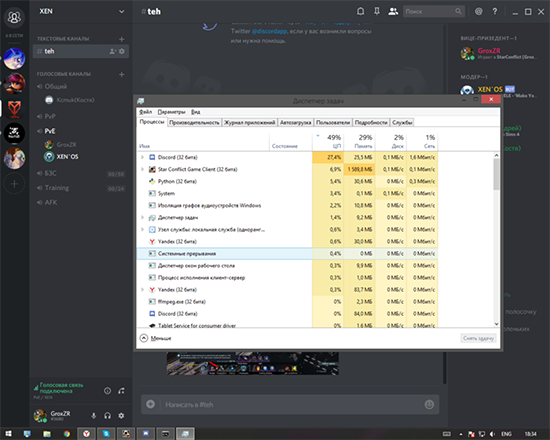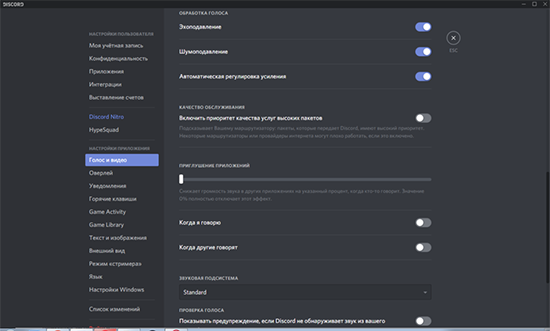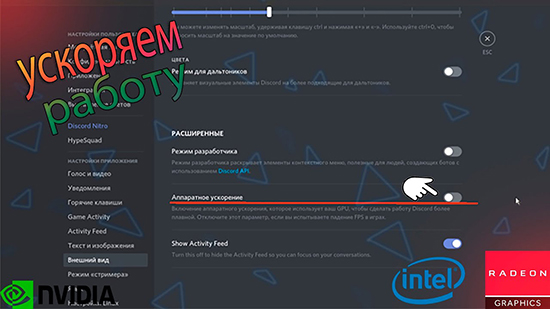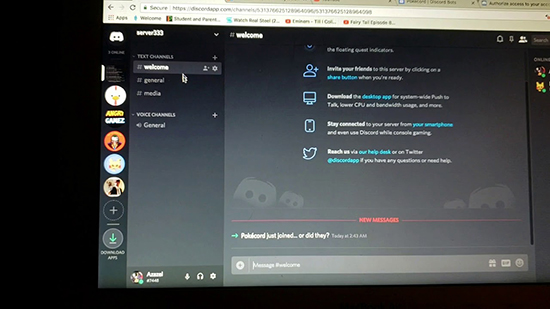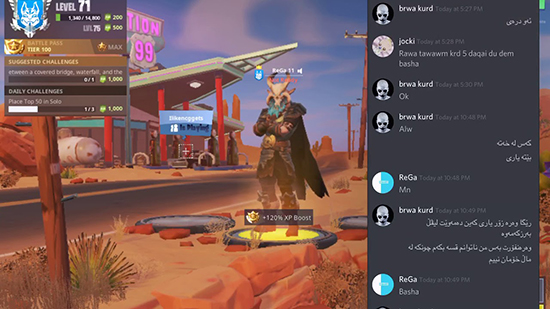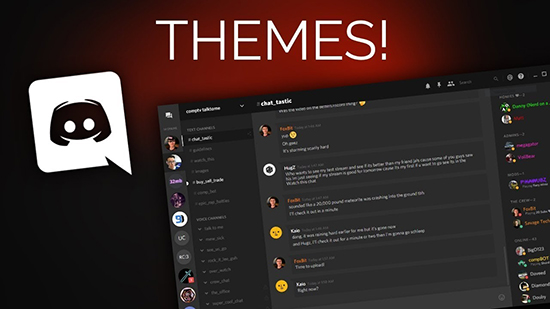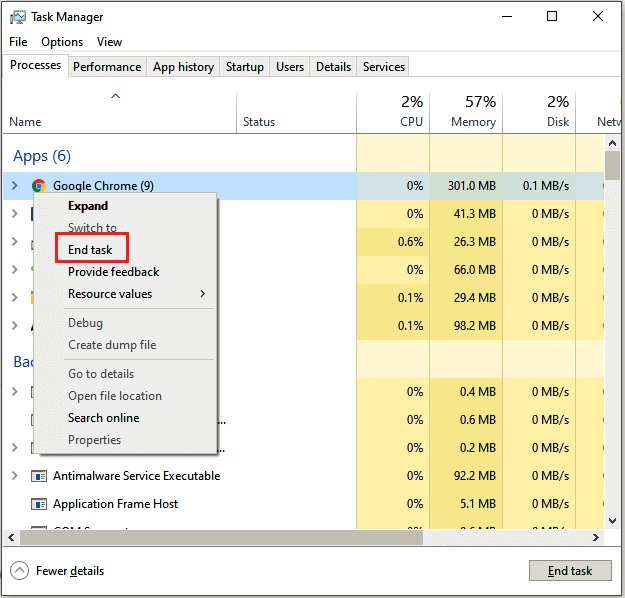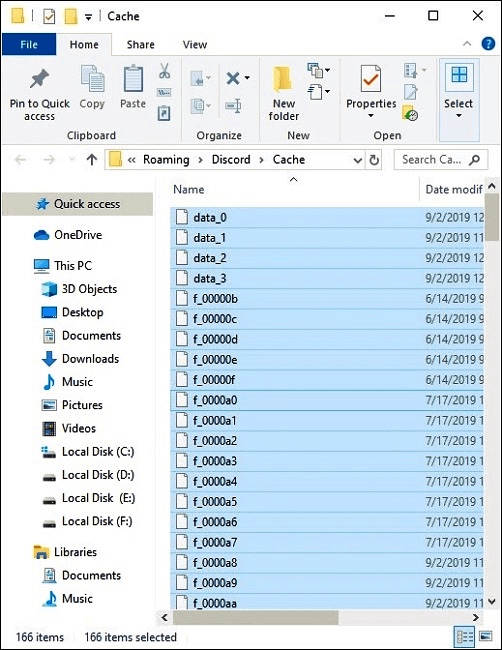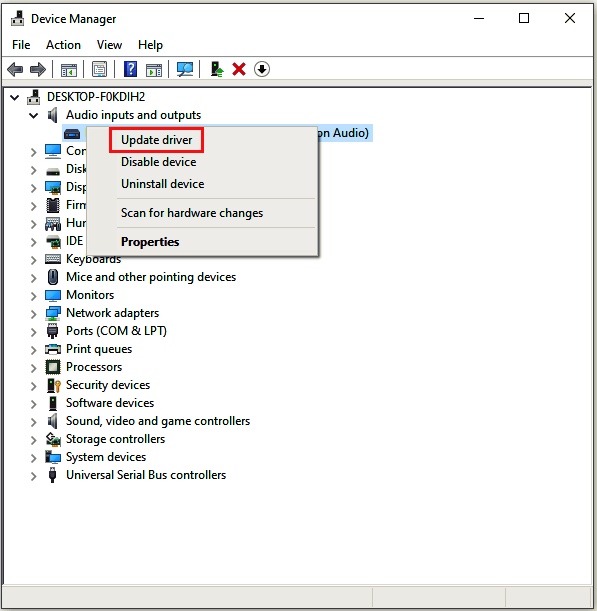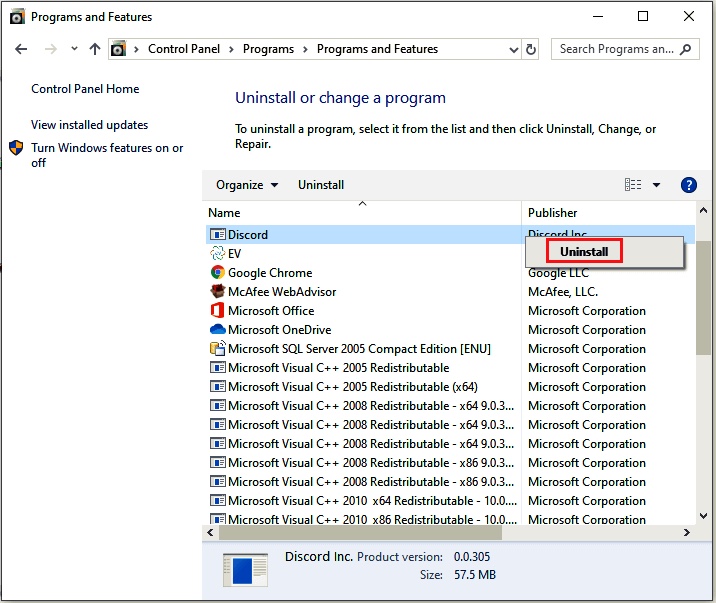Поговорим о том, как оптимизировать Дискорд даже для слабого устройства – за несколько шагов адаптируем мессенджер к необходимым реалиям! Пользоваться можно даже на самых старых ПК.
Как решить проблему
Оптимизация Дискорда для слабых ПК возможна – но не стоит забывать, что программа сама по себе очень «легкая». Почти ничего не весит и потребляет небольшое количество ресурсов, поэтому с успехом работает даже на устаревших устройствах. если ваш девайс не тянет даже такой простой софт, рекомендуем задуматься о покупке нового компьютера.
Настройки мессенджера
Некоторые меры по оптимизации Discord предпринять можно – это касается настроек приложения или параметров устройства. Подробно разберем все доступные варианты, начнем с внутренних настроек мессенджера!
- Откройте программу и авторизуйтесь при необходимости;
- Кликните по шестеренке «Настройки пользователя» на нижней панели слева;
- Откройте вкладку «Внешний вид» из меню слева;
- Перейдите к разделу «Расширенные» (в самом низу страницы);
- Отключите тумблер параметра «Аппаратное ускорение», включенного автоматически (также можете отключить Режим разработчика);
- Дискорд автоматически перезагрузится.
Это лишь первый шаг – продолжаем разбираться, как оптимизировать Discord еще больше:
- Вернитесь к настройкам и перейдите к разделу «Оверлей»;
- Снимите тумблеры в строке «Включить внутриигровой оверлей» и «Показывать уведомления текстового чата».

Важно! Если вы пользуетесь другими программами, способными выводить свой интерфейс поверх игры (например, Стим), нужно отключить оверлей в каждой из них!
Возвращаемся к параметрам:
- Откройте вкладку «Уведомления»;
- Отключите параметр «Включить уведомления на рабочем столе»
Рассказали, как оптимизировать Дискорд для слабых ПК в рамках параметров самого мессенджера. Есть некоторые действия, которые можно предпринять дополнительно – они касаются настроек операционной системы. Готовы? Приступаем!
Настройки ОС
Простейшие меры, помогающие оптимизировать программу:
- Загрузите и запустите CCleaner (или аналог). Программа поможет очистить компьютер от ненужного, «тормозящего» хлама;
- Наведите мышку на диск С и проверьте, сколько свободного места в наличии. При необходимости удалите неиспользуемые программы через соответствующее меню или сотрите файлы/данные.
Движемся дальше – пора переходить к более серьезным действиям, чтобы оптимизировать Дискорд:
- Запустите «Диспетчер задач» сочетанием клавиш Ctrl+Alt+Del;
- Перейдите на вкладку «Процессы»;
- Щелкая правой кнопкой мыши, снимите ненужные – множество открытых программ могут «съедать» производительность.
Вы узнали, как оптимизировать Дискорд для игр за несколько минут – есть быстрые и простые методы, доступные каждому. Нет современного девайса – не беда! В наличии полезные советы, которые помогут справиться с задачей.
Решение проблем с тормозами Discord во время игры
Если вы пользуетесь голосовым чатом в Discord во время игры на мобильном устройстве и появляются тормоза, к сожалению, нет методов, позволяющих решить ситуацию. Скорее всего, она связана с превышением нагрузки на операционную систему и здесь поможет только разгрузка оперативной памяти или приобретение более мощного девайса.
Читайте также:
Как очистить оперативную память в Андроид
Увеличиваем оперативную память Android-устройства
Способ 1: Запуск программы от имени администратора
Начнем с самых простых, но не всегда эффективных методов. Их реализация занимает несколько секунд и не вносит глобальных изменений в Windows или сам Дискорд, поэтому и проверить их нужно в первую очередь. Попробуйте запустить мессенджер от имени администратора, нажав по его значку или исполняемому файлу ПКМ. Из контекстного меню выберите пункт «Запуск от имени администратора» и подтвердите действие в появившемся окне контроля учетных записей. Есть и множество других вариантов открытия софта с повышенными полномочиями, если вдруг этот вам не подходит.
Не у всех получится использовать повышенный уровень привилегий из-за ограничений учетных записей или отсутствия доступа к определенным функциям. Тогда понадобится войти в Windows как администратор, о чем написано в другой статье на нашем сайте.
Способ 2: Использование режима совместимости
Режим совместимости, доступный при запуске практически любого софта, позволяет исправить ошибки, связанные с использованием Discord в старых версиях Windows. Обладателям «десятки» тоже стоит выполнить этот метод, включив режим совместимости с Windows 7, поскольку это может оказать положительное влияние на производительность мессенджера.
- Откройте утилиту «Выполнить», используя для этого стандартное сочетание клавиш Win + R. В поле ввода напишите %localappdata% и нажмите Enter для перехода по указанному пути.
Дополнительную информацию об использовании режима совместимости в Windows вы найдете в другой инструкции от нашего автора, где рассказывается и об альтернативном варианте активации данной функции.
Способ 3: Отключение игрового оверлея
Функция игрового оверлея в Дискорде активируется автоматически, а самому пользователю достаточно подключиться к текстовому или голосовому каналу во время игры, чтобы получать уведомления. Если вы не используете оверлей, рекомендуем отключить его для снижения нагрузки на операционную систему.
- Для этого в главном окне мессенджера нажмите по значку шестеренки, перейдя тем самым к окну «Настройки пользователя».
Теперь уведомления и изображения участников голосового чата не помешают вам во время игры и могут убрать тормоза Discord, если те были связаны как раз с оверлеем.
Способ 4: Отключение аппаратного ускорения
Функция аппаратного ускорения предназначена для обеспечения более плавной работы Дискорда путем использования мощностей графического адаптера. Разработчики предупреждают, что из-за этого может появиться падение FPS, и лагать будет не только программа, но и запущенная игра. Благо отключается аппаратное ускорение всего в пару кликов.
- В том же меню с настройками учетной записи перейдите в раздел «Внешний вид».
Способ 5: Очистка кеша
При работе программы в папке с ее файлами накапливается кеш, отвечающий за хранение пользовательских данных и их быструю загрузку. Иногда скопление таких файлов, которые не очистились автоматически после утраты их актуальности, сказывается на быстродействии софта и приводит к появлению фризов. В этом случае поможет ручная очистка кеша:
- Откройте утилиту «Выполнить» (Win + R) и напишите команду %appdata% .
Способ 6: Отключение лишних функций
Discord поддерживает дополнительные функции конфиденциальности и обработки данных, которые практически не несут никакой пользы, но могут провоцировать появление лагов во время игрового процесса. Разберем те, которые можно отключить, а вы решите для себя, стоит ли это делать.
- Перейдите в мессенджер и нажмите по значку шестеренки в главном окне.
Способ 7: Обновление дополнительных библиотек Windows
Дополнительные библиотеки Windows используются разными программами для обеспечения функционирования различных инструментов. Discord не стал исключением в этом плане и требует наличия на компьютере DirectX, Visual C++ и .NET Framework. Если в Windows 10 с этим дела обстоят немного проще, поскольку хотя бы тот же DirectX обновляется автоматически, а .NET Framework можно загрузить через «Центр обновлений Windows», то в предыдущих версиях ОС все это приходится устанавливать самостоятельно. Поэтому рекомендуем воспользоваться следующими ссылками, чтобы загрузить последние версии упомянутых библиотек.
Способ 8: Обновление драйверов видеокарты
Видеокарта выполняет не последнюю роль при работе Дискорда, поскольку программа постоянно обращается к ней ради обработки графических элементов и использует ресурсы для обеспечения быстродействия. Если на компьютере отсутствуют последние версии драйвера для графического адаптера, возможно появление незначительных тормозов и различных ошибок при взаимодействии с рассматриваемым мессенджером. Проверьте наличие обновлений, используя для этого любой удобный метод.
Способ 9: Удаление неиспользуемых горячих клавиш
Этот метод расположен в конце, поскольку помогает лишь малому проценту пользователей и крайне специфичен. На первый взгляд кажется, что сохраненные комбинации клавиш никак не могут влиять на тормоза в Discord, но у некоторых юзеров после удаления ненужных сочетаний зависания сразу же пропадают. Это можно связать с возникновением багов в самой программе, поэтому если у вас есть неиспользуемые горячие клавиши, советуем удалить их.
- В главном окне программы перейдите в «Настройки».


Падение и отставание FPS при потоковой передаче в Discord в Windows 11/10
У вас наблюдаются падения и задержки FPS при потоковой передаче игр в Discord? В последнее время многие пользователи сообщают о массовых случайных падениях FPS во время игр и их потоковой передачи в Discord. Это справедливо даже для высокопроизводительных ПК и исключает возможность того, что падение FPS связано с низкопроизводительными ПК и графическим оборудованием. Известно, что сочетание нескольких различных факторов, таких как наложения Discord, полноэкранная оптимизация, высококачественные графические параметры или конфигурации игры, вызывает падение FPS.
В этой статье мы перечислили некоторые решения, с помощью которых вы можете попробовать преодолеть падение и отставание FPS при потоковой передаче игр в Discord.
Исправление 1 — отключить аппаратное ускорение в Discord
1. Перейдите в настройки пользователя (значок шестеренки) внизу рядом с именем пользователя.
2. Выберите вкладку «Дополнительно» в разделе «Настройки приложения».
3. Выключить опция Аппаратное ускорение. После того, как вы отключите это, графический процессор не будет использоваться для бесперебойной работы Discord.
4. Щелкните ОК, чтобы подтвердить изменение. Проверьте, решило ли это проблему с пропаданием кадров.
Исправление 2 — Изменить настройки видео в Discord
1. Откройте Discord. Нажмите на Настройки пользователя внизу.
2. Перейдите в раздел «Голос и видео» в разделе «Настройки приложения».
3. Прокрутите вниз до «Видеокодек» в разделе «Дополнительно» справа.
4. Выключить вариант видеокодека OpenH264, предоставляемый Cisco Systems, Inc.
5. Кроме того, выключить вариант H.264 Аппаратное ускорение.
6. Попробуйте транслировать любую игру в Discord и проверьте, решена ли проблема с падением FPS.
Исправление 3 — Отключить наложения
Оверлеи — это программные компоненты, которые позволяют пользователям получать доступ к определенным частям стороннего программного обеспечения во время игры. Выполните следующие действия, чтобы отключить оверлей в Discord.
1. Запустите Discord.
2. Нажмите «Настройки пользователя» (значок шестеренки) внизу рядом с именем пользователя.
3. Перейдите к опции Game Overlay слева.
4. Снимите отметку опция Включить внутриигровой оверлей.
5. Перезагрузите компьютер, чтобы изменения вступили в силу. Проверить исправлено ли падение FPS.
Исправление 4 — Установка параметров мощности максимальной производительности
1. Нажмите Windows + R и введите control, чтобы открыть панель управления.
2. Измените «Просмотр по:» на «Крупные значки».
3. Выберите «Электропитание».
4. Выберите «Максимальная производительность» в окне «Выбрать или настроить схему управления питанием». Сохраните изменения и выйдите.
5. Запустите Discord, начните потоковую передачу игры и проверьте, решена ли проблема с падением FPS.
Исправление 5 — изменение полноэкранной оптимизации и настроек DPI.
Полноэкранная оптимизация в Windows помогает приложениям оптимизировать свои исполняемые файлы для полноэкранного режима вашего дисплея. Эта функция включена по умолчанию.
1. Щелкните правой кнопкой мыши в Discord на рабочем столе и выберите «Свойства».
2. Перейдите на вкладку «Совместимость».
3. Проверять опция Отключить полноэкранную оптимизацию.
4. Нажмите кнопку «Изменить настройки высокого разрешения».
5. Сейчас чек параметр Переопределить поведение масштабирования с высоким разрешением DPI. В раскрывающемся списке ниже выберите приложение.
6. Сохраните изменения и выйдите.
7. Перезагрузите компьютер и проверьте, решена ли проблема.
Спасибо за чтение.
Мы надеемся, что эта статья помогла вам решить проблему падения и отставания FPS в Discord. Прокомментируйте и дайте нам знать, какое исправление сработало для вас.
что делать если дискорд загружает процессор
Поговорим о том, как оптимизировать Дискорд даже для слабого устройства – за несколько шагов адаптируем мессенджер к необходимым реалиям! Пользоваться можно даже на самых старых ПК.
Как решить проблему
Оптимизация Дискорда для слабых ПК возможна – но не стоит забывать, что программа сама по себе очень «легкая». Почти ничего не весит и потребляет небольшое количество ресурсов, поэтому с успехом работает даже на устаревших устройствах. если ваш девайс не тянет даже такой простой софт, рекомендуем задуматься о покупке нового компьютера.
Настройки мессенджера
Некоторые меры по оптимизации Discord предпринять можно – это касается настроек приложения или параметров устройства. Подробно разберем все доступные варианты, начнем с внутренних настроек мессенджера!
Это лишь первый шаг – продолжаем разбираться, как оптимизировать Discord еще больше:
Важно! Если вы пользуетесь другими программами, способными выводить свой интерфейс поверх игры (например, Стим), нужно отключить оверлей в каждой из них!
Возвращаемся к параметрам:
Рассказали, как оптимизировать Дискорд для слабых ПК в рамках параметров самого мессенджера. Есть некоторые действия, которые можно предпринять дополнительно – они касаются настроек операционной системы. Готовы? Приступаем!
Настройки ОС
Простейшие меры, помогающие оптимизировать программу:
Движемся дальше – пора переходить к более серьезным действиям, чтобы оптимизировать Дискорд:
Вы узнали, как оптимизировать Дискорд для игр за несколько минут – есть быстрые и простые методы, доступные каждому. Нет современного девайса – не беда! В наличии полезные советы, которые помогут справиться с задачей.
Влияет ли Discord на fps в играх
Любая программа для своей работы потребляют часть ресурсов системы PC – Discord не являются исключением, и некоторые пользователи мессенджера сталкиваются с серьёзными проблемами с частотой кадров (FPS). В статье подробно затронем тему влияния программы на FPS, а также разберём способы оптимизации самого мессенджера и ОС.
Влияет ли Discord на FPS в играх
Влияние Discord-а на систему пользователя зависит от использования программы – включена ли она фоном или активно используется.
Фоновая работа приложения
Работа приложения в фоновом режиме подразумевает, когда пользователь находится в пустой комнате или лобби сервера/программы, уведомления пользователя о происходящем в программе;
Иными словами, программа остаётся активной при сворачивании и готова к использованию пользователем – при отсутствии действий со стороны пользователя или сторонних действий, приложение потребляет намного меньше ресурсов системы. В конечном итоге можно даже не заметить ощутимого влияния на систему, оставляя программу запущенной.
Активное использование приложения
Активное использование приложения провоцирует большее потребление ресурсов системы;
Все действия пользователя при этом требует постоянной синхронизации с серверами дискорда и постоянную работу приложения – при фоновом режиме часть функций приложения находится в “спящем режиме”, что не требует затрат ресурсов системы.
Сколько FPS может жрать Дискорд во время игры
Сказать, сколько дискорд жрёт фпс в играх сказать сложно – конкретное значение кадров в секунду зависит от множества факторов;
На основании выше приведённых факторов можно и говорить о конкретном значении FPS в игре при запущенном дискорде – порой запуск, и использование приложения забирает до 50-60% частоты кадров. Но такая просадка зачастую возможна при откровенно слабой и/или устаревшей конфигурации и одновременно высокой на неё нагрузкой, создаваемой игрой. Или же при ситуации, когда настройки игры выставлены на максимум, которые уже не “потянет” компьютер и без дополнительно работы дискорда.
Как оптимизировать работу Дискорда?
Оптимизация работы Discord-а возможна на практике – здесь вскрывается зависимость от используемых способов “оптимизации”. Манипуляции разделяются на две сферы – либо оптимизация приложения, либо оптимизация ОС (что не исключает применение всех способов одновременно);
Настройки мессенджера
Манипуляции с мессенджером по итогу не принесут ощутимого результата – возможно лишь незначительно снизить нагрузку на систему дополнительных, необязательных функций;
Настройка ОС
Настройка операционной системы в большинстве случаев позволяет относительно полно компенсировать влияние дискорда на FPS – исключаем тот случай, когда игра изначально не поддерживается конфигурацией PC. В других случаях оптимизация ОС направлена и на саму игру – случай, когда игра и дискорд ест много фпс, происходят иногда и по халатности пользователя.
Среди манипуляций с ОС можно выделить следующее:
Оптимизация Discord для работы на слабом ПК
Discord необычный мессенджер, являющийся своеобразным гибридом между классическими аналогами (Zoom, WhatsApp, Viber, Skype, Google Duo) и тематической площадкой по интересам, что в какой-то степени приближает его к социальному инструменту. Однако, вследствие глубокой, персонализированной настройки и широким функциональным возможностям дискорд, несмотря на номинальную универсальность, — наиболее востребован среди игрового сообщества, среди которых преобладают геймеры, киберспортсмены и стримеры.
Так как Discord совместим с абсолютным большинством игровых приложений и чаще всего используется в связке с играми, нагрузка на персональные компьютеры возрастает пропорционально «тяжести» игры, что, в свою очередь, может спровоцировать нестабильную работу мессенджера.
Минимальные системные требования Discord для ПК
Для запуска дискорда необходимо, чтобы компьютер обладал частотой CPU не менее 1.2 ГГц.
Официально клиент приложения требует не менее 167 мегабайт памяти под установку на логический раздел.
Оперативная память напрямую влияет на многозадачность: чем больше объём операционки, — тем больше приложений можно запускать одновременно. Для запуска дискорда будет достаточно 256 мегабайт, однако, чтобы мессенджер мог работать в связке с другими приложениями (браузер, производительная игра, или программа записи видео с экрана), — необходимо куда большее количество памяти. С учётом многозадачности необходимо отталкиваться хотя бы от 2, а лучше 3 гигабайт оперативной памяти, тем более на 2020ый год это не слишком большой показатель (топовые ПК обладают параметрами в 12-16 ГБ оперативной памяти).
Обычно дискорд используют под Windows (7, 8.1, 10), но клиент доступен так же на Linux (Mint, Ubuntu, Debian) и MacOS.
Под установку подойдёт как 32, так и 64 разрядность.
Корректная работа дискорда невозможна без вспомогательного оборудования, таким образом системные требования расширяются:
Микрофон требуется для голосового общения: с портативными компьютерами класса «лэптоп» проблемы не должны возникнуть, так как микрофон встроен. Однако, для стационарных компьютеров потребуется приобрести внешнее микрофонное устройство с USB интерфейсом.
Драйвера необходимы для корректного взаимодействия между операционной системой и внешними устройствами: благодаря драйверам обеспечивается стабильная работа видеокарты, звуковой карты, внешней клавиатуры, компьютерной мыши и так далее.
Используется, как правило, для вывода аудио: можно использовать как внутреннюю звуковую карту, так и внешнюю через USB интерфейс. Главное условие — настроенные драйвера.
Актуально в первую очередь для стримеров: в ходе трансляции изображение с камеры выводится в определённую часть экрана, чтобы дать эффект реальности происходящего. Соответственно, камера может быть как встроенной, так и внешней, но предпочтение необходимо отдавать второму варианту, так как встроенные камеры на ноутбуках обычно невысокого качества.
Discord поддерживается на Google Chrome, Yandex.Браузер, Mozilla Firefox, Opera, Microsoft Edge. Использовать браузер при работе с дискордом необязательно, но через него можно использовать веб-версию клиента.
Что можно сделать для оптимизации дискорда на слабых ПК
Если персональный компьютер уже устарел, а одновременное использование нескольких приложений первичной важности приводит к неизбежным тормозам, глюкам, нестабильной работе операционной системы, или иным аномальным проявлениям «железа» — необходимо оптимизировать операционку под работу с Discord.
Настройка клиента
Оптимизировать дискорд под слабые пк можно через функцию оверлей.
Оверлей — это специализированная всплывающая панель для доступа к собеседникам во время голосового общения. В частности позволяет видеть активных собеседников и обозначает их зелёной подсветкой. Кроме того с помощью оверлея можно активировать параметры дискорда без смены активного окна, что экономит массу времени и позволяет лишний раз не отвлекаться от игрового процесса.
Отключаем оверлей
Настройка компьютера
Если дискорд тормозит и без функции оверлея (нестабильная голосовая связь, задержки с видео, искажения, глючный интерфейс, или неотзывчивость программы), — необходима оптимизация дискорда под слабые пк через детальные настройки компьютера.
Освобождаем место на жёстком диске
На компьютере точно так же как и на мобильных устройствах со временем засоряется операционная система: это происходит из-за файлов обновлений, временных файлов (папка Temp), старых Windows после обновления и так далее. При этом наблюдается характерная тенденция: чем больше загажена система, — тем менее стабильно она функционирует.
Лучше всего для чистки системы использовать стороннее программное обеспечение по типу «CCleaner», или качественные аналогичные варианты.
Удаляем ненужные приложения
Иногда тормоза в операционной системе происходят из-за нехватки места на диске (неопытные пользователи не делают разбивку жёсткого диска на разные логические разделы и устанавливают все приложения на общий раздел). Проще всего удалять ненужные, или неиспользованные приложения через меню «Пуск» и выпадающий список. Для более детальной выборки используйте «приложения и возможности» в параметрах системы.
Увеличиваем файл подкачки
Файл подкачки отвечает за компенсацию из-за нехватки памяти. Подкачка активируется, если оперативная память заполнена под завязку. Инструкция для Windows:
Разгоняем видеокарту
Весьма опасная процедура, так как с высокой вероятностью при неосторожном обращении может поломать оборудование и вывести компьютер из строя. Тем не менее краткая инструкция ниже:
Примечание:
Таким способом производительность видеокарты вырастет всего на 15%. Если видеокарта устарела, — оптимизация через разгон не поможет. Кроме того обращайте внимание на возможные расхождения между «CPU clock», «default clock» и «boost»: если показатели буста значительно выше — значит видеокарта уже разогнана и дальнейший разгон будет с высокой степенью вероятности критическим.
Обновляем драйвера на видеокарту
Сделать это можно стандартным способом:
Меняем параметры электропитания
Для этого через меню «Пуск» активируйте параметры и перейдите во вкладку «Система», после чего выберите категорию «Питание и спящий режим».
Далее выбирайте дополнительные параметры питания и подходящий режим работы компьютера.
Включаем режим производительности видеокарты
Для этого щёлкните правой кнопкой мыши на рабочем столе и перейдите в инструментарий для настройки видеокарты, где, в зависимости от конкретной модели выберите параметры с производительностью, или 3D.
Примечание:
Максимальные значения производительности напрямую влияют как на уровень энергопотребления, так и на температуру видеокарты по ходу работы.
Убираем эффекты Windows
Процедура стандартная: через свойства компьютера активируйте дополнительные параметры, и во вкладке «Дополнительно» перейдите к параметрам быстродействия. Далее — визуальные эффекты. Теперь отключайте лишнее, — Windows станет работать быстрее.
Дискорд жрет ФПС
08 Dec 2018 в 02:17
08 Dec 2018 в 02:17 #1
Проблема такая: При разговоре в дискорде с тимой во время игры переодически просаживается фпс (ну например с 70 до 50) + переодически микрофризы.
Отрубил апаратное ускорение, стало лучше но не намного.
Если свернуть дискорд в трей, то проблема почти полностью решается, НО кнопка активации микрофона не работает а дискорд может и вовсе зависнуть и ты не услышишь тиммейтов. Тоже самое если задать игре высокий приоритет.
08 Dec 2018 в 02:20 #2
Проблема такая: При разговоре в дискорде с тимой во время игры переодически просаживается фпс (ну например с 70 до 50) + переодически микрофризы.
Отрубил апаратное ускорение, стало лучше но не намного.
Если свернуть дискорд в трей, то проблема почти полностью решается, НО кнопка активации микрофона не работает а дискорд может и вовсе зависнуть и ты не услышишь тиммейтов. Тоже самое если задать игре высокий приоритет.
08 Dec 2018 в 02:27 #3
Попробуй запустить в браузере
08 Dec 2018 в 02:31 #4
Попробуй запустить в браузере
В браузерной версии нельзя использовать кнопку включения микро. Да и через браузер неудобно.
08 Dec 2018 в 02:34 #5
Проблема такая: При разговоре в дискорде с тимой во время игры переодически просаживается фпс (ну например с 70 до 50) + переодически микрофризы.
Отрубил апаратное ускорение, стало лучше но не намного.
Если свернуть дискорд в трей, то проблема почти полностью решается, НО кнопка активации микрофона не работает а дискорд может и вовсе зависнуть и ты не услышишь тиммейтов. Тоже самое если задать игре высокий приоритет.
А на какой кнопке у тебя стоит вкл/откл микрофона? А то не разу не слышал что у кого то кнопка не работало когда свернуто в трей (у меня numpad / стоит)
Тормозит или виснет Дискорд в Windows 10 — Что делать?
6 решений проблемы задержки Discord в Windows 10:
Discord — это бесплатный инструмент для голосового и текстового чата для геймеров. Он позволяет пользователям обмениваться аудио, видео и текстом со своими друзьями во время игр. Однако многие пользователи сталкивались с проблемой задержки Discord. Вот пример:
У меня проблема. Около двух дней назад Discord начал довольно сильно отставать. Игры запускаются нормально, но само приложение тормозит. Я всех слышу четко, но когда я прокручиваю или делаю что-нибудь, получается 20 FPS. Кто-нибудь знает, что делать?
Это действительно раздражает, если ваш Discord тормозит. Вот несколько решений, которые могут быть полезны.
Решение 1. Закройте ненужные программы
Если вы запускаете несколько программ на своем ПК, часто наблюдается отставание Discord, потому что некоторые из них могут конфликтовать с Discord. Для решения проблемы можно попробовать закрыть ненужные программы.
Решение 2. Отключите аппаратное ускорение
Еще один способ решить проблему с запаздыванием Discord — отключить аппаратное ускорение. Вы можете выполнить следующие действия.
Шаг 3 : Во всплывающем окне нажмите ОК, чтобы подтвердить операцию. Затем перезапустите Discord, чтобы проверить, устранена ли проблема с запаздыванием Discord.
Решение 3. Очистите файлы кэша Discord
Если на ПК накоплено слишком много файлов кеша и файлов cookie, может возникнуть проблема с запаздыванием Discord. В этом случае вам необходимо очистить файлы кеша Discord.
Шаг 1. Выйдите из Discord.
Шаг 3 : Теперь нажмите Ctrl + A, чтобы выбрать все файлы в окне. Затем нажмите клавишу Delete, чтобы удалить их.
Затем вы можете перезапустить Discord и проверить, решена ли проблема.
Решение 4. Сбросьте настройки голоса в Discord
Неправильные настройки голоса также могут привести к задержке Discord. Если вы недавно изменили какие-либо настройки, вам может потребоваться сбросить их до значений по умолчанию.
сли ваш Discord тормозит, вы также можете попробовать обновить графический драйвер или аудиодрайвер, чтобы решить проблему. Потому что проблема может возникнуть, когда вы используете неисправные или поврежденные драйверы.
Шаг 3. Во всплывающем окне выберите Автоматический поиск обновленного программного обеспечения драйвера и следуйте инструкциям, чтобы завершить процесс.
Затем перезагрузите компьютер и снова используйте Discord, чтобы проверить, работает ли это решение.
Решение 6. Переустановите Discord
Если ни одно из вышеперечисленных решений не работает для вас, вам может потребоваться переустановить Discord, чтобы исправить проблему с запаздыванием Discord. Давайте сначала удалим программу.
Шаг 4 : Следуйте инструкциям, чтобы завершить удаление Discord.
Затем вы можете загрузить и установить Discord вручную. После установки запустите его, чтобы узнать, устранена ли проблема.
Discord необычный мессенджер, являющийся своеобразным гибридом между классическими аналогами (Zoom, WhatsApp, Viber, Skype, Google Duo) и тематической площадкой по интересам, что в какой-то степени приближает его к социальному инструменту. Однако, вследствие глубокой, персонализированной настройки и широким функциональным возможностям дискорд, несмотря на номинальную универсальность, — наиболее востребован среди игрового сообщества, среди которых преобладают геймеры, киберспортсмены и стримеры.
Так как Discord совместим с абсолютным большинством игровых приложений и чаще всего используется в связке с играми, нагрузка на персональные компьютеры возрастает пропорционально «тяжести» игры, что, в свою очередь, может спровоцировать нестабильную работу мессенджера.
Минимальные системные требования Discord для ПК
- Частота процессора.
Для запуска дискорда необходимо, чтобы компьютер обладал частотой CPU не менее 1.2 ГГц.
- Свободное место на жестком диске.
Официально клиент приложения требует не менее 167 мегабайт памяти под установку на логический раздел.
- Оперативная память.
Оперативная память напрямую влияет на многозадачность: чем больше объём операционки, — тем больше приложений можно запускать одновременно. Для запуска дискорда будет достаточно 256 мегабайт, однако, чтобы мессенджер мог работать в связке с другими приложениями (браузер, производительная игра, или программа записи видео с экрана), — необходимо куда большее количество памяти. С учётом многозадачности необходимо отталкиваться хотя бы от 2, а лучше 3 гигабайт оперативной памяти, тем более на 2020ый год это не слишком большой показатель (топовые ПК обладают параметрами в 12-16 ГБ оперативной памяти).
- Операционная система.
Обычно дискорд используют под Windows (7, 8.1, 10), но клиент доступен так же на Linux (Mint, Ubuntu, Debian) и MacOS.
- Разрядность системы.
Под установку подойдёт как 32, так и 64 разрядность.
- Дополнительные требования.
Корректная работа дискорда невозможна без вспомогательного оборудования, таким образом системные требования расширяются:
- Микрофон
Микрофон требуется для голосового общения: с портативными компьютерами класса «лэптоп» проблемы не должны возникнуть, так как микрофон встроен. Однако, для стационарных компьютеров потребуется приобрести внешнее микрофонное устройство с USB интерфейсом.
- Драйвера
Драйвера необходимы для корректного взаимодействия между операционной системой и внешними устройствами: благодаря драйверам обеспечивается стабильная работа видеокарты, звуковой карты, внешней клавиатуры, компьютерной мыши и так далее.
- Звуковая карта
Используется, как правило, для вывода аудио: можно использовать как внутреннюю звуковую карту, так и внешнюю через USB интерфейс. Главное условие — настроенные драйвера.
- Видеокамера
Актуально в первую очередь для стримеров: в ходе трансляции изображение с камеры выводится в определённую часть экрана, чтобы дать эффект реальности происходящего. Соответственно, камера может быть как встроенной, так и внешней, но предпочтение необходимо отдавать второму варианту, так как встроенные камеры на ноутбуках обычно невысокого качества.
- Браузер
Discord поддерживается на Google Chrome, Yandex.Браузер, Mozilla Firefox, Opera, Microsoft Edge. Использовать браузер при работе с дискордом необязательно, но через него можно использовать веб-версию клиента.
Что можно сделать для оптимизации дискорда на слабых ПК
Если персональный компьютер уже устарел, а одновременное использование нескольких приложений первичной важности приводит к неизбежным тормозам, глюкам, нестабильной работе операционной системы, или иным аномальным проявлениям «железа» — необходимо оптимизировать операционку под работу с Discord.
Настройка клиента
Оптимизировать дискорд под слабые пк можно через функцию оверлей.
Примечание:
Оверлей — это специализированная всплывающая панель для доступа к собеседникам во время голосового общения. В частности позволяет видеть активных собеседников и обозначает их зелёной подсветкой. Кроме того с помощью оверлея можно активировать параметры дискорда без смены активного окна, что экономит массу времени и позволяет лишний раз не отвлекаться от игрового процесса.
Отключаем оверлей
Инструкция простая:
- Откройте настройки Discord через значок шестерёнки в нижней части панели.
- Ищите слева «параметры приложения».
- Теперь обратите внимание на одноимённую опцию и щёлкните по ней.
- Ищите «включить внутриигровой оверлей» и переключите тумблер в закрытое положение.
Настройка компьютера
Если дискорд тормозит и без функции оверлея (нестабильная голосовая связь, задержки с видео, искажения, глючный интерфейс, или неотзывчивость программы), — необходима оптимизация дискорда под слабые пк через детальные настройки компьютера.
Освобождаем место на жёстком диске
На компьютере точно так же как и на мобильных устройствах со временем засоряется операционная система: это происходит из-за файлов обновлений, временных файлов (папка Temp), старых Windows после обновления и так далее. При этом наблюдается характерная тенденция: чем больше загажена система, — тем менее стабильно она функционирует.
Лучше всего для чистки системы использовать стороннее программное обеспечение по типу «CCleaner», или качественные аналогичные варианты.
Удаляем ненужные приложения
Иногда тормоза в операционной системе происходят из-за нехватки места на диске (неопытные пользователи не делают разбивку жёсткого диска на разные логические разделы и устанавливают все приложения на общий раздел). Проще всего удалять ненужные, или неиспользованные приложения через меню «Пуск» и выпадающий список. Для более детальной выборки используйте «приложения и возможности» в параметрах системы.
Увеличиваем файл подкачки
Файл подкачки отвечает за компенсацию из-за нехватки памяти. Подкачка активируется, если оперативная память заполнена под завязку. Инструкция для Windows:
- Щёлкните правой кнопкой мыши на меню «Пуск».
- Выберите «Панель управления» и активируйте переход в дополнительные параметры системы.
- Выберите «Дополнительно» и далее «Изменить».
- Откроется окно виртуальной памяти, где внизу необходимо выбрать объем файла подкачки.
- Выберите желаемые показатели и сохраните изменения.
Разгоняем видеокарту
Весьма опасная процедура, так как с высокой вероятностью при неосторожном обращении может поломать оборудование и вывести компьютер из строя. Тем не менее краткая инструкция ниже:
- Первым делом подготовьте компьютер в физическом плане. Конкретно необходимо осмотреть системный блок на предмет загрязнения, или дефектов. В случае необходимости прочистить.
- Теперь нужно скачать вспомогательный софт для определения детальных характеристик системы и разгона (например, CPU-Z и MSI Afterburner).
- Убедитесь, что системный блок обладает достаточной мощностью (в случае перепадов напряжения блок питания может не выдержать и сгореть). Для этого необходимо сверить показатели видеокарты и модели блока питания с рекомендуемыми показателями мощности.
- Запустите CPU-Z и уделите внимание показателям «CPU clock», «default clock» и «boost». Это стандартная и текущая частота графического ядра соответственно.
- Протестируйте видеокарту через использование ресурсоёмкого приложения с помощью бенчмарка. Результаты запишите отдельно.
- Запустите программное обеспечение для разгона и обратите внимание на пункты «Core Clock» (добавляет мегагерцы) и «Power Limit» (позволяет увеличивать энергопотребление). Баловаться с последним параметром целесообразно только если блок питания с запасом мощности.
- Понемногу сдвигайте ползунок «Core Clock» для прибавления мегагерц (лучше сохранять результат каждые 75 мегагерц включительно).
- Проверяйте бенчмарком результат и сверяйте данные.
- Действуйте до тех пор, пока приложение под разгон не будет выгружаться из памяти.
- Проверяйте результат через энергозатратные приложения.
Примечание:
Таким способом производительность видеокарты вырастет всего на 15%. Если видеокарта устарела, — оптимизация через разгон не поможет. Кроме того обращайте внимание на возможные расхождения между «CPU clock», «default clock» и «boost»: если показатели буста значительно выше — значит видеокарта уже разогнана и дальнейший разгон будет с высокой степенью вероятности критическим.
Обновляем драйвера на видеокарту
Сделать это можно стандартным способом:
- Щёлкните на «Мой компьютер» правой кнопкой мыши и выберите «Свойства».
- Перейдите в «Диспетчер устройств» и обратите внимание на «Видеоадаптеры».
- Выбирайте нужную карту и через правую кнопку мыши обновляйте драйвер.
Меняем параметры электропитания
Для этого через меню «Пуск» активируйте параметры и перейдите во вкладку «Система», после чего выберите категорию «Питание и спящий режим».
Далее выбирайте дополнительные параметры питания и подходящий режим работы компьютера.
Включаем режим производительности видеокарты
Для этого щёлкните правой кнопкой мыши на рабочем столе и перейдите в инструментарий для настройки видеокарты, где, в зависимости от конкретной модели выберите параметры с производительностью, или 3D.
Примечание:
Максимальные значения производительности напрямую влияют как на уровень энергопотребления, так и на температуру видеокарты по ходу работы.
Убираем эффекты Windows
Процедура стандартная: через свойства компьютера активируйте дополнительные параметры, и во вкладке «Дополнительно» перейдите к параметрам быстродействия. Далее — визуальные эффекты. Теперь отключайте лишнее, — Windows станет работать быстрее.
Download PC Repair Tool to quickly find & fix Windows errors automatically
Discord is one of the popular voice and text chat applications. It is used extensively by gamers, programmers, and others to communicate and make new friends who share similar interests. But as of late, many users are facing some drops and lag issues while using Discord. Therefore, in this article, we are going to see how to fix Lag issues in Discord on Windows 11/10.
There can be multiple reasons for the Discord lagging issue even when the internet is fine. Therefore, we have accumulated a list of all the possible solutions to fix Lag Issue in Discord on Windows 11/10.
- Close unnecessary Programs
- Enable/Disable Hardware Acceleration
- Clear Discord App Cache
- Reinstall Discord
Let us talk about them in detail.
1] Close unnecessary Programs

If you have tons of programming in the background eating your RAM and burdening your CPU and GPU, Discord can work a bit slow. So, make sure to close all unnecessary programs from the Task Manager.
Launch Task Manager by Win + X > Task Manager. Right-click on the unnecessary programs and select End task.
Now, restart Discord and see if it fixes the issue.
2] Enable/Disable Hardware Acceleration
Hardware Acceleration is a feature in Discord that makes the app use your computer’s resources more efficiently. However, sometimes it can make your computer go loco. So, if you have enabled Hardware Acceleration, disable it, whereas, if it is disabled, enable it.
To enable or disable Hardware Acceleration, use the following steps.
- Open Discord
- Click Settings > Advanced (from App Settings).
- Use the toggle to enable or disable Hardware Acceleration.
Do this and check if the issue is fixed.
3] Clear Discord App Cache
If altering Hardware Acceleration settings is to no avail, try clearing Discord App Cache as having lots of caches can make your device sluggish.
So, launch File Explorer and go to the following location.
%APPDATA%/Discord/Cache
Now, you can select all the cache (Ctrl + A) and delete them.
Do this and check if the issue is fixed.
4] Reinstall Discord
The issue can be because of improper installation or a corrupt installation package. Therefore, the best way to fix this is by reinstalling Discord. Follow the given steps to reinstall Discord.
- Launch Control Panel from the Start Menu.
- Click Programs & Features.
- Select Discord and click Uninstall.
- Now, follow the on-screen instructions to uninstall the app.
- You can reinstall Discord from discord.com.
This will fix the error for you.
So, now that you know what to do when Discord starts to lag, you should try joining some rooms depending on your interest.
- Best Discord Server for Gaming
- Best Discord Server for Programmers
- Best Discord Server to make friends.
Yusuf is currently pursuing B.Tech in Delhi. He is a keen follower of the Windows ecosystem and enjoys working on his Windows 11 PC.
Download PC Repair Tool to quickly find & fix Windows errors automatically
Discord is one of the popular voice and text chat applications. It is used extensively by gamers, programmers, and others to communicate and make new friends who share similar interests. But as of late, many users are facing some drops and lag issues while using Discord. Therefore, in this article, we are going to see how to fix Lag issues in Discord on Windows 11/10.
There can be multiple reasons for the Discord lagging issue even when the internet is fine. Therefore, we have accumulated a list of all the possible solutions to fix Lag Issue in Discord on Windows 11/10.
- Close unnecessary Programs
- Enable/Disable Hardware Acceleration
- Clear Discord App Cache
- Reinstall Discord
Let us talk about them in detail.
1] Close unnecessary Programs

If you have tons of programming in the background eating your RAM and burdening your CPU and GPU, Discord can work a bit slow. So, make sure to close all unnecessary programs from the Task Manager.
Launch Task Manager by Win + X > Task Manager. Right-click on the unnecessary programs and select End task.
Now, restart Discord and see if it fixes the issue.
2] Enable/Disable Hardware Acceleration
Hardware Acceleration is a feature in Discord that makes the app use your computer’s resources more efficiently. However, sometimes it can make your computer go loco. So, if you have enabled Hardware Acceleration, disable it, whereas, if it is disabled, enable it.
To enable or disable Hardware Acceleration, use the following steps.
- Open Discord
- Click Settings > Advanced (from App Settings).
- Use the toggle to enable or disable Hardware Acceleration.
Do this and check if the issue is fixed.
3] Clear Discord App Cache
If altering Hardware Acceleration settings is to no avail, try clearing Discord App Cache as having lots of caches can make your device sluggish.
So, launch File Explorer and go to the following location.
%APPDATA%/Discord/Cache
Now, you can select all the cache (Ctrl + A) and delete them.
Do this and check if the issue is fixed.
4] Reinstall Discord
The issue can be because of improper installation or a corrupt installation package. Therefore, the best way to fix this is by reinstalling Discord. Follow the given steps to reinstall Discord.
- Launch Control Panel from the Start Menu.
- Click Programs & Features.
- Select Discord and click Uninstall.
- Now, follow the on-screen instructions to uninstall the app.
- You can reinstall Discord from discord.com.
This will fix the error for you.
So, now that you know what to do when Discord starts to lag, you should try joining some rooms depending on your interest.
- Best Discord Server for Gaming
- Best Discord Server for Programmers
- Best Discord Server to make friends.
Yusuf is currently pursuing B.Tech in Delhi. He is a keen follower of the Windows ecosystem and enjoys working on his Windows 11 PC.
У вас наблюдаются падения и задержки FPS при потоковой передаче игр в Discord? В последнее время многие пользователи сообщают о массовых случайных падениях FPS во время игр и их потоковой передачи в Discord. Это справедливо даже для высокопроизводительных ПК и исключает возможность того, что падение FPS связано с низкопроизводительными ПК и графическим оборудованием. Известно, что сочетание нескольких различных факторов, таких как наложения Discord, полноэкранная оптимизация, высококачественные графические параметры или конфигурации игры, вызывает падение FPS.
В этой статье мы перечислили некоторые решения, с помощью которых вы можете попробовать преодолеть падение и отставание FPS при потоковой передаче игр в Discord.
1. Перейдите в настройки пользователя (значок шестеренки) внизу рядом с именем пользователя.
2. Выберите вкладку «Дополнительно» в разделе «Настройки приложения».
3. Выключить опция Аппаратное ускорение. После того, как вы отключите это, графический процессор не будет использоваться для бесперебойной работы Discord.
4. Щелкните ОК, чтобы подтвердить изменение. Проверьте, решило ли это проблему с пропаданием кадров.
Исправление 2 — Изменить настройки видео в Discord
1. Откройте Discord. Нажмите на Настройки пользователя внизу.
2. Перейдите в раздел «Голос и видео» в разделе «Настройки приложения».
3. Прокрутите вниз до «Видеокодек» в разделе «Дополнительно» справа.
4. Выключить вариант видеокодека OpenH264, предоставляемый Cisco Systems, Inc.
5. Кроме того, выключить вариант H.264 Аппаратное ускорение.
6. Попробуйте транслировать любую игру в Discord и проверьте, решена ли проблема с падением FPS.
Исправление 3 — Отключить наложения
Оверлеи — это программные компоненты, которые позволяют пользователям получать доступ к определенным частям стороннего программного обеспечения во время игры. Выполните следующие действия, чтобы отключить оверлей в Discord.
1. Запустите Discord.
2. Нажмите «Настройки пользователя» (значок шестеренки) внизу рядом с именем пользователя.
3. Перейдите к опции Game Overlay слева.
4. Снимите отметку опция Включить внутриигровой оверлей.
5. Перезагрузите компьютер, чтобы изменения вступили в силу. Проверить исправлено ли падение FPS.
Исправление 4 — Установка параметров мощности максимальной производительности
1. Нажмите Windows + R и введите control, чтобы открыть панель управления.
2. Измените «Просмотр по:» на «Крупные значки».
3. Выберите «Электропитание».
4. Выберите «Максимальная производительность» в окне «Выбрать или настроить схему управления питанием». Сохраните изменения и выйдите.
5. Запустите Discord, начните потоковую передачу игры и проверьте, решена ли проблема с падением FPS.
Исправление 5 — изменение полноэкранной оптимизации и настроек DPI.
Полноэкранная оптимизация в Windows помогает приложениям оптимизировать свои исполняемые файлы для полноэкранного режима вашего дисплея. Эта функция включена по умолчанию.
1. Щелкните правой кнопкой мыши в Discord на рабочем столе и выберите «Свойства».
2. Перейдите на вкладку «Совместимость».
3. Проверять опция Отключить полноэкранную оптимизацию.
4. Нажмите кнопку «Изменить настройки высокого разрешения».
5. Сейчас чек параметр Переопределить поведение масштабирования с высоким разрешением DPI. В раскрывающемся списке ниже выберите приложение.
6. Сохраните изменения и выйдите.
7. Перезагрузите компьютер и проверьте, решена ли проблема.
Спасибо за чтение.
Мы надеемся, что эта статья помогла вам решить проблему падения и отставания FPS в Discord. Прокомментируйте и дайте нам знать, какое исправление сработало для вас.
Содержание
- Способ 1: Запуск программы от имени администратора
- Способ 2: Использование режима совместимости
- Способ 3: Отключение игрового оверлея
- Способ 4: Отключение аппаратного ускорения
- Способ 5: Очистка кеша
- Способ 6: Отключение лишних функций
- Способ 7: Обновление дополнительных библиотек Windows
- Способ 8: Обновление драйверов видеокарты
- Способ 9: Удаление неиспользуемых горячих клавиш
- Вопросы и ответы
Если вы пользуетесь голосовым чатом в Discord во время игры на мобильном устройстве и появляются тормоза, к сожалению, нет методов, позволяющих решить ситуацию. Скорее всего, она связана с превышением нагрузки на операционную систему и здесь поможет только разгрузка оперативной памяти или приобретение более мощного девайса.
Читайте также:
Как очистить оперативную память в Андроид
Увеличиваем оперативную память Android-устройства
Способ 1: Запуск программы от имени администратора
Начнем с самых простых, но не всегда эффективных методов. Их реализация занимает несколько секунд и не вносит глобальных изменений в Windows или сам Дискорд, поэтому и проверить их нужно в первую очередь. Попробуйте запустить мессенджер от имени администратора, нажав по его значку или исполняемому файлу ПКМ. Из контекстного меню выберите пункт «Запуск от имени администратора» и подтвердите действие в появившемся окне контроля учетных записей. Есть и множество других вариантов открытия софта с повышенными полномочиями, если вдруг этот вам не подходит.
Подробнее: Запуск программ от имени администратора
Не у всех получится использовать повышенный уровень привилегий из-за ограничений учетных записей или отсутствия доступа к определенным функциям. Тогда понадобится войти в Windows как администратор, о чем написано в другой статье на нашем сайте.
Подробнее: Используем учетную запись «Администратора» в Windows
Способ 2: Использование режима совместимости
Режим совместимости, доступный при запуске практически любого софта, позволяет исправить ошибки, связанные с использованием Discord в старых версиях Windows. Обладателям «десятки» тоже стоит выполнить этот метод, включив режим совместимости с Windows 7, поскольку это может оказать положительное влияние на производительность мессенджера.
- Откройте утилиту «Выполнить», используя для этого стандартное сочетание клавиш Win + R. В поле ввода напишите
%localappdata%и нажмите Enter для перехода по указанному пути. - Найдите в каталоге папку с названием «Discord» и щелкните по ней для перехода.
- Там находится еще один каталог с названием «App-0.0.000», где последние цифры — версия установленного Дискорда. Там и хранится необходимый исполняемый файл для запуска.
- Найдите его и щелкните по нему правой кнопкой мыши. Из появившегося контекстного меню выберите пункт «Свойства».
- В новом окне перейдите на вкладку «Совместимость».
- Отметьте галочкой пункт «Запустить программу в режиме совместимости с:». Для Windows 7 и 8 из списка стоит выбрать эти версии операционных систем, а для Windows 10 указать «семерку».
- Кстати, в этой же вкладке есть пункт «Запускать эту программу от имени администратора», предназначенный для установки перманентных привилегий при открытии.

Дополнительную информацию об использовании режима совместимости в Windows вы найдете в другой инструкции от нашего автора, где рассказывается и об альтернативном варианте активации данной функции.
Подробнее: Включение режима совместимости в Windows 10
Способ 3: Отключение игрового оверлея
Функция игрового оверлея в Дискорде активируется автоматически, а самому пользователю достаточно подключиться к текстовому или голосовому каналу во время игры, чтобы получать уведомления. Если вы не используете оверлей, рекомендуем отключить его для снижения нагрузки на операционную систему.
- Для этого в главном окне мессенджера нажмите по значку шестеренки, перейдя тем самым к окну «Настройки пользователя».
- Найдите раздел «Оверлей», находящийся в блоке «Игровые настройки».
- Деактивируйте переключатель у пункта «Включить внутриигровой оверлей».

Теперь уведомления и изображения участников голосового чата не помешают вам во время игры и могут убрать тормоза Discord, если те были связаны как раз с оверлеем.
Способ 4: Отключение аппаратного ускорения
Функция аппаратного ускорения предназначена для обеспечения более плавной работы Дискорда путем использования мощностей графического адаптера. Разработчики предупреждают, что из-за этого может появиться падение FPS, и лагать будет не только программа, но и запущенная игра. Благо отключается аппаратное ускорение всего в пару кликов.
- В том же меню с настройками учетной записи перейдите в раздел «Внешний вид».
- В блоке «Расширенные» найдите пункт «Аппаратное ускорение» и переместите переключатель в неактивное состояние.

Способ 5: Очистка кеша
При работе программы в папке с ее файлами накапливается кеш, отвечающий за хранение пользовательских данных и их быструю загрузку. Иногда скопление таких файлов, которые не очистились автоматически после утраты их актуальности, сказывается на быстродействии софта и приводит к появлению фризов. В этом случае поможет ручная очистка кеша:
- Откройте утилиту «Выполнить» (Win + R) и напишите команду
%appdata%. - В появившемся окне «Проводника» вас интересует каталог с названием софта.
- В нем отыщите директории «Cache» и «Local Storage».
- Перейдите в данные папки, выделите их содержимое и удалите его.

Способ 6: Отключение лишних функций
Discord поддерживает дополнительные функции конфиденциальности и обработки данных, которые практически не несут никакой пользы, но могут провоцировать появление лагов во время игрового процесса. Разберем те, которые можно отключить, а вы решите для себя, стоит ли это делать.
- Перейдите в мессенджер и нажмите по значку шестеренки в главном окне.
- Откройте категорию настроек «Конфиденциальность».
- Отключите безопасные личные сообщения, чтобы при их получении программа не тратила ресурсы для сканирования на наличие откровенного контента.
- Ниже в окне найдите блок «Как мы используем ваши данные». Все из этого можно отключить для экономии системных ресурсов, поэтому ознакомьтесь с предназначением функций и решите, какие не хотите использовать.
- Следом выберите раздел «Интеграции».
- Отключите автоматическое сканирование на обнаружение учетных записей. Эта функция необходима крайне редко, но анализирует каждое приложение, понижая при этом быстродействие софта.

Способ 7: Обновление дополнительных библиотек Windows
Дополнительные библиотеки Windows используются разными программами для обеспечения функционирования различных инструментов. Discord не стал исключением в этом плане и требует наличия на компьютере DirectX, Visual C++ и .NET Framework. Если в Windows 10 с этим дела обстоят немного проще, поскольку хотя бы тот же DirectX обновляется автоматически, а .NET Framework можно загрузить через «Центр обновлений Windows», то в предыдущих версиях ОС все это приходится устанавливать самостоятельно. Поэтому рекомендуем воспользоваться следующими ссылками, чтобы загрузить последние версии упомянутых библиотек.
Скачать Microsoft Visual C++ / Скачать Microsoft .NET Framework
Подробнее:
Как обновить .NET Framework
Как установить DirectX 11 в Windows
Способ 8: Обновление драйверов видеокарты
Видеокарта выполняет не последнюю роль при работе Дискорда, поскольку программа постоянно обращается к ней ради обработки графических элементов и использует ресурсы для обеспечения быстродействия. Если на компьютере отсутствуют последние версии драйвера для графического адаптера, возможно появление незначительных тормозов и различных ошибок при взаимодействии с рассматриваемым мессенджером. Проверьте наличие обновлений, используя для этого любой удобный метод.
Подробнее: Обновление драйвера видеокарты
Способ 9: Удаление неиспользуемых горячих клавиш
Этот метод расположен в конце, поскольку помогает лишь малому проценту пользователей и крайне специфичен. На первый взгляд кажется, что сохраненные комбинации клавиш никак не могут влиять на тормоза в Discord, но у некоторых юзеров после удаления ненужных сочетаний зависания сразу же пропадают. Это можно связать с возникновением багов в самой программе, поэтому если у вас есть неиспользуемые горячие клавиши, советуем удалить их.
- В главном окне программы перейдите в «Настройки».
- Откройте раздел «Горячие клавиши».
- Наведите курсор на блок с ненужной клавишей и нажмите по появившейся кнопке с крестиком для удаления. Сделайте то же самое со всеми остальными пользовательскими сочетаниями.

Изначально предназначенный для игр, Discord также стал отличной платформой для общения. Однако многие пользователи сообщают, что у Discord высокая загрузка ЦП. Это может быть проблемой и может привести к замедлению работы ваших приложений.
Высокая загрузка ЦП также может влиять на другие приложения, например игры. Это довольно раздражает и снижает производительность, но вы можете решить эту проблему, следуя нашим решениям.
Прежде чем узнать, что вы можете сделать, чтобы решить эту проблему, давайте посмотрим, почему это происходит.
Почему Discord вызывает высокую загрузку процессора?
Это может быть просто проблема с сервером, и, как правило, когда это происходит, он довольно быстро включается. В этом случае мы предлагаем проверить статус сервера Discord.
Представленная нами проблема может возникнуть из-за того, что Discord — это VoIP (передача голоса по интернет-протоколу), платформа для обмена мгновенными сообщениями и цифровой дистрибуции.
Поэтому при работе Discord требуется больше аппаратных ресурсов, включая мощность центрального процессора (ЦП).
Теперь давайте посмотрим, что вы можете сделать, если Discord вызывает высокую загрузку ЦП.
Что я могу сделать, если у Discord высокая загрузка ЦП?
1. Включение или выключение аппаратного ускорения
- Нажмите Windowsклавишу, введите Discord и нажмите на первый результат.
- В приложении Discord перейдите в «Настройки пользователя» (отмечен шестеренкой).
- На левой панели прокрутите вниз до «Дополнительно».
- Перейдите в нижнюю часть окна и нажмите «Аппаратное ускорение».
- Нажмите на кнопку ОК.
Многие пользователи заметили, что его включение на самом деле вызывало высокую загрузку ЦП в Discord, и после его отключения проблема была устранена.
Итак, если ваше аппаратное ускорение включено, его отключение может вам помочь. Если этот метод не сработал для вас, продолжайте читать.
2. Измените ядра, которые использует ваш компьютер.
- Нажмите Windowsклавишу, введите msconfig в строку поиска и нажмите Enterклавишу, чтобы открыть конфигурацию системы.
- Конфигурация системы должна появиться на вашем экране. Нажмите на вкладку Загрузка.
- Нажмите кнопку «Дополнительные параметры».
- Снимите флажок напротив Количество процессоров.
- Нажмите OK и закройте окна.
Имейте в виду, что если этот параметр не отмечен, он говорит вашему ноутбуку не ограничиваться только одним ядром вашего процессора. Изменив этот параметр, вы можете навсегда решить проблемы с высокой загрузкой ЦП Discord.
3. Загрузите и переустановите свежую копию Discord.
Еще одно распространенное решение — переустановить приложение. Загрузка свежей версии может решить проблему, так как может возникнуть проблема с вашей текущей версией.
Это частое решение, когда вы боретесь с другими проблемами. Даже если у вас возникли проблемы с другими приложениями, вы можете попробовать переустановить его, если ничего не работает.
4. Измените настройки графики
- Используйте следующую комбинацию клавиш, чтобы открыть меню настроек Windows: Windows + I.
- Перейдите в Система.
- Оставайтесь на странице «Дисплей», затем прокрутите вниз и выберите «Настройки графики» в правой панели окна.
- Выберите «Настольное приложение» в разделе «Параметры производительности графики» и нажмите кнопку «Обзор».
- Во всплывающем окне найдите файл Discord и нажмите «Добавить».
- Нажмите «Параметры».
- Теперь установите для параметра «Параметры/Графика» значение «Высокая производительность».
- Сохраните и выйдите, затем перезагрузите компьютер.
Даже если ваш процессор работает на 100% мощности, это не повлияет на сам процессор и не приведет к длительным повреждениям. Единственная проблема, которая может возникнуть у вас, связана с перегревом процессора.
Как я могу проверить загрузку ЦП на моем ПК?
Если вы не уверены в использовании ЦП Discord, обязательно выполните следующие действия:
- Используйте следующую комбинацию клавиш Ctrl + Alt + Del.
- Выберите Диспетчер задач.
- Перейдите на вкладку Производительность.
Это наши решения, и, следуя им, вы сможете раз и навсегда решить проблему Discord с высокой загрузкой ЦП.
Кроме того, не забывайте, что вы всегда можете попробовать лучшее программное обеспечение для устранения высокой загрузки ЦП.
Discord — не единственное приложение, которое может создать нашу сегодняшнюю проблему. Похоже, что Avast Antivirus также может вызывать высокую загрузку ЦП. Если это происходит на этой лодке, убедитесь, что вы проверили некоторые полезные методы, чтобы исправить это.
Для любых дополнительных вопросов или любопытства, не стесняйтесь использовать раздел комментариев ниже.
- В данной статье я расскажу не примитивные способы оптимизации дискорда. Лично у меня и у моих друзей, дискорд сильно жрет производительность системы, а следовательно и фпс.
Содержание статьи:
1. Удаление мусора с exe файла дискорда
2. Избавление от автоматических обновлений дискорда ( 2 способа )
3. Удаление мусорных файлов
4. Очистка кэша, логов и т.д.
5. Настройка самого дискорда
1) Удаление мусора с exe файла дискорда
Первым делом нужно удалить мусор из .exe файла, это можно провернуть через Resource Hacker (или аналог). Если вы используете krisp ( шумоподавление от дискорда) — то пропустите данный пункт потому что он ломается магическим образом после этого.
Расположение основного .exe файла Discord:
%USERPROFILE%AppDataLocalDiscord и в папке app-X.X.XXXX (вместо XXX — цифры, которые будут у вас. Это что-то типо версии приложения) лежит Discord.exe
1). Открываем .exe через ресурс хакер
2). Удаляем: Cursor и Icon (если осталось Version Info и Manifest — сохраняем, с помощью третьей кнопки)
3). Если помимо Version Info и Manifest осталось что либо — удаляем. Обычно, после удаления Cursor удаляется и Cursor Group, а при Icon — Icon Group)
4). Нажать на:
Рядом с Discord.exe появится бэкап, если что-то пойдёт не так — удаляем созданный файл и переименовываем бэкап.
После нужно отключить оптимизацию во весь экран для всех пользователей у Discord.exe.
2) Избавление от автоматических обновлений дискорда ( 2 способа )
Update.exe служит для автоматического обновления Discord (по дефолту мы через него запускаем, только с параметром запуска: –processStart Discord.exe
На самом деле их больше, но они нам не особо будут полезны.
Мы не можем полностью отказаться от апдейтера, тогда не сможем попросту обновлять Discord, если только он не попросит сам перезапустить себя, для установки обновления, тогда запускается Update.exe с тем параметром запуска.
Можно создать ярлык Discord.exe, да с тем самым, в которым мы убрали мусор. Тогда дискорд не будет запускать апдейтер и напрямую запустит самого себя.
Но помимо этого, можно отключить проверку обновлений и в теории мы сможем сидеть на одной версии долгое время, пока нас дискорд не заставит обновить. Чтобы отключить обновления, нужно в файле build_info.json поменять true на false, у параметра “newUpdater”
Расположение файла:
%USERPROFILE%AppDataLocalDiscord и заходим в: app-X.X.XXXXresources
3) Удаление мусорных файлов
Желательно делать бэкап удалённых файлов.
%USERPROFILE%AppDataLocalDiscord
1. Удалить папку packages
2. Удалить папки app-X.X.XXXX, кроме последней (смотрите по цифрам, которая новее — оставляйте)
3. Папка app-X.X.XXXX:
1). В папке locales удаляем все ненужные языки. en-US.pak — не удалять.
2). В папке modules удаляем:
discord_cloudsync-1
discord_dispatch-1
discord_erlpack-1
discord_game_utils-1
discord_krisp-1 (если не используете krisp)
discord_media-1
discord_overlay2-1 (если не используете оверлей)
discord_rpc-1
discord_spellcheck-1 (не будет работать проверка голоса в настройках)
3). Удаляем папку swiftshader
4). Удаляем файлы:
chrome_100_percent.pak
chrome_200_percent.pak
d3dcompiler_47.dll
snapshot_blob.bin
vk_swiftshader.dll
vk_swiftshader_icd.json
vulkan-1.dll
%USERPROFILE%AppDataRoamingdiscord
1. Удаляем папки:
Crashpad
VideoDecodeStats
2. В папке Dictionaries удаляем:
en-AU-9-0.bdic
pl-PL-3-0.bdic
Если используете английскую версию дискорда, то можно удалить папку целиком.
4) Очистка кэша, логов и т.д.
Скачать .bat:
Google disk: тык/vt
Просто запускаете от имени администратора
5) Настройка самого дискорда
- Настройка внешнего вида
Отображение сообщений ставим компактно. Около ника не будет отображаться аватарка.
2. Специальные возможности
Отключаем синхронизацию с компьютером
Включаем пониженное движение
Отключаем анимацию стикеров
3. Голос и видео:
Ставим свой микрофон и наушники
Отключаем всю обработку голоса и приглушение
Отключаем:
Предупреждение, если Discord не обнаруживает звук от вашего микрофона
Всю отладку
4. Текст и изображения:
5. Отключаем все уведомления
6. Отключаем автозагрузку Discord:6
7. Отключаем режим стримера (дискорд по умолчанию мониторит процессы и ищет OBSи XSplit)
8. Отключаем мониторинг игр (дискорд по умолчанию мониторит процессы и ищет игры, которые есть у него в базе, например cs:go)
9. Отключаем внутриигровой оверлей
10. Аппаратное ускорение.
Тут у каждого своё, если у вас в игре нагружен процессор (80-100%), а видеокарта нет, то лучше его включить.
Если у вас видеокарта нагружена на 80-100% (ядро), то лучше отключить аппаратное ускорение
На этом всё.