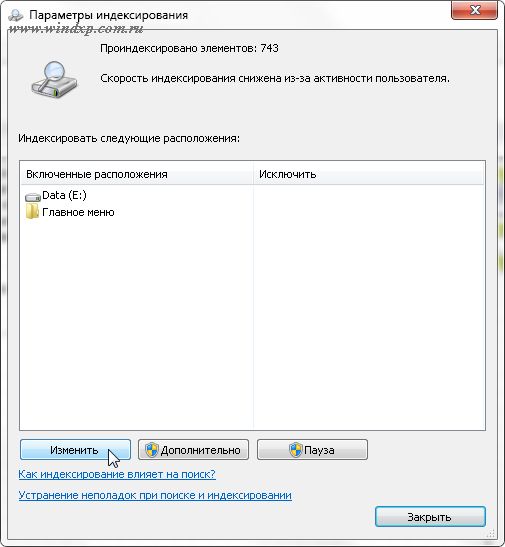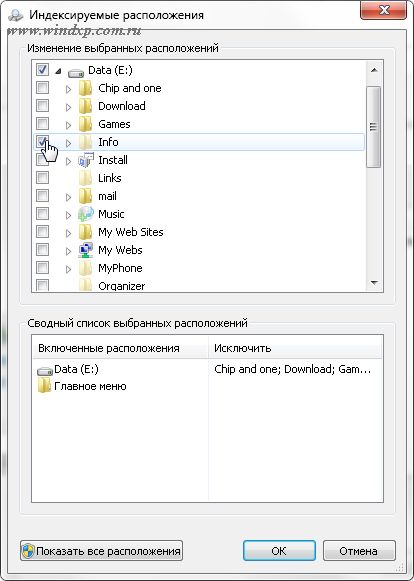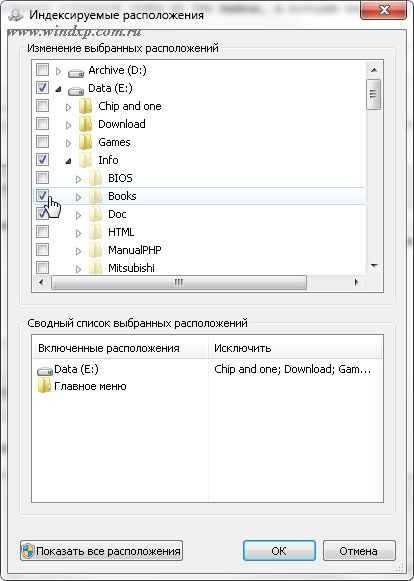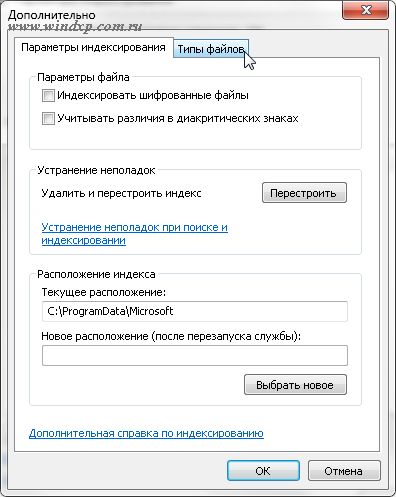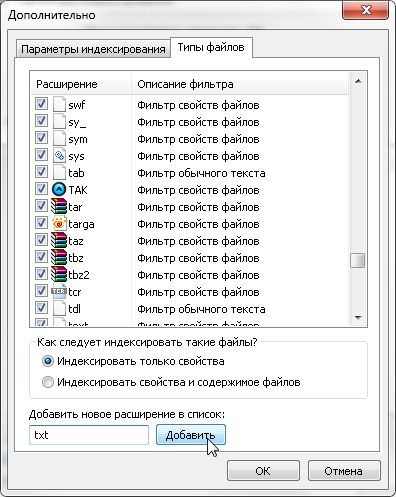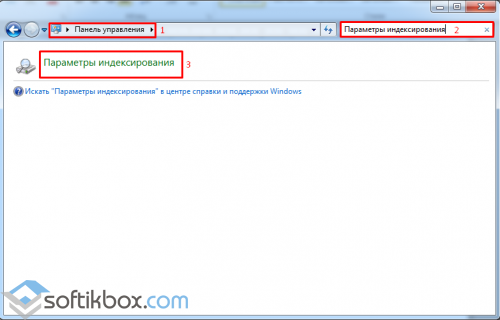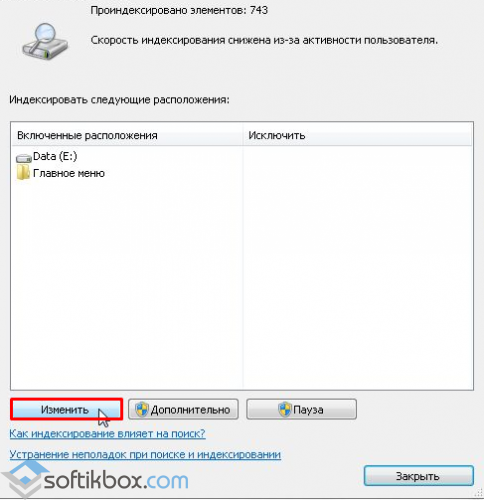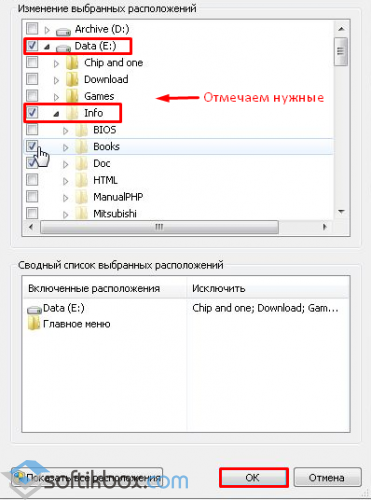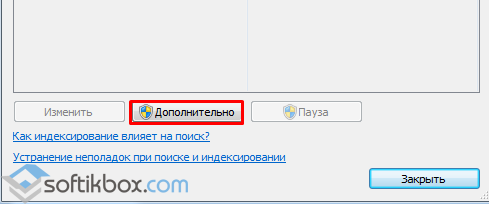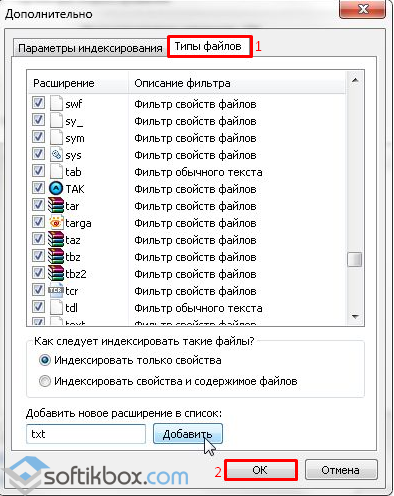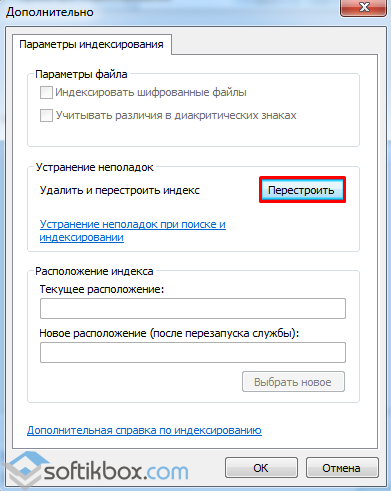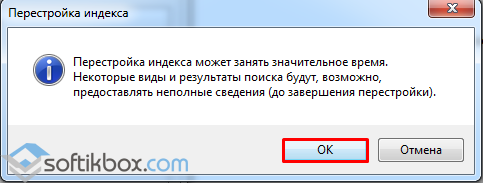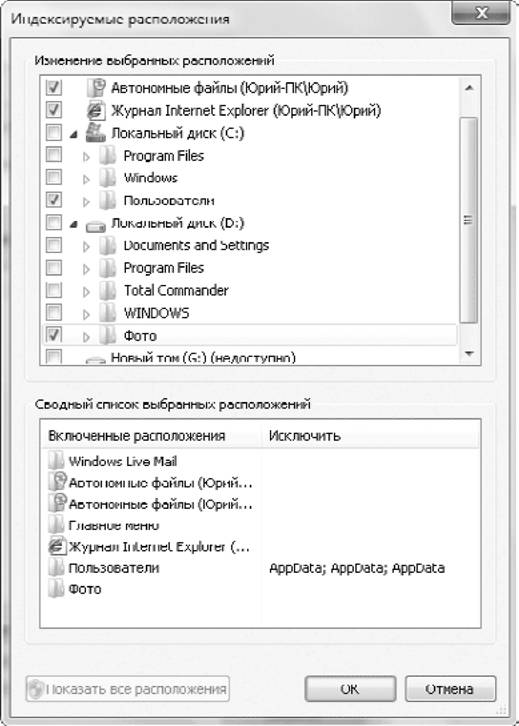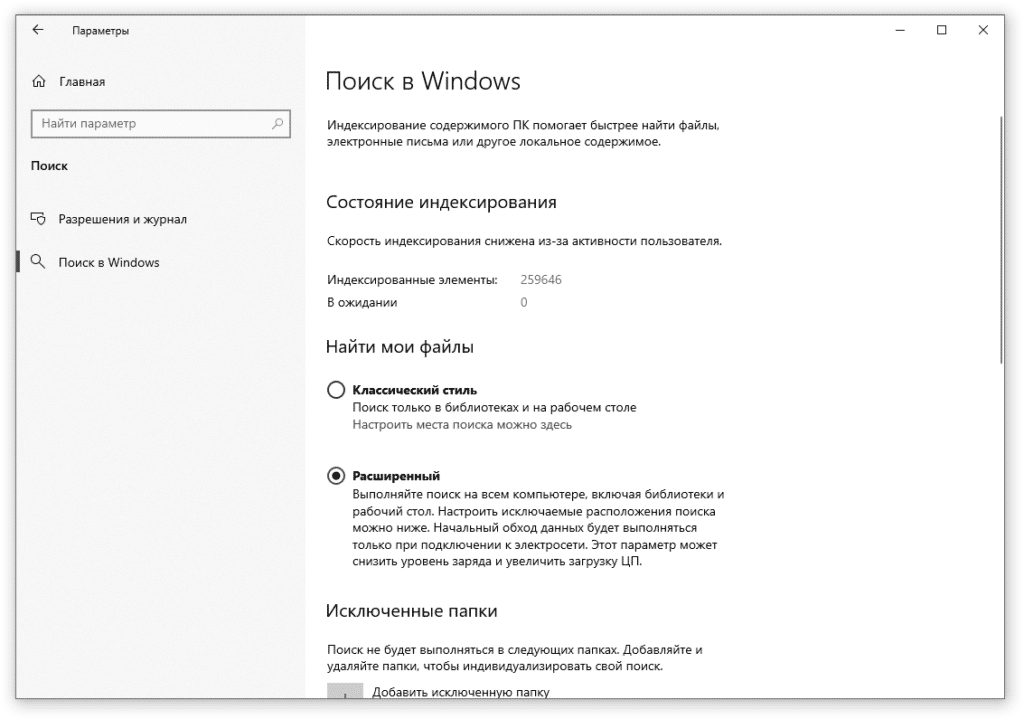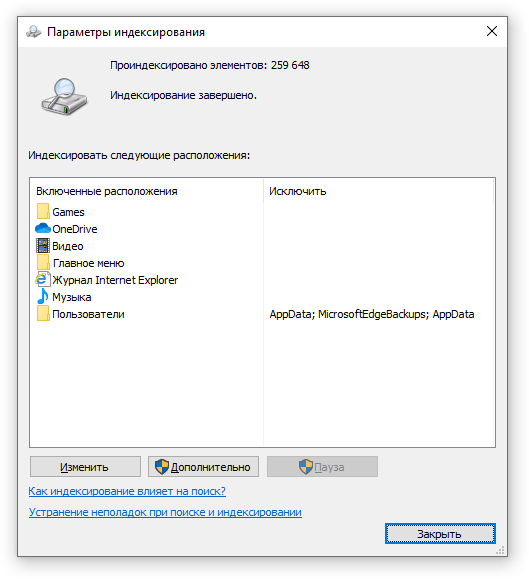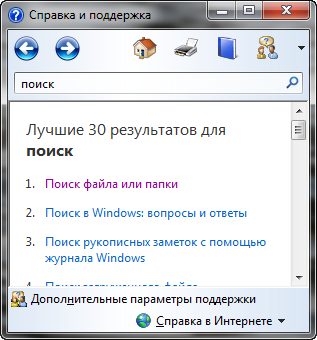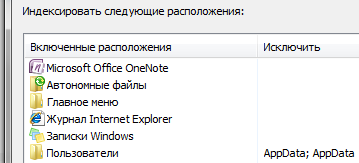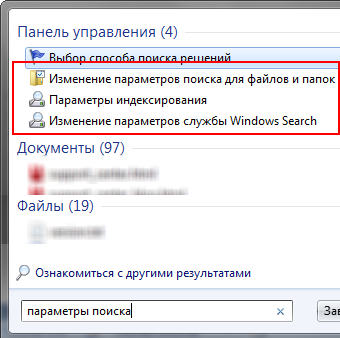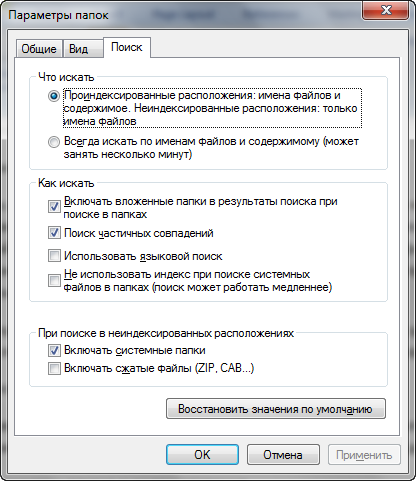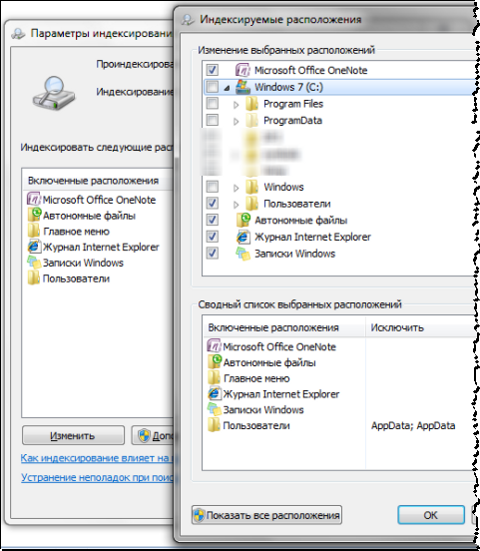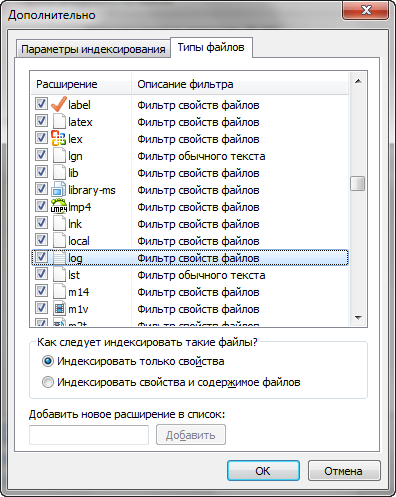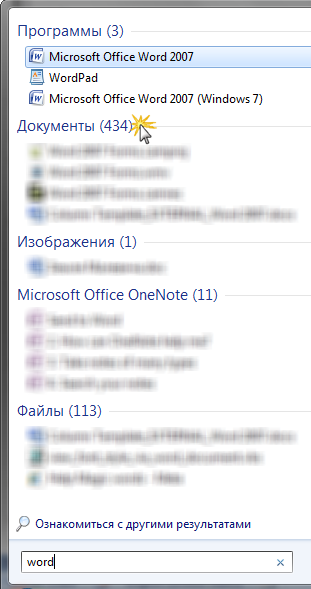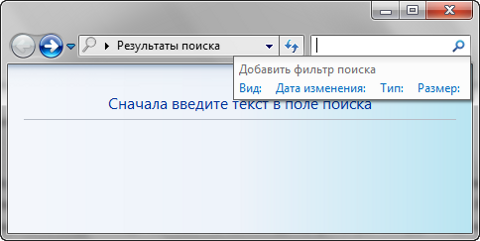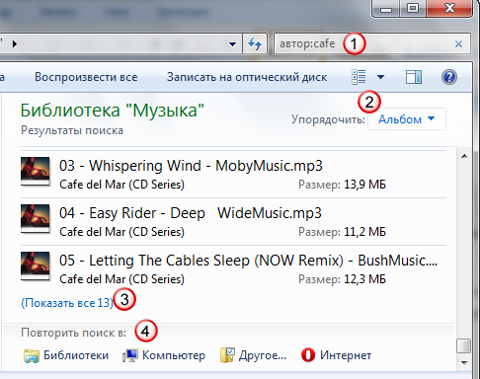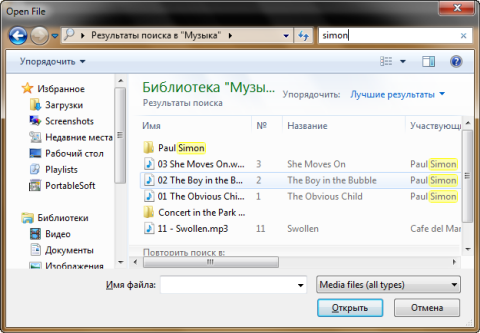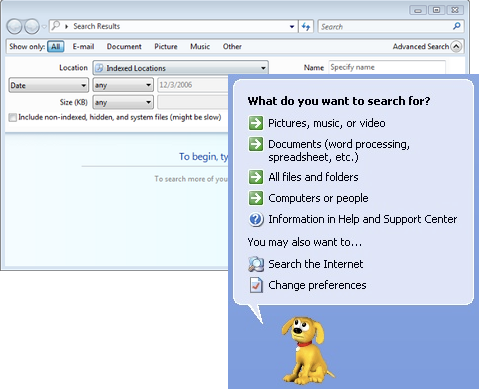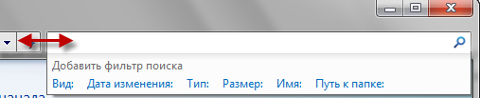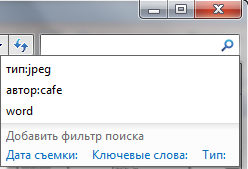Скорость поиска папок и файлов в Windows 10 во многом зависит от того, включено ли в системе индексирование или нет. Наличие индекса существенно ускоряет поиск, но как насчет того, чтобы ускорить сам процесс индексирования? Любопытно, но в Windows 7, 8.1 и 10 имеется особая фишка, позволяющая ускорять этот процесс. Чтобы ею воспользоваться, вам придется применить несложный твик реестра, поскольку соответствующей опции в графическом интерфейсе системы нет.
Итак, чтобы ускорить индексирование в Windows, откройте командой regedit редактор реестра и перейдите в следующее расположение:
HKLMSOFTWAREMicrosoftWindows SearchGathering Manager
Справа найдите DWORD-параметр DisableBackoff и присвойте ему значение 1 вместо используемого 0.
Если при этом вы получите ошибку записи нового значения, а так скорее всего и будет, замените владельца ключа.
По умолчанию полный доступ к нему имеют только TrustedInstaller и служба поиска. Для этого кликните по подразделу ПКМ, выберите в меню опцию «Разрешения».
И нажмите в открывшемся окошке «Дополнительно».
Напротив имени текущего владельца нажмите ссылку «Изменить».
В новом диалоговом окошке введите ваше имя пользователя и добавьте его нажатием «OK».
Установите галочку «Заменить владельца контейнеров и объектов» и сохраните новая настройки.
Затем предоставьте полный доступ для группы «Gathering Manager» как показано на скриншоте.
Изменению значения параметра DisableBackoff больше ничего мешать не будет.
Почти всё готово, осталось только перезапустить службу поиска.
Откройте от имени администратора командную строку или консоль PowerShell и выполните в ней две таких команды:
net stop WSearch
net start WSearch
Вот и всё.
Рассчитывать на какой-то особый прирост скорости индексирования не приходится, не факт, что вы вообще его увидите, но почему бы не поэкспериментировать раз уж Windows предоставляет такую возможность? Твик совершенно безопасен, не забудьте только восстановить в правах исходного владельца указанного выше ключа реестра.
Загрузка…
Индексирование содержимого компьютера помогает быстрее получить результаты поиска файлов и других объектов. Узнайте, как это работает.
Что такое индексирование?
Индексирование — это процесс просмотра файлов, электронных сообщений и другого содержимого на компьютере и классификации информации о них, например содержащихся в них слов и метаданных. При выполнении поиска на компьютере после индексирования система анализирует индекс терминов, чтобы быстрее найти результаты.
Первое индексирование может занять несколько часов. После этого индексирование будет выполняться в фоновом режиме на компьютере во время его использования, при этом проводится только повторное индексирование обновленных данных.
Как индексирование ускоряет поисковые запросы?
Как и указатель в книге, цифровой индекс позволяет компьютеру и приложениям быстрее находить содержимое, анализируя термины или общие свойства, такие как дата создания файла. Полностью построенный индекс может возвращать ответы на такие операции поиска, как «Показать все песни Coldplay», за долю секунды, хотя без индекса эта операция может занять несколько минут.
Какие сведения индексируются?
По умолчанию индексируются все свойства файлов, в том числе имена и полные пути к файлам. Для файлов с текстом индексируются их содержимое, что позволяет искать слова в файлах.
Устанавливаемые приложения также могут добавлять собственные сведения в индекс для ускорения поиска. Например, Outlook 2016 по умолчанию добавляет все письма, синхронизированные с компьютером, в индекс и использует его для поиска в приложении.
Какие приложения используют индекс?
Многие из встроенных приложений на компьютере используют индекс тем или иным образом. Проводник, «Фотографии» и Groove применяют его для доступа к файлам и отслеживания изменений в них. Microsoft Edge использует индекс для отображения результатов журнала браузера в адресной строке. Outlook использует его для поиска почты. Кортана использует индекс для ускоренного предоставления результатов поиска на компьютере.
Многие приложения в Microsoft Store также применяют индекс для предоставления актуальных результатов поиска файлов и другого содержимого. Отключение индексировании приведет к тому, что эти приложения станут работать медленнее или совсем перестанут работать, в зависимости от интенсивности использования индекса.
Почему индексирование все время выполняется на компьютере автоматически?
Ваш компьютер с Windows 10 постоянно отслеживает изменения файлов и обновляет индекс, добавляя последние данные. Для этого он открывает недавно измененные файлы, изучает изменения и сохраняет новые сведения в индексе.
Где хранятся сведения об индексе?
Все данные, полученные в результате индексирования, хранятся локально на компьютере. Они не передаются на любой другой компьютер или корпорации Майкрософт. Однако приложения, устанавливаемые на компьютере, могут читать данные в индексе, поэтому будьте осторожны при установке и убедитесь, что вы доверяете источнику приложения.
Сколько места использует индекс?
Как правило, индекс занимает менее 10 процентов от размера индексированных файлов. Например, если у вас 100 МБ текстовых файлов, индекс для них будет занимать менее 10 МБ.
Индекс может занимать больше места, если у вас большое количество небольших файлов (< 4 КБ) или если индексируется компьютерный код. В обоих случаях размер индекса будет значительно увеличен относительно размера файлов. Если на компьютере множество небольших файлов и вы хотите сэкономить место, вы можете удалить расположение этих файлов из индекса, перейдя на страницу панели управления «Параметры индексирования» и выбрав Изменить.
Какие языки могут индексироваться?
Все языковые пакеты, установленные с Windows, содержат информацию для индексирования содержимого на этом языке. Если у вас есть файлы или другое содержимое на языке, который не установлен на компьютере, индекс попытается сделать их доступными для поиска, но это не всегда возможно.
Чтобы установить другие языковые пакеты, чтобы обеспечить возможность поиска на компьютере, перейдите в раздел Параметры> & язык > регион & язык, а затем выберите команду Добавить язык .
Какие типы файлов могут индексироваться?
Для просмотра списка типов файлов, которые могут быть проиндексированы, перейдите на страницу панели управления «Параметры индексирования» и выберите Дополнительно > Типы файлов.
Можно ли изменить объем индексируемых данных о файлах?
Да. Существует два способа индексирования файлов: только свойства или свойства и содержимое. При индексировании только свойств система не изучает содержимое файла или не делает его доступным для поиска. Вы по-прежнему сможете выполнять поиск по имени файла, но не по его содержимому.
Если вы решите не индексировать содержимое файлов, вы сможете уменьшить размер индекса, но в некоторых случаях файлы станет труднее найти.
Чтобы выбрать параметр для каждого типа файла, перейдите на страницу панели управления «Параметры индексирования» и выберите Дополнительно > Типы файлов.
Иногда поиск необходимых файлов может быть очень долгим. Это связано с тем, что поиск на компьютере с операционной системой Windows не настроен должным образом. В этой статье мы расскажем, как настроить Windows, чтобы запрошенные файлы и папки были найдены в течение нескольких секунд.
Шаг 1: Откройте «Параметры Windows» (зажмите клавиши на клавиатуре: кнопку с логотипом Windows + I ).
Шаг 2: Нажмите на кнопку «Поиск».
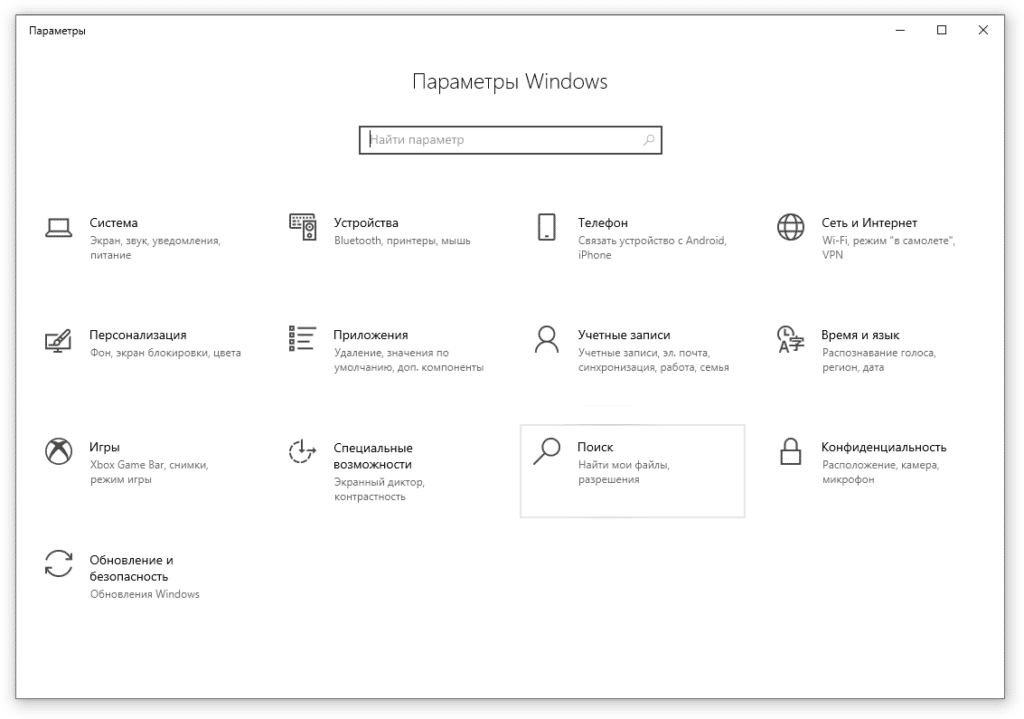
Шаг 3: Нажмите на пункт меню «Поиск в Windows».
В открывшемся окне можно увидеть состояние индексирования и общие параметры. По умолчанию активирован классический стиль поиска Windows. То есть поиск осуществляется только в библиотеках и на рабочем столе. К сожалению, данный способ поиска подходит далеко не всем. Во-первых, не все настраивают библиотеки. Во-вторых, иногда требуется искать документы или файлы, которые в библиотеку не попали. Например, вы создали новую папку на диске, и эта папка в процессе поиска задействована не будет.
Поэтому мы рекомендуем активировать расширенный режим поиска Windows. В этом случае поиск будет осуществляться на всем компьютере, включая библиотеки и рабочий стол. Но, обратите внимание, что при выборе расширенного режима и при первом сканировании дисков ноутбук должен быть подключен к электросети. Это связано с тем, что первое сканирование файлов повлечёт за собой снижение уровня заряда и увеличение загрузки процессора.
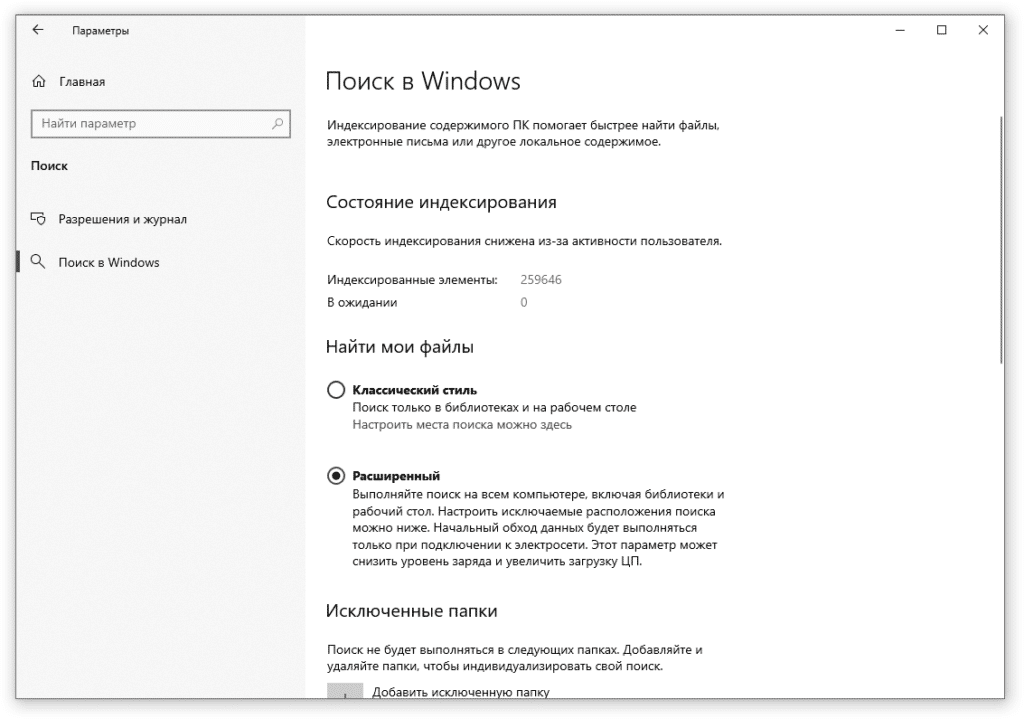
Шаг 4: Выберите папки, которые не требуется индексировать (папки с программами, играми и т.д.). Их сканирование приведет к увеличению базы индексированных файлов и сделает поиск менее точным. Для этого нажмите «Добавить исключенную папку» в разделе «Исключенные папки».
Шаг 5: Определитесь, требуется ли вам активация настройки «Производительность индексатора».

При включении этой настройки интенсивность индексации файлов будет подстраиваться под пользователя. В версии 2004 Windows 10 при обнаружении проблем с производительностью система может ограничить индексацию файлов. Microsoft утверждает, что служба Windows Search будет приостановлена в следующих случаях:
- если загрузка процессора превысит 80%;
- использование диска будет превышать 70%;
- пользователь активирует игровой режим;
- заряд аккумулятора составит менее 50%.
Поэтому, если у вас ноутбук, или вы периодически испытываете проблемы с производительностью устройства, рекомендуем активировать функцию «Производительность индексатора». Если у проблем с производительностью не наблюдается, рекомендуем не включать эту настройку.
Шаг 6: Запустите расширенные настройки индексатора поиска Windows.
Это позволит выбрать, в каких расположениях будет осуществляться постоянная индексация файлов и их содержимого.

При нажатии «Расширенные настройки индексатора поиска» появится привычное окно «Параметры индексирования».
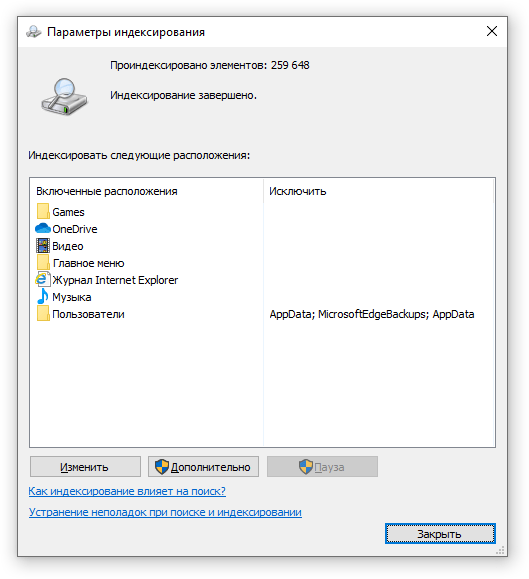
Шаг 7: Нажмите кнопку «Изменить» и выберите галочками папки, которые необходимо индексировать. Оставьте квадраты для выбора пустыми, чтобы исключить ненужные папки из поиска. Нажмите «ОК», чтобы подтвердить изменения.
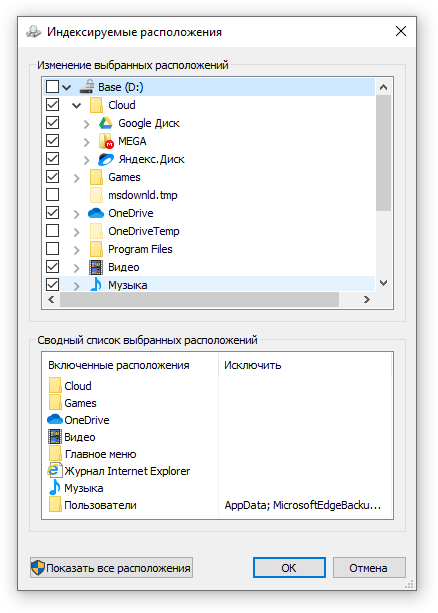
Когда индексирование будет завершено, вы сможете быстро искать файлы и папки. Больше не придётся ждать, когда закончится поиск по всему компьютеру. Система уже знает расположение файлов и папок, поэтому по мере набора ключевого слова она будет выводить наиболее подходящие результаты в окно поиска.
Увы, с момента публикации статьи об Everything, полезной утилите для мгновенного поиска файлов в Windows, минуло почти 3 года, а «воз и ныне там» – штатная служба поиска все также не радует пользователей. Ситуацию не изменил и долгожданный релиз «десятки» с персональным ассистентом Cortana, который научился искать информацию не только локально, на винчестере, но и в интернете. В данном обзоре нескучно, кратко и в «картинках» будет рассказано о принципах работы и самостоятельной настройке быстрого поиска через добавление востребованных директорий в индексируемую базу данных (индекс).
Как работает поиск в Windows 10
Как и в предыдущих версиях ОС, в «десятке» используется сходный поисковый механизм. Индекс – это набор необходимой информации о файлах на жестком диске, в виде группы файлов хранящийся в папке C:ProgramDataMicrosoft. В индекс попадают различные свойства файлов (путь, название, размер и др.), а индексирование происходит при любых манипуляциях — добавлении, изменении или удалении подконтрольных объектов. По умолчанию Windows индексирует ограниченное количество папок (директорий, расположений), в сей список не попадают в т.ч. системные файлы, папки программ, сетевые диски.
К сожалению, если вы сохраняете скачанные фильмы или книги не в специально отведенных для этого директориях, то их тоже «вычеркивают из списка». Таким образом оказываются «вычеркнуты» из индекса все несистемные логические диски, на которых общепринято хранятся личные файлы: видео, аудио, фото, дистрибутивы софта, документы и т.д. По данной причине штатный сервис поиска такой медленный, ведь система сначала ищет в «своем» списке проиндексированных (индексных) файлов. Более того, по дефолту поиск за пределами индекса ведется только по именам файлов, игнорируя архивы (ZIP, RAR, CAB).
Как ускорить поиск в Windows 10
Думаю, вы уже догадались, как надо поступить, чтобы существенно ускорить поиск в системе: проиндексировать папки ежедневного пользования. Самый простой способ это реализовать – попапочно добавить их в библиотеки, через клик правой кнопкой мыши → в выпавшем меню щелкнуть по одноименному пункту → выбрать нужную библиотеку или создать новую (скриншот). В одну библиотеку («Видео», «Документы», «Изображения» и др.) можно объединять папки из различных расположений и затем просматривать и упорядочивать файлы, как в каталоге. При интеграции папки в библиотеку содержимое оной будет автоматически проиндексировано.
Однако есть метод добавить расположение в индекс и без использования библиотек. Но для начала сделаем видимыми скрытые папки и файлы, что пригодится нам в дальнейшем.
Итак, откройте Панель управления и найдите апплет (раздел) «Оформление и персонализация» → кликнув по подразделу «Параметры Проводника» (скриншот), переключитесь в открывшемся окне на вкладку «Вид» и активируйте опцию «Показывать скрытые файлы, папки и диски» (скриншот ниже).
Закончив с минутной оптимизацией, перейдем ко второму способу настроек параметров индексирования и службы Windows Search «под себя».
- Воспользовавшись поиском в Панели управления, найдем и откроем подраздел «Параметры индексирования» (скриншот).
- В новом окне появятся все проиндексированные расположения. Нажмем на кнопку «Изменить» (скриншот) и отметим флажками в раскрывающемся списке те области, в которых чаще всего приходится выполнять поиск. Если компьютер мощный, а решающее большинство папок на несистемном диске D: востребовано, то проще добавить в индекс весь диск.
- Также убедитесь, что в список индексируемых директорий включены скрытые каталоги C:ProgramDataMicrosoftWindowsГлавное меню и C:Users[Имя_Вашей_Учетной_Записи]AppDataRoamingMicrosoftWindowsГлавное меню (скриншот).
Подтвердив все изменения кнопкой «ОК«, дадим «Окнам» время на индексацию новых областей. Теперь можно быть уверенным, что интегрированная в службу Cortana станет работать весьма-весьма быстро.
Кому понравилось и помогло озвученное решение вопроса и кто проголосовал за него в соцсетях (что не обязательно, но желательно) – читайте заключительную часть обзора о том, как заменить поле поиска на компактный значок и как отключить поиск (Cortana) в Windows 10. Кстати, отключение персональной помощницы (веб-поиска) еще больше ускорит поисковый процесс.
Примечание №1: В случае к.-л. проблем с работой сервиса Windows Search (не работает поиск в Windows 10), как то замедление или отображение неполных результатов, в окне «Параметры индексирования» через соответствующую ссылку запустите средство устранения неполадок для проведения диагностики (предпоследний скриншот).
Примечание №2: Внимательный и опытный компьютерный пользователь наверняка заметил, что из включенных в индексацию расположений исчез неактуальный «Журнал Internet Explorer».
Дмитрий Евдокимов
www.TestSoft.su
Содержание
- Настройка параметров индексирования для быстрого поиска в Windows 7
- Быстрый поиск в Windows 7 или как настроить индексацию?
- Секреты Windows 7
- Параметры индексирования
- Как ускорить поиск файлов и папок в Windows? Настройки индексации.
- Вадим Стеркин
- Как работает поиск
- Настройки поиска и индексирования
- Изменение параметров поиска для файлов и папок
- Параметры индексирования и службы Windows Search
- Как искать
- Поиск в меню Пуск
- Главное окно поиска
- Библиотеки
- Другие окна проводника
- Новые возможности расширенного поиска Windows 7
- Фильтры поиска
- Подсказки
- Об авторе
- Вас также может заинтересовать:
- Я в Telegram
Настройка параметров индексирования для быстрого поиска в Windows 7
В операционной системе Windows 7 используется индекс для выполнения быстрого поиска наиболее часто используемых файлов. По умолчанию индексируются все самые распространенные файлы на компьютере. Индексация включает все папки, находящиеся в библиотеках (например, все, что отображается в библиотеке «Документы»), сообщения электронной почты и автономные файлы. Файлы программ и системные файлы не индексируются, поскольку поиск этих файлов требуется очень редко. Если системе не указать какие папки индексировать, то будет проводится индексация всех дисков, что негативно скажется на производительности компьютера.
В этом окне видно, что индексируется диск D. Для изменения параметров жмем кнопку Изменить.
Теперь оставляем галки на тех папках, к которым наиболее часто обращаемся. Так же в этой папке можно выбрать подпапки для индексирования
Переходим к заключительному этапу настройки. Возвращаемся в главное окно Параметры индексирования, и жмем кнопку Дополнительно
В этом окне выбираем вкладку Типы файлов для настройки какого типа файлы будут индексироваться и для добавления своего расширения файла для индексации
Жмем Ок и ждем окончания перестройки индекса. Если не хотите использовать индексацию, просто снимите галки с дисков окне Индексируемые расположения
Источник
Быстрый поиск в Windows 7 или как настроить индексацию?
В ОС Windows 7 для быстрого поиска часто используемых файлов используется определённый индекс. По умолчанию индексируются самые распространённые файлы ПК: почта, документы, библиотеки мультимедиа. Системные файлы и папки программ не индексируются. Однако, если не указать, какие папки индексировать заранее, индексация будет проводиться для всех дисков, что чревато снижением производительности компьютера.
Для того чтобы индексация в Windows 7 происходила правильно, нужно её корректно настроить. Для этого жмём «Пуск» и выбираем «Панель управления». В поисковой строке вводим «Параметры индексирования».
Смотрим какие элементы индексируются. Для их изменения кликаем «Изменить».
Появится список папок, которые необходимо отметить. Выбираем только те, которые часто используются.
Теперь возвращаемся к «Параметрам индексирования» и нажимаем кнопку «Дополнительно».
Переходим во вкладку «Типы файлов». Здесь нужно указать тип файлов, которые будут индексироваться. Можно добавить свой тип.
Возвращаемся к разделу «Дополнительно» и жмём «Перестроить».
Появится уведомление о том, что процесс индексации будет длиться определённое время. Жмём «ОК» для запуска переиндексации.
Теперь индексация будет занимать минимум времени и не влиять на скорость работы ПК.
Источник
Секреты Windows 7
Параметры индексирования
Чтобы открыть окно Параметры индексирования, выполните команду Пуск → Панель управления, введите в строку поиска первые символы названия окна и щелкните на найденной ссылке (рис. 4.23).
Рис. 4.23. Окно параметров индексирования
В окне Параметры индексирования вы увидите список папок, для которых выполняется индексирование содержимого. Для добавления папки в индекс лучше включить ее в одну из библиотек, но при необходимости вы можете настроить список индексируемых папок вручную. Для этого выполните следующие действия.
1. В окне Параметры индексирования нажмите кнопку Изменить.
2. В следующем окне нажмите кнопку Показать все расположения и подтвердите при необходимости действия в окне UAC.
3. Для добавления папки в индекс найдите ее в дереве каталогов и установите возле нее флажок (рис. 4.24). Чтобы удалить папку из индекса, найдите ее в дереве и снимите флажок возле ее названия.
Рис. 4.24. Добавление новой папки в список индексируемых
4. Нажмите кнопку OK, и система приступит к перестройке индекса с учетом внесенных изменений.
Добавляйте в индекс только те папки, в которых хранятся ваши личные файлы. Включение в индекс таких папок, как Windows, Program Files, или всего диска С: повлечет расход дополнительных ресурсов для построения индекса и снижение скорости поиска.
Если в процессе индексированного поиска появляются ошибки, можно попробовать перестроить индекс. Для этого в окне Параметры индексирования нажмите кнопку Допол-136
нительно и щелкните в появившемся окне на кнопке Перестроить. В этом же окне вы можете запустить средство устранения неполадок, щелкнув на ссылке Устранение неполадок при поиске и индексировании.
Источник
Как ускорить поиск файлов и папок в Windows? Настройки индексации.
Иногда поиск необходимых файлов может быть очень долгим. Это связано с тем, что поиск на компьютере с операционной системой Windows не настроен должным образом. В этой статье мы расскажем, как настроить Windows, чтобы запрошенные файлы и папки были найдены в течение нескольких секунд.
Шаг 1: Откройте “Параметры Windows” (зажмите клавиши на клавиатуре: кнопку с логотипом Windows + I ).
Шаг 2: Нажмите на кнопку “Поиск”.
Шаг 3: Нажмите на пункт меню “Поиск в Windows”.
В открывшемся окне можно увидеть состояние индексирования и общие параметры. По умолчанию активирован классический стиль поиска Windows. То есть поиск осуществляется только в библиотеках и на рабочем столе. К сожалению, данный способ поиска подходит далеко не всем. Во-первых, не все настраивают библиотеки. Во-вторых, иногда требуется искать документы или файлы, которые в библиотеку не попали. Например, вы создали новую папку на диске, и эта папка в процессе поиска задействована не будет.
Поэтому мы рекомендуем активировать расширенный режим поиска Windows. В этом случае поиск будет осуществляться на всем компьютере, включая библиотеки и рабочий стол. Но, обратите внимание, что при выборе расширенного режима и при первом сканировании дисков ноутбук должен быть подключен к электросети. Это связано с тем, что первое сканирование файлов повлечёт за собой снижение уровня заряда и увеличение загрузки процессора.
Шаг 4: Выберите папки, которые не требуется индексировать (папки с программами, играми и т.д.). Их сканирование приведет к увеличению базы индексированных файлов и сделает поиск менее точным. Для этого нажмите “Добавить исключенную папку” в разделе “Исключенные папки”.
Шаг 5: Определитесь, требуется ли вам активация настройки “Производительность индексатора”.
При включении этой настройки интенсивность индексации файлов будет подстраиваться под пользователя. В версии 2004 Windows 10 при обнаружении проблем с производительностью система может ограничить индексацию файлов. Microsoft утверждает, что служба Windows Search будет приостановлена в следующих случаях:
Поэтому, если у вас ноутбук, или вы периодически испытываете проблемы с производительностью устройства, рекомендуем активировать функцию “Производительность индексатора”. Если у проблем с производительностью не наблюдается, рекомендуем не включать эту настройку.
Шаг 6: Запустите расширенные настройки индексатора поиска Windows.
Это позволит выбрать, в каких расположениях будет осуществляться постоянная индексация файлов и их содержимого.
При нажатии “Расширенные настройки индексатора поиска” появится привычное окно “Параметры индексирования”.
Шаг 7: Нажмите кнопку “Изменить” и выберите галочками папки, которые необходимо индексировать. Оставьте квадраты для выбора пустыми, чтобы исключить ненужные папки из поиска. Нажмите “ОК”, чтобы подтвердить изменения.
Когда индексирование будет завершено, вы сможете быстро искать файлы и папки. Больше не придётся ждать, когда закончится поиск по всему компьютеру. Система уже знает расположение файлов и папок, поэтому по мере набора ключевого слова она будет выводить наиболее подходящие результаты в окно поиска.
Источник
Вадим Стеркин
При переходе с Windows Vista поиск в Windows 7 лишь становится удобнее и не таит в себе особых сюрпризов. Этого не скажешь про многих пользователей Windows XP, только открывающих для себя повседневную работу в системе с таким удобным средством, как мгновенный поиск. Искать в Windows 7, действительно, очень просто. Но, как и в любом поиске, цель состоит в том, чтобы находить нужное, а с этим иногда возникают сложности. Этой статьей я начинаю рассказ о том, как работает поиск в Windows 7, как его настроить, как искать, и самое главное – как находить.
На этой странице:
Как работает поиск
Вы, скорее всего, слышали про индекс – это набор файлов, в которых содержится разнообразная информация о файлах и документах, хранящихся на диске. Когда вы пользуетесь поиском, именно индексные файлы позволяют быстро отобразить результаты. В индекс попадают различные свойства файлов, и это не только путь, название или размер. Например, у MP3 файлов индексируются все теги – от автора до скорости потока. У офисных документов индексируются данные, которые можно увидеть в свойствах файла на вкладке Подробно, содержимое документа, и так далее. Если такой поиск вам в новинку, я рекомендую прочесть пару статей в справке, чтобы получить вводную информацию и поиске. Сверните все окна, нажмите F1 и в поле Поиск в справке введите… Поиск.
Индексирование происходит постоянно – если вы добавите, удалите или измените файл в папке, это немедленно отразится в индексе.
На скриншоте показаны местоположения, которые индексируются по умолчанию. Поэтому если вы храните свои документы где-нибудь в F:Documents, они в индекс не попадут и быстрым поиском не найдутся – их нужно добавить в индекс отдельно. О настройке поиска речь и пойдет ниже.
Настройки поиска и индексирования
Честно говоря, стандартные настройки поиска вполне удачные, и большинству пользователей менять в них ничего не нужно, особенно если документы и файлы хранятся в стандартных папках. Для настройки параметров откройте меню Пуск и введите в поиск параметры поиска.
Вот так непринужденно мы использовали одну из возможностей поиска Windows 7 – быстрый доступ к элементам панели управления из меню Пуск.
Изменение параметров поиска для файлов и папок
Я не буду дублировать параметры, которые отлично видны на скриншоте.
Обратите внимание на следующие моменты:
Параметры индексирования и службы Windows Search
Здесь вы можете настроить гораздо больше параметров. Чтобы добавить папки в индекс, щелкните Изменить.
Папки Windows и Program Files не случайно исключены из поиска – они сильно увеличат размер индекса, а практической пользы будет мало. Программы и так можно найти поиском в меню Пуск – ведь главное меню индексируется по умолчанию.
Щелкнув Дополнительно, вы получаете доступ к двум группам настроек:
В первой из них вы можете добавить в индекс шифрованные файлы, перестроить индекс (что может понадобиться в случае неполадок) и задать для него новое расположение.
Для типа файлов (расширения) вы можете:
Например, если вдруг ваш клиент обмена мгновенными сообщениями сохраняет историю в текстовых файлах с расширением LOG или вам просто нужно анализировать логи, их содержимое не будет индексироваться по умолчанию. Но вы можете легко настроить поиск — достаточно набрать на клавиатуре log, чтобы переместиться по списку расширений, и включить поиск по содержимому.
Как искать
Приступая к поиску, желательно сразу представлять, входит ли объект поиска в индекс. Как я говорил выше, индекс охватывает профиль пользователя – библиотеки, файлы и т.д. Здесь вы относительно легко найдете нужные файлы.
Но если вы открыли главное окно поиска и рассчитываете найти что-то в папке Program Files или Windows, у вас вообще может создаться впечатление, что «поиск ничего не находит» — ведь выводятся только результаты из индекса. О поиске в неиндексируемых местах мы еще поговорим, а сейчас рассмотрим общие способы поиска в Windows 7. Вы можете искать:
Поиск в меню Пуск
Когда вы ищете из меню Пуск, в результатах поиска отображаются не только файлы и документы, но также программы и элементы панели управления. Теперь можно смело расстаться с привычкой времен Windows XP – тщательной сортировкой приложений в меню Программы. Достаточно ввести несколько первых букв названия программы, чтобы найти ее. Это намного удобнее, особенно в том случае, если у вас установлено множество программ.

В Windows 7 результаты поиска в меню Пуск очень удобно группируются, а количество результатов в каждой группе видно сразу – этот момент улучшился по сравнению с Windows Vista. Как видно на скриншоте, поиск по слову word находит не только приложения Microsoft Word и WordPad, но и предлагает результаты в других группах.
В меню Пуск для каждой группы отображается несколько результатов, а щелкнув по названию группы, вы открываете окно поиска со всеми результатами поиска в группе.
Поиск в меню Пуск хорош, когда есть представление о названии файла или его содержимом – первые 5 — 10 результатов видны сразу, и не надо далеко ходить. Кроме того, меню Пуск незаменимо для быстрого доступа к программам и элементам панели управления с помощью поиска.
Главное окно поиска
Пустое окно поиска можно открыть, нажав сочетание клавиш WIN + F. Оно, на мой взгляд, несколько утратило свой смысл, поскольку больше не содержит расширенных возможностей поиска файлов. Поиск в окнах проводника его практически вытесняет из системы. Мне кажется, скрасить его унылый вид могли бы ссылки на справку по использованию поиска или ссылка на эту статью.
Впрочем, главное окно поиска еще несет полезную нагрузку. Оно открывается с результатами поиска, если ввести запрос в меню Пуск и щелкнуть по названию группы результатов поиска, либо по Ознакомиться с другими результатами прямо над поисковым полем.
Библиотеки
Сейчас я объясню, почему разделил поиск в библиотеках и других окнах проводника. Обратите внимание на то, как выводятся результаты поиска в библиотеке. Они соответствуют виду файлов в ней и очень хорошо воспринимаются визуально. Например, для музыкальных файлов отображается обложка альбома, крупное название композиции, размер, а также имеются «музыкальные» опции упорядочивания результатов. Это свойство всех библиотек, что подтверждает тезис – возможности Windows 7 лучше использовать совместно. В данном случае – это поиск в библиотеках, у которого есть и другие преимущества.
Вот что предложит поиск по простому запросу в библиотеке Музыка.



Другие окна проводника
В папках и библиотеках поле поиска такое же, как и в главном окне. Но не нужно забывать, что такая же возможность есть в окнах «Открыть» и «Сохранить как», которыми пользуются даже те, кто предпочитает альтернативные файловые менеджеры.
Искать в папках удобнее, когда вы знаете примерное расположение файла или документа – в этом случае вы не потеряетесь в результатах. Кроме того, этот способ пригодится, когда точно известно, что файл не входит в индекс. Наконец, в окнах «Открыть» и «Сохранить как» при помощи поиска можно быстро фильтровать содержимое папки.
Уверен, что вы уже попробовали простые запросы поиска и, возможно, они вас полностью устроили. Однако рано или поздно вам понадобится найти файл, и простой запрос в этом не поможет. Дальше я расскажу, как использовать расширенные возможности поиска Windows 7, чтобы находить нужные файлы.
Новые возможности расширенного поиска Windows 7
Для освоения поиска, конечно, нужно попрактиковаться в использовании его возможностей. В статьях о поиске Windows 7 я приведу ряд примеров, которые вы легко сможете воспроизвести у себя.
Если вы переходите с Windows XP, для вас в поиске Windows 7 новым будет абсолютно все. По сравнению же с Windows Vista в Windows 7 внешне:
Фильтры поиска
Когда примерно известно название файла или тема документа, найти нужный файл, обычно, не составляет труда – просто вводится частичный или полный запрос в поиск меню Пуск. Но эти сведения не всегда откладываются в оперативной памяти мозга, да и попросту часто требуется задать особые условия поиска – размер, дату изменения или автора файла. В Windows XP был помощник по поиску, в Windows Vista – фильтры.
На первый взгляд, в Windows 7 ничего такого визуально выделяющегося нет. На самом деле, фильтры никуда не делись – просто они становятся видны, когда вы устанавливаете курсор в поле поиска.

На скриншоте вы видите стандартный набор фильтров в главном окне поиска.
Подсказки
Ваши поисковые запросы запоминаются, если они вводились:
Эти подсказки раздражают некоторых пользователей, и они стремятся сразу же их отключить. И, на мой взгляд, напрасно это делают. В подсказках запоминаются не только поисковые запросы как таковые, но и фильтры поиска, которые вы задавали — например, размер или дата изменения файла. Подсказки очень удобны, если вы хотите использовать всю мощь поиска Windows 7. Старое условие легко изменить под текущий запрос, и это быстрее, чем вводить его заново. А ненужную подсказку всегда можно удалить – достаточно выделить ее (мышью или курсором) и нажать Delete на клавиатуре.
Как я говорил выше, новые возможности Windows 7 лучше использовать совместно. Связь поиска с библиотеками есть не только в отображении результатов, но и в формировании условий поиска. В следующей части статьи я рассмотрю:
Метки: поиск, проводник Информация в статье применима к Windows 7 и новее
Об авторе
Вас также может заинтересовать:
Я в Telegram
Подпишитесь на канал и читайте интересные записи чаще! Есть вопросы? Задайте их в чате.
Источник
Инструмент поиска в Windows невероятно полезен для поиска приложений, файлов и другого важного содержимого на вашем ПК. Тем не менее, ваш опыт при просмотре вашего ПК может пострадать, если Windows будет долго получать результаты поиска.
При поиске важных файлов такие задержки могут нарушить рабочий процесс и расстроить вас. Чтобы помочь вам, мы составили список из 6 рабочих решений, которые должны помочь исправить медленный поиск в Windows 11. Итак, давайте проверим их.
Служба поиска Windows — это небольшая программа, отвечающая за предоставление результатов поиска файлов, почты и другого важного содержимого. Если служба столкнется с проблемой, инструмент поиска не будет работать должным образом. Чтобы исправить это, вам необходимо перезапустить службу поиска Windows, выполнив следующие действия.
Шаг 1: Нажмите клавишу Windows + R, чтобы запустить команду «Выполнить», введите services.mscи нажмите Enter.
Шаг 2. В окне «Службы» прокрутите вниз, чтобы найти Windows Search. Щелкните правой кнопкой мыши по нему и выберите «Перезагрузить» в меню.
Попробуйте найти файл с помощью инструмента поиска, чтобы убедиться, что он работает должным образом.
2. Перезапустите проводник Windows.
Проводник Windows — это процесс, предоставляющий графический интерфейс для меню «Пуск», панели задач и проводника. Если есть проблема с этими утилитами, инструменту поиска может потребоваться больше времени, чем ожидалось, для получения результатов. В этом случае вы можете перезапустить проводник Windows из диспетчера задач, чтобы посмотреть, поможет ли это.
Шаг 1: Нажмите Ctrl + Shift + Esc на клавиатуре, чтобы запустить диспетчер задач.
Шаг 2. На вкладке «Процессы» найдите проводник Windows. Щелкните его правой кнопкой мыши и выберите «Перезагрузить».
Панель задач исчезнет на несколько мгновений, а затем снова появится, когда вы это сделаете. Попробуйте снова воспользоваться инструментом поиска, чтобы узнать, решена ли проблема.
3. Запустите средство устранения неполадок поиска и индексирования Windows.
Windows 11 предлагает средство устранения неполадок для большинства утилит. Если поиск в Windows невыносимо медленный, вы можете запустить средство устранения неполадок поиска и индексации на своем ПК.
Шаг 1: Щелкните правой кнопкой мыши меню «Пуск» и выберите «Настройки» из списка.
Шаг 2: На вкладке «Система» прокрутите вниз, чтобы нажать «Устранение неполадок».
Шаг 3: Выберите Другие средства устранения неполадок.
Шаг 4. Нажмите кнопку «Выполнить» рядом с «Поиск и индексирование».
Оттуда следуйте инструкциям на экране, чтобы завершить процесс устранения неполадок.
4. Отключить веб-поиск в меню «Пуск».
Помимо ваших приложений, файлов и других документов, инструмент поиска Windows также позволяет просматривать веб-страницы прямо с панели задач. Однако также известно, что эта функция замедляет работу вашего ПК или иногда вызывает сбой Windows. Следовательно, вы можете попробовать отключить веб-поиск в меню «Пуск», чтобы увидеть, улучшит ли это ситуацию.
Шаг 1: Нажмите клавишу Windows + R, чтобы открыть диалоговое окно «Выполнить». Тип regedit в поле и нажмите Enter.
Шаг 2: Скопируйте и вставьте следующий путь в адресную строку, чтобы перейти к ключу Windows:
КомпьютерHKEY_CURRENT_USERSoftwarePoliciesMicrosoftWindows
Шаг 3: Щелкните правой кнопкой мыши раздел реестра Windows, выберите «Создать» и выберите «Раздел». Назови это Исследователь.
Шаг 4: Щелкните правой кнопкой мыши проводник, выберите «Создать» и выберите «Значение DWORD (32-разрядное)». Назови это ОтключитьSearchBoxSuggestions.
Шаг 5: Дважды щелкните вновь созданный DWORD, измените значение данных на 1 и нажмите «ОК».
Перезагрузите компьютер и проверьте, может ли инструмент поиска быстрее получать результаты.
5. Изменить параметры индексации
Индексация содержимого вашего ПК позволяет Windows быстрее находить ваши файлы. А скорость поиска в Windows зависит от количества файлов у вас на ПК. Однако, если вы не ищете файлы и папки на определенном диске, вы можете исключить их из списка индексации, чтобы ускорить процесс. Вот как.
Шаг 1: Нажмите клавишу Windows + I, чтобы запустить приложение «Настройки». Выберите вкладку «Конфиденциальность и безопасность» в левом столбце и выберите «Поиск Windows».
Шаг 2: Прокрутите вниз, чтобы нажать «Дополнительные параметры индексирования».
Шаг 3: Нажмите «Изменить».
Шаг 4. В окне «Места индексирования» снимите флажки с папок или дисков, которые вы хотите исключить, и нажмите «ОК».
После этого перезагрузите компьютер и используйте инструмент поиска, чтобы увидеть, загружается ли он быстрее.
6. Перестройте индекс поиска Windows
Наконец, если поиск в Windows по-прежнему работает медленно, возможно, проблема связана с библиотекой поисковых индексов на вашем ПК. В этом случае вы можете попробовать перестроить индекс с нуля. Этот процесс может занять несколько часов, в зависимости от количества индексируемых файлов.
Шаг 1: Нажмите клавишу Windows + S, чтобы открыть поиск Windows, введите параметры индексациии нажмите Enter.
Шаг 2: Далее нажмите «Дополнительно».
Шаг 3: Наконец, нажмите кнопку «Перестроить» в разделе «Устранение неполадок».
Подождите, пока Windows завершит процесс индексации. Опять же, это может занять некоторое время, но вы можете продолжать использовать свой компьютер.
Эффективный поиск
Вы можете обнаружить проблемы с инструментом поиска практически во всех версиях Windows. К счастью, есть несколько шагов, которые вы можете предпринять, чтобы улучшить поиск в Windows 11. Итак, выполните описанные выше шаги и расскажите нам, какой из них помог вам больше всего в комментариях ниже.
Post Views: 317