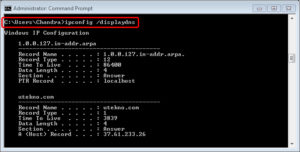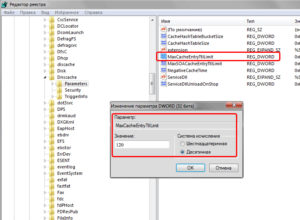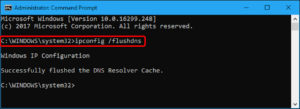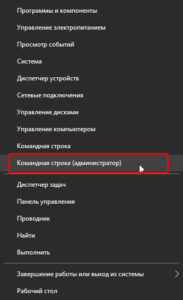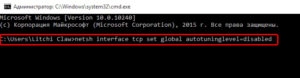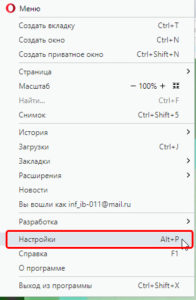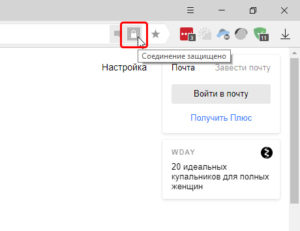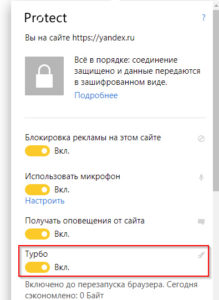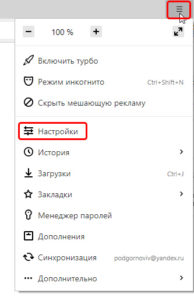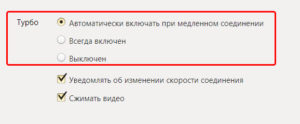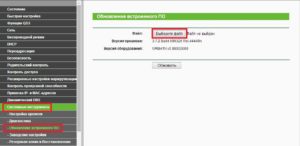Существует множество приложений, которые обещают вам более высокую сетевую функциональность и экстремальную скорость Интернета. Обычно эти приложения не представляют собой ничего, кроме хитроумного интерфейса, в то же время высасывая деньги из вашего кошелька без реальной выгоды. Некоторые из них могут быть вредоносными. Вот несколько способов увеличить скорость вашей сети, не платя за эти приложения. Настройка подключения к Интернету требует большего, чем просто блестящее приложение.
Предупреждение: все нижеприведенные настройки включают редактирование реестра. Как следствие, вы должны действовать с осторожностью и создавать резервную копию реестра перед выполнением любых изменений, упомянутых ниже. Случайные удаления и модификации могут повредить функциональность вашего компьютера. Лучше всего сначала создать резервную копию реестра, прежде чем продолжить.
1. IRPStackSize
IRPStackSize (размер стека пакетов запроса ввода-вывода) представляет, сколько 36-байтовых буферов приема ваш компьютер может использовать одновременно. Это позволяет вашему компьютеру получать больше данных одновременно. Если у вас большое интернет-соединение (более 10 Мбит / с), вы получите от этого выгоду. Те из вас, у кого меньше возможностей подключения к Интернету, могут не заметить даже малейшей разницы, так что пропустите это.
Ваша система обычно выделяет 15 IRP в своем сетевом стеке. Чаще всего вы получите гораздо больше преимуществ с 32, хотя вы можете настроить до 50. Сначала попробуйте 32.
Вот расположение ключа в вашем реестре:
HKEY_LOCAL_MACHINE SYSTEM CurrentControlSet Services LanmanServer Parameters
Добавьте «IRPStackSize» в качестве значения DWORD в правой части окна regedit и измените значение на 32.
2. SizReqBuf
SizReqBuf представляет размер буферов необработанного приема в серверной среде. Это означает, что это повлияет на вашу способность размещать что-либо в среде с высокой задержкой. Допустим, у вас есть игровой сервер, и множество людей жалуются на задержки. Изменение этого значения поможет уменьшить влияние задержки. Вам также будет полезно, если вы размещаете веб-сайт или любую другую услугу, включая отправку файлов через мессенджер или Neo Modus Direct Connect.
Ваша система обычно размещает этот буфер размером 16384 байта. Для большинства серверов это достаточно эффективно, но иногда у вас небольшой объем памяти, и вы не можете справиться с большим объемом запросов.
Вот расположение ключа в вашем реестре:
HKEY_LOCAL_MACHINE SYSTEM CurrentControlSet Services LanmanServer Parameters
Добавьте «SizReqBuf» в качестве значения DWORD в правой части окна regedit. Если у вас есть сервер с более чем 512 МБ физической памяти, измените значение на 17424. Если у вас меньше 512 МБ памяти, вам следует подумать о приобретении нового компьютера, но вы можете изменить это значение до 4356.
3. DefaultTTL
Time to Live (TTL) сообщает маршрутизаторам, как долго пакет должен оставаться в эфире при попытке доставки, прежде чем отказаться от пакета и отбросить его. Когда значение часто велико, ваш компьютер тратит больше времени на ожидание доставки неудавшегося пакета, что существенно снижает производительность вашей сети.
Без установленного значения Windows ожидает завершения транзакции 128 секунд. Из-за этого ваш компьютер сильно отстает, если вы что-то делаете, а ваше соединение с сервером неожиданно падает.
Вот расположение ключа в вашем реестре:
HKEY_LOCAL_MACHINE SYSTEM CurrentControlSet Services Tcpip Parameters
Добавьте «DefaultTTL» в качестве значения DWORD в ключ «Параметры». Установите значение от 1 до 255. Лучшее значение — 64, хотя вы можете установить более низкие значения, если хотите, чтобы пакет был уничтожен быстрее.
4. Tcp1323Opts
Tcp1323Opts позволяет использовать RFC 1323, известный как «TCP Extensions for High Performance», тремя способами. Это конкретное значение работает с метками времени и масштабированием сетевого окна. Это позволяет TCP-соединению согласовывать размер окна приема с сервером, позволяя компьютерам указывать окна приема размером до 1 ГБ.
Перейдите в следующее место в реестре:
HKEY_LOCAL_MACHINE SYSTEM CurrentControlSet Services Tcpip Parameters
Вы должны увидеть TCP1323Opts как значение «DWORD» в правой части редактора реестра. (Если нет, создайте его.) Щелкните его правой кнопкой мыши и измените значение на «1».
5. MaxFreeTcbs
MaxFreeTcbs — сомнительное значение. Он определяет, сколько активных TCP-соединений ваш компьютер может обрабатывать в любой момент времени, в зависимости от того, сколько у вас физической памяти и какова производительность вашего компьютера в отношении пропускной способности.
Если число слишком велико, ваш компьютер может некорректно обрабатывать TCP-транзакции из-за большого количества активных подключений, одновременно обращающихся к компьютеру. Однако, если это число слишком мало, вы не сможете разместить или запросить столько подключений, сколько хотите. Хотя этот параметр определяется произвольно, вы можете увеличить число при обновлении оборудования или подключения к Интернету.
Чтобы добраться до места для значения, перейдите по следующему пути в вашем реестре:
HKEY_LOCAL_MACHINE SYSTEM CurrentControlSet Services Tcpip Parameters
Создайте или отредактируйте «MaxFreeTcbs» и поместите его значение на 65536. Если вы используете старый компьютер с менее производительным оборудованием, вы можете установить меньшее значение, например 16000.
6. MaxUserPort
Когда приложение запрашивает доступный порт для открытия из Windows, операционная система выбирает один порт от 1024 до указанного максимума, известного как «MaxUserPort». Порт на вашем компьютере позволяет вам устанавливать TCP / UDP-соединения через Интернет и в вашей локальной сети.
Я мог бы уточнить детали, но нам действительно стоит двигаться дальше. Все мы знаем, что 5000 меньше 65534. Что произойдет, если вы откроете больше параметров для программ, ищущих порт? Они находят порт намного быстрее, чем при наличии пары тысяч доступных вариантов.
Windows по умолчанию устанавливает это значение на 5000, но вы можете установить его для любого числа от 5000 до 65534.
Место, куда должен перейти «MaxUserPort», находится в следующем пути реестра:
HKEY_LOCAL_MACHINE SYSTEM CurrentControlSet Services Tcpip Parameters
Создайте значение с именем «MaxUserPort» и установите его равным 65534. Вот и все!
7. GlobalMaxTcpWindowSize
У этого значения длинное имя, но вы не пожалеете, что изменили его, если у вас большое интернет-соединение (10 Мбит / с и выше) и вы часто загружаете файлы. Это значение представляет, сколько данных может быть отправлено с вашего компьютера без получения пакета подтверждения (ACK).
Каждый раз, когда вы отправляете небольшие порции данных в Интернет, ваш компьютер должен ждать этого пакета, который сообщает вашему концу сети: «Все в порядке! Отправить больше!» Иногда из-за задержки и плохого пиринга это может быть не идеально. Таким образом, вы можете изменить это значение, чтобы разрешить отправку большего количества данных, не дожидаясь прихода этого пакета.
Создайте DWORD с именем «GlobalMaxTcpWindowSize» в следующем пути реестра:
HKEY_LOCAL_MACHINE SYSTEM CurrentControlSet Services Tcpip Parameters
Установите значение 65535, и все готово! Это позволит компьютеру отправлять 64 килобайта, не дожидаясь подтверждения. Если вы чувствуете падение скорости после изменения этого параметра, удалите значение или попробуйте немного увеличить его до 128 килобайт (задав значение 131072).
MTU влияет на скорость восходящего потока больше, чем скорость нисходящего потока, но забота о восходящем потоке не менее важна, обеспечивая одновременную отправку более крупных блоков данных. Хотя этот номер обычно устанавливается автоматически вашей сетевой картой, вы можете настроить его в зависимости от скорости вашего интернет-соединения.
Установить это значение сложно. Во-первых, вы должны определить оптимальное значение MTU, которое не требует фрагментации пакетов из-за ограничений скорости вашего Интернет-соединения.
Вы можете сделать это, перейдя в командную строку и введя следующее:
ping -f -l <ваш шлюз>
Замените «» числом от 88 до 4294967295. Замените «<ваш шлюз>» на шлюз, который ваш сетевой адаптер использует для подключения к Интернету. Если вы не знаете свой шлюз, введите ipconfig в командной строке, чтобы узнать его значение в разделе «Шлюз по умолчанию», которое отображается под сетевым адаптером, который вы используете для Интернета.
При проверке связи вы узнаете, что достигли слишком большого числа, когда ответ будет содержать следующее сообщение: Пакет должен быть фрагментирован, но установлен DF.
Пока вы выбираете номер, который не требует фрагментации пакетов, все в порядке. Выберите максимально возможное число без фрагментации пакетов, и вы получите наиболее оптимальный MTU.
Теперь, чтобы установить это число, перейдите по следующему пути в вашем реестре:
HKEY_LOCAL_MACHINE SYSTEM CurrentControlSet Services Tcpip Parameters Interfaces ID интерфейса
На изображении выше показан пример того, как я нашел свой основной сетевой интерфейс. На компьютере могут быть установлены другие сетевые интерфейсы, особенно если вы используете его в качестве маршрутизатора.
Замените «Interface ID» на GUID вашего сетевого интерфейса. Просто просмотрите различные идентификаторы GUID, которые отображаются в разделе «Интерфейсы», и посмотрите информацию в правой части окна regedit, чтобы узнать, соответствует ли она деталям сетевого интерфейса, который вы используете для подключения к Интернету.
Как только вы дойдете до этого интерфейса, добавьте «MTU» как DWORD и установите значение, которое вы получили при проверке связи с вашим шлюзом. Это должно исправить многое.
Вот и все. Если у вас возникли проблемы с ошибками реестра, см. Наш список исправлений для этого. У нас также есть руководство, которое поможет вам стать полноправным владельцем ключей реестра Windows 10.
Связанный:
Эта статья полезна? да нет
Post Views: 3 385
Никто не любит, когда при загрузке веб-страницы они открывают очень долго, а закачка файлов не происходит на том уровне, на каком хотелось бы. Хотя, при заказе услуги у провайдера там ясно значилось 20 или даже 100 Мб/с, а на деле мы не получаем такой скорости.
Конечно, этому есть объяснение. Во-первых, система забирает порядка 20% на свои нужды, во-вторых, браузеру поступает ответ с DNS-серверов, правда на это нужно время.
Чтобы там не было, мы сейчас разберемся, как увеличить скорость интернета в несколько раз.
Отключаем ограничение скорости QoS
Обычно в системе стоит ограничение в 20% по скорости, хотя у всех может быть по-разному. Для увеличения скорости интернета необходимо отключить этот параметр. Для этого мы будем пользоваться локальными групповыми политиками. К сожалению, данная функция доступна только на Pro редакциях Windows.
Откройте окошко «Выполнить», с помощью комбинации Win+R и в появившемся окне напишите такую команду: gpedit.msc.
С левой стороны открывшегося окна идём в раздел: Конфигурация компьютера – Административные шаблоны – Сеть – Планировщик пакетов QoS – Ограничить резервируемую пропускную способность.
Находим там пункт «Ограничить резервную пропускную способность». Нажмите на нём дважды и установите параметр в положение «Включено», а потом впишите цифру “0” в «Ограничение пропускной способности». Нажмите «Применить».
Чтобы убедиться, работает ли сетевое устройство с планировщиком пакетов QoS нужно зайти в Центр управления сетями и общим доступом. Попасть туда можно, если нажать на панели задач по значку Wi-Fi, либо проводному подключению правой кнопкой мыши. Слева переходим в раздел «Изменение параметров адаптера». Нажимаем правой кнопкой мыши по своему подключению и выбираем «Свойства». Там должен появится параметр «QoS Packet Scheduler», отмеченный галочкой.
Это интересно: Что нужно знать при подключении модема к ноутбуку
Отключение QoS через реестр
При наличии другой версии Windows, кроме PRO эта инструкция может вам подойти. Переходим в реестр, для этого используем комбинацию Win+R и вводим команду regedit.
Идём в следующий раздел:
HKEY_LOCAL_MACHINESOFTWAREPoliciesMicrosoft
Здесь находим раздел Windows, нажимаем по нему правой кнопкой мыши и создаём новый раздел с именем Psched.
Переходим в созданный раздел и справа создаем параметр DWORD 32 бита с именем NonBestEffortLimit. Этому параметру мы присваиваем значение «0».
Это интересно: Как увеличить скорость загрузки торрента?
После проделанной работы перезагружаем компьютер.
Отключаем ограничение скорости интернета в ПО
Бывает, что при использовании программ, требующих интернета, например, торрент-клиенты, есть функции ограничения скорости, которые могут быть активны у вас.
Взять к примеру торрент-клиент. Если нажать правой кнопкой мыши по активной закачке, то там есть пункт «Ограничение приёма». Направляем на него мышь и смотрим. Активен должен быть режим «Неограниченно».
С другими торрент-клиентами аналогично. В других же типах программ придется покопаться и найти что-то похожее.
Как увеличить DNS-кэш для увеличения скорости?
Это интересно: Ошибка «Не удается подключиться к этой сети». Что делать?
Как многие из вас знают, кэш DNS позволяет хранить IP-адреса ресурсов, на которых вы уже побывали, а повторное посещение задействует DNS-кэш, что позволит открывать страницы намного быстрее. К сожалению, объем его не бесконечен, но его можно увеличить.
Поехали! Нажимаем Win+R и вводим команда для входа в реестр – regedit. Открывается окно, где мы слева должны перейти в этот раздел:
HKEY_LOCAL_MACHINESYSTEMCurrentControlSetServicesDNScacheParameters
Справа вам нужно нажать правой кнопкой мыши по пустому месту и создать 4 параметра «DWORD» и дать им такие имена – CacheHashTableBucketSize, CacheHashTableSize, MaxCacheEntryTtlLimit, MaxSOACacheEntryTtlLimit.
У каждого из них должны быть эти значения (по порядку к каждому) – 1, 384, 64000 и 301.
Для успешного завершения работы перезагрузите компьютер.
Это интересно: Как скачать сайт из интернета на свой компьютер?
Автоподстройка TCP – отключаем
В системе есть такая функция, которая может стать причиной того, что веб-страницы медленно загружаются, а всё потому, что эффективность работы её с некоторыми серверами не очень хороша. Поэтому её просто отключим.
Чтобы выполнить эту задачу нам нужно открыть командную строку с повышенными привилегиями и выполнить там такую команду:
netsh interface tcp set global autotuninglevel=disabled
Теперь нужно перезапустить компьютер и убедиться, что интернет стал быстрее. Если хотите вернуть всё обратно, то выполняем в командной строке такое действие:
netsh interface tcp set global autotuninglevel=normal.
Турбо режим браузеров для ускорения загрузки сайтов
Во многих браузерах существует функция «Турбо-режим», который ускоряет открытие страниц. Пока что он доступен на следующих популярных браузерах: Opera и Яндекс браузер. Для других же вы можете загрузить специальные расширения.
В Опере эта функция включается, если нажать в левом верхнем углу по кнопке «Opera». Находим функцию «Opera Turbo» и активируем её.
В Яндекс браузере эта функция включается в настройках – Показать дополнительные настройки. Рядом с разделом «Турбо» ставим «Всегда включен».
Это интересно: Ping или как проверить интернет соединение?
Утилита NameBench для повышения загрузки страниц
Многие провайдеры, особенно коммерческие, всегда хотят сэкономить на оборудовании. А когда вы начинаете посещать веб-сайты, происходит обращение к DNS-серверам (оборудованию провайдеров). Если оно дешевое, то и скорость загрузки страниц у вас будет очень медленная. Чтобы исправить эту проблему нам необходимы быстрые DNS-сервера, а найти их нам поможет программка NameBench.
Она бесплатная, скачать можно отсюда. В программе установите свою страну и выберите браузер, который используете, а потом нажмите «Start Benchmark». Программа начнет тестирование большого количества DNS-серверов и выберет наиболее быстрый.
Когда NameBench найдет нужный сервер, то покажет его IP-адрес, который необходимо прописать в настройках вашего подключения.
Обновление прошивки роутера
Это последний пункт, но не менее важный. Если вы используете роутер, прошивка которого сильно устарела, то не ждите от него чуда. Посмотрите в интернете прошивку на свой роутер и найдите инструкцию по её установке, а также сохранению старой, дабы избежать проблем.
Вот собственно и все методы, которые можно использовать на современных версиях Windows. Хотя, может быть и еще что-то есть, а если и появится, то мы не обойдем это стороной.
( 3 оценки, среднее 5 из 5 )
Содержание
- Как увеличить скорость интернета на Windows?
- Отключаем ограничение скорости QoS
- Отключение QoS через реестр
- Отключаем ограничение скорости интернета в ПО
- Как увеличить DNS-кэш для увеличения скорости?
- Автоподстройка TCP – отключаем
- Турбо режим браузеров для ускорения загрузки сайтов
- Утилита NameBench для повышения загрузки страниц
- Обновление прошивки роутера
- Способы увеличения скорости интернета на Windows 10
- Изменения реестра Windows
- Увеличение размера кэша DNS
- Отключение службы QoS
- Отключение автоподстройки ТСР
- Программы и утилиты для ускорения интернета
- Включение турборежима
- Opera
- «Яндекс.Браузер»
- Если используется wi-fi-сеть
- Проверка на вирусы
- Изменения тарифного плана
- Заключение
- Как ускорить интернет
- Содержание:
- От чего может падать скорость интернета
- Способ 1: Редактор групповой политики
- Способ 2: Увеличить скорость через реестр
- Способ 3: Увеличить скорость через отключение лишних служб
- Способ 4: Параметр COM порта
- Способ 5: Увеличить скорость через установку DNS
- Способ 6: Настройка сетевой карты и Wi-Fi модуля
- Способ 7: Настроить и обновить ОС роутера (маршрутизатора)
- Способ 8: «Ускоритель сети» SG TCP Optimizer
- Способ 9: Обновить драйвера на сетевую карту и Wi-Fi адаптер
- Способ 10: Профилактические действия
- Изменения в реестре Windows для повышения скорости Интернета
- Функции реестра Windows для повышения скорости интернета
- SizReqBuf
- IRPStackSize
- DefaultTTL
- MaxFreeTcbs
- MaxUserPort
- Tcp1323Opts
- GlobalMaxTcpWindowSize
Как увеличить скорость интернета на Windows?
Никто не любит, когда при загрузке веб-страницы они открывают очень долго, а закачка файлов не происходит на том уровне, на каком хотелось бы. Хотя, при заказе услуги у провайдера там ясно значилось 20 или даже 100 Мб/с, а на деле мы не получаем такой скорости.
Конечно, этому есть объяснение. Во-первых, система забирает порядка 20% на свои нужды, во-вторых, браузеру поступает ответ с DNS-серверов, правда на это нужно время.
Чтобы там не было, мы сейчас разберемся, как увеличить скорость интернета в несколько раз.
Отключаем ограничение скорости QoS
Обычно в системе стоит ограничение в 20% по скорости, хотя у всех может быть по-разному. Для увеличения скорости интернета необходимо отключить этот параметр. Для этого мы будем пользоваться локальными групповыми политиками. К сожалению, данная функция доступна только на Pro редакциях Windows.
Откройте окошко «Выполнить», с помощью комбинации Win+R и в появившемся окне напишите такую команду: gpedit.msc.
С левой стороны открывшегося окна идём в раздел: Конфигурация компьютера – Административные шаблоны – Сеть – Планировщик пакетов QoS – Ограничить резервируемую пропускную способность.
Находим там пункт «Ограничить резервную пропускную способность». Нажмите на нём дважды и установите параметр в положение «Включено», а потом впишите цифру “0” в «Ограничение пропускной способности». Нажмите «Применить».
Чтобы убедиться, работает ли сетевое устройство с планировщиком пакетов QoS нужно зайти в Центр управления сетями и общим доступом. Попасть туда можно, если нажать на панели задач по значку Wi-Fi, либо проводному подключению правой кнопкой мыши. Слева переходим в раздел «Изменение параметров адаптера». Нажимаем правой кнопкой мыши по своему подключению и выбираем «Свойства». Там должен появится параметр «QoS Packet Scheduler», отмеченный галочкой.
Отключение QoS через реестр
При наличии другой версии Windows, кроме PRO эта инструкция может вам подойти. Переходим в реестр, для этого используем комбинацию Win+R и вводим команду regedit.
Идём в следующий раздел:
HKEY_LOCAL_MACHINESOFTWAREPoliciesMicrosoft
Здесь находим раздел Windows, нажимаем по нему правой кнопкой мыши и создаём новый раздел с именем Psched.
Переходим в созданный раздел и справа создаем параметр DWORD 32 бита с именем NonBestEffortLimit. Этому параметру мы присваиваем значение «0».
После проделанной работы перезагружаем компьютер.
Отключаем ограничение скорости интернета в ПО
Бывает, что при использовании программ, требующих интернета, например, торрент-клиенты, есть функции ограничения скорости, которые могут быть активны у вас.
Взять к примеру торрент-клиент. Если нажать правой кнопкой мыши по активной закачке, то там есть пункт «Ограничение приёма». Направляем на него мышь и смотрим. Активен должен быть режим «Неограниченно».
С другими торрент-клиентами аналогично. В других же типах программ придется покопаться и найти что-то похожее.
Как увеличить DNS-кэш для увеличения скорости?
Как многие из вас знают, кэш DNS позволяет хранить IP-адреса ресурсов, на которых вы уже побывали, а повторное посещение задействует DNS-кэш, что позволит открывать страницы намного быстрее. К сожалению, объем его не бесконечен, но его можно увеличить.
Поехали! Нажимаем Win+R и вводим команда для входа в реестр – regedit. Открывается окно, где мы слева должны перейти в этот раздел:
HKEY_LOCAL_MACHINESYSTEMCurrentControlSetServicesDNScacheParameters
Справа вам нужно нажать правой кнопкой мыши по пустому месту и создать 4 параметра «DWORD» и дать им такие имена – CacheHashTableBucketSize, CacheHashTableSize, MaxCacheEntryTtlLimit, MaxSOACacheEntryTtlLimit.
У каждого из них должны быть эти значения (по порядку к каждому) – 1, 384, 64000 и 301.
Для успешного завершения работы перезагрузите компьютер.
Автоподстройка TCP – отключаем
В системе есть такая функция, которая может стать причиной того, что веб-страницы медленно загружаются, а всё потому, что эффективность работы её с некоторыми серверами не очень хороша. Поэтому её просто отключим.
Чтобы выполнить эту задачу нам нужно открыть командную строку с повышенными привилегиями и выполнить там такую команду:
netsh interface tcp set global autotuninglevel=disabled
Теперь нужно перезапустить компьютер и убедиться, что интернет стал быстрее. Если хотите вернуть всё обратно, то выполняем в командной строке такое действие:
netsh interface tcp set global autotuninglevel=normal.
Турбо режим браузеров для ускорения загрузки сайтов
Во многих браузерах существует функция «Турбо-режим», который ускоряет открытие страниц. Пока что он доступен на следующих популярных браузерах: Opera и Яндекс браузер. Для других же вы можете загрузить специальные расширения.
В Опере эта функция включается, если нажать в левом верхнем углу по кнопке «Opera». Находим функцию «Opera Turbo» и активируем её.
В Яндекс браузере эта функция включается в настройках – Показать дополнительные настройки. Рядом с разделом «Турбо» ставим «Всегда включен».
Утилита NameBench для повышения загрузки страниц
Многие провайдеры, особенно коммерческие, всегда хотят сэкономить на оборудовании. А когда вы начинаете посещать веб-сайты, происходит обращение к DNS-серверам (оборудованию провайдеров). Если оно дешевое, то и скорость загрузки страниц у вас будет очень медленная. Чтобы исправить эту проблему нам необходимы быстрые DNS-сервера, а найти их нам поможет программка NameBench.

Она бесплатная, скачать можно отсюда. В программе установите свою страну и выберите браузер, который используете, а потом нажмите «Start Benchmark». Программа начнет тестирование большого количества DNS-серверов и выберет наиболее быстрый.
Когда NameBench найдет нужный сервер, то покажет его IP-адрес, который необходимо прописать в настройках вашего подключения.
Обновление прошивки роутера
Это последний пункт, но не менее важный. Если вы используете роутер, прошивка которого сильно устарела, то не ждите от него чуда. Посмотрите в интернете прошивку на свой роутер и найдите инструкцию по её установке, а также сохранению старой, дабы избежать проблем.
Вот собственно и все методы, которые можно использовать на современных версиях Windows. Хотя, может быть и еще что-то есть, а если и появится, то мы не обойдем это стороной.
Источник
Способы увеличения скорости интернета на Windows 10
Большинство людей использует интернет для работы и личных нужд. Сложно представить рабочее место сотрудника организации без компьютера с ОС Windows и доступа к «мировой паутине». Временами возникают ситуации, когда скорость обмена информацией при работе падает, и медленно открываются веб-ресурсы в браузере. В связи с этим у пользователей возникает вопрос: как увеличить скорость интернета на Windows 10. Рассмотрим проблему подробнее.
Изменения реестра Windows
Сначала разберемся со встроенными средствами ОС, применяющими основные способы увеличения скорости интернета на «Виндовс 10». Воспользуемся реестром операционной системы Windows, внеся некоторые изменения.
Увеличение размера кэша DNS
По сути, у каждого пользователя на рабочей станции есть свой локальный ДНС, хранящий в памяти информацию о недавно посещенных сайтах. Чтобы повысить скорость при работе с «мировой паутиной», необходимо изменить значение параметра, «помнящего» данные о каждой странице. Таким образом, скорость загрузки веб-ресурсов увеличивается. Чтобы просмотреть перечень доступных сайтов, наберите ipconfig /displaydns в командной строке.
Для ускорения интернета в Windows 10, используя кэш локального ДНС, надо произвести следующие действия:
После этого выйти из реестра, сохранив все изменения, перезагрузить ПК. Чтобы сразу использовать вновь созданную опцию, надо очистить кэш от предыдущих данных. Для этого после перезагрузки Windows, набрать в командной строке ipconfig /flushdns.
Отключение службы QoS
Еще один вариант, как ускорить работу интернета на Windows 10, – отключить службу Quality Of Service. Она служит для резервирования некоторой части канала данных под приоритетные задачи, например, потокового видео:
В старых версиях Windows необходимо было, чтобы напротив значения «Настройка пакетов QoS» стоял флажок.
Отключение автоподстройки ТСР
В системах Windows 10 присутствует автоподстройка TCP. Ее недостаток в том, что при посещении разных сайтов долго загружаются данные с сайта. У каждого из веб-ресурсов разные скорости, опция «не успевает» автоматически подстроится. Соответственно, регистрируется ее снижение.
Для того чтобы улучшить скорость интернета в Windows 10, необходимо открыть командную строку от администратора. Нажать правой кнопкой мыши на меню «Пуск», выбрать, как показано на скриншоте ниже:
netsh interface tcp set global autotuninglevel=disabled
После этого перезагрузить рабочую станцию.
Программы и утилиты для ускорения интернета
Существует множество параметров настройки скорости интернета Windows 10 через программные средства. Например, TCP Optimize или NameBench. Основное предназначение – проводить вышеуказанные настройки в автоматическом режиме.
Для пользователя, не разбирающегося в тонкостях работы и настройках ОС Windows, увеличить скорость работы «мировой паутины» и повысить стабильность канала помогут ПО.
Более подробно о таких утилитах будет рассказано в отдельной статье.
Включение турборежима
Отдельно стоит рассказать о специальной опции браузера – турборежиме. Впервые данная функция появилась в Opera, а спустя несколько лет, ее также реализовал «Яндекс.Браузер». Суть заключается в следующем.
Данные, загружаемые на рабочую станцию, предварительно проходят через серверы вендора, где происходит сжатие трафика в несколько раз. Далее — направляются на ПК. Но здесь есть свои тонкости.
Разберемся, как его включить.
Opera
Открыть браузер, далее перейти в настройки:
Выбрать раздел «Браузер», переместиться «на дно» страницы:
Включите турборежим. Точка рядом с опцией означает, что потребуется перезапуск браузера для активации выбранного пункта.
После перезагрузки скорость работы в «мировой паутине» заметно повысится, особенно при серфинге.
«Яндекс.Браузер»
«Яндекс. Браузер» настраивается немного по-другому. Открываем обозреватель. Нажимаем на знак замка, пункт «Настройки»:
Откроется меню. Переводим вручную опцию «Турбо» в состояние «Вкл.», как показано на скриншоте:
Как можно заметить, опция включается до следующего перезапуска обозревателя. То есть, каждый раз при запуске браузера его нужно будет снова включать.
Если необходимо держать турборежим постоянно активным, кликаем на три горизонтальных полосы, как показано на скриншоте. Выбираем пункт «Настройки»:
Далее находим раздел «Турбо»:
По умолчанию, активация происходит только при низкой скорости. Выбираем любой из трех вариантов. Перезапускаем браузер, чтобы изменения применились.
Если используется wi-fi-сеть
Иногда проблема низкой скорости при работе с глобальной сетью заключается в сетевом устройстве. Роутер, как и любое электронное оборудование своего класса, имеет встроенную операционную систему. Ее необходимо время от времени обновлять до актуального состояния. Для этого необходимо зайти на официальный сайт производителя и найти модель. Далее скачать последнюю прошивку и установить ее через веб-интерфейс маршрутизатора. После процесса обновления все настройки будут изменены на заводские. Пользователю потребуется снова настроить роутер.
Более подробно о настройках и обновлениях роутеров Вы можете почитать в разделе нашего сайта Настройки роутеров выбрав Вашу модель.
Проверка на вирусы


Чтобы избежать таких проблем, следует заранее установить антивирусную защиту. Например, «Антивирус Касперского» или NOD32. Сейчас на рынке защиты представлено множество вендоров.
Также следует поддерживать ОС в актуальном состоянии. Для этого необходимо регулярно выполнять обновления Windows, когда система предлагает это действие.
Изменения тарифного плана
Провайдер предоставляет клиентам (для ПК с Windows) различные тарифы на подключение. Возможно, предлагаемая скорость по текущей программе слишком низкая для пользователя. Необходимо ознакомиться со всей линейкой тарифов и выбрать наиболее подходящий, устраивающий по соотношению «цена-качество».
На официальном сайте каждого поставщика услуг интернет-связи предоставляется такая информация. Для смены текущего тарифного плана нужно лишь зайти в личный кабинет, используя учетную запись либо посетить ближайший офис компании.
Заключение
Статья рассказывает о такой проблеме, как медленная скорость обмена информацией при работе с веб-ресурсами «мировой паутины». Рассмотрены основные проблемы и предложены решения: установка антивируса, уменьшение очереди пакетов QoS, смена тарифного плана провайдера и другие. В качестве основной «операционки» рассматривалась Windows 10.
Источник
Как ускорить интернет
Содержание:
Заключив договор с провайдером и дождавшись монтажа оборудования, хочется получать удовольствие от пользования интернетом. Однако это не всегда воплощается в реальность. Потери пакетов, низкая скорость работы в сети и нестабильный коннект могут надолго испортить настроение. Давайте разберемся, как это исправить.
От чего может падать скорость интернета
Существует не так много причин, почему может падать скорость работы в сети:
Способ 1: Редактор групповой политики
Чтобы разобраться с редактором групповой политики необходимо выполнить следующие действия:
Способ 2: Увеличить скорость через реестр
Ускорить работу интернета можно и из реестра. Для этого выполним следующие действия:
Способ 3: Увеличить скорость через отключение лишних служб
Если способы, описанные выше, сработали, но не совсем. Возможно, канал забивают трафиком фоновые службы. Нужно их приструнить, указав приоритет или вообще остановив выполнение задач. Для этого выполняем следующую последовательность действий:
Данный способ работает в Windows 10 частично. Придется время от времени повторять процедуру.
Данный способ эффективен даже для оптимизации работы aDSL и 3G/4G модемов.
Способ 5: Увеличить скорость через установку DNS
Данный способ лишь ускоряет загрузку страниц, но на скорость работы интернета почти не оказывает влияния. К тому же, в зависимости от инфраструктурной сложности сети, через которую подключен абонент и удаленности DNS сервера могут отличаться результаты. Необходимо пробовать каждый и оценивать объективные параметры через консольную команду «ping».
В моем случае сервера Яндекса намного привлекательнее Google.
Чтобы внести изменения в DNS выполните последовательность действий:
Способ 6: Настройка сетевой карты и Wi-Fi модуля
Иногда ускорить интернет помогают детальные настройки сетевой карты или модуля беспроводной связи. Для этого выполните следующую последовательность действий:
В обоих случаях нужно нажать ОК и перезагрузить компьютер.
Способ 7: Настроить и обновить ОС роутера (маршрутизатора)
Если доступ в интернет у вас осуществляется через роутер, рекомендуется установить последнюю из официальных прошивок. Далее можно сделать несколько типичных настроек, характерных для любого оборудования, независимо от производителя.
Способ 8: «Ускоритель сети» SG TCP Optimizer
Способ 9: Обновить драйвера на сетевую карту и Wi-Fi адаптер
Перейдите на сайт производителя вашей сетевой карты или модуля беспроводной связи и скачайте актуальную ревизию драйверов и программного обеспечения. У каждого будет свой вариант.
Способ 10: Профилактические действия
Если даже сейчас вас не очень устраивают параметры сети, стоит регулярно проводить профилактические действия.
Оставьте свою электронную почту и получайте самые свежие статьи из нашего блога. Подписывайтесь, чтобы ничего не пропустить
Источник
Изменения в реестре Windows для повышения скорости Интернета
При работе в сети очень важно иметь хорошую скорость Интернета. Очень важно загружать большие файлы, заходить на веб-страницы, совершать видеозвонки… Короче говоря, это необходимо для повседневных действий. Однако во многих случаях могут возникнуть проблемы. Возникают неисправности, которые влияют на правильное функционирование соединений. В этой статье мы поговорим о некоторых функции Windows реестра для повышения скорости интернета.
Функции реестра Windows для повышения скорости интернета
Windows несомненно, наиболее широко используемая операционная система на настольных компьютерах. У нас есть много инструментов для всех видов действий. Некоторые из них включены в саму систему и нам не нужно ничего устанавливать. Так происходит, например, при внесении некоторых изменений в реестр.
Эти изменения позволяют нам настроить некоторые аспекты это может быть ключом к нашей повседневной жизни. Например, мы можем повысить безопасность. Кроме того, как мы увидим, мы можем улучшить некоторые важные моменты, связанные с подключением к Интернету. Цель не что иное, как достижение более быстрого и стабильного соединения.
Имея мощный Интернет-соединение означает хорошая скорость, низкая латентность, а также качество и стабильность. Это не всегда присутствует, поскольку иногда могут возникнуть проблемы, которые влияют на нас, а также некоторые неправильные конфигурации, которые могут повредить наше Интернет-соединение. Через реестр мы можем внести некоторые простые изменения, которые в определенных случаях могут оказаться полезными для достижения этой дополнительной скорости и стабильности при использовании определенных приложений, выполнении запросов к серверам и т. Д.
SizReqBuf
Нам нужно добавить новый DWORD SizReqBuf. В случае наличия сервера с более чем 512 МБ физической памяти значение должно быть изменено на 17424. Если оно меньше 512 МБ памяти, рекомендуется изменить это значение на 4356.
IRPStackSize
Освободи Себя IRPStackSize функция может быть изменена в реестре Windows. Относится к размеру стека пакетов запроса. Он показывает, сколько 36-байтовых буферов приема наша команда может использовать одновременно. Это то, что позволит получать больше или меньше данных одновременно.
В основном мы можем заметить изменения, если у нас сброшена высокая скорость. Если размер IRP очень низкий, у нас могут быть ограничения. По умолчанию Windows назначает IRP 15, но мы можем расширить его до 50. Например, 32 может быть хорошей мерой.
Чтобы изменить это значение, первое, что нам нужно сделать, это нажать комбинацию клавиш Windows + R и запустить regedit. Позже мы переходим по пути EquipoHKEY_LOCAL_MACHINESYSTEMCurrentControlSetServicesLanmanServerParameters.
Здесь мы должны добавить новое 32-битное значение DWORD и дать ему имя IRPStackSize и присвоить ему желаемое значение, как в примере 32.
DefaultTTL
Освободи Себя DefaultTTL value сообщает маршрутизатору, как долго пакет должен ждать, пытаясь доставить его, прежде чем отбросить его. Если это значение велико, наша команда тратит больше времени на ожидание доставки пакета, что может повлиять на производительность сети.
Windows по умолчанию ждет 128 секунд. Это могло вызвать задержки в случае проблем. Нам нужно войти в реестр Windows и перейти по пути EquipoHKEY_LOCAL_MACHINESYSTEMCurrentControlSetServicesTcpipParameters.
Оказавшись здесь, мы должны создать новое значение DWORD с именем DefaultTTL. Мы можем присвоить ему значение от 1 до 255. Чем оно ниже, тем меньше времени придется ждать. Однако нужно соблюдать баланс, чтобы избежать проблем.
MaxFreeTcbs
В данном случае это значение, определяющее сколько активных TCP соединений наше оборудование может работать в любой момент времени, в зависимости от объема физической памяти и производительности в отношении пропускной способности. Если это число очень велико, наше оборудование может некорректно обрабатывать транзакции TCP из-за большого количества одновременных активных соединений. С другой стороны, если значение слишком низкое, мы не сможем разместить или запросить такое количество подключений.
На этот раз мы вернемся к пути EquipoHKEY_LOCAL_MACHINESYSTEMCurrentControlSetServicesTcpipParameters и создадим новое значение DWORD MaxFreeTcbs и установим его как 65536. Для тех, кто использует компьютер с небольшими ресурсами, мы можем установить значение 16000.
MaxUserPort
Когда приложение запрашивает доступный порт для открытия из Windows операционная система выбирает порт от 1024 до указанного максимума, известного как «MaxUserPort». Порт на нашем компьютере позволяет нам устанавливать TCP / UDP-соединения через Интернет и в локальной сети.
Для этого нам нужно перейти по пути EquipoHKEY_LOCAL_MACHINESYSTEMCurrentControlSetServicesTcpipParameters и создать новое значение DWORD MaxUserPort с этим значением.
Tcp1323Opts
Tcp1323Opts позволяет нам использовать RFC 1323, известный как «высокопроизводительные расширения TCP», тремя способами. Это конкретное значение работает с меткой времени и масштабированием сетевого окна. Это позволяет TCP-соединению согласовывать размер окна приема с сервером, позволяя компьютерам указывать окна приема размером до 1 ГБ.
Еще раз заходим в реестр Windows и открываем путь EquipoHKEY_LOCAL_MACHINESYSTEMCurrentControlSetServicesTcpipParameters. Это значение может быть уже создано, и если это не так, мы присваиваем ему имя Tcp1323Opts. Позже мы присваиваем ему значение 1 (или модифицируем его, если оно уже есть).
GlobalMaxTcpWindowSize
Это значение относится к количеству данных, которое может быть отправлено с нашего оборудования без получения пакета подтверждения. Имейте в виду, что каждый раз, когда мы отправляем небольшие фрагменты данных в Интернет, наша команда должна ждать этого пакета и сообщать другому концу сети, что все правильно. Иногда из-за задержки и неправильного обмена трафиком это может быть не лучшим образом.
Вот почему мы можем создать это значение DWORD и разрешить отправку большего количества данных, не дожидаясь прибытия этого пакета. Мы можем сделать это через путь реестра EquipoHKEY_LOCAL_MACHINESYSTEMCurrentControlSetServicesTcpip и создать значение с именем GlobalMaxTcpWindowSize. Мы назначаем имя GlobalMaxTcpWindowSize и присваиваем ему значение 65535. Это позволяет нашей команде отправлять 64 килобайта, не дожидаясь подтверждения. Мы также можем увеличить его до 128, присвоив значение 131072.
Короче говоря, это некоторые изменения, которые мы можем внести в реестр Windows, чтобы наше Интернет-соединение, а также наш компьютер при подключении к сети работали как можно лучше. Мы уже упоминали, что скорость Интернета является очень важным фактором для пользователей, и с помощью регистрации мы также можем улучшить некоторые параметры.
Важное примечание: все, что мы показали, относится к изменениям в реестре Windows. Чтобы избежать проблем, всегда рекомендуется создавать резервную копию реестра перед внесением каких-либо изменений. Кроме того, всякий раз, когда мы замечаем, что скорость ухудшается или возникает проблема, мы должны вернуться в предыдущее состояние. Это то, что мы всегда должны учитывать, когда собираемся изменить значение в реестре Windows, и нам не нужны проблемы, которые могут повлиять на правильное функционирование системы.
Источник
На чтение 12 мин Просмотров 29.1к.
Сергей Сакадынский
Работал в сфере IT-консалтинга, занимался созданием и администрированием интернет-ресурсов. 10 лет опыта работы по проектированию и обслуживанию компьютерных сетей.
Домашний интернет подключен, провайдер заявляет высокую скорость, а на компьютере видео с YouTube воспроизводится рывками, окна в браузере открываются медленно, загрузка файлов жутко тормозит. При этом с подключением проблем нет и на других устройствах всё работает без проблем. Помучавшись день-другой, пользователь начинает переустанавливать Windows. А зря, ведь есть способы решить эту проблему средствами системы.
Ниже речь пойдёт о том, как увеличить скорость интернета в Windows 10 без переустановки операционки.
Содержание
- Причины медленного интернета
- Проверьте скорость
- Способы ускорения
- Проверка загруженности
- Средство устранения неполадок
- Отключение ограничения QoS и настройка адаптера
- Приостановка обновлений Windows
- Отключение автоподстройки TCP
- Увеличение кэша DNS
- Оптимизация torrent
- Обновление драйвера
- Включение турборежима в браузерах
- Вирусы, очистка ПК
- Настройка роутера
- Программы для оптимизации
- Ashampoo Internet Accelerator
- Advanced System Care
- Cfosspeed
- Netscream
Причины медленного интернета
Интернет на компьютере или ноуте с Windows 10 действительно может работать медленно из-за неверных параметров операционной системы или внутренних сбоев. Скорость режется по таким причинам:
- проблемы с сетевой картой: установлены устаревшие драйверы или адаптер неисправен;
- неправильные настройки системы, сетевой карты, браузера, роутера;
- установлены лимиты скорости интернета;
- работа в фоновом режиме приложений, потребляющих трафик;
- на компьютере есть вирусы.
Подробнее о причинах медленного интернета читайте по ссылке. Почти все эти проблемы пользователь может решить самостоятельно.
Проверьте скорость
Для начала проверьте реальную скорость интернета на вашем компьютере.
Перед проверкой закройте все программы, которые могут потреблять трафик. Сравните результат теста с заявленной скоростью в тарифном плане провайдера. Лучше выполнить несколько проверок в разное время суток, потому что кратковременное ухудшение работы интернета может быть связано с чрезмерной загрузкой сети, сбоями, погодными условиями и другими факторами. Если скорость стабильно маленькая (меньше ожидаемой), значит, проблема действительно существует.
Параллельно проведите замеры с другого устройства. Удостоверьтесь, что проблема проявляется на конкретном компьютере, а не в сети.
Теперь можно переходить к диагностике и устранению неисправностей.
Способы ускорения
Разберёмся детально, как ускорить интернет на Windows 10.
Проверка загруженности
Первым делом разберёмся с программами, которые могут «воровать» трафик.
Если вы закрыли все окна браузера, отключили торрент и автозагрузку обновлений, это еще не означает, что на компьютере фоновые приложения не используют подключение к интернету. Выявить «нарушителей» на компьютере с Windows поможет диспетчер задач.
Запускаем его одновременным нажатием клавиш Ctrl+Shift+Esc. Или кликаем правой кнопкой мыши на меню «Пуск», выбираем «Диспетчер задач» и попадаем на вкладку «Процессы».
Обратите внимание на цифры в последней колонке «Сеть». Здесь отображается информация о том, сколько каждое приложение в данный момент потребляет трафика. Просмотр этих сведений позволит понять общую ситуацию с нагрузкой на сеть.
Для получения детальной информации перейдите на вкладку «Производительность» и внизу окна кликните ссылку «Открыть монитор ресурсов». Здесь выберите вкладку «Сеть». На ней будут отображены программы, использующие интернет-подключение в текущий момент. Отключите самые прожорливые. Для этого кликните на имя приложения в списке правой кнопкой и выберите пункт «Завершить процесс».
Снова проверьте скорость интернета. Если она в норме, значит, проблема найдена. Удалите ненужные приложения или в настройках запретите им самостоятельно подключаться к интернету.
Средство устранения неполадок
Для автоматического поиска и решения проблем с подключением используйте встроенную утилиту Windows.
- В правом нижнем углу, рядом с часами найдите значок подключения к сети и кликните на него правой кнопкой мышки. Выберите пункт «Диагностика неполадок».
- Запустится средство диагностики. Дождитесь завершения процесса и следуйте подсказкам.
Отключение ограничения QoS и настройка адаптера
QoS — это технология, которая управляет приоритетами трафика на вашем компьютере. Устроена она довольно сложно, поэтому разбирать детально её мы не будем. Нам только нужно проверить, включена ли она у вас, и снять установленные в её настройках ограничения.
Для начала проверяем, активна ли QoS на компьютере. Правой кнопкой нужно кликнуть на сетевое подключение в трее, выбрать «Параметры сети и интернет», а в открывшемся окне перейти в раздел Ethernet (неважно у вас проводной или wi-fi wireless адаптер). Здесь жмём ссылку «Настройка параметров адаптера».
Откроется список ваших сетевых адаптеров. Выберите тот, который используется для подключения к интернету, кликните на него правой кнопкой мыши и откройте свойства. Здесь должна стоять галочка напротив пункта «Планировщик пакетов QoS».
Установите её, если галочки нет.
Теперь снимаем ограничения QoS. Дело в том, что планировщик резервирует до 20% скорости для служебных программ и обновлений. Нам это ни к чему.
Жмём клавиши Win + R, вводим команду gpedit.msc и в открывшемся окне ищем раздел «Конфигурация компьютера».
Открываем папку «Административные шаблоны», подпапку «Сеть» — «Планировщик пакетов QoS». Дважды кликните пункт «Ограничить резервируемую пропускную способность». В отрывшемся окне установите флажок «Включено», а в окошке «Ограничение пропускной способности» замените цифру на 0. Нажмите кнопку «ОК» для сохранения настроек.
Приостановка обновлений Windows
Если у вас включена функция автоматического обновления Windows, система сама будет загружать требуемые файлы по мере их появления на сервере Microsoft. Это удобно, потому что не требует вмешательства пользователя. Но проблема в том, что загрузку обновлений ОС может начать в самое неподходящее время – когда вы смотрите фильм в интернете или скачиваете его на компьютер. Можно ограничить эту функцию, чтобы застраховаться от падения скорости в такие моменты.
Нажмите одновременно клавиши Win + i на клавиатуре. Откроется окно «Параметры Windows». В самом низу кликните пункт «Обновление и безопасность», а в следующем окне «Центр обновления Windows». Здесь можно приостановить обновление Windows на 7 дней или до определённой даты (используйте пункт «Дополнительные параметры»).
Отключение автоподстройки TCP
Эта функция используется для повышения производительности служб Windows. Можно попробовать её отключить, чтобы улучшить интернет на компьютере с Windows 10. Для этого понадобится ввести пару команд в консоли.
Кликните правой кнопкой на меню «Пуск» и выберите пункт «Командная строка (администратор)», подойдет и PowerShell.
Сначала проверяем статус функции. Вводим команду netsh interface tcp show global и жмём Enter. По умолчанию значение интересующего нас параметра normal.
Отключаем функцию командой netsh int tcp set global autotuninglevel=disabled и снова проверяем статус.
Значение должно измениться на disabled.
Если после внесённых изменений скорость интернета не изменилась или, наоборот, возникли проблемы, вернуть исходные параметры вы можете командой netsh int tcp set global autotuninglevel=normal.
Увеличение кэша DNS
Кэш DNS — это место на диске, зарезервированное для хранения адресов часто посещаемых сайтов. Если оно слишком мало, браузер начинает тормозить. Для решения проблемы увеличиваем дисковое пространство для файлов DNS. Это поможет повысить скорость интернета на Windows 10.
Нажимаем Win+R и командой regedit открываем редактор реестра. Переходим в раздел HKEY_LOCAL_MACHINESYSTEMCurrentControlSetServicesDNScacheParameters и кликаем на пустом месте или на названии раздела правой кнопкой мыши. В появившемся меню выбираем «Создать» — «Параметр DWORD (32 бита)».
Нужно создать четыре параметра с такими названиями и значениями:
- CacheHashTableBucketSize со значением — 1;
- CacheHashTableSize, значение — 384;
- MaxCacheEntryTtlLimit, значение — 64000;
- MaxSOACacheEntryTtlLimit, значение — 301
Вводить данные нужно в десятичной системе, так что обязательно переставьте флажок в этот пункт.
Перезагрузите компьютер. Затем очистите кэш. Для этого запустите командную строку и последовательно выполните команды ipconfig /registerdns, ipconfig /release и ipconfig /renew.
Это позволит существенно ускорить загрузку страниц, которые вы посещаете чаще всего.
Оптимизация torrent
Если вы используете торрент или другой менеджер загрузок, в фоновом режиме он продолжает раздавать файлы, даже если сейчас вы ничего не качаете. Это может значительно нагружать канал связи.
Тут есть два варианта.
Первый – когда вы не скачиваете файлы, полностью закрывайте программу. В случае с торрентом при нажатии на крестик в правом верхнем углу этого не происходит. Приложение сворачивается в трей и продолжает работать. Чтобы выйти из программы, откройте меню Файл (File) и нажмите «Выход» (Exit).
Если же вы не хотите отключать раздачу, тогда установите лимиты скорости для торрент-клиента. Это можно сделать в настройках программы для всех файлов или ограничить скорость каждой раздачи в отдельности.
Простой способ установить ограничение скорости для torrent – кликнуть правой кнопкой мыши на значок в трее и установить значения для Download Limit и Upload Limit.
Обновление драйвера
Плохой инет на компьютере может быть из-за неправильно установленных или устаревших драйверов сетевой карты.
Часто после переустановки Windows система сама устанавливает свои драйвера. Но они не всегда полностью соответствуют устройству. Адаптер при этом вроде бы работает, но скорость соединения низкая, происходят обрывы связи. Поэтому рекомендуется устанавливать оригинальные драйвера с прилагаемого к компьютеру диска или скачать их с сайта производителя.
Если нужного файла у вас нет и вы не знаете, где его взять, попробуйте обновить драйвер автоматически. Правой кнопкой кликните на значок «Этот компьютер» и откройте «Диспетчер устройств». Найдите ваш сетевой адаптер, также нажмите на нём правой кнопкой мыши и выберите «Обновить драйвер». В открывшемся окне кликните «Автоматический поиск обновлённых драйверов».
Если это не помогло, воспользуйтесь одной из программ для поиска и установки драйверов — Driver Booster Free, DriverHub, DriverPack Solution, Carambis Driver Updater, Auslogics Driver Updater · SlimDrivers.
При условии, что ваша карта исправна, обновление драйверов поможет улучшить её работоспособность.
Включение турборежима в браузерах
В некоторых интернет-браузерах есть функция турборежим, ускоряющая загрузку веб-страниц.
К сожалению, в Яндекс.Браузере с мая 2021 года на ПК турборежим не поддерживается. Его можно использовать только в мобильной версии. В Opera эту функцию убрали ещё раньше, в 2019 году.
Для Google Chrome нужно установить дополнение «Экономия трафика» из магазина приложений. Оно будет активно постоянно.
Если кликнуть на иконку дополнения, отобразится информация о том, сколько трафика сэкономлено.
Для Firefox работает такой способ. В адресной строке введите about:config. Откроется окно с предупреждением. Здесь нужно установить галочку и согласиться принять все риски, связанные с изменением конфигурации.
В следующем окне в поисковую строку впишите network.prefetch-next. Появится строка с настройкой. По ней нужно дважды кликнуть левой кнопкой, чтобы значение изменилось с true на false. Закройте окно и перезапустите браузер.
Правда, использование турбо режима не повысит пропускную способность канала, а только уменьшит расход трафика.
Вирусы, очистка ПК
Распространённая проблема – заражение компьютера вирусами. Эти вредоносные программы используют интернет-канал для загрузки или выгрузки файлов, рассылки спама или самих себя, а бывает, просто блокируют трафик. Не пренебрегайте антивирусами. А если уже начались проблемы с интернетом, помимо всего выше перечисленного, обязательно просканируйте компьютер на предмет наличия незваных гостей. Обычно это позволяет ускорить интернет по вайфай или кабелю на ноутбуке и ПК с Виндовс 10.
Также неплохо будет использовать CCleaner и почистить ваш ПК от накопившегося мусора. Помимо интернета это поможет ускорить работу самой ОС.
Настройка роутера
Возможно, проблема кроется в маршрутизаторе. Для проверки попробуйте подсоединить кабель провайдера напрямую к компьютеру и замерить скорость. Если скорость с роутером в разы меньше, чем без него, нужно провести некоторые действия.
- Для начала заходим в веб интерфейс роутера и проверяем настройки интернета. Далее сравниваем с настройками провайдера, если все в порядке, переходим к следующему пункту.
- Обновляем версию прошивки устройства. Ищем раздел Обновления и обновляем версию до последней.
- Возможно, нужно поменять канал на wi-fi роутере и увеличить мощность сигнала. Подробная статья по ссылке.
Программы для оптимизации
Для оптимизации интернет-соединения на Windows 10 существуют программы и утилиты, позволяющие настроить всё в одном окне. Это способ для тех, кто не хочет ковыряться в параметрах системы и изменять их вручную.
Ashampoo Internet Accelerator
Эта программа предельно проста в использовании. Она автоматически оптимизирует веб-трафик. Качаем программу и устанавливаем на компьютер. После первого запуска выбираем автоматический режим. Здесь из выпадающего списка выбираем подключения, которые будем оптимизировать, и жмём «Начать».
В открывшемся окошке подтверждаем выбор. Программа выполнит действия по оптимизации соединения и выдаст сообщение о готовности.
Advanced System Care
Это многофункциональная программа, которая позволяет не только ускорить интернет, но ещё и очистить компьютер от мусора, настроить параметры безопасности и многое другое.
После установки программы в главном окне выберите действия, которые хотите выполнить, и нажмите кнопку «Пуск».
Программа запустит оптимизацию системы, удалит ненужные файлы, очистит кэш.
Для ускорения работы интернета на вкладке «Защита» нужно включить опцию «Защита серфинга и Удаление рекламы».
Cfosspeed
Утилита позволяет улучшить работу программ и интернета на Виндовс 10. Рекомендуется для повышения скорости в онлайн-играх.
После установки и запуска в первом окне (общие настройки) ставим галочки во всех трёх пунктах.
В разделах «Протоколы» и «Программы» установить приоритеты с помощью ползунков. Всё интуитивно понятно – для каждого приложения настраивается приоритет в зависимости от того, как часто вы им пользуетесь.
При желании можно настроить лимит трафика в соответствующем разделе.
Netscream
Программа умеет работать с разными типами соединений и может заметно поднять скорость интернета. При первом запуске, если она неверно определила вашу операционную систему и тип подключения, выставьте их вручную.
Ползунок Speed Setting переместите в положение Maximum Boost и нажмите кнопку Optimize now. Подтвердите ваши действия нажатием кнопки ОК и перезагрузите компьютер.
Содержание
- Функции реестра Windows для повышения скорости интернета
- YouReqBuf
- IRPStackSize
- По умолчаниюTTL
- MaxFreeTcbs
- Максусерпорт
- Tcp1323Opts
- ГлобалМаксТкпвиндовсизе
Windows несомненно, наиболее широко используемая операционная система на настольных компьютерах. У нас есть много инструментов для всех видов действий. Некоторые из них включены в саму систему и нам не нужно ничего устанавливать. Так происходит, например, при внесении некоторых изменений в реестр.
Эти изменения позволяют нам настроить некоторые аспекты это может быть ключом к нашей повседневной жизни. Например, мы можем повысить безопасность. Кроме того, как мы увидим, мы можем улучшить некоторые важные моменты, связанные с подключением к Интернету. Цель не что иное, как достижение более быстрого и стабильного соединения.
Имея мощный Интернет-соединение означает хорошая скорость, низкая латентность, а также качество и стабильность. Это не всегда присутствует, поскольку иногда могут возникнуть проблемы, которые влияют на нас, а также некоторые неправильные конфигурации, которые могут повредить наше Интернет-соединение. Через реестр мы можем внести некоторые простые изменения, которые в определенных случаях могут оказаться полезными для достижения этой дополнительной скорости и стабильности при использовании определенных приложений, выполнении запросов к серверам и т. Д.
YouReqBuf
Одно из изменений, которые мы можем внести в реестр Windows для повышения скорости Интернета, — это YouReqBuf . Представляет размер буферов необработанного приема в серверной среде. Это означает, что это может повлиять на сохранение чего-либо в среде с высокой задержкой. Он может выиграть, например, от хостинга веб-сайта или любой другой услуги.
Наша система обычно выделяет этот буфер в 16384 байт . В большинстве случаев этого достаточно, но мы можем изменить это. Для этого вам нужно войти в реестр через комбинацию клавиш Windows + R и ввести путь ComputerHKEY_LOCAL_MACHINESYSTEMCurrentControlSetServicesLanmanServerParameters
Нам нужно добавить новый DWORD SizReqBuf. В случае наличия сервера с более чем 512 МБ физической памяти значение должно быть изменено на 17424. Если оно меньше 512 МБ памяти, рекомендуется изменить это значение на 4356.
IRPStackSize
Компания IRPStackSize функция может быть изменена в реестре Windows. Относится к размеру стека пакетов запроса. Он показывает, сколько 36-байтовых буферов приема наша команда может использовать одновременно. Это то, что позволит получать больше или меньше данных одновременно.
В основном мы можем заметить изменения, если у нас сброшена высокая скорость. Если размер IRP очень низкий, у нас могут быть ограничения. По умолчанию Windows назначает IRP 15, но мы можем расширить его до 50. Например, 32 может быть хорошей мерой.
Чтобы изменить это значение, первое, что нам нужно сделать, это нажать комбинацию клавиш Windows + R и запустить regedit. Позже мы переходим по пути EquipoHKEY_LOCAL_MACHINESYSTEMCurrentControlSetServicesLanmanServerParameters.
Здесь мы должны добавить новое 32-битное значение DWORD и дать ему имя IRPStackSize и присвоить ему желаемое значение, как в примере 32.
По умолчаниюTTL
Компания По умолчаниюTTL value сообщает маршрутизатору, как долго пакет должен ждать, пытаясь доставить его, прежде чем отбросить его. Если это значение велико, наша команда тратит больше времени на ожидание доставки пакета, что может повлиять на производительность сети.
Windows по умолчанию ждет 128 секунд. Это могло вызвать задержки в случае проблем. Нам нужно войти в реестр Windows и перейти по пути EquipoHKEY_LOCAL_MACHINESYSTEMCurrentControlSetServicesTcpipParameters.
Оказавшись здесь, мы должны создать новое значение DWORD с именем DefaultTTL. Мы можем присвоить ему значение от 1 до 255. Чем оно ниже, тем меньше времени придется ждать. Однако нужно соблюдать баланс, чтобы избежать проблем.
MaxFreeTcbs
В данном случае это значение, определяющее сколько активных TCP соединений наше оборудование может работать в любой момент времени, в зависимости от объема физической памяти и производительности в отношении пропускной способности. Если это число очень велико, наше оборудование может некорректно обрабатывать транзакции TCP из-за большого количества одновременных активных соединений. С другой стороны, если значение слишком низкое, мы не сможем разместить или запросить такое количество подключений.
На этот раз мы вернемся к пути EquipoHKEY_LOCAL_MACHINESYSTEMCurrentControlSetServicesTcpipParameters и создадим новое значение DWORD MaxFreeTcbs и установим его как 65536. Для тех, кто использует компьютер с небольшими ресурсами, мы можем установить значение 16000.
Максусерпорт
Когда приложение запрашивает доступный порт для открытия из Windows операционная система выбирает порт от 1024 до указанного максимума, известного как «MaxUserPort». Порт на нашем компьютере позволяет нам устанавливать TCP / UDP-соединения через Интернет и в локальной сети.
Что мы делаем, так это присваиваем значение параметрам, когда открытие порта . Это значение может быть от 5000 до 65534. По умолчанию ему присвоено значение 5000, поэтому мы можем увеличить его, чтобы получить большую скорость при поиске порта. При желании мы можем поставить значение 65534.
Для этого нам нужно перейти по пути EquipoHKEY_LOCAL_MACHINESYSTEMCurrentControlSetServicesTcpipParameters и создать новое значение DWORD MaxUserPort с этим значением.
Tcp1323Opts
Tcp1323Opts позволяет нам использовать RFC 1323, известный как «высокопроизводительные расширения TCP», тремя способами. Это конкретное значение работает с меткой времени и масштабированием сетевого окна. Это позволяет TCP-соединению согласовывать размер окна приема с сервером, позволяя компьютерам указывать окна приема размером до 1 ГБ.
Еще раз заходим в реестр Windows и открываем путь EquipoHKEY_LOCAL_MACHINESYSTEMCurrentControlSetServicesTcpipParameters. Это значение может быть уже создано, и если это не так, мы присваиваем ему имя Tcp1323Opts. Позже мы присваиваем ему значение 1 (или модифицируем его, если оно уже есть).
ГлобалМаксТкпвиндовсизе
Это значение относится к количеству данных, которое может быть отправлено с нашего оборудования без получения пакета подтверждения. Имейте в виду, что каждый раз, когда мы отправляем небольшие фрагменты данных в Интернет, наша команда должна ждать этого пакета и сообщать другому концу сети, что все правильно. Иногда из-за задержки и неправильного обмена трафиком это может быть не лучшим образом.
Вот почему мы можем создать это значение DWORD и разрешить отправку большего количества данных, не дожидаясь прибытия этого пакета. Мы можем сделать это через путь реестра EquipoHKEY_LOCAL_MACHINESYSTEMCurrentControlSetServicesTcpip и создать значение с именем GlobalMaxTcpWindowSize. Мы назначаем имя GlobalMaxTcpWindowSize и присваиваем ему значение 65535. Это позволяет нашей команде отправлять 64 килобайта, не дожидаясь подтверждения. Мы также можем увеличить его до 128, присвоив значение 131072.
Короче говоря, это некоторые изменения, которые мы можем внести в реестр Windows, чтобы наше Интернет-соединение, а также наш компьютер при подключении к сети работали как можно лучше. Мы уже упоминали, что скорость Интернета является очень важным фактором для пользователей, и с помощью регистрации мы также можем улучшить некоторые параметры.
Важное примечание: все, что мы показали, относится к изменениям в реестре Windows. Чтобы избежать проблем, всегда рекомендуется создавать резервную копию реестра перед внесением каких-либо изменений. Кроме того, всякий раз, когда мы замечаем, что скорость ухудшается или возникает проблема, мы должны вернуться в предыдущее состояние. Это то, что мы всегда должны учитывать, когда собираемся изменить значение в реестре Windows, и нам не нужны проблемы, которые могут повлиять на правильное функционирование системы.
Скорость интернета: как на неё повлиять? Особенности работы. Устаревший маршрутизатор или неправильные настройки – самые популярные причины проблем со скоростью интернета. Нерациональное использование Сети тоже приводит к негативным последствиям. Провайдеры тоже могут стать виновниками, но из-за них что-то случается не так часто. Разберёмся в том, как ускорить интернет.
Падает скорость интернета, от чего это зависит
Выделяют множество обстоятельств, из-за которых сохраняются низкие скорости скачивания браузера и другие проблемы. Например, это качество услуг со стороны провайдера или сетевые устройства, которые подсоединены к онлайн-пространству. Это не только интернет на компьютере, но и другие гаджеты, присутствующее в домашнем беспроводном пространстве.
Если на каждом из устройств сохраняются низкие скорости интернета, можно выделить следующие причины:
- Проблемы на серверах провайдера.
- Выбрано неподходящее тарифное предложение, из-за чего скачивание медленное.
- Заражение вирусами.
- Выставленные ограничения в маршрутизаторе или сбой в настройках.
- Переполненные файлы cookies.
- Драйвера сетевых карт были повреждены, либо устарели.
Иногда причина в том, что сам модем не справляется с высокоскоростными подключениями, из-за своих характеристик. Например, подключение идёт по оптоволокну, а роутер не снабжён соответствующим портом. Тогда разогнать соединение получится не сразу.
Единственный вариант – заменить модель на более новую. Только в этом случае получится приобрести новый вариант ускорителя интернета.
Редактор групповой политики
Речь идёт о специальных настройках через групповую политику. Инструкция для ускорения интернета будет следующей:
- Нажимают на кнопку с изображением Windows и R.
- В открывшемся окне вводят команду gpedit.msc.
- Потом надо перейти по нескольким разделам – С “конфигурации компьютера” к “административным шаблонам”, далее к “сети”, потом до “планировщика пакетов QoS”. Перед пользователем появится рабочее окно, в котором кнопкой мыши слева два раза выбирают пункт, посвящённый ограничениям по резервируемой способности пропускать информацию. Диспетчер задач тут не помогает.
- Параметр включают. По умолчанию там стоит значение до 20%. Пользователю нужно ввести 0, чтобы применить новый параметр. Браузер не понадобится.
- Далее потребуется открыть “ограничение ожидающих обработку пакетов”. Его включают. Должно появиться значение с цифрами до 65535. Надо поставить больше, например, 1300000.
Это одна из инструкций относительно того, как ускорять интернет на Windows 10, например.
Реестр
Через эти параметры тоже легко добиться увеличения скорости интернета, хотя это не единственно верное решение.
- Снова применяют сочетание клавиш Win + R.
- Строчку заполняют командой regedit.
- Слева открывают папки, используя такой вариант пути: HKEY_LOCAL_MACHINE/SOFTWARE/Microsoft/Windows/CurrentVers. Правой кнопкой выбирают правую часть экрана, чтобы создать параметр под названием DWORD.
- Надо переименовать файл в другой вид – MaxConnectionPerServer. Его надо открыть, а в появившемся окне ввести цифру 16.
Остаётся только нажать последнюю кнопку ОК, подтверждающую успешное завершение операции. Это тоже один из вариантов того, как увеличить скорость интернета на Windows 10. Программы от ДОМ РУ и других операторов тоже иногда положительно влияют на процесс.
Отключение лишних служб
Бывает так, что предыдущие инструкции по ускорению выполнены, а ПИНГ в играх всё равно повышается, либо не удаётся в принципе получить цифры, которые хотелось бы. Иногда причиной становятся службы, которые забивают трафик, хотя продолжают работать в фоновом режиме. Пример – обновление операционных систем. Иногда и такие дополнительные инструкции помогают разобраться в том, как увеличить скорость интернета Ростелекома.
- Снова используется комбинация из клавиш Win +R. Появится строка, но в этот раз в ней надо написать services.msc.
- Пользователь должен найти параметр обновления Windows, открыть его, а затем отключить.
- Процесс завершают нажатием на кнопку “Применить”. Плохой и медленный интернет должен исправиться.
Часто эта инструкция помогает отключать автоматические обновления систем. Но иногда требуются дополнительные шаги, в зависимости от используемой версии операционной системы, чтобы повысить скорости интернета.
Корректировки в этой части тоже положительно влияют на скорость обычного интернета. То же самое касается технологий aDSL и 3G/4G.
Как увеличить скорость интернета Ростелекома в этом случае? Достаточно нескольких простых действий:
- Сначала открывают диспетчер устройств.
- Переходят к разделу с портами. Нужно открыть пункт, посвящённый Свойствам порта COM.
- Переходят ко вкладке с конкретными параметрами порта. Стрелочкой открывают все выпадающие варианты, чтобы потом установить показатель “Бит в секунду” на уровне максимум.
- Финальный этап включает подтверждение изменений.
Любой сможет найти ответ на вопрос о том, как повысить скорости скачивания.
DNS установка
Этот способ не для увеличения скорости интернет-соединения, а для более быстрого получения ответов от доменных серверов.
На сайтах посетители пользуются адресами URL, у которых есть привычные всем имена. DNS сервера нужны, чтобы преобразовать имена IP, отправить клиента на подходящий сервер. Как увеличить скорости интернета на Windows 7 – отдельный вопрос.
Скорость загрузки сайтов часто определяется не только самим DNS сервером, но и местом расположения. Конкретные советы давать сложно, нужно пробовать все возможные варианты относительно того, как снять ограничения скорости интернета. Список популярный DNS сервером представлен ниже.
Для выбора подходящего DNS рекомендуется опираться на отклик. Каждое из решений тестируют отдельно, чтобы пропускная способность стала лучше.
Изменение DNS тоже предполагает определённую инструкцию:
- Клавиши Win +R, потом команда ncpa.cpl.
- Надо открыть свойства 4-ого протокола, в них и устанавливают два адреса.
Обычно это 4 восьмёрки, либо две восьмёрки и две четвёрки. Это тоже полезно для тех, кто занимается оптимизацией интернета.
Настройка сетевой карты и Wi-Fi модуля
Детальные настройки сетевого оборудования на ПК тоже помогают улучшить качество соединения.
- Можно открыть диспетчер устройств не только обычным способом, но и через ту же комбинацию Win +R. Просто за ней в этом случае следует команда devmgmt.msc.
- Далее переходят к разделу с “Сетевыми адаптерами”. Можно открывать свойства конкретной сетевой карты, если речь о подключении через кабель. В других ситуациях интересны свойства беспроводных модулей. Низкие цифры в разных графах могут влиять на результат.
В случае с сетевой картой рекомендуется установить параметр Speed & Duplex как 100Mbps Full Duplex. Он помогает всем, кто интересуется тем, как ускорять интернет на Windows 7.
При сильном снижении такой шаг часто увеличивает скорость отдачи.
Модули WiFi предполагают установку свойства 802.11n Mode. Любой разберётся в том, как улучшать скорость интернета на Windows 10.
Настройка и обновление ОС роутера (маршрутизатора)
Этот вариант подходит тем, кто работает именно через роутеры. Первый шаг – посещение настроек маршрутизатора. Для этого в адресной строке указывают IP или DNS. Далее вводятся логин с паролем. Это самый первый шаг в вопросе о том, как увеличить скорость модемов для интернета на ПК.
Если устройство двухдиапазонное, рекомендуется выбирать вариант на 5 Ггц. В этом случае пропускная способность значительно увеличивается. Эта частота отличается повышенной устойчивостью к помехам. Минус только в небольшом радиусе действия, зато для игр такое решение подходит всегда. Для раздачи контента улучшаем маршрутизатор другими способами.
При использовании только одной частоты настройки выставляются несколько иначе.
Например, отдельного внимания заслуживает режим. Обычно представлены варианты 11n, 11bgn, 11bg. Пользователей в большей степени интересует решение 11N. Остальные стандарты считаются устаревшими, поэтому из-за них скорость уменьшается в том числе.
В случае с каналами выбирают ширину 40МГц, если речь о владельцах частного дома без соседей в большом количестве. В других ситуациях оптимально выбирать автоматический режим. Обычно на ноутбуке скорость интернета через WiFi после этого возрастает.
В разделе “Беспроводного режима” отдельно проверяют, чтобы не был подключён ни один из соседей. Достаточно посмотреть на статистику. В нашем случае 6 подключений.
Обновление системы интернет-центра – дополнительный шаг, который улучшает результаты. Требуется только найти соответствующий раздел, чтобы подтвердить изменения. Некоторые аппараты требуют скачивания файлов с официальных сайтов производителя. Там же представлена инструкция относительно того, как увеличить скорость.
Ускоритель сети SG TCP Optimizer
Это специальная программа, которую легко скачать с официального сайта разработчиков. Далее запускают приложение от имени администратора.
На значении Optimal устанавливают галочку, нажимают на кнопку Apply Changes. Ничего не снимаем и не убираем.
Программа начнёт корректировать нужные ей показатели, чтобы оптимизировать работу. После завершения процесса остаётся всё подтвердить, перезагрузить компьютер. Иногда это положительно влияет на скорость интернета на компьютерах.
Обновления драйвера на сетевую карту и wifi адаптер
Главное – заранее узнать не только полное название, но и модель сетевой карты, либо модуля. Для этого открывают диспетчер устройств, в том числе с помощью комбинации клавиш Win +R и команды devmgmt.msc.
В разделе сетевые адаптеры как раз и скрывается информация относительно всех устройств. Это тоже помогает справиться с маленькой скоростью.
В большинстве случаев драйвера устанавливают и обновляют на официальных сайтах производителей. Там размещают свежие версии программного обеспечения. Нужно только точно узнать индекс модели, которая используется в том или ином случае.
После установки мастер попросит перезагрузить систему, отказываться от этого шага не рекомендуется. Отдельно проверяют совместимость между скачанным ПО и версией конкретной операционной системы. В противном случае придётся удалять старые драйвера, повторять установку новых. Режимы онлайн работы от этого только выиграют.
Есть специальные тематические порталы, где собраны драйвера от всех производителей. Порядок скачивания такой же, что и у официального сайта самого разработчика. Нужно только найти модели и их правильные обозначения. Предварительно рекомендуется узнать все ответы на вопрос о том, как увеличить скорости.
Профилактические действия
Иногда не удаётся добиться нужного результата, потому что в системе существуют определённые проблемы. В этом случае придётся потратить некоторое время, чтобы выявить причины и заняться их исправлением. Как увеличить скорость загрузок, со временем поймёт любой пользователь.
- Компьютер проверяют на предмет наличия вирусов. Допустимо использовать и бесплатные программы. Главное – не забывать обновлять базу. Проверяют весь компьютер без исключений, чтобы понять, что нужно поднять.
- Ещё одна рекомендация – автозагрузка. Для этого нажимают Win +R, а потом вводят команду msconfig. В случае с 10 и 11 версией операционной системы Виндоус применяют сочетание клавиш Ctrl, Shift и Esc. Далее открывается вкладка с автозагрузкой, где можно увидеть все включенные программы. Остаётся выбрать лишние и ненужные компоненты, продолжающие работать в фоновом режиме после запуска одновременно с операционными системами. Многие из этих программ используют интернет на постоянной основе, поэтому быстрее работать не получается. Повышаем показатели, исправляя проблему.
В автозагрузке часто находятся вирусы. Убирать надо всё, что вызывает малейшее подозрение.
- Не будет лишним воспользоваться программой CCleaner. После её запуска выполняется очистка системы от лишних файлов, чтобы улучшить качество.
Сетевой кабель
Этот компонент часто требует дополнительной проверки. Со временем он может повреждаться или пережиматься, перегибаться. Поэтому сигнал и слабый.
Пользователь может проверять кабели на тех участках, которые доступны лично ему. Либо можно обратиться к сотрудникам провайдера, чтобы попросить их всё прозвонить. Они при необходимости расскажут и о том, как увеличить скорости другими способами.
Есть ли ещё рекомендации?
Надо помнить о том, что сильный нагрев вредит любому оборудованию. Часто бывает так, что маршрутизаторы и кабели работают круглыми сутками. Если отсутствует система охлаждения, такой подход негативно влияет на результаты работы. Поэтому не стоит помещать устройства рядом с источниками тепла. Из-за этого скорость тоже падает, либо подключение вообще становится прерывистым.
Сетевой кабель должен сам по себе поддерживать максимальную скорость, чтобы улучшать пропускную способность интернета. Для этого смотрят, к какой категории относится изделие.
Проверка скорости может выполняться через специальные тематические сайты и браузеры. Адреса dns серверов тоже можно менять.
Проблемы иногда происходят из-за того, что в систему подключено слишком много устройств. Иногда их требуется отключить, чтобы понять, существует ли серьёзная проблема.
Часто помогает простая очистка истории браузера и временных файлов, связанных с его работой. Это один из самых распространённых ответов на вопрос о том, как ускорить загрузки.
Выводы
С онлайн-пространством связаны многие аспекты жизни современных людей. В этом режиме осуществляются практически все действия. Главное – чтобы скорость позволяла наслаждаться всеми возможностями. При появлении проблем сначала выявляют причину, а уже потом разбираются в том, как увеличить показатель, что требуется изменить в настройках для ускорения интернета Windows 10, 11 и других операционных системах.