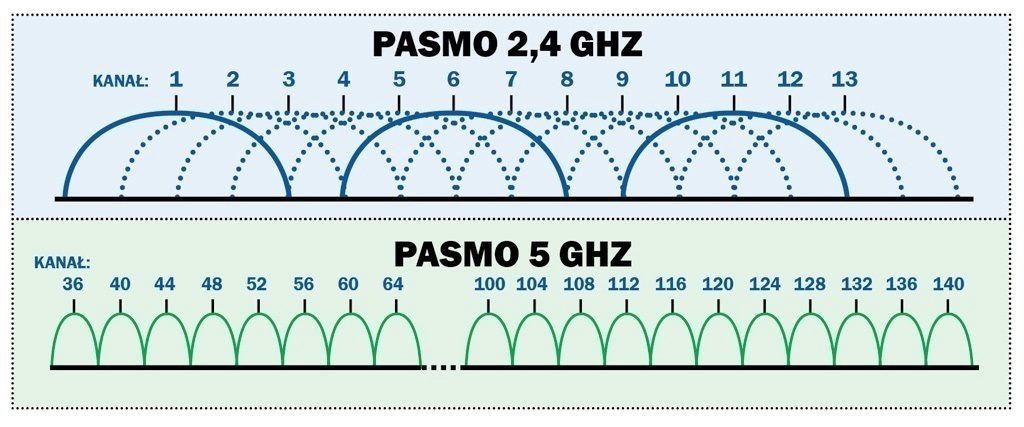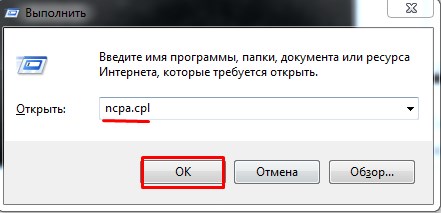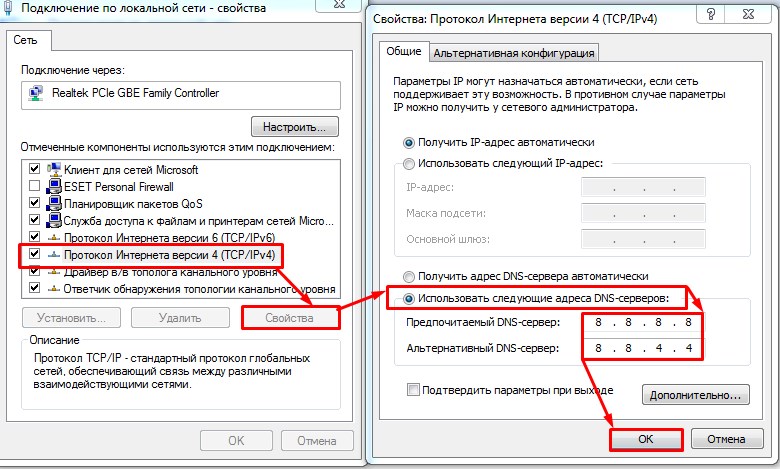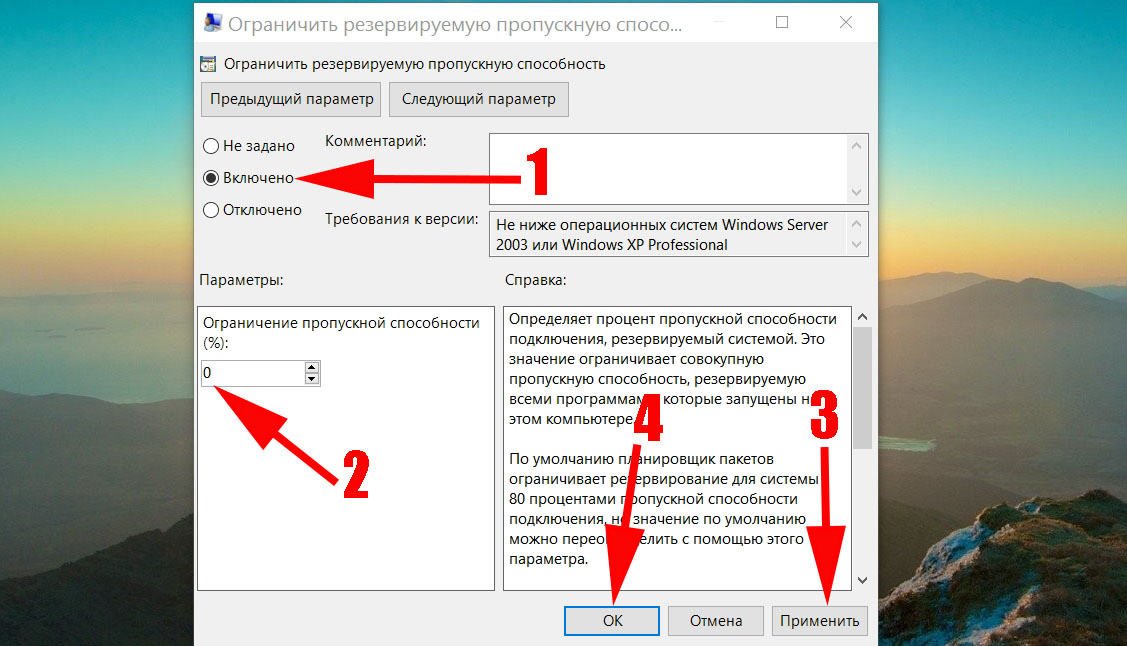Привет, дорогой читатель! Погадав на кофейной гуще, я понял, что ты зашёл к нам на портал, чтобы узнать ответ на вопрос – как ускорить вай-фай на ноутбуке. Сразу скажу, что чисто физически этого сделать нельзя, так как модули на ноутбуке и роутере работают на максимальной скорости изначально. Но проблема маленькой скорости немного в другом.
Если на одном маршрутизаторе будет сидеть слишком много народу и все активно будут пользоваться интернетом, то скорость будет сильно падать. Например, если на одном устройстве запустить скачку фильма, то интернет упадет у всех, так как при этом канал будет забит только этим устройством. Про общественные WiFi сети – я думаю вы уже догадались. Обычно там сидит большое количество людей и скорость – чаще всего режется исходя из количество вай-фай клиентов.
Содержание
- Скорость интернета ниже заявленной
- Канал связи
- Реальное увеличение скорости
- Установка более мощного роутера
- Ускорить интернет с помощью DNS
- Задать вопрос автору статьи
Скорость интернета ниже заявленной
Если скорость интернета у вас, например, 200 Мбит в секунду, но при замере вы не видите цифру больше 100 – то скорее всего у вас просто ограниченный порт. Интернет кабель от провайдера подключается напрямую к WAN порту. На дешёвых маршрутизаторах часто ставят порты с 4 жилами с ограниченной скоростью в 100 Мбит в секунду. Вот именно порт и будет резать скорость. В таком случае поможет только покупка другой модели с портами на 1 Гбит.
ПРИМЕЧАНИЕ! Можете просто подойти и посмотреть, если вы увидите 4 жилы — значит ограничение 100 Мбит в секунду, если 8 – то максимальная скорость 1 Гбит.
Канал связи
При использовании радио пространства есть небольшой минус в том, что его же используют соседские роутеры. На данный момент самым распространенной частотой является 2.4 ГГц. У этой частоты всего 13 каналов, при этом чаще всего используется всего 11. Проблема в том, что при большом количестве маршрутизаторов, которые расположены друг с другом – они могут находиться на одном и том же канале. Из-за этом могут возникать помехи, потери пакетов, а скорость сильно падать.
Поэтому советую прочесть эту статью. Там рассказано как найти свободный канал и поменять его на роутере. После этого проблема с подключением должна быть решена.
Реальное увеличение скорости
Как увеличить скорость Wi-Fi на ноутбуке? Как вы уже поняли при подключении используется частоты 2.4 и 5 ГГц. Первая используется чаще всего и имеет 11 работающих каналов. При этом при передаче радиопространстве. информации используется 1 канал в 20 МГц. На частоте 2.4 ГГц можно увеличить ширину до 40 МГц, тогда скорость теоретически должна подрасти, но только в чистом радио пространстве.
Если у вас много соседей, при увеличении ширины канала, ваш роутер будет ловить помехи не от 2 каналов, а от 4 – при этом связь может стать хуже. Такой эксперимент следует делать только в частном доме при полном отсутствии соседских интернет-центров. Просто заходим в настройки роутера и в разделе «Wi-Fi» ставим 40 МГц.
ПРИМЕЧАНИЕ! Для остальных лучше поставить ширину канала в режим «Авто» или «20/40 МГц». При это маршрутизатор автоматически сам будет расширять и сужать канал по мере необходимости.
Установка более мощного роутера
Обычные дешевые роутеры работают на частоте 2.4 ГГц со стандартом 802.11n. При использовании одного потока, скорость выше 150 МБит в секунду – не будет. На более дорогих устанавливаем так называемая система MIMO. Данная штуковина позволяет передавать данные с большей скоростью одновременно на одно устройство.
Но тут нужно учитывать, что загрузка будет выше – только внутри сети. Если у вас интернет – до 100 Мбит в секунду, то вам бессмысленно покупать мощные и дорогие роутеры. С другой стороны, если вы увеличите канал до 300 Мбит/с вам нужно брать более дорогую модель.
При этом лучше будет использовать частоту 5 ГГц. Данный стандарт имеет скорость выше 1 Гбит в секунду, также её редко используют дома – поэтому шансов поймать помехи от соседа, меньше. Но нужно учитывать, что радиус действия при этом будет хуже, так как более высокие частоты затухают быстрее. Обзор более мощных роутер можно посмотреть тут. С помощью таким аппаратов можно реально повысить и увеличить скорость приёма и передачи пакетов по WiFi.
Ускорить интернет с помощью DNS
DNS сервера постоянно используются для подключения к Web-страницам. Поэтому адреса ДНС можно перебить на любом устройстве и установить более быстрые.
- Нажимаем и клавишу R.
- Пропишите команду как на скриншоте выше.
- Далее вы должны увидеть список подключений. Нужно выбрать именно беспроводное. Нажимаем по нему правой кнопкой и заходим в свойства. Теперь выбираем 4 протокол, также наживаем свойства и устанавливаем галочку как сверху. На примере выше установлены DNS от Google: 8.8.8.8 и 8.8.4.4.
Также можете попробовать ДНС от Яндекс:
- 77.88.8.8
- 77.88.8.1
После этого нажимаем «ОК». Скорость загрузки страниц должна быть чуть выше, чем раньше. Также некоторые сервисы будут работать быстрее. В интернете полно свободных и быстрых DNS так что можете попробовать и другие. ДНС адреса можно вбивать вручную на любом устройстве, но лучше всего это делать на роутере, чтобы все подключенные устройства использовали именно эти адреса.
В этой статье мы покажем вам, все реальные способы, как ускорить интернет в OC Windows 7. При этом, имейте в виду, что данные способы не помогут вам повысить скорость выше, чем выбранный у провайдера тариф. К примеру: у вас оплаченный тариф 20 мб/с, но по каким-то причинам на своём ПК максимально вы видите только 10 мб/с вместо двадцати положенных. В данной ситуации виновником заниженной скорости может быть как провайдер, так и ваш компьютер с его настройками.
Если в первом варианте вы можете оставить только заявку в техподдержку о несоответствии скорости. То во втором случае решить проблему на ПК можно самостоятельно, выполнив действия приведенные ниже.
Программы для увеличения интернет скорости на Windows 7
Рассмотрим несколько наиболее популярных приложений, при помощи которых можно увеличить скорость.
Первая утилита –TweakMaster
Данная программа полностью совместима со всеми Виндовс, что очень удобно. Сложностей с её использованием не должно возникнуть ни у кого, все очень просто и доступно.
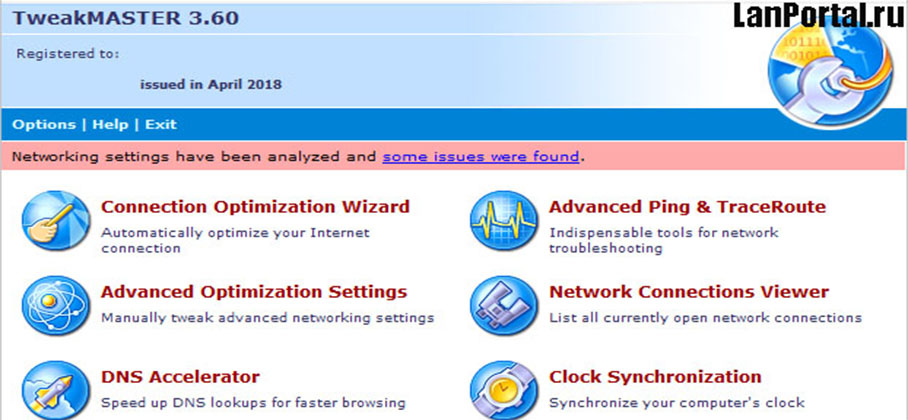
- Скачиваем и устанавливаем на ПК.
- Следуя подсказкам, выберите свою сетевую карту, а также тип вашего подключения к Интернет-провайдеру.
- Далее TweakMaster самостоятельно сделает перенастройку вашего соединения. Выставив при этом все технические характеристики компьютера, отвечающие за скорость, на максимум.
Вторая утилита — WEB Ускоритель
Эта программа увеличивает скорость интернета за счет оптимизации всех настроек на Windows. Работать с ней можно, как в ручном режиме, так и в автоматическом. По заверению создателя данной утилиты вы сможете увеличить свою скорость на 15% — 35% в зависимости от условий вашего соединения. В автоматическом режиме WEB ускоритель самостоятельно протестируют соединение и выставит оптимальные параметры на ПК.
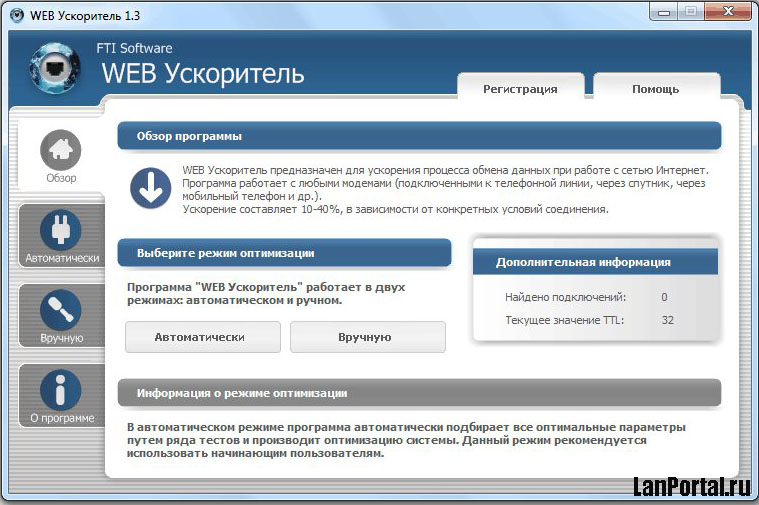
Третья утилита — TCP Optimizer
У данного приложения можно выделить несколько преимуществ:
- Это маленькая программа, которая весит меньше одного мегабита. Поэтому, скачать вы её сможете легко, даже используя мобильный интернет.
- Она полностью бесплатная.
- TCP Optimizer не нужно устанавливать на компьютер.
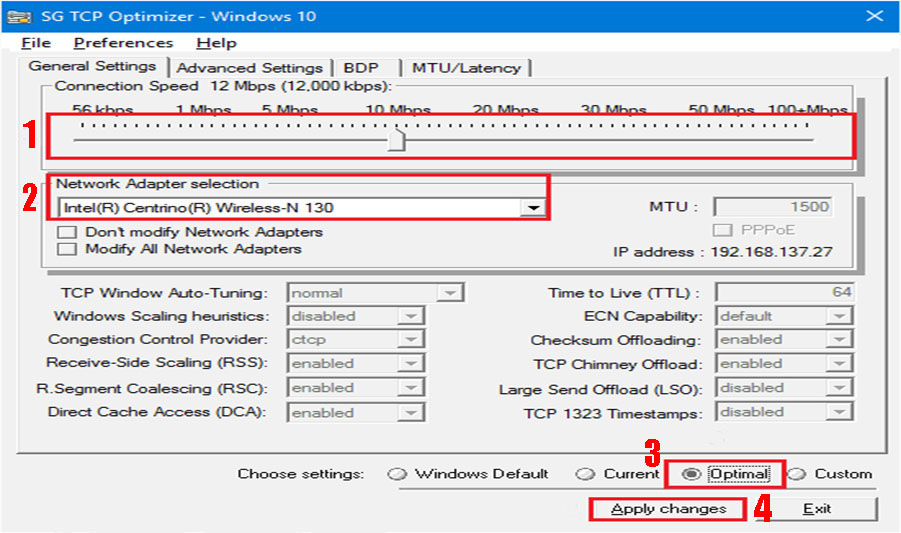
Принцип работы у TCP Optimizer такой же, как и у выше описанных приложений. Определяет и выставляет максимальные значения настроек (MaxMTU) на ноутбуке.
Возможно эта статья будет вам интересна: ошибка аутентификации при подключении к wi fi на телефоне с Android.
Для повышения скорости интернета, вносим корректировки на сетевой карте
Чтобы повысить показатели интернет скорости, необходимо отключить некоторые ограничения на сетевой плате.
- Воспользуйтесь «Поиском». Напишите в нем «Диспетчер устройств».
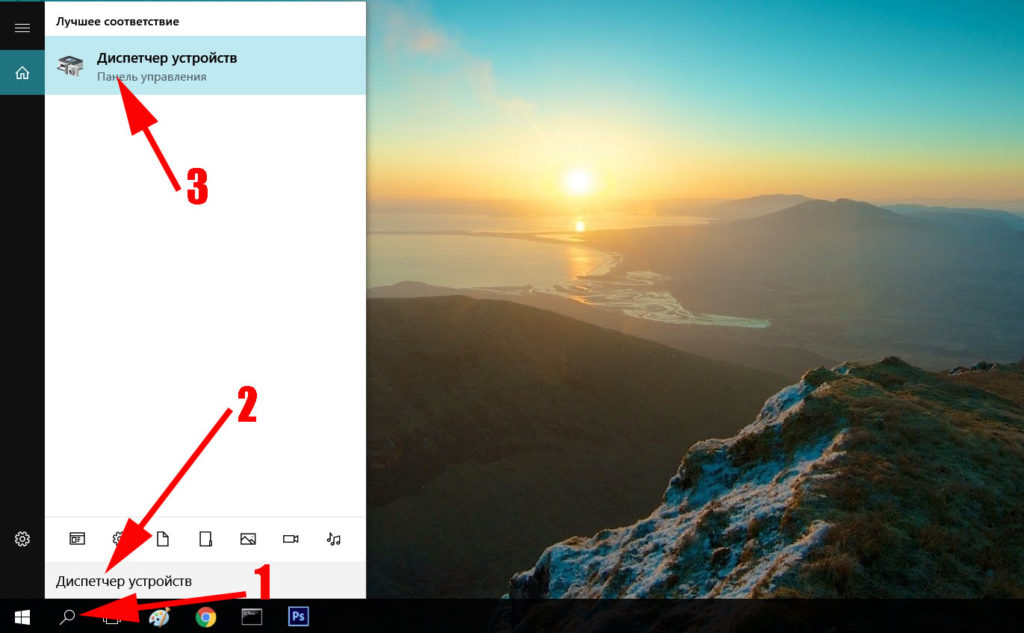
- Найдите и раскройте пункт «Сетевые адаптеры». В нем нажмите правой клавишей мыши на сетевой карте и выберите «Свойства».
- У вас должно открыться новое окно. Далее клацните на «Управление электропитанием».
- Уберите все стоящие галочки и кликните «ОК». Если у вас несколько сетевых адаптеров, тогда данные действия проделайте с каждым из них.
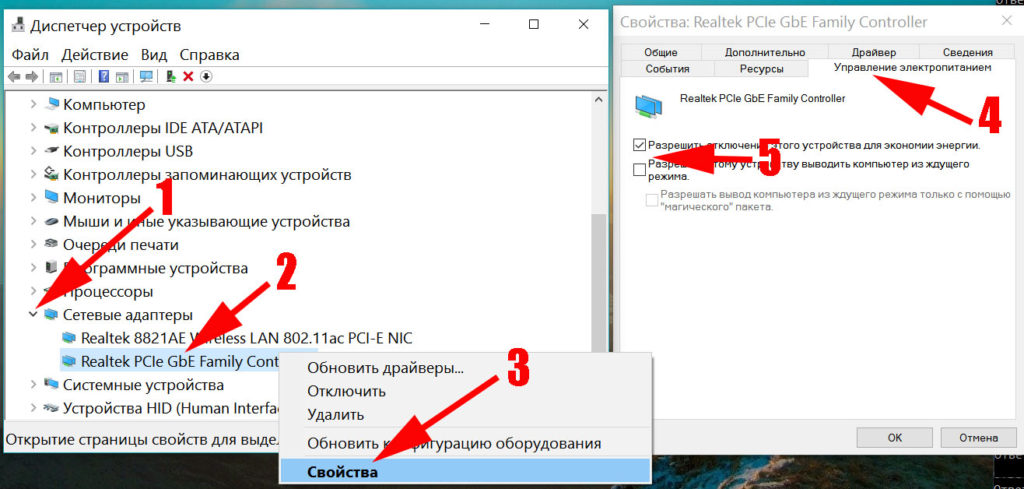
Вносим изменения в настройку электропитания
Увеличить вашу скорость интернета на Windows 7 можно благодаря изменению плана электропитания.
- Войдите в «Панель управления», «Оборудование и звук». Из приведенного перечня клацните на раздел «Электропитание».
- В появившемся окошке поставьте точку напротив надписи «Высокая производительность».
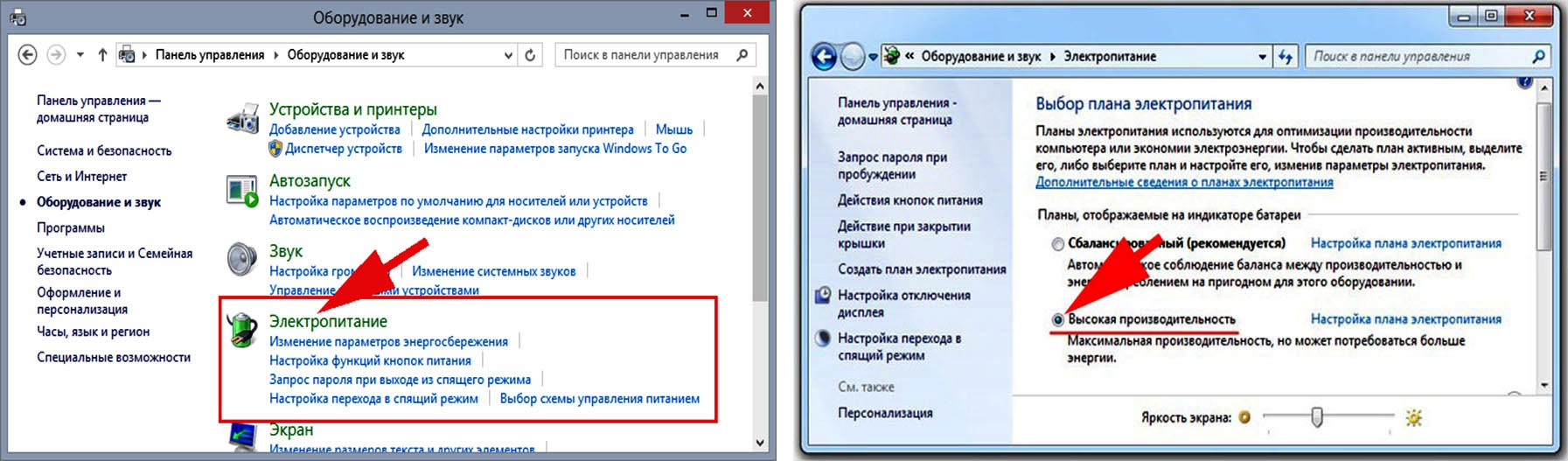
Выполнив данное действие, вы уберете ограничения по питанию вашей сетевой карты. Теперь она будет работать всегда на максимальных показателях. Есть и минус данного режима работы. Пользователи, у которых ноутбук, после смены электропитания заметят, что батарея будет быстрее разряжаться.
Читайте статью: почему может упасть скорость интернета и как это исправить.
Меняем в планировщике пакетов настройки
Внести изменения в планировщике пакетов можно следующим способом:
- Для быстрого вызова окна «Выполнить» зажмите клавиши «Win и кнопку R». В появившемся окне пропишите «gpedit.msc» и нажмите «ОК».
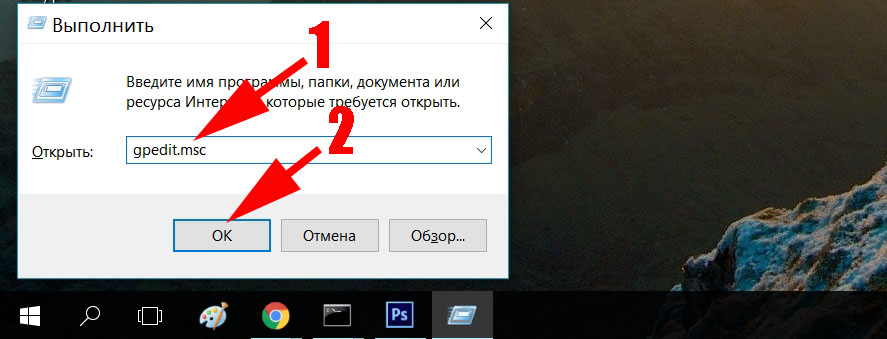
- Далее раскройте раздел «Конфигурация компьютера» и кликните на «Административные шаблоны». Потом, с левой стороны, кликните двойным нажатием на папке «Сеть».
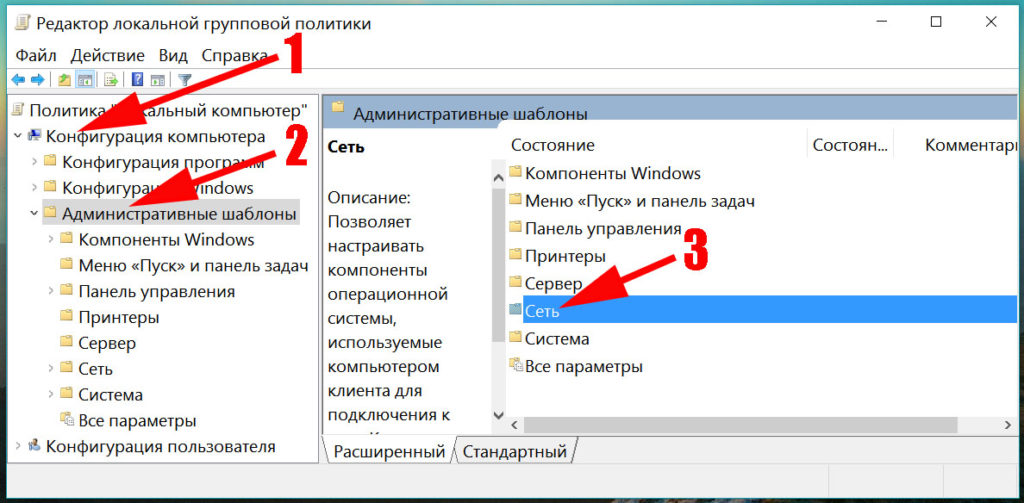
- Теперь кликните на папке «Планировщик пакетов QoS», и «Ограничить резервируемую пропускную способность».
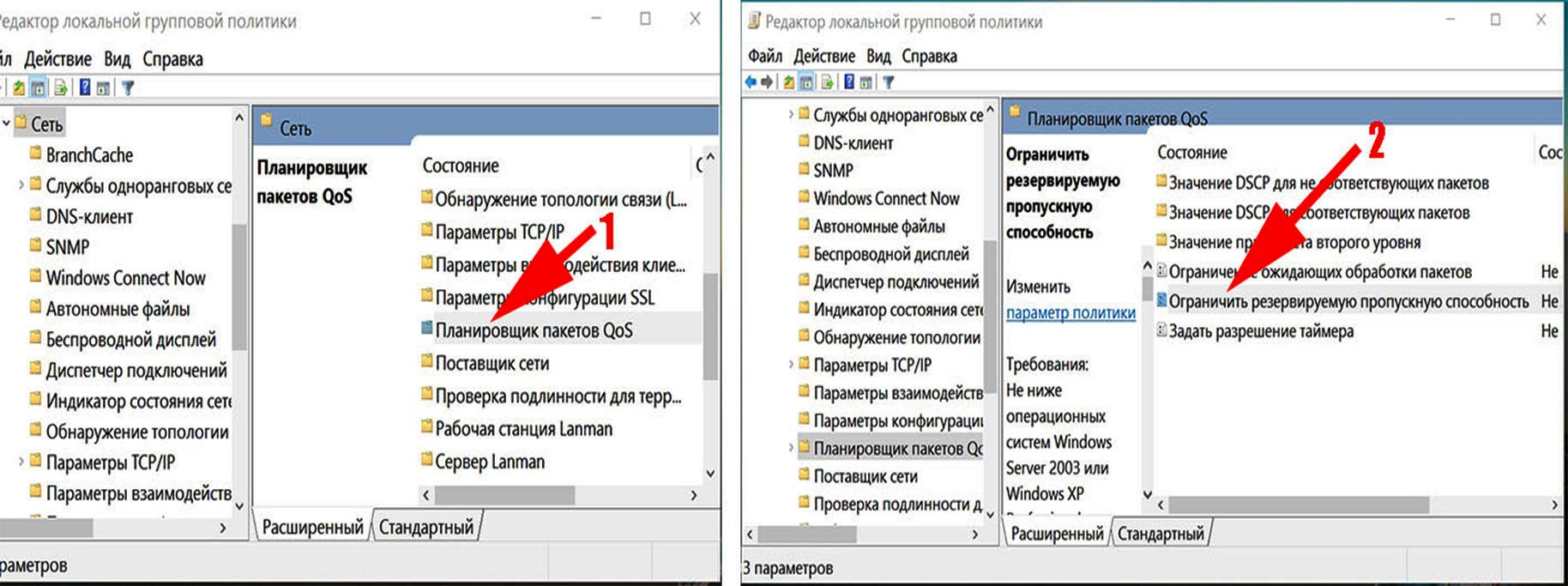
- С левой стороны окна отметьте пункт «Включить», а немного ниже в разделе «Ограничение пропускной способность» поставьте «ноль». Жмем «Применить», «ОК».
Убедитесь, чтобы в свойствах сетевой карты стояла галочка, напротив строки «Планировщик пакетов QoS». Обычно у всех она по умолчанию стоит.
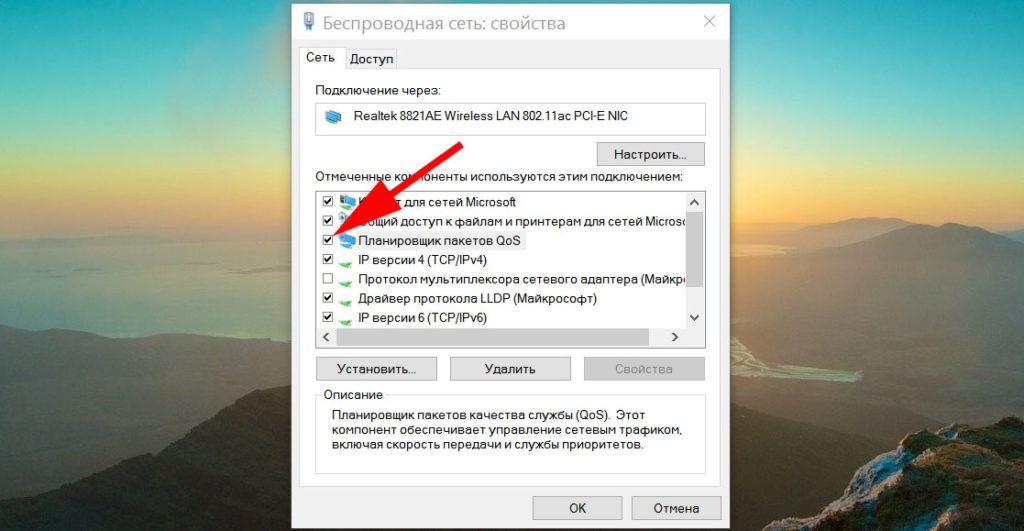
Вносим изменения в настройки COM порта
Ускоряем интернет при помощи внесения правки в настройках COM-порта. В этом способе необходимо будет повышать биты, как это делать сейчас покажем.
- Войдите в «Диспетчер устройств». Быстрый вариант вхождения мы уже показывали, в данной статье выше.
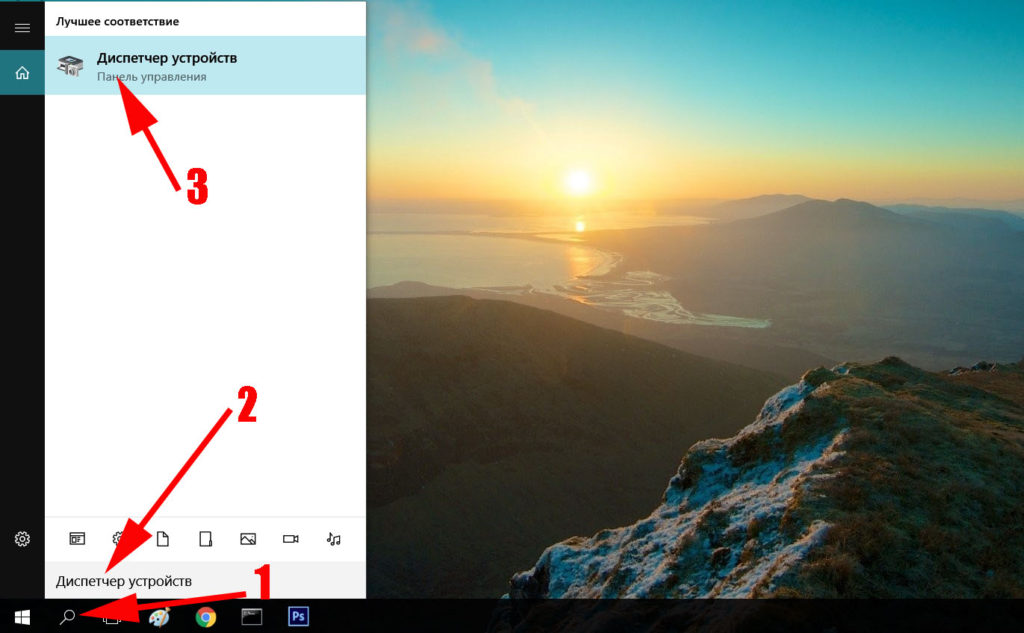
- Откроется новое окно, раскройте в нем раздел «Порты (COM и LPT1)» и кликните на «Последовательный порт».

- Далее жмем в верхнем ряду «Параметры порта». Выберите максимальное значение пункта «Бит в секунду». Поставьте «128000». На это все, нажмите «ОК».

Наши рекомендации, по ускорению интернета
- Если вы используете WiFi для доступа во всемирную паутину, тогда следите за уровнем сигнала между ноутбуком и роутером. Имейте в виду: чем выше уровень сигнала, тем больше пропускная способность. Если вы не знаете, как подключить свой интернет к ноутбуку через сеть wi-fi, тогда перейдите по ссылки и почитайте, как это сделать.
- Не устанавливайте на ПК несколько антивирусов. Достаточно одного. И не ставьте Firewall, если не умеете его правильно настроить.
- Периодически очищайте кэш в браузере. Для этого есть масса всевозможных бесплатных утилит. Или просто переустановите браузер.
- Раз в 2-3 года переустанавливайте Windows. Срок переустановки зависит от того, как часто вы пользуетесь интернетом. Ни одна программа идеально не почистит вам компьютер. Поэтому мусор собирается и в итоге все на ПК начинает тормозить, интернет в том числе.
Заключение
В статье мы показали вам самые распространенные варианты, как можно ускорить интернет в Windows 7. Если вы знаете иной способ, который помог вам, пишите ниже в комментариях. Возможно, он поможет ещё кому-то.
Вы также можете почитать:
Загрузка…
Скорость интернета: как на неё повлиять? Особенности работы. Устаревший маршрутизатор или неправильные настройки – самые популярные причины проблем со скоростью интернета. Нерациональное использование Сети тоже приводит к негативным последствиям. Провайдеры тоже могут стать виновниками, но из-за них что-то случается не так часто. Разберёмся в том, как ускорить интернет.
Падает скорость интернета, от чего это зависит
Выделяют множество обстоятельств, из-за которых сохраняются низкие скорости скачивания браузера и другие проблемы. Например, это качество услуг со стороны провайдера или сетевые устройства, которые подсоединены к онлайн-пространству. Это не только интернет на компьютере, но и другие гаджеты, присутствующее в домашнем беспроводном пространстве.
Если на каждом из устройств сохраняются низкие скорости интернета, можно выделить следующие причины:
- Проблемы на серверах провайдера.
- Выбрано неподходящее тарифное предложение, из-за чего скачивание медленное.
- Заражение вирусами.
- Выставленные ограничения в маршрутизаторе или сбой в настройках.
- Переполненные файлы cookies.
- Драйвера сетевых карт были повреждены, либо устарели.
Иногда причина в том, что сам модем не справляется с высокоскоростными подключениями, из-за своих характеристик. Например, подключение идёт по оптоволокну, а роутер не снабжён соответствующим портом. Тогда разогнать соединение получится не сразу.
Единственный вариант – заменить модель на более новую. Только в этом случае получится приобрести новый вариант ускорителя интернета.
Редактор групповой политики
Речь идёт о специальных настройках через групповую политику. Инструкция для ускорения интернета будет следующей:
- Нажимают на кнопку с изображением Windows и R.
- В открывшемся окне вводят команду gpedit.msc.
- Потом надо перейти по нескольким разделам – С “конфигурации компьютера” к “административным шаблонам”, далее к “сети”, потом до “планировщика пакетов QoS”. Перед пользователем появится рабочее окно, в котором кнопкой мыши слева два раза выбирают пункт, посвящённый ограничениям по резервируемой способности пропускать информацию. Диспетчер задач тут не помогает.
- Параметр включают. По умолчанию там стоит значение до 20%. Пользователю нужно ввести 0, чтобы применить новый параметр. Браузер не понадобится.
- Далее потребуется открыть “ограничение ожидающих обработку пакетов”. Его включают. Должно появиться значение с цифрами до 65535. Надо поставить больше, например, 1300000.
Это одна из инструкций относительно того, как ускорять интернет на Windows 10, например.
Реестр
Через эти параметры тоже легко добиться увеличения скорости интернета, хотя это не единственно верное решение.
- Снова применяют сочетание клавиш Win + R.
- Строчку заполняют командой regedit.
- Слева открывают папки, используя такой вариант пути: HKEY_LOCAL_MACHINE/SOFTWARE/Microsoft/Windows/CurrentVers. Правой кнопкой выбирают правую часть экрана, чтобы создать параметр под названием DWORD.
- Надо переименовать файл в другой вид – MaxConnectionPerServer. Его надо открыть, а в появившемся окне ввести цифру 16.
Остаётся только нажать последнюю кнопку ОК, подтверждающую успешное завершение операции. Это тоже один из вариантов того, как увеличить скорость интернета на Windows 10. Программы от ДОМ РУ и других операторов тоже иногда положительно влияют на процесс.
Отключение лишних служб
Бывает так, что предыдущие инструкции по ускорению выполнены, а ПИНГ в играх всё равно повышается, либо не удаётся в принципе получить цифры, которые хотелось бы. Иногда причиной становятся службы, которые забивают трафик, хотя продолжают работать в фоновом режиме. Пример – обновление операционных систем. Иногда и такие дополнительные инструкции помогают разобраться в том, как увеличить скорость интернета Ростелекома.
- Снова используется комбинация из клавиш Win +R. Появится строка, но в этот раз в ней надо написать services.msc.
- Пользователь должен найти параметр обновления Windows, открыть его, а затем отключить.
- Процесс завершают нажатием на кнопку “Применить”. Плохой и медленный интернет должен исправиться.
Часто эта инструкция помогает отключать автоматические обновления систем. Но иногда требуются дополнительные шаги, в зависимости от используемой версии операционной системы, чтобы повысить скорости интернета.
Корректировки в этой части тоже положительно влияют на скорость обычного интернета. То же самое касается технологий aDSL и 3G/4G.
Как увеличить скорость интернета Ростелекома в этом случае? Достаточно нескольких простых действий:
- Сначала открывают диспетчер устройств.
- Переходят к разделу с портами. Нужно открыть пункт, посвящённый Свойствам порта COM.
- Переходят ко вкладке с конкретными параметрами порта. Стрелочкой открывают все выпадающие варианты, чтобы потом установить показатель “Бит в секунду” на уровне максимум.
- Финальный этап включает подтверждение изменений.
Любой сможет найти ответ на вопрос о том, как повысить скорости скачивания.
DNS установка
Этот способ не для увеличения скорости интернет-соединения, а для более быстрого получения ответов от доменных серверов.
На сайтах посетители пользуются адресами URL, у которых есть привычные всем имена. DNS сервера нужны, чтобы преобразовать имена IP, отправить клиента на подходящий сервер. Как увеличить скорости интернета на Windows 7 – отдельный вопрос.
Скорость загрузки сайтов часто определяется не только самим DNS сервером, но и местом расположения. Конкретные советы давать сложно, нужно пробовать все возможные варианты относительно того, как снять ограничения скорости интернета. Список популярный DNS сервером представлен ниже.
Для выбора подходящего DNS рекомендуется опираться на отклик. Каждое из решений тестируют отдельно, чтобы пропускная способность стала лучше.
Изменение DNS тоже предполагает определённую инструкцию:
- Клавиши Win +R, потом команда ncpa.cpl.
- Надо открыть свойства 4-ого протокола, в них и устанавливают два адреса.
Обычно это 4 восьмёрки, либо две восьмёрки и две четвёрки. Это тоже полезно для тех, кто занимается оптимизацией интернета.
Настройка сетевой карты и Wi-Fi модуля
Детальные настройки сетевого оборудования на ПК тоже помогают улучшить качество соединения.
- Можно открыть диспетчер устройств не только обычным способом, но и через ту же комбинацию Win +R. Просто за ней в этом случае следует команда devmgmt.msc.
- Далее переходят к разделу с “Сетевыми адаптерами”. Можно открывать свойства конкретной сетевой карты, если речь о подключении через кабель. В других ситуациях интересны свойства беспроводных модулей. Низкие цифры в разных графах могут влиять на результат.
В случае с сетевой картой рекомендуется установить параметр Speed & Duplex как 100Mbps Full Duplex. Он помогает всем, кто интересуется тем, как ускорять интернет на Windows 7.
При сильном снижении такой шаг часто увеличивает скорость отдачи.
Модули WiFi предполагают установку свойства 802.11n Mode. Любой разберётся в том, как улучшать скорость интернета на Windows 10.
Настройка и обновление ОС роутера (маршрутизатора)
Этот вариант подходит тем, кто работает именно через роутеры. Первый шаг – посещение настроек маршрутизатора. Для этого в адресной строке указывают IP или DNS. Далее вводятся логин с паролем. Это самый первый шаг в вопросе о том, как увеличить скорость модемов для интернета на ПК.
Если устройство двухдиапазонное, рекомендуется выбирать вариант на 5 Ггц. В этом случае пропускная способность значительно увеличивается. Эта частота отличается повышенной устойчивостью к помехам. Минус только в небольшом радиусе действия, зато для игр такое решение подходит всегда. Для раздачи контента улучшаем маршрутизатор другими способами.
При использовании только одной частоты настройки выставляются несколько иначе.
Например, отдельного внимания заслуживает режим. Обычно представлены варианты 11n, 11bgn, 11bg. Пользователей в большей степени интересует решение 11N. Остальные стандарты считаются устаревшими, поэтому из-за них скорость уменьшается в том числе.
В случае с каналами выбирают ширину 40МГц, если речь о владельцах частного дома без соседей в большом количестве. В других ситуациях оптимально выбирать автоматический режим. Обычно на ноутбуке скорость интернета через WiFi после этого возрастает.
В разделе “Беспроводного режима” отдельно проверяют, чтобы не был подключён ни один из соседей. Достаточно посмотреть на статистику. В нашем случае 6 подключений.
Обновление системы интернет-центра – дополнительный шаг, который улучшает результаты. Требуется только найти соответствующий раздел, чтобы подтвердить изменения. Некоторые аппараты требуют скачивания файлов с официальных сайтов производителя. Там же представлена инструкция относительно того, как увеличить скорость.
Ускоритель сети SG TCP Optimizer
Это специальная программа, которую легко скачать с официального сайта разработчиков. Далее запускают приложение от имени администратора.
На значении Optimal устанавливают галочку, нажимают на кнопку Apply Changes. Ничего не снимаем и не убираем.
Программа начнёт корректировать нужные ей показатели, чтобы оптимизировать работу. После завершения процесса остаётся всё подтвердить, перезагрузить компьютер. Иногда это положительно влияет на скорость интернета на компьютерах.
Обновления драйвера на сетевую карту и wifi адаптер
Главное – заранее узнать не только полное название, но и модель сетевой карты, либо модуля. Для этого открывают диспетчер устройств, в том числе с помощью комбинации клавиш Win +R и команды devmgmt.msc.
В разделе сетевые адаптеры как раз и скрывается информация относительно всех устройств. Это тоже помогает справиться с маленькой скоростью.
В большинстве случаев драйвера устанавливают и обновляют на официальных сайтах производителей. Там размещают свежие версии программного обеспечения. Нужно только точно узнать индекс модели, которая используется в том или ином случае.
После установки мастер попросит перезагрузить систему, отказываться от этого шага не рекомендуется. Отдельно проверяют совместимость между скачанным ПО и версией конкретной операционной системы. В противном случае придётся удалять старые драйвера, повторять установку новых. Режимы онлайн работы от этого только выиграют.
Есть специальные тематические порталы, где собраны драйвера от всех производителей. Порядок скачивания такой же, что и у официального сайта самого разработчика. Нужно только найти модели и их правильные обозначения. Предварительно рекомендуется узнать все ответы на вопрос о том, как увеличить скорости.
Профилактические действия
Иногда не удаётся добиться нужного результата, потому что в системе существуют определённые проблемы. В этом случае придётся потратить некоторое время, чтобы выявить причины и заняться их исправлением. Как увеличить скорость загрузок, со временем поймёт любой пользователь.
- Компьютер проверяют на предмет наличия вирусов. Допустимо использовать и бесплатные программы. Главное – не забывать обновлять базу. Проверяют весь компьютер без исключений, чтобы понять, что нужно поднять.
- Ещё одна рекомендация – автозагрузка. Для этого нажимают Win +R, а потом вводят команду msconfig. В случае с 10 и 11 версией операционной системы Виндоус применяют сочетание клавиш Ctrl, Shift и Esc. Далее открывается вкладка с автозагрузкой, где можно увидеть все включенные программы. Остаётся выбрать лишние и ненужные компоненты, продолжающие работать в фоновом режиме после запуска одновременно с операционными системами. Многие из этих программ используют интернет на постоянной основе, поэтому быстрее работать не получается. Повышаем показатели, исправляя проблему.
В автозагрузке часто находятся вирусы. Убирать надо всё, что вызывает малейшее подозрение.
- Не будет лишним воспользоваться программой CCleaner. После её запуска выполняется очистка системы от лишних файлов, чтобы улучшить качество.
Сетевой кабель
Этот компонент часто требует дополнительной проверки. Со временем он может повреждаться или пережиматься, перегибаться. Поэтому сигнал и слабый.
Пользователь может проверять кабели на тех участках, которые доступны лично ему. Либо можно обратиться к сотрудникам провайдера, чтобы попросить их всё прозвонить. Они при необходимости расскажут и о том, как увеличить скорости другими способами.
Есть ли ещё рекомендации?
Надо помнить о том, что сильный нагрев вредит любому оборудованию. Часто бывает так, что маршрутизаторы и кабели работают круглыми сутками. Если отсутствует система охлаждения, такой подход негативно влияет на результаты работы. Поэтому не стоит помещать устройства рядом с источниками тепла. Из-за этого скорость тоже падает, либо подключение вообще становится прерывистым.
Сетевой кабель должен сам по себе поддерживать максимальную скорость, чтобы улучшать пропускную способность интернета. Для этого смотрят, к какой категории относится изделие.
Проверка скорости может выполняться через специальные тематические сайты и браузеры. Адреса dns серверов тоже можно менять.
Проблемы иногда происходят из-за того, что в систему подключено слишком много устройств. Иногда их требуется отключить, чтобы понять, существует ли серьёзная проблема.
Часто помогает простая очистка истории браузера и временных файлов, связанных с его работой. Это один из самых распространённых ответов на вопрос о том, как ускорить загрузки.
Выводы
С онлайн-пространством связаны многие аспекты жизни современных людей. В этом режиме осуществляются практически все действия. Главное – чтобы скорость позволяла наслаждаться всеми возможностями. При появлении проблем сначала выявляют причину, а уже потом разбираются в том, как увеличить показатель, что требуется изменить в настройках для ускорения интернета Windows 10, 11 и других операционных системах.
Вопрос от пользователя
Здравствуйте.
Подскажите, можно ли как-то ускорить Интернет на ноутбуке? Я подключен через Wi-Fi соединение, провайдер обещал скорость 50 Мбит/с — но на деле все очень медленно загружается.
Обращался к Интернет-провайдеру — они проверили сеть, и сказали, что на их стороне всё нормально, ищите проблему у себя. Сам я ее не нашел, а, чтобы вызвать спецов от провайдера — нужно им заплатить (причем, я бы даже сказал, не кисло…).
Доброго времени суток!
Вы написали «медленно» — а это понятие очень растяжимо 👀. Для кого-то, загрузить фильм за 10 мин. — это медленно, нужно за 2 ☝. Но вообще, в целом, проблема достаточна популярна, и в этой статье распишу основные способы и моменты, которые нужно проверить, и которые, в конечном итоге, несколько ускорят ваше соединение.
Итак…
📌 В помощь!
Как узнать реальную скорость Интернета на компьютере — https://ocomp.info/kak-uznat-skorost-interneta.html
*
Содержание статьи
- 1 Способы ускорить Интернет в Windows
- 1.1 Смена провайдера/тарифного плана
- 1.2 Настройка резервирования Интернет-канала
- 1.3 Оптимизируйте систему, исправьте ошибки, почистите от мусора
- 1.4 Нет ли других приложений, нагружающих сеть
- 1.5 Не настроено приложение для загрузок (например, uTorrent)
- 1.6 Использование турбо-режимов в браузерах
- 1.7 Обновите драйвера на сетевой адаптер
- 1.8 Плохое соединение с сервером, откуда идет загрузка файлов
- 1.9 Усильте сигнал, настройте роутер (для тех, у кого Wi-Fi сеть)
- 1.10 Возможно у вас тормозит процессор/жесткий диск
→ Задать вопрос | дополнить
Способы ускорить Интернет в Windows
Смена провайдера/тарифного плана
К оптимизации и настройке этот совет не относится, но тем не менее…
Безусловно, что одним из самых действенных способов увеличить скорость интернета — является смена тарифного плана вашего соединения (или вообще смена самого провайдера).
Тем более, что сейчас в большинстве городов подключение к Интернет бесплатное, доступно несколько провайдеров и всегда есть выбор (пожалуй, в заложниках здесь только те, кто проживает в небольших районных центрах, где альтернатив практически нет).
Примечание: кстати, если надумаете менять провайдера, рекомендую поспрашивать соседей по подъезду — так можно оценить реальную скорость и качество Интернет-услуг (и выбрать лучший вариант именно для вашего конкретного дома).
Разные Интернет-тарифы
*
Настройка резервирования Интернет-канала
Windows по умолчанию может ограничивать вашу пропускную способность Интернет-канала до 20%! Естественно, что это может серьезно сказываться на скорости скачивания, и поэтому неплохо бы это резервирование отключить. Как это сделать?
Необходимо открыть редактор групповых политик. Чтобы его открыть — нажмите сочетание кнопок WIN+R, введите команду gpedit.msc в строку открыть, и нажмите Enter. Способ актуален для Windows XP/7/8/10/11.
gpedit.msc — запускаем редактор групповых политик
Примечание! Если у вас домашняя (или начальная) версия Windows — скорее всего, у вас не откроется редактор групповой политики, выдав ошибку: «Не удается найти gpedit.msc. Проверьте, правильно ли указано имя и повторите попытку».
В этом случае рекомендую 👉 пробежаться по этой заметке.
Далее необходимо перейти в ветку: «Конфигурация компьютера -> Административные шаблоны -> Сеть -> Планировщик пакетов QoS». После, справа открыть параметр «Ограничить резервируемую пропускную способность» (см. скрин ниже 👇).
Редактор локальной групповой политики / Windows 7
В открывшемся окне следует установить ползунок в режим «Включить» и поставить ограничение в 0% (как на скрине ниже). После, сохранить настройки и перезагрузить компьютер. Теперь ограничение должно быть снято…
Ограничить резервируемую пропускную способность в 0
*
Оптимизируйте систему, исправьте ошибки, почистите от мусора
Я думаю, что ни для кого не секрет, что от оптимизации системы зависит и скорость работы Интернета, да и вообще в целом вся ваша деятельность за ПК.
Я уж не говорю о том, что разного рода мусор (старые и битые ярлыки, оставшиеся хвосты от давно удаленных программ, ошибочные записи в реестре и т.д.) могут «заставить» ваш компьютер тормозить…
Для авто-оптимизации и очистки системы от этого «добра», порекомендую ниже «пару» утилит.
*
📌 Ускоритель компьютера (ссылка на офиц. сайт)
Отличная утилита для чистки системы от мусорных файлов и исправления ошибок реестра (причем от рос. разработчиков). Пользоваться ей очень просто: достаточно запустить — а затем нажать кнопку очистки. См. скрин ниже.
Отмечу, что программа макс. безопасна, т.к. не удаляет никаких критичных данных (как это делают некоторые др. «чистильщики»).
Ускоритель компьютера: главное окно программы. Полная очистка от мусора, исправление ошибок в реестре, управление автозагрузкой Windows
*
📌 Advanced SystemCare (ссылка на офиц. сайт)
Очистить и оптимизировать System Care 12
Отличная утилита, которая решает сразу десятки самых популярных задач: устраняет шпионское ПО, чистит реестр, удаляет мусор, ускоряет Интернет, исправляет ярлыки, дефрагментирует диск и т.д.
Всего за десяток минут вы получите полностью очищенную и оптимизированную систему, нажав при этом 1-2 кнопки!
*
📌 CCleaner (ссылка на офиц. сайт)
Бесплатная очень эффективная утилита для очистки вашей системы. Работает быстро, безопасно и без лишних заморочек.
CCleaner вычищает Авгиевы конюшни!
Кроме очистки, есть модули по оптимизации реестра, принудительного удаления программ, анализу производительности системы. Полностью переведена на русский язык.
♦
Кроме этого, рекомендую вам также ознакомиться еще с двумя моими статьями, посвященными оптимизации Windows, ссылки приведены ниже 👇.
📌 В помощь!
1) Лучшие программы для очистки компьютера (ноутбука) от мусора — https://ocomp.info/programmyi-dlya-ochistki-musora.html
2) Оптимизация Windows 10/11 для ускорения компьютера — https://ocomp.info/super-optimizatsiya-windows-10.html
*
Нет ли других приложений, нагружающих сеть
Также довольно часто многие пользователи даже не догадываются, какие приложения у них используют их канал Интернет. Вполне возможно, что скорость Интернет низкая в вашей текущей программе из-за того, что весь канал занят каким-либо другим процессом, о котором вы даже не догадываетесь!
Для полного контроля над сетью, рекомендую воспользоваться специальной утилитой NetLimiter (в принципе, у нее много аналогов, можете использовать что-то другое).
♦
NetLimiter
Сайт: https://www.netlimiter.com/
Простое и надежное приложение за контролем Интернета. Позволяет увидеть все программы, использующие Интернет-канал. Определив всё лишнее — вы можете заблокировать или отключить эти приложения. Тем самым интернет канал освободится для ваших текущих задач.
NetLimiter — приложение за контролем трафика
♦
Также частично оценить нагрузку на сеть можно в диспетчере задач (особенно это наглядно видно в Windows 10, в Windows 7 — откройте монитор ресурсов). Пример показан на скриншоте ниже.
Диспетчер задач в Windows 10 — нагрузка на сеть минимальна
*
Не настроено приложение для загрузок (например, uTorrent)
Не так давно помогал одному знакомому, который жаловался на то, что у него слишком долгая загрузка файлов. Каково же было мое удивление, когда в uTorrent (а он через это программу скачивал их) я обнаружил установленное ограничение скорости! Вот из-за таких мелочей и невнимательности, порой, приходится ждать часами загрузку.
Посыл здесь простой: обязательно проверьте настройки того приложения, в котором вы качаете файл (и в котором вы недовольны скоростью интернета). Возможно, что в настройках стоит ограничение!
♦
Если касаться uTorrent (как одной из самых популярных программ для загрузок), то откройте настройки программы и проверьте вкладку «Скорость» (Speed). В ней задается ограничение скорости скачивание и отдачи. Установите свои значения, исходя из задач и мощности ПК.
Ограничения скорости
Также проверьте вкладку «Лимит трафика» — если у вас не безлимитное подключение к Интернету, то она может быть весьма кстати.
(Если у вас включен и задан определенный лимит трафика — то достигнув его, uTorrent прекратит передачу файлов)
Лимиты трафика
♦
Кстати, если вопрос касается uTorrent, то рекомендую вам также ознакомиться с еще одной статьей:
👉 В помощь!
Почему uTorrent качает с маленькой скоростью: торренты очень долго загружаются — https://ocomp.info/utorrent-kachaet-s-mal-skorostyu.html
*
Использование турбо-режимов в браузерах
Если у вас медленно открываются Интернет-странички в браузере, тормозит онлайн-видео и пр. — то рекомендую попробовать задействовать турбо-режим (имеется в наличие в некоторых браузерах: Опера, Яндекс-браузер и пр.).
Турбо-режим в Яндекс-браузере
Турбо-режим позволяет сжимать тяжелые страницы перед их загрузкой, за счет чего странички начинают грузиться быстрее. В общем-то, в этом есть смысл при медленном подключении к сети.
Кроме этого, можно попробовать использовать браузеры с низкими системными требованиями. Функционал у них немного урезан, зато работают они очень быстро! Ссылка на статью ниже.
📌 В помощь!
Браузеры для слабых компьютеров — https://ocomp.info/brauzeryi-dlya-slabyih-pk.html
*
Обновите драйвера на сетевой адаптер
Вообще, драйвера — коварная штука, порой приходится тратить достаточно много времени, пока все настроишь должным образом.
Если касаться сетевого адаптера, то здесь могут быть пару вариантов:
- у вас нет драйвера на сетевую карту — как правило, в этом случае у вас не будет и интернета (совсем!). Здесь, думаю, понятно, что делать — скачать и обновить драйвер;
- Windows автоматически подобрала и установила драйвер: в этом случае сеть будет работать (и в большинстве случаев даже ничего более делать не нужно). Но бывает и так, что адаптер с этими драйверами работает далеко не так быстро, как мог бы с «родными» оптимизированными драйверами. Поэтому, крайне желательно (когда вы не довольны скоростью Интернета) скачать и обновить драйвер с официального сайта устройства. Например, я несколько раз сталкивался, что после обновления драйвера — скорость сети возрастала в 3-4 раза!
📌 В помощь!
1) Как установить, обновить или удалить драйвер Wi-Fi (беспроводной сетевой адаптер) — https://ocomp.info/kak-ustanovit-drayver-na-adapter-wi-fi.html
2) Как найти и установить драйвер для неизвестного устройства — https://ocomp.info/kak-nayti-i-ustanovit-drayver-dlya-neizvestnogo-ustroystva.html
*
Плохое соединение с сервером, откуда идет загрузка файлов
Думаю, что многие, кто давненько играет в сетевые компьютерные игры, не раз и не два сталкивался, что на одном определенном сервере у него игра тормозит, а на другом — все отлично. Дело тут в том, что с разными серверами — разное качество соединения.
И вполне возможно, что у вас низкая скорость скачивания файла потому что плохая связь с конкретным сервером. Такое бывает сплошь и рядом. Попробуйте загрузить ваши файлы с других ресурсов.
Как вариант, можно воспользоваться торрентами — если файл популярен, то загрузка будет идти с множества источников, и достигнет максимально-возможной для вас скорости.
*
Усильте сигнал, настройте роутер (для тех, у кого Wi-Fi сеть)
Если у вас дома стоит роутер, настроена Wi-Fi сеть и в Интернет вы выходите с помощью нее — то есть ряд важных вещей на которые нужно обратить внимание: расположение роутера и ноутбука (телефона), настройки канала, настроена ли защита сети и пр.
Обо всех этих тонкостях я рассказывал в одной из своих статей (ссылка ниже).
📌 В помощь!
Способы усилить сигнал Wi-Fi — улучшение приема и увеличение радиуса сети у себя дома: https://ocomp.info/kak-usilit-signal-wi-fi.html
Как следствие, выполнив эти мероприятия, скорость в вашей сети Wi-Fi вырастет, а значит, интернет будет работать по шустрее…
📌 В помощь!
Как увеличить скорость Wi-Fi сети (ускорение передачи данных) — https://ocomp.info/kak-uvelichit-skorost-wi-fi-seti.html
*
Возможно у вас тормозит процессор/жесткий диск
И, наверное, последнее, на чем хотелось остановиться в этой статье.
Дело в том, что возможно у вас тормозит не Интернет, а скажем, жесткий диск. Из-за этого, тот же uTorrent автоматически сбрасывает скорость скачивания, ожидая, когда на жесткий диск снизится нагрузка.
Когда она приходит в норму — скорость скачивания повышается, если нагрузка на диск снова достигает больших значений — uTorrent снова сбрасывает ее (и так, по кругу) …
Поэтому, рекомендую вам открыть диспетчер задач (нажмите сочетание кнопок Ctrl+Alt+Del), и посмотрите, нет ли высокой нагрузки на диск — т.е. >30-50%. Если есть — определите приложения, которые ее создают и закройте их (если, это не системные процессы).
Нагрузка на жесткий диск
Также ознакомьтесь с еще парочкой статей, для получения более полной информации и решения проблемы.
📌В помощь!
1) Жесткий диск тормозит: загружен на 100%, всё зависает и медленно работает — https://ocomp.info/zhestkiy-disk-zagruzhen-na-100-protsentov.html
2) Процессор загружен на 100% без видимой причины, тормозит — https://ocomp.info/protsessor-zagruzhen-na-100-i-tormozit.html
*
Если вам удалось по-другому ускорить своё Интернет-соединение — буду признателен за пару строк в комментариях.
На этом всё, всем удачи!
👋
Первая публикация: 03.11.2017
Корректировка: 10.07.2022


Полезный софт:
-
- Видео-Монтаж
Отличное ПО для создания своих первых видеороликов (все действия идут по шагам!).
Видео сделает даже новичок!
-
- Ускоритель компьютера
Программа для очистки Windows от «мусора» (удаляет временные файлы, ускоряет систему, оптимизирует реестр).