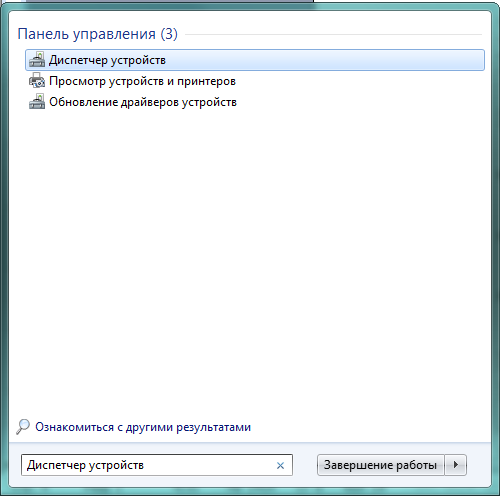Вопрос пользователя
Здравствуйте.
Подскажите, почему моя Windows 7 после установки нормально работает, все быстро открывается и загружается. Через 2-3 недельки — её будто подменяют: компьютер начинает долго грузиться, проводник неохотно реагирует, вся работа как-то медленно идет.
Можно ли оптимизировать и ускорить систему, без ее систематической переустановки, чтобы она быстро работала, как после переустановки системы?
Доброго дня.
Довольно типичное поведение Windows, причем, сама по себе семерка здесь не виновата, такое же было бы, например, и с десяткой…
Дело в том, что со временем в Windows накапливается большое количество «мусора» (временные файлы, кэш и пр.), новые программы прописывают себя в автозагрузку, появляются всякие гаджеты и пр. — всё это начинает «есть» оперативную память, загружать процессор, дисковую подсистему, что в конечном итоге сказывается на производительности.
В этой статье приведу несколько самых важных рекомендаций, позволяющих оптимизировать и ускорить систему (кстати, варианты с апгрейдом, например, в виде покупки дополнительных планок ОЗУ или SSD-диска, в статье не рассматриваю).
Итак…
📌 Важно!
14 января 2020г. Microsoft прекращает тех. поддержку Windows 7. Собственно, всем рекомендую начать переходить на Windows 10 (или 11-ю).
📌 В помощь!
Также рекомендую ознакомиться с лучшими программами для оптимизации Windows
*
Содержание статьи
- 1 9 шагов для устранения тормозов и ускорения системы Windows 7
- 1.1 Автозагрузка программ
- 1.2 Службы: какие можно отключить
- 1.3 Очистка мусора из системы
- 1.4 Ненужные визуальные эффекты
- 1.5 Драйвера: всё ли с ними в порядке
- 1.6 Настройки электропитания
- 1.7 Индексация файлов
- 1.8 Дефрагментация диска (речь только о HDD)
- 1.9 Нужно ли выключать ПК, если есть режим сна
→ Задать вопрос | дополнить
9 шагов для устранения тормозов и ускорения системы Windows 7
Автозагрузка программ
📌Описание проблемы:
Как уже сказал выше, со временем, по мере установки программ, часть из них прописывает себя в автозагрузке Windows и стартует каждый раз при включении компьютера. Всё бы ничего, но часть из этих программ достаточно требовательные к ресурсам и сказывается на скорости загрузки ПК, иногда значительно.
Особое внимание хочу обратить на uTorrent. Если у вас раздается много торрентов и программа находится в автозагрузке, то Windows может загружаться на десятки секунд дольше!
📌Решение:
Логичное и простое — нужно открыть настройки автозагрузки и удалить из нее все лишнее и не нужное вам. Вообще, по моему мнению, в автозагрузке вам нужны лишь те программы, которыми вы пользуетесь абсолютно при каждом включении компьютера.
Чтобы просмотреть автозагрузку в Windows 7 — нажмите сочетание клавиш WIN+R, затем введите команду msconfig и нажмите Enter (пример ниже).
Конфигурация системы — msconfig
Далее откройте вкладку «Автозагрузка» и снимите галочки напротив тех приложений, которые вам не нужны в постоянно работе.
Конфигурация системы — автозагрузка
Кстати, проверить автозагрузку Windows и удалить лишние программы с компьютера, могут помочь специальные утилиты. Одна из таких — CCleaner (пример на скриншоте ниже). Довольно удобно: чтобы просмотреть список автозагрузки в CCleaner, достаточно открыть меню «Сервис/Автозагрузка».
👉 В помощь!
Чистильщики Windows (в том числе автозагрузки).
CCleaner: Сервис — автозагрузка
*
Службы: какие можно отключить
📌Описание проблемы:
По умолчанию в Windows включено достаточно много служб, которые отнимают оперативную память и так или иначе сказываются на производительности (должен отметить, что отключение «лишних» служб особенно заметно на маломощных ПК с небольшим количеством оперативной памяти).
Например, если у вас нет факса — зачем вам эта работающая служба, или диспетчер печати — если нет принтера?
📌Решение:
Оптимизация в этом шаге заключается в том, чтобы отключить те службы, которые не нужны именно на вашем ПК. Чтобы отключить какую-нибудь службу, необходимо открыть их список. Для этого нажмите сочетание клавиш WIN+R, введите services.msc, нажмите OK.
Как открыть список служб в Windows 7 // services.msc
Далее в списке выберите какую-нибудь службы: слева появляется ее описание. Для отключения службы — откройте ее двойным щелчком левой кнопки мыши (в своем примере я выбрал центр обновления).
Службы
Затем в графе «Тип запуска» поставьте вариант «Отключена», а затем нажмите кнопку «Остановить». Таким образом вы остановите работу службы, и она более запускаться не будет.
Как остановить и отключить службу
📌Важно!
Не отключайте все подряд службы, часть из них нужны для нормальной работы системы. В любом случае, прежде чем делать изменения — прочитайте описание службы, понятен ли смысл. А вообще, создайте контрольную точку (бэкап) — если вдруг что, спокойно откатитесь…
Какие службы «можно» отключить в Windows 7:
- Windows CardSpace;
- Windows Search;
- Автономные файлы;
- Агент защиты сетевого доступа;
- Адаптивная регулировка яркости;
- Архивация Windows;
- Вспомогательная служба IP;
- Вторичный вход в систему;
- Группировка сетевых участников;
- Диспетчер автоматический подключений удаленного доступа;
- Диспетчер подключений удаленного доступа (если нет VPN);
- Диспетчер удостоверения сетевых участников;
- Журналы и оповещения производительности;
- Защищенное хранилище;
- Настройка сервера удаленных рабочих столов;
- Политика удаления смарт-карт;
- Прослушиватель домашней группы;
- Сборщик событий Windows;
- Сетевой вход в систему;
- Служба ввода планшетного ПК;
- Служба загрузки изображений Windows (WIA) (если нет сканера или фотика);
- Служба планировщика Windows Media Center;
- Смарт-карта;
- Узел системы диагностики;
- Узел службы диагностики;
- Факс;
- Хост библиотеки счетчика производительности;
- Центр обеспечения безопасности;
- Центр обновления Windows (рекомендую отключать на время. А обновление проводить в ручном варианте, т.к. в авто-режиме часто эта служба создает высокую нагрузку, из-за которой тормозит ПК).
*
Очистка мусора из системы
📌Описание проблемы:
Как бы вы аккуратно не пользовались своей Windows, всё равно, со временем, в ней накапливается большое количество мусора: старые хвосты в реестре от давно удаленных программ, временные файлы, оставшиеся при установки какого-нибудь ПО, кэш браузеров и т.д. Все эти файлы, по мере накопления, начинают сказываться на производительности системы в целом.
Порой, у пользователя такого «мусора» накапливается на несколько десятков гигабайт!
📌Решение:
Пару раз в месяц рекомендуется чистить свою Windows от подобного «мусора». Делать это можно, как с помощью стандартного чистильщика в Windows, так и с помощью сторонних утилит (рекомендую второй вариант).
Чтобы здесь не повторяться и не расписывать, как и что, рекомендую Вам ознакомиться с моей инструкцией (ссылка приведена чуть ниже).
👉 В помощь!
Как почистить компьютер от мусора для ускорения работы.
*
Ненужные визуальные эффекты
📌Описание проблемы:
Windows 7, по сравнению с Windows XP, стала более красивей: эффекты, тени, Aero и пр. Но все это сказывается на быстродействии компьютера (очень заметно на слабых машинах).
К этой же проблеме можно отнести гаджеты (небольшие окна на рабочем столе, которые могут сообщать вам о погоде, курсе валют и пр.). Появились они как раз в Windows 7 — и все стали активно ими пользоваться. Между тем, они довольно требовательные к системе…
📌Решение:
По поводу гаджетов — их достаточно закрыть, и они пропадут с рабочего стола (перестанут потреблять ваши ресурсы). Ту же погоду и курс валют удобно также узнавать в браузере…
Что касается визуальных эффектов — то для их настройки откройте панель управления Windows по адресу:
Панель управленияСистема и безопасностьСистема
Далее слева нажмите ссылку «Дополнительные параметры системы».
Дополнительные параметры системы
Во вкладке «Дополнительно» откройте параметры быстродействия (см. скрин ниже). 👇
Параметры быстродействия
Во вкладке «Визуальные эффекты» снимите галочки с тех эффектов, которые вам не нужны. Для максимального ускорения системы — поставьте ползунок в положение «Обеспечить наилучшее быстродействие». Далее сохраните настройки.
Обеспечить наилучшее быстродействие
Внешний вид может несколько испортиться, но зато система станет куда более отзывчива.
*
Драйвера: всё ли с ними в порядке
📌Описание проблемы:
Драйвер — драйверу рознь! От версии драйвера зависит очень многое. Например, те драйвера, которые устанавливаются в систему вместе с Windows — далеко не всегда работают оптимально (например, сетевая карта может работать не на все свои возможности (с пониженной скоростью), драйвер на видеокарту вообще нельзя настроить и пр.).
К тому же у вас в системе могут быть не установлены вовсе драйвера на часть оборудования (как на скриншоте ниже). Кстати, чтобы посмотреть на какое оборудование нет драйвера — откройте диспетчер устройств (сочетание клавиш Win+R, потом введите команду devmgmt.msc).
Драйверов нет на: видеокарту, сетевой контроллер, Ethernet-контроллер и т.д.
📌Решение:
- Лучший вариант: скачать драйвера с сайта производителя вашего компьютера/ноутбука. Также можно воспользоваться диском с драйверами, который шел вместе с ПК при покупке (если сохранился 👌). Если не знаете свое оборудование, можете воспользоваться утилитами для определения характеристик ПК.
- Можете воспользоваться программами для автоматического обновления драйверов. У меня на сайте посвящено им несколько статей, одна из ссылок перед вами…
- Если есть возможность: рекомендую проверить сразу несколько версий драйверов (особенно на видеокарту). Часто бывает, что более старый драйвер работает лучше нового.
*
Настройки электропитания
📌Описание проблемы:
Эта проблема свойственна ноутбукам, нетбукам и др. компактным гаджетам, работающим от батареи.
Дело в том, что есть несколько режимов работы: экономный (когда в ущерб производительности, ноутбук экономит энергию для более длительной работы от аккумулятора), обычный, и высокая производительность.
И по умолчанию, чаще всего стоит обычный (сбалансированный), или экономный…
📌Решение:
Для начала рекомендую открыть панель управления по адресу:
Панель управленияОборудование и звукЭлектропитание
Далее вы должны увидеть несколько планов электропитания. Поставьте сбалансированный режим или режим высокой производительности.
Выбор плана электропитания // Windows 7
Для детальной настройки электропитания: сначала нажмите ссылку «Настройка плана электропитания» (напротив выбранного режима питания), затем внизу экрана откройте ссылку «Изменить доп. параметры питания». Далее можно раскрывать нужные вкладки и настраивать каждый параметр в отдельности.
Например, часто нужно настроить работу жесткого диска (запретить ему останавливаться), или отрегулировать яркость монитора (убрать адаптивность), и пр.
Детальная настройка электропитания
Кроме этого, параметры электропитания могут задаваться в специальных утилитах. Например, такие встречаются на ноутбуках Sony, Acer, Lenovo и др.
Как правило, открыть их настройки можно через помощника в трее, рядом с часами (скрин ниже). Если в трее ничего такого нет — проверьте панель управления Windows.
Energy Managment
Менеджер питания в ноутбуке Lenovo
*
Индексация файлов
📌Описание проблемы:
По умолчанию в Windows 7 включена индексация содержимого файлов для более быстрого поиска (например, вводите какую-нибудь фразу из текстового файла, а Windows находит вам его на диске. Удобно!).
Но я заметил, что этой функцией пользуются от силы 10% пользователей. Так если она не нужна Вам, а ест порядочно ресурсов дисковой подсистемы, может быть ее следует отключить?
📌Решение:
Для этого зайдите в «Мой компьютер», выберите диск и откройте его свойства.
Свойства диска
Далее во вкладке «Общие» снимите галочку с «Разрешить индексировать содержимое файлов на этом диске в дополнение к свойствам файла». Нажмите OK, теперь индексация должна быть отключена.
Разрешить индексирование
*
Дефрагментация диска (речь только о HDD)
📌Описание проблемы:
Дефрагментация — это процесс перераспределения файлов на диске так, чтобы они располагались в непрерывных областях (так, чтобы их с диска можно было быстрее считать).
Что дает дефрагментация — наглядное представление
Если делать регулярно дефрагментацию жесткого диска (HDD) — то скорость чтения и запись файлов у вас будет несколько выше (особенно, фрагментации подвержена файловая система FAT 32). Более подробно о дефрагментации можете узнать на Википедии.
📌Решение:
- Запустить встроенный дефрагментатор дисков в Windows 7. Для этого достаточно открыть «Мой компьютер», открыть свойства нужного диска. Затем открыть вкладку «Сервис» и нажать кнопку «Выполнить дефрагментацию…». Далее система проведет анализ диска на необходимость его дефрагментации.
Выполнить дефрагментацию
- Еще более лучший вариант — установить специальную утилиту для дефрагментации. О них вы можете узнать в одной из моих предыдущих статей.
*
Нужно ли выключать ПК, если есть режим сна
📌Описание проблемы:
Многие пользователи почему-то не используют режим сна, гибернации и пр. разновидностей перевода компьютера/ноутбука в режим пониженного энергопотребления. Отключают компьютер полностью даже когда собираются его снова включить через час-другой…
Между тем, режим сна позволяет очень быстро восстановить вашу работу, буквально за 1-2 сек. Благодаря чему, можно сэкономить толику времени.
📌Решение:
Достаточно нажать кнопку ПУСК, затем выбрать из вариантов завершения работы «Сон» (как на скрине ниже). Если у вас нет такого варианта — скорее всего проблема с драйверами (об этом писал выше).
Перевод компьютера в режим сна
Примечание: в настройках электропитания в панели управления Windows можно настроить через какое время переводить компьютер в режим сна (пример ниже).
Настройка плана электропитания
*
PS
Кстати, рекомендую так же ознакомиться со статьей, в которой я разобрал причины из-за которых тормозит компьютер в различных ситуациях…
*
Вот такие скромные советы помогут сделать вашу Windows 7 быстрее и отзывчивее (проверено не раз на своих ПК 👌).
Всего доброго!
👣
Первая публикация: 06.11.2016
Корректировка: 3.11.2021


Полезный софт:
-
- Видео-Монтаж
Отличное ПО для создания своих первых видеороликов (все действия идут по шагам!).
Видео сделает даже новичок!
-
- Ускоритель компьютера
Программа для очистки Windows от «мусора» (удаляет временные файлы, ускоряет систему, оптимизирует реестр).
С течением времени операционная система компьютера поддаётся своеобразному износу, что сказывается как на быстродействии устройства, так и на наших нервах. Особенно такое заметно при работе на слабых компьютерах. Однако это далеко не повод для преждевременной переустановки Windows, и не стоит спешить впопыхах создавать установочную флешку и вспоминать, какой клавишей запускается переход в BIOS. Воспользовавшись несколькими простыми способами, мы не только вернём нашей системе кристальную девственность, но и ускорим её, в некоторых местах заставив бегать быстрее новой.
Почему работа компьютера замедляется?
Чаще всего замедление работы операционной системы связано с неумелым её использованием: некорректным удалением программ, захламлением жёсткого диска и отсутствием своевременных мероприятий по его очистке. При самой же установке Windows 7 мало кто изменяет стандартные конфигурации системы, которые являются далеко не оптимальными.
Аппаратное ускорение: разгружаем процессор
Аппаратное ускорение — это перераспределение некоторых функций системы с основного процессора на аппаратное обеспечение для увеличения общей производительности компьютера.
Иными словами, это перекладывание части работы ЦП на видеокарту, в случае если та способна справиться с ней быстрее.
Функция аппаратного ускорения подключена во всех сборках Windows 7 по умолчанию. Проверить это можно по следующему пути:
- Правой кнопкой мыши нажимаем на рабочем столе и выбираем «Разрешение экрана».
Выбираем пункт «Разрешение экрана»
- Теперь переходим в «Дополнительные параметры».
В открывшемся окне выбираем «Дополнительные параметры»На вкладке «Диагностика» выбираем пункт «Изменить параметры»
-
Если эта кнопка неактивна, паниковать не стоит: аппаратное ускорение у вас включено, а заботливые разработчики видеоадаптера предвидели, что вас может сюда занести, и убрали изменение настроек подальше от чужих рук.
Нужная кнопка — «Изменить параметры». Если она неактивна, ускорение уже включено
-
В открывшемся окне выкручиваем ползунок на «Полное» и во всех открытых ранее окнах нажимаем «ОК».
Выкручиваем на максимум соответствующий ползунок
Визуальные эффекты: максимальная производительность системы
Приятный графический интерфейс Windows 7 даёт весьма ощутимую нагрузку на аппаратную часть компьютера, что не может не сказываться на его производительности. Визуальное оформление, конечно, служит хорошим дополнением к операционной системе, но, когда оно начинает заметно сказываться на её быстродействии, лучше пожертвовать красотой в угоду оптимизации.
- Правой кнопкой мыши жмём на иконку «Компьютер» и переходим в «Свойства».
Нажимаем на «Дополнительные параметры системы»
-
Теперь нам нужно попасть в «Дополнительные параметры системы». Выбираем вкладку «Дополнительно» и в первом разделе «Быстродействие» открываем «Параметры».
Выбираем «Параметры» в разделе «Быстродействие»
- Во вкладке «Визуальные эффекты» отмечаем значение «Обеспечить наилучшее быстродействие» и жмём «Применить».
Наш выбор — «Наилучшее быстродействие»
- Такие настройки отключают все визуальные эффекты и обеспечивают максимальное быстродействие, однако система начинает выглядеть довольно неприглядно. Если получившийся стиль вызывает у вас отвращение и грусть и навевает кошмары о Windows 95, возвращаем флажки некоторым пунктам меню:
- «Включение композиции рабочего стола»;
- «Использование стилей отображения для окон и кнопок»;
- «Отображать эскизы вместо значков»;
- «Сглаживать неровности экранных шрифтов».
- Соглашаемся, нажав кнопку «ОК».
Возвращаем базовые визуальные эффекты, чтобы система не выглядела слишком уныло
Жёсткий диск: очистка памяти и дефрагментация
Все файлы, которые записываются на жёсткий диск, разбиваются на множество последовательных фрагментов с целью сокращения используемого пространства. В результате этого, чтобы прочесть файл, компьютер вынужден собирать их обратно. А наличие разнообразного мусора на его пути увеличивает время считывания, что замедляет работу системы и вызывает задержки различной продолжительности при открытии или изменении фалов. Скорость работы при этом, понятное дело, падает.
Самое простое решение этой проблемы — регулярная очистка винчестера от хлама и не менее регулярная дефрагментация. Систематически удаляя лишние файлы и программы со своего ПК, можно неплохо увеличить его скорость.
Для начала следует навести порядок в используемом вами пространстве: удалить ненужную музыку, просмотренные фильмы, установочные файлы, сотни новых документов Microsoft Word и прочие прелести присутствия человека.
Стоит избавиться и от неиспользуемых программ. С этого и начнём.
Как увеличить быстродействие: очистка винчестера
- Для начала выберите в меню «Пуск» пункт «Панель управления».
Выбираем «Панель управления»
- Переходим в «Удаление программы».
При просмотре панели управления «по категориям» нужны пункт называется «Удаление программы»
- Внимательно изучаем список, находим устаревшую или ненужную программу, жмём на неё правой кнопкой и удаляем.
Щёлкаем правой кнопкой мыши по ненужной программе и выбираем «Удаление»
- Теперь избавимся от системного мусора. Комбинацией клавиш Windows (флажок на клавиатуре) + R вызываем команду «Выполнить», вводим %temp% и жмём «ОК». Таким образом мы быстро перейдём к месту хранения «мусорных» временных файлов, и нам не придётся долго и муторно пытаться найти их в системе.
Переход в папку «Temp»
- Всё, что находится в вызванной папке, — временные файлы. По совместительству — системный мусор, который подлежит удалению. Комбинацией клавиш Ctrl + A выделяем всё и удаляем.
Выделяем все файлы в папке и удаляем их
- Если некоторые файлы упорно не хотят удаляться, ничего страшного в этом нет. Скорее всего, они прямо сейчас используются какими-то активными программами, и их можно пропустить.
Если какие-то файлы не хотят удаляться, пропускаем их
- Теперь можно перейти к следующему шагу очистки жёсткого диска от системного мусора. Зайдя в «Компьютер», кликаем правой кнопкой мыши на «Локальный диск (C:)» и жмём «Свойства».
Нужный нам пункт — «Свойства»
- Перейдя во вкладку «Общие», выбираем «Очистка диска».
Выбираем кнопку «Очистка диска»
- Когда система выполнит анализ ориентировочного объёма мусора, который можно удалить, откроется меню очистки диска. В этом меню в списке доступных для удаления файлов отмечаем всё галочками, жмём «ОК» и подтверждаем удаление файлов.
Выбираем файлы, которые система удалит
- После очистки убираем галочку с пункта «Разрешить индексировать содержимое файлов на этом диске в дополнение к свойствам файла» и жмём «ОК». В открывшимся окне ничего не меняем и вновь нажимаем «ОК». В случае всплытия окна «Отказано в доступе» — нажимаем «Продолжить», а «Ошибка изменения атрибутов» — «Пропустить все».
Нажимаем соответствующий флажок и жмём ОК
Если системных дисков на компьютере несколько, таким же образом очищаем их все.
Дефрагментация диска: как ускорить ПК
- Теперь пришло время дефрагментации жёсткого диска. Вновь переходим в свойства одного из дисков и на вкладке «Сервис» нажимаем «Выполнить дефрагментацию».
Нажимаем на кнопку «Выполнить дефрагментацию»
- В открывшемся окне выбираем первый понравившийся диск и жмём «Дефрагментация диска».
Выбрав диск, нажимаем кнопку «Дефрагментация диска»
После завершения повторяем процедуру с остальными дисками.
Как работать с CCleaner: программа для очистки ПК
Для следующего шага нам понадобится утилита CCleaner, позволяющая дочистить весь системный мусор, который нам не удалось удалить при помощи средств Windows. Программа бесплатна, и скачать её можно с официального сайта http://ccleaner.org.ua/. Это не единственная и даже не лучшая утилита, помогающая очистить и ускорить систему, но именно CCleaner проще и доступнее всего остального.
- Запустив установленную программу, переходим во вкладку Applications, где убираем галочки со всего, что всё ещё дорого вашему сердцу (например, с истории браузера), после чего нажимаем Run Cleaner.
Нужная нам кнопка — Run Cleaner
- После проведения очистки переходим в раздел Registry и нажимаем Scan for Issues. После завершения анализа жмём Fix selected issues.
Находим проблемы и ошибки в реестре и устраняем их: кнопки Scan for issues и Fix selected items соответственно
- Теперь перейдём в раздел Tools и выберем вкладку Startup. Здесь перечислены все программы, которые запускаются автоматически при включении Windows. Выбираем все ненужные и жмём Disable. Таким образом мы отключим их автозапуск и снизим нагрузку на оперативную память.
Удаляем из автозапуска все ненужные программы с помощью кнопки Disable
Файл подкачки: ускоряем оперативную память
Файл подкачки, также известный как виртуальная память, — отдельное пространство на жёстком диске, являющееся промежуточным звеном в обмене информацией между оперативной памятью и жёстким диском.
Windows 7 по умолчанию делает файл подкачки на 50% больше, чем объём оперативной памяти, однако иногда такого размера оказывается слишком мало. Это приводит к частой перезаписи файла или прямому обращению к основным секторам жёсткого диска, что отрицательно сказывается на быстродействии системы.
- Сначала следует определить объём оперативной памяти. Для этого переходим в меню «Пуск», щёлкаем правой кнопкой мыши по пункту «Компьютер» и переходим к параметру «Свойства».
Для начала переходим в свойства компьютера
- Здесь внимательно смотрим на объём установленной памяти (ОЗУ), и, если он больше 4 Гб, то изменять ничего не следует. В противном случае идём в «Дополнительные параметры системы».
Если нужно увеличить файл подкачки, переходим в пункт «Дополнительные параметры системы»
- Здесь на вкладке «Дополнительно» в разделе «Быстродействие» нажимаем на кнопку «Параметры».
Изменяем параметры быстродействия, нажав на соответствующую кнопку
- Выбираем вкладку «Дополнительно» нажимаем «Изменить».
Нам необходима кнопка «Изменить» в разделе «Виртуальная память»
- Сначала снимаем флажок с пункта «Автоматически выбирать объем файла подкачки». После этого помечаем маркером «Указать размер» и выставляем значения побольше. Оптимальный вариант — 5120 МБ для исходного размера и 7680 МБ для максимального. Теперь жмём кнопку «Задать» и подтверждаем нажатием кнопки «ОК» во всех открытых нами окнах.
Вписываем новые значения в помеченные поля, нажимаем «Задать» и «ОК»
MSconfig: увеличиваем скорость
Некоторые из установленных программ имеют дурную привычку работать в фоновом режиме, что не только загружает драгоценную оперативную память, но и прячется от нашего чуткого взора. Объём, занимаемый ими поодиночке, как правило, не особо большой, но вместе они занимают довольно много ресурсов, и, закрыв вредителей, можно значительно снять нагрузку с ОЗУ.
- Комбинацией клавиш Windows + R вызываем службу «Выполнить», вводим в поле команду msconfig и нажимаем «ОК».
С помощью соответствующего запроса находим msconfig
- В открывшемся окне переходим во вкладку «Службы». Здесь отмечены все процессы, которые работают в фоновом режиме. Для начала, чтобы не нарушить работоспособность системы, ставим галочку на «Не отображать службы Microsoft». После этого со спокойной душой убираем галочки со всех оставшихся пунктов. Подтверждаем изменения, нажав кнопку «ОК».
Снимаем галочки со всех служб, кроме системных (и важных, вроде антивируса)
- Не забудьте снять все галочки во вкладке «Автозагрузка». По сути, это копирование тех действий, что мы уже проводили ранее, используя CCleaner; но, если у вас по какой-то причине не получилось выключить автозагрузку тогда, то сейчас самое время.
Убираем галочки со всех автозагружающихся программ и нажимаем ОК
Разгон ЦП: видеоинструкция
Ничего не получилось, и все остальные методы увеличения быстродействия не помогли? В таком случае можно пойти на экстремальные меры: например, разгон процессора. Разгоняя его, то есть, увеличивая тактовую частоту, можно повысить быстродействие в несколько раз и сравнять характеристики своего процессора с более мощной линейкой (впрочем, такое потребует определённых усилий и затрат на охлаждение). Как это сделать, можно узнать из приведённого ниже видео.
Разгоняем видеоадаптер: инструкция с видео
В случае если работа процессора вполне устраивает вас, но вы геймер и у вас проблемы с графикой, у нас для вас есть хорошая новость: разогнать можно не только ЦП! Видео, размещённое ниже, посвящено разгону видеокарты. Ускорить имеющийся видеоадаптер всяко выйдет дешевле, чем покупать новый, тратя приличную сумму. Правда, здесь тоже необходимо позаботиться об охлаждении.
Но не забывайте: разогнать компьютер — одно дело, а сделать так, чтобы после этого он не сгорел — совсем другое. Так что подходите к таким вещам с ответственностью и берегите свою технику.
Итак, мы провели все возможные процедуры по ускорению работы Windows 7, и сейчас наша система работает так быстро, насколько это возможно. Иных способов, гарантировано позволяющих поднять общую производительность, к сожалению, не существует: ну, разве что, смена комплектующих для своего ПК. Будьте счастливы и не забывайте проводить дефрагментацию.
- Распечатать
Меня зовут Никита и мне 32. Высших 2: Физика и Радиотехника.
Оцените статью:
- 5
- 4
- 3
- 2
- 1
(39 голосов, среднее: 3.5 из 5)
Поделитесь с друзьями!
На чтение 23 мин Просмотров 1.7к. Опубликовано 1 декабря 2021 Обновлено 19 сентября 2022
Настройки компьютера и операционной системы далеко не всегда направлены на наибольшую производительность аппаратных и программных компонентов. Производители и пользователи часто жертвуют быстродействием для снижения нагрузки на процессор и оперативную память, экономии расхода батареи и повышения стабильности работы. Кроме того, значительная часть ресурсов отвлекается на удобство работы: графический интерфейс, автозагрузку, второстепенные службы. Рассмотрим, с помощью каких действий можно ускорить работу Windows 7.
Содержание
- Почему падает производительность Windows 7
- Аппаратные проблемы
- Программные
- Аппаратное ускорение
- Проверяем работу видеокарты
- Обновляем драйверы видеокарты
- Включаем ускорение
- Разгон работы операционной системы
- Удаление неиспользуемых программ
- Отключение лишних служб Windows 7
- Список системных служб, которые можно отключить (таблица)
- Удаление программ, автоматически запускающихся при загрузке
- Ограничение числа одновременно работающих программ
- Выключение визуальных эффектов
- Настройка системных звуков
- Оптимизация работы жёсткого диска
- Ускорение копирования и перемещения файлов
- Дефрагментация жёсткого диска
- Чистка жёсткого диска
- Добавление памяти
- Проверка на вирусы
- Настройка BIOS для максимальной скорости работы компьютера
- Windows ReadyBoost
- Другие способы оптимизации
- Регулярная перезагрузка
- Обновление Windows 7
- Настройка приоритетов процессов
- Ускорение загрузки с помощью подключения всех процессоров
- Сторонние программы: чистка оперативной памяти, удаление вирусов и прочее
- CCleaner
- Advanced SystemCare
- PC Decrapifier
- Видео: как разогнать Windows 7 на ноутбуке
Почему падает производительность Windows 7
Причин, по которым Windows 7 начинает работать медленнее, чем ожидает пользователь, может быть много, поскольку быстродействие компьютера определяется и аппаратной, и программной составляющими.
Аппаратные проблемы
- Поломки. Износ планок оперативной памяти, сбойные секторы на жёстком диске, перегрев процессора из-за плохой термопасты или запылённости и тому подобные причины ведут к снижению производительности «железной» части компьютера. Главным признаком поломки является резкое изменение поведения компьютера без видимых внешних причин.
- Недостаточные характеристики. Минимальные требования к компьютеру, указанные производителем программного обеспечения, означают возможность запуска приложения, но не хорошего быстродействия. Слабая видеокарта, недостаточный объём или скорость оперативной памяти, медленный жёсткий диск или малая частота процессора приводят к «задумчивости» ресурсоёмких задач.
Программные
- Экономичные настройки. Система, настроенная на экономию расхода электроэнергии, намеренно снижает производительность центрального процессора. Для увеличения скорости работы достаточно правильно настроить компьютер.
- Перегруженность оперативной памяти. Даже достаточный объём физической памяти может превратиться в её дефицит при необдуманной загрузке множества приложений одновременно или лишних служб Windows 7. Уход за оперативной памятью является одним из важнейших факторов производительности.
- Неэффективный расход производительности. Значительные ресурсы процессора отвлекаются на удобство работы пользователя: графические и видеоэффекты, звуковое сопровождение, работа с несколькими мониторами и так далее. Если отказаться от части из них, то освободившуюся мощность можно использовать для решения основных задач.
- Программы-паразиты. Вредоносные или шпионские программы, рекламные, бесполезные и назойливые приложения, предустановленные производителем, активно расходуют ресурсы компьютера в своих целях. Всё лишнее и вредное необходимо удалять регулярно.
- Недостаток места на жёстком диске. Windows 7 чувствительна к наличию свободного дискового пространства, поэтому перегруженность накопителя, его засорённость и фрагментация заставляют систему отвлекать часть вычислительных мощностей на второстепенные задачи. Уход за ПЗУ чрезвычайно важен для быстродействия.
Аппаратное ускорение
Графическая система в современном компьютере стала настолько значимой, что для неё выделен отдельный блок: видеокарта, представляющая собой специализированную многопроцессорную систему, и видеопамять, отделённая на физическом уровне от основной оперативной. Предназначение этого компонента заключается в снятии части нагрузки с ЦП при работе с компьютерной графикой и воспроизведении видео. По умолчанию Windows 7 не задействует видеокарту в других целях, однако это можно исправить. Использование видеокарты компьютера или другого специального оборудования для снятия части нагрузки с центрального процессора называется аппаратным ускорением.
Проверяем работу видеокарты
Этот шаг необходим, если видеокарта установлена на компьютер недавно, однако роста производительности не замечено, или есть сомнения в её корректной работе. В любом случае вреда от дополнительной проверки не будет. Windows 7 имеет встроенную систему оценки производительности важнейших компонентов. Логично ожидать, что мощная видеокарта будет иметь высокие показатели. Если это так, то проблем с аппаратным ускорением быть не должно, а иначе нужно будет найти и устранить причину.
Нажимаем сочетание клавиш Win (с фирменным значком Windows, обычно расположена между Ctrl и Alt) и Pause/Break (одна из трёх служебных клавиш, обычно находится рядом с PrintScreen). Открывается окно «Система», в средней части которого выделена числовая оценка производительности Windows.
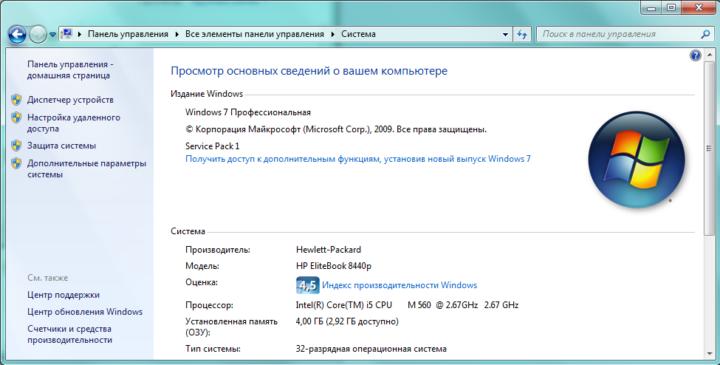
Рядом с оценкой находится активная надпись «Индекс производительности Windows». Если же индекс в текущей конфигурации компьютера не вычислялся, надпись будет гласить: «Нужно обновить индекс производительности для этого компьютера». В любом случае нажимаем её с помощью мышки и переходим в следующее окно.
Для расчёта сводного индекса производительности Windows 7 проводит испытание каждого компонента на задачах с предельной нагрузкой. В результате определяется пять отдельных оценок, а сводным считается наименьшая по принципу «узкого места».
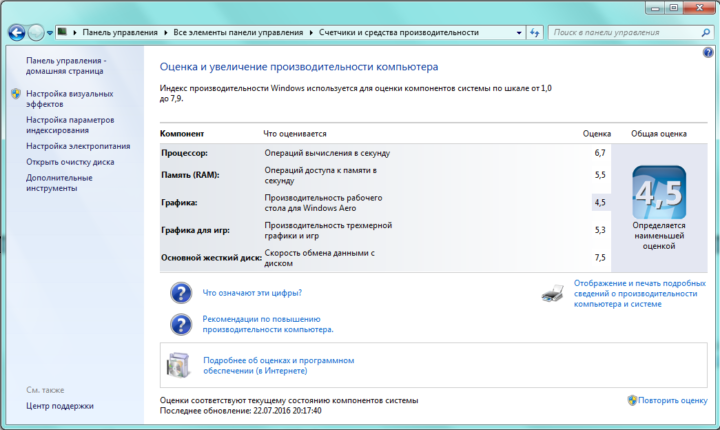
Если видеокарта работает некорректно или после установки тест ещё не проводился, система присвоит ей наименьшую оценку из возможных — 1.0 и сообщит о необходимости запустить тестирование.
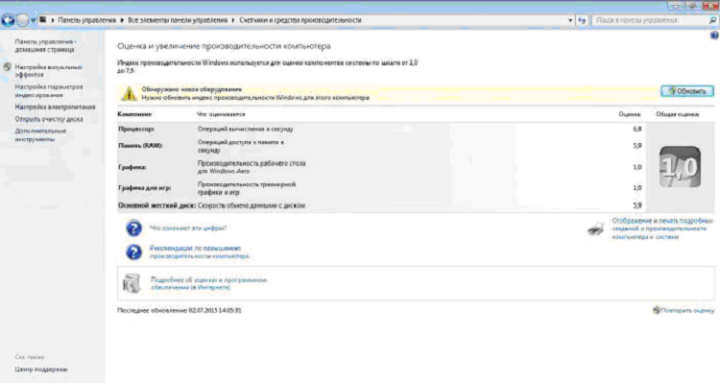
Если оценка проводилась, но результат остался по-прежнему 1.0, скорее всего, проблема в программном обеспечении видеокарты. Нужно обновить драйверы.
Обновляем драйверы видеокарты
Нажимаем экранную кнопку «Пуск» и в строке поиска набираем «Диспетчер устройств».
Windows 7 покажет активную строку «Диспетчер устройств», перейдя по которой мы увидим одноимённое окно со списком всех установленных аппаратных компонентов.
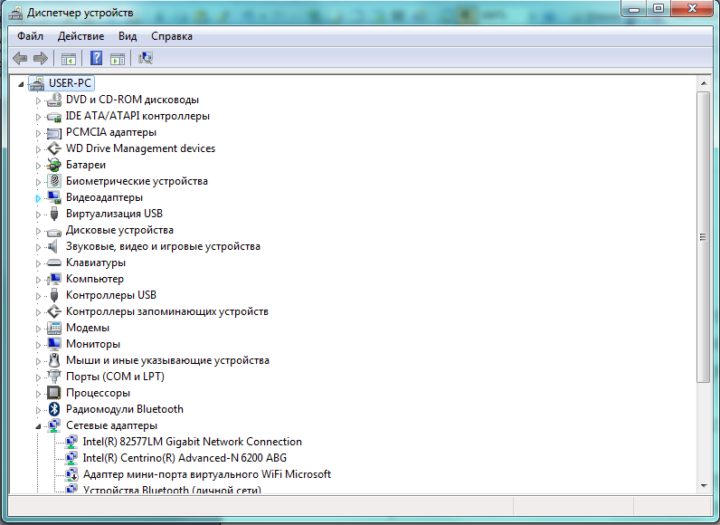
Нас интересуют «Видеоадаптеры». Раскрыв соответствующую вкладку, обнаруживаем установленные видеокарты, включая интересующую нас. Открываем на ней контекстное меню.
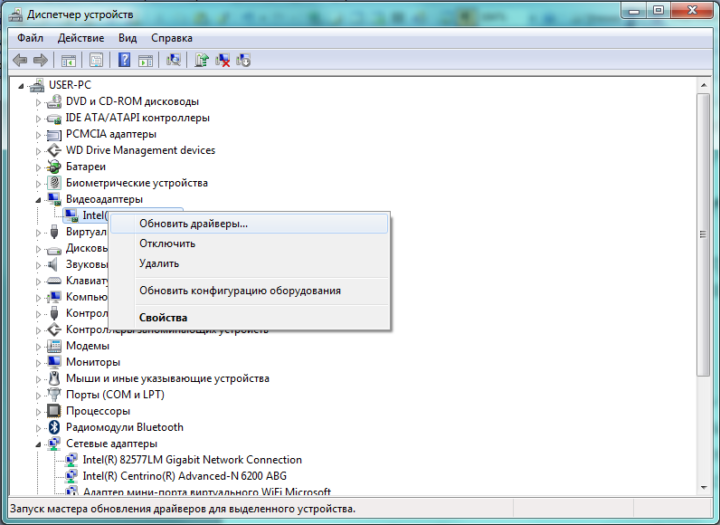
Искомая опция находится сверху, выбираем «Обновить драйверы…»
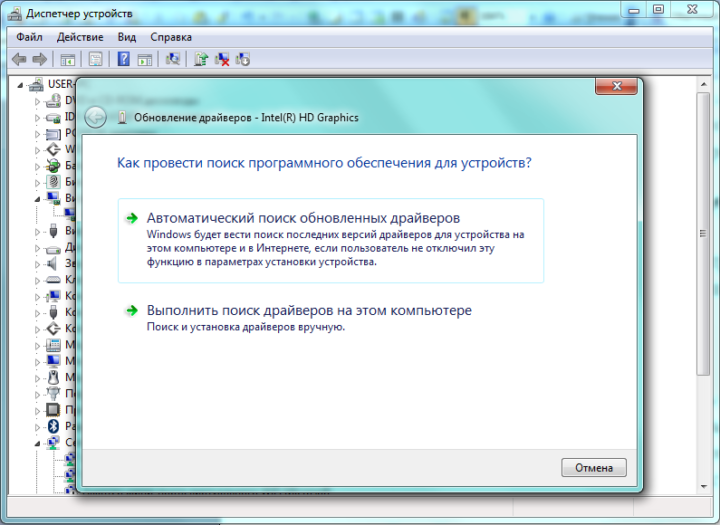
Из предложенных вариантов выбираем «Автоматический поиск обновлённых драйверов», после чего Windows 7 самостоятельно произведёт поиск и установку актуальных обновлений. Второй вариант будет полезен, если нужные драйверы заранее сохранены на компьютере или имеются на диске.
Обновление драйвера также будет решением проблемы, если вместо видеокарты будет показан значок с надписью «Стандартный VGA графический адаптер». Это значит, что было установлено программное обеспечение, поддерживающее минимальную производительность. Если же установленной видеокарты вообще нет во вкладке «Видеоадаптеры», то, скорее всего, она находится во вкладке «Прочие устройства», обозначенная как «Неопознанное 3D устройство». Обновление драйвера поможет системе распознать устройство и задействовать его ресурсы мощности.
Включаем ускорение
Нажимаем экранную кнопку «Пуск» и в строке поиска набираем «Настройки экрана». В результатах поиска переходим на одноимённую закладку.
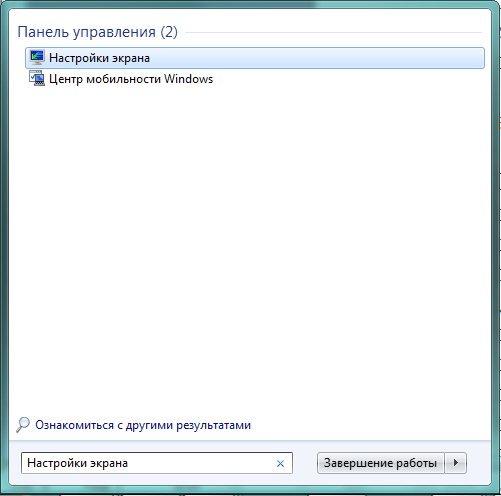
Во всплывшем окне с регулировками параметров монитора находим опцию «Дополнительные параметры» и переходим по ней.
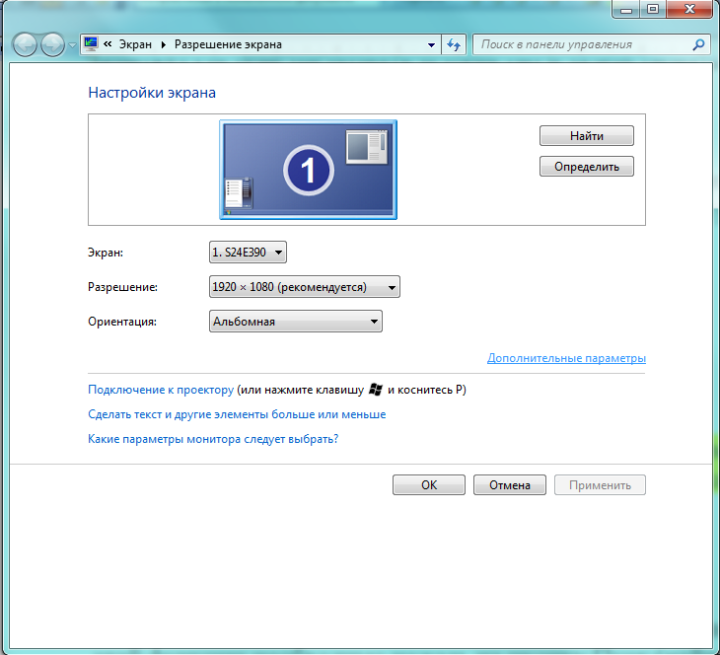
Окошко свойств монитора организовано в виде нескольких вкладок. Переходим на одну из них с именем «Диагностика». В основной части вкладки находится всего одна кнопка «Изменить параметры». Если она не подсвечена, то, скорее всего, видеокарта не обладает достаточной мощностью для аппаратного ускорения.
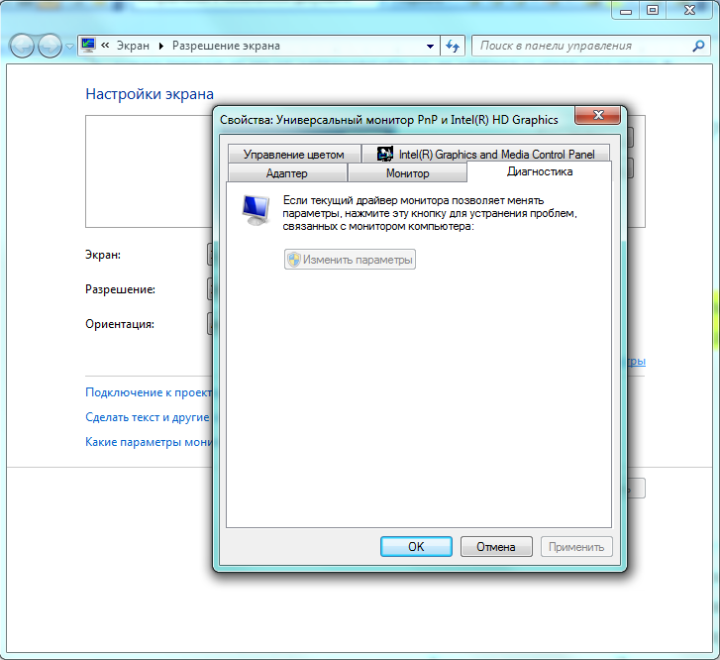
Если же видеокарта обладает достаточной производительностью, и драйверы были успешно обновлены, то кнопка будет активной. Нажав её, переходим в окно с изображённым «движком». Ползунок следует переместить в крайнее правое положение, после чего нажать «ОК». Изменения вступят в силу после перезагрузки.
Аппаратное ускорение, как правило, не будет доступным, если на компьютере установлена интегрированная или слабая видеокарта.
Разгон работы операционной системы
Операционная система может показать гораздо лучшую производительность, если очистить компьютер от лишних программ и файлов, а имеющиеся мощности задействовать в полном объёме.
Удаление неиспользуемых программ
Компьютер засоряется различными путями. На новое устройство производитель устанавливает свои приложения, в том числе и очень навязчивые. По договору с рекламодателями тем же путём попадает множество «пробных», «лимитированных» и «ограниченных» версий коммерческих продуктов, единственным предназначением которых является привлечь внимание пользователя к платной версии. Бесплатные полезные утилиты часто незаметно навязывают «браузеры по умолчанию» и прочие неприятные дополнения. Пользователь для решения сиюминутной задачи может инсталлировать программу, которая ему не понадобится ещё очень долго. Постепенно большое количество лишних программ становится проблемой, нерациональным расходованием дискового пространства и дополнительной нагрузкой на ОЗУ.
Чтобы избавиться от лишних программ, используем собственные инструменты Windows 7. В строке поиска набираем «программы и компоненты», нажимаем на одноимённую активную строку в результатах.
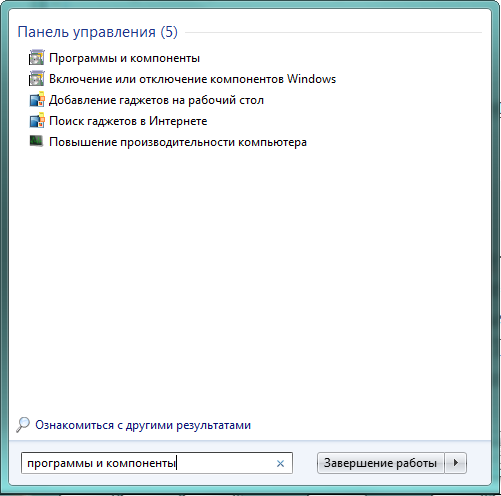
В основной части открывшегося большого окна содержится полный список установленных приложений, который следует тщательно изучить и составить перечень для удаления. При этом следует соблюдать основное правило: не нужно удалять неизвестные программы, пока не разобрались с их предназначением. Кроме того, для минимизации рисков стоит сохранить пользовательские данные.
Для удаления нужно выделить программу мышью в списке. Сразу же после этого на экране появляется несколько кнопок, включая «Удалить». Кликаем по ней мышкой.
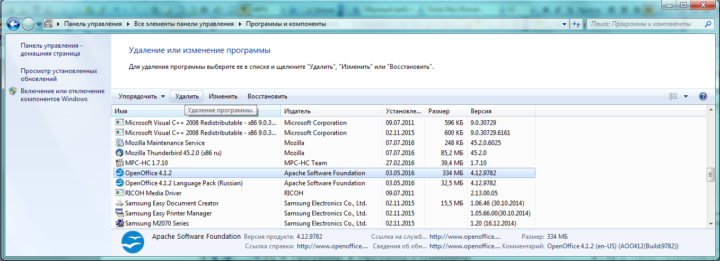
Система просит подтвердить наше намерение. Непреклонно выбираем «Да».
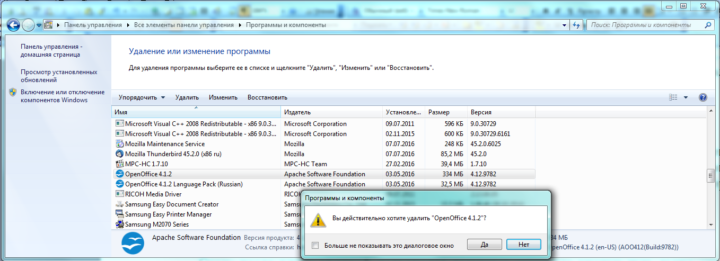
Последовательно проходя по составленному ранее списку, удаляем лишние программы тем же способом. Если наша «зачистка» была масштабной, то лучше перезагрузить компьютер, а потом провести дефрагментацию жёсткого диска.
Отключение лишних служб Windows 7
Windows 7 является большим и универсальным пакетом программ и утилит различного назначения. Многие из них бесполезны для домашнего компьютера, но при этом они занимают часть памяти и дополнительно нагружают компьютер. Отключим некоторые из них.
Список системных служб, которые можно отключить (таблица)
| Служба | Почему можно убрать |
| KtmRm для координатора распределенных транзакций | Сетевая служба, не нужна в отсутствие сети. |
| Автономные файлы | |
| Агент политики IPSec | |
| Адаптивная регулировка яркости | Полезна для экономии батареи только при наличии датчика света. |
| Брандмауэр Windows | Можно убрать, если установлен антивирус. |
| Браузер компьютеров | Сетевая служба, не нужна в отсутствие сети. |
| Вспомогательная служба IP | На домашнем компьютере бесполезна. |
| Вторичный вход в систему | Необходимо отключить из соображений безопасности. |
| Диспетчер печати | Служба нужна только при наличии принтера. |
| Доступ к HID-устройствам | Служба нужна только при наличии подключённых через USB-порты устройств. |
| Защитник Windows | Можно убрать, если установлен антивирус. |
| Клиент отслеживания изменившихся связей | Служба не нужна обычному пользователю. |
| Модули ключей IPsec для обмена ключами в Интернете и протокола IP с проверкой подлинности | Служба не нужна обычному пользователю. |
| Модуль поддержки NetBIOS | Сетевая служба, не нужна в отсутствие сети. |
| Обнаружение SSDP | Служба нужна только при наличии подключённых по протоколу SSDP устройств. Лучше отключить из соображений безопасности. |
| Основные службы доверенного платформенного модуля | Служба нужна только при наличии устройств контроля на основе чипов TMP или BitLocker. |
| Поиск Windows (Windows Search) | Нужна лишь при очень активном поиске на компьютере. |
| Родительский контроль (Parental Control) | Бесполезная служба. |
| Сервер | Сетевая служба, не нужна в отсутствие сети. |
| Служба ввода планшетного ПК | Служба нужна только при наличии устройств рукописного ввода. |
| Служба загрузки изображений Windows (WIA) | Служба нужна только при использовании цифровых фотоаппаратов и сканеров. |
| Служба поддержки Bluetooth | Служба нужна только при подключении устройств по Bluetooth. |
| Служба регистрации ошибок «Windows» | Служба не нужна обычному пользователю. |
| Смарт-карта | Служба нужна только при наличии устройств контроля на основе смарт-карты. |
| Удалённый реестр | Служба не нужна обычному пользователю. Лучше удалить из соображений безопасности. |
| Факс | Служба нужна только при использовании компьютера в качестве факса. |
Нажимаем сочетание кнопок Win+R, набираем команду msconfig, затем «ОК».
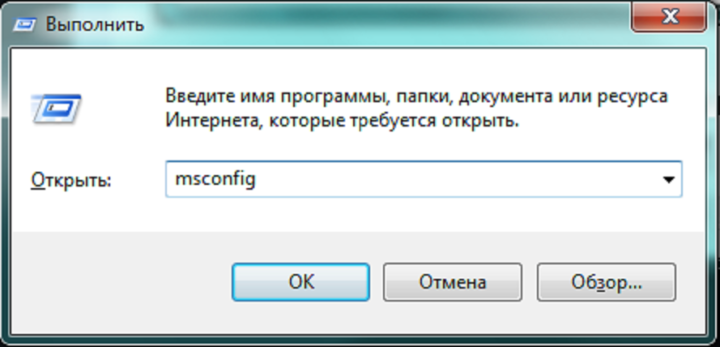
В вызванном окне «Конфигурация системы» выбираем закладку «Службы» со списком системных служб.
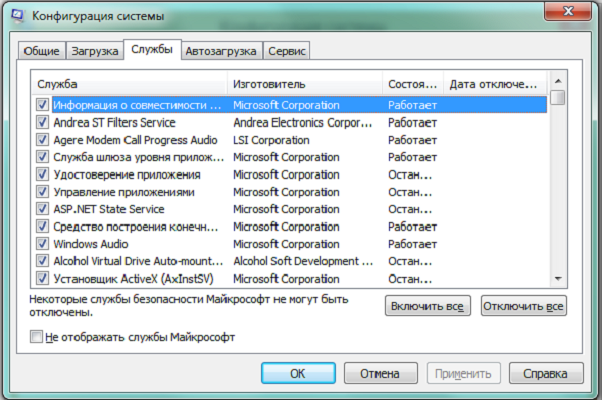
Для нашей цели нужно убрать метку возле названия службы. Зачищаем список.
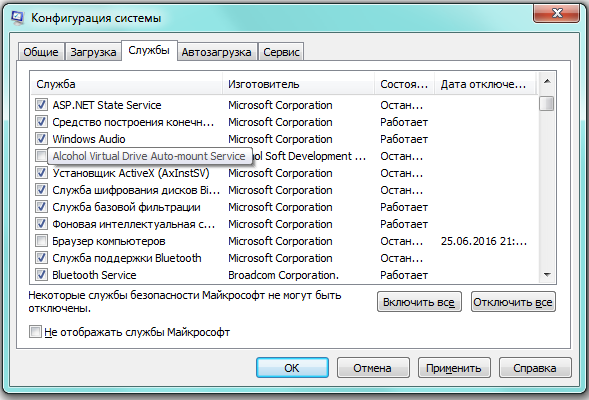
Остаётся выбрать кнопку «ОК». Поскольку изменения вступят в силу только после перезагрузки, закрываем все активные окна и перезагружаем компьютер.
Удаление программ, автоматически запускающихся при загрузке
Некоторыми программами мы пользуемся редко, однако они настойчиво загружаются без нашего участия при каждом запуске системы. Скорее всего, они находятся в списке автозагрузки, поэтому Windows 7 загружает их в оперативную память в начале своей работы. Антивирусы, почтовые агенты, часто используемые приложения и должны быть загружаемы автоматически, это экономит время. А большую часть остальных программ, не считая системных, убираем.
Для редактирования списка автозагрузки воспользуемся уже знакомой нам Конфигурацией компьютера. Нажимаем Win+R, набираем команду msconfig, но на этот раз переходим на вкладку «Автозагрузка».
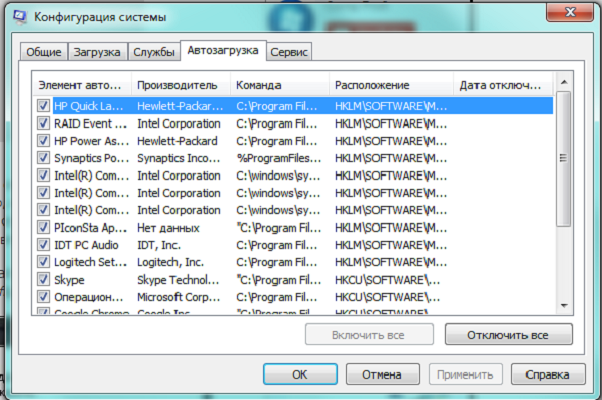
Внимательно изучаем список загружаемых при старте системы программ. Не трогаем те, авторами которых являются Microsoft, Intel и производители компьютера, а остальных оцениваем на предмет необходимости их постоянного нахождения в памяти. Чтобы убрать программу, достаточно снять пометку слева от её названия. Эта процедура не затрагивает само приложение, а лишь запрещает Windows 7 запускать его самостоятельно, без команды пользователя. Изменения вступят в силу после перезагрузки системы.
Ограничение числа одновременно работающих программ
Многозадачность — одно из самых больших преимуществ Windows 7. Однако пользоваться этой возможностью нужно с умеренностью. Каждая работающая программа или вкладка в браузере отнимает дополнительный объём оперативной памяти. Даже «свёрнутое», но не закрытое приложение нагружает компьютер.
Иногда система начинает работать значительно быстрее после простого действия — закрытия лишних окон и завершения работы уже ненужных программ.
Выключение визуальных эффектов
Значительного увеличения производительности можно достичь за счёт снижения удобства Windows 7. Визуальные эффекты и интерфейс Aero отнимают немалую долю мощности процессора и видеокарты.
Теперь в строке поиска набираем «Система». Переходим на одноимённую активную строку.

В левой части открывшегося (уже знакомого нам) окна находится искомая строка «Дополнительные параметры системы». Переходим по ней.

В «Свойства системы» выбираем закладку «Дополнительно» и кликаем на верхнюю кнопку «Параметры», относящуюся к характеристике «Быстродействие».
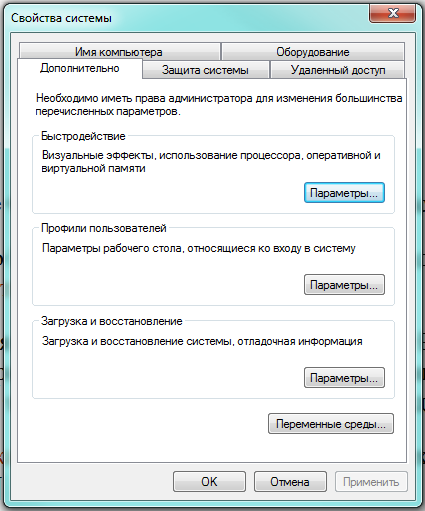
Небольшое окно «Параметры быстродействия» тоже построено в виде нескольких вкладок. Переходим на «Визуальные эффекты».
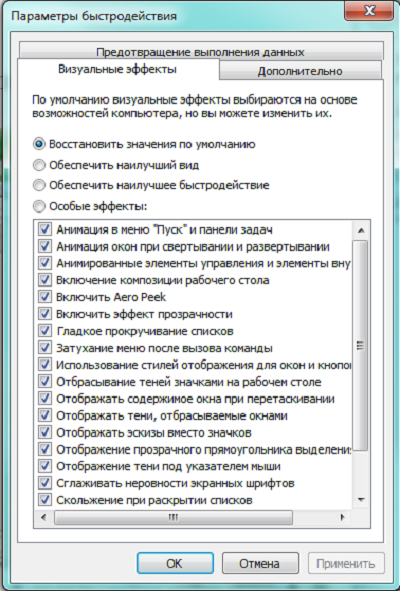
Список визуальных эффектов занимает основную часть вкладки. Описание интуитивно понятное, так что остаётся только выбрать, от каких эффектов отказаться, и снять метку слева от их названия. Затем нажимаем «Применить» и «ОК». Интерфейс станет несколько более аскетичным, но нагрузка на процессор уменьшится.
Ещё один способ высвободить дополнительные ресурсы за счёт красоты — отказаться от фирменного интерфейса Windows Aero Theme, заменив его полупрозрачные окна на классические из более ранних версий Windows. На этот раз в строке поиска, появившейся после нажатия на кнопку «Пуск», набираем «Персонализация» и переходим на соответствующую активную строку.

Появившееся окно предоставляет возможность выбрать одну из имеющихся тем оформления или создать свою. Если наше решение отказаться от Aero не изменилось, выбираем одну из тем, собранных в области «Базовые (упрощённые) темы и темы с высокой контрастностью». Например, «Классическая».

Windows 7 сразу переходит на новую тему, даже не требуя подтверждения. Интерфейс упростился, но программы будут работать быстрее.
Настройка системных звуков
Некоторую экономию производительности можно получить за счёт отключения системных звуков, то есть различных звуковых извещений, сопровождающих системные события. Для этого снова вызываем окно «Выполнить» с помощью сочетания Win+R, а в строке ввода набираем команду mmsys.cpl, после чего нажимаем «ОК».

В открывшемся небольшом окне «Звук» переходим на вкладку с не очень оригинальным названием «Звуки». Она предназначена для выбора одной из существующих звуковых схем или создания новой для системных событий. Нас интересует схема, в которой всё происходит беззвучно, поэтому в выпадающем списке «Звуковая схема» выбираем «Без звука».

Осталось нажать «Применить» и «ОК».
Оптимизация работы жёсткого диска
Ускорение копирования и перемещения файлов
Для минимизации объёма передаваемой информации разработчики Windows 7 внедрили в систему технологию «удалённое разностное сжатие». Прежде чем пересылать при копировании файл, система определяет различия между отправляемым и принимаемым объектом, а затем осуществляет операцию. С одной стороны, это экономит трафик, особенно при копировании, например, следующих версий баз данных или документов. А с другой, технология тормозит непосредственную передачу данных.
Если у пользователя нет постоянной потребности передавать значительные массивы данных, имеет смысл запретить Windows 7 применять эту технологию, что даст некоторый прирост быстродействия и ускорит копирование и перемещение отдельных файлов. Для этой задачи уже известным нам способом вызываем окно «Программы и компоненты». В левой части этого окна находится вкладка «Включение или отключение компонентов Windows», переходим по ней на одноимённое окно.
Теперь в списке утилит системы нужно найти строку «Удалённое разностное сжатие».
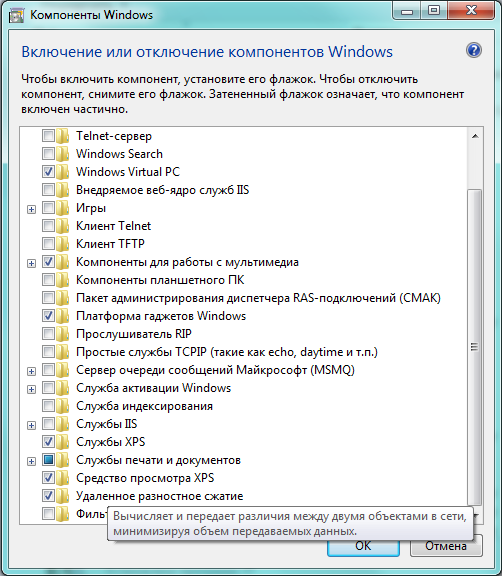
Снимаем пометку слева от названия службы, после чего нажимаем экранную кнопку «ОК».
Дефрагментация жёсткого диска
Данные на жёстком диске размещаются блоками в свободных секторах, которые часто разбросаны по всему дисковому пространству. В результате при чтении больших файлов теряется некоторое время на переход от одного блока к другому, заметное даже невооружённым глазом. Для того чтобы снова собрать файлы в единый массив данных и ускорить работу накопителя, применяется процедура дефрагментации диска.
Нажимаем экранную кнопку «Пуск» и в строке ввода набираем «Дефрагментация диска», после чего переходим по активной строке с аналогичным названием.
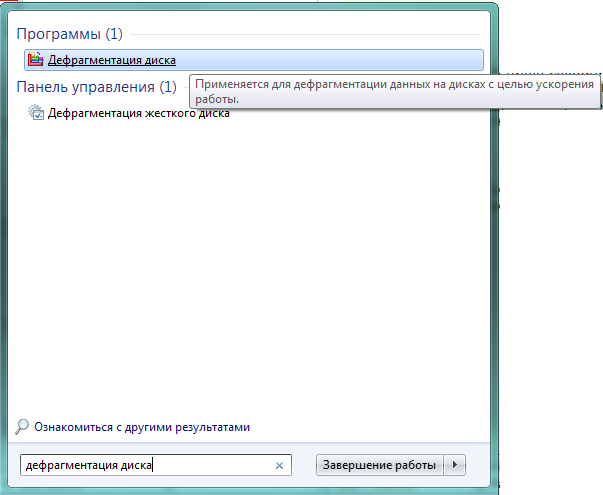
В открывшемся окне в средней части можно увидеть список всех логических дисков, а также кнопки управления процессом дефрагментации. Экранная кнопка «Анализировать диск» позволяет уточнить размер проблемы по каждому накопителю а «Дефрагментация диска» немедленно запускает процедуру.
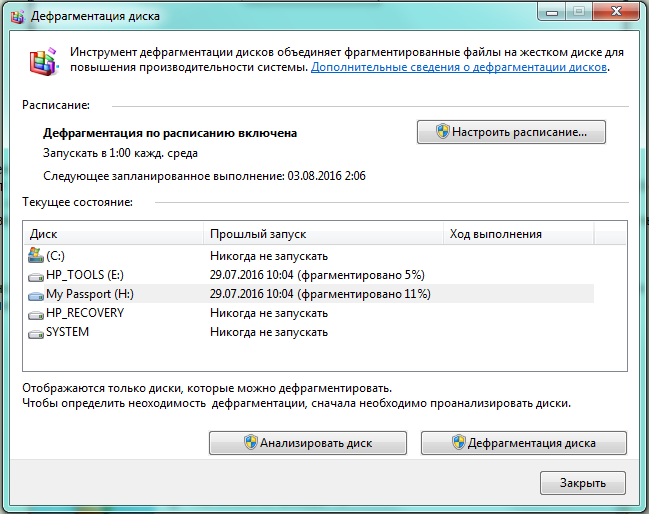
Чем больше объём накопителя и меньше на нём свободного места, тем дольше длится дефрагментация. Поэтому имеет смысл запускать её в свободное время, например, на ночь или в перерыве работы. С помощью кнопки «Настроить расписание» можно задать периодичность и время проведения процедуры, чтобы не забывать о ней надолго.
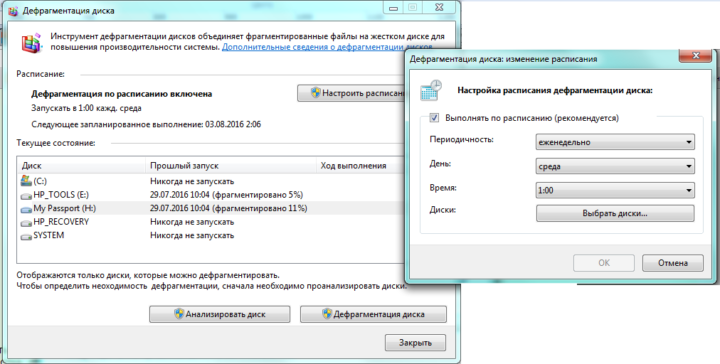
Чистка жёсткого диска
Скорость работы Windows 7 значительно падает, если на жёстком диске недостаточно места. Система использует накопитель для хранения временных файлов, виртуальной памяти, настроек и в прочих целях. Поэтому удаление лишней информации, очистка корзины и поддержание постоянного рекомендуемого системой свободного пространства даст дополнительный прирост быстродействия.
Добавление памяти
Можно физически увеличить возможности аппаратной части компьютера, что увеличит производительность, хотя и потребует некоторых материальных затрат. К сожалению, производители ноутбуков не дают той свободы покупателю, которую имеют владельцы настольных компьютеров. Как правило, нарастить можно лишь оперативную память и дисковое пространство.
Если на компьютере установлена 32-битная Windows 7, то оптимальным объёмом оперативной памяти будет 3 Гб. Увеличивать больше бесполезно: система не сможет использовать дополнительные гигабайты. Лучше переустановить систему на 64-битную версию, для которой 4 Гб являются минимальным объёмом для полноценной работы. Оперативную память лучше менять в мастерской. Кроме объёма, важно знать и физические характеристики планок, в том числе их скорость.

Наилучшие результаты в быстродействии жёсткого диска даст замена традиционного «винчестера» на твердотельный SSD-накопитель. Это решение дорогое, поэтому в качестве компромисса можно поставить небольшой твердотельный диск для работы Windows 7, а основную пользовательскую информацию хранить на традиционном, более дешёвом и объёмном магнитном устройстве.
Проверка на вирусы
Вредоносные программы не только замедляют работу системы, используя её ресурсы в своих целях, но и могут привести к потере данных и блокированию работы компьютера. Поэтому обязательно следует установить хорошую антивирусную защиту с актуальными базами сигнатур.
Настройка BIOS для максимальной скорости работы компьютера
BIOS (базовая система ввода-вывода) обеспечивает работу компьютера и запуск программ, в том числе Windows 7. Обычный пользователь видит результаты её работы в короткий период между включением и началом загрузки системы. Опытный пользователь может настроить некоторые параметры BIOS для увеличения производительности.
Войти в настройки BIOS можно, включив питание компьютера и нажав во время появления первых текстовых строк на экране клавиши «Del» или F2. Сразу запомним способ вернуть все настройки, если в результате наших действий компьютер не сможет нормально работать (такое возможно): в настройках BIOS выбираем Load SETUP Defaults и перезагружаемся.
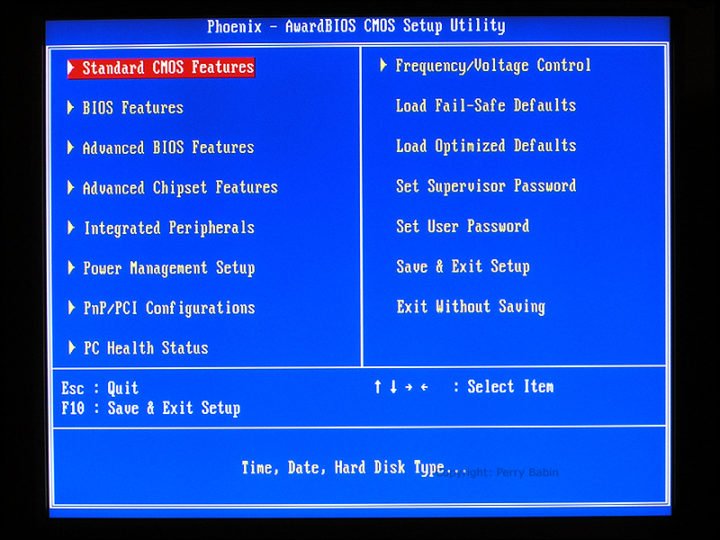
Некоторые параметры BIOS, которые можно поменять для увеличения производительности:
- CPU Level 1 Cache, CPU Level 2 Cache. Отвечают за использование кэша первого и второго уровня, важные параметры для быстродействия процессора. Должны быть включены.
- Boot Up System Speed. Параметр скорости процессора и частоты системной шины. Должен быть в состоянии High.
- Cache Timing Control. Определяет скорость чтения кэша второго уровня. Должен быть Fast (Turbo).
- DRAM Frequency. Определяет скорость работы планок оперативной памяти, указывается производителем на упаковке. Устанавливаем точное значение, если оно известно, в противном случае Auto.
- SDRAM Cycle Length. Важный для общей производительности параметр. Устанавливаем 2 (если память достаточно быстрая).
- RAS-to-CAS Delay. Также важен для производительности. Устанавливаем значение 2.
- SDRAM RAS Precharge Time. Определяет временной интервал перезарядки ячеек памяти. Устанавливаем 2.
- Optimization Method. Устанавливает скорость обмена данных с ОЗУ. Обычно определяется перебором начиная с наибольшего значения.
- Quick Power on Self Test (или Quick Boot). Позволяет отключить проверку аппаратных компонентов компьютера при загрузке для ускорения начала работы. Включаем его.
- Boot Up Floppy Seek. Отвечает за поиск загрузочной дискеты при начале работы. Бесполезная функция, поэтому отключаем.
Неверная настройка BIOS может привести к отказу работы компьютера, в этом случае необходимо немедленно вернуть настройки по умолчанию. Это можно сделать с помощью Load SETUP Defaults (в меню BIOS) или физически: вынуть батарейку с системной платы на две минуты, после чего вернуть её на место.

Windows ReadyBoost
Windows 7 имеет специальную технологию использования внешней флеш-памяти для увеличения быстродействия системы, которая названа ReadyBoost. Смысл её заключается в резервировании некоторого объёма свободного места на более быстром внешнем носителе, например, USB-флешке, и использовании его для хранения временных файлов. Для включения ReadyBoost нужно вставить флешку в USB-порт, нажать на название флешки правой кнопкой мышки. В открывшемся контекстном меню выбираем «Свойства».
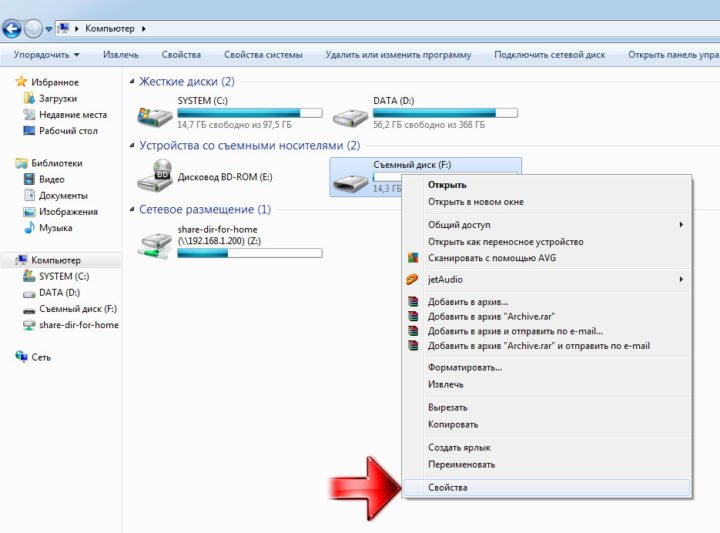
В окне «Свойства» переходим на вкладку ReadyBoost, в которой устанавливаем маркер на «Предоставлять это устройство для технологии ReadyBoost» и задаём размер выделяемого пространства.

Функция ReadyBoost не принесёт пользы, если на компьютере установлен быстрый SSD-накопитель.
Другие способы оптимизации
Регулярная перезагрузка
Периодическая перезагрузка очищает оперативную память от зависших процессов и мусора, активизирует внесённые изменения в автозагрузке, нейтрализует случайные сбои системы. Необходимо осуществлять перезагрузку хотя бы один раз в неделю, а лучше ещё чаще.
Обновление Windows 7
Накопленные ошибки Windows 7 можно устранять, регулярно обновляя систему. Это можно сделать, воспользовавшись точкой восстановления или заново установив Windows 7 из инсталляционного пакета.
Настройка приоритетов процессов
Windows 7 даёт возможность менять приоритет задач, выделяя больше ресурсов компьютера на наиболее важные процессы для пользователя. Это не даёт общего прироста производительности, но может значительно ускорить выполнение одних задач за счёт остальных.
Вызываем «Диспетчер задач» с помощью сочетания Ctrl+Shift+Esc и переходим на вкладку «Процессы».
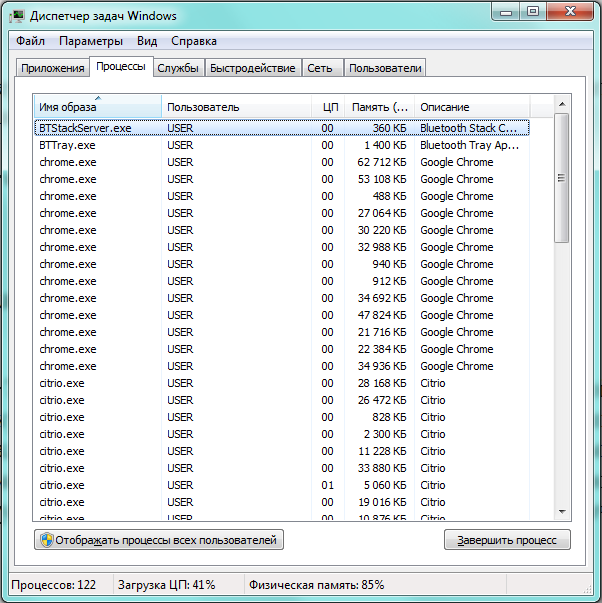
Находим в списке нужный процесс и кликаем по нему правой кнопкой мышки. В контекстном меню выбираем пункт «Приоритет» и открываем его.
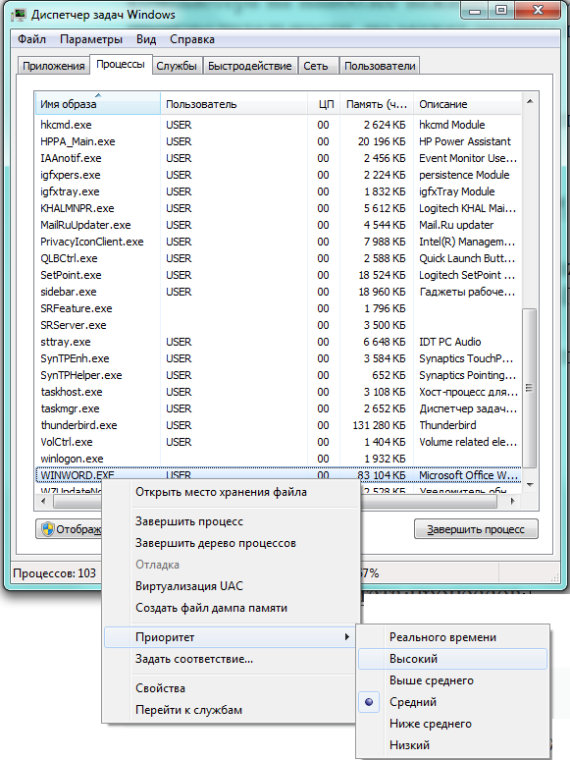
Переставляем переключатель на «Высокий» и подтверждаем свой выбор. Теперь данный процесс станет получать больше ресурсов компьютера. Если в этом же меню нажать пункт «Задать соответствие», то можно задать количество процессоров, задействованных для работы того же процесса. Не всегда понятно, какие именно процессы соответствуют запущенному приложению. Чтобы это выяснить, достаточно в «Диспетчере задач» на вкладке «Приложения» выбрать нужную программу и в контекстном меню, открывающемся правой кнопкой мыши, выбрать последний пункт «Перейти к процессу».
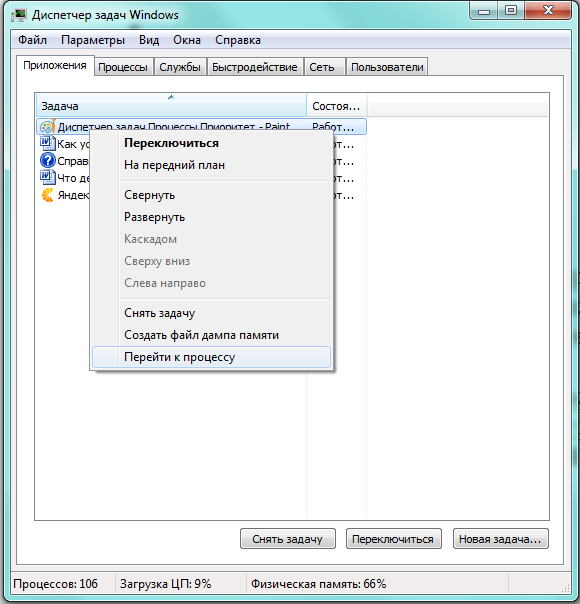
Ускорение загрузки с помощью подключения всех процессоров
Загрузку системы можно ускорить, заставив с самого начала использовать все имеющиеся процессоры. Для этого нужно вызвать «Конфигурацию системы» с помощью окна «Выполнить» и команды msconfig. На этот раз переходим на вкладку «Загрузка».
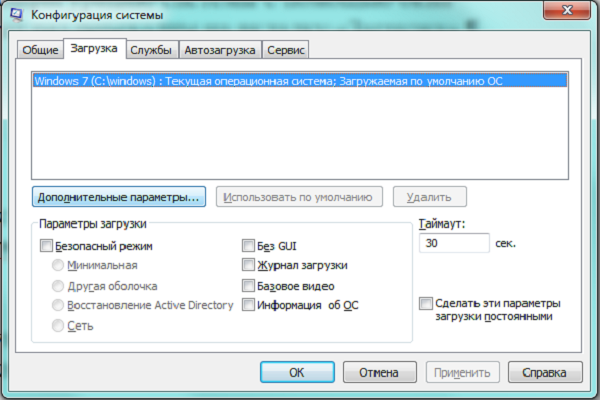
В небольшом окошке «Дополнительные параметры загрузки» ставим метку на «Число процессоров», после чего в раскрывающемся списке выбираем максимальное число. Следующая загрузка системы должна пройти быстрее.

Сторонние программы: чистка оперативной памяти, удаление вирусов и прочее
Программы по оптимизации работы Windows 7 имеют свою специализацию. Одни избавляют систему от ошибок реестра, очищают автозагрузку и помогают убрать лишние программы, другие вычищают компьютер от программ-паразитов, третьи снижают расход оперативной памяти.
CCleaner
Отличный бесплатный пакет для очистки компьютера от всего лишнего. Удаляет временные файлы, создаваемые системой и основными браузерами, чистит и дефрагментирует диск. Приложение содержит утилиты для редактирования автозагрузки, деинсталляции программ, а также для общего анализа системы на предмет лишних файлов.
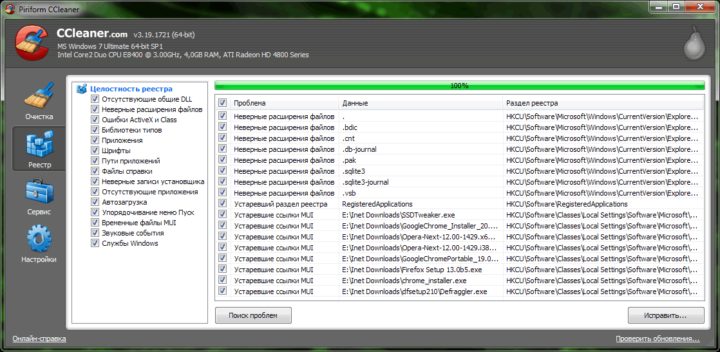
Advanced SystemCare
Мощная утилита Advanced SystemCare даже в урезанном бесплатном варианте может значительно разогнать систему. Приложение содержит встроенную систему анализа и устранения проблем, включая очистку оперативной памяти и жёсткого диска, а также ремонт реестра.
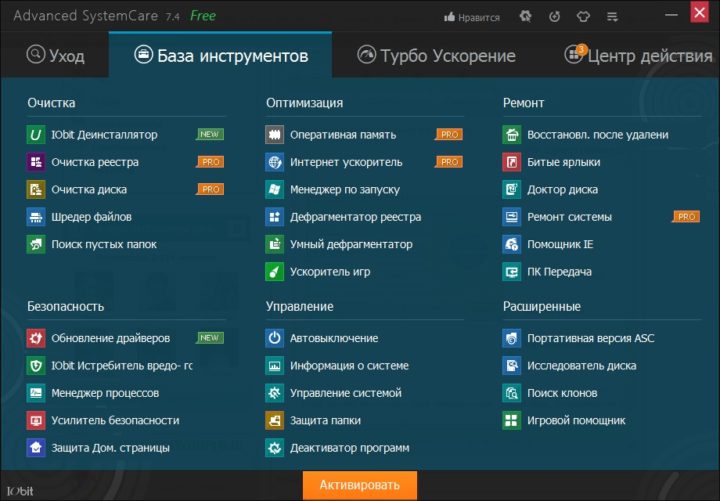
PC Decrapifier
Простая бесплатная программа, не требующая установки на диск, специализируется на поиске и удалении «паразитов» — бесполезных приложений, добавляемых в рекламных целях производителями программного и аппаратного обеспечения. PC Decrapifier работает по принципу антивируса: сверяется с постоянно пополняемой базой имён программ-паразитов и ищет их на компьютере. Обнаруженные показывает пользователю и предлагает удалить.
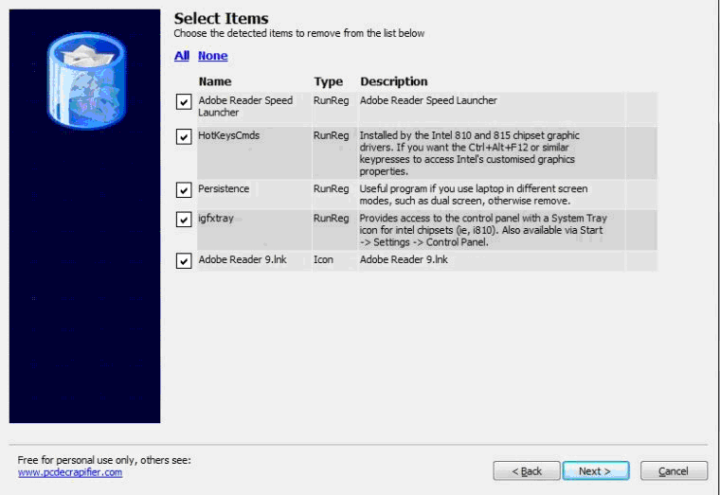
Видео: как разогнать Windows 7 на ноутбуке
Быстродействие Windows 7 определяется сочетанием аппаратной мощности и настройки компьютера. Не всегда лучшим решением становится закупка современных комплектующих: тонкая настройка Windows может принести ощутимую пользу без лишних затрат.