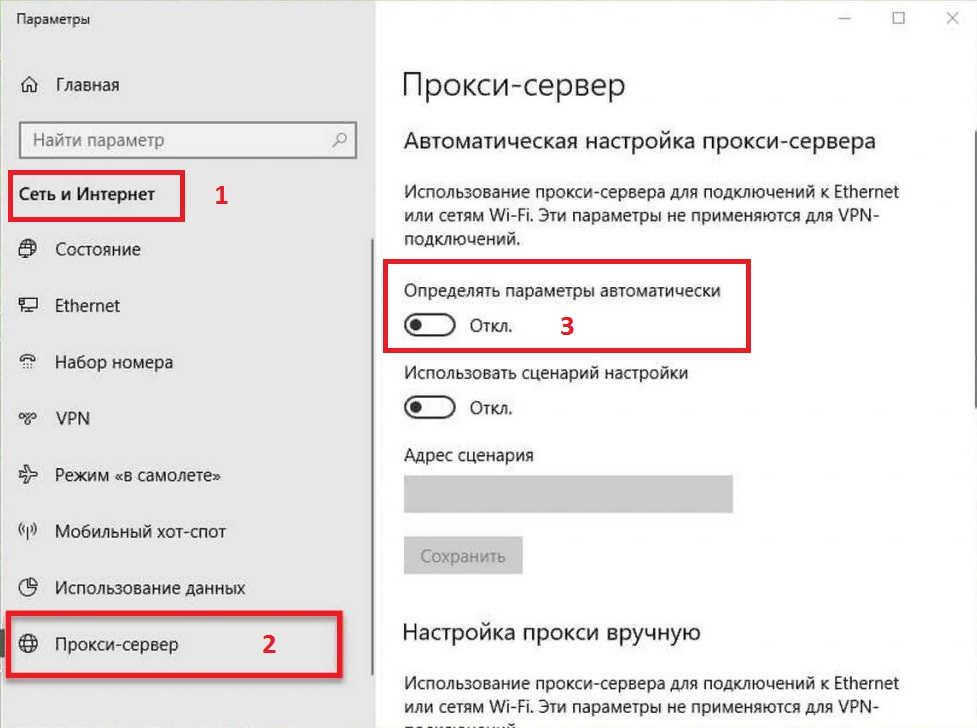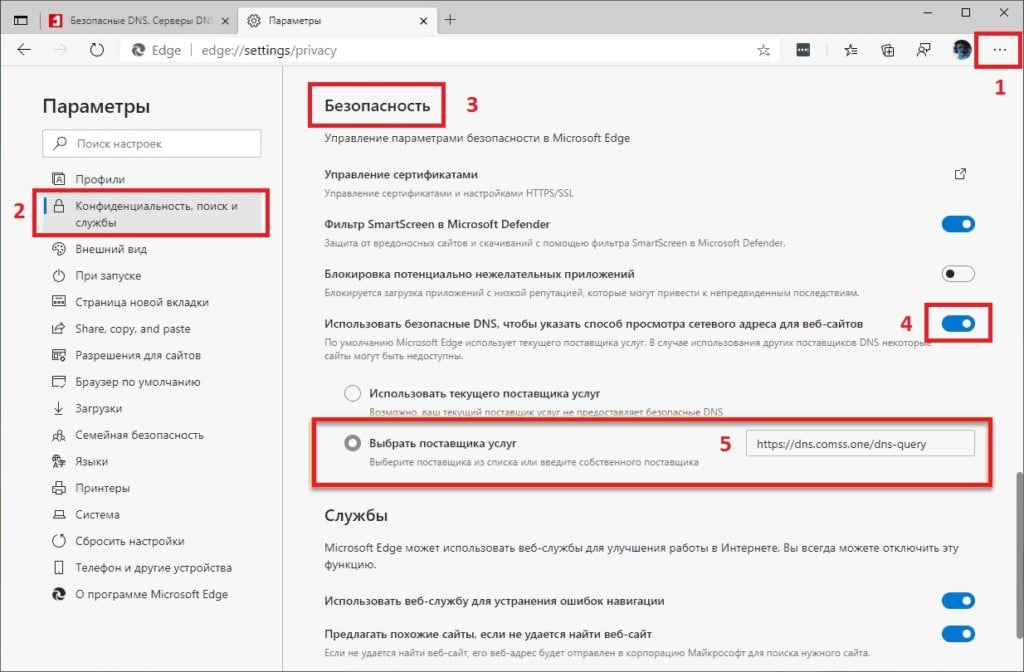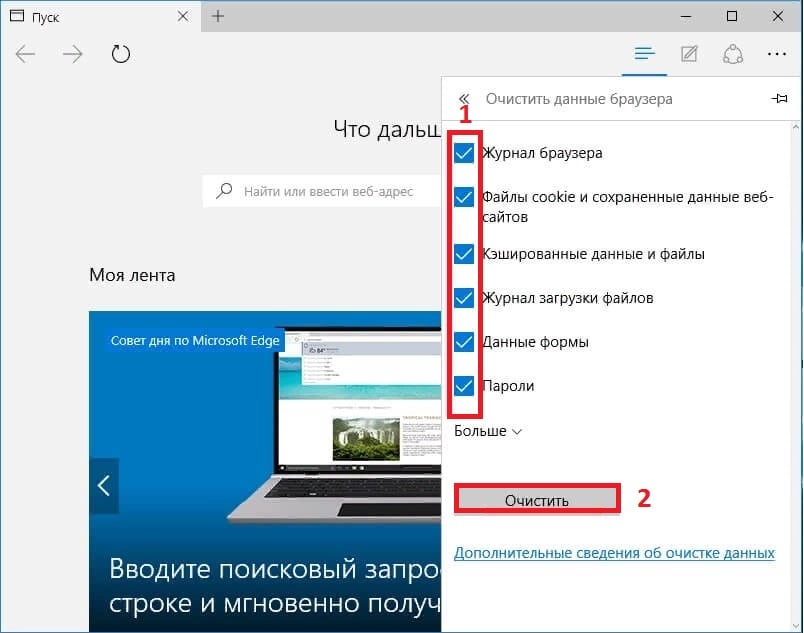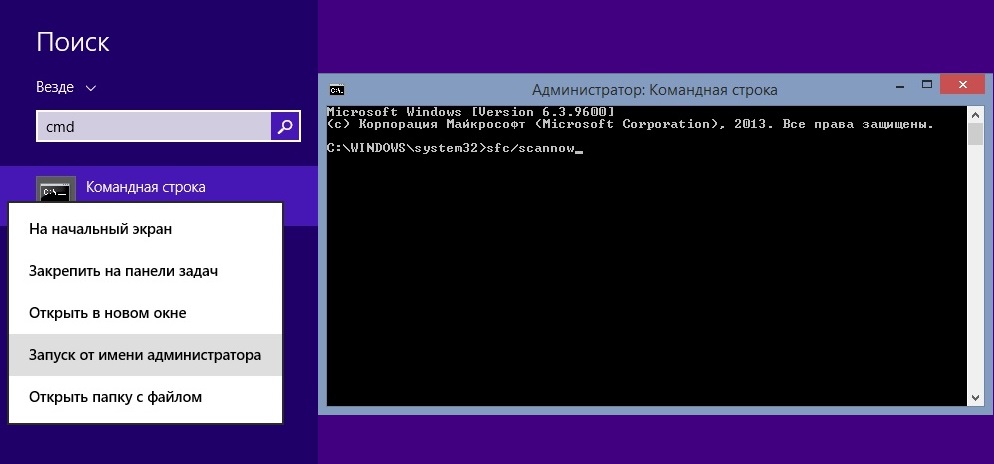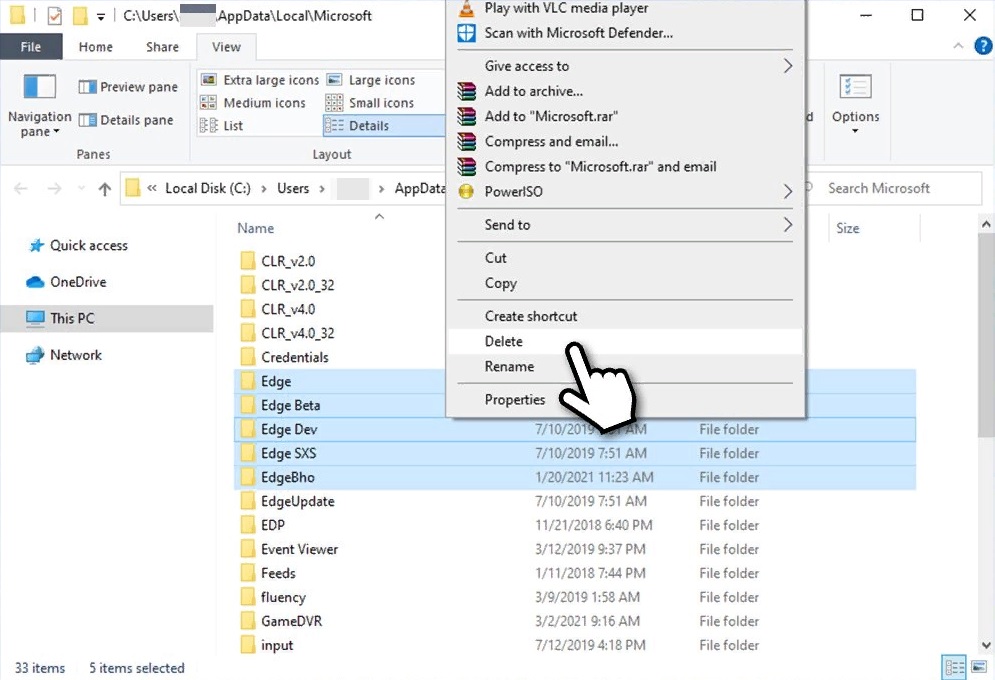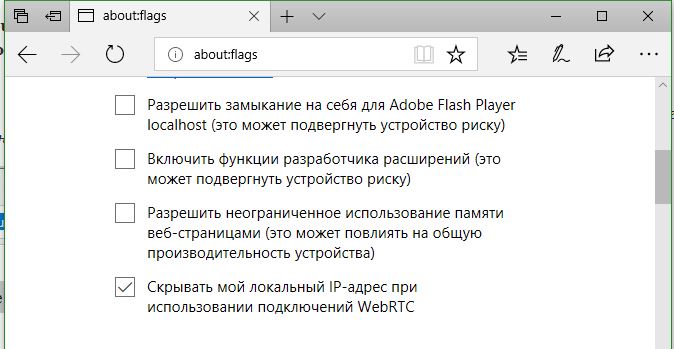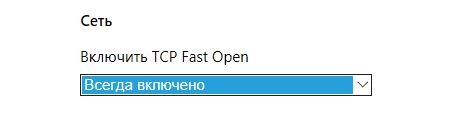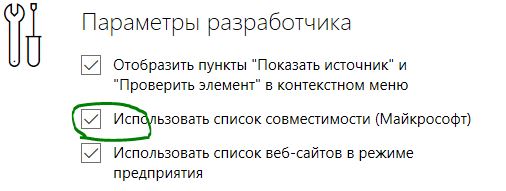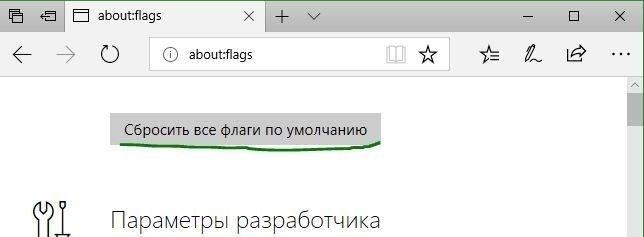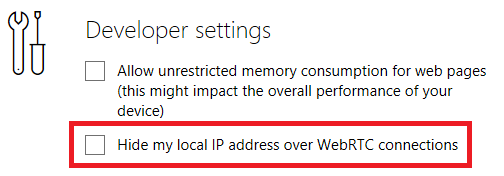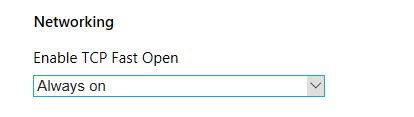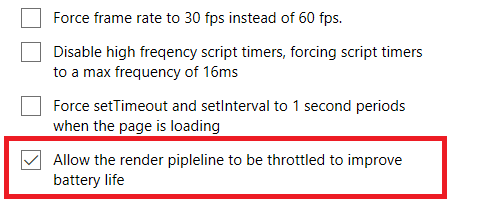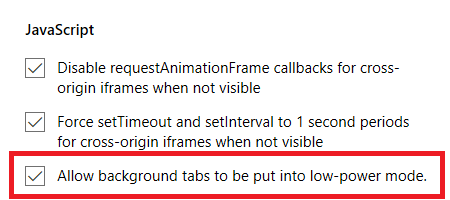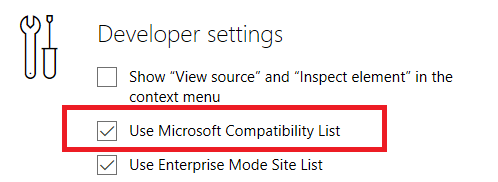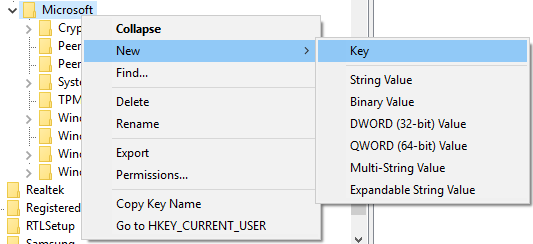Новый Edge на основе Chromium был выпущен Microsoft в начале 2020 года и теперь используется вместо старой версии. Стоит отметить, что обновление было принудительным, поэтому некоторые пользователи даже удаляли браузер после его установки системой.
Тем не менее, многими он был встречен положительно и оценён как отличная альтернатива другим популярным браузерам, особенно учитывая, что новая версия больше ориентирована на конфиденциальность и скорость работы. Несмотря на это, последнее утверждение верно не для всех, так как с недавних пор появляется всё больше жалоб о том, что MS Edge работает медленно. Отмечается, что проблема стала появляться в результате последних обновлений (в основном, с версии 88).
Если ваш MS Edge работает медленно после одной из новых загрузок, следует отключить автоматическое обнаружение прокси-сервера, поскольку этот параметр теперь включён по умолчанию. Ниже мы предложим инструкции, как выполнить эту настройку, а также приведём способы решений других проблем, связанных с работой браузера.
Содержание
- Решение 1: отключите автоматическое определение прокси-сервера
- Решение 2: Отключите DNS через HTTPS
- Решение 3: удалите файлы cookies и другие веб-данные
- Решение 4: удалите ненужные расширения
- Решение 5: проверьте системные файлы с помощью сканирования SFC
- Решение 6: переустановите браузер Microsoft Edge
Решение 1: отключите автоматическое определение прокси-сервера
Как уже упоминалось, в новых обновлениях эта опция включена по умолчанию, поэтому её следует отключить вручную:
- Щелкните правой кнопкой мыши по значку Windows и выберите Настройки.
- Перейдите в раздел Сеть и Интернет, а затем во вкладку Прокси-сервер.
- Слева отключите опцию Определять параметры автоматически.
Решение 2: Отключите DNS через HTTPS
Руководство:
- Зайдите в настройки браузера Microsoft Edge (три точки в верхнем правом углу).
- Выберите Конфиденциальность, поиск и службы.
- Прокрутите вниз с правой стороны, пока не дойдете до раздела Безопасность.
- Отключите параметр Использовать безопасный DNS, чтобы указать способ просмотра сетевого адреса для веб-сайтов.
- Ещё одним вариантом будет выбор другого поставщика услуг.
Решение 3: удалите файлы cookies и другие веб-данные
Время от времени рекомендуется удалять файлы cookies и очищать кэш:
- Откройте браузер Edge и нажмите три точки в правом верхнем углу окна.
- Перейдите во вкладку Настройки и выберите раздел Очистить данные браузера.
- Установите галочки на тех пунктах, которые хотите удалить и нажмите очистить.
Решение 4: удалите ненужные расширения
Если у вас установлено слишком много расширений браузера, они могут стать причиной медленной загрузки страниц. Поэтому следует удалить приложения, которые могут влиять на скорость, а также те, без которых можно обойтись.
Как это сделать:
- Откройте браузер Edge, нажмите на три точки и выберите Расширения.
- Пролистайте список всех установленных расширений и нажмите Удалить рядом с теми, которые хотите деинсталировать.
Решение 5: проверьте системные файлы с помощью сканирования SFC
В некоторых случаях проблема медленной работы Microsoft Edge может быть связана с повреждёнными системными файлами.
Чтобы проверить это, нужно запустить их сканирование через командную строку:
- Введите cmd в поиске Windows.
- Щёлкните ПКМ по результату Командная строка и выберите Запуск от имени администратора.
- Когда откроется новое окно, вставьте следующую команду, и нажмите Enter: sfc/scannow.
- Дождитесь завершения сканирования – система должна сообщить, обнаружила ли она нарушения целостности системных файлов и были ли они исправлены.
Решение 6: переустановите браузер Microsoft Edge
Если ни одно из вышеперечисленных решений не помогло, попробуйте полностью удалить Microsoft Edge и снова его установить.
- Убедитесь, что Microsoft Edge закрыт – нажмите Ctrl + Shift + Esc и завершите все связанные процессы в Диспетчере задач.
- Введите % LocalAppData%Microsoft в поиске Windows и нажмите Enter.
- Перейдите по пути C:Users[имя пользователя]AppDataLocalMicrosoft.
- Если вы не видите эту папку, откройтк вкладку Просмотр в проводнике Windows и установите флажок «Показывать скрытые элементы».
- Удалите папки Edge, Edge Beta, Edge Dev, Edge SXS и EdgeBho.
Предупреждение: удаление этих папок приведёт к полному сбросу Microsoft Edge, деинсталяции всех расширений, профилей, закладок и пр.
Согласно различным тестам, Microsoft Edge является высокоскоростным браузером, даже быстрее, чем Chrome. Но некоторые пользователи сообщили, что по какой-то причине Microsoft Edge на их компьютерах работает очень медленно.
Говоря о проблемах, некоторые пользователи сообщали, что Edge вообще не открывается, но мы рассмотрели эту проблему в отдельном руководстве.
Итак, мы подготовили несколько решений, которые помогут при возникновении проблем с производительностью браузера и использовании Microsoft Edge на полной скорости.
Вот еще несколько сценариев, в которых вы также можете применить эти решения:
- Microsoft Edge отстает/очень медленно отвечает: это может произойти из-за большого количества открытых вкладок. Закройте ненужные вкладки, чтобы освободить ресурсы.
- Медленная загрузка страниц Microsoft Edge: иногда эта проблема может быть вызвана вашим кешем. Регулярно очищайте его, чтобы предотвратить это.
- Microsoft Edge не загружает страницы: частой причиной этой проблемы являются проблемы с сетевым подключением.
Почему Microsoft Edge такой медленный?
Edge может работать медленно из-за большого количества открытых вкладок, поэтому обязательно закройте все ненужные вкладки.
Ваш кеш также может привести к замедлению работы браузера в Windows 10 и 11, поэтому рекомендуется время от времени очищать его. Определенные расширения также могут вызывать проблемы, поэтому отключите все ненужные расширения.
Если Microsoft Edge загружается медленно, это руководство покажет вам лучшие методы, которые вы можете использовать, чтобы исправить это.
Как уменьшить загрузку ЦП Microsoft Edge?
Чтобы уменьшить высокую загрузку ЦП Microsoft Edge на вашем ПК, рекомендуется отключить определенные параметры, например, ускорение запуска.
Расширения браузера также могут вызывать замедление работы, особенно если многие из них запущены одновременно. Наконец, очистка кеша может решить проблемы с производительностью в любом браузере.
Как ускорить работу Microsoft Edge?
Чтобы Microsoft Edge работал быстрее, вам может потребоваться удалить ненужные расширения. Это связано с тем, что слишком много активных расширений замедляют работу вашего браузера, поскольку ему необходимо выполнять несколько действий одновременно.
Другой вариант — очистить кеш браузера и куки. Хотя эти данные действительны, они занимают ценное место в памяти, когда накапливаются.
Как исправить Microsoft Edge, если он работает медленно?
1. Используйте более быстрый браузер
Если вы заметили, что Edge работает медленнее, чем Chrome, вам следует подумать о переходе на другой браузер, прежде чем приступать к действиям по устранению неполадок, описанным ниже.
Если вы выбрали Edge из-за движка Chromium, мы искренне рекомендуем вам попробовать Opera. Он выглядит фантастически и легковесен, и это один из самых быстрых браузеров в мире.
Внешний вид может быть дополнительно улучшен благодаря широкому набору инструментов визуальной настройки, а набор инструментов также может быть обогащен обширной библиотекой расширений.
Помимо скорости, Opera также гордится конфиденциальностью своих пользователей, предоставляя им встроенный блокировщик рекламы и даже VPN, у которой нет дневной квоты трафика.
2. Очистите кеш и историю посещенных страниц.
- Откройте Microsoft Edge и щелкните пунктирное меню. Выберите Настройки.
- В разделе «Конфиденциальность, поиск и службы» выберите «Выбрать, что очистить».
- Выберите Все время и установите флажки для всех доступных данных.
- Нажмите кнопку Очистить сейчас.
Вы также можете использовать программное обеспечение для очистки файлов cookie, чтобы очистить данные браузера, особенно если Microsoft Edge работает медленно после обновления. Если вы решите это сделать, мы рекомендуем вам CCleaner, потому что он прост в использовании и очень эффективен.
Вам нужно открыть программу, проверить интернет-кэш и другие интернет-файлы в Microsoft Edge (вы должны сделать это только один раз), нажать «Анализ», а затем «Очистить», когда анализ будет завершен.
Но для очистки файлов Edge с помощью CCleaner необходимо загрузить последнюю версию программного обеспечения.
Эта утилита очень легкая, и для ее использования не требуется никаких знаний, кроме базового английского. Выберите, что вы хотите сканировать или очистить, что должно помочь с задержкой Microsoft Edge.
3. Установите новое место для временных файлов.
- Нажмите Windows клавишу + R , введите inetcpl.cpl и нажмите Enter .
- На вкладке «Общие» в разделе «История просмотров» перейдите в «Настройки».
- На вкладке «Временные файлы Интернета» нажмите «Переместить папку…».
- Выберите новое место для папки Temporary Internet Files.
- Затем установите Дисковое пространство на использование 1024 МБ и нажмите OK.
- Откройте Microsoft Edge и посмотрите, стал ли просмотр быстрее.
Если Microsoft Edge медленно загружает страницы, это можно исправить, изменив расположение временных файлов.
4. Сбросить файл хоста
- Откройте проводник и вставьте в строку поиска следующее:
%systemroot%system32driversetc - Теперь щелкните правой кнопкой мыши файл hosts, выберите «Открыть с помощью..»,
- Теперь выберите Блокнот.
- Замените текст из файла следующим текстом:
# Copyright (c) 1993-2009 Microsoft Corp.
#
# This is a sample HOSTS file used by Microsoft TCP/IP for Windows.
#
# This file contains the mappings of IP addresses to host names. Each
# entry should be kept on an individual line. The IP address should
# be placed in the first column followed by the corresponding host name.
# The IP address and the host name should be separated by at least one
# space.
#
# Additionally, comments (such as these) may be inserted on individual
# lines or following the machine name denoted by a '#' symbol.
#
# For example:
#
# 102.54.94.97 rhino.acme.com # source server
# 38.25.63.10 x.acme.com # x client host
# localhost name resolution is handle within DNS itself.
# 127.0.0.1 localhost
#: :1 localhost - Закройте Блокнот и сохраните изменения.
5. Проверьте подключение к Интернету
Возможно, ваша проблема с медленным просмотром не связана с Microsoft Edge. Итак, если вы выполнили все описанные выше шаги, вам следует проверить, в порядке ли ваше интернет-соединение.
6. Удалить расширения Edge
- Щелкните значок Меню и выберите Расширения.
- Теперь нажмите «Управление расширениями».
- Отключите все расширения, щелкнув значок переключателя.
Если расширение замедляет загрузку Microsoft Edge или не отвечает на вопросы, вам следует рассмотреть возможность установки более качественных инструментов в браузере Microsoft Edge. Мы предоставили вам лучшее руководство по расширениям Edge!
7. Сброс Microsoft Edge
- Нажмите Windows клавишу + X и выберите PowerShell (Администратор).
- Вставьте следующую команду и нажмите Enter:
Get-AppXPackage -AllUsers -Name Microsoft.MicrosoftEdge | Foreach {Add-AppxPackage -DisableDevelopmentMode -Register “$($_.InstallLocation)AppXManifest.xml” -Verbose} - Перезагрузите компьютер
- Эта команда переустановит Microsoft Edge, и, надеюсь, ваши проблемы будут решены. Если нет, перейдите к другому решению.
Он может быть поврежден, если Microsoft Edge медленно прокручивает или печатает. Кроме того, если Edge значительно медленнее, чем довольно требовательный к ресурсам Chrome, сброс настроек браузера по умолчанию должен помочь.
8. Запустите сканирование SFC
- Перейдите в «Поиск» и введите cmd в поле поиска.
- Нажмите «Запуск от имени администратора».
- В командной строке введите следующую команду и нажмите Enter :
sfc /scannow - Дождитесь завершения процесса.
- Перезагрузите компьютер.
Это универсальное решение, и оно должно работать, если Microsoft Edge работает медленно и не отвечает в Windows 11 или 10.
Как исправить отставание Microsoft Edge в Windows 11?
Задержки Microsoft Edge в Windows 11 такие же, как и в Windows 10. Это может быть связано с накоплением данных браузера.
Также проблема может заключаться в использовании слишком большого количества расширений. Мы подробно показали, как это исправить, в этой статье.
Какой самый быстрый браузер?
Это во многом зависит от ваших потребностей и вашего оборудования. Все браузеры должны поддерживать работу любого веб-сайта на современном ПК.
Что быстрее Chrome или Edge?
В зависимости от того, где вы проверяете и какие тесты запускаете, говорят, что эти два браузера работают быстрее друг друга в разных источниках и тестах.
Однако общеизвестно, что эти два браузера имеют сопоставимые скорости. Следовательно, это зависит от того, для чего вы используете свой браузер и от ваших предпочтений.
Замедляет ли Microsoft Edge мой компьютер?
Microsoft Edge может стать тяжелым со временем, если данные браузера накапливаются. Это может повлиять на скорость вашего ПК, если он включен для запуска при запуске.
Это может значительно сократить время запуска, что приведет к снижению скорости. Таким образом, Microsoft Edge может со временем начать замедлять работу вашего компьютера.
Мы надеемся, что эта статья помогла вам решить проблему медленной работы Microsoft Edge на вашем ПК.
Вы нашли другое решение? Пожалуйста, поделитесь им с нами в разделе комментариев ниже.
Большинство пользователей браузера Chrome или Yandex знакомы с флагами настройками, которые позволяют вам получить доступ к экспериментальным настройкам и — при правильной настройке помочь улучшить ваш просмотр и решить ряд проблем, как черный экран в браузере. Возможно вы не знаете, что Microsoft Edge также включает меню флагов. Это открыто не рекламируется. Microsoft естественно не хочет, чтобы люди меняли настройки, которые могли бы привести к сбою их системы. Но с небольшим руководством вы можете стать мастером флагов Edge. Как и в случае с Chrome, если вы измените правильные настройки, вы заметите значительный толчок в вашем серфинге. Давайте посмотрим несколько скрытых настроек, которые улучшат ваш браузер Edge.
Важно: Речь идет о старом Edge, который был в Windows 10 до версии 2004.
Как получить доступ к настройкам Flags в браузере Edge
- Чтобы открыть меню флагов в Microsoft Edge, запустите браузер, введите about:flags в адресную строку и нажмите Enter.
- Когда меню откроется, вы увидите только два раздела: Параметры разработчика и Просмотр стандартов. Чтобы получить доступ к полному списку флагов, нажмите Ctrl + Shift + D и появятся дополнительные параметры флагов.
Предупреждение: Настройки в меню флага являются экспериментальными и в первую очередь нацелены на разработчиков. Таким образом, они могут работать не так, как рекламируются, и могут исчезнуть без предупреждения. Действуйте на свой страх и риск.
1. WebRTC
WebRTC — это проект с открытым исходным кодом, который позволяет веб-сайтам осуществлять аудио и видеосвязь в режиме реального времени с использованием одноранговой (P2P) связи. Консорциум World Wide Web (W3C) отвечает за стандартизацию. В широком смысле это позволяет использовать голосовые вызовы, видеочаты, совместное использование файлов P2P и другие связанные с ними действия без необходимости использования плагинов или сторонних приложений. С точки зрения потребителя, у него есть один недостаток. По умолчанию ваш IP-адрес отображается всем, кто подключен к вам.
- Если вы перейдете в «Параметры разработчика» > «Скрыть мой локальный IP-адрес при использовании подключений WebRTC«, вы сможете быстро устранить этот недостаток.
2. Быстрый старт TCP
TCP Fast Open — это расширение протокола TCP. Проще говоря, TCP — это веб-стандарт, который позволяет приложениям на вашем компьютере устанавливать и поддерживать сетевое подключение. Это гарантирует, что обмен байтов является надежным и безошибочным. TCP Fast Open ускоряет TCP-соединение с помощью криптографического файла cookie для обмена данными во время первоначального рукопожатия TCP. Он отсекает первоначальную задержку. До тех пор, пока клиент и веб-сервер поддерживают TCP Fast Open, вы увидите, что загрузка веб-страниц будет на 10 процентов быстрее. В некоторых отчетах даже утверждается, что улучшения могут достигать 40 процентов.
- Чтобы навсегда включить TCP Fast Open, откройте «Диагностика» > «Сеть» > «Включить TCP Fast Open» и выберите «Всегда включено» в раскрывающемся меню.
3. Рендеринг дросселирования
Рендеринг дросселирования — это первый из двух флагов JavaScript, на которые мы посмотрим. JavaScript наряду с CSS и HTML является одним из трех основных языков, используемых в веб-дизайне. Это позволяет веб-страницам быть интерактивными. Уловка в том, что активный JavaScript может стать значительным истощением вашего аккумулятора на ноутбуке или планшете. Одним из решений является включение вкладки демпфирования рендеринга.
- Перейдите в раздел «Диагностика» > «JavaScript» и поставьте галочку рядом с «Разрешить регулировку конвейера обработки для оптимизации расхода заряда батареи» для увеличения срока службы батареи.
4. Маломощные Вкладки
Второй флаг JavaScript, который стоит упомянуть, является режимом малой мощности для фоновых вкладок. Это улучшит производительность вашей активной вкладки. Тонкая настройка особенно полезна при работе с плохо выполненными страницами. Слишком много сайтов поставляются с объявлениями с тяжелой рекламой и бесконечными сценариями аналитики. Этот параметр ограничивает объем мощности процессора, выделяемый для этих вкладок, тем самым ускоряя просмотр и улучшая срок службы батареи.
Имейте в виду, что настройка может иметь неблагоприятные последствия для вкладок, которые должны запускать обширные фоновые процессы. Например, вы можете обнаружить, что уведомления задерживаются или синхронизация происходит не так быстро, как вы ожидаете.
- Чтобы включить флаг, перейдите на вкладку «Диагностика» > «JavaScript» > «Разрешить перевести фоновые вкладки в режим низкого энергопотребления».
5. Отключить список совместимости Microsoft
Еще много существует веб-сайтов, которые используют старые технологии. Вы будете натыкаться на них иногда. Чтобы увидеть пример того, что я имею в виду, посмотрите один сайт из 90-ых — президентская компания Боба Доула. Если базовая технология слишком старая, современные веб-браузеры не смогут отображать содержимое. Чтобы бороться с этой проблемой, Microsoft разработала «список совместимости». Если сайт включен в список, Edge будет адаптировать код, чтобы он мог отображать страницу. Но в этом списке возникают вопросы. Насколько это актуально? Проверяет ли Microsoft сайты на наличие обновлений? И что произойдет, если страница была обновлена, но все еще находится в списке? Если Вы не хотите использовать список совместимости без необходимости, то некоторые элементы страницы могут отображаться неправильно.
- Чтобы отключить этот список, перейдите в раздел «Параметры разработчика» > «Использовать список совместимости Майкрософт«. Я думаю в русском сегменте нет почти таких сайтов и ее можно отключить, чтобы сохранить ресурсы компьютера.
Как сбросить флаги в Edge
Вы попали в передрягу? Если один из флагов, которые вы включили, вызвал проблемы, но вы не знаете какой из них виноват, самым простым решением является сброс всех флагов до их состояния по умолчанию и запуск заново. Сбросить флаги легко.
- Войдите в меню флагов введя about:flags в адресной строке браузера Edge, и просто нажмите кнопку «Сбросить все флаги по умолчанию» в верхней части окна.
Смотрите еще:
- Как переустановить браузер EDGE в Windows 10
- Скачать xinput1_3.dll или d3dx9_43.dll для Windows 10/8/7
- Как скачать, установить и обновить DirectX на ПК
- Отсутствует файл xlive.dll? Скачайте его для запуска игр Windows Live
- MSVCP140.dll отсутствует на компьютере
[ Telegram | Поддержать ]
С тех пор, как Microsoft выпустила Microsoft Edge, он стал одним из лучших браузеров во всех отношениях. Это также веб-браузер на основе Chromium, который хорошо известен своей скоростью. Тем не мение. некоторые пользователи отмечают медленную скорость загрузки на Edge. У нас есть несколько исправлений для этой проблемы в этом руководстве.
Если скорость загрузки низкая, эти советы помогут вам ускорить загрузку скорости в браузере Microsoft Edge в Windows 11/10.
Убедитесь, что ваш интернет работает нормально.Отключите фоновые процессы, использующие Интернет.Отключите расширения.Включите параллельную загрузку./p>
1] Убедитесь, что ваш интернет работает нормально
Прежде чем заходить в Edge, вам нужно убедиться, что ваше интернет-соединение работает нормально на обычной скорости. Вам нужно запустить тесты скорости и выяснить, работает ли он нормально. Если подключение к Интернету не работает нормально, вам необходимо решить проблемы с Интернетом, чтобы получить полную скорость загрузки.
2] Отключите фоновые процессы, использующие Интернет
Еще один способ исправить проблема заключается в завершении процессов, которые используют большую полосу пропускания в фоновом режиме. Они также могут вызвать проблему. Вам нужно открыть диспетчер задач на своем ПК и завершить те процессы, которые потребляют Интернет.
3] Отключите расширения
Расширения, которые вы устанавливаете в браузере Microsoft Edge, также могут быть причиной низкой скорости загрузки. Проверьте установленные расширения. Отключите все расширения, установленные в Edge, и попробуйте скачать. Это может решить проблему. Затем включите каждое, одно за другим, чтобы выяснить, какое расширение вызывает низкую скорость загрузки, и удалите это расширение.
Чтобы отключить расширения браузера, щелкните значок «Расширения» на панели инструментов и нажмите Управление расширения. Вы перейдете на страницу расширений, где можно увидеть все расширения.
Переключите кнопку рядом с каждым расширением, чтобы отключить их.
4] Включить флаг параллельной загрузки
Вы можете включить флаг параллельной загрузки в Edge Flags, чтобы увеличить скорость загрузки в Edge.
Чтобы получить доступ к флагам, введите edge://flags/ в адресе Edge. и найдите Параллельная загрузка. Затем нажмите на раскрывающееся меню рядом с ним и выберите Включено. Затем перезапустите браузер, чтобы изменения вступили в силу.
5] Сброс Microsoft Edge
Если ни один из вышеперечисленных способов не помог решить проблему, вам необходимо сбросить Microsoft Edge, чтобы восстановить браузер к заводским настройкам. Чтобы сбросить настройки Microsoft Edge
, нажмите кнопку с тремя точками на панели инструментов. Нажмите «Настройки». Выберите «Сбросить настройки» на левой боковой панели. Нажмите «Восстановить настройки до значений по умолчанию». скорость загрузки в Microsoft Edge.
По теме: Как ускорить Edge и сделать его загрузку быстрее.
Как ускорить загрузку в Microsoft Edge?
Низкая скорость загрузки в Edge может быть легко устранена с помощью описанных выше методов. Вы можете отключить расширения, включить флаг параллельной загрузки, очистить кеш, файлы cookie, сбросить настройки Microsoft Edge и т. д.
Читайте: советы и рекомендации по работе с браузером Microsoft Edge для Windows.
Почему мой Microsoft Edge работает так медленно?
Со временем кеш и файлы cookie разных сайтов, которые сохраняются каждый раз, когда вы используете Edge для посещения веб-сайтов, накапливаются, что может замедлить работу браузера Edge. Вам необходимо время от времени очищать историю посещенных страниц и кеш.
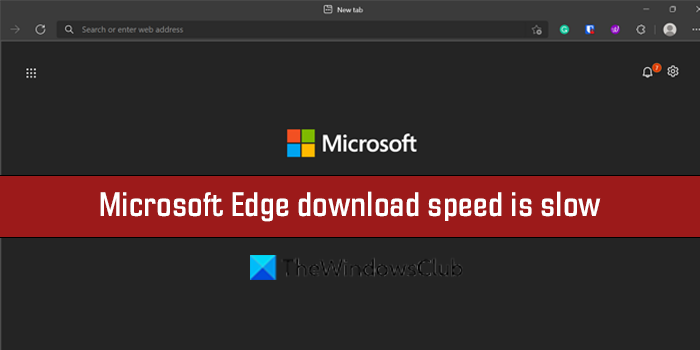
Будучи продуктом Microsoft, вы, естественно, ожидаете, что браузер Edge будет безупречно работать на компьютере с Windows. Но Microsoft Edge потребляет значительную часть системных ресурсов для повышения производительности. Когда это происходит, использование памяти Edge в Windows может увеличиться, что повлияет на общую производительность.
Может быть сложно отследить точную причину проблемы с высоким использованием памяти Edge, за исключением зависших или медленных вкладок. Вот несколько решений, которые вы можете попытаться вернуть в нормальное состояние использования памяти Edge на вашем компьютере с Windows 10 или Windows 11.
Для начала вы можете использовать встроенный диспетчер задач Microsoft Edge, чтобы определить любые ресурсоемкие вкладки и закрыть их. Если в этом нет ничего серьезного, это может резко снизить использование памяти Edge.
Когда браузер Edge открыт, нажмите Shift + Esc на клавиатуре, чтобы открыть диспетчер задач браузера. Затем щелкните столбец «Память», чтобы отсортировать вкладки в зависимости от использования ими оперативной памяти. Выберите ненужные вкладки и используйте кнопку «Завершить процесс», чтобы закрыть их.
Обратите внимание, что вы можете потерять несохраненные данные на тех вкладках, которые вы принудительно закрываете.
2. Включите режим эффективности
Режим эффективности — это отличная функция в Microsoft Edge, которая позволяет разумно использовать системные ресурсы. Браузер ограничивает определенные действия с вкладками и переводит некоторые из ваших неактивных вкладок в спящий режим.
Чтобы включить режим эффективности в Microsoft Edge:
Шаг 1. Откройте Microsoft Edge, щелкните значок меню из трех точек в правом верхнем углу и выберите «Настройки» из списка.
Шаг 2. Перейдите на вкладку «Система и производительность». Используйте раскрывающееся меню рядом с «Включать режим эффективности, когда», чтобы выбрать «Всегда».
3. Отключить аппаратное ускорение
Включение аппаратного ускорения в Edge ускоряет определенные задачи и улучшает общее взаимодействие с пользователем, но иногда это может привести к резкому увеличению использования памяти Edge в Windows. Вы можете отключить эту функцию, чтобы увидеть, имеет ли это какое-либо значение.
В Microsoft Edge введите край://настройки/система в адресной строке вверху и нажмите Enter. Затем отключите переключатель рядом с «Использовать аппаратное ускорение, если оно доступно». Перезапустите браузер Edge, чтобы проверить, помогает ли это.
4. Отключите Startup Boost в Edge
Функция ускорения запуска Microsoft Edge позволяет браузеру предварительно загружать некоторые из своих основных процессов во время загрузки системы и быстрее открываться, когда вы хотите просматривать на своем ПК с Windows. Однако это может привести к тому, что Edge будет потреблять больше оперативной памяти и других системных ресурсов для предварительной загрузки некоторых вещей.
Чтобы отключить ускорение запуска в Edge, введите край://настройки/система в адресной строке вверху и нажмите Enter. Затем выключите переключатель рядом с «Ускорение запуска».
5. Удалите неиспользуемые расширения
Запуск Microsoft Edge со слишком большим количеством расширений может негативно сказаться на производительности браузера. Следовательно, лучше удалить расширения, которые вы больше не используете.
В Edge введите край://расширения/ в строке URL вверху и нажмите Enter. Используйте переключатели, чтобы отключить нежелательные расширения, или нажмите кнопку «Удалить», чтобы удалить их.
Перезапустите Edge после отключения или удаления нежелательных расширений и отслеживайте потребление памяти с помощью диспетчера задач Windows.
6. Очистить кеш браузера
Огромный объем данных просмотра является распространенной причиной многих проблем, связанных с браузером. Следовательно, всегда полезно очистить существующий кеш и данные браузера, когда Edge странно ведет себя в Windows.
Нажмите сочетание клавиш Ctrl + Shift + Delete на клавиатуре, чтобы открыть панель «Очистить данные просмотра». Установите флажок «Кэшированные изображения и файлы» и нажмите кнопку «Очистить сейчас».
Если вы выберете вариант «Файлы cookie и другие данные сайта», вы выйдете из системы со всех посещенных вами сайтов, а также удалите учетные данные для входа. Это означает, что вам нужно будет вручную ввести эти данные или получить их из встроенного менеджера паролей.
7. Восстановите Microsoft Edge
Восстановление приложения в Windows — это простой способ исправить любые проблемы, влияющие на его работу. Кроме того, восстановить Microsoft Edge совершенно безопасно, так как это не повлияет на ваши данные.
Шаг 1: Щелкните правой кнопкой мыши значок «Пуск» и выберите «Настройки» из списка.
Шаг 2. Перейдите на вкладку «Приложения» слева и нажмите «Установленные приложения».
Шаг 3. Прокрутите вниз, чтобы найти Microsoft Edge в списке. Щелкните значок меню из трех точек рядом с ним и выберите «Изменить».
Шаг 4: Нажмите кнопку «Восстановить».
Дождитесь завершения процесса и проверьте, сохраняется ли проблема с высоким использованием памяти.
8. Сканировать на наличие вредоносных программ
Если ни одно из вышеперечисленных решений не работает, есть большая вероятность, что ваш компьютер заражен вредоносным ПО. Если это так, вы можете заметить необычное использование ЦП и памяти в Windows. Чтобы проверить эту возможность, запустите углубленное сканирование системы с помощью Защитника Windows или Malwarebytes (бесплатная версия) для проверки на инфекции.
Держите под контролем использование памяти Edge
После применения вышеуказанных исправлений использование памяти Microsoft Edge в Windows должно вернуться к норме. Однако, если вы продолжаете сталкиваться с ненормальными проблемами использования памяти в Windows, вам следует использовать средство диагностики памяти Windows, чтобы проверить вашу систему на наличие проблем, связанных с памятью.
Post Views: 45
Microsoft Edge Chromium теперь предлагает больше возможностей, чем Google Chrome, хотя они оба используют один и тот же движок Chromium. Однако, если время от времени он действительно кажется медленным, особенно при запуске, эти советы обязательно помогут вам ускорить Edge и ускорить его загрузку. Вы можете отключить ntp.msn.com и оптимизировать прокси-сервер и другие настройки, чтобы он загружался быстро.
Советы, о которых мы говорим, некоторые из них являются общими, в то время как другие связаны с опытом. Однако есть одно практическое правило. Чем больше вы его настраиваете, особенно те, которые приводят к дополнительному подключению при загрузке, тем медленнее он может стать. Вот что вы можете сделать:
- Убедитесь, что настройки прокси верны
- Отключите или удалите ненужные расширения
- Остановить нежелательные задачи
- Использовать расширение для чулок
- Оптимизация работы с новой вкладкой.
Прежде чем начать, убедитесь, что у вас есть стабильное интернет-соединение, достаточное для загрузки веб-сайтов.
1]Убедитесь, что настройки прокси верны
Многим из нас необходимо использовать ProxyProxy для подключения к внешней сети, которая может быть связана с работой, или вы просто используете его каждый день. Хотя Edge, как и любой другой браузер, настроен на автоматическое обнаружение, но если у вас есть проблемы, вам, возможно, придется настроить его вручную. Может быть и наоборот. Если у прокси есть проблемы, вы столкнетесь с проблемами загрузки, то есть медленной загрузкой веб-сайта.
- Щелкните трехточечное меню и выберите «Настройки».
- Найдите прокси-сервер, и он даст вам ссылку на «Открыть настройки прокси-сервера Windows», который доступен в разделе «Сеть» и «Интернет».
- Здесь у вас есть два варианта:
- Автоматическая настройка прокси
- Ручная настройка прокси
- Настройте в соответствии с вашим текущим статусом, а затем перезагрузите компьютер.
Возможно, вам также придется связаться с тем, кто дал вам данные прокси, и узнать, есть ли проблема на его стороне.
2]Отключите или удалите ненужные расширения
Расширения или надстройки в любом браузере помогают вам получить некоторые отличные функции, а кроме того, существует множество служб, предлагающих расширения, поэтому вы можете использовать их прямо в браузере. Хотя они великолепны, слишком многие из них могут замедлить работу, особенно если они проверяют подключение каждый раз, когда вы запускаете браузер или новую вкладку. Так что взгляните на свои расширения Edge.
- Откройте новую вкладку в Edge, введите
edge://extensions/и нажмите клавишу Enter. - Взгляните на все расширения и посмотрите, какие вам нужны, а какие нет.
- Удалите все, что кажется ненужным.
Перезапустите браузер и посмотрите, не изменится ли это.
3]Остановите нежелательные задачи
В браузерах на основе Chromium есть задачи, которые также можно вызывать как фоновый процесс. Хотя не все из них могут тормозить, так как они тоже нужны. Так что вам придется судить самостоятельно, чтобы узнать, что вы можете остановить или убить.
- Щелкните меню Edge> Дополнительные инструменты> Диспетчер задач браузера.
- Отсортируйте список по памяти и посмотрите, есть ли что-нибудь, занимающее много памяти.
- Иногда несколько открытых вкладок также могут быть тяжелыми для браузера, и если они вам не нужны, нажмите Завершить процесс, чтобы избавиться от него.
Обратите внимание, что любая несохраненная работа в вашей задаче будет потеряна.
4]Подтяжки для подтяжек
Расширения вроде Великая Подтяжка и Подвеска для вкладок отлично справляются с задачей, проверяя открытые вкладки, которые в фоновом режиме потребляют ресурсы. Вы можете указать URL-адрес, который должен продолжать работать в фоновом режиме, чтобы ваша работа не прерывалась. Вы можете установить эти расширения Chrome на Edge.
5]Оптимизация работы со страницей новой вкладки
Каждый раз, когда вы нажимаете New Tab, загружается множество вещей, включая печально известное соединение с NTP.MSN.Com. В Edge новая вкладка предлагает много чего, в том числе новости. Вы можете либо отключить вызываемое соединение, либо уменьшить количество элементов в новой вкладке.
Предварительная загрузка страницы новой вкладки
Откройте настройки Edge, а затем выполните поиск «Предварительная загрузка», и он откроет настройки —Предварительно загрузите новую вкладку, чтобы ускорить работу. Хотя он включен по умолчанию, убедитесь, что он включен, если вы хотите сохранить вкладку «Новая» таким же образом.
Настроить новую вкладку
Откройте Настройки Edge> Новая вкладка> Настроить. Переключитесь в режим Focused, в котором с новой страницы будет удалено почти все. Вы также можете использовать пользовательский режим и выбрать, что вы хотите показать или скрыть.
Удалите ненужные впечатления.
Отключить или заменить ntp.msn.com
Точный URL-адрес, который вызывается каждый раз, когда вы открываете новую вкладку, равен ntp.msn.com. В отличие от Google, Edge Chromium не предлагает никаких локальных страниц, которые загружались бы намного быстрее. Однако вы можете заблокировать URL-адрес с помощью Файл хоста. Следуйте нашему руководству о том, как редактировать файл Hosts,
Сделайте это, а затем перейдите к edge://settings/onStartup а затем добавить about:blank против Открыть определенную страницу или страницы под При запуске настройки.
Это мгновенно загрузит Edge.
Примечание: Когда вы добавляете эту запись в файл Hosts, параметр настройки новой вкладки может отсутствовать.
Тем не менее, вы также можете использовать Групповая политика.
Если вы напечатаете chrome-search://local-ntp/local-ntp.html в новой вкладке вы должны увидеть более светлую домашнюю страницу.
Вы можете установить URL-адрес в качестве URL-адреса домашней страницы или страницы новой вкладки по умолчанию.
- Откройте редактор групповой политики. Введите gpedit.msc в командной строке (Win + R) и нажмите клавишу Enter.
- Перейдите к
Administrative Templates > Windows Components > Microsoft Edge - Дважды щелкните следующие политики, включите политику и установите URL-адрес:
- Установить URL-адрес кнопки «Домой»
- Установить URL страницы новой вкладки
Используйте указанный выше URL-адрес, нажмите Применить и выйти.
Другой способ — включить Установить URL страницы новой вкладки политики, а затем отключите Разрешить веб-контент на странице новой вкладки политика. В этом случае Microsoft Edge игнорирует любой URL-адрес, указанный в этой политике, и открывает about: blank.
Более подробную информацию об этом можно найти здесь на Microsoft.com.
Соответствующее значение доступно здесь в Реестр:
- HKEY_CURRENT_USER
- Путь в реестре: Software Policies Microsoft Edge
- Имя значения: NewTabPageLocation
Если это не сработает, вы всегда можете установить любой другой URL-адрес для открытия.
Я надеюсь, что за этим постом было легко следить, и вы смогли получить лучший опыт, более быстрое время загрузки и скорость с Microsoft Edge.
Содержание
- Как исправить медленную работу Microsoft Edge?
- Решение 1: отключите автоматическое определение прокси-сервера
- Решение 2: Отключите DNS через HTTPS
- Решение 3: удалите файлы cookies и другие веб-данные
- Решение 4: удалите ненужные расширения
- Решение 5: проверьте системные файлы с помощью сканирования SFC
- Решение 6: переустановите браузер Microsoft Edge
- 10 советов по использованию нового Microsoft Edge на Chromium
- Расширения для Chrome или Edge
- Блокировка отслеживания
- Другие улучшения конфиденциальности
- Отключение уведомлений
- Страница новой вкладки
- Иммерсивное средство чтения
- Отключение автоматических загрузок
- Эксперименты
- Диспетчер задач
- Чтение вслух
- Улучшения производительности Microsoft Edge: «Ускорение запуска» и «Сохранение ресурсов»
- Microsoft Edge 89: улучшения производительности для максимальной продуктивности
- Функция «Ускорение запуска»
- Функция «Сохранение ресурсов»
- Как ускорить Microsoft Edge с 5 секретными настройками
- Как получить доступ к меню флагов в Edge
- 1. WebRTC
- 2. TCP Fast Open
- 3. Визуализация регулирования
- 4. Вкладки с низким энергопотреблением
- 5. Отключить список совместимости Microsoft
- Как сбросить флаги в Edge
- Отключить меню флагов в Edge
- Как включить ускорение запуска браузера Microsoft Edge?
- Как включить Startup Boost в Edge
Как исправить медленную работу Microsoft Edge?
Новый Edge на основе Chromium был выпущен Microsoft в начале 2020 года и теперь используется вместо старой версии. Стоит отметить, что обновление было принудительным, поэтому некоторые пользователи даже удаляли браузер после его установки системой.
Тем не менее, многими он был встречен положительно и оценён как отличная альтернатива другим популярным браузерам, особенно учитывая, что новая версия больше ориентирована на конфиденциальность и скорость работы. Несмотря на это, последнее утверждение верно не для всех, так как с недавних пор появляется всё больше жалоб о том, что MS Edge работает медленно. Отмечается, что проблема стала появляться в результате последних обновлений (в основном, с версии 88).
Если ваш MS Edge работает медленно после одной из новых загрузок, следует отключить автоматическое обнаружение прокси-сервера, поскольку этот параметр теперь включён по умолчанию. Ниже мы предложим инструкции, как выполнить эту настройку, а также приведём способы решений других проблем, связанных с работой браузера.
Решение 1: отключите автоматическое определение прокси-сервера
Как уже упоминалось, в новых обновлениях эта опция включена по умолчанию, поэтому её следует отключить вручную:
Решение 2: Отключите DNS через HTTPS
Решение 3: удалите файлы cookies и другие веб-данные
Время от времени рекомендуется удалять файлы cookies и очищать кэш:
Решение 4: удалите ненужные расширения
Если у вас установлено слишком много расширений браузера, они могут стать причиной медленной загрузки страниц. Поэтому следует удалить приложения, которые могут влиять на скорость, а также те, без которых можно обойтись.
Решение 5: проверьте системные файлы с помощью сканирования SFC
В некоторых случаях проблема медленной работы Microsoft Edge может быть связана с повреждёнными системными файлами.
Чтобы проверить это, нужно запустить их сканирование через командную строку:
Решение 6: переустановите браузер Microsoft Edge
Если ни одно из вышеперечисленных решений не помогло, попробуйте полностью удалить Microsoft Edge и снова его установить.
Предупреждение: удаление этих папок приведёт к полному сбросу Microsoft Edge, деинсталяции всех расширений, профилей, закладок и пр.
Источник
10 советов по использованию нового Microsoft Edge на Chromium
15 января компания Microsoft выпустила первую стабильную версию нового Microsoft Edge на основе Chromium. Большинство домашних пользователей получат новый браузер через Центр обновления Windows, после чего он полностью заменит классический Edge.
Совет: Microsoft выпустила отдельный инструмент Blocker Toolkit, блокирующий автоматическую установку нового Edge в системах Windows 10.
Приведенные ниже советы будут полезны как для новых, так и для текущих пользователей Edge. Мы привели функции, которые выгодно выделяют новый браузер на фоне классической версии Microsoft Edge. Если у вас есть свои советы по использованию Edge на Chromium, поделитесь в обсуждениях ниже.
Расширения для Chrome или Edge
Новый Microsoft Edge построен на базе Chromium. Данная платформа также используется в Google Chrome. Это означает, что вы можете устанавливать в браузер Microsoft расширения для Chrome или расширения, разработанный специально для Edge.
Чтобы установить обычные расширения, посетите портал Microsoft Edge Addons и установите желаемые дополнения. На данный момент на площадке доступно не очень много расширений, но все основные типы расширений представлены: менеджеры паролей, дополнения для скачивания контента, блокировщики рекламы и др.
Чтобы установить расширения Chrome, посетите Интернет-магазин Chrome. Edge выведет баннер в верхней части страницы с предложением разрешить установку расширений из других магазинов.
Нажмите на кнопку, чтобы разрешить установку расширений Chrome, выберите необходимое дополнение и нажмите кнопку «Установить», чтобы добавить его в Microsoft Edge.
Блокировка отслеживания
Microsoft Edge на Chromium поддерживает функцию предотвращения отслеживания, которая работает схожим образом с аналогичной функцией в Mozilla Firefox. По умолчанию выбран уровень блокировки отслеживания «Уравновешенная», который соблюдает баланс между защитой приватности и работоспособностью сайтов.
Настроить блокировку отслеживания можно на странице edge://settings/privacy в адресной строке браузера. Вы можете перейти на уровень «Основные» или «Строгая». В первом случае многие трекеры будут разрешены, что позволит улучшить совместимость, а во втором случае будет применена агрессивная блокировка, которая может привести к нарушениям работы веб-ресурсов.
Также на данной странице можно посмотреть список заблокированных средств отслеживания и добавить сайты в список исключений.
Другие улучшения конфиденциальности
Edge поставляется и с другими параметрами приватности, которым стоит уделить внимание.
Откройте страницу edge://settings/privacy в браузере.
Отключение уведомлений
Если вас раздражают постоянные запросы показа уведомлений от сайтов, и вы не используете уведомления, то можно их полностью отключить в Edge. Также вы можете разрешить их отображения для отдельных сайтов.
Страница новой вкладки
Вы можете настроить страницу новой вкладки в Edge. Просто откройте страницу и нажмите на иконку настроек (шестеренка).
Microsoft Edge поддерживает три основных макета: Сконцентрированная, Вдохновляющая и Информационная. Также доступен пользовательский макет. Вы можете настроить язык, а в режиме «Пользовательская» на странице можно отключать некоторые элементы (быстрые ссылки, изображение дня и контент).
Включить отображение пустой страницы в браузере пока не получится, но вы можете решить данную проблему, установив расширение Blank Tab.
Иммерсивное средство чтения
Microsoft Edge поставляется с собственным режимом чтения, которые оптимизирует отображение статей на сайтах для удобства их чтения. Браузер удаляет лишние элементы страницы, такие как рекламные объявления, меню и комментарии и изменяет форматирование текста и визуальное оформление.
Чтобы воспользоваться данным режимом, нажмите на иконку «Войти в иммерсивное средство чтения» в адресной строке Edge, когда открыта страница со статьей.
Отключение автоматических загрузок
Edge автоматически скачивает файлы в папку Загрузки в Windows. Чтобы повысить безопасности лучше отключить автоматическую загрузку, чтобы браузер выводил диалоговое окно каждый раз, когда собирается загрузить файл.
Эксперименты
Microsoft Edge, также как и Google Chrome, поддерживает эксперименты. Вы можете ознакомиться с доступными экспериментами уже сейчас и внести необходимые изменения.
Эксперименты могут стать постоянными функциями браузера, а могут быть удалены без дополнительного оповещения. Они используются для дополнительного тестирования функций перед их запуском для всех пользователей.
Диспетчер задач
Microsoft Edge имеет встроенный Диспетчер Задач в Меню > Другие инструменты > Диспетчер задач браузера, который позволяет просмотреть потребление памяти, ресурсов процессора и сети отдельными процессами.
Диспетчер задач помогает выявить сайты и процессы, которые потребляют много ОЗУ или ресурсов ЦПУ. Вы можете сразу завершить нежелательные процессы в диспетчере.
Чтение вслух
Microsoft Edge может прочитать вслух любую страницу, которую вы посещаете. Чтобы использовать данную функцию, откройте веб-страницы и перейдите в Меню > Прочесть вслух.
Нажмите на опцию Параметры голоса, чтобы изменить скорость произношения и голос. Edge будет озвучивать все элементы на веб-странице, поэтому в большинстве случаев лучше будет перейти в иммерсивное средство чтения перед использованием данной функции.
У вас есть, что дополнить? Поделитесь своими советами в комментариях ниже.
Источник
Улучшения производительности Microsoft Edge: «Ускорение запуска» и «Сохранение ресурсов»
Microsoft Edge 89: улучшения производительности для максимальной продуктивности
В наши дни в Интернете можно выполнять множество различных видов активностей: общение по видеосвязи, работа над школьным проектом, изучение работы новой техники и т.д. Браузер становится ключевым звеном для выполнения этих задач, поэтому мы должны ему доверять. Очень важно, чтобы браузер был быстрым, надежным и стабильным, независимо от того, сколько вкладок мы открываем. В противном случае, при открытии большого количества вкладок веб- страницы будут открываться медленно, возможны задержки при вводе текста, а браузер будет потреблять большое количество ресурсов. Согласитесь, очень неприятная ситуация. Миссия Microsoft состоит в том, чтобы создать браузер, который никогда не будет замедлять вашу работу и негативно сказываться на продуктивности. Компания продолжает выполнять свои обязательства, чтобы сделать Microsoft Edge более быстрым, экономичным и эффективным, чем когда-либо прежде. Производительность браузера имеет важное значение для успеха клиентов и является основой успеха Microsoft.
Движение в сторону инноваций, связанных с производительностью, началось год назад. Тогда Редмонд обратился к сообществу участников предварительной оценки Microsoft Edge за помощью в тестировании изменений, повышающих скорость работы Microsoft Edge. В сентябре 2020 года были представлены основные концепции повышения производительности, внесенные в Microsoft Edge и проект с открытым исходным кодом Chromium. Компания не стала останавливаться на достигнутом и сегодня представляет новые улучшения на стабильном канале Edge.
Функция «Ускорение запуска»
Функция «Сохранение ресурсов»
При выполнении задач в соответствии со списком текущих дел, некоторые пользователи оставляют открытыми большое количество вкладок. Хотя многие из них не используются и остаются в фоновом режиме, все эти вкладки потребляют ресурсы, причем значительное их количество. В результате работа браузера может замедляться. Для решения этой проблемы Microsoft представляет «спящие вкладки» (Sleeping Tabs). Вам больше не нужно беспокоиться, что из-за открытия еще одной дополнительной вкладки, в вашей системе не останется свободных системных ресурсов. Теперь вы сможете открывать столько вкладок, сколько вам нужно без потери производительности. Также как качественный ночной сон помогает вам оставаться сосредоточенным и продуктивным весь следующий день, «спящие вкладки» помогают оптимизировать производительность браузера, освобождая системные ресурсы для активных вкладок.
Первоначально данная функция была выпущена для каналов Microsoft Edge Insider с целью тестирования и анализа получаемых преимуществ производительности. Функция «спящие вкладки» увеличивает время автономной работы, так как спящая вкладка использует в среднем на 26% меньше ресурсов процессора по сравнению с активной вкладкой. Это позволяет снизить использование памяти в среднем на 16%. Фактическая экономия ресурсов зависит от сценариев использования браузера и общего количества используемых вкладок. Чем больше у вас открытых вкладок, тем больший выигрыш от работы данной функции вы получите.
Производительность браузера на отдельных устройствах может варьироваться и зависит от конфигурации оборудования и характера использования веб-обозревателя. При анализе результатов работы функций на устройствах участников предварительной оценки Microsoft Edge Insider, было установлено, что «спящие вкладки» снижают потребление ресурсов и продлевают время автономной работы устройства.
Среднее потребление ресурсов ЦП обычными фоновыми вкладками и спящими вкладками Microsoft Edge. Данные основаны на экспериментах на бета-канале Microsoft Edge.
Среднее потребление памяти Microsoft Edge с включенной и отключенной функцией «спящих вкладок». Данные основаны на экспериментах на бета-канале Microsoft Edge.
Спящие вкладки основаны на технологии «замораживания вкладок» из проекта Chromium (которая приостанавливает таймеры скриптов вкладки, чтобы минимизировать использование ресурсов). Спящие вкладки позволяют по прошествии определенного времени переводить неактивные фоновые вкладки в «спящий режим», высвобождая системные ресурсы (память и ЦП) для других вкладок и приложений.
Спящие вкладки отображаются на панели вкладок с серым оттенком, чтобы пользователи понимали, какие именно вкладки освободили ресурсы.
Чтобы продолжить использование спящей вкладки, кликните по ней, как обычной вкладке. Серый оттенок исчезнет, будет загружен контент, и вы снова сможете с ним взаимодействовать.
По умолчанию вкладки переходят в спящий режим после двух часов бездействия. Вы можете выставить другой временной интервал на странице edge://settings/system в разделе Сохранение ресурсов. На этой же странице вы можете добавить в исключения веб-страницы, которые никогда не должны переходить в спящий режим.
Некоторые сайты могут работать некорректно, если они перешли в спящий режим. Microsoft создала эвристическую систему для обнаружения этих сценариев (например, воспроизведение звука) и предотвращения перехода таких вкладок в спящий режим. Эвристическая система непрерывно улучшается, чтобы обработка вкладок была более точной.
Если вкладка не активируется должным образом, то обновите страницу и сообщите о данном случае в Microsoft, нажав сочетание Alt + Shift + I в Microsoft Edge или перейдя в меню > Справка и отзывы > Отправить отзыв.
Как «Ускорение запуска», так и «Сохранение ресурсов» будут доступны в Microsoft Edge 89 для Windows и Mac на стабильном канале. Вы можете присоединиться к форумам Microsoft Edge Insider и к официальному каналу Twitter или воспользоваться опцией «Отправить отзыв» в браузере, чтобы поделиться своим опытом использования функционала.
Наряду с представленными функциями, улучшения производительности, анонсированные Google, также будут доступны для всех браузеров на основе Chromium, включая Microsoft Edge. Например, в рамках поэтапного контролируемого развертывания уже включается функция «интенсивного регулирования» (intensive throttling) из проекта Chromium. Благодаря изменениям, объявленным Google, и спящим вкладкам, которые являются уникальными для Microsoft Edge, пользователи получат максимальную отдачу от доступных на устройстве ресурсов процессора и памяти.
Microsoft заявляет, что это только начало многих других удивительных функций, которые помогут оптимизировать производительность вашего браузера. В будущем в Microsoft Edge стоит ожидать и другие оптимизации производительности.
Источник
Как ускорить Microsoft Edge с 5 секретными настройками
Большинство пользователей Chrome знакомы с флагами браузера Chrome, которые позволяют вам получать доступ к экспериментальным настройкам и — при правильной настройке — помогают улучшить работу в Интернете.
Однако вы можете не знать, что Microsoft Edge также включает в себя меню флагов. Это не открыто рекламируется; Microsoft, естественно, не хочет, чтобы люди меняли настройки, которые могут привести к сбою их системы.
Но с небольшим руководством вы можете стать мастером флагов Edge. Как и в случае с Chrome, если вы измените правильные настройки, вы заметите значительное увеличение удовольствия от серфинга.
Давайте посмотрим поближе. Вот несколько скрытых настроек, которые улучшат ваш браузер Edge.
Как получить доступ к меню флагов в Edge
Чтобы открыть меню флагов в Microsoft Edge, запустите браузер, введите о: флаги в адресную строку и нажмите Войти.
Когда меню загружается впервые, вы увидите только два раздела: Настройки разработчика а также Предварительный просмотр стандартов. Для доступа к полному списку флагов нажмите Ctrl + Shift + D. Вам нужно будет перезапустить браузер, чтобы изменения вступили в силу.
Предупреждение: Настройки во флаговом меню являются экспериментальными и в первую очередь предназначены для разработчиков. Таким образом, они могут работать не так, как рекламируется, и могут исчезнуть без предупреждения. Действуйте на свой страх и риск.
1. WebRTC
WebRTC — проект с открытым исходным кодом
Это позволяет веб-сайтам в режиме реального времени осуществлять аудио- и видеосвязь с использованием одноранговой (P2P) связи. Консорциум World Wide Web (W3C) отвечает за его стандартизацию.
В общих чертах, он позволяет осуществлять голосовые вызовы, видеочат, обмен файлами по протоколу P2P и другие связанные действия без необходимости в подключаемых модулях или сторонних приложениях.
С точки зрения потребителя, у него есть один недостаток. По умолчанию ваш IP-адрес виден всем, кто к вам подключен.
Если вы направляетесь в Настройки разработчика> Скрыть мой локальный IP-адрес через соединения WebRTC, Вы можете быстро исправить недостаток.
2. TCP Fast Open
TCP Fast Open является расширением протокола TCP. Проще говоря, TCP — это веб-стандарт, который позволяет приложениям на вашем компьютере устанавливать и поддерживать сетевое соединение. Это гарантирует, что обменяемые байты являются надежными и безошибочными.
TCP Fast Open ускоряет TCP-соединение, используя криптографический файл cookie, чтобы обеспечить обмен данными во время первоначального рукопожатия TCP. Это исключает первоначальную задержку.
Если и клиент, и веб-сервер поддерживают TCP Fast Open, веб-страницы будут загружаться на 10 процентов быстрее. Некоторые отчеты даже утверждают, что улучшения могут достигать 40%.
Чтобы навсегда включить TCP Fast Open, перейдите на Диагностика> Сеть> Включить TCP Fast Open и выберите Всегда включен из выпадающего меню.
3. Визуализация регулирования
Регулирование рендера — это первый из двух флагов JavaScript, которые мы рассмотрим. Наряду с CSS и HTML, JavaScript является одним из трех основных языков, используемых в веб-дизайне. Это то, что позволяет веб-страницам быть интерактивными.
Звучит здорово. Но суть в том, что активный JavaScript может значительно сократить время автономной работы. Если вы любитель вкладок, который часто оказывается вне связи с сетью, JavaScript может быть ответственен за значительную часть вашего заряда батареи.
Одним из решений является включение вкладки регулирования рендеринга. Идти к Диагностика> JavaScript и отметьте флажок рядом с Разрешить регулирование конвейера рендеринга для увеличения времени автономной работы.
4. Вкладки с низким энергопотреблением
Второй флаг JavaScript, который стоит упомянуть, — это режим пониженного энергопотребления для фоновых вкладок. Это улучшит производительность вашей активной вкладки.
Твик особенно полезен при работе с плохо ведущимися страницами. Слишком много сайтов содержат JavaScript-рекламу и бесконечные аналитические скрипты. Этот параметр будет ограничивать количество ресурсов ЦП, выделяемых для этих вкладок, тем самым ускоряя ваш просмотр и увеличивая время автономной работы.
Чтобы включить флаг, перейдите к Диагностика> JavaScript> Разрешить перевод фоновых вкладок в режим пониженного энергопотребления.
Имейте в виду, что этот параметр может отрицательно повлиять на вкладки, которые должны запускать обширные фоновые процессы. Например, вы можете обнаружить, что уведомления задерживаются или синхронизация происходит не так быстро, как вы ожидаете.
5. Отключить список совместимости Microsoft
Миллионы сайтов используют старые технологии. Вы будете сталкиваться с одним время от времени. Чтобы увидеть пример того, что мы имеем в виду, ознакомьтесь с нашим списком веб-сайтов 1990-х годов, которые все еще находятся в сети сегодня
Если базовая технология слишком старая, современные веб-браузеры не смогут отображать контент. Чтобы решить эту проблему, Microsoft разработала «список совместимости». Если сайт находится в списке, Edge адаптирует код, чтобы отобразить страницу.
Но список вызывает вопросы. Насколько это актуально? Microsoft проверяет сайты на наличие обновлений? И что произойдет, если страница была обновлена, но все еще находится в списке? Вы не хотите использовать список совместимости без необходимости; некоторые элементы страницы могут отображаться неправильно, если вы это делаете.
Чтобы отключить список, перейдите к Настройки разработчика> Использовать список совместимости Microsoft. Да, вы все равно можете наткнуться на странную страницу, которая не будет загружаться, но если это так плохо, вы, вероятно, не хотите тратить время на это в любом случае.
Как сбросить флаги в Edge
Вы попали в варенье? Если один из включенных вами флагов вызвал проблемы, но вы не уверены, какой из них виноват, самое простое решение — сбросить все флаги до их состояния по умолчанию и начать заново.
Сбросить флажки легко. Войдите в меню флагов, введя о: флаги в адресной строке, и просто нажмите на Сбросить все флаги по умолчанию Кнопка в верхней части окна.
Отключить меню флагов в Edge
Наконец, давайте быстро посмотрим, как отключить меню флагов. Это предотвратит случайный вход людей в меню и изменение вашей конфигурации.
Вам нужно использовать редактор реестра — имейте в виду, что изменение неправильных настроек реестра может иметь серьезные последствия для стабильности вашей системы. Прежде чем продолжить, дважды проверьте, что вы изменяете правильные значения, и всегда делайте резервную копию реестра, прежде чем вносить какие-либо изменения
Нажмите Windows + R, тип смерзаться, и нажмите Войти. Далее перейдите к этому ключу:
Щелкните правой кнопкой мыши на Microsoft и перейти к Новый> Ключ. Назови это MicrosoftEdge. Теперь щелкните правой кнопкой мыши на MicrosoftEdge и еще раз перейдите к Новый> Ключ. Назови это Главный.
основной момент Главный и щелкните правой кнопкой мыши на панели в правой части экрана. Идти к New> DWORD (32-битное) значение и назовите это PreventAccessToAboutFlagsInMicrosoftEdge. Установите значение в 1, и все готово
Чтобы отменить процесс, удалите только что созданный PreventAccessToAboutFlagsInMicrosoftEdge значение.
Попробуйте браузер сейчас и посмотрите, сможете ли вы заметить повышение производительности. Возможно, это еще не ваш основной браузер, но Microsoft Edge — способный браузер
Источник
Как включить ускорение запуска браузера Microsoft Edge?
Как включить недавно добавленную функцию в Microsoft Edge, которая заставляет браузер работать быстрее. Опция запускает фоновые процессы Edge при загрузке Windows, что позволяет в разы ускорить его запуск. При этом процессы не отразятся на производительности системы, поскольку будут работать с низким приоритетом.
По поводу новых функций и изменений в браузере, кажется, что наконец-то достигнута оптимальная производительность и функциональность. Прошло много времени с момента появления новинок, которые действительно производили на нас хорошее впечатление. Но в остальном, похоже, что большинство обновлений, выпущенных в последнее время, были с ошибками и проблемами безопасности.
Однако нужно отметить одну из последних функций Startup Boost, предназначенной для ускорения запуска браузера. Она загружает фоновые процессы, которые запускают Edge, еще при старте ОС, что позволяет при обращении быстрее ему загрузится. На использование системных ресурсов это практически не отразится, поскольку процессы работают с низким приоритетом.
Как включить Startup Boost в Edge
Чтобы ускорить запуск Microsoft Edge в Windows 10, выполните следующие шаги.
В первую очередь после загрузки обозревателя проверьте наличие ожидающих обновлений. Для этого откройте основное меню нажатием на значок с тремя горизонтальными точками и выберите пункт меню Справка и отзывы. Затем перейдите в пункт «О программе Microsoft Edge» и дождитесь автоматической проверки.
После проверки обновлений снова разверните главное меню и перейдите в настройки.
На левой панели откройте вкладку Система. Для параметра ускорения запуска установите переключатель в положение «Включено».
После выполнения указанных шагов браузер теоретически должен загружаться на компьютере быстрее. Трудно сказать, заметите ли разницу. Если используете устаревшее устройство, можно заметить ускорение. Однако для большинства устройств с 8 Гб ОЗУ или более, вероятно, не ощутите ускорение Edge на этапе загрузки.
Чтобы деактивировать функцию, повторите указанные шаги. То есть вернитесь на вкладку Система и переведите переключатель в положение «Отключено» для параметра ускорения запуска.
Эта опция на текущий момент отсутствует в стабильной версии обозревателя. Если хотите ее протестировать, нужно загрузить тестовую версию Canary или Dev.
Источник
Microsoft Edge получил новую жизнь в конце 2019 года, когда Microsoft решила отказаться от EdgeHTML в пользу Chromium — браузера с открытым исходным кодом, который также поддерживает Google Chrome.
Хотя он чем-то похож на Chrome и поддерживает его расширения, Edge также предлагает свой собственный набор уникальных функций.
Вот почему вы должны рассмотреть возможность установки нового Edge вместе с Google Chrome или Mozilla Firefox. Если вы используете старую версию Windows 10 или у вас нет нового Microsoft Edge, вы можете получить его страница загрузки.
В конце концов, он предлагает множество достойных улучшений по сравнению со своим предшественником. Тем не менее, давайте посмотрим на полезные советы и рекомендации для нового Microsoft Edge.
- Переключитесь на темную тему в Edge.
После того, как темная тема стала популярной в 2019 году, Windows 10, а также macOS начали предлагать встроенную поддержку темных тем.
К счастью, Microsoft также распространила эту поддержку на свой новый веб-браузер. Однако он не поддерживает автоматическое переключение на темную тему в ночное время.
Вот как включить его в Edge:
- Откройте edge: // настройки / внешний вид в Microsoft Edge. Или вы можете открыть настройки Edge и выбрать «Внешний вид» в параметрах левой боковой панели.
- В разделе Настроить браузер выберите Темный для параметра Тема по умолчанию.
2. Переключайтесь между макетами домашней страницы в Edge.
Домашняя страница по умолчанию (то есть страница новой вкладки) Microsoft Edge заполнена множеством служб, включая Microsoft Bing и Microsoft News. Если вы обнаружите, что он переполнен или просто хотите изменить вид новой вкладки, следуйте приведенным ниже инструкциям:
- Откройте новую вкладку и щелкните значок шестеренки в правом верхнем углу.
- Выберите один из вариантов в разделе «Макет страницы», чтобы изменить макет.
Кроме того, вы также можете выбрать «Пользовательский», чтобы создать и настроить собственный макет. Вы можете отключить быстрые ссылки, установить собственный фон и многое другое.
3. Измените поисковую систему по умолчанию в Edge.
Если вы не являетесь большим поклонником Microsoft Bing, как я, вы можете изменить его поисковую систему по умолчанию. Я обнаружил, что Microsoft скрыла этот параметр глубже, чем в Google Chrome, но я записал его адрес, что упростило вам задачу:
- Откройте edge: // настройки / поиск в новом Edge. Или вы можете нажать «Настройки» и прочее в правом верхнем углу и перейти к разделу «Конфиденциальность, поиск и услуги», затем прокрутить вниз и нажать «Адресная строка и поиск».
- Измените раскрывающийся список с именем «Поисковая система», используемый в адресной строке.
4. Проверьте настройки конфиденциальности в Edge.
Microsoft Edge по умолчанию устанавливает защиту от отслеживания на Сбалансированную, что блокирует вредоносные средства отслеживания с непосещаемых веб-сайтов. Вы заметите, что реклама и контент менее персонализированы, чем без защиты от отслеживания.
Однако, если вам нужна улучшенная защита от отслеживания, следуйте приведенным ниже инструкциям:
- Откройте edge: // settings / privacy в новом Edge. Или вы можете нажать Настройки и прочее в правом верхнем углу> Конфиденциальность, поиск и услуги.
- Убедитесь, что переключатель «Предотвращение слежения» включен, затем выберите «Строгий» в разделе «Предотвращение слежения», чтобы обеспечить максимальную защиту.
5. Персонализируйте новости в Edge
Microsoft Edge показывает Microsoft News на новой вкладке (или на домашней странице). Если вас не интересуют отображаемые новости, вы можете персонализировать их, выполнив следующие действия:
- Нажмите кнопку «Персонализировать» в нижнем меню новой вкладки.
- В разделе «Мои интересы» снимите отметки со всех элементов, которые вы не хотите видеть.
6. Сохраняйте новостные сообщения, чтобы прочитать их позже.
Если вы обнаружите, что один из макетов домашней страницы по умолчанию полезен для чтения новостей, вы можете использовать новую функцию Edge Save for Later, чтобы отмечать новостные сообщения на будущее.
Вот как это сделать:
- В ленте щелкните Дополнительные параметры для новостной статьи> щелкните Сохранить для дальнейшего использования.
- Чтобы прочитать их, нажмите «Персонализация»> «Сохраненные истории» на левой боковой панели.
7. Использование Immersive Reader для спокойного чтения
Microsoft Edge полон функций, особенно для доступности. Его Immersive Reader обеспечивает потрясающие возможности чтения, если вы обычно читаете документы и веб-страницы на своем компьютере.
Он предлагает спокойные цвета и регулируемый размер шрифта, чтобы помочь вам расслабиться и читать, что пригодится студентам и исследователям.
- Щелкните значок Immersive Reader в адресной строке на поддерживаемой странице.
- Если вы его не видите, страница не поддерживает Immersive Reader от Edge, но вот трюк: выберите текст, который вы хотите прочитать, щелкните его правой кнопкой мыши и выберите «Открыть в Immersive Reader» из контекстного меню.
- В Immersive Reader вы можете щелкнуть Параметры текста, чтобы установить размер и интервал текста, а также цвета страницы с помощью тем. Вы также можете щелкнуть Настройки чтения, чтобы перевести или использовать иллюстрированный словарь, что удивительно.
8. Улучшайте английский с помощью Immersive Reader.
Как я уже говорил выше, Immersive Reader от Microsoft Edge — удобный инструмент, который облегчает чтение. Удивительно, но он также предлагает инструменты грамматики и словарь с картинками, которые помогут вам улучшить свои языковые навыки. Я считаю, что это отличный инструмент, помогающий детям понимать английский язык.
Следуй этим шагам:
- Откройте страницу или выделенный текст в Immersive Reader (как показано выше).
- Щелкните Инструменты грамматики и выберите один из вариантов. Например, я включил опцию «Существительные», чтобы выделить все существительные фиолетовым цветом.
- Щелкните «Параметры чтения» и включите «Словарь с картинками» для графического словаря. Затем наведите указатель мыши на слово, изображающее звезду, чтобы увидеть ее изображение.
9. Используйте «Читать вслух» для прослушивания веб-страниц.
Если вам не нравится читать или вы хотите облегчить глаза, вы можете использовать функцию чтения вслух в Edge для прослушивания веб-страниц, документов и электронных книг, таких как PDF.
Хотя новый Edge отказался от поддержки EPUB, вы можете использовать онлайн-ридер и использовать чтение вслух, чтобы слушать их в Edge.
Вот как:
- Откройте любой PDF-файл или веб-страницу в Microsoft Edge.
- Нажмите «Настройки» и прочее в правом верхнем углу и выберите «Читать вслух».
- Edge начнет зачитывать вам содержимое. Вы можете использовать кнопки «Прочитать предыдущий абзац» и «Прочитать следующий абзац» на панели, чтобы изменить абзацы. Или щелкните Параметры голоса, чтобы управлять выводом речи.
- При желании вы также можете выделить текст, щелкнуть выделение правой кнопкой мыши и выбрать «Прочитать вслух», чтобы слышать только выделенный текст в Edge.
- Сохранение заметок и страниц с коллекциями
В новом Edge представлены Коллекции — функция, которая поможет вам хранить и отслеживать изображения, ссылки, заметки и веб-страницы.
Это поможет вам найти домашнее задание, следующую поездку по планированию и / или список покупок. Вы можете получить к нему доступ, щелкнув значок Коллекции на верхней панели. Прочтите наше полное руководство по коллекциям.
11. Аннотируйте и подписывайте PDF-файлы в Edge
В 2021 году каждый веб-браузер будет поддерживать открытие и чтение PDF-файлов. Новый Edge продвигает эту функцию еще на один шаг, позволяя комментировать и рисовать в PDF-файлах. Вы также можете подписать PDF-файл, используя функцию рисования.
Вот как это работает:
- Откройте PDF-файл в Edge и используйте его панель инструментов, чтобы нарисовать и выделить его.
- После того, как вы нарисовали или выделили PDF-файл, используйте кнопки сохранения.
- Установите расширения из Интернет-магазина Chrome.
Поскольку новый Edge построен на основе Chromium, он поддерживает расширения Google Chrome. Однако перед тем, как получать расширения из Интернет-магазина Chrome, вам необходимо сначала включить его, выполнив следующие действия:
- Откройте edge: // extensions и включите опцию Разрешить расширения из других магазинов, доступные в левом нижнем углу браузера.
- открыто https://chrome.google.com/webstore и получите расширения.
- Превратите сайты в приложение в Edge
Если вы часто посещаете веб-сайт или вам нужно использовать какой-либо веб-сайт в автономном режиме, вы можете установить его как приложение с помощью Microsoft Edge.
Edge загружает данную веб-страницу и сохраняет ее кэшированную копию для автономной работы, превращая ее в приложение. Интересно, что приложение получает свое место в переключателе приложений и панели задач.
Вот как вы можете создать приложение из веб-страницы в Edge:
- Нажмите «Параметры» и другие параметры в правом верхнем углу Microsoft Edge, затем перейдите в «Приложения» и нажмите «Установить этот сайт как приложение», чтобы создать приложение.
- Введите имя приложения и нажмите «Установить», чтобы превратить его в приложение. Новый Edge преобразует веб-сайт в приложение и откроет его в новом окне.
- Вы можете найти все установленные приложения в меню «Настройки и прочее»> «Приложения».
- Закрепите веб-страницы на панели задач Windows.
Если вы часто посещаете веб-сайт, например Trello или Slack, но не хотите загружать и устанавливать их приложения, Microsoft Edge позаботится об этом.
Используя новый Edge, вы можете закрепить веб-сайт прямо на панели задач Windows, что позволит вам очень быстро открыть свой любимый веб-сайт в любое время.
Вот как это сделать:
- Нажмите «Параметры» и другие параметры в правом верхнем углу нового Edge, затем перейдите в раздел «Дополнительные инструменты» и выберите «Закрепить на панели задач» из показанных параметров.
- Введите имя для закрепления и нажмите «Закрепить», чтобы закрепить его на панели задач.
- Отфильтруйте все загрузки по типу файла.
Как я уже говорил, новый Edge имеет несколько уникальных функций, и улучшенная страница загрузок — одна из моих любимых. В отличие от Chrome, Edge может помочь вам фильтровать загрузки по типам файлов, позволяя время от времени быстро находить их.
- Открыть край: // загрузки или нажмите Ctrl + J, чтобы открыть Загрузки.
- Щелкните один из параметров на левой боковой панели для соответствующей фильтрации. Например, если вы выберете PDF-файлы среди вариантов, он отобразит файлы PDF.
Это все о лучших советах и рекомендациях для Microsoft Edge. Я скучал по твоему любимому? Дайте мне знать, написав комментарий ниже или отправив твит на @iamashks.
Начиная с Microsoft Edge сборки 88, мы выпускаем новую функцию с именем startup boost для улучшения Microsoft Edge браузера. Дополнительные сведения см. в следующих часто задаваемых вопросых.
Чтобы повысить Microsoft Edge скорости запуска, мы разработали функцию, называемую повышением скорости запуска. Повышение производительности при запуске позволяет браузеру работать в фоновом режиме с минимальными процессами, Microsoft Edge запускаться быстрее.
Microsoft Edge запускается быстрее при запуске с панели задач, рабочего стола или из гиперссылки, внедренной в другие приложения, при входе после запуска устройства или закрытия браузера.
При повышении производительности при запуске браузер работает в фоновом режиме с минимальными процессами при закрытии браузера, что оказывает ограниченное влияние на использование ресурсов устройства. При повышении производительности при запуске не добавляются дополнительные ресурсы, если окна браузера уже открыты.
Повышение запуска запускает основные Microsoft Edge процессы в фоновом режиме, чтобы обеспечить их готовность при закрытии браузера, поэтому Microsoft Edge запускаться быстрее.
Вы можете проверить, включена ли функция в браузере Параметры в edge://settings/system.
В настоящее время повышение производительности при запуске доступно только на устройствах с большинством версий Windows.
Повышение загрузки доступно на Windows устройствах (за исключением Windows 10X и серверов) с более чем 4 ГБ ОЗУ или более 1 ГБ ОЗУ, если устройство имеет современный диск (современный жесткий диск с обрезной и seek Penalty или SSD), если Microsoft Edge используется каждые несколько дней без установленных конфликтующих расширений. Эти критерии были информироваться данными экспериментов.
Если на устройстве не включено повышение загрузки, вы можете включить его вручную в браузере Параметры в edge://settings/system.
Некоторые расширения могут вызывать проблемы при запуске вместе с повышением загрузки. Чтобы избежать этого, при установке одного из этих расширений автоматически отключается запуск.
У нас есть групповая политика, которая позволяет администраторам и пользователям включить или отключить повышение загрузки.
Это могут быть как обязательные, так и рекомендуемые групповые политики. Если это рекомендуемая групповая политика, ИТ-администраторы смогут при желании задать поведение по умолчанию, которое пользователи могут изменить позже.
Мы сейчас развертываем эту функцию, поэтому ее можно просмотреть в соответствующем канале и сборке через некоторое время.
Да, вы можете включить и отключить повышение производительности при запуске, перейдя к edge://settings/system.
К сожалению, вы столкнулись с этой проблемой! Это ошибка повышения производительности при запуске, которую наша команда разрешила, но вы можете не получить обновление в течение некоторого времени. В то же время вы можете сделать следующее:
Перезапустите устройство — > Начать отладку в Visual Studio -> Затем отключите повышение загрузки, перейдя к edge://settings/system в окне браузера, открытом Visual Studio Отладчиком.
Временно скачайте и запустите канал Edge Canary во время отладки, так как этот канал имеет исправление.
Мы стремимся получить ваши отзывы о повышении загрузки. Если у вас возникает проблема, сообщите нам по Microsoft Edge, нажав клавиши SHIFT+ALT+I на устройстве Windows, щелкните значок обратной связи в правом верхнем углу адресной строки или Параметры и т. д. > справку и отзывы > отправить отзыв.