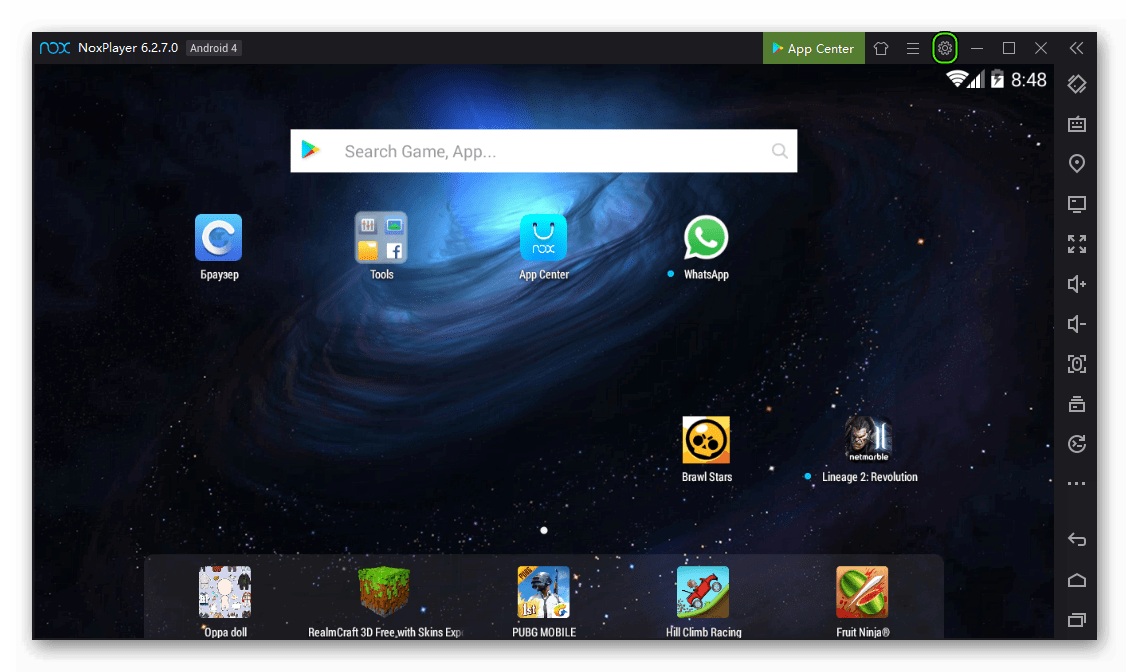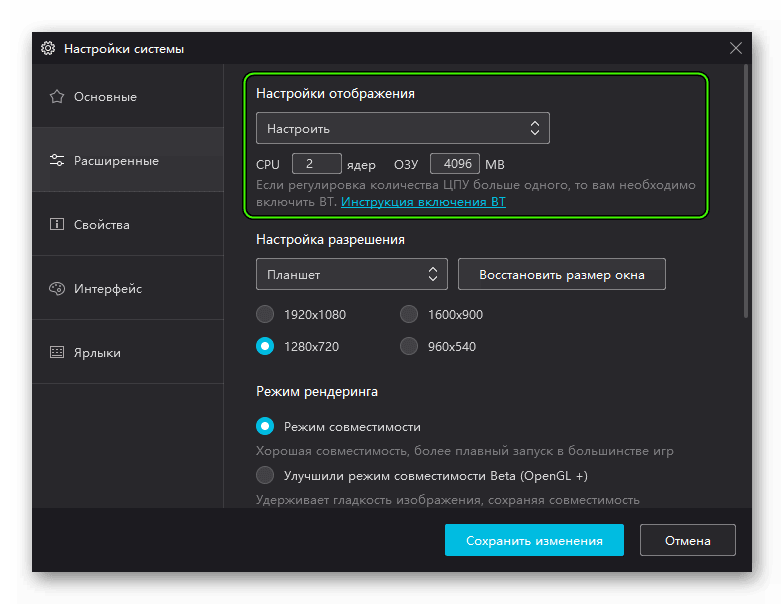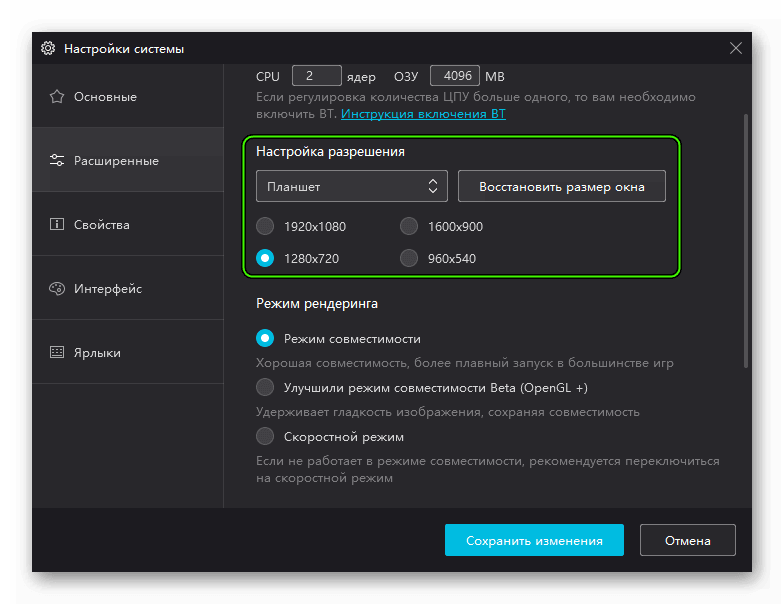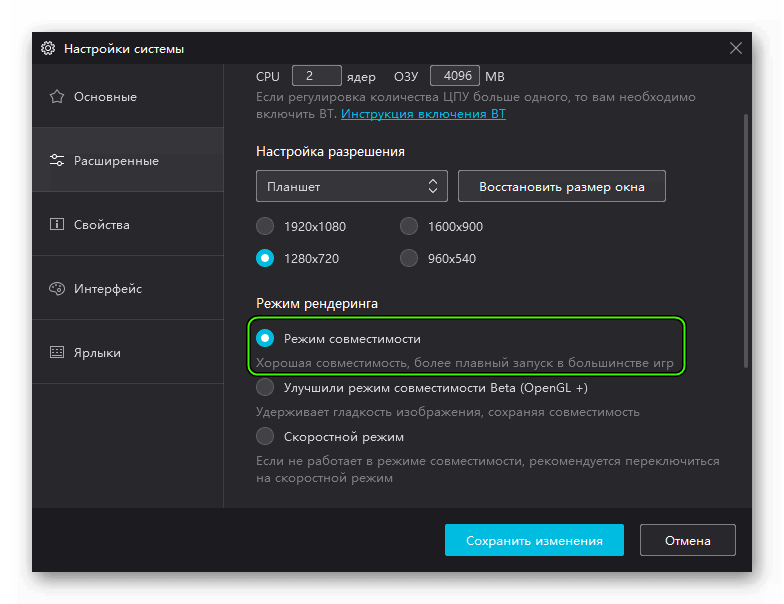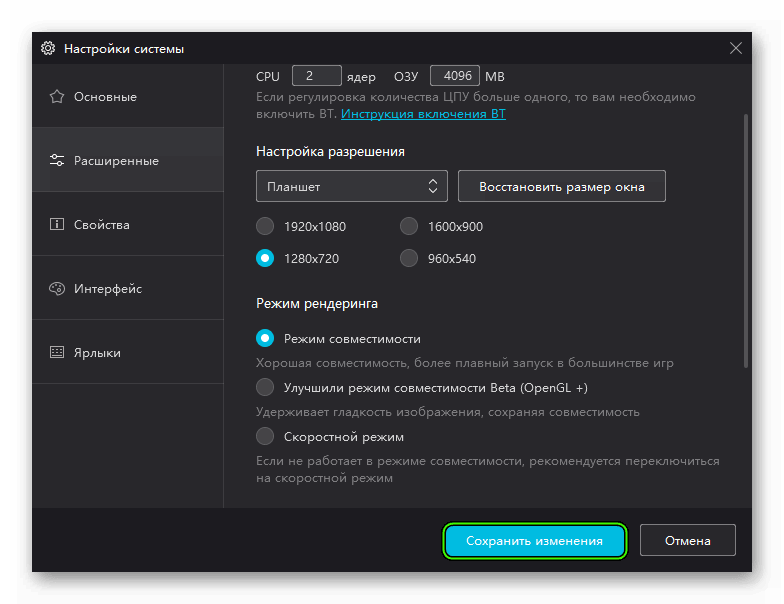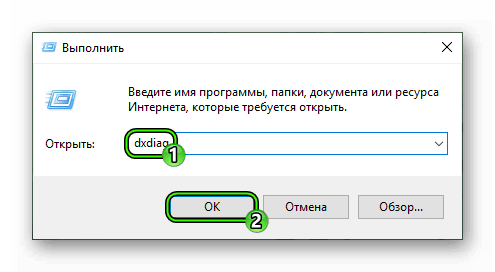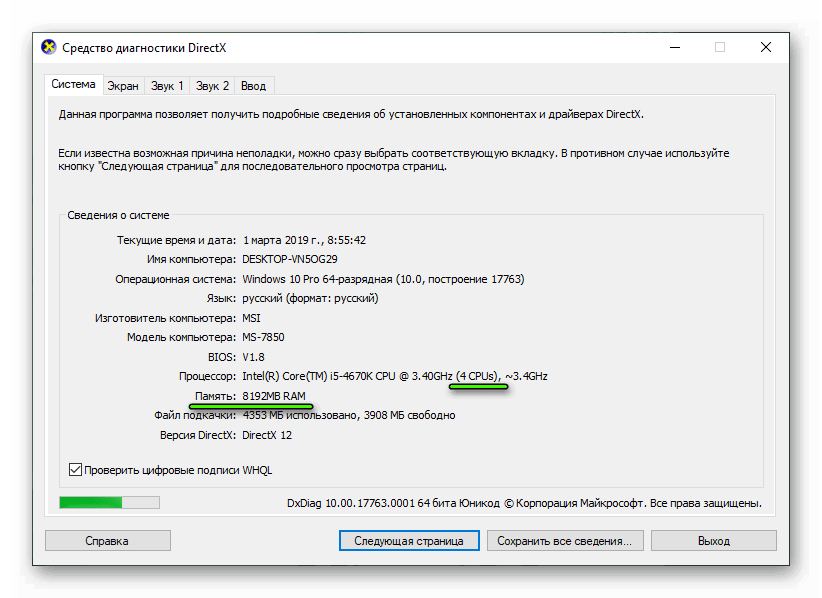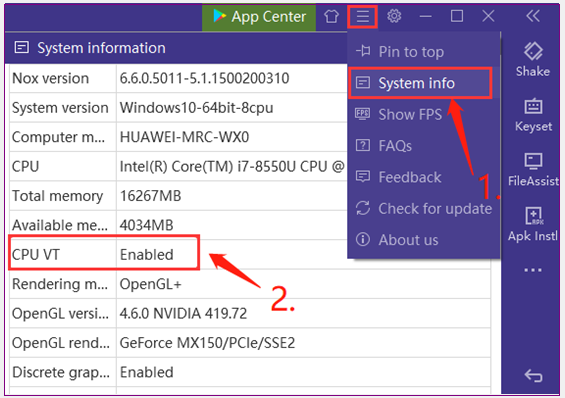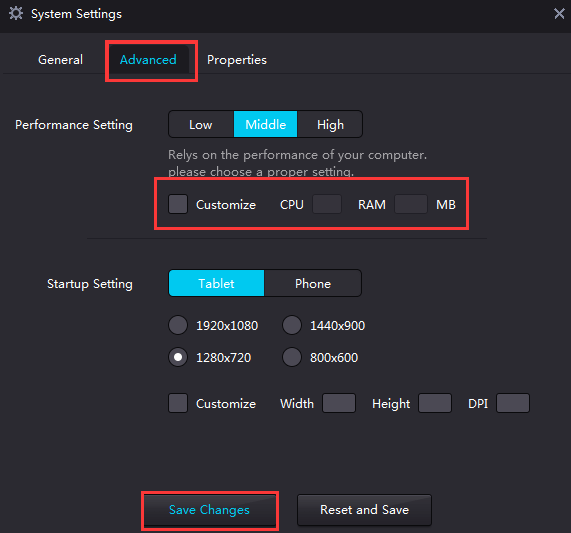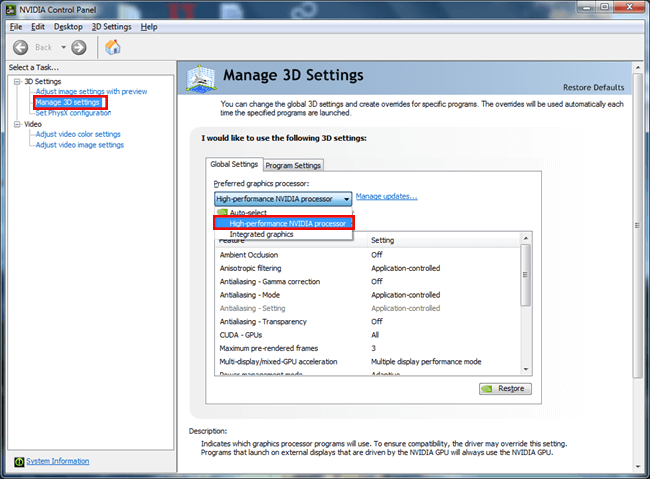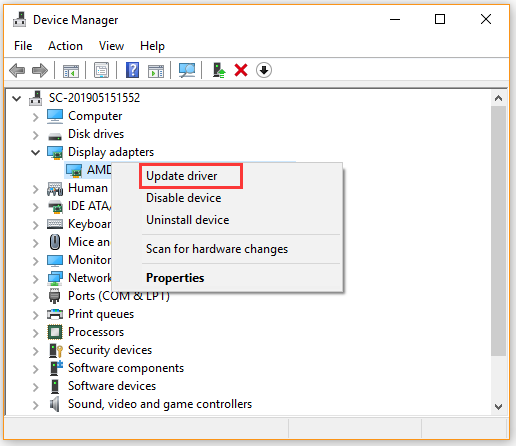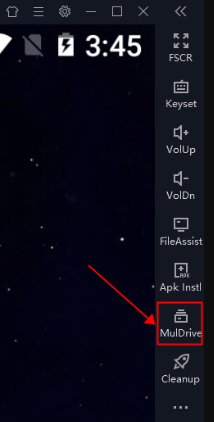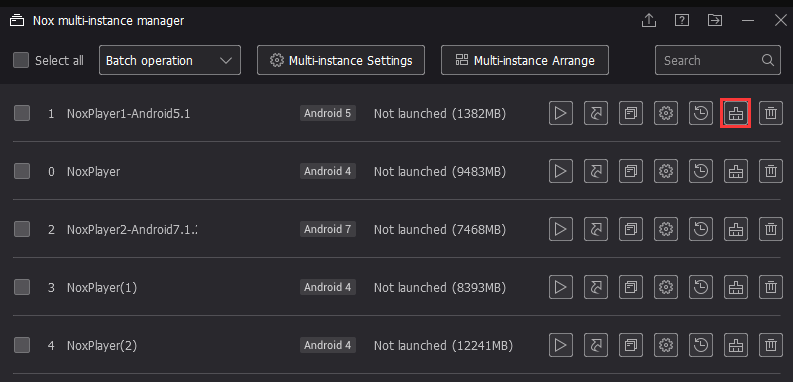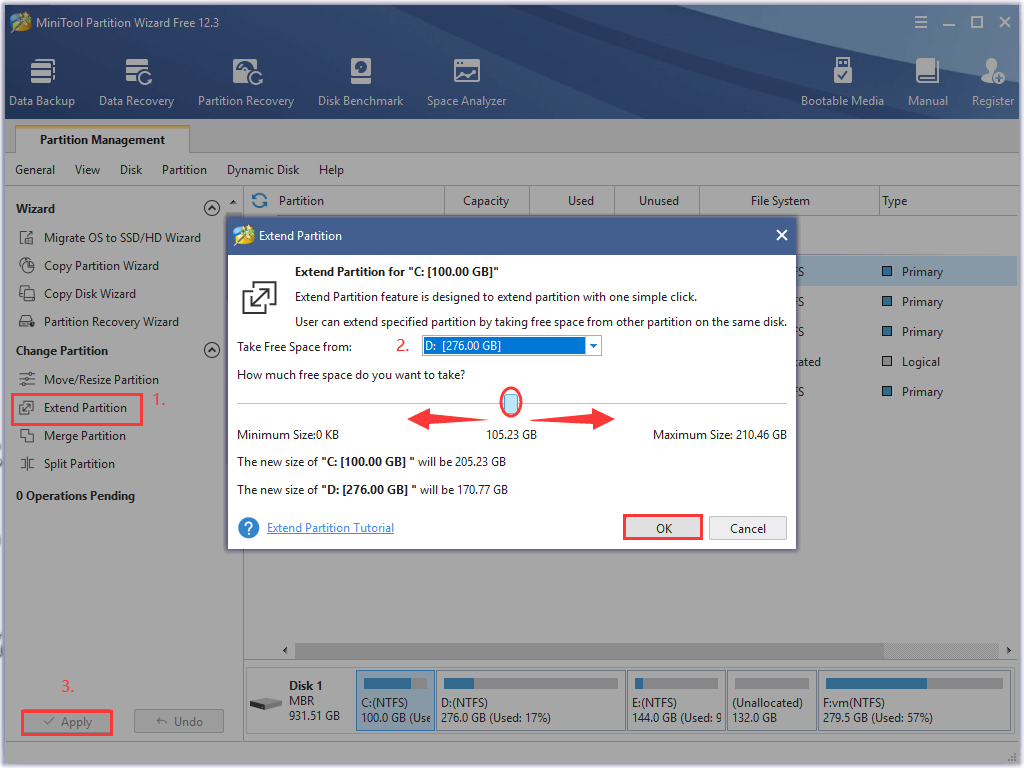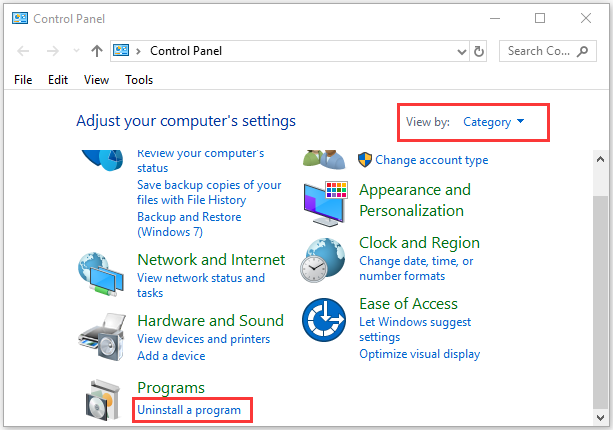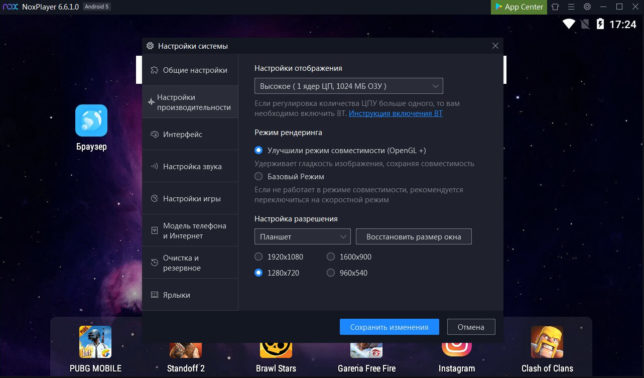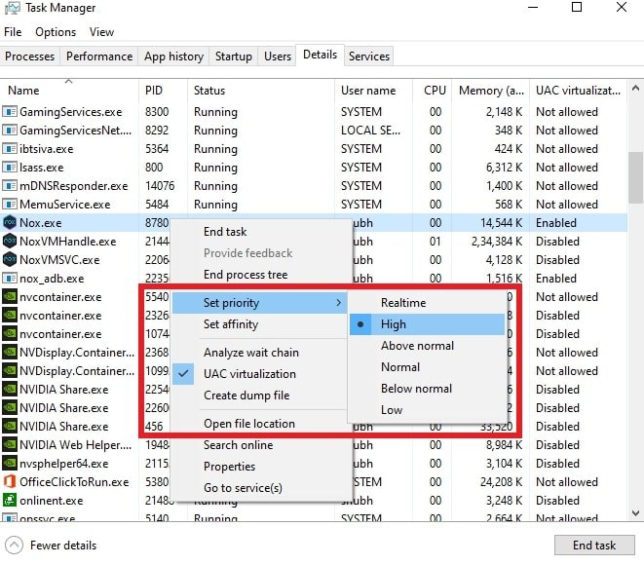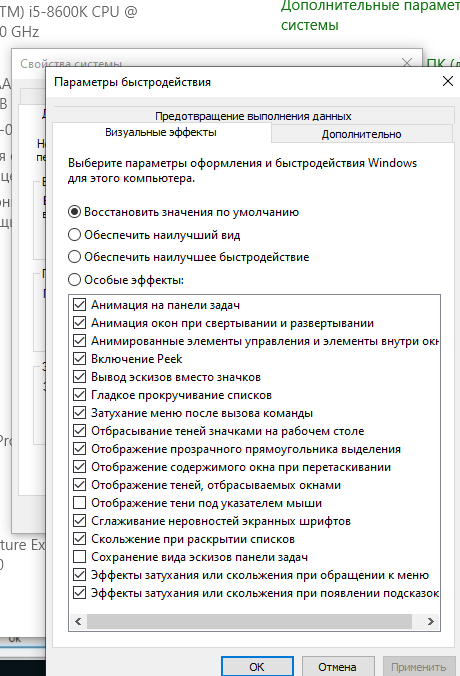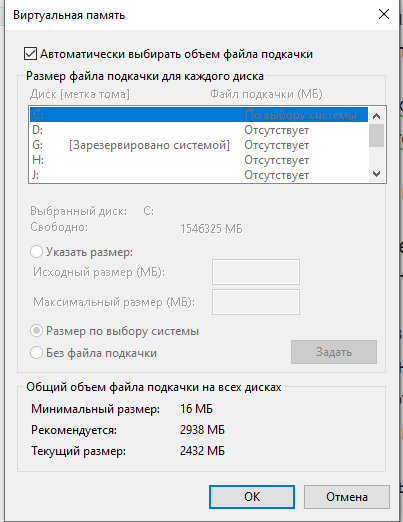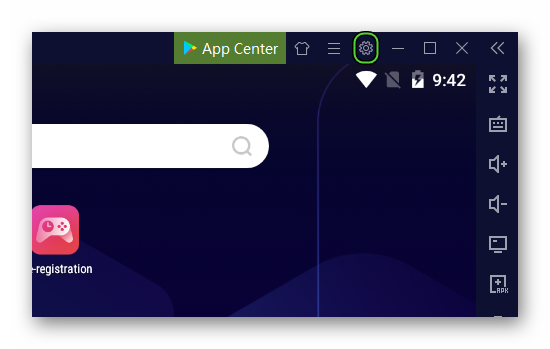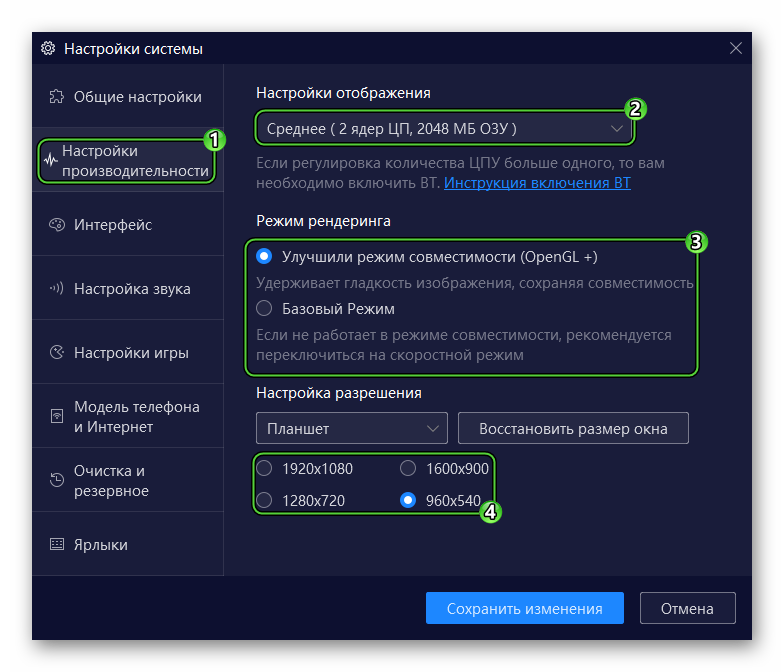Далеко не все люди имеют возможность или желание для покупки современных компьютеров. Ведь и старый работает вполне себе хорошо, так что особого смысла в его обновлении попросту нет. Но возникает другая проблема – далеко не все программы на таких конфигурациях работают стабильно. Например, эмулятор Android нередко функционирует довольно плохо, а открываемые им приложения откровенно тормозят и лагают. Чтобы избежать этого, нужно оптимизировать Nox App Player для слабых ПК.
Содержание
- Оптимизация
- Общие советы
- Завершение
Оптимизация
Вся суть данной процедуры заключается в смене настроек программы, отвечающих за характеристики эмулируемого виртуального устройства под управлением мобильной платформы Android. Разработчики предусмотрели эту возможность и сделали ее чрезвычайно удобной. Предлагаем вам пошаговую инструкцию:
- Чтобы попасть в окно параметров Nox, кликните на значок в форме шестеренки, расположенный в верхней панели инструментов.
- Изначально отобразится вкладка «Основные», но в ней нет нужных в нашем случае опций. Поэтому перейдите в «Расширенные».
- Кликните ЛКМ по первому пункту и выберите пункт «Настроить».
- В CPU установите значение вдвое меньше, чем количество ядер у вашего процессора. Если вы не знаете, сколько у вас ядер, то воспользуйтесь инструкцией чуть ниже.
- В ОЗУ – все аналогично, вдвое меньше оперативной памяти, чем установлено на компьютере. Если вы не знаете, какой объем ОЗУ, то воспользуйтесь инструкцией чуть ниже.
- Во втором блоке установите разрешение 1280x720 или даже ниже.
- В третьем блоке рекомендуется выбрать пункт «Режим совместимости».
- А для применения изменений кликните на синюю кнопку.
- В конце согласитесь с запросом на перезагрузку эмулятора. При его последующем запуске настройки будут применены.
Чтобы узнать объем оперативной памяти и количество ядер процессора на вашем компьютере/ноутбуке, выполните следующие шаги:
- Вызовите инструмент «Выполнить», нажав на клавиатуре комбинацию Win + R.
- Выполните с его помощью команду dxdiag.
- Кликните по кнопке подтверждения, если появится запрос.
- В открывшемся окне вы и найдете всю нужную информацию.
Общие советы
Ну и напоследок мы выделим общие советы, как добиться максимальной производительности эмулятора на устаревшем компьютере или ноутбуке:
Завершение
В принципе для Windows существует огромное количество программ-оптимизаторов, основная функция которых – обеспечить максимальную производительность, например, при запуске игры. Казалось бы, это очень полезная вещь.
Но в действительности ситуация не столь однозначная. Ведь далеко не все утилиты подобного толка функционируют эффективно. Некоторые могут попросту забить вам операционную систему или заразить ее вирусными угрозами. По этой причине мы настоятельно рекомендуем вам с умом подходить к подобным оптимизаторам и все же не прибегать их к использованию без крайней нужды и уверенности в собственных действиях.
A great many users are troubled by the Nox laggy issue. What causes Nox laggy? How to make Nox run faster? If you are also trying to figure them out, then this post of MiniTool is what you need.
What Causes Nox Laggy
Nox is a free Android emulator that was designed to play mobile games on a PC. With this emulator, you can play many popular games on Windows or Mac. However, a lot of players experience the Nox laggy issue.
According to a survey, the Nox app player laggy problem is often related to your system configuration and specs including RAM, CPU, Graphics card, and hard drive space. In addition, the Virtual Technology, Nox cache, and even antivirus software are responsible for NoxPlayer slow.
Then an urgent question comes into being — how to make Nox run faster. The following section summarizes the top 8 methods to speed up NoxPlayer. Let’s keep reading.
Top 8 Methods to Speed up NoxPlayer
- Enable Virtual Technology (VT)
- Reassign RAM and CPU to NoxPlayer
- Enable the High-Performance Graphics Card Driver
- Update the Graphics Card Driver
- Clear NoxPlayer’s Cache
- Increase Hard Drive Space
- Add NoxPlayer to the Exceptions List of Your Antivirus Program
- Reinstall NoxPlayer
To help you speed up Nox app player, we explored the top 8 troubleshooting methods. Here you can choose one according to your actual situation.
Method 1. Enable Virtual Technology (VT)
Virtual Technology (VT) can run multiple and isolated operating systems on a single sever help and help NoxPlayer run more smoothly and faster. Once the service is disabled on your PC, you may experience the Nox slow issue.
Follow the steps below to enable VT:
Step 1. Check if your computer has enabled VT.
- Launch the Nox emulator on your PC to enter the App Center.
- Click on the Menu icon at the top bar and select System info. Then the emulator will automatically check if your PC enables VT.
- See if the CPU VT is enabled. If it is, the Nox laggy can be caused by something else. If not, proceed with the following steps.
—image from https://www.bignox.com
Step 2. Enter the BIOS interface. Start your computer and press the correct BIOS hotkey before the computer is booted. F2 and Delete keys are the most common.
Tip: Since the hotkey may be different depending on the brands of your computer, you can refer to this post to enter BIOS smoothly.
Step 3. Enable VT on your PC.
- In the BIOS interface, navigate to the Advanced > CPU > Virtual using the arrow keys. In some cases, VT is also called Virtualization, VT-X or SVM. If you can’t find the VT under Advanced section, then it might be included in Configuration or Security.
- Set the VT status to Enabled.
- Press F10 key to save and exit.
Now, restart your PC and check if the Nox app player laggy issue is resolved.
Method 2. Reassign RAM and CPU to NoxPlayer
Sometimes, the NoxPlayer slow issue can be caused by insufficient CPU and RAM resources. To fix the issue, you can reassign CPU and RAM to NoxPlayer. Here’s how:
Step 1. Launch NoxPlayer to enter its main interface and click on the Settings icon at the top right corner.
Step 2. Navigate to the Advanced tab and select the Middle option next to the Performance Setting section.
Step 3. Tick the Customize box and set the CPU and RAM to higher values. Here you can enter your desired values in the box.
Note: Make sure you leave enough CPU and RAM for your PC to run other applications.
—image from https://windowsreport.com/
Step 4. Click on Save Changes button and exit.
Method 3. Enable the High-Performance Graphics Card Driver
Many users reported that the Nox lagging issue can be resolved by switching to high-performance graphics card drivers. Here we will show you how to speed up Nox app player for NVidia and AMD processor separately.
Steps for NVidia:
Step 1. Right-click any empty area on your desktop and select NVidia Control Panel from the displayed options.
Step 2. Select Manage 3D settings from the left pane and navigate to the Global Settings tab.
Step 3. Select High-performance NVIDIA processor from the drop-down menu of Preferred graphics processor.
Tip: If you just want to set the high-performance for a specific program, navigate to the Program Settings tab and select Nox App Player from the drop-down menu of Select a program to customize.
Step 4. Click on Apply to execute the changes.
Steps for AMD:
Step 1. Press Win + R keys to open the Run dialog box, and then type devmgmt.msc in the box and hit Enter.
Step 2. Expand the Display adapters category to see if there are 2 graphics cards. If one of the graphics cards is AMD, proceed with the steps below. If not, stop this operation.
Step 3. Go back to your desktop, and then click on Start > Programs and select Catalyst Control Center.
Step 4. Navigate to the Power section and select Switchable Graphics Application Settings.
Step 5. Select NoxPlayer and set its graphics card to High Performance.
Step 6. Click on Apply.
Method 4. Update the Graphics Card Driver
If your graphics card driver is outdated or corrupted, you may encounter games FPS dropping and Nox slow. To speed up NoxPlayer, you can try updating the graphics card driver to the latest version.
Step 1. Open the Device Manager window again.
Step 2. Expand the Display adapters category, and then right-click the graphics card driver and select Update driver.
Step 3. Then you can select Search automatically for updated driver software option to update the driver automatically.
Alternatively, you can download the graphics card driver from the manufacturer’s website and install it on your computer.
Method 5. Clear NoxPlayer’s Cache
Sometimes the Nox laggy problem can occur after running the emulator for a long time. So, how to make Nox run faster? All you need to do is to clear the Nox’s cache. Here’s how to do that:
Step 1. Click on Settings on your Android phone and select Apps.
Step 2. Navigate to the All tab and select Media Storage.
Step 3. Click on the Clear data button and click OK to confirm the operation. After that, you can relaunch the program and see if the Nox lagging issue still persists.
Method 6. Increase Hard Drive Space
Insufficient hard drive space is one of the most common reasons for Nox laggy. In order to get better game performance, we recommend you increase hard disk space. There are 2 main options to increase disk space. The first way is to clean up disk space on NoxPlayer. The second option is to extend the drive where NoxPlayer is stored.
Option 1. Free Up Disk Space on NoxPlayer
Step 1. Launch NoxPlayer and select the MulDrive icon from the right toolbar.
Step 2. Select the instance that you want to clean and click on Cleanup button.
Step 3. Alternatively, you can click on Settings icon at the upper right corner, and then select Clean & Backup > Clean up to free up disk space.
Note: Don’t cancel during the cleanup process. If necessary, please back up all important data in case some data will lose.
Although cleaning up disk space on NoxPlayer can create more disk space, you have to delete some game data. Here is another way to increase disk space without data loss. Let’s go on.
Option 2. Extend the Drive Where NoxPlayer Is Located
If the free space is not enough on the system drive, you may encounter the Nox laggy problem. How to speed up Nox app player under this situation? MiniTool Partition Wizard is highly recommended to you. It is a trusted partition manager that spares no efforts to provide various solutions like space analyzer, OS migration, disk benchmark, and so forth.
With this powerful software, you can increase disk space without any data loss. Here’s how to do that:
Free Download Buy Now
Step 1. Run this program to enter its main interface, and then select the system partition and click on Extend Partition from the left pane.
Step 2. Select a partition or unallocated space from the drop-down list of the Take Free Space from, and then drag the sliding handle leftwards or rightwards to enlarge the system space and click OK to continue.
Step 3. Click on the Apply button to execute this operation.
Method 7. Add NoxPlayer to the Exceptions List of Your Antivirus Program
As you know, NoxPlayer requires certain software like Virtual Machine to get better performance. So, NoxPlayer might be considered a threat by your antivirus software. To avoid the Nox app player laggy issue, you can try adding Nox to the exceptions list of your antivirus program.
If you are using Avast on your computer, you can read this post to add an exception. For AVG antivirus, navigate to Home > Settings > Components > Web Shield > Exceptions to add NoxPlayer to the exceptions list. For Kaspersky, navigate to Home > Settings > Additional > Threats and Exclusions > Exclusions > Specify Trusted Applications > Add NoxPlayer.
Method 8. Reinstall NoxPlayer
If you still experience a NoxPlayer slow issue after trying all the above solutions, the ultimate fix would be to reinstall the emulator. To do so, follow the steps below:
Step 1. Type control in the search box and select the Control Panel app from the context menu.
Step 2. Change the View by type to Category, and then click on Uninstall a program under the Programs section.
Step 3. Right-click NoxPlayer from the list of installed programs and select Uninstall. Then follow the on-screen prompts to complete the uninstallation.
Step 4. Click here to download the latest version of NoxPlayer and install it on your computer.
I’m troubled by Nox laggy for a long time. How to speed up Nox app player? Fortunately, I found the top 8 methods from the post to speed up my NoxPlayer. Probably you are looking for such a guide clickClick to Tweet
Bottom Line
What causes NoxPlayer slow? How to make Nox run faster? Now, I believe that you already have known the answers. This post introduces your top 8 methods to speed up Nox. If you have better ideas on this topic, write down them in the following comment area. For any doubts or questions about MiniTool software, please send us an email via [email protected].
A great many users are troubled by the Nox laggy issue. What causes Nox laggy? How to make Nox run faster? If you are also trying to figure them out, then this post of MiniTool is what you need.
What Causes Nox Laggy
Nox is a free Android emulator that was designed to play mobile games on a PC. With this emulator, you can play many popular games on Windows or Mac. However, a lot of players experience the Nox laggy issue.
According to a survey, the Nox app player laggy problem is often related to your system configuration and specs including RAM, CPU, Graphics card, and hard drive space. In addition, the Virtual Technology, Nox cache, and even antivirus software are responsible for NoxPlayer slow.
Then an urgent question comes into being — how to make Nox run faster. The following section summarizes the top 8 methods to speed up NoxPlayer. Let’s keep reading.
Top 8 Methods to Speed up NoxPlayer
- Enable Virtual Technology (VT)
- Reassign RAM and CPU to NoxPlayer
- Enable the High-Performance Graphics Card Driver
- Update the Graphics Card Driver
- Clear NoxPlayer’s Cache
- Increase Hard Drive Space
- Add NoxPlayer to the Exceptions List of Your Antivirus Program
- Reinstall NoxPlayer
To help you speed up Nox app player, we explored the top 8 troubleshooting methods. Here you can choose one according to your actual situation.
Method 1. Enable Virtual Technology (VT)
Virtual Technology (VT) can run multiple and isolated operating systems on a single sever help and help NoxPlayer run more smoothly and faster. Once the service is disabled on your PC, you may experience the Nox slow issue.
Follow the steps below to enable VT:
Step 1. Check if your computer has enabled VT.
- Launch the Nox emulator on your PC to enter the App Center.
- Click on the Menu icon at the top bar and select System info. Then the emulator will automatically check if your PC enables VT.
- See if the CPU VT is enabled. If it is, the Nox laggy can be caused by something else. If not, proceed with the following steps.
—image from https://www.bignox.com
Step 2. Enter the BIOS interface. Start your computer and press the correct BIOS hotkey before the computer is booted. F2 and Delete keys are the most common.
Tip: Since the hotkey may be different depending on the brands of your computer, you can refer to this post to enter BIOS smoothly.
Step 3. Enable VT on your PC.
- In the BIOS interface, navigate to the Advanced > CPU > Virtual using the arrow keys. In some cases, VT is also called Virtualization, VT-X or SVM. If you can’t find the VT under Advanced section, then it might be included in Configuration or Security.
- Set the VT status to Enabled.
- Press F10 key to save and exit.
Now, restart your PC and check if the Nox app player laggy issue is resolved.
Method 2. Reassign RAM and CPU to NoxPlayer
Sometimes, the NoxPlayer slow issue can be caused by insufficient CPU and RAM resources. To fix the issue, you can reassign CPU and RAM to NoxPlayer. Here’s how:
Step 1. Launch NoxPlayer to enter its main interface and click on the Settings icon at the top right corner.
Step 2. Navigate to the Advanced tab and select the Middle option next to the Performance Setting section.
Step 3. Tick the Customize box and set the CPU and RAM to higher values. Here you can enter your desired values in the box.
Note: Make sure you leave enough CPU and RAM for your PC to run other applications.
—image from https://windowsreport.com/
Step 4. Click on Save Changes button and exit.
Method 3. Enable the High-Performance Graphics Card Driver
Many users reported that the Nox lagging issue can be resolved by switching to high-performance graphics card drivers. Here we will show you how to speed up Nox app player for NVidia and AMD processor separately.
Steps for NVidia:
Step 1. Right-click any empty area on your desktop and select NVidia Control Panel from the displayed options.
Step 2. Select Manage 3D settings from the left pane and navigate to the Global Settings tab.
Step 3. Select High-performance NVIDIA processor from the drop-down menu of Preferred graphics processor.
Tip: If you just want to set the high-performance for a specific program, navigate to the Program Settings tab and select Nox App Player from the drop-down menu of Select a program to customize.
Step 4. Click on Apply to execute the changes.
Steps for AMD:
Step 1. Press Win + R keys to open the Run dialog box, and then type devmgmt.msc in the box and hit Enter.
Step 2. Expand the Display adapters category to see if there are 2 graphics cards. If one of the graphics cards is AMD, proceed with the steps below. If not, stop this operation.
Step 3. Go back to your desktop, and then click on Start > Programs and select Catalyst Control Center.
Step 4. Navigate to the Power section and select Switchable Graphics Application Settings.
Step 5. Select NoxPlayer and set its graphics card to High Performance.
Step 6. Click on Apply.
Method 4. Update the Graphics Card Driver
If your graphics card driver is outdated or corrupted, you may encounter games FPS dropping and Nox slow. To speed up NoxPlayer, you can try updating the graphics card driver to the latest version.
Step 1. Open the Device Manager window again.
Step 2. Expand the Display adapters category, and then right-click the graphics card driver and select Update driver.
Step 3. Then you can select Search automatically for updated driver software option to update the driver automatically.
Alternatively, you can download the graphics card driver from the manufacturer’s website and install it on your computer.
Method 5. Clear NoxPlayer’s Cache
Sometimes the Nox laggy problem can occur after running the emulator for a long time. So, how to make Nox run faster? All you need to do is to clear the Nox’s cache. Here’s how to do that:
Step 1. Click on Settings on your Android phone and select Apps.
Step 2. Navigate to the All tab and select Media Storage.
Step 3. Click on the Clear data button and click OK to confirm the operation. After that, you can relaunch the program and see if the Nox lagging issue still persists.
Method 6. Increase Hard Drive Space
Insufficient hard drive space is one of the most common reasons for Nox laggy. In order to get better game performance, we recommend you increase hard disk space. There are 2 main options to increase disk space. The first way is to clean up disk space on NoxPlayer. The second option is to extend the drive where NoxPlayer is stored.
Option 1. Free Up Disk Space on NoxPlayer
Step 1. Launch NoxPlayer and select the MulDrive icon from the right toolbar.
Step 2. Select the instance that you want to clean and click on Cleanup button.
Step 3. Alternatively, you can click on Settings icon at the upper right corner, and then select Clean & Backup > Clean up to free up disk space.
Note: Don’t cancel during the cleanup process. If necessary, please back up all important data in case some data will lose.
Although cleaning up disk space on NoxPlayer can create more disk space, you have to delete some game data. Here is another way to increase disk space without data loss. Let’s go on.
Option 2. Extend the Drive Where NoxPlayer Is Located
If the free space is not enough on the system drive, you may encounter the Nox laggy problem. How to speed up Nox app player under this situation? MiniTool Partition Wizard is highly recommended to you. It is a trusted partition manager that spares no efforts to provide various solutions like space analyzer, OS migration, disk benchmark, and so forth.
With this powerful software, you can increase disk space without any data loss. Here’s how to do that:
Free Download Buy Now
Step 1. Run this program to enter its main interface, and then select the system partition and click on Extend Partition from the left pane.
Step 2. Select a partition or unallocated space from the drop-down list of the Take Free Space from, and then drag the sliding handle leftwards or rightwards to enlarge the system space and click OK to continue.
Step 3. Click on the Apply button to execute this operation.
Method 7. Add NoxPlayer to the Exceptions List of Your Antivirus Program
As you know, NoxPlayer requires certain software like Virtual Machine to get better performance. So, NoxPlayer might be considered a threat by your antivirus software. To avoid the Nox app player laggy issue, you can try adding Nox to the exceptions list of your antivirus program.
If you are using Avast on your computer, you can read this post to add an exception. For AVG antivirus, navigate to Home > Settings > Components > Web Shield > Exceptions to add NoxPlayer to the exceptions list. For Kaspersky, navigate to Home > Settings > Additional > Threats and Exclusions > Exclusions > Specify Trusted Applications > Add NoxPlayer.
Method 8. Reinstall NoxPlayer
If you still experience a NoxPlayer slow issue after trying all the above solutions, the ultimate fix would be to reinstall the emulator. To do so, follow the steps below:
Step 1. Type control in the search box and select the Control Panel app from the context menu.
Step 2. Change the View by type to Category, and then click on Uninstall a program under the Programs section.
Step 3. Right-click NoxPlayer from the list of installed programs and select Uninstall. Then follow the on-screen prompts to complete the uninstallation.
Step 4. Click here to download the latest version of NoxPlayer and install it on your computer.
I’m troubled by Nox laggy for a long time. How to speed up Nox app player? Fortunately, I found the top 8 methods from the post to speed up my NoxPlayer. Probably you are looking for such a guide clickClick to Tweet
Bottom Line
What causes NoxPlayer slow? How to make Nox run faster? Now, I believe that you already have known the answers. This post introduces your top 8 methods to speed up Nox. If you have better ideas on this topic, write down them in the following comment area. For any doubts or questions about MiniTool software, please send us an email via [email protected].
Содержание
- Nox App Player для слабых ПК
- Оптимизация
- Общие советы
- Завершение
- Nox → Оптимизация для слабых ПК
- Оптимизация для слабых ПК Nox
- Простое решение тормозов в Nox
- Освободить место на диске
- Отключить ненужные программы
- Отключить оверлеи
- Обновить драйвера видеокарты, скачать драйвера для Nox
- Изменить параметры электропитания
- Включить режим производительности Nvidia
- Отключить эффекты Windows
- Увеличить файл подкачки, если не хватает оперативной памяти для Nox
- Как разогнать видеокарту для Nox
- Разогнать процессор
- 5 способов исправить проблемы с задержкой эмулятора NOX, которые действительно работают
- Как исправить отставание эмулятора NOX на ПК?
- Включить виртуальные технологии (VT) в вашей системе
- Переконфигурируйте RAM и CPU, выделенные для NOX
- Повышение производительности видеокарты
- Исправление задержки эмулятора Nox путем очистки кэша
- Переустановите NOX
- Заключение
- Настройки Nox Player для устранения задержек и увеличения FPS в играх
- Настройки производительности и оптимизации Nox Player
- Настройки производительности
- Настройки отображения – выбор вашего процессора
- RAM – аналогично вашей ОЗУ
- Режим рендеринга – DirectX ИЛИ OpenGL (только для старых систем)
- Настройка разрешения – зависит от размера вашего экрана
- Настройки игры
- Частота кадров – установите значение 60
- Ускорение мыши – отключить
- Системные настройки
- Приоритет процесса – высокий
- Выделенная виртуальная память – удвойте фактическую оперативную память
- Виртуальная память
- Как настроить нокс чтобы не тормозил
- Что делать, если лагает Nox App Player
- Руководство
- Ручная оптимизация
- Итоги
- Nox App Player для слабых ПК
- Оптимизация
- Общие советы
- Завершение
- Лагает и тормозит Nox
- Nox тормозит, лагает и зависает
- Как ускорить
- Nox App Player для слабых ПК
- Подробности
- Изменение настроек
- Полезные советы
- Завершение
- Что делать, если лагает Nox App Player
- Руководство
- Заключение
- Как настроить нох чтобы не лагал
- Лагает и тормозит Nox
- Nox тормозит, лагает и зависает
- Как ускорить
- Nox App Player для слабых ПК
- Подробности
- Изменение настроек
- Полезные советы
- Завершение
- Что делать, если лагает Nox App Player
- Руководство
- Ручная оптимизация
- Итоги
- Nox App Player для слабых ПК
- Оптимизация
- Общие советы
- Завершение
- Что делать, если лагает Nox App Player
- Руководство
- Заключение
Nox App Player для слабых ПК
Далеко не все люди имеют возможность или желание для покупки современных компьютеров. Ведь и старый работает вполне себе хорошо, так что особого смысла в его обновлении попросту нет. Но возникает другая проблема – далеко не все программы на таких конфигурациях работают стабильно. Например, эмулятор Android нередко функционирует довольно плохо, а открываемые им приложения откровенно тормозят и лагают. Чтобы избежать этого, нужно оптимизировать Nox App Player для слабых ПК.
Оптимизация
Вся суть данной процедуры заключается в смене настроек программы, отвечающих за характеристики эмулируемого виртуального устройства под управлением мобильной платформы Android. Разработчики предусмотрели эту возможность и сделали ее чрезвычайно удобной. Предлагаем вам пошаговую инструкцию:
Чтобы узнать объем оперативной памяти и количество ядер процессора на вашем компьютере/ноутбуке, выполните следующие шаги:
Общие советы
Ну и напоследок мы выделим общие советы, как добиться максимальной производительности эмулятора на устаревшем компьютере или ноутбуке:
Завершение
В принципе для Windows существует огромное количество программ-оптимизаторов, основная функция которых – обеспечить максимальную производительность, например, при запуске игры. Казалось бы, это очень полезная вещь.
Но в действительности ситуация не столь однозначная. Ведь далеко не все утилиты подобного толка функционируют эффективно. Некоторые могут попросту забить вам операционную систему или заразить ее вирусными угрозами. По этой причине мы настоятельно рекомендуем вам с умом подходить к подобным оптимизаторам и все же не прибегать их к использованию без крайней нужды и уверенности в собственных действиях.
Источник
Nox → Оптимизация для слабых ПК
Nox — это ролевая игра с изометрическим видом с элементами фэнтези-игры от студии Westwood Studios, Inc.. Основным издателем игры является Electronic. Подробнее
Оптимизация для слабых ПК Nox
Существует много способов улучшить работу игр на не самом слабом компьютере. Далее мы рассмотрим их в порядке от простых к сложным и расскажем, что делать, если Nox тормозит.
Простое решение тормозов в Nox
Освободить место на диске
Прежде чем переходить к активным действиям нужно убедиться, что на компьютере есть хотя бы 10-15 Гб свободного места на жестком диске, на который установлена операционная система.
Обычно это диск «C». Этот минимальный запас необходим для того, чтобы система могла без каких-либо проблем создавать временные хранилища файлов Nox, кэши и так далее.
Посмотрите системные требования Nox и убедитесь, что на вашем жестком диске достаточно места для нормальной работы игры.
Отключить ненужные программы
Каждая программа, которая запущена в ОС, занимает определенный процент оперативной памяти и загружает процессор. Убедиться в этом легко, достаточно просто открыть диспетчер задач с помощью сочетания клавиш Ctrl+Alt+Del:
Если в компьютере установлен не самый мощный процессор, а оперативной памяти меньше 8-16 Гб, то перед запуском Nox нужно отключить ненужные программы. Например, Skype, Discord, Telegram, Google Chrome и так далее.
Отключить оверлеи
Речь идет о тех программах, которые способны отображать свой интерфейс поверх игры. Часто на компьютере есть такие — Fraps, Steam, Origin и так далее. Даже когда оверлей скрыт, он обрабатывается компьютером, снижая FPS в Nox.
Поэтому все оверлеи нужно отключить. Почти всегда это можно сделать в настройках программы без необходимости ее удаления. Например, оверлей Steam, легко отключается через меню:
Обновить драйвера видеокарты, скачать драйвера для Nox
Вне зависимости от того, какая видеокарта стоит в системном блоке, ее драйвера нужно поддерживать в актуальном состоянии. Поэтому перед запуском Nox следует зайти на сайт производителя и проверить, не вышли ли новые драйвера:
После установки драйвера следует перезагрузить компьютер, чтобы исключить возможность сбоев. Также стоит учитывать, что для многих старых видеокарт новые драйверы уже не выходят.
Изменить параметры электропитания
По умолчанию в компьютере установлен сбалансированный режим электропитания, который, а в некоторых ноутбуках, в целях увеличения времени работы, и вовсе установлена экономия энергии.
Это не дает компьютеру раскрыть свой потенциал в Nox полностью, поэтому первым делом нужно открыть панель управления, которую можно найти с помощью поиска. После нужно сделать следующее:
Включить режим производительности Nvidia
После установки драйвера для видеокарты от компании Nvidia можно ускорить работу Nox с помощью режима производительности. Это немного упростит графику в игре, но повысит FPS. Обратите внимание, что этот метод доступен только в случае, если у вас видеокарта с чипом от Nvidia. Вот как это сделать:
Далее необходимо запустить Nox и убедиться, что все отображается корректно. Если возникают проблемы, то нужно вместо «Пользовательские настройки с упором на:» выбрать «Настройки согласно 3D-приложению».
Отключить эффекты Windows
Если Nox работает не в полноэкранном режиме, а в окне, в том числе и без рамки, то повысить FPS можно, если отключить эффекты Windows. Для этого нужно проделать следующие действия:
При необходимости на последнем шаге можно выбрать опцию «Особые эффекты». В таком случае можно самостоятельно выбрать, какие эффекты оставить, а какие — отключить.
Увеличить файл подкачки, если не хватает оперативной памяти для Nox
Чтобы компенсировать недостаток оперативной памяти, можно увеличить файл подкачки. Это позволит системе хранить часть необходимых Nox данных прямо на жестком диске. Вот что нужно сделать:
Например, если в системном блоке установлена «плашка» на 4 Гб, то есть 4192 Мб, в поля выше нужно вписать число 2048. Можно сделать файл подкачки больше, но никакого прироста это не даст.
Следует понимать, что файл подкачки эффективен только тогда, когда системе не хватает оперативной памяти. Если компьютер имеет 8-16 Гб, то файл подкачки практически не используется. А при использовании SSD-диска в качестве системного наличие файла подкачки и вовсе может замедлить производительность Nox, поэтому не следует бездумно задавать большое значение файла подкачки.
Если Nox запускается, но сильно тормозит, то перед началом всех процедур следует снизить графику до минимума через настройки игры. Если это не помогло, то придется прибегнуть к помощи сторонних программ для настройки видеокарты:
Загрузив программу, запускаем ее. В случае с NVIDIA Inspector нужно запускать файл nvidiaProfileInspector.exe, а не nvidiaInspector.exe. Сверху, в строке «Profiles:» можно выбрать любую игру, которая поддерживается драйверами Nvidia.
Ниже представлены все доступные настройки. Их много, но для того, чтобы ухудшить графику в игре до «картофельной», вполне достаточно всего нескольких, которые находятся в разделе «Antialiasing».
Наибольший прирост производительности дает изменение этих двух параметров:
Каждая из этих настроек имеет разные значения. Некоторые из них могут делать картинку в Nox неудобоваримой, поэтому следует попробовать разные комбинации значений, которые дают более-менее сносное играбельную картинку.
В случае с RadeonMod все аналогично: нужно найти настройки, отвечающие за отображение текстур и снижать их до тех пор, пока FPS в игре не станет достаточно высоким.
Как разогнать видеокарту для Nox
Все, что связано с «разгоном», направлено на увеличение производительности, но это довольно обширные темы, о которых в двух словах рассказать сложно. К тому же это всегда довольно рисковое дело. Если что, мы вас предупредили.
Чтобы добиться большего значения FPS в Nox, сначала можно попробовать разогнать видеокарту. Самый простой способ сделать это — воспользоваться встроенными функциями ПО от производителя видеокарты.
Например, в комплекте с некоторыми видеокартами от GIGABYTE поставляется программа Graphics Engine, в которой есть несколько уже готовых профилей разгона. Это позволяет выжать из видеокарты 5-10 дополнительных кадров в секунду.
Если программы от производителя нет, то всегда можно воспользоваться универсальным решением — MSI Afterburner. Это одна из лучших программ для разгона, в ней множество разных настроек.
Но тут придется все настраивать вручную. Повышать следует в первую очередь частоту самого видеочипа («Core Clock») и частоту памяти видеокарты («Memory Clock»). Слева находятся базовые значения этих параметров. Справа отображаются температура и увеличение вольтажа — эти характеристики позволяют следить за «здоровьем» видеокарты.
При повышении частоты возрастает нагрев видеокарты. Если температура переходит отметку в 85 градусов, то следует увеличить скорость оборотов вентиляторов («Fan Speed»). Если температура повысилась до 100 градусов, то следует немедленно прекратить разгон, иначе чип может расплавиться. Мощный «разгон» требует водяного охлаждения, поэтому не следует повышать частоты более чем на 10%.
Разогнать процессор
В то время как «разгон» видеокарты вполне осуществим прямо в Windows, для того, чтобы улучшить работу процессора и тем самым увеличить быстродействие Nox, придется лезть в «Биос».
Геймерский «разгон» процессора обычно предполагает увеличение процессорного множителя (Core Ratio). Сделать это можно далеко не на каждом процессоре, а только на том, где этот множитель разблокирован. Обычно такие процессоры помечаются особым образом. Например, компания Intel использует маркировки «K» и «X‘. То есть, например, i7-4790 нельзя разогнать с помощью множителя, а вот i7-4790K — вполне.
Но как узнать точное название модели процессора? Проще всего воспользоваться программой CPU-Z. Запустив ее, нужно открыть вкладку «CPU» и посмотреть на самую первую строчку — «Name». Это и есть название процессора. Кстати, там же можно увидеть из сам множитель. Он в разделе «Clocks», в строке «Multiplier». Если процессор поддерживает «разгон», то этот множитель можно изменить.
Чтобы изменить коэффициент Core Ratio, нужно сначала попасть в оболочку BIOS. Для этого нужно нажать особое сочетание клавиш во время загрузки компьютера (до того, как появится экран Windows).
Сочетание может различаться в зависимости от материнской платы. Часто BIOS можно вызвать с помощью клавиши «F8» или «Del». На экране «Биоса» нужно найти раздел, посвященный процессору. Тут тоже все сложно, так как оболочек у BIOS много. Практически каждый производитель материнский плат использует свою собственную, поэтому без знания английского языка найти нужное место не так-то просто.
Изменять множитель нужно постепенно, повышая его на 2. После каждого изменения следует перезапускать компьютер и тщательно проверять работоспособность и температуру процессора. Если она становится выше 80 градусов во время игры, то нужно немедленно выключить Nox, перезагрузить компьютер, зайти в BIOS и снизить значение Core Ratio. Иначе процессор может сгореть.
Источник
5 способов исправить проблемы с задержкой эмулятора NOX, которые действительно работают
У вас на компьютере установлен NOX? Вы испытываете какую-либо форму лага во время его запуска? Эта статья специально разработана для вас! Здесь мы покажем вам некоторые наиболее эффективные способы устранения неполадок, чтобы устранить задержку и ускорить работу вашего NoxPlayer.
NOX – это эмулятор Android для ПК, который в основном предназначен для того, чтобы пользователи ПК могли наслаждаться играми на Android на своих компьютерах. Эмулятор соответствующим образом построен, чтобы прекрасно работать (синхронно) с большинством ПК с Windows.
Однако, в зависимости от конфигурации, настроек и технических характеристик вашей системы (ПК), вы можете испытывать некоторые задержки при работе с NOX. По сути, производительность эмулятора полностью зависит от производительности вашей системы.
Следовательно, если вы испытываете какую-либо задержку во время работы NoxPlayer на вашем ПК, внимательно следите за этой статьей, поскольку мы предлагаем вам пять самых надежных решений для устранения неполадок, чтобы устранить и устранить задержку эмулятора NOX.
Как исправить отставание эмулятора NOX на ПК?
Следующие исправления ошибок являются одними из наиболее эффективных способов устранения задержки эмулятора NOX на ПК.
Включить виртуальные технологии (VT) в вашей системе

Чтобы решить эту проблему, все, что вам нужно сделать, это включить настройку VT в вашей системе, и вы ощутите значительное увеличение скорости работы NOX.
Чтобы включить VT на вашем компьютере, следуйте инструкциям ниже:
Процедура запуска BIOS варьируется в зависимости от платформы. Следовательно, в зависимости от сборки вашей системы описанная здесь процедура может не сработать.
Выполните следующие шаги для запуска BIOS в вашей системе:
Включение VT на вашем ПК должно исправить проблемы с задержкой эмулятора NOX, и теперь вы можете наслаждаться оптимизированной работой Android на вашем ПК через NoxPlayer.
Если это не работает, вы можете попробовать следующее исправление.
Переконфигурируйте RAM и CPU, выделенные для NOX
Эта процедура работает синхронно с функцией виртуальной технологии; следовательно, если ваша система не поддерживает VT, вы не можете исправить отставание эмулятора NOX, используя эту процедуру.
Чтобы настроить ЦП и ОЗУ, выделенные для NoxPlayer, следуйте пошаговой инструкции ниже:
NoxPlayer теперь должен работать с оптимальной производительностью.
Если вы все еще испытываете лаги, вы можете изменить режим рендеринга графики (в разделе «Дополнительные настройки»).
Примечание. Пытаясь повысить производительность NOX с помощью настройки процессора и оперативной памяти, убедитесь, что на компьютере достаточно места для процессора и оперативной памяти для выполнения других системных операций. Невыполнение этого требования может привести к возможному сбою системы.
Все еще испытываете лаги? Попробуйте следующее исправление.
Повышение производительности видеокарты
Как и большинство эмуляторов, для правильной работы NoxPlayer требуется стандартная настройка графики. Итак, если вы испытываете лаги, проблема может быть связана с вашей системной видеокартой (или с настройкой графического процессора).
Окончательное решение в этом случае – повысить производительность графического процессора вашей системы, особенно графических карт. Хотя есть несколько способов сделать это, мы покажем вам стандартные в этом разделе.
Следуйте кратким рекомендациям ниже, чтобы повысить производительность видеокарты:
Это подорвет производительность видеокарты
Однако, если вы хотите настроить видеокарту на более высокую производительность только на NoxPlayer, вы можете настроить этот параметр следующим образом:
Примечание. Для этого процесса требуется два набора видеокарт. Следовательно, вам необходимо проверить, есть ли в вашей системе две видеокарты.
Кроме того, вы можете обновить драйверы видеокарты с помощью программы обновления драйверов.
Исправление задержки эмулятора Nox путем очистки кэша
Чаще всего NoxPlayer будет работать медленно после интенсивного использования. И в большинстве случаев все, что вам нужно сделать, чтобы исправить ошибку, это ОЧИСТИТЬ кэш эмулятора (как в телефоне Android).
Чтобы очистить кэш NoxPlayer, следуйте приведенным ниже инструкциям:
Переустановите NOX
Если, после попытки всех возможных исправлений, вы все еще не можете исправить отставание эмулятора NOX, окончательным решением будет переустановить программу. Переустанавливая эмулятор Android, вы получаете новое (без ошибок) приложение, которое теперь должно работать идеально при условии соблюдения всех системных требований.
Вы можете скачать последнюю версию NoxPlayer здесь (только для Windows).
Заключение
NOX – один из самых известных эмуляторов Android на рынке. И он предназначен для работы с оптимальной мощностью, синхронно с хост-ПК. Следовательно, в случае снижения производительности или задержки основная проблема обычно вызывается главным компьютером.
В любом случае мы наметили пять стандартных процедур устранения неполадок, которые, при правильном применении, позволят устранить отставание эмулятора NOX и ускорить работу программы на вашем ПК.
Если вы найдете эту часть полезной (или иным образом), пожалуйста, оставьте нам комментарий в указанном поле ниже.
Источник
Настройки Nox Player для устранения задержек и увеличения FPS в играх
Nox player – один из наиболее часто используемых эмуляторов для игр. Он довольно популярен, особенно среди фанатов PUBG. Основная причина этого – его способность настраивать и распределять ресурсы ЦП и ОЗУ для игр. Итак, вот специальное руководство о том, как оптимизировать настройки Nox Player, чтобы исправить лаги в высокопроизводительных играх, таких как PUBG mobile и Call of Duty.
Настройки производительности и оптимизации Nox Player
Вы можете изменить три типа настроек:
Настройки производительности
Настройки отображения – выбор вашего процессора
Установите его так же, как количество ядер вашего процессора, чтобы вы могли получить максимальную производительность. Вы не должны использовать другие приложения при использовании NOX-плеера, так как это вызовет задержку при игре в высококачественные игры. Используйте все ядра, которые есть в вашей системе, чтобы обеспечить максимальную производительность для игр.
RAM – аналогично вашей ОЗУ
Если вы хотите получить лучший игровой опыт на NOX, дайте ему все, что у вас есть. Для запуска таких игр, как Pubg и Call of Duty, требуется много оперативной памяти. Лучше дать ему как минимум 4 ГБ ОЗУ для плавного игрового процесса. Для повышения производительности в играх рекомендуется оперативная память 8 ГБ.
Режим рендеринга – DirectX ИЛИ OpenGL (только для старых систем)
Этот параметр зависит от вашей системы. Если у вас очень старая система или ноутбук, используйте OpenGL. Если у вас более новая система и один из последних графических процессоров, используйте DirectX. Со старыми системами и графическими процессорами OpenGL работает лучше и быстрее, но работает только со старыми системами.
Протестируйте FPS в каждом режиме, чтобы вы знали, какой из них вам подходит.
DirectX – лучший вариант для большинства игр. Так что переходите в режим скорости (DirectX)
Настройка разрешения – зависит от размера вашего экрана
Если вы используете ноутбук, то разрешение 1280X720 или если у вас хороший графический процессор, тогда разрешение 1600X900 будет лучшим. Обратите внимание, более высокое разрешение может вызвать задержку. Но при низком разрешении текстуры могут стать размытыми.
Настройки игры
Частота кадров – установите значение 60
Ускорение мыши – отключить
Ускорение мыши подходит для просмотра веб-страниц, но не для игр. Во время игры вы можете лучше целиться, когда у вас отключено ускорение мыши в Windows. Так что поставьте галочку
Системные настройки
Приоритет процесса – высокий
Когда вы запускаете игру в эмуляторе, сделайте следующее:
Выделенная виртуальная память – удвойте фактическую оперативную память
Ваша виртуальная память должна быть вдвое больше фактической RAM. Эта память используется, когда в системе заканчивается ОЗУ, поэтому чем больше у вас есть, тем лучше.
Этот параметр скрыт внутри системных настроек.
Виртуальная память
Установите её в два раза больше, чем ваш фактический RAM.
Подробнее мы рассказывали об этом в материале по ошибкам Nox.
Источник
Как настроить нокс чтобы не тормозил
Что делать, если лагает Nox App Player
В теории эмулятор Нокс Апп Плеер должен работать плавно и стабильно даже на слабых компьютерах в связи с низкими системными требованиями. Но на деле мобильные приложения и игры частенько подглючивают. Если такое происходит часто, то начинает сильно напрягать. Поэтому сегодня мы поговорим о том, как ускорить работу Nox App Player. Давайте со всем разберемся.
Руководство
Как показывает практика, Нокс, как и другие программы, «лагает» из-за недостатка системных ресурсов компьютера. Большинство пользователей не изучают требования приложения до установки, отсюда и несостыковки.
На официальном сайте проекта есть информация об «аппетите» эмулятора:
Учтите, что озвученные выше требования показывают «аппетиты» только эмулятора, а запуск приложений на нем потребует дополнительных ресурсов. Если с этим пока все понятно, давайте поговорим о том, как за счет настроек производительности Nox App Player можно ускорить его работу.
Ручная оптимизация
Разработчики эмулятора добавили несколько настраиваемых параметров, влияющих на производительность его работы. Для получения доступа к ним достаточно запустить Нокс у себя на компьютере или ноутбуке и щелкнуть мышкой по отмеченному значку:
В разделе «Настройки производительности» нас интересуют следующие параметры:
Рекомендуем установить меньшее разрешение, а также выделите под нужды системы в два раза меньше ресурсов, чем есть на компьютере. Это нужно, чтобы операционная система ПК работала в штатном режиме, как и протекающие процессы и активные службы не испытывали недостаток памяти и вычислительной мощности.
За счет сниженных графических настроек автоматически повысится производительность эмулятора и игровых приложений. Однако это временное решение. Рекомендуем заняться модернизацией компьютера.
Итоги
Теперь вы знаете, что делать, если лагает Нокс Плеер. Как правило, такая проблема связана с недостатком системных ресурсов. Разработчики на официальном сайте проекта публиковали требования к ПК для комфортной работы, однако большинство пользователей не изучают эту информацию.
Отсюда лаги и баги системы, так как оперативной памяти и вычислительной мощности ЦП не хватает на операционную систему и эмуляцию ОС. Поэтому перейдите в настройки Нокса и снизьте объем потребляемых ресурсов. Так графика в приложениях станет проще, однако производительность работы системы увеличится.
Nox App Player для слабых ПК
Далеко не все люди имеют возможность или желание для покупки современных компьютеров. Ведь и старый работает вполне себе хорошо, так что особого смысла в его обновлении попросту нет. Но возникает другая проблема — далеко не все программы на таких конфигурациях работают стабильно. Например, эмулятор Android нередко функционирует довольно плохо, а открываемые им приложения откровенно тормозят и лагают. Чтобы избежать этого, нужно оптимизировать Nox App Player для слабых ПК.
Оптимизация
Вся суть данной процедуры заключается в смене настроек программы, отвечающих за характеристики эмулируемого виртуального устройства под управлением мобильной платформы Android. Разработчики предусмотрели эту возможность и сделали ее чрезвычайно удобной. Предлагаем вам пошаговую инструкцию:
Чтобы узнать объем оперативной памяти и количество ядер процессора на вашем компьютере/ноутбуке, выполните следующие шаги:
Общие советы
Ну и напоследок мы выделим общие советы, как добиться максимальной производительности эмулятора на устаревшем компьютере или ноутбуке:
Завершение
В принципе для Windows существует огромное количество программ-оптимизаторов, основная функция которых — обеспечить максимальную производительность, например, при запуске игры. Казалось бы, это очень полезная вещь.
Но в действительности ситуация не столь однозначная. Ведь далеко не все утилиты подобного толка функционируют эффективно. Некоторые могут попросту забить вам операционную систему или заразить ее вирусными угрозами. По этой причине мы настоятельно рекомендуем вам с умом подходить к подобным оптимизаторам и все же не прибегать их к использованию без крайней нужды и уверенности в собственных действиях.
Лагает и тормозит Nox
Программа Nox представляет собой эмулятор операционной системы Android. С его помощью можно запускать любые мобильные приложения и игры на настольном компьютере. Однако некоторые пользователи сталкиваются с такой проблемой, когда лагает Nox. Это может происходить по разным причинам, в зависимости от которых будут различаться и способы решения проблемы.
Nox тормозит, лагает и зависает
Если эмулятор Nox тормозит в играх, то следует обратиться к рекомендациям разработчиков этого программного обеспечения и попробовать обновить драйверы для видеокарты компьютера на официальном сайте ее изготовителя.
В случае если неисправность сохраняется, то можно попробовать «откатить» драйверы на более позднюю версию. Специалисты при этом не советуют применять бета-версии программного обеспечения, т. к. с ними наблюдается больше всего неисправностей.
Дополнительно следует обновить программный комплекс DirectX. Его можно загрузить с оф. сайта корпорации Microsoft.
Если эмулятор не запускается, то это может быть связано с неправильной установкой программы. В таком случае следует удалить приложение и установить заново. При этом нужно обязательно проверить объем оставшегося дискового пространства.
Иногда программа отключается самостоятельно. Подобное наблюдается в ситуациях, когда видеокарта не способна осилить графику в приложении либо оперативная память компьютера перегружена.
Если производительность ПК низкая, то проблему можно решить только установкой дополнительных планок оперативной памяти. Бывает и такое, что в Nox не работает контролер. Это чаще всего связано с тем, что к компьютеру подключено несколько устройств одновременно.
Если геймпад не работает, то нужно запомнить, что официальные игровые приложения поддерживают лишь такие контроллеры, которые определяются системой как геймпады Xbox. При наличии другого джойстика можно воспользоваться специальным программным обеспечением, имитирующим такие геймпады.
Как ускорить
Чтобы добиться от эмулятора Андроид максимальной производительности и увеличить скорость картинки в играх, его нужно правильно настроить. Для этого нужно придерживаться следующей инструкции:
Затем нужно сохранить настройки и перезапустить программу.
Nox App Player для слабых ПК
Эмулятор Нокс Апп Плеер предназначается для того, чтобы пользователи могли запускать мобильные программы и игры у себя на компьютере или ноутбуке. У него довольно низкие системные требования, так что работоспособность гарантируется даже на неновых ПК. Но далеко не факт, что игры и приложения будут идти плавно. Конкретно в данной статье мы разберемся, как правильно настроить Nox App Player для слабых ПК, чтобы получить максимальную производительность.
Подробности
Для начала стоит узнать, какие минимальные системные требования указывают разработчики для работы эмулятора. Вот их перечень:
То есть в теории даже на старых системах эмулятор Nox должен без проблем запускаться. Ну а чтобы повысить его производительность, пользователю следует заняться настройкой.
Изменение настроек
Первостепенная задача пользователя — это правильно настроить графические параметры эмулятора. Конечно, качество картинки при этом ухудшится, однако производительность возрастет. Для старта процедуры достаточно открыть Nox App Player и кликнуть по иконке в виде шестерни в правом верхнем углу пользовательского окна.
В открывшейся страничке переходим во вкладку «Настройки производительности». В открывшейся страничке есть такие параметры для настройки:
Остается сохранить внесенные изменения соответствующей кнопкой в нижней части пользовательского интерфейса.
Соглашаемся на предложение Nox App Player перезагрузиться.
Если с этим пока все понятно, тогда давайте поговорим об общих советах по оптимизации.
Полезные советы
После графической оптимизации есть еще несколько моментов, которые смогут повысить производительность эмулятора на слабых ПК. Это:
Эти простые советы и действия помогут увеличить быстродействие системы, одновременно сохранив графику на приемлемом уровне.
Завершение
Nox App Player на слабых ПК — это вполне рабочая история, ведь разработчики сделали эмулятор довольно лояльным к возможностям компьютера. Достаточно посетить страничку параметров и снизить присутствующие параметры, уменьшить разрешение, а в конце включить режим совместимости.
Что делать, если лагает Nox App Player
К сожалению, на старых компьютерах эмулятор Нокс далеко не всегда функционирует быстро. Вполне возможны подлагивания, провисания и неполадки с совместимостью. Но существует несколько способов для оптимизации программы. В данной статье представлена краткая инструкция, как ускорить работу Nox App Player. Настоятельно рекомендуем с ней ознакомиться.
Руководство
Чтобы открыть параметры программы, кликните на значок в виде шестеренки. В новом окошке нужно перейти в раздел «Расширенные».
В соответствующем меню отображаются характеристики виртуального устройства. Именно они нам и нужны.
Сначала идет пункт «Настройки отображения». Здесь пользователь может выбрать, какое количество ресурсов выделено для функционирования эмулятора. Желательно выделить максимальное количество ядер процессора и половину от общего объема оперативной памяти.
В разрешении оптимально для настройки Nox App player на производительность 1280×720. FullHD лучше не ставить ввиду высокой нагрузки на компьютер.
Для блока «Режим рендеринга» — оптимально выбирать «Режим совместимости». Запасной вариант — на скорость. В «Рамки» выбирается лимит на максимальную частоту кадров (или же FPS). А последний пункт — активация или деактивация ускорения мыши. Для применения параметров нажмите «Сохранить изменения».
Заключение
Теперь вам известно, что делать, если лагает Нокс. А теперь мы приведем несколько общих рекомендаций:
Как настроить нох чтобы не лагал
Лагает и тормозит Nox
Программа Nox представляет собой эмулятор операционной системы Android. С его помощью можно запускать любые мобильные приложения и игры на настольном компьютере. Однако некоторые пользователи сталкиваются с такой проблемой, когда лагает Nox. Это может происходить по разным причинам, в зависимости от которых будут различаться и способы решения проблемы.
Nox тормозит, лагает и зависает
Если эмулятор Nox тормозит в играх, то следует обратиться к рекомендациям разработчиков этого программного обеспечения и попробовать обновить драйверы для видеокарты компьютера на официальном сайте ее изготовителя.
В случае если неисправность сохраняется, то можно попробовать «откатить» драйверы на более позднюю версию. Специалисты при этом не советуют применять бета-версии программного обеспечения, т. к. с ними наблюдается больше всего неисправностей.
Дополнительно следует обновить программный комплекс DirectX. Его можно загрузить с оф. сайта корпорации Microsoft.
Если эмулятор не запускается, то это может быть связано с неправильной установкой программы. В таком случае следует удалить приложение и установить заново. При этом нужно обязательно проверить объем оставшегося дискового пространства.
Иногда программа отключается самостоятельно. Подобное наблюдается в ситуациях, когда видеокарта не способна осилить графику в приложении либо оперативная память компьютера перегружена.
Если производительность ПК низкая, то проблему можно решить только установкой дополнительных планок оперативной памяти. Бывает и такое, что в Nox не работает контролер. Это чаще всего связано с тем, что к компьютеру подключено несколько устройств одновременно.
Если геймпад не работает, то нужно запомнить, что официальные игровые приложения поддерживают лишь такие контроллеры, которые определяются системой как геймпады Xbox. При наличии другого джойстика можно воспользоваться специальным программным обеспечением, имитирующим такие геймпады.
Как ускорить
Чтобы добиться от эмулятора Андроид максимальной производительности и увеличить скорость картинки в играх, его нужно правильно настроить. Для этого нужно придерживаться следующей инструкции:
Затем нужно сохранить настройки и перезапустить программу.
Nox App Player для слабых ПК
Эмулятор Нокс Апп Плеер предназначается для того, чтобы пользователи могли запускать мобильные программы и игры у себя на компьютере или ноутбуке. У него довольно низкие системные требования, так что работоспособность гарантируется даже на неновых ПК. Но далеко не факт, что игры и приложения будут идти плавно. Конкретно в данной статье мы разберемся, как правильно настроить Nox App Player для слабых ПК, чтобы получить максимальную производительность.
Подробности
Для начала стоит узнать, какие минимальные системные требования указывают разработчики для работы эмулятора. Вот их перечень:
То есть в теории даже на старых системах эмулятор Nox должен без проблем запускаться. Ну а чтобы повысить его производительность, пользователю следует заняться настройкой.
Изменение настроек
Первостепенная задача пользователя — это правильно настроить графические параметры эмулятора. Конечно, качество картинки при этом ухудшится, однако производительность возрастет. Для старта процедуры достаточно открыть Nox App Player и кликнуть по иконке в виде шестерни в правом верхнем углу пользовательского окна.
В открывшейся страничке переходим во вкладку «Настройки производительности». В открывшейся страничке есть такие параметры для настройки:
Остается сохранить внесенные изменения соответствующей кнопкой в нижней части пользовательского интерфейса.
Соглашаемся на предложение Nox App Player перезагрузиться.
Если с этим пока все понятно, тогда давайте поговорим об общих советах по оптимизации.
Полезные советы
После графической оптимизации есть еще несколько моментов, которые смогут повысить производительность эмулятора на слабых ПК. Это:
Эти простые советы и действия помогут увеличить быстродействие системы, одновременно сохранив графику на приемлемом уровне.
Завершение
Nox App Player на слабых ПК — это вполне рабочая история, ведь разработчики сделали эмулятор довольно лояльным к возможностям компьютера. Достаточно посетить страничку параметров и снизить присутствующие параметры, уменьшить разрешение, а в конце включить режим совместимости.
Что делать, если лагает Nox App Player
В теории эмулятор Нокс Апп Плеер должен работать плавно и стабильно даже на слабых компьютерах в связи с низкими системными требованиями. Но на деле мобильные приложения и игры частенько подглючивают. Если такое происходит часто, то начинает сильно напрягать. Поэтому сегодня мы поговорим о том, как ускорить работу Nox App Player. Давайте со всем разберемся.
Руководство
Как показывает практика, Нокс, как и другие программы, «лагает» из-за недостатка системных ресурсов компьютера. Большинство пользователей не изучают требования приложения до установки, отсюда и несостыковки.
На официальном сайте проекта есть информация об «аппетите» эмулятора:
Учтите, что озвученные выше требования показывают «аппетиты» только эмулятора, а запуск приложений на нем потребует дополнительных ресурсов. Если с этим пока все понятно, давайте поговорим о том, как за счет настроек производительности Nox App Player можно ускорить его работу.
Ручная оптимизация
Разработчики эмулятора добавили несколько настраиваемых параметров, влияющих на производительность его работы. Для получения доступа к ним достаточно запустить Нокс у себя на компьютере или ноутбуке и щелкнуть мышкой по отмеченному значку:
В разделе «Настройки производительности» нас интересуют следующие параметры:
Рекомендуем установить меньшее разрешение, а также выделите под нужды системы в два раза меньше ресурсов, чем есть на компьютере. Это нужно, чтобы операционная система ПК работала в штатном режиме, как и протекающие процессы и активные службы не испытывали недостаток памяти и вычислительной мощности.
За счет сниженных графических настроек автоматически повысится производительность эмулятора и игровых приложений. Однако это временное решение. Рекомендуем заняться модернизацией компьютера.
Итоги
Теперь вы знаете, что делать, если лагает Нокс Плеер. Как правило, такая проблема связана с недостатком системных ресурсов. Разработчики на официальном сайте проекта публиковали требования к ПК для комфортной работы, однако большинство пользователей не изучают эту информацию.
Отсюда лаги и баги системы, так как оперативной памяти и вычислительной мощности ЦП не хватает на операционную систему и эмуляцию ОС. Поэтому перейдите в настройки Нокса и снизьте объем потребляемых ресурсов. Так графика в приложениях станет проще, однако производительность работы системы увеличится.
Nox App Player для слабых ПК
Далеко не все люди имеют возможность или желание для покупки современных компьютеров. Ведь и старый работает вполне себе хорошо, так что особого смысла в его обновлении попросту нет. Но возникает другая проблема — далеко не все программы на таких конфигурациях работают стабильно. Например, эмулятор Android нередко функционирует довольно плохо, а открываемые им приложения откровенно тормозят и лагают. Чтобы избежать этого, нужно оптимизировать Nox App Player для слабых ПК.
Оптимизация
Вся суть данной процедуры заключается в смене настроек программы, отвечающих за характеристики эмулируемого виртуального устройства под управлением мобильной платформы Android. Разработчики предусмотрели эту возможность и сделали ее чрезвычайно удобной. Предлагаем вам пошаговую инструкцию:
Чтобы узнать объем оперативной памяти и количество ядер процессора на вашем компьютере/ноутбуке, выполните следующие шаги:
Общие советы
Ну и напоследок мы выделим общие советы, как добиться максимальной производительности эмулятора на устаревшем компьютере или ноутбуке:
Завершение
В принципе для Windows существует огромное количество программ-оптимизаторов, основная функция которых — обеспечить максимальную производительность, например, при запуске игры. Казалось бы, это очень полезная вещь.
Но в действительности ситуация не столь однозначная. Ведь далеко не все утилиты подобного толка функционируют эффективно. Некоторые могут попросту забить вам операционную систему или заразить ее вирусными угрозами. По этой причине мы настоятельно рекомендуем вам с умом подходить к подобным оптимизаторам и все же не прибегать их к использованию без крайней нужды и уверенности в собственных действиях.
Что делать, если лагает Nox App Player
К сожалению, на старых компьютерах эмулятор Нокс далеко не всегда функционирует быстро. Вполне возможны подлагивания, провисания и неполадки с совместимостью. Но существует несколько способов для оптимизации программы. В данной статье представлена краткая инструкция, как ускорить работу Nox App Player. Настоятельно рекомендуем с ней ознакомиться.
Руководство
Чтобы открыть параметры программы, кликните на значок в виде шестеренки. В новом окошке нужно перейти в раздел «Расширенные».
В соответствующем меню отображаются характеристики виртуального устройства. Именно они нам и нужны.
Сначала идет пункт «Настройки отображения». Здесь пользователь может выбрать, какое количество ресурсов выделено для функционирования эмулятора. Желательно выделить максимальное количество ядер процессора и половину от общего объема оперативной памяти.
В разрешении оптимально для настройки Nox App player на производительность 1280×720. FullHD лучше не ставить ввиду высокой нагрузки на компьютер.
Для блока «Режим рендеринга» — оптимально выбирать «Режим совместимости». Запасной вариант — на скорость. В «Рамки» выбирается лимит на максимальную частоту кадров (или же FPS). А последний пункт — активация или деактивация ускорения мыши. Для применения параметров нажмите «Сохранить изменения».
Заключение
Теперь вам известно, что делать, если лагает Нокс. А теперь мы приведем несколько общих рекомендаций:
Источник
Многие задаются вопросами — что сделать чтобы эмулятор NOX не тормозил и работал со скоростью топового Android смартфона? Как настроить nox app player на максимальную производительность? Для того чтобы запустить эмулятор NOX на максимальной производительности, вам надо выполнить ряд настроек.
Как ускорить nox app player
Если вы имеете компьютер с оперативной памятью 2 или 4 гигабайта, то эта статья явно не для вас. Для тех у кого имеется относительно мощный компьютер следует поменять настройки на наши, чтобы увеличить производительность nox app player.
- Желательно устанавливать NOX на SSD диск и там же хранить виртуальные машины, скорость запуска по сравнению с HDD возрастёт в разы;
- Открываем Мультиплеер NOX;
- Заходим в настройки нужной виртуальной машины;
- Устанавливаем кнопку пункта настройка производительности в положение настроить;
- Выставляем ЦП по количеству ядер процессора 4-12 (ЦП — это сколько ядер процессора будет использоваться) — если в вашем процессоре 4 ядра, выставляем 4, если 8 — ставим 8;
- Оперативная память ОЗУ (установите от 4096 мегабайт);
- Режим визуализации меняем на Скоростной DirectX;
- Настройки кадра устанавливаем на 60.
Нажимаем сохранить настройки и запускаем виртуальную машину NOX.
Рейтинг лучших, по мнению редакции, сайтов для Андроида вы можете посмотреть здесь.
Nox player – один из наиболее часто используемых эмуляторов для игр. Он довольно популярен, особенно среди фанатов PUBG. Основная причина этого – его способность настраивать и распределять ресурсы ЦП и ОЗУ для игр. Итак, вот специальное руководство о том, как оптимизировать настройки Nox Player, чтобы исправить лаги в высокопроизводительных играх, таких как PUBG mobile и Call of Duty.
Вы можете изменить три типа настроек:
- Настройки производительности
- Настройки игры
- Системные настройки
Настройки производительности
Настройки отображения – выбор вашего процессора
Установите его так же, как количество ядер вашего процессора, чтобы вы могли получить максимальную производительность. Вы не должны использовать другие приложения при использовании NOX-плеера, так как это вызовет задержку при игре в высококачественные игры. Используйте все ядра, которые есть в вашей системе, чтобы обеспечить максимальную производительность для игр.
RAM – аналогично вашей ОЗУ
Если вы хотите получить лучший игровой опыт на NOX, дайте ему все, что у вас есть. Для запуска таких игр, как Pubg и Call of Duty, требуется много оперативной памяти. Лучше дать ему как минимум 4 ГБ ОЗУ для плавного игрового процесса. Для повышения производительности в играх рекомендуется оперативная память 8 ГБ.
Режим рендеринга – DirectX ИЛИ OpenGL (только для старых систем)
Этот параметр зависит от вашей системы. Если у вас очень старая система или ноутбук, используйте OpenGL. Если у вас более новая система и один из последних графических процессоров, используйте DirectX. Со старыми системами и графическими процессорами OpenGL работает лучше и быстрее, но работает только со старыми системами.
Протестируйте FPS в каждом режиме, чтобы вы знали, какой из них вам подходит.
DirectX – лучший вариант для большинства игр. Так что переходите в режим скорости (DirectX)
Настройка разрешения – зависит от размера вашего экрана
Честно говоря, если у вас большой экран размером более 20 дюймов, выбирайте 1920X1080 или 1600X900 . Это рекомендуемые настройки для больших экранов.
Если вы используете ноутбук, то разрешение 1280X720 или если у вас хороший графический процессор, тогда разрешение 1600X900 будет лучшим. Обратите внимание, более высокое разрешение может вызвать задержку. Но при низком разрешении текстуры могут стать размытыми.
Настройки игры
Частота кадров – установите значение 60
Этот параметр ограничивает внутриигровой FPS . Установка значения 60 обеспечит отличный игровой процесс без задержек на NOX Player. Есть всего несколько игр, которые поддерживают 120 FPS. Так что игра, в которую вы играете, действительно поддерживает 120 кадров в секунду, тогда дерзайте. В противном случае сфокусируйтесь на 60 кадрах в секунду. 60 кадров в секунду — лучший параметр для устранения задержек во время игры.
Ускорение мыши – отключить
Ускорение мыши подходит для просмотра веб-страниц, но не для игр. Во время игры вы можете лучше целиться, когда у вас отключено ускорение мыши в Windows. Так что поставьте галочку
Системные настройки
Приоритет процесса – высокий
Когда вы запускаете игру в эмуляторе, сделайте следующее:
- Нажмите Alt + Tab.
- Перейти на рабочий стол.
- Запустить менеджер задач.
- Найдите процесс для Nox Player
- Установите его приоритет как ВЫСОКИЙ.
Выделенная виртуальная память – удвойте фактическую оперативную память
Ваша виртуальная память должна быть вдвое больше фактической RAM. Эта память используется, когда в системе заканчивается ОЗУ, поэтому чем больше у вас есть, тем лучше.
Этот параметр скрыт внутри системных настроек.
- Перейдите в Панель управления -> Система и безопасность.
- Система — > Дополнительные параметры системы -> Быстродействие -> Обеспечить наилучшее быстродействие.
Виртуальная память
Установите её в два раза больше, чем ваш фактический RAM.
Подробнее мы рассказывали об этом в материале по ошибкам Nox.
На чтение 3 мин Просмотров 403 Обновлено 24.12.2020
В теории эмулятор Нокс Апп Плеер должен работать плавно и стабильно даже на слабых компьютерах в связи с низкими системными требованиями. Но на деле мобильные приложения и игры частенько подглючивают. Если такое происходит часто, то начинает сильно напрягать. Поэтому сегодня мы поговорим о том, как ускорить работу Nox App Player. Давайте со всем разберемся.
Содержание
- Руководство
- Ручная оптимизация
- Итоги
Руководство
Как показывает практика, Нокс, как и другие программы, «лагает» из-за недостатка системных ресурсов компьютера. Большинство пользователей не изучают требования приложения до установки, отсюда и несостыковки.
На официальном сайте проекта есть информация об «аппетите» эмулятора:
- Операционная система – от Win 7 до Win 10.
- Оперативная память – не менее 2 ГБ.
- Свободного места на диске – от 3 ГБ.
- Центральный процессор – AMD или Intel с тактовой частотой 2 ГГц.
- Видеоадаптер – любая модель с объемом памяти в 1 ГБ и поддержкой OpenGL 2.0.
- Стабильное интернет-подключение.
- Наличие прав администратора на ПК.
Учтите, что озвученные выше требования показывают «аппетиты» только эмулятора, а запуск приложений на нем потребует дополнительных ресурсов. Если с этим пока все понятно, давайте поговорим о том, как за счет настроек производительности Nox App Player можно ускорить его работу.
Ручная оптимизация
Разработчики эмулятора добавили несколько настраиваемых параметров, влияющих на производительность его работы. Для получения доступа к ним достаточно запустить Нокс у себя на компьютере или ноутбуке и щелкнуть мышкой по отмеченному значку:
В разделе «Настройки производительности» нас интересуют следующие параметры:
- Настройки отображения – выберите один из предустановленных режимов работы приложения (качество «Низкое», «Среднее» или «Высокое»). При желании можно самостоятельно настроить объем ОЗУ и количество задействованных ядер процессора.
- Режим рендеринга – активация алгоритмов совместимости с большинством приложений или скоростной режим прорисовки графики.
- Настройки разрешения – регулировка размера окна за счет выбора планшета или смартфона в качестве эмулируемого устройства. Ниже также выбирается разрешения дисплея: 1920х1080, 1440х900, 1280х720 или 960х540.
При заверении настройки нажмите «Сохранить изменения», а затем «Перезагрузить в новом окошке».
Рекомендуем установить меньшее разрешение, а также выделите под нужды системы в два раза меньше ресурсов, чем есть на компьютере. Это нужно, чтобы операционная система ПК работала в штатном режиме, как и протекающие процессы и активные службы не испытывали недостаток памяти и вычислительной мощности.
За счет сниженных графических настроек автоматически повысится производительность эмулятора и игровых приложений. Однако это временное решение. Рекомендуем заняться модернизацией компьютера.
Итоги
Теперь вы знаете, что делать, если лагает Нокс Плеер. Как правило, такая проблема связана с недостатком системных ресурсов. Разработчики на официальном сайте проекта публиковали требования к ПК для комфортной работы, однако большинство пользователей не изучают эту информацию.
Отсюда лаги и баги системы, так как оперативной памяти и вычислительной мощности ЦП не хватает на операционную систему и эмуляцию ОС. Поэтому перейдите в настройки Нокса и снизьте объем потребляемых ресурсов. Так графика в приложениях станет проще, однако производительность работы системы увеличится.
На чтение 7 мин. Просмотров 10.2k. Опубликовано 03.09.2019
У вас на компьютере установлен NOX? Вы испытываете какую-либо форму лага во время его запуска? Эта статья специально разработана для вас! Здесь мы покажем вам некоторые наиболее эффективные способы устранения неполадок, чтобы устранить задержку и ускорить работу вашего NoxPlayer.
NOX – это эмулятор Android для ПК, который в основном предназначен для того, чтобы пользователи ПК могли наслаждаться играми на Android на своих компьютерах. Эмулятор соответствующим образом построен, чтобы прекрасно работать (синхронно) с большинством ПК с Windows.
Однако, в зависимости от конфигурации, настроек и технических характеристик вашей системы (ПК), вы можете испытывать некоторые задержки при работе с NOX. По сути, производительность эмулятора полностью зависит от производительности вашей системы.
Следовательно, если вы испытываете какую-либо задержку во время работы NoxPlayer на вашем ПК, внимательно следите за этой статьей, поскольку мы предлагаем вам пять самых надежных решений для устранения неполадок, чтобы устранить и устранить задержку эмулятора NOX.
Содержание
- Как исправить отставание эмулятора NOX на ПК?
- Включить виртуальные технологии (VT) в вашей системе
- Переконфигурируйте RAM и CPU, выделенные для NOX
- Повышение производительности видеокарты
- Исправление задержки эмулятора Nox путем очистки кэша
- Переустановите NOX
- Заключение
Как исправить отставание эмулятора NOX на ПК?
Следующие исправления ошибок являются одними из наиболее эффективных способов устранения задержки эмулятора NOX на ПК.
-
Включить виртуальные технологии (VT) в вашей системе

Чтобы решить эту проблему, все, что вам нужно сделать, это включить настройку VT в вашей системе, и вы ощутите значительное увеличение скорости работы NOX.
- ЧИТАЙТЕ ТАКЖЕ : 5 лучших эмуляторов для PUBG Mobile на ПК для новых впечатлений от игры
Чтобы включить VT на вашем компьютере, следуйте инструкциям ниже:
Процедура запуска BIOS варьируется в зависимости от платформы. Следовательно, в зависимости от сборки вашей системы описанная здесь процедура может не сработать.
Выполните следующие шаги для запуска BIOS в вашей системе:
- Выключите компьютер и перезагрузите его.
- В меню загрузки запустите BIOS, нажав кнопку «F2» (или любую из F-клавиш, в зависимости от вашей системы).
-
Перейдите в «Конфигурация» и найдите одно из следующего:
- Виртуализация
- Виртуальные технологии Intel или
- VT-х.
- Включить виртуальный движок.
- Нажмите кнопку F10, чтобы сохранить изменения.
- Выход
- Для пользователей Win8 и Win10, убедитесь, что вы отключили функцию «Hyper-V» на вашем ПК, прежде чем включить функцию VT.
Включение VT на вашем ПК должно исправить проблемы с задержкой эмулятора NOX, и теперь вы можете наслаждаться оптимизированной работой Android на вашем ПК через NoxPlayer.
Если это не работает, вы можете попробовать следующее исправление.
-
Переконфигурируйте RAM и CPU, выделенные для NOX
Эта процедура работает синхронно с функцией виртуальной технологии; следовательно, если ваша система не поддерживает VT, вы не можете исправить отставание эмулятора NOX, используя эту процедуру.
- ЧИТАЙТЕ ТАКЖЕ : Лучшие бесплатные эмуляторы Android для Windows 10/8.1/7 [обновлено до 2019 года]
Чтобы настроить ЦП и ОЗУ, выделенные для NoxPlayer, следуйте пошаговой инструкции ниже:
- Запустите NOX и перейдите в верхний правый угол главной страницы.
- Нажмите на «Настройки».
-
В разделе «Настройки» выберите «Дополнительно».
- Установите флажок «Настроить».
- Настройте параметры производительности по своему усмотрению (установка CPU и RAM на более высокие значения является рекомендуемой конфигурацией).
- Введите желаемое значение в поле для процессора.
- Сделайте то же самое для оперативной памяти.
- Нажмите «Сохранить изменения»
NoxPlayer теперь должен работать с оптимальной производительностью.
Если вы все еще испытываете лаги, вы можете изменить режим рендеринга графики (в разделе «Дополнительные настройки»).
Примечание. Пытаясь повысить производительность NOX с помощью настройки процессора и оперативной памяти, убедитесь, что на компьютере достаточно места для процессора и оперативной памяти для выполнения других системных операций. Невыполнение этого требования может привести к возможному сбою системы.
Все еще испытываете лаги? Попробуйте следующее исправление.
-
Повышение производительности видеокарты
Как и большинство эмуляторов, для правильной работы NoxPlayer требуется стандартная настройка графики. Итак, если вы испытываете лаги, проблема может быть связана с вашей системной видеокартой (или с настройкой графического процессора).
Окончательное решение в этом случае – повысить производительность графического процессора вашей системы, особенно графических карт. Хотя есть несколько способов сделать это, мы покажем вам стандартные в этом разделе.
Следуйте кратким рекомендациям ниже, чтобы повысить производительность видеокарты:
Для NVIDIA:
- В окне рабочего стола вашего ПК щелкните правой кнопкой мыши.
- В отображаемых параметрах выберите «Панель управления NVIDIA».
-
Нажмите на «Управление настройками 3D».
- Перейдите на вкладку «Глобальные настройки».
- В раскрывающемся списке «Предпочитаемый графический процессор» выберите «Высокопроизводительный процессор NVIDIA».
Это подорвет производительность видеокарты
Однако, если вы хотите настроить видеокарту на более высокую производительность только на NoxPlayer, вы можете настроить этот параметр следующим образом:
- В разделе «Управление настройками 3D» (как описано выше) перейдите на вкладку «Настройки программы».
- В раскрывающемся списке «Выберите программу для настройки» выберите NoxPlayer.
-
Во втором раскрывающемся меню выберите «Высокопроизводительный процессор NVIDIA».
- Нажмите «Применить», чтобы сохранить изменения.
- И все готово!
Для AMD:
Примечание. Для этого процесса требуется два набора видеокарт. Следовательно, вам необходимо проверить, есть ли в вашей системе две видеокарты.
Кроме того, вы можете обновить драйверы видеокарты с помощью программы обновления драйверов.
- ЧИТАЙТЕ ТАКЖЕ : 8 лучших консольных эмуляторов Windows для использования
-
Исправление задержки эмулятора Nox путем очистки кэша
Чаще всего NoxPlayer будет работать медленно после интенсивного использования. И в большинстве случаев все, что вам нужно сделать, чтобы исправить ошибку, это ОЧИСТИТЬ кэш эмулятора (как в телефоне Android).
Чтобы очистить кэш NoxPlayer, следуйте приведенным ниже инструкциям:
- Зайдите в «Настройки» и нажмите на нее.
- Выберите «Приложения».
- Найдите вкладку «ВСЕ» и выберите «Хранилище мультимедиа».
- Нажмите на иконку «Очистить данные»
- Выберите «OK» во всплывающем окне подтверждения.
- После очистки кэша NoxPlayer теперь должен работать нормально, без задержек.
-
Переустановите NOX
Если, после попытки всех возможных исправлений, вы все еще не можете исправить отставание эмулятора NOX, окончательным решением будет переустановить программу. Переустанавливая эмулятор Android, вы получаете новое (без ошибок) приложение, которое теперь должно работать идеально при условии соблюдения всех системных требований.
Вы можете скачать последнюю версию NoxPlayer здесь (только для Windows).
Заключение
NOX – один из самых известных эмуляторов Android на рынке. И он предназначен для работы с оптимальной мощностью, синхронно с хост-ПК. Следовательно, в случае снижения производительности или задержки основная проблема обычно вызывается главным компьютером.
В любом случае мы наметили пять стандартных процедур устранения неполадок, которые, при правильном применении, позволят устранить отставание эмулятора NOX и ускорить работу программы на вашем ПК.
Если вы найдете эту часть полезной (или иным образом), пожалуйста, оставьте нам комментарий в указанном поле ниже.
NoxPlayer is an Android emulator developed on the Android system and it’s extremely fast and stable. However, it’s performance relies much on the performance of the hosting PC as well. We have summarized some methods to speed it up if you have encountered graphic glitches or feel that it’s slow and laggy.
If you have these problems the first time you run Nox, here are some suggestions for how to fix them:
1. Enable VT on your PC: >Click here for details<
2. Customize CPU & RAM allocated to Nox App Player: >Click here for details<
3. Update your Graphics Card Drivers. We recommend this tool called “Driver Genius Professional”
4. Enable the graphics card with higher performance in your computer.
a. How to enable the high-performance graphics card for AMD PC with 2 graphic cards
b. How to enable the high performance NVIDIA graphics card
5. Change the rendering mode in advanced setting: >Click here for details<
If you feel that Nox becomes slower after running for a while, you could try clean up the cache following this tutorial: Clean up Cache to make Nox App Player run faster.
У вас установлен NOX на вашем компьютере? Испытываете ли вы какую-либо форму задержки во время работы? Эта статья создана специально для вас! Здесь мы покажем вам некоторые из наиболее эффективных способов устранения неполадок, чтобы устранить задержку и ускорить работу NoxPlayer.
NOX — это эмулятор Android для ПК, который в основном предназначен для того, чтобы предоставить пользователям ПК возможность наслаждаться играми Android на своих компьютерах. Эмулятор создан для идеальной работы (синхронно) с большинством ПК с Windows.
Однако, в зависимости от конфигурации, настроек и характеристик вашей системы (ПК), вы можете столкнуться с некоторыми задержками при работе с NOX. По сути, производительность эмулятора полностью зависит от производительности вашей системы.
Следовательно, если вы испытываете какие-либо задержки при запуске NoxPlayer на своем ПК, внимательно следите за этой статьей, так как мы предлагаем вам пять наиболее надежных решений для устранения неполадок, чтобы устранить и исправить отставание эмулятора NOX.
Следующие исправления для устранения неполадок представляют собой одни из наиболее эффективных методов устранения задержки эмулятора NOX на ПК.
Быстрая подсказка:
Прежде чем начинать и пытаться исправить NoxPlayer, вам следует рассмотреть возможность использования альтернативы.
В связи с этим мы рекомендуем вам попробовать LDPlayer, так как он также бесплатный и делает все то же, что и NoxPlayer, и даже больше!
Как исправить отставание NoxPlayer на ПК?
1. Переустановите NOX
Если, испробовав все возможные исправления, вы по-прежнему не можете исправить отставание эмулятора NOX, окончательным решением будет переустановка программы. Переустановив эмулятор Android, вы получите свежее (без ошибок) приложение, которое теперь должно отлично работать при соблюдении всех системных требований.
2. Включите виртуальную технологию (VT) в вашей системе.
- Загрузите LeoMoon CPU-V и запустите его, чтобы проверить, поддерживает ли ваш компьютер VT.
- Кроме того, приложение покажет вам, включен ли VT или нет.
- Если это так, то что-то еще вызывает отставание; в противном случае. выполните следующие шаги. VT обычно встроен в BIOS ПК.
- Нажмите клавиши Windows + R, чтобы открыть диалоговое окно «Выполнить».
- В поле «Выполнить» введите Dxdiag.
- Выберите ОК. Это вызовет детали BIOS вашего ПК.
- После отображения сведений о BIOS вы можете запустить BIOS, чтобы активировать встроенный в него VT.
Виртуальная технология (VT) встроена в большинство стандартных компьютеров. Однако в большинстве случаев функция VT обычно отключена, и в этом случае вы обязательно столкнетесь с некоторыми задержками при запуске NoxPlayer.
Чтобы решить эту проблему, все, что вам нужно сделать, это включить настройку VT в вашей системе, и вы почувствуете значительное увеличение скорости работы.
Процедура запуска BIOS зависит от платформы. Следовательно, в зависимости от сборки вашей системы описанная здесь процедура может вам не подойти.
Выполните следующие шаги, чтобы запустить BIOS в вашей системе:
- Выключите компьютер и перезагрузите его.
- В меню загрузки запустите BIOS, нажав кнопку F2 (или любую из F-клавиш, в зависимости от вашей системы).
- Перейдите в раздел «Конфигурация» и найдите один из следующих элементов:
- Виртуализация
- Виртуальная технология Intel или
- ВТ-х.
- Включите виртуальный движок.
- Нажмите кнопку F10, чтобы сохранить изменения.
- Выход
Примечание. Для пользователей Win 8 и Win 10 убедитесь, что вы отключили функцию Hyper-V на своем ПК, прежде чем включать функцию VT.
Включение VT на вашем ПК должно устранить проблемы с задержкой NoxPlayer, и теперь вы можете наслаждаться оптимизированной работой Android на своем ПК через NoxPlayer.
Если это не сработает, вы можете попробовать следующее исправление для устранения неполадок.
3. Перенастройте ОЗУ и ЦП, выделенные для NoxPlayer.
- Запустите NoxPlayer и перейдите в правый верхний угол главной страницы.
- Нажмите на параметр «Настройки».
- В разделе «Настройки» выберите «Дополнительно».
- Установите флажок Настроить.
- Настройте параметры производительности по своему усмотрению (рекомендуется установить более высокие значения ЦП и ОЗУ).
- Введите желаемое значение в специальное поле для ЦП.
- Сделайте то же самое для оперативной памяти.
- Нажмите «Сохранить изменения».
Теперь NoxPlayer должен работать с оптимальной производительностью.
Эта процедура работает синхронно с функцией виртуальной технологии; следовательно, если ваша система не поддерживает VT, вы не сможете исправить NoxPlayerlag с помощью этой процедуры.
Если вы по-прежнему испытываете задержки, вы можете изменить режим рендеринга графики (в разделе «Дополнительные настройки»).
Примечание. При попытке повысить производительность NOX с помощью настройки ЦП и ОЗУ убедитесь, что на компьютере достаточно места в ЦП и ОЗУ для выполнения других системных операций. Невыполнение этого требования может привести к возможному сбою системы.
4. Повышение производительности видеокарты
Для NVIDIA:
- В окне рабочего стола вашего ПК щелкните правой кнопкой мыши.
- В отображаемых параметрах выберите Панель управления NVIDIA.
- Нажмите на опцию «Управление настройками 3D».
- Перейдите на вкладку «Глобальные настройки».
- В раскрывающемся списке «Предпочитаемый графический процессор» выберите «Высокопроизводительный процессор NVIDIA».
Как и большинству эмуляторов, NoxPlayer требует стандартной настройки графики для правильной работы. Таким образом, если у вас возникают задержки, проблема может быть связана с вашей системной видеокартой (или с настройкой графического процессора).
Окончательное решение в этом случае — увеличить производительность графического процессора вашей системы, особенно видеокарт. Хотя есть несколько способов сделать это, мы покажем вам стандартные в этом разделе.
Это поднимет производительность видеокарты.
Однако, если вы хотите настроить видеокарту на более высокую производительность только на NoxPlayer, вы можете настроить этот параметр следующим образом:
- В разделе «Управление настройками 3D» (как описано выше) перейдите на вкладку «Настройки программы».
- В раскрывающемся списке Выберите программу для настройки выберите NoxPlayer.
- Во втором раскрывающемся меню выберите «Высокопроизводительный процессор NVIDIA».
- Нажмите Применить, чтобы сохранить изменения.
- И все готово!
Для АМД:
Примечание. Для этого процесса требуется два комплекта видеокарт. Следовательно, вам нужно проверить, есть ли в вашей системе две видеокарты.
Кроме того, вы можете обновить драйверы видеокарты с помощью программного обеспечения для обновления драйверов.
5. Очистить кэш NoxPlayer
- Перейдите в «Настройки» и нажмите на него.
- Выберите Приложения.
- Найдите вкладку ВСЕ и выберите Хранилище мультимедиа.
- Нажмите на значок «Очистить данные».
- Выберите OK во всплывающем окне подтверждения.
- После очистки кеша NoxPlayer должен работать нормально, без задержек.
Чаще всего NoxPlayer работал медленно после интенсивного использования. И в большинстве случаев все, что вам нужно сделать, чтобы исправить ошибку, — это ОЧИСТИТЬ кеш эмулятора (как в телефоне Android).
NoxPlayer — один из самых известных эмуляторов Android на рынке. И он предназначен для работы с оптимальной производительностью, синхронно с хост-компьютером. Следовательно, в случае снижения производительности или задержки основная проблема обычно связана с главным компьютером.
В любом случае, мы наметили пять стандартных процедур устранения неполадок, которые при правильном применении устранили бы отставание NoxPlayer и повысили производительность программы на вашем ПК.
Если вы считаете эту часть полезной (или нет), пожалуйста, оставьте нам комментарий в специальном поле ниже.