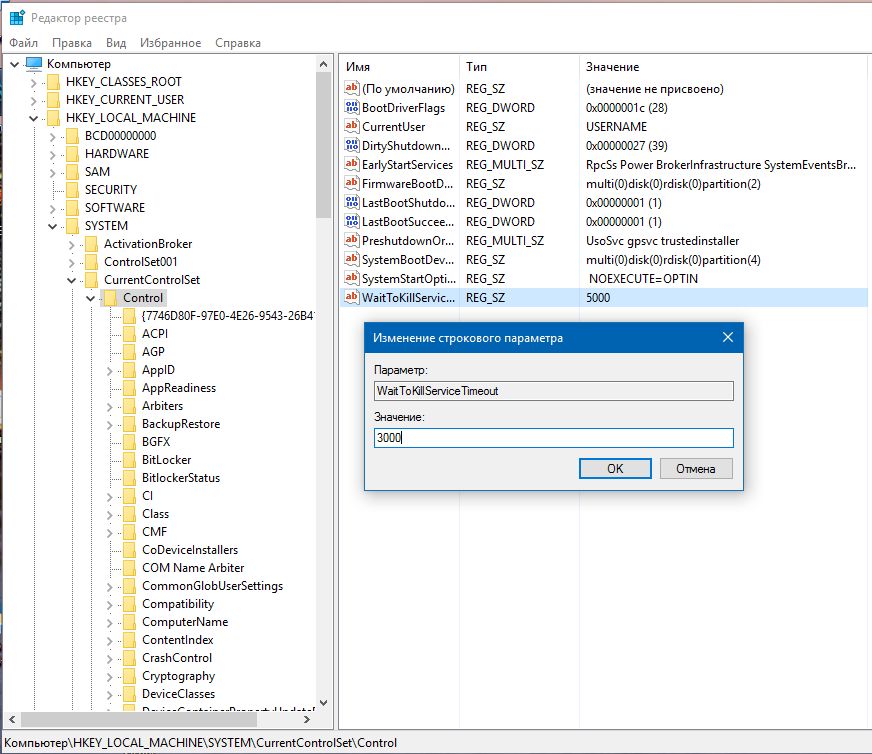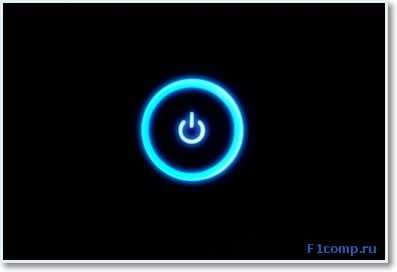В большинстве случаев ожидание можно сократить изменением реестра: запустите «regedit» и перейдите к разделу «HKEY_LOCAL_MACHINE | SYSTEM | CurrentControlSet | Control».
Дважды щелкните по параметру «WaitToKillServiceTimeout» и измените значение с 12 000 (миллисекунд) до 3000. Если это провоцирует проблемы, снова увеличьте значение.
С осторожностью нужно пользоваться советом отключить предупреждение системы безопасности при завершении задач. В этом случае при завершении работы системы будут закрыты все программы без каких-либо сообщений, поэтому всю свою работу необходимо сохранить заранее.
Это правило для активной учетной записи пользователя сохраняется в следующем разделе реестра: «HKEY_CURRENT_USER | Control Panel | Desktop». В нем правым кликом создайте новую строку с названием «AutoEndTasks» и значением «1». Принятые изменения сразу становятся активными, реестр можно просто закрыть.
Для всех версий Windows мы подобрали еще целый ряд утилит, упакованных на нашем DVD, которые справляются со своими задачами лучше и предлагают больше опций по сравнению с доступными собственными средствами ОС — благодаря им работа с Windows станет гораздо приятнее.
Фото: компании-производители
Привет друзья, что-то я уже пару дней ничего полезного не писал, сейчас буду исправляться. Будем сейчас решать проблему с долгим выключением компьютера, и попробуем заставить Windows 7 выключаться быстрее. Вы наверное не раз замечали, что компьютер ну уж слишком долго не может завершить работу, дело в том, что он дает время всем запущенным программам завершить свою работу самостоятельно.
Windows 7 на завершение работы, выделяет программе 12 секунд, после чего принудительно закрывает ее. Ну и пока он все программы по закрывает, проходит не мало времени, да еще, если у Вас этих программ целая куча. Кстати советую все ненужные программы убрать с автозагрузки. Это поможет ускорить процесс, как включения, так и выключения компьютера.
Ну а сейчас мы попробуем уменьшить отведенное время на добровольное закрытие программы в Windows 7, с 12 секунд, например до 6, в половину. Для этого нам нужно немного отредактировать реестр. Спокойно! Ничего сложного :).
Открываем «Пуск», и в поле поиска начинаем писать «выполнить», в результатах поиска, находим программу «Выполнить», и запускаем ее.
В открывшемся окне, пишем regedit и нажимаем «Ок».

HKEY_LOCAL_MACHINESYSTEMCurrentControlSetControl
Открываем эту ветку, и ищем ключ WaitToKillServiceTimeout, значение которого равно 12000 (12 секунд).
Нам нужно изменить значение этого ключа например на 6000 (6 секунд). Для этого, нажимаем правой кнопкой мыши на этот ключ, и выбираем «Изменить», появится маленько окно, в котором, меняем значение с 12000 на 6000 (можно и меньше или больше) и нажимаем «Ок».
Вот и все, нужно перезагрузить компьютер, что бы наши изменения, вступили в силу. Удачи друзья!
Понравилась статья? Оцените её:
Одним из ключевых улучшений Windows 7 является ее молниеносный запуск. Аарон Дитрих (Aaron Dietrich) из команды Windows Client Performance получил высокую оценку за это достижение. Однако разработчикам, по-видимому, не удалось оптимизировать и ускорить процесс закрытия.
С тех пор, как я переключился на Windows 7 на своем ноутбуке, который ранее выключался в течение нескольких секунд во время работы на Windows XP, медленное выключение мучило меня. Если вы также ищите способы запустить медленное завершение работы Windows 7, не смотрите дальше! Здесь я представлю вам 3 способа оптимизации или ускорения процесса выхода из системы, чтобы вы могли быстрее покинуть офис или лечь в постель.
пролог
Я тестировал эти советы один за другим на своем нетбуке с Windows 7 (который отключался значительно быстрее после обновления до 2 ГБ ОЗУ). Я загрузился в Windows, запустил несколько стандартных программ, в том числе Skype и Chrome, с несколькими открытыми вкладками, дождался их полной загрузки, а затем выключил компьютер. В исходном состоянии выключение заняло 32 секунды от нажатия кнопки «Завершение работы» до полного выключения ноутбука.
Начальное время отключения на тестовой машине: 32 секунды
1. Сократить время ожидания, чтобы убить службу или приложение
Перед завершением работы Windows она пытается правильно закрыть все запущенные процессы. Если служба не закрывается немедленно, Windows ждет несколько секунд, пока не попросит пользователя, чтобы служба не отвечала на запрос выключения. Количество этого времени ожидания определяется ключами реестра, и вы можете уменьшить его.
Это два довольно безобидных взлома реестра. Если вы выполните действия, описанные в этой статье, это никоим образом не должно нанести вред вашей системе. Тем не менее, я должен сделать предупреждение :
Редактирование реестра может повредить вашу операционную систему! Я или не несу никакой ответственности! Сделайте резервную копию вашего реестра, прежде чем продолжить.
Для первого взлома нажмите комбинацию клавиш> [WINDOWS] + [R] , введите> regedit в текстовое поле и нажмите> OK, чтобы запустить редактор реестра.
В редакторе реестра перейдите к этой папке:
HKEY_LOCAL_MACHINE SYSTEM CurrentControlSet Control
В этой папке (справа) найдите и дважды щелкните строку> WaitToKillServiceTimeout .
В окне> Редактировать строку измените значение> Значение по умолчанию с 12000 (12 секунд) на 2000 (2 секунды). Нажмите> OK, чтобы сохранить изменения.
Для второго взлома перейдите в следующее место через редактор реестра:
HKEY_CURRENT_USER Панель управления Рабочий стол
Справа найдите и дважды щелкните строку> WaitToKillAppTimeout .
Если эта запись не существует, вы можете создать ее. Щелкните правой кнопкой мыши папку и выберите « Создать» > « Строковое значение» и назовите его> WaitToKillAppTimeout .
Установите> Значение данных в 2000, нажмите> ОК.
В той же папке реестра, если вы видите запись с именем> AutoEndTasks , установите для ее значения > Значение 1 значение, затем закройте редактор реестра.
Время выключения: 27 секунд
2. Создайте ярлык быстрого выключения
Начиная с Windows 2000, Windows поставляется с инструментом удаленного выключения для выключения и перезапуска Windows. Вы можете управлять этим инструментом через командную строку, но гораздо более быстрой альтернативой является создание ярлыка.
- Щелкните правой кнопкой мыши на рабочем столе Windows 7 и выберите> « Создать» > « Ярлык» .
- Введите> shutdown.exe -s -t 00 -f в поле местоположения, нажмите> Далее , дайте ярлыку описательное имя, например, « Выключить компьютер» , и нажмите «Готово».
Добавленные выше буквы (опции) сообщают инструменту о необходимости выключения (-s) с тайм-аутом, равным нулю секунд (-t 00), и принудительно закрывают запущенные приложения, не предупреждая пользователя (-f). По сути, он объединяет взломы реестра с первой подсказки в процессе завершения работы. Вы можете увидеть полный список параметров, набрав> shutdown.exe в командной строке, который можно открыть с помощью> [WINDOWS] + [R], затем введите> cmd в текстовое поле и нажмите> OK.
Вы можете переместить этот ярлык с рабочего стола на панель быстрого запуска или закрепить его на панели задач. Дважды щелкните ярлык, чтобы немедленно выключить систему.
Этот трюк любезно предоставлен Seven Forums .
Время выключения: 24 секунды
3. Метод грубой силы
Этот метод также известен как аппаратная загрузка, поскольку он обычно используется для выключения и немедленной перезагрузки компьютера. Следует использовать с особой осторожностью !
Если вы спешите и не можете ждать в течение 20 секунд или если ваш компьютер реагирует медленно или даже завис, просто удерживайте кнопку питания в течение нескольких секунд, и Windows немедленно выключится. Поскольку этот метод буквально убивает не только операционную систему, но и аппаратные средства, его не следует использовать в качестве обычного способа выключения компьютера. В худшем случае это может привести к сбою жесткого диска.
Время выключения: 5 секунд
эпилог
Наконец, вы можете столкнуться с проблемой, которая не может быть решена с помощью двух вышеупомянутых хаков. Если вы видите сообщение « 1 программный порог должен быть закрыт: (ожидая) окно хоста задач» , то вам следует взглянуть на это исправление, выпущенное Microsoft.
Кроме того, медленный выход из системы может быть вызван устаревшими драйверами или антивирусным программным обеспечением. Поэтому обновите все ваши драйверы, удалите антивирусные программы, такие как Norton и McAfee, и замените их лучшей альтернативой, такой как Avast или Avira AntiVir. Обратите внимание, что сканеры отпечатков пальцев вызывают особенно медленный выход из системы.
Дополнительные советы и исправления в Windows 7 приведены в следующих статьях:
- 15 лучших советов и рекомендаций по Windows 7
- 12 дополнительных советов и рекомендаций по Windows 7
- Топ 5 наиболее распространенных проблем Windows 7 и как их исправить
Как быстро выключается ваш компьютер и какой метод вы используете? Или вы вообще когда-либо закрывали Windows?