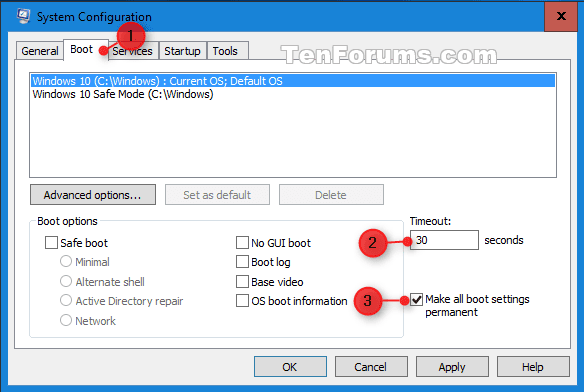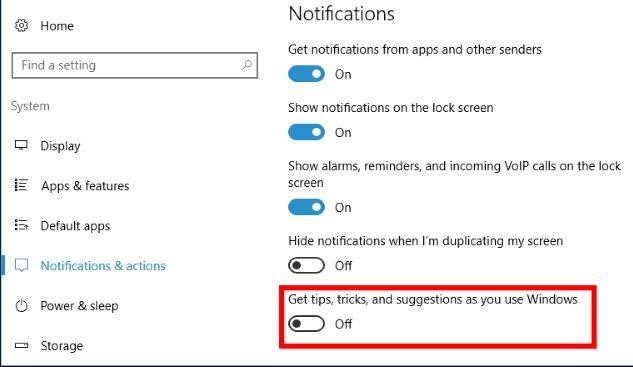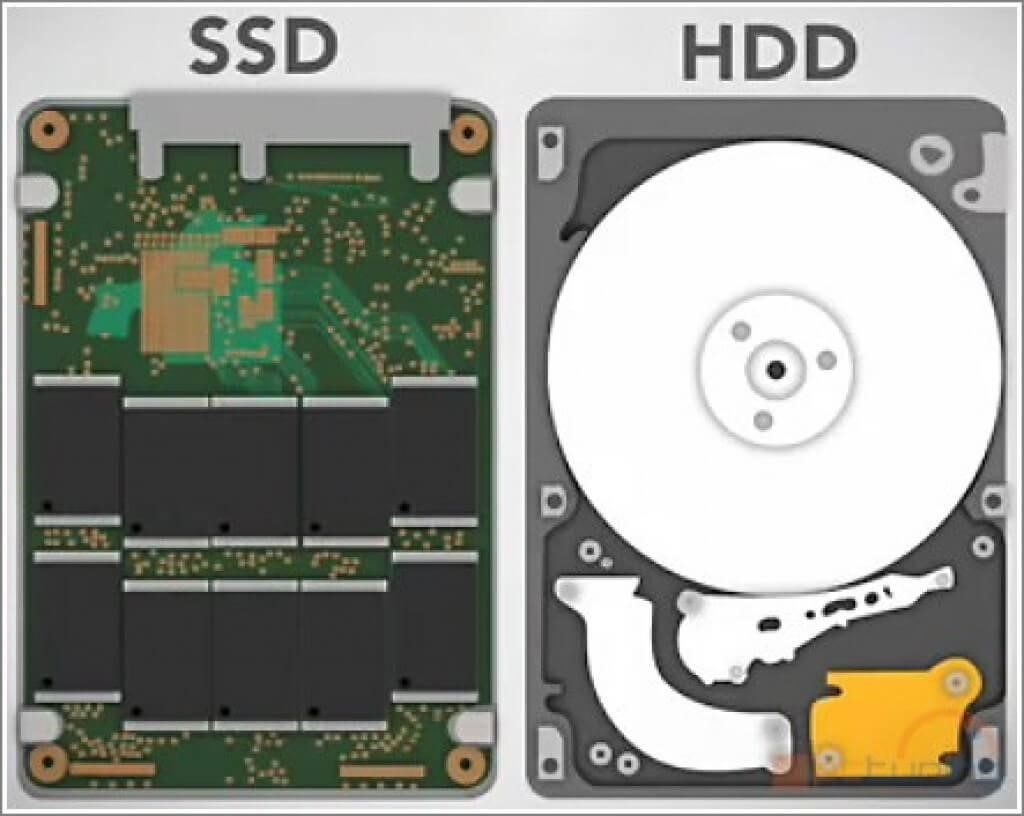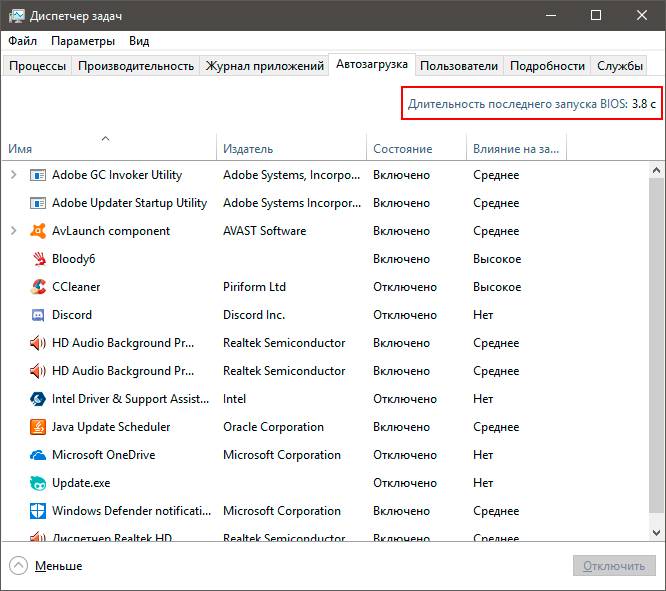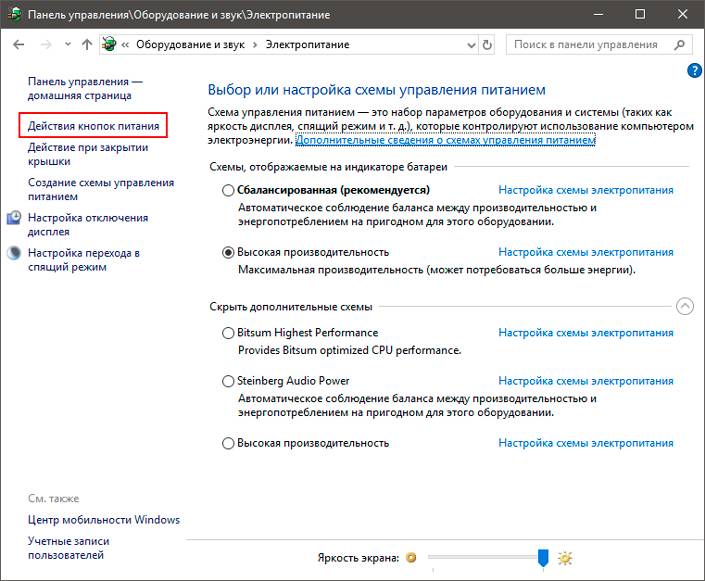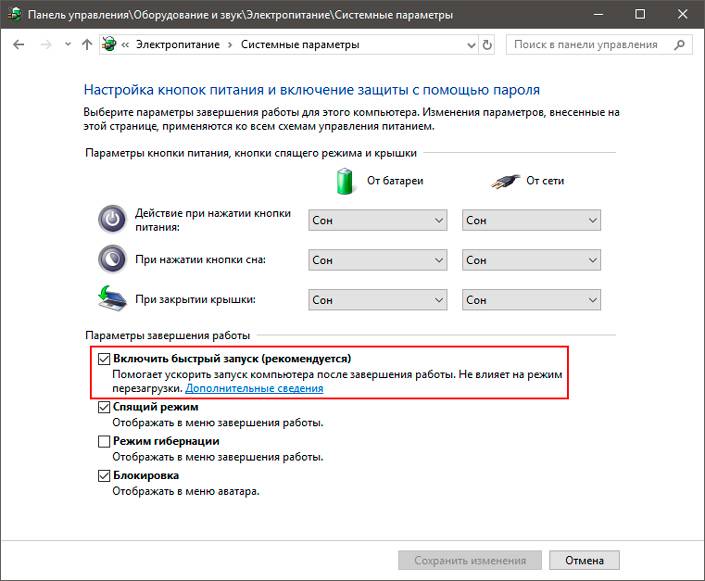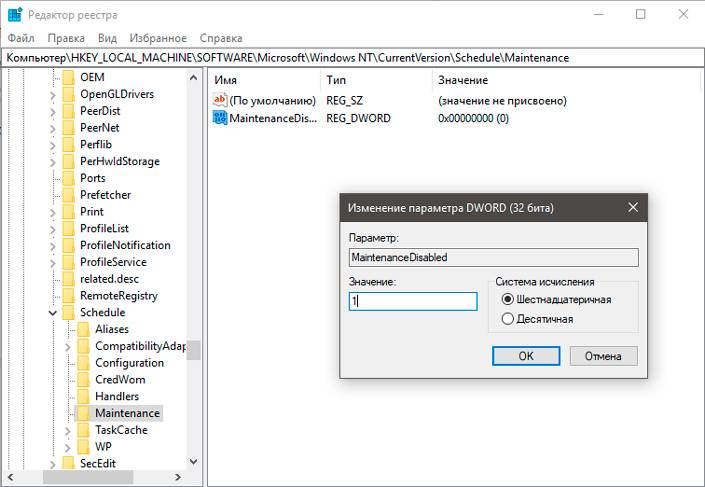Программы в автозагрузке могут замедлить запуск системы, но часто являются необходимыми. Вместо того, чтобы их выключить, можно ускорить процесс их запуска совместно с системой. Посмотрите, как ускорить загрузку Windows 10.
У вас достаточно быстрый компьютер, вдобавок оснащенный SSD, но программы из автозагрузки запускаются только через несколько секунд, тем самым увеличивают время загрузки. Это не иллюзия, потому что собственно так настроена работа в Windows 8, 8.1 и 10. Это связано с тем, что версии, начиная с «восьмерки» и выше имеют встроенный механизм замедления запуска программ автозагрузки. Почему?
Теоретически, это решение должно ускорить запуск системы. Более слабые компьютеры могут слегка «захлебываться» при загрузке ОС, особенно когда вместе с Windows запускаются еще Skype, Spotify и несколько других подобных приложений. Поэтому ОС при включении вводит несколько секундную задержку, во время которой игнорируется содержимое «автозапуска». Благодаря этому Windows может спокойно загрузится, а только потом перейти к содержимому автозагрузки.
Такое решение работает довольно хорошо на старых компьютерах с медленными винчестерами, но на современных ПК с дисками SSD излишне замедляет запуск системы с программами даже на 5-10 секунд.
Как отключить встроенную задержку и ускорить загрузку?
Компьютеры с быстрыми SSD дисками работают достаточно эффективно и, как правило, ждут пока не истекут эти несколько секунд.
Поэтому, чтобы увеличить скорость загрузки нужно выключить задержку, благодаря чему программы будут загружаться вместе с Windows без искусственного замедления. Рассмотрим, как ускорить запуск Windows 10 с помощью Редактора реестра.
Для этого нажмите сочетание клавиш Win + R и в окне запуска введите команду regedit, которая вызывает Редактор реестра. С левой стороны окна, раскрывая разделы, перейдите по следующему пути:
HKEY_CURRENT_USERSoftwareMicrosoftWindowsCurrentVersionExplorer
Нажмите правой кнопкой мыши на Explorer и выберите «Создать – Раздел». Присвойте ему имя Serialize.
Теперь кликните правой кнопкой мыши на Serialize и выберите «Создать – Параметр DWORD (32-бит). Появится новая запись внутри этого раздела.
Присвойте параметру имя Startupdelayinmsec и подтвердите создание на Enter. Этот параметр определяет время ожидания запуска содержимого автозагрузки.
Благодаря тому, что значение по умолчанию равняется нулю, то есть нет задержки, то нам не нужно ничего больше делать. Значение по умолчанию указывает, что задержка отключена и теперь все программы будут загружаться сразу вместе с Виндовс без ожидания. Вот и все. Так можно ускорить запуск компьютера.
Если в дальнейшем захотите вернуться к исходным параметрам, достаточно будет удалить раздел Serialize в Редакторе реестра, а затем перезапустить ПК.
Содержание
- Как ускорить запуск программ из автозагрузки в Windows 10?
- Механизм замедления загрузки Windows 10
- Как отключить встроенную задержку и ускорить загрузку?
- Как ускорить включение и выключение windows 10 через реестр
- Как ускорить загрузку Windows 10 при включении?
- Как ускорить загрузку Windows 10: 9 советов
- Управление программами автозагрузки
- Регулярно убирайте
- Внесите изменения в настройки загрузки Windows
- Оптимизация использования ОЗУ
- Удалите нежелательные приложения
- Уменьшите время ожидания меню загрузки
- Скажите «нет» советам
- Заменить HDD на SSD / SSHD
- Перезагрузка компьютера — хорошая привычка
- Как ускорить загрузку Windows 10
- Как ускорить загрузку системы Windows 10 — пошаговые инструкции со скриншотами
- Очистка диска и удаление мусора
- Настройка автозагрузки или удаление из неё ненужных программ
- Системная функция быстрого запуска
- Дефрагментация диска
- Обновление драйверов
- Видео: как обновить драйверы
- Отключение ненужных служб
- Видео: как отключить ненужные службы
- Специальные программы для оптимизации и ускорения системы
- «Ускоритель Компьютера»
- CCleaner
- Как ускорить процесс запуска и завершения работы Windows 10
- Все способы ускорить запуск Windows 10
- Проверьте, есть ли у нас вирусы или вредоносные программы
- Windows 10 Быстрый старт
- Отключить запуск программ системы
- Запретить запуск приложений в фоновом режиме
- Избегайте блокировки экрана при запуске Windows 10
- Поменяйте жесткий диск на SSD
- Отключить время задержки запуска программ
- Рисуй на сторонних инструментах
- Как ускорить выключение в Windows 10
- Закрыть открытые приложения
- Заставить компьютер выключаться быстрее
- Внесение небольшого изменения в реестр
Как ускорить запуск программ из автозагрузки в Windows 10?
Программы в автозагрузке могут замедлить запуск системы, но часто являются необходимыми. Вместо того, чтобы их выключить, можно ускорить процесс их запуска совместно с системой. Посмотрите, как ускорить загрузку Windows 10.
Механизм замедления загрузки Windows 10
У вас достаточно быстрый компьютер, вдобавок оснащенный SSD, но программы из автозагрузки запускаются только через несколько секунд, тем самым увеличивают время загрузки. Это не иллюзия, потому что собственно так настроена работа в Windows 8, 8.1 и 10. Это связано с тем, что версии, начиная с «восьмерки» и выше имеют встроенный механизм замедления запуска программ автозагрузки. Почему?
Теоретически, это решение должно ускорить запуск системы. Более слабые компьютеры могут слегка «захлебываться» при загрузке ОС, особенно когда вместе с Windows запускаются еще Skype, Spotify и несколько других подобных приложений. Поэтому ОС при включении вводит несколько секундную задержку, во время которой игнорируется содержимое «автозапуска». Благодаря этому Windows может спокойно загрузится, а только потом перейти к содержимому автозагрузки.
Такое решение работает довольно хорошо на старых компьютерах с медленными винчестерами, но на современных ПК с дисками SSD излишне замедляет запуск системы с программами даже на 5-10 секунд.
Как отключить встроенную задержку и ускорить загрузку?
Компьютеры с быстрыми SSD дисками работают достаточно эффективно и, как правило, ждут пока не истекут эти несколько секунд.
Поэтому, чтобы увеличить скорость загрузки нужно выключить задержку, благодаря чему программы будут загружаться вместе с Windows без искусственного замедления. Рассмотрим, как ускорить запуск Windows 10 с помощью Редактора реестра.
Для этого нажмите сочетание клавиш Win + R и в окне запуска введите команду regedit, которая вызывает Редактор реестра. С левой стороны окна, раскрывая разделы, перейдите по следующему пути:
Нажмите правой кнопкой мыши на Explorer и выберите «Создать – Раздел». Присвойте ему имя Serialize.
Теперь кликните правой кнопкой мыши на Serialize и выберите «Создать – Параметр DWORD (32-бит). Появится новая запись внутри этого раздела.
Присвойте параметру имя Startupdelayinmsec и подтвердите создание на Enter. Этот параметр определяет время ожидания запуска содержимого автозагрузки.
Благодаря тому, что значение по умолчанию равняется нулю, то есть нет задержки, то нам не нужно ничего больше делать. Значение по умолчанию указывает, что задержка отключена и теперь все программы будут загружаться сразу вместе с Виндовс без ожидания. Вот и все. Так можно ускорить запуск компьютера.
Если в дальнейшем захотите вернуться к исходным параметрам, достаточно будет удалить раздел Serialize в Редакторе реестра, а затем перезапустить ПК.
Источник
Как ускорить включение и выключение windows 10 через реестр
Этот совет очень хорош, потому что работает. Все мои советы работают, но этот 100%. Дело в том, что выполнив ряд моих рекомендаций, вы отключите тайминги, которые заложены в системе Windows 10 по умолчанию. Да, операционная система Windows 10 немного ждет, прежде чем уйти в перезагрузку или выключится. Естественно, это сделано не просто так, а с целью предотвращения потери данных, так вы можете быстро отменить перезагрузку и все сохранить. Вперед, ускорим вашу Windows 10.
Справедливо будет заметить, операционная система Windows 10, иногда, ждет очень долго закрытия программ, чтобы вы в принудительном порядке закрывали открытые приложения.
Итак, что нужно сделать, чтобы Windows 10 выключалась быстрее?
2. Идем в HKEY_LOCAL_MACHINESYSTEMCurrentControlSetControl;
5. Далее переходим в другую ветку реестра;
6. Переходим в HKEY_CURRENT_USERControl PanelDesktop.
Друзья! Понравилась статья? Мне нужна ваша поддержка в Яндекс Дзен
Источник
Как ускорить загрузку Windows 10 при включении?
Как ускорить загрузку Windows 10 при включении? Этот вопрос волнует пользователей чуть ли не с момента запуска новой операционной системы. С запуском Windows 10 Microsoft представила довольно много новых функций и программного обеспечения. Дизайн и компоновка новой ОС поражают воображение. Многие из вас, возможно, уже обновили свою ОС до Windows 10. Но Windows 10, как и любая другая ОС, начнет беспокоить вас или уже беспокоила вас: медленный отклик, отложенное завершение работы и сопутствующие проблемы.
Тому же может быть много причин. Со временем на вашем жестком диске накапливаются ненужные файлы, недействительные записи в реестре и нежелательные дубликаты, что снижает скорость работы системы. Ваша система также может быть заражена вредоносным программным обеспечением, что приведет к более медленному отклику на заданные команды, особенно на процессы запуска и завершения работы.
Исправить эти проблемы несложно. Вот несколько простых и быстрых советов, которые помогут увеличить медленную скорость запуска и завершения работы Windows 10.
Как ускорить загрузку Windows 10: 9 советов
Управление программами автозагрузки
Всякий раз, когда ваша система запускается, часть установленного программного обеспечения также запускается по умолчанию. Это не только замедляет работу системы, но и раздражает вас, поскольку вы, возможно, не захотите использовать их в то время.
Вы можете отключить все такое программное обеспечение и приложения, чтобы увеличить скорость работы вашей системы.
Примечание. Не отключайте элементы автозагрузки, изготовителем которых является Microsoft.
Регулярно убирайте
Точно так же, как моторное масло вашего автомобиля необходимо время от времени менять, чтобы оно работало бесперебойно, ваш компьютер также необходимо регулярно оптимизировать.
Внесите изменения в настройки загрузки Windows
Зачем замедлять запуск Windows? У него есть замечательная функция под названием Fast Startup, которая сокращает время загрузки. Быстрый запуск предварительно загружает ядро Windows и установленные драйверы для вашего компьютера перед выключением, что сокращает время, необходимое для запуска.
Чтобы активировать быстрый запуск, убедитесь, что режим гибернации включен. Чтобы включить его, выполните следующие действия:
Панель управления > Система и безопасность > Параметры питания > Выберите, что делает кнопка питания > Изменить настройки, которые в настоящее время недоступны.
Здесь установите флажок «Быстрый запуск» и нажмите «Сохранить изменения».
Оптимизация использования ОЗУ
Вы можете задаться вопросом, почему скорость вашего компьютера низкая, даже если у вас хороший объем оперативной памяти. Ответ: есть несколько процессов, которые работают в фоновом режиме и увеличивают время, необходимое для ответа на определенную команду, например, открытие файла Word.
Такие процессы, как настройки внешнего вида Windows по умолчанию, если ими управлять, могут уменьшить использование ОЗУ.
Удалите нежелательные приложения
Иногда в системе есть некоторые приложения, которые могут не иметь никакой ценности и также замедляют работу вашей системы. Таким образом, удаление приложений, которые вы не используете, может быть хорошим способом повысить производительность системы. Выполните следующие действия, чтобы удалить —
Уменьшите время ожидания меню загрузки
Всякий раз, когда система запускается, она отображает меню загрузки перед загрузкой ОС. По сути, это позволяет нам запускать Windows в безопасном режиме, если это необходимо. Вы можете сократить время запуска, изменив время загрузки в меню.
Чтобы уменьшить меню загрузки, выполните следующие действия:
Скажите «нет» советам
В Windows 10 представлена новая функция, которая дает вам «подсказки», чтобы в полной мере оценить прекрасно оформленную Windows 10. В качестве подсказок он сканирует ваш компьютер, что влияет на производительность вашей системы.
Чтобы отключить подсказки, выберите «Пуск» > «Настройки» > «Система» > «Уведомления и действия» и отключите параметр «Получать советы, рекомендации и предложения при использовании Windows».
Заменить HDD на SSD / SSHD
Никакой другой совет или настройка не исправят медленный запуск и завершение работы Windows 10, кроме замены жесткого диска (HDD) на твердотельный накопитель (SSD).
SSD-накопители имеют более быструю память, называемую флэш-памятью. Единственное, что беспокоит, — это экономическая эффективность, если вы решите приобрести карту SSD. Стоит в три раза дороже HDD. Но если вы хотите повысить скорость и избавиться от проблем с медленным и вялым запуском и завершением работы, вам следует пойти на это.
Перезагрузка компьютера — хорошая привычка
Возьмите за привычку перезагружать компьютер, поскольку он очищает память и останавливает процессы, которые могут замедлять работу вашего компьютера. Если вы включили быстрый запуск, выключение ПК не поможет. Обязательно время от времени перезагружайте систему, чтобы ускорить ее работу.
С помощью этих быстрых и простых советов вы ускорите медленный запуск и завершение работы в Windows и сможете повысить скорость и производительность вашего компьютера.
Источник
Как ускорить загрузку Windows 10
Каждый пользователь Windows задумывался о том, что при включении компьютера система загружается медленно. Причиной могут служить самые разные процессы: «старение» ОС, захламление диска или плохие драйверы. Но с каждой отдельной причиной можно справиться за несколько кликов.
Как ускорить загрузку системы Windows 10 — пошаговые инструкции со скриншотами
Если загрузка Windows не отличается скоростью и занимает больше минуты, стоит задуматься над тем, что систему необходимо комплексно оптимизировать, а также проверить на вирусы.
Оптимизация состоит из многих способов исправления ошибок, вычищения мусора, отключения лишних служб и многого другого. Причём чистить ПК профессионалы рекомендуют не реже, чем раз в месяц. Именно в этот период в Windows собирается достаточно мусора для того, чтобы производительность системы начала падать.
Автор старается очищать систему от мусора и ненужных файлов каждые две недели, проводить дефрагментацию диска раз в три недели, качественно обновлять драйверы и отключать службы сразу после установки ОС. При этом Windows для себя переустанавливает не чаще раза в год.
Если компьютер начинает долго загружаться или наблюдается общее замедление работы — первым делом необходимо проверить Windows на наличие вирусов. Делать это лучше всего двумя — тремя антивирусными программами от разных производителей.
Очистка диска и удаление мусора
Под мусором подразумевается некоторые файлы кэша приложений, логов программ, разного рода отчётов, временных данных браузеров и системы, содержание корзины и многое другое. При загрузке Windows считывает эти файлы, определяет их потребность, а на это уходят ресурсы и время. Именно потому рекомендуется регулярно проводить чистку системы.
Удаление файлов может длиться долгое время. На памяти автора был случай, когда диск очищался два с половиной часа, из-за некорректной установки Windows поверх другой версии. Обязательно стоит дождаться пока все файлы будут удалены. Насильное прерывание процесса чревато ошибками диска, а их вылечить куда тяжелее чем немного мусора.
Настройка автозагрузки или удаление из неё ненужных программ
«Автозагрузка» — это процесс запуска программ при старте операционной системы без участия пользователя. В случае когда в среде автоматического запуска слишком много программ, которые не несут практической пользы и их можно запустить в ручном режиме, желательно её очистить.
При последующих запусках Windows отключённые процессы не будут запускаться автоматически.
Системная функция быстрого запуска
В Windows 10 также есть настройка быстрого запуска, которая позволяет создавать меньше резервной информации при старте, тем самым уменьшается нагрузка на ядро системы.
Если у вас отключена «служба Гибернации», функция быстрого запуска будет недоступна.
Дефрагментация диска
Фрагментация — это процесс записи, который использует Windows при сохранении информации. При этом файл может дробиться на части, для более компактного расположения на винчестере. Однако при попытке его считывания, операционная система должна сначала «склеить» данные, и только потом пользоваться ими. На это уходит время, а значит, нужно воспользоваться обратным процессом — дефрагментацией.
Обновление драйверов
Драйверы — это важные составляющие работы операционной системы. Эти программные продукты обеспечивают стабильную работу «внутренностей» компьютера, связь между системой и устройствами. Именно поэтому необходимо, чтобы драйверы были актуальными, а не базовыми. Особенно для работы и загрузки системы нужны драйверы контроллеров AHCI, которые отвечают за скорость обмена данных между жёстким диском и остальным компьютером.
Видео: как обновить драйверы
Отключение ненужных служб
Службы — это фоновые процессы, которые обеспечивают работоспособность операционной системы. Если драйверы позволяют работать устройствам, службы задают вектор этой работы. Однако Windows имеет очень много служб и не все из них «полезные» К примеру, служба «Факс» или «Удалённый реестр», они попросту не нужны обычным пользователям.
Список служб, которые можно безвредно отключить для операционной системы:
Видео: как отключить ненужные службы
Специальные программы для оптимизации и ускорения системы
Если задуматься об оптимизации, можно понять, что это весьма трудоёмкий процесс, который занимает у пользователя приличное количество времени. Отсюда появился спрос на программы, которые все будут делать за человека. Сейчас рынок изобилует программами, которые помогают оптимизировать ПК в пару кликов.
«Ускоритель Компьютера»
«Ускоритель Компьютера» — крайне эффективная программа для очистки и оптимизации Windows. Приложение имеет ряд преимуществ перед конкурентами: удобный интерфейс, наиболее полный спектр вшитых утилит для ускорения работы ПК, встроенный планировщик и многое другое.
Возможности программы «Ускоритель Компьютера»:
CCleaner
CCleaner — это крайне полезная программа для улучшения функциональности Windows. Основной вектор работы приложения — очистка мусора и реестра от возможных ошибок. Также имеет ряд других приятных настроек: удаление программ, истории браузеров, оптимизация автозагрузки, поиск файлов дубликатов и много других.
Автор постоянно пользуется программой CCleaner для очистки диска и оптимизации системы в целом. Каждые две недели проводит чистку реестра и вынос мусора, а также раз в месяц полностью чистит информацию в браузерах. Программа действительно помогает в производительности и это заметно.
Ускорить загрузку Windows 10 очень просто. Достаточно очистить компьютер от мусора, и держать драйверы в актуальном состоянии.
Источник
Как ускорить процесс запуска и завершения работы Windows 10
Правда в том, что существует множество причин, которые могут замедлить работу нашего компьютера при его выключении или включении. В каждом случае они могут быть одним или другим, мы можем даже не знать их, поэтому мы собираемся показать ряд рекомендаций, чтобы следовать, чтобы попытаться ускорить оба процесса.
Все способы ускорить запуск Windows 10
Проверьте, есть ли у нас вирусы или вредоносные программы
Иногда возможно, что компьютер начинает замедляться, потому что мы были заражены вирусом или вредоносным ПО, которое использует запуск системы для выполнения своих задач. Таким образом, это замедлит процесс, поэтому рекомендуется тщательно проверить наш компьютер, чтобы очистить компьютер от любых угроз и заставить его загружаться очень медленно.
Windows 10 Быстрый старт
Освободи Себя Microsoft В операционной системе есть специальная функция, позволяющая ускорить запуск системы. Мы ссылаемся на Windows 10 Quick Start, параметр, который по-прежнему доступен на панели управления и который мы можем легко активировать следующим образом:
Если опция не может быть активирована или деактивирована, мы нажмем «Изменить текущую недоступную конфигурацию».
Отключить запуск программ системы
Запретить запуск приложений в фоновом режиме
Запуск приложений в фоновом режиме может повлиять на загрузку системы. Поэтому не мешает этому случиться, чтобы проверить, не пойдет ли наша команда быстрее. Для этого:
Избегайте блокировки экрана при запуске Windows 10
Поменяйте жесткий диск на SSD
Хотя все упомянутые параметры относятся к программному уровню, правда в том, что если мы все еще используем жесткий диск на нашем компьютере, улучшение на аппаратном уровне может значительно ускорить загрузку нашего ПК. Так что заменив наш механический HD на твердотельный накопитель, SSD, значительно ускорит запуск Windows 10.
Отключить время задержки запуска программ
Рисуй на сторонних инструментах
Конечно, мы также можем воспользоваться некоторыми сторонними приложениями, которые предлагают нам возможность ускорить запуск Windows 10 более простым и автоматическим способом. Среди самых популярных и используемых мы находим Glarysoft Startup Manager, Argente Autorun, Starter или Autorun Organizer.
Менеджер запуска Glarysoft отвечает за измерение времени, необходимого для запуска компьютера, а также за загрузку процессов или приложений запуска. Таким образом, мы можем отключить любое из этих приложений и служб, которые препятствуют запуску или задерживают его выполнение. В свою очередь, Argente Autorun позволяет просматривать программы запуска, запланированные задачи и службы. Он предлагает очень простой способ деактивировать те, которые мы не хотим запускать или откладывать.
Стартер Это более продвинутый инструмент, который предлагает нам больше информации о запущенных программах, хотя в итоге он предлагает нам практически те же опции, что и остальные. В заключение, Автозапуск Организатор способен применять задержку для приложений, которые запускаются при запуске. Например, задержка загрузки некоторых очень тяжелых или ненужных приложений, чтобы другие приложения раньше открывались без проблем.
Как ускорить выключение в Windows 10
Закрыть открытые приложения
Заставить компьютер выключаться быстрее
Внесение небольшого изменения в реестр
Мы перезагружаем компьютер, чтобы сохранить изменения, и с того момента, когда мы пойдем на выключение компьютера, сама система будет отвечать за принудительное закрытие всех открытых приложений.
Источник
На чтение 6 мин Просмотров 14.3к. Опубликовано 30.08.2021
Как ускорить загрузку Windows 10 при включении? Этот вопрос волнует пользователей чуть ли не с момента запуска новой операционной системы. С запуском Windows 10 Microsoft представила довольно много новых функций и программного обеспечения. Дизайн и компоновка новой ОС поражают воображение. Многие из вас, возможно, уже обновили свою ОС до Windows 10. Но Windows 10, как и любая другая ОС, начнет беспокоить вас или уже беспокоила вас: медленный отклик, отложенное завершение работы и сопутствующие проблемы.
Тому же может быть много причин. Со временем на вашем жестком диске накапливаются ненужные файлы, недействительные записи в реестре и нежелательные дубликаты, что снижает скорость работы системы. Ваша система также может быть заражена вредоносным программным обеспечением, что приведет к более медленному отклику на заданные команды, особенно на процессы запуска и завершения работы.
Исправить эти проблемы несложно. Вот несколько простых и быстрых советов, которые помогут увеличить медленную скорость запуска и завершения работы Windows 10.
Как ускорить загрузку Windows 10: 9 советов
Управление программами автозагрузки
Всякий раз, когда ваша система запускается, часть установленного программного обеспечения также запускается по умолчанию. Это не только замедляет работу системы, но и раздражает вас, поскольку вы, возможно, не захотите использовать их в то время.
Вы можете отключить все такое программное обеспечение и приложения, чтобы увеличить скорость работы вашей системы.
- Перейдите в меню «Пуск», введите taskmgr в поле поиска, чтобы открыть диспетчер задач. (Вы также можете одновременно нажать клавиши Windows и R и ввести taskmgr, чтобы открыть диспетчер задач)
- Откроется диалоговое окно диспетчера задач, выберите «Автозагрузка» на вкладках.
- Выберите программы и нажмите Отключить.
Примечание. Не отключайте элементы автозагрузки, изготовителем которых является Microsoft.
Регулярно убирайте
Точно так же, как моторное масло вашего автомобиля необходимо время от времени менять, чтобы оно работало бесперебойно, ваш компьютер также необходимо регулярно оптимизировать.
- Нажмите одновременно клавиши Windows и R и введите cleanmgr, чтобы открыть Очистку диска.
- Примечание. Вы также можете нажать кнопку «Пуск» и ввести cleanmgr в поле поиска, чтобы открыть программу «Очистка диска».
- Выберите диск, который необходимо очистить, чтобы начать процесс, по умолчанию выбран диск C.
- Следуйте инструкциям на экране и очистите компьютер.
Внесите изменения в настройки загрузки Windows
Зачем замедлять запуск Windows? У него есть замечательная функция под названием Fast Startup, которая сокращает время загрузки. Быстрый запуск предварительно загружает ядро Windows и установленные драйверы для вашего компьютера перед выключением, что сокращает время, необходимое для запуска.
Чтобы активировать быстрый запуск, убедитесь, что режим гибернации включен. Чтобы включить его, выполните следующие действия:
- Перейдите в меню «Пуск», введите CMD в поле поиска, чтобы открыть командную строку. (Вы также можете одновременно нажать клавиши Windows и R и ввести CMD, чтобы открыть командную строку.)
- Введите powercfg / hibernate на
- Теперь, когда спящий режим включен, следуйте инструкциям, чтобы активировать быстрый запуск —
Панель управления > Система и безопасность > Параметры питания > Выберите, что делает кнопка питания > Изменить настройки, которые в настоящее время недоступны.
Здесь установите флажок «Быстрый запуск» и нажмите «Сохранить изменения».
Оптимизация использования ОЗУ
Вы можете задаться вопросом, почему скорость вашего компьютера низкая, даже если у вас хороший объем оперативной памяти. Ответ: есть несколько процессов, которые работают в фоновом режиме и увеличивают время, необходимое для ответа на определенную команду, например, открытие файла Word.
Такие процессы, как настройки внешнего вида Windows по умолчанию, если ими управлять, могут уменьшить использование ОЗУ.
- Щелкните меню «Пуск» -> «Система» -> «Дополнительные параметры системы» (на левой панели) -> щелкните вкладку «Дополнительно» -> «Параметры» (в категории «Производительность »).
- Выберите вкладку «Визуальные эффекты », затем выберите « Настроить для достижения наилучшего результата».
- Щелкните ОК, чтобы сохранить изменения.
Читайте также: Как восстановить навсегда удаленные файлы в Windows 10
Удалите нежелательные приложения
Иногда в системе есть некоторые приложения, которые могут не иметь никакой ценности и также замедляют работу вашей системы. Таким образом, удаление приложений, которые вы не используете, может быть хорошим способом повысить производительность системы. Выполните следующие действия, чтобы удалить —
- Нажмите одновременно клавиши Windows и R и введите cpl, чтобы открыть « Программы и компоненты».
- Щелкните правой кнопкой мыши приложение, которое вы хотите удалить, и выберите « Удалить» .
Уменьшите время ожидания меню загрузки
Всякий раз, когда система запускается, она отображает меню загрузки перед загрузкой ОС. По сути, это позволяет нам запускать Windows в безопасном режиме, если это необходимо. Вы можете сократить время запуска, изменив время загрузки в меню.
Чтобы уменьшить меню загрузки, выполните следующие действия:
- Нажмите одновременно клавиши Windows и R и введите Панель управления, чтобы открыть Панель управления.
- Теперь перейдите в «Система» > «Дополнительные настройки системы», в разделе «Запуск и восстановление» нажмите «Настройки».
- Найдите время, чтобы отобразить список операционных систем; измените значение с 30 секунд (по умолчанию) на 10 секунд и нажмите ОК.
Скажите «нет» советам
В Windows 10 представлена новая функция, которая дает вам «подсказки», чтобы в полной мере оценить прекрасно оформленную Windows 10. В качестве подсказок он сканирует ваш компьютер, что влияет на производительность вашей системы.
Чтобы отключить подсказки, выберите «Пуск» > «Настройки» > «Система» > «Уведомления и действия» и отключите параметр «Получать советы, рекомендации и предложения при использовании Windows».
Заменить HDD на SSD / SSHD
Никакой другой совет или настройка не исправят медленный запуск и завершение работы Windows 10, кроме замены жесткого диска (HDD) на твердотельный накопитель (SSD).
SSD-накопители имеют более быструю память, называемую флэш-памятью. Единственное, что беспокоит, — это экономическая эффективность, если вы решите приобрести карту SSD. Стоит в три раза дороже HDD. Но если вы хотите повысить скорость и избавиться от проблем с медленным и вялым запуском и завершением работы, вам следует пойти на это.
Перезагрузка компьютера — хорошая привычка
Возьмите за привычку перезагружать компьютер, поскольку он очищает память и останавливает процессы, которые могут замедлять работу вашего компьютера. Если вы включили быстрый запуск, выключение ПК не поможет. Обязательно время от времени перезагружайте систему, чтобы ускорить ее работу.
С помощью этих быстрых и простых советов вы ускорите медленный запуск и завершение работы в Windows и сможете повысить скорость и производительность вашего компьютера.
Читайте также:
- Как очистить кэш на компьютере Windows 10?
- Оптимизация Windows 10: как ускорить работу компьютера
- 100+ советов, как ускорить работу ноутбука на Windows 10
Photo by Štefan Štefančík on Unsplash
Содержание
- Как можно ускорить загрузку системы Windows 10 при включении – 12 способов
- Очистка диска и удаление мусора
- Оптимизация автозагрузки
- «Быстрый запуск»
- Дефрагментация диска
- Обновление драйверов
- Отключение ненужных служб
- Применение специального ПО
- «Ускоритель компьютера»
- CCleaner
- Использование SSD-накопителя
- Сброс настроек BIOS
- Отключение ULPS у AMD
- Проверка на вирусы
- Освобождение места на системном диске
- Медленный запуск — как ускорить загрузку Windows 10
- Как повысить скорость загрузки операционной системы?
- Способ №1. Отключите Быстрый запуск Windows
- Способ №2. Отключите автоматическое обслуживание Windows 10
- Способ №3. Отключите автозагрузку сервисов и программ
- Способ №4. Отключение служб Windows 10
- Способ №5. Обновите драйвер видеокарты
- Способ №6. Установите последние обновления Windows 10
- Дополнительное решение по ускорению загрузки ОС Windows
- Похожие статьи про восстановление данных:
- Как отключить экран блокировки в Windows 10
- Полезные функции Windows 10, которые помогут каждому
- 20 способов ускорить Windows 10
Как можно ускорить загрузку системы Windows 10 при включении – 12 способов
Включение компьютера – важный процесс при начале взаимодействия с устройством. Чем меньше времени требуется на запуск ПК, тем быстрее пользователь может приступить к работе. Поэтому каждый владелец должен знать, Как ускорить загрузку операционной системы Виндовс 10 при включении. Обычно для ускорения требуется выполнить несколько простых действий.
Очистка диска и удаление мусора
Увеличить скорость запуска компьютера можно путем очистки мусора, скопившегося во внутренней памяти устройства.
Для этого необходимо выполнить следующее:
- Откройте «Панель управления», воспользовавшись поисковой строкой Windows
- Перейдите в раздел «Система и безопасность».
- Во вкладке «Администрирование» кликните по заголовку «Освобождение места на диске».
- Выберите интересующий накопитель (например, диск «C»).
- Дождитесь окончания сканирования.
- Галочками отметьте файлы, от которых вы готовы избавиться (как правило, предлагается очистить корзину и удалить кэш).
- Подтвердите удаление.
На заметку. Для быстрой и стабильной работы компьютера рекомендуется иметь, по меньшей мере, 20 % свободного места от общей вместимости жесткого диска.
После очистки попробуйте перезагрузить ПК и, возможно, при следующем включении запуск операционной системы произойдет заметно быстрее.
Оптимизация автозагрузки
Ускорение достигается через применение разных средств, и одной лишь очисткой диска от мусора здесь не обойтись. Следующим шагом предлагается оптимизировать автозагрузку.
Дело в том, что отдельные приложения запускаются одновременно с включением компьютера. Это вынуждает операционную систему «задумываться», из-за чего Рабочий стол начинает отображаться только через несколько минут после нажатия кнопки включения. Чтобы сократить количество времени, рекомендуется воспользоваться инструкцией:
- Комбинацией клавиш «Ctrl» + «Shift» + «Esc» откройте «Диспетчер задач».
- Перейдите во вкладку «Автозагрузка».
- Щелкните правой кнопкой мыши по названию любого из отобразившихся приложений.
- Нажмите «Отключить».
Аналогичные действия нужно повторить в отношении других программ, представленных во вкладке «Автозагрузка». После этого они будут включаться только по требованию пользователя, а для запуска компьютера потребуется на 10-20 % меньше времени.
«Быстрый запуск»
Сделать быструю загрузку системы можно без самостоятельных манипуляций с автозагрузкой. Windows 10 обладает встроенной функцией ускорения запуска компьютера. Чтобы ею воспользоваться, достаточно активировать соответствующий элемент в настройках:
- Откройте «Панель управления».
- Перейдите в раздел «Оборудование и звук».
- Щелкните по заголовку «Настройка функций кнопок питания» во вкладке «Электропитание».
- Кликните ЛКМ по надписи «Изменение параметров, которые сейчас недоступны».
- Отметьте галочкой пункт «Включить быстрый запуск».
- Сохраните изменения.
Обратите внимание, что функция не будет работать, если на компьютере отключена служба гибернации. Обязательно активируйте ее в упомянутом ранее разделе «Настройка функций кнопок питания».
Дефрагментация диска
Процесс записи данных на жесткий диск не идеален. Зачастую файлы как бы дробятся на части, из-за чего обработка информации требует больше времени, чем того требуется для комфортного использования ПК. Поэтому всем, кто столкнулся с проблемой долгого запуска на ноутбуке или стационарном компьютере, рекомендуется выполнить дефрагментацию накопителя:
- Откройте меню «Пуск».
- Перейдите в «Оптимизацию дисков» через вкладку «Средства администрирования Windows».
- Щелкните ЛКМ по имени накопителя.
- Нажмите кнопку «Оптимизировать».
- Дождитесь завершения операции.
В процессе будет выполнена дефрагментация, которая позволит ускорить запуск компьютера. В то же время не стоит рассматривать данный метод в отрыве от ранее рассмотренных способов ускорения. Все они работают только в комплексе.
Обновление драйверов
Медленный запуск операционной системы нередко связывают с устаревшими драйверами. При этом не нужно судорожно искать дистрибутив на официальном сайте производителя каждого компонента устройства. Достаточно установить апдейт для контроллера AHCI. Выполняется операция через Диспетчер устройств:
- Воспользуйтесь поисковой строкой или меню Пуск для запуска Диспетчера.
- Раскройте вкладку «Контроллеры IDE».
- Щелкните ПКМ по названию отобразившегося устройства.
- Нажмите кнопку «Обновить драйвер».
Встроенный инструмент самостоятельно начнет поиск обновлений и автоматически установит их при наличии. После завершения операции следует проверить наличие актуальных драйверов и для других видов оборудования. Но, в первую очередь, вы должны убедиться, что компьютер располагает последней версией ПО для контроллера AHCI. Если Диспетчер устройств не найдет обновление – попробуйте скачать и вручную установить программное обеспечение, обратившись к официальному сайту разработчиков.
Отключение ненужных служб
Кроме сторонних программ, работающих по принципу автозапуска, вместе с компьютером включаются отдельные службы. Некоторые из них (например, «Служба пульса», «Телефония», «Удаленный реестр» и другие) не играют важной роли. Поэтому их можно отключить с целью экономии времени при запуске компьютера:
- Щелкните ЛКМ по иконке «Пуск».
- Раскройте вкладку «Средства администрирования Windows».
- Дважды кликните ЛКМ по названию лишней службы.
- В графе «Тип запуска» установите значение «Отключена».
- Сохраните новые настройки.
После этого вы заметите, что скорость включения компьютера заметно увеличилась. Однако будьте внимательны, отключая ненужные службы. Деактивация отдельных элементов может привести к сбоям в работе системы.
Применение специального ПО
Разработчики программного обеспечения прекрасно знают о проблеме медленного включения компьютера. Поэтому они создали специальные программы, позволяющие ускорить процесс путем нехитрых манипуляций.
«Ускоритель компьютера»
Название этого приложения вселяет уверенность, что после нескольких нажатий пользователю удастся уменьшить количество времени, которое тратит компьютер на включение. Интерфейс программы полностью переведен на русский язык, благодаря чему разобраться в использовании сможет даже новичок. Запустив «Ускоритель компьютера», владелец ПК откроет перед собой широкий спектр возможностей:
- аппаратное ускорение;
- устранение лагов и зависаний;
- планирование заданий;
- очистка мусора;
- управление автозагрузкой и другие.
Таким образом, функционал «Ускорителя компьютера» собирает в себе подавляющее большинство настроек, которое приходится редактировать вручную через встроенные средства Windows 10.
CCleaner
Пожалуй, оптимальный вариант для тех, кто ранее даже не пробовал ускорить запуск компьютера. CCleaner обладает интуитивно понятным интерфейсом, где представлены функции очистки мусора, управления реестром, а также ручные настройки. И, хотя возможности CCleaner не столь широкие, как у «Ускорителя компьютера», пользователю все равно не составит труда оптимизировать работу своего устройства.
Использование SSD-накопителя
Если ранее рассмотренные методы не помогли ускорить перезагрузку, придется обращаться к радикальным мерам. Владельцам ПК, использующим жесткий диск, стоит задуматься о замене накопителя на более современный SSD. Твердотелые накопители обеспечивают высокую скорость записи, что, в том числе, положительно сказывается на скорости включения компьютера.
Сброс настроек BIOS
Уменьшить время запуска позволяет сброс настроек BIOS. Чтобы перейти в соответствующее меню, необходимо уточнить комбинацию клавиш для своей модели материнской платы. Далее нужно перезапустить ПК и при повторном включении воспользоваться комбинацией. После перехода в BIOS следует выбрать раздел «Save and Exit», а затем нажать кнопку «Load Setup Defaults».
Отключение ULPS у AMD
Еще один способ ускорения компьютера – отключение функции сверхнизкого энергопотребления. Подобная опция предусмотрена на дискретной графике AMD. А для деактивации потребуется:
- Открыть окно «Выполнить».
- Ввести запрос «regedit».
- Найти файл «EnableUlps», воспользовавшись поиском («Ctrl» + «F»).
- Открыть параметр двойным щелчком ЛКМ.
- Установить значение «0».
Теперь компьютер будет использовать максимум ресурсов, как при запуске, так и при выполнении других задач после включения.
Проверка на вирусы
Обязательно нужно проверить компьютер на предмет наличия вирусов. Вредоносное ПО негативным образом сказывается на всех аспектах работы ПК. Поэтому запустите проверку, используя встроенный Защитник Windows или стороннее приложение вроде Kaspersky Internet Security.
Освобождение места на системном диске
Наконец, помните, что высокая скорость запуска возможна только в том случае, если внутренний накопитель (не важно, HDD или SSD) имеет достаточное количество свободного места. Удаляйте как мусор, так и старые файлы, которые давно не используются. В конечном итоге нужно добиться результата, при котором свободными окажутся минимум 20 Гб.
Медленный запуск — как ускорить загрузку Windows 10
В этой статье мы рассмотрим несколько способов, которые помогут вам с легкостью восстановить скорость загрузки Windows 10 на ПК и ноутбуках .
Почти три года прошло с момента релиза новейшей версии операционной системы Windows — Windows 10. Она рекламировалась в первую очередь как лучшая для своего времени, однако ожидания большинства пользователей по определенным причинам оправдать не смогла.
Если говорить откровенно, Windows 10 была далеко от той характеристики, которую ей изначально присвоили разработчики. Принудительная установка обновлений, проблемы с запуском, ошибки при перезагрузках и ряд других неполадок — все это сопровождало операционную систему в первые месяцы своего существования.
Не смотря на не самый благополучный старт, система Windows 10 продолжает свое активное развитие и обещает дальше радовать нас интересными дополнениями. Тем не менее такие неполадки как медленная загрузка системы все еще присутствует в ней и продолжает усложнять работу многих пользователей.
Содержание статьи:
Как повысить скорость загрузки операционной системы?
Проверьте длительность последнего запуска BIOS.
Первое, что необходимо сделать — проверить последние данные о длительности запуска BIOS. Оно скажет вам о времени, которое необходимо UEFI для инициализации вашего оборудования перед запуском операционной системы. Как правило, это занимает всего несколько секунд.
Способ №1. Отключите Быстрый запуск Windows
Функция быстрого запуска в Windows 10 является самой обсуждаемой с момента релиза операционной системы. Вокруг нее всегда было много вопросов и с момента ее появления, данная функция вызвала большое количество проблем, которые приводили к такому неприятному явлению, как медленный запуск компьютера.
Прежде чем приступать к другим способам исправления неполадки, убедитесь, что “Быстрый запуск” на вашем компьютере отключен.
Чтобы сделать это,
1. Откройте Панель управления и перейдите в раздел Электропитание.
2. Кликните по клавише Действия кнопок питания.
3. Включите Изменение параметров, которые сейчас недоступны.
4. Отключите Быстрый запуск.
Примечание:
Попробуйте перезапустить ПК со включенной и отключенной функцией быстрого запуска, чтобы убедиться является ли данный параметр причиной неполадки.
Способ №2. Отключите автоматическое обслуживание Windows 10
Автоматическое обслуживание Windows 10 — это причина, которая, на первый взгляд, никак не способна влиять на скорость загрузки операционной системы. Тем не менее она способна внести свой вклад и существенно замедлить ПК.
Если вам довелось столкнуться с длительным запуском компьютера и отключение быстрого запуска не дало желаемый результат, воспользуйтесь следующей инструкцией:
1. Откройте утилиту Выполнить.
2. Введите команду regedit и нажмите Enter.
3.Пройдите по следующему пути: HKEY_LOCAL_MACHINESOFTWAREMicrosoftWindows NTCurrentVersionScheduleMaintenance
4. В разделе со списком параметров должна присутствовать функция MaintenanceDisabled. Если она отсутствует, создайте ее со следующим критерием: DWORD (32 бита). Совершите двойной щелчок по параметру и задайте Значение 1.
Примечание:
Обратите внимание! Вне зависимости от истинной разрядности вашей операционной системы, параметр обязательно должен быть 32-битным.
Теперь автоматическое обслуживание Windows 10 на вашем компьютере будет гарантированно отключено. Если же по какой-то причине вы решите восстановить активность данной функции, просто измените значение параметра с 1 на 0.
Способ №3. Отключите автозагрузку сервисов и программ
Как вы наверняка знаете, автозагрузка любого приложения существенно усложняет процесс запуска операционной системы. Чтобы отключить запуск ненужных программ,
1. Откройте Диспетчер задач. Самый простой способ — воспользуйтесь комбинацией клавиш Ctrl + Alt + Del.
2. Перейдите в раздел Автозагрузка и отключите ненужный софт.
Теперь давайте рассмотри как деактивировать ненужные сервисные приложения.
1. Откройте утилиту Выполнить.
2. Введите команду msconfig и нажмите Enter.
3. Перейдите в раздел Службы.
4. Теперь вы можете свободно включать или отключать ненужные службы, запускающиеся вместе с операционной системой.
Примечание:
Имейте в виду, что отключать можно только несистемные службы. В противном случае вы можете серьезно повредить вашу Windows 10.
Способ №4. Отключение служб Windows 10
Несмотря на то, что ранее мы рекомендовали вам не взаимодействовать с системными сервисами, некоторые из них все же можно деактивировать для ускорения запуска компьютера.
Прежде всего стоит задуматься над отключением таких служб как:
- Фоновая интеллектуальная. (Background Intelligent Transfer Service, BITS).
- Функциональные возможности для подключенных пользователей и телеметрия. (Connected User Experiences and Telemetry).
- Windows Search.
Как это сделать?
1. Откройте утилиту Выполнить.
2. Введите команду services.msc и нажмите Enter.
3. Найдите каждую из указанных выше служб.
4. Щелкните по нужному сервису правой кнопкой мыши и перейдите в Свойства.
5. Остановите сервис.
На просторах интернета часто можно столкнуться с советами, в которых говорится о необходимости отключить параметр Superfetch. В большинстве случаев он совершенно бесполезен, поскольку может оказаться контрпродуктивным на устройстве с оперативной памятью выше 2 Гб.
Superfetch — это служба Windows, которая помогает эффективно и быстро загружать часто используемые программы. Тем не менее на этом ее преимущества не заканчиваются! Она также помогает в существенной степени увеличить производительность ПК, позволяя эффективнее распределять расход оперативной памяти.
Способ №5. Обновите драйвер видеокарты
Владельцы некоторых ПК и ноутбуков, использующих одновременно две графические карты, могут столкнуться с феноменом черного экрана, который долго не пропадает с дисплея после нажатия кнопки “Старт”. Существует всего несколько методов исправить данную неполадку, в зависимости от того видеокарту какого производителя вы используете.
Для владельцев NVIDIA мы рекомендуем обновить графический драйвер до последней версии. Найти его можно либо на сайте производителя, указав модель вашей видеокарты, либо же при помощи утилиты GeForce Experience, которую также можно загрузить на сайте разработчика.
Для пользователей AMD, помимо обновления драйверов, есть еще один шаг, который вы могли бы рассмотреть:
В графических картах данного производителя существует технология ULPS. Она автоматически включает вторичную видеокарту, чем способна вызвать сбой, влекущий за собой возникновение черного экрана в момент загрузки Windows.
Чтобы отключить ULPS, выполните следующие действия:
1. Откройте утилиту Выполнить.
2. Введите regedit и нажмите Enter.
3. Используя инструмент поиска, найдите ключ EnableULPS и отключите его, установив значение .
Теперь функция ULPS отключена. Обратите внимание на то, что свежие обновления Windows 10 имеют тенденцию сбрасывать внесенные в реестр изменения. Поэтому, столкнувшись с подобными ошибками во второй раз, не забудьте повторить деактивацию ULPS.
Способ №6. Установите последние обновления Windows 10
Если ни один из вышеперечисленных способов не смог вам помочь, следует задуматься об обновлении операционной системы до актуальной версии. Подобные дополнения зачастую хранят в себе не только новые программы, но и последние версии важных драйверов.
Как проверить наличие обновлений? Давайте рассмотрим в инструкции ниже.
1. Откройте Настройки.
2. Перейдите в раздел Обновление и безопасность.
3. Нажмите клавишу Проверка наличия обновлений.
Ваша система проведет автоматическое сканирование, найдет и установит последние обновления.
Дополнительное решение по ускорению загрузки ОС Windows
Если ни один из описанных способов не помог вам, воспользуйтесь функцией сброса системы до “чистого” вида. Вы потеряете все установленные данные, тем не менее Windows 10 снова будет свежей и скорость загрузки восстановится к изначальной.
Надеемся, статья оказалась для вас полезной и помогла найти ответы на поставленные вопросы.
Похожие статьи про восстановление данных:
Как отключить экран блокировки в Windows 10
Сразу после включения компьютера, экран блокировки Windows 10 всегда готов нас порадовать приятными .
Полезные функции Windows 10, которые помогут каждому
Windows 10, будучи последней актуальной и обновляемой версией операционной системы от Microsoft, сод.
20 способов ускорить Windows 10
Не так давно получила свой старт операционная система Windows 10. Главным ее отличием от предыдущих .
Доброго времени суток… Сегодня, в данной статье, я расскажу Вам как настроить, или проще сказать создать повышение производительности компьютера способом настройки системного реестра, для повышения его работоспособности…
Сразу хочу Вас предупредить, что все изменения в реестре Вы делайте на свой страх и риск. Так что для начала работы настоятельно рекомендую сделать резервную копию системного реестра. Так — же советую изменять те параметры реестра, назначение которых Вам известно…
В системном реестре для многих параметров необходима перезагрузка, для того что-бы изменения вступили в силу…
Содержание
- Настройка реестра
- Повышение производительности компьютера способом настройки системного реестра
- Быстрое выключение компьютера
- Отключение кэширование изображений
- Отключение автоматического обновления
- Отключение автозапуска для CD/DVD дисков
- Отключение поисков сетевых принтеров
- Отключение всплывающих подсказок для элементов рабочего стола
- Выгрузка из памяти неиспользуемых DLL
- Не выгружать из оперативной памяти коды ядра и драйверов
- Очищение файла подкачки при выключении компьютера
- Не выгружать из оперативной памяти коды ядра
- Не выгружать из оперативной памяти коды ядра и драйверов
- Повышение приоритета активным приложениям
- Повышение производительности NTFS
- Ускорение открытия меню «Пуск»
- Настройка службы Superfetch
- Заключение
Настройка реестра
Настройка системного реестра – это одно из наиболее эффективных средств оптимизации работы операционной системы Windows. Конечно же есть огромное количество различных программ по редактированию и работе с системным реестром, но абсолютна правильная настройка реестра это – настройка руками. Для начала давайте разберёмся что такое системный реестр Windows…
Это определённая база данных в которой хранится вся информация о настройках операционной системы, конфигурации компьютера, параметров программ. Системный реестр содержит такие данные, к которым Windows и программы обращаются несколько сотен раз в секунду, в то время когда система загружается и в процессе работы соответственно. По этому замусоренный и фрагментированный реестр может служить причиной очень серьезного замедления работы ПК…
В этом небольшом посте я привёл настройки системного реестра, необходимые для повышение производительности компьютера и оптимизации Windows. С помощью данных настроек вы сможете значительно ускорить работу вашей операционной системы Windows , например отключив неиспользуемые функции, и увеличить скорость выполнения функций которые используются в данный момент на вашей операционной системе…
Повышение производительности компьютера способом настройки системного реестра
Для того что-бы запустить реестр воспользуемся горячими клавишами Win+R и в окне выполнить (как запускать программы из меню «Выполнить» в Windows 7 читаем в этой статье) введём regedit жмём «ОК»…
Откроется окно реестра, где слева находятся разделы, справа параметры…
Прежде чем делать какие-то изменения в системном реестре, как я выше уже написал, сделаем резервную копию реестра. Для этого в окне реестра наводим стрелку мышки на слово «компьютер» жмём правую кнопку мыши и далее «экспортировать», даём файлу произвольное имя, сохраняем например на рабочий стол (при сохранении проверяем галочку в разделе «Весь реестр»). Всё копия готова, это на тот случай если что-то пойдёт не так…
Теперь, если у вас что-то пошло не так, где-то что-то вы в параметрах не так прописали, реестр можно восстановить с резервной копии, которую мы только что сделали. Восстановление делается следующим образом. Кликаем два раза на иконку реестра и подтверждаем восстановления, кнопкой Да. Пойдёт восстановление реестра…
Быстрое выключение компьютера
Бывает такое что компьютер выключается очень долго, можно попробовать в разделах изменить значение параметра WaitToKillServiceTimeout с 20000 (по умолчанию) ну да пустим на 10000 (10 сек.). Вот эти разделы…
HKEY_LOCAL_MACHINESYSTEMControlSet001Control
HKEY_LOCAL_MACHINESYSTEMControlSet002Control
HKEY_LOCAL_MACHINESYSTEMCurrentControlSetControl
То же самое проделываем для ControlSet002 и CurrentControlSet
Отключение кэширование изображений
Если для просмотра изображений вы не используете режим «эскизы», то можно отключить эту возможность. Открываем раздел
HKEY_CURRENT_USERSoftwareMicrosoftWindowsCurrentVersionExplorerAdvanced
и создаем параметр типа DWORD с именем DisableThumbailCache, значение параметра 1.
Отключение автоматического обновления
Откройте в реестре раздел
HKEY_LOCAL_MACHINESOFTWAREMicrosoftWindowsCurrentVersionWindowsUpdateAuto Update
найдите AUOptions и измените его значение на 1
Отключение автозапуска для CD/DVD дисков
Этот совет скорее всего для тех, кто сам решает как открывать тот или иной диск. В разделе
HKEY_LOCAL_MACHINESYSTEMCurrentControlSetservicescdrom
найдите параметр AutoRun и измените его значение на 0 (ноль)
Отключение поисков сетевых принтеров
Если нет локальной сети или принтеров в этой сети, то можно отключить поиск сетевых принтеров. В разделе
HKEY_LOCAL_MACHINESOFTWAREMicrosoftWindowsCurrentVersionExplorerRemoteComputerNameSpace
удалите подраздел {863aa9fd-42df-457b-8e4d-0de1b8015c60}
Отключение всплывающих подсказок для элементов рабочего стола
Откройте раздел
HKEY_CURRENT_USERSoftwareMicrosoftWindowsCurrentVersionExplorerAdvanced
найдите параметр ShowInfoTip и измените его значение на 0
Выгрузка из памяти неиспользуемых DLL
Если мало оперативной памяти, то часть можно освободить путем выгрузки неиспользуемых библиотек. Открываем раздел
HKEY_LOCAL_MACHINESOFTWAREMicrosoftWindowsCurrentVersionExplorer
и создаем параметр типа DWORD с именем AlwaysUnloadDll. Значение параметра 1
Не выгружать из оперативной памяти коды ядра и драйверов
Если на компьютере 2 Гб и более оперативной памяти, то приложения будут быстрее откликаться на действие пользователя, если коды ядра и драйвером будут оставаться в оперативной памяти, а не сбрасываться в файл подкачки. Для этого открываем раздел
HKEY_LOCAL_MACHINESYSTEMCurrentControlSetControlSession ManagerMemory Management
находим параметр DisablePagingExecutive и меняем его значение на 1
Очищение файла подкачки при выключении компьютера
При работе на компьютере в файле подкачки обычно остаются конфиденциальные данные, поэтому в целях безопасности рекомендую очищать файл подкачки. В разделе реестра
HKEY_LOCAL_MACHINESYSTEMCurrentControlSetControlSession ManagerMemory Management
измените значение параметра ClearPageFileAtShutdown на 1
Не выгружать из оперативной памяти коды ядра
Изменение этого параметра не будет выгружать ядро, а будет работать непосредственно в памяти, а не загружать различные модули с жесткого диска. Открываем раздел
HKEY_LOCAL_MACHINESYSTEMCurrentControlSetControlSession ManagerMemory Management
и меняем параметр LargeSystemCache на 1
Не выгружать из оперативной памяти коды ядра и драйверов
Если на компьютере 2 Гб и более оперативной памяти, то приложения будут быстрее откликаться на действие пользователя, если коды ядра и драйвером будут оставаться в оперативной памяти, а не сбрасываться в файл подкачки. Открываем раздел
HKEY_LOCAL_MACHINESYSTEMCurrentControlSetControlSession ManagerMemory Management
находим параметр DisablePagingExecutive и меняем его значение на 1
Повышение приоритета активным приложениям
Приложения в Windows работают как в активном режиме, так и в фоновом режиме. Если хотите, чтобы активные приложения получали больше ресурсов, тем самым работали быстрее, то в разделе
HKEY_LOCAL_MACHINESYSTEMCurrentControlSetControlPriorityControl
найдите параметр Win32PrioritySeparation. По умолчанию значение равно 2. Максимальное значение 26, но если у вас система недостаточно мощная, то изменять этот параметр надо осторожно. Рекомендуется для таких систем максимальное значение 6 Для мощных систем можно ставить и большее значение.
Повышение производительности NTFS
Откройте раздел
HKEY_LOCAL_MACHINESYSTEMCurrentControlSetControlFileSystem
найдите параметр NtfsDisableLastAccessUpdate и установите значение 1. Это отключит запись последнего времени доступа к файлу.
И измените значение параметра NtfsDisable8dot3NameCreation на 1. Это отключит создание специальной таблицы файлов для имен в формате MS-DOS
Ускорение открытия меню «Пуск»
Откройте раздел
HKEY_CURRENT_USERControl PanelDesktop
найдите параметр MenuShowDelay (По умолчанию значение 400) измените значение параметра на 150
Настройка службы Superfetch
Поддерживает и улучшает производительность системы…
Все параметры службы находятся в разделе
HKEY_LOCAL_MACHINESYSTEMCurrentControlSetControlSession ManagerMemory ManagementPrefetchParameters
Там есть три параметра, которые и задают режим работы этой службы…
- EnableBootTrace — отключает трассировку службы. Включать трассировку необходимо только тогда, когда служба работает неправильно.
- EnablePrefetcher — включаем механизм Prefetcher (Упреждающая выборка)
- EnableSuperfetch — включает службу Superfetch. При этом параметры EnablePrefetcher и EnableSuperfetch имеют следующие значения:
- 0 — Отключить Prefetcher…
- 1 — Запуск приложения, включен. Предварительная загрузка…
- 2 — Включен, загрузки. Предварительная загрузка…
- 3 — Запуск приложения и загрузки. Предварительная загрузка, включен…
По умолчанию эти два параметры имеют значение 3
Заключение
Из сегодняшней статьи Вы узнали как создать повышение производительности компьютера способом настройки системного реестра. А на этом я буду заканчивать данный пост. Ещё раз повторюсь, что перед работой с реестром сделайте резервную его копию, а то мало ли что может произойти в процессе работы с ним. Если что-то не понятно по данному посту, оставляйте отзывы в комментариях, чем смогу, помогу…
Содержание
- 1 Как повысить скорость загрузки операционной системы?
- 2 Дополнительное решение по ускорению загрузки ОС Windows
- 3 Похожие статьи про восстановление данных:
- 4 Удаление лишних программ из автозагрузки
- 5 Очистка диска и удаление мусора
- 6 Обновление драйверов
- 7 Отключение ненужных служб
- 8 Конфликтующие программы
- 9 Системная функция быстрого запуска
- 10 Дефрагментация диска
- 11 Программы для оптимизации и ускорения системы
- 12 Замена HDD на SDD
Производительность любой операционной системы со временем снижается, и компьютер или ноутбук на Windows 10 начнет тормозить. На полное техобслуживание порой не хватает времени, а на установку SSD — денег. P. S. Все советы проверялись на тестовой виртуальной машине версии 1607 (сборка 14393.105).1. Затонировать интерфейс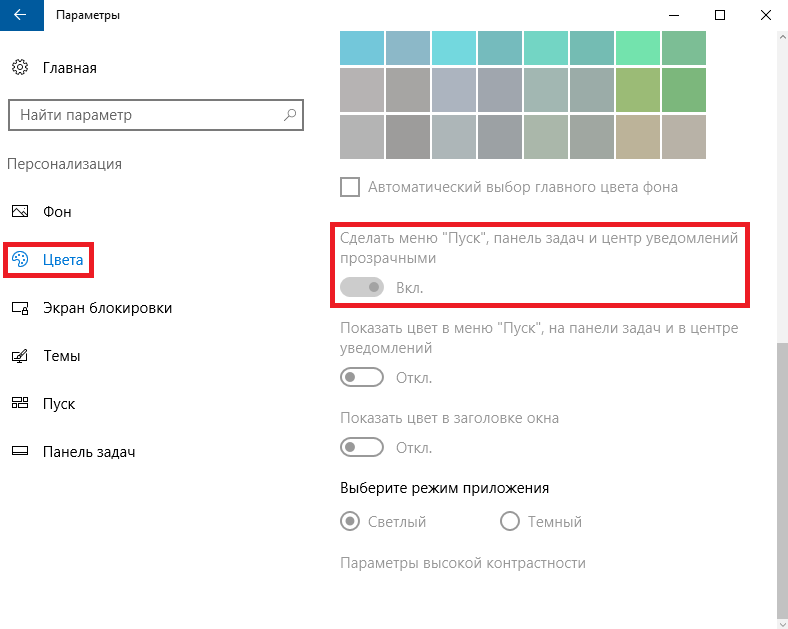
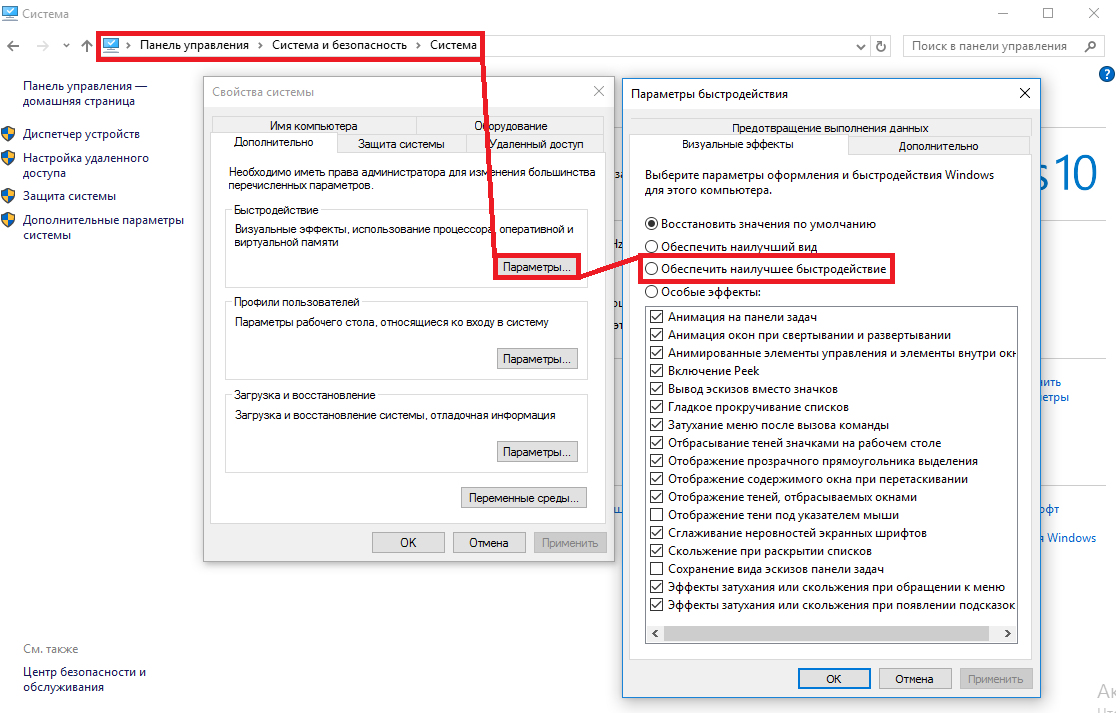
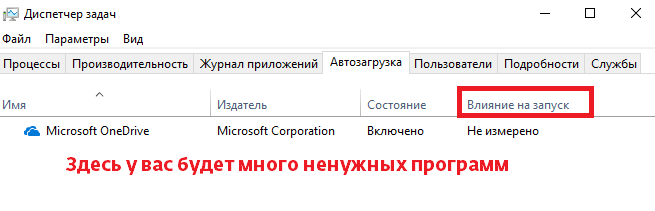
5. Дать 10 секунд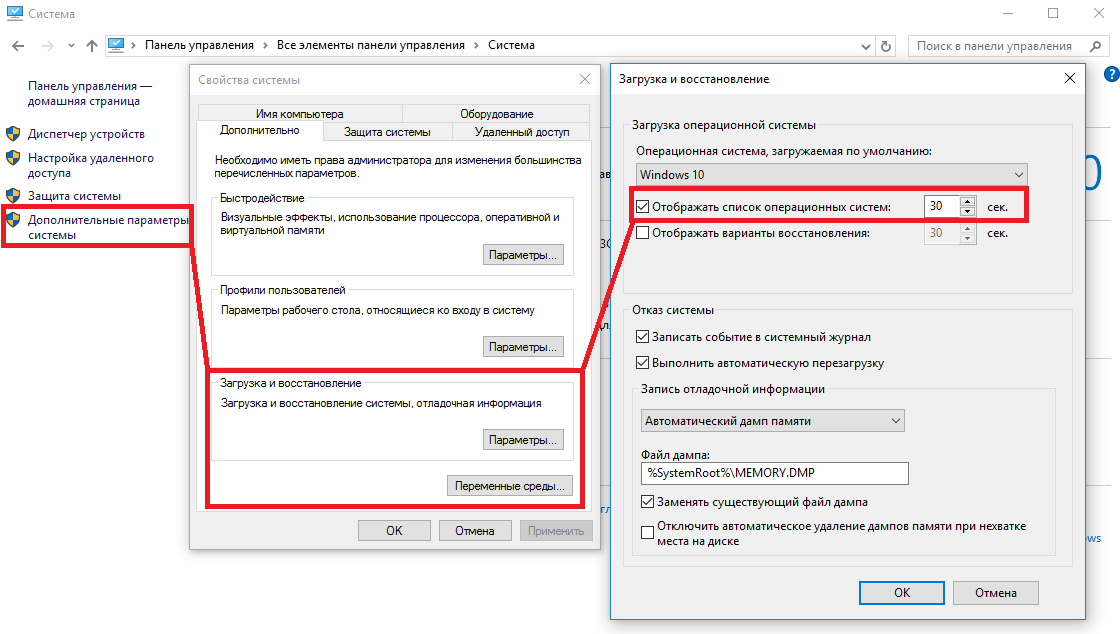
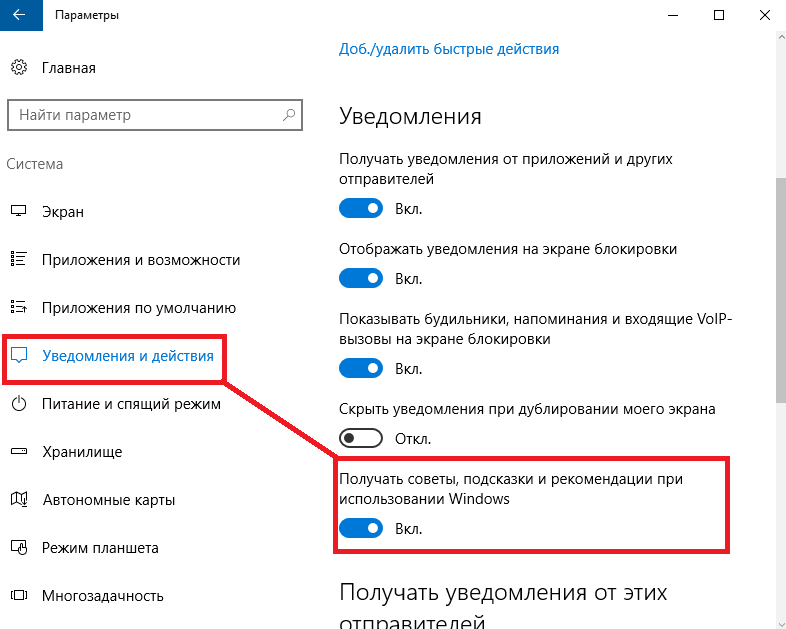
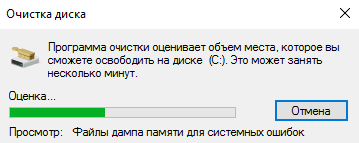
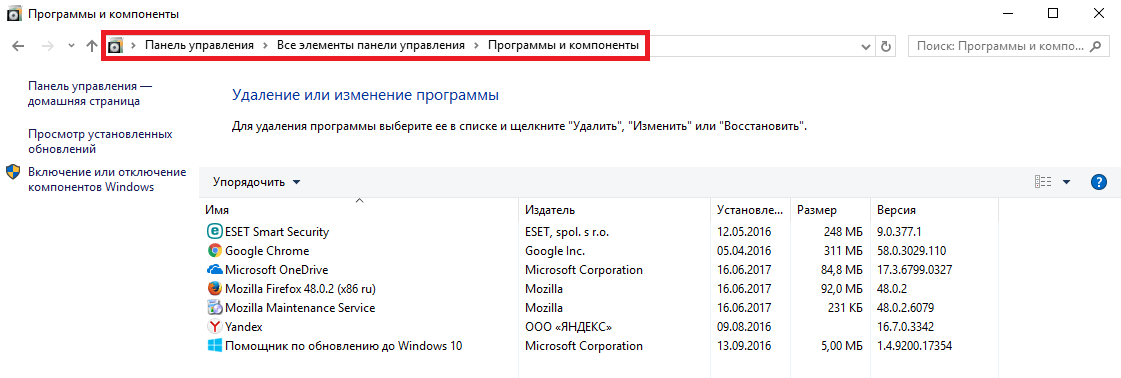
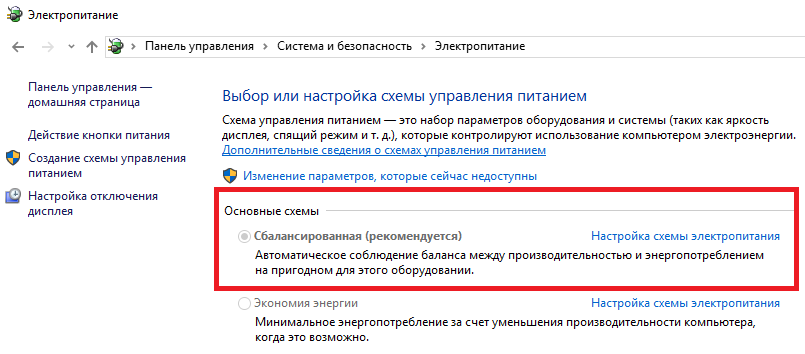
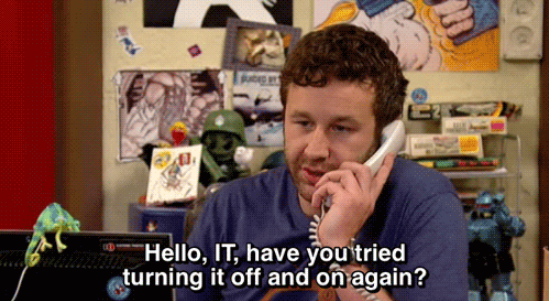
В этой статье мы рассмотрим несколько способов, которые помогут вам с легкостью восстановить скорость загрузки Windows 10 на ПК и ноутбуках.
Не смотря на не самый благополучный старт, система Windows 10 продолжает свое активное развитие и обещает дальше радовать нас интересными дополнениями. Тем не менее такие неполадки как медленная загрузка системы все еще присутствует в ней и продолжает усложнять работу многих пользователей.
Содержание статьи:
Как повысить скорость загрузки операционной системы?
Проверьте длительность последнего запуска BIOS.
Первое, что необходимо сделать — проверить последние данные о длительности запуска BIOS. Оно скажет вам о времени, которое необходимо UEFI для инициализации вашего оборудования перед запуском операционной системы. Как правило, это занимает всего несколько секунд.
Способ №1. Отключите Быстрый запуск Windows
Функция быстрого запуска в Windows 10 является самой обсуждаемой с момента релиза операционной системы. Вокруг нее всегда было много вопросов и с момента ее появления, данная функция вызвала большое количество проблем, которые приводили к такому неприятному явлению, как медленный запуск компьютера.
Прежде чем приступать к другим способам исправления неполадки, убедитесь, что “Быстрый запуск” на вашем компьютере отключен.
Чтобы сделать это,
1. Откройте Панель управления и перейдите в раздел Электропитание.
2. Кликните по клавише Действия кнопок питания.
3. Включите Изменение параметров, которые сейчас недоступны.
4. Отключите Быстрый запуск.
Примечание:Попробуйте перезапустить ПК со включенной и отключенной функцией быстрого запуска, чтобы убедиться является ли данный параметр причиной неполадки.
Способ №2. Отключите автоматическое обслуживание Windows 10
Автоматическое обслуживание Windows 10 — это причина, которая, на первый взгляд, никак не способна влиять на скорость загрузки операционной системы. Тем не менее она способна внести свой вклад и существенно замедлить ПК.
Если вам довелось столкнуться с длительным запуском компьютера и отключение быстрого запуска не дало желаемый результат, воспользуйтесь следующей инструкцией:
1. Откройте утилиту Выполнить.
2. Введите команду regedit и нажмите Enter.
3.Пройдите по следующему пути: HKEY_LOCAL_MACHINESOFTWAREMicrosoftWindows NTCurrentVersionScheduleMaintenance
4. В разделе со списком параметров должна присутствовать функция MaintenanceDisabled. Если она отсутствует, создайте ее со следующим критерием: DWORD (32 бита). Совершите двойной щелчок по параметру и задайте Значение 1.
Примечание:Обратите внимание! Вне зависимости от истинной разрядности вашей операционной системы, параметр обязательно должен быть 32-битным.
Теперь автоматическое обслуживание Windows 10 на вашем компьютере будет гарантированно отключено. Если же по какой-то причине вы решите восстановить активность данной функции, просто измените значение параметра с 1 на 0.
Способ №3. Отключите автозагрузку сервисов и программ
Как вы наверняка знаете, автозагрузка любого приложения существенно усложняет процесс запуска операционной системы. Чтобы отключить запуск ненужных программ,
1. Откройте Диспетчер задач. Самый простой способ — воспользуйтесь комбинацией клавиш Ctrl + Alt + Del.
2. Перейдите в раздел Автозагрузка и отключите ненужный софт.
Теперь давайте рассмотри как деактивировать ненужные сервисные приложения.
1. Откройте утилиту Выполнить.
2. Введите команду msconfig и нажмите Enter.
3. Перейдите в раздел Службы.
4. Теперь вы можете свободно включать или отключать ненужные службы, запускающиеся вместе с операционной системой.
Примечание:Имейте в виду, что отключать можно только несистемные службы. В противном случае вы можете серьезно повредить вашу Windows 10.
Способ №4. Отключение служб Windows 10
Несмотря на то, что ранее мы рекомендовали вам не взаимодействовать с системными сервисами, некоторые из них все же можно деактивировать для ускорения запуска компьютера.
Прежде всего стоит задуматься над отключением таких служб как:
- Фоновая интеллектуальная. (Background Intelligent Transfer Service, BITS).
- Функциональные возможности для подключенных пользователей и телеметрия. (Connected User Experiences and Telemetry).
- Windows Search.
Как это сделать?
1. Откройте утилиту Выполнить.
2. Введите команду services.msc и нажмите Enter.
3. Найдите каждую из указанных выше служб.
4. Щелкните по нужному сервису правой кнопкой мыши и перейдите в Свойства.
5.Остановите сервис.
На просторах интернета часто можно столкнуться с советами, в которых говорится о необходимости отключить параметр Superfetch. В большинстве случаев он совершенно бесполезен, поскольку может оказаться контрпродуктивным на устройстве с оперативной памятью выше 2 Гб.
Superfetch — это служба Windows, которая помогает эффективно и быстро загружать часто используемые программы. Тем не менее на этом ее преимущества не заканчиваются! Она также помогает в существенной степени увеличить производительность ПК, позволяя эффективнее распределять расход оперативной памяти.
Способ №5. Обновите драйвер видеокарты
Владельцы некоторых ПК и ноутбуков, использующих одновременно две графические карты, могут столкнуться с феноменом черного экрана, который долго не пропадает с дисплея после нажатия кнопки “Старт”. Существует всего несколько методов исправить данную неполадку, в зависимости от того видеокарту какого производителя вы используете.
Для владельцев NVIDIA мы рекомендуем обновить графический драйвер до последней версии. Найти его можно либо на сайте производителя, указав модель вашей видеокарты, либо же при помощи утилиты GeForce Experience, которую также можно загрузить на сайте разработчика.
Для пользователей AMD, помимо обновления драйверов, есть еще один шаг, который вы могли бы рассмотреть:
В графических картах данного производителя существует технология ULPS. Она автоматически включает вторичную видеокарту, чем способна вызвать сбой, влекущий за собой возникновение черного экрана в момент загрузки Windows.
Чтобы отключить ULPS, выполните следующие действия:
1. Откройте утилиту Выполнить.
2. Введите regedit и нажмите Enter.
3. Используя инструмент поиска, найдите ключ EnableULPS и отключите его, установив значение .
Теперь функция ULPS отключена. Обратите внимание на то, что свежие обновления Windows 10 имеют тенденцию сбрасывать внесенные в реестр изменения. Поэтому, столкнувшись с подобными ошибками во второй раз, не забудьте повторить деактивацию ULPS.
Способ №6. Установите последние обновления Windows 10
Если ни один из вышеперечисленных способов не смог вам помочь, следует задуматься об обновлении операционной системы до актуальной версии. Подобные дополнения зачастую хранят в себе не только новые программы, но и последние версии важных драйверов.
Как проверить наличие обновлений? Давайте рассмотрим в инструкции ниже.
1. Откройте Настройки.
2. Перейдите в раздел Обновление и безопасность.
3. Нажмите клавишу Проверка наличия обновлений.
Ваша система проведет автоматическое сканирование, найдет и установит последние обновления.
Дополнительное решение по ускорению загрузки ОС Windows
Если ни один из описанных способов не помог вам, воспользуйтесь функцией сброса системы до “чистого” вида. Вы потеряете все установленные данные, тем не менее Windows 10 снова будет свежей и скорость загрузки восстановится к изначальной.
Надеемся, статья оказалась для вас полезной и помогла найти ответы на поставленные вопросы.
Похожие статьи про восстановление данных:
Дата: 10/10/2018
Если загрузка Windows продолжается дольше минуты, следует сделать вывод о проблеме со скоростью загрузки и необходимости комплексной оптимизации системы.
Оптимизация заключается в исправлении ошибок, очистке жесткого диска от мусора, отключении ненужных приложений и прочем.
За этот период при интенсивной работе система накапливает количество мусора, достаточное для заметного снижения производительности ноутбука или ПК.
Рекомендуем чистить компьютер раз в месяц.
Также причиной медленной загрузки Windows могут быть вирусы. Производить проверку и лечение лучше двумя-тремя антивирусным программами. Перед тем как приступить к проверке следующим антивирусом, необходимо удалить предыдущий.
Содержание
Удаление лишних программ из автозагрузки
Если в процессе установки программ не проконтролировать настройки, можно пропустить их добавление в автоматическую загрузку. В этом случае драйверы, мессенджеры и другие программы будут загружаться при старте Windows.
Они могут вообще не использоваться, но, загружаясь каждый раз, снижают скорость работы системы. Чтобы почистить автозагрузку необходимо:
- Нажать правой кнопкой мыши на панели задач и выбрать Диспетчер задач;
- Открыть окно автозагрузки и оценить влияние программ на скорость работы;
- Правой кнопкой мыши отключить автозагрузку ненужных приложений.
Очистка диска и удаление мусора
В процессе работы в системе накапливается мусор. Это кэшированные данные приложений, файлы регистрации, различных отчетов, временные файлы с данными браузеров, содержимое корзины. Во время загрузки система сканирует эту информацию, оценивает ее потребность, расходуя на это время и рабочие ресурсы. Поэтому необходима регулярная чистка:
- В поисковой строке меню «Пуск» найти «Панель управления»;
- Перейти в категорию «Система и безопасность»;
- В пункте «Администрирование» выбрать «Освобождение места на диске»;
- Далее выбрать диск С, подтвердить ОК и подождать, когда сформируется перечень файлов для удаления;
- В открывшемся окне пометить группы данных к удалению, нажать ОК;
- Дождаться окончания работы программы и перезагрузить систему.
Способ проще — нажать «Очистка» в бесплатной программе CCleaner:
Обновление драйверов
Драйверы – это важная часть программного обеспечения компьютера, они обеспечивают связь между операционной системой и устройствами.
Ряд драйверов для ключевых устройств, без которых работа системы невозможна, автоматически устанавливается вместе с Windows. Необходимо следить, чтобы они вовремя обновлялись. За скорость загрузки и работы системы отвечают драйверы контроллеров AHCI, обеспечивающие обмен данными между жестким диском и другими компонентами ПК. Для их обновления:
- С помощью строки поиска открыть «Диспетчер устройств»;
- В появившемся окне выбрать вкладку «Контроллеры IDE», правой кнопкой мыши щелкнуть по строке, в которой есть аббревиатура AHCI и в выпавшем меню выбрать «Обновить драйвер»;
- Затем щелкнуть на «Автоматический поиск» и дождаться, когда программа установит оптимальное программное обеспечение;
- Перезагрузить систему.
Отключение ненужных служб
Службы Windows – приложения, в фоновом режиме обеспечивающие согласованную работу операционной системы, драйверов и программ.
Из многочисленных служб в Windows не все применяются каждым пользователем. Например, службы «Удаленный реестр» или «Факс» большинству просто не нужны. Поэтому для ускорения загрузки системы можно отключить некоторые из приложений:
- Через поиск меню «Пуск» зайти в «Службы»;
- В появившемся окне два раза щелкнуть по выбранной службе. В строке «Тип запуска» поменять на «Отключена», сохранить изменения;
- Повторить действия для других ненужных приложений.
Список служб, которые можно отключить в Windows 10:
- Факс;
- NVIDIA Stereoscopic 3D Driver Service (если не используете 3D);
- Служба общего доступа к портам Net.Tcp;
- Рабочие папки;
- Служба маршрутизатора AllJoyn;
- Удостоверение приложения;
- Служба шифрования дисков BitLocker;
- Служба поддержки Bluetooth (если не пользуетесь Bluetooth);
- Служба лицензий клиента (если не пользуетесь магазином Windows 10);
- Браузер компьютеров;
- Dmwappushservice;
- Служба географического положения;
- Служба обмена данными (Hyper-V);
- Служба завершения работы в качестве гостя (Hyper-V);
- Служба пульса (Hyper-V);
- Служба сеансов виртуальных машин Hyper-V;
- Служба синхронизации времени Hyper-V;
- Служба обмена данными (Hyper-V);
- Служба виртуализации удалённых рабочих столов Hyper-V;
- Служба наблюдения за датчиками;
- Служба данных датчиков;
- Служба датчиков;
- Функциональные возможности для подключённых пользователей и телеметрия;
- Общий доступ к интернету (ICS) (если не раздаете Wi-Fi с ноутбука);
- Сетевая служба Xbox Live;
- Superfetch (при условии, что вы используете SSD);
- Биометрическая служба Windows;
- Удалённый реестр;
- Телефония;
- Телефонная связь;
- Вторичный вход в систему (если не используете).
Конфликтующие программы
Если программы выполняют взаимоисключающие действия, их называют конфликтующими.
Такая ситуация возникает достаточно редко, в частности, конфликтующими являются антивирусники. Поэтому нельзя использовать более одного антивируса на компьютере. Работая, каждый будет блокировать действия других, что приведет к снижению работоспособности и безопасности системы.
Системная функция быстрого запуска
В Windows 10 есть функция быстрого запуска. Она позволяет использовать меньший объем резервной информации при загрузке, за счет чего время загрузки сокращается.
- В «Панели управления» перейти во вкладку «Электропитание»;
- Выбрать пункт «Действии кнопки питания»;
- Затем выбрать «Изменение параметров, которые сейчас недоступны»;
- Отметить пункт «Включить быстрый запуск» и сохранить изменения.
Если на компьютере отключен режим гибернации, включить быстрый запуск не получится.
Дефрагментация диска
При сохранении информации на жестком диске Windows использует процесс, называемый фрагментацией. Файл делится на части, которые записываются на ближайшие к началу свободные места диска.
Со временем накапливается большой объем сильно фрагментированных данных. Для того, чтобы их использовать, система должна их найти и собрать вместе. Это занимает много времени и замедляет работу компьютера.
Для устранения проблемы применяется противоположный процесс собирания фрагментов файла и записи их в одном месте – дефрагментация.
Программы для оптимизации и ускорения системы
Оптимизация работы системы – это трудоемкий процесс, требующий комплексного подхода и занимающий много времени, если производить его вручную.
Есть много программ, которые позволяют оптимизировать компьютер в автоматическом режиме.
«Ускоритель компьютера»
Это программа для оптимизации операционной системы Windows, лидер среди подобных программ, имеющая некоторые преимущества по сравнению с ними: доступный интерфейс, большое количество встроенных утилит для увеличения производительности ПК, планировщик задач и т.д.
Возможности программы «Ускоритель компьютера»
- инструменты для предупреждения зависаний и сбоев системы;
- проведение полной очистки операционной системы;
- возможность обнаружения и исправления ошибок в реестре;
- функция настройки автозагрузки;
- своевременная удаление временных файлов.
CCleaner
Еще одна эффективная программа для оптимизации Windows. Основная функция приложения – очистка диска от компьютерного мусора и исправление ошибок в реестре. Другие возможности программы: удаление истории в браузерах, программ, настройка автозагрузки, поиск и удаление копий файлов и др.
Возможности CCleaner:
- работа в автоматическом режиме;
- безопасные настройки удаления данных для начинающих пользователей;
- возможность использования ручных настроек;
- быстрое удаление информации одной кнопкой, например, истории посещений и загрузок сразу во всех браузерах, установленных на компьютере.
Замена HDD на SDD
Замена жесткого диска HDD на скоростной диск SDD – достаточно дорогой, но очень действенный способ увеличить скорость загрузки Windows.
В твердотельном накопителе SDD вместо магнитных дисков используются полупроводники, обеспечивающие намного более быстрый доступ к данным. В результате скорость загрузки системы и приложений увеличивается в несколько раз.
Ускорить загрузку Windows 10 при включении ноутбука и ПК не так сложно, достаточно следить за системой, вовремя чистить и дефрагментировать диск, обновлять драйверы.Используемые источники:
- https://club.esetnod32.ru/articles/analitika/razgonyaem-windows-10/
- https://www.starusrecovery.ru/articles/how-to-speed-up-windows10-startup.html
- https://exereview.com/kak-uskorit-zagruzku-windows-10-pri-vklyuchenii/
Каждый пользователь Windows задумывался о том, что при включении компьютера система загружается медленно. Причиной могут служить самые разные процессы: «старение» ОС, захламление диска или плохие драйверы. Но с каждой отдельной причиной можно справиться за несколько кликов.
Если загрузка Windows не отличается скоростью и занимает больше минуты, стоит задуматься над тем, что систему необходимо комплексно оптимизировать, а также проверить на вирусы.
Оптимизация состоит из многих способов исправления ошибок, вычищения мусора, отключения лишних служб и многого другого. Причём чистить ПК профессионалы рекомендуют не реже, чем раз в месяц. Именно в этот период в Windows собирается достаточно мусора для того, чтобы производительность системы начала падать.
Автор старается очищать систему от мусора и ненужных файлов каждые две недели, проводить дефрагментацию диска раз в три недели, качественно обновлять драйверы и отключать службы сразу после установки ОС. При этом Windows для себя переустанавливает не чаще раза в год.
Если компьютер начинает долго загружаться или наблюдается общее замедление работы — первым делом необходимо проверить Windows на наличие вирусов. Делать это лучше всего двумя — тремя антивирусными программами от разных производителей.
Очистка диска и удаление мусора
Под мусором подразумевается некоторые файлы кэша приложений, логов программ, разного рода отчётов, временных данных браузеров и системы, содержание корзины и многое другое. При загрузке Windows считывает эти файлы, определяет их потребность, а на это уходят ресурсы и время. Именно потому рекомендуется регулярно проводить чистку системы.
- В поиске прописываем «Панель управления» и выбираем лучший результат.
В поиске прописываем «Панель управления» и выбираем лучший результат - Открываем категорию «Система и безопасность».
Среди категорий выбираем «Система и безопасность» - В апплете «Администрирование» щёлкаем на ссылку «Освобождение места на диске».
В графе «Администрирование» щёлкаем на ссылку «Освобождение места на диске» - Далее выбираем диск C, нажимаем OK, и ожидаем, пока мастер сформирует список файлов для удаления.
1 - В диалоговом окне ставим галочки напротив групп данных, которые необходимо удалить и нажимаем OK.
В окне программы ставим галочки напротив групп данных, которые необходимо удалить и нажимаем OK - Ожидаем, пока программа закончит работу и перезагружаем компьютер.
Удаление файлов может длиться долгое время. На памяти автора был случай, когда диск очищался два с половиной часа, из-за некорректной установки Windows поверх другой версии. Обязательно стоит дождаться пока все файлы будут удалены. Насильное прерывание процесса чревато ошибками диска, а их вылечить куда тяжелее чем немного мусора.
Настройка автозагрузки или удаление из неё ненужных программ
«Автозагрузка» — это процесс запуска программ при старте операционной системы без участия пользователя. В случае когда в среде автоматического запуска слишком много программ, которые не несут практической пользы и их можно запустить в ручном режиме, желательно её очистить.
- Щёлкаем правой кнопкой (ПКМ) по пустому месту на панели задач и выбираем «Диспетчер задач».
Щёлкаем правой кнопкой по пустому месту на панели задач и выбираем «Диспетчер задач» - В открывшемся окне переходим во вкладку «Автозагрузка». Кликаем ПКМ по процессу и выбираем «Отключить».
Во вкладке «Автозагрузка» кликаем ПКМ по процессу и выбираем «Отключить»
При последующих запусках Windows отключённые процессы не будут запускаться автоматически.
Системная функция быстрого запуска
В Windows 10 также есть настройка быстрого запуска, которая позволяет создавать меньше резервной информации при старте, тем самым уменьшается нагрузка на ядро системы.
- Открываем «Панель управления», как показано выше, переходим в апплет «Оборудование и звук».
Открываем «Панель управления», переходим в апплет «Оборудование и звук» - Далее в группе «Электропитание» щёлкаем по «Настройка функций кнопок питания».
В группе «Электропитание» щёлкаем по «Настройка функций кнопок питания» - Далее щёлкаем на «Изменение параметров, которые сейчас недоступны».
Далее щёлкаем на «Изменение параметров, которые сейчас недоступны» - И ставим галочку у пункта «Включить быстрый запуск» и щёлкаем «Сохранить изменения».
Ставим галочку у пункта «Включить быстрый запуск» и щелкаем «Сохранить изменения»
Если у вас отключена «служба Гибернации», функция быстрого запуска будет недоступна.
Если у вас отключена «служба Гибернации», функция быстрого запуска будет недоступна
Дефрагментация диска
Фрагментация — это процесс записи, который использует Windows при сохранении информации. При этом файл может дробиться на части, для более компактного расположения на винчестере. Однако при попытке его считывания, операционная система должна сначала «склеить» данные, и только потом пользоваться ими. На это уходит время, а значит, нужно воспользоваться обратным процессом — дефрагментацией.
- Открываем меню «Пуск», в списке программ щёлкаем на «Средства администрирования Windows» и выбираем «Оптимизация дисков».
Открываем меню «Пуск», в списке программ щёлкаем на «Средства администрирования Windows» и выбираем «Оптимизация дисков» - В открывшемся мастере нажимаем «Оптимизировать» и ожидаем, пока программа закончит свою работу.
Нажимаем «Оптимизировать» и ожидаем, пока программа закончит свою работу
Обновление драйверов
Драйверы — это важные составляющие работы операционной системы. Эти программные продукты обеспечивают стабильную работу «внутренностей» компьютера, связь между системой и устройствами. Именно поэтому необходимо, чтобы драйверы были актуальными, а не базовыми. Особенно для работы и загрузки системы нужны драйверы контроллеров AHCI, которые отвечают за скорость обмена данных между жёстким диском и остальным компьютером.
- В поиске прописываем «Диспетчер устройств» и выбираем лучшее соответствие.
В поиске прописываем «Диспетчер устройств» и выбираем лучшее соответствие - Открываем вкладку «Контроллеры IDE», щёлкаем правой кнопкой по устройству, в названии которого есть AHCI и выбираем «Обновить драйвер».
Щёлкаем правой кнопкой по устройству и выбираем «Обновить драйвер» - Далее кликаем на «Автоматический поиск» и ожидаем, пока программа установит наилучшее программное обеспечение.
Кликаем на «Автоматический поиск» и ожидаем, пока программа установит наилучшее программное обеспечение - Перезагружаем компьютер.
Видео: как обновить драйверы
Отключение ненужных служб
Службы — это фоновые процессы, которые обеспечивают работоспособность операционной системы. Если драйверы позволяют работать устройствам, службы задают вектор этой работы. Однако Windows имеет очень много служб и не все из них «полезные» К примеру, служба «Факс» или «Удалённый реестр», они попросту не нужны обычным пользователям.
- Открываем меню «Пуск», в списке программ, папке «Средства администрирования Windows», выбираем «Службы».
Открываем меню «Пуск», в списке программ, папке «Средства администрирования Windows», выбираем «Службы» - В открывшемся окне щёлкаем дважды по службе, чтобы вызвать её свойства. Далее меняем фильтр «Тип запуска» на «Отключена» и сохраняем настройку кнопкой OK.
В свойствах службы меняем фильтр «Тип запуска» на «Отключена» и сохраняем настройку кнопкой OK - Повторяем процедуру для всех ненужных служб Windows.
Список служб, которые можно безвредно отключить для операционной системы:
- «Факс»;
- NVIDIA Stereoscopic 3D Driver Service (для видеокарт NVidia, если вы не используете 3D-стереоизображения);
- «Служба общего доступа к портам Net.Tcp»;
- «Рабочие папки»;
- «Служба маршрутизатора AllJoyn»;
- «Удостоверение приложения»;
- «Служба шифрования дисков BitLocker»;
- «Служба поддержки Bluetooth» (если вы не используете Bluetooth);
- «Служба лицензий клиента» (ClipSVC, после отключения могут неправильно работать приложения магазина Windows 10);
- «Браузер компьютеров»;
- Dmwappushservice;
- «Служба географического положения»;
- «Служба обмена данными (Hyper-V)»;
- «Служба завершения работы в качестве гостя (Hyper-V)»;
- «Служба пульса (Hyper-V)»;
- «Служба сеансов виртуальных машин Hyper-V»;
- «Служба синхронизации времени Hyper-V»;
- «Служба обмена данными (Hyper-V)»;
- «Служба виртуализации удалённых рабочих столов Hyper-V»;
- «Служба наблюдения за датчиками»;
- «Служба данных датчиков»;
- «Служба датчиков»;
- «Функциональные возможности для подключённых пользователей и телеметрия» (это одна из возможностей отключить «слежку» Windows 10 за пользователем);
- «Общий доступ к интернету (ICS)» (при условии, что вы не используете функции общего доступа к интернету, например, для раздачи Wi-Fi с ноутбука);
- «Сетевая служба Xbox Live»;
- Superfetch (при условии, что вы используете SSD);
- «Диспетчер печати» (если вы не используете функции печати, в том числе встроенную в Windows 10 печать в PDF-файлы);
- «Биометрическая служба Windows»;
- «Удалённый реестр»;
- «Телефония»;
- «Телефонная связь»;
- «Вторичный вход в систему» (при условии, что вы его не используете).
Видео: как отключить ненужные службы
Специальные программы для оптимизации и ускорения системы
Если задуматься об оптимизации, можно понять, что это весьма трудоёмкий процесс, который занимает у пользователя приличное количество времени. Отсюда появился спрос на программы, которые все будут делать за человека. Сейчас рынок изобилует программами, которые помогают оптимизировать ПК в пару кликов.
«Ускоритель Компьютера»
«Ускоритель Компьютера» — крайне эффективная программа для очистки и оптимизации Windows. Приложение имеет ряд преимуществ перед конкурентами: удобный интерфейс, наиболее полный спектр вшитых утилит для ускорения работы ПК, встроенный планировщик и многое другое.
Возможности программы «Ускоритель Компьютера»:
- невероятно эффективное ускорение показателей работы вашего компьютера на фоне аналогов;
- специальный функционал устранения зависаний, а также системных сбоев;
- наличие полезного встроенного планировщика заданий;
- возможность проводить полную очистку системы от всевозможного компьютерного мусора;
- функция исправления разнообразных ошибок, обнаруженных при проверке реестра Windows, а также его качественная очистка;
- предоставляется возможность управления автозагрузкой;
- эффективная оптимизация реестра и важных программных комплексов;
- оперативный мониторинг и очистка жёсткого диска от повреждённых, ненужных и временных файлов.
CCleaner
CCleaner — это крайне полезная программа для улучшения функциональности Windows. Основной вектор работы приложения — очистка мусора и реестра от возможных ошибок. Также имеет ряд других приятных настроек: удаление программ, истории браузеров, оптимизация автозагрузки, поиск файлов дубликатов и много других.
Возможности CCleaner:
- автоматические режимы очистки;
- безопасное удаление временных файлов и записей реестра для новичков;
- расширенные ручные настройки для продвинутых пользователей;
- мгновенная чистка компьютера от информации о пользователе — например, удаление одной кнопкой данных о посещённых страницах и истории загрузок, во всех установленных на ПК браузерах, включая Google Chrome и Internet Explorer;
- встроенная утилита слежения и восстановления системы — защита от рекламы в браузерах и подмены стартовых страниц.
Автор постоянно пользуется программой CCleaner для очистки диска и оптимизации системы в целом. Каждые две недели проводит чистку реестра и вынос мусора, а также раз в месяц полностью чистит информацию в браузерах. Программа действительно помогает в производительности и это заметно.
Ускорить загрузку Windows 10 очень просто. Достаточно очистить компьютер от мусора, и держать драйверы в актуальном состоянии.
- Распечатать
Здравствуйте! Меня зовут Алексей. Мне 27 лет. По образованию — менеджер и филолог.
Оцените статью:
- 5
- 4
- 3
- 2
- 1
(46 голосов, среднее: 3.2 из 5)
Поделитесь с друзьями!