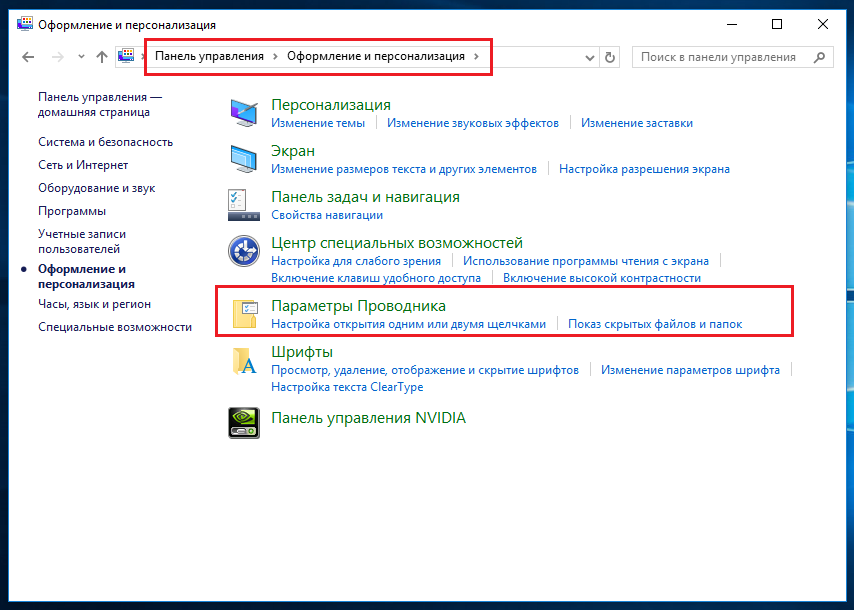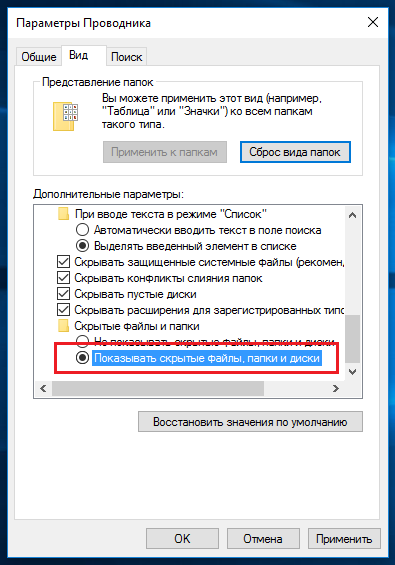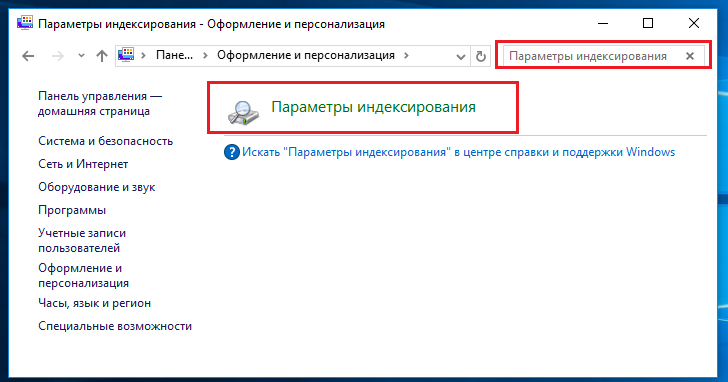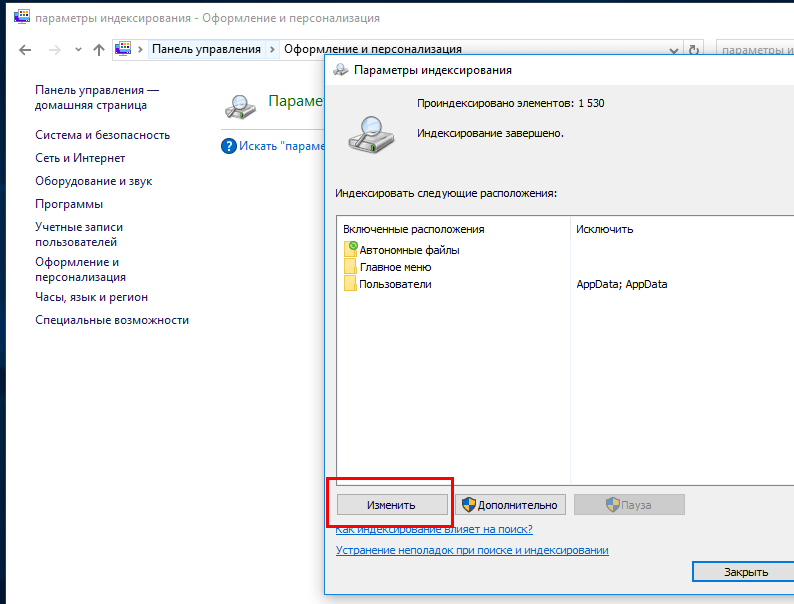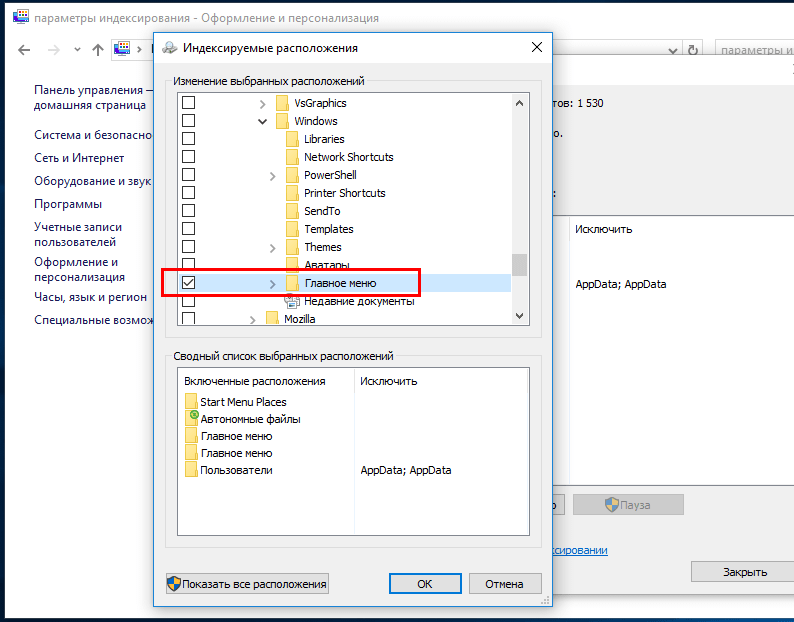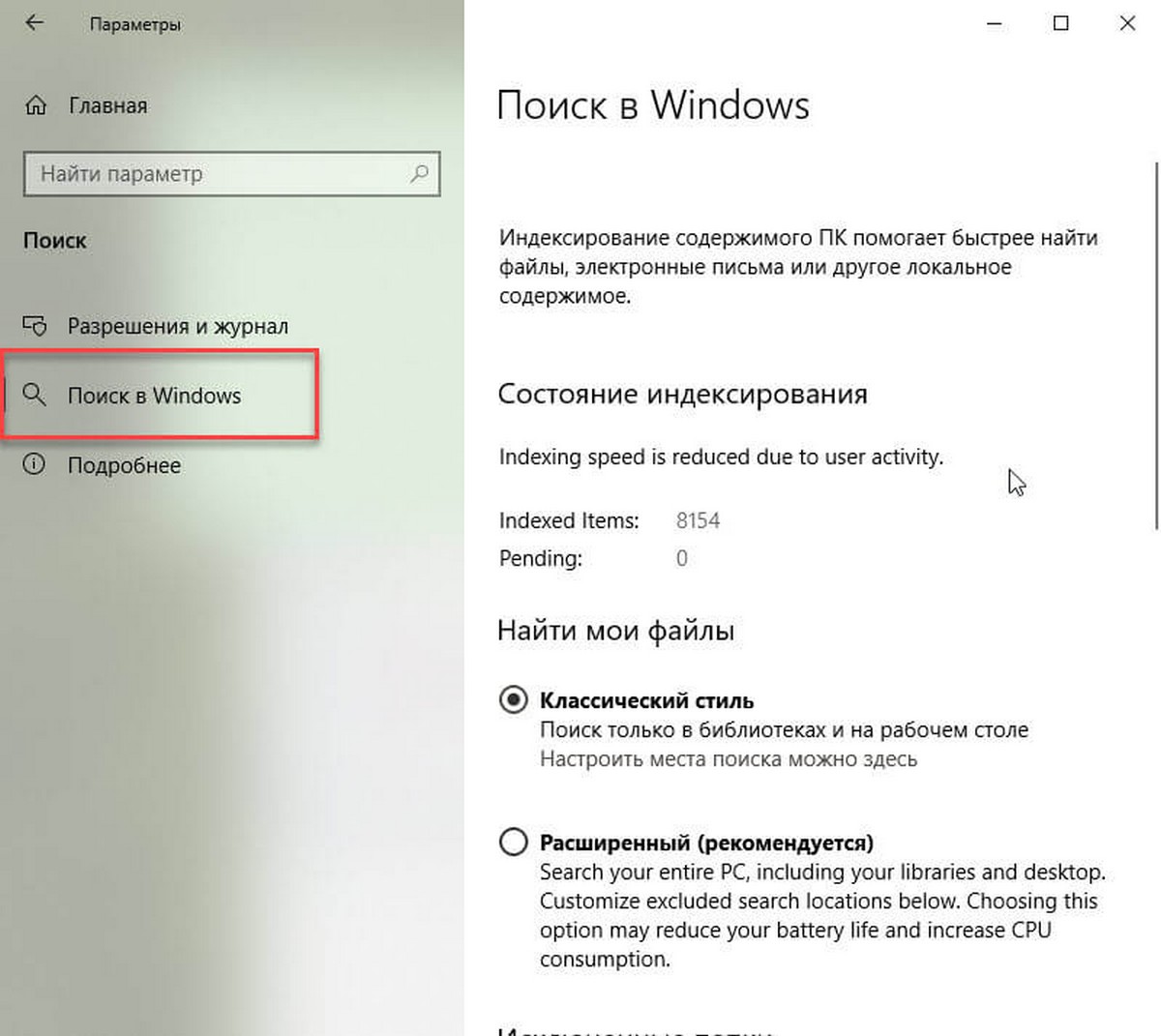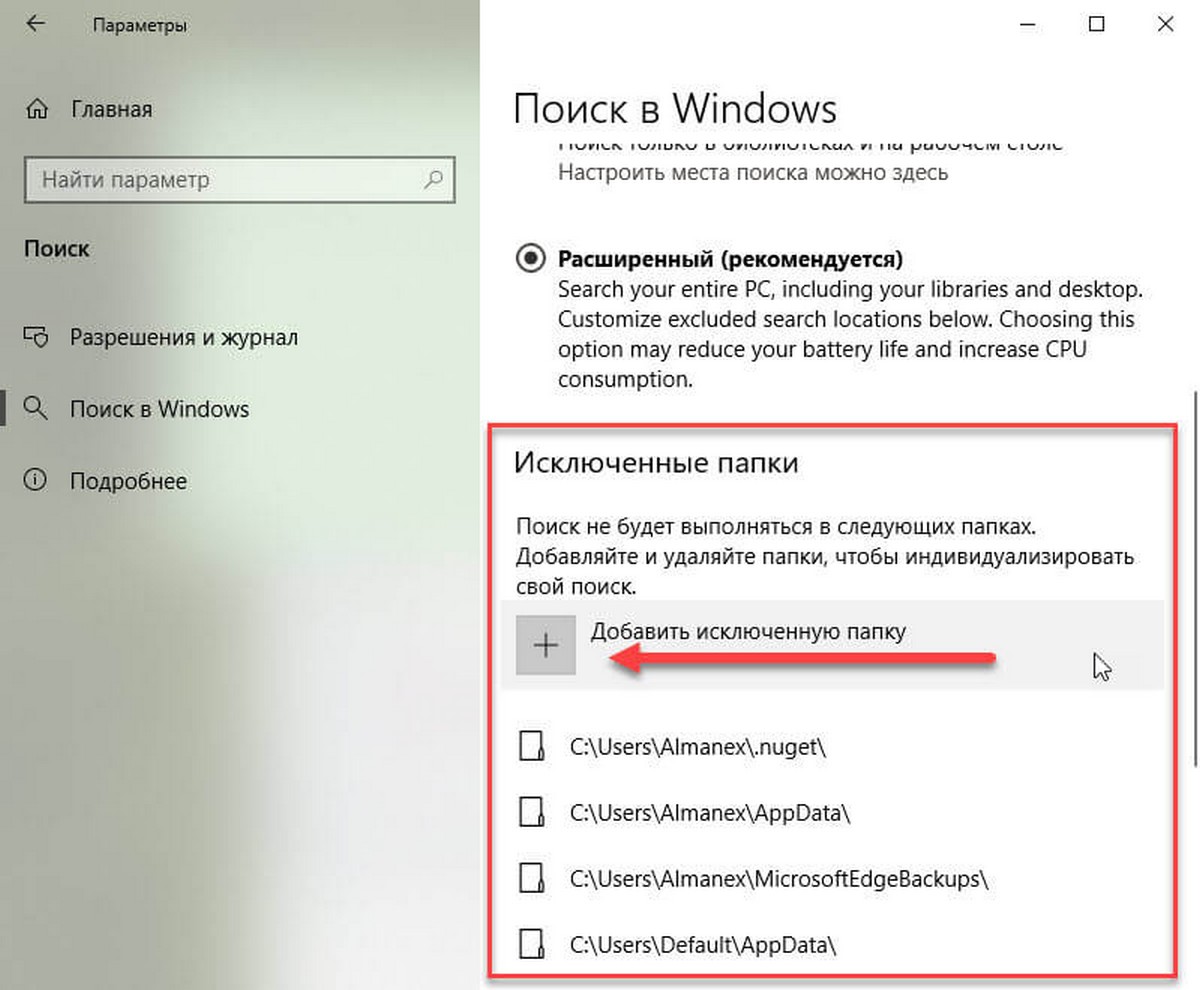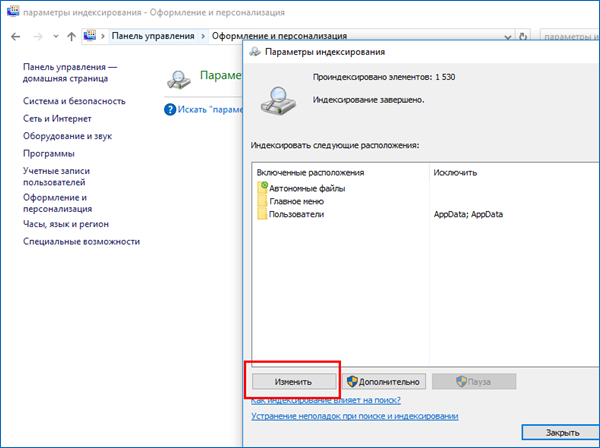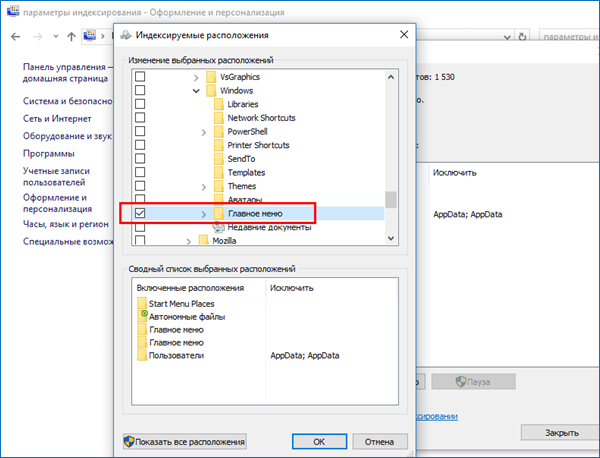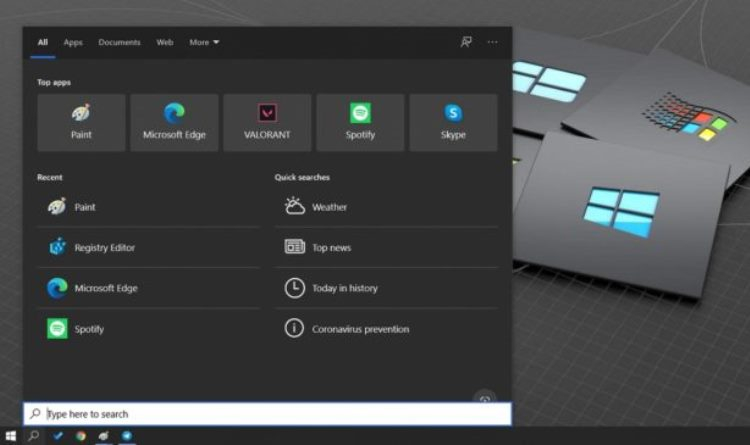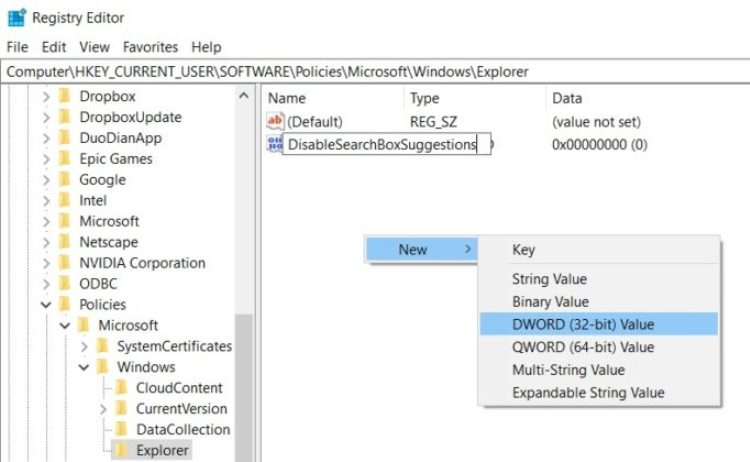Пользователи, которые пользовались Кортаной уже поняли, что если искать что-то через текстовое поле, то поиск выполняется довольно медленно, при этом, идет потребление большого количества оперативной памяти. Такой недостаток наблюдался и в предыдущих обновлениях, но и в новых Microsoft не исправила эту проблему. Давайте теперь разберем, в чем же может быть проблема.
Мы знаем, что в предыдущих версиях Windows был поиск, которым, кто-то пользовался часто, кто-то никогда. В Windows 10 принцип поиска почти такой же, но алгоритм немного другой, так как, во время поиска система пользуется специальной внутренней базой индексируемых данных. Там обычно хранятся данные, которые должны выдаваться в первую очередь. Так задумано разработчиками. И как только пользователь введет в поиске название какого-либо файла или документа, то он будет искать его только после того, как проверить эту самую базу объектов, записанных по умолчанию.
Данная функция и проявляет этот самый медленный поиск, но решить этот вопрос можно очень быстро.Если вы тот пользователь, который часто пользуется поиском, то эта инструкция поможет вам ускорить нахождения нужных данных. Как ускорить поиск в Windows 10. Давайте теперь откроем Панель управления и перейдем в пункт “Оформление и персонализация”.
Любите читать книги или просматривать документы, которые в формате djvu? Тогда воспользуйтесь программой djvu reader, которая позволит просматривать файлы такого формата. Djvu reader скачать.
Уже в этом окне выбираем “Параметры проводника”. Теперь перейдите во вкладку вид и отметьте пункт “Показывать скрытые файлы, папки, диски”.
Теперь воспользуйтесь поиском в окне панели управления вверху справа. Введите туда “Параметры индексирования” и откройте соответствующее окно.
Откроется окно, где будет список включенных расположений. Там нужно нажать на кнопку “Изменить” и отметить галочками области диска, в которых наиболее часто вы выполняете поиск.
Следует еще убедиться, что в список индексации включены и скрытые файлы и каталоги, а именно:
Сохраняете настройки, и не забудьте отключить показ скрытых файлов и папок. Теперь нужно немного подождать, пока Windows внесет в базу необходимые области, которые вы отметили. Теперь через Кортану и текстовое поле поиск должен выполняться намного быстрее.
( 1 оценка, среднее 5 из 5 )
Увы, с момента публикации статьи об Everything, полезной утилите для мгновенного поиска файлов в Windows, минуло почти 3 года, а «воз и ныне там» – штатная служба поиска все также не радует пользователей. Ситуацию не изменил и долгожданный релиз «десятки» с персональным ассистентом Cortana, который научился искать информацию не только локально, на винчестере, но и в интернете. В данном обзоре нескучно, кратко и в «картинках» будет рассказано о принципах работы и самостоятельной настройке быстрого поиска через добавление востребованных директорий в индексируемую базу данных (индекс).
Как работает поиск в Windows 10
Как и в предыдущих версиях ОС, в «десятке» используется сходный поисковый механизм. Индекс – это набор необходимой информации о файлах на жестком диске, в виде группы файлов хранящийся в папке C:ProgramDataMicrosoft. В индекс попадают различные свойства файлов (путь, название, размер и др.), а индексирование происходит при любых манипуляциях — добавлении, изменении или удалении подконтрольных объектов. По умолчанию Windows индексирует ограниченное количество папок (директорий, расположений), в сей список не попадают в т.ч. системные файлы, папки программ, сетевые диски.
К сожалению, если вы сохраняете скачанные фильмы или книги не в специально отведенных для этого директориях, то их тоже «вычеркивают из списка». Таким образом оказываются «вычеркнуты» из индекса все несистемные логические диски, на которых общепринято хранятся личные файлы: видео, аудио, фото, дистрибутивы софта, документы и т.д. По данной причине штатный сервис поиска такой медленный, ведь система сначала ищет в «своем» списке проиндексированных (индексных) файлов. Более того, по дефолту поиск за пределами индекса ведется только по именам файлов, игнорируя архивы (ZIP, RAR, CAB).
Как ускорить поиск в Windows 10
Думаю, вы уже догадались, как надо поступить, чтобы существенно ускорить поиск в системе: проиндексировать папки ежедневного пользования. Самый простой способ это реализовать – попапочно добавить их в библиотеки, через клик правой кнопкой мыши → в выпавшем меню щелкнуть по одноименному пункту → выбрать нужную библиотеку или создать новую (скриншот). В одну библиотеку («Видео», «Документы», «Изображения» и др.) можно объединять папки из различных расположений и затем просматривать и упорядочивать файлы, как в каталоге. При интеграции папки в библиотеку содержимое оной будет автоматически проиндексировано.
Однако есть метод добавить расположение в индекс и без использования библиотек. Но для начала сделаем видимыми скрытые папки и файлы, что пригодится нам в дальнейшем.
Итак, откройте Панель управления и найдите апплет (раздел) «Оформление и персонализация» → кликнув по подразделу «Параметры Проводника» (скриншот), переключитесь в открывшемся окне на вкладку «Вид» и активируйте опцию «Показывать скрытые файлы, папки и диски» (скриншот ниже).
Закончив с минутной оптимизацией, перейдем ко второму способу настроек параметров индексирования и службы Windows Search «под себя».
- Воспользовавшись поиском в Панели управления, найдем и откроем подраздел «Параметры индексирования» (скриншот).
- В новом окне появятся все проиндексированные расположения. Нажмем на кнопку «Изменить» (скриншот) и отметим флажками в раскрывающемся списке те области, в которых чаще всего приходится выполнять поиск. Если компьютер мощный, а решающее большинство папок на несистемном диске D: востребовано, то проще добавить в индекс весь диск.
- Также убедитесь, что в список индексируемых директорий включены скрытые каталоги C:ProgramDataMicrosoftWindowsГлавное меню и C:Users[Имя_Вашей_Учетной_Записи]AppDataRoamingMicrosoftWindowsГлавное меню (скриншот).
Подтвердив все изменения кнопкой «ОК«, дадим «Окнам» время на индексацию новых областей. Теперь можно быть уверенным, что интегрированная в службу Cortana станет работать весьма-весьма быстро.
Кому понравилось и помогло озвученное решение вопроса и кто проголосовал за него в соцсетях (что не обязательно, но желательно) – читайте заключительную часть обзора о том, как заменить поле поиска на компактный значок и как отключить поиск (Cortana) в Windows 10. Кстати, отключение персональной помощницы (веб-поиска) еще больше ускорит поисковый процесс.
Примечание №1: В случае к.-л. проблем с работой сервиса Windows Search (не работает поиск в Windows 10), как то замедление или отображение неполных результатов, в окне «Параметры индексирования» через соответствующую ссылку запустите средство устранения неполадок для проведения диагностики (предпоследний скриншот).
Примечание №2: Внимательный и опытный компьютерный пользователь наверняка заметил, что из включенных в индексацию расположений исчез неактуальный «Журнал Internet Explorer».
Дмитрий Евдокимов
www.TestSoft.su
Поиск по всему жесткому диску, чтобы найти конкретный файл, может длиться вечность. Однако, Windows 10 может решить эту проблему в мгновение ока. Все благодаря функции расширенного поиска, которая дебютирует в обновлении 19H1 (в Windows Insider доступна от сборки 18267). Она позволяет системе Windows искать все наши папки и диски, вместо того, чтобы просматривать все документы, фотографии, видео и рабочий стол. Как ее включить, чтобы ускорить системную поисковую систему?
Как включить расширенный поиск?
Чтобы улучшить индексированный поиск, Microsoft добавила функцию расширенного индексирования. Она позволяет сэкономить время, ресурсы процессора и аккумулятора. Как ее включить?
- Открываем приложение Настройки, нажимаем кнопку Поиск, а затем Поиск в Windows.
- В разделе Найдите «Мои файлы» отмечаем Расширенные (рекомендуется).
- Начнется процесс индексирования, продолжающийся около 15 минут. Благодаря этому содержимое дисков будет доступно для поисковых систем практически сразу.
Как исключить папки с расширенной индексацией?
Если мы не хотим индексировать выбранные папок, например, содержащие конфиденциальные данные, мы можем добавить их в список исключений.
- Оставаясь на той же странице, перейдите вниз и нажмите на кнопку «плюс» рядом с пунктом Добавить исключенную папку.
- Откроется диалоговое окно Выберите папку. Переходите в место, где эта папка находится, но не открываем его, только уточняем, одним щелчком мыши. Подтверждаем выбор, нажав кнопку Выбрать папку.
- Папка добавлена в список исключенных.
Дополнительные параметры индексированного поиска
Windows 10 предлагает нам большой контроль над системной строкой поиска. Давайте взглянем на более продвинутые варианты.
- Оставаясь все еще на странице Поиска в Windows, перейдем вниз и находим раздел Дополнительные параметры индексированного поиска. Под ним находится надпись, Дополнительные параметры индексированного поиска, который мы нажимаем.
- Откроется окно Параметры индексирования. Нажмите в самом низу кнопку Дополнительно. Откроется окно Дополнительные параметры.
- На вкладке «Параметры индексирования» у нас есть на выбор много вариантов. Индексация зашифрованных файлов по умолчанию отключена, и, кажется, это вполне разумно. Дополнительные параметры позволяют нам удалить существующий поисковый индекс и создать новый, а также изменить расположение индексирования, т. е. изменить каталог, в котором будет хранится указатель.
- Вторая вкладка в этом окне — это Типы файлов. Это список практически всех поддерживаемых Windows форматов файлов. Для каждого из них можно отдельно настроить способ индексации — нужно индексировать не только свойства, а и содержимое файлов. К списку можно добавить также еще одно расширение, введя его в текстовом поле и нажав Добавить. Все операции в этом окне подтверждаем кнопкой ОК.
Этот сайт использует cookie для хранения данных. Продолжая использовать сайт, Вы даете свое согласие на работу с этими файлами.
Пользователями Windows 10 уже неоднократно отмечалось, что поиск через текстовое поле Кортаны в новой системе порой выполняется слишком медленно, вдобавок потребляя при этом значительный объем оперативной памяти. Так как медленный поиск наблюдался еще в ранних билдах, многие полагали, что это всего лишь следствие недоработки, однако последующие обновления не принесли с собой в плане скорости поиска ничего нового. В чем же причина?
Как и в предыдущих версиях системы, в Windows 10 используется сходный поисковый механизм, однако его алгоритм работает несколько иначе, также при поиске данных Windows 10 использует особую внутреннюю базу индексируемых данных. В этой базе содержатся имена объектов, которые по мнению разработчиков являются более важными и которые должны выдаваться при поиске в первую очередь. Когда же пользователь запрашивает какой-нибудь файл, не входящий в этот список, то Windows начинает искать его только после того, как проверит внутреннюю базу «важных» объектов.
Отсутствием записей о файле или другом объекте в индексируемой базе данных и обуславливается столь медленный поиск. Впрочем, это не такая уже и проблема. Воспользовавшись этой простой инструкцией, вы можете ускорить поиск в Windows 10. Начнем с того, что сделаем видимыми скрытые папки и файлы, это пригодится нам впоследствии. Откройте классическую панель управления и выберите раздел «Оформление и персонализация».
Там вы увидите опцию «Параметры Проводника». Кликните по ней, переключитесь в открывшемся окошке на вкладку «Вид» и установите радиокнопку «Показывать скрытые файлы, папки и диски».
Далее, воспользовавшись поиском в панели управления, найдите и откройте раздел «Параметры индексирования».
В открывшемся окне вы увидите список включенных расположений. Нажмите кнопку «Изменить» и отметьте галочками в раскрывающемся древовидном списке индексируемых расположений те области диска, в которых вам чаще всего приходится выполнять поиск.
В частности, убедитесь, что в список индексируемых областей включены скрытые каталоги C:/ProgramData/Microsoft/Windows/Главное меню и C:/Users /Ваше_имя_пользователя/AppData/Roaming/Microsoft/Windows/Главное меню.
Сохраните новые настройки, отключите показ скрытых папок и файлов и дайте Windows время для индексации добавленных областей. После этого поиск через текстовое поле/Кортану должен будет выполняться быстрее.
Отличного Вам дня!
Скорость поиска папок и файлов в Windows 10 во многом зависит от того, включено ли в системе индексирование или нет. Наличие индекса существенно ускоряет поиск, но как насчет того, чтобы ускорить сам процесс индексирования? Любопытно, но в Windows 7, 8.1 и 10 имеется особая фишка, позволяющая ускорять этот процесс. Чтобы ею воспользоваться, вам придется применить несложный твик реестра, поскольку соответствующей опции в графическом интерфейсе системы нет.
Итак, чтобы ускорить индексирование в Windows, откройте командой regedit редактор реестра и перейдите в следующее расположение:
HKLMSOFTWAREMicrosoftWindows SearchGathering Manager
Справа найдите DWORD-параметр DisableBackoff и присвойте ему значение 1 вместо используемого 0.
Если при этом вы получите ошибку записи нового значения, а так скорее всего и будет, замените владельца ключа.
По умолчанию полный доступ к нему имеют только TrustedInstaller и служба поиска. Для этого кликните по подразделу ПКМ, выберите в меню опцию «Разрешения».
И нажмите в открывшемся окошке «Дополнительно».
Напротив имени текущего владельца нажмите ссылку «Изменить».
В новом диалоговом окошке введите ваше имя пользователя и добавьте его нажатием «OK».
Установите галочку «Заменить владельца контейнеров и объектов» и сохраните новая настройки.
Затем предоставьте полный доступ для группы «Gathering Manager» как показано на скриншоте.
Изменению значения параметра DisableBackoff больше ничего мешать не будет.
Почти всё готово, осталось только перезапустить службу поиска.
Откройте от имени администратора командную строку или консоль PowerShell и выполните в ней две таких команды:
net stop WSearch
net start WSearch
Вот и всё.
Рассчитывать на какой-то особый прирост скорости индексирования не приходится, не факт, что вы вообще его увидите, но почему бы не поэкспериментировать раз уж Windows предоставляет такую возможность? Твик совершенно безопасен, не забудьте только восстановить в правах исходного владельца указанного выше ключа реестра.
Загрузка…
Инструмент поиска в Windows невероятно полезен для поиска приложений, файлов и другого важного содержимого на вашем ПК. Тем не менее, ваш опыт при просмотре вашего ПК может пострадать, если Windows будет долго получать результаты поиска.
При поиске важных файлов такие задержки могут нарушить рабочий процесс и расстроить вас. Чтобы помочь вам, мы составили список из 6 рабочих решений, которые должны помочь исправить медленный поиск в Windows 11. Итак, давайте проверим их.
Служба поиска Windows — это небольшая программа, отвечающая за предоставление результатов поиска файлов, почты и другого важного содержимого. Если служба столкнется с проблемой, инструмент поиска не будет работать должным образом. Чтобы исправить это, вам необходимо перезапустить службу поиска Windows, выполнив следующие действия.
Шаг 1: Нажмите клавишу Windows + R, чтобы запустить команду «Выполнить», введите services.mscи нажмите Enter.
Шаг 2. В окне «Службы» прокрутите вниз, чтобы найти Windows Search. Щелкните правой кнопкой мыши по нему и выберите «Перезагрузить» в меню.
Попробуйте найти файл с помощью инструмента поиска, чтобы убедиться, что он работает должным образом.
2. Перезапустите проводник Windows.
Проводник Windows — это процесс, предоставляющий графический интерфейс для меню «Пуск», панели задач и проводника. Если есть проблема с этими утилитами, инструменту поиска может потребоваться больше времени, чем ожидалось, для получения результатов. В этом случае вы можете перезапустить проводник Windows из диспетчера задач, чтобы посмотреть, поможет ли это.
Шаг 1: Нажмите Ctrl + Shift + Esc на клавиатуре, чтобы запустить диспетчер задач.
Шаг 2. На вкладке «Процессы» найдите проводник Windows. Щелкните его правой кнопкой мыши и выберите «Перезагрузить».
Панель задач исчезнет на несколько мгновений, а затем снова появится, когда вы это сделаете. Попробуйте снова воспользоваться инструментом поиска, чтобы узнать, решена ли проблема.
3. Запустите средство устранения неполадок поиска и индексирования Windows.
Windows 11 предлагает средство устранения неполадок для большинства утилит. Если поиск в Windows невыносимо медленный, вы можете запустить средство устранения неполадок поиска и индексации на своем ПК.
Шаг 1: Щелкните правой кнопкой мыши меню «Пуск» и выберите «Настройки» из списка.
Шаг 2: На вкладке «Система» прокрутите вниз, чтобы нажать «Устранение неполадок».
Шаг 3: Выберите Другие средства устранения неполадок.
Шаг 4. Нажмите кнопку «Выполнить» рядом с «Поиск и индексирование».
Оттуда следуйте инструкциям на экране, чтобы завершить процесс устранения неполадок.
4. Отключить веб-поиск в меню «Пуск».
Помимо ваших приложений, файлов и других документов, инструмент поиска Windows также позволяет просматривать веб-страницы прямо с панели задач. Однако также известно, что эта функция замедляет работу вашего ПК или иногда вызывает сбой Windows. Следовательно, вы можете попробовать отключить веб-поиск в меню «Пуск», чтобы увидеть, улучшит ли это ситуацию.
Шаг 1: Нажмите клавишу Windows + R, чтобы открыть диалоговое окно «Выполнить». Тип regedit в поле и нажмите Enter.
Шаг 2: Скопируйте и вставьте следующий путь в адресную строку, чтобы перейти к ключу Windows:
КомпьютерHKEY_CURRENT_USERSoftwarePoliciesMicrosoftWindows
Шаг 3: Щелкните правой кнопкой мыши раздел реестра Windows, выберите «Создать» и выберите «Раздел». Назови это Исследователь.
Шаг 4: Щелкните правой кнопкой мыши проводник, выберите «Создать» и выберите «Значение DWORD (32-разрядное)». Назови это ОтключитьSearchBoxSuggestions.
Шаг 5: Дважды щелкните вновь созданный DWORD, измените значение данных на 1 и нажмите «ОК».
Перезагрузите компьютер и проверьте, может ли инструмент поиска быстрее получать результаты.
5. Изменить параметры индексации
Индексация содержимого вашего ПК позволяет Windows быстрее находить ваши файлы. А скорость поиска в Windows зависит от количества файлов у вас на ПК. Однако, если вы не ищете файлы и папки на определенном диске, вы можете исключить их из списка индексации, чтобы ускорить процесс. Вот как.
Шаг 1: Нажмите клавишу Windows + I, чтобы запустить приложение «Настройки». Выберите вкладку «Конфиденциальность и безопасность» в левом столбце и выберите «Поиск Windows».
Шаг 2: Прокрутите вниз, чтобы нажать «Дополнительные параметры индексирования».
Шаг 3: Нажмите «Изменить».
Шаг 4. В окне «Места индексирования» снимите флажки с папок или дисков, которые вы хотите исключить, и нажмите «ОК».
После этого перезагрузите компьютер и используйте инструмент поиска, чтобы увидеть, загружается ли он быстрее.
6. Перестройте индекс поиска Windows
Наконец, если поиск в Windows по-прежнему работает медленно, возможно, проблема связана с библиотекой поисковых индексов на вашем ПК. В этом случае вы можете попробовать перестроить индекс с нуля. Этот процесс может занять несколько часов, в зависимости от количества индексируемых файлов.
Шаг 1: Нажмите клавишу Windows + S, чтобы открыть поиск Windows, введите параметры индексациии нажмите Enter.
Шаг 2: Далее нажмите «Дополнительно».
Шаг 3: Наконец, нажмите кнопку «Перестроить» в разделе «Устранение неполадок».
Подождите, пока Windows завершит процесс индексации. Опять же, это может занять некоторое время, но вы можете продолжать использовать свой компьютер.
Эффективный поиск
Вы можете обнаружить проблемы с инструментом поиска практически во всех версиях Windows. К счастью, есть несколько шагов, которые вы можете предпринять, чтобы улучшить поиск в Windows 11. Итак, выполните описанные выше шаги и расскажите нам, какой из них помог вам больше всего в комментариях ниже.
Post Views: 318
Встроенный поиск является одним из компонентов операционной системы Windows 10. С его помощью можно искать приложения и файлы на локальном компьютере, а также информацию в интернете (функция использует поисковик Microsoft Bing). Теперь же разработчики добавили в ОС параметр реестра, который позволяет отключить Bing, делая локальный поиск быстрее и качественнее.
Изображение: Windows Latest
В Windows 10 (1909) и более ранних версиях программной платформы пользователи могли путём изменения соответствующего параметра реестра отключить Bing во внутреннем поиске. Однако в обновлении Windows 10 May 2020 Update этот параметр был исключён. Теперь же стало известно, что в Windows 10 появился новый параметр реестра, используя который можно включать и отключать интеграцию Bing с внутренним поиском ОС.
Отключение Bing сделает внутренний поиск более быстрым и качественным, поскольку в этом случае система ищет совпадения по ключевым словам только на локальном компьютере. Для отключения Bing в новых версиях Windows 10 необходимо создать параметр DWORD (32 бита) с названием DisableSearchBoxSuggestions в ветке реестра ComputerHKEY_CURRENT_USERSOFTWAREPoliciesMicrosoftWindowsExplorer. Чтобы отключить Bing, присвойте новому параметру значение «1». Стоит отметить, что упомянутый параметр позволит избавиться от рекламы во внутреннем поиске, поскольку с его помощью отключается соединение со службами Microsoft Bing.
Изображение: Windows Latest
Отключение интеграции с Bing позволит повысить точность результатов локального поиска по мере уменьшения рабочей нагрузки. При необходимости пользователи могут с помощью реестра активировать интеграцию с поисковиком Microsoft повторно.
Если вы заметили ошибку — выделите ее мышью и нажмите CTRL+ENTER.