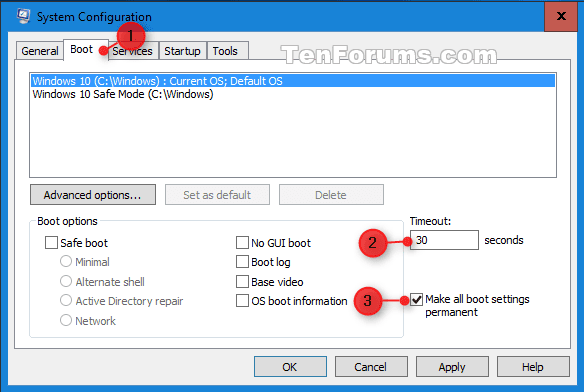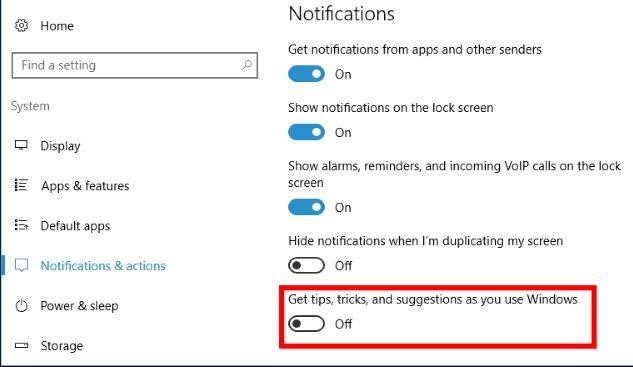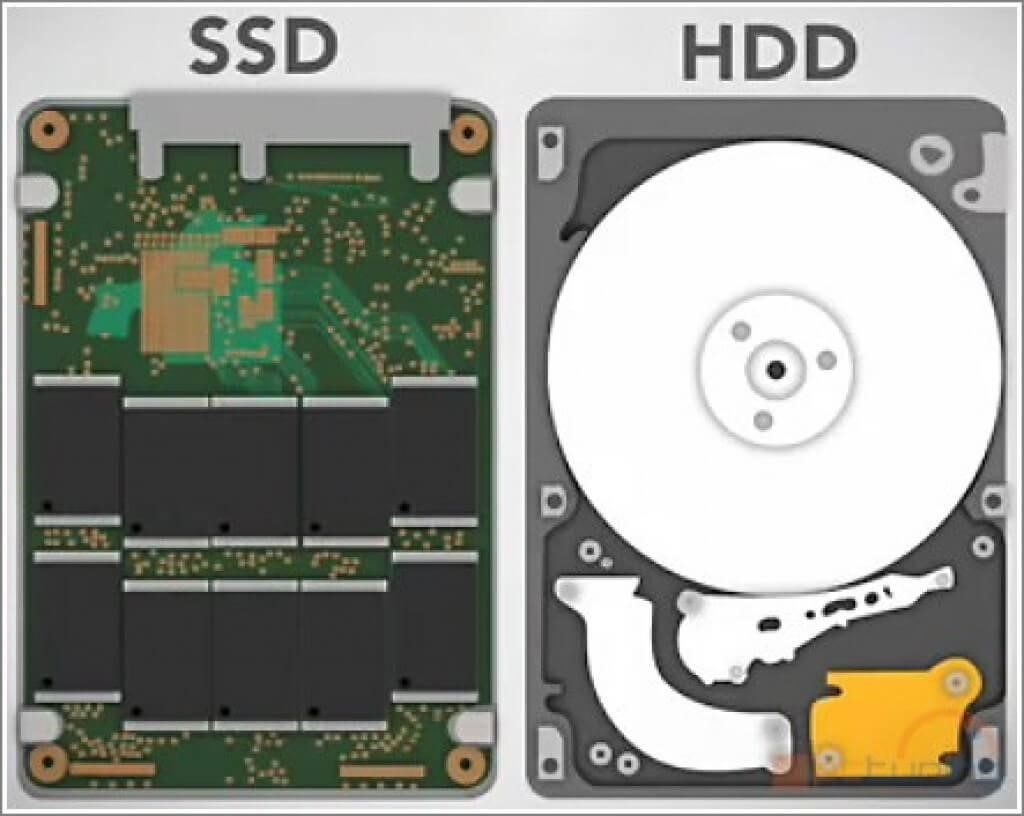Каждый пользователь Windows задумывался о том, что при включении компьютера система загружается медленно. Причиной могут служить самые разные процессы: «старение» ОС, захламление диска или плохие драйверы. Но с каждой отдельной причиной можно справиться за несколько кликов.
Если загрузка Windows не отличается скоростью и занимает больше минуты, стоит задуматься над тем, что систему необходимо комплексно оптимизировать, а также проверить на вирусы.
Оптимизация состоит из многих способов исправления ошибок, вычищения мусора, отключения лишних служб и многого другого. Причём чистить ПК профессионалы рекомендуют не реже, чем раз в месяц. Именно в этот период в Windows собирается достаточно мусора для того, чтобы производительность системы начала падать.
Автор старается очищать систему от мусора и ненужных файлов каждые две недели, проводить дефрагментацию диска раз в три недели, качественно обновлять драйверы и отключать службы сразу после установки ОС. При этом Windows для себя переустанавливает не чаще раза в год.
Если компьютер начинает долго загружаться или наблюдается общее замедление работы — первым делом необходимо проверить Windows на наличие вирусов. Делать это лучше всего двумя — тремя антивирусными программами от разных производителей.
Очистка диска и удаление мусора
Под мусором подразумевается некоторые файлы кэша приложений, логов программ, разного рода отчётов, временных данных браузеров и системы, содержание корзины и многое другое. При загрузке Windows считывает эти файлы, определяет их потребность, а на это уходят ресурсы и время. Именно потому рекомендуется регулярно проводить чистку системы.
- В поиске прописываем «Панель управления» и выбираем лучший результат.
В поиске прописываем «Панель управления» и выбираем лучший результат - Открываем категорию «Система и безопасность».
Среди категорий выбираем «Система и безопасность» - В апплете «Администрирование» щёлкаем на ссылку «Освобождение места на диске».
В графе «Администрирование» щёлкаем на ссылку «Освобождение места на диске» - Далее выбираем диск C, нажимаем OK, и ожидаем, пока мастер сформирует список файлов для удаления.
1 - В диалоговом окне ставим галочки напротив групп данных, которые необходимо удалить и нажимаем OK.
В окне программы ставим галочки напротив групп данных, которые необходимо удалить и нажимаем OK - Ожидаем, пока программа закончит работу и перезагружаем компьютер.
Удаление файлов может длиться долгое время. На памяти автора был случай, когда диск очищался два с половиной часа, из-за некорректной установки Windows поверх другой версии. Обязательно стоит дождаться пока все файлы будут удалены. Насильное прерывание процесса чревато ошибками диска, а их вылечить куда тяжелее чем немного мусора.
Настройка автозагрузки или удаление из неё ненужных программ
«Автозагрузка» — это процесс запуска программ при старте операционной системы без участия пользователя. В случае когда в среде автоматического запуска слишком много программ, которые не несут практической пользы и их можно запустить в ручном режиме, желательно её очистить.
- Щёлкаем правой кнопкой (ПКМ) по пустому месту на панели задач и выбираем «Диспетчер задач».
Щёлкаем правой кнопкой по пустому месту на панели задач и выбираем «Диспетчер задач» - В открывшемся окне переходим во вкладку «Автозагрузка». Кликаем ПКМ по процессу и выбираем «Отключить».
Во вкладке «Автозагрузка» кликаем ПКМ по процессу и выбираем «Отключить»
При последующих запусках Windows отключённые процессы не будут запускаться автоматически.
Системная функция быстрого запуска
В Windows 10 также есть настройка быстрого запуска, которая позволяет создавать меньше резервной информации при старте, тем самым уменьшается нагрузка на ядро системы.
- Открываем «Панель управления», как показано выше, переходим в апплет «Оборудование и звук».
Открываем «Панель управления», переходим в апплет «Оборудование и звук» - Далее в группе «Электропитание» щёлкаем по «Настройка функций кнопок питания».
В группе «Электропитание» щёлкаем по «Настройка функций кнопок питания» - Далее щёлкаем на «Изменение параметров, которые сейчас недоступны».
Далее щёлкаем на «Изменение параметров, которые сейчас недоступны» - И ставим галочку у пункта «Включить быстрый запуск» и щёлкаем «Сохранить изменения».
Ставим галочку у пункта «Включить быстрый запуск» и щелкаем «Сохранить изменения»
Если у вас отключена «служба Гибернации», функция быстрого запуска будет недоступна.
Если у вас отключена «служба Гибернации», функция быстрого запуска будет недоступна
Дефрагментация диска
Фрагментация — это процесс записи, который использует Windows при сохранении информации. При этом файл может дробиться на части, для более компактного расположения на винчестере. Однако при попытке его считывания, операционная система должна сначала «склеить» данные, и только потом пользоваться ими. На это уходит время, а значит, нужно воспользоваться обратным процессом — дефрагментацией.
- Открываем меню «Пуск», в списке программ щёлкаем на «Средства администрирования Windows» и выбираем «Оптимизация дисков».
Открываем меню «Пуск», в списке программ щёлкаем на «Средства администрирования Windows» и выбираем «Оптимизация дисков» - В открывшемся мастере нажимаем «Оптимизировать» и ожидаем, пока программа закончит свою работу.
Нажимаем «Оптимизировать» и ожидаем, пока программа закончит свою работу
Обновление драйверов
Драйверы — это важные составляющие работы операционной системы. Эти программные продукты обеспечивают стабильную работу «внутренностей» компьютера, связь между системой и устройствами. Именно поэтому необходимо, чтобы драйверы были актуальными, а не базовыми. Особенно для работы и загрузки системы нужны драйверы контроллеров AHCI, которые отвечают за скорость обмена данных между жёстким диском и остальным компьютером.
- В поиске прописываем «Диспетчер устройств» и выбираем лучшее соответствие.
В поиске прописываем «Диспетчер устройств» и выбираем лучшее соответствие - Открываем вкладку «Контроллеры IDE», щёлкаем правой кнопкой по устройству, в названии которого есть AHCI и выбираем «Обновить драйвер».
Щёлкаем правой кнопкой по устройству и выбираем «Обновить драйвер» - Далее кликаем на «Автоматический поиск» и ожидаем, пока программа установит наилучшее программное обеспечение.
Кликаем на «Автоматический поиск» и ожидаем, пока программа установит наилучшее программное обеспечение - Перезагружаем компьютер.
Видео: как обновить драйверы
Отключение ненужных служб
Службы — это фоновые процессы, которые обеспечивают работоспособность операционной системы. Если драйверы позволяют работать устройствам, службы задают вектор этой работы. Однако Windows имеет очень много служб и не все из них «полезные» К примеру, служба «Факс» или «Удалённый реестр», они попросту не нужны обычным пользователям.
- Открываем меню «Пуск», в списке программ, папке «Средства администрирования Windows», выбираем «Службы».
Открываем меню «Пуск», в списке программ, папке «Средства администрирования Windows», выбираем «Службы» - В открывшемся окне щёлкаем дважды по службе, чтобы вызвать её свойства. Далее меняем фильтр «Тип запуска» на «Отключена» и сохраняем настройку кнопкой OK.
В свойствах службы меняем фильтр «Тип запуска» на «Отключена» и сохраняем настройку кнопкой OK - Повторяем процедуру для всех ненужных служб Windows.
Список служб, которые можно безвредно отключить для операционной системы:
- «Факс»;
- NVIDIA Stereoscopic 3D Driver Service (для видеокарт NVidia, если вы не используете 3D-стереоизображения);
- «Служба общего доступа к портам Net.Tcp»;
- «Рабочие папки»;
- «Служба маршрутизатора AllJoyn»;
- «Удостоверение приложения»;
- «Служба шифрования дисков BitLocker»;
- «Служба поддержки Bluetooth» (если вы не используете Bluetooth);
- «Служба лицензий клиента» (ClipSVC, после отключения могут неправильно работать приложения магазина Windows 10);
- «Браузер компьютеров»;
- Dmwappushservice;
- «Служба географического положения»;
- «Служба обмена данными (Hyper-V)»;
- «Служба завершения работы в качестве гостя (Hyper-V)»;
- «Служба пульса (Hyper-V)»;
- «Служба сеансов виртуальных машин Hyper-V»;
- «Служба синхронизации времени Hyper-V»;
- «Служба обмена данными (Hyper-V)»;
- «Служба виртуализации удалённых рабочих столов Hyper-V»;
- «Служба наблюдения за датчиками»;
- «Служба данных датчиков»;
- «Служба датчиков»;
- «Функциональные возможности для подключённых пользователей и телеметрия» (это одна из возможностей отключить «слежку» Windows 10 за пользователем);
- «Общий доступ к интернету (ICS)» (при условии, что вы не используете функции общего доступа к интернету, например, для раздачи Wi-Fi с ноутбука);
- «Сетевая служба Xbox Live»;
- Superfetch (при условии, что вы используете SSD);
- «Диспетчер печати» (если вы не используете функции печати, в том числе встроенную в Windows 10 печать в PDF-файлы);
- «Биометрическая служба Windows»;
- «Удалённый реестр»;
- «Телефония»;
- «Телефонная связь»;
- «Вторичный вход в систему» (при условии, что вы его не используете).
Видео: как отключить ненужные службы
Специальные программы для оптимизации и ускорения системы
Если задуматься об оптимизации, можно понять, что это весьма трудоёмкий процесс, который занимает у пользователя приличное количество времени. Отсюда появился спрос на программы, которые все будут делать за человека. Сейчас рынок изобилует программами, которые помогают оптимизировать ПК в пару кликов.
«Ускоритель Компьютера»
«Ускоритель Компьютера» — крайне эффективная программа для очистки и оптимизации Windows. Приложение имеет ряд преимуществ перед конкурентами: удобный интерфейс, наиболее полный спектр вшитых утилит для ускорения работы ПК, встроенный планировщик и многое другое.
Возможности программы «Ускоритель Компьютера»:
- невероятно эффективное ускорение показателей работы вашего компьютера на фоне аналогов;
- специальный функционал устранения зависаний, а также системных сбоев;
- наличие полезного встроенного планировщика заданий;
- возможность проводить полную очистку системы от всевозможного компьютерного мусора;
- функция исправления разнообразных ошибок, обнаруженных при проверке реестра Windows, а также его качественная очистка;
- предоставляется возможность управления автозагрузкой;
- эффективная оптимизация реестра и важных программных комплексов;
- оперативный мониторинг и очистка жёсткого диска от повреждённых, ненужных и временных файлов.
CCleaner
CCleaner — это крайне полезная программа для улучшения функциональности Windows. Основной вектор работы приложения — очистка мусора и реестра от возможных ошибок. Также имеет ряд других приятных настроек: удаление программ, истории браузеров, оптимизация автозагрузки, поиск файлов дубликатов и много других.
Возможности CCleaner:
- автоматические режимы очистки;
- безопасное удаление временных файлов и записей реестра для новичков;
- расширенные ручные настройки для продвинутых пользователей;
- мгновенная чистка компьютера от информации о пользователе — например, удаление одной кнопкой данных о посещённых страницах и истории загрузок, во всех установленных на ПК браузерах, включая Google Chrome и Internet Explorer;
- встроенная утилита слежения и восстановления системы — защита от рекламы в браузерах и подмены стартовых страниц.
Автор постоянно пользуется программой CCleaner для очистки диска и оптимизации системы в целом. Каждые две недели проводит чистку реестра и вынос мусора, а также раз в месяц полностью чистит информацию в браузерах. Программа действительно помогает в производительности и это заметно.
Ускорить загрузку Windows 10 очень просто. Достаточно очистить компьютер от мусора, и держать драйверы в актуальном состоянии.
- Распечатать
Здравствуйте! Меня зовут Алексей. Мне 27 лет. По образованию — менеджер и филолог.
Оцените статью:
- 5
- 4
- 3
- 2
- 1
(46 голосов, среднее: 3.2 из 5)
Поделитесь с друзьями!
На чтение 6 мин Просмотров 14.3к. Опубликовано 30.08.2021
Как ускорить загрузку Windows 10 при включении? Этот вопрос волнует пользователей чуть ли не с момента запуска новой операционной системы. С запуском Windows 10 Microsoft представила довольно много новых функций и программного обеспечения. Дизайн и компоновка новой ОС поражают воображение. Многие из вас, возможно, уже обновили свою ОС до Windows 10. Но Windows 10, как и любая другая ОС, начнет беспокоить вас или уже беспокоила вас: медленный отклик, отложенное завершение работы и сопутствующие проблемы.
Тому же может быть много причин. Со временем на вашем жестком диске накапливаются ненужные файлы, недействительные записи в реестре и нежелательные дубликаты, что снижает скорость работы системы. Ваша система также может быть заражена вредоносным программным обеспечением, что приведет к более медленному отклику на заданные команды, особенно на процессы запуска и завершения работы.
Исправить эти проблемы несложно. Вот несколько простых и быстрых советов, которые помогут увеличить медленную скорость запуска и завершения работы Windows 10.
Как ускорить загрузку Windows 10: 9 советов
Управление программами автозагрузки
Всякий раз, когда ваша система запускается, часть установленного программного обеспечения также запускается по умолчанию. Это не только замедляет работу системы, но и раздражает вас, поскольку вы, возможно, не захотите использовать их в то время.
Вы можете отключить все такое программное обеспечение и приложения, чтобы увеличить скорость работы вашей системы.
- Перейдите в меню «Пуск», введите taskmgr в поле поиска, чтобы открыть диспетчер задач. (Вы также можете одновременно нажать клавиши Windows и R и ввести taskmgr, чтобы открыть диспетчер задач)
- Откроется диалоговое окно диспетчера задач, выберите «Автозагрузка» на вкладках.
- Выберите программы и нажмите Отключить.
Примечание. Не отключайте элементы автозагрузки, изготовителем которых является Microsoft.
Регулярно убирайте
Точно так же, как моторное масло вашего автомобиля необходимо время от времени менять, чтобы оно работало бесперебойно, ваш компьютер также необходимо регулярно оптимизировать.
- Нажмите одновременно клавиши Windows и R и введите cleanmgr, чтобы открыть Очистку диска.
- Примечание. Вы также можете нажать кнопку «Пуск» и ввести cleanmgr в поле поиска, чтобы открыть программу «Очистка диска».
- Выберите диск, который необходимо очистить, чтобы начать процесс, по умолчанию выбран диск C.
- Следуйте инструкциям на экране и очистите компьютер.
Внесите изменения в настройки загрузки Windows
Зачем замедлять запуск Windows? У него есть замечательная функция под названием Fast Startup, которая сокращает время загрузки. Быстрый запуск предварительно загружает ядро Windows и установленные драйверы для вашего компьютера перед выключением, что сокращает время, необходимое для запуска.
Чтобы активировать быстрый запуск, убедитесь, что режим гибернации включен. Чтобы включить его, выполните следующие действия:
- Перейдите в меню «Пуск», введите CMD в поле поиска, чтобы открыть командную строку. (Вы также можете одновременно нажать клавиши Windows и R и ввести CMD, чтобы открыть командную строку.)
- Введите powercfg / hibernate на
- Теперь, когда спящий режим включен, следуйте инструкциям, чтобы активировать быстрый запуск —
Панель управления > Система и безопасность > Параметры питания > Выберите, что делает кнопка питания > Изменить настройки, которые в настоящее время недоступны.
Здесь установите флажок «Быстрый запуск» и нажмите «Сохранить изменения».
Оптимизация использования ОЗУ
Вы можете задаться вопросом, почему скорость вашего компьютера низкая, даже если у вас хороший объем оперативной памяти. Ответ: есть несколько процессов, которые работают в фоновом режиме и увеличивают время, необходимое для ответа на определенную команду, например, открытие файла Word.
Такие процессы, как настройки внешнего вида Windows по умолчанию, если ими управлять, могут уменьшить использование ОЗУ.
- Щелкните меню «Пуск» -> «Система» -> «Дополнительные параметры системы» (на левой панели) -> щелкните вкладку «Дополнительно» -> «Параметры» (в категории «Производительность »).
- Выберите вкладку «Визуальные эффекты », затем выберите « Настроить для достижения наилучшего результата».
- Щелкните ОК, чтобы сохранить изменения.
Читайте также: Как восстановить навсегда удаленные файлы в Windows 10
Удалите нежелательные приложения
Иногда в системе есть некоторые приложения, которые могут не иметь никакой ценности и также замедляют работу вашей системы. Таким образом, удаление приложений, которые вы не используете, может быть хорошим способом повысить производительность системы. Выполните следующие действия, чтобы удалить —
- Нажмите одновременно клавиши Windows и R и введите cpl, чтобы открыть « Программы и компоненты».
- Щелкните правой кнопкой мыши приложение, которое вы хотите удалить, и выберите « Удалить» .
Уменьшите время ожидания меню загрузки
Всякий раз, когда система запускается, она отображает меню загрузки перед загрузкой ОС. По сути, это позволяет нам запускать Windows в безопасном режиме, если это необходимо. Вы можете сократить время запуска, изменив время загрузки в меню.
Чтобы уменьшить меню загрузки, выполните следующие действия:
- Нажмите одновременно клавиши Windows и R и введите Панель управления, чтобы открыть Панель управления.
- Теперь перейдите в «Система» > «Дополнительные настройки системы», в разделе «Запуск и восстановление» нажмите «Настройки».
- Найдите время, чтобы отобразить список операционных систем; измените значение с 30 секунд (по умолчанию) на 10 секунд и нажмите ОК.
Скажите «нет» советам
В Windows 10 представлена новая функция, которая дает вам «подсказки», чтобы в полной мере оценить прекрасно оформленную Windows 10. В качестве подсказок он сканирует ваш компьютер, что влияет на производительность вашей системы.
Чтобы отключить подсказки, выберите «Пуск» > «Настройки» > «Система» > «Уведомления и действия» и отключите параметр «Получать советы, рекомендации и предложения при использовании Windows».
Заменить HDD на SSD / SSHD
Никакой другой совет или настройка не исправят медленный запуск и завершение работы Windows 10, кроме замены жесткого диска (HDD) на твердотельный накопитель (SSD).
SSD-накопители имеют более быструю память, называемую флэш-памятью. Единственное, что беспокоит, — это экономическая эффективность, если вы решите приобрести карту SSD. Стоит в три раза дороже HDD. Но если вы хотите повысить скорость и избавиться от проблем с медленным и вялым запуском и завершением работы, вам следует пойти на это.
Перезагрузка компьютера — хорошая привычка
Возьмите за привычку перезагружать компьютер, поскольку он очищает память и останавливает процессы, которые могут замедлять работу вашего компьютера. Если вы включили быстрый запуск, выключение ПК не поможет. Обязательно время от времени перезагружайте систему, чтобы ускорить ее работу.
С помощью этих быстрых и простых советов вы ускорите медленный запуск и завершение работы в Windows и сможете повысить скорость и производительность вашего компьютера.
Читайте также:
- Как очистить кэш на компьютере Windows 10?
- Оптимизация Windows 10: как ускорить работу компьютера
- 100+ советов, как ускорить работу ноутбука на Windows 10
Photo by Štefan Štefančík on Unsplash
Установите систему на SSD
Если в вашем компьютере или ноутбуке до сих пор установлен жесткий диск, то первым делом стоит его поменять на SSD. Это самый эффективный способ ускорить загрузку и быстродействие любого компьютера. Причем сделать это можно даже на относительно старом оборудовании. Так, SSD можно установить в любое устройство, которое поддерживает обычные жесткие диски формата 2,5 дюйма.
Во время загрузки произошла ошибка.
Что касается скорости загрузки, то существенного преимущества при использовании SSD с интерфейсом PCI Express вы не увидите. Но если ваше оборудование позволяет установить более быстрый накопитель, то так и нужно сделать. На перспективу пригодится: в Windows 11, к примеру, уже заявлена технология DirectStorage, которая должна существенно сократить время загрузки в играх для накопителей NVMe.
Обратите внимание, накопители формата M.2 бывают как SATA, так и PCI Express. Главное, не перепутать. Подробнее о выборе SSD вы можете прочитать в нашей статье «Как правильно выбрать SSD».
Удалите лишние программы из автозагрузки
Раньше этот совет часто шел в паре с отключением визуальных эффектов Windows. Но сейчас это уже не актуально, ведь современное железо легко тянет все визуальные эффекты. А вот очистка автозагрузки до сих пор актуальна: там часто «поселяется» различный мусор, который только память забивает.
Нажмите Ctrl + Shift + Esc или Ctrl + Alt + Del, чтобы вызвать «Диспетчер задач». Если нужно, нажмите на кнопку «Подробнее» в нижней части окна, чтобы отобразить полную информацию.
Перейдите на вкладку «Автозагрузка» и отключите все лишнее. Узнать о предназначении неизвестного процесса можно, если кликнуть на нем правой кнопкой мыши и выбрать пункт «Поиск в Интернете».
Обратите также внимание на строчку «Длительность последнего запуска BIOS», которая отображает время после включения и до начала загрузки операционной системы. Если значения не больше 20−30, то волноваться не о чем. В противном случае может потребоваться настройка BIOS, например, отключить лишнее оборудование, включить режим Fast Boot и т. п.
Переводите компьютер в режим сна
Windows загрузится быстрее, если не выключать компьютер, а переводить его в режим сна. В этом режиме данные о сеансе работы сохраняются в оперативной памяти, поэтому при восстановлении работы все открытые окна и программы восстанавливаются.
Если вы часто работаете за компьютером, то выключать его каждый раз нерационально. Гораздо проще перевести систему в сон и через некоторое время восстановить работу с того же места. Единственный момент, который стоит учитывать — при отключении электричества все несохраненные данные пропадут, так как они хранятся в оперативной памяти. Помните, компьютер следует отключать, если вы не собираетесь им пользоваться длительное время.
Отключить возможность пробуждения для клавиатуры и мыши можно в диспетчере устройств.
Несмотря на кажущуюся простоту, режим сна часто не работает должным образом. Система может внезапно «просыпаться» без явных на то причин. Как это исправить — тема для отдельного руководства. Из самых очевидных советов можно выделить: отключение таймеров пробуждения, а также запрет для клавиатуры, мыши и сетевого адаптера на выведение системы из сна.
Таймеры пробуждения можно найти в «Параметрах электропитания». Нажмите Win + R и введите powercfg.cpl, далее кликните по строке «Настройка схемы электропитания» напротив активной схемы. Теперь перейдите в «Изменить дополнительные параметры питания». Найдите параметр «Сон», далее «Разрешить таймеры пробуждения» и проставьте значение «Отключить».
Включите режим быстрой загрузки
Вполне логичный, но в то же время противоречивый способ ускорить загрузку — активировать режим быстрого запуска. Дело в том, что такой режим схож с гибернацией, то есть система не выключается полностью. Гораздо проще отключить быстрый запуск и пользоваться спящим режимом.
Подробную пошаговую инструкцию по отключению быстрого запуска можно найти в нашем материале «Что будет, если зажать Shift и выключить ПК с Windows 10».
Включите режим Fast Boot в BIOS
Не путайте быструю загрузку (Fast Startup) в Windows 10 и пункт Fast Boot в BIOS — это разные вещи. Fast Boot позволяет пропустить некоторые этапы самодиагностики системы и тем самым немного сократить время загрузки.
Чтобы включить эту опцию, нужно зайти в BIOS. Рассмотрим на примере материнской платы от ASUS. Чтобы попасть в BIOS, нужно нажать клавишу Del или F2 при запуске компьютера (у материнских плат других брендом быть другие клавиши). Далее нажмите F7, чтобы перейти в расширенные настройки и выберите вкладку Boot. Найдите строку Fast Boot и проставьте значение Enabled.
После этого можно проверить, ускорилась ли загрузка. Используем способ, который описан в разделе «Удалите лишние программы из автозагрузки». Вызовите диспетчер задач и на вкладке автозагрузка проверьте параметр «Длительность последнего запуска BIOS». Скорее всего, вы заметите незначительное улучшение времени загрузки.
Это тоже интересно: