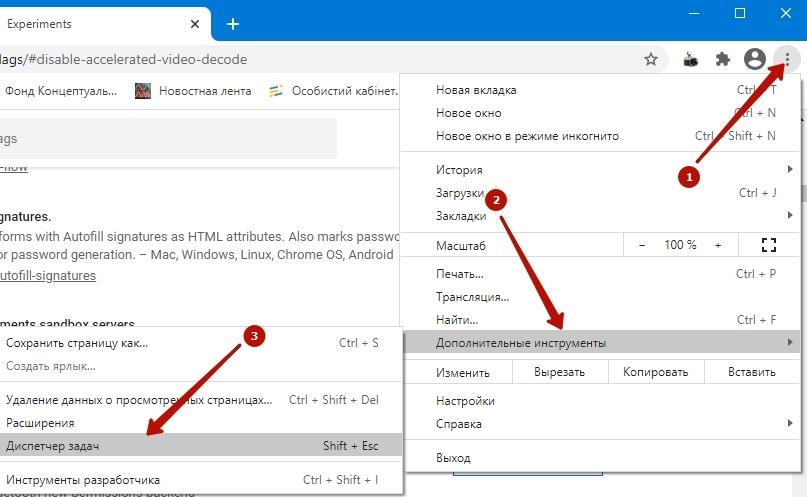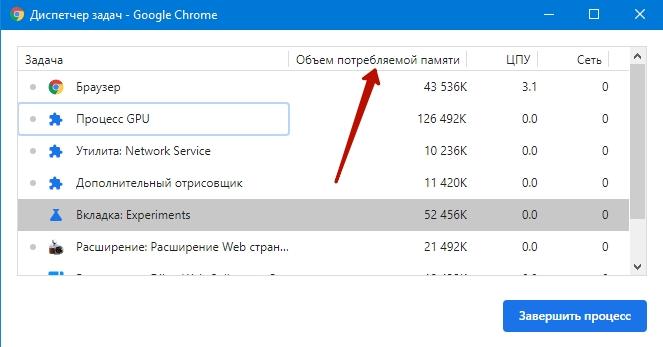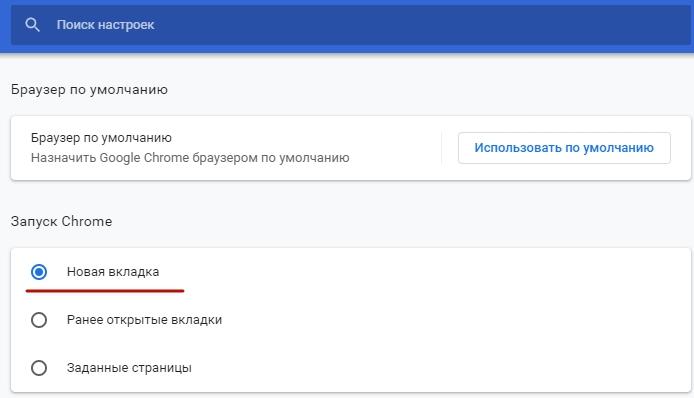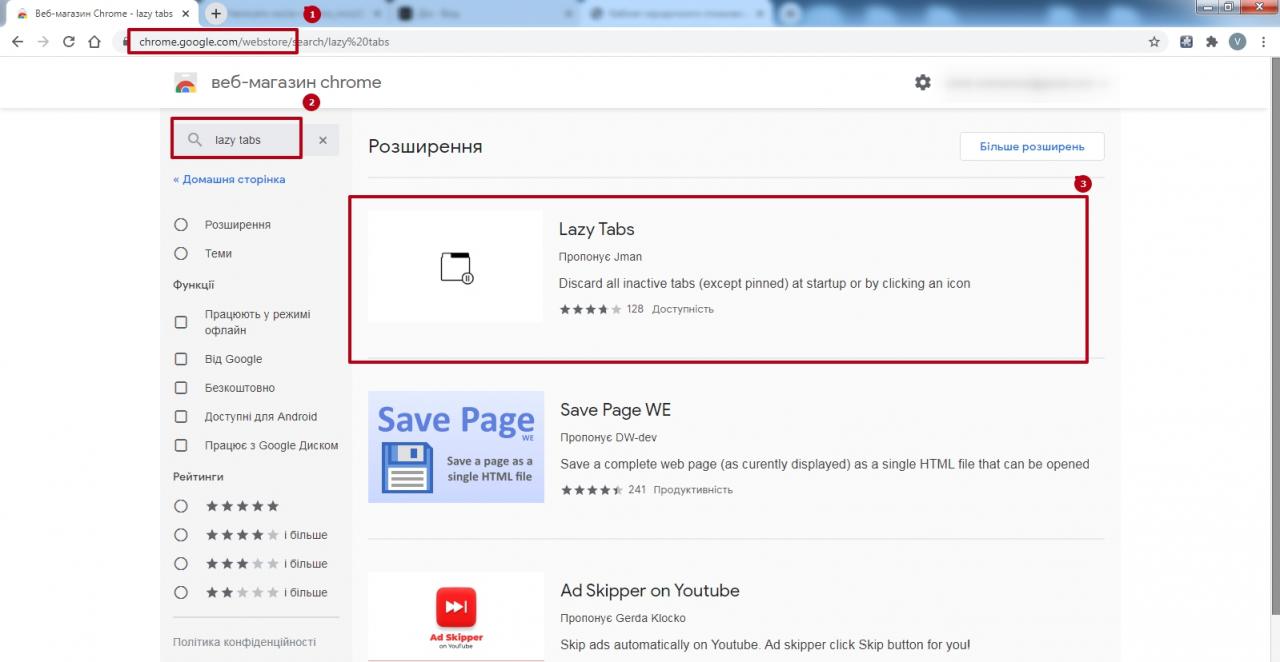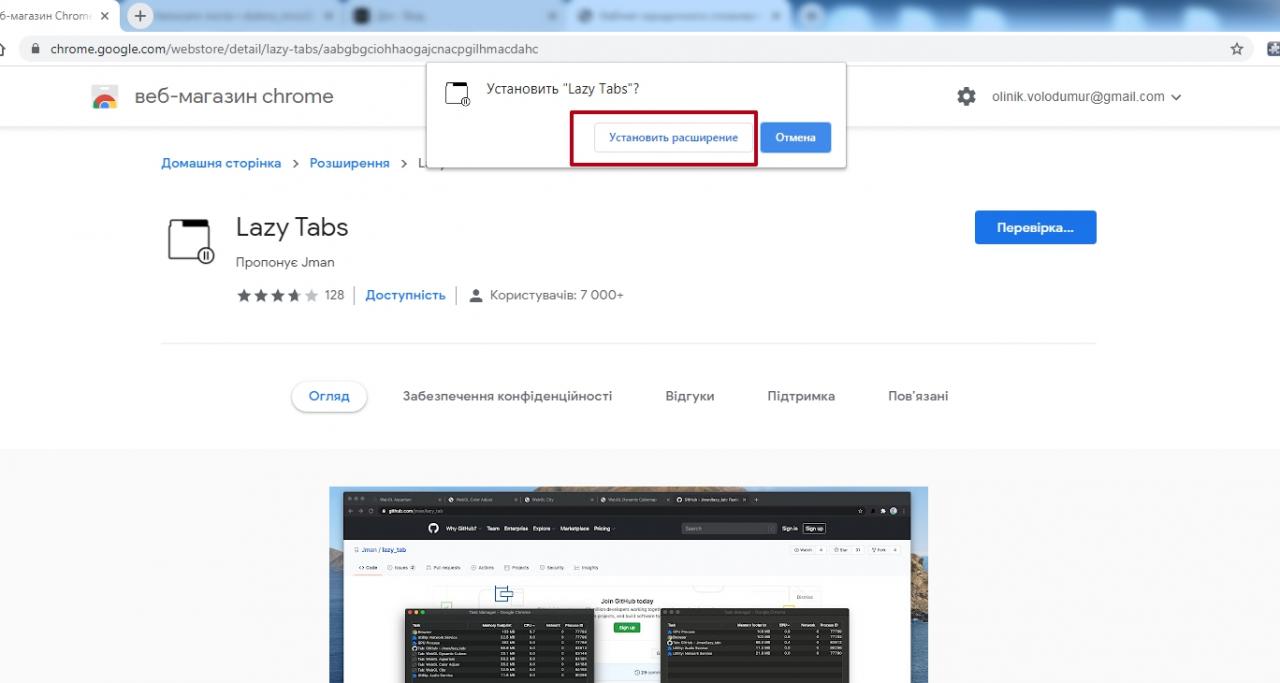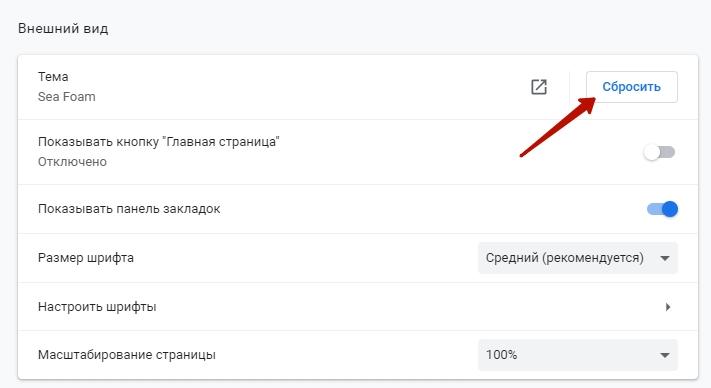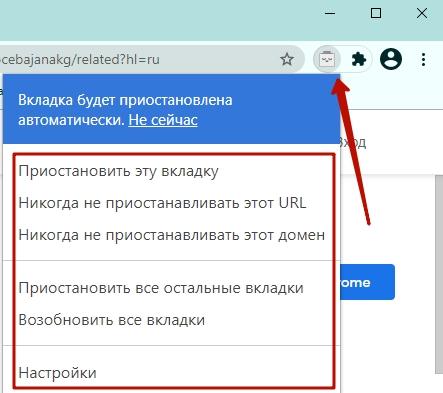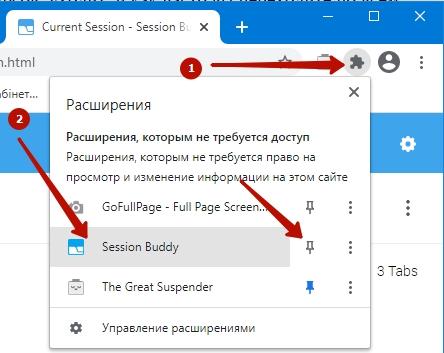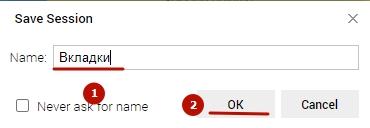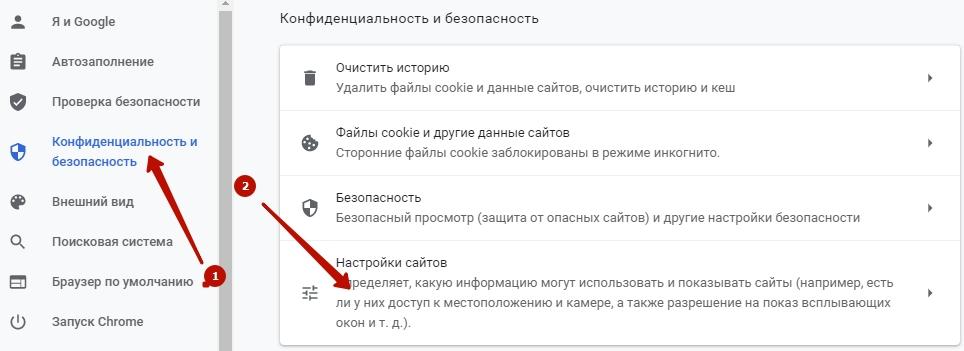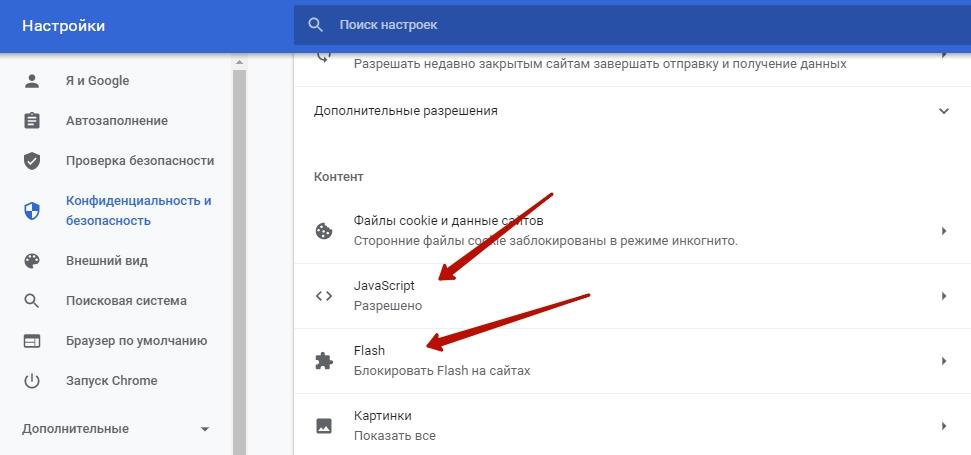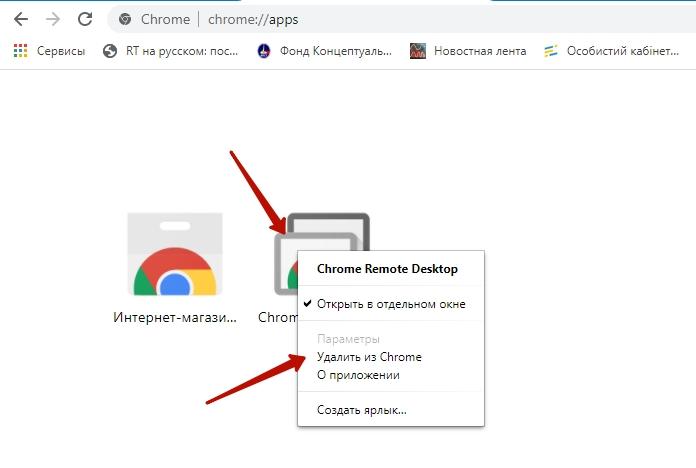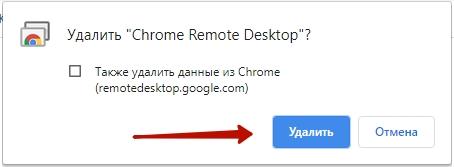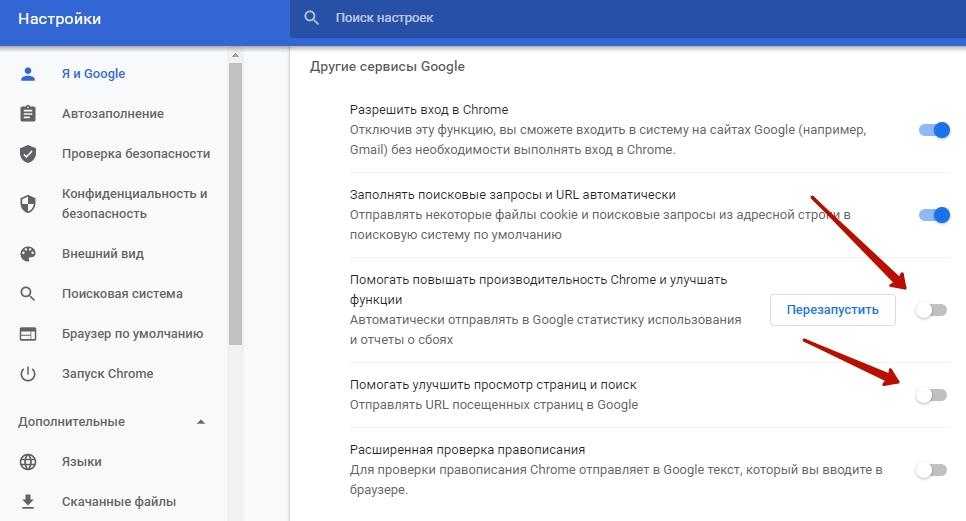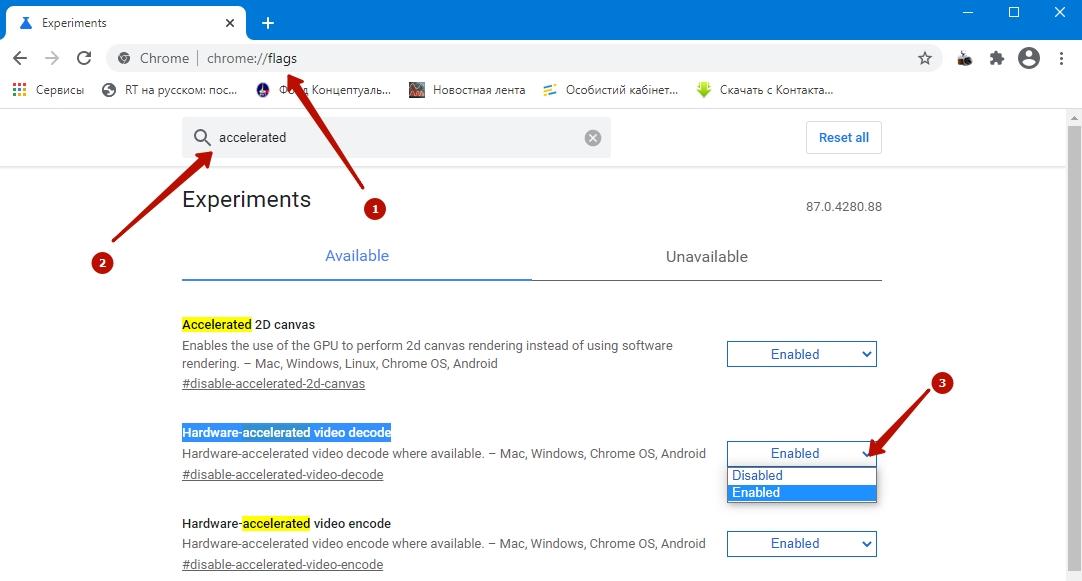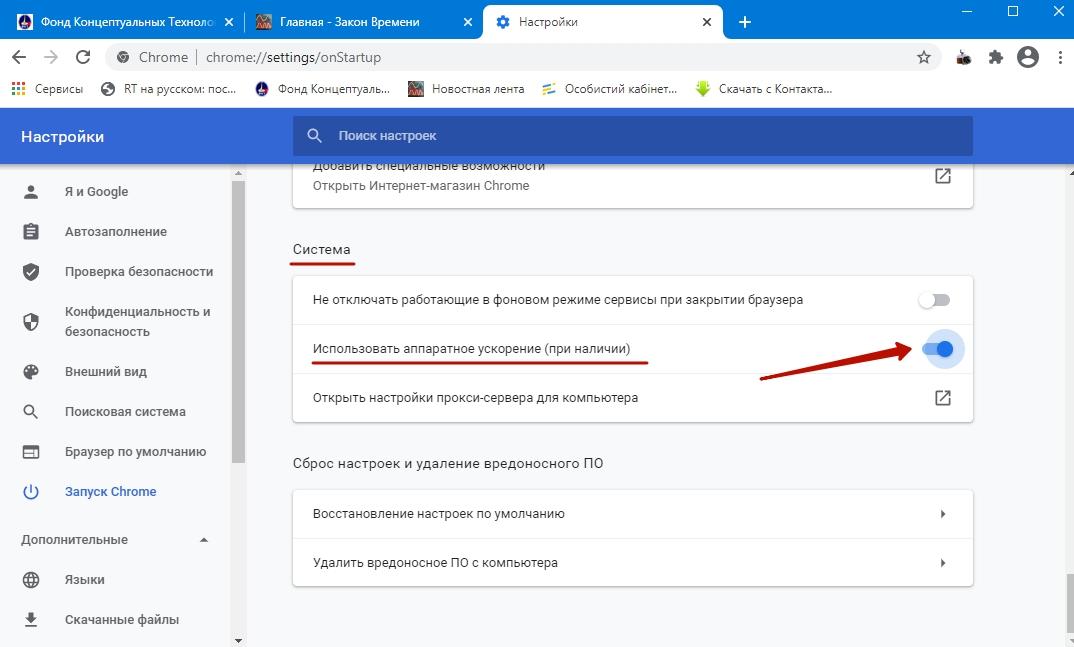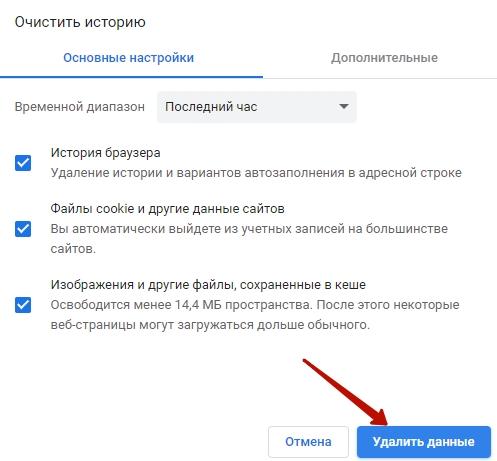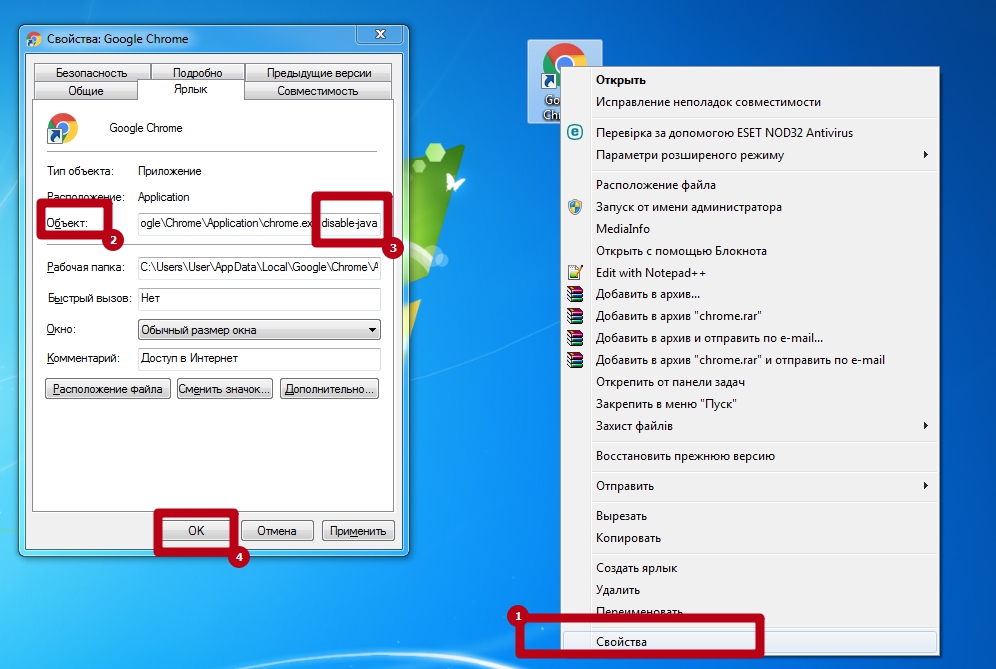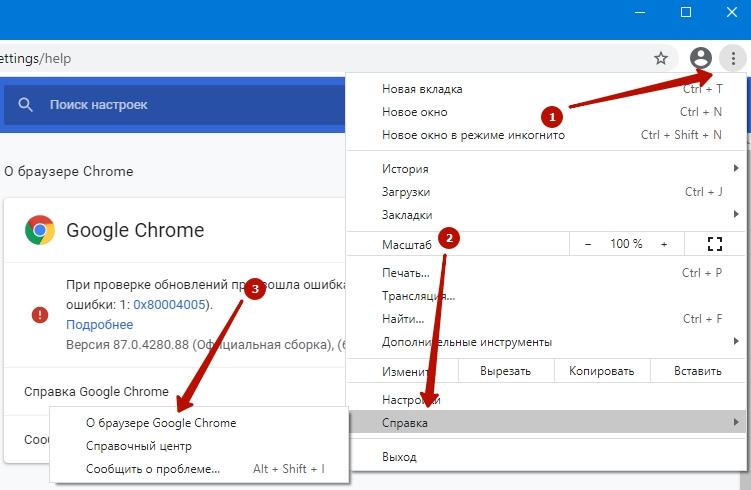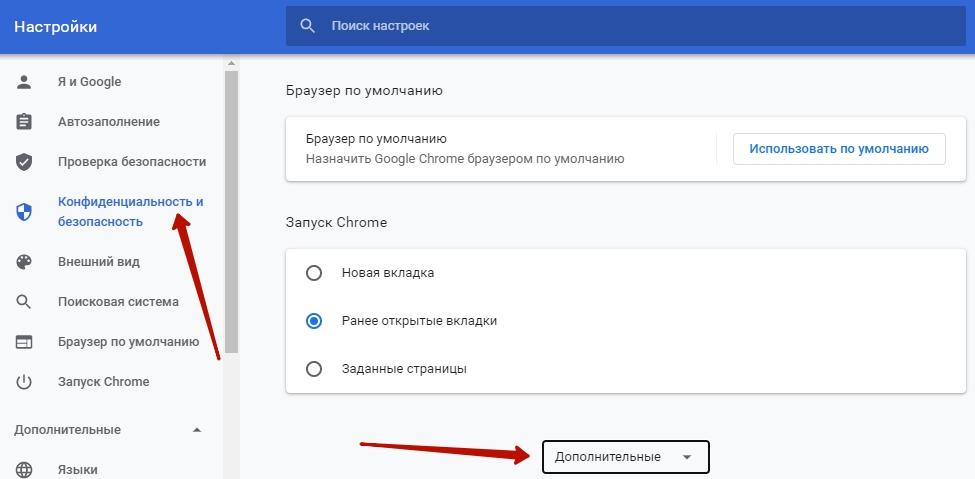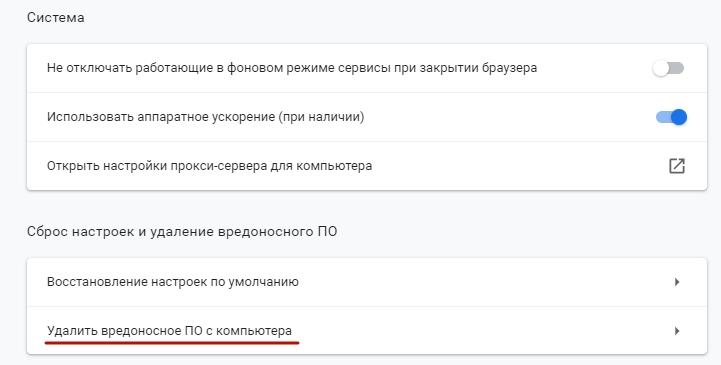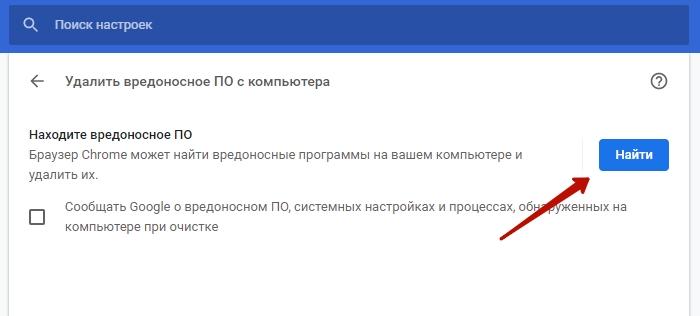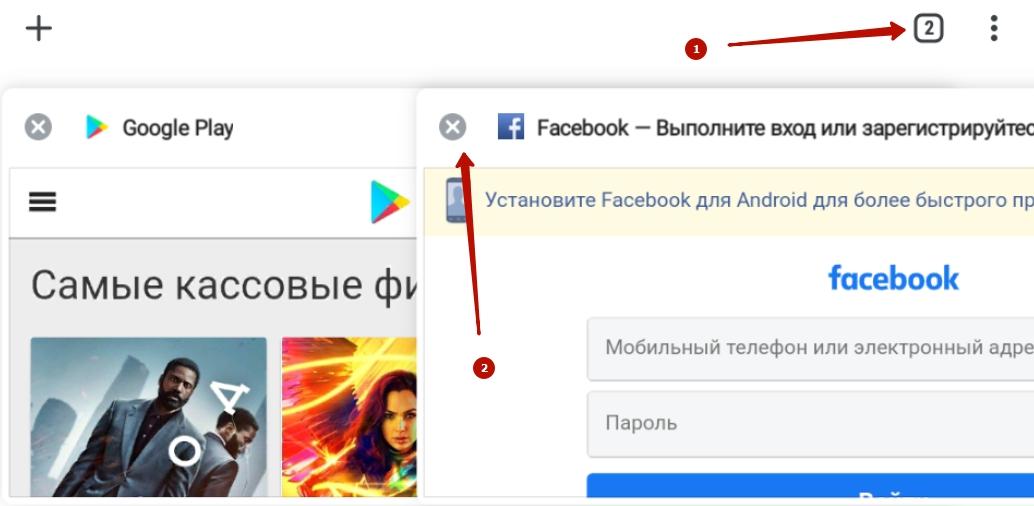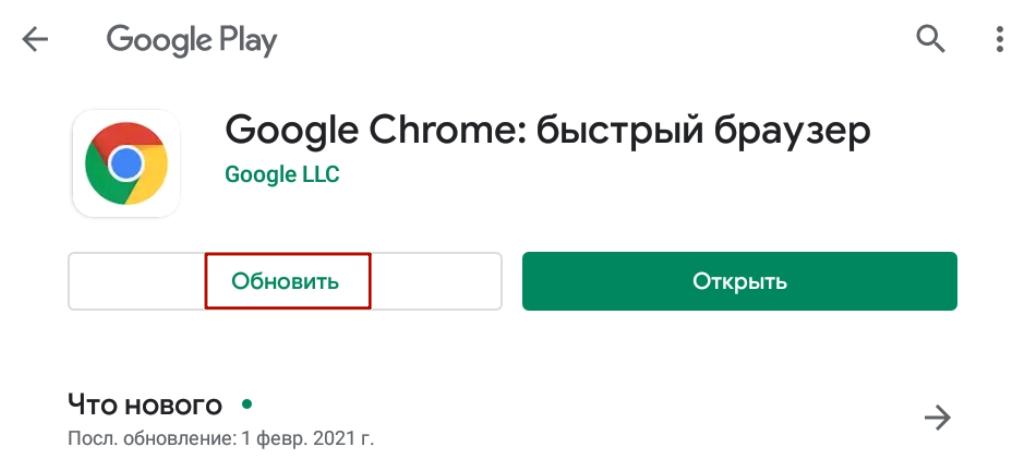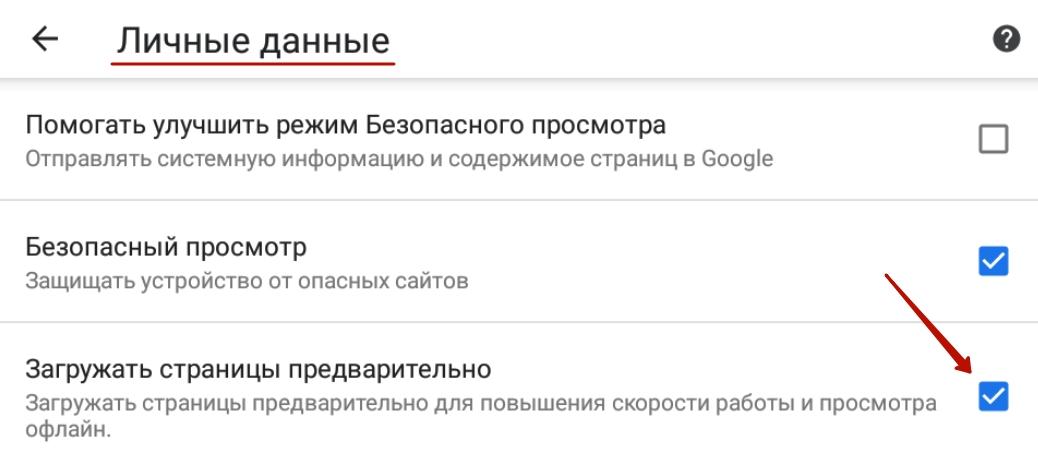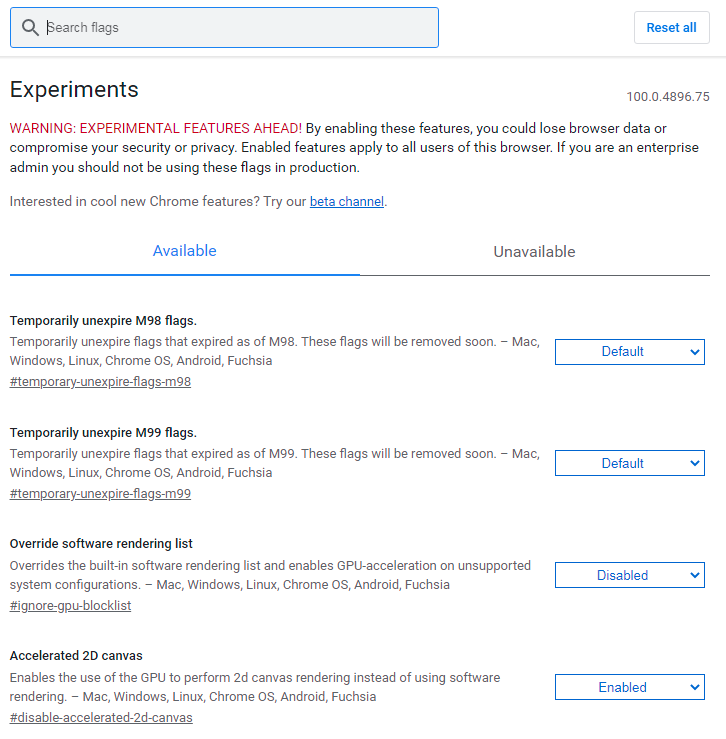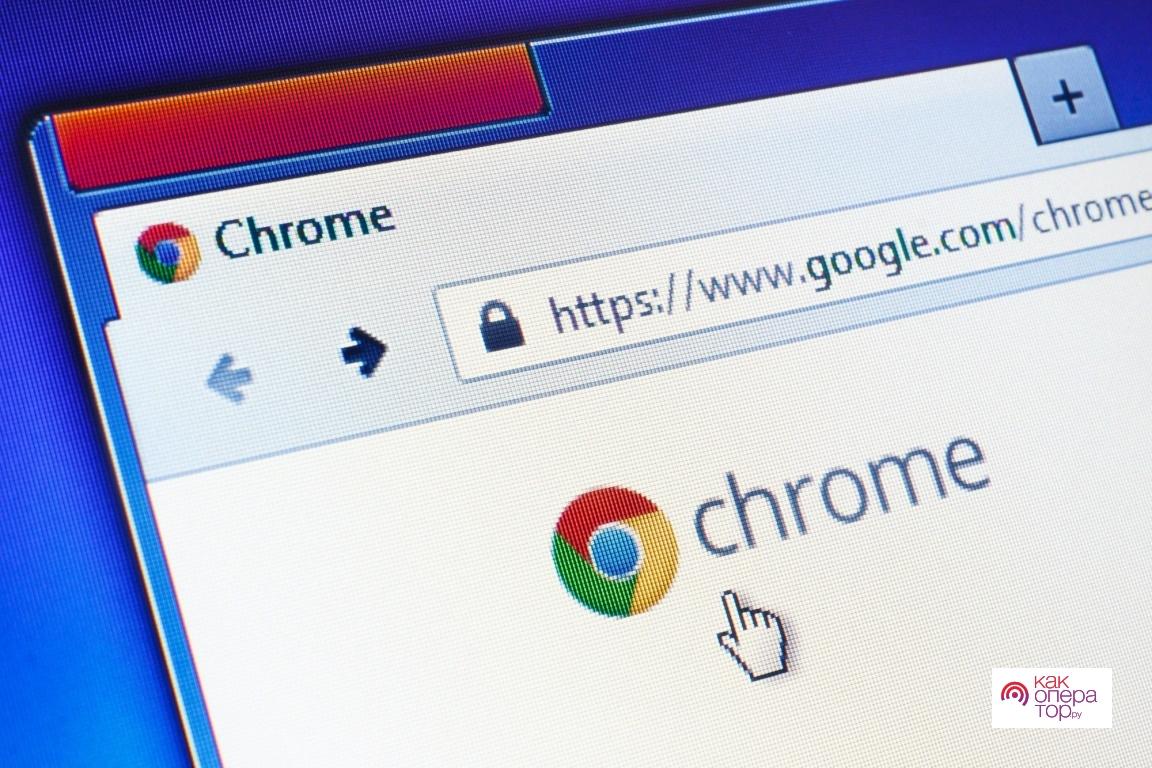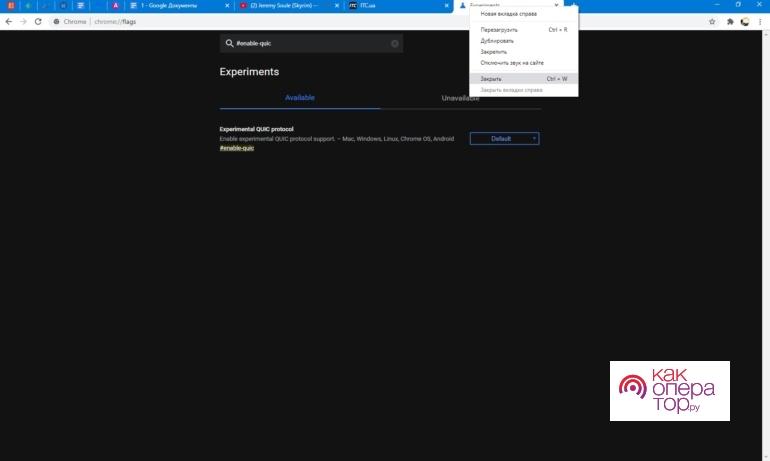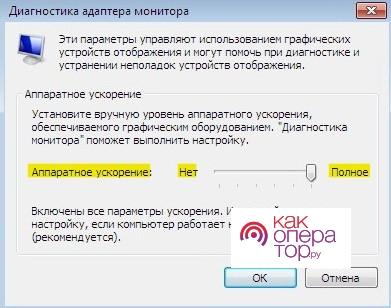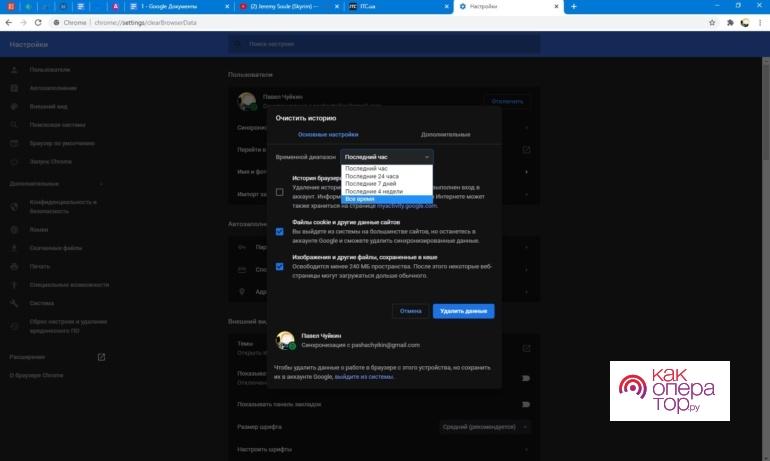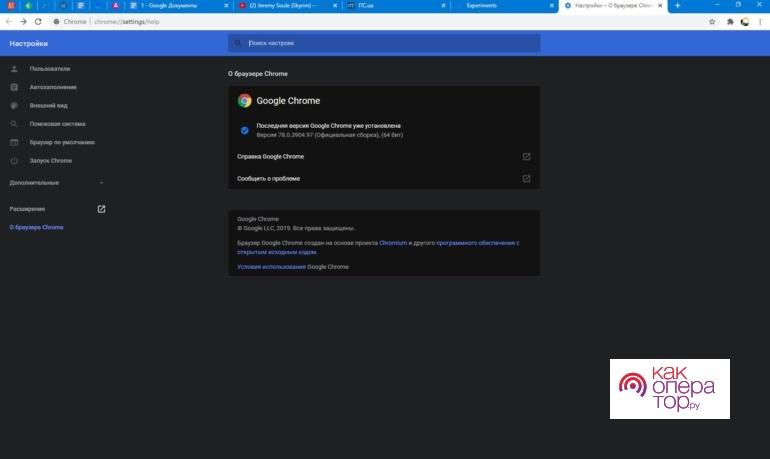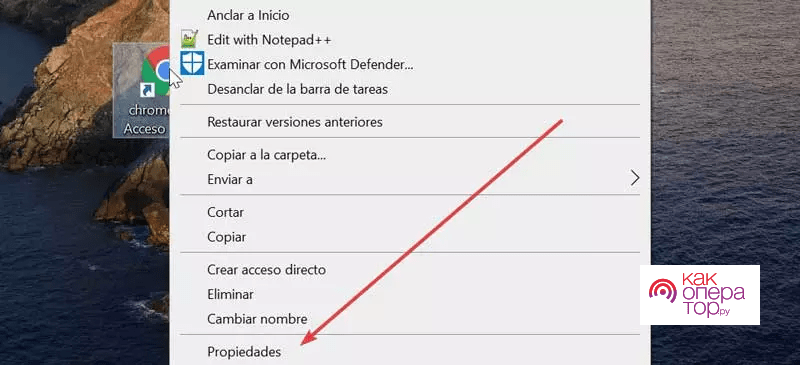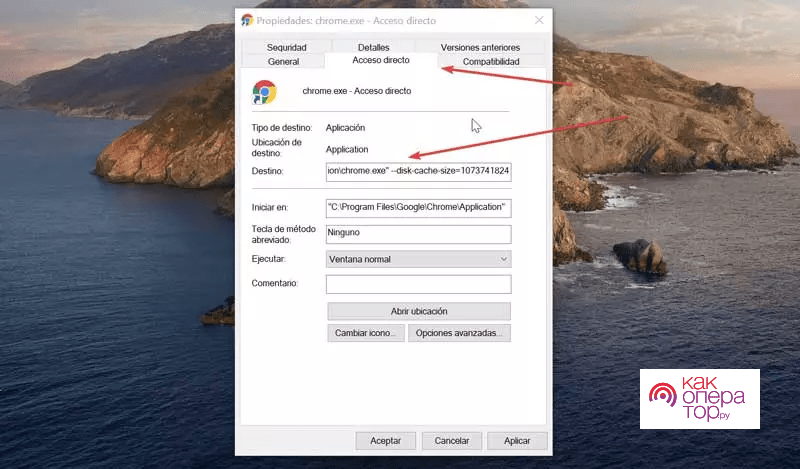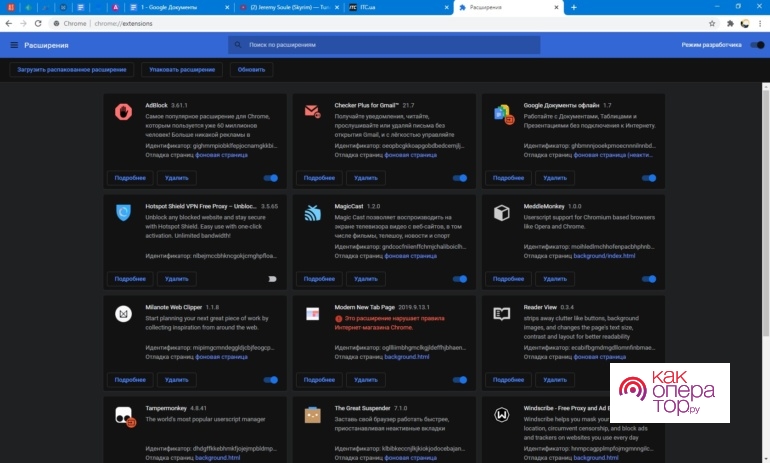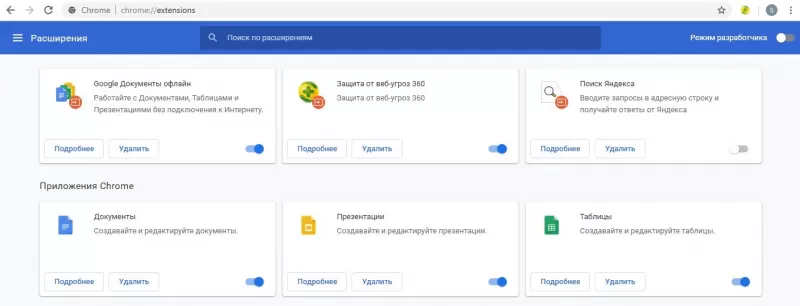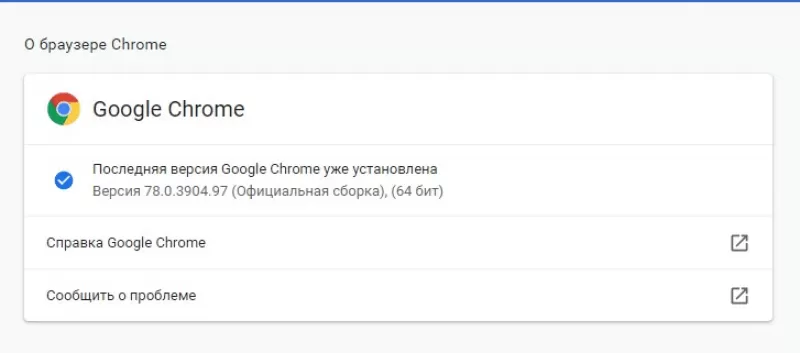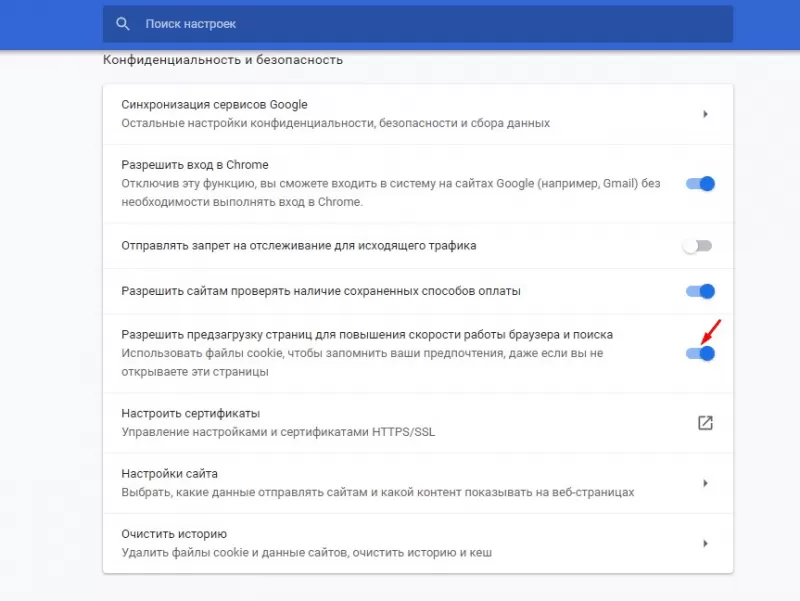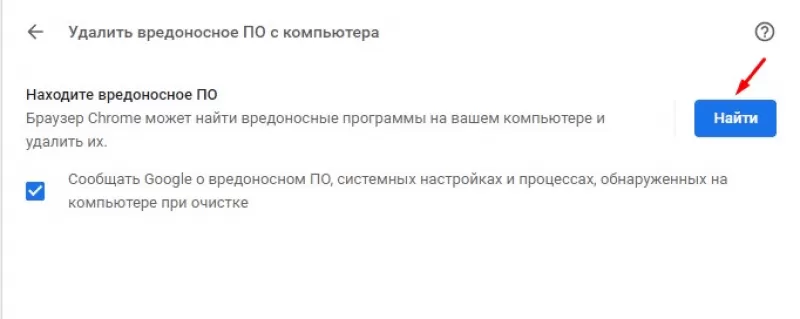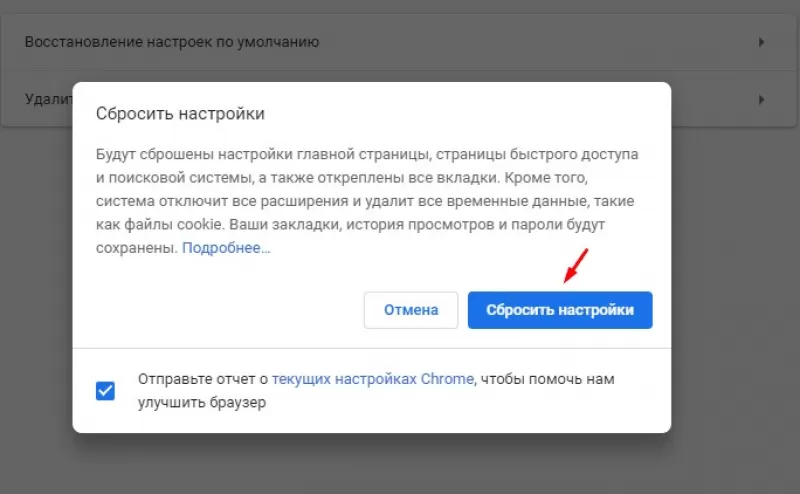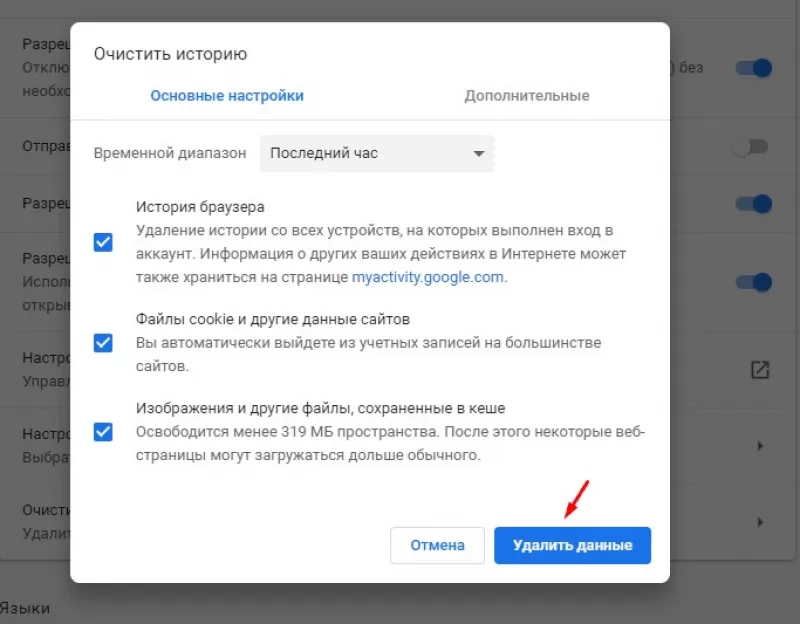Если браузер Chrome работает недостаточно быстро, воспользуйтесь приведенными ниже советами.
Шаг 1. Обновите Chrome
Установите последнюю версию браузера: она работает быстрее всего. Подробнее…
Шаг 2. Закройте неиспользуемые вкладки
Чем больше вкладок у вас открыто, тем больше ресурсов компьютера расходуется Закрыть неиспользуемые вкладки можно одним из этих способов:
- Нажмите на значок «Закрыть»
на вкладке.
- Нажмите Ctrl + W (в Windows, Linux или Chrome OS).
- Нажмите ⌘ + W (в macOS).
Шаг 3. Отключите или остановите ненужные процессы
Как отключить или удалить нежелательные расширения
Расширения – это небольшие программы, которые позволяют добавлять дополнительные функции в браузер Chrome. Если вы не используете расширение, его можно отключить. Вот как это сделать:
- Запустите браузер Chrome на компьютере.
- В правом верхнем углу окна нажмите на значок с тремя точками
Дополнительные инструменты
Расширения.
- Отключите или удалите расширения.
Подробнее об управлении расширениями…
Как остановить нежелательные задачи
Прежде всего обратите внимание на наиболее ресурсоемкие задачи и процессы.
- Запустите браузер Chrome на компьютере.
- В правом верхнем углу экрана нажмите на значок с тремя точками
.
- Выберите Дополнительные инструменты
Диспетчер задач.
- Нажмите на заголовок столбца «Объем потребляемой памяти», чтобы упорядочить задачи по объему используемой памяти.
- Совет. Ищите объекты с надписью «Фоновая страница».
- Выберите задачу, которую нужно отменить.
- Нажмите Завершить процесс.
- Примечание. Все несохраненные изменения будут потеряны.
Шаг 4. Включите ускоренную загрузку страниц
Браузер Chrome может предварительно загружать страницы, чтобы они открывались быстрее. Вот как включить эту функцию:
- Запустите браузер Chrome на компьютере.
- В правом верхнем углу окна нажмите на значок с тремя точками
Настройки.
- Выберите Конфиденциальность и безопасность
Файлы cookie и другие данные сайтов.
- Включите параметр Разрешить предзагрузку страниц для повышения скорости работы браузера и поиска.
Шаг 5. Проверьте компьютер с ОС Windows на наличие вредоносных программ
- Откройте браузер Chrome на компьютере.
- В правом верхнем углу окна нажмите на значок с тремя точками
Настройки.
- Выберите Сброс настроек и удаление вредоносного ПО
Удаление вредоносного ПО с компьютера.
- Нажмите Найти. Браузер Chrome проверит компьютер на наличие нежелательного ПО и предложит его удалить.
- Нажмите Удалить.
Ещё несколько полезных советов
- Не запускайте параллельно несколько приложений.
- Сбросьте настройки Chrome, чтобы вернуться к параметрам по умолчанию.
- Узнайте, как вручную удалить вредоносные программы на устройстве с macOS.
Эта информация оказалась полезной?
Как можно улучшить эту статью?
Ускорить работу Google Chrome хотят немало пользователей, ведь с каждым обновлением браузер становится все требовательнее к аппаратным ресурсам компьютера и ноутбука. С десятком открытых вкладок может расходоваться до 1-2 ГБ оперативной памяти, что недопустимо для владельцев старых устройств. Мы расскажем, как проводится правильная оптимизация браузера.
Повысить скорость загрузки страниц в Хроме можно отключением ненужных компонентов браузера и удалением неиспользуемых расширений. Частично в решении проблемы помогут экспериментальные функции, правильная настройка вкладок, отключение сторонних тем или применение плагинов.
Содержание статьи:
- 1 Причины «торможения» браузера
- 2 Как ускорить текущий сеанс
- 2.1 Закрываем неиспользуемые вкладки сочетанием клавиш
- 2.2 Определяем самые требовательные к ресурсам вкладки через встроенный диспетчер задач
- 3 Способы оптимизировать работу на персональном компьютере или ноутбуке
- 3.1 Настройка открытия браузера: новая вкладка, ранее открытые, заданные страницы
- 3.2 Загрузка только одной активной вкладки при старте: Native Lazy Tabs
- 3.3 Переключение на «стандартную» тему для быстрой работы интерфейса
- 3.4 Приостановка активности вкладок без закрытия
- 3.5 Включение/выключение использования предзагрузки для ускорения открытия страниц
- 3.6 Сохранение сеанса браузера: используем плагин Session Buddy
- 3.7 Отключение или удаление расширений для быстрого старта программы
- 3.8 Выключаем встроенные плагины
- 3.9 Удаление приложений
- 3.10 Запрещаем автоматическую отправку статистики работы обозревателя
- 3.11 Отключаем аппаратное ускорение
- 3.12 Очистка истории, cookies, кеша
- 3.13 Запуск программы со специальными параметрами
- 3.14 Обновление Гугл Хром до последней версии
- 3.15 Поиск и удаление вредоносных утилит и вирусов встроенными средствами браузера
- 3.16 Экспериментальные функции браузера
- 3.17 Видео инструкции
- 4 Способы ускорить Гугл Хром на мобильном телефоне
- 4.1 Закройте неиспользуемые вкладки
- 4.2 Обновление приложения
- 4.2.1 Android
- 4.2.2 IOS
- 4.3 Включение ускоренной загрузки страниц
Причины «торможения» браузера
Google Chrome – «прожорливый» браузер. На маломощных офисных компьютерах, ноутбуках и мобильных устройствах быстродействием он не отличается. Вторая причина «торможения» – устаревшая версия браузера, хотя обновление порой приводит к снижению скорости работы программы. При слабом железе (в первую очередь сказывается недостаток оперативной памяти) работа браузера замедляется. Потому каждый высвобожденный мегабайт ОЗУ положительно отразится на быстродействии.
Как ускорить текущий сеанс
Для ускорения текущего сеанса работы браузера применимы два решения.
Закрываем неиспользуемые вкладки сочетанием клавиш
Каждая вкладка в браузере – отдельный процесс, потребляющий оперативную память и ресурсы центрального процессора. К тому же, регулярное обновление содержимого страниц расходует интернет-трафик, что становится проблемой при медленном беспроводном подключении.
Простейшее решение – закрыть ненужные вкладки, особенно если на открытых сайтах полно графического и мультимедийного контента (видео, анимации). Кликните по крестику правее от ее названия или Ctrl + W, переключившись на ненужную страницу.
Если вскоре к ним придется возвращаться, добавьте эти ссылки в закладки.
Определяем самые требовательные к ресурсам вкладки через встроенный диспетчер задач
Интегрированный «Диспетчер задач» покажет, какие процессы Хрома сколько оперативной памяти потребляют, насколько нагружают центральный процессор. Вызовите его через «Дополнительные инструменты» в главном меню или комбинацией клавиш Shift + Esc.
В окне кликните по названию столбика «Объем потребляемой памяти» для сортировки процессов по количеству используемой ОЗУ.
Самые «прожорливые» процессы можно завершить, если они не нужны.
Так вычислите ресурсоемкие дополнения, возможно, их следует удалить вообще.
Способы оптимизировать работу на персональном компьютере или ноутбуке
В операционной системе Windows для ускорения Хрома применяется свыше полутора десятка приемов.
Настройка открытия браузера: новая вкладка, ранее открытые, заданные страницы
Восстановление последней активной сессии отрицательно сказывается на скорости запуска браузера. Для ускорения старта рекомендуется открывать одну стартовую страницу, а не восстанавливать прошлую сессию.
Посетите chrome://settings/appearance, опуститесь к пункту «Запуск». Установите переключатель в положение «Новая…». Вы также можете: сгруппировать, закрепить, изменить вид новых вкладок.
Сколько сейчас у Вас открывается вкладок при старте браузера?
Рекомендуем использовать расширения для экономии интернет-трафика в Хроме.
Загрузка только одной активной вкладки при старте: Native Lazy Tabs
При использовании старой версии Хром можете установить расширение Native Lazy Tabs. Оно загрузит только одну вкладку при запуске программы. Остальные будут доступны, но загружаться начнут только после перехода на них пользователем. Для этого в магазине Хрома найдите нужное расширение, используя поиск.
После этого нажмите на кнопку «Добавить» 
Переключение на «стандартную» тему для быстрой работы интерфейса
Сторонние темы оформления украшают окна браузера, но ради ускорения его работы внешним видом придется пожертвовать. Откажитесь от анимаций, прозрачности, фоновых рисунков – установите тему по умолчанию.
Откройте настройки внешнего вида браузера по ссылке chrome://settings/appearance, нажмите «Сбросить» возле опции «Тема».
Перезапустите браузер.
Приостановка активности вкладок без закрытия
Множество активных вкладок заметно замедляет работу браузера, особенно на старом оборудовании. С помощью расширений можно выгружать их содержимое ради освобождения оперативной памяти, не закрывая при этом. При обращении страница шустро загружается из кэша. Расширение Great Suspender приостановит указанные, все кроме выбранных, вкладки спустя заданное время.
После установки кликните по иконке дополнения в панели правее от поисковой строки и укажите параметры приостановки, в настройках найдете больше опций: белый список, создание скрина, тема оформления.
После обращения к вкладке она шустро восстановится. Приложение сократит аппетиты Хрома, если Вы обращаетесь к нему периодически.
Включение/выключение использования предзагрузки для ускорения открытия страниц
Браузер для ускорения работы заранее найдет и подгрузит содержимое страниц по ссылкам на текущем сайте для быстрого открытия в случае перехода на них. Они отрисуются и загрузятся быстрее. Но сколько на это уходит ресурсов, и как часто Вы переходите по всем ссылкам на странице — уже другой вопрос.
Сохранение сеанса браузера: используем плагин Session Buddy
Расширение Session Buddy создано для хранения текущей сессии и ее восстановления после закрытия окна приложения, сбоев. Позволяет импортировать и экспортировать их, группировать по каталогам. Управляется с помощью горячих клавиш. Ссылки на открытые страницы можно сохранить на диск и закрыть, а для быстрого восстановления дважды кликнуть по соответствующей иконке.
- Откройте рабочие вкладки, перейдите в настройки Session Buddy кликом по его иконке. Можете закрепить его на панели иконкой со скрепкой.
- Кликните правой клавишей по «Current Window», выберите «Save» или сразу щелкните по этой кнопке справа вверху.
- Введите название и сохраните сессию.
- Можете закрывать. Вызываются они кнопкой в меню расширения.
Скачать это расширение можно по ссылке https://chrome.google.com/webstore/detail/session-buddy/edacconmaakjimmfgnblocblbcdcpbko .
Отключение или удаление расширений для быстрого старта программы
Расширения в Хроме работают как отдельные процессы, под которые выделяется определенный объем оперативной памяти. Каждое расходует до пары десятков мегабайт ОЗУ. Для ускорения запуска, а также снижения объема потребляемой памяти отключите либо удалите неиспользуемые.
- Откройте окно со списком дополнений для Хрома через главное меню либо перейдя по ссылке chrome://extensions.
- Отключите расширения кликом по переключателю (станет серым) или удалите одноименной кнопкой и подтвердите действие.
Первым делом попробуйте отключить Adblock на сайтах, которые виснут больше всего. Иногда блокировка рекламы забирает очень много системных ресурсов, что сказывается на быстроте работы программ на ПК.
Выключаем встроенные плагины
В крайних случаях, когда производительность критична, стоит отказаться от технологий JavaScript и Flash, используемых интернет-сайтами для отображения динамического контента. Перейдите в настройки конфиденциальности по ссылке chrome://settings/privacy, а потом кликните «Настройки сайтов».
В разделе «Контент» по желанию отключите «Flash» и «JavaScript»
Если плохой интернет, очень слабый компьютер, то можете отказаться также от загрузки картинок, если работаете только с текстовой информацией.
Удаление приложений
Браузер поддерживает десятки приложений, расширяющих его возможности. Они работают в фоновом режиме и ожидают своей очереди, находясь в оперативной памяти. Конечно же, встроенными программами мало кто пользуется, а память они потребляют.
Для удаления ненужного софта из браузера посетите chrome://apps. Кликните правой клавишей по неиспользуемому сервису, а затем удалите его из Хрома для ускорения работы.
Подтвердите деинсталляцию.
Запрещаем автоматическую отправку статистики работы обозревателя
Google отслеживает каждое Ваше действие в браузере для персонализации рекламы (страницы с ней лучше убрать) и улучшения сервиса. Отключите отправку статистики о работе приложения. Зайдите в настройки по ссылке chrome://settings/syncSetup и откажитесь от участия в программе повышения производительности.
А также можете отказаться от улучшения просмотра страниц и поиска.
Отключаем аппаратное ускорение
Браузер при работе с видео использует аппаратное ускорение декодирования видеопотоков. На производительных системах опция ускоряет обработку видеороликов, а на слабых обладает противоположным эффектом, ведь требует огромных аппаратных ресурсов. Если программа притормаживает, особенно при просмотре видеороликов и анимаций, то аппаратное обновление следует отключить.
Перейдите по ссылке chrome://flags/, найдите опцию «Hardware-accelerated video decode», а во выпадающем списке выберите значение Disable.
Для быстрого поиска перейдите по ссылке chrome://flags/#disable-accelerated-video-decode.
А также аппаратное ускорение отключается (по ссылке есть еще несколько способов) через параметры приложения.
- Перейдите по ссылке chrome://settings/onStartup и кликните «Дополнительные».
- В разделе «Система» перенесите переключатель «Использовать аппаратное ускорение (при наличии)» в положение «Откл.» (станет серым).
Для применения настроек потребуется перезапуск браузера.
В настройках Chrome Flags можно менять и другие опции, которые способствуют более быстрой работе браузера.
Очистка истории, cookies, кеша
Зажмите Ctrl + H, нажмите «Очистить историю» и кликните «Удалить данные». Временной диапазон укажите «За все время».
Все способы почистить куки в Гугл Хром.
Как часто делаете подобную «уборку» временных данных?
Запуск программы со специальными параметрами
Модифицируйте ярлык для запуска программы с атрибутами. Откройте свойства ярлыка через правый клик и добавьте следующие строки после его названия:
- -disable-dev-tools – отключит инструменты разработчика;
- -disable-java – отключит Java;
- -disable-logging – перестанет вести логи;
- -disable-metrics-system – запретит отправку статистики.
Есть ли у Вас сейчас после .exe какой-либо текст
Обновление Гугл Хром до последней версии
Установите последнюю версию браузера. Откройте главное меню иконкой с тремя точками, в подменю «Справка» выберите «О браузере». В окне можете проверить обновления и скачать актуальную версию при ее наличии.
А также можете загрузить установщик с официального сайта или магазина приложений для своей мобильной операционной системы.
Поиск и удаление вредоносных утилит и вирусов встроенными средствами браузера
Откройте раздел настроек «Конфиденциальность и безопасность» через главное меню или по URL chrome://settings/privacy. Нажмите «Дополнительные».
Опуститесь в самый низ и кликните «Удалить вредоносное ПО с компьютера».
Нажмите «Найти».
Экспериментальные функции браузера
Ими называют функции браузера, которые находятся на стадии тестирования и отладки. Работа экспериментальных функций не идеальна, а потому может привести к непредсказуемым результатам.
Доступны они по адресу chrome://flags преимущественно в старых версиях браузера.
- Touch Events API — активируйте опцию «Touch Events API» — выберите «Enabled» для ускорения работы Хрома (заметным эффект будет на устройстве с сенсорным дисплеем).
- Smooth Scrolling — опция реализует плавную прокрутку в окне браузера, если не нуждаетесь в такой, то отключите. Пускай прорисовка дополнительных кадров не расходует аппаратные ресурсы. Найдите «Smooth Scrolling», и в выпадающем меню выберите «Disable» для отключения или «Enabled» для включения.
- Accelerated video decode — ускорение декодирования видео позволит быстрее воспроизводить видеоролики. Отыщите опцию «Hardware-accelerated video decode» и выберите значение «Enabled», если она отключена. Внизу кликните «Relaunch».
- Используем “простой” кэш — значение функции «Simple Cache for HTTP» установите равным «Enabled».
- Включаем быстрое закрытие вкладок — включите «Fast tab/window close» – укажите «Enabled».
- Растровые потоки — для увеличения количества потоков для загрузки изображений активируйте «Number of raster threads» – выберите значение «4».
- Прогнозируемая прокрутка — интеллектуальная функция, которая заранее прорисовывает кадры, которыми они будут в случае прокрутки содержимого. Найдите «Scroll prediction» и выберите «Enabled».
- Infinite Session Restore — перейдите по адресу chrome://flags/#infinite-session-restore и активируйте опцию — выберите «Enable». Работает только на старых версиях приложения.
Видео инструкции
Способы ускорить Гугл Хром на мобильном телефоне
На мобильном устройстве вариантов ускорить Хром меньше.
Закройте неиспользуемые вкладки
Открывайте поменьше вкладок, ненужные закрывайте: тапните по иконке с количеством открытых страниц, затем – по крестику возле ненужной.
Обновление приложения
Поддерживайте Chrome в актуальном состоянии, программа регулярно обновляется.
Android
Посетите ее страницу в Play Market и обновите. Для этого откройте приложение маркета нажатием по ярлыку на экране смартфона. В поиске введите фразу «Chrome».
На «персональной» странице браузера нажмите кнопку «Обновить».
IOS
Скачайте и установите свежую версию программы из App Store.
Включение ускоренной загрузки страниц
Google предварительно грузит сайты для быстрого открытия на мобильных устройствах. В системах Android опция включена по умолчанию, проверьте, не отключили ли ее. Вызовите настройки 
Для настройки в IPhone или iPad кликните по иконке «Еще» и вызовите «Настройки». В разделе «Контроль трафика» укажите условия опции «Предварительная загрузка» и тапните «Готово».
Когда браузер Google Chrome впервые был представлен публике, это была легкая и шустрая программа, которая всех поразила скоростью работы и низкими системными требованиями. С тех пор прошло несколько лет, а Chrome незаметно дорос уже до 14-ой версии. Постепенно он обзаводился все новыми функциями, поддержкой всех новейших веб-технологий и превратился в настоящего монстра, установочные файлы которого весят более 80 Mб. Разумеется, за подобную универсальность необходимо платить, и Chrome стал уже не так быстр, как в молодости. Впрочем, «лишний жирок» можно легко убрать и ускорить работу вашего браузера с помощью нескольких простых способов.
1. Следите за стартовой страницей
Chrome может запускаться очень быстро, это бесспорно. Однако восстановление последней сессии или открытие тяжелой страницы при запуске браузера могут существенно замедлить старт. Многие приложения при установке так и норовят установить в ваш браузер свою домашнюю страницу, поэтому убедитесь, что в настройках Chrome в настройках начальной группы выбран пункт Открыть главную страницу, в качестве которой должна быть установлена страница быстрого доступа.
2. Используйте минимум расширений.
Тысячи и тысячи расширений для Chrome могут значительно расширить его функциональность, сделать более удобным и красивым. Однако не забывайте, что каждое расширение запускается в отдельном процессе, который потребляет определенные, и порой довольно значительные ресурсы памяти и процессора. Поэтому пересмотрите свой список расширений и оставьте только действительно нужные. Кстати, здесь же нужно вспомнить о способности многих расширений работать в фоновом режиме, даже после закрытия браузера. Если у вас слабый компьютер, то эту функцию можно отключить.
3. Используйте тему по умолчанию.
Можно, конечно, раскрасить свой браузер как новогоднюю елку, если душа требует праздника. Однако для повседневной работы лучше использовать тему по умолчанию. Вся посторонняя графика, а тем более анимации, тормозят запуск и поглощают системные ресурсы.
4. Включите экспериментальные функции.
Разработчики постоянно работают над улучшением браузера, но далеко не все новые функции прошли окончательное тестирование. Вы можете включить некоторые из этих функций для ускорения работы программы. Для этого наберите в адресной строке about:flags и перед вами откроется страница экспериментальных функций. Вам следует обратить внимание на следующие пункты:
- Переопределение списка программного рендеринга — позволяет использовать графическое ускорение даже на старых видеокартах;
- Обработка всех страниц с помощью графического процессора — включает ускорение с помощью графического процессора на всех страницах, а не только на тех, что содержат соответствующие слои;
- GPU Accelerated Canvas 2D — ускорение 2D графики с помощью графического процессора;
- Предварительно обрабатывать из омнибокса — фоновая загрузка страниц при вводе адреса или поискового запроса.
5. Оптимизируйте настройки
Google Chrome имеет мощную систему настроек, некоторые из них могут немного ускорить его производительность. Откройте Параметры и перейдите на вкладку Расширенные. Здесь можно включить опцию Предсказывать сетевые действия для ускорения загрузки страниц, а также отключить Автоматически отправлять в Google статистику использования и отчеты о сбоях. Если вы опытный пользователь и не боитесь фишинговых подделок, то лучше выключить пункт Включить защиту от фишинга и вредоносного ПО, что несколько ускорит загрузку страниц благодаря отсутствию необходимости проверять безопасность каждого адреса.
6. Отключите подключаемые модули.
Современные веб сервисы могут использовать в своей работе самые разные технологии, такие как Java, Flash, Silverlight. Поддержка этих стандартов реализована в браузере в виде подключаемых плагинов. Далеко не факт, что все они будут использоваться вами постоянно, а системные ресурсы они используют. Поэтому откройте Параметры, затем вкладку Расширенные, нажмите на кнопку Настройки содержания и найдите ссылку Отключить отдельные модули. Поэкспериментируйте с ее содержимым, оставив только то, что вам действительно нужно.
7. Используйте запуск с параметрами.
Браузер Chrome можно запускать со специальными параметрами, включая или выключая отдельные функции. Для этого необходимо открыть свойства ярлыка на Рабочем столе для запуска программы и добавить нужную команду. Полный перечень всех параметров вы найдете на этой странице, а мы хотим обратить ваше внимание на следующие опции:
- -disable-dev-tools — отключает инструменты для разработчиков;
- -disable-java — отключение Java, которая в настоящее время на сайтах используется редко;
- -disable-logging — отключение ведения логов;
- -disable-metrics-system — запретить сбор статистики использования браузера.
8. Периодическая очистка кэша.
Браузер сохраняет графику с загруженных вами страниц в кэше на жестком диске для того, чтобы при повторном посещении страницы ее загрузка происходила быстрее. Однако со временем этот кэш настолько разрастается, что начинает тормозить работу программы. Поэтому будет нелишним раз в несколько дней очищать содержимое кэша. Сделать это можно в настройках программы, нажав на кнопку Удалить данные о просмотренных страницах.
9. Используйте сочетания горячих клавиш.
Да, потратьте время и выучите наконец горячие клавиши для работы в Google Chrome. Это действительно намного ускоряет работу в программе, тем более что многие из нас проводят в сети многие часы. Полный список хоткеев можно найти здесь.
10. Попробуйте предварительные сборки
Браузер Chrome развивается просто огромными темпами, поэтому разработчики внедрили несколько каналов обновления: Stable (стабильный), Beta (бета), Developer (для разработчиков) и Canary (экспериментальный). Возможно, новые функции, которые вы найдете в предварительных версиях браузера, помогут вам еще более ускорить его работу.
Скачать эти сборки браузера можно здесь.
Внимание!
Эта статья не содержит пошаговых инструкций и буквального руководства к действию. Содержащиеся в этой статье способы требуют осмысленного индивидуального применения и экспериментальной проверки в каждой системе — что-то вызовет улучшение работы браузера, другое не покажет предполагаемых результатов. Так что пробуйте, экспериментируйте и делитесь своими впечатлениями в комментариях.
Для работы проектов iXBT.com нужны файлы cookie и сервисы аналитики.
Продолжая посещать сайты проектов вы соглашаетесь с нашей
Политикой в отношении файлов cookie
Пожалуй, многие замечали, что всеми любимый или «бесплатный» браузер Google Chrome ни с того ни с сего начинал дико тормозить. И тут не всегда играл вопрос с количеством открытых вкладок или установленной оперативной памяти. Вопрос заключается именно с браузером. Я не могу сказать, что Chrome безнадежно плохой, но изначально в нем довольно мало настроек, ограничивающих использование системных ресурсов, особенно если сравнивать его с более развитыми Firefox или Vivaldi.
В браузере Google Chrome большинство нововведений или параметров настройки недоступны широкому кругу пользователей. Ведь все видели тот небольшой список настроек, которые присутствуют с соответствующих вкладках. А вот более углубленные настройки, позволяющие кардинально изменить работу программы скрыты от широкого круга пользователей. Это скорее всего сделано, потому как там размещаются сервисные функции разработчиков, которые после обкатки могут оказаться в общем списке. Так вот, если вы чувствуете себе опытным пользователем или хотите ускорить работу своего браузера, то в адресной строке (строка поиска) вводим: «chrome://flags».
После чего подтверждаем свое действие клавишей Enter. Откроется большой список с настройками, и к сожалению, они все на английском языке, поэтому что-то менять, если вы не знаете, лучше стоит.
Для выбора и подтверждения из выпадающего списка выбираем соответствующее значение: Enabled (включить) или Disabled (отключить). В большинстве случаев установлено значение по умолчанию Default.
Первое, что предлагаю рассмотреть, это настройки, связанные с графическим ускорителем. И если у вас не встроенная видеокарта, а полноценная, то можно попробовать изменить эти пункты, для достижения наилучшего результата загрузки браузера. Для поиска соответствующего пункта используем строку поиска. Если что-то пойдет не так, можно всегда вернуться в первоначальное состояние, сбросив все настройки единственной клавишей в заводское положение.
Zero‑Copy Rasterizer. Если у вас установлена мощная видеокарта, то используя этот параметр полностью перенаправляем обработку полученной информации на видеокарту. Это позволит разгрузить оперативную память компьютера, если ее особенно не хватает во время работы с несколькими десятками открытых вкладок. Рекомендую этот параметр к использованию, так как он действительно позволит разгрузить загрузку ОП, но рассчитывайте на солидную загрузку графической памяти.
Кроме поиска соответствующего значения в поисковой строке, можно ввести значение chrome://flags/#enable‑zero‑copy и оно сразу же появится на экране.
Override Software Rendering List. Этот параметр позволит гарантированно запускать отрисовку всей поступающей информации через установленный графический ускоритель, даже если он не поддерживается браузерами. После переопределения списка программного рендеринга не забудьте перезапустить браузер для получения результата.
GPU Rasterization. Еще один пункт меню, позволяющий переложить обработку страниц с процессора на установленную видеокарту. Это позволяет разгрузить загрузку общей системы, используя ресурсы графического ускорителя. Страницы браузера будут открываться значительно быстрее, но этим вы жертвуете оперативную память и графический процессор к постоянной загрузке.
Choose ANGLE graphics backend. Принудительное включение драйвера OpenGL в работу на компьютерах с операционной системой Windows. Позволяет увеличить производительность в большинстве приложений, а не только в браузере Chrome. В большинстве случаев это будет заметно на видеокартах от производителя NVidia. Кроме того, переключение этого параметра снизит потребление электроэнергии встроенной батареи, что положительно скажется на владельцах ноутбуков и сгладит изображение при прокрутке страницы и воспроизведении видео особенно с высоким разрешением.
Back forward cache. Кеширование страниц в пределах пару переходов вперед или назад. Это позволяет не загружать полностью страницу с сайта, что соответственно экономит трафик, а он в последнее время при использовании мобильного интернета стал не безлимитным, поэтому экономить надо. Также, будет полезен если у вас довольно медленный интернет. Но стоит учитывать, что данный параметр работает в пределах одной сессии и после выключения браузера кэш сбрасывается.
Smooth Scrolling. Опять же идеальный вариант для обладателей довольно слабой компьютерной техникой и низкой скоростью интернета. Включение этого параметра позволит сделать беглое прокручивание загруженной страницы более плавным и при этом сократить загрузку центрального процессора системы. Поверьте, при редактировании текста или чтения довольно большого объема информации это очень полезный пункт, позволяющий сократить нагрузку на глаза, да и эстетически намного приятнее, когда изображение экрана плавно перемещается.
Parallel Downloading. Позволяет разделить поток загрузки файлов на несколько, на самом деле по умолчанию Google Chrome всегда настроен на загрузку в один поток. Параллельная загрузка автоматически дробит файлы и распределяет их между потоками, конечно же, скорость интернета должна быть соответствующей иначе все старания будут не актуальны.
Experimental QUIC Protocol. Опять же, этот параметр сокращает время обращения к удаленному серверу для получения нужной информации. Данный протокол создан еще в далеком 2012 году, но особого распространения с того времени не получил. Сокращение времени подключения создается за счет единственного подключения для создания соединения, а не нескольких, как можно наблюдать у TCP или TLS. Протокол Quic способен работать с шифрованием SSL и TLS, что значительно раскрывает его потенциал.
На самом деле флагов настройки браузера Google Chrome значительно больше, поэтому выбрать наиболее значимые довольно сложно. Тем более они с каждым обновлением пополняются или убавляются в зависимости от появляющихся возможностей.
Разработчики популярного браузера Гугл Хром часто сталкиваются с жалобами со стороны пользователей на скорость работы сервиса. Пользователи говорят о медленном запуске браузера, отсутствии возможности прокрутки страницы, открытия сайтов и воспроизведения видеозаписи онлайн.
Содержание
- Почему тормозит Google Chrome
- Как ускорить Гугл хром
- Как увеличить скорость Гугл Хром при помощи сторонних утилит
- Бонус: советы по оптимизации работы Гугл Хром
Почему тормозит Google Chrome
Низкая скорость работы Хрома происходит по ряду причин:
- Маленький объем оперативной и встроенной памяти и слабый процессор на ПК. Это самая распространенная причина, так как браузер считается очень требовательным к хорошим характеристикам устройства. При плохих характеристиках Гугл может работать некорректно или не работать вообще.
- Большое количество кэша. С этим сталкивается большинство обладателей ПК и смартфонов. Чтобы предотвратить возникновение этой ситуации, необходимо регулярно очищать кэш на устройстве.
- Наличие объемных расширений, которые замедляют работу браузера. Многие пользователи используют расширения браузера для онлайн игр и социальных сетей. Рекомендуется отключать расширения по окончании необходимости его использования, чтобы не замедлять работу Google Chrome.
- Наличие VPN. При использовании этого сервиса браузер часто снижает скорость работы. Чтобы полноценно использовать Гугл, рекомендуется отключать VPN при отсутствии необходимости его применения.
- Использование сторонних ресурсов, которые активно используют интернет соединение. При попытке скачать видеозапись, фильм или аудиозапись может возникнуть замедленная работа браузера. В этом случае нужно дождаться окончания загрузки или отменить ее, чтобы полноценно использовать сервис.
Существует большое количество причин, по которым может не работать Гугл Хром, однако, по мнению разработчиков, все из них решаемы.
Как ускорить Гугл хром
Чтобы самостоятельно ускорить Google Chrome, необходимо выполнить ряд несложных действий. Во-первых, нужно отключить ненужные VPN-сервисы, плагины и расширения, так как они значительно замедляют работу браузера. Во-вторых, рекомендуется очистить кэш, чтобы лишний мусор не препятствовал полноценной работе сервиса, так как на его хранение необходимо затрачивать значительные ресурсы системы. И, наконец, нужно выполнить настройки браузера, в зависимости от своих предпочтений, необходимостей и требований. Если правильно выполнить настройку сервиса, то браузер будет работать быстро и полноценно.
Чтобы ускорить работу Хрома, можно также использовать специальные расширения и настройки, которые открывают скрытые функции браузера. При этом нет необходимости в наличии особых знаний. Выполнить очистку персонального компьютера и настройку браузера можно самостоятельно с использованием пошаговой инструкции от специалистов и продвинутых пользователей интернета.
Закрываем ненужные вкладки
Иногда устранение причины, по которой снижается скорость работы браузера Гугл Хром, оказывается очень простым и очевидным. Большинство пользователей держат открытыми большое количество вкладок, с которыми не работают в текущий момент времени. Они забывают их закрыть или считают, что наличие большого количества вкладок не влияет на качество работы Хрома.
При этом наличие множества открытых вкладок – это одна из самых распространенных причин, по которым замечается значительное снижение скорости работы Chrome. Чтобы устранить эту проблему, необходимо добавить в закладки или использовать расширение браузера под названием «Pocket» для сохранения нужных, но не используемых в данный момент времени вкладок. Также можно полностью закрыть ненужные вкладки и в дальнейшем открыть их заново самостоятельно.
Работа с вкладками не занимает много времени, поскольку современные браузеры оснащены возможностями для быстрого поиска и сохранения информации.
Отключаем аппаратное ускорение
Аппаратное ускорение негативно влияет на скорость работы браузера, сторонних сервисов, игр и на качество записи экрана. Поэтому в некоторых случаях разработчики операционной системы Windows рекомендуют отключать эту функцию для увеличения эффективности и скорости работы приложений.
Чтобы выполнить самостоятельное отключение функции аппаратного ускорения на персональном компьютере с операционной системой Windows, необходимо:
- Включить компьютер или ноутбук с помощью специальной кнопки.
- При необходимости ввести пароль для входа в систему.
- Открыть меню ПК под названием «Пуск».
- Открыть панель управления системы.
- Найти пункт под названием «Экран» и кликнуть на него двойным нажатием левой кнопкой мыши.
- Найти окно под названием «Свойства экрана». Как правило, оно автоматически всплывает при активации вкладки «Экран».
- Найти пункт под названием «Настройки» и открыть его нажатием левой кнопкой мыши.
- Открыть вкладку под названием «Дополнительно».
- Выбрать пункт «Устранение неполадок» из выпадающего списка.
- Найти пункт под названием «Аппаратное ускорение» и перетащить ползунок в положение «Нет» путем нажатия на него левой кнопкой мыши.
- Подтвердить действие путем нажатия на кнопку «ОК».
Для отключения функции необходимо выполнить перезагрузку компьютера, после чего можно продолжать беспрепятственное использование браузера.
Чистим кэш и историю
Многие пользователи, которые используют браузер Google Chrome, не выполняют регулярную очистку кэша и истории, что приводит к значительному замедлению работы сервиса. История и кэш представляют собой специальные хранилища, в которых собирается вся информация о посещенных сайтах, просмотренных фотографиях, видеозаписях, файлах и прослушанных аудиозаписях.
Если браузер накапливает большое количество данных в хранилище, то он затрачивает большое количество ресурсов на их хранение, вследствие чего начинает хуже и медленнее работать. Данные, сохраненные в истории браузера и кэше, редко пригождаются для дальнейшего использования, поэтому разработчики Гугл Хрома рекомендуют регулярно выполнять очистку этого хранилища.
Чтобы выполнить очистку кэша в Гугл, необходимо:
- Включить персональный компьютер.
- При необходимости ввести пароль для авторизации в системе.
- Открыть браузер.
- В поисковой строке ввести ссылку: chrome://settings/clearBrowserData.
- В выпадающем списке выбрать пункт под названием «Удаление кэша за все время».
- Подтвердить действие.
Чтобы выполнить очистку истории браузера, нужно:
- Включить компьютер или ноутбук.
- При необходимости ввести пароль для авторизации в системе.
- Открыть Гугл Хром.
- В правом верхнем углу найти значок в виде трех точек и кликнуть на него.
- Из выпадающего списка выбрать пункт под названием «История».
- Кликнуть на кнопку «Очистить историю браузера».
- Выбрать период очистки.
- Подтвердить действие.
Очистка хранилища, как правило, занимает несколько секунд. После выполнения этой инструкции можно продолжать использование браузера в обычном режиме.
Проверяем скорость интернета, DNS
Зачастую замедление работы браузера происходит из-за снижения скорости работы интернета и/или DNS. DNS представляет собой уникальную систему, благодаря которой браузер осуществляет поиск запрошенного пользователем сайта по доменному имени. Скорость интернета может быть снижена из-за плохого сигнала, технических работ у оператора связи и других факторов, которые могут повлиять на качество интернет соединения.
Чтобы самостоятельно выполнить проверку этих характеристик, разработчики рекомендуют использовать сторонние сервисы, которые можно найти в интернете. Выполнить проверку этих данных без использования дополнительных программ может только технический специалист. Если пользователь не доверяет сторонним сервисам, можно обратиться к компетентному человеку, который поможет осуществить этот процесс.
При использовании сторонних сервисов, необходимо, в первую очередь, убедиться в их безопасности. Для этого нужно прочесть описание сервиса, отзывы и не использовать персональные данные при регистрации или осуществлении проверки.
Обновляем версию браузера
Большинство пользователей, использующих браузер Google Chrome, не следят за обновлениями сервиса, поскольку доверяют автоматике. Однако отсутствие нового обновления может стать причиной снижения скорости работы браузера. По этой причине разработчики советуют регулярно выполнять проверку наличия обновлений и при необходимости устанавливать их. Это способствует повышению скорости и эффективности работы Хрома, к чему стремятся разработчики с целью удовлетворения потребностей пользователей.
Чтобы выполнить проверку обновлений, необходимо:
- Включить ПК.
- Ввести пароль при необходимости для входа в систему.
- Запустить браузер.
- В правом верхнем углу найти значок в виде трех точек и кликнуть на него.
- Найти и открыть вкладку под названием «Справка».
- Открыть пункт «О браузере».
При наличии свежего обновления, необходимо кликнуть на кнопку «Обновить», дождаться окончания процесса и продолжать использование сервиса в обычном режиме.
Увеличиваем размер кэша для браузера
Кэш представляет собой хранилище, которое собирает информацию о посещенных страницах, просмотренных фотографиях, видеозаписях и других файлах. Он автоматически сохраняет все посещенные страницы для дальнейшего ускорения их загрузки. При повторном открытии посещенного ранее сайта, браузер берет информацию о нем из хранилища и быстро запускает страницу.
Чтобы увеличить размер кэша, необходимо:
- Включить ПК и ввести пароль при необходимости.
- Открыть браузер.
- Найти и открыть меню в виде трех кнопок, которое расположено в правом верхнем углу экрана.
- Открыть раздел «Свойства».
- Найти пункт «Прямой доступ» и кликнуть по нему.
- В конце текстового поля под названием «Destination» необходимо ввести следующий текст: —disk-cache-size=1073741824.
- Подтвердить действие путем нажатия на кнопку «ОК».
Число, указанное в тексте, представляет собой размер кэша, который будет использоваться браузером в дальнейшем.
Удаляем расширения
Чтобы оптимизировать работу браузера, рекомендуется регулярно открывать меню расширений и удалять неиспользуемые расширения для браузера, поскольку они зачастую являются причиной снижения скорости работы сервиса.
Разработчики советуют использовать не более десяти расширений, чтобы полноценно использовать все функции браузера без снижения скорости его работы. Также важно проверять безопасность устанавливаемого расширения, чтобы не повредить компьютеру и не потерять персональные данные.
Удаляем приложения
Большое количество ненужных приложений – одна из самых распространенных причин снижения скорости работы браузера. Чтобы предотвратить возникновение этой ситуации, рекомендуется регулярно проверять меню приложений и удалять ненужные при необходимости. Оптимальное количество приложений, привязанных к Гугл Хром – не более десяти штук.
Допустимо использование большого количества приложений при высоких характеристиках компьютера, ноутбука или смартфона.
Оптимизируем настройки
Оптимизация настроек браузера – это лучший способ предотвращения снижения скорости работы Google Chrome. Пользователь может самостоятельно настроить количество открытых, избранных и закрепленных вкладок, размер кэша, количество расширений и другие характеристики, которые влияют на скорость и качество работы сервиса.
Оптимизацию настроек можно выполнять согласно инструкциям, указанным на просторах интернета специалистами или продвинутыми пользователями, а также в сопровождении компетентных людей. При этом разработчики Гугл Хром отмечают возможность самостоятельной настройки браузера без обращения к техническим специалистам.
Как увеличить скорость Гугл Хром при помощи сторонних утилит
Чтобы ускорить работу браузера, можно использовать сторонние приложения. Однако нужно быть внимательными, чтобы не навредить устройству и не распространить персональные данные.
Наиболее распространенными приложениями являются:
- «Internet Speed Master»;
- «Internet Booster».
Для использования первого утилита необходимо:
- Установить приложение, открыть его и кликнуть на кнопку «ОК» при появлении всплывающего окошка.
- Активировать права Root и кликнуть на кнопку «Apply Patch».
- Выполнить перезагрузку устройства.
При отсутствии прав Root необходимо кликнуть на кнопку «Improve Internet Connection». Если программа не принесла нужных результатов, то можно удалить ее и воспользоваться следующим приложением.
Чтобы воспользоваться вторым сервисом, необходимо:
- Установить программу и согласиться с ее условиями путем нажатия на кнопку «Accept».
- Кликнуть на открывшуюся кнопку и дождаться окончания оптимизации.
При успешном проведении оптимизации на экране появится сообщение о завершении процесса. После этого можно использовать Гугл Хром в обычном режиме без необходимости перезагрузки смартфона.
Бонус: советы по оптимизации работы Гугл Хром
Продвинутые пользователи дают советы о том, как быстро оптимизировать работу браузера:
- Использовать тему по умолчанию. Применение темной или другой темы затрачивает дополнительные ресурсы браузера, за счет чего он начинает хуже работать.
- Использовать подсказки браузера для ускорения работы страниц.
- Использовать функцию быстрого закрытия вкладок.
- Использовать дополнительные расширения, которые предлагает сервис для оптимизации его работы.
В таблице представлены основные вопросы, которые возникают у пользователей в процессе работы с Google Chrome:
Александр
Мастер по ремонту гаджетов
Задать вопрос
Могу ли я получить доступ к паролям, которые сохранены в браузере?
Нет, поскольку они защищены операционной системой ПК.
Безопасно ли использование экспериментальных функций?
Да. Разработчики Гугл Хром самостоятельно внедряют экспериментальные функции в систему, поэтому их использование безопасно.
Можно ли сразу расширить кэш до больших размеров?
Продвинутые пользователи рекомендуют постепенно увеличивать размер кэша, поскольку резкое расширение может привести к сбоям в работе браузера.
Вы наверняка замечали, что стоит открыть в Google Chrome больше пары вкладок — и его скорость тут же падает, страницы начинают грузиться слишком долго.
Этот популярный браузер известен тем, что занимает значительный объем оперативной памяти, поэтому как только вы его запускаете — тормозить начинают все приложения, в которыми вы пытаетесь работать на вашем девайсе. Гугл Хром с успехом замедляет работу любого устройства, будь то ПК, Mac, Android или iPhone.
Если чересчур медленная работа браузера уже не раз приводила вас в бешенство, предлагаем несколько полезных советов, которые позволяет расшевелить Chrome и выжать из его возможностей максимум. Космических скоростей не обещаем, но разницу вы заметите.
1. Закройте лишние вкладки
Прежде всего обратите внимание, не слишком ли много вкладок вы открыли в браузере. Chrome охотно потребляет ресурсы оперативной памяти и чем больше вы от него требуете, тем сильнее он ее “ест”. Некоторые пользователи оставляют в браузере открытыми все вкладки, к которым хотели бы когда-нибудь вернуться. Похвальная дальновидность, но с Chrome, к сожалению, так не получится. Чтобы увеличить скорость его работы, просто проведите небольшую оптимизацию. Пользуйтесь функцией добавления в закладки и оставляйте открытыми только те страницы, где вы работаете прямо сейчас. Поверьте, так будет гораздо быстрее, а значит, удобнее.
2. Удалите ненужные расширения
Расширения, как и вкладки, потребляют ресурсы операционной системы. Стоит проверить, не работают ли какие-то из них в фоновом режиме, пока вы отчаянно ждете, когда же наконец загрузится нужная вам страница. Возможно, какие-то плагины уже установлены на вашем браузере, а вы об этом не помните или даже не знаете. Если их удалить, то работа Chrome, да и других программ, запущенных параллельно с ним, заметно ускорится.
Удалить ненужные расширения Chrome легко. Просто введите адресную строку chrome: // extensions / в и нажмите Enter. Вы увидите список всех плагинов, которые установлены в вашей версии браузера. Рядом с каждым из них есть переключатель, контролирующий включение плагинов, показывающий, активен ли он или нет. Вам нужно всего лишь нажать «Удалить» на каждом расширении Chrome, которое вы не используете, и радуйтесь возросшей производительности и скорости работы.
3. Обновите версию браузера
Советуем поинтересоваться, какая именно версия браузера у вас установлена. Возможно, чтобы ускорить работу Хрома, вам следует его обновить. Хром предполагает регулярное автоматическое обновление, но полагаться на его самостоятельность не стоит и лучше периодически проводить обновления в ручном режиме.
Чтобы проверить актуальность вашей версии Google Chrome, введите в адресной строке chrome: // settings и нажмите «Ввод». Другой способ — нажать на три точки в правом верхнем углу браузера и там выбрать строку «Справа» сразу под настройками. Далее выбираем опцию О браузере Google Chrome. Вы попадете на экран, который покажет вам, есть ли более свежая версия Google Chrome, и даст вам возможность обновить в случае необходимости.
4. Включите функцию предварительной выборки
У браузера есть функция предварительной выборки, она позволяет быстрее загружать те веб страницы, которые вы уже посещали ранее. По сути, Хром заранее подгружает сайт, используя файлы Cookies, которые он собрал во время ваших предыдущих визитов. За счет этого самые посещаемые страницы откроются у вас быстрее, чем в других браузерах, где такой функции нет.
Чтобы включить функцию предварительной выборки, снова введите chrome: // settings в адресную строку и нажмите Enter. Затем прокрутите вниз и нажмите «Дополнительно», чтобы открыть меню «Дополнительные настройки». Вы увидите, что окно «Конфиденциальность и безопасность» в самом начале расширенного меню. Активируйте тумблер в строке «Использовать подсказки для ускорения загрузки страниц».
5. Используйте инструмент удаления ПО
В browser Google Chrome для Windows есть неплохой инструмент очистки, который поможет вам избавиться от любых вредоносных или потенциально нежелательных программ, которые в том числе могут стать причиной могут медленной работы Chrome.
Чтобы запустить инструмент очистки Chrome, необходимо еще раз открыть меню настроек Chrome и расширить меню «Дополнительные настройки». Затем прокрутите до самого конца страницы, где вы найдете раздел «Сброс настроек и удаление вредоносного ПО». Выбор опции Удалить вредоносное ПО с компьютера даст вам возможность проверить компьютер на наличие вредоносного программного обеспечения. Нажав кнопку «Найти», вы сможете найти возможные проблемы и удалить их.
6. Сбросьте настройки браузера
Если чистка компьютера от нежелательного ПО не помогла — возможно, проблема кроется в самом браузере. Вредоносные программы и вирусы могут находиться в самой версии Хрома и доставлять различные неприятности: от показов надоедливой рекламы при поиске до замедления работы устройства. Решить внутри-браузерные проблемы можно, сбросив настройки Хрома.
Чтобы это сделать, снова отправляемся в меню настроек. Кнопка сброса настроек Chrome находится чуть выше инструмента очистки компьютера, о котором речь шла выше. Вновь включите в меню «Дополнительные настройки», затем в самом низу экрана нажмите «Восстановление настроек по умолчанию». Не беспокойтесь, он не удалит ваши закладки. После сброса перезапустите Chrome и после перезапуска он сможет работать быстрее.
7. Очистите кеш
Сброс настроек — мера достаточно кардинальная. Имейте в виду, что это сбросит страницу запуска, параметры новых вкладок, поисковую систему по умолчанию и закрепленные вкладки. Кроме того, сброс Chrome отключит все ваши расширения и очистит ваши временные данные. Есть более щадящий вариант, который может ускорить работу Chrome, не затронув другие параметры — очистка кеша. Не исключено, что в кэше браузера залежались изображения, которые на протяжении многих лет занимают место на диске, тем самым замедляя работу Google Chrome.
Чтобы очистить кеш, вам снова нужны «Расширенные настройки». Прокрутите их немного вниз до нижней опции в окне «Конфиденциальность и безопасность». Здесь вы найдете опцию «Очистить данные просмотра». В один клик вы сможете удалить историю посещенных страниц, историю загрузок, файлы cookie, кешированные изображения и файлы, а также другие параметры. Удаление таких ненужных файлов освободит место на вашем компьютере и поможет ускорить работу браузера.