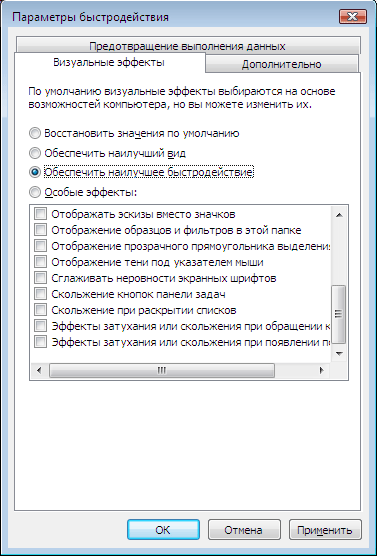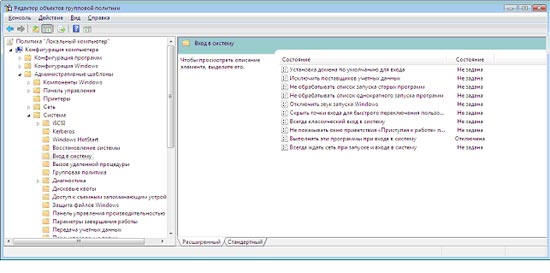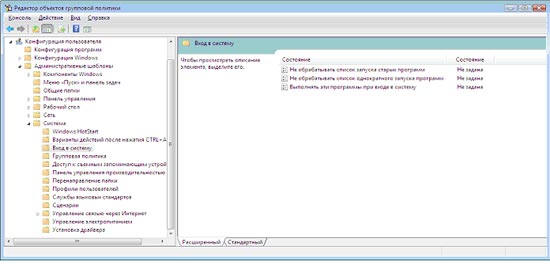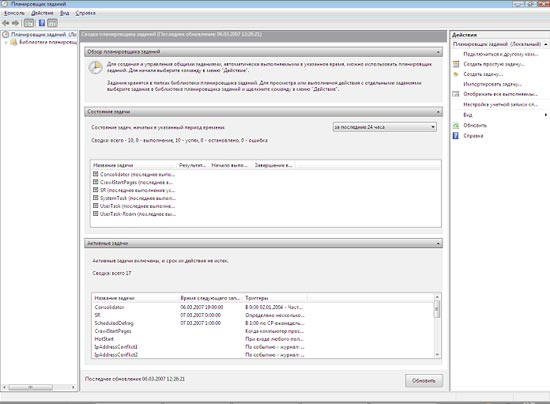ВВЕДЕНИЕ
Действия, необходимые для устранения неполадок, связанных с производительностью в системе Windows Vista зависит от точки, в которой происходит. Данная статья содержит описание действий, которые используются для устранения неполадок, связанных с производительностью, возникающие в Windows Vista.
Дополнительные сведения об устранении других проблем производительности в Windows Vista щелкните следующий номер статьи базы знаний Майкрософт:
950684 способы устранения проблем с производительностью во время запуска в Windows
950686 как с быстродействием проблемы с предложением WITH standby, спящий режим и возобновление работы в системе Windows Vista
Обзор
В данной статье описываются шаги, используемые для запуска для устранения проблем, связанных с производительностью в системе Windows Vista.
Проблемы с производительностью, которые могут возникнуть на компьютере под управлением Windows Vista может включать, но не ограничиваются следующие проблемы:
-
Приложениям может потребоваться много времени для запуска или приложения могут работать медленнее, чем ожидалось.
-
Можно заметить, что на компьютере установлено использование постоянно высокое жесткого диска и ЦП.
-
Появляется Прерывистый звук и видео.
-
Производительность снижается при выполнении некоторых приложений или игр.
-
Приложения могут не отвечать.
-
Windows Aero может быть отключен.
-
Windows Vista может занять много времени на завершение работы.
Примечание. Прежде чем начать устранение проблем производительности, важно сначала правильно понять ожидания. Если Windows Vista установлена на компьютере, только удовлетворяет минимальным требованиям, но компьютер не соответствует требованиям оборудования, может быть невозможно сделать значительное улучшение производительности операционной системы Windows Vista без обновления оборудования на компьютере, или отключить некоторые функции Windows Vista. Эти возможности могут включать индексатора поиска или некоторые визуальные эффекты.
Компьютеры, которые удовлетворяют минимальным требованиям, называются «Windows Vista Capable» и компьютеры, соответствующие требованиям, рекомендуется также известны как «Windows Vista Premium Готово.» Дополнительные сведения о компьютерах с поддержкой Windows Vista и Windows Vista Premium Ready посетите следующий веб-узел корпорации Майкрософт:
919183 системные требования для Windows Vista
Дополнительные сведения
Чтобы начать устранение неполадок проблемы производительности в Windows Vista, выполните следующие действия.
Шаг 1: Проверка индекса производительности Windows
Windows Vista включает средство оценки производительности с именем WinSAT. Это средство измеряет производительность компьютера и средство предоставляет сведения о производительности способом, понятным для конечных пользователей. Сведения о компьютере производительности называется «Индекс производительности Windows». Определить уровни ожидаемой производительности компьютера, на котором основана на оценку каждого компонента можно использовать информацию в этом индексе. При просмотре оценки производительности компьютера отображается общий показатель и вложенные показатель для отдельных компонентов компьютера. Общий показатель определяется наименьшее количество очков подчиненных на компьютере. Таким образом Если самая низкая оценка вложенного компонента на компьютере 2.6, общий показатель для компьютера также будет 2.6. Это происходит потому, что компонент с отчеты подготавливаются к просмотру в системе считается узким местом.
При просмотре этого показателя, можно использовать эту информацию для определения, существует ли компонент на компьютер, который является причиной проблемы производительности. При определении индекса производительности Windows для этого компьютера, эта информация позволяет правильно установить ожиданий о уровень производительности, можно ожидать достижения с текущей конфигурацией. После установки ожиданий, очень важно продолжить устранение проблемы с переходом к следующему разделу. Это потому, что, несмотря на то, что на компьютере может быть медленном оборудовании, компьютер может также другие проблемы, связанные с конфигурации программного обеспечения, которые дополнительно может привести к снижению производительности.
Руководство о том, как сделать рекомендации о производительности компьютера, основанного на индекс производительности Windows посетите следующий веб-узел корпорации Майкрософт:
http://windowshelp.microsoft.com/Windows/en-US/Help/f59082f4-6385-4a61-ba7e-2de9625a780a1033.mspxПримечание. Если компьютер имеет общий показатель системы 1.0 из-за видео суб показатель 1.0, этот общий показатель может оказаться точное представление производительности компьютера. Чтобы протестировать производительность видеокарты в компьютер, Windows Vista экран драйверов модели WDDM драйверы должны быть установлены для видеокарты. Если драйверы видеокарты не драйверов WDDM, подчиненный оценки автоматически быть записана как 1.0, поскольку карта не может быть протестирован для повышения производительности.
После определения ожидаемой производительностью с помощью индекса производительности Windows, перейдите к следующему разделу.
Шаг 2: Проверка Центра обновления Windows
Если драйвер или компонент операционной системы возникают проблемы производительности, может быть обновление на Windows обновление, устраняющее эту проблему. Посетите Центр обновления Windows и установить доступные обновления любой драйвер или операционной системы. Для этого обратитесь к узлу Windows Update, веб-
http://update.microsoft.comПосле установки обновленного драйвера или компоненты операционной системы из центра обновления Windows, и это не позволяет решить проблему производительности, перейдите к следующему разделу.
Шаг 3: Проверка предупреждений производительности
Как правило Windows Vista может автоматически определять любых проблем, связанных с производительностью и можно сделать рекомендации о способах устранения этих проблем. В этом случае на панели управления выводится предупреждение. Чтобы открыть эти предупреждения, выполните следующие действия.
-
Нажмите кнопку Пуск
, щелкните компьютер правой кнопкой мыши и выберите команду Свойства.
-
Выберите индекс производительности Windows.
-
Нажмите кнопку Дополнительные средства.
-
В окне « Дополнительные инструменты » щелкните ссылки производительности для просмотра подробных сведений о компьютере.
После щелчка ссылки в окне « Дополнительные инструменты », следуйте рекомендациям, которые появляются. После разрешения всех проблем, которые отображаются в этом списке, перезагрузите компьютер и проверьте, устранена ли проблема производительности при запуске. Если проблема продолжает возникать, перейдите к следующему разделу.
Шаг 4: Проверка монитора стабильности системы
При диагностике проблем производительности, важно определить, произошло ли всегда проблемы после установки системы Windows Vista или если проблема возникла через некоторое время после установки Windows Vista. Это необходимо уточнить перед продолжением.
Если всегда возникла проблема, перейдите к шагу 5.
Если Windows Vista удовлетворительно после его установки и проблемы производительности при запуске только начались через некоторое время после удовлетворительно Windows Vista, можно использовать средство Монитор стабильности системы, поставляемой с Windows Vista. Это средство позволяет проверить события, произошедшие вокруг время начала проблему таким образом, можно определить связь между событием и проблемы. Чтобы сделать это, необходимо определить приблизительно когда начались проблемы. Если определить примерное время, можно проверить события, произошедшие на эти часы.
-
Нажмите кнопку Пуск
, введите в поле Начать поиск надежность и нажмите клавишу ВВОД.
-
В списке программ выберите Монитор надежности и производительности .
Если запрашивают пароль администратора или подтверждение, введите пароль или подтвердите действие.
-
Щелкните Монитор стабильности системы.
В графе строки будет отображаться представление о надежности компьютера. Каждая вертикальная полоса соответствует день и высоту строки для этого дня определяется событий, произошедших в этот день. При возникновении любых ошибок или предупреждений, линия проходит, и если нет или только информационное событие происходит строка будет начинаться переход вверх.
Чтобы использовать это средство для устранения проблемы с производительностью, возникла через некоторое время после установки Windows Vista, выполните следующие действия.
-
После узнать приблизительное день, проблема возникла, выделите этот день в средстве монитор стабильности системы.
-
Прочтите сведения, предупреждение и ошибка события, произошедшие на день, проблема возникла и за два дня до ее начала.
-
На этом этапе необходимо использовать данные, которые были собраны, чтобы определить причину возникновения проблемы. Здесь перечислены примеры возможных способов решения этой проблемы. В следующих примерах скорее всего, результатом является наличие за советами по устранению неполадок обратитесь к поставщику программного обеспечения или оборудования:
-
Если вы видите, что проблема начала дня, было установлено обновление драйвера, необходимо определить, существует ли более новый драйвер, чем установленный драйвер. Затем необходимо установить новый драйвер, чтобы увидеть, является ли этот драйвер решает проблему. Если обновление драйвера не доступен, откат драйвера, который был установлен с помощью диспетчера устройств.
-
Если вы видите, что возникновения проблем после установки нового элемента оборудования, отключите или отсоедините этого оборудования и проверьте, сохраняется ли проблема.
-
Если вы видите, что возникновения проблем после установки новой программы, проверьте наличие обновлений для программы на веб-узле поставщика программного обеспечения. Если обновления недоступны, удалите программу, чтобы проверить, является ли проблема продолжает возникать.
-
Если проблема продолжает возникать после устранения любых изменений, которые определены в мониторе стабильности системы, необходимо обратиться к изготовителю компьютера или поставщику оборудования для определения компьютера или оборудования, установленного Windows Vista поддерживает ли существуют ли какие-либо обновления, которые должны быть установлены для обеспечения совместимости компьютера.
Шаг 5: Отключите индексатор поиска Windows
Наиболее распространенной причиной низкой производительности системы является приложение или служба, постоянно увеличивается нагрузка на жестком диске. Это может вызвать другие компоненты, которые работают с deprived ресурсов, которые необходимы для работы правильно и на допустимые скорости.
Одним из потенциальных примеров таких приложений является индексатором поиска Windows. Так как индексатор использует низким приоритетом ввода-вывода, для большинства компьютеров не снижается быстродействие. Это происходит потому, что служба индексирования только к жесткому диску, когда служба индексирования определяет другой компонент системы уже не использует на жестком диске, что жесткий диск находится в состоянии простоя. В ваш старый компьютер медленнее, жесткий диск жесткий диск не удается достаточно быстро реагировать на новые запросы для доступа к диску из других компонентов системы. Это вызовет снижение производительности системы.
Чтобы проверить, чтобы проверить, является ли служба индексирования является причиной проблем с производительностью, отключите службу поиска Windows, чтобы индексирования больше не возникает. Перед этим необходимо определить, завершена ли индексатор индексирования в системе. Чтобы проверить состояние службы индексирования, выполните следующие действия.
-
Нажмите кнопку Пуск
и затем введите в поле Начать поиск индекса .
-
В списке программ щелкните Параметры индексирования.
-
В верхней части окна, которое появляется см Индексирование завершено или Скорость индексирования снижается из-за активности пользователя.
Если Скорость индексирования снижается из-за действий пользователя, индексатор не завершен индексирования документов пользователя и сообщения электронной почты в системе. Если отображается Полный индексированиясистема выполнила индексирования документов пользователя и сообщения электронной почты в системе. Тем не менее индексатор остается активной, ее можно индексировать все новых документов или сообщений электронной почты в системе.
В любом случае можно проверить ли причиной проблем с производительностью индексатора, отключив службу поиска Windows. Чтобы отключить службу поиска Windows, выполните следующие действия.
-
Нажмите кнопку Пуск
, введите в поле Начать поиск службы и нажмите клавишу ВВОД.
-
В списке программ выберите службы.
Если запрашивают пароль администратора или подтверждение, введите пароль или подтвердите действие.
-
Прокрутите вниз и найдите службу, которая называется Поиска Windows.
-
Щелкните эту службу правой кнопкой мыши и выберите команду Свойства.
-
Установите тип запуска отключено.
-
Нажмите кнопку Остановить для остановки службы, а затем нажмите кнопку ОК.
-
Перезагрузите компьютер.
Попробуйте воспроизвести проблему производительности ли по-прежнему возникает проблема. Затем рассмотрите следующие сценарии.
Сценарий 1
В этом случае больше не возникают проблемы производительности. Кроме того можно найти, что процесс индексирования не было завершено. В этом случае вероятной причиной проблем с производительностью является служба поиска Windows. Рекомендуется включить службу и оставьте ее запущенной для включения обработки индекса должна быть завершена. Система будет продолжать выполняться медленно во время начального этапа индексирования. Однако после завершения индексирования производительность системы скорее всего вернет до ожидаемого уровня.
Сценарий 2
В этом случае больше не возникают проблемы производительности. Кроме того можно найти, что служба индексирования был завершен индексирования. Или поиск, проблемы производительности не существовало ранее, но недавно возникла проблема с производительностью. В этом случае вполне вероятно, что базы данных, который использует индексатор поиска становятся поврежден или повреждены. В этом случае необходимо перестроить базу данных. Чтобы сделать это, выполните следующие действия.
Шаг а: перезапустите службу поиска Windows
-
Нажмите кнопку Пуск
, введите в поле Начать поиск службы и нажмите клавишу ВВОД.
-
В списке программ выберите службы.
Если запрос пароля администратора или подтверждения введите пароль или подтвердите.
-
Прокрутите вниз и найдите службу, которая называется Поиска Windows.
-
Щелкните эту службу правой кнопкой мыши и выберите команду Свойства.
-
Установить Тип запуска: автоматически (Отложенный запуск).
-
Нажмите кнопку Пуск для запуска службы и нажмите кнопку ОК.
Этап b. перестроения базы данных, который используется индексатор поиска
-
Нажмите кнопку Пуск
, введите индекс в поле и нажмите клавишу ВВОД.
-
В списке программ щелкните Параметры индексирования.
Если запрашивают пароль администратора или подтверждение, введите пароль или подтвердите действие.
-
Нажмите кнопку Дополнительно.
-
Нажмите кнопку Перестроитьи нажмите кнопку ОК , появится предупреждение.
-
Нажмите кнопку ОК , чтобы закрыть Параметры индексирования.
Примечание. Теперь система должна Переиндексация документы и сообщения электронной почты. Тем не менее при завершении индексирования, вполне вероятно, что производительность системы будет возвращать до приемлемого уровня. Если система продолжает возникать проблемы с производительностью, перейдите к следующему разделу.
Для получения справки по вопросам поиска Windows в Windows Vista автоматически, нажмите кнопку выполнить на странице службы автоматического устранения неполадок и следуйте указаниям мастера.
Устранение проблем, в которых Windows Search не работает или поиска выполняются медленнее
Шаг 6: Отключить Aero Glass
Другой потенциальной причиной проблем производительности в Windows Vista возникает при включении Aero Glass. Тем не менее проблемы с быстродействием возникают, если только система соответствует минимальным требованиям для интерфейса Aero Glass. Этот опыт напоминает опыт, имеющий при запуске любого программного обеспечения в системе, где только удовлетворяет минимальным требованиям. В этом случае процесс может быть оптимальным.
Чтобы проверить правильность проблем производительности связанных с Aero Glass, отключите Aero Glass на компьютере. Чтобы сделать это, выполните следующие действия.
-
В Windows Vista щелкните правой кнопкой мыши на рабочем столе и выберите пункт Персонализация.
-
Нажмите кнопку Windows цвет и внешний вид.
-
Нажмите кнопку Свойства открыть классического внешнего вида для выбора других возможностей.
-
В группе Цветовая схемавыберите Windows Vista Basicи нажмите кнопку ОК.
Примечание. При отключении Aero Glass, система использует метод GDI, который используется для рисования на рабочем столе Windows XP.
При отключении Aero Glass, попытайтесь воспроизвести проблему производительности ли по-прежнему возникает проблема.
Если возникают проблемы с производительностью, оборудование может быть невозможно использовать для создания оптимальной повышается благодаря Windows Vista Aero Glass. Если требуется, чтобы использовать Aero Glass и избежать негативно сказывается на производительности, необходимо обновить оборудование. Таким образом скорее всего, необходимо обновить видеоадаптер компьютера.
Если вы решили обновить видеокарту, убедитесь, что выбранная карта имеет логотип «Сертифицировано для Windows Vista». Чтобы просмотреть этот логотип, посетите следующий веб-узел корпорации Майкрософт:
http://www.microsoft.com/windows/products/windowsvista/buyorupgrade/logo.mspxЕсли продолжают возникать проблемы с производительностью, скорее всего, проблема не связана с Aero Glass. В этом случае необходимо включить Aero Glass перед тем как продолжить устранение проблемы производительности. Чтобы сделать это, выполните следующие действия.
-
В Windows Vista щелкните правой кнопкой мыши на рабочем столе и выберите пункт Персонализация.
-
Нажмите кнопку Windows цвет и внешний вид.
-
Нажмите кнопку Свойства открыть классического внешнего вида для выбора других возможностей.
-
В группе Цветовая схемавыберите другую цветовую схему (не устанавливайте Windows Vista-упрощенный.), а затем нажмите кнопку ОК.
Может возникнуть необходимость обратиться к изготовителю компьютера или поставщику оборудования, чтобы определить ваш компьютер поддерживает Windows Vista, или имеются ли какие-либо обновления, которые должны быть установлены для обеспечения совместимости компьютера.
Шаг 7: Загрузите компьютер в безопасном режиме
При запуске компьютера в безопасном сделаны, можно определить, связана ли причиной проблем производительности, связанных с запуска фоновой службы или драйвера.
Чтобы запустить в безопасном режиме, выполните следующие действия.
-
Удалите из компьютера все гибкие диски, компакт-диски и DVD-дисков и перезагрузите компьютер.
-
Нажмите кнопку Пуск
, щелкните стрелку рядом с кнопкой блокировки и затем нажмите кнопку Перезагрузка.
-
Нажмите и удерживайте клавишу F8 перезагрузки компьютера.
Примечание. Необходимо нажать клавишу F8 до появления эмблемы Windows. Если появилась эмблема Windows, необходимо попытаться перезагрузить компьютер. Чтобы сделать это, дождитесь появления приглашения входа в систему Windows, завершите работу и перезагрузите компьютер.
-
На экране Дополнительные варианты загрузки с помощью клавиш со стрелками выберите Безопасный режим и нажмите клавишу ВВОД.
-
Войдите на компьютер с помощью учетной записи пользователя, обладающего правами администратора.
Если проблема остается после запуска компьютера в безопасном режиме, это может произойти по одной или нескольким из следующих причин:
-
Существует проблема с оборудованием электропитания или неисправен.
-
Нет установленного драйвера.
-
Существует проблема с компонентом операционной системы.
Если можно убедиться, что проблема продолжает возникать при запуске компьютера в безопасном режиме, перезагрузите компьютер в обычном режиме и перейдите к следующему разделу.
Шаг 8: Выполнение чистой загрузки
Если выяснится, что проблемы производительности не происходит в безопасном режиме, запустите Windows Vista в среде «чистой» загрузки для определения программы или службы, которые вызывают проблему. Этот процесс будет систематического устранения любых сторонних служб или приложений, выполняемых в системе, могут быть причиной проблемы.
Дополнительные сведения о выполнении чистой загрузки для устранения неполадок в системе Windows Vista щелкните следующий номер статьи базы знаний Майкрософт:
929135 способы устранения неполадки, выполните «чистую» загрузку в Windows Vista
- 1Отпимизация служб в Windows Vista
- 2Основная оптимизация Windows Vista
Операционная система Windows Vista предполагает не столь крупные возможности в сфере оптимизации, как у её предшественников, но требуется перечислить основные моменты, которые представляют интерес.
Добавление памяти
Подобный вариант необходимо назвать одним из наиболее эффективных. Особенностью Windows Vista является тот факт, что для её успешного функционирования требуется довольно большое количество оперативной памяти. Системные требования говорят о 512 Мб и это гораздо больше, чем у XP. В некоторых случаях запуск может произойти на устройствах с меньшим объёмом, но это не гарантируется.
Добавление памяти является одним из самых действенных источников повышения производительности. На данный момент, её стоимость существенно снизилось, по сравнению с ситуацией на период выхода. Объёма в 1 Гб будет достаточно для того, чтобы даже самые ресурсоемкие процессы не подтормаживали.
Снижение эффективности в случае больших объёмов
С развитием компьютерных устройств происходило дальнейшее увеличение размеров оперативной памяти. Спустя некоторое время стала появляться информация о том, что 32-х битная Windows Vista способна некорректно работать в том случае, если память превышает объём в 3 Гб. Следует рассмотреть, действительно ли это так? К сожалению, более детальный анализ показал правдивость данной ситуации. ОС не станет потреблять свыше 3 Гб. Лимит свыше не способен исключаться для использования программами пользователя устройства.
Именно по этой причине, в случае зависания 32х- битной версии на устройствах с памятью свыше 3 Гб, рекомендуется осуществить переход на 64-х битную систему. В ней подобная проблема не выявлена и все работает стабильно. Что можно сказать в качестве итога? Для 32-х битной Windows Vista стоит ограничиться 2 Гб памяти. Как показывает практика, этого вполне достаточно и для работы ОС, и для запуска некоторых ресурсоемких приложений.
Экономия памяти за счет отключения системных услуг
Если возвращаться к способам сберечь память и расходовать её более эффективно, то имеется неплохой вариант. Он заключается в необходимости произвести отключение неиспользуемых или ненужных услуг системы. Это весьма спорный метод, поскольку высвобождается незначительное количество ресурсов.
Отключение системных услуг обычными способами способно вызвать некоторые сложности и трудности. В принципе, следует отдельно сказать про Sidebar. Если Вы её не используете, то нет необходимости в работе данного приложения. Дополнительно, очистится пространство в панели задач.
Обнаружение неустойчивостей в процессе функционирования системы
В некоторых ситуациях Windows Vista начинает работать гораздо медленнее, чем она должна. Это может быть связано с недостатками в работоспособности ЦП или устройствах ввода-вывода данных. Следует осуществить анализ для выявления проблем.
Можно начать с использования специализированной программы Process Explorer. Она дает наглядное представление о том, куда именно расходуется память. Скриншот представлен ниже.
Воспользуйтесь Process Explorer для изучения происходящих процессов
Данная программа является более продвинутой версией классического диспетчера задач. Следует задать предоставление всех данных для получения максимального количества сведений. После этого происходит запуск истории загрузки центрального процессора. При подтормаживании системы, это будет наглядно отображено на всех графиках.
Счетчики позволят показать, что именно поглощает ресурсы системы больше всего. По некоторым признакам можно сразу сказать о том, что ситуация не в норме. Сюда следует отнести постоянное использование памяти со стороны жесткого диска. Если здесь имеется проблема, то в программе происходит окрашивание диска в красный цвет. Следует перечислить системные компоненты, которые чаще всего применяют ввод-вывод:
- TASKENG.EXE: The Task Scheduler Engine. Задача указанной подсистемы заключается в том, чтобы провести планирование задач. В качестве примера можно отметить процесс дефрагментации диска. Когда он станет выполняться, то будет основным по своему приоритету.
- SVCHOST.EXE: Service Host. В данном случае, имеем дело с процессом, работающим с системными службами. Программа Process Explorer позволяет получить больше сведений. Если осуществить двойной клик по процессу, то выдаются сведения о конкретных службах.
- TrustedInstaller.exe. Этот процесс необходимо отнести к категории системных и он отвечает за установку Windows Updates, а также целого ряда иных компонентов. Имеются некоторые особенности загрузки памяти, связанные с данным процессом. Например, по всеобщим наблюдениям, TrustedInstaller.exe имеет свойство быстро загружаться и впоследствии активно действовать на протяжении 2-3 минут. Это вызывает задержки при выполнении остальных задач.
Программа Process Explorer обладает весьма важным свойством, которое заключается в возможности выдачи сведений о том, какая именно компания является разработчиком. Для этого надо учитывать содержимое «company name». Как показывает практика, проблемный процесс не возникает в результате созданной Майкрософтом программы, то с высокой долей вероятности его можно назвать источником всех проблем.
Проведите чистку
Классическое правило «избавляйтесь от ненужного» является актуальным и для операционных систем. Как показывает практика, на жестком диске всегда скапливается большое количество различных файлов и программ. Даже в случае покупки нового устройства, на нем часто присутствует огромное количество бесполезных программ. Некоторые из них являются пробными версиями и через некоторое время все равно истекут. С течением времен «захламленность» только увеличивается.
Чтобы увидеть список установленных программ, необходимо войти в панель управления и там найти раздел «установка и удаление программ». Внутри он будет обладать следующим видом:
Избавьтесь от приложений, которыми не пользуетесь
Теперь нужно ознакомиться с предложенным списком и удалить из него те программы, которые не используются. Далеко не всегда пользователь ознакомлен с такими моментами. Именно по этой причине следует рассказать о приоритетах удаления.
Обязательное удаление
Можете смело стирать все программы с пробным действием. Как показывает практика, в сети всегда имеется большое количество бесплатных аналогов. Оставлять необходимо только тогда, когда Вы рассчитывается использовать приложение. Проведите удаление аналогов (программы выполняют одинаковые функции). Например, всегда будет иметься несколько приложений для записи CD/DVD дисков. Вполне достаточно оставить толь ко одно или вообще удалить все.
Серьёзно задумайтесь над удалением
Встроенные приложения безопасности. Наилучшими являются антивирусные программы, которые придется устанавливать. Все остальные могут помешать функционированию данного ПО.
Не удаляйте
То, в чем сомневаетесь, лучше всего оставить. Имеется большое количество различных драйверов и других критически важных для системы программ. Имеется довольно эффективный способ. Если не знаете о том, что именно делает конкретная программа, то просто введите её название в поисковой системе. Прочтите описание и подумайте над тем, нужно ли данное ПО на устройстве.
Причины перерасхода ресурсов программами
Предполагается внедрение приложения в критические участки системы и от ОС требуется выполнить дополнительные действия. Можно привести достаточно простой пример – добавление в Explorer контекстного меню, вызываемого в случае нажатия правой кнопки мыши. Когда соответствующая программа-ловушка написана непрофессионально, то происходит подвисание всей оболочки. С программными продуктами от Майкрософт такое иногда случается. Но патчи быстро исправляют проблемы. Когда речь заходит о приложениях от сторонних разработчиков, далеко не всегда можно скачать обновления с исправлениями.
Автозапуск
Мы продолжаем очистку от всего ненужного и следующим этапом является проверка автозапуска. Сюда необходимо отнести те приложения и драйвера, который начинают работать одновременно со стартом системы. Для отображения полного списка неплохо подойдет программа Autoruns от Sysinternals. Требуется открыть её и нажать на ярлык «Explorer». Это позволит получить сведения об установленных оболочках и вызываемых ими проблемах.
Следует аккуратно выполнять отмену непонятных программ. Как уже было сказано ранее, в интернете всегда можно посмотреть по названию, что именно приложение делает и только потом его отключать. Autoruns обладает средствами для работы с расширениями оболочек, что способствует упрощению задачи выявления подозрительных типов ПО.
Настройка поискового индекса в Windows Vista
Согласно многочисленным проверкам, встроенный в ОС Windows Vista поисковик не отличается своими возможностями в плане оптимизации. Он считается весьма медлительным и часто становится причиной торможения в ходе работы некоторых участков ОС. Вовсе не обязательно его использовать, когда можно провести замену. В случае редкого использования, можно вообще отключить его.
Необходимо сказать о том, как внести некоторые изменения в лучшую сторону:
1. Чтобы откорректировать границы индекса требуется ввести «Index» в поисковой строке меню старта.
2. Среди доступных вариантов необходимо указать Indexing Options
Урежьте поисковый индекс Vista
3. Можно осуществить выбор того, где именно будет производиться поиск. Это существенно ускорит процесс (особенно, в случае задания небольшого или относительно небольшого объема памяти).
Принцип выбора индексации довольно прост. Существует несколько общих советов, которые позволят эффективно выполнить поставленную задачу:
- Не стоит выбирать сразу весь диск, когда можно указать отдельные папки. Это существенно ускоряет процессы проведения поисковых мероприятий.
- Не стоит проводить индексацию каталогов программ. Их можно найти через панель управления с гораздо большей эффективностью.
- При установке новых программ он могут записываться в место, которое потом станет постоянно индексироваться. Этот момент должен быть учтен для оптимизации проведения поисков.
Отключение поиска
Выше было рассмотрено внесение изменений в процесс индексирования. Следует сказать о том, что могут использоваться и другие подходы, например, полное отключение поиска. Для этого, требуется перейти в Services (располагается Панель управления -> Инструменты администратора). Находится значок Windows Search и по нему происходит двойной клик. Когда он выполнен, можно в полученном меню нажать на «Stop».
Обязательно учитывайте последствия подобного решения. Если Вы применяете Outlook, то надо понимать, что он использует поисковую систему Висты. В случае отключения функции, она будет недоступна и в указанном приложении. Поиск будет осуществляться, но станет применяться другой алгоритм и поставленная задача потребует больше времени.
Не обязательно полностью отключать поисковик, поскольку можно лишь выполнить корректировки некоторых его настроек. Для этого имеется набор установок, доступ к которому получается следующим способом:
- Нажимаем правой кнопкой мыши по меню «Пуск» и выбираем раздел «Свойства».
- Проходим по пути Start Menu -> Customize.
- Находим опцию Search communications и снимаем с неё метку. Она предполагает работу с электронной почтой.
- Снимаем метку с Search favorites and history. Эта опция проводит поиск избранного и истории.
- Ищется надпись «Search files», где нужно указать раздел «Don’t search for files».
Указанный список, после своего выполнения, позволит выполнять поиск гораздо быстрее и не предусматривает его полное отключение. Как и в других случаях, индивидуальная настройка демонстрирует наивысшую эффективность.
Настройка параметров восстановления системы
В данной сфере можно осуществить установки по двум направлениям: изменение размера хранилища или расписания System Restore. Первый момент предполагает задание того, какой объём будет отложен на каждом из дисков для восстановления системы. Вторые настройки задают периодичность запуска в фоновом режиме.
Восстановление системы позволяет повысить эффективность работы на устройстве. Основным недостатком можно назвать некоторое замедление процессов. Чтобы этого не происходило, рекомендуется провести уменьшение интенсивности. Когда ресурсов катастрофически не хватает, следует полностью отключить подобную возможность. Частоту и размер выделяемой памяти следует устанавливать в зависимости от того, насколько ценными являются сведения на жестком диске. В некоторых случаях, нет необходимости беспокоиться о том, что данные могут быть утрачены.
Следует рассмотреть скриншот с настройками.
Измените расписание запуска System Restore
Как видим, период сохранения составляет одну неделю и задача осуществляется каждое воскресенье. Можно задать некоторые другие настройки под индивидуальные запросы.
В наши дни задача сбережения важных данных решается довольно просто. Имеется большое количество онлайн хранилищ. Например, сюда можно отнести программы Dropbox и Google Drive, а также некоторые другие. Они позволяют надежно сберечь нужные сведения. Мало того, что информацию нельзя будет утерять, дополнительным преимуществом считается возможность получения доступа из любого места, где есть интернет.
Применение второго жесткого диска для выполнения определенных операций
Использование второго жесткого диска позволит эффективно решить некоторые задачи. Например, сюда необходимо отнести ускорение процессов работы устройства. В случае размещения на других дисках страничных или индексных файлов, предусматривается параллельный доступ. Это позволяет избежать торможения ОС.
Можно посетить на втором диске большой объём страничных документов Windows. Остальную часть необходимо оставить там, где она находилась ранее. Не будет лишним размещение на втором диске поискового индекса системы Виста. Для его переноса необходимо перейти в расширенные настройки (Advanced) основного меню. Далее предусматривается путь «Опции индексирования» -> «Выбрать новый» -> указать местоположение папки, где будет создана новая копия индексов. Для вступления в силу всех улучшений производится перезагрузка устройства.
Настройка дефрагментации
Дефрагментацию необходимо назвать в качестве одного из ключевых способов улучшения производительности операционной системы. Очень важно не переусердствовать в данном направлении, иначе имеется риск возникновения довольно большого количества проблем. Отличительной особенностью Windows Vista можно назвать использование новых условий функционирования дефрагментатора. Он стал работать в режиме по умолчанию и не требует к себе внимания со стороны пользователя. Это стало важным элементом критики в отношении ОС. Несмотря на подобный момент, указанное решение принесло гораздо больше пользы. Ниже представлен скриншот, где демонстрируется окно настроек параметров дефрагментации.
Точная настройка расписания дефрагментации
Существует несколько способов, которые позволяют вручную повысить эффективность работы по данному направлению. Прежде всего, необходимо уделить внимание изменению расписания функционирования дефрагментатора. Следует задать его в том промежутке, когда система будет работать, но часть времени она будет бездействовать.
Для выполнения поставленной задачи необходимо осуществить ввод в строке поиска «Defrag». Будет выдано Disk Defragmenter -> «Изменить расписание». Следует настраивать дефрагментацию тогда, когда устройство работает, но пользователь не выполняет на нем каких-либо действий. В Windows Vista задано условие, что данная программа не будет проводить никаких действий с фрагментами, если их размер превышает 64 Мб. Можно поставить задачу очистки для подобных компонентов с периодичностью раз в месяц.
Сторонние программы
Дефрагментация может быть выполнена не только встроенным приложением. По правде говоря, сторонние производители предлагают гораздо более эффективные решения в данном направлении. В интернете всегда можно найти соответствующее ПО, распространяемое бесплатно. Для большей безопасности, скачивать его следует с официальных сайтов разработчиков.
Влияние свободного места на производительность
Не стоит слишком сильно заполнять жесткий диск. Как показывает практика, оптимальная производительность операционной системы достигается в тех случаях, когда объем доступного свободного места составляет треть и более от общего размера памяти. Поскольку жесткие диски имеют невысокую стоимость, рекомендуется с самого начала брать ёмкие модели.
Использование ReadyBoost
Имеется довольно эффективное решение для тех ситуаций, когда работа операционной системы Виста тормозится ввиду недостаточного объема оперативной памяти. Сюда необходимо отнести использование ReadyBoost. Предусматривается подсоединение флеш-диска, который должен быть достаточно быстрым для выполнения поставленных задач. Когда это сделано, ОС станет применять его в качестве кэша при считывании относительно малого объема сведений, сохраняемых на диске. Окно настроек имеет следующий вид.
Флэш-диск ReadyBoost позволяет повысить производительность
Может возникнуть вопрос о том, следует ли рассматривать ReadyBoost в качестве альтернативы добавления дополнительной RAM. Нет, он таковым не является и создается исключительно в рол кэша для небольших операций. Рекомендуется применение на устройствах с оперативной памятью 512 Мб. Если использовать ReadyBoost на компьютерах с RAM 1 Гб и более, то никаких изменений наблюдаться не будет.
Что же можно посоветовать? При возникновении проблем с производительностью, можно попробовать использование ReadyBoost, но больших надежд на подобный способ возлагать не стоит.
Устанавливайте обновления
Операционная система постоянно обновляется и даже сейчас, спустя 8 лет с момента выхода Windows Vista, разработчик регулярно выпускает улучшения. Если проводить сравнение с изначальным вариантом, ОС стала гораздо более быстрой, избавилась от большинства недостатков, а также способна предложить немалое количество других преимуществ. Чтобы их получить, следует использовать последнюю версию. Достаточно зайти в Windows Update и провести установку загруженных патчей (если данный процесс не настроен автоматически).
Настройка Windows Defender
Программа Windows Defender – это встроенный антивирус. Если рассматривать его настройки по умолчанию, они являются весьма агрессивными и это способно вызвать определенные проблемы в процессе работы. При выполнении настроек, сколько бы то ни было заметного прироста производительности не предвидится. Основным преимуществом можно назвать упрощение работы пользователя. Для этого, следует в настройках указать периодичность сканирования один раз в неделю.
Оптимизация интерфейса
Когда устройство имеет 512 Мб оперативной памяти, это негативно сказывается на скорости работы Windows Vista. Стоит отключить графический интерфейс Aero. Он выглядит весьма красиво, но потребляет дополнительные ресурсы. Для осуществления поставленной задачи требуется щелкнуть правой кнопкой мыши по значку «Компьютер» в разделе «Система». После этого выбирается «Дополнительные параметры системы» -> «Быстродействие». Нас интересует вкладка визуальных эффектов, где происходит установка соответствующих настроек. Это представлено на скриншоте ниже.
Подобный подход следует использовать и в том случае, если новомодные подходы в дизайне от Виста Вас не впечатляют и хотите вернуться к стандартному виду окон. Теперь нужно перейти к панели задач. В данном разделе происходит снятие галочек с тех пунктов, которые повышают расход ресурсов.
Предусматривается снятие следующих флажков: «Отображать образцы окон» и «Группировать сходные кнопки панели задач». В принципе, группировку следует оставить, поскольку она сильно упрощает задачу работы на устройстве при большом числе вкладок. Теперь нужно выполнить переход к разделу «Пуск». Лучше всего будет задать классический вид меню.
Для продвинутых пользователей имеется возможность осуществить определенные настройки меню «Пуск» под собственные запросы.
Если говорить о производительности, то она может уменьшаться в результате действия опции выделения недавно установленного ПО. Сняв данную галочку появляется возможность несколько сэкономить ресурсы устройства. Некоторое влияние на быстродействие оказывает графа поиска. Не рекомендуется её убирать, поскольку она достаточно важна в процессе работы. Установка остальных параметров осуществляется на усмотрение пользователя.
Оптимизация реестра
Требуется зажать сочетание клавиш «Windows» + «R», что повлечет за собой открытие специального окна. В нем следует ввести regedit и подтверждение. Выдается окно реестра, где прописывается HKEY_LOCAL_MACHINE. Предусматривается следующий путь: SYSTEM -> CurrentControlSet -> FileSystem. Все это представлено на скриншоте далее.
ВАЖНО. Указанные установки должны реализовываться в тех ситуациях, когда имеем дело с файловой системой NTFS. Чтобы уточнить подобный момент, следует вызвать свойства компьютера.
Теперь необходимо найти NtfsDisable8dot3NameCreation и два раза кликнуть по нему. В появившемся окне устанавливается значение 1. Предполагается запрет на создание резервных названий файлов с применением формата MS-DOS. Подобная функция осталась со времен, когда требовалась совместимость с указанной ОС. На данный момент, MS-DOS уже много лет никто не использует.
Следующий параметр, представляющий интерес – это NtfsDisableLastAccessUpdate. Здесь необходимо задать значение 1. Оно позволит несколько увеличить скорость работы жесткого диска. Если NtfsEncryptPadingFile не имеет нулевое значение, его нужно установить на 0. Это связано с опцией шифровки файла подкачки. Как показывает практика, подобная возможность является бесполезной для большинства владельцев ПК. Следующая задача заключается в проведении настроек раздела PriorityControl.
Требуется найти Win32PrioritySeparation, который отвечает за распределение ресурсов процессора между фоновыми и активными программами. Система позволяет устанавливать показатель от 0 до 32. Оптимальным будет значение 6. Важно помнить, что при задании 0 устройство зависнет.
Оптимизация сервисов
Сервисы представляют собой специальные системные приложения, которые обеспечивают работу составляющих операционной системы. Несмотря на их высокую важно, пригодятся далеко не все подобные программы. Часть из них только расходует ресурсы компьютера без какого-0либо положительного результата. Чтобы получить доступ к перечню служб, требуется пройти по следующему пути: «Панель управления» -> «Администрирование» -> «Службы».
В случае выделения имени, можно ознакомиться с кратким описанием службы. Двойной клик позволит вывести диалоговое окно, отображенное на скриншоте ниже.
Заслуживает отдельного внимания список: «Тип запуска». Он позволяет воспользоваться рядом доступных вариантов:
- Автоматически (запуск будет выполняется в процессе каждой загрузки операционной системы)
- В ручном режиме (запуск необходимо осуществлять самостоятельно)
- Отключение (запуск не будет производиться вообще)
- Отложенный старт (запуск будет производиться через некоторое время после начала работы устройства)
Чтобы ознакомиться с полным списком служб и их особенностями, следует изучить раздел нашего сайта «Оптимизация служб в Windows Vista».
Другие особенности оптимизации
В данном пункте необходимо сказать про возможность отключения контроля учетных записей UAC. Как показывает практика, это один из самых надоедливых элементов операционной системы Windows Vista. Он разрабатывался с целью обеспечить высокую степень защиты от вредоносных программ, но уже найдены десятки способов обхода. На данный момент, система UAC считается малоэффективной. Чтобы она зря не тратила ресурсы компьютера и нервы пользователя, рекомендуется провести отключение. Для этого следует провести последовательность действий:
- Нажать клавиши «Windows» + «R»
- Ввести в окне msconfig и подтвердить
- Перейти на вкладку «Сервис»
- Найти «Отключить контроль учетных записей» и нажать кнопку «Запуск»
- Для принятия изменений перезагрузить устройство
UAC снижает скорость загрузки Windows Vista?
Многие пользователи, установившие на свои компьютеры Windows Vista, сразу же отключают UAC. Почему? Потому, что по их мнению, UAC мешает работе,
раздражая постоянными диалогами подтверждения. Но кто бы мог подумать, что UAC может тормозить загрузку ОС?
Итак, перед тем как вдаваться в детали, я сначала расскажу, о чём я вообще собираюсь рассказать. В субботу вечером я разговаривал с Райаном
Прайсом (Ryan Price) о тех проблемах, которые мы заметили в Windows Vista. Основной проблемой, с которой сталкивался Райан, была довольно
непонятная задержка при загрузке Vista. Казалось, что это происходит только в промежутке между экраном приветствия и загрузкой работопригодного
рабочего стола. Я обратил на это внимание и, кажется, обнаружил причину этих задержек.
В логах событий я наткнулся на забавный элемент, который сообщал, что “LUAFv успешно запустился”. Я заинтересовался данным вопросом и после
дальнейших изучений обнаружил, что LUAF есть LUA File Virtualization Driver, который отвечает за виртуализацию файла и записей в реестре при
включенном UAC. Итак, я, конечно же, заинтересовался, почему это данный драйвер пытается загрузиться в моей системе, если UAC отключён. Мог ли
данный драйвер быть причиной зависаний? Был только один способ проверить это.
Повторное включение UAC привело к небольшому ускорению загрузки системы, что было хорошим признаком, и позволяло поддержать мою теорию.
Но вот именно здесь начинается всё самое интересное. Отключение UAC и принудительное отключение драйвера luafv привело к еще более быстрой
загрузке, чем при включённом UAC. Итак, драйвер зависал, что и вызывало проблему, но кажется странным, что драйверу необходимо так много
времени, чтобы загрузится в системе, в которой включён UAC. Ниже привожу результаты некоторых тестов, которые мы провели с Райаном. Заметьте,
что наилучшее время загрузки было достигнуто при выключенных UAC и luafv.
Компьютер Райана — Vista SP1 17042
UAC отключён w/o твик — 1 минута 50 секунд.
UAC включён — 1 минута 30 секунд.
UAC отключён w твик- 1 минута 12 секунд.
Конфигурация: AMD Opteron 165 (два ядра, 2.4 ГГц), 4 Гб DDR500, Geforce 8500GT, Windows Vista Ultimate x64 SP1 RC1.
Ноутбук — Vista RTM
UAC включён: 2 минуты 25 секунд.
UAC отключён w твик: 1 минута 45 секунд.
Конфигурация: Pentium Dual Core 1.6 ГГц, 1 Гб DDR2 533, Intel Mobile Graphics 950, Windows Vista Home Premium RTM.
Мой тест — Vista SP1 17042
UAC включён: 1 минута 38 секунд.
UAC отключён w твик: 1 минута 04 секунды.
Конфигурация: XPS M1710, Core 2 T7200 2 ГГц, 2 ГбDDR2, 7950GTX.
Итак, как видите, это реальная проблема, которая является основной причиной жалоб на Vista на сегодняшний день (медленная загрузка и
неожиданные задержки). Еще одна вещь, которую необходимо отметить: данная проблема присутствует, начиная с Vista RTM, и не исправлена в
нынешнем билде SP1 (6001.17042).
Что Microsoft должна сделать для решения данной проблемы? Ну, моё решение простое: сделать так, чтобы при отключении UAC тоже самое происходило
с драйвером LUAFv, так как очевидно, что нужен он только на компьютере с включённым UAC. Такой шаг позволил бы отключать UAC и не сталкиваться
с падением производительности, хотя, как показывает реальность, должен быть другой способ решения.
Минимальные системные требования Windows Vista можно назвать щадящими. Ну действительно, что такое в наше время процессор с тактовой частотой 800 МГц, 512 Мб оперативной памяти и 20 Гб на жестком диске? На деле же Vista умудряется подтормаживать и на гораздо более продвинутых компьютерах. Как сделать ее менее прожорливой и заставить работать быстрее?
Первый вариант — при помощи специальных твикеров. Программ таким великое множество. Но, как говорится, не все они одинаково полезны. Попадаются среди твикеров откровенные поганки и глюкогенераторы. К тому же Windows Vista легко поддается дрессуре и без всяких там сторонних средств. Именно этим мы сейчас и займемся.
Лишняя красота
Оптимизация «Висты» очень похожа на оптимизацию Win XP. Как и в XP, начинать надо с внешнего вида.
Windows Vista заявлена как самая красивая операционная система Microsoft. Поспорить с этим трудно: прозрачные окошки, блестящие панельки, красочные иконки. Однако новые эффекты требовательны к ресурсам компьютера. Нужны ли они для нормальной работы? Ответ, понятное дело, отрицательный. Жертвовать или не жертвовать красивостями ради скорости — решать вам, мы же расскажем, как их отключить.
 |
Прозрачность отключается снятием одной галочки. |
Сперва избавимся от прозрачности. На рабочем столе кликаем правой кнопкой мыши и выбираем пункт Персонализация. Переходим на вкладку Цвет и внешний вид окон. Снимаем галочку напротив Включить прозрачность. Подтверждаем выбор кнопкой OK.
 |
Количество доступных тем невелико, и лишь одна из них дает максимальную производительность — классическая. |
Чуть быстрее система заработает, если вообще отключить тему Aero. Во вкладке Цвет и внешний вид окон откройте Свойства и там определитесь с новой темой оформления. Минимальные ресурсы требуются для классической темы оформления.
Отключим также некоторые визуальные эффекты. Открываем в Пуске вкладку Панель управления и выбираем Система и ее обслуживание. Там находим Счетчики и средства производительности. Выбираем Настройку визуальных эффектов и избавляемся от ненужного. Убрать можно практически все. Разве что оставить сглаживание неровностей экранных шрифтов.
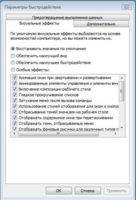 |
Во всех этих анимациях, затуханиях и гладких прокручиваниях нет никакого практического смысла. Поэтому отключаем смело. |
После этих несложных операций Windows Vista моментально теряет былую красоту. Но ведь она не красна девица, чтобы ею любоваться. Зато даже на слабых машинах производительность увеличивается на порядок.
 |
Боковая панель — одно из главных визуальных новшеств Vista. Слава богу, отключается она без всяких проблем. |
Для избавления от практически бесполезной боковой панели вновь входим в Панель управления. Открываем Оформление и персонализация. В Свойствах боковой панели Windows просто убираем галочку в пункте Запускать боковую панель при запуске Windows.
 |
Реестр «Висты» ничем не отличается от реестра в XP. Все так же непонятно. |
Однако даже при отключении внешних эффектов возможна замедленная работа Пуска и папок в Проводнике. Чтобы избавиться от этого, нужно добраться до реестра. В Пуске открываем стандартные программы и запускаем Выполнить. Пишем regedit. На экране появится Редактор реестра. По адресу HKEY_CURRENT_USERControl PanelDesktop находим параметр MenuShowDelay и меняем строковое значение MenuShowDelay с 400 на 0. В этом случае различные меню (программы, избранное и так далее) будут открываться мгновенно. Правда, не всем это удобно. Если ощущаете дискомфорт, вместо 0 ставьте 150 или 200.
 |
Можно вернуть «Пуску» классический внешний вид, если новый вам кажется неудобным. |
По желанию, возвращаем стандартное классическое меню Пуска. Правой кнопкой мыши нажимаем на Пуск, выбираем Свойства и переходим к классическому варианту.
Если же новый Пуск вам нравится, но не нравится скорость открытия папок с программами, в том же меню Свойства жмите на кнопку Настроить и в появившемся списке снимите галочку с пункта Выделять недавно установленные программы. Теперь папки будут открываться без задержек.
Убираем лишний жирок
Любая операционная система состоит из массы элементов. Рядовому пользователю многие из них просто не нужны. К счастью, избавиться от них нетрудно.
Открываем Панель управления и щелкаем на Удаление программы. В появившемся окне Программы и компоненты нажимаем Включение или отключение компонентов Windows.
 |
|
В меню автозагрузки можно выключить ненужные программы, которые запускаются при старте системы и пожирают ресурсы. |
Появится список компонентов. Каждый установленный компонент отмечен галочкой. Если навести курсор мыши на элемент в списке, появится подсказка с описанием выбранного звена. Некоторые функции состоят из нескольких компонентов. Чтобы увидеть их, нажмите плюсик. Снимайте галочки со всего, что вам не нужно (не забывая про золотое правило «не знаешь — не трогай»).
Отключенные процессы не удаляются безвозвратно. Их можно вновь включить, открыв это же окно и поставив галочку напротив нужного компонента.
Другой бич производительности — программы, работающие в фоновом режиме. При взгляде на трей (область рядом с часами на Панели задач) видны значки программ, запущенных в фоновом режиме. Но далеко не все они там отображаются.
 |
|
Восстановление системы — штука полезная. Только совсем необязательно подстраховываться средствами Windows. |
Отключить лишнее можно так: в Пуске выбираем Выполнить и вводим msconfig. На экране обоснуется окно Конфигурация системы. Оно практически такое же, как в Windows XP. Щелкаем на вкладку Автозагрузка и убираем галочки напротив ненужных нам программ. Теперь они не будут автоматически загружаться при запуске операционной системы и перестанут потреблять драгоценные ресурсы. Еще раз напоминаем, что если вы не знаете, для чего запускается та или иная программа, лучше ее не трогайте — себе дороже выйдет. Как узнать? Элементарно (при условии, что у вас есть доступ в интернет): в любимом поисковике вводите название файла или процесса и получаете кучу ссылок на тему.
Еще одной причиной низкой производительности является служба восстановления системы. Чтобы отключить эту функцию, открываем Пуск, кликаем правой кнопкой мышки на Компьютер. Выбираем Свойства. Находим Дополнительные параметры системы. Переходим на вкладку Защита системы и снимаем галочки рядом с логическими дисками, перечисленными в списке.
 |
|
Если поиск файлов — не слишком частое ваше занятие, то индексация не нужна. |
Восстановление системы — функция незаменимая при различных сбоях. Поэтому можно и нужно подстраховаться утилитами резервного копирования и восстановления от сторонних разработчиков, которые позволяют делать бэкапы не только на жестких дисках, но и на DVD.
Нелишним будет настроить службу индексирования. Индексация используется для оптимизации поиска Windows. Понятно, что происходит это за счет ресурсов компьютера.
В Панели управления находим пункт Система и ее обслуживание. Затем отправляемся в Параметры индексирования. Жмем Изменить и в верхнем окне убираем галочки с тех объектов, индексирование которых не требуется (иными словами, те места, где вы вряд ли будете что-то искать). Если убрать все галочки, служба индексирования будет отключена. Но в этом случае поиск будет работать очень медленно. А поиск в «Висте» удобный.
Раз в неделю Windows Vista делает дефрагментацию жестких дисков. На наш взгляд, для рядового пользователя это чересчур. Такой процедуре достаточно месячного интервала. Через Пуск входим в раздел стандартных программ. Там открываем служебные. Запускаем службу дефрагментации диска и настраиваем расписание по своему усмотрению.
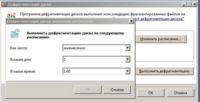 |
|
В месяц достаточно одного сеанса дефрагментации. |
Функция гибернации довольно сильно отягощает жесткий диск. Когда активирован режим гибернации, Windows сбрасывает содержание оперативной памяти на жесткий диск, и потом возможно быстрое включение компьютера. Для ноутбуков функция незаменимая, а вот настольным системам она по большей части ни к чему. Если возможности гибернации никогда не потребуются, не раздумывая отключаем эту службу. В результате освобождается место на жестком диске, равное объему вашей оперативной памяти.
Для отключения гибернации в Пуске выбираем Стандартные программы. В них открываем Служебные и запускаем Очистку диска. Выбираем Файлы всех пользователей на этом компьютере. Указываем тот жесткий диск, на котором установлена Windows. После сканирования выводится список вариантов очистки жесткого диска. Ставим галочку напротив Очистка файлов в режиме гибернации.
Кстати, здесь же можно удалить ненужные файлы. Например, следы предыдущих версий Windows.
Дополнительное ускорение
Производительность растет не только при высвобождении ресурсов, но и при их добавлении (логично, правда?).
В Windows Vista появилась новая замечательная функция. Называется она ReadyBoost. Она позволяет использовать USB-флешки для повышения производительности. ReadyBoost будет использовать их для кэширования данных. Если у вас мало оперативной памяти, но есть USB-брелок, то эта функция будет для вас настоящим спасением.
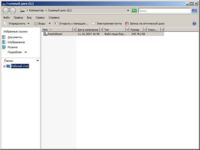 |
|
Так будет выглядеть флэшка после активации ReadyBoost. |
Чтобы включить ReadyBoost, подключите флэшку к компьютеру. Желательно, чтобы ее объем был равен объему оперативной памяти в системе. Но это необязательно. Система автоматически обнаружит накопитель и предложит использовать его либо по прямому назначению, либо для ускорения работы компьютера. Выбираем второй вариант.
Добавление ReadyBoost-устройства не удвоит оперативную память в системе (из-за очень маленькой скорости чтения и записи), но небольшой прирост производительности будет. К несчастью, ReadyBoost не работает с играми.
Временные данные, которые Windows будет кидать на флэшку, зашифрованы. Поэтому не стоит бояться за их содержимое, если флэшка потеряется.
Небольшой прирост производительности даст увеличение файла подкачки. Но перед установкой нового размера нужно предварительно удалить старый. В Панели управления выбираем Система и ее обслуживание. Затем Счетчики и средства производительности. Находим Настройку визуальных эффектов. На вкладке Дополнительно открываем настройки Виртуальной памяти (кнопка Изменить). Активируем опцию Без файла подкачки и щелкаем на Задать. После перезагружаемся. Старый файл подкачки удаляется.
После перезагрузки приступаем к созданию нового файла подкачки. Двигаемся по прежнему адресу. Если жесткий диск один и на нем создано несколько разделов, файл подкачки желательно располагать в первом разделе (он самый быстрый). При двух и более жестких дисках размещаем файл на тот диск, где не установлена Windows. Сохраняем изменения и перезагружаем компьютер.
Чтобы оптимизировать производительность жесткого диска необходимо проследовать в раздел Диспетчер устройств и открыть Дисковые устройства.
 |
|
Пусть диски крутятся быстрее! |
Правой кнопкой мыши нажимаем на выбранный жесткий диск. В Свойствах переходим на закладку Политика и включаем параметры увеличения производительности. Кроме того, активируем кэширование записи на диск. Это нужно для того, чтобы диск использовал кэш: маленькую область памяти на жестком диске, которая позволяет заметно увеличить производительность винчестера.
К сожалению, данные опции не всегда доступны при использовании SCSI-дисков. Также это касается некоторых дисков Serial ATA (SATA).
Тем, у кого стоят IDE-диски, нужно зайти в раздел IDE ATA/ATAPI-контролеры. Раскрываем список устройств и правой кнопкой щелкаем на каждом пункте. Переходим на закладку Дополнительные параметры и отмечаем галочкой Задействовать DMA.
Повторяем действие для каждого из имеющихся устройств.
Дополнительное быстродействие можно выжать из настроек электропитания. В Панели управления открываем Система и ее обслуживание. Входим на вкладку Электропитание и выбираем максимальную производительность. Экономию питания оставим ноутбукам.
Наконец, последний совет: занимаясь оптимизацией Vista, не забывайте про установку последней версии драйверов. Многие упускают из виду этот момент, а ведь свежий драйвер нередко увеличивает производительность.
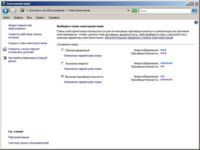 |
Назло Чубайсу включаем рубильник на максимум производительности. |
* * *
Система, на которой тестировались возможности по оптимизации Windows Vista, недалеко ушла от минимальных требований для последней ОС от Microsoft. Судите сами: процессор 1,83 ГГц и 512 Мб оперативки — сомнительный вариант для установки Windows Vista. Особенно если это Ultimate, где функций больше всего. Однако и на таком компьютере общение с «Вистой» стало вполне комфортным. Даже при возвращении к теме Aero.
На чтение 6 мин. Просмотров 41 Опубликовано 25.06.2019
Отключение неиспользуемых функций в Windows Vista ускорит работу вашей компьютерной системы. Некоторые функции, которые поставляются с Vista, обычно бесполезны для домашних пользователей. Если вы не используете эти функции, система Windows загружает ненужные вам программы и потребляет системные ресурсы, а именно память, которые лучше использовать для других целей.
Следующие шаги объяснят многие из этих функций, как они работают, и самое главное, как отключить их, если они не те, которые вам нужны.
После того, как вы внесли эти изменения в вашу систему, оцените улучшение производительности вашей системы. Если ваш компьютер все еще не так быстр, как вы думаете, вы можете попробовать уменьшить визуальные эффекты в Vista, что может уменьшить ресурсы, необходимые для графики в Windows. Если вы все еще не видите разницы, есть еще несколько способов улучшить скорость вашего компьютера.
Содержание
- Первые шаги: зайдите в панель управления Windows
- Клиент интернет-печати
- Планшетный ПК Дополнительные компоненты
- Windows Meeting Space
- ReadyBoost
- Служба отчетов об ошибках Windows
- Служба репликации Windows DFS и удаленный дифференциальный компонент
- Контроль учетных записей (UAC)
Первые шаги: зайдите в панель управления Windows
Большинство функций, перечисленных ниже, будут доступны через панель управления Windows. Для каждого выполните следующие начальные шаги, чтобы получить список функций:
- Нажмите кнопку Пуск .
- Выберите Панель управления > Программы .
- Нажмите Включить и выключить функции Windows .
- Перейдите к функции ниже и выполните шаги, чтобы отключить ее.
После отключения функции вам будет предложено перезагрузить компьютер. Перезагрузка компьютера может занять некоторое время, поскольку Windows удаляет компонент. После перезагрузки компьютера и возврата в Windows вы должны заметить некоторое улучшение скорости.
Клиент интернет-печати
Internet Printing Client – это утилита, которая позволяет пользователям печатать документы через Интернет на любом принтере в мире, используя протокол HTTP и установленные разрешения. Возможно, вы захотите сохранить эту функцию, если вы используете этот тип печати по всему миру или вы получаете доступ к серверам печати в деловой сети. Однако, если вы используете только принтеры, подключенные к компьютерам в вашей локальной сети, например, общий принтер, подключенный к другому компьютеру в вашем доме, эта функция вам не нужна.
Чтобы отключить эту функцию, выполните действия, описанные в верхней части этой статьи, а затем выполните следующие дополнительные действия:
- Снимите флажок рядом с Клиентом интернет-печати .
- Нажмите Применить . Windows может потребоваться некоторое время, чтобы отключить эту функцию.
- Нажмите Перезагрузить . Если вы хотите продолжить работу после перезагрузки, нажмите Перезагрузить позже .
Планшетный ПК Дополнительные компоненты
Опциональные компоненты планшетного ПК – это функция, которая позволяет использовать разные указывающие устройства для планшетного ПК. Он добавляет или удаляет такие аксессуары, как панель ввода планшетного ПК, журнал Windows и инструмент Snipping Tool. Если вы не можете жить без Snipping Tool или у вас есть планшетный ПК, сохраните эту функцию. В противном случае вы можете отключить его.
Чтобы отключить эту функцию, выполните следующую процедуру:
- Снимите флажок рядом с Дополнительные компоненты планшетного ПК .
- Нажмите Применить . Windows может потребоваться некоторое время, чтобы отключить эту функцию.
- Нажмите Restart . Если вы хотите продолжить работу после перезагрузки, нажмите Перезагрузить позже .
Затем отключите эту функцию на панели «Службы» – вы можете выполнить это до или после перезагрузки компьютера:
- Нажмите кнопку Пуск .
- Введите «services» в поле «Начать поиск» и нажмите Enter .
- В списке команд найдите и дважды нажмите Службы ввода планшетного ПК .
- Нажмите на раскрывающееся меню Тип запуска и выберите Отключено .
- Нажмите ОК .
Windows Meeting Space
Windows Meeting Space – это программа, которая обеспечивает одноранговую совместную работу, редактирование и обмен файлами в сети в режиме реального времени, а также создание собрания и приглашение к нему удаленных пользователей. Это отличная функция, но если вы ее не используете, вы можете отключить ее:
- Снимите флажок рядом с Конференц-залом Windows .
- Нажмите Применить .
- Нажмите Restart . Если вы хотите продолжить работу после перезагрузки, нажмите Перезагрузить позже .
ReadyBoost
ReadyBoost – это функция, которая должна была ускорить работу Windows, кэшируя информацию между оперативной памятью и флэш-накопителем. На самом деле, это может замедлить работу компьютера.Лучшее решение – иметь необходимый объем оперативной памяти для вашего компьютера.
Чтобы отключить эту функцию, выполните следующую процедуру:
- Снимите флажок рядом с ReadyBoost .
- Нажмите Применить .
- Нажмите Restart . Если вы хотите продолжить работу после перезагрузки, нажмите Перезагрузить позже .
Как и в случае с дополнительными компонентами планшетного ПК, описанными выше, вам также необходимо отключить ReadyBoost на панели «Службы»:
- Нажмите кнопку Пуск .
- Введите «services» в поле «Начать поиск» и нажмите Enter .
- В списке команд найдите и дважды нажмите ReadyBoost .
- Нажмите на раскрывающееся меню Тип запуска и выберите Отключено .
- Нажмите OK .
Служба отчетов об ошибках Windows
Служба отчетов об ошибках Windows – это раздражающая служба, которая предупреждает пользователя каждый раз, когда Windows сталкивается с ошибками любого типа в своих собственных процессах или с другими сторонними программами. Если вы хотите знать о каждой мелочи, сохраните ее. В противном случае вы можете отключить эту функцию.
Чтобы отключить эту функцию, выполните следующую процедуру:
- Снимите флажок Служба отчетов об ошибках Windows.
- Нажмите Применить .
- Нажмите Restart . Если вы хотите продолжить работу после перезагрузки, нажмите Перезагрузить позже .
Вам также необходимо отключить эту функцию на панели «Службы». Для этого:
- Нажмите кнопку Пуск .
- Введите «services» в поле «Начать поиск» и нажмите Enter .
- В списке команд найдите и дважды нажмите Отчеты об ошибках Windows .
- Нажмите на раскрывающееся меню Тип запуска и выберите Отключено .
- Нажмите OK .
Служба репликации Windows DFS и удаленный дифференциальный компонент
Служба репликации Windows DFS – это утилита, которая позволяет пользователям реплицировать или копировать файлы данных между двумя или более компьютерами в одной сети и синхронизировать их, чтобы одни и те же файлы находились на нескольких компьютерах.
Удаленный дифференциальный компонент – это программа, которая помогает репликации DFS работать быстрее, передавая только измененные или разные файлы между компьютерами. Этот процесс экономит время и пропускную способность, потому что отправляются только данные, которые отличаются между двумя компьютерами.
Если вы используете эти функции, сохраните их. Если вы не используете их, вы можете отключить их:
- Снимите флажок рядом с Службой репликации DFS Windows и Удаленный дифференциальный компонент .
- Нажмите Применить .
- Нажмите Restart . Если вы хотите продолжить работу после перезагрузки, нажмите Перезагрузить позже .
Контроль учетных записей (UAC)
Контроль учетных записей (UAC) – это функция безопасности, которая должна обеспечивать лучшую защиту компьютера, запрашивая подтверждение у пользователя при каждом выполнении действия. Эта функция не только раздражает, она тратит много времени на остановку процессов, не являющихся угрозами для компьютера, поэтому Windows 7 имеет гораздо более сокращенную версию UAC.
Вы можете только включить или отключить UAC для Vista Home Basic и Home Premium. Это ваш выбор: компьютерная безопасность очень важна, но у вас есть другие варианты; например, Norton UAC и другие сторонние утилиты.
Я не рекомендую отключать UAC, но я рекомендую использовать альтернативу. Однако, если вы не хотите делать это, вот как отключить контроль учетных записей Windows:
- Нажмите кнопку Пуск .
- Выберите Панель управления > Аккаунты пользователей и безопасность семьи > Аккаунты пользователей .
- Нажмите Включить или отключить контроль учетных записей .
- Нажмите Продолжить в приглашении UAC.
- Снимите флажок Использовать контроль учетных записей .
- Нажмите ОК .
- Нажмите Перезагрузить и перезагрузите компьютер.
На сегодня опубликована уже не одна статья о повышении производительности и удобства работы в Windows Vista. Однако если следовать всем приведенным советам сразу, можно не только не сделать лучше, а совсем даже наоборот
Давайте попробуем проанализировать, что же нам предлагают сделать для увеличения производительности и удобства работы.
Активизация администратора
Итак, первое, что нам чаще всего рекомендуют сделать — это активизировать учетную запись администратора. Неясно, что это даст для оптимизации системы, но вред очевидно может нанести немалый. Ведь по умолчанию учетная запись встроенного администратора системы имеет значение SID=1. И опять-таки по умолчанию, любой взломщик будет стремиться овладеть паролем именно этой учетной записи. А теперь представьте, что в случае отключения данной учетной записи ему нужно будет не только подбирать пароль, но еще и определить, какая из учетных записей имеет права администратора системы.
Верно, после установки системы по умолчанию, доступ к некоторым папкам будет закрыт не только для модификации, но и для чтения. В основном это папки Windows и ProgramData. Но так ли вам нужен этот доступ, чтобы ради него снижать уровень безопасности?
Кроме того, стоит учесть, что бездумное использование учетной записи «Администратор» может привести к непоправимым последствиям и возможно потребует от вас полной переустановки системы.
Спать или не спать
Еще одна из рекомендаций — отключение режима Hibernation. Большинству из нас он действительно требуется редко. Однако если вы используете ноутбук, либо предпочитаете не выключать компьютер, а «укладывать его спать», чтобы он быстрее загружался — не стоит отключать этот режим.
Ускорение работы меню «Пуск»
Стоит заметить, что если вы пользуетесь классическим меню, то настраивать ничего не нужно. Однако если вы предпочитаете графический режим, стоит рассмотреть следующие рекомендации:
- Щелкните правой клавишей на меню «Пуск»;
- Выберите «Свойства»;
- Нажмите «Настроить»;
- Найдите пункт «Выделять недавно установленные программы» и снимите флажок;
- Сохраните изменения.
Кроме того, потребуется произвести изменения в разделе реестра
HKEY_CURRENT_USER/Control Panel/Desktop
Установите значение параметра MenuShowDelay=0.
Стоит однако заметить, что в случае использования современной вычислительной базы выигрыш в скорости от таких настроек практически не ощущается.
Оптимизация работы жестких дисков
Такая оптимизация в случае внезапного отключения электроэнергии может привести к потере данных. Однако если вы используете источник бесперебойного питания UPS, выполните ее. В противном случае эта операция может привести к потере данных. Хотя, без сомнения, вы выиграете в производительности. Но, на мой взгляд, повышенная производительность в ущерб надежности — неудачный выбор, и вы убедитесь в этом после первого отключения электроэнергии.
Активация ReadyBoost на неподдерживаемых устройствах
На первый взгляд, такая рекомендация кажется удачной. Ведь далеко не все устройства могут пройти тесты на совместимость с ReadyBoost. Однако вместе с тем следует понимать, что вы рискуете потерять информацию. К тому же если у вас установлено 2 и более гигабайт памяти, использование режима ReadyBoost не даст существенного прироста производительности.
Отключение автоматической остановки жестких дисков
Многих раздражает то, что для экономии электроэнергии в Windows Vista отключает жесткие диски во время простоя. Что же рекомендуют в таком случае? Часто советуют отключить следующие службы:
- SSDP Discovery
- Volume Shadow Copy
- Windows Search
Вместе с тем необходимо понимать, что отключение службы Volume Shadow Copy сделает невозможным использование функции «Восстановление системы». Впрочем, может, она вам и не нужна? Если вы нею не пользуетесь, то отключайте. Я же, в свою очередь, не рекомендую отключать эту весьма полезную в некоторых случаях службу.
Отключение UAC
Часто в качестве меры оптимизации советуют провести отключение функции контроля учетной записи пользователя User Acciunt Control (UAC). Однако давайте подумаем, нужно ли это делать? Современный пользователь компьютера — это человек, весьма далекий от информационных технологий и для него компьютер это в лучшем случае инструмент, а в худшем — просто игрушка. Поэтому прежде чем отключать данную функцию, стоит трижды подумать. Ведь далеко не всегда вы точно знаете, к чему может привести то или иное действие.
Свобода не должна быть оплачена ценой вашей безопасности.
Часто можно услышать рекомендацию — отключить режим восстановления. Стоит это делать или нет, решать вам. Однако мне неоднократно встречались ситуации, когда наличие таких точек восстановления существенно помогало в случае неприятностей.
Ну вот, скажете вы. И то нельзя, и это плохо. А как же быть? Что же на самом деле нужно сделать для повышения производительности системы? Неужели только наращивание аппаратной части сможет помочь?
Конечно же, нет.
А рекомендации будут весьма просты:
- Отключите всевозможные «украшательства» системы.
- Посмотрите внимательно, что находится у вас в разделе «Автозагрузка» (не только в папке, но об этом речь пойдет позже).
- Отключите неиспользуемые службы.
Давайте попробуем настроить компьютер таким образом, чтобы это не мешало основным требованиям по стабильности работы и безопасности системы.
Отключение «украшательств»
Для ускорения работы графического интерфейса следует кликнуть правой кнопкой на значке «Мой компьютер» и выбрать пункты «Свойства» — «Дополнительные параметры системы» — «Быстродействие» — «Параметры»
В появившемся списке нужно выбрать «Обеспечить наилучшее быстродействие».
Итак, мы уже получили определенный процент прироста быстродействия. Теперь давайте посмотрим, что скрывается в разделе автозагрузки.
Автозагрузка в Windows Vista
Существует много способов автозагрузки программ, ниже приведены несколько вариантов. Надеюсь, это сможет вам помочь при удалении ненужных разделов автозагрузки, что существенно повысит скорость загрузки операционной системы и ее работы.
Способы автозагрузки
Реестр
В реестре Windows Vista автозагрузка представлена в нескольких разделах:
HKEY_LOCAL_MACHINESOFTWAREMicrosoftWindowsCurrentVersionRun
— программы, запускаемые при регистрации в системе.
Программы, которые запускаются в этом разделе, запускаются для всех пользователей системы.
HKEY_LOCAL_MACHINESOFTWAREMicrosoftWindowsCurrentVersionRunOnce
— программы, запускаемые только один раз при регистрации пользователя в системе. После этого разделы программ автоматически удаляются из данного раздела реестра.
Программы, которые запускаются в этом разделе, запускаются для всех пользователей в системе.
HKEY_CURRENT_USERSoftwareMicrosoftWindowsCurrentVersionRun
— программы, которые запускаются при регистрации текущего пользователя в системе;
HKEY_CURRENT_USERSoftwareMicrosoftWindowsCurrentVersionRunOnce
— программы, которые запускаются только один раз при регистрации текущего пользователя в системе. После этого разделы программ автоматически удаляются из данного раздела реестра.
Например, чтобы автоматически запускать приложение «Блокнот» при регистрации текущего пользователя, открываем редактор реестра, regedit.exe, переходим в раздел
HKEY_CURRENT_USERSoftwareMicrosoftWindowsCurrentVersionRun
и добавляем следующую запись:
«NOTEPAD.EXE»=»C:WINDOWSSystem32notepad.exe»
Использование групповой политики для автозапуска
Откройте оснастку «Групповая политика» (gpedit.msc), перейдите на вкладку «Конфигурация компьютера — Административные шаблоны — Система». В правой части оснастки перейдите на пункт «Вход в систему»
По умолчанию эта политика не задана, но можно добавить туда программу: включаем политику, нажимаем кнопку «Показать — Добавить», указываем путь к программе; при этом если запускаемая программа находится в папке ..WINDOWSSystem32, можно указать только название программы, иначе придется указать полный путь к программе. При этом в системном реестре в разделе
HKEY_LOCAL_MACHINESOFTWAREMicrosoftWindowsCurrentVersionPolicies
создается подраздел ExplorerRun с записями для добавленных программ.
Пример:
HKEY_LOCAL_MACHINESOFTWAREMicrosoftWindowsCurrentVersion PoliciesExplorerRun
«1»=»notepad.exe»
«2»=»iexplore.exe»
В итоге получаем запуск «Блокнота» и Internet Explorer для всех пользователей. Аналогично задается автозапуск для текущих пользователей, в оснастке «Групповая политика» это путь «Конфигурация пользователя — Административные шаблоны — Система» , а в реестре раздел
HKEY_CURRENT_USERSoftwareMicrosoftWindowsCurrentVersion PoliciesExplorerRun
Автозапуск из особого списка
Программы могут запускаться и из следующего раздела реестра:
HKEY_CURRENT_USERSoftwareMicrosoftWindows NTCurrentVersionWindows
Параметры:
«load»=»programma» — программы, запускаемые до входа пользователя в систему:
«run»=»programma» — программы, запускаемые после входа пользователя в систему.
Эти параметры — аналог автозагрузки с помощью файла Win.ini в системах Windows 9х.
Пример: запускаем Internet Explorer до регистрации пользователя в системе и «Блокнот» после регистрации пользователя в системе:
HKEY_LOCAL_MACHINESOFTWAREMicrosoftWindows NTCurrentVersionWindows
«load»=»iexplore.exe»
«run»=»notepad.exe»
Назначенные задания
Программы могут запускаться с помощью «Планировщика заданий». Посмотреть список установленных заданий, а также добавить новое можно так: «Пуск — Все программы — Стандартные — Служебные — Планировщик заданий» — при этом откроется окно планировщика заданий, в котором отображены назначенные задания
Чтобы добавить новое задание, нужно в меню «Действия» выбрать пункт «Создать задачу»
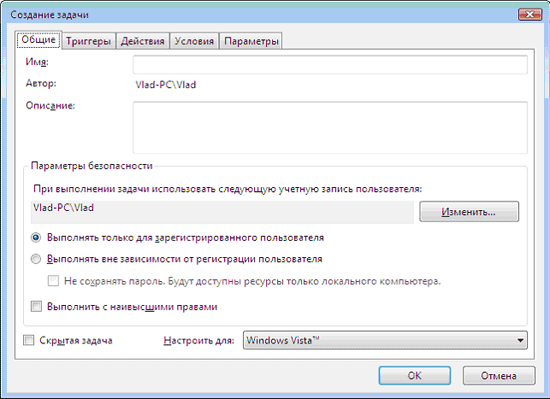
Запуск программ с помощью этого мастера возможен однократно, при регистрации в Windows, при включении компьютера, а также по расписанию.
Папка «Автозагрузка»
Папка, в которой хранятся ярлыки для программ, запускаемых после входа пользователя в систему. Ярлыки в эту папку могут добавляться программами при их установке или пользователем самостоятельно. Существует две папки — общая для всех пользователей и индивидуальная для текущего пользователя. По умолчанию эти папки находятся здесь:
..UsersAllUsersMicrosoftWindowsStart MenuProgramsStartup — это папка, программы из которой будут запускаться для всех пользователей компьютера.
%USERPROFILE%AppDataRoamingMicrosoftWindowsStart MenuProgramsStartup — это папка, программы из которой будут запускаться для текущего пользователя.
Посмотреть, какие программы у вас запускаются таким способом, можно, открыв меню «Пуск — Все программы — Автозагрузка». Если вы создадите в этой папке ярлык для какой-нибудь программы, она будет запускаться автоматически после регистрации пользователя в системе.
Смена папки «Автозагрузка»
Windows считывает данные о пути к папке «Автозагрузка» из реестра. Этот путь прописан в следующих разделах:
HKEY_LOCAL_MACHINESOFTWAREMicrosoftWindowsCurrentVersionExplorerUser Shell Folders
«Common Startup»=«%ProgramData%MicrosoftWindowsStart MenuProgramsStartup»— для всех пользователей системы.
HKEY_CURRENT_USERSoftwareMicrosoftWindowsCurrentVersionExplorerUser Shell Folders
«Startup»=«%USERPROFILE%AppDataRoamingMicrosoftWindowsStart MenuProgramsStartup»
— для текущего пользователя.
Сменив путь к папке, мы имеем возможность автозагрузки всех программ из указанной папки.
Пример:
HKEY_CURRENT_USERSoftwareMicrosoftWindowsCurrentVersionExplorerUser Shell Folders
«Startup»=»c:mystartup» — система загрузит все программы, ярлыки которых находятся в папке c:mystartup, при этом папка «Автозагрузка» все так же будет отображаться в меню «Пуск», а если у пользователя в ней ничего не было, то он и не заметит подмены.
Подмена ярлыка для программы из папки Автозагрузка
Допустим, у вас установлен пакет Acrobat. Тогда в папке «Автозагрузка» у вас будет находиться ярлык «Adobe Reader Speed Launch» — этот ярлык устанавливается туда по умолчанию. Но вовсе не обязательно этот ярлык ссылается именно на соответствующее приложение — вместо него может быть запущена любая другая программа, тем более что на функциональности Acrobat это не отразится.
Посмотреть список автоматически загружаемых программ можно, открыв программу «Сведения о системе» (откройте «Пуск — Все программы — Стандартные — Служебные — Сведения о системе» или наберите msinfo32.exe в командной строке) и перейдя в пункт «Программная среда — Автоматически загружаемые программы». Программа «Свойства системы» отображает группы автозагрузки из реестра и папок «Автозагрузка».
Однако учтите, что не все программы, загружаемые автоматически, в этом случае будут видны.
Отключение ненужных служб
Стоит понимать, что отключение некоторых служб, с одной стороны, может увеличить производительность компьютера, но с другой, может послужить причиной его нестабильной работы. Поэтому вместо отключения служб стоит присвоить статусу загрузки значение «Вручную».
Computer Browser/Обозреватель компьютеров. Данная служба отвечает за составление списка компьютеров сети. Функции данной службы необходимы таким средствам операционной системы как сетевое окружение, проводник Windows и команда netview. Если вы не используете сеть (например, на домашнем компьютере), данную службу можно отключить.
Desktop Window Manager Session Manager/Менеджер сеансов DWM. Если вы не используете режим Aero Glass, можете отключить данную службу.
DistributedLinkTrackingClient/Клиент отслеживания изменившихся связей. Данная служба поддерживает связи NTFS-файлов, перемещаемых в пределах компьютера или между компьютерами в домене. Если у вас нет подобных связей, службу можно отключить.
IPHelperобеспечивает автоматическую работу IPv6 на базе IPv4-сетей. Если вы не используете IPv6, отключите данную службу.
OfflineFiles/Автономные файлы — регистрация событий создания автономных файлов и наблюдение за их кэшем. Если вы не используете такие файлы — отключите эту функцию.
PortableDeviceEnumeratorService/Служба нумерации переносных медиа-устройств. Предназначена для активирования групповых политик для переносных медиа-устройств. Позволяет таким приложениям, как Windows Media Player и Image Import Wizard передавать и синхронизировать информацию между компьютером и портативными устройствами. Если у вас нет таких устройств, отключите эту службу. Если есть, присвойте значение «Вручную».
PrintSpooler/Диспетчер очереди печати. Если у вас нет принтера и вы не используете печать, отключите его.
ProgramCompatibilityAssistantService/Служба обеспечения программной совместимости. Обеспечивает работу приложения Program Compatibility Assistant. Если вы не используете данное приложение, отключите эту службу.
ReadyBoost: обеспечивает поддержку функции ReadyBoost. Если у вас два и более гигабайт оперативной памяти или вы не используете данную службу — отключите ее.
Security Center/Центр безопасности: наблюдает за настройками безопасности. Если у вас установлен антивирус и брандмауэр и вы самостоятельно наблюдаете за обновлениями Windows, присвойте данной службе статус Disabled.
Server/Сервер: системная служба сервера обеспечивает поддержку удаленного вызова процедур, а также совместное использование файлов, принтеров и именованных каналов в сети. Служба сервера позволяет организовать совместное использование локальных ресурсов, например дисков и принтеров, с тем чтобы к ним могли получать доступ другие пользователи сети, а также обеспечивает обмен данными по именованным каналам между программами на локальном и удаленных компьютерах.
Table PC Input Service/Служба ввода информации для мобильных компьютеров класса TabletPC. Если у вас нет TabletPC, данная служба вам не нужна. Отключите ее.
TCP/IP NetBIOS Helper: включает поддержку службы NetBIOS через TCP/IP (NetBT) и разрешения NetBIOS-имен в адреса. Если вы не используете NetBIOS или WINS — отключите службу.
Terminal Services/Служба терминалов: поддерживает интерактивное подключение к удаленному компьютеру. Если вы не используете удаленное подключение, отключите ее.
WebClient/web-клиент. Данная служба позволяет создавать, получать и изменять файлы в Internet. Благодаря ей появляется возможность использования web-папок. Если не пользуетесь — отключите.
Windows Defender: сканирует компьютер на вредоносное программное обеспечение (spyware или adware), позволяет делать это по расписанию и загружает собственные обновления. Если вы используете другую программу для этих целей — отключите.
Windows Error Reporting Service/Служба отчетов об ошибках. С одной стороны, эта служба позволит вам решить определенные проблемы, с другой — ее можно отключить. Решать вам.
Windows Time/Служба времени Windows. Если в вашей организации не принята единая служба времени — отключите. Для домашних пользователей эта служба практически бесполезна.
Windows Update:Детектирует, загружает и устанавливает обновления Windows и других приложений. Рекомендуется устанавливать статус «Вручную».

 , щелкните компьютер правой кнопкой мыши и выберите команду Свойства.
, щелкните компьютер правой кнопкой мыши и выберите команду Свойства. Если запрашивают пароль администратора или подтверждение, введите пароль или подтвердите действие.
Если запрашивают пароль администратора или подтверждение, введите пароль или подтвердите действие.