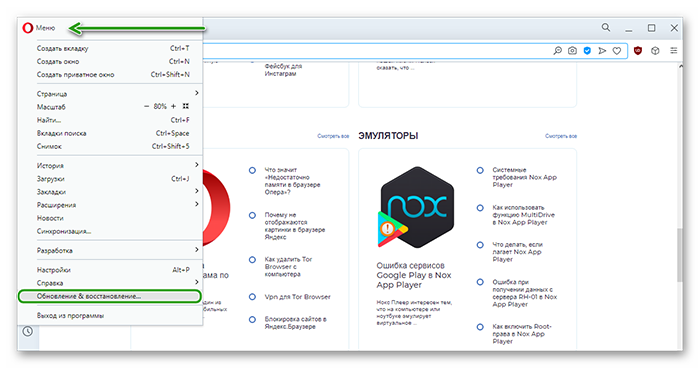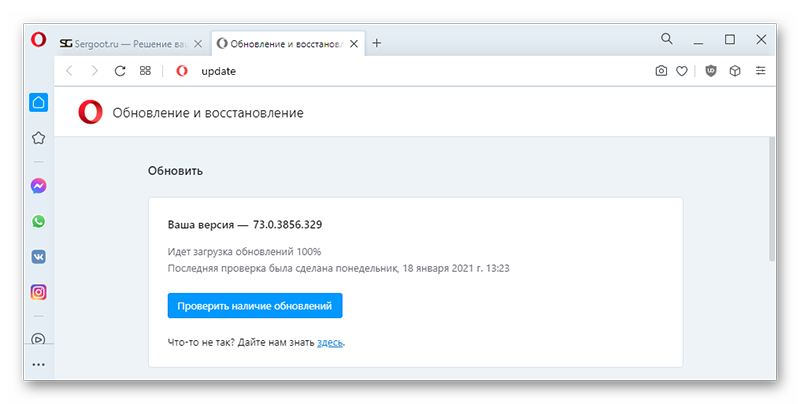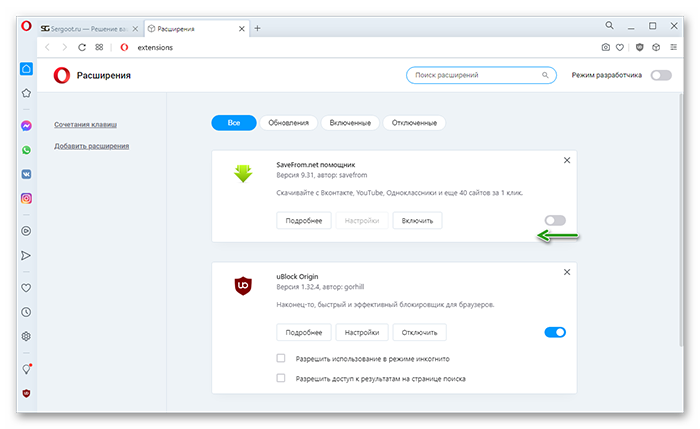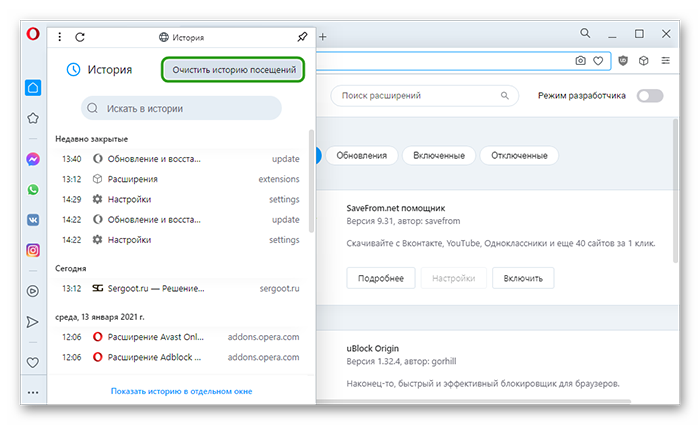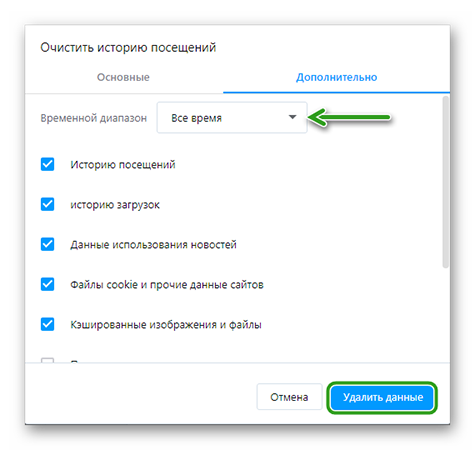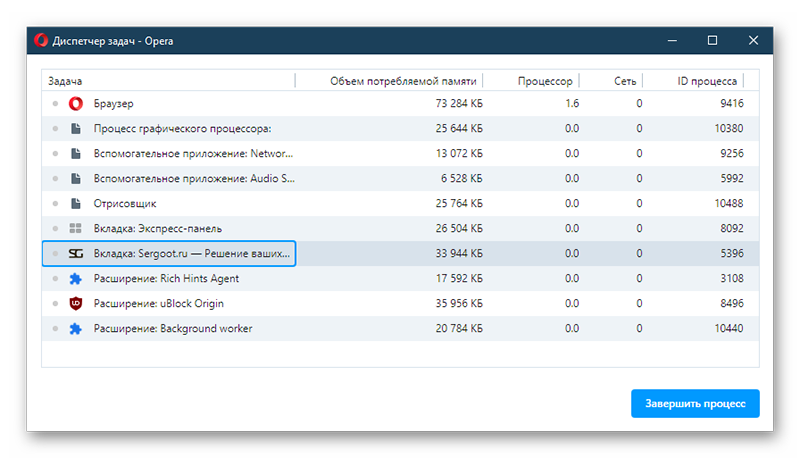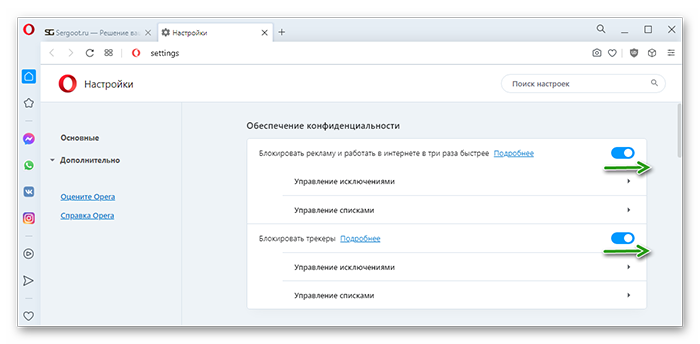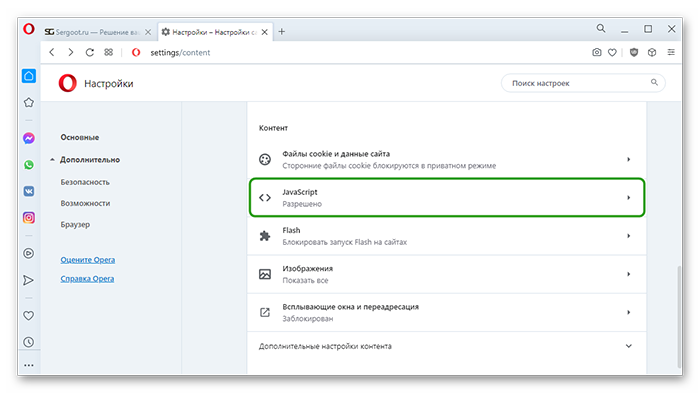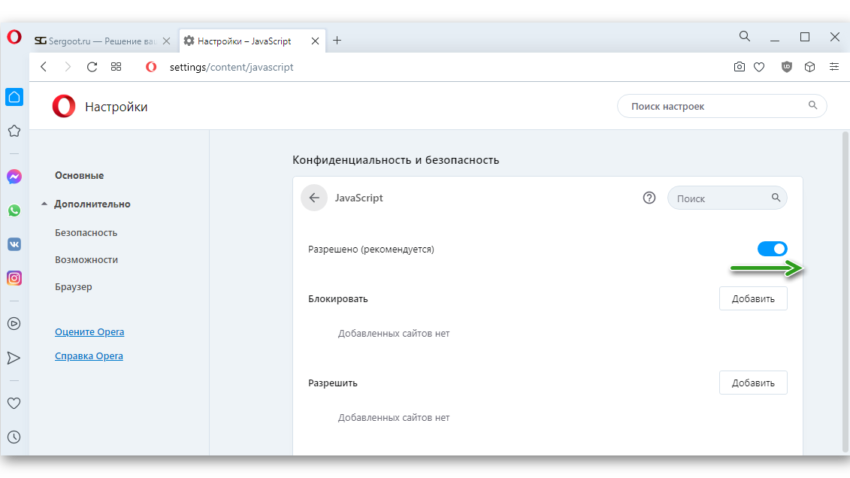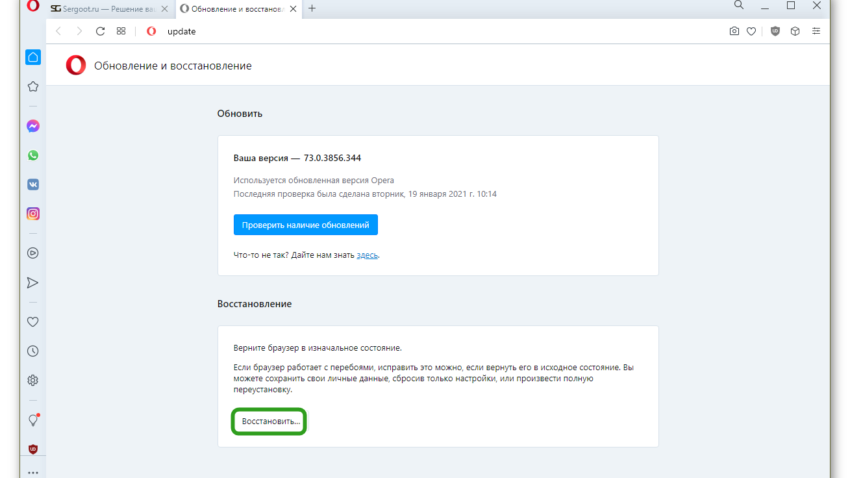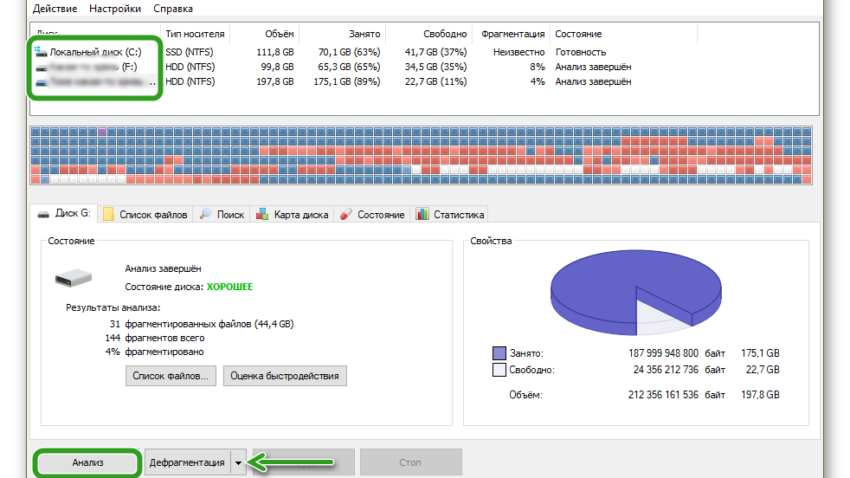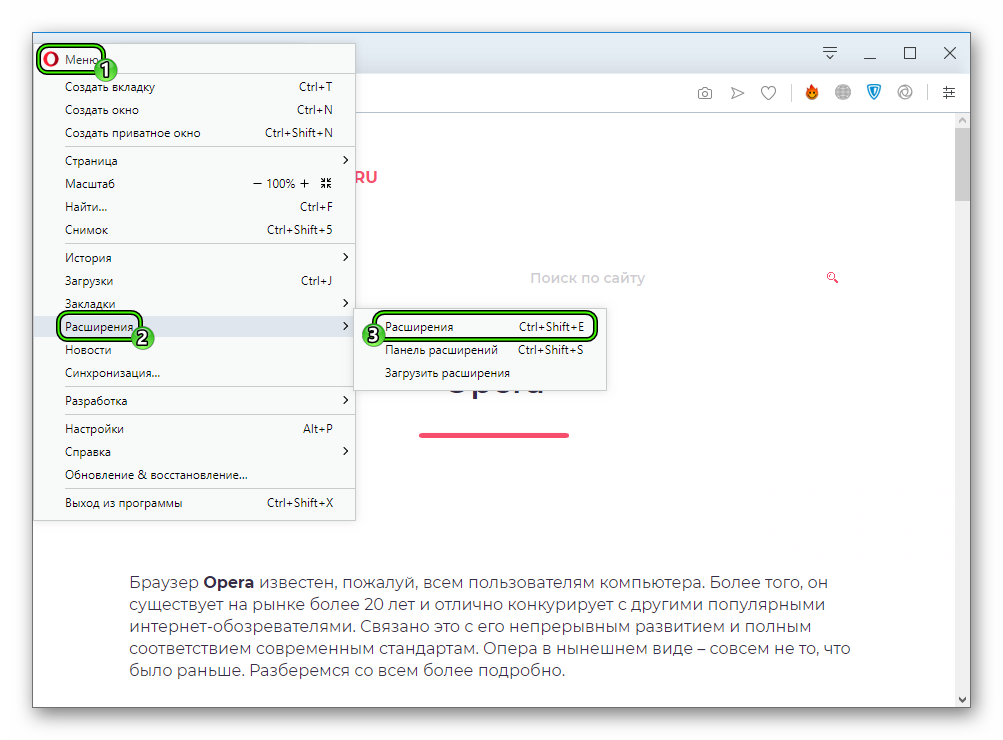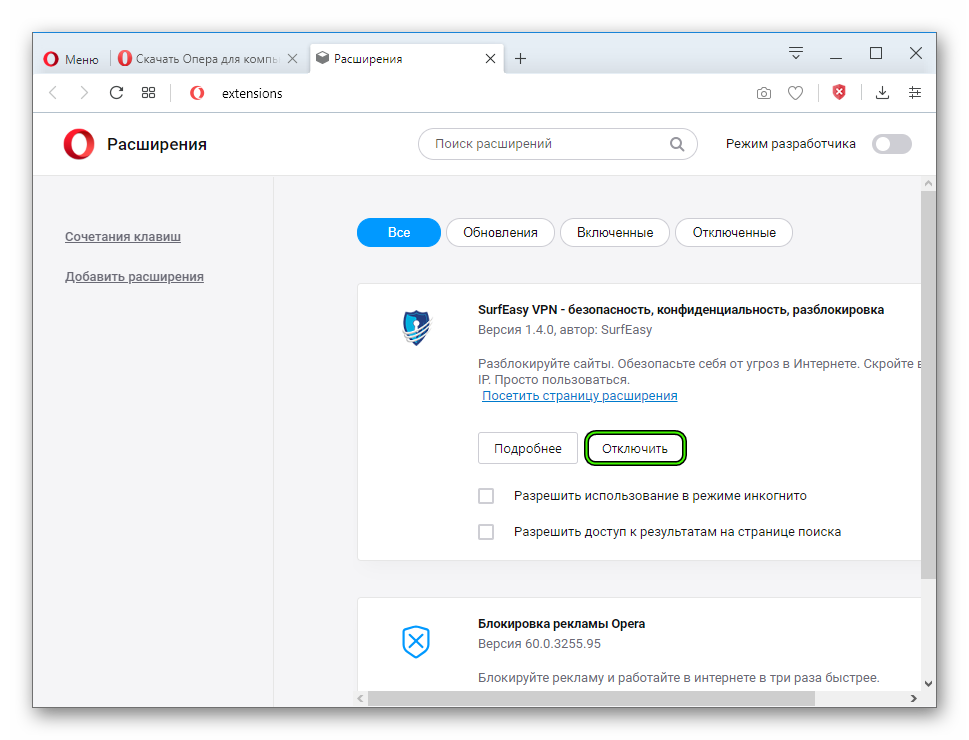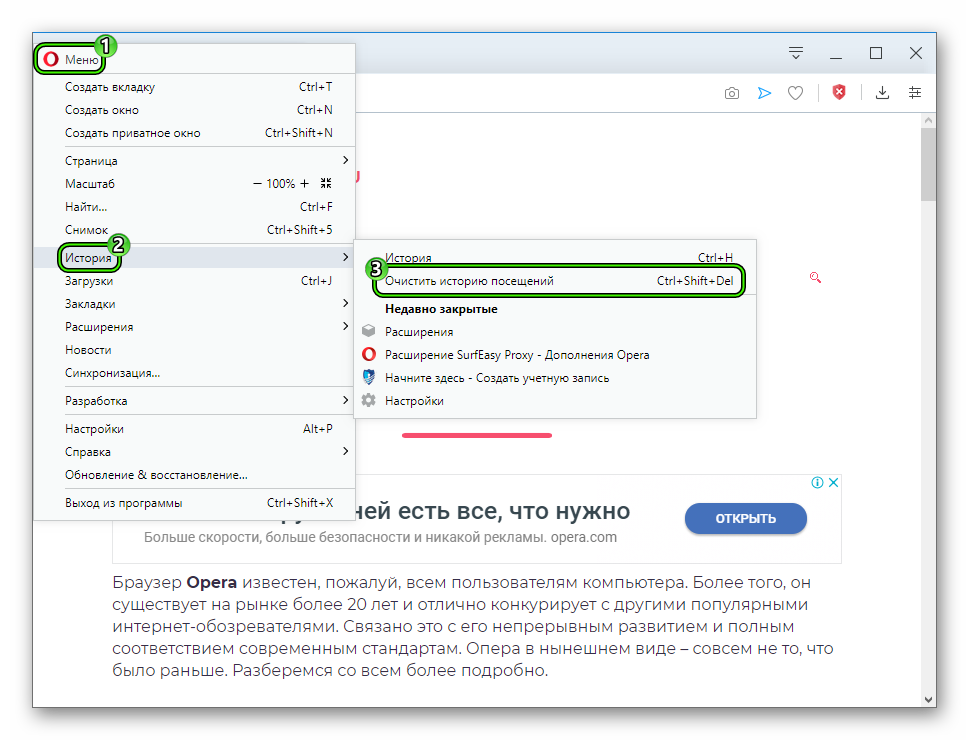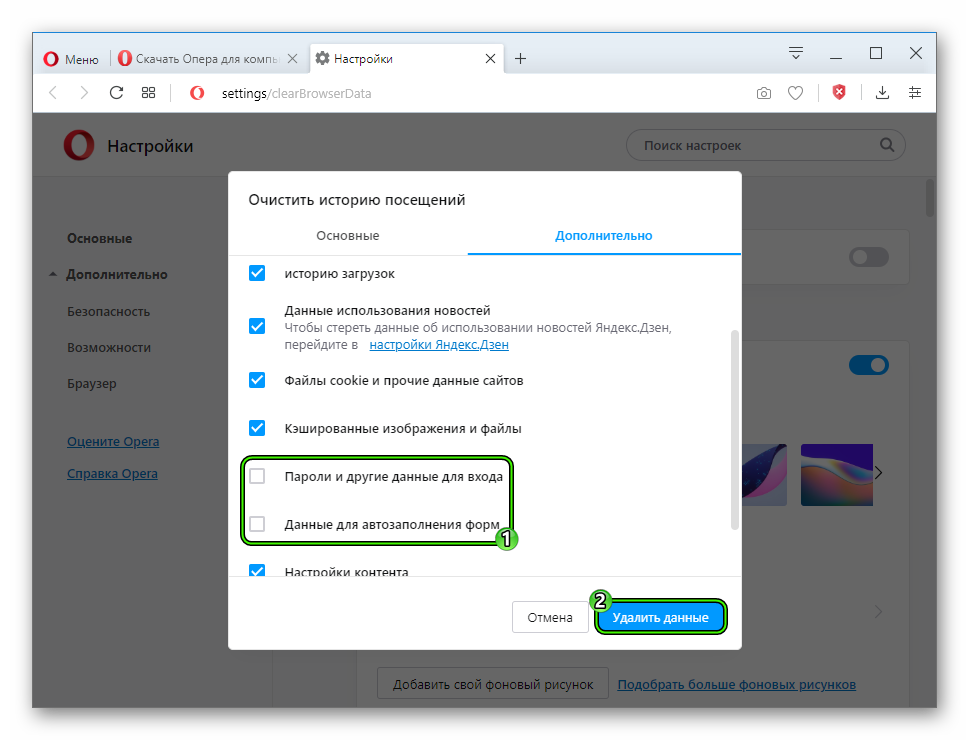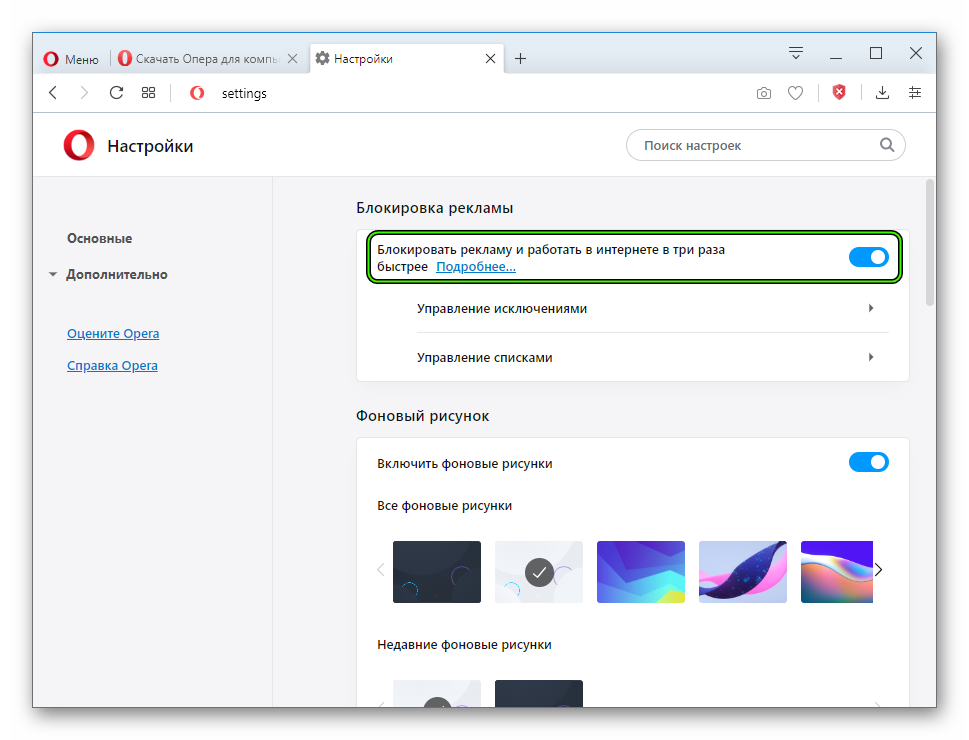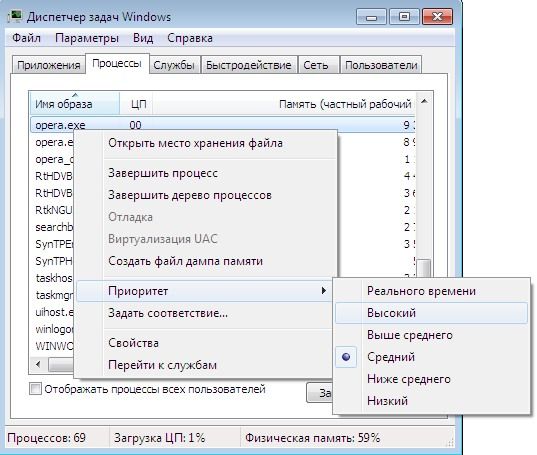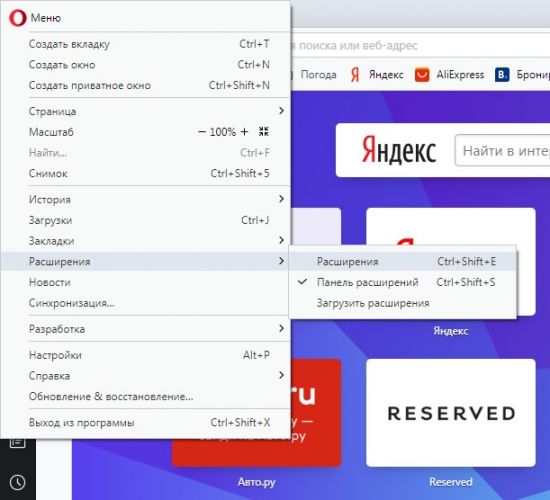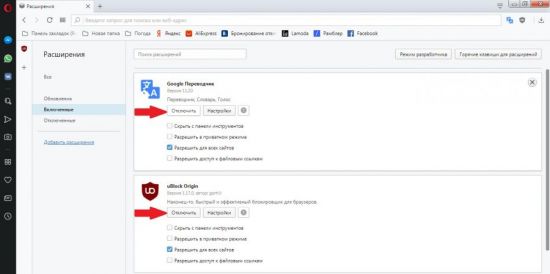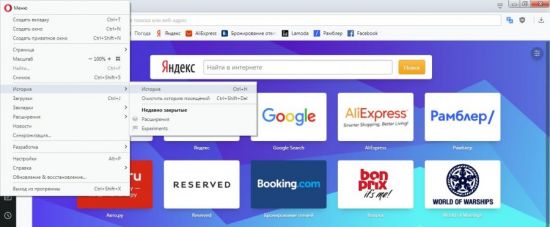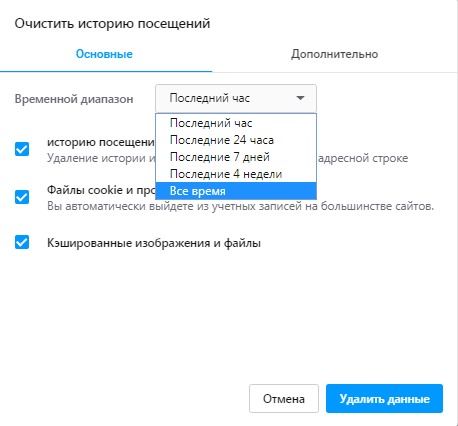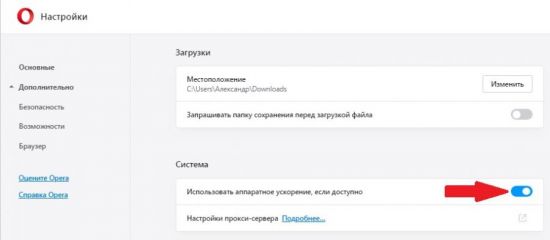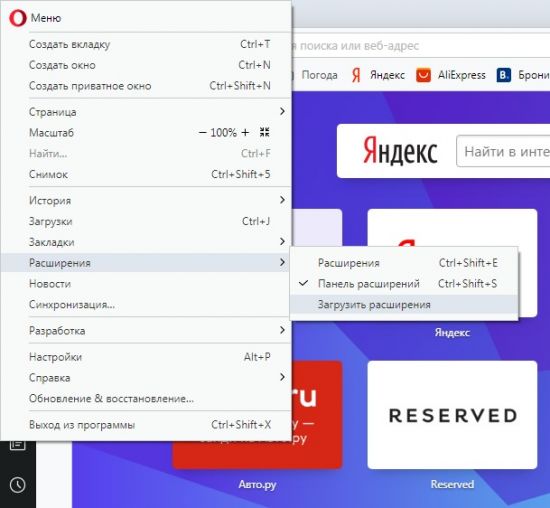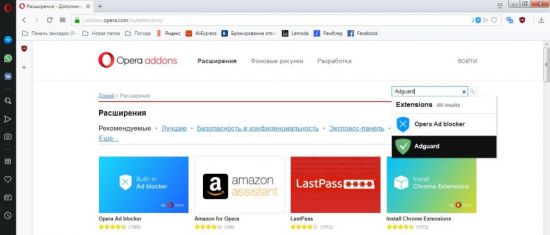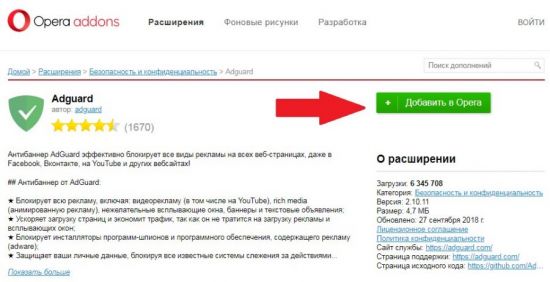На чтение 10 мин Просмотров 1.5к. Обновлено 19.01.2021
Браузер Опера — один из самых старых и стабильных обозревателей. В идеальных условиях он не должен тормозить, но в зависимости от установленных программ и настроек могут наблюдаться подтормаживания и в целом может работать не так шустро, как хотелось бы. В этой статье мы разберем, как ускорить работу браузера Опера, разберём причны и следствия. А также распишем способы устранения неполадки.
Содержание
- 12 советов по ускорению браузера Opera
- Обновление браузера
- Отключить расширения
- Очистка истории и cookie
- Диспетчер задач
- Включить режим Turbo
- Блокировка рекламы
- Аппаратное ускорение
- Отключение видео и картинок
- Лишние команды запуска в свойствах ярлыка
- Сброс настроек
- Вирусное заражение
- Дефрагментация диска
- Заключение
12 советов по ускорению браузера Opera
Опера может начать работать медленней, чем должна по разным причинам: это, и вирусное, и некорректные настройки, и работа рекламного контента, захламлен кеш, и так далее и тому подобное. В этой статье мы собрали исчерпывающий список причин и способов их решения. Вы гарантировано с помощью этих советов сможете наладить работу обозревателя, чтобы он летал, а не ползал как черепаха.
Обновление браузера
Начнем с очевидных советов. Но пользователи часто ими пренебрегают — обновление браузера до последней актуальной версии. Браузер Опера довольно популярный просмотрщик сайтов и интернет-страниц. В связи с этим он часто подвергается нападкам хакерских атак. Ведь обозреватель хранит очень много конфиденциальной информации пользователя.
Разработчики в свою очередь регулярно выпускают патчи обновлений, в которых закрывают уязвимости и добавляют новые функции. Если ранее вы отключили автоматическое обновление, тогда новых пакетов вы просто не получите. А когда браузер начнет тормозить юзеры в первую очередь грешат на вирусное заражение. Хотя достаточно обновить Оперу и она снова будет летать.
Чтобы обновить Оперу:
- Нажмите на логотип «O» в левом верхнем углу браузера.
- В выпадающем меню выберите «Обновление & восстановление».
- На технической странице система сразу запустит процесс обновления, если новые патчи есть на официальном сайте. Вам останется только подождать завершения процедуры.
- Если после обновления браузер стал работать некорректно здесь же можно откатить обновления.
- В случае, если браузер автоматически не загрузил новые патчи, вы можете запустить сканирование вручную, кликнув на кнопку «Проверить наличие обновлений».
- После требуется перезагрузить браузер, чтобы обновления установились корректно.
Отключить расширения
Расширения позволяют расширить возможности браузера, однако если их установлено много, это оказывает негативное влияние на скорость работы браузера и всей машины в целом. К тому же, некоторые расширения могут конфликтовать с установленными программами на ПК, с браузером или друг с другом. Чтобы проверить эту теорию рекомендуем отключить все расширения.
- Перейдите в «Меню» и далее нажмите «Расширения». Или нажмите комбинацию клавиш Ctrl + Shift + E.
- Здесь вы увидите список установленных дополнений. Их можно сортировать по обновлениям, включенным, выключенным.
- Чтобы отключите плагин переключите синий тумблер в блоке с расширением в состояние «Выкл.», тумблер станет серым.
- Чтобы удалить его нажмите на крестик в правом верхнем углу карточки расширения. И далее подтвердите удаление.
Очистка истории и cookie
В процессе работы браузер постоянно что-то пишет в кеш. При каждом посещении нового сайта на системном диске в папках пользователя остаются небольшие следы: копии картинок, скрипты и другая информация, необходимая при следующей загрузке этой страницы. Таким образом браузер оптимизирует свою работу, сокращая потребление трафика и ускоряя загрузку страниц.
Но, если кеш браузера переполнен могут наблюдаться различные негативные эффекты: замедление, ошибки, подтормаживания, некорректная обработка кода в загружаемых страницах.
Рекомендуется периодически чистить кеш, даже если ещё нет никаких тормозов. Чтобы удалить старые временные файлы кэша и куки и обезопасить ПК от хакерских атак.
В Опере это сделать проще простого:
- Нажмите «Меню»/«История»/«Очистить историю посещений».
- Во всплывающем окне выберите период очистки из выпадающего списка. Рекомендуется выбирать «За все время».
- В блоке «Основные» и «Дополнительно» отметьте галочками пункты очистки истории посещений, файлов куки и кэшированных файлов.
Не стоит отмечать пункты очистки паролей и автозаполнения форм, если не хотите потерять доступ к своим страницам в социальных сетях и личным кабинетам на различных ресурсах.
После настройки параметров очистки нажмите «Удалить данные».
Диспетчер задач
В каждом браузере есть Диспетчер задач. Здесь вы можете посмотреть какие процессы больше всего нагружают оперативную память и, если вам какой-то плагин, работающий в данный момент не нужен, его можно отключить. Очень удобно контролировать здесь запущенные страницы, корректно ли обрабатывается скрипт и не нагружает ли сильно память какая-то отдельно взятая страница.
Чтобы запустить Диспетчер задач:
- Откроете «Меню»/«Разработка» или нажмите комбинацию клавиш Shift + Esc.
- Во всплывающем окне выберите «Диспетчер задач».
- Откроется встроенная утилита. Здесь просмотрите список запущенных задач, и если какая-то задача вас смущает или потребляет много ресурсов выделите строчку задачи и нажмите «Завершить процесс».
Если вы отключите важный процесс, из-за чего браузер перестанет корректно работать просто перезагрузите его.
Включить режим Turbo
Львиная доля сайтов в интернете живет за счет рекламы. Достаточно открыть какой-нибудь новостной портал, и посмотреть сколько там навешано баннеров, которые нападают на пользователя со всех углов. Различные информационные сайты также содержат рекламу. Какие-то меньше, кто-то более агрессивно размещает баннеры на своих страницах. Каждый рекламный баннер, особенно если он анимированный, нагружает память, в связи с чем страницы загружаются медленно.
Эту ситуацию несложно исправить. Достаточно активировать некоторые функции Турбо в настройках.
- Откройте «Меню» и перейдите в «Настройки».
- Здесь в самом первом блоке включите функцию блокировки рекламы в интернете и также активируйте блокировку трекеров.
- В разделе «Управление исключениями» и «Управление списками» вы можете настроить списки сайтов, на которых, например, реклама блокироваться не будет.
Блокировка рекламы
В продолжение предыдущему блоку. Можно установить специальный плагин — блокировщик рекламы, или как их ещё называют аддоны. Такие мини-приложения, которые встраиваются в браузер, максимально блокируют рекламу в сети. Разве что не в силах они скрыть таргетированную рекламу в социальных сетях или, если рекламный блок является частью видео на Ютубе. То есть вшит в видео или фильм и его нельзя пропустить.
Неплохие расширения для блокировки рекламы в Опере:
- AllBlock
- uBlock Origin
- AdBlocker Ultimate
- Adguard
- Adblock Plus
Один из этих плагинов гарантировано избавит вас от тонны рекламы в сети, но так как это расширение, оно может так или иначе оказывать влияние на скорость работы браузера.
Аппаратное ускорение
Для ускорения браузера в онлайн-играх и программах в браузере предусмотрена возможность использовать аппаратные ресурсы оперативной памяти и графического процессора.
- Для включения функции откройте «Меню».
- Выберите во всплывающем окне «Настройки».
- В блоке «Дополнительно»/«Система» переключите тумблер напротив функции аппаратного ускорения в положение «Вкл», переключатель окрасится в синий цвет.
- После нужно перезапустить браузер.
Отключение видео и картинок
На слабых ПК браузер Опера будет работать достаточно медленно, просто потому что современные сайты, это уже давно не статические html-страницы, а сложные порталы, на которых выполняются различного рода скрипты, туда же рекламные баннеры. Сам браузер с каждым годом становится сложнее и требует уже больших мощностей машин.
Если нет возможности провести апгрейд компьютера, можно по максимуму облегчить ему работу, отключив обработку картинок и видео. Серфинг тогда будет не столь интересным, но страницы будут загружаться намного быстрее.
- Переходим в «Меню»/«Настройки».
- В блоке «Основные»/«Конфиденциальность и безопасность» — переходим в раздел «Настойки сайтов».
- Дальше переходим в раздел JavaScript и напротив опции «Разрешено» деактивируем тумблер.
Лишние команды запуска в свойствах ярлыка
По умолчанию большинство пользователей запускает браузер с рабочего стола. И если в какой-то момент обнаружилось что обозреватель работает медленней, стоит проверить не появились ли в ярлыке лишние команды запуска, которые тормозят браузер.
Чтобы это проверить:
- Выполните на ярлыке Оперы правый клик мыши и в контекстном меню выберите «Свойства».
- В поле «Объект» удалите команды после
launcher.exe, если таковые здесь имеются.
Сброс настроек
Браузер обладает огромным количеством различных настроек. Если по неопытности внести изменения, тогда работа обозревателя может быть затруднена. Или вследствие вирусной активности какие-то опции обозревателя были изменены. Исправить ситуацию поможет сброс настроек до заводских. Предварительно советуем сохранить пользовательские данные в виде html-файла или экспортировать настройки в другой браузер. А лучше создать учетную запись и включить синхронизацию.
После сохранения пользовательских данных можно приступать к сбросу:
- Откройте «Меню»/«Обновление & восстановление».
- Здесь чтобы сбросить браузер до заводских настроек нажмите «Восстановить».
- И в открывшемся окне выберите пункт «Сбросить мои данные и настройки Opera».
- Браузер перезапустится и останется снова войти в свою учетную запись или импортировать закладки и пароли, которые вы ранее сохранили.
Вирусное заражение
Вирусы, попадая на компьютер, могут нанести существенный ущерб: украсть данные, установить самовольно какие-то программы, использовать вычислительные мощности ПК для брутфорса и многое другое. В большинстве случаев симптомами заражения являются медленная работа браузера или какие-то сбои в работе.
В этом случае исправить ситуацию можно только с помощью специальных программ антивирусов.
Как правило, если заражение компьютера вирусами уже случилось, то стационарный антивирус может не помочь. Он скорее всего сам заражен или вирусы от него умело маскируются. В этом случае рекомендуется использовать сторонние решения, облачные сканеры и утилиты для лечения ПК
Вот некоторые из самых распространенных и проверенных временем:
- Dr.Web CureIt! — бесплатная лечащая утилита, не требующая установки, находит то, что другие антивирусы не видят.
- Kaspersky Virus Removal Tool — бесплатный продукт известного российского разработчика от «Лаборатории Касперского». Проверяет ваш компьютер на наличие вредоносного кода, используя технологии Microsoft ActiveX.
- ESET Online Scanner — бесплатный инструмент для удаления вредоносных программ с любого компьютера без необходимости установки программы.
- McAfee Security Scan Plus — позволяет в считанные минуты проверить систему и обезвредить вирусы.
- VirusTotal — анализирует подозрительные файлы, облегчает обнаружение червей, троянов, и других вирусов для проверки стационарным антивирусом.
Дефрагментация диска
При длительной работе на ПК мы часто что-то качаем и что-то удаляем. В процессе в файлах происходит мешанина. Какие-то файлы могут быть разбиты на несколько более мелких фрагментов и разбросаны по всему жесткому диску. Это не ошибка или сбой, таким образом работает жесткий диск. И если в процессе длительной работы множество файлов подверглись фрагментации, то чтобы собрать их воедино и запустить, считывающей головке приходится постоянно перемещаться по жесткому диску. Это влияет на скорость отклика программ и срок службы жесткого диска в целом.
Один раз в 1-2 года рекомендуется проводить дефрагментацию жесткого диска. Делать это можно и средствами системы и с помощью сторонних утилит, например Defraggler от Piriform, разработчика всеми известной утилиты CCleaner.
Утилита довольно простая. Для разовой проверки достаточно бесплатной версии.
- Скачайте и установите утилиту на ПК. В окне мастера установки выберите русский язык и нажмите кнопку «Установить».
- Для запуска дефрагментации выбираем диск и нажимаем кнопку «Анализ».
- После мы увидим отчет насколько диск фрагментирован в процентном соотношении и точное число фрагментов.
- Дальше нажимаем кнопку «Дефрагментация» и ждем завершения процедуры.
Важно: для твердотельных накопителей SSD такая процедура не нужна, и даже вредна, из-за того что принцип работы таких дисков отличается от жестких, со вращающимися элементами.
Заключение
Как мы видим ускорить загрузку страниц в Опере несложно. Нужно только немного времени и тестирование гипотез. В каждом конкретном случае может потребоваться один или два пункта из этой статьи, но какие именно придется определить эмпирическим путем.
Часто пользователей интересует вопрос о том, как ускорить работу браузера Опера. Вообще, ускорение этому веб-обозревателю требуется не так часто. Но иногда и он начинает медленно работать. И поэтому нужно знать, что сделать для того, чтобы его ускорить.
Содержание
- Инструкция
- Отключаем расширения
- Чистим кэш
- Включение режима «Турбо»
- Заключение
Инструкция
Opera – это детище норвежских разработчиков, которое работает на движке Quantum. Поэтому данный браузер априори работает очень быстро. Но иногда и с ним случаются неприятности.
Нужно знать, что делать в тех случаях, если Опера вдруг стала работать из рук вон плохо. В большинстве случаев пользователь сам может решить проблему. И сейчас мы расскажем о том, что для этого нужно сделать.
Отключаем расширения
Зачем это делать? Дело в том, что некоторые расширения могут конфликтовать с самим браузером или с другими установленными дополнениями. Результатом таких конфликтов является пониженная производительность веб-обозревателя.
Также, если расширений очень много, то они могут существенно загрузить оперативную память компьютера и это уже приведет к падению производительности не только браузера, но и всей машины. Для чистоты эксперимента лучше отключить все расширения. Вот что нужно сделать для этого.
- Запускаем браузер Opera с помощью соответствующего ярлыка на рабочем столе.
- Далее кликаем по кнопке меню (с изображением красной буквы «О»).
- В появившемся контекстном меню щелкаем по пункту «Расширения».
- Браузер покажет все установленные и активные дополнения. Под каждым из них будут кнопки управления. Нужно нажать на ту, которая называется «Отключить».
- Повторяем процедуру для всех «сомнительных» плагинов в списке и перезапускаем веб-обозреватель.
Если проблема была именно в расширениях, то после рестарта Опера должна начать работать быстро. То есть, именно так, как и положено данному веб-обозревателю. Потом можно включать расширения по одному и проверять работоспособность браузера.
Если после включения какого-нибудь из них снова начались тормоза, то данное дополнение лучше удалить. Для этого нужно проделать ту же процедуру, что и для отключения, но на финальном этапе нажать кнопку «Удалить», а не «Отключить». Если же это не помогло, то читаем следующую главу.
Чистим кэш
После посещения множества сайтов в любом веб-обозревателе заполняется кэш. Он настолько резиновый, что может расти бесконечно. И тем не менее, раздувшийся кэш может существенно замедлить работу браузера.
Поэтому время от времени эту штуку полезно почистить. Данное действие оздоровит весь веб-обозреватель, и он станет работать заметно быстрее. В Опере почистить кэш не проблема. Вот подробная инструкция по этому поводу.
- Запускаем Opera при помощи стандартной иконки на рабочем столе.
- Далее жмем на кнопку меню с красной буквой «О».
- Затем щелкаем по пункту «История» и в появившемся меню жмем на кнопку «Очистить историю…».
- Появится окошко с выбором параметров очистки. Здесь выбираем временной период «За все время» и отмечаем галочками все пункты, кроме выделенных на изображении ниже.
- Жмем на кнопку «Удалить…».
После завершения очистки перезапускаем веб-обозреватель. Если кэш был действительно гигантских размеров, то его очистка должна существенно повысить скорость работы браузера. Но лучше всего проделать обе процедуры. То есть3, отключить расширения и очистить кэш.
Включение режима «Турбо»
В этой главе будет дан ответ на вопрос о том, как ускорить загрузку страниц в Опере. Стоит отметить, что такой способ работает только в том случае, если у вас очень медленное соединение. На высокоскоростных каналах этот вариант не действует.
Вообще, режим «Турбо» должен включаться автоматически при падении скорости Интернет-соединения. Но если этого не происходит, то нужно включить его вручную. Инструкция для включения данного режима вот такая.
- Запускаем веб-обозреватель при помощи соответствующей иконки на рабочем столе.
- Кликаем по кнопке меню (та, которая с красной буквой «О»).
- Щелкаем по пункту «Настройки».
- Активируем самую верхнюю опцию.
После этого скорость загрузки страниц должна существенно увеличиться. Но только в том случае, если вы используете медленное соединение. Если скорость достаточная, то эта опция никакого прироста не даст. И тем не менее попробовать стоит.
Заключение
Подведем итоги. Если браузер Opera стал работать очень медленно, то определенно проблему нужно решать. Выше мы представили возможные способы исправления ситуации. Они эффективны. Но только в том случае, если проблема заключается в самом браузере.
Стоит отметить, что наилучшего результата можно добиться при совмещении всех вариантов, которые предложены выше. А кэш браузера и вовсе нужно чистить регулярно. Хотя бы раз в несколько месяцев. Тогда никаких проблем с веб-обозревателем не возникнет.
Решение 1. Очистка браузера
Первое, что необходимо предпринять – почистить кэшированное содержимое и другие сохраненные данные в Опере. Простой порядок действий поможет узнать, как ускорить работу браузера.
- Запустить Оперу, нажать значок слева вверху, выбрать пункт «Настройки» (Alt + P).
- На открывшейся странице слева выбрать пункт «Дополнительно», «Безопасность».
- В подразделе «Конфиденциальность и безопасность» найти и выбрать пункт «Очистить историю посещений».
- В окне очистки истории перейти на вкладку «Дополнительно» и указать временной интервал – «Все время».
- Пролистать страницу внизу и поставить остальные галочки. Нажать кнопку «Удалить данные».
- Полная очистка веб-браузера будет выполнена за несколько минут. Это время зависит от выбранного периода и времени использования обозревателя. После выполнения операций рекомендуется перезапустить Опера.
Внимание. При установке галочки «Пароли и другие данные для входа» сохраненные учетные данные для всех сайтов удалятся. Вводить логины и пароли придется заново.
Расширения тормозят работу браузера
- Нажмите на красную букву «О»;
- Два раза выберите пункт «Расширения»;
- Отключите все расширения и перезапустите браузер;
- Если страницы начнут грузиться нормально, то начните включить расширения по очереди, пока не выявите «больного». Далее его можно переустановить на вкладке «Загрузить расширения».
Решение 2. Удаление плагинов
Иногда Opera долго загружается из-за установленных дополнений, которые тормозят работу браузера. Здесь поможет удаление расширений, которые могут мешать открытию страниц. Проблему решает следующая инструкция.
- Выбрать значок «Меню» в обозревателе слева. Перейти в пункт «Расширения» (Ctrl + Shift + E).
Как увеличить масштаб в Опере
- В разделе меню «Все» на странице дополнений напротив каждого пункта выбрать команду «Удалить».
- Перезагрузить Opera.
В новой версии браузера есть дополнительный плагин, позволяющий отключить рекламу при просмотре веб-страниц. Блокировщик рекламы находится в том же меню расширений. После удаления всех лишний расширений можно попробовать активировать этот плагин. Для этого заходим в раздел дополнений, находим «Блокировка рекламы Opera» и нажимаем кнопку «Включить».
После включения можно воспользоваться кнопкой настроек для добавления сайтов в исключения блокировки и управления списками.
Переустановка браузера
Если браузер долго загружается, или грузит страницы по пол часа, тупит, виснет – что делать дальше и почему так происходит? Скорее всего программа побита или поломана вирусами, или в результате работы сторонних программ, которые могут с браузером конфликтовать. Для начала нам нужно полностью удалить наш медленный и долгий браузер «Опера». Конечно можно было бы сделать это через стандартный сервис «Программы и компоненты», но мы помимо этого постараемся почистить наш комп от лишнего мусора.
Скачиваем и устанавливаем на компьютер программу «CCleaner». После запуска выполняем следующие действия:
- Выполните стандартную очистку – нажимаем «Анализ» и после этого «Очистка»;
- На вкладке «Реестр» ищем проблемы, отмечаем все и исправляем;
- «Инструменты» – «Удаление программ». В списке найдите «Opera», выделите и нажмите «Деинсталлировать». Если у вас несколько версий программы, то удалите все.
- Ещё один важный момент – там же зайдите в раздел «Автозагрузка» или «Запуск». Отсортируйте программы, чтобы видеть только включенные. Теперь вы видите все приложения, которые грузятся с вашей системой. Тут могут быть как вирусы, так и вредоносные программы, которые мешают системе. Также могут быть и простые «проги», которые просто забивают пространство и оперативную память. Выключите подозрительное ПО и то, которое вам не нужно для работы.
- Перезагружаем компьютер;
- С работающего браузера в поисковике скачайте новую версию «Opera». А после этого установите к себе на компьютер.
Решение 3. Лишние команды запуска
Ярлык запуска любого приложения Windows может иметь дополнительные параметры в строке свойств «Объект». Так, Опера может запускаться с параметром, который тормозит браузер. Чтобы избавиться от нежелательных дополнений в строке запуска, выполним следующие действия.
- Правой кнопкой мыши нажать по ярлыку запуска, выбрать пункт «Свойства».
Как почистить браузер Опера и удалить куки
- В конце строки «Объект» после EXE-файла Opera удалить лишние символы, если они присутствуют.
- Нажать кнопку «ОК». Запустить обозреватель Опера.
После удаления лишних параметров можно заметить уменьшение времени загрузки при запуске веб-браузера.
Клипы и фильмы
Если используется устаревший браузер, скорость открытия веб-страниц снижается. Производительности старой версии часто не хватает при просмотре промо-сайтов и видеороликов формата 4K. Следует обновить Оперу до последней версии.
- В меню выбрать пункт «Обновление & восстановление…».
- В открывшейся вкладке начнется поиск свежих релизов Opera.
- После проверки браузер сообщит о необходимости обновления или наличии последней версии.
- Если релиз не самый новый, то рядом появится кнопка загрузки и автоматической установки новой Опера.
Способы как увеличить скорость работы Opera помогут в устранении проблем с загрузкой страниц. В первую очередь рекомендуем выполнить очистку обозревателя.
Рекомендуем:
- Как почистить браузер Опера и удалить куки
- Как очистить кэш браузера Опера
- Opera не удается получить доступ к сайту — что делать
- Как удалить историю браузера Опера
Причины проблем с производительностью
Для начала, давайте очертим круг факторов, которые могут отрицательно повлиять на скорость работы браузера Опера.
Все причины торможения браузера делятся на две большие группы: внешние и внутренние.
Основной внешней причиной низкой скорости загрузки веб-страниц является скорость интернета, которую предоставляет провайдер. Если она вас не устраивает, то нужно либо перейти на тарифный план с более высокой скоростью, либо сменить провайдера. Хотя, инструментарий браузера Опера предлагает ещё один выход, о котором мы поговорим ниже.
Внутренние причины торможения браузера могут крыться либо в его настройках или в неправильной эксплуатации программы, либо в функционировании операционной системы. О путях решения этих проблем мы и поговорим более подробно далее.
Полезные программы
Напоследок расскажем о нескольких приложениях, которые помогут понять, почему долго грузятся страницы в браузере, и решить проблему.
- Speedtest.net. Онлайн-сервис для анализа скорости интернет-соединения — нужно только нажать кнопку «Начать проверку». Если скорость соединения низкая и не соответствует вашему договору с провайдером, нужно разбираться с компанией, предоставляющей доступ.
- CCleaner. Самая популярная программа для чистки мусора на ПК. Приложение автоматически решает проблемы в работе системы, удаляет временные файлы и дампы памяти и исправляет ошибки в реестре. Здесь же можно выбрать программы для автозагрузки.
- Active Speed. Специальная программа, предназначенная для ускорения браузера. Позволяет быстро очистить историю и кэш, узнать скорость интернета и оптимизировать интернет-соединение. В настройках есть много полезных функций и «фишек». К примеру, есть дополнительные возможности для улучшения работы онлайн-приложений (пригодится, если долго грузится игра).
Для стабильной и быстрой работы браузера крайне важно регулярно проводить очистку самой программы и ПК. Рекомендуется поставить очистку истории и кэша, а также дефрагментацию на автоматический режим (оптимальная периодичность — 1 раз в неделю).
Причина #6: высокая нагрузка на жёсткий диск
Довольно распространённая причина медленной работы браузера. Дело в том, что информация записывается на винчестер неравномерно, то есть начало какого-то файла может находиться у края диска, другая часть — где-то посередине, а конец — неподалёку от начала. Это называется фрагментацией. Чем она опасна? Вместо того чтобы спокойно скользить, головка постоянно «прыгает» из стороны в сторону. К тому же ваш диск совершает в несколько раз больше оборотов, замедляя работу всей системы.
Решение
Проведите дефрагментацию (принудительное упорядочивание физического расположения информации на винчестере). Для этого зайдите в «Пуск» > «Стандартные» > «Служебные» > «Дефрагментация диска». Запустите программу и дождитесь окончания перезаписи информации. В результате работать быстрее начнёт не только браузер, но и компьютер в целом.
Причина #2: расширения и тулбары
Ещё один вариант, почему долго грузятся страницы — большое количество дополнительных приложений и панелей инструментов, встроенных в браузер. На практике ими почти никто не пользуется, то есть эти дополнения просто занимают место и потребляют трафик.
Решение
Зайдите в меню расширений и удалите всё, кроме самого нужного. В первую очередь нужно избавиться от всего, что заканчивается на -toolbar, -bar и т. д. Рекомендуем оставить AdBlock — блокировщик навязчивой рекламы.
Та же ситуация с плагинами. Чтобы увидеть их, введите в адресной строке about:plugins или «название браузера:plugins» (например, opera:plugins). Что нужно оставить?
- Native Client;
- Adobe Flash Player;
- Google Update;
- Java;
- Shockwave Flash;
- QuickTime и VLC Web Plugin, если смотрите видео на разных сайтах;
- Adobe Acrobat и Chrome PDF Viewer, если часто просматриваете PDF-документы в браузере.
Всё остальное удаляем или отключаем, после чего необходимо перезапустить программу.
Обратите внимание: в некоторых браузерах (в частности, этим грешит «Опера») в списке один и тот же плагин может встречаться несколько раз. В таком случае нужно оставить только последнюю версию.
Причина #4: антивирус долго проверяет страницы
Современные программы сканируют сайты, которые вы посещаете, в «живом» режиме. То есть сначала антивирус анализирует страницу, которую вы хотите открыть, и только если всё в порядке, даёт разрешение на продолжение загрузки и отображение информации.
Решение
Если долго грузятся страницы в браузере, стоит попробовать на время отключить защиту. Иногда это помогает. В таком случае вам, скорее всего, придётся поставить в настройках более низкий уровень защиты или выбрать другой антивирус.
Причины, почему браузер Опера не запускается или зависает
Стабильная работа Оперы нечасто прерывается из-за сбоев, но как и с любым программным обеспечением возникшие проблемы могут быть следствием внутренних ошибок в программе, конфликтами в операционной системе или сторонним вредоносным ПО, нарушающим работу браузера. Браузер вылетает после запуска, вообще не запускается или зависает — вот основные признаки его нестабильной работы.
Ещё одна из частых причин, в чистом виде не являющейся сбоем системы, но способной привести к зависанию браузера или проблемами с его запуском, является большое количество открытых вкладок. Этим часто грешат слабые ПК или компьютеры, на которых одновременно запущено несколько мощных программ, нагружающих процессор. Для определения причины бывает достаточно внешних признаков поведения браузера. Проблема с вкладками решается их закрытием, если браузер хоть как-то реагирует на нажатия мыши. Если же конкретный способ не подошёл, следует перебирать другие методы до окончательного устранения проблемы.
( 2 оценки, среднее 4.5 из 5 )
Содержание
- Диспетчер задач
- Отключение расширений
- Очистка истории и cookies
- Режим Turbo
- Отключение защиты браузера
- Аппаратное ускорение
- Блокировка рекламы
Opera по праву считается одним из самых популярных интернет-браузеров. Причиной тому служит высокая скорость работы, возможность установки расширений и большое количество настроек. Тем не менее со временем программа может начать работать медленно, что вызывает негатив у пользователей. Существует несколько вариантов того, как ускорить работу Opera, о которых пойдет речь в этой статье.
Быстродействие программ зависит от множества факторов. На этот показатель влияют как технические характеристики компьютера, так и настройки самой программы. Браузер Opera известен своей высокой скоростью работы, которая регулируется изменением настроек программы. И также ускорить Opera можно путем увеличения производительности компьютера несколькими способами.
Диспетчер задач
Операционная система Windows имеет удобный инструмент для регулировки работы программ и процессов. Благодаря диспетчеру задач можно присвоить браузеру Opera наивысший приоритет, тем самым большая часть ресурсов компьютера будет направлена на обеспечение наилучшей работы этой программы. Для этого нужно выполнить следующий порядок действий:
1.Запустить «Диспетчер задач» одновременным нажатием клавиш: Ctrl, Alt и Delete.
2.Найти во вкладке «Процессы» имя образа «opera.exe».
3.Нажать на него правой кнопкой мыши.
4.Выбрать раздел «Приоритет».
5.Поставить значение «Высокий».
Теперь система будет уделять больше ресурсов этому процессу, тем самым мы ускоряем программу. Недостатком такого способа является то, что другие программы могут работать гораздо медленнее.
Отключение расширений
Добиться быстрой работы браузера можно через отключение расширений, которые в данный момент не требуются пользователю.
1.Выбрать в меню раздел «Расширения».
2.Выбрать расширения и нажать кнопку «Отключить».
В дальнейшем их можно вновь включить, когда это потребуется, нажав соответствующую кнопку.
Очистка истории и cookies
По умолчанию в настройках Opera установлено значение в 1 тысячу адресов, которые пользователь посетил в последнее время. Все эти страницы содержат большое количество информации – тексты, картинки, видео. Это сказывается на скорости запуска программы. Поэтому, если нет частой потребности в поиске нужной страницы, можно смело сократить количество сохраненных адресов.
Получить ускорение также помогает регулярная очистка cookies – индивидуальные настройки для каждого из посещенных сайтов.
Для очистки истории посещений и cookies нужно:
1.Выбрать в меню раздел «История».
2.Нажать кнопку «Очистить историю» В правом верхнем углу экрана.
3.В открывшемся окне указать временной диапазон.
4.Нажать кнопку «Удалить данные».
Выполнение этих действий способствует значительному ускорению работы браузера.
Режим Turbo
В зависимости от скорости интернета данный режим может быть как полезен, так и препятствовать быстрой работе программы. Включить режим Turbo следует при медленном соединении с интернетом. Это позволит пользователю увидеть информацию на сайте до его окончательной загрузки.
Если же скорость подключения к сети высокая, рекомендуют отключать этот режим, так как он тратит оперативную память компьютера. Чтобы выключить или включить Turbo для браузера Opera, достаточно найти нужный пункт в настройках.
Отключение защиты браузера
Часть ресурсов Opera тратит на проверку сайтов на наличие вредоносных программ и действий мошенников в сети. Естественно, это сказывается на производительности. Поэтому, если пользователь сидит только на проверенных сайтах, можно отключить данную функцию. Сделать это просто:
- Открыть в меню «Настройки».
- Перейти в дополнительный раздел «Безопасность».
- Отключить защиту от вредоносных сайтов.
Аппаратное ускорение
Данная функция используется в играх и программах для увеличения скорости работы. Opera, в первую очередь, настроен на получение нужных ресурсов от видеокарты и оперативной памяти, но как и другие браузеры имеет функцию аппаратного ускорения, которую можно включить в дополнительных настройках раздел «Система».
Блокировка рекламы
Большинство сайтов имеют рекламные баннеры и всплывающие окна. Их отображение также сказывается на работе браузера, поэтому рекомендуется использовать расширения для блокировки рекламы, среди которых наибольшей популярностью пользуется Adguard.
Найти его и установить можно в магазине Opera, в который очень легко попасть:
1.Выбрать в меню вкладку «Загрузить расширения».
2.Ввести в строке поиска нужное расширение.
3.Перейти на страницу расширения и нажать кнопку «Добавить в Opera».
4.Дождаться окончания установки.
После того как Adguard будет установлен, реклама со страниц исчезнет, и они будут загружаться значительно быстрее.
Перечисленные способы помогают существенно ускорить работу Opera, тем самым делают этот браузер более комфортным для работы пользователя.
Долгое время Opera была одним из лучших браузеров на рынке. Это из-за его последовательности в сохранении своих функций нетронутыми и актуальными. Одной из лучших особенностей браузера Opera является скорость. Кроме того, он использует продвинутую систему для ускорения сеансов просмотра и загрузки.
Однако некоторые пользователи жалуются на медленную скорость загрузки Opera. Это означает, что загрузка занимает много времени. Например, файл размером 250 Мб не должен занимать более 3-4 минут. Следовательно, это становится проблемой, если это занимает слишком много времени или не перемещается из точки в течение длительного времени.
Кроме того, причинами могут быть аппаратные проблемы, проблемы с браузером, устаревшие приложения или ОС и другие. Кроме того, эта проблема затрагивает каждую часть браузера, поскольку низкая скорость загрузки означает, что скорость интернета относительно низкая. Это может быть так раздражает, чтобы столкнуться в нашей повседневной жизни.
Тем не менее, проблема не является критической, и вам не следует паниковать, если вы столкнулись с ней. В этой статье объясняется, как исправить медленную скорость загрузки браузера Opera и сделать ее быстрее.
Почему скорость загрузки моего браузера такая низкая?
1. Плохое интернет-соединение
Одной из наиболее распространенных причин низкой скорости загрузки в браузерах является плохое интернет-соединение. Всякий раз, когда возникает проблема с вашим маршрутизатором или Wi-Fi, это влияет на работу ваших браузеров.
Это потому, что им нужно стабильное подключение к Интернету, чтобы без проблем загружать ваши файлы. Таким образом, проблемы с вашим маршрутизатором или кабелем повлияют на скорость загрузки вашего браузера.
2. Вмешательство сторонних приложений
Такие приложения, как антивирус и VPN, могут вызвать проблемы с действиями вашего браузера, такими как загрузка. Антивирусные приложения помогают обеспечить безопасность вашего устройства и защитить его от интернет-угроз и вредоносных программ, которые могут попасть на ваше устройство.
Однако при этом антивирус может заблокировать бесплатное прохождение вашей загрузки. Это происходит, когда он обнаруживает угрозу в соединении. Есть и другие способы, которыми сторонние приложения могут мешать работе вашего браузера.
3. Слишком много приложений, работающих параллельно с браузером Opera
Некоторые приложения используют большое количество подключений к Интернету. Точно так же некоторые занимают много места на устройстве. Эти приложения могут быть ответственны за медленную загрузку вашего браузера.
4. Устаревшая версия браузера
Есть много вещей, которые могут пойти не так с запуском устаревшего браузера. Однако это мешает браузеру работать должным образом. Обновления всегда доступны для таких приложений, как браузер Opera.
Они помогают залатать лазейки в предыдущей версии, а также исправить ошибки, влияющие на нее. Таким образом, если у вас нет этих обновлений в ваших браузерах, они не будут работать должным образом и могут замедлить загрузку Opera.
5. Проблема со старыми кэшами и куками
Некоторые браузеры собирают информацию с ваших просматриваемых сайтов и сохраняют ее в кеше и файлах cookie вашего браузера. Эта информация поможет вам быстрее и плавнее загружать веб-сайты.
Однако они могут представлять угрозу для вашего браузера, когда становятся старыми или поврежденными. Таким образом, наличие старых кешей и файлов cookie в ваших браузерах может снизить скорость загрузки.
Если вы ищете лучший браузер для загрузки для отличного интернета, мы рекомендуем браузер Opera. Он поставляется с такими функциями, как Adblocker и множеством расширений.
Где режим Opera Turbo?
- Запустите браузер Opera и нажмите кнопку Меню.
- Выберите «Настройки», затем нажмите «Настройки».
- Нажмите «Дополнительно» и выберите «Функции» в раскрывающемся списке.
- Выберите Opera Turbo, затем включите параметр «Включить Opera Turbo».
Перезапустите браузер и наслаждайтесь функцией Opera Turbo.
Как исправить низкую скорость загрузки в Opera?
1. Проверьте подключение к Интернету
Если вы используете проводное подключение к Интернету, вам следует переключиться на беспроводное подключение для более высокой скорости Интернета. Кроме того, может помочь перезагрузка маршрутизатора.
2. Закройте другое параллельно работающее приложение.
- В меню «Пуск» Windows найдите «Диспетчер задач» и запустите его.
- Выберите Подробности из вариантов.
- Выберите Сеть в раскрывающемся списке.
- Нажмите на приложения, для которых вы хотите завершить задачи, и нажмите «Завершить задачи».
Это закроет приложения, использующие ваше сетевое соединение, и повысит скорость загрузки.
3. Очистите данные просмотра браузера
- Запустите браузер Опера.
- Нажмите клавиши Ctrl+ Shift+
Del, чтобы открыть страницу «Очистить данные просмотра». - Убедитесь, что вы выбрали Кэшировать изображения и файлы.
- Нажмите «Очистить данные».
Это удалит старые и поврежденные данные, которые могут замедлить работу вашего браузера.
4. Обновите браузер Opera
- Запустите браузер Opera и нажмите кнопку Меню.
- Выберите Обновление и восстановление в раскрывающемся списке.
- Подождите, пока Opera Update выполнит поиск обновлений.
Если они есть, они будут установлены автоматически.
5. Закройте неиспользуемые вкладки во время загрузки
Когда в вашем браузере открыто несколько вкладок, это может повлиять на скорость загрузки. Таким образом, закрытие вкладок, которые в данный момент не нужны, увеличит скорость интернета в вашем браузере.
Как увеличить скорость загрузки Opera?
1. Подключитесь к стабильному интернет-соединению: это поможет вашему браузеру плавно работать в Интернете и загружать файлы без перерывов.
2. Очистите кеш и файлы cookie браузера Opera: это удалит старые и поврежденные данные, вызывающие проблемы в вашем браузере.
3. Закройте вкладки, которые вы не используете: закрытие вкладок, над которыми вы не работаете, увеличит скорость интернета для загрузки.
Дайте нам знать, если советы сработали и для вас, в разделе комментариев.
Браузер Опера характеризуется как один из лучших современных способов работы в интернете. Программа отличается высокой скоростью работы, большим числом различных опций и настроек, а также возможностью включать расширения. Со временем приложение может начать работать более медленно. Для ускорения используют некоторые хитрости.
Содержание:
- Очистка истории и cookie
- Отключение расширений
- Диспетчер задач
- Использование режима Turbo
- Настройка параметров защиты браузера
- Блокировка рекламного контента
- Аппаратное ускорение
- Отключение видео и картинок
- Сжатие трафика
- Дефрагментация диска
Очистка истории и cookie
При частом просмотре видео в youtube происходит запись сефтинга. Не всегда пользователю это необходимо. Со временем сбор подобной информации влияет на скорость работы.
Если периодически очищать историю просмотренных страниц, браузер начнет работать быстрее. Для просмотра истории в Опере используют горячие клавиши Ctrl+H или заходят через соответствующее меню. Перейти к списку просмотренных страниц можно путем ввода в адресной строке «chrome://setting/clearBrowserData».
Для очистки истории кликают по соответствующей строчке и устанавливают флажки напротив соответствующих значений (за какой период нужно удалить данные о посещении).
На заметку!
Благодаря такому способу получится освободить много ресурсов, которые уйдут на ускорение работы браузера. Ведь по умолчанию в Opera сохраняется 1000 адресов и сопутствующих файлов (видео, картинки).
Вместе с историей и адресами удаляются также и cookie-файлы, в которых находятся персональные настройки посещаемых ресурсов.
Отключение расширений
Использование большого количества установленных расширений также отрицательно влияет на скорость работы браузера. Те плагины, которые в конкретный момент не нужны пользователю, отключают.
Чтобы это сделать выполняют последовательность действий.
- Открывают меню Оперы.
- Выбирают строку «Расширения».
- Появится полный список расширений. Из числа включенных плагинов выбирают ненужные и нажимают «Отключить».
Любое из отключенных плагинов через некоторое время включают обратно.
Диспетчер задач
В операционной системе Windows предусмотрен удобный инструмент для регулировки программ и процессов. Это диспетчер задач. В нем можно любой программе присвоить приоритетный статус.
Если Опере присвоить высший приоритет, то все свободные ресурсы компьютера будут уходить на ускорение работы браузера.
- Диспетчер задач проще всего запустить сочетанием клавиш Ctrl-Alt-Delete.
- В появившемся окошке выбирают вкладку «Процессы».
- По строке с названием исполняемого файла opera.exe вызывают контекстное меню.
- Среди предложенных программ выбирают строку «Приоритет», устанавливают значение «Высокий».
После выполнения этих действий система большую часть ресурсов будет направлять на работу браузера.
Использование режима Turbo
С этим режимом нужно быть аккуратным, так как он может быть полезным для ускорения работы, а может и навредить. Использование режима Turbo актуально при медленном интернет-соединении.
Особенность режима состоит в том, что пользователь увидит всю информацию на странице еще до момента ее полной загрузки.
На заметку!
При высокоскоростном интернете Turbo лучше отключить, так как на его работу тратится много оперативной памяти устройства.
Включить или выключить режим можно установкой тумблера в соответствующем меню настроек.
Настройка параметров защиты браузера
Часть собственных ресурсов при работе Опера тратит на безопасность. Алгоритмы программы отслеживают и предотвращают работу мошенников в сети, шпионские программы и вирусы. Это сказывается на скорости работы браузера.
Если при работе в интернете пользователь посещает только проверенные сайты, а также использует на компьютере лицензионный антивирус, в браузере подобную защиту можно отключить.
- Первоначально открывают «Настройки».
- Находят «Безопасность».
- В списке настроек переходят к строке «Включить защиту от вирусов» и делают тумблер неактивным.
Если уверенности в посещаемых ресурсах нет, то лучше не рисковать безопасностью. Так как работа вирусов привет к проблемам в работе всей системы.
Блокировка рекламного контента
Работа с различными сайтами сопровождается всплывающими рекламными окнами и баннерами. На их загрузку и отображение требуется время и ресурсы, что снижает производительность.
Для отключения подобных роликов устанавливают специальные программы и расширения, например, Adguard.
Много вариантов подобных плагинов есть в магазине Opera. Для загрузки в меню выбирают вкладку «Загрузить расширения». Выбирают нужный вариант и нажимают «Добавить в Опера».
После окончания установки расширение начнет работать. Баннеры и рекламные окна пропадут, а страницы будут загружаться стремительнее.
Аппаратное ускорение
Подобной функцией можно воспользоваться для ускорения в играх и программах. Браузер Opera первоначально настроен на использование ресурсов видеокарты и оперативной памяти.
Для использования максимальных возможностей в браузере предусмотрена функция аппаратного ускорения. Для ее включения заходят в меню, затем дополнительные настройки. Выбирают вкладку «Система» и активируют строку «Аппаратное ускорение».
Отключение видео и картинок
Чтобы ускорить загрузку страниц, можно отключить элементы, которые замедляют этот процесс. Для ускорения работы дополнительно деактивируют работу Java Script.
- Переходят в настройки браузера.
- Здесь открывают раздел веб-сайты.
- Среди разных настроек Java Script, устанавливают флажок напротив строки «Запретить выполнение».
Подобные действия позволят расходовать ресурсы программы на загрузку полезной информации.
Сжатие трафика
Чтобы ускорить работу браузера можно использовать сжатие трафика. В таком случае предварительно устанавливают специальную утилиту, например, Traffic compressor. Подобные утилиты относятся к условно-платным приложениям.
Суть их работы заключается в том, что при достижении 5 Мб трафика интернет-соединение будет разорвано, а через некоторое время снова восстановлено. И так будет происходить каждый раз. Пользователь при этом разрыв не заметит, ему не нужно будет выполнять повторное подсоединение к сети.
На заметку!
Использование подобных утилит оправдано при медленном соединении. Страницы будут быстрее открываться и загружаться, а вот при скоростном интернете соединение может стать, наоборот, медленнее.
Дефрагментация диска
Иногда целесообразно выполнить дефрагментацию диска, на котором установлена Opera, чтобы улучшить ее работу.
- Открывают Мой компьютер.
- По нужному разделу жесткого диска вызывает контекстное меню.
- Кликаем по строке «Выполнить дефрагментацию».
- После завершения процесса можно пробовать работать с браузером снова.
В целом регулярное проведение дефрагментации положительно влияет на работу не только браузера, но и всего компьютера в целом. Специалисты рекомендуют выполнять процедуру каждый месяц.
Браузер Opera – удобный инструмент для работы в интернете. Если его работа кажется медленной, то не обязательно менять программу. Иногда достаточно попробовать просто оптимизировать работу Оперы.
Загрузка…
Opera — популярный веб-браузер и программный пакет для работы в интернете. Сильными сторонами браузера являются высокая стабильность, гибкость настроек и отличная скорость работы.

Инструкция
Браузер Opera является одним из лидеров по скорости работы в сети. Но сделать его еще быстрее не помешает, правда? Этого можно добиться с помощью нескольких несложных приемов.
Если одновременно из программ у вас открыта только Opera, можно увеличить скорость работы с помощью повышения приоритета процесса. Для этого, одновременным нажатием клавиш Ctrl+Alt+Del, откройте «Диспетчер задач». Откройте вкладку «Процессы» и найдите процесс opera.exe. Щелкните по нему правой кнопкой мыши, и в меню приоритет установите значение «Выше среднего» или даже «Высокий», если вы обладаете мощным компьютером. Помните, что этот способ может негативно сказаться на работе других программ, запущенных одновременно с браузером.
Солидного прироста к быстродействию вы добьетесь, если отключите неиспользуемые плагины. Для этого во вкладке «Инструменты» выберите подменю «Дополнительно» и в открывшемся меню выберите пункт «Плагины». Перед вами откроется окно установленных плагинов. Внимательно просмотрите все плагины и, нажатием на кнопку «Отключить», деактивируйте неиспользуемые вами дополнения.
Уменьшите в истории количество посещенных страниц. История браузера влияет на время загрузки – каждая запись имеет свою картинку, имя и адрес, загружать весь этот мусор нелегко. По умолчанию Opera держит в памяти 1000 последних посещенных адресов. Чтобы сократить это количество, во вкладке «Инструменты» выберите «Общие настройки». Далее откройте пункт «История» и в окне справа установите, например, значение 100. Этим вы сократите время запуска браузера.
Прирост скорости также даст очистка cookies и истории(если там не хранятся важные для вас данные). Cookies — это ваши персональные настройки для каждого из посещенных сайтов. Когда вы заходите на любой сайт, Opera начинает искать персональные настройки, при большом количестве сохраненных cookies это негативно влияет на скорость работы. Откройте вкладку «Инструменты» выберите подменю «Дополнительно» и в открывшемся меню выберите пункт «Управление cookies». Откроется окно, в котором с помощью клавиши «Удалить» очистите браузер от лишних данных.
Применив описанные действия, вы добьетесь значительного ускорения работы браузера Opera.
Войти на сайт
или
Забыли пароль?
Еще не зарегистрированы?
This site is protected by reCAPTCHA and the Google Privacy Policy and Terms of Service apply.
Содержание
- Причины проблем с производительностью
- Решение проблем с торможением
- Включение режима Turbo
- Большое количество вкладок
- Проблемы с расширениями
- Регулировка настроек
- Очистка браузера
- Вирус
- Вопросы и ответы
Очень неприятно, когда ваш браузер тормозит, а страницы интернета загружаются или открываются слишком медленно. К сожалению, от подобного явления не застрахован ни один веб-просмотрщик. Закономерно, что пользователи ищут решения данной проблемы. Давайте узнаем, почему может тормозить браузер Opera, и как исправить данный недостаток в его работе.
Причины проблем с производительностью
Для начала, давайте очертим круг факторов, которые могут отрицательно повлиять на скорость работы браузера Опера.
Все причины торможения браузера делятся на две большие группы: внешние и внутренние.
Основной внешней причиной низкой скорости загрузки веб-страниц является скорость интернета, которую предоставляет провайдер. Если она вас не устраивает, то нужно либо перейти на тарифный план с более высокой скоростью, либо сменить провайдера. Хотя, инструментарий браузера Опера предлагает ещё один выход, о котором мы поговорим ниже.
Внутренние причины торможения браузера могут крыться либо в его настройках или в неправильной эксплуатации программы, либо в функционировании операционной системы. О путях решения этих проблем мы и поговорим более подробно далее.
Решение проблем с торможением
Далее мы будем говорить только о решении тех проблем, с которыми пользователь может справиться самостоятельно.
Включение режима Turbo
Если основной причиной медленного открытия веб-страниц является скорость интернета по вашему тарифному плану, то в браузере Opera можно частично решить данную проблему с помощью включения специального режима Turbo. В этом случае, веб-страницы, прежде чем быть загруженными в браузер, проходят обработку на прокси-сервере, где сжимаются. Это существенно экономит трафик, и в определенных условиях увеличивает скорость загрузки до 90%.
Чтобы включить режим Turbo, переходим в главное меню браузера, и кликаем на пункт «Opera Turbo».
Большое количество вкладок
Опера может тормозить, если в ней одновременно открыто очень большое число вкладок, как на изображении ниже.
Если оперативная память у компьютера не очень большая, значительное количество открытых вкладок может создать на неё высокую нагрузку, что чревато не только торможением браузера, но и зависанием всей системы в целом.
Путей решения проблемы тут два: либо не открывать большое количество вкладок, либо сделать апгрейд аппаратной части компьютера, добавив объём оперативной памяти.
Проблемы с расширениями
Проблему торможения браузера может вызвать большое количество установленных расширений. Для того, чтобы проверить вызвано ли торможение именно этой причиной, в Менеджере расширений отключите все дополнения. Если браузер начнет работать заметно шустрее, значит, проблема была в этом. В таком случае, активированными следует оставить только самые нужные расширения.
Впрочем, очень сильно тормозить браузер может даже из-за одного расширения, которое конфликтует с системой или другими дополнениями. В этом случае, чтобы выявить проблемный элемент, нужно после отключения всех расширений, как говорилось выше, включать их по одному, и проверять, после включения какого именно дополнения браузер начнет лагать. От использования такого элемента следует отказаться.
Регулировка настроек
Возможно, что замедление работы браузера вызвано изменением важных настроек сделанных вами, либо сбившихся по какой-то причине. В этом случае есть смысл обнулить настройки, то есть привести их к тем, которые были выставлены по умолчанию.
Одной из таких настроек является включение аппаратного ускорения. Эта настройка по умолчанию должна быть активирована, но по различным причинам на данный момент может быть выключена. Чтобы проверить состояние данной функции, переходим в раздел настроек через главное меню Оперы.
После того, как мы попали в настройки Оперы, кликаем по наименованию раздела – «Браузер».
Открывшееся окно прокручиваем до самого низа. Находим пункт «Показывать дополнительные настройки», и отмечаем его галочкой.
После этого появляется ряд настроек, которые до тех пор были скрытыми. Эти настройки отличаются от остальных специальной пометкой – серой точкой перед наименованием. Среди подобных настроек находим пункт «Использовать аппаратное ускорение, если доступно». Он должен быть отмечен галочкой. Если этой отметки нет, то помечаем, и закрываем настройки.
Кроме того, на скорость работы браузера могут негативно сказаться изменения скрытых настроек. Для того, чтобы произвести их сброс к значениям по умолчанию, переходим в данный раздел путем введения в адресную строку браузера выражения «opera:flags».
Перед нами открывается окно экспериментальных функций. Для того, чтобы привести их к значению, которое было при установке, жмем на кнопку расположенную в правом верхнем углу страницы – «Восстановить настройки по умолчанию».
Очистка браузера
Также, браузер может притормаживать, если он загружен лишней информацией. Особенно, если переполнена кэш-память. Чтобы очистить Оперу, переходим в раздел настроек таким же способом, как мы это делали для включения аппаратного ускорения. Далее переходим в подраздел «Безопасность».
В блоке «Конфиденциальность» жмем на кнопку «Очистить историю посещений».
Перед нами открывается окно, в котором предлагается удалить различные данные из браузера. Те, параметры, которые вы считает особенно нужными, можете не удалять, но кэш придется очищать в любом случае. При выборе периода указываем «С самого начала». Затем жмем на кнопку «Очистить историю посещений».
Вирус
Одной из причин торможения браузера может быть наличие вируса в системе. Просканируйте ваш компьютер надежной антивирусной программой. Лучше, если ваш жесткий диск будет просканирован с другого (не зараженного) устройства.
Как видим, торможение браузера Opera может быть вызвано очень многими факторами. Если вы не смогли установить конкретную причину зависания или низкой скорости загрузки страниц вашим браузером, то для достижения положительного результата рекомендуется применять все вышеуказанные способы в комплексе.