Проводник Windows — отличный инструмент, но у него есть свои недостатки. Программа часто медленно реагирует на открытие или копирование файлов. Иногда панель поиска проводника слишком долго загружает результаты поиска или вообще не отображает результаты.
Если вы ежедневно управляете файлами и работаете с ними, проблемы с производительностью Проводника могут значительно снизить вашу продуктивность. К счастью, есть несколько способов исправить проводник, когда он работает медленно или не отвечает.
1. Перезапустите проводник.
Перезапуск проводника может помочь решить эту проблему, особенно если вы открываете несколько окон проводника.
-
Чтобы начать, щелкните правой кнопкой мыши панель задач и выберите в списке параметров Диспетчер задач.
-
Щелкните правой кнопкой мыши проводник Windows и выберите «Перезагрузить».
Если проблема не исчезнет, попробуйте закрыть проводник с помощью диспетчера задач, а затем снова открыть его вручную.
Для этого откройте диспетчер задач, как описано выше. Оттуда щелкните правой кнопкой мыши проводник Windows и выберите Завершить задачу. Наконец, откройте проводник и проверьте, решена ли проблема.
2. Сверните свои запущенные программы
Одновременный запуск слишком большого количества программ на ПК может повлиять на скорость Проводника. Фактически, это может замедлить работу всего вашего ПК.
Чтобы решить эту проблему, попробуйте минимизировать количество программ, работающих на вашем компьютере.
-
Для начала откройте Диспетчер задач, нажав Ctrl + Shift + Esc.
-
Перейдите на вкладку «Процессы».
-
В разделе «Приложения» щелкните правой кнопкой мыши конкретную программу и выберите «Завершить задачу». Повторите это для всех программ, которые хотите закрыть.
Затем прокрутите вниз до раздела Фоновые процессы и закройте некоторые задачи, используя предыдущие шаги.
3. Отключите быстрый доступ и очистите историю проводника.
Быстрый доступ — одна из лучших функций проводника. Когда вы открываете проводник, ваши недавно открывавшиеся файлы и папки появятся в разделе «Быстрый доступ». Это поможет вам быстро получить доступ к файлам и папкам, но также может замедлить работу проводника.
Чтобы ускорить работу проводника, вы можете отключить быстрый доступ.
-
Откройте проводник и нажмите «Файл» в верхнем левом углу экрана.
-
Выберите Изменить папку и параметры поиска.
-
В следующем окне перейдите на вкладку Общие.
-
В раскрывающемся меню «Открыть проводник» выберите «Этот компьютер».
-
Затем снимите флажок Показывать недавно использованные файлы в быстром доступе и Показывать часто используемые папки в параметрах быстрого доступа.
-
Теперь нажмите кнопку «Очистить» рядом с «Очистить историю проводника».
-
Нажмите Применить, а затем нажмите ОК, чтобы применить эти изменения.
Перезагрузите компьютер, чтобы применить эти изменения.
4. Настройте параметры оптимизации папки.
Вы столкнулись с этой проблемой, особенно с папкой, содержащей много файлов и подпапок? В этом случае может помочь оптимизация этой папки.
Вот как можно оптимизировать папку, чтобы ускорить работу проводника:
-
Щелкните правой кнопкой мыши проблемную папку и выберите «Свойства».
-
Перейдите на вкладку «Настроить».
-
Нажмите на раскрывающееся меню Оптимизировать эту папку для и выберите Общие элементы.
-
Установите флажок Также применить этот шаблон ко всем подпапкам.
-
Нажмите Применить, а затем нажмите ОК, чтобы применить эти изменения.
Служба поиска и индексирования Windows — отличный инструмент. Это помогает повысить производительность поиска на вашем ПК. Однако проводник и его панель поиска могут работать медленно, если у службы поиска и индексирования есть проблемы.
Устранение неполадок службы поиска и индексирования Windows может помочь ускорить работу проводника.
Вот как можно устранить неполадки с инструментом:
-
Введите «Панель управления» в строке поиска Windows и выберите «Лучшее совпадение».
-
В раскрывающемся меню Просмотр по выберите Мелкие значки.
-
Оттуда выберите Параметры индексирования.
-
В следующем окне выберите Устранение неполадок при поиске и индексировании.
-
Установите флажок «Поиск или индексирование замедляет работу компьютера».
-
Нажмите Далее, чтобы завершить процесс.
Ускорьте проводник с легкостью
Проводник может сильно раздражать, когда он медленный. Это делает неприятным управление файлами и работу с ними. Надеюсь, вы сможете ускорить работу проводника, используя предоставленные нами советы.
Открытие папки в проводнике Windows занимает всего 10–20 мс. Если же реакции операционной системы приходится ждать более 1 секунды, то это явный признак имеющихся неполадок. И в большинстве случаев проблема решается программным методом, так что обращаться в сервисный центр необязательно, пользователь всё сможет выполнить самостоятельно.
Почему папки долго грузятся
При открытии папки операционная система индексирует её содержимое, а после выводит полученные данные в окно проводника. Соответственно, если она открывается с задержкой, то у Windows возникают сложности с индексацией файлов. Это может указывать на:
- большое количество файлов в директории (свыше 100 штук);
- фрагментацию данных (файлы «разрывает» на множество частей и размещает по всему объёму винчестера);
- отключение индексации файлов;
- неисправность жёсткого диска (появление «битых» секторов, выход из строя контроллера, включение режима PIO).
И если долго открываются папки в операционной системе Windows 10, то это ещё может указывать на отключение «оптимизации папок». Данная функция добавлена для быстрой индексации файлов схожего содержания (например, если в директории только изображения) и действительно позволяет снизить скорость открытия вплоть до 5 мс.
Но начинать «оптимизацию» необходимо со следующего:
- Удалить неиспользуемые данные и выполнить чистку операционной системы с помощью CCleaner. Там же есть функция удаления «пустых» ключей регистра.
- Выполнить дефрагментацию жёсткого диска. Объём свободного пространства должен составлять не менее 15% для её успешного завершения.
- Удалить неиспользуемые программы.
Уже этих рекомендаций будет достаточно для ускорения работы Проводника в 2–3 раза.
Оптимизация папки исходя из содержимого
Windows при открытии директории не только индексирует файлы, но и сразу же отрисовывает миниатюры для графических документов (для более удобного просмотра содержимого). Но если внутри файлы разных типов (музыка, видео, картинки, инсталляторы), то операционная система попытается отрисовать кэш изображений для всех их, что тоже замедляет открытие папки. Пользователь может вручную указать, какие данные хранятся в той или иной директории, тем самым избавляя Windows от необходимости каждый раз определять тип файлов самостоятельно. Делается это следующим образом:
- кликнуть правкой кнопкой мыши на папке и выбрать «Свойства»;
- перейти на вкладку «Настройка»;
- в разделе «Оптимизация» выбрать тип файлов, которые хранятся в директории (например, видео, изображения, аудио);
- нажать «Сохранить».
Данную настройку следует выполнять, если медленно открываются папки в Windows Vista и более новых версиях (в XP оптимизация работает иным образом).
Переиндексация
Ещё в Windows 7 открываться долго папки могут из-за отключённой индексации файлов в свойствах диска. Настраивается она так:
- открыть «Мой компьютер»;
- на выбранном диске кликнуть правой кнопкой мыши, выбрать «Свойства»;
- отметить пункт «Разрешить индексирование содержимого» и нажать «ОК».
Отключать её имеет смысл только на дисках SSD, для которых она бесполезна.
Ещё Виндовс при работе компьютера повторно в фоновом режиме индексирует все файлы, хранящиеся на жёстком диске, и в дальнейшем вносит эту информацию в свою базу данных (обозначается как MFT или GPT). Именно для того, чтобы в проводнике папки в дальнейшем открывались быстрее. Но обновление информации иногда проводится лишь спустя 2–3 дня (так как это выполняется при простое ПК), то есть данные из MFT и GPT могут быть неактуальными. При открытии директории Виндовс обращается к своей базе данных, сверяет индексы, и если они не сходятся – корректирует. Пользователь может включить принудительную переиндексацию всего тома, что тоже ускорит открытие папок. Выполняется следующим образом:
- зайти в «Панель управления»;
- открыть «Параметры индексирования»;
- выбрать «Дополнительно» и нажать «Перестроить»;
- дождаться окончания индексации.
В окне «Параметры индексирования» следует также добавить все локальные диски из «Моего компьютера». Индексация займёт от 15 до 60 минут, в зависимости от скорости жёсткого диска и общего количества файлов.
Организация файлов и папок
Актуальный вариант, если долго открывается папка загрузки, в которой хранится более 100 файлов. В этом случае их следует распределить по типу и разместить в директориях «Видеозаписи», «Изображения», «Аудио», «Мои документы». Для этого требуется:
- открыть в проводнике «Загрузки», выбрать сортировку файлов по их типу;
- выделить данные одного формата и перенести их в отдельную папку;
- проделать то же самое с остальными типами файлов.
Дополнительно следует настроить скачивание загрузок с автоматическим перемещением файлов в папку указанного типа. Это настраивается в Microsoft Edge при первом открытии настроек (вкладка «Скачивание»).
Подобной организации следует придерживаться и для остальных папок на жёстком диске.
Обработка кэша эскизов
Windows периодически «сбрасывает» эскизы графических файлов для их повторной индексации (чтобы избавляться от эскизов тех данных, которые уже удалены или перемещены в другое место). Если же у пользователя в этом нет необходимости, то можно отключить сброс кэша через реестр. Выполняется так:
- открыть Пуск и в поисковой строке набрать regedit;
- перейти в ветку HKEY_LOCAL_MACHINESOFTWAREMicrosoftWindowsCurrentVersionExplorerVolumeCachesThumbnail Cache;
- открыть параметр Autorun и ввести значение 0, после – «ОК».
Новые настройки в силу вступают после перезагрузки компьютера.
Итак, ускорить открытие папок в Windows достаточно просто. Разработчики не всегда виновны в том, что компьютер работает медленно. Чаще причина заключается в самом пользователе и полном игнорировании правил организации файловой системы ПК, хотя все необходимые для этого функции в системе имеются.
Ускорение и тонкая настройка проводника в Windows 7
Проводник в ОС Windows (процесс, который управляет всем, начиная от рабочего стола и заканчивая просмотром папок) заслужил весьма сомнительную репутацию корявого, медленного и бесполезного файлового навигатора. Более поздние его версии (а именно версия в Windows 7) были улучшены, но все же некоторые настройки и функции так и не доступны пользователям.
Благодаря энтузиастам (огромное спасибо им за это) появились дополнительные опции и утилиты, которые позволяют тонко настраивать Проводник, оптимизировать его производительность или даже полностью заменить этот файловый менеджер.
Отключение предпросмотра эскизов
Когда включен предпросмотр миниатюр, иконки в Проводнике будут отображать содержимое файлов и папок. Если это видеофайл, тогда иконка будет представлять собой кадр из видео. Если картинка, то будет показана уменьшенная копия изображения. Если папка, тогда иконка будет меняться в зависимости от содержимого папки.
На формирование эскизов требуется некоторое время, что замедляет работу Проводника. В любом случае, если вы запретите отображение миниатюр, это не причинит вреда вашей системе.
- Дважды кликните на иконку «Мой компьютер» на рабочем столе.
- Кликните на «Упорядочить» на панели меню.
- Кликните на «Параметры папок и поиска» в выпадающем меню.
- Кликните на вкладку «Вид».
- Отметьте флажок «Всегда отображать значки, а не эскизы».
Добавление / Удаление колонок
Обычно Проводник использует табличный режим просмотра файлов, где вы можете видеть несколько колонок: Имя, Тип, Дата изменения и т. д. А знаете ли вы о том, что можно настраивать колонки? (например, удалять или добавлять новые).
Во-первых, вам нужно включить режим просмотра «Таблица»:
- Кликните на «Вид» в панели меню.
- Выберите режим «Таблица».
Теперь вы можете добавлять/удалять колонки:
- Кликните на «Вид» на панели меню.
- Кликните на «Выбор столбцов таблицы».
- Отметьте флажки нужных колонок.
- Удалите флажки колонок, которые вам не нужны.
Конечно, мы рассмотрели далеко не все опции, позволяющие настраивать внешний вид колонок в Проводнике. Более подробно с этой темой вы можете ознакомиться в статье «Как добавить новые колонки в Проводник Windows 7».
Clover
Если вы привыкли использовать вкладки в браузере, то вы можете добавить их и в Проводник при помощи бесплатной утилиты Clover. Использование вкладок позволяет просматривать множество папок в одном окне, что позволяет навести порядок и повысить эффективность работы.
Скачать Clover
Better Explorer
С момента выхода Windows 8, возможно, вы задавались вопросом, можно ли добавить новые функции в Windows 7. Ответ: «Да!». Better Explorer – бесплатная утилита, которая является альтернативой стандартному навигатору Windows 7. Плюс к этому в Better Explorer есть дополнительные функции:
- Ленточный интерфейс, позволяющий формировать список часто используемых функций.
- Просмотр папок организован посредством вкладок (как в браузере). Очень удобно переключаться между ними.
- Улучшенный поиск.
После установки, Better Explorer полностью заменяет стандартный Проводник. BetterExplorer быстр и функционален, его имя соответствует его возможностям. Если он понравился вам, следует опробовать его в работе.
Скачать Better Explorer
FileMind
Внешний вид Проводника кардинально не менялся с момента выхода Windows 95 (если не считать небольших косметических изменений и перемещения некоторых иконок). FileMind предлагает новый и более быстрый способ навигации по файловой системе.
Адресная строка превратилась в «панель запуска»: здесь вы можете начать набирать то, что хотите открыть и через некоторые время программа выведет список элементов, удовлетворяющих параметру запроса. Теперь не нужно переходить от папки к подпапке. После того, как вы наберете имя папки, вы сможете незамедлительно в нее перейти.
Также вы можете осуществлять быстрый поиск файлов, используя различные критерии. Нужно найти определенный файл .AVI? Или, быть может, потерян документ .DOCX? Даже если вы не помните имя файла, то можно найти его по типу или дате.
С FileMind поиск файлов еще никогда не был таким простым. Конечно, требуется определенное время на привыкание к программе (что, в общем, ожидаемо в случае с чем-то кардинально новым). Однако если вы потратите время на ее изучение, вы не пожалеете.
Скачать FileMind
Вывод:
Способы настройки и оптимизации Проводника, упомянутые здесь, далеко не единственные. Если вам нравится традиционный внешний вид, продолжайте использовать его! Однако если вы жаждете больше возможностей, попробуйте использовать методы и программы, перечисленные в этой статье, и напишите в комментариях свое мнение.
Если вам известны другие утилиты по настройке Проводника или навигации по файловой системе, которые достойны быть в нашем списке, также напишите о них в комментариях.
Последние комментарии к этой статье
Текущая оценка статьи: 4 из 5 баллов

Я бы взял на себя смелость порекомендовать очень неплохой файловый менеджер Explorer++. При внешнем сходстве со стандартным проводником Windows, Explorer++ обладает гораздо большими возможностями! Думаю что многим придется по душе, как замена стандартному проводнику. Программа бесплатна. Лично я как-то проводником не пользуюсь, уже очень давно привык к Far. И к Explorer++.

Источник
Как ускорить работу компьютера на примере Windows 7
Я опишу большой сборник советов о том, как ускорить работу компьютера. 25 шагов, которые помогут вам справиться с медленной загрузкой системы.
Все эти советы я применял на своих компьютерах и результат чувствовался наглядно, даже без измерения скорости. Надеюсь у вас не возникнет сложностей с выполнением всех шагов.
- Данные советы подойдут для всех операционных систем семейства Windows.
- Все картинки представлены из операционной системы Windows 7. Если у вас другая операционная система, то ищите подобные пункты либо задайте ваш вопрос в комментариях. Я помогу.
- Не перезагружайте компьютер до окончания всех пунктов. В целях экономии времени и большей пользы от всего проделанного, выполняйте все пункты по очередности, в которой они написаны.
- Данная статья нацелена на максимальное увеличение скорости работы компьютера путем жертвы красотой и удобством интерфейса Wiindows. Некоторые советы могут показаться абсурдными.
- На компьютерах со слабыми характеристиками будет очень заметный прирост скорости работы.
Отключение визуальных эффектов
Это эффекты перетаскивания/закрытия/открытия окон, различные тени и эскизы для красивого отображения. Перейдите в меню Пуск >>Панель управления >> Выберите просмотр по категориям и нажмите на Система и безопасность. В этой категории найдите:
Затем появляется окно, в котором, выберите настройку визуальных эффектов.
В появившимся окне выберите пункт «Наилучшее быстродействие» как на изображении:
Вы сразу заметите изменения. Будет немного непривычно, но и работа компьютера будет ускорена. Не закрывайте это окно, оно вам понадобиться дальше.
Распределение времени процессора
Настройка позволяет установить приоритет распределения ресурсов процессора. В этом же окне, что на изображении выше, выберите вкладку «Дополнительно» и выставьте приоритет на программы, а не службы, работающие, в фоновом режиме:
Затем перейдите в окно настройки файла подкачки.
Настройка файла подкачки
Файл подкачки используется когда компьютеру не хватает оперативной памяти.
Отключать его крайне не рекомендуется (даже если у вас 32Gb+ оперативной памяти), множество приложений не смогут работать без него.
Размер файла подкачки предоставьте выбрать системе. Отметьте соответствующий пункт.
Имеет смысл ставить фиксированное значение если медленный диск и мало памяти. В остальных случаях изменения могут только навредить системе.
Оптимизация рабочего стола
Чтобы ускорить загрузку компьютера, уберите как можно больше ярлыков с рабочего стола. Компьютер тратит время на их вычисления. Чем меньше ярлыков — тем быстрее будет загружаться рабочий стол при включении ПК.
После этого следует убрать фоновое изображение и заставку на рабочем столе. При загрузке компьютер не будет тратить время на их вычисления.
Перейдите в Пуск >> Панель управления >> Оформление и в категории экран выберите «Изменение фона рабочего стола» как на изображении ниже:
Затем уберите фоновый рисунок и замените его сплошным цветом. Я предпочитаю чёрный так, как он меньше всего напрягает глаза благодаря низкой яркости.
Теперь вернитесь в «Оформление» найдите там категорию «Гаджеты рабочего стола» (В Windows XP отсутствует). И нажмите на строчку удаления гаджетов. Удалите все гаджеты, которые у вас есть. По сути они вам не нужны, вся информация представленная в них и так есть на вашем компьютере либо в интернете.
Дальше уберите заставку рабочего стола. Перейдите в категорию оформление и найдите категорию экран.
Появляется окно, в котором уберите заставку. Изображение ниже:
Вы немного ускорили работу компьютера, теперь он не будет тратить так много времени на загрузку ярлыков, заставки, фонового рисунка и виджетов рабочего стола.
Отключение системных звуков
Это всем известные звуки: двойной клик, ошибка, предупреждение, вход в систему, выход и другие. Лично мне они вовсе не нужны. Компьютеру так же потребуется время и ресурсы на воспроизведение этих звуков и поэтому их лучше отключить.
Перейдите в Пуск >> Панель управления >> Оборудование и звук и найдите там «Изменение системных звуков» как на картинке ниже.
Выберите звуковую схему «Без звука» и уберите галочку с «Проигрывать мелодию запуска Windows» подтвердив изменения.
Изменение внешнего вида окон
Теперь измените внешний вид всех окошек, чтобы они потребляли меньше ресурсов компьютера и он работал быстрее. Для этого перейдите в Панель управления >> Оформление >> Экран >> Изменение цветовой схемы.
Выберите классическую тему оформления.
Вам может не понравиться внешний вид и будет очень непривычно. Эта тема содержит самый минимум.
Отключение экрана загрузки Windows
Нажмите клавишу со знаком Windows + R. Если её нет: зайдите в пуск и введите в поиске «выполнить» для перехода в строку выполнения. В ней напишите команду msconfig и откроется нужное окно.
Поставьте галочку без GUI.
Теперь, во время включения компьютера, у вас будет появляться чёрный экран вместо полосы загрузки Windows. Таким образом можно ускорить включение компьютера.
Не закрывайте это окно и перейдите к следующему пункту.
Отключение графической схемы курсора
Чтобы ещё чуть-чуть увеличить скорость работы — можно отключить анимацию курсора. Перейдите в меню Пуск >> Панель управления >> Мышь:
Затем откройте вкладку «Указатели» и уберите схему курсора как на изображении ниже:
Настройка видеокарты
Определите какая у вас видеокарта и приступайте к настройке. Вам следует выставить наибольшую производительность.
Настройка видеокарты Nvidia.
Перейдите в меню Пуск >> Панель управления >> Панель управления Nvidia:
Перейдите во вкладку «Управление параметрами 3D» и найдите строку фильтрации текстур по качеству. В ней выберите высокую производительность как на изображении ниже:
Настройка видеокарты Intel
Перейдите в меню Пуск >> Панель управления >> Экран:
Затем перейдите в настройки разрешения экрана:
После этого выберите дополнительные параметры:
В появившемся окне откройте вкладку как на изображении ниже и выберите графические характеристики:
> графические характеристики» src=»http://sitemozg.ru/wp-content/uploads/2016/01/kak-yskorit-raboty-komputera-46.jpg» alt=»Настройка монитора >> графические характеристики» width=»414″ height=»556″>
Откроется панель управления графикой. Выберите пункт «Трехмерная графика» и сдвиньте ползунок в сторону производительности:
Настройка максимального числа процессоров
В этом же окне, что и в шаге 7, выберите «Дополнительные параметры» и в появившемся окне поставьте наибольшее количество процессоров. У всех будет по разному, зависит от компьютера. Выбирайте самое большое.
Таким образом компьютер будет работать на всю мощность используя все процессоры при загрузке. Не закрывайте окно и продолжайте.
Отключение ненужных программ из автозагрузки
Перейдите во вкладку «Автозагрузка» и уберите все ненужные программы.
Здесь отображены программы, которые автоматически загружаются при включении компьютера.
Я оставил лишь программу обновления драйверов видеокарты и свой антивирус. Остальное мне ненужно. Но для большей скорости можно выключить все.
Отключение ненужных служб Windows
В Windows существует множество различных служб, которые постоянно работают и вы можете даже не знать об этом. Отключение ненужных служб позволит ускорить работу компьютера. Перейдите в меню «Пуск» и введите «Службы» в строке поиска.
Я покажу пример какие службы обычно не нужны.
На изображении ниже показана служба отвечающая за факс. Выбран расширенный вид представления и слева находится описание. По нему вы можете понять, что делает та или иная служба. Я отключил эту службу, факсом я не пользуюсь. И таких служб очень много.
При отключении служб стоит учитывать их зависимости. Вы можете отключить 1 службу, а работать не будут 3 и поэтому желательно зайти во вкладку «Зависимости» и просмотреть их список.
Отключение служб у всех индивидуально. Кому-то не нужна функция печати, кому-то не нужна функция родительский контроль… Почитайте про ненужные службы и отключите их. Если сомневаетесь — задайте вопрос в комментариях. Даже если вы отключите нужную функцию — все службы всегда можно включить обратно.
Отключайте службы только если знаете, что они делают.
Отключение индексирование диска
Индексирование диска нужно для быстрого поиска по нему. После отключения, поиск будет работать медленнее, но и прирост в скорости работы компьютера тоже будет.
Зайдите в Мой компьютер >> И откройте свойства диска правой кнопкой мыши:
Затем уберите галочку с «Разрешить индексирование содержимое файлов на этом диске в дополнении к свойствам файла» как показано ниже.
Подождите завершения отключения индексации и проделайте тоже самое с остальными дисками (если есть).
Очистка диска
Там же, где вы убирали индексирование диска, нажмите на кнопку «Очистка диска» и поставьте галочки напротив всех пунктов:
Теперь перейдите во вкладку дополнительно как на изображении ниже:
Очистка удалит все контрольные точки восстановления системы кроме последней.
В случае сбоев вам в 99,99% случаев понадобиться самая последняя контрольная точка. Поэтому это абсолютно безопасно.
Проверка диска на наличие ошибок
Вернитесь к свойству локального диска и откройте вкладку «Сервис» как на картинке ниже. Нажмите на «Выполнить проверку…» и поставьте все галочки.
Далее у вас появиться такое окно если вы используете в данный момент этот диск:
Вам нужно нажать на кнопку «Расписание проверки диска» и теперь, при включении компьютера будет долгая проверка вашего диска с исправлением всех ошибок и проблем в нём. Поэтому нужно набраться терпения и подождать. Перезагружать компьютер пока, что не стоит. Перейдите к следующему пункту.
Отключение компонентов Windows
Для ещё большего ускорения можно отключить неиспользуемые компоненты Windows. Зайдите в меню Пуск >> Панель управления >> Удаление программ >> Включения или отключение компонентов Windows.
Отключите все ненужные компоненты. Например, браузер Internet Explorer 8, которым вы не пользуетесь или игры в разделе Пуск >> Все программы >> Стандартные. Так же можно отключить печать.
Удаление ненужных программ
Для очистки компьютера от ненужных программ воспользуемся бесплатной программой CCleaner . Вообще она считается лучшей программой для оптимизации компьютера, она вам очень пригодиться.
Скачайте по ссылке, запустите, выберите язык «Русский» и установите. После этого запустите программу и зайдите в Сервис >> Удаление программ, смотрите изображение:
Удаление программ» src=»http://sitemozg.ru/wp-content/uploads/2016/01/kak-yskorit-raboty-komputera-28.jpg» alt=»Программа CCleaner > Удаление программ» width=»730″ height=»523″>
Выберите программы, которые вам не нужны и удаляйте их нажимая на кнопку «Деинсталляция» как показано выше. Если вы не знаете какие-либо программы, то просто введите их названия в поиск Google, там вам точно дадут ответ. Я так и делал.
Воспользуйтесь кнопкой «Удалить» если выскакивает ошибка при деинсталляции. В большинстве случаев это поможет. Таким образом вы разгрузите свой диск от лишнего и ваш компьютер станет быстрей работать.
После удаления всех ненужных программ было бы хорошо удалить их остатки. Различные настройки, которые были оставлены программами на случай их повторного использования.
Это довольно долгий и кропотливый процесс так, как придётся делать всё вручную. Зайдите в Мой компьютер >> Локальный диск (:C) (У вас может быть другая буква и несколько дисков) >> Program Files >> И начните просмотр по папкам, искать папки удалённых программ. Обычно они находятся все здесь, но могут быть и в других местах.
После проделанной работы перейдите к следующему пункту.
Очистка папки с загрузками
В этой папке обычно много дубликатов файлов, которые вы скачивали из интернета. Следует посмотреть, что там и удалить ненужное. Зайдите в меню Пуск и в строке поиска наберите: загрузки.
В этой папке удалите всё лишнее.
Очищение компьютера от вирусов
Очень важный пункт так, как именно из за вирусов может сильно замедляться работа компьютера. Для полного избавления от вирусов скачайте бесплатную программу Dr Web CureIt . Следуйте инструкциям на странице по ссылке.
После этого скачайте антивирус уже для защиты компьютера от вирусов. Я рекомендую Eset Nod32 Smart Security . Сам активно им пользуюсь, по сравнению с другими антивирусами он лучше справляется со своей задачей (по моему опыту).
После скачивания и установки просто запустите полное сканирование и дождитесь пока ваш компьютер будет полностью проверен.
Очистка от лишнего мусора
Вам опять понадобится программа CСleaner. Откройте её и настройте для очистки.
Если вы используете один поисковик, то смело можете ставить все галочки в неиспользуемых, а в том поисковике, который вы используете, лучше поставить только 3 галочки:
- Интернет-кэш.
- История загрузок.
- Последнее место загрузки.
Проведите анализ — будут показаны файлы, которые будут удалены.
Анализ» src=»http://sitemozg.ru/wp-content/uploads/2016/01/kak-yskorit-raboty-komputera-29.jpg» alt=»kak-yskorit-raboty-komputera-29″ width=»796″ height=»598″>
Затем выполните очистку.
Эта очистка позволяет избавиться от временных файлов, истории посещений в интернете и других не слишком полезных данных.
Дефрагментация диска
Теперь когда ваш компьютер избавлен от лишних и ненужных файлов, следует выполнить дефрагментацию диска.
Для дефрагментации вам понадобиться ещё 1 бесплатная программа от той же компании, что и CCleaner. Скачайте программу Defraggler и установите её.
Запустив программу, выберите диск и проведите дефрагментацию.
На это уйдёт много времени, но это очень важно для ускорения работы компьютера.
Стоит отметить, что дефрагментация продлевает работоспособность вашего жесткого диска.
Проделайте эту операцию со всеми вашими дисками если их несколько, а после приступайте к следующему пункту.
Дефрагментация системных файлов
Запустите программу Defraggler и выберите разовую дефрагментацию системных файлов при запуске компьютера как на картинке ниже:
Она будет произведена при следующем запуске компьютера.
Устранение проблем в реестре
После всех выполненных пунктов по ускорению работы компьютера у вас будет много ошибок в реестре. Для их исправления воспользуйтесь программой CClener.
Запустите программу и выберите раздел Реестр >> Поиск проблем.
Обратите внимание, должны быть отмечены все галочки.
Затем нажмите Исправить >> Исправить все. Повторите поиск проблем до тех пор, пока не будет ни одной. Копии реестра делать необязательно. За несколько лет работы эта программа мне ничего в нём не испортила и копий я никогда не делал.
Использование технологии ReadyBoost
Этой технологии нету в Windows XP. В более поздних версиях Windows она имеется. Эта технология позволяет ускорить работу компьютера благодаря памяти флеш накопителя.
Всё, что вам нужно сделать — это отформатировать флешку и подключить к компьютеру. Затем перейдите в Мой компьютер и зайдите в свойства вашей флешки.
Свойства флешки» src=»http://sitemozg.ru/wp-content/uploads/2016/01/kak-yskorit-raboty-komputera-34.jpg» alt=»Мой компьютер > Свойства флешки» width=»708″ height=»489″>
Выберите вкладку ReadyBoost и выберите пункт «Использовать это устройство» как показано на картинке ниже.
Теперь просто не вытаскивайте вашу флешку.
Стоит отметить, что при использовании этой технологии флешка быстро изнашивается и портиться.
Не каждая флешка может подойти для ReadyBoost, перейдя по ссылке вы можете подробно ознакомиться с этой технологией.
Дополнительно если у вас ноутбук
Настройте план электропитания на высокую производительность. Если вы всё время используете ноутбук с подключенной зарядкой — это никак вам не помешает, а только ускорит работу. Зайдите в Пуск и введите в поиске «Электропитание» как на изображении ниже.
Электропитание» src=»http://sitemozg.ru/wp-content/uploads/2016/01/kak-yskorit-raboty-komputera-36.jpg» alt=»Поиск в меню Пуск > Электропитание» width=»465″ height=»453″>
Затем поставьте высокую производительность.
Теперь ваш компьютер будет быстро работать. Ваши результаты и вопросы пишите в комментариях. Спасибо за внимание.
Источник
Содержание
- Замена проводнику виндовс 7 высокая скорость работы
- Оптимизация скорости и удобства работы проводника Windows
- Как оптимизировать и ускорить Windows 7? Надоела долгая загрузка системы и её медленная работа
- 9 шагов для устранения тормозов и ускорения системы Windows 7
- Автозагрузка программ
- Службы: какие можно отключить
- Очистка мусора из системы
- Ненужные визуальные эффекты
- Драйвера: всё ли с ними в порядке
- Настройки электропитания
- Индексация файлов
- Дефрагментация диска (речь только о HDD)
- Нужно ли выключать ПК, если есть режим сна
- 5 способов исправить медленный проводник Windows
- 15 альтернативных файловых менеджеров для замены проводника Windows 10
- 1. Explorer ++
- 2. Total Commander
- 3. Directory Opus
- 4. TagSpaces
- 5. XYplorer
- 6. xplorer²
- 7. Clover
- 8. FileVoyager
- Дополнительные файловые менеджеры для Windows 10
- 9. Q-Dir
- 10. FreeCommander XE
- 11. Altap Salamander
- 12. SpeedCommander
- 13. Unreal Commander
- 14. fman
- 15. Double Commander
- Завершающие мысли
Замена проводнику виндовс 7 высокая скорость работы
Оптимизация скорости и удобства работы проводника Windows

У каждого из подходов есть свои плюсы и минусы, потому пользователь вынужден использовать и «Проводник», и альтернативные программы в зависимости от типа выполняемых операций. В этой статье мы рассмотрим расширения, с помощью которых можно оптимизировать и существенно увеличить скорость работы «Проводника» Windows, т. к. с ним приходится работать наиболее часто всем пользователям — от начинающих до продвинутых.
МНОГОВКЛАДОЧНОСТЬ
Одно из главных неудобств в работе с «Проводником» — это переключение между несколькими открытыми окнами, которые помещаются и скапливаются на панели задач.
Решение такой проблемы уже давно применяется в браузерах за счет многовкладочности, когда при запуске новой страницы/сайта открывается еще одна вкладка, а не дополнительное окно в панели задач.
Аналогичную функциональность можно внедрить и в работу «Проводника» Windows с помощью специального расширения Clover 3.
После его установки вы можете открывать папки и дисковые разделы в отдельных вкладках так же, как сайты в браузере.
Единственный нюанс — интерфейс, который отныне станет очень напоминать Google Chrome, отчего их окна можно легко перепутать.
Возможности этого расширения также позволяют создавать закладки.
Для этого просто перетащите нужный раздел диска/файл/папку мышкой в указанное горизонтальное меню в режиме drag-and-drop.
Меню настроек вызывается щелчком по значку с изображением гаечного ключа в левом верхнем углу.
УВЕЛИЧЕНИЕ СКОРОСТИ КОПИРОВАНИЯ
Оба модуля (TeraCopy и Clover3) незаметно устанавливаются в систему, не отнимают ресурсов компьютера и не будут раздражать дополнительными раздражающими значками в области уведомлений системы.
Напоследок хотелось бы посоветовать еще одну интересную утилиту Directory Opus. Однако, в отличии от предыдущих расширений описанных в этой статье, данная программа платная. Среди других ее выделяет то, что она сочетает в себе лучшие стороны интерфейсов проводника Windows и файловых менеджеров, вроде Total Commander.
Абсолютно все в ней можно настроить под себя. Программа поддерживает большое количество языков, в том числе и русский.
Источник
Как оптимизировать и ускорить Windows 7? Надоела долгая загрузка системы и её медленная работа
Можно ли оптимизировать и ускорить систему, без ее систематической переустановки, чтобы она быстро работала, как после переустановки системы?
Довольно типичное поведение Windows, причем, сама по себе семерка здесь не виновата, такое же было бы, например, и с десяткой.
Дело в том, что со временем в Windows накапливается большое количество «мусора» (временные файлы, кэш и пр.), новые программы прописывают себя в автозагрузку, появляются всякие гаджеты и пр. — всё это начинает «есть» оперативную память, загружать процессор, дисковую подсистему, что в конечном итоге сказывается на производительности.
👉 В помощь!
9 шагов для устранения тормозов и ускорения системы Windows 7
Автозагрузка программ
Описание проблемы:
Как уже сказал выше, со временем, по мере установки программ, часть из них прописывает себя в автозагрузке Windows и стартует каждый раз при включении компьютера. Всё бы ничего, но часть из этих программ достаточно требовательные к ресурсам и сказывается на скорости загрузки ПК, иногда значительно.
Особое внимание хочу обратить на uTorrent. Если у вас раздается много торрентов и программа находится в автозагрузке, то Windows может загружаться на десятки секунд дольше!
Решение:
Логичное и простое — нужно открыть настройки автозагрузки и удалить из нее все лишнее и не нужное вам. Вообще, по моему мнению, в автозагрузке вам нужны лишь те программы, которыми вы пользуетесь абсолютно при каждом включении компьютера.
Далее откройте вкладку «Автозагрузка» и снимите галочки напротив тех приложений, которые вам не нужны в постоянно работе.
Службы: какие можно отключить
Описание проблемы:
Например, если у вас нет факса — зачем вам эта работающая служба, или диспетчер печати — если нет принтера?
Решение:
Как открыть список служб в Windows 7 // services.msc
Далее в списке выберите какую-нибудь службы: слева появляется ее описание. Для отключения службы — откройте ее двойным щелчком левой кнопки мыши (в своем примере я выбрал центр обновления ).
Затем в графе «Тип запуска» поставьте вариант «Отключена», а затем нажмите кнопку «Остановить». Таким образом вы остановите работу службы, и она более запускаться не будет.
Как остановить и отключить службу
Важно!
Какие службы «можно» отключить в Windows 7:
Очистка мусора из системы
Описание проблемы:
Как бы вы аккуратно не пользовались своей Windows, всё равно, со временем, в ней накапливается большое количество мусора: старые хвосты в реестре от давно удаленных программ, временные файлы, оставшиеся при установки какого-нибудь ПО, кэш браузеров и т.д. Все эти файлы, по мере накопления, начинают сказываться на производительности системы в целом.
Порой, у пользователя такого «мусора» накапливается на несколько десятков гигабайт!
Решение:
Пару раз в месяц рекомендуется чистить свою Windows от подобного «мусора». Делать это можно, как с помощью стандартного чистильщика в Windows, так и с помощью сторонних утилит (рекомендую второй вариант).
Чтобы здесь не повторяться и не расписывать, как и что, рекомендую Вам ознакомиться с моей инструкцией (ссылка приведена чуть ниже).
Ненужные визуальные эффекты
Описание проблемы:
Windows 7, по сравнению с Windows XP, стала более красивей: эффекты, тени, Aero и пр. Но все это сказывается на быстродействии компьютера (очень заметно на слабых машинах).
К этой же проблеме можно отнести гаджеты (небольшие окна на рабочем столе, которые могут сообщать вам о погоде, курсе валют и пр.). Появились они как раз в Windows 7 — и все стали активно ими пользоваться. Между тем, они довольно требовательные к системе.
Решение:
По поводу гаджетов — их достаточно закрыть, и они пропадут с рабочего стола (перестанут потреблять ваши ресурсы). Ту же погоду и курс валют удобно также узнавать в браузере.
Что касается визуальных эффектов — то для их настройки откройте панель управления Windows по адресу:
Панель управленияСистема и безопасностьСистема
Далее слева нажмите ссылку «Дополнительные параметры системы».
Дополнительные параметры системы
Во вкладке «Дополнительно» откройте параметры быстродействия (см. скрин ниже).
Обеспечить наилучшее быстродействие
Внешний вид может несколько испортиться, но зато система станет куда более отзывчива.
Драйвера: всё ли с ними в порядке
Описание проблемы:
Драйверов нет на: видеокарту, сетевой контроллер, Ethernet-контроллер и т.д.
Решение:
Настройки электропитания
Описание проблемы:
Эта проблема свойственна ноутбукам, нетбукам и др. компактным гаджетам, работающим от батареи.
Дело в том, что есть несколько режимов работы: экономный (когда в ущерб производительности, ноутбук экономит энергию для более длительной работы от аккумулятора), обычный, и высокая производительность.
И по умолчанию, чаще всего стоит обычный (сбалансированный), или экономный.
Решение:
Для начала рекомендую открыть панель управления по адресу:
Панель управленияОборудование и звукЭлектропитание
Далее вы должны увидеть несколько планов электропитания. Поставьте сбалансированный режим или режим высокой производительности.
Выбор плана электропитания // Windows 7
Для детальной настройки электропитания: сначала нажмите ссылку «Настройка плана электропитания» (напротив выбранного режима питания), затем внизу экрана откройте ссылку «Изменить доп. параметры питания». Далее можно раскрывать нужные вкладки и настраивать каждый параметр в отдельности.
Например, часто нужно настроить работу жесткого диска (запретить ему останавливаться), или отрегулировать яркость монитора (убрать адаптивность), и пр.
Детальная настройка электропитания
Кроме этого, параметры электропитания могут задаваться в специальных утилитах. Например, такие встречаются на ноутбуках Sony, Acer, Lenovo и др.
Как правило, открыть их настройки можно через помощника в трее, рядом с часами (скрин ниже). Если в трее ничего такого нет — проверьте панель управления Windows.
Менеджер питания в ноутбуке Lenovo
Индексация файлов
Описание проблемы:
По умолчанию в Windows 7 включена индексация содержимого файлов для более быстрого поиска (например, вводите какую-нибудь фразу из текстового файла, а Windows находит вам его на диске. Удобно!).
Но я заметил, что этой функцией пользуются от силы 10% пользователей. Так если она не нужна Вам, а ест порядочно ресурсов дисковой подсистемы, может быть ее следует отключить?
Решение:
Для этого зайдите в «Мой компьютер», выберите диск и откройте его свойства.
Далее во вкладке «Общие» снимите галочку с «Разрешить индексировать содержимое файлов на этом диске в дополнение к свойствам файла». Нажмите OK, теперь индексация должна быть отключена.
Дефрагментация диска (речь только о HDD)
Описание проблемы:
Дефрагментация — это процесс перераспределения файлов на диске так, чтобы они располагались в непрерывных областях (так, чтобы их с диска можно было быстрее считать).
Если делать регулярно дефрагментацию жесткого диска (HDD) — то скорость чтения и запись файлов у вас будет несколько выше (особенно, фрагментации подвержена файловая система FAT 32). Более подробно о дефрагментации можете узнать на Википедии.
Решение:
Нужно ли выключать ПК, если есть режим сна
Описание проблемы:
Многие пользователи почему-то не используют режим сна, гибернации и пр. разновидностей перевода компьютера/ноутбука в режим пониженного энергопотребления. Отключают компьютер полностью даже когда собираются его снова включить через час-другой.
Между тем, режим сна позволяет очень быстро восстановить вашу работу, буквально за 1-2 сек. Благодаря чему, можно сэкономить толику времени.
Решение:
Перевод компьютера в режим сна
Примечание: в настройках электропитания в панели управления Windows можно настроить через какое время переводить компьютер в режим сна (пример ниже).
Настройка плана электропитания
Кстати, рекомендую так же ознакомиться со статьей, в которой я разобрал причины из-за которых тормозит компьютер в различных ситуациях.
Вот такие скромные советы помогут сделать вашу Windows 7 быстрее и отзывчивее (проверено не раз на своих ПК 👌).
Источник
5 способов исправить медленный проводник Windows
Проводник Windows — отличный инструмент, но у него есть свои недостатки. Программа часто медленно реагирует на открытие или копирование файлов. Иногда панель поиска проводника слишком долго загружает результаты поиска или вообще не отображает результаты.
Если вы ежедневно управляете файлами и работаете с ними, проблемы с производительностью Проводника могут значительно снизить вашу продуктивность. К счастью, есть несколько способов исправить проводник, когда он работает медленно или не отвечает.
1. Перезапустите проводник.
Перезапуск проводника может помочь решить эту проблему, особенно если вы открываете несколько окон проводника.
Чтобы начать, щелкните правой кнопкой мыши панель задач и выберите в списке параметров Диспетчер задач.
Щелкните правой кнопкой мыши проводник Windows и выберите «Перезагрузить».
Если проблема не исчезнет, попробуйте закрыть проводник с помощью диспетчера задач, а затем снова открыть его вручную.
Для этого откройте диспетчер задач, как описано выше. Оттуда щелкните правой кнопкой мыши проводник Windows и выберите Завершить задачу. Наконец, откройте проводник и проверьте, решена ли проблема.
2. Сверните свои запущенные программы
Одновременный запуск слишком большого количества программ на ПК может повлиять на скорость Проводника. Фактически, это может замедлить работу всего вашего ПК.
Чтобы решить эту проблему, попробуйте минимизировать количество программ, работающих на вашем компьютере.
Для начала откройте Диспетчер задач, нажав Ctrl + Shift + Esc.
Перейдите на вкладку «Процессы».
В разделе «Приложения» щелкните правой кнопкой мыши конкретную программу и выберите «Завершить задачу». Повторите это для всех программ, которые хотите закрыть.
Затем прокрутите вниз до раздела Фоновые процессы и закройте некоторые задачи, используя предыдущие шаги.
3. Отключите быстрый доступ и очистите историю проводника.
Быстрый доступ — одна из лучших функций проводника. Когда вы открываете проводник, ваши недавно открывавшиеся файлы и папки появятся в разделе «Быстрый доступ». Это поможет вам быстро получить доступ к файлам и папкам, но также может замедлить работу проводника.
Чтобы ускорить работу проводника, вы можете отключить быстрый доступ.
Откройте проводник и нажмите «Файл» в верхнем левом углу экрана.
Выберите Изменить папку и параметры поиска.
В следующем окне перейдите на вкладку Общие.
В раскрывающемся меню «Открыть проводник» выберите «Этот компьютер».
Затем снимите флажок Показывать недавно использованные файлы в быстром доступе и Показывать часто используемые папки в параметрах быстрого доступа.
Теперь нажмите кнопку «Очистить» рядом с «Очистить историю проводника».
Нажмите Применить, а затем нажмите ОК, чтобы применить эти изменения.
Перезагрузите компьютер, чтобы применить эти изменения.
4. Настройте параметры оптимизации папки.
Вы столкнулись с этой проблемой, особенно с папкой, содержащей много файлов и подпапок? В этом случае может помочь оптимизация этой папки.
Вот как можно оптимизировать папку, чтобы ускорить работу проводника:
Щелкните правой кнопкой мыши проблемную папку и выберите «Свойства».
Перейдите на вкладку «Настроить».
Нажмите на раскрывающееся меню Оптимизировать эту папку для и выберите Общие элементы.
Установите флажок Также применить этот шаблон ко всем подпапкам.
Нажмите Применить, а затем нажмите ОК, чтобы применить эти изменения.
5. Устранение неполадок службы поиска и индексирования Windows.
Служба поиска и индексирования Windows — отличный инструмент. Это помогает повысить производительность поиска на вашем ПК. Однако проводник и его панель поиска могут работать медленно, если у службы поиска и индексирования есть проблемы.
Устранение неполадок службы поиска и индексирования Windows может помочь ускорить работу проводника.
Вот как можно устранить неполадки с инструментом:
Введите «Панель управления» в строке поиска Windows и выберите «Лучшее совпадение».
В раскрывающемся меню Просмотр по выберите Мелкие значки.
Оттуда выберите Параметры индексирования.
В следующем окне выберите Устранение неполадок при поиске и индексировании.
Установите флажок «Поиск или индексирование замедляет работу компьютера».
Нажмите Далее, чтобы завершить процесс.
Ускорьте проводник с легкостью
Проводник может сильно раздражать, когда он медленный. Это делает неприятным управление файлами и работу с ними. Надеюсь, вы сможете ускорить работу проводника, используя предоставленные нами советы.
Источник
15 альтернативных файловых менеджеров для замены проводника Windows 10
Как пользователь Windows со времен Windows 98, я видел много изменений в Windows.
От плавного взаимодействия с Windows 7 до противоречий в меню «Пуск» Windows 8 и текущей Windows 10, где вам нужно отключить функции, чтобы получить оптимальную работу.
Один из компонентов, который не сильно обновлялся, за исключением некоторых визуальных изменений — это проводник Windows.
Текущий проводник по функциям похож на Windows 7, он не обновлялся, хотя в нем отсутствуют некоторые из самых основных функций.
Честно говоря, Проводник Windows плохо справляется с управлением файлами.
Я имею в виду, почему мне нужно щелкнуть четыре раза и нажать два сочетания клавиш, если мне нужно перемещать несколько файлов по отдельности между папками?
И не заставляйте меня начинать переименование и редактирование командных файлов.
Если вам нужно часто управлять файлами и папками в Windows 10, то проводник по умолчанию будет просто помехой.
Вы должны получить сторонний файловый менеджер, который предлагает лучшие функции для быстрого выполнения работы и, возможно, также использует меньше ресурсов.
В этом посте я собираюсь перечислить некоторые из лучших файловых менеджеров для Windows 10, которые могут заменить или работать вместе с Проводником Windows, чтобы предложить лучшую функциональность.
1. Explorer ++
«Explorer ++» предлагает работу с вашими файлами и папками Windows, как в браузере.
Подобно тому, как работает браузер, он открывает папки на вкладках, которыми вы можете управлять индивидуально.
Вы даже можете использовать ярлыки браузера, такие как «Ctrl + W» или «Ctrl + T», чтобы закрыть или открыть вкладку.
Вы можете легко перемещать файлы и папки между вкладками, а также дублировать вкладки или массово закрывать их.
Приложение также легко работает с другими приложениями (включая проводник Windows) для перемещения данных с помощью функции перетаскивания.
Помимо просмотра вкладок, он также имеет дополнительные функции, такие как возможность разделять / объединять файлы, папки закладок, расширенный поиск и более функциональную панель предварительного просмотра.
Лучше всего то, что это портативное приложение, поэтому вы можете брать его с собой куда угодно и использовать без установки.
Если вы заинтересованы в использовании Explorer ++, я рекомендую вам прочитать его документацию, поскольку она содержит подробную информацию о том, как использовать каждую из его функций.
2. Total Commander
Расширенный файловый менеджер для Windows 10.
«Total Commander» может иметь не самый красивый интерфейс, но его расширенные функции и двухоконный интерфейс делают управление файлами простым.
Основной интерфейс состоит из двух окон, в которых вы можете открыть две папки и легко обмениваться файлами и управлять ими.
Вы можете изменить вид каждого окна и даже добавить к каждому из них боковые панели, чтобы быстро перемещаться между каталогами.
Также есть интересная функция, позволяющая перечислить все файлы внутри каталога в одном окне, что может быть полезно, если вы хотите управлять определенным типом файлов.
Его другие функции включают инструмент пакетного переименования, расширенный поиск, инструмент сравнения файлов, инструмент архивирования, встроенный FTP-клиент, избранное, поиск дубликатов файлов и многое другое.
Вы можете протестировать этот файловый менеджер, используя его полнофункциональную 1-месячную пробную версию, после чего вам нужно будет перейти на платную версию.
3. Directory Opus
Если вы хотите полностью заменить проводник Windows, «Directory Opus» — идеальный файловый менеджер.
Он полностью интегрируется в Windows, и всякий раз, когда вы открываете проводник или папку, вместо этого он открывает «Directory Opus».
Вы также можете открыть программу из контекстного меню.
Этот файловый менеджер также имеет интерфейс с двумя окнами, в котором вы можете одновременно открывать две папки и легко перемещать данные и управлять ими.
Его интерфейс также намного более интуитивно понятен, с множеством удобных кнопок, которые упрощают работу.
Например, вы можете скрывать / отображать файлы одним щелчком мыши, выполнять поиск прямо внутри окна, архивировать файлы, даже если они находятся в разных папках, и получать права администратора одним щелчком мыши.
Вы можете использовать его бесплатно, используя 60-дневный полнофункциональный пробный период.
После этого вам нужно будет перейти на версию Light или Pro.
4. TagSpaces
«TagSpaces» использует несколько иной подход к производительности, позволяя добавлять теги и цвета к файлам и папкам, чтобы легко ими управлять.
Возможно, это не упростит перемещение и редактирование файлов, но вы можете группировать похожие файлы / папки, используя теги и цвета.
Например, если вы работаете с несколькими файлами, вы можете создать теги «todo» и «done», чтобы легко узнать, какие файлы готовы, а какие еще находятся в очереди.
Помимо управления тегами, он также имеет встроенный просмотрщик файлов, который открывает большинство файлов на боковой панели, как только вы щелкаете мышью.
Облегченная версия полностью бесплатна и предлагает эту функцию тегов.
Вы можете получить версию Pro с расширенными функциями, такими как добавление описания, мониторинг изменений файлов, добавление геотегов, расширенный поиск и т. д.
5. XYplorer
Если вам нужен просмотр и с вкладками, и с двумя окнами, «XYplorer» поможет вам.
В нем перечислены папки в двух вертикальных окнах, в которых вы можете открывать вкладки для добавления дополнительных папок — прямо как браузер.
С правой стороны также есть панель каталогов для быстрого доступа к папкам внутри окон и вкладок.
Вверху есть большие кнопки для быстрого выполнения основных функций, а в контекстном меню также есть множество дополнительных опций, таких как сравнение файлов, копирование пути и мощная функция вставки.
Как и другие инструменты, у него также есть 30-дневная бесплатная пробная версия, после которой вам нужно будет перейти на платную версию, чтобы продолжить использование.
6. xplorer²
«xplorer²» — еще один отличный вариант, простой, но функциональный.
Он использует тот же интерфейс с двумя окнами, но предлагает лучшую настройку, чем большинство, и некоторые интересные дополнительные функции.
Примечательной особенностью является возможность открывать другую панель прямо внутри окна для перехода к подпапкам без потери доступа к основной папке.
Вы также можете легко изменить размер окна и даже изменить положение на горизонтальное, если хотите.
Я думаю, вы могли бы предпочесть его другим из-за его встроенной функции макросов, которая позволяет вам создавать собственные макросы для автоматизации повторяющихся задач.
Просто включите макрос и выполните задачу, и инструмент повторит ее автоматически.
Приложение поставляется с 21-дневной бесплатной пробной версией, и вы можете перейти на платную версию для дальнейшего использования.
7. Clover
На самом деле это расширение проводника Windows для добавления дополнительных функций, а не файловый менеджер с собственным интерфейсом.
После установки «Clover» он расширит проводник с помощью вкладок, аналогичных браузеру.
Вы сможете открывать проводник на нескольких вкладках и управлять папками.
Это идеальный инструмент, если вам нравится проводник Windows, но вам нужны функции вкладок, обычно доступные в сторонних файловых менеджерах.
С его помощью у вас будет тот же опыт работы с проводником с добавленными функциями вкладок.
Помимо вкладок, он упрощает создание закладок для папок, а также содержит дополнительные сочетания клавиш для управления функциями, связанными с вкладками.
Приложение также полностью бесплатное.
8. FileVoyager
«FileVoyager» — еще один файловый менеджер, который предлагает функции двойного окна вместе с вкладками, чтобы упростить управление и перемещение данных.
Однако, в отличие от других в этом списке, на самом деле его можно использовать совершенно бесплатно.
Кроме того, функция двойных окон также обладает некоторыми дополнительными функциями.
Более заметной является панель 3D в верхней части окон, на которой отображаются значки и папки с 3D-эффектами.
Это может быть не очень полезно, но оно показывает папки с содержимым, чтобы упростить навигацию.
Прямо внутри окон есть вкладка предварительного просмотра, чтобы увидеть полный предварительный просмотр файлов внутри «FileVoyager».
Вкладки открываются в нижней части окон, а новая вкладка дублирует последнюю вкладку, а не открывает новое окно «Этот компьютер».
Хотя у него есть инструмент сравнения и средство создания архивов, ему не хватает большинства других дополнительных инструментов, которые можно найти в других приложениях в этом списке.
Однако, если двойное окно и вкладки — единственные функции, которые вы ищете, то это идеальное бесплатное приложение для выполнения работы.
Дополнительные файловые менеджеры для Windows 10
Я рекомендую вышеупомянутый файловый менеджер, и он сможет удовлетворить все ваши потребности в управлении файлами.
Однако, если вы все еще не нашли подходящего файлового менеджера, вы можете проверить еще несколько файловых менеджеров, которые я перечисляю ниже.
Большинство нижеперечисленных файловых менеджеров похожи на те, что указаны выше, но имеют другой интерфейс или базовые функции.
9. Q-Dir
Возможно, у него не так много дополнительных инструментов, но он предлагает 4 окна для открытия папок и управления ими.
«Q-Dir» поддерживает основные команды перемещения файлов, и это тоже совершенно бесплатно.
Если вы предпочитаете четырехоконный интерфейс, то вам стоит попробовать.
10. FreeCommander XE
Он предлагает интерфейс с двумя окнами с удобным списком каталогов в верхней части каждого окна для быстрого доступа.
«FreeCommander XE» также имеет специальные кнопки между двумя окнами, чтобы упростить управление файлами между двумя окнами.
И, как следует из названия, этим файловым менеджером можно пользоваться бесплатно.
11. Altap Salamander
«Altap Salamander» — еще один файловый менеджер с двумя окнами.
Его выдающейся особенностью является поддержка плагинов для дальнейшего улучшения функциональности.
Вы можете получить плагины для получения таких функций, как создание архивов, автоматизация задач, сравнение файлов, FTP-клиент и многое другое.
12. SpeedCommander
«SpeedCommander» предлагает функции как с двумя окнами, так и с вкладками, с возможностью изменения темы и макета различными способами.
Его более важной особенностью является поддержка популярных сервисов облачного хранения прямо в интерфейсе.
Хотя его платную версию нужно получить после 60-дневного пробного периода.
13. Unreal Commander
Еще один файловый менеджер, поддерживающий как вкладки, так и двухоконный режим.
Однако я заметил, что использовать его было довольно сложно, поскольку для управления файлами он имел другие команды, чем обычно.
Хотя «Unreal Commander» бесплатен, а интерфейс сильно настраивается с помощью привлекательных тем и значков.
14. fman
Очень простой файловый менеджер с двойным окном.
Единственная дополнительная функция, которую я увидел — это панель поиска вверху, которую можно использовать для быстрого доступа к чему угодно.
Тем не менее, он очень маленький по размеру и не требует больших ресурсов, поэтому попробуйте «fman», если у вас медленный компьютер.
15. Double Commander
Мое последнее предложение — «Double Commander».
Основанное на «Total Commander», приложение очень похоже на своего кузена, но с одним существенным отличием — оно полностью бесплатное и имеет открытый исходный код.
Он предлагает внутренний текстовый редактор с подсветкой синтаксиса, встроенную программу просмотра файлов (которая поддерживает файлы в шестнадцатеричном, двоичном и текстовом форматах) и архивы, которые обрабатываются как подкаталоги.
Поддерживаемые типы архивных файлов: ZIP, TAR, GZ, BZ2, XZ, LZMA, 7Z, RPM, CPIO, DEB, RAR и ZIPX.
«Double Commander» — отличный выбор для тех, кто много ищет.
Функция поиска является мощной и сканирует как файлы, так и их содержимое, чтобы предоставить вам список результатов.
Завершающие мысли
На мой взгляд, «XYplorer» — лучший универсальный файловый менеджер, который предлагает как просмотр с вкладками, так и двухоконный просмотр, а также обладает всеми расширенными функциями, необходимыми для повседневного управления файлами.
Хотя, если вы предпочитаете полностью бесплатный файловый менеджер для Windows 10, тогда ничто не сравнится с «FileVoyager».
От себя добавлю — пользуюсь «Double Commander», немного уступает своему брату «Total Commander», но зато бесплатный!
Источник
У многих пользователей еще со времен первых версий Windows сложилось негативное мнение о Проводнике Windows. Часть претензий вполне обоснована. Причиной тому необъяснимая упертость Microsoft в вопросе не реализации в этом файловом менеджере вкладок или панелей. Остальной интерфейс и функционал Проводника тоже мало изменился за последние пять лет. В этой статье я попытаюсь рассказать, как улучшить работу штатного Проводника, чтобы он стал более дружелюбным и удобным.
1. Используем «Избранное»
Да, вкладок от Microsoft мы вряд ли дождемся. Поэтому попробуем повысить удобство использования Проводника несколько иным способом. В верхней части панели «дерева» есть пункт со звездочкой и надписью «Избранное». Этот пункт всегда на самом виду, но почему-то редко используется. А напрасно!
Чтобы поместить туда папку, просто открываем ее в проводнике и нажимаем правую клавишу мыши на звездочку («Избранное») в левом окне Проводника. У каждого пользователя не так уж и много папок, в которые он регулярно заглядывает. Для них найдется место в «Избранном». Теперь вы сможете попадать в папку с реплеями «Танков» или другую часто используемую вкладку буквально в два клика. Для этого даже не нужно засорять рабочий стол папками или ярлыками для них.
2. Чистим контекстное меню
С установкой новых программ в контекстном меню, выдаваемом Проводником при нажатии на правую клавишу мыши, появляются все новые позиции. Через некоторое время меню разрастается и становится неудобным. Самый простой способ — почистить его с помощью утилиты CCleaner, которая имеет специальную функцию в своем арсенале «твиков».
3. Добавляем в контекстное меню свои функции
Добавление своих пунктов в контекстное меню Проводника потребует от пользователя определённой подготовки. Для этого необходимо запустить редактор системного реестра (regedit.exe) и найти ветку, отвечающую за контекстное меню Проводника. Для опытных пользователей ниже приведен рисунок с указанной веткой. Что делать дальше они сами догадаются.
Остальных призываем воспользоваться только готовыми скриптами, меняющими реестр.
Вот например, готовые скрипты, добавляющие пункты «Move to …» («Переместить в …») и «Copy to …» («Копировать в …»). Просто скачайте и запустите их.
4. Улучшаем копирования файлов
В более ранних версиях, до Windows 7, диалог копирования был ужасен: разрешение конфликтов при копировании нельзя было установить единым для всех обрабатываемых файлов. Сейчас он стал много лучше. Поэтому этот пункт больше касается обладателей старых версий Windows. Им мы предлагаем использовать утилиту TeraCopy, которая интегрируется с Проводником и привносит в него не только собственный диалог копирования файлов, но и собственный алгоритм ускоренного копирования в несколько потоков.
5. Добавляем вкладки в Проводник
Если и после всех сделанных с Проводником операций он вам по-прежнему кажется неудобным — не отчаивайтесь. Установите программу Clover. Она создаст вкладки в вашем Проводнике.
# # #
Я использовал в своей практике кучу разных файловых менеджеров, начиная с Norton Commander и заканчивая вполне современными Total Commander и Double Commander. Поэтому заявляю вам со всей ответственностью — Проводник Windows вполне хорош! Неожиданно? А вы попробуйте приручить его с использованием предложенных трюков!
Содержание
- Ускорение и тонкая настройка проводника в Windows 7
- Отключение предпросмотра эскизов
- Добавление / Удаление колонок
- Clover
- Better Explorer
- FileMind
- Вывод:
- Последние комментарии к этой статье
- Как ускорить работу проводника windows
- Оптимизация скорости и удобства работы проводника Windows
- 5 способов улучшить Проводник Windows
- 1. Используем «Избранное»
- 2. Чистим контекстное меню
- 3. Добавляем в контекстное меню свои функции
- 4. Улучшаем копирования файлов
- 5. Добавляем вкладки в Проводник
Ускорение и тонкая настройка проводника в Windows 7
Проводник в ОС Windows (процесс, который управляет всем, начиная от рабочего стола и заканчивая просмотром папок) заслужил весьма сомнительную репутацию корявого, медленного и бесполезного файлового навигатора. Более поздние его версии (а именно версия в Windows 7) были улучшены, но все же некоторые настройки и функции так и не доступны пользователям.
Благодаря энтузиастам (огромное спасибо им за это) появились дополнительные опции и утилиты, которые позволяют тонко настраивать Проводник, оптимизировать его производительность или даже полностью заменить этот файловый менеджер.
Отключение предпросмотра эскизов
Когда включен предпросмотр миниатюр, иконки в Проводнике будут отображать содержимое файлов и папок. Если это видеофайл, тогда иконка будет представлять собой кадр из видео. Если картинка, то будет показана уменьшенная копия изображения. Если папка, тогда иконка будет меняться в зависимости от содержимого папки.
На формирование эскизов требуется некоторое время, что замедляет работу Проводника. В любом случае, если вы запретите отображение миниатюр, это не причинит вреда вашей системе.
- Дважды кликните на иконку «Мой компьютер» на рабочем столе.
- Кликните на «Упорядочить» на панели меню.
- Кликните на «Параметры папок и поиска» в выпадающем меню.
- Кликните на вкладку «Вид».
- Отметьте флажок «Всегда отображать значки, а не эскизы».
Добавление / Удаление колонок
Обычно Проводник использует табличный режим просмотра файлов, где вы можете видеть несколько колонок: Имя, Тип, Дата изменения и т. д. А знаете ли вы о том, что можно настраивать колонки? (например, удалять или добавлять новые).
Во-первых, вам нужно включить режим просмотра «Таблица»:
- Кликните на «Вид» в панели меню.
- Выберите режим «Таблица».
Теперь вы можете добавлять/удалять колонки:
- Кликните на «Вид» на панели меню.
- Кликните на «Выбор столбцов таблицы».
- Отметьте флажки нужных колонок.
- Удалите флажки колонок, которые вам не нужны.
Конечно, мы рассмотрели далеко не все опции, позволяющие настраивать внешний вид колонок в Проводнике. Более подробно с этой темой вы можете ознакомиться в статье «Как добавить новые колонки в Проводник Windows 7».
Clover
Если вы привыкли использовать вкладки в браузере, то вы можете добавить их и в Проводник при помощи бесплатной утилиты Clover. Использование вкладок позволяет просматривать множество папок в одном окне, что позволяет навести порядок и повысить эффективность работы.
Скачать Clover
Better Explorer
С момента выхода Windows 8, возможно, вы задавались вопросом, можно ли добавить новые функции в Windows 7. Ответ: «Да!». Better Explorer – бесплатная утилита, которая является альтернативой стандартному навигатору Windows 7. Плюс к этому в Better Explorer есть дополнительные функции:
- Ленточный интерфейс, позволяющий формировать список часто используемых функций.
- Просмотр папок организован посредством вкладок (как в браузере). Очень удобно переключаться между ними.
- Улучшенный поиск.
После установки, Better Explorer полностью заменяет стандартный Проводник. BetterExplorer быстр и функционален, его имя соответствует его возможностям. Если он понравился вам, следует опробовать его в работе.
Скачать Better Explorer
FileMind
Внешний вид Проводника кардинально не менялся с момента выхода Windows 95 (если не считать небольших косметических изменений и перемещения некоторых иконок). FileMind предлагает новый и более быстрый способ навигации по файловой системе.
Адресная строка превратилась в «панель запуска»: здесь вы можете начать набирать то, что хотите открыть и через некоторые время программа выведет список элементов, удовлетворяющих параметру запроса. Теперь не нужно переходить от папки к подпапке. После того, как вы наберете имя папки, вы сможете незамедлительно в нее перейти.
Также вы можете осуществлять быстрый поиск файлов, используя различные критерии. Нужно найти определенный файл .AVI? Или, быть может, потерян документ .DOCX? Даже если вы не помните имя файла, то можно найти его по типу или дате.
С FileMind поиск файлов еще никогда не был таким простым. Конечно, требуется определенное время на привыкание к программе (что, в общем, ожидаемо в случае с чем-то кардинально новым). Однако если вы потратите время на ее изучение, вы не пожалеете.
Скачать FileMind
Вывод:
Способы настройки и оптимизации Проводника, упомянутые здесь, далеко не единственные. Если вам нравится традиционный внешний вид, продолжайте использовать его! Однако если вы жаждете больше возможностей, попробуйте использовать методы и программы, перечисленные в этой статье, и напишите в комментариях свое мнение.
Если вам известны другие утилиты по настройке Проводника или навигации по файловой системе, которые достойны быть в нашем списке, также напишите о них в комментариях.
Последние комментарии к этой статье
Текущая оценка статьи: 4 из 5 баллов

Я бы взял на себя смелость порекомендовать очень неплохой файловый менеджер Explorer++. При внешнем сходстве со стандартным проводником Windows, Explorer++ обладает гораздо большими возможностями! Думаю что многим придется по душе, как замена стандартному проводнику. Программа бесплатна. Лично я как-то проводником не пользуюсь, уже очень давно привык к Far. И к Explorer++.

Как ускорить работу проводника windows
Оптимизация скорости и удобства работы проводника Windows

У каждого из подходов есть свои плюсы и минусы, потому пользователь вынужден использовать и «Проводник», и альтернативные программы в зависимости от типа выполняемых операций. В этой статье мы рассмотрим расширения, с помощью которых можно оптимизировать и существенно увеличить скорость работы «Проводника» Windows, т. к. с ним приходится работать наиболее часто всем пользователям — от начинающих до продвинутых.
p, blockquote 1,0,0,0,0 —>
МНОГОВКЛАДОЧНОСТЬ
p, blockquote 2,0,0,0,0 —>
Одно из главных неудобств в работе с «Проводником» — это переключение между несколькими открытыми окнами, которые помещаются и скапливаются на панели задач.
p, blockquote 3,0,0,0,0 —>
p, blockquote 4,0,0,0,0 —>
Решение такой проблемы уже давно применяется в браузерах за счет многовкладочности, когда при запуске новой страницы/сайта открывается еще одна вкладка, а не дополнительное окно в панели задач.
p, blockquote 5,0,0,0,0 —>
p, blockquote 6,0,1,0,0 —>
Аналогичную функциональность можно внедрить и в работу «Проводника» Windows с помощью специального расширения Clover 3.
p, blockquote 7,0,0,0,0 —>
После его установки вы можете открывать папки и дисковые разделы в отдельных вкладках так же, как сайты в браузере.
p, blockquote 8,0,0,0,0 —>
p, blockquote 9,0,0,0,0 —>
Единственный нюанс — интерфейс, который отныне станет очень напоминать Google Chrome, отчего их окна можно легко перепутать.
p, blockquote 10,0,0,0,0 —>
Возможности этого расширения также позволяют создавать закладки.
p, blockquote 11,0,0,0,0 —>
p, blockquote 12,1,0,0,0 —>
Для этого просто перетащите нужный раздел диска/файл/папку мышкой в указанное горизонтальное меню в режиме drag-and-drop.
p, blockquote 13,0,0,0,0 —>
Меню настроек вызывается щелчком по значку с изображением гаечного ключа в левом верхнем углу.
p, blockquote 14,0,0,0,0 —>
p, blockquote 15,0,0,0,0 —>
p, blockquote 16,0,0,0,0 —>
УВЕЛИЧЕНИЕ СКОРОСТИ КОПИРОВАНИЯ
p, blockquote 17,0,0,0,0 —>
Установив специальную утилиту TeraCopy можно улучшить процедуру копирования больших объемов данных и добиться максимально высокой скорости этого процесса . Как только вы попытаетесь скопировать или перенести файлы из одной папки в другую, то обнаружите, что вместо привычного окна «Копирование» Windows будет отображаться совершенно другой элемент интерфейса, похожий на окно копирования в Total Commander.
p, blockquote 18,0,0,1,0 —>
p, blockquote 19,0,0,0,0 —>
p, blockquote 20,0,0,0,0 —>
Оба модуля (TeraCopy и Clover3) незаметно устанавливаются в систему, не отнимают ресурсов компьютера и не будут раздражать дополнительными раздражающими значками в области уведомлений системы.
p, blockquote 21,0,0,0,0 —>
Напоследок хотелось бы посоветовать еще одну интересную утилиту Directory Opus. Однако, в отличии от предыдущих расширений описанных в этой статье, данная программа платная. Среди других ее выделяет то, что она сочетает в себе лучшие стороны интерфейсов проводника Windows и файловых менеджеров, вроде Total Commander.
p, blockquote 22,0,0,0,0 —>
p, blockquote 23,0,0,0,0 —> p, blockquote 24,0,0,0,1 —>
Абсолютно все в ней можно настроить под себя. Программа поддерживает большое количество языков, в том числе и русский.
5 способов улучшить Проводник Windows
У многих пользователей еще со времен первых версий Windows сложилось негативное мнение о Проводнике Windows. Часть претензий вполне обоснована. Причиной тому необъяснимая упертость Microsoft в вопросе не реализации в этом файловом менеджере вкладок или панелей. Остальной интерфейс и функционал Проводника тоже мало изменился за последние пять лет. В этой статье я попытаюсь рассказать, как улучшить работу штатного Проводника, чтобы он стал более дружелюбным и удобным.
1. Используем «Избранное»
Да, вкладок от Microsoft мы вряд ли дождемся. Поэтому попробуем повысить удобство использования Проводника несколько иным способом. В верхней части панели «дерева» есть пункт со звездочкой и надписью «Избранное». Этот пункт всегда на самом виду, но почему-то редко используется. А напрасно!
Чтобы поместить туда папку, просто открываем ее в проводнике и нажимаем правую клавишу мыши на звездочку («Избранное») в левом окне Проводника. У каждого пользователя не так уж и много папок, в которые он регулярно заглядывает. Для них найдется место в «Избранном». Теперь вы сможете попадать в папку с реплеями «Танков» или другую часто используемую вкладку буквально в два клика. Для этого даже не нужно засорять рабочий стол папками или ярлыками для них.
2. Чистим контекстное меню
С установкой новых программ в контекстном меню, выдаваемом Проводником при нажатии на правую клавишу мыши, появляются все новые позиции. Через некоторое время меню разрастается и становится неудобным. Самый простой способ — почистить его с помощью утилиты CCleaner, которая имеет специальную функцию в своем арсенале «твиков».
3. Добавляем в контекстное меню свои функции
Добавление своих пунктов в контекстное меню Проводника потребует от пользователя определённой подготовки. Для этого необходимо запустить редактор системного реестра (regedit.exe) и найти ветку, отвечающую за контекстное меню Проводника. Для опытных пользователей ниже приведен рисунок с указанной веткой. Что делать дальше они сами догадаются.
Остальных призываем воспользоваться только готовыми скриптами, меняющими реестр.
Вот например, готовые скрипты, добавляющие пункты «Move to …» («Переместить в …») и «Copy to …» («Копировать в …»). Просто скачайте и запустите их.
4. Улучшаем копирования файлов
В более ранних версиях, до Windows 7, диалог копирования был ужасен: разрешение конфликтов при копировании нельзя было установить единым для всех обрабатываемых файлов. Сейчас он стал много лучше. Поэтому этот пункт больше касается обладателей старых версий Windows. Им мы предлагаем использовать утилиту TeraCopy, которая интегрируется с Проводником и привносит в него не только собственный диалог копирования файлов, но и собственный алгоритм ускоренного копирования в несколько потоков.
5. Добавляем вкладки в Проводник
Если и после всех сделанных с Проводником операций он вам по-прежнему кажется неудобным — не отчаивайтесь. Установите программу Clover. Она создаст вкладки в вашем Проводнике.
Я использовал в своей практике кучу разных файловых менеджеров, начиная с Norton Commander и заканчивая вполне современными Total Commander и Double Commander. Поэтому заявляю вам со всей ответственностью — Проводник Windows вполне хорош! Неожиданно? А вы попробуйте приручить его с использованием предложенных трюков!
Большинство пользователей использует Проводник (File Explorer) в качестве файлового менеджера в операционной системе Windows. Во время эксплуатации этого инструмента на компьютере, иногда зависает Проводник Windows.
Например, приложение часто медленно отвечает, когда вы используете Проводник для открытия или копирования файлов. Бывает, что панель поиска File Explorer загружает результаты поиска слишком долго.
Содержание:
- Перезапустите Проводник в Windows
- Уменьшение количества активных программ на ПК
- Отключите «Быстрый доступ» и очистите историю Проводника
- Настройка параметров оптимизации папки
- Устранение неполадок службы поиска и индексирования Windows
- Другие методы решения проблемы медленной работы Проводника
- Выводы статьи
- Исправление зависания Проводника Windows (видео)
Если работа этого инструмента вызывает у вас проблемы, вы, вероятно, задаетесь вопросом о том, почему Проводник Windows тормозит. Пользователю необходимо узнать причины почему зависает Проводник в Windows 10 и Windows 11, чтобы знать, как исправить эту проблему.
Похожий случай, когда Проводник не отвечает в Windows 10 /11, а пользователю необходимо узнать, как исправить возникшую ситуацию.
Существует довольно много причин почему зависает Проводник Windows. Например, возможны следующие ситуации, влияющие на работу программы:
- Из-за ограниченных ресурсов маломощного компьютера при высокой нагрузке, вызываемой работой программного обеспечения.
- Внутренние ошибки в работе приложения.
- Воздействие вирусов и вредоносных программ.
- Проблемы после установки нового обновления Windows.
- Наличие неисправностей жесткого диска.
Инструкции из этого руководства помогут вам решить подобные проблемы. Вы узнаете, как исправить Проводник Windows 10/11 несколькими способами в ситуациях, когда медленно работает Проводник Windows или когда Проводник Windows не отвечает.
Перезапустите Проводник в Windows
Перезапуск Проводника Windows часто может помочь решить проблему медленной работы приложения.
Чтобы перезагрузить Проводник Windows, выполните следующие шаги:
- Щелкните правой кнопкой мыши по меню «Пуск».
- В контекстном меню среди предложенных вариантов выберите Диспетчер задач.
- Во вкладке «Процессы» щелкните правой кнопкой мыши по приложению «Проводник».
- В открывшемся меню нажмите на пункт «Перезапустить».
Если проблема не устранена, закройте Проводник с помощью диспетчера задач, а затем снова откройте его вручную.
Проделайте следующее:
- Откройте Диспетчер задач.
- Щелкните правой кнопкой мыши по программе «Проводник» во вкладке «Процессы».
- В контекстном меню выберите «Снять задачу».
- После этого на экране все исчезает, кроме открытого окна Диспетчера задач.
- Чтобы запустить Проводник вручную войдите в меню «Файл», а в выпадающем меню нажмите «Запустить новую задачу».
- В окне «Создание задачи» введите «explorer» или «explorer.exe», нажмите на кнопку «ОК».
- Проверьте, решена ли проблема, когда на вашем компьютере тормозит Проводник Windows 10 или Windows
Уменьшение количества активных программ на ПК
Запуск слишком большого количества программ на компьютере может повлиять на скорость работы Проводника. На самом деле, это может замедлить работу всего вашего ПК.
Чтобы решить проблему, когда виснет Проводник Windows, попробуйте свести к минимуму количество программ, одновременно запущенных на вашем устройстве.
Сделайте следующее:
- Запустите Диспетчер задач, нажав на клавиши «Ctrl» + «Shift» + «Esc».
- Перейдите на вкладку «Процессы».
- В разделе «Приложения» щелкните правой кнопкой мыши по конкретной программе и выберите «Снять задачу».
- Повторите эту операцию для всех программ, которые вы хотите закрыть.
- Затем прокрутите колесиком мыши вниз до раздела «Фоновые процессы» и закройте другие задачи, как показано на предыдущих шагах.
При отключении фоновых процессов вам нужно понимать, что именно вы делаете. Чтобы не совершать ошибок, ориентируйтесь на названия программ, работающих на компьютере. Если что-то непонятно — не трогайте.
Отключите «Быстрый доступ» и очистите историю Проводника
Быстрый доступ — одна из функций Проводника. После открытия файлового менеджера, недавно использованные файлы и папки будут отображаться в разделе «Быстрый доступ». Хотя эта функция помогает вам быстро получить доступ к вашим файлам, она также может замедлить работу Проводника.
Кроме того, эту возможность лучше отключить из-за соображений приватности и конфиденциальности, если к вашему компьютеру имеют доступ другие лица.
Чтобы ускорить Проводник Windows 10 и Windows 11, отключите быстрый доступ, выполнив следующие действия:
- Нажмите на клавиши «Win» + «R».
- В диалоговое окно «Выполнить» вставьте команду, а затем нажмите на кнопку «ОК»:
rundll32.exe shell32.dll,Options_RunDLL 0
- В открывшемся окне «Параметры Проводника» перейдите во вкладку «Общие».
- В опции «Открыть проводник для:» выберите «Этот компьютер» вместо «Быстрый доступ».
- В разделе «Конфиденциальность» снимите флажки в параметрах «Показать недавно использовавшиеся файлы на панели быстрого доступа» и «Показать часто используемые папки на панели быстрого доступа».
- Нажмите на кнопку «Очистить» в разделе «Очистить журнал проводника». Это действие позволяет очистить историю Проводника Windows.
- Перезагрузите компьютер, чтобы применить эти изменения.
Настройка параметров оптимизации папки
Иногда возникают проблемы с папками, содержащими множество файлов и подпапок. В этом случае вам может помочь оптимизация этой папки.
Вы можете оптимизировать папку для решения проблемы медленной работы Проводника:
- Щелкните правой кнопкой мыши по проблемной папке, а в контекстном меню выберите «Свойства».
- Войдите во вкладку «Настройка».
- В пункте «Оптимизировать эту папку:» установите «Общие элементы».
- Поставьте флажок в пункт «Применять этот же шаблон ко всем подпапкам».
- Нажмите «ОК», чтобы эти изменения вступили в силу.
Устранение неполадок службы поиска и индексирования Windows
Если ни одно из решений до сих пор не сработало, попробуйте устранить неполадки службы поиска и индексирования Windows, чтобы исправить проблему.
Служба поиска и индексирования Windows помогает повысить производительность поиска на вашем ПК. Однако приложение File Explorer и его панель поиска могут работать медленно, если в работе службы поиска и индексирования есть проблемы.
Выполните следующие действия:
- Нажмите на клавиши «Win» + «I».
- В открывшемся приложении «Параметры» перейдите к средству исправления неполадок:
- В операционной системе Windows 10 откройте «Обновление и безопасность», а затем войдите во вкладку «Устранение неполадок». Нажмите на ссылку «Дополнительные средства устранения неполадок». Щелкните по опции «Поиск и индексирование», нажмите на кнопку «Запустить средство устранения неполадок».
- В операционной системе Windows 11 во вкладке «Система» нажмите на «Устранение неполадок». Выберите «Другие средства устранения неполадок». В опции «Поиск и индексирование» нажмите на кнопку «Запуск».
- В окне «Какие проблемы были замечены?» установите флажок в пункте «Поиск и индексирование выполняется медленно».
- Нажмите на кнопку «Далее».
- В окне «Опишите проблему» добавьте краткое описание.
- После этого системное средство попробует автоматически решить возникшую проблему.
Если средство предложит, снова проделайте эти действия от имени администратора.
Другие методы решения проблемы медленной работы Проводника
В некоторых случаях причины зависаний Проводника требуют более серьезного решения. Переходите по ссылкам, чтобы прочитать подробные статьи по предложенным способам.
Из-за недостаточной мощности компьютера на устройстве случаются зависания программ. Если невозможно выполнить апгрейд аппаратного обеспечения ПК, то проблемы помогает решить комплексная оптимизация системы.
Воспользуйтесь встроенным инструментом System File Checker (SFC), который нужно запустить в командной строке или Windows PowerShell от имени администратора, чтобы восстановить поврежденные системные файлы.
Проверить компьютер на вирусы можно с помощью антивирусного сканера.
В некоторых случаях поможет восстановление Windows к предыдущему состоянию.
Подробнее:
- Восстановление Windows 11 с точки восстановления
- Создание точки восстановления и восстановление Windows 10
Используйте безопасный режим, чтобы обнаружить проблему. После загрузки в этом режиме вы можете выявить стороннюю программу, которая нарушает работу Проводника.
Подробнее:
- Как зайти в безопасный режим Windows 11 — 5 способов
- Как зайти в безопасный режим Windows 10 — 4 способа
Вы можете проверить жесткий диск на ошибки, используя встроенное средство ОС. Инструмент CHKDSK находит ошибки файловой системы и исправляет поврежденные сектора жесткого диска.
Проверка, восстановление и настройка системы, а также устранение возможных проблем с оборудованием могут положительно повлиять на скорость работы Проводника.
Выводы статьи
Пользователя очень некомфортно работать, когда Проводник очень долго загружается на компьютере. Если Проводник не отвечает в Windows, пользователь озабочен тем, что делать в этом случае. Необходимо понять почему зависает Проводник в Windows 10 или Windows 11. С помощью нескольких методов вы можете решить проблему медленной работы Проводника Windows, изменив настройки операционной системы.
Исправление зависания Проводника Windows (видео)
Похожие публикации:
- Как перезапустить Проводник Windows — 9 способов
- Как переустановить DirectX в Windows
- Как изменить расстояние между значками на рабочем столе в Windows 11/10
- Не работает поиск Windows — 10 способов решения проблемы
- Переменные среды в Windows: использование, список и таблицы

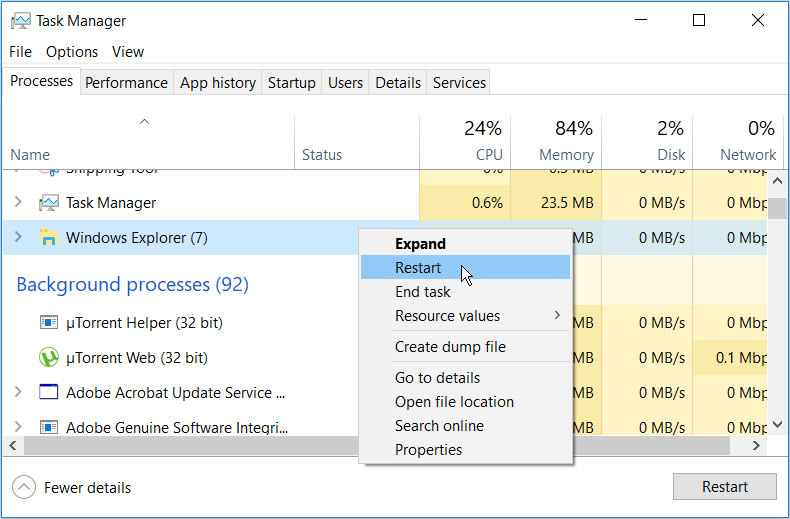












.jpg)
.jpg)
















































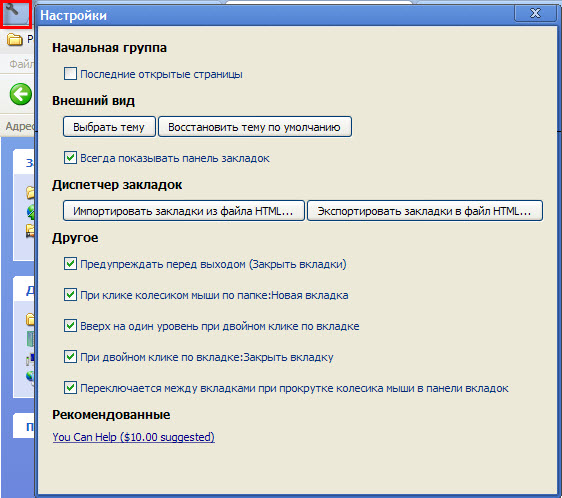
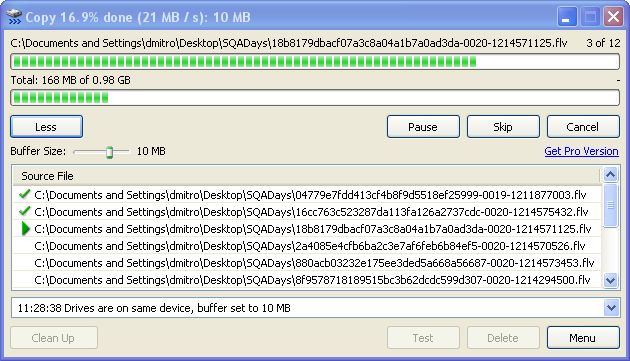











































.jpg)
.jpg)












