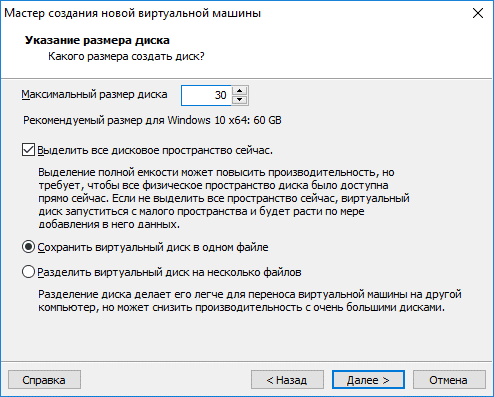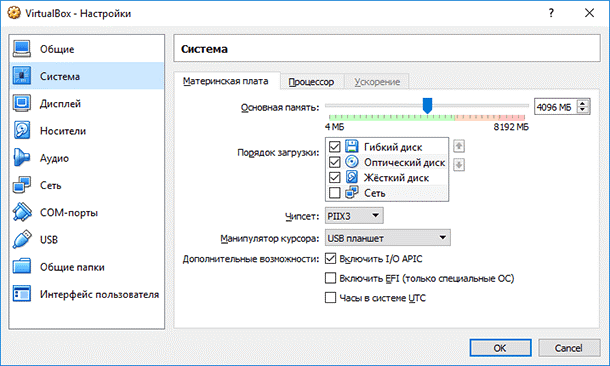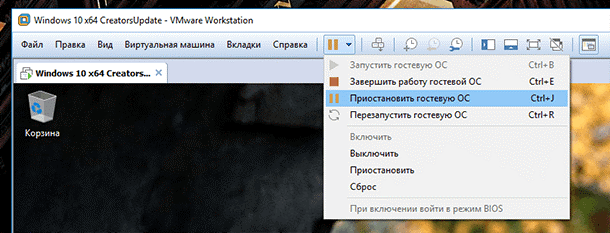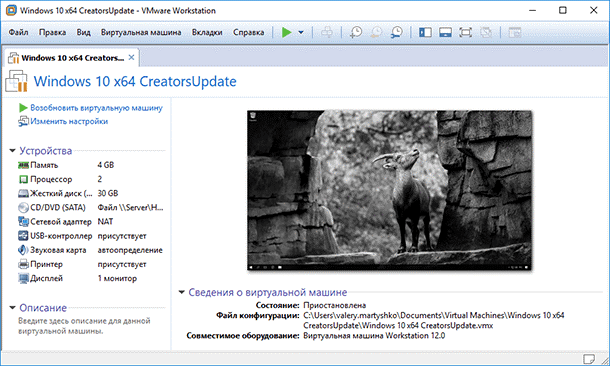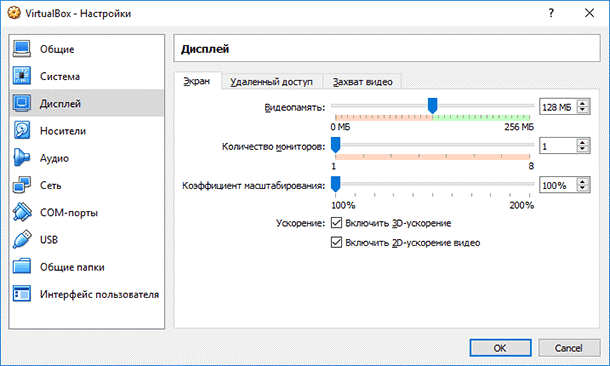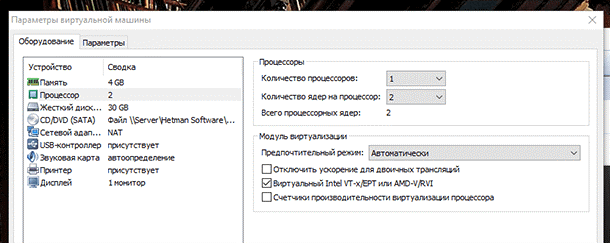Медленная работа Windows 10 на виртуальной машине — довольно часто обсуждаемая проблема на Интернет-форумах. Пользователи жалуются на то, что кнопка Пуск, Центр уведомлений и значки программ в панели задач реагируют на клики с большой задержкой, а процесс svchost.exe грузит процессор виртуальной машины на 100% в состоянии бездействия. При этом отклик графического интерфейса бывает настолько медленным, что работать с виртуалкой просто невозможно. Давайте разберемся, как ускорить Windows 10 на виртуальной машине Virtualbox.
Удалите вирусы и вредоносное ПО
Прежде, чем приступать к поиску причин медленной работы Windows 10 на Virtualbox, убедитесь в том, что виртуальная машина не заражена вирусами и malware. Выполните проверку программами AdwCleaner, Anti-Malware и CureIt.
Установите Дополнения гостевой ОС
Дополнения гостевой ОС (Guest additions) — это набор драйверов для виртуального железа. Его обязательно нужно установить сразу после установки ОС. Для пакета дополнений периодически выходят обновления, о чем вы будете уведомлены. Для установки щелкните Устройства и выберите Подключить образ диска Дополнений гостевой ОС:
После этого запустите либо вручную запустите файл VBoxWindowsAdditions.exe с виртуального DVD-привода.
Используйте настройки по умолчанию для виртуальной машины
Имеется в виду — для конкретной ОС на виртуальной машине. Естественно, при установке ОС на виртуалку необходимо правильно выбрать тип и версию операционной системы.
Здесь стоит дать несколько рекомендаций по поводу ОЗУ и процессора.
- Не выделяйте все физические ядра под виртуальную машину. Именно в этом случае часто наблюдается необъяснимая загрузка процессора процессом svchost.exe под 100% в состоянии простоя.
- Если у вас 4-ядерный процессор, то в большинстве случаев оптимальным будет выделить 2 ядра под виртуалку. Поэкспериментируйте с количеством ядер и понаблюдайте за тем, как ведет себя система.
- Для работы Windows 10 на Virtualbox выделите от 2 до 4 ГБ ОЗУ, в зависимости от того, сколько установлено на компьютере. Помните, что у вас должно остаться 4 ГБ для работы Windows 7, 8 или 10 на носителе (т.е. реальном компьютере).
Не изменяйте никакие настройки машины, если вы не уверены в правильности своих действий. Часто пользователи пытаются ускорить Windows 10 на Virtualbox, добавляя ядра до отказа и изменяя другие параметры, но это наоборот приводит к снижению скорости работы машины.
Переместите файл виртуального жесткого диска на SSD
Windows 10 рассчитана на работу со скоростными накопителями, поэтому увеличить скорость чтения и записи с накопителем никогда не будет лишним. Читайте руководство о том, как переместить файл виртуального диска.
Используйте фиксированный жесткий диск
Да, они сразу съедают все отведенное для них дисковое пространство, независимо от того, на сколько заполнен виртуальный диск. Однако скорость записи на фиксированный диск будет выше, чем на динамический.
Нередко устраняются баги. Особенно это касается свежих версих ОС — например, Windows 10 на данный момент. Для обновления Virtualbox на компьютере-носителе выключите все виртуальные машины и выберите Файл — Проверить обновления:
После обновления вы сможете продолжить пользоваться вашими машинами. Никакие данные на них затронуты не будут.
Включите поддержку виртуализации в UEFI / BIOS
Virtualization Technology позволяет виртуальной машине использовать дополнительные возможности железа. Если у вас в BIOS (UEFI) есть такой параметр, обязательно включите его.
Отключите визуальные эффекты Windows 10 в виртуальной машине
Особенно это касается малополезных эффектов затухания, скольжения и тому подобных, которые отбирают лишние ресурсы процессора и замедляют скорость работы интерфейса на маломощных системах:
Виртуальная машина требовательна к показателям ПК, так как в процессе работы на компьютере запускается одновременно несколько ОС. В результате она начинает работать гораздо медленнее, чем основная операционная система или начинает притормаживать. Чтобы повысить производительность, можно использовать несколько способов, а также необходимо научиться правильно оптимизировать ВМ без существенного воздействия на хостовый компьютер.
Виртуальный жесткий диск
В процессе создания виртуальной машины есть возможность использовать два отличающихся друг от друга типа дисков:
- фиксированный (место для файла-образа выделяется сразу в полном объеме, отсутствует возможность его увеличения);
- динамический (применяется по умолчанию).
Динамический диск занимает в системе нужное пространство. Его увеличение происходит в процессе заполнения. Например, если вы решили выбрать объем 20 ГБ, то после того, как установится ОС и нужные файлы, размер диска станет около 10 ГБ. По мере того, как будут добавляться данные, он сможет повыситься до 20ГБ.
Удобство заключается в том, что утилита не займет на жестком диске лишнее пространство. Недостаток: динамический гораздо медлительнее по работе, чем фиксированный диск.
При создании фиксированного диска все 20 ГБ будут предоставлены для утилиты, независимо от того, сколько на нем хранится данных. Работа будет происходить значительно быстрее. Он менее подвергается фрагментации (невозможности считывания файлов последовательно), так как пространство выдается крупным блоком, а не добавляется малыми частями.
Загрузка пакета инструментов
После того, как на виртуальную машину произвели установку гостевой ОС, требуется загрузить инструменты, содержащие драйверы и помогающие системе скорее осуществлять работу.
Для этого в программе произведите загрузку гостевой ОС. Кликните на «Устройства», затем выберите «Подключение образа диска». В меню гостевой ОС найдите «Этот компьютер». Найдите установщика, который появится в открывшемся окне в виде диска. Выполните его запуск.
Объем оперативной памяти
Все виртуальные машины содержат полноценную операционную систему. Поэтому разделяйте ОС компьютера на 2 части.
Для ОС Microsoft рекомендует использовать оперативную память не меньше 2ГБ. Такие же условия предъявляются и для гостевой ОС виртуальной машины, но для правильного функционирования может понадобиться и больший объем.
Если вы запустили машину и поняли, что для нормальной работы не хватает оперативной памяти, то увеличьте ее в «Настройках».
Для начала отключите виртуальную машину. Рекомендуем не давать ей более половины виртуальной памяти, присутствующей на ПК.
Если вы выделили 50%, но работа не стала комфортабельной, то, скорее всего, вашему компьютеру не хватает оперативной памяти.
Не закрывать, а приостановить
После окончания работы с программой вы можете полностью не выключать виртуальную машину. Достаточно просто приостановить.
При запуске приложения сможете произвести включение обычным способом. В этом случае загрузка произойдет гораздо быстрее. Причем работу вы сможете начать с того же места, где закончили в прошлый раз.
Удаление из антивирусов
Сведения из папок VirtualBox проходят сканирование антивирусами, что в результате приводит к снижению производительности. Но процесс проверки бесполезен. Связано это с тем, что у антивирусов отсутствует доступ к файлам, которые располагаются внутри гостевой ОС.
Для увеличения производительности добавьте файлы в исключения антивирусных программ. При сканировании будет происходить игнорирование всех папок виртуальной машины в указанных файлах.
Настройка видео
Производительность напрямую зависит от настроек видео. Если вы выберете ускорение видео 2Д или 3Д в программе VirtualBox, большинство приложений сможет функционировать гораздо быстрее. Этот же совет относится и к увеличению видеопамяти.
Активация процессоров
AMD-V и Intel VT-x помогают обеспечивать утилиту большей производительностью. В современных процессорах функция чаще всего автоматически не запускается. Для ее включения перейдите в «BIOS» ПК и произведите активацию в ручном режиме.
Помните, что ОС, установленная на виртуальной машине, практически не отличается от находящейся находится на ПК. Ускорение работы происходит при помощи тех же методов, актуальных для всех операционных систем.
Производительность можете увеличить закрытием фоновых программ и автоматически открывающихся на старте.
Чтобы виртуальные машины VirtualBox, VMware Workstation или Hyper-V работали стабильно и без зависаний, в их распоряжении должно быть достаточное количество ресурсов, в первую очередь ресурсов центрального процессора и оперативной памяти. Запускать ВМ можно и на компьютерах малой и средней (2-4 Гб ОЗУ) мощности, но в этом случае рассчитывать на комфортную работу в виртуальной операционной системе не стоит.
Тем не менее, грамотная оптимизация BM позволит вам увеличить производительность последней без оказания существенного влияние на хостовой компьютер.
Фиксированный размер диска
Используйте фиксированный размер виртуального диска.
Большинство систем виртуализации по умолчанию создают динамические диски, увеличивающиеся по мере «разрастания» установленной на них операционной системы. С одной стороны, использования такого типа контейнеров позволяет экономить место на физическом диске, однако установленная на динамический диск система работает медленнее, причем ее производительность падает с увеличением последнего.
Используйте дополнения гостевой ОС
Даже если вы не собираетесь пользоваться общими папками, буфером обмена и другими опциями расширения функциональности, не пренебрегайте установкой дополнений гостевой ОС, их инсталляция в систему обеспечивает более эффективное использование ресурсов хостовой машины.
Особенности использования антивирусов
Не устанавливайте в гостевую операционную систему антивирусных программ, в этом нет никакой необходимости, заботиться нужно о безопасности не виртуальной, а хостовой системы. Отключите в виртуальной ОС встроенную защиту, если не собираетесь использовать ее в рамках тестирования. Рекомендуем также добавить весь каталог с ВМ в исключения вашего антивируса.
Сканирование контейнера с ВМ не только замедляет ее работу, но и не приносит никакой пользы с точки обнаружения вредоносного ПО внутри виртуального контейнера.
Проверьте настройки виртуальной машины вручную
Что касается установленных по умолчанию параметров виртуальной машины, здесь нужно действовать по принципу «доверяй, но проверяй».
Зайдите в настройки вашей ВМ и и проверьте эти параметры:
Оперативная память
Увеличьте, если возможно, объем выделенной ОЗУ до 2 Гб.
Процессор
Выделите максимально допустимое количество ядер процессора и убедитесь, что в пункте PAE/NX стоит галочка. Если в вашей системе виртуализации доступны функции Nested VT-х/AMD-v, включите их, они улучшают виртуализацию.
Дисплей
Выделите виртуальной машине максимальный объем видеопамяти и включите, если выключено, ускорение 2D и 3D.
Установка виртуальной машины на SSD
Если у вас есть SSD-диск, устанавливайте виртуальную машину на него, это существенно ускорить ее работу, однако SSD должен быть подключен непосредственно к материнской плате, а не по USB, в противном случае существенного прироста скорости вы не ощутите. В крайнем случае можно подключить внешний SSD-диск с виртуальной машиной по USB 3.0 и выше, но никак не по USB 2.0.
Файл подкачки и автозагрузка
Не стоит пренебрегать и внутренней оптимизацией. Для увеличения производительности виртуальной машины используйте внутри нее файл подкачки, особенно на популярных Linux-системах. Размер файла свопа в данном случае определяется общими правилами.
К внутренней оптимизации также следует отнести отключение неиспользуемых элементов автозагрузки, визуальных эффектов, фоновых приложений, службы автоматического обновления системы и индексирования.
На HDD-дисках рекомендуется выполнять внутреннюю дефрагментацию файлов операционной системы. Придерживаясь этих простых рекомендаций, можно, пусть и ненамного, увеличить производительность и отзывчивость виртуальной машины.
Загрузка…
More weird things with Windows 10 guest (after clean install), on two different hosts.
On one host with Windows 10 host, the VoxSVGA + 3D works acceptable.
On the other host with Linux Manajaro (last LTS kernel 5.x) host, the VBoxSVGA (with and without 3D accel) makes the guest to not reach desktop, freezes prior to dots moving, BSOD, etc.
On such other host with Linux Manajaro (last LTS kernel 5.x) host, the VMSVGA with 3D accel makes the guest to not reach desktop, freezes prior to dots moving, BSOD, etc.
On such other host with Linux Manajaro (last LTS kernel 5.x) host, the VMSVGA without 3D accel makes the guest to reach desktop, but so slow that it is unusable, more than half an hour to reach desktop, more than ten minutes to show windows menu after click, more than five minutes to show contextual desktop menu, near two hours to open explorer, near one hour and a half to open notepad, near 45 minutes to open cmd console window, typing the four characters of «CD » took near two full minutes, listing shown was one character every four or five secons, etc. and near five hours to do a shutdown.
With a lot, lot of patience, i had tried to uninstall, reboot and re-install AddOns, that took a whole week, near 166 hours, but that did not help, still the same.
As i said Windows 10 is a clean install.
The weird thing is that such guest install was done on an Intel Windows 10 host and speed problems appear on an AMD Linux host.
If i install the guest on AMD Linux host it works acceptable, but if i take that guest to the Intel Windows host, then the guest has the exact same problems, BSOD or very slow, depending on (VBoxSVGA with/without 3D and VMSVGA with 3D = BSOD) vs (VMSVGA without 3D = very slow).
Very slow = A lot of minutes (>30 min) to just boot, some hours to do a clean power off, etc
BSOD = Not reach desktop, just freeze or BSOD and auto-reboot.
It happens only with Windows 10 guest, i had tried with and old WinXP guest i had and such worked perfectly on both hosts (i can move the WinXP guest form Intel to AMD back and forth without problems, but not the Win 10 guest).
I also had tested with default settings that VBox uses when creating the VM, with all sorts of combinations (PAE/NX, IO, cache, etc), the only thing that causes any difference on BSOD vs reach desktop is selecting VMSVGA without 3D, but hten that VM is too slow to be able to be used.
Both host have decent modern processor, 8GiB physical RAM (2GiB to guest).
And yes, i had tried with max guest video memory size, no help at all. Also 100%, 90% .. 50% of CPU did not help; guest with only 2 cores so host have plenty of cores extra (Intel is quad core no multi-threaded, AND has 32 cores with 64 threads).
This problems appear after VirtualBox change to 6.x from 5.x, but with 5.x no matter what video configuration i use the win 10 guest BSOD problem was allways appearing if i use the VM guest on AMD if installation was done in Intel and vice-versa, so at least with VBox 6.x i can reach desktop (with 5.x i can not) but it is unusable.
More weird things with Windows 10 guest (after clean install), on two different hosts.
On one host with Windows 10 host, the VoxSVGA + 3D works acceptable.
On the other host with Linux Manajaro (last LTS kernel 5.x) host, the VBoxSVGA (with and without 3D accel) makes the guest to not reach desktop, freezes prior to dots moving, BSOD, etc.
On such other host with Linux Manajaro (last LTS kernel 5.x) host, the VMSVGA with 3D accel makes the guest to not reach desktop, freezes prior to dots moving, BSOD, etc.
On such other host with Linux Manajaro (last LTS kernel 5.x) host, the VMSVGA without 3D accel makes the guest to reach desktop, but so slow that it is unusable, more than half an hour to reach desktop, more than ten minutes to show windows menu after click, more than five minutes to show contextual desktop menu, near two hours to open explorer, near one hour and a half to open notepad, near 45 minutes to open cmd console window, typing the four characters of «CD » took near two full minutes, listing shown was one character every four or five secons, etc. and near five hours to do a shutdown.
With a lot, lot of patience, i had tried to uninstall, reboot and re-install AddOns, that took a whole week, near 166 hours, but that did not help, still the same.
As i said Windows 10 is a clean install.
The weird thing is that such guest install was done on an Intel Windows 10 host and speed problems appear on an AMD Linux host.
If i install the guest on AMD Linux host it works acceptable, but if i take that guest to the Intel Windows host, then the guest has the exact same problems, BSOD or very slow, depending on (VBoxSVGA with/without 3D and VMSVGA with 3D = BSOD) vs (VMSVGA without 3D = very slow).
Very slow = A lot of minutes (>30 min) to just boot, some hours to do a clean power off, etc
BSOD = Not reach desktop, just freeze or BSOD and auto-reboot.
It happens only with Windows 10 guest, i had tried with and old WinXP guest i had and such worked perfectly on both hosts (i can move the WinXP guest form Intel to AMD back and forth without problems, but not the Win 10 guest).
I also had tested with default settings that VBox uses when creating the VM, with all sorts of combinations (PAE/NX, IO, cache, etc), the only thing that causes any difference on BSOD vs reach desktop is selecting VMSVGA without 3D, but hten that VM is too slow to be able to be used.
Both host have decent modern processor, 8GiB physical RAM (2GiB to guest).
And yes, i had tried with max guest video memory size, no help at all. Also 100%, 90% .. 50% of CPU did not help; guest with only 2 cores so host have plenty of cores extra (Intel is quad core no multi-threaded, AND has 32 cores with 64 threads).
This problems appear after VirtualBox change to 6.x from 5.x, but with 5.x no matter what video configuration i use the win 10 guest BSOD problem was allways appearing if i use the VM guest on AMD if installation was done in Intel and vice-versa, so at least with VBox 6.x i can reach desktop (with 5.x i can not) but it is unusable.
Время от времени приходиться работать виртуальными машинами в VirtualBox, но вас категорически не устраивает скорость их работы? В этой статье мы постараемся рассказать как ускорить VirtualBox!
Будь вы разработчик ПО или веб-дизайнер или техно гик интересующийся новинками, медленная работа виртуальной машины не нравится ни кому. Одной из популярных виртуальных машин, к тому же еще и бесплатной, является Oracle Virtualbox.
Читайте также:
О том как сделать так, чтобы виртуальные операционные системы работали в нем быстрее мы расскажем вам далее.
Комплектующие вашего сервера или ПК
Самым весомым аргументом в быстрой работе ОС в Virtualbox является высокопроизводительные комплектующие. Для более или менее комфортной работы вам потребуется:
- Процессор Intel серии Core i5, аналогичный или более мощный
- Оперативная память от 8 GB
- SSD или HDD с достаточным количеством свободной памяти (на 1 установленную ОС с графическим интерфейсом минимум 8 GB)
На более медленном железе заставить быстро работать VirtualBox у вас не получиться, чтобы вы не делали.
Настраиваем UEFI/BIOS
Современные процессоры Intel и AMD обладают возможностью аппаратной виртуализации, включение этой опции в UEFI/BIOS может значительно ускорить работу виртуальной машины VirtualBox. Для этого необходимо включить параметры Intel VT-x или AMD-V.
Настраиваем VirtualBox
Теперь рассмотрим те опции которые следует включить или изменить в VirtualBox, для ускорения работы виртуальной машины.
Расположение виртуальных машин
Если ваш компьютер обладает более чем одним диском (HDD или SSD), то самой первоначальной настройкой которую стоит изменить — это «папка для машин по умолчанию». Выполнить данную настойку необходимо потому что, при работе отдельных программ и ОС могут вызвать задержки в дисковой подсистеме, чтобы этого не происходило, необходимо размещать «виртуалки» на другом диске.
Еще лучше, если это будет SSD диск. Единственно на что стоит обратить внимание, так это то, что не стоит указывать внешний накопитель, так скорость обращения чтения/записи будет значительно ниже, чем с внутренних дисков.
Чтобы задать «папку по умолчанию», вам необходимо на панели выбрать «Файл» и перейти во вкладку «Общее».
Настройки при создании виртуальных машин
Во время создания виртуальной машины следует обратить внимание на следующее параметры:
Настройка параметров виртуальной машины
После того как виртуальный жесткий диск был создан, можно выполнить настройку,
Раздел «Система»
В разделе «Система» вкладка «Процессор» поставьте галочку напротив «Включить PAE/NX» если вы виртуальной системе предоставили более 4 GB.
Укажите приемлемое количество ядер процессора.
Во вкладке «Ускорение» включите аппаратную виртуализацию поставив галочку напротив «Включить VT-x/AMD-V» и «Включить Nested Paging».
В выпадающем списке «Интерфейс паравиртуализации» укажите:
- Hyper-V — для ОС Windows
- KVM — для операционных систем на ядре Linux (Ubuntu, Fedora, OpenSuse, Mint, Debian)
Раздел Дисплей
В разделе «Дисплей» поставьте галочку напротив «Ускорение: Включить 3D-ускорение», если вы используете ОС Windows, то также отметить и «Включить 2D-ускорение».
Задайте максимальное количество видеопамяти. Здесь стоит отметить что из интерфейса VirtualBox нельзя указать количество видео памяти более 128 МБ, чтобы указать больше (до 256 МБ), выполните следующие действия:
- Закройте VirtualBox
- Откройте командую строку Windows
- Наберите команду
cd "Program FilesOracleVirtualBox"
VBoxManage modifyvm "название_ВМ" --vram 256
Раздел «Носители»
В разделе «Носители» выберите виртуальный контроллер SATA на котором будет установлено (или уже установлена) виртуальная машина и поставьте галочку напротив «кэширование ввода/вывода»
После установки виртуальной системы
После того как вы установите операционную систему в виртуальную машину, следует сразу же стоить подключить дополнения гостевой ОС и установить «драйвера» для виртуальных Windows или Linux и перезагрузить систему.
Что еще может ускорить работу VirtualBox?
Если вы выполнили все шаги, что мы написали выше, тогда дополнительную каплю в повышение производительности виртуальной системы вам помогут следующие действия:
- Если VirtualBox установлен на ноутбуке, то подключитесь к источнику питания и переключитесь на режим работы «высокая производительность»
- Отключить антивирусную программу на компьютере.
- Выключить ненужные службы, убрать программы из автозапуска, отключить анимацию и другие украшательства в виртуальной машине.
- Для ускорения запуска виртуальной машины не выключать ее, а «сохранять состояние машины»
Остались еще вопросы? Пишите их в комментариях, рассказывайте, что у вас получилось или наоборот!
Вот и все! Больше статей и инструкций читайте в разделе Статьи и Хаки Android. Оставайтесь вместе с сайтом Android +1, дальше будет еще интересней!
Содержание
- Windows 10 тормозит на Virtualbox. Svchost грузит процессор под 100%
- Удалите вирусы и вредоносное ПО
- Установите Дополнения гостевой ОС
- Используйте настройки по умолчанию для виртуальной машины
- Переместите файл виртуального жесткого диска на SSD
- Используйте фиксированный жесткий диск
- Обновите Virtualbox до последней версии
- Включите поддержку виртуализации в UEFI / BIOS
- Отключите визуальные эффекты Windows 10 в виртуальной машине
- Ужасная производительность диска VirtualBox (РЕШЕНО)
- VirtualBox очень медленно работает в Windows 10
- 1) Вы можете исключить из антивируса и Защитника Windows:
- Установка VirtualBox
- Как ускорить работу виртуальной машины
- Фиксированный размер диска
- Используйте дополнения гостевой ОС
- Особенности использования антивирусов
- Проверьте настройки виртуальной машины вручную
- Оперативная память
- Процессор
- Дисплей
- Установка виртуальной машины на SSD
- Файл подкачки и автозагрузка
Windows 10 тормозит на Virtualbox. Svchost грузит процессор под 100%
Медленная работа Windows 10 на виртуальной машине — довольно часто обсуждаемая проблема на Интернет-форумах. Пользователи жалуются на то, что кнопка Пуск, Центр уведомлений и значки программ в панели задач реагируют на клики с большой задержкой, а процесс svchost.exe грузит процессор виртуальной машины на 100% в состоянии бездействия. При этом отклик графического интерфейса бывает настолько медленным, что работать с виртуалкой просто невозможно. Давайте разберемся, как ускорить Windows 10 на виртуальной машине Virtualbox.
Удалите вирусы и вредоносное ПО
Прежде, чем приступать к поиску причин медленной работы Windows 10 на Virtualbox, убедитесь в том, что виртуальная машина не заражена вирусами и malware. Выполните проверку программами AdwCleaner, Anti-Malware и CureIt.
Установите Дополнения гостевой ОС
Дополнения гостевой ОС (Guest additions) — это набор драйверов для виртуального железа. Его обязательно нужно установить сразу после установки ОС. Для пакета дополнений периодически выходят обновления, о чем вы будете уведомлены. Для установки щелкните Устройства и выберите Подключить образ диска Дополнений гостевой ОС:
После этого запустите либо вручную запустите файл VBoxWindowsAdditions.exe с виртуального DVD-привода.
Используйте настройки по умолчанию для виртуальной машины
Имеется в виду — для конкретной ОС на виртуальной машине. Естественно, при установке ОС на виртуалку необходимо правильно выбрать тип и версию операционной системы.
Здесь стоит дать несколько рекомендаций по поводу ОЗУ и процессора.
Не изменяйте никакие настройки машины, если вы не уверены в правильности своих действий. Часто пользователи пытаются ускорить Windows 10 на Virtualbox, добавляя ядра до отказа и изменяя другие параметры, но это наоборот приводит к снижению скорости работы машины.
Переместите файл виртуального жесткого диска на SSD
Windows 10 рассчитана на работу со скоростными накопителями, поэтому увеличить скорость чтения и записи с накопителем никогда не будет лишним. Читайте руководство о том, как переместить файл виртуального диска.
Используйте фиксированный жесткий диск
Да, они сразу съедают все отведенное для них дисковое пространство, независимо от того, на сколько заполнен виртуальный диск. Однако скорость записи на фиксированный диск будет выше, чем на динамический.
Обновите Virtualbox до последней версии
Нередко устраняются баги. Особенно это касается свежих версих ОС — например, Windows 10 на данный момент. Для обновления Virtualbox на компьютере-носителе выключите все виртуальные машины и выберите Файл — Проверить обновления:
После обновления вы сможете продолжить пользоваться вашими машинами. Никакие данные на них затронуты не будут.
Включите поддержку виртуализации в UEFI / BIOS
Virtualization Technology позволяет виртуальной машине использовать дополнительные возможности железа. Если у вас в BIOS (UEFI) есть такой параметр, обязательно включите его.
Отключите визуальные эффекты Windows 10 в виртуальной машине
Особенно это касается малополезных эффектов затухания, скольжения и тому подобных, которые отбирают лишние ресурсы процессора и замедляют скорость работы интерфейса на маломощных системах:
Источник
Ужасная производительность диска VirtualBox (РЕШЕНО)
Производительность виртуальной машины зависит от выделенной ей ресурсов (количество ядер центрального процессора, количество оперативной памяти) и от количества запущенных программ в виртуальной машине и их требовательности к ресурсам. Это логично и работает примерно так, как интуитивно ожидается.
Но при интенсивном использовании диска в виртуальной машине её производительность падает непропорционально драматически. Например, установка пакета, содержащего большое количество файлов, в гостевой машине Linux может растянуться на часы! Это при том, что аналогичный пакет на реальном компьютере устанавливается за минуты. Обновление Windows могут замедлить работу виртуальной машины до полной её неработоспособности.
Всё это замедляет работу и портит опыт работы с виртуальными машинами.
Данную проблему можно исправить, включив «Кэширования ввода/вывода» для виртуального диска.
Чтобы включить «Кэширования ввода/вывода»:

Вы также можете проверить любые другие контроллеры и/или диски, чтобы увидеть, есть ли там эта опция.
Сохраните настройки и запустите виртуальную машину, и вы увидите большое улучшение производительности при интенсивном использовании диска.
Есть объяснение, почему эта нужная опция по умолчанию выключена — у неё есть некоторые недостатки. Если коротко, авторы VirtualBox исходят из концепции «безопасность важнее производительности». Рассмотрим подробнее, какие последствия может нести включение этой опции:
1. Отложенная запись через кэш ОС хоста менее безопасна. Когда гостевая ОС записывает данные, она считает данные записанными, даже если они фактически ещё не прибыли на физический диск. Если по какой-то причине запись не произойдёт (сбой питания, сбой хоста), вероятность потери данных увеличивается.
2. Файлы образов дисков обычно очень большие. Кеширование их может поэтому быстро израсходовать весь кэш ОС хоста. В зависимости от эффективности кэширования ОС хоста, это может сильно замедлить работу хоста, особенно, если несколько виртуальных машин работают одновременно. Например, в Linux хостах, кэширование хоста может привести к тому, что Linux отложит все записи до момента, когда кэш хоста почти заполнен, и затем все эти изменения записываются в один раз, это может привести к остановке выполнение виртуальной машины на несколько минут. А это в свою очередь может привести к ошибке ввода-вывода в гостевой системе, поскольку время запросов ввода-вывода истекло.
3. Напрасно расходуется физическая память, поскольку в гостевых операционных системах обычно имеются собственные кеши ввода-вывода, что может привести к двойному кэшированию (как в гостевой, так и в хост машинах) без особого положительного эффекта.
Даже если отключить кэширование ввода-вывода хоста по указанным выше причинам, VirtualBox использует свой собственный небольшой кеш для буферизации записи, но не чтения кэширование, поскольку это обычно уже выполняется гостевой ОС. Кроме того, VirtualBox полностью поддерживает асинхронный ввод-вывод для своих виртуальных контроллеров SATA, SCSI и SAS через несколько потоков ввода-вывода.
На самом деле практика показывает, что данные не теряются, а включение данной настройки отлично сказывается на производительность.
Кроме описанного способа есть ещё один вариант для продвинутых пользователей. Суть в том, что в качестве диска виртуальной машины используется реальный USB диск. С такого диска можно загрузиться как в VirtualBox, так и на физическом компьютере. При этом производительность приближается к работе реального компьютера — никаких задержек, операции обновления и установки больших пакетов происходят с той же скоростью, как на реальном компьютере. О том, как это сделать, смотрите в статье «Как в VirtualBox загрузиться с USB».
Источник
VirtualBox очень медленно работает в Windows 10
У меня был установлен VirtualBox на Windows 8.1, и он работал правильно. Я обновился до Windows 10 и переустановил VirtualBox, но он очень медленный.
Водители в курсе. 3D ускорение включено.
Кажется, вы работаете на ноутбуке, так что настройка параметров питания Windows может быть решением:
Таким образом, это оказалось простой проблемой, частично вызванной неправильным планом питания. Убедитесь, что план High Power выбран при работе виртуальных машин VirtualBox.
После еще нескольких экспериментов я обнаружил, что при увеличении минимальной скорости процессора при работе от сети повышается скорость процессора. При установке значения 80% минимальная скорость при питании от сети составляла 2 ГГц, что вполне подходило для работы виртуальной машины.
Для этого перейдите в Параметры электропитания на панели управления и рядом с планом энергосбережения нажмите Изменить параметры плана. На следующем экране нажмите Изменить дополнительные параметры питания. Разверните Управление питанием процессора, Минимальное состояние процессора и установите значение Подключено на 80% или любое другое значение, обеспечивающее разумную производительность в виртуальной машине.
Я заметил значительное увеличение скорости Windows после включения 3D-ускорения на панели настроек дисплея.
В Virtualbox мне помогло добавление дополнительного процессора в настройках ВМ и выделение дополнительной памяти.
1) Вы можете исключить из антивируса и Защитника Windows:
CPU Execution cap ограничивает время, которое центральный процессор тратит на эмуляцию виртуального CPU. По умолчанию установлено значение 100%, что означает отсутствие ограничений. Значение 50% подразумевает, что один виртуальный ЦП может использовать до 50% ЦП одного хоста.
В настоящее время у меня была такая же проблема с WIN8. GuestAdditions был установлен, но WIN8 Image был очень медленным.
Я решаю это путем удаления GuestAdditions, перезапуска ВМ и переустановки GuestAdditions. Кажется, что все время в виртуальной машине Win8 существовал GuestAdditions 4.x, но он не получил уведомления об обновлении GuestAdditions. Теперь у меня есть GuestAdditions 5.2, и VM работает быстро и гладко.
Я отключил кеш ввода / вывода хоста в настройках Vbox, и он работал странно (да, я знаю, что это не имеет смысла, но он все равно работал, и я хотел поделиться).
В моем случае это был антивирус AVG Business edition! это сделало мой оракул VM необычайно медленным. Если вы столкнулись с необычно низкой производительностью, я предлагаю вам полностью отключить антивирус и проверить, улучшается ли он. Позже вы можете добавить путь оракула vm в список исключений (в AVG они были в Файловом щите и Поведенческом щите).
Примечание: даже защитник Windows может сделать это медленно. Поэтому, если у вас нет антивируса, проверьте сначала после отключения защитника Windows.
Более странные вещи с гостем Windows 10 (после чистой установки) на двух разных хостах.
На одном хосте с хостом Windows 10 VoxSVGA + 3D работает приемлемо.
На другом хосте с хостом Linux Manajaro (последнее ядро LTS 5.x) VBoxSVGA (с 3D-акселератором и без него) заставляет гостя не доходить до рабочего стола, зависает до перемещения точек, BSOD и т. Д.
На таком другом хосте с хостом Linux Manajaro (последнее ядро LTS 5.x) VMSVGA с 3D-ускорением заставляет гостя не доходить до рабочего стола, останавливается до перемещения точек, BSOD и т. Д.
С большим, большим терпением я пытался удалить, перезагрузить и переустановить AddOns, что заняло целую неделю, около 166 часов, но это не помогло, все то же самое.
Как я уже сказал, Windows 10 является чистой установкой.
Странно то, что такая гостевая установка была выполнена на хосте Intel Windows 10, а на хосте AMD Linux возникают проблемы со скоростью.
Если я устанавливаю гостя на хост AMD AMD, он работает приемлемо, но если я беру этого гостя на хост Intel Windows, то у гостя возникают те же самые проблемы, BSOD или очень медленные, в зависимости от (VBoxSVGA с / без 3D и VMSVGA с 3D = BSOD) против (VMSVGA без 3D = очень медленно).
Очень медленно = много минут (> 30 минут) для загрузки, несколько часов для отключения питания и т. Д.
BSOD = Не доходить до рабочего стола, просто заморозить или BSOD и автоматически перезагрузиться.
Это происходит только с гостем Windows 10, который я пробовал со старым гостем WinXP, который у меня был, и он отлично работал на обоих хостах (я могу без проблем перемещать гостевой WinXP из Intel в AMD туда-сюда, но не в гостевой Win 10).
Оба хоста имеют приличный современный процессор, 8 ГБ физической памяти (2 ГБ для гостя).
Эта проблема появляется после изменения VirtualBox с 6.x на 6.x, но с 5.x, независимо от того, какую конфигурацию видео я использую, проблема BSOD win 10 guest всегда возникала, если я использую гостевую виртуальную машину на AMD, если установка была сделана в Intel и наоборот, так, по крайней мере, с VBox 6.xi можно добраться до рабочего стола (с 5.xi нет), но это непригодно для использования.
Источник
Установка VirtualBox
Доброго дня. Я установил VirtualBox. Создал виртуальную Windows 10 x64. Она очень виснет, работает медленно. При этом, я выделил 4 ГБ оперативной памяти, 256 МБ видеопамяти и 40 ГБ под систему. Когда я устанавливаю драйвера, Windows вообще падает. Панель задач становится прозрачной, окна не открываются. Hyper-V у меня был выключен. Что я сделал, но не помогло:
Устанавливил драйвер virtual box(гостевая или как она там называется) в windows, выключил виртуалку.
Вырубил 3D в настройках
Запустил виртуалку
Выключил прозрачность в windows
Выключил вируталку и включил снова 3D
VirtualBox
Добрый день всем! Знаю, может немного не по теме. Может кто то сможет помочь. На win10.
Virtualbox
Решил через виртуалку установить mac os sierra, включил аппаратную виртуализацию, прописал все.
установка windows 7 на виртуальную машину virtualbox
как установить windows 7 на виртуальную машину virtualbox?
Покажите скрины этих разделов
Добавлено через 2 минуты
Только сегодня попробовал впервые таким способом сделать. До этого у меня был опыт с Virtual Box, но печальный. Собственно из за этих лагов. Но на тот момент, мне было просто интересно посмотреть на программу и забил.
Установка Win7 на новый винт и установка винта в другую машину
Сиутация такая: есть ноутбук который прибудет только завтра. На ноуте здох винт (предупреждения.

Здравствуйте. Сейчас устанавливаю Win7 home basic, на ноутбук производителя Expert Line модели.
Установка Virtualbox на флешку
Здравствуйте, есть немного странный вопрос. Есть ли возможность установки VirtualBox на флешку, без.
Установка Mac OS на virtualbox
Всем привет, никак не могу поставить Mac OS, возможно у меня ноут не подходит, так как я уже много.
Источник
Как ускорить работу виртуальной машины
Тем не менее, грамотная оптимизация BM позволит вам увеличить производительность последней без оказания существенного влияние на хостовой компьютер.
Фиксированный размер диска
Используйте фиксированный размер виртуального диска.
Большинство систем виртуализации по умолчанию создают динамические диски, увеличивающиеся по мере «разрастания» установленной на них операционной системы. С одной стороны, использования такого типа контейнеров позволяет экономить место на физическом диске, однако установленная на динамический диск система работает медленнее, причем ее производительность падает с увеличением последнего.
Используйте дополнения гостевой ОС
Даже если вы не собираетесь пользоваться общими папками, буфером обмена и другими опциями расширения функциональности, не пренебрегайте установкой дополнений гостевой ОС, их инсталляция в систему обеспечивает более эффективное использование ресурсов хостовой машины.
Особенности использования антивирусов
Не устанавливайте в гостевую операционную систему антивирусных программ, в этом нет никакой необходимости, заботиться нужно о безопасности не виртуальной, а хостовой системы. Отключите в виртуальной ОС встроенную защиту, если не собираетесь использовать ее в рамках тестирования. Рекомендуем также добавить весь каталог с ВМ в исключения вашего антивируса.
Сканирование контейнера с ВМ не только замедляет ее работу, но и не приносит никакой пользы с точки обнаружения вредоносного ПО внутри виртуального контейнера.
Проверьте настройки виртуальной машины вручную
Что касается установленных по умолчанию параметров виртуальной машины, здесь нужно действовать по принципу «доверяй, но проверяй».
Зайдите в настройки вашей ВМ и и проверьте эти параметры:
Оперативная память
Увеличьте, если возможно, объем выделенной ОЗУ до 2 Гб.
Процессор
Выделите максимально допустимое количество ядер процессора и убедитесь, что в пункте PAE/NX стоит галочка. Если в вашей системе виртуализации доступны функции Nested VT-х/AMD-v, включите их, они улучшают виртуализацию.
Дисплей
Выделите виртуальной машине максимальный объем видеопамяти и включите, если выключено, ускорение 2D и 3D.
Установка виртуальной машины на SSD
Файл подкачки и автозагрузка
Не стоит пренебрегать и внутренней оптимизацией. Для увеличения производительности виртуальной машины используйте внутри нее файл подкачки, особенно на популярных Linux-системах. Размер файла свопа в данном случае определяется общими правилами.
К внутренней оптимизации также следует отнести отключение неиспользуемых элементов автозагрузки, визуальных эффектов, фоновых приложений, службы автоматического обновления системы и индексирования.
Источник
Скорость и производительность виртуальной машины зависят от технических характеристик хост-машины, таких как ОЗУ, процессор и т. Д. Но иногда, несмотря на наличие мощного компьютера, виртуальная машина работает медленно. В этой статье мы опишем некоторые методы, которые помогут вам ускорить работу вашей виртуальной машины.

Почему моя виртуальная машина работает медленно?
Прежде чем описывать методы ускорения ВМ, давайте посмотрим на некоторые причины медленной ВМ.
- Емкость хост-системы.
- Другие запущенные приложения.
1]Емкость хост-системы
Это один из основных факторов, от которого зависит скорость виртуальной машины. Если вы хотите, чтобы ваша виртуальная машина работала без сбоев, у вас должна быть мощная хост-система. ЦП, оперативная память и дисковое пространство — три основных фактора, определяющих мощность вашей хост-системы.
Виртуальным машинам требуется много вычислительной мощности. Следовательно, хост-система обязательно должна иметь многоядерный центральный процессор. Многоядерный процессор может работать с виртуальной машиной лучше и плавнее.
ОЗУ — еще один важный фактор, определяющий скорость виртуальной машины. В вашей системе должно быть достаточно оперативной памяти, если вы хотите добиться более плавной работы виртуальной машины. Минимальные требования к оперативной памяти для виртуальной машины — 16 ГБ. Однако в некоторых ситуациях 8 ГБ ОЗУ может подойти. Но если у вас 4 ГБ ОЗУ, вы столкнетесь с проблемами производительности при запуске виртуальной машины, даже если вы закрыли все другие программы.
Дисковое пространство — еще один фактор, влияющий на скорость виртуальной машины. Чтобы виртуальная машина работала более плавно, вы должны выделить достаточно свободного места на диске. Для этого в вашей хост-системе должно быть достаточно свободного места на диске.
2]Другие приложения, работающие на хост-машине
Когда виртуальная машина работает на главном компьютере, она использует свой ЦП, оперативную память и дисковое пространство. Поэтому, если вы открыли много приложений или программного обеспечения на своем главном компьютере, вы столкнетесь с проблемами производительности в виртуальной машине. Для оптимальной производительности виртуальной машины рекомендуется закрыть все запущенные приложения или программное обеспечение на хост-машине.
Следующие методы помогут вам ускорить работу вашей виртуальной машины.
- Установите гостевые дополнения VirtualBox.
- Выделите ВМ больше памяти.
- Выделите больше ЦП для ВМ.
- Увеличьте видеопамять.
1]Установите гостевые дополнения VirtualBox
Это самый важный шаг для ускорения работы виртуальной машины. Гостевые дополнения содержат специальные драйверы, которые требуются виртуальной машине для бесперебойной работы.
Ниже приведены шаги по установке гостевых дополнений VB:
- Запустите виртуальную машину на VirtualBox.
- Перейдите в «Устройства> Вставить образ компакт-диска с гостевыми дополнениями».
- Откройте этот компьютер.
- Дважды щелкните «Привод компакт-дисков (D): гостевые дополнения VirtualBox», чтобы открыть его.
- Установите VBoxWindowsAdditions-amd64. Если архитектура вашей хост-системы не поддерживает этот файл, вы получите сообщение об ошибке. В этом случае попробуйте установить другие гостевые дополнения.
После завершения установки перезагрузите виртуальную машину.
Читайте: VirtualBox отображает черный экран и не загружает гостевую ОС.
2]Выделите ВМ больше ОЗУ
Так же, как и на физическом компьютере, производительность виртуальной машины также зависит от того, сколько оперативной памяти ей выделено. Чем больше памяти вы выделите виртуальной машине, тем более плавной будет работа.
Чтобы увеличить объем памяти в виртуальной машине, выполните следующие действия:
- Запустите VirtualBox и выберите виртуальную машину.
- Теперь нажмите «Настройки» и выберите «Система» слева.
- На вкладке «Материнская плата» переместите ползунок, чтобы увеличить ОЗУ.
- Нажмите ОК, чтобы сохранить настройки.
Пожалуйста, не пересекайте зеленую отметку на ползунке, так как это может негативно повлиять на работоспособность вашей хост-системы. Если это не помогает, вам следует увеличить физическую оперативную память на вашем главном компьютере.
3]Выделите больше ЦП для ВМ
ЦП хост-машины выполняет все вычисления, необходимые для запуска виртуальной машины. Следовательно, если виртуальная машина использует больше ЦП, она будет работать быстрее и плавнее.
Выполните следующие шаги, чтобы выделить больше ЦП для виртуальной машины:
- Запустите VirtualBox и выберите виртуальную машину, для которой вы хотите выделить больше процессоров.
- Нажмите на Настройки и выберите Система слева.
- На вкладке «Процессор» переместите ползунок, чтобы увеличить количество процессоров для виртуальной машины.
- Нажмите ОК, чтобы сохранить настройки.
Держите ползунок под зеленой отметкой.
4]Увеличьте видеопамять
Если, несмотря на наличие мощной видеокарты в вашей системе, вы по-прежнему ощущаете медленную скорость виртуальной машины, подумайте об увеличении видеопамяти. В дополнение к этому включите 3D-ускорение.
Для этого мы перечислили следующие шаги:
- Выберите виртуальную машину в VirtualBox и нажмите «Настройки».
- Нажмите на «Дисплей» слева.
- Переместите ползунок под вкладкой «Экран», чтобы увеличить видеопамять.
- Установите флажок в разделе «Ускорение», чтобы включить 3D-ускорение.
- Нажмите ОК, чтобы сохранить настройки.
Надеюсь, эта статья помогла вам ускорить работу виртуальной машины.
Похожие сообщения:
.
Запуск виртуальной машины — отличный способ опробовать новую операционную систему. Или протестировать приложение, не влияя на операционную систему хоста. Однако иногда программа, которую вы используете для этого, может не запускать виртуальную машину со скоростью
Это может быть связано с аппаратными возможностями ваших физических систем (или их отсутствием). Но это не означает, что вопрос в том, что это может быть программа, работающая на вашей виртуальной машине, которая работает медленно. В этой статье рассматриваются несколько причин, по которым ваша виртуальная машина может работать медленно. А также несколько ключевых советов по ускорению работы вашей виртуальной машины.
Перезагрузите компьютер
Прежде чем мы начнем слишком глубоко разбираться в мелочах, перезагрузите компьютер… Если вы этого еще не сделали. Это часто пропускаемый, но полезный шаг, чтобы сгладить морщины.
Постоянно обновляйте программное обеспечение для виртуализации
Эти обновления со временем будут устранять ошибки и обрабатывать ОЗУ. И вычислительную мощность ваших физических компьютеров намного лучше, чем раньше.
Настройте выделенную оперативную память и добавьте ускорение программного обеспечения
Если передается слишком много памяти, вашему физическому ПК может не хватить ОЗУ. Для выполнения своих обычных задач. Точно так же, если вашей виртуальной машине дается слишком мало, может быть трудно сделать столько же, сколько загрузить веб-браузер. Существует здоровая среда, и это зависит от ваших физических характеристик ПК. Хорошее практическое правило — предоставить вашей виртуальной машине 1 ГБ ОЗУ на 4 ГБ ОЗУ на вашем физическом ПК. Это не правило для решения всех проблем. Но его следует учитывать, если вы новичок в настройке виртуальной машины.
Помимо добавления дополнительной памяти, вы также можете добавить больше процессоров. И / или включить аппаратную виртуализацию. И / или ускорение с помощью программного обеспечения для размещения ваших виртуальных машин.
Дефрагментация жесткого диска вашего хоста (только для Windows)
Потратьте немного времени на дефрагментацию вашего диска — он творит чудеса. Для тех, кто не знает, дефрагментация жесткого диска — это просто процесс размещения блоков данных ближе друг к другу,. Чтобы машина могла быстрее считывать данные. Вы заметите, что время загрузки значительно уменьшится не только на вашей виртуальной машине, но и на вашей физической машине.
Уменьшите размер диска виртуальных машин
Процессы могут значительно замедлиться, если ваша виртуальная машина перегружает слишком много памяти. Для пользователей VirtualBox вы можете следовать приведенным здесь инструкциям, чтобы уменьшить размер диска виртуальной машины.
Отключение Защитника Windows на виртуальной машине (только для Windows)
Если вы не используете свою виртуальную машину постоянно или для тестирования отрывочных или других подозрительных программ, вы можете отключить предварительно установленный антивирус. Антивирус использует дополнительные ресурсы ЦП и ОЗУ. Они хотя и необходимы на ПК, но не так важны для виртуальной машины. Опять же, выбор отключения антивируса зависит от предпочтений пользователя.
Отключите фоновые задачи на виртуальной машине
Ваша виртуальная машина будет работать намного более плавно, если меньше оперативной памяти загружает ОЗУ. А жесткие диски читают и записывают. Подумайте о том, чтобы закрыть все, что не является критически важным для поставленной задачи.
Используйте твердотельный накопитель
Если вы обычно размещаете все свои программы на SSD, чтобы они быстрее запускались, делайте то же самое со всей конфигурацией вашей виртуальной машины. Это в одиночку будет, пожалуй, самым большим доступным увеличением скорости.
Измените программное обеспечения хостинга в целом
Существует несколько программ виртуализации, часто бесплатных, которые позволяют создавать и запускать виртуальные машины. Некоторые из них могут быть более легкими (например, VirtualBox), чем другие,. Поэтому предложите Google и найдите тот, который лучше всего подходит для предполагаемой операционной системы вашей виртуальной машины. И аппаратного обеспечения вашей физической машины.
Измените оборудование или приобретите новый компьютер
Если ваш компьютер устарел или приличных спецификаций практически нет, вам необходимо будет полностью приобрести новое оборудование. Хороший способ увидеть ваши вычислительные мощности и нагрузку на ПК в Windows. Это надо нажать Ctrl + Alt + Delete на клавиатуре, а затем выбрать диспетчер задач. Для Mac просто нажмите Command + Space на клавиатуре. Введите Activity Monitor и нажмите Return на клавиатуре.
Заключение
Ускорение процессов на виртуальной машине всегда будет продолжаться стремиться. Однако, с учетом вышеупомянутых советов, вы сможете хорошо начать работу по ускорению виртуальной машины и рабочих процессов.
- iPhone-iOS-Айфон
- Android-Андроид
- Программные хаки
- Советы и рекомендации к игре
Просмотров: 7