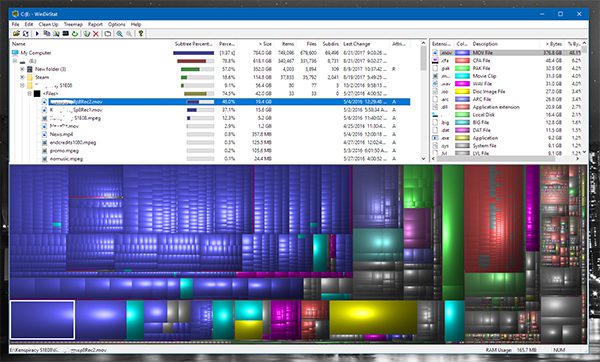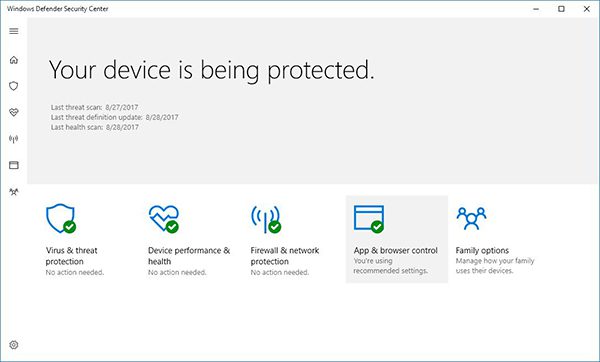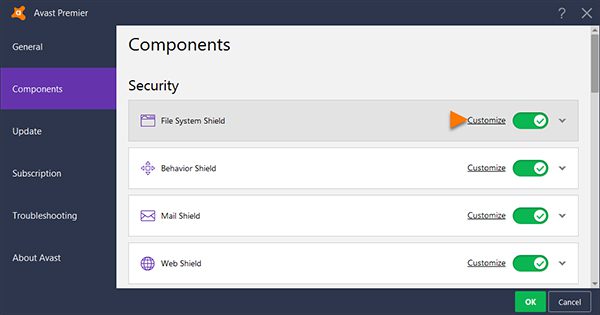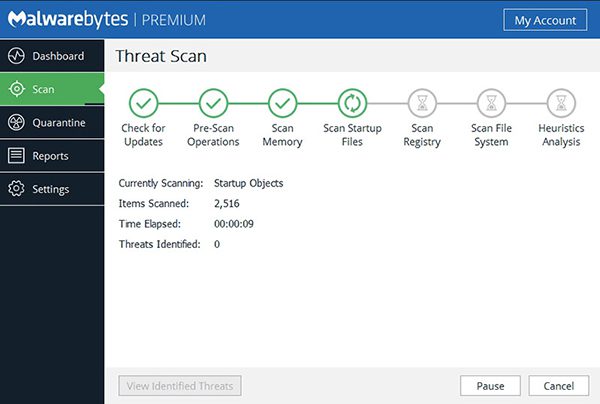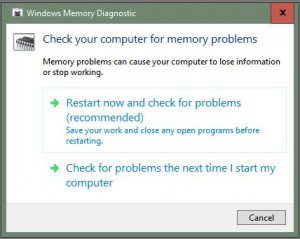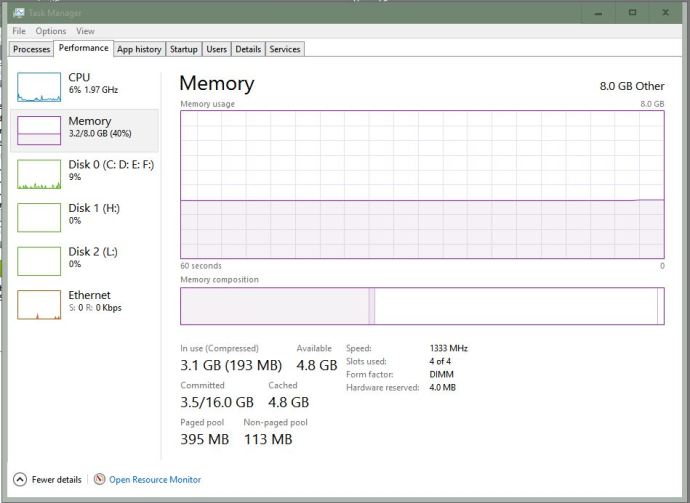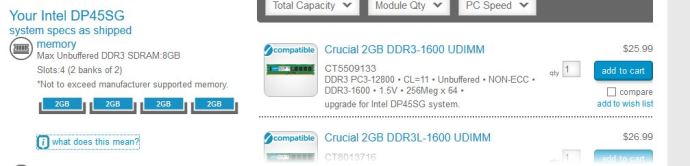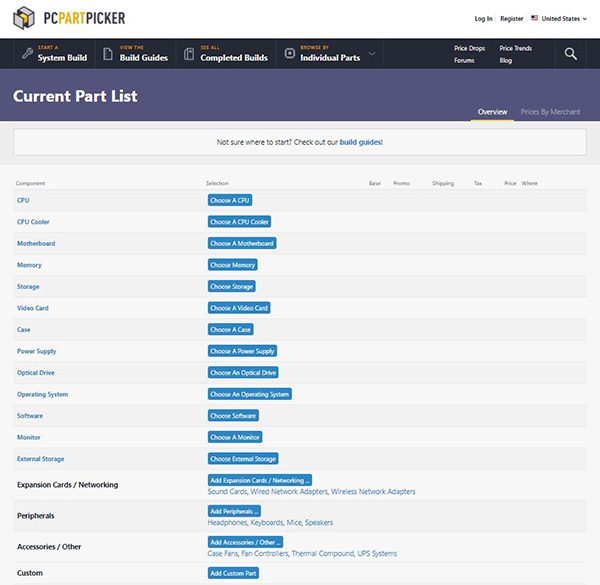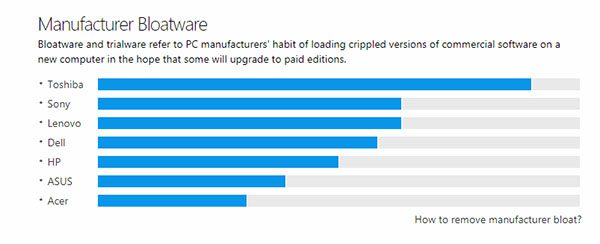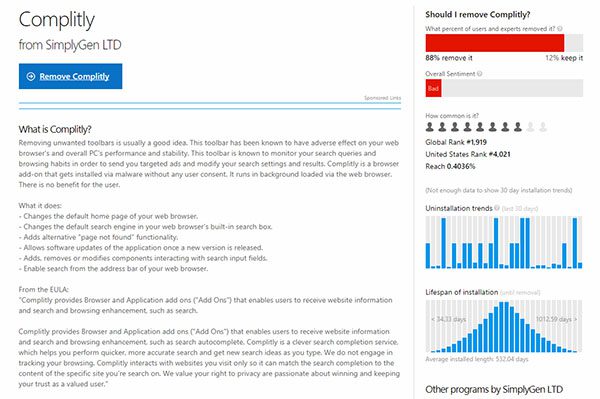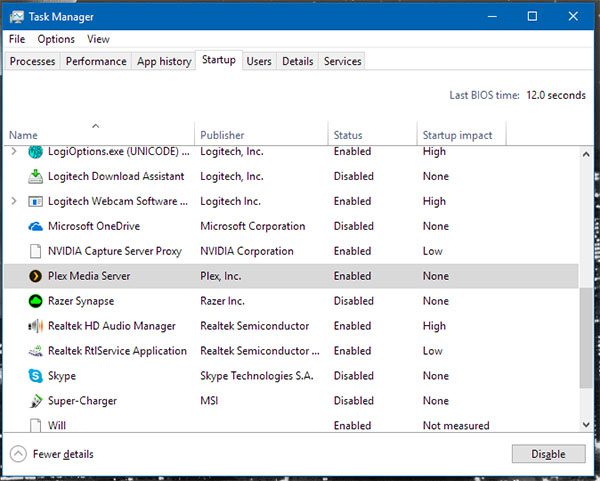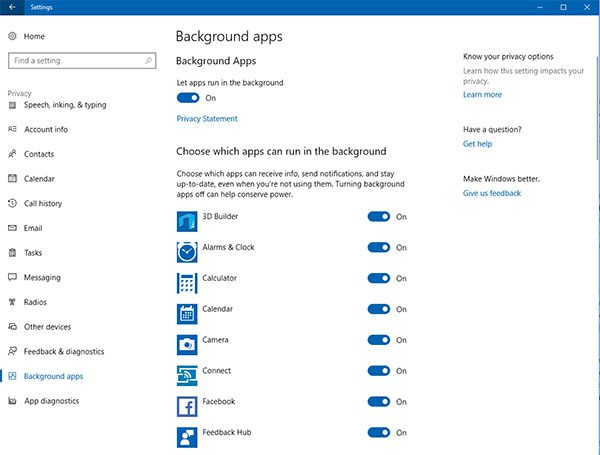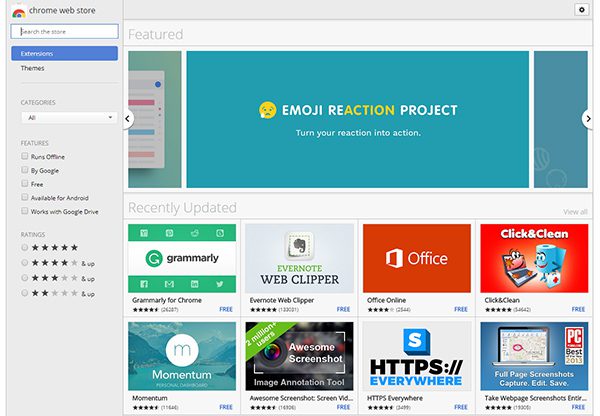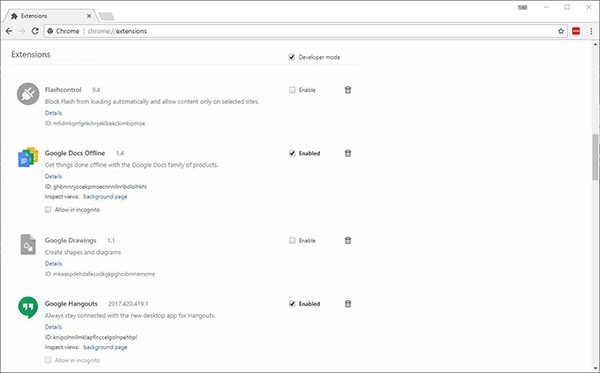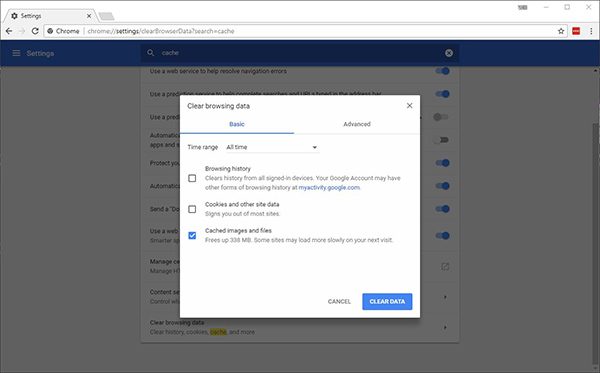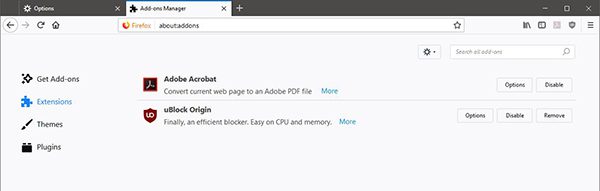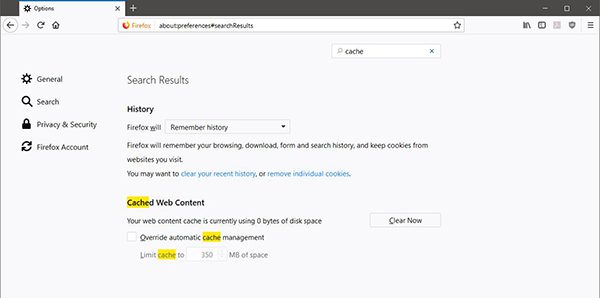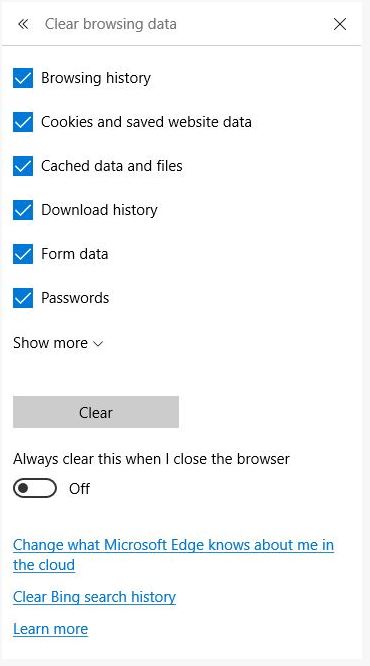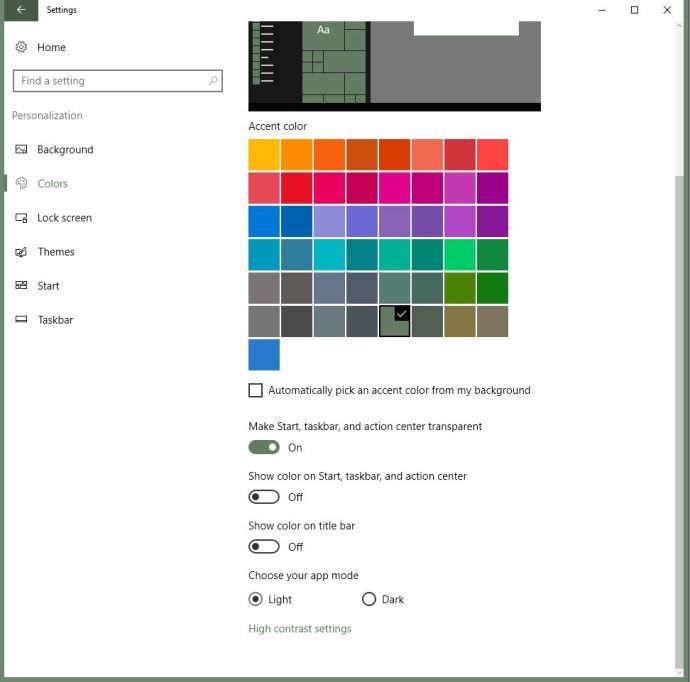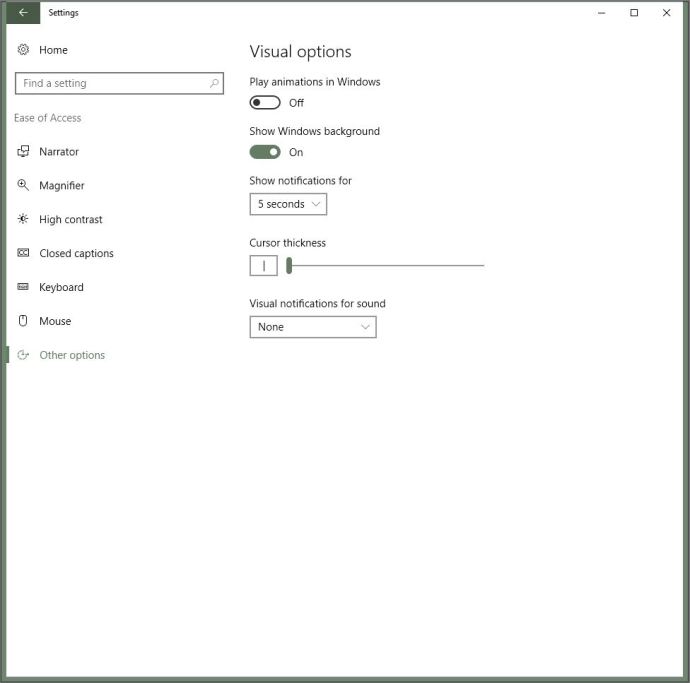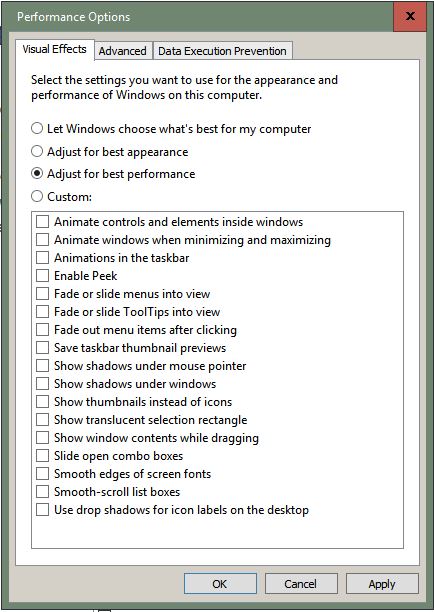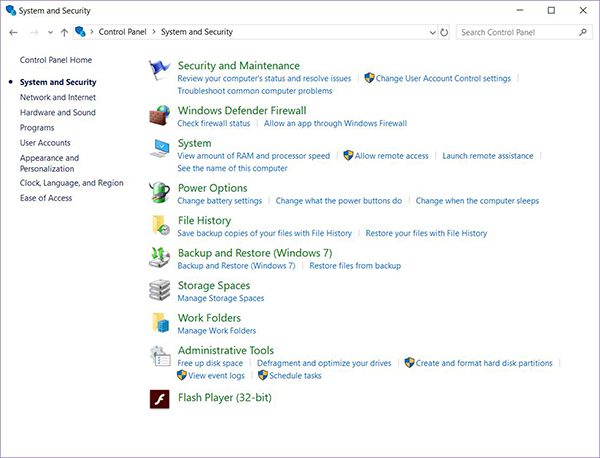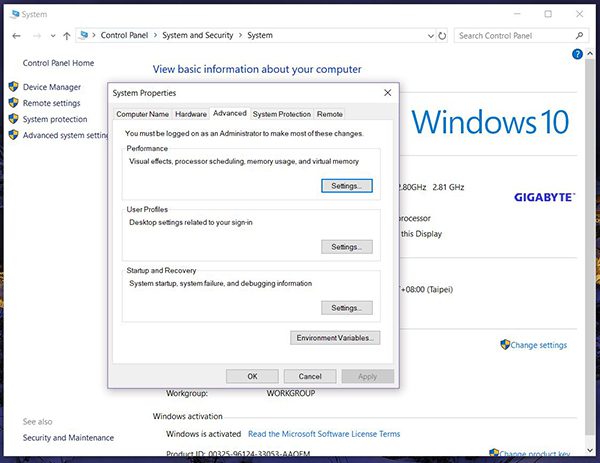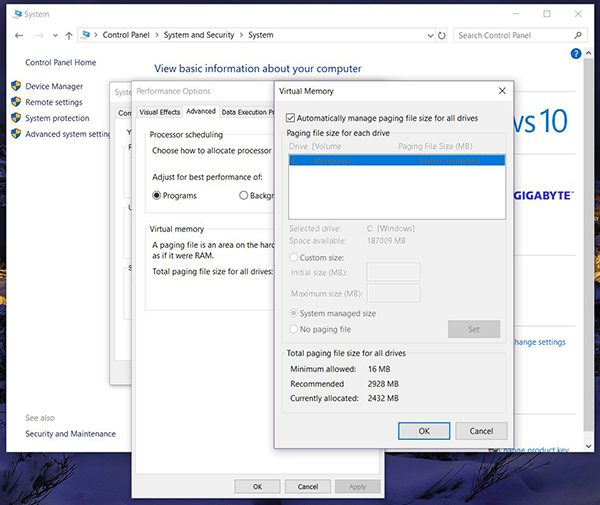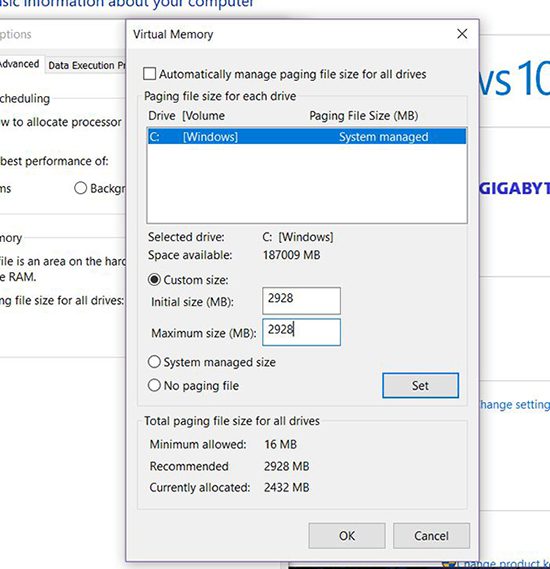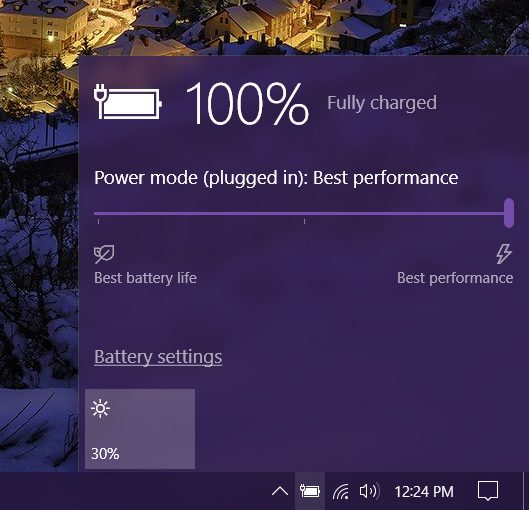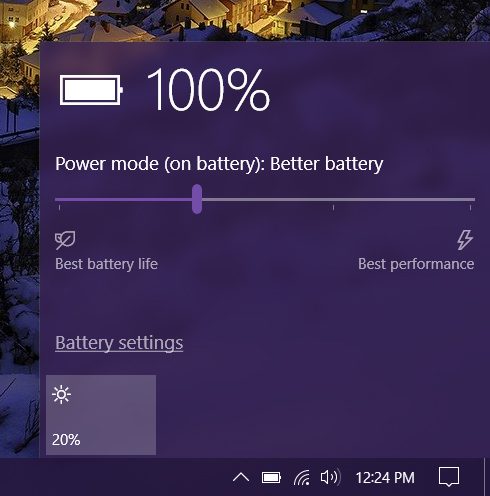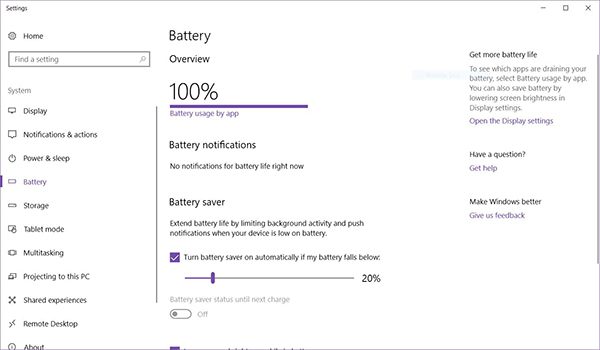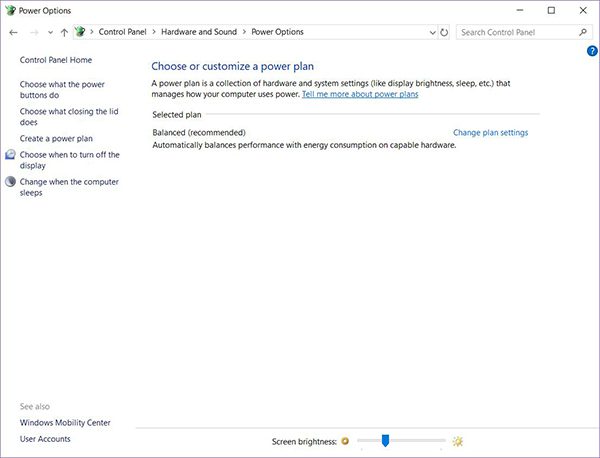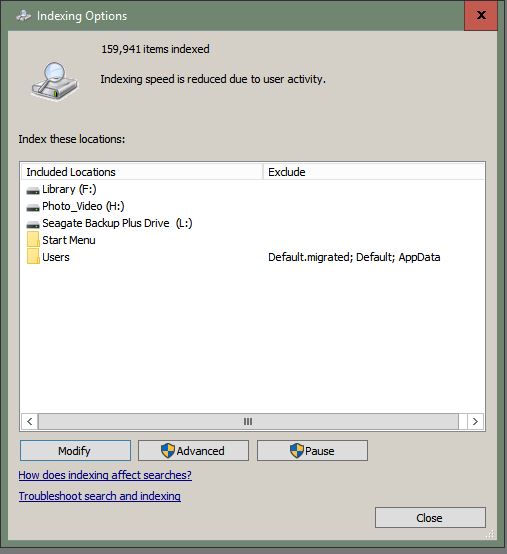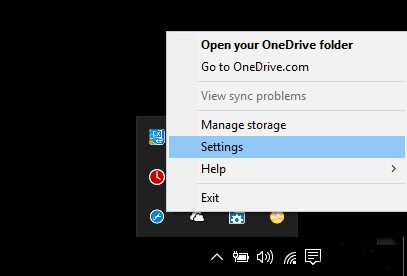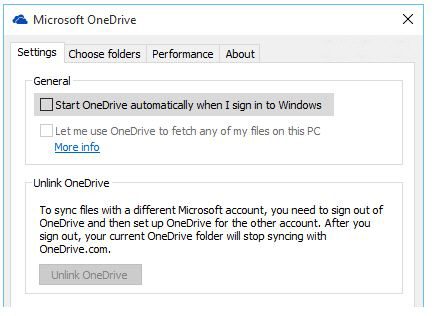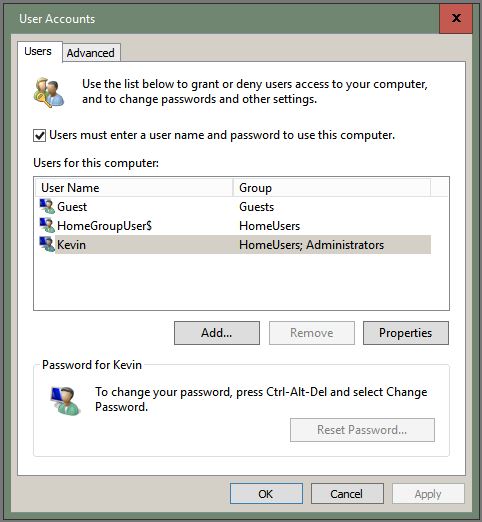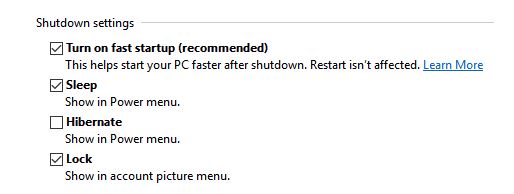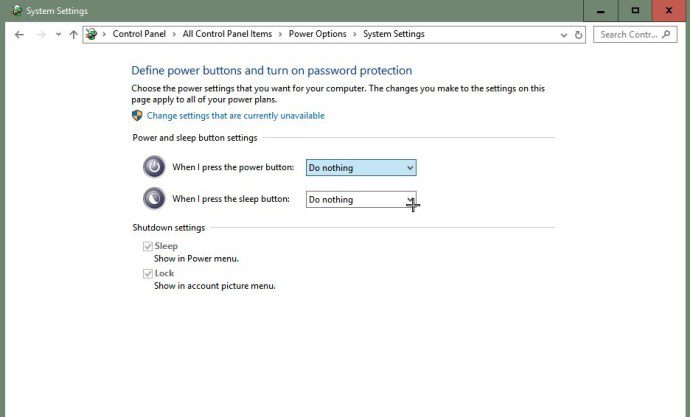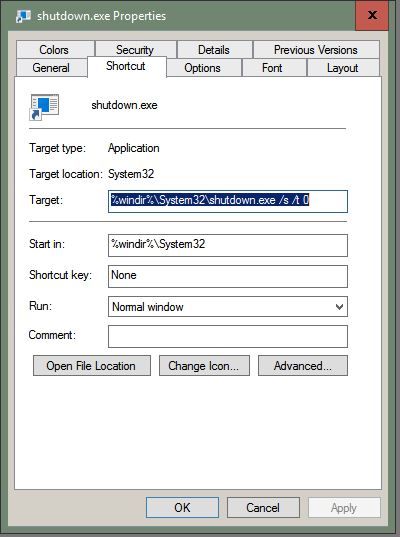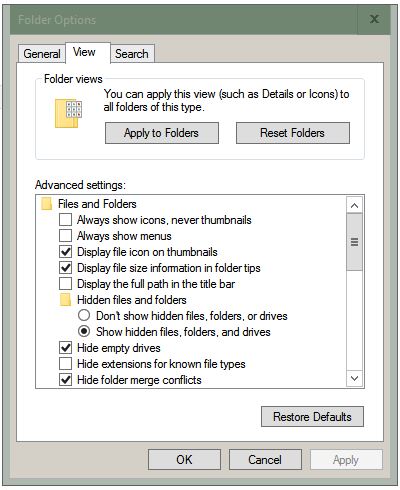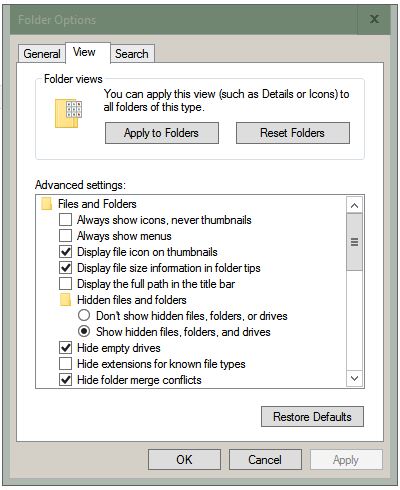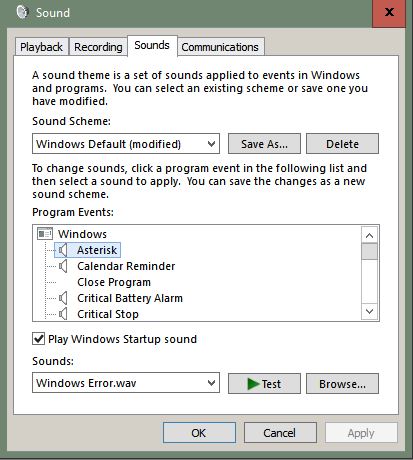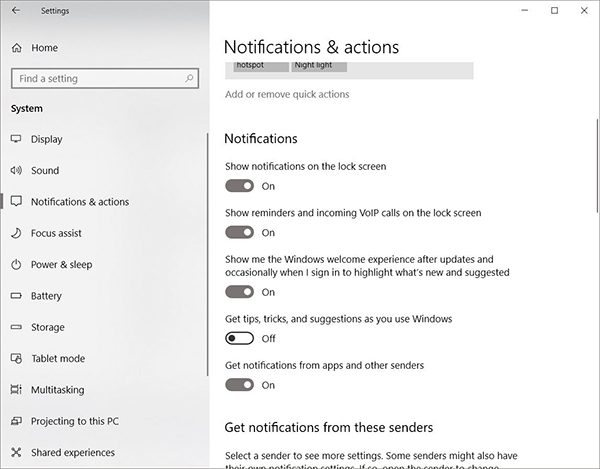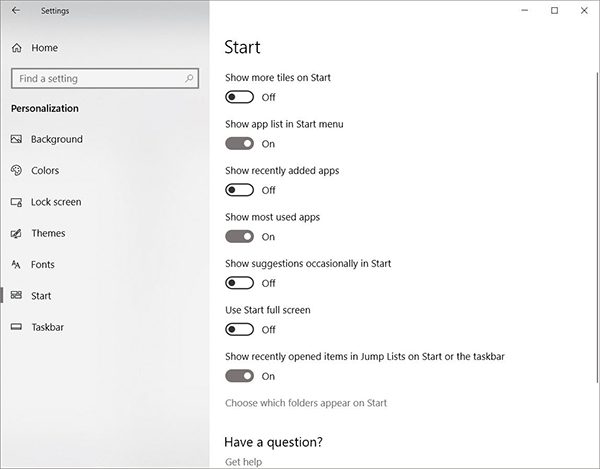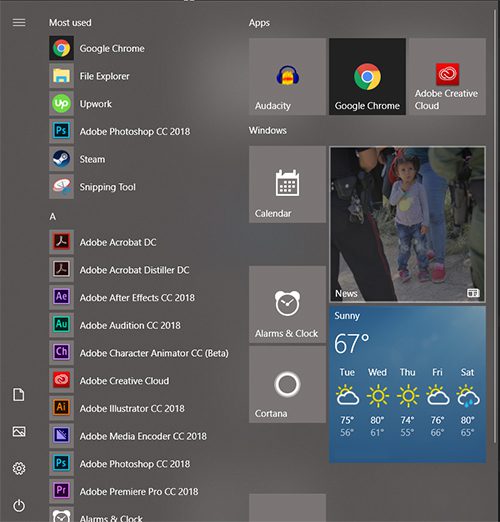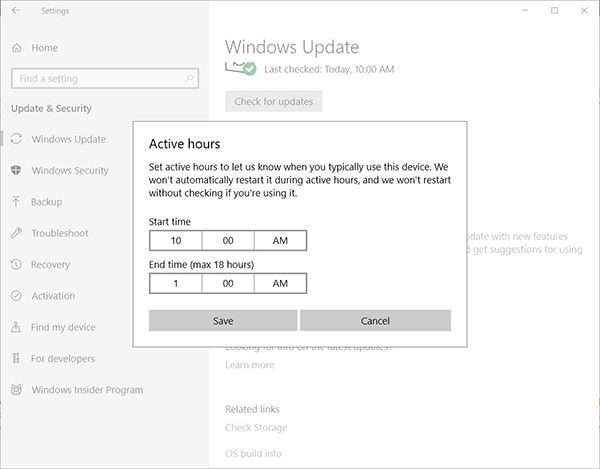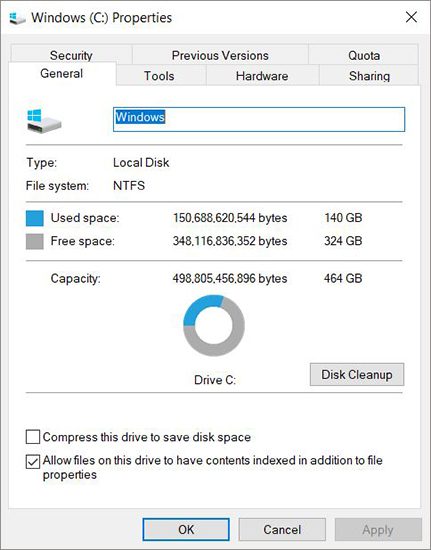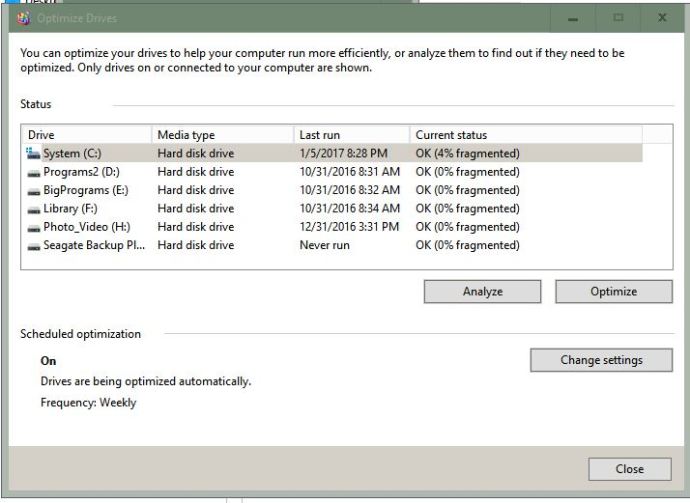Несмотря на то, что Windows 10 становится все быстрее и компактнее, а аппаратное обеспечение — эффективнее, производительность компьютера может замедлиться из-за множества других факторов, например, из-за проблем совместимости, ошибок, вирусов или даже отказа оборудования.
Тем не менее, если вы имеете дело с медленным компьютером, это не обязательно означает, что нужно его заменить. Всего несколько простых программных и аппаратных настроек помогут вдохнуть новую жизнь в Windows 10 — и большинство обойдутся вам бесплатно. Эти советы и рекомендации по производительности компьютера могут очень пригодиться, если вы работаете дома и не имеете доступа к службам диагностики IT.
В этой инструкции для Windows 10 мы расскажем вам о 19 различных способах ускорения, оптимизации и повышения производительности устройства, независимо от того, старое оно или новое.
1. Отключить автоматический запуск приложений
Многие приложения, установленные на компьютере, могут автоматически запускаться при включении компьютера и продолжать работать в фоновом режиме.
Если вы не пользуетесь этими приложениями ежедневно и ваше устройство недостаточно мощное, они могут впустую тратить ценные системные ресурсы, а это значительно замедляет работу.
Чтобы отключить автоматический запуск приложений в Windows 10, проделайте следующее:
- Откройте Настройки.
- Выберите Приложения.
- Откройте Автозагрузку.
- Кликните Сортировать по: и выберите Влияние на запуск.
- Выключите тумблер для всех приложений, которые не являются для вас приоритетным, в первую очередь для тех, которые помечены как «С высоким влиянием».
- Перезагрузите компьютер.
После того, как вы выполните эти шаги, ваше устройство должно запускаться быстрее, чем раньше. Конечно, результат будет варьироваться в зависимости от приложений, которые вы отключите, и конфигурации оборудования.
2. Отключить перезапуск приложений при включении
Windows 10 также может перезапускать приложения с последнего сеанса после перезагрузки даже до того, как вы войдете в свою учетную запись.
Эта функция была разработана для ускорения возврата к открытым приложениям, но она также может сильно влиять на производительность системы.
Если повторный запуск приложений включен, вы можете отключить его с следующим образом:
- Откройте Настройки, Учетные записи.
- Нажмите Варианты входа.
- В разделе Конфиденциальность отключите тумблер возле надписи Использовать мои данные для входа для автоматического завершения настройки устройства и открытия моих приложений после перезапуска или обновления.
После выполнения этих шагов запущенные в данный момент приложения больше не будут открываться повторно после перезагрузки, и это ускорит общую производительность системы.
3. Отключить фоновые приложения
Помимо автоматического запуска при включении некоторые приложения могут продолжать выполнять ряд задач в фоновом режиме, даже если вы их не используете.
Если вы хотите максимально повысить производительность Windows 10, можно выборочно отключить их работу в фоновом режиме, или же полностью отключить эту функцию.
Чтобы отключить фоновые приложения в Windows 10, проделайте следующее:
- Откройте Настройки.
- Выберите Конфиденциальность.
- Откройте Фоновые приложения.
- Выключите тумблер для приложений, которые вы не хотите запускать в фоновом режиме.
- (Опционально) Выключите тумблер Разрешить приложениям работать в фоновом режиме, чтобы отключить все приложения, скачанные из Microsoft Store.
После выполнения этих шагов приложения не будут тратить системные ресурсы впустую, если вы активно их не используете. Не забудьте, что через Настройки можно управлять только приложениями из Microsoft Store. Если у вас есть другие настольные программы, которые работают в фоновом режиме, их нужно настроить отдельно через параметры самих приложений.
4. Удалить ненужные приложения
Обычно новое устройство поставляется со множеством ненужных предустановленных приложений и инструментов, которые только растрачивают память и ресурсы компьютера.
Вы в любой момент можете удалить те из них, которыми вы действительно не пользуетесь, чтобы повысить производительность системы:
- Откройте Настройки.
- Выберите Приложения.
- Выберите Приложения и возможности.
- Выберите приложение, которое вы хотите удалить.
- Нажмите Удалить.
Если вы удаляете приложение Microsoft Store, нажмите кнопку Удалить еще раз для подтверждения. Если вы удаляете стороннее настольное приложение, вам может понадобиться следовать указаниям на экране, чтобы завершить процесс.
Выполнив эти действия, повторите их для остальных ненужных приложений.
5. Устанавливать только качественные приложения
Старые, плохо разработанные и загруженные ненужными функциями приложения могут негативно повлиять на производительность вашего устройства. Если даже программа сделана известным брендом, это не обязательно означает, что она качественная.
Чтобы сохранить здоровье и скорость компьютера, не ленитесь тратить время на проверки и устанавливайте только качественные приложения. По возможности скачивайте приложения из официального магазина — они уже проверены на производительность и безопасность. Скачивайте альтернативные программы, только если вы не можете найти нужное в магазине, но всегда из надежных источников. Также убедитесь, что конкретное приложение было разработано для Windows 10.
6. Освободить место на жестком диске
Неважно, чем вы пользуетесь, — твердотельным накопителем (SSD) или традиционным жестким диском (HDD) — расчистить на них место , чтобы улучшить производительность, никогда не повредит.
Если у вас достаточно новый компьютер и вы начинаете замечать, что приложения, копирование файлов и другие задачи занимают больше времени, чем раньше, — это может быть связано с тем, что на диске не хватает места. Как правило, это становится заметно после заполнения примерно 70% от общей емкости хранилища.
Один из способов не дать забитой памяти повлиять на производительность — удаление ненужных файлов для очистки места.
Чтобы очистить диск с помощью функции Storage Sense, проделайте следующее:
- Откройте Настройки.
- Выберите Система.
- Выберите Память.
- В разделе Windows (C:) выберите Временные файлы. Если такого раздела нет, выберите Показать больше категорий.
- Выберите файлы, которые хотите удалить.
На заметку: учтите, что выбор опции Загрузки приведет к удалению всего, что находится в папке «Загрузки». Если вы хотите сохранить эти файлы, не устанавливайте этот флажок. Кроме того, если такой вариант доступен, можно выбрать для удаления пункт Предыдущие установки Windows, но учтите, что после удаления этих файлов вы не сможете откатиться к предыдущей версии системы. - Нажмите Удалить файлы.
После выполнения этих шагов, если Storage Sense смог освободить достаточно места, вы заметите повышение производительности.
Если вы пользуетесь OneDrive, можно также использовать файлы по требованию, но для их загрузки потребуется больше времени, а наша инструкция — про производительность, поэтому этот вариант мы в свой список не включаем.
7. Запустить программу дефрагментации
Если вы используете твердотельный накопитель, то в данном способе для вас нет никаких преимуществ. Если же в вашем устройстве традиционный жесткий диск, данный вариант может повысить производительность системы.
Чтобы запустить дефрагментацию для ускорения работы системного хранилища, выполните следующие действия:
- Откройте Настройки.
- Выберите Система.
- Выберите Память.
- В разделе Другие параметры хранилища выберите Оптимизация дисков.
- Выберите диск из списка.
- Нажмите Оптимизировать.
После выполнения этих шагов инструмент организует файлы таким образом, чтобы тратить меньше времени на их поиск, когда они понадобятся — это приведет к заметному улучшению производительности. Время завершения процесса будет зависеть от размера диска, данных на нем и конфигурации системы.
8. Включить ReadyBoost
Если у вас старое устройство, в котором стоит традиционный жесткий диск с вращающейся пластинкой — можно включить ReadyBoost, чтобы увеличить производительность компьютера.
ReadyBoost — это давно существующая функция, которая использует съемный диск — например, флешку или SD-карту — для кэширования файлов и повышения общей производительности, не требуя дополнительной памяти.
Важно: если вы используете SSD, ReadyBoost вам не пригодится.
Чтобы включить ReadyBoost в Windows 10, подключите флешку и выполните следующие действия:
- Откройте Проводник.
- Выберите Этот компьютер на панели слева.
- В разделе Устройства и диски щелкните правой кнопкой мыши USB и выберите Свойства.
- Перейдите во вкладку ReadyBoost.
Подсказка: для этой функции вы можете использовать только конкретные устройства. Если диск может работать с ReadyBoost, Windows 10 сообщит вам об этом во время установки. - Выберите опцию Использовать это устройство для ReadyBoost.
- Нажмите Применить.
- Нажмите ОК.
После выполнения этих шагов съемный диск должен повысить производительность вашего устройства.
9. Проверить компьютер на наличие вредоносных программ
Иногда компьютер может работать медленно из-за вредоносного программного обеспечения. Вирусы, программы-шпионы, рекламное ПО плохо влияют на такие системные ресурсы, как память, жесткий диск и процессор, превращая устройство в непригодное для использования.
Хотя каждая установка Windows 10 поставляется с антивирусом Защитник Windows, вирусы все равно могут заразить ваш компьютер.
Если вы подозреваете, что ваше устройство заражено, попробуйте запустить полную проверку на вирусы с помощью следующих шагов:
- Откройте Пуск.
- Найдите в поиске Безопасность Windows и откройте приложение.
- Выберите Защита от вирусов и угроз.
- В разделе Обновления для защиты от вирусов и угроз выберите Проверить наличие обновлений.
- Нажмите Проверить наличие обновлений.
- Откройте Защита от вирусов и угроз на панели слева.
- В разделе Текущие угрозы откройте Параметры сканирования.
- Выберите опцию Полное сканирование.
- Нажмите Сканировать сейчас.
После выполнения этих действий Защитник Windows сможет обнаружить и удалить любые вредоносные программы, влияющие на производительность.
Автономное сканирование Защитника Windows
Если Защитник Windows не запускается, не может обновиться или завершить сканирование— скорее всего, ваш компьютер заражен агрессивным вирусом. В этом случае попробуйте использовать функцию автономного сканирования, чтобы устранить его:
- Откройте Пуск.
- Найдите в поиске Безопасность Windows и откройте приложение.
- Выберите Защита от вирусов и угроз.
- В разделе Текущие угрозы откройте Параметры сканирования.
- Выберите вариант Автономное сканирование.
- Нажмите Сканировать.
Как только вы выполните эти действия, компьютер автоматически перезагрузится и выполнит автономное сканирование для обнаружения и удаления любых угроз.
Если вы используете другие антивирусы, обязательно проверьте подробную информацию о них, чтобы избавиться от других вредоносных программ.
10. Установить последнее обновление
Установка последних обновлений системы и драйверов — еще один отличный способ повысить производительность Windows 10. С другой стороны, иногда именно они являются причиной того, что устройство работает неправильно.
Установка обновлений Windows
Обновления Windows 10 происходят автоматически, но в зависимости от обновления они могут устанавливаться не сразу после того, как станут доступными. Если вы столкнулись с пониженной производительностью — возможно, у вас не установлены некоторые необходимые обновления.
Чтобы установить обновления для Windows 10 вручную, проделайте следующее:
- Откройте Настройки.
- Выберите Обновление и безопасность.
- Выберите Центр обновления Windows.
- Нажмите Проверить наличие обновлений.
- (Опционально) В разделе Доступны дополнительные обновления, если применимо, нажмите Загрузить и установить сейчас.
- Нажмите Перезагрузить сейчас.
После выполнения этих шагов обновление должно повысить производительность системы.
Обновление Windows 10 до последней версии
Если вы используете более старую версию, обновление до самой последней установки Windows 10 также может повысить производительность. Например, версия 1903 (обновление от мая 2019 года), включало в себя патч для правильного использования ядер на процессорах AMD Ryzen. После обновления их производительность подскочила на 21% для однопоточных задач!
Чтобы перейти на последнюю версию Windows 10, выполните следующие действия:
- Откройте Настройки.
- Выберите Обновление и безопасность.
- Выберите Центр обновления Windows.
- Нажмите Проверить наличие обновлений.
- В разделе Обновление функций, если новая версия доступна, нажмите Загрузить и установить сейчас. Если такого варианта нет, вполне вероятно, что ваше устройство еще не совместимо с последней версией системы.
- Нажмите Перезагрузить сейчас.
После этого ваше устройство автоматически перезагрузится, чтобы завершить установку новой версии — это должно помочь повысить производительность системы.
Обновление драйверов устройств
Часто производители различных устройств предоставляют стабильные или предрелизные версии драйверов для повышения производительности на своих сайтах до того, как они будут опубликованы через Центр обновления Windows.
Если устройство работает медленно из-за проблемы совместимости или плохого драйвера, эту проблему можно решить, обновив драйвер вручную.
Прежде чем следовать нашей инструкции, обязательно загрузите последний доступный пакет драйверов с сайта производителя устройства, распакуйте архив, и если на сайте не было особых инструкций (которых мы рекомендуем придерживаться), проделайте следующее:
- Откройте Пуск.
- Найдите Управление компьютером и откройте его.
- Разверните ветвь устройства, которое вы хотите обновить.
- Щелкните устройство правой кнопкой мыши и выберите Обновить драйвер.
- Нажмите Обзор моего компьютера для получения драйвера программного обеспечения.
- В разделе Поиск драйверов в этом расположении нажмите кнопку Обзор, чтобы выбрать папку с новейшим драйвером.
- Нажмите Далее.
- Нажмите Закрыть.
После выполнения этих действий новая версия драйвера будет установлена — проблемы совместимости и другие неполадки, влияющие на производительность, будут устранены.
Обновление приложений
Устаревшие приложения могут также привести к замедлению работы, обычно это происходит из-за ошибок или проблем совместимости с новой версией Windows 10.
Приложения из официального магазина Microsoft будут обновляться автоматически, а многие другие придется обновлять вручную.
Если какое-то приложение замедляет работу компьютера, мы рекомендуем зайти на сайт производителя и проследовать инструкциям по его обновлению.
11. Изменить схему электропитания
Windows 10 поставляется с тремя схемами питания: сбалансированная, сберегательная и производительная. Выбор схемы позволяет оптимизировать энергопотребление устройства. Для повышения производительности нужно выбрать вариант Высокая производительность — так ваш компьютер сможет использовать больше энергии.
Чтобы поменять схему питания на компьютере, проделайте следующее:
- Откройте Панель управления.
- Выберите Оборудование и звук.
- Откройте Электропитание.
- Выберите схему Высокая производительность.
Если выбор схем питания недоступен, вы можете создать пользовательскую схему, используя параметры Высокой производительности.
На ноутбуках, чтобы повысить производительность, также можно изменить Режим питания, нажав на значок батареи на панели управления внизу экрана. Установите ползунок на оптимальный вариант производительности.
12. Отключить визуальные эффекты системы
Windows 10 включает в себя множество визуальных эффектов — от анимации и теней до более сложных в рамках Fluent Design, таких как размытие и прозрачность, отображение подсветки и многое другое.
Хотя все эти красивые эффекты делают взаимодействие с элементами на экране проще, они также требуют дополнительных системных ресурсов. Для более новых устройств это не проблема, но может значительно повлиять на работу старых.
Если вы хотите максимально повысить производительность, эффекты можно отключить — так вы сэкономите ресурсы и сделаете систему быстрее.
Отключение визуальных эффектов
Чтобы отключить анимацию, тени, плавные шрифты и другие эффекты, проделайте следующее:
- Откройте Настройки.
- Выберите Система.
- Выберите О системе.
- В разделе Сопутствующие параметры справа откройте Сведения о системе.
- Щелкните Дополнительные параметры системы.
- Откройте вкладку Дополнительно.
- В разделе Быстродействие откройте Параметры.
- Откройте вкладку Визуальные эффекты.
- Чтобы отключить эффекты и анимации, выберите опцию Обеспечить наилучшее быстродействие.
На заметку: выбор этого варианта также повлияет на отображение шрифтов. Если вы хотите сохранить шрифты читаемыми, вручную уберите вес галочки из списка, кроме Сглаживать отображение шрифтов на экране. - Нажмите Применить.
- Нажмите ОК.
После выполнения этих шагов стандартные визуальные эффекты будут отключены, а работать с окнами и меню станет проще.
Отключение эффектов прозрачности
Чтобы отключить визуальные эффекты Fluent Design в Windows 10, выполните следующие действия:
- Откройте Настройки.
- Выберите Персонализация.
- Откройте Цвета.
- Выключите тумблер в разделе Эффекты прозрачности.
После всего вышеперечисленного не толькоWindows 10 будет работать быстрее, но и само устройство освободит некоторые системные ресурсы для более важных задач.
13. Отключить индексацию поиска
Поиск — крайне важный элемент Windows 10, но индексация может иногда поглощать очень много системных ресурсов, что плохо влияет на производительность на недорогих устройствах.
Если вы помните, где находятся все ваши файлы, можно отключить индексацию и ускорить работу устройства следующим образом:
- Откройте Настройки.
- Выберите Поиск.
- Откройте Поиск в Windows.
- В разделе Больше настроек индексатора поиска кликните Расширенные настройки индексатора поиска.
- Нажмите Изменить.
- Выберите Показать все расположения.
- Очистите список.
- Нажмите ОК.
- Нажмите Закрыть.
После выполнения этих шагов Поиск Windows продолжит работать, но больше не будет индексировать указанное вами местоположение, что должно помочь улучшить общую производительность.
14. Увеличить размер файла подкачки
Чтобы повысить производительность системы, можно также увеличить размер файла подкачки.
Файл подкачки — это скрытый файл на жестком диске, который Windows 10 использует в случаях переполнения системной памяти. Он содержит данные, необходимые для приложений, запущенных на компьютере в данный момент.
Чтобы ускорить работу Windows 10 с помощью файла подкачки, проделайте следующее:
- Откройте Настройки.
- Выберите Система.
- Выберите О системе.
- В разделе Сопутствующие параметры справа выберите Сведения о системе.
- Слева щелкните Дополнительные параметры системы.
- Откройте вкладку Дополнительно.
- В разделе Быстродействие откройте Параметры.
- Откройте вкладку Дополнительно.
- В разделе Виртуальная память нажмите Изменить.
- Снимите флажок Автоматически выбирать объем файла подкачки.
- Выберите Указать размер.
- Укажите минимальный и максимальный размер файла в мегабайтах.
Подсказка: для минимального размера обычно рекомендуется использовать значение, которое в полтора раза превышает общий объем доступной памяти, а для максимального — в три раза больше, если это возможно. - Нажмите Задать.
- Нажмите ОК.
- Снова нажмите OK.
- Перезагрузите компьютер.
После выполнения этих шагов устройство перезагрузится, и система станет работать быстрее, в особенности если вы увеличили размер файла подкачки на твердотельном диске.
Если же новые настройки вызвали проблемы, внесенные изменения всегда можно обратить — воспользуйтесь этой же инструкцией, но на шаге № 10 выберите параметр Размер по выбору системы и установите флажок Автоматически выбирать объем файла подкачки.
15. Восстановить предыдущее рабочее состояние
Иногда недавно установленные обновления, драйверы или приложения могут стать причиной медленной работы компьютера. В этом случае можно обратить изменения для повышения производительности, вернувшись в предыдущее рабочее состояние с помощью точки восстановления системы.
- Откройте Пуск.
- Найдите в поиске Создание точки восстановления, нажмите первый результат поиска и откройте приложение Свойства системы.
- Нажмите Восстановление системы.
- Нажмите Далее.
- Выберите самую последнюю рабочую точку восстановления, которая поможет устранить текущую проблему.
- Нажмите Проверить наличие затронутых программ, чтобы просмотреть приложения, которые будут удалены, если они установлены после создания точки восстановления.
- Нажмите Закрыть.
- Нажмите Далее.
- Нажмите Завершить.
Как только вы выполните эти действия, компьютер вернется в прежнее состояние, когда он работал с оптимальной производительностью.
Стоит отметить, что использование точки восстановления не приведет к удалению ваших файлов, но могут исчезнуть системные изменения, обновления, драйверы и приложения, которые были установлены после создания точки.
Восстановление системы по умолчанию отключено, поэтому прежде чем вы сможете отменить системные изменения, его нужно настроить.
16. Восстановить установочные файлы
Если у вас возникли проблемы с производительностью из-за поврежденных системных файлов, можно использовать средства командной строки Deployment Image Service and Management Tool (DISM) и System File Checker (SFC) для исправления текущей установки без необходимости переустановки Windows 10.
Исправление установочных файлов с помощью DISM
Чтобы использовать DISM для восстановления поврежденных системных файлов, выполните следующие действия:
- Откройте Пуск.
- Найдите Командную строку, щелкните правой кнопкой мыши верхний результат и выберите Запуск от имени администратора.
- Введите следующую команду для восстановления установки и нажмите клавишу Ввод:
DISM / Online / Cleanup-image /Restorehealth
После выполнения этих шагов, если процесс завершился успешно, ваше устройство начнет работать нормально. Если при сканировании возникли проблемы, следует использовать команду SFC.
Исправление установочных файлов с помощью SFC
Чтобы использовать SFC для восстановления поврежденных системных файлов в Windows 10, проделайте следующее:
- Откройте Пуск.
- Найдите Командную строку, щелкните правой кнопкой мыши верхний результат и выберите Запуск от имени администратора.
- Введите следующую команду для восстановления установки и нажмите клавишу Ввод:
sfc /scannow
После выполнения этих шагов инструмент SFC сможет исправить любые проблемы, влияющие на производительность вашей системы.
17. Сбросить устройство
Если вам кажется, что ничего не помогает, можно сбросить устройство и начать заново с чистой копии Windows 10 — это поможет улучшить запуск и выключение, время автономной работы и общую производительность.
Предупреждение: Если вы решили сохранять свои файлы, рекомендуется предварительно создать полную резервную копию компьютера или, по крайней мере, копию файлов на внешний диск.
- Откройте Настройки.
- Выберите Обновление и безопасность.
- Выберите Восстановление.
- В разделе Вернуть компьютер в исходное состояние нажмите Начать.
- Нажмите Сохранить мои файлы. Также можно нажать Удалить все, чтобы стереть все и установить чистую копию Windows 10.
- Проверьте список приложений, которые будут удалены, и нажмите кнопку сброса.
После выполнения этих действий Windows 10 будет переустановлена с удалением всех предыдущих конфигураций, параметров и приложений — это поможет повысить производительность.
Если вы выбрали опцию Удалить все, последнее, что вам остается сделать после сброса, — это восстановить файлы из резервной копии.
18. Обновить диск на более быстрый
Если даже после того, как вы потратили время на все настройки, перенастройки и сброс устройства до заводского состояния, но все еще не видите никаких улучшений в производительности, возможно, пришло время заменить старый диск с вращающейся пластинкой на SSD.
Обновление до твердотельного накопителя — один из лучших способов повышения производительности системы. Отчасти это связано с тем, что в отличие от механических приводов твердотельные накопители построены без движущихся частей, а значит, данные читаются и записываются намного быстрее.
На старых устройствах при замене жесткого диска на SSD вы заметите, что Windows 10 и тяжелые приложения станут запускаться быстрее, да и общая производительность станет гораздо выше.
19. Обновить оперативную память
Недостаточное количество оперативной памяти может быть одной из основных причин медленной работы компьютера, особенно если вы работаете с несколькими приложениями и открываете многочисленные вкладки в браузере (вспомнили, как выглядит ваш Chrome, да?).
Если вы решили ускорить свой компьютер таким образом, во-первых, нужно знать общий объем памяти, установленной в устройстве, а во-вторых — какой объем регулярно используется. Так вы поймете, нужно ли вообще расширять память.
Чтобы просмотреть общее и текущее использование памяти на устройстве, проделайте следующее:
- Откройте Пуск.
- Найдите Диспетчер задач и откройте его.
- Перейдите на вкладку Производительность.
- Слева выберите Память.
- Справа вверху посмотрите общее значение, а в левом нижнем углу — в разделе Используется (сжатая) — сколько используется сейчас.
Если общее значение используемой памяти всегда высокое (около 80 процентов), стоит рассмотреть вариант дополнительной памяти.
Хотя увеличить оперативную память — процесс довольно простой, предварительно необходимо убедиться, что вы выбираете подходящий модуль. Не забудьте использовать Диспетчер задач, чтобы узнать, какой тип памяти вам нужен и есть ли у вас доступные слоты. Мы также рекомендуем проверить сайт производителя вашего устройства, чтобы найти более подробную информацию о требованиях к памяти.
Производительность любой операционной системы со временем снижается, и компьютер или ноутбук на Windows 10 начнет тормозить. На полное техобслуживание порой не хватает времени, а на установку SSD — денег.
Дадим 10 советов по ускорению работы вашего ПК.
P. S. Все советы проверялись на тестовой виртуальной машине версии 1607 (сборка 14393.105).
1. Затонировать интерфейс
Прозрачное меню «Пуск» выглядит красиво, но (немного) снижает производительность компьютера. Отключите прозрачность, чтобы направить ресурсы в нужное русло.
Пуск — Параметры — Персонализация — Цвета — Сделать меню «Пуск», панель управления и центр уведомлений прозрачными Выкл.
2. Отключить спецэффекты
Визуальные красоты лучше оставить для игр.
Правый клик на «Пуск» — Панель управления — Система и безопасность — Система — Дополнительные параметры системы — Параметры — вкладка Визуальные эффекты
Чтобы отключить лишнюю анимацию и спецэффекты выберите Обеспечить наилучшее быстродействие. Также можно выбрать Особые эффекты и самостоятельно снять галочки с визуальных эффектов, без которых вы сможете обойтись.
3. Почистить автозагрузку
ПК долго загружается после включения? Возможно, в автозагрузке много лишних программ.
Диспетчер задач (Ctrl+Alt+Del) — вкладка Автозагрузка
Для удобства отсортируйте программы по столбцу Влияние на запуск и отключите ненужные и самые ресурсозатратные.
Важно: если вы неопытный пользователь, мы рекомендуем внимательно изучить список и разобраться, какие из этих программ системные, а какие просто тратят ресурсы. Сделать это очень легко — просто погуглите название.
4. Поработать над ошибками
Воспользуйтесь стандартным средством Windows 10 для поиска и исправления проблем. Этот простой способ помогает исправить целый ряд стандартных ошибок.
Правый клик на «Пуск» — Панель управления — Устранение неполадок — под разделом Система и безопасность нажмите «Устранение неполадок» — Далее
5. Дать 10 секунд
Чтобы ускорить загрузку ПК при включении, можно уменьшить the Boot Menu Time-out
Правый клик на «Пуск» — Панель управления — Система и безопасность — Система — Дополнительные параметры системы — Загрузка и восстановление — Параметры
Напротив строчки Отображать список операционных систем установите значение 10 сек.
6. Не слушать советов
Windows 10 пытается быть полезным (лучше бы Скрепыша вернули! — прим. ред.) и подсказывает, как пользоваться новыми фишками интерфейса. К сожалению, эта функция может повлиять на производительность. Отключите ее:
Пуск — Параметры — Система — Уведомления и действия — Получать советы, подсказки и рекомендации при использовании Windows Выкл.
7. Почистить диск
Еще один способ, актуальный для любой версии Windows. Очистка диска повысит производительность и освободит место на жестком диске.
В поисковой строке наберите «Очистка диска» — Запустите программу — Очистите диск (да, порой все настолько просто. — прим. ред.)
8. Удалить предустановленный софт
Вы когда-нибудь пользовались предустановленными программами? Скорее всего, вы никогда их даже не открывали. Удалите этот мусор, а также весь софт, которым не пользовались больше года.
Правый клик на «Пуск» — Панель управления — Удаление программ в разделе Программы — Удаляйте все лишнее
На нашей виртуальной машине нет лишнего софта 
9. Следите за питанием
Не используйте режим Экономия энергии без необходимости.
Правый клик на «Пуск» — Панель управления — Система и безопасность — Электропитание —Выберите схему — Высокая производительность или Сбалансированная
На десктопе настройки не активны
10. Перезагружайте ПК
Попробуйте просто перезагрузить ПК. Нет, кроме шуток — это разгрузит оперативную память и гарантированно обнулит процессы, которые начинают чрезмерно расходовать системные ресурсы.
Кстати, не все знают, что выключение и перезагрузка ПК — не одно и то же. Windows 10 использует функцию Быстрая загрузка, которая сохраняет «снимок» системы, чтобы быстрее включиться в работу. Как этого не хватало раньше!
Здравствуйте, IT-департамент, вы пробовали выключить и включить?
Если компьютер работает медленно, воспользуйтесь следующими рекомендациями для повышения его производительности. Советы перечислены в определенном порядке — начните с первого, проверьте, помог ли он, и переходите к следующему.
Один из лучших способов повысить эффективность работы компьютера — убедиться, что у вас установлена последняя версия Windows 11. При проверке обновлений компьютер также выполнит поиск последних версий драйверов устройств, которые помогут улучшить производительность.
Проверка наличия обновлений
-
Выполните одно из следующих действий.
-
Если в состоянии указано «Последние обновления установлены», продолжите и проверьте, не доступны ли дополнительные обновления.
-
Если в состоянии указано «Обновления доступны», после скачивания нажмите кнопку Установить.
-
-
Выберите обновления, которые необходимо установить, а затем нажмите кнопку Установить.
-
Перезагрузите ПК и проверьте, стал ли он работать лучше.
Иногда может быть доступно дополнительное обновление, например новый некритичный драйвер.
Проверка наличия дополнительных обновлений
-
Нажмите кнопку Пуск, а затем выберите Параметры > клиентский компонент Центра обновления Windows > Дополнительные параметры > Необязательные обновления.
-
Если дополнительные обновления доступны, выберите их и затем нажмите Скачать и установить.
-
Перезагрузите ПК и проверьте, стал ли он работать лучше.
Дополнительные сведения об обновлениях, в том числе о том, как установить их автоматически, см. в статье Центр обновления Windows: вопросы и ответы.
Сведения об устранении неполадок Центра обновления Windows см. в разделах Центр обновления Windows и Устранение неполадок при обновлении Windows.
Если компьютер все еще работает медленно, перейдите к следующему совету.
Чем больше приложений, программ и браузеров открыто, тем медленнее работает компьютер. Одновременное открытие большого числа вкладок браузера также может немного замедлить работу. В этом случае закройте все приложения, вкладки браузера и т. д., которые вам не нужны, и посмотрите, поможет ли это ускорить работу компьютера. Если это не помогло, перезагрузите компьютер, а затем откройте только те приложения, программы и окна браузера, которые вам нужны.
Перезагрузка компьютера
-
Нажмите кнопку Пуск , а затем выберите Power > Перезапустить .
-
После перезагрузки компьютера откройте только нужные приложения, а затем закройте их после завершения работы.
Иногда приложения, которые созданы для более ранней версии Windows, по-прежнему работают в Windows 11, но они могут замедлять компьютер. Если это происходит после открытия определенной программы, посетите веб-сайт ее поставщика, чтобы установить обновленную версию, или запустите средство устранения проблем с совместимостью программ.
Запуск средства устранения проблем с совместимостью программ
-
Выберите Поиск , введите устранение неполадок в поле поиска, а затем выберите Устранение неполадок с параметрами > Другие средства устранения неполадок.
-
В разделе Другое нажмите кнопку Выполнить рядом с пунктом Средство устранения неполадок с совместимостью программ.
-
Выберите программу, с которыми возникают проблемы, а затем нажмите кнопку Далее и продолжите работу с средством устранения неполадок.
Компьютер все еще работает медленно? Перейдите к следующему совету.
ReadyBoost позволяет использовать съемный носитель, например USB-устройство флэш-памяти, чтобы повысить производительность компьютера без установки дополнительных модулей памяти (ОЗУ). Чтобы использовать ReadyBoost, вам потребуется USB-накопитель или карта памяти по крайней мере с 500 МБ свободного места и высокой скоростью передачи.
Использование ReadyBoost
-
Подключите USB-устройство флэш-памяти к USB-порту на компьютере.
-
Выберите проводник на панели задач.
-
Нажмите и удерживайте (или щелкните правой кнопкой мыши) USB-накопитель (или SD-карту), а затем выберите Свойства.
-
Перейдите на вкладку ReadyBoost и выберите Использовать это устройство.
Windows определит, может ли устройство использовать ReadyBoost. Если это невозможно, вы увидите сообщение. -
После того как Windows определит, сколько свободного пространства нужно использовать для оптимизации памяти, нажмите кнопку ОК , чтобы зарезервировать это пространство, чтобы ReadyBoost могла его использовать.
При просмотре содержимого USB-устройства флэш-памяти в проводник на устройстве флэш-памяти отобразится файл ReadyBoost.sfcache. Размер файла показывает, сколько места зарезервировано для ReadyBoost.
Примечание: ReadyBoost невозможно использовать, если ОС Windows установлена на твердотельном накопителе (SSD). SSD и без того работает достаточно быстро, поэтому ReadyBoost не сможет повысить его производительность.
Файл подкачки — это область на жестком диске, которую Windows использует как оперативную память. В Windows 11 существует параметр, который автоматически управляет размером файла подкачки, что помогает повысить производительность компьютера.
Включение автоматического управления файлами подкачки
-
Выберите Поиск на панели задач, введите расширенную систему в поле поиска, а затем выберите Просмотреть дополнительные параметры системы, под которым указана панель управления.
-
В разделе Свойства системы перейдите на вкладку Дополнительно , а затем выберите Параметры в области Производительность.
-
В разделе Параметры производительности перейдите на вкладку Дополнительно , а затем выберите Изменить в области Виртуальная память .
-
Убедитесь, что установлен флажок Автоматически управлять размером файла подкачки для всех дисков . Если это так, переходите к следующему совету. Если это не так, выберите его, а затем перезагрузите компьютер, выбрав Запустить > Power > Перезапустить .
Воспользуйтесь компьютером, чтобы узнать, стал ли он работать быстрее. Если это не так, попробуйте следующую подсказку.
Можно повысить производительность, освободив место на диске ПК.
Проверка места на диске
-
В области «Память» будут перечислены ваши диски. Обратите внимание на объем свободного места и общий размер каждого диска.
Примечание: Если на компьютере достаточно места, перейдите к следующему совету.
С помощью контроля памяти вы можете удалить с устройства ненужные или временные файлы, что также поможет освободить место.
Если включить контроль памяти, Windows будет автоматически освобождать место на диске, удаляя ненужные файлы, в том числе файлы в корзине, при нехватке дискового пространства или через заданные интервалы времени. В приведенных ниже инструкциях показано, как удалить временные файлы, а также как включить и настроить контроль памяти.
Если вам не удается найти контроль памяти на устройстве, выполнив следующие действия, см. раздел «Освобождение места с помощью очистки диска» ниже.
Примечание: Не рекомендуется удалять временные файлы для повышения производительности. Эти файлы могут не использоваться сейчас, но помогают ускорить загрузку и работу приложений.
Удаление временных файлов с помощью контроля памяти
-
Выберите Временные файлы в разбивке хранилища. Примечание. Если вы не видите элемент «Временные файлы», выберите Показать больше категорий.
-
Windows потребуется несколько минут, чтобы определить, какие файлы и приложения занимают больше всего места на компьютере.
-
Выберите все элементы, которые требуется удалить, а затем нажмите Удалить файлы.
Чтобы просмотреть содержимое корзины перед очисткой, откройте ее на рабочем столе. Если значок корзины не отображается на рабочем столе, в строке поиска на панели задач введите корзина, а затем выберите Корзина в списке результатов.
Примечание: Windows перемещает удаляемые файлы в корзину на тот случай, если вы передумаете и эти файлы снова потребуются вам в будущем. Вы можете освободить значительное пространство, выбрав пункт Корзина, чтобы окончательно удалить файлы, которые уже удалялись ранее.
Включение и настройка контроля памяти
-
В области Управление хранилищем включите контроль хранилища.
-
Выберите для параметра Контроль хранилища , чтобы настроить его.
-
В разделе Очистка временных файлов установите флажок Обеспечивать бесперебойную работу Windows путем автоматической очистки временных файлов системы и приложений.
-
В разделе Настройка расписания очистки выберите, как часто необходимо запускать контроль памяти.
-
Для файлов, которые вы хотите удалить с помощью Контроля памяти (вы можете выбрать файлы в корзине и в папке «Загрузки»), выберите предпочтительные временные интервалы или выберите Никогда, если вы хотите, чтобы функция контроля памяти не влияла на эти типы файлов.
-
Прокрутите страницу вниз и выберите Запустить Контроль памяти сейчас.
-
Windows попытается очистить файлы, а затем появится сообщение о том, сколько места на диске было освобождено.
Если в вашей системе нет контроля памяти, вы можете использовать средство очистки диска, чтобы удалить с устройства временные и системные файлы.
Запуск программы очистки диска
-
Выберите Поиск , введите очистка диска, а затем выберите Очистка диска в списке результатов.
-
Установите флажок напротив типа файлов, которые требуется удалить. (Чтобы просмотреть описание того или иного типа файлов, выберите имя.) По умолчанию выбраны скачанные программные файлы, Временные файлы Интернета и Эскизы . Если вы не хотите удалять эти файлы, снимите эти флажки.
-
Чтобы освободить еще больше места, выберите Очистить системные файлы. Программе очистки диска потребуется определенное время, чтобы вычислить объем дискового пространства, которое может быть освобождено.
Примечание: Если с момента перехода на Windows 11 прошло менее 10 дней, предыдущая версия Windows будет указана как системный файл, который можно удалить. Если вам нужно освободить место на диске, вы можете удалить ее, но помните, что вам нужно будет удалить папку Windows.old, содержащую файлы, которые дают возможность вернуться к предыдущей версии Windows. Если вы удалите предыдущую версию Windows, эту операцию невозможно отменить. (Вы не сможете вернуться к предыдущей версии Windows.)
-
Выберите типы файлов, которые нужно удалить, нажмите кнопку ОК, а затем выберите Удалить файлы в окне подтверждения, чтобы начать очистку.
Если компьютер все еще работает медленно, попробуйте удалить приложения, которые больше не используются.
Удаление неиспользуемых приложений
-
Выполните поиск конкретного приложения или отсортируйте их, чтобы увидеть, какие из них занимают больше всего места.
-
Когда вы найдете приложение для удаления, щелкните значок Дополнительно рядом с ним и, если возможно, выберите Удалить.
-
Перезагрузите свой компьютер и проверьте, повысилась ли производительность.
Если компьютер все еще работает медленно, попробуйте переместить файлы на другой диск.
Если у вас есть фотографии, музыка или другие файлы, которые вам нужны, но редко используются, рекомендуем сохранить их на съемном носителе, например USB-накопителе. Вы по-прежнему сможете использовать их, подключив этот носитель, но они не будут занимать место на вашем компьютере.
Перемещение файлов на другой диск
-
Подключите съемный носитель к компьютеру.
-
Выберите Проводник на панели задач и найдите файлы, которые нужно переместить.
-
Выберите файлы, а затем на панели задач выберите Вырезать .
-
Выберите съемный носитель в списке расположений, а затем выберите Вставить .
-
После завершения перемещения перезагрузите компьютер и проверьте, повышена ли производительность.
Дополнительные сведения об освобождении места на диске в Windows.
Если компьютер все еще работает медленно, попробуйте следующий совет.
В Windows 11 представлено множество визуальных эффектов, таких как анимации и тени. Они отлично выглядят, но также могут использовать дополнительные системные ресурсы, что может замедлить работу компьютера. Это особенно заметно при использовании компьютера с небольшим объемом памяти (ОЗУ).
Настройка визуальных эффектов в Windows
-
Выберите Поиск , введите производительность, а затем выберите Изменить внешний вид и производительность Windows в списке результатов.
-
На вкладке Визуальные эффекты выберите Настроить для оптимальной производительности > Применить.
-
Перезапустите компьютер и посмотрите, станет ли он быстрее.
Если компьютер все еще работает медленно, перейдите к следующему совету.
В параметрах компьютера можно выбрать место сохранения файлов по умолчанию. По умолчанию файлы можно сохранять на компьютере или в OneDrive и синхронизировать файлы между двумя расположениями. Благодаря этому вы можете получить доступ к файлам с любого устройства, подключенного к Интернету, и это позволяет создать их резервную копию на случай повреждения или утери компьютера. Однако файлы на компьютере и в OneDrive необходимо синхронизировать, и синхронизация может замедлить работу компьютера. Можно временно приостановить синхронизацию OneDrive и проверить, повысится ли производительность ПК.
Приостановка синхронизации с OneDrive
-
На панели задач найдите OneDrive рядом с областью уведомлений.
-
Выберите OneDrive > Справка & Параметры > Приостановка синхронизации, а затем укажите время приостановки синхронизации файлов.
-
Перезапустите свой компьютер и проверьте, повысилась ли производительность после приостановки синхронизации.
-
Чтобы возобновить синхронизацию файлов, выберите OneDrive > Справка & Параметры > Возобновить синхронизацию.
Кроме того, информацию о проверке проблем синхронизации можно найти в разделе Устранение проблем синхронизации OneDrive.
При включении компьютера некоторые программы запускаются автоматически и работают в фоновом режиме. Вы можете отключить их, чтобы они не запускались при загрузке компьютера.
Многие программы запускаются автоматически при загрузке Windows. Вы не знаете, что они работают, но они будут быстро открываться, когда потребуются. Это полезно для часто используемых программ, но не так эффективно для приложений, с которыми вы работаете редко, так как это замедляет время запуска Windows.
Поиск программ, которые запускаются автоматически
Иногда вы можете узнать, какие приложения запускаются автоматически, посмотрев на значки программ в области уведомлений в дальнем правом углу панели задач. Посмотрите, нет ли там программ, которые не нужно запускать автоматически. Чтобы узнать имя приложения, наведите указатель мыши на значок. Выберите Отображать скрытые значки, чтобы не пропустить какие-либо программы.
Некоторые программы, автоматически запускающиеся при загрузке, могут не отображаться в области уведомлений. Вот как можно найти все программы, которые запускаются автоматически, и остановить те, которые не вам не нужны.
Отключение автоматического запуска программы
-
В области Автозагрузка приложений найдите приложение, автоматический запуск которого необходимо отключить, и выберите для него значение Выкл.
Примечание: Если вы отключили программу, но она продолжает запускаться автоматически при загрузке Windows, вам необходимо проверить систему на наличие вирусов и вредоносных программ (см. следующий раздел для получения дополнительной информации).
Замедление работы компьютер может вызывать вирус или другое вредоносное ПО. К другим признакам относятся появление неожиданных всплывающих сообщений, самостоятельный запуск программ и звук постоянно работающего жесткого диска.
Лучший способ защититься от вирусов и вредоносных программ — использовать антивирусное программное обеспечение и постоянно его обновлять. Однако даже если вы соблюдаете меры предосторожности, ваш компьютер по-прежнему может быть заражен.
Вы можете проверить компьютер на наличие вирусов и других вредоносных программ с помощью панели «Безопасность Windows» (предыдущее название — Центр безопасности Защитника Windows), которая является одним из компонентов Windows 11. Дополнительные сведения см. в разделе Как защитить свой компьютер с Windows.
Примечания:
-
Если вы используете другие антивирусные или антивредоносные программы, изучите их документацию, чтобы узнать, как выполнять поиск вирусов. Кроме того, убедитесь, что одновременно не запущено несколько антивирусных программ. Если это так, выберите программу, которую хотите запустить, а затем отключите или удалите другие решения.
-
Если у вас установлена и включена другая антивирусная программа, панель «Безопасность Windows» будет отключена по умолчанию.
Проверка на наличие вирусов с помощью панели «Безопасность Windows»
-
Выберите Защита от вирусов & защиты от угроз, а затем в разделе Обновления защиты от вирусов & обновлений защиты от угроз.
-
На экране Обновления защиты выберите Проверить наличие обновлений , чтобы убедиться, что у вас есть последние обновления.
-
Выберите Защита от вирусов и угроз, а затем — Быстрая проверка.
Подождите, пока функция «Безопасность Windows» завершит проверку на наличие вирусов и вредоносных программ.
-
Выполните одно из следующих действий в зависимости от результатов проверки.
-
Запустите рекомендуемое расширенное сканирование. Эта проверка занимает больше времени, но более тщательно ищет угрозы на компьютере.
-
Если функция «Безопасность Windows» нашла вирус или вредоносную программу и не может удалить их или добавить в карантин, обратитесь в службу поддержки Майкрософт.
-
Если вирусы не найдены, перезапустите компьютер и попробуйте воспроизвести проблему.
-
Примечание: Если Безопасность Windows не открывается, не удается обновить файл определения или не может завершить проверку на наличие вирусов, попробуйте запустить антивирусную программу Microsoft Defender (проверка в автономном режиме), как описано ниже.
Проверка на наличие вредоносных программ и вирусов с помощью антивирусной программы Microsoft Defender (проверка в автономном режиме)
-
Сохраните все документы или другие файлы, которые могут быть открыты на компьютере.
-
Выберите Защита от угроз & вирусов, а затем в разделе Текущие угрозы выберите Параметры сканирования > Microsoft Defender Антивирусная программа (автономная проверка) > Проверить сейчас.
Компьютер перезапустится, и Microsoft Defender антивирусная программа (проверка в автономном режиме) запустится и выполнит проверку на наличие вирусов и вредоносных программ. Проверка может занять около 15 минут, а после ее окончания компьютер снова перезапустится.
-
Попробуйте воспроизвести проблему.
Если компьютер все еще работает медленно, перейдите к следующему совету.
Восстановление компьютера — это операция, которая позволяет отменить недавние системные изменения, могущие вызывать проблемы. Если вы считаете, что недавно установленное приложение, драйвер или обновление Windows могут быть причиной проблем, вы можете восстановить состояние компьютера в определенный момент времени — точку восстановления.
Примечания:
-
Восстановление не затронет личные файлы, но приложения, драйверы и обновления, установленные после создания последней точки восстановления, будут удалены.
-
Восстановление системы подходит для изменений, примененных за последние 7–14 дней.
Восстановление компьютера из точки восстановления
-
Выберите Поиск на панели задач, введите расширенная система, а затем в списке результатов выберите Просмотр дополнительных параметров системы.
-
На вкладке Защита системы выберите Восстановление системы.
-
Выберите Рекомендуемое восстановление , чтобы перейти к последней точке восстановления Windows, выполненной автоматически, или Выберите другую точку восстановления , чтобы выбрать ее самостоятельно, а затем нажмите кнопку Далее.
-
Если вы выбрали другую точку восстановления, выберите ее и нажмите Далее. В любом случае выберите Готово, чтобы начать восстановление.
-
После завершения восстановления перезагрузите свой компьютер и проверьте, повысилась ли производительность.
Если вы не видите точек восстановления, это может означать, что защита системы не включена.
Включение защиты системы
-
В поле поиска на панели задач введите create a restore point (Создать точку восстановления), а затем выберите Создать точку восстановления в списке результатов.
-
На вкладке Защита системы выберите Настроить.
-
Выберите Включить защиту системы > ОК.
Если компьютер работает медленно, воспользуйтесь следующими рекомендациями для повышения его производительности. Советы перечислены в определенном порядке — начните с первого, проверьте, помог ли он, и переходите к следующему.
Один из лучших способов повысить эффективность работы компьютера — убедиться, что у вас установлена последняя версия Windows 10. При проверке обновлений компьютер также выполнит поиск последних версий драйверов устройств, которые помогут улучшить производительность.
Проверка наличия обновлений
-
Нажмите кнопку Пуск, а затем выберите Параметры > Обновить & безопасность > клиентский компонент Центра обновления Windows > Проверить наличие обновлений.
Проверка наличия обновлений Windows
-
Выполните одно из следующих действий.
-
Если указано состояние «У вас установлены все последние обновления», перейдите к следующему совету.
-
Если указано состояние «Доступны обновления», выберите Установить сейчас.
-
-
Выберите обновления, которые необходимо установить, а затем нажмите кнопку Установить.
-
Перезагрузите ПК и проверьте, стал ли он работать лучше.
Дополнительные сведения об обновлениях, в том числе о том, как установить их автоматически, см. в статье Центр обновления Windows: вопросы и ответы.
Сведения об устранении неполадок Центра обновления Windows см. в разделах Обновление Windows 10 и Устранение неполадок при обновлении Windows 10.
Если компьютер все еще работает медленно, перейдите к следующему совету.
Чем больше приложений, программ и браузеров открыто, тем медленнее работает компьютер. Одновременное открытие большого числа вкладок браузера также может немного замедлить работу. В этом случае закройте все приложения, вкладки браузера и т. д., которые вам не нужны, и посмотрите, поможет ли это ускорить работу компьютера. Если это не помогло, перезагрузите компьютер, а затем откройте только те приложения, программы и окна браузера, которые вам нужны.
Перезагрузка компьютера
-
Нажмите кнопку Пуск, а затем выберите Power > Перезапустить.
-
После перезагрузки компьютера откройте только нужные приложения, а затем закройте их после завершения работы.
Иногда приложения, которые созданы для более ранней версии Windows, по-прежнему работают в Windows 10, но они могут замедлять компьютер. Если это происходит после открытия определенной программы, посетите веб-сайт ее поставщика, чтобы установить обновленную версию, или запустите средство устранения проблем с совместимостью программ.
Запуск средства устранения проблем с совместимостью программ
-
В поле поиска на панели задач введите устранение неполадок и выберите пункт Параметры устранения неполадок, под которым отображаются «Параметры системы».
-
В списке средств устранения неполадок выберите Средство устранения неполадок с совместимостью программ > Запустить средство устранения неполадок.
-
Выберите программу, с которыми возникают проблемы, а затем нажмите кнопку Далее и продолжите работу с средством устранения неполадок.
Компьютер все еще работает медленно? Перейдите к следующему совету.
ReadyBoost позволяет использовать съемный носитель, например USB-устройство флэш-памяти, чтобы повысить производительность компьютера без установки дополнительных модулей памяти (ОЗУ). Чтобы использовать ReadyBoost, вам потребуется USB-накопитель или карта памяти по крайней мере с 500 МБ свободного места и высокой скоростью передачи.
Использование ReadyBoost
-
Подключите USB-устройство флэш-памяти к USB-порту на компьютере.
-
Выберите проводник на панели задач.
-
Нажмите и удерживайте (или щелкните правой кнопкой мыши) USB-накопитель (или SD-карту), а затем выберите Свойства.
-
Перейдите на вкладку ReadyBoost и выберите Использовать это устройство.
Windows определит, может ли устройство использовать ReadyBoost. Если это невозможно, вы увидите сообщение. -
После того как Windows определит, сколько свободного пространства нужно использовать для оптимизации памяти, нажмите кнопку ОК , чтобы зарезервировать это пространство, чтобы ReadyBoost могла его использовать.
При просмотре содержимого USB-устройства флэш-памяти в проводник на устройстве флэш-памяти отобразится файл ReadyBoost.sfcache. Размер файла показывает, сколько места зарезервировано для ReadyBoost.
Примечание: ReadyBoost невозможно использовать, если ОС Windows установлена на твердотельном накопителе (SSD). SSD и без того работает достаточно быстро, поэтому ReadyBoost не сможет повысить его производительность.
Файл подкачки — это область на жестком диске, которую Windows использует как оперативную память. В Windows 10 существует параметр, который автоматически управляет размером файла подкачки, что помогает повысить производительность компьютера.
Включение автоматического управления файлами подкачки
-
В поле поиска на панели задач введите расширенные системы и выберите пункт Просмотр расширенных параметров системы, под которым отображается «Панель управления».
-
В разделе Свойства системы перейдите на вкладку Дополнительно , а затем выберите Параметры в области Производительность.
-
В разделе Параметры производительности перейдите на вкладку Дополнительно , а затем выберите Изменить в области Виртуальная память .
-
Убедитесь, что установлен флажок Автоматически управлять размером файла подкачки для всех дисков . Если это так, переходите к следующему совету. Если это не так, выберите его, а затем перезагрузите компьютер, нажав кнопку Пуск > Power > Restart.
Воспользуйтесь компьютером, чтобы узнать, стал ли он работать быстрее. Если это не так, попробуйте следующую подсказку.
Можно повысить производительность, освободив место на диске ПК.
Проверка места на диске
-
В области «Память» будут перечислены ваши диски. Обратите внимание на объем свободного места и общий размер каждого диска.
Примечание: Если на компьютере достаточно места, перейдите к следующему совету.
С помощью контроля памяти вы можете удалить с устройства ненужные или временные файлы, что также поможет освободить место.
Если включить контроль памяти, Windows будет автоматически освобождать место на диске, удаляя ненужные файлы, в том числе файлы в корзине, при нехватке дискового пространства или через заданные интервалы времени. В приведенных ниже инструкциях показано, как удалить временные файлы, а также как включить и настроить контроль памяти.
Если вам не удается найти контроль памяти на устройстве, выполнив следующие действия, см. раздел «Освобождение места с помощью очистки диска» ниже.
Примечание: Не рекомендуется удалять временные файлы для повышения производительности. Эти файлы могут не использоваться сейчас, но помогают ускорить загрузку и работу приложений.
Удаление временных файлов с помощью контроля памяти
-
Выберите Временные файлы в описании хранилища. Примечание. Если вы не видите элемент «Временные файлы», выберите Показать больше категорий.
-
Windows потребуется несколько минут, чтобы определить, какие файлы и приложения занимают больше всего места на компьютере.
-
Выберите все элементы, которые требуется удалить, а затем нажмите Удалить файлы.
Чтобы просмотреть содержимое корзины перед очисткой, откройте ее на рабочем столе. Если значок корзины не отображается на рабочем столе, в строке поиска на панели задач введите корзина, а затем выберите Корзина в списке результатов.
Примечание: Windows перемещает удаляемые файлы в корзину на тот случай, если вы передумаете и эти файлы снова потребуются вам в будущем. Вы можете освободить значительное пространство, выбрав пункт Корзина, чтобы окончательно удалить файлы, которые уже удалялись ранее.
Включение и настройка контроля памяти
-
В области Хранилище включите контроль хранилища.
-
Выберите Настроить контроль памяти или запустить его.
-
В области Контроль хранилища укажите, как часто будет выполняться контроль хранилища.
-
В области Временные файлы выберите Удалить временные файлы, которые не используются моими приложениями.
-
Выберите файлы, которые вы хотите удалить (это файлы в корзине и в папке «Загрузки»), а затем выберите соответствующие интервалы времени.
-
Прокрутите вниз и нажмите кнопку Очистить сейчас.
-
Windows попытается очистить файлы, а затем появится сообщение о том, сколько места на диске было освобождено.
Если в вашей системе нет контроля памяти, вы можете использовать средство очистки диска, чтобы удалить с устройства временные и системные файлы.
Запуск программы очистки диска
-
В поле поиска на панели задач введите очистка диска, а затем выберите Очистка диска в списке результатов.
-
Установите флажок напротив типа файлов, которые требуется удалить. (Чтобы просмотреть описание того или иного типа файлов, выберите имя.) По умолчанию выбраны скачанные программные файлы, Временные файлы Интернета и Эскизы . Если вы не хотите удалять эти файлы, снимите эти флажки.
-
Чтобы освободить еще больше места, выберите Очистить системные файлы.Очистка диска займет несколько секунд, чтобы вычислить объем свободного места.
Примечание: Если с момента перехода на Windows 10 прошло менее 10 дней, предыдущая версия Windows будет указана как системный файл, который можно удалить. Если вам нужно освободить место на диске, вы можете удалить ее, но помните, что вам нужно будет удалить папку Windows.old, содержащую файлы, которые дают возможность вернуться к предыдущей версии Windows. Если вы удалите предыдущую версию Windows, эту операцию невозможно отменить. (Вы не сможете вернуться к предыдущей версии Windows.)
-
Выберите типы файлов, которые нужно удалить, нажмите кнопку ОК, а затем выберите Удалить файлы в окне подтверждения, чтобы начать очистку.
Если компьютер все еще работает медленно, попробуйте удалить приложения, которые больше не используются.
Удаление неиспользуемых приложений
-
Выполните поиск конкретного приложения или отсортируйте их, чтобы увидеть, какие из них занимают больше всего места.
-
Когда вы найдете приложение, которое необходимо удалить, выберите его и нажмите кнопку Удалить.
-
Перезагрузите свой компьютер и проверьте, повысилась ли производительность.
Если компьютер все еще работает медленно, попробуйте переместить файлы на другой диск.
Если у вас есть фотографии, музыка или другие файлы, которые вам нужны, но редко используются, рекомендуем сохранить их на съемном носителе, например USB-накопителе. Вы по-прежнему сможете использовать их, подключив этот носитель, но они не будут занимать место на вашем компьютере.
Перемещение файлов на другой диск
-
Подключите съемный носитель к компьютеру.
-
Выберите проводник на панели задач и найдите файлы, которые нужно переместить.
-
Выберите файлы, перейдите на главную страницу, а затем выберите Переместить в >Выберите расположение.
-
Выберите ваш съемный носитель из списка расположений и нажмите кнопку Переместить.
-
Перезагрузите свой ПК и проверьте, повысилась ли производительность.
Дополнительные сведения об освобождении места на диске в Windows 10.
Если компьютер все еще работает медленно, попробуйте следующий совет.
В Windows 10 представлено множество визуальных эффектов, таких как анимации и тени. Они отлично выглядят, но также могут использовать дополнительные системные ресурсы, что может замедлить работу компьютера. Это особенно заметно при использовании компьютера с небольшим объемом памяти (ОЗУ).
Настройка визуальных эффектов в Windows
-
В поле поиска на панели задач введите производительность, а затем выберите Изменить внешний вид и производительность Windows в списке результатов.
-
На вкладке Визуальные эффекты выберите Настроить для оптимальной производительности > Применить.
-
Перезапустите компьютер и посмотрите, станет ли он быстрее.
Если компьютер все еще работает медленно, перейдите к следующему совету.
В параметрах компьютера можно выбрать место сохранения файлов по умолчанию. По умолчанию файлы можно сохранять на компьютере или в OneDrive и синхронизировать файлы между двумя расположениями. Благодаря этому вы можете получить доступ к файлам с любого устройства, подключенного к Интернету, и это позволяет создать их резервную копию на случай повреждения или утери компьютера. Однако файлы на компьютере и в OneDrive необходимо синхронизировать, и синхронизация может замедлить работу компьютера. Можно временно приостановить синхронизацию OneDrive и проверить, повысится ли производительность ПК.
Приостановка синхронизации с OneDrive
-
На панели задач найдите OneDrive рядом с областью уведомлений.
-
Выберите OneDrive > Другие > Приостановить синхронизацию, а затем укажите время приостановки синхронизации файлов.
-
Перезапустите свой компьютер и проверьте, повысилась ли производительность после приостановки синхронизации.
-
Чтобы возобновить синхронизацию файлов, выберите OneDrive > Дополнительные >Возобновить синхронизацию.
Кроме того, информацию о проверке проблем синхронизации можно найти в разделе Устранение проблем синхронизации OneDrive.
Примечания:
-
Если на вашем компьютере установлена Windows 10 версии 1709 или более поздней версии, вы можете использовать файлы из OneDrive по запросу, чтобы выбрать файлы, которые необходимо синхронизировать и всегда сохранять на компьютере. Это поможет повысить производительность компьютера, если уменьшить число файлов, которые синхронизируются с вашим компьютером. Чтобы узнать, какая версия Windows 10 на вашем устройстве в настоящее время работает, нажмите кнопку Пуск, а затем выберите Параметры > Системная > О программе.
Открыть раздел «О системе» -
Дополнительные сведения о файлах OneDrive по запросу см. в разделе Сведения о файлах OneDrive по запросу.
При включении компьютера некоторые программы запускаются автоматически и работают в фоновом режиме. Вы можете отключить их, чтобы они не запускались при загрузке компьютера.
Многие программы запускаются автоматически при загрузке Windows. Вы не знаете, что они работают, но они будут быстро открываться, когда потребуются. Это полезно для часто используемых программ, но не так эффективно для приложений, с которыми вы работаете редко, так как это замедляет время запуска Windows.
Поиск программ, которые запускаются автоматически
Иногда вы можете узнать, какие приложения запускаются автоматически, посмотрев на значки программ в области уведомлений в дальнем правом углу панели задач. Посмотрите, нет ли там программ, которые не нужно запускать автоматически. Чтобы узнать имя приложения, наведите указатель мыши на значок. Выберите Отображать скрытые значки, чтобы не пропустить какие-либо программы.

Область уведомлений с указателем мыши для отображения скрытых значков
Некоторые программы, автоматически запускающиеся при загрузке, могут не отображаться в области уведомлений. Вот как можно найти все программы, которые запускаются автоматически, и остановить те, которые не вам не нужны.
Отключение автоматического запуска программы
-
В области Автозагрузка приложений найдите приложение, автоматический запуск которого необходимо отключить, и выберите для него значение Выкл.
Примечания:
-
Если вы отключили программу, но она продолжает запускаться автоматически при загрузке Windows, вам необходимо проверить систему на наличие вирусов и вредоносных программ (см. следующий раздел для получения дополнительной информации).
-
Чтобы использовать указанную выше процедуру для запрета автоматического запуска программы, вам потребуется Windows 10 (версия 1803 или более поздняя). Чтобы узнать, какая версия Windows 10 на вашем устройстве запущена в данный момент, нажмите кнопку Пуск, а затем выберите Параметры > системе > о программе.
Открыть раздел «О системе» -
Если вы используете Windows 10 версии 1709 или более ранней версии, нажмите клавиши CTRL+ALT+DELETE, откройте Диспетчер задач, выберите Запуск, выберите программу, автоматический запуск которой необходимо отключить, и задайте значение Выкл.
Замедление работы компьютер может вызывать вирус или другое вредоносное ПО. К другим признакам относятся появление неожиданных всплывающих сообщений, самостоятельный запуск программ и звук постоянно работающего жесткого диска.
Лучший способ защититься от вирусов и вредоносных программ — использовать антивирусное программное обеспечение и постоянно его обновлять. Однако даже если вы соблюдаете меры предосторожности, ваш компьютер по-прежнему может быть заражен.
Вы можете проверить компьютер на наличие вирусов и других вредоносных программ с помощью панели «Безопасность Windows» (предыдущее название — Центр безопасности Защитника Windows), которая является одним из компонентов Windows 10. Дополнительные сведения см. в разделе Как защитить свой ПК с Windows 10.
Примечания:
-
Если вы используете другие антивирусные или антивредоносные программы, изучите их документацию, чтобы узнать, как выполнять поиск вирусов. Кроме того, убедитесь, что одновременно не запущено несколько антивирусных программ. Если это так, выберите программу, которую хотите запустить, а затем отключите или удалите другие решения.
-
Если у вас установлена и включена другая антивирусная программа, панель «Безопасность Windows» будет отключена по умолчанию.
Проверка на наличие вирусов с помощью панели «Безопасность Windows» (Windows 10 версии 1809 и выше)
-
Выберите Защита от угроз с помощью вирусов &, а затем выберите Проверить наличие обновлений в разделе Обновления защиты от вирусов & угроз.
-
На экране Обновления защиты выберите Проверить наличие обновлений , чтобы убедиться, что у вас есть последние обновления.
-
Выберите Защита от вирусов и угроз, а затем — Быстрая проверка.
Подождите, пока функция «Безопасность Windows» завершит проверку на наличие вирусов и вредоносных программ.
-
Выполните одно из следующих действий в зависимости от результатов проверки.
-
Запустите рекомендуемое расширенное сканирование. Эта проверка занимает больше времени, но более тщательно ищет угрозы на компьютере.
-
Если функция «Безопасность Windows» нашла вирус или вредоносную программу и не может удалить их или добавить в карантин, обратитесь в службу поддержки Майкрософт.
-
Если вирусы не найдены, перезапустите компьютер и попробуйте воспроизвести проблему.
-
Примечания:
-
Если панель «Безопасность Windows» не открывается, не удается обновить файл определений или завершить проверку на наличие вирусов, попробуйте запустить Защитник Windows в автономном режиме, как описано ниже в разделе Проверка на наличие вредоносных программ и вирусов с помощью автономного Защитника Windows (Windows 10 версии 1809 и выше).
-
Чтобы узнать, какая версия Windows 10 на вашем устройстве запущена в данный момент, нажмите кнопку Пуск, а затем выберите Параметры > системе > о программе.
Открыть раздел «О системе»
Проверка на наличие вирусов с помощью Центра безопасности Защитника Windows (Windows 10 версии 1803)
-
Выберите Защита от угроз от вирусов &, а затем выберите Антивирусная & обновления защиты от угроз > Проверьте наличие обновлений , чтобы убедиться, что у вас есть последний файл определения.
-
Перейдите на вкладку Защита от угроз & вирусов , а затем выберите Проверить сейчас.
Подождите, пока Центр безопасности Защитника Windows завершит проверку на наличие вирусов и вредоносных программ.
-
Выполните одно из следующих действий в зависимости от результатов проверки.
-
Запустите рекомендуемое расширенное сканирование. Эта проверка занимает больше времени, но более тщательно ищет угрозы на компьютере.
-
Если Центр безопасности Защитника Windows нашел вирус или вредоносную программу и не может удалять или добавить их в карантин, обратитесь в службу поддержки Майкрософт.
-
Если вирусы не найдены, перезапустите компьютер и попробуйте воспроизвести проблему.
-
Примечания:
-
Если Центр безопасности Защитника Windows не открывается, не удается обновить файл определений или завершить проверку на наличие вирусов, попробуйте запустить Защитник Windows в автономном режиме, как описано ниже в разделе Проверка на наличие вредоносных программ и вирусов с помощью автономного Защитника Windows (Windows 10 версии 1803).
-
Чтобы узнать, какая версия Windows 10 на вашем устройстве в настоящее время работает, нажмите кнопку Пуск, а затем выберите Параметры > Системные > Сведения.
Открыть раздел «О системе»
Проверка на наличие вредоносных программ и вирусов с помощью автономного Защитника Windows (Windows 10 версии 1809 и выше)
-
Сохраните все документы или другие файлы, которые могут быть открыты на компьютере.
-
Выберите Защита от угроз от вирусов &, а затем в разделе Текущие угрозы выберите Параметры проверки > Защитник Windows автономной проверки > Сканировать сейчас.
Компьютер перезапустится, после чего автономный Защитник Windows выполнит проверку на наличие вирусов и вредоносных программ. Проверка может занять около 15 минут, а после ее окончания компьютер снова перезапустится.
-
Попробуйте воспроизвести проблему.
Если компьютер все еще работает медленно, перейдите к следующему совету.
Проверка на наличие вредоносных программ и вирусов с помощью автономного Защитника Windows (Windows 10 версии 1803)
-
Сохраните все документы или другие файлы, которые могут быть открыты на компьютере.
-
Выберите Защита от угроз & вирусов, а затем выберите Запустить новую расширенную проверку > Защитник Windows Автономное сканирование > Сканирование сейчас.
Компьютер перезапустится, после чего автономный Защитник Windows выполнит проверку на наличие вирусов и вредоносных программ. Проверка может занять около 15 минут, а после ее окончания компьютер снова перезапустится.
-
Попробуйте воспроизвести проблему.
Если компьютер все еще работает медленно, перейдите к следующему совету.
Восстановление компьютера — это операция, которая позволяет отменить недавние системные изменения, могущие вызывать проблемы. Если вы считаете, что недавно установленное приложение, драйвер или обновление Windows могут быть причиной проблем, вы можете восстановить состояние компьютера в определенный момент времени — точку восстановления.
Примечания:
-
Восстановление не затронет личные файлы, но приложения, драйверы и обновления, установленные после создания последней точки восстановления, будут удалены.
-
Восстановление системы подходит для изменений, примененных за последние 7–14 дней.
Восстановление компьютера из точки восстановления
-
В поле поиска на панели задач введите точку восстановления, а затем выберите Создать точку восстановления из списка результатов.
-
На вкладке Защита системы выберите Восстановление системы.
-
Нажмите кнопку Далее, выберите точку восстановления, связанную с приложением, драйвером или обновлением, которое может быть причиной проблемы. Затем нажмите кнопку Далее > Готово.
-
Перезагрузите свой ПК и проверьте, повысилась ли производительность.
Если вы не видите точек восстановления, это может означать, что защита системы не включена.
Включение защиты системы
-
В поле поиска на панели задач введите точку восстановления, а затем выберите Создать точку восстановления из списка результатов.
-
На вкладке Защита системы выберите Настроить.
-
Выберите Включить защиту системы > ОК.
Нужна дополнительная помощь?
Содержание
- Как увеличить скорость работы ноутбука на Windows 10
- Что нужно сделать обязательно
- Проверьте остаток места на диске
- Отключите автозагрузку ненужных программ
- Проведите дефрагментацию диска
- Что можно оптимизировать в Windows 10?
- Отключаем визуальные эффекты
- Отключаем прозрачность
- Отключаем анимацию
- Отключаем «живые плитки»
- Что еще можно проверить?
- Если скорость падает только в определенное время
- Если ноутбук медленно работает только от батареи
- Если скорость падает только при подключении к Wi-Fi
- Полезные программы-оптимизаторы
- Повышение быстродействия Windows 10
- Содержание
- Содержание
- Максимальная производительность
- Автозагрузка компьютера
- Очистка папки Tem
- Очистка диска
- Отключение ненужных служб
- Настройка схем электропитания
- Настройка визуальных эффектов рабочего стола
- Улучшение производительности слабого ноутбука
- реклама
- реклама
- реклама
- реклама
Как увеличить скорость работы ноутбука на Windows 10
Любой ноутбук на Windows со временем начинает «тупить», но его работу можно ускорить. Вот несколько практичных советов, как это сделать.
Мы часто относимся к технике как типичные потребители, забывая о том, что она тоже нуждается в обслуживании. Неудивительно, что рано или поздно скорость ноутбука падает до такой степени, что работать на нем становится очень некомфортно. Возможности компонентного апгрейда (например, расширения объема оперативной памяти) есть не всегда, да они не всегда и нужны. Как правило, можно улучшить работу ноутбука на windows 10 более простыми способами.
Что нужно сделать обязательно
Любая оптимизация работы компьютера на Windows начинается с «расхламления» — то есть удаления всего ненужного.
Проверьте остаток места на диске
Для нормальной работы Windows 10 нужно иметь около 20 Гбайт свободного пространства на системном диске. Если у вас меньше, перенесите большие файлы на другие накопители. В крайнем случае (если перенести ничего не удается) почистите корзину — как правило, она занимает до 10% от объема всего диска.
Еще один надежный вариант — использование встроенной утилиты Windows 10. Откройте настройки системы, перейдите в раздел «Память устройства» и выберите пункт «Освободить место сейчас». Вы увидите список всего, что можно безопасно удалить — выбирайте нужные пункты и ничего не бойтесь.
Отключите автозагрузку ненужных программ
Производители софта любят по умолчанию добавлять его в список автозагрузок. Причем если для антивируса это нормальная практика, то некоторым не самым необходимым утилитам там явно не место.
Откройте «Диспетчер задач». Если он открывается в компактном виде, нажмите кнопку «Подробнее». Зайдите во вкладку «Автозагрузка». Там вы увидите список программ, которые грузятся после включения компьютера и работают в фоновом режиме. Те, которые вам известны, можно отключить. Если вы не знаете, за что именно отвечает та или иная программа, лучше не трогайте.
Проведите дефрагментацию диска
Речь, разумеется, о системном диске. Дефрагментация может потребоваться после нескольких месяцев или даже лет использования — в зависимости от интенсивности обновления файлов на диске.
Задайте в строке поиска ключевое слово «Дефрагментация» и откройте инстумент оптимизации дисков. Выберите диск и кликните «Оптимизировать». Даже если диск не сильно нуждается в оптимизации, хуже ему от этого процесса не станет.
Что можно оптимизировать в Windows 10?
Интерфейс «десятки» очень симпатичен, но вся эта красота требует системных ресурсов. Если пожертвовать некоторыми функциями, можно немного ускорить работу виндовс 10 на ноутбуке.
Отключаем визуальные эффекты
В меню «Панель управления» выберите «Система» и откройте раздел «Дополнительные параметры системы». Во вкладке «Дополнительно» откройте «Параметры» (пункт «Быстродействие»). В отноименной вкладке вы увидите полный перечень визуальных эффектов. Отключайте те, которые не нужны — а можно все вместе.
Отключаем прозрачность
Отключаем анимацию
Отключаем «живые плитки»
Меню Windows 10 дополнено плитками, ускоряющими запуск программ. Но если вы ими не пользуетесь (например, как истинный поклонник Windows 7), можно их отключить. Точнее, открепить: просто кликните по каждой правой кнопкой мыши и выберите «Открепить от начального экрана».
Что еще можно проверить?
Многие ноутбуки оптимизированы под длительную работу. У них по умолчанию могут быть активированы соответствующие настройки, либо же что-то очень ресурсоемкое создает большую нагрузку и замедляет работу системы.
Если скорость падает только в определенное время
Например, по понедельникам или по первым числам каждого месяца. Здесь причина очевидна: запускается какой-то процесс, на который уходит большое количество ресурсов. Чаще всего это антивирус — большинство таких программ настроено на автоматическую проверку всего компьютера с определенной периодичностью.
Проверка отнимает много времени и ресурсов — если объем дискового пространства большой, на нее может уйти весь день. Проверьте график запусков проверок антивируса — в крайнем случае, отмените автоматический старт и оставьте возможность делать это вручную.
Если ноутбук медленно работает только от батареи
Скорее всего, использован энергосберегающий план питания. В Windows 10 предусмотрено три разных плана: помимо указанного, есть еще «Сбалансированный» и «Высокая производительность». При подключении к сети автоматически снимаются ограничения на производительность, поэтому ноутбук может работать достаточно быстро.
Если скорость падает только при подключении к Wi-Fi
Вполне возможно, у вас установлены клиенты облачных хранилищ. Их дефолтные установки предусматривают синхронизацию только через Wi-Fi (чтобы экономить мобильный трафик в случае с ноутбуками со встроенными модемами). Соответственно, как только вы подключаетесь к беспроводной сети, начинается процесс синхронизации.

Полезные программы-оптимизаторы
После того, как вы разобрались с текущими проблемами, самое время подумать о том, как их избежать в дальнейшем. Можно использовать программы-оптимизаторы — они будут делать практически то же самое, что вы только что проделали со своим ноутбуком: удалять временные файлы, выявлять программы, которые потребляют слишком много ресурсов… А кроме того, обновлять драйверы, исправлять ошибки в реестре и так далее.
Как правило, у такого софта есть бесплатный тестовый период, но вряд ли вы почувствуете результат за эти 30 дней. Так что идеальный вариант — приобрести платную версию на год. Например, популярный оптимизатор AVG TuneUp стоит 1190 руб. в год.
Источник
Повышение быстродействия Windows 10
Содержание
Содержание
Со временем новая «машина» начинает работать медленно, чаще «фризит», ведь она обрастает всевозможными приложениями и файлами. Помочь компьютеру работать быстрее можно без особых трат и дополнительных покупок «железа».
Рассмотрим два способа увеличения мощности:
«Кардинальный» метод заключается в установке чистого образа Windows 10.
Microsoft в 2016 году выпустила редакции Windows 10: LTSB и LTSC.
В данных версиях отсутствуют: браузер Edge, Microsoft Store, игровой режим, OneDrive, плиточные приложения и виджеты, привычный калькулятор, а также другие привычные компоненты. Система активирована лицензией Evalution на 90 дней.
Как один из вариантов для слабых машин.
Вторым вариантом данного метода является установка Windows 10 Lite созданной на базе официальной русской версии Windows 10 x64 скачанной с официального сайта Microsoft с изъятыми компонентами и отключенными службами. Данная сборка лучше подходит для слабых «машин», чем Windows 10 LTSB/LTSC.
Вот небольшой список изъятых приложений: Подсистема для Linux, Windows Hello, Cortana, MS Edge, FileExplorer, StorageService, Virtualization RemoteFX и другие (полный список можно посмотреть по ссылке: перечень изъятых приложений.
Сборка является неофициальным продуктом компании Microsoft. В статье приведена информация для ознакомления.
Максимальная производительность
При запуске устройства свою работу начинают установленные программы. Зачастую программы оказываются совсем ненужными и приносят только вред вашей ОС. Программы работают в фоновом режиме и сильно замедляют ПК, даже если вы этого и не подозреваете. Для того чтобы улучшить производительность на этапе старта, следует отключить некоторые программы в меню автозагрузки.
Автозагрузка компьютера
Для начала кликаем на «Пуск» / панель рабочего стола правой кнопкой мыши, и в списке ищем «Диспетчер задач» или же нажимаем Ctrl+Alt+Del.
Кликаем по «Диспетчер устройств», ждем запуска. После этого всплывёт диалоговое окно, где мы можно увидеть загруженность компьютера различными процессами, его быстродействие и т.д. Нам нужно перейти в меню автозагрузки.
Внимательно изучаем, какие программы действительно нужны. Убираем их из автозагрузки, посредством нажатия правой кнопки мыши по приложению и выбора пункта «Отключить».
Очистка папки Tem
В ОС Windows 10 имеется папка с временными файлами под названием Temp, файлы которой замедляют систему.
Очищаем папку и перезагружаем компьютер.
Очистка диска
Необходимо зайти в «Этот компьютер», кликнуть второй кнопкой мыши на значок системного/локального диска (обычно диск С), из списка выбрать пункт «Свойства», затем «Очистка диска».
В открывшимся окошке стоит выбрать те пункты, которые подлежат очистку (например, корзина, временные файлы интернета, загруженные файлы программ и очистка обновлений Windows).
Выбрав нужные пункты нажимаем «Очистить системные файлы».
Отключение ненужных служб
Для вызова «Выполнить»: кликаем на «Пуск» правой кнопкой мыши или вызываем сочетание клавиш Win+R, и в списке ищем «Выполнить».
При появлении диалогового окна «Выполнить» вписываем в строку ввода: services.msc
Откроется окно «Службы». Стоит остаться в режиме «Расширенный», чтобы располагать большей информацией.
Ищем ненужную службу и кликаем на нее правой кнопкой мыши, далее кликаем на «свойства» и нажимаем на кнопку «Остановить» (ниже будет приведен список служб, которые можно отключить).
Список служб, которые можно отключить можно найти по ссылке.
Если некоторые службы из списка отсутствуют, значит они отсутствуют в вашей сборке.
Настройка схем электропитания
Правой кнопкой мыши нажимаем на значок «Пуск» и жмем «Параметры».
Заходим в «Система», жмем пункт «Питание и спящий режим», далее «Дополнительные параметры питания».
В открывшимся окошке электропитания выбираем «Высокая производительность», в случае мощного железа «Максимальная производительность».
Существует также второй способ входа в пункт «Электропитания», через значок батареи, если у вас ноутбук.
Несколько простых советов:
Существует множество вирусов, влияющих на быстродействие системы, особенно различные крипто майнеры.
Если у вас недостаточно навыков для этого, доверьтесь специалистам.
При установке всегда проверяйте «галочки», где вам предлагают скачать доп. софт.
Настройка визуальных эффектов рабочего стола
Заходим в «Пуск», папка Служебные-Windows, далее нажимаем на «Панель управления».
Далее «Система и безопасность», «Система».
В «Системе» нажимаем на «Дополнительные параметры».
В открывшимся окне «Свойства системы», в листе «Дополнительные» кликаем на «параметры быстродействия».
Кликаем на «Обеспечить наилучшее быстродействие», тут же все галочки спадают.
Есть одно «НО», если вы работаете с картинками или фотографиями «Вывод эскизов вместо значков» вам пригодится, поэтому его стоит оставить. Также стоит оставить такой параметр, как «Сглаживание неровностей экранных шрифтов», поскольку без них текст будет «резать» глаза.
Способов повышения быстродействия ПК/ноутбука достаточно много. Зачастую методы, достаточно, простые и их можно спокойно применять обычному «Юзеру». При хорошем быстродействии ОС пользование ПК приносит удовольствие и не вызывает раздражения. Самое главное не стоит использовать сомнительные способы, при котором состояние компьютера ухудшится.
Источник
Улучшение производительности слабого ноутбука
Идея этой статьи пришла мне в голову абсолютно спонтанно, когда я наконец-то решил переустановить Windows на своем старом ноутбуке. Стояла она у меня уже очень давно и заметно тормозила. Ждать запуска браузера по несколько минут – такое себе удовольствие. В общем записал я образ на флешку, приступил к установке и спустя примерно полчаса на моем ноутбуке уже стояла свеженькая Windows. Каково же было мое разочарование, когда я с первых минут использования системы обнаружил, что работает она ненамного быстрее той системы, которая стояла ранее до переустановки. Все те же подлагивания и тормоза.
реклама
Тогда я принялся усердно читать различные гайды и советы по оптимизации, чтобы хоть как-то повысить производительность системы на моем стареньком ноуте. Кстати о нем: знакомьтесь, ASUS U50VG.
Процессор: Intel Core 2 Duo T6500 2100 МГц
Объем оперативной памяти: 3 ГБ DDR2
Объем жесткого диска: 320 ГБ HDD
Диагональ экрана: 15.6 »
Видеокарта: NVIDIA GeForce G105M
Да, он слабенький, знаю. Но все же я попробую провести эксперимент и заставить систему работать на этом ноутбуке быстро. Думаю, этот материал будет полезен всем владельцам маломощных ноутбуков и компьютеров.
реклама
Ну что, давайте начнем эксперимент по оптимизации.
Устанавливаем чистый образ Windows 10, скачанный с сайта Microsoft (https://www.microsoft.com/ru-ru/software-download/windows10). На этапе установки отключаем все параметры, связанные со сбором диагностических данных, определения местоположения и т.д.
После установки системы скачиваем все доступные обновления. На момент обзора это версия 1809 (сборка 18362.175).
Проверим потребление ресурсов системой сразу после установки.
реклама
Теперь измерим время включения, выключения и перезагрузки системы.
Включение: 00:41:81 (с момента нажатия кнопки на ноутбуке до появления рабочего стола)
Выключение: 00:16:38 (с момента нажатия кнопки выключения в меню «Пуск» до полного отключения ноутбука)
реклама
Перезагрузка: 1:39:87 (с момента нажатия кнопки перезагрузки в меню «Пуск» до появления рабочего стола)
А теперь посмотрим, что покажет тест до оптимизации. Я решил использовать PassMark Performance Test, поскольку, во-первых, нашел портативную версию теста без необходимости установки в систему, а значит отсутствует влияние постороннего софта на результаты тестирования. Во-вторых, тест эмулирует реальную работу пользователя в операционной системе. Чтобы результаты были наиболее объективные, я прогнал систему тестом не 1 раз, а целых 4 и взял среднее значение.
Средний балл получился 310.5.
Приступаем к оптимизации.
Шаг 1. Удаляем лишние приложения.
Не секрет, что в Windows 10 есть встроенные приложения. Далеко не все из них нужны пользователю, поэтому первым делом удалим лишние. Так мы очистим диск, а заодно освободим ресурсы операционной системы.
Нажимаем правой кнопкой мыши по кнопке «Пуск» ⟶ «Приложения и возможности». Находим ненужные приложения и удаляем.
Разумеется, если какое-то приложение вам нужно, не удаляйте его. Я же стараюсь сделать максимальную оптимизацию, поэтому удаляю все доступные для удаления встроенные приложения:
Перезагружаем систему и продолжаем оптимизацию.
Шаг 2. Настраиваем систему в разделе «Параметры».
Переходим в параметры («Пуск» ⟶ «Параметры»).
Здесь в разделе «Система» находим «Уведомления и действия». Отключаем все как на скриншотах.
Система ⟶ Питание и спящий режим. Этот пункт на ваше усмотрение, но я обычно выставляю такие настройки:
Система ⟶ Память устройства. Отключаем контроль памяти, чтобы он не мониторил систему и не отнимал ресурсы.
Нажимаем ссылку «Настроить контроль памяти или запустить его» и в появившемся окне выставляем настройки как на скриншоте.
Система – Многозадачность. Отключаем отображение предложений на временной шкале.
Система ⟶ Общие возможности. Выключаем передачу между устройствами в целях безопасности и для меньшего потребления ресурсов.
Устройства ⟶ Перо и Windows Ink. Отключаем показ рекомендуемых приложений.
Устройства ⟶ Автозапуск. Отключаем для безопасности и меньшего потребления ресурсов.
Сеть и интернет ⟶ VPN. Отключаем.
Сеть и интернет ⟶ Мобильный хот-спот. Снимаем галочку в разделе «Включить удаленно».
Персонализация ⟶ Фон. Здесь проверяем, что в качестве фона выбрано «Фото».
Персонализация ⟶ Цвета. Отключаем эффекты прозрачности.
Персонализация ⟶ Экран блокировки. Выбираем в разделе «Фон» пункт «Фото» и отключаем отображение забавных фактов, шуток и подсказок, а также показ на экране входа фонового рисунка.
Персонализация ⟶ Пуск. Я установил следующие настройки:
Персонализация ⟶ Панель задач. Убираем замену командной строки PowerShell-ом (т.к. вскоре мы его отключим в системе) и показ эмблем на кнопках панели задач.
Приложения ⟶ Автономные карты. Нажимаем «Удалить все карты» и чуть ниже отключаем автоматическое обновление карт.
Приложения ⟶ Приложения для веб-сайтов. Выключаем.
Приложения ⟶ Автозагрузка. В данном пункте я ничего не отключаю, т.к. в автозагрузке стоят только драйверы.
Игры ⟶ Меню игры. Отключаем запись клипов и открывание меню игры кнопкой.
Игры ⟶ Игровой режим. Отключаю, т.к. играть на таком ноутбуке как у меня просто-напросто невозможно. Скорее всего на вашем ноутбуке тоже особо не поиграешь, поэтому советую пробежаться по разделу «Игры» и отключить все, что там включено.
Специальные возможности ⟶ Дисплей. Отключаю показ анимации. Больше в спец возможностях ничего не трогал, но, если есть желание, можете попробовать все отключить.
Поиск ⟶ Разрешения и журнал. Отключаю поиск в учетных записях и журнал, заодно очищаю журнал устройства.
Конфиденциальность ⟶ Общие. Выключаем все переключатели.
Конфиденциальность ⟶ Персонализация рукописного ввода. Отключаем.
Конфиденциальность ⟶ Диагностика и отзывы. Отключаем все, можно удалить собранные диагностические данные, в разделе «Частота формирования отзывов» ставим «Никогда».
Конфиденциальность ⟶ Журнал действий. Отключаем сохранение журнала и очищаем его.
Конфиденциальность ⟶ Камера. Отключаем все, как показано на скриншотах.
Аналогично проверяем пункты «Расположение», «Микрофон», «Голосовая активация», «Уведомления», «Сведения учетной записи», «Контакты», «Календарь», «Телефонные звонки», «Журнал вызовов», «Электронная почта», «Задачи», «Обмен сообщениями», «Радио», «Другие устройства».
Конфиденциальность ⟶ Фоновые приложения. Отключаем все.
Конфиденциальность ⟶ Диагностика приложения. Также отключаем все.
Аналогично для «Документы», «Изображения», «Видео», «Файловая система».
На этом мы с параметрами закончили. Перезагружаемся.
Шаг 3. Отключаем живые плитки.
Для этого переходим в меню «Пуск», кликаем правой кнопкой мыши по плитке и выбираем «Дополнительно» ⟶ «Отключить живые плитки».
На ваше усмотрение можно вообще открепить плитки от меню «Пуск». Я лично так и сделаю, но перед этим все же сначала отключу живое обновление плиток, чтобы они вдруг даже в отключенном состоянии не пытались подгрузить данные.
Шаг 4. Настраиваем схему электропитания.
Для этого нам снова придется вернуться в «Параметры» ⟶ «Система» ⟶ «Питание и спящий режим» ⟶ «Дополнительные параметры питания».
В открывшемся окне выбираем схему «Высокая производительность». В моем случае ее почему-то нет, возможно особенности конкретного ноутбука, но вам рекомендую выставить ее.
В этом же окне нажмите ссылку слева «Действия кнопок питания». Проверьте, что стоит галочка «Включить быстрый запуск». Если не стоит, нажмите «Изменение параметров, которые сейчас недоступны» и поставьте галочку напротив быстрого запуска.
Шаг 5. Отключаем лишние визуальные эффекты.
Для этого нажимаем на иконку Проводника на панели задач, находим слева пункт «Этот компьютер» и щелкаем по нему правой кнопкой мыши ⟶ «Свойства».
В открывшемся окне нажимаем ссылку «Дополнительные параметры системы» и в разделе «Быстродействие» нажимаем кнопку «Параметры…». Здесь на вкладке «Визуальные эффекты» ставим переключатель в «Обеспечить наилучшее быстродействие». Советую поставить только одну галочку «Сглаживание неровностей экранных шрифтов», иначе шрифты будут выглядеть криво.
Нажимаем «Применить». Не спешите закрывать окно.
Шаг 6. Увеличиваем файл подкачки.
В том же окне переходим на вкладку «Дополнительно», в разделе «Виртуальная память» нажимаем кнопку «Изменить».
Убираем галочку с «Автоматически выбирать объем файла подкачки». Смотрим, чтобы был выбран системный диск. Ставим переключатель в «Указать размер» и вводим значение в зависимости от количества вашей оперативной памяти. Я обычно ставлю чуть выше того объема оперативки, который установлен в системе. У меня это 3 ГБ, поэтому я решил установить файл подкачки 4 ГБ. В поля ввода пишу 4096 для исходного и максимального размера и нажимаю «Задать» ⟶ «Ок».
Система скажет, что для того чтобы изменения вступили в силу, следует перезагрузиться. Нажимаем «OK». Но не спешим перезагружаться, здесь нам еще надо кое-что сделать.
Шаг 7. Отключение удаленного доступа.
Переходим на вкладку «Удаленный доступ».
Снимаем галочку с «Разрешить подключения удаленного помощника», нажимаем «Применить». Не закрывайте пока это окно.
Шаг 8. Уменьшаем время на загрузку системы.
Возвращаемся к вкладке «Дополнительно».
В разделе «Загрузка и восстановление» нажимаем «Параметры». В пункте «Отображать список операционных систем» меняем значение с 30 сек на 10 сек.
Нажимаем «OK» ⟶ «Применить» ⟶ «OK». Появится окно с сообщением о перезагрузке, нажимаем «Перезагрузить сейчас».
Шаг 9. Ускоряем загрузку Windows.
Открываем поиск, вводим в поле слово msconfig и открываем найденную программу.
Переходим на вкладку «Загрузка» и нажимаем «Дополнительные параметры».
Ставим галочку «Число процессоров» и в выпадающем списке выбираем максимальное число процессоров, которое нам доступно. В моем случае всего 2 ядра.
Нажимаем «OK» ⟶ «Применить» ⟶ «OK». Снова появляется окно о перезагрузке, перезагружаемся.
Шаг 10. Отключаем неиспользуемые компоненты.
В окне поиска вводим словосочетание OptionalFeatures.
В открывшемся окне с компонентами Windows снимаем галочки с пунктов:
Нажимаем «OK» и ждем, пока система отключит ненужные компоненты. Перезагружаемся.
Шаг 11. Обслуживание жесткого диска.
Первым делом проведем очистку диска от лишних файлов. Для этого кликаем по иконке Проводника в панели задач, переходим в «Этот компьютер», выбираем системный диск С, кликаем правой кнопкой мыши и выбираем «Свойства».
Нажимаем кнопку «Очистка диска».
Далее жмем «Очистить системные файлы». Ставим все галочки, нажимаем «OK» и «Удалить файлы».
Ждем окончания процесса. Может показаться, что окно подвисло, но достаточно пошевелить мышкой, и это окно исчезнет.
Теперь переходим во вкладку «Сервис».
В разделе «Проверка на наличие ошибок» нажимаем «Проверить», затем «Проверить диск» и дожидаемся результатов проверки.
Далее в разделе «Оптимизация и дефрагментация диска» нажимаем «Оптимизировать». Убедимся, что выбран системный диск и нажимаем «Анализировать».
После анализа нажимаем «Оптимизировать» и дожидаемся окончания оптимизации.
На этом этапе можно пойти поесть, поспать, зарубиться во что-нибудь, ибо процесс достаточно долгий (по крайней мере на моем корыте).
Шаг 12. Отключаем индексирование диска.
Возвращаемся к свойствам системного диска и снимаем галочку «Разрешить индексирование».
Нажимаем «Применить» ⟶ «К диску и ко всем вложенным файлам и папкам».
Во всплывающем окне жмем «Продолжить», в следующем окне «Пропустить все». Снова придется подождать.
Шаг 13. Дополнительная оптимизация с помощью Windows 10 Tweaker
Запускаем Windows 10 Tweaker. Нажимаем правой кнопкой мыши по кнопке «Принять». Далее выставляем галочки как на скриншоте. Внимание: после того как поставили галочки в одном разделе (например, «Конфиденциальность»), нажимайте «Применить», иначе при переходе к следующему разделу галочки сбросятся, и изменения не примутся. Так проделываем с каждым разделом.
Закрываем программу и перезагружаемся.
Шаг 14. O&O ShutUp10
Запускаем программу. Нажимаем «Файл» ⟶ «Импорт параметров» и загружаем туда файл с настройками (лежит в архиве под названием «OOSU10настройки.cfg»).
Теперь закрываем программу. Спросит, хотим ли применить изменения. Нажимаем «Да» ⟶ «Перезагрузить».
Шаг 15. DWS
После запуска программы переходим во вкладку «Настройки» и ставим галочку «Включить профессиональный режим». Выставляем остальные галочки как на скриншоте.
После этого идем на вкладку «Главная» и нажимаем кнопку «Destroy Windows 10 Spying». Дожидаемся окончания процедуры и перезагружаемся.
Шаг 16. Easy Services Optimizer
Внизу программы выбираем вариант «Экстрим».
Обязательно снимаем галочку со службы «Служба автонастройки WLAN».
Затем нажимаем кнопку с обозначением ракеты.
Оцениваем результаты наших стараний.
Итоги
Давайте вспомним, что было до оптимизации:
А теперь что получилось после:
Снизилось потребление оперативной памяти с 1.3 ГБ до 0.9 ГБ. Число запущенных процессов сократилось в среднем на 20. Но из негативных факторов: пока я занимался оптимизацией, вырос объем занимаемого ОС пространства на диске с 24.6 ГБ до 27 Гб. Повторная очистка диска результатов не принесла. Стоит отметить, что система какое-то время стояла после теста, и занимаемое системой место на диске не росло.
Посмотрим, как изменилось время включения, выключения и перезагрузки:
Наконец посмотрим результаты в программе PassMark Performance Test. Напомню, что до оптимизации средний балл был 310.5.
После оптимизации средний балл вырос до 314.75.
В целом результаты оптимизации есть, хоть и не такие значительные как хотелось бы. Нам удалось сэкономить в районе 400 Мб оперативной памяти, сэкономить несколько секунд на времени включения, выключения и перезагрузки. Средний балл в бенчмарке увеличился на 4 пункта. Однако уменьшить размер системы на диске не удалось.
Если вам понравился этот эксперимент по оптимизации, пишите свои комментарии. В планах есть идея продолжить эксперимент. Что вам понравилось и что можно улучшить в будущих статьях? Также предлагайте свои идеи, какие еще тесты хотели бы увидеть.
Источник
Мы часто относимся к технике как типичные потребители, забывая о том, что она тоже нуждается в обслуживании. Неудивительно, что рано или поздно скорость ноутбука падает до такой степени, что работать на нем становится очень некомфортно. Возможности компонентного апгрейда (например, расширения объема оперативной памяти) есть не всегда, да они не всегда и нужны. Как правило, можно улучшить работу ноутбука на windows 10 более простыми способами.
Что нужно сделать обязательно
Любая оптимизация работы компьютера на Windows начинается с «расхламления» — то есть удаления всего ненужного.
Проверьте остаток места на диске
Для нормальной работы Windows 10 нужно иметь около 20 Гбайт свободного пространства на системном диске. Если у вас меньше, перенесите большие файлы на другие накопители. В крайнем случае (если перенести ничего не удается) почистите корзину — как правило, она занимает до 10% от объема всего диска.
Еще один надежный вариант — использование встроенной утилиты Windows 10. Откройте настройки системы, перейдите в раздел «Память устройства» и выберите пункт «Освободить место сейчас». Вы увидите список всего, что можно безопасно удалить — выбирайте нужные пункты и ничего не бойтесь.
Отключите автозагрузку ненужных программ
Производители софта любят по умолчанию добавлять его в список автозагрузок. Причем если для антивируса это нормальная практика, то некоторым не самым необходимым утилитам там явно не место.
Откройте «Диспетчер задач». Если он открывается в компактном виде, нажмите кнопку «Подробнее». Зайдите во вкладку «Автозагрузка». Там вы увидите список программ, которые грузятся после включения компьютера и работают в фоновом режиме. Те, которые вам известны, можно отключить. Если вы не знаете, за что именно отвечает та или иная программа, лучше не трогайте.
Проведите дефрагментацию диска
Речь, разумеется, о системном диске. Дефрагментация может потребоваться после нескольких месяцев или даже лет использования — в зависимости от интенсивности обновления файлов на диске.
Задайте в строке поиска ключевое слово «Дефрагментация» и откройте инстумент оптимизации дисков. Выберите диск и кликните «Оптимизировать». Даже если диск не сильно нуждается в оптимизации, хуже ему от этого процесса не станет.
Что можно оптимизировать в Windows 10?
Интерфейс «десятки» очень симпатичен, но вся эта красота требует системных ресурсов. Если пожертвовать некоторыми функциями, можно немного ускорить работу виндовс 10 на ноутбуке.
Отключаем визуальные эффекты
В меню «Панель управления» выберите «Система» и откройте раздел «Дополнительные параметры системы». Во вкладке «Дополнительно» откройте «Параметры» (пункт «Быстродействие»). В отноименной вкладке вы увидите полный перечень визуальных эффектов. Отключайте те, которые не нужны — а можно все вместе.
Отключаем прозрачность
Эффектом прозрачности меню «Пуск» тоже можно пожертвовать. Зайдите в «Пуск» -> «Параметры» -> «Персонализация» -> «Цвета». Найдите переключатель, отвечающий за эти эффекты и сдвиньте его влево (в положение «Отключено»).
Отключаем анимацию
В ноутбуках с бюджетными процессорами даже такая мелочь как анимация окон сказывается на быстродействии. Выключить ее довольно просто: откройте «Параметры» -> «Специальные возможности» -> «Дисплей». Сдвиньте влево ползунок «Показывать анимацию в Windows».
Отключаем «живые плитки»
Меню Windows 10 дополнено плитками, ускоряющими запуск программ. Но если вы ими не пользуетесь (например, как истинный поклонник Windows 7), можно их отключить. Точнее, открепить: просто кликните по каждой правой кнопкой мыши и выберите «Открепить от начального экрана».
Что еще можно проверить?
Многие ноутбуки оптимизированы под длительную работу. У них по умолчанию могут быть активированы соответствующие настройки, либо же что-то очень ресурсоемкое создает большую нагрузку и замедляет работу системы.
Если скорость падает только в определенное время
Например, по понедельникам или по первым числам каждого месяца. Здесь причина очевидна: запускается какой-то процесс, на который уходит большое количество ресурсов. Чаще всего это антивирус — большинство таких программ настроено на автоматическую проверку всего компьютера с определенной периодичностью.
Проверка отнимает много времени и ресурсов — если объем дискового пространства большой, на нее может уйти весь день. Проверьте график запусков проверок антивируса — в крайнем случае, отмените автоматический старт и оставьте возможность делать это вручную.
Если ноутбук медленно работает только от батареи
Скорее всего, использован энергосберегающий план питания. В Windows 10 предусмотрено три разных плана: помимо указанного, есть еще «Сбалансированный» и «Высокая производительность». При подключении к сети автоматически снимаются ограничения на производительность, поэтому ноутбук может работать достаточно быстро.
Если при переходе на автономную работу скорость заметно падает, проверьте план питания («Панель управления» -> «Оборудование и звук» -> «Изменение параметров питания»).
Если скорость падает только при подключении к Wi-Fi
Вполне возможно, у вас установлены клиенты облачных хранилищ. Их дефолтные установки предусматривают синхронизацию только через Wi-Fi (чтобы экономить мобильный трафик в случае с ноутбуками со встроенными модемами). Соответственно, как только вы подключаетесь к беспроводной сети, начинается процесс синхронизации.

Полезные программы-оптимизаторы
После того, как вы разобрались с текущими проблемами, самое время подумать о том, как их избежать в дальнейшем. Можно использовать программы-оптимизаторы — они будут делать практически то же самое, что вы только что проделали со своим ноутбуком: удалять временные файлы, выявлять программы, которые потребляют слишком много ресурсов… А кроме того, обновлять драйверы, исправлять ошибки в реестре и так далее.
Как правило, у такого софта есть бесплатный тестовый период, но вряд ли вы почувствуете результат за эти 30 дней. Так что идеальный вариант — приобрести платную версию на год. Например, популярный оптимизатор AVG TuneUp стоит 1190 руб. в год.
Читайте также:
- Как навести порядок в своей медиатеке на ПК и смартфоне
- Что делать, если тормозит компьютер: первая помощь
-
Небольшие технические трудности. В ближайшее время мы появимся в сети и сайт станет чуточку лучше
Как ускорить работу компьютера на Windows 10
«Десятка» уже через несколько месяцев начала предательски тормозить? Не спешите ничего переустанавливать.
В этом руководстве мы подробно расскажем, как ускорить работу Windows 10 на компьютере или ноутбуке без переустановки.
Оптимизация Windows 10: чистим автозагрузку
Одно из серьезных препятствий, из-за которых чаще всего тормозит Windows 10 — программы, которые автоматически запускаются вместе с ОС. Из-за них и компьютер грузится дольше, и общая производительность серьезно страдает. А самое интересное, что большинство людей про эти программы и знать не знает: пользы ноль, а ресурсы-то задействуются.
Отключить все лишнее в автозагрузке — один из надежных способов ускорить работу Win 10. Что для этого нужно?
Отправляемся в диспетчер задач. Для этого одновременно жмем кнопку с окном-логотипом Win + клавишу R, а в появившейся строчке вводим:taskmgr
Открываем раздел «Автозагрузка».
- Сортируем все программы, нажав на столбик «Влияние на запуск».
- Среди самых «прожорливых» задач находим все бесполезные и отключаем.
Как понять, что действительно нужно системе для работы, а что впустую расходует память? Проще всего погуглить каждую из «подозрительных» программ: скорее всего, 90% из них вам как минимум не нужны. Часто в автозапуске полно ненужного софта от производителя ПК или ноутбука, скрытых рекламных программ или даже шпионского ПО.
Что можно отключать точно?
- Облачные хранилища (так, в случае с «десяткой» в автозагрузке автоматом «прописывается» OneDrive).
- uTorrent, MediaGet и прочие программы для скачивания — когда вам будет нужно, запустите их отдельно. К тому же, постоянная раздача торрентов капитально тормозит Windows любой версии.
- Официальное ПО, которое по умолчанию загрузилось при установке сканера, принтера или МФУ. Вы вряд ли пользуетесь именно им, а устройства будут отлично работать и так.
Для оптимизации Windows 10 мы чистим только автозагрузку, сами же программы останутся на компьютере. Так что любую из них при необходимости вы сможете запустить вручную.
Выключаем службы, которые грузят систему «без дела»
Разработчики не могут предсказать, какие именно службы вам понадобятся. Поэтому весь массив автоматически запускается вместе с ОС. Чтобы ускорить работу Windows 10 на ноутбуке или компьютере, полезно найти лишние службы, которые лично вам не нужны, и выключить их.
«Пуск» правой кнопкой / «Управление компьютером».

В левом меню находим раздел «Службы».

- Во вкладе «Расширенный» можно почитать, чем занимается каждая из служб.
Что отключить, а что лучше не трогать? В сети гуляет много списков, но мы остановимся на тех службах, которые можно выключить практически без риска. Начнем с самых «прожорливых».
- Центр обновления — лучше периодически обновляйте систему вручную.
- Windows Search — если вы редко что-то ищете на компьютере.
Эти службы можно смело убирать, если компьютер не подключен к общей сети:
- KtmRm для координатора распределенных транзакций.
- Автономные файлы.
- Агент политики IPSec.
- Браузер компьютеров.
- Модуль поддержки NetBIOS.
- Сервер Сетевая служба.
Задачу этих служб уже взял на себя антивирус:
- Брандмауэр.
- Защитник Windows.
Эти в 99% случаев бесполезны, а вот тормозить Windows 10 из-за них может прилично:
- Адаптивная регулировка яркости.
- Вспомогательная служба IP.
- Вторичный вход в систему.
- Клиент отслеживания изменившихся связей.
- Модули ключей IPsec для обмена ключами в Интернете и протокола IP с проверкой подлинности.
- Обнаружение SSDP.
- Родительский контроль (Parental Control).
- Служба регистрации ошибок.
- Удалённый реестр.
Эти оставляйте только, если вы используете соответствующие им устройства:
- Смарт-карта.
- Факс.
- Диспетчер печати — для принтера.
- Служба загрузки изображений(WIA) — для сканеров и фотоаппаратуры.
- Служба поддержки Bluetooth — вряд ли кто-то еще пользуется блютузом.
- Служба ввода планшетного ПК — если вы не пользуетесь рукописным вводом.
- Основные службы доверенного платформенного модуля — если нет контролирующих устройств на базе BitLocker или TMP.
Как отключить службу?
Два раза нажимаем по ней и в появившемся окне в строке «Тип запуска» задаем «Отключена» / потом «Применить» или «ОК».

Проводим «уборку» среди установленного софта
Стоит держать на ноутбуке или ПК лишь то ПО, которое действительно вам нужно — удаление лишних программ позволит существенно ускорить работу компьютера на Windows 10.
«Пуск» правой кнопкой / Оттуда идем в «Панель управления».

Открываем раздел «Программы» / «Удаление программ».

- Пересматриваем все, что стоит. Не пользуетесь? Удаляйте без раздумий. Не уверены, что делает то или иное незнакомое ПО? Чтобы не убрать ничего нужного, лучше всего забейте название в поиск в интернете.
Эффект почувствуете сразу. Результат в оптимизации Windows 10 особенно явно ощущается, если «хлама» среди установленного софта было накоплено прилично. А так чаще всего и бывает, если за этим не следить отдельно.
Вычищаем мусорные файлы с диска С (системные)
В любой ОС за месяцы работы набирается порядочное количество «мусорных» системных файлов. Чтобы ускорить работу Windows 10, рекомендуем периодически их удалять.
В поисковой строке меню «Пуск» введите «Очистка диска».

Откройте программу / Выберите диск С / Нажмите «ОК».

- После появления результатов анализа поставьте галочки во всех разделах, которые будут очищены / Нажмите «ОК».
Чистим жесткий диск от ненужных файлов (своих)
Если у вас вместительный винчестер на несколько терабайт, и на нем еще куча свободного места — вам этот совет не нужен. Но если компьютер старый, а жесткий диск — «доверху забит», это может очень сильно тормозить Windows. Если свободного места осталось менее 20-30 процентов, сложности с быстродействием практически гарантированы.
Конечно, все это требует времени, но при маленьком и захламленном винчестере усилия того стоят: каждые высвобожденные 5-10% помогут ощутимо ускорить работу ПК на Windows 10.
- Как подступиться к делу? Потихоньку. Просмотрите все файлы на компьютере: наверняка вы найдете массу непонятных архивов и папок, которые много лет не открывали, кучу фильмов, тяжелых сериалов, старых установщиков и пр. Для удобства можно отсортировать все по размеру: так вы наглядно увидите, что «съедает» больше всего места.
Если вы пока не готовы менять винчестер, придется решительно удалить все ненужное. Ценные, но тяжелые вещи можно частично «распихать» по флешкам, внешним дискам и различным облачным сервисам.
- Еще один совет: никогда не сохраняйте личные файлы на диске «С» — из-за этого слабый компьютер на Windows 10 будет тормозить практически гарантированно. Если сейчас там что-то лежит, перенесите файлы на соседние диски, например, на «D». Не забудьте про:
- рабочий стол (если надо, лучше создавать ярлыки),
- библиотеки (мои видео, мои изображения и т.п.)
- и обязательно проверьте папку «Загрузки» (в ней часто скапливаются тонны давно забытых файлов).
После всех удалений не забудьте очистить корзину!
Дефрагментация (оптимизация) дисков
Особенно хорошо проводить дефрагментацию после того, как вы сделали очистку «системного мусора», убрали какой-то установленный софт либо вручную поудаляли с компьютера лишние файлы. Эта полезная процедура восстанавливает корректную структуру диска, что серьезно ускоряет Windows 10 на слабом компьютере.
Жмем [Win + R].

В окне набираем: dfrgui
В появившемся окне «Оптимизация дисков» жмем по диску С / «Оптимизировать».

Если вы все-таки уделили время радикальной чистке несистемных дисков (удалили с них все тяжелое, но ненужное), повторите процедуру и для них (D, E и т.п.)
Чистим реестр программой для оптимизации Windows 10
Если вы не продвинутый пользователь, не рекомендуем «копаться» в реестре самостоятельно. Безопаснее переложить все на программу, которая сделает это за вас. Рассмотрим шаги на примере CCleaner — популярной бесплатной программы для оптимизации Windows 10. Кстати, очистку и дефрагментацию можно проделывать в ней же.
После установки кликаем по вкладке «Реестр».

Нажимаем сначала «Поиск проблем».
При появлении списка всех ошибок, жмем «Исправить выбранное».
Можно на всякий случай нажать «Да» на предложение сохранить копию, хотя обычно никаких сложностей после CСleaner не возникает.
Жмем «Исправить отмеченные» / «Закрыть».

Устраняем лишнюю нагрузку на процессор
Часто какой-нибудь совершенно ненужный процесс постоянно работает фоном, из-за чего компьютер сильно тормозит. Чтобы ускорить Windows 10, крайне желательно навести порядок в диспетчере задач.
Нажимаем [Win + R].

Вводим: taskmgr
Заходим в «Подробности».
Кликаем по столбцу «ЦП», сортируя запущенные процессы по нагрузке.

- Находим те процессы, которые «съедают» максимум ресурсов.
- Рекомендуем поискать в сети, за что отвечает тот или иной процесс. Так станет ясно, какие можно закрывать.
- Отключаем лишние процессы, выделяя каждый и нажимая «Снять задачу».
Оптимизация работы жесткого диска на Windows 10
Если у вас стоит обычный HDD, а не высокоскоростной SSD, проделайте вот что.
Запустите «Панель управления», кликнув «Пуск» правой кнопкой.

Идите в «Система» / в ней в «Диспетчер устройств».


В разделе «Дисковые устройства» отыщите свой винчестер.

Кликните по нему правой кнопкой / выберите «Свойства».
Переключитесь во вкладку «Политика».

- Переставьте переключатель в вариант «Оптимизировать для выполнения».
- Поставьте обе галочки в квадратиках ниже (Кэширование и повышенная производительность) / «OK».
Винчестер теперь будет работать лучше, а вместе с этим немного ускорится и работа Windows 10.
Убираем ненужные плитки в меню «Пуск»
Система автоматически помещает в меню «Пуск» комплект живых плиток приложений. Зайдите и посмотрите, пользуетесь ли вы ими?
Рекомендуем оставить только действительно нужные, а остальные прямоугольники выделить правой клавишей мышки и выбрать «Удалить из меню «Пуск». Это не панацея, но все-таки тормозить Windows 10 станет еще чуть меньше.
Выключаем слежение Windows 10
Да, «десятка» действительно «шпионит» за нашими действиями, регулярно высылая собранные сведения в Microsoft. Функция слежения тоже расходует некоторое количество системных ресурсов. Для оптимизации Windows 10 на медленных компьютерах лучше ее выключить.
Жмем «Пуск» правой кнопкой / «Параметры» / «Конфиденциальность».

Во вкладке «Общее» в разделе «Изменение параметров конфиденциальности» двигаем все 3 рычажка в положение «Откл.»

Далее спускаемся в «Местоположение» и тоже сдвигаем рычажок «Службы определения местоположения» в состояние «Откл.»

Внизу находим вкладку «Отзывы и диагностика». В первом разделе «Данные диагностики…» выбираем «Основной». В следующем разделе «Частота формирования отзывов» ставим «Базовые сведения» или «Никогда».

Когда прирост скорости нужен срочно: убираем спецэффекты
Упрощаем графику
Если компьютер тормозит уж очень сильно, можно радикально ускорить работу Windows 10, пожертвовав «крутой» графикой. Конечно, графическая оболочка ОС станет совсем простенькой, превратившись в что-то среднее между семеркой и раритетной Win 98. Но серьезный прирост производительности на старых компьютерах того стоит — все высвобожденные ресурсы будут направлены в правильное русло.
Правой кнопкой кликаем «Пуск» далее заходим в «Система».

Заходим в меню «Дополнительные параметры».

Во вкладке «Дополнительно» в верхнем разделе «Быстродействие» нажимаем на «Параметры».

Если не хотите возиться с ручными настройками, в «Визуальных эффектах» просто задайте «Обеспечить наилучшее быстродействие» / «OK». Система сама отключит все лишнее.

- Можете вместо этого выбрать «Особые эффекты» и поэкспериментировать с ними сами: убирайте галочки с того или иного эффекта, а наиболее привычные (например, сворачивание окон и т.п.) можете оставить.
Особенно хорошего результата в плане оптимизации Windows 10 здесь можно ожидать на слабых ПК и ноутбуках, имеющих до 4Гб ОЗУ.
Теперь отключаем анимацию
- Жмем кнопку со значком Win (в нижнем левом углу клавиатуры) + клавишу I.
- Отправляемся в «Специальные возможности».

Оттуда в «Другие параметры».

- Убираем функцию «Воспроизводить анимацию».
Выключаем прозрачность меню
Эта деталь смотрится эффектно, конечно, но тоже тратит драгоценную память.
В меню «Пуск» находим строчку «Параметры».

Оттуда идем в «Персонализацию».

Слева в колонке выбираем пункт «Цвета».

- В строчке «Сделать меню «Пуск», панель управления и центр уведомлений прозрачными» смещаем рычажок в положение «Выкл.»
Убираем системные звуки
Еще один неплохой метод, который внесет свою лепту в ускорение Windows 10. Не волнуйтесь, звук на самом компьютере при этом никуда не денется. Уберутся только оповещения при разных системных событиях. Без них легко можно обойтись, зато системе не придется больше «мучить» жесткий диск в поисках того или иного звукового файла.
Кликаем «Пуск» правой клавишей / открываем «Панель управления».

В разделе «Звук» ищем вкладку «Звуки» и в пункте «Звуковая схема» выставляем «Без звука» / внизу жмем «ОК».


Windows 10 тормозит все равно. Что еще можно сделать?
Вот еще несколько полезных советов по оптимизации, которые ускорят работу Windows 10 на любом компьютере или ноутбуке.
Регулярно проверяйте систему на вирусы. Вот несколько толковых бесплатных антивирусников:
AVAST Free
Kaspersky Free,
AVG AntiVirus Free,
BitDefender Antivirus Free Edition
- Возьмите себе за правило на ночь всегда выключать компьютер. Если система без остановки работает несколько дней, она начинает серьезно замедляться — на слабых компьютерах это чувствуется особенно. Если тормозит Windows 10 — почаще перезагружайтесь, это реально помогает.
- Не забывайте раза 2 в год чистить ноутбук или ПК от пыли — забитый пылью компьютер греется и работает гораздо медленнее.
- Капитан Очевидность, но все же. Если компьютер слабый, старайтесь одновременно открывать как можно меньше программ — особенно тех, которые сильно грузят процессор. Лучше по очереди. К вкладкам в браузере это тоже относится.
Теперь вы знаете, как ускорить Windows 10, если она тормозит.
Эффективные способы ускорения работы ноутбука на Windows 10, 8.1, 7
Разработчики и авторы сборок операционных систем Windows 10, 8.1, 7 утверждают, что они хорошо работают на любых моделях ноутбуков(asus, hp, lenovo,acer), но опыт реального использования говорит об обратном. Многие задаются вопросом, как бесплатно ускорить работу ноутбука, если он часто тормозит и зависает. В большинстве случаев к этому приводит перегрузка системы и наличие множества программ, работающих в фоновом режиме и нагружающих железо. Самый простой способ ускорить работу старого слабого ноутбука — “Разогнать” его процессор, но есть и другие способы, о которых мы и поговорим в нашей статье.
Как ускорить работу слабого ноутбука на Windows 10, 8.1, 7
Шаг 1 — Очистка списка автозагрузки
На старых ноутбуках запуск и работа операционной системы замедляется. На производительность оказывают воздействие приложения, которые автоматически загружаются вместе с системой. Часть из них мы осознанно добавляем в автозапуск, другие попадают туда без вашего ведома, но все это создает дополнительную нагрузку и снижает быстродействие ноутбука.
Пошаговая инструкция, как ускорить работу ноутбука с помощью очистки списка автозагрузки:
- Открываем меню “Пуск”, где нас интересует раздел “Выполнить”;
- Вводим запрос msconfig и нажимаем “Enter”;

- В отобразившемся окне переходим к вкладке “Автозагрузки”. Ознакомьтесь со списком и уберите галочки с тех программ, которыми вы не пользуетесь;

- Для сохранения изменений нажимаем “Применить”, после чего нужно будет перезагрузить ноутбук.
Шаг 2 — Дефрагментация жесткого диска
Если ноутбук тормозит и зависает, то виновником может быть жесткий диск. По мере накопления информации на нем создается множество фрагментированных файлов. При обращении к ним система теряет уйму времени и как следствие ноутбук тупит и зависает. Для предотвращения этого рекомендуется хотя бы изредка проводить дефрагментацию винчестера. Для этого можно воспользоваться специализированным софтом, например CCleaner. Программа автоматически оптимизирует Виндовс и дефрагментирует жесткий диск, удаляет кэш и ошибки, накопившиеся на диске.
Справиться с задачей можно и вручную, используя потенциал предустановленного дефрагментатора. Теперь поговорим о том, как максимально ускорить работу ноутбука
с помощью дефрагментации:
- Нажмите ПКМ на разделе жесткого диска, который вам нужно форматировать и выберите «Свойства»;
- Перейдите на вкладку «Сервис»;
- Нажимаем на пункт “Оптимизировать” и следуем дальнейшим инструкциям.
Шаг 3 — Правильная настройка электропитания
Разбираясь, как ускорить работу ноутбука на Windows 7, 8, 8.1, 10, нужно перейти к настройкам энергопитания. Изначально выставляется либо “Экономный”, либо “Сбалансированный” режим. Первый активируется при зарядке ноутбука, но и его можно настроить под себя, получив ощутимый прирост производительности. Если включить режим “Высокая производительность”, то все железо будет работать на пределе своих возможностей.
Чтобы ускорить работу ноутбука Asus, HP, Lenovo, Acer самостоятельно нужно перейти в настройки электропитания и действовать следующим образом:
- Нажимаем на значок “Батарея” и в отобразившемся окне выбираем “Электропитание”;
- Режим “Высокая производительность” может быть скрыт при изначальных параметрах. Для доступа к нему нажимаем на стрелочку “Показать дополнительные планы”.

Если вам важно наоборот снизить уровень потребления электроэнергии и увеличить время автономной работы, то посетите подраздел “Настройка плана электропитания” в разделе “Экономный”.
Шаг 4 — Настройка системы в разделе “Параметры”.
Посещаем меню “Пуск” — “Параметры”.

В разделе “Система” находим пункт “Уведомления и действия”. Отключаем все так, как это показано на скриншоте.

Система — Память. Тут нужно отключить контроль памяти, чтобы он не отслеживал систему и на него не выделялись ресурсы железа.

Нажимаем на ссылку “Настроить контроль памяти или активировать его”. В отобразившемся окне повторяем настройки, которые вы видите
на скриншоте ниже.

Система — Многозадачность. Тут нужно отключить показ предложений на временной шкале.

Система — Общие возможности. Рекомендуется отключить передачу между девайсами, что снижает потребление системных ресурсов и улучшает безопасность.

Если вы не знаете, как бесплатно ускорить работу старого ноутбука, то перейдите в раздел Устройство — Перо и Windows Ink. Отключите отображение рекомендуемых программ.

Устройства — Автозапуск. Можно полностью отключить его, что способствует увеличению безопасности вместе со снижением потребления ресурсов.

Сеть и интернет — VPN. Сразу отключаем этот пункт.

Персонализация — Фон. Убедитесь в том, что в качестве фона выбрано “Фото”.

Персонализация — Цвета. Нужно отключить эффекты прозрачности.

Персонализация — Экран блокировки. В этом пункте нужно отключить отображение подсказок, шуток и интересных фактов. В качестве фона выберите “Фото”.

Ускорить работу слабого ноутбука можно в разделе Персонализация — Пуск, указав следующие параметры.

Персонализация — Панель задач. Сейчас нам нужно отключить замену командной строки PowerShell и отображение иконок на панели задач.

Приложения — Автономные карты. Выбираем “Удалить все карты” и отключаем их автоматическое обновление.

Приложения — Для веб-сайтов. Отключаем все.

Игры — Меню игры. Рекомендуется отключить запись клипов и открытие игрового меню клавишей.

Специальные возможности — Экран. Отключаем отображение анимации. Можно попробовать отключить что-то еще, но это не обязательно.

Конфиденциальность — Общие. Отключаем все параметры.

Конфиденциальность — Фоновые приложения. Ставим все переключатели в положение “Откл”.

Теперь остается перезагрузить ноутбук и наслаждаться результатом.
Шаг 5 — Отключение визуальных эффектов
Если ноутбук стал тормозить, то попробуйте отключить визуальные эффекты, тем самым облегчив систему.
- Правой кнопкой мышки нажмите на “Этот компьютер”, после чего нажмите “Свойства”;
- Переходим в раздел “Дополнительные параметры”, затем “Быстродействие” и “Параметры”;
- Во вкладке “Визуальные эффекты” выставляем переключатель в положение “Обеспечить лучшее быстродействие”. Рекомендуется оставить лишь галочку напротив “Сглаживание неровностей экранных шрифтов. Без этого шрифты смотрятся криво;

- Нажимаем “Применить”.
Шаг 6 — Увеличение размера файла подкачки
Ускорить работу ноутбука для игр поможет увеличения файла подкачки. В том же окне находим раздел “Дополнительно”, а далее “Виртуальная память”, где нажимаем “Изменить”. Снимаем галочку напротив “Автоматически выставлять объем файла подкачки” и выставляем переключатель в положение “Указать размер”.

Объем файла подкачки нужно определять в зависимости от количества оперативной памяти. Допустим, если у вас 4 Гб ОЗУ, то лучше задать объем файла подкачки чуть больше этого значения, например 5 Гб. В поле ввода пишите 5120 Мб, жмите “Задать” и “Ок”. Для того, чтобы изменения вступили в силу, нужно будет перезагрузить систему. Это может помочь, если тормозят игры на ноутбуке из-за нехватки оперативной памяти.
Ускорит ли SSD работу ноутбука?
Многих волнует вопрос, ускорит ли SSD работу ноутбука и на самом деле это так. Установив на него Виндовс вы значительно ускорите включение системы и ее функционирование. Понять, насколько быстрее с SSD будет работать ноутбук, можно на нескольких примерах. Установка Виндовс на SSD занимает порядка 6-7 минут, тогда как на HDD около 20-25 минут. Это же касается и времени загрузки системы — 8-15 секунд против 20-60 секунд. Установка любых программ и открытие любых папок будет занимать существенно меньше времени.
Как почистить ноутбук от мусора и ускорить его работу с помощью специализированных программ?
- CCleaner. Если говорить про лучшие программы ускоряющие работу ноутбука, то CCleaner будет среди них на первом месте. Софт стирает все лишние файлы в реестре и на жестком диске, что дает прирост производительности;
- Ускоритель Компьютера 4.0. Приложение помогает улучшить быстродействие системы путем устранения ошибок и избавления от всего лишнего;
- Advanced SystemCare Free — бесплатная утилита для очистки, восстановления и оптимизации системы;
- Razer Cortex. Если у вас тормозят игры на ноутбуке и вы не знаете что с этим делать, то попробуйте воспользоваться данной программой. Она настраивает систему на максимальную производительность в играх;
- Defraggler Portable. Софт используется для дефрагментации жесткого диска;
- RAM Booster — приложение ускоряет работу оперативной памяти, что повышает ее эффективность в играх и требовательных программах.
Теперь вы знаете, что делать если тормозит ноутбук, как очистить его от всего лишнего и ускорить работу. Для этого можно оптимизировать систему, установить SSD, а также воспользоваться специальным софтом, который позволит вашему девайсу работать на пределе своих возможностей.
Комментарии для сайта Cackle
ВНИМАНИЕ! Все нижеперечисленные инструкции проверены специалистом. Советую проделать все способы. Даю 100% гарантию на ускорение компьютера или ноутбука.
Всем привет! Ну и опять у нас рубрика: «Что за бред написан в интернете» – это я к тому, что по данному запросу очень мало действительно действенной информации. Либо её вообще мало, либо написано так, что простой пользователь её просто не поймет. Именно поэтому я постарался написать статью, где собраны все возможные и невозможные методы по ускорению ноута или компа.
Все эти методы вы сможете проделать самостоятельно в домашних условиях, и для этого не нужно никаких дополнительных знаний и умений. Самое главное – не бояться и четко делать по шагам о том, что я напишу ниже. В статье мы раз и навсегда разберем вопрос – что делать если сильно тормозит ноутбук или компьютер на операционной системе Windows 10. Постараемся устранить эту проблему. Если у вас будут какие-то вопросы или дополнения, то смело пишите в комментариях под статьей.
Содержание
- ШАГ 1: Восстановление
- ШАГ 2: Автозагрузка
- ШАГ 3: Удаление программ
- ШАГ 4: CCleaner
- ШАГ 5: Дефрагментация (Оптимизация)
- ШАГ 6: Prefetch
- ШАГ 7: Антивирус
- ШАГ 8: Драйвера
- Персональный компьютер
- Ноутбук
- ШАГ 9: Визуальные эффекты
- ШАГ 10: Отключение служб
- ШАГ 11: Отключение обновление Windows 10
- ШАГ 12: Отключение CFG (Control Flow Guard)
- ШАГ 13: DWS (Destroy Windows 10 Spying)
- ШАГ 14: Отключение плиток в «Пуске»
- ШАГ 15: SmartScreen
- ШАГ 16: Проверка жесткого диска
- ШАГ 17: Чистка и замена термопасты
- Компьютер
- Ноутбук
- ШАГ 18: Установка SSD
- ШАГ 19: Оперативной памяти
- ШАГ 20: Переустановка системы
- Задать вопрос автору статьи
ШАГ 1: Восстановление
ВНИМАНИЕ! Этот шаг не будет панацей, он всего лишь возвратит систему к рабочему состоянию. Далее мы начнем потихоньку и по шагам ускорять работу ноутбука до максимума. Это всего лишь первый шаг ну пути к «сверхсветовой скорости».
Если ноутбук резко стал работать медленно, то это может символизировать о сбое системы, драйверов или неправильно установки программ. В первую очередь я бы сделал «Восстановление системы».
- Нажимаем правой кнопкой по меню «Пуск» и далее переходим в «Панель управления».
- Переходим в раздел «Восстановление» – если не можете его найти, то впишите это название в поисковую строку в правом верхнем углу.
- Выбираем пункт «Запуск восстановления системы».
- Запустится служба – на одном из шагов нужно будет выбрать самую раннюю точку восстановления.
- После запуска службы ждем пока система перезагрузится.
Тестировать: медленно работает ПК или быстро не стоит – просто переходим к следующему шагу.
ШАГ 2: Автозагрузка
Автозагрузка – это те программы, утилиты, которые запускаются вместе с операционной системой. Из-за чего ОС может грузиться медленнее, а в процессе вы можете заметить, что компьютер с Windows 10 начинает тормозить, лагать или глючить. Как правило 90% того, что висит в автозагрузке попросту н енужно. Сейчас мы постараемся выключить все возможное.
Вам нужно зайти в «Диспетчер задач». Для этого просто нажмите на клавиши Ctrl + Shift + Esc. Также вы можете нажать на рабочую панель, которая находится в самой нижней части, правой кнопкой.
Теперь переходим во вкладку «Автозагрузка». Вам можно отключить почти все кроме «Диспетчера Realtek HD» и вашего антивирусника. Все остальное попросту не нужно, и запустится в случае следующего запуска того или иного приложения. Многие также оставляют панели «nVidia» и «AMD», путая их с драйверами, но их также можно спокойно отключить.
ПРИМЕЧАНИЕ! Все основные драйвера запускаются ещё до отображения рабочего стола при загрузке системы, и их нет в «Автозагрузке».
В самом конце перезагружаемся. Если какие-то из программ останутся в автозагрузке, то значит они висят в реестре. Их можно самостоятельно убрать оттуда, или вообще удалить с ноута.
ШАГ 3: Удаление программ
По сути сейчас мы делаем стандартную очистку с Виндовс 10. Сейчас нам надо удалить все лишние программы, которыми вы не пользуетесь.
- Нажмите на сочетание клавиш на клавиатуре и английскую букву R. Запомните эти клавиши, мы ещё не раз будем ими пользоваться.
- Откроется вот такая вот панель, далее нужно будет ввести команду: «Control panel».
- Заходим в раздел «Программы и компоненты».
- Далее вы увидите все установленные на вашем компьютере программы. Как правило, с годами их становится все больше и больше, и они забивают систему и жесткий диск. Если ноутбук стал тормозить совсем недавно, то установите сортировку, нажав на верхнюю строчку столбца «Установлено», чтобы увидеть ранее установленные приложения. Возможно какие-то программы были установлены без вашего ведома. В любом случае пройдитесь по всем и удалите ненужные – те, которыми вы не пользуетесь.
- В самом конце опять перезагружаемся.
ШАГ 4: CCleaner
CCleaner – это отличная бесплатная программа, которая помогает удалить ненужные временные файлы с компьютера в автоматическом режиме. Её можно спокойно скачать с интернета. Установите бесплатную версию «Free». Далее после запуска:
- «Стандартная очистка» – нажимаем «Анализ» и после поиска кликаем на кнопку «Очистка».
- Также давайте исправим ошибки реестра. Переходим во вкладку «Реестр», нажимаем «Поиск проблем» и после кликаем «Исправить выбранное».
- Кликаем «Нет», ведь вам не нужно ещё дополнительно забивать комп резервными копиями.
- Нажимаем «Исправить отмеченные».
ШАГ 5: Дефрагментация (Оптимизация)
В процессе работы жесткого диска некоторые данные могут записываться фрагментами – то есть одна часть в одном месте диска, а вторая часть в другом месте. В результате считывать информацию с диска становится сложнее, ну и в результате вы видите небольшие тормоза.
Но есть ещё один небольшой нюанс в том, что дефрагментацию следует делать именно на HDD дисках. Если у вас SSD диск, то это делать не рекомендуется. Поэтому мы сначала проверим, что у вас в системе стоит именно HDD диск.
- Заходим в диспетчер устройств: + R = devmgmt.msc
ПРИМЕЧАНИЕ! Далее для сокращения я буду писать эти символы. плюс R – это наши любимые клавиши на клавиатуре, а после знака ровно (=) будет идти команда, которую нужно будет прописать в окошко «Выполнить».
- Мы зашли в «Диспетчер устройств», тут находим раздел «Дисковые устройства» и раскрываем его – там будут все ваши жесткие накопители.
- Для проверки мы будем использовать интернет – просто вбиваем полное название диска в поисковик и смотрим информацию по диску. Нас интересует именно тип диска: HDD или SSD. Далее мы будем проделывать дефрагментацию только HDD диска.
- Заходим в «Компьютер» и нажимаем правой кнопкой по диску «C», далее выбираем «Свойства».
- Вкладка «Сервис» – переходим в раздел «Оптимизации».
- Нажимаем «Анализировать» и ждем пока процесс закончится.
- После проверки нажимаем «Оптимизировать».
ШАГ 6: Prefetch
+ R = Prefetch – теперь мы попали в раздел конфигурационных файлов операционной системы Windows. Они могут в процессе сломаться или вообще быть побиты вирусами, поэтому просто выделите все и удалите.
ШАГ 7: Антивирус
Про то, что комп нужно проверить антивирусной программой, пишут все. Но вот про то, что сами антивирусники могут сильно тормозить систему – написано не везде. Есть также небольшой баг именно с «десяткой» – старые версии антивирусников, типа Avast, McAfee и Norton security, – работают неправильно и сильно тормозят систему. Поэтому их следует просто удалить, заново скачать с интернета актуальную версию и установить заново.
Если у вас слабый ноутбук, то такие антивирусы как «Kaspersky» или «NOD32» – могут сильно тормозить работу компьютера, потому что они требуют куда большей производительности от машины. Тогда их стоит заменить на те же бесплатные «Avast», «McAfee», «Dr.Web» или «360 Total Security». Ваша задача полностью снести антивирусник и установиться его заново, скачав новую версию с интернета. Старый установочный файл не используйте. Для слабых машин лучше всего устанавливать более легкие антивирусные программы.
После установки программа сама обновит антивирусные базы данных до последней актуальной версии. Теперь просто проверяем весь компьютер, все диски и разделы на наличие вредоносного ПО.
ШАГ 8: Драйвера
Устаревшие, или ещё хуже, неактуальные драйвера могут не только тормозить работу систему, но также периодически выкидывать «синий экран смерти». Такое бывает, когда на десятку устанавливаются драйвера от 7-ой или 8-ой версии Windows – они могут работать, а могут не работать (тут как повезет). Поэтому сейчас мы не будем гадать – установились ли у нас правильные драйвера, а установим новый пак заново.
Персональный компьютер
У ПК стоит обновить драйвер на материнскую плату. Узнать модель материнки можно через окно «Выполнить»: + R = msinfo32. Смотрим строки: «Изготовитель» и «Модель».
Заходим в поисковик, вводим название модели и заходим на официальный сайт. Далее вам нужно найти раздел с драйверами и установить весь пак для вашей ОС.
ПРИМЕЧАНИЕ! Если у материнской платы несколько ревизий (Rev.), то их можно посмотреть на коробке от материнки или на самой плате.
Ноутбук
В первую очередь вам нужно узнать полное название вашего ноутбука. Для этого разверните его дном вверх и посмотрите на этикетку. В самом начале обычно пишут название фирмы, выпустившей данный ноут, далее идет наименование модели (с буковками и циферками). Также может понадобиться серийный номер.
Также нам понадобится узнать разрядность системы (32-х или 63-х битная). Нажимаем правой кнопкой на «Этот компьютер», далее выбираем «Свойства».
В строке «Тип системы» вы увидите нужное значение – запомните его. Вам нужно будет скачать драйвера именно для данного типа разрядности.
HP
Заходим на официальный сайт. Выбираем тип продукта. Далее если вы сидите с самого ноутбука, то можете нажать на кнопку, для того чтобы система сама определила модель. Или вводим серийный номер. Нажимаем «Отправить». Далее скачиваем полный пак драйверов и устанавливаем их на свой комп.
Lenovo
Переходим на официальный сайт Леново. После этого пролистываем чуть ниже до раздела «Ресурсы» и нажимаем «Получить загрузку». Ищем ваш ноутбук по серийному номеру или по названию модели. Скачиваем полный пак дров на свой комп и устанавливаем их.
ASUS
Заходим на сайт поддержки. Указываем название модели. Или вы можете указать название ноутбука вручную. После поиска нажимаем по ссылку «Драйверы и Утилиты».
Acer
Переходим на официальный сайт загрузки драйверов. Далее указываем серийный номер или вписываем полное наименование модели (без бренда). Если таким образом найти не удается, то можно вбить название вручную из выпадающего списка ниже.
MSI
Заходим на сайт. Указываем тип продукта, далее полное наименование класса и модели. Как только система найдет данный ноутбук – вы увидите картинку справа. Теперь для перехода на страницу загрузки надо нажать на «Поиск».
Другие модели ноутбуков
Написать про каждую фирму я просто физически не могу. Поэтому напишу общие рекомендации. Вы можете просто вбить название модели ноутбука в поисковик (Яндекс или Google). Далее открываем страницу только на официальном сайте, так как дополнительно откроется много рекламы и магазинов.
Второй способ – это вбить сначала название бренда, а уже потом слово «Драйвер» или «Драйвера». Система найдет вам страницу поддержки именно этого бренда.
Как только вы попадете внутрь, надо будет найти свою модель и скачать полный пак драйверов. Особенно это касается дров на материнскую плату и видеокарту.
ШАГ 9: Визуальные эффекты
Все эти «всплывашки», а также красивое отображение окон, плавное перемещение – грузит систему. На слабых ноутбуках это особенно актуально. Но все это можно убрать, тем самым повысив немного производительность системы.
- Заходим в «Свойства» компьютера.
- «Дополнительные параметры системы».
- Вкладка «Дополнительно» – нажимаем «Параметры» в разделе «Быстродействие».
- Чтобы выбрать максимальный параметр быстродействия, то выбираем 3 пункт и нажимаем «Применить». Но вы можете настроить визуальные эффекты вручную, выбрав последний пункт – после этого надо будет выбрать параметры самостоятельно.
- В самом конце не забываем нажать «Применить».
Для максимального эффекта можно также выключить заставку на рабочем стола – для этого нажмите на свободной области правой кнопкой и далее выберите «Персонализация». Переходим в раздел «Фон» и ставим «Сплошной цвет». Лучше всего выбрать «черный цвет» – таким образом вы снизите нагрузку на аккумулятор, так как будет меньшее потребление электроэнергии.
Раз уж отключили фоновую картинку, то давайте отключим и звуковые эффекты, которые также жрут некоторые ресурсы.
- Заходим в «Панель управления» ( + R = control panel).
- Находим раздел «Звук» и заходим туда.
- На вкладке «Звуки» выбираем «Звуковую схему» – «Без звука» и применяем параметр.
Windows 10 вместе с системой загружает огромное количество служб, которые постоянно висят и забивают память. Например, зачем вам служба «Факса», если вы ею никогда не пользуетесь. Также будет полезно отключить службу «Печати» – если у вас нет и никогда не было принтера. Подобных служб достаточно много, и их стоит полностью деактивировать.
Попасть в службы очень просто – нажимаем + R и прописываем «services.msc». Далее откроется огромный список всевозможных служб. Чтобы отключить службу, нужно нажать два раза левой кнопкой мыши по цели, и далее в строке типа выбрать режим «Отключен». В самом конце обязательно нажимаем «Применить».
Теперь я приведу список служб, которые стоит отключить:
- Служба планировщика Windows Media Center – необходим для работы данного медиа центра.
- Служба загрузки изображений Windows (WIA).
- Темы.
- Диспетчер подключений удаленного доступа – не используете VPN, то выключаем.
- Браузер компьютеров.
- Служба обмена данными (Hyper-V).
- Служба ввода планшетного ПК.
- Теневое копирование тома.
- NVIDIA Stereoscopic 3D Driver Service – обычно устанавливается на картах NVIDIA. Отвечает за отображение 3D эффекта как в фильмах.
- Диспетчер печати.
- Хост библиотеки счетчика производительности.
- Диспетчер удостоверения сетевых участников.
- Поставщик домашних групп.
- Служба виртуализации удалённых рабочих столов Hyper-V».
- Superfetch (при условии, что вы используете SSD)
- Защитник Windows – прежде чем отключать его, убедитесь, что у вас установлен хотя бы один антивирусник.
- Службы удаленных рабочих столов.
- Dmwappushservice.
- Служба обмена данными (Hyper-V).
- Смарт-карта.
- Служба поддержки Bluetooth» (если вы не используете Bluetooth).
- Вспомогательная служба IP.
- Служба сеансов виртуальных машин Hyper-V.
- Модуль поддержки NetBIOS через TCP/IP.
- Служба наблюдения за датчиками.
- Функциональные возможности для подключённых пользователей и телеметрия – отключаем обязательно.
- Служба данных датчиков.
- Рабочие папки.
- Вторичный вход в систему – это панель, которая отображает несколько пользователей при выходе из системы. Если у вас всего один пользователь, то смело отключаем.
- Автономные файлы.
- Сетевой вход в систему.
- Узел службы диагностики.
- Служба пульса (Hyper-V).
- Служба перечислителя переносных устройств.
- Удостоверение приложения.
- Узел системы диагностики.
- Адаптивная регулировка яркости.
- Центр обеспечения безопасности.
- Общий доступ к интернету (ICS) – если вы не раздаете Wi-Fi с интернетом.
- Удаленный реестр.
- Архивация Windows.
- Программный поставщик теневого копирования (Microsoft).
- Служба шифрования дисков BitLocker.
- Защищенное хранилище.
- Служба синхронизации времени Hyper-V.
- Журналы и оповещения производительности.
- Служба датчиков.
- Сетевая служба Xbox Live.
- Служба географического положения.
- Служба шифрования дисков BitLocker.
- Windows Search.
- Биометрическая служба Windows.
- Служба общего доступа к портам Net.Tcp.
- Служба лицензий клиента – если не используете магазин приложений от компании Microsoft.
- Windows CardSpace.
- Служба ввода планшетного ПК.
- Служба завершения работы в качестве гостя (Hyper-V).
- Сборщик событий Windows.
- Удалённый реестр.
- Служба маршрутизатора AllJoyn.
Ещё один важный момент. Откройте «Мой компьютер» и посмотрите на загруженность жестких дисков. Если на системном диске вы видите мало памяти, а он подсвечивается красным, то в службах отключите «Superfetch».
Также можете посмотреть инструкцию по освобождению загруженности диска тут.
Ещё можно попробовать сделать стандартную «Очистку диска». Зайдите в «Мой компьютер», нажмите правой кнопкой на диск и перейдите в «Свойства». Теперь на вкладке «Общие» нажимаем «Очистка диска».
После анализа система сама выберет, то что можно удалить. Останется просто нажать на «ОК».
ШАГ 11: Отключение обновление Windows 10
Я бы на вашем месте отключил автоматическое обновление Windows – данная штука сильно грузит систему и интернет. То есть она запускается в произвольной форме, а у вас начинаются лаги на ноутбуке или в интернете. Отключить автообновление в «Службах» не получится – так как обновление потом включается через какое-то время. Поэтому есть достаточно много способов раз и навсегда отключить данную функцию – смотрим инструкцию тут.
ПРИМЕЧАНИЕ! После этого вы будете вручную запускать обновление, но автоматическую опцию лучше убрать, так как она может запускаться в неподходящее время.
ШАГ 12: Отключение CFG (Control Flow Guard)
Функция «Control Flow Guard» сильно тормозит систему, так как постоянно контролирует память ноутбука. Угроза не суперсерьезная, плюс у вас же уже есть антивирусная программа.
- «Параметры» — «Обновления и безопасность» — «Защитник Windows».
- Открываем раздел «Управление приложениями и браузером».
- Нажимаем по ссылке: «Параметры защиты от эксплойтов».
- Выключаем параметр.
ШАГ 13: DWS (Destroy Windows 10 Spying)
Программа была разработана специально для Windows 10. Несколько разработчиков выяснили – что система постоянно собирает информацию о пользователе и отправляет её на сервера Microsoft. Компания оправдывается, что собирает не личные данные, а только информацию об ошибках, чтобы в дальнейшем улучшить работу систему. Но на деле данная «слежка» сильно грузит систему и интернет.
DWS (Destroy Windows 10 Spying) – это бесплатная программа с открытым кодом, которую можно свободно скачать на «GitHub» или с других файлообменниках. Вводим название программы в поисковик, скачиваем и запускаем. После запуска на главной нажимаем на верхнюю кнопку. Вы также можете посмотреть «Настройки программы».
ШАГ 14: Отключение плиток в «Пуске»
При открытии меню «Пуска», вы также можете заметить, что вместе со всем открываются дополнительные плитки. Они забивают память, а также многие из них работают с интернетом, постоянно обмениваясь информацией с выделенными серверами. Для улучшения быстродействия лучше отключить все – правой кнопкой мыши и выбираем «открепить от начального экрана».
ШАГ 15: SmartScreen
Эта служба работает как сетевой экран, который блокирует нежелательные попытки взлома системы. Проблема в том, что при нормальной работе антивирусной программы данная служба не нужна. Можно попробовать её отключить. Делается это через редактор реестра (Win+R=regedit). Проходим по пути:
HKEY_LOCAL_MACHINESOFTWAREMicrosoftWindowsCurrentVersionExplorer
Находим параметр «SmartScreenEnabled» – открываем его и ставим значение «off» (с маленькой буквы). Сохраняем параметр и перезагружаем компьютер.
ШАГ 16: Проверка жесткого диска
Если у вас старый или даже новый ноутбук, то при сильной загрузке системы, нужно проверить жесткий диск. Есть два симптома поломанного жесткого диска:
- Система грузится очень долго, но при большом количестве оперативной памяти дальше работает нормально. Если же оперативной памяти меньше 10 ГБ, то ноутбук тормозит постоянно.
- При включении и загрузке системы или работе с проводников вы слышите отчетливый скрежет.
В любом случае жесткий диск стоит проверить. Для этого есть масса бесплатных программ. Моя любимая – это «Victoria HDD». Ничего сложного нет – скачиваем, запускаем проверку и ждем результата. На вкладке «Smart» в строке вы увидите общую оценку. Если будет стоять значение «BAD», то стоит задуматься о замене жесткого диска.
ШАГ 17: Чистка и замена термопасты
Прежде чем спешить разбирать ноутбук и менять термопасту, нужно проверить температуру на процессоре. Это можно сделать двумя способами:
AIDA64
Смотрим по пунктам, указанным на картинке ниже.
BIOS
При включении или перезагрузке системы, во время отображения экрана загрузки БИОС нужно зажать одну из клавиш, чтобы зайти в настройки: Delete, F2, F10 или Esc.
СОВЕТ! Чтобы не жать на все клавиши, лучше посмотрите подсказку на загрузочном экране.
Как только попадете внутрь – ищите раздел, где указана температура «CPU». Если вы сразу не видите эту информацию, то просто побродите по пунктам меню – оно не такое большое. Ищите надпись «CPU» с градусами в Цельсиях.
Нормальная температура процессора:
- До 45 градусов Цельсия – при простое или первой загрузке.
- До 65 градусов Целься – при нагрузке.
ПРИМЕЧАНИЕ! Некоторый температурный режим может отличаться в зависимости от той или иной формы процессора.
Компьютер
Снимаем боковую крышку и с помощью пылесоса полностью чистим систему. Особое внимание уделяем кулерам и радиаторам. После этого снимаем основной радиатор с процессора и меняем на нем термопасту.
Ноутбук
Если вы видите температуру, и она вас не устраивает, то я советую разобрать ноутбук, почистить его от пыли и поменять термопасту на процессоре. Для этого можете воспользоваться видеоинструкцией ниже.
ШАГ 18: Установка SSD
Даже если у вас очень старый ноутбук, то вы можете в разы ускорить работу системы, если просто установите SSD диск. SSD – это жесткий диск, который работает быстрее обычного HDD. Если установить на SSD систему, то она будет быстрее загружаться и работать. Ищем SSD, который подойдет для вашего ноутбука. Поменять SSD не составит труда, так как они обычно находятся под первой основной крышкой на дне ноутбука (а иногда есть и отдельные отсеки для замены). Её достаточно будет просто снять и установить новый диск. На компе все устанавливается ещё проще.
ШАГ 19: Оперативной памяти
Многие пользователя начали жаловаться на тормоза после обновления операционной системы Windows 7 или 8 на «десятку». Чаще всего причина достаточно банальная – компу не хватает оперативной памяти. Если для 7-ки хватит 8 гигабайт «оперативы», то для 10, на мой взгляд для нормальной работы должно стоять не меньше 16 ГБ. Для удовлетворительной работы может хватить и 10-12 ГБ.
ВНИМАНИЕ! Если у вас 16 ГБ ОЗУ и больше, то советую проделать инструкцию, которую я написал ниже. Вам нужно убрать «Файл подкачки» со всех дисков.
Но ещё раз повторюсь, что для windows 10 – 8 ГБ ОЗУ СЛИШКОМ МАЛО! Также проблема может быть и на новом ноутбуке или компьютере. Когда люди покупают новый аппарат, с уже установленной Windows, а он начинает тормозить. Дело в том, что винду устанавливают в магазинах, и делают это из-за партнерских соглашений между Microsoft и данным магазином. И всем там глубоко все равно, что для вашего ноутбука Windows 10 слишком тяжелая. Поэтому если у вас сейчас стоит 8 ГБ «оперативы», то я вам советую прикупить ещё столько же.
Пока вы его не прикупили, есть один маленький «лайфхак» – использовать «файл подкачки». Данная функция немного ускорит работу системы и поможет убрать дефицит оперативной памяти.
- Заходим в свойства «Компьютера».
- Опять переходим в «Дополнительные параметры системы».
- Заходим в «Параметры» быстродействия.
- На вкладке «Дополнительно» нажимаем «Изменить».
- Для диска «С» указываем недостающий размер.
ПРИМЕЧАНИЕ! Если же у вас оперативной памяти 16 ГБ или больше, то у обоих дисков выключите файл подкачки, так как он работает медленнее ОЗУ – он будет тормозить работу программы и ОС.
ШАГ 20: Переустановка системы
К данному шагу нужно подходить только в том случае, если ничего из вышеперечисленного не подошло. Многие пользователи любят устанавливать не чистую Windows 10, а сборки от народных умельцев. Ведь никто не знает, что установлено или вырезано в сборке. Такие сборки часто любят глючить или тормозить. Установку можете сделать или с загрузочного диска, или с флэшки – смотрим инструкцию тут. Лучше всего скачивать образ с официального сайта Microsoft.
На чтение 77 мин Просмотров 9.9к. Опубликовано 20.08.2021
Windows имеет историю программных ошибок и сбоев, которые следовали за операционной системой в течение многих лет.
Windows XP пользовалась бешеной популярностью как среди потребителей, так и среди предприятий, но эта ОС была известна дырами в системе безопасности и ошибками. Windows Vista была серьезным визуальным переосмыслением для Microsoft, но операционная система подверглась критике как со стороны технических журналистов, так и со стороны потребителей за проблемы с конфиденциальностью, дыры в безопасности и проблемы с поддержкой драйверов. Когда Windows 7 была выпущена в 2009 году, она в основном продавалась как средство устранения проблем, созданных Vista, и хотя Windows 7 получила высокую оценку критиков, она тоже подвергается справедливой критике, особенно с возрастом.
Как и Windows 7 с Vista, Windows 10 существует для исправления ошибок и критики в отношении Windows 8, в комплекте с небольшими обновлениями, которые производятся раз в два года, и обязательными исправлениями безопасности для обеспечения безопасности компьютеров при повседневном использовании. Не будет преувеличением сказать, что пока Windows 10 — лучшая операционная система, которую Microsoft когда-либо поставляла, но это не значит, что нет места для улучшений. Как и любая другая операционная система, Windows 10 может со временем замедляться, особенно если вы используете компьютер каждый день.
В этой статье вы познакомитесь с различными улучшениями и настройками для Windows 10, которые помогут вам ускорить работу системы и вернуть ваш компьютер в норму.
Исправление неисправностей
Ни для кого не секрет, что ваш компьютер со временем становится медленнее. Независимо от того, пользуетесь ли вы Windows или macOS, вы заметите, что ваш ноутбук или настольный компьютер замедляется в первые несколько месяцев владения устройством. По мере того как вы устанавливаете программное обеспечение, загружаете файлы, храните медиафайлы и фотографии на своем устройстве, а также просматриваете веб-страницы, ваш компьютер постоянно использует все больше ресурсов, чтобы делать то, что вам нужно. Все, от сохранения слишком большого количества вкладок открытыми в Chrome или Microsoft Edge до установки ненужного программного обеспечения на ваше устройство, может способствовать его замедлению или даже зависанию.
Хотя это довольно стандартные проблемы при повседневном использовании, мы также видели, что множество неисправностей вызывают головную боль у пользователей Windows 10. Если ваш компьютер работает все медленнее, возможно, стоит взглянуть на некоторые из этих решений, чтобы убедиться, что ваше устройство в хорошей форме, прежде чем переходить к более тонкой настройке.
Проблемы с жестким диском
Если у вас серьезные проблемы со скоростью вашего компьютера, одна из вещей, которые вы захотите сначала проверить, — это состояние вашего жесткого диска. Жесткий диск (или HDD) — это место для хранения всего на вашем компьютере, от файлов, фотографий и документов до самой операционной системы. Традиционно жесткие диски представляют собой аппаратные части на основе дисков, которые используют магнитное хранилище для хранения цифровой информации, к которой ваш компьютер может получить доступ, хотя твердотельные накопители, которые не имеют механических частей и используют флэш-накопители, подобные вашему смартфону, являются все более популярным из-за снижения цен и увеличения скорости по сравнению с традиционными жесткими дисками.
Жесткий диск — один из важнейших компонентов вашего компьютера. Без исправного, хорошо работающего жесткого диска ваш компьютер может медленно сканировать. Важно обращаться с жестким диском так же, как если бы вы убирали в доме или квартире. Выделив пару часов на просмотр старых файлов, папок и программного обеспечения, удаление, деинсталляцию и архивирование, где это необходимо, вы можете снова заставить компьютер чувствовать себя новым.
Самый простой способ начать это делать — открыть проводник в Windows 10, переходя по папкам, чтобы удалить и заархивировать программное обеспечение.
Мы рекомендуем начать с ваших системных файлов, таких как документы, изображения, видео и загрузки, чтобы удалить и удалить любые данные, которые были накоплены с течением времени. Это не только освободит гигабайты места на жестком диске, но и повысит вашу скорость.
Еще одна отличная идея — заархивировать файлы и папки, которые не нужны ежедневно, на внешний жесткий диск USB.
Как проверить жесткий диск на ошибки и повреждения?
WinDirStat
Вы также можете использовать монитор диска, чтобы легко проверить состояние стандартных дисков. Наш рекомендуемый монитор диска — WinDirStat, инструмент для анализа места на жестком диске и принятия разумных решений о состоянии вашего жесткого диска. Бесплатное программное обеспечение обеспечивает визуальный способ просмотра содержимого вашего диска, при этом каждый файл и папка отсортированы по цветным полям.
После установки WinDirStat вас спросят, какой диск вы хотите просмотреть в приложении (если у вас несколько дисков). Вы можете просмотреть все диски сразу или просто выбрать определенные диски для просмотра. Каждому типу файла соответствует свой цвет, который можно использовать для сопоставления блоков на экране. Ключ карты отображается в правом верхнем углу экрана, что позволяет легко определить, что находится в вашей файловой системе.
При наведении курсора на каждый блок в нижней части приложения отображается имя файла, а при выборе блока вы можете получить доступ к файлу в файловом браузере. Вы можете удалить файл или папку прямо из WinDirStat либо в корзину, либо навсегда. По мере того как вы очищаете свой диск, вы сможете восстановить некоторую скорость по сравнению со старыми дисками, хотя помните, что диски не могут работать быстрее, чем их типичная установленная скорость. Например, старый накопитель на 5400 об/мин не будет соответствовать скорости накопителя на 7200 об/мин и никогда не приблизится к конкуренции с SSD.
PassMark DiskCheckout
Если вы ищете что-то, чтобы контролировать состояние вашего жесткого диска, чтобы убедиться, что вы знаете, когда ваш компьютер выходит из строя, вы можете воспользоваться PassMark DiskCheckout — бесплатной служебной программой. Само приложение довольно простое, но его использование может быть разницей между сохранением ваших файлов, фотографий и музыкальной коллекции и потерей всего, потому что вы не смогли распознать умирающий жесткий диск. Просто загрузите приложение, выберите свой диск в главном меню и ознакомьтесь с основной информацией о нем.
PassMark использует ту же систему SMART, которая позволяет жестким дискам распознавать, когда они выходят из строя, поэтому вы получите предупреждение, если состояние вашего диска неожиданно изменится. Используя DiskCheckout, вы можете просматривать текущие скорости чтения и записи вашего накопителя, среднюю задержку на диске и информацию SMART, предоставленную самим накопителем. Наконец, используя параметры конфигурации внутри приложения, вы можете настроить как уведомления на рабочем столе, так и уведомления по электронной почте о состоянии вашего жесткого диска.
CHKDSK
Конечно, в Windows также есть встроенная команда, которая позволяет вам проверять состояние ваших дисков. CHKDSK существует со времен MS-DOS, и вы все еще можете использовать его сегодня, если вы работаете под учетной записью с правами администратора. Для большинства пользователей мы по-прежнему предлагаем использовать что-то вроде DiskCheckout для проверки вашего диска, но хорошо знать о CHKDSK.
Вредоносное ПО
Хотя большинство людей думают обо всех компьютерных вирусах как об одном и том же, этот термин на самом деле является универсальным для описания опасного программного обеспечения, заражающего ваш компьютер. Существует несколько различных разновидностей вирусов, каждый со своим индивидуальным способом атаки на вашу систему, но наиболее распространенной разновидностью, безусловно, является вредоносное ПО. Когда вы думаете о традиционном компьютерном вирусе, вы, вероятно, думаете о вредоносном ПО или вредоносном ПО., программа, предназначенная для повреждения или отключения компьютеров и других вычислительных систем.
Само по себе вредоносное ПО является своего рода общим термином, но все, что вам нужно знать, это то, что ваша система может быть заражена вредоносным ПО без каких-либо дополнительных действий с вашей стороны, обычно распространяясь через опасный исполняемый файл. Хотя исполняемые файлы (с расширением .exe) необходимы в мире Windows (используются для установки почти всех программ и приложений на вашем компьютере), опасный .exe-файл может вызвать проблемы для вашего компьютера.
Хотя основной тип вредоносных программ просто отключает или повреждает общие процессы на вашем компьютере, существует множество определенных «разновидностей» вредоносных программ, которые по-разному наносят вред вашему компьютеру, в том числе:
- Троянские кони. Подобно деревянному коню, который привел к падению Трои, троянские программы — это части программного обеспечения, замаскированные для того, чтобы ввести вас в заблуждение относительно их истинных намерений, вместо того, чтобы убедить пользователя, что это настоящая программа. После заражения вашего компьютера трояны могут делать самые разные плохие вещи, в том числе отключать ваш антивирус, красть вашу банковскую информацию, отправлять ваши пароли хакерам, заражать пользователей с общих IP-адресов и многое другое. Это один из самых опасных типов вирусов, но, к счастью, их легко избежать, проверяя файлы .exe перед их открытием, а также избегая вложений файлов .exe в подозрительных электронных письмах.
- Программы-вымогатели. Еще одна популярная разновидность вредоносного ПО, программы-вымогатели, становятся все более популярными в наши дни, и за последние несколько лет несколько громких атак были нанесены на более старые операционные системы. В отличие от других вредоносных программ, которые существуют для распространения и создания сбоев и проблем, программы-вымогатели делают именно то, что следует из названия: они запрашивают выкуп, чтобы разблокировать ваш компьютер. В современных программах-вымогателях этот выкуп обычно запрашивается в виде биткойнов, цифровой криптовалюты, которая на момент написания в настоящее время приравнивает один биткойн к более чем 4000 долларов.
- Шпионское ПО. Это вредоносное ПО существует в первую очередь для слежки за зараженным пользователем, сбора личной и частной информации, включая вашу историю просмотров, пароли, банковскую информацию и многое другое. Шпионское ПО часто включает в себя кейлоггер, часть программного обеспечения, которое непосредственно отслеживает то, что вводится на вашем компьютере, и отправляет это в другой внешний источник.
- Рекламное ПО. Рекламное ПО не обязательно вредоносное; Существует множество дружелюбных и безопасных рекламных программ, включая такие приложения, как Skype или любой другой программный пакет, который показывает встроенную рекламу как способ для владельца программного обеспечения зарабатывать деньги. Рекламное ПО становится вредоносным после того, как оно установлено без согласия владельца компьютера, создавая таким образом ситуацию, когда владельцу компьютера показывают рекламу и используют его для зарабатывания денег для компании без явного разрешения. Рекламное ПО часто может трансформироваться в другие виды вредоносных программ, включая программы-вымогатели и шпионские программы.
- Черви. В отличие от других вредоносных программ, черви существуют в первую очередь для распространения на другие компьютеры и компьютерные системы, часто через общую сеть устройств. Черви обычно наносят определенный вред компьютеру, который они заражают, в том числе за счет использования полосы пропускания из сетей пользователей. Обычно их можно победить с помощью надежного пароля и системы безопасности.
- Scareware: как следует из названия, scareware существует в первую очередь для того, чтобы вызвать у пользователя ужас или шок для манипуляций, часто подталкивая пользователя покупать нежелательное и дорогое программное обеспечение. Это часто происходит путем сообщения пользователю посредством всплывающих сообщений о том, что он был заражен программным обеспечением или что ФБР отслеживало их использование в Интернете и сочло пользователя опасным. Программное обеспечение, приобретенное пользователем с помощью тактики запугивания, часто заражает компьютер пользователя вредоносным ПО другого типа.
Хотя это может сделать ваш компьютер и Интернет опасными, также важно помнить, что операционные системы более безопасны, чем когда-либо. Хотя многие из этих типов вредоносных программ все еще существуют в Интернете сегодня, Windows 10 намного безопаснее, чем любая предыдущая версия Windows, поскольку популярность большинства этих вирусов умерла со времен господства Windows XP. Даже самая крупная в этом году атака вредоносного ПО, программа-вымогатель WannaCry, которая просила пользователей и предприятия, такие как больницы, платить за разблокировку их компьютеров, в основном атаковала компьютеры под управлением Windows 7, причем на компьютеры с Windows 10 приходилось 0,03% атакованных систем.
Тем не менее, вам необходимо защитить себя от злоумышленников, запустив на своем компьютере набор антивирусных программ и программ для защиты от вредоносных программ. Однако самая большая проблема с этими программами — их дурная репутация из-за того, что они содержат ошибки, непоследовательны и дороги. Многие компьютеры, купленные в таких местах, как Amazon или Best Buy, поставляются с пробными версиями программного обеспечения, такими как Norton и антивирус McAfee, срок действия которых часто истекает через определенное время, работающее на вашем компьютере. Вам не нужно платить за это программное обеспечение, чтобы защитить ваш настольный компьютер или ноутбук от опасного программного обеспечения — на рынке существует множество бесплатных программ, которые защищают вас от вредоносных программ, подобных тому, что описано выше. Вот некоторые из наших лучших выборов:
- Защитник Windows (или антивирус Защитника Windows в Windows 10 Creators Update): начиная с Windows 8, этот программный пакет был включен в Windows по умолчанию, что обеспечивает относительную безопасность всех пользователей Windows от опасных программ. Хотя это компетентный антивирус, он не так силен, как то, что мы видели у сторонних компаний. Опытные пользователи, вероятно, могут придерживаться этого в качестве основной защиты от внешнего программного обеспечения, но большинство пользователей захотят перейти на сторонний пакет.
- Avast! Бесплатный антивирус : это наш лучший выбор для антивирусного программного обеспечения, поскольку его статус бесплатного пакета безопасности, при этом оставаясь быстрым и быстрым, делает его одним из немногих бесплатных антивирусных приложений, которые все еще стоит загрузить. Есть платные версии Avast, до которых вы можете перейти, но они вам не нужны — скачайте Avast! Бесплатно, настройте его, откажитесь от их панели инструментов для Chrome и позвольте ему работать в фоновом режиме вашего компьютера. Если вы пробовали Avast! и вам это не нравится, Avira и AVG также предлагают отличные антивирусные пакеты бесплатно.
- MalwareBytes. Пока Avast! охватывает большинство вирусов и других опасных компонентов на протяжении всего использования вашего компьютера, все же стоит изучить специальную программу защиты от вредоносных программ, и нет ничего лучше, чем MalwareBytes Free, которая помогает вам обнаруживать и удалять вредоносные программы на вашем компьютере.
Руководство: Как отключить защитник Windows 10?
Мы рекомендуем использовать на вашем компьютере как антивирус, так и программу защиты от вредоносных программ, поскольку оба инструмента помогают восполнить недостатки друг друга. Однако будьте осторожны, не устанавливайте слишком много программ безопасности; они часто воспринимают действия друг друга как вредоносные, что может привести к замедлению сканирования вашего компьютера. Обязательно определите, совместимы ли ваши программы друг с другом, прежде чем сразу устанавливать их на один и тот же компьютер.
Большинство этих программ, включая те, которые мы рекомендовали выше, работают в фоновом режиме вашего компьютера без каких-либо серьезных подсказок или действий с вашей стороны, обычно предупреждая вас уведомлением о завершении сканирования на вашем компьютере вместе с отчетом о любые обнаруженные угрозы. Если ваше программное обеспечение что-то обнаружит, вам будет предложено удалить его с помощью встроенных средств удаления вашего антивируса или вредоносных программ, что упростит удаление плохого или нежелательного программного обеспечения с вашего компьютера и восстановление его работоспособности один раз. более.
Неисправная RAM
Хотя ваш жесткий диск может отвечать за замедление открытия приложений на вашем компьютере, проблемы с вашей оперативной памятью (или оперативной памятью) могут вызвать проблемы с хранением последних и временных данных, а также проблемы со скоростью. Если ваш компьютер становится медленнее с течением времени, это может быть причиной неисправной RAM-карты, что также может привести к сбою, перезагрузке компьютера или появлению сообщений об ошибках на синем экране. К счастью, инструмент диагностики памяти Windows 10 можно использовать для проверки состояния вашей оперативной памяти . Чтобы использовать его, нажмите Win + R, чтобы открыть «Выполнить», введите (или скопируйте и вставьте) «mdsched.exe» и нажмите Enter. Программа диагностики памяти вашего компьютера загрузится, и вы сможете использовать приложение сразу (что приведет к перезагрузке компьютера) или при следующем запуске компьютера.
Если диагностика показывает проблемы с вашей оперативной памятью при перезагрузке, немного сложнее найти решение для всех машин. Для настольных компьютеров проблема не является полностью неразрешимой. Открыть рабочий стол несложно (обычно вы откручиваете боковую панель, чтобы увидеть материнскую плату вашего компьютера, где находятся слоты для оперативной памяти), и в Интернете есть множество руководств, показывающих, как заменить оперативную память на вашем компьютере. Замена ОЗУ не слишком дорога, а вставить ОЗУ в компьютер так же просто, как вставить карту памяти на место, аналогично вставке картриджа для видеоигр в SNES (хотя для срабатывания материнской платы требуется немного большее давление. запорный механизм). Оперативная память обычно продается упаковками по две флешки, поэтому замену или обновление оперативной памяти следует производить одновременно.
Однако, если ваш основной компьютер — ноутбук, все становится немного сложнее. Хотя некоторые современные ноутбуки, в частности игровые машины и другие ноутбуки, которые не хотят быть тонкими и легкими, могут предоставлять пользователям доступ к оперативной памяти компьютера, вам нужно убедиться, что ваш ноутбук имеет заменяемую пользователем или расширяемую оперативную память, прежде чем разорвать нижнюю часть вашего компьютера. ноутбук. Во многих случаях вы захотите убедиться, что ваша гарантия не будет аннулирована, открыв свой ноутбук. Кроме того, если вы являетесь владельцем машины в стиле ультрабука, вы, вероятно, обнаружите, что оперативная память была припаяна к материнской плате внутри устройства. В этом случае вам нужно будет связаться с производителем вашего устройства, чтобы организовать обслуживание вашего ноутбука.
Перегрев
Это может показаться простым, но компьютеры, как правило, работают при очень высоких температурах. ЦП вашего ПК обычно работает при температуре от 45 до 50 градусов по Цельсию (от 113 до 122 градусов по Фаренгейту), иногда достигая максимальной температуры 60 градусов по Цельсию. Если на вашем компьютере есть выделенный графический процессор, вы, вероятно, увидите еще более высокие температуры, обычно от 60 до 85 градусов по Цельсию под нагрузкой и достигающие максимума выше 95 градусов по Цельсию, прежде чем ваш компьютер выключится, чтобы избежать повреждений. Вот почему охлаждение так важно для высокопроизводительных машин. На настольных ПК обычно рекомендуются специальные кулеры для ЦП от таких компаний, как Cooler Master, а некоторые опытные пользователи перешли на жидкостное охлаждение для управления своими собственными системами. На ноутбуках вы часто будете видеть жалобы на уровень шума вентиляторов в современных и старых игровых ноутбуках,
Тем не менее, если ваш компьютер постоянно перегревается из-за ограниченного воздушного потока или плохих условий охлаждения, вы должны убедиться, что ваш компьютер по-прежнему работает при разумной температуре. К сожалению, это еще один пример того, чем легче управлять на настольном компьютере, чем на ноутбуке, но, тем не менее, это возможно на обоих типах компьютеров.
Для настольных компьютеров выключите и отсоедините устройство от сети и начните с того, что снимите боковую панель с машины, чтобы открыть внутреннюю часть машины. Используя комбинацию щеток и сжатого воздуха, тщательно очищайте машину. Вентиляторы и кулеры можно очистить с помощью сжатого воздуха, чтобы выдуть пыль из машины, но убедитесь, что вы не распыляете сжатый воздух на материнскую плату или другие компоненты. Простейший способ сделать это — надуть вентиляторы; в качестве альтернативы, если у вас есть опыт сборки ПК, вы можете удалять компоненты с вашего ПК один за другим, чтобы очистить их. В тех местах, где нельзя удалить пыль сжатым воздухом, кисть подойдет.
Настольные компьютеры также могут заменить вентиляторы, если ваш компьютер больше не охлаждается должным образом. Вентиляторы подключаются непосредственно к материнской плате для питания, и вы можете купить пару надежных вентиляторов за 30 или 40 долларов в Интернете. Вы должны убедиться, что вы изучили размер вентилятора, который вам нужен, прежде чем покупать продукт, но в противном случае замена ваших вентиляторов на настольном компьютере — отличный и дешевый способ обеспечить охлаждение вашего устройства. Наконец, убедитесь, что вентиляторы на вашем графическом процессоре активны и работают; перегрев графического процессора может вызвать графические ошибки, что приведет к принудительному перезапуску вашего компьютера. И NVIDIA, и AMD имеют встроенное программное обеспечение для управления вентиляторами вашего графического процессора вручную, а GPU-Z — это бесплатная программа для Windows, которая также может управлять вашей видеокартой с установленной вручную скоростью.
Для ноутбуков действительно немного сложнее очистить машину. Если ваше устройство позволяет это, вы можете снять нижнюю часть корпуса устройства, чтобы проверить вентиляционные отверстия и удалить пыль, тщательно очистив их сжатым воздухом. В большинстве современных машин ЦП должен быть закрыт, что означает меньший риск случайного воздействия на важные компоненты опасных элементов. С ноутбуками также важно убедиться, что вы не закрываете вентиляционные отверстия; особенно это касается игровых ноутбуков. Если вы используете машину на ковре или ткани, приобретите подставку для устройства, которая предотвратит закрытие дыхательных путей.
Модернизация компьютера
Убедившись, что ваш компьютер хорошо охлаждается, защищен от вредоносных программ и другого опасного программного обеспечения и не повреждено оборудование, пора подумать о возможных обновлениях для вашего ПК. Настольные компьютеры обычно легко обновить; это вопрос удаления боковой части башни и манипулирования деталями и проводами, подключенными к материнской плате вашего компьютера. Ноутбуки в определенной степени можно модернизировать. Некоторые ноутбуки, особенно те, которые предназначены для игр или создания контента, позволяют пользователю обновлять конкретное оборудование, удалив нижнюю панель ноутбука (часто это означает, что ваша гарантия, к сожалению, будет аннулирована). Ниже мы сосредоточимся в основном на настольных ПК, но если вы используете ноутбук, обязательно проверьте Google, чтобы узнать, поддерживает ли ваш компьютер какие-либо обновления. Хотя вы не сможете добавить новую видеокарту или процессор к своему ноутбуку, есть большая вероятность, что вы можете отключить жесткий диск или обновить оперативную память в зависимости от марки и модели вашего компьютера. Давайте начнем.
Оперативная память
Одна из первых вещей, которые следует рассмотреть при обновлении вашего ПК при попытке ускорить работу компьютера, — это добавить дополнительную оперативную память или оперативную память. Как мы уже говорили выше, отсутствие доступной оперативной памяти вынуждает ваш компьютер постоянно загружать часто используемую информацию, файлы и программное обеспечение с жесткого диска вместо того, чтобы хранить их в памяти вашего компьютера. Это означает, что все на вашем компьютере, особенно то, что вы используете чаще всего, будет работать медленно и не отвечать на запросы. Windows 10 требует минимум 2 ГБ оперативной памяти для большинства компьютеров, но на самом деле вам понадобится минимум 4 ГБ, а более предпочтительно полные 8 ГБ для питания вашего ПК. В 2020 году приложения и операционные системы потребляют больше памяти, чем когда-либо. Даже ваш телефон, вероятно, имеет 3 или 4 ГБ оперативной памяти на данный момент. Большинству пользователей не потребуется более 8 ГБ ОЗУ для повседневного использования, но если вы действительно заботитесь о том, чтобы ваша машина соответствовала требованиям завтрашнего дня, 16 ГБ — это достаточно для 90 процентов пользователей. Создатели контента захотят использовать как минимум 16 ГБ ОЗУ и, возможно, захотят рассмотреть возможность увеличения до 32 ГБ.
Если вы не уверены, сколько оперативной памяти в настоящее время встроено в ваш компьютер, не переживайте. Начните с нажатия значка меню «Пуск» в нижнем левом углу дисплея и введите «RAM», затем нажмите «View RAM info», чтобы загрузить системные настройки. На этой странице настроек будет отображаться объем оперативной памяти вашего компьютера, а также другая основная информация о вашем компьютере. Кроме того, вы также можете открыть диспетчер задач на своем компьютере. Нажмите и удерживайте Ctrl + Alt + Delete и нажмите на вкладку «Производительность», затем выберите «Память» слева. Это отобразит график использования вашей памяти в реальном времени. Если ваше использование часто отображается в верхней части графика последовательно, вы можете рассмотреть возможность увеличения объема оперативной памяти на вашем компьютере. Если вы никогда раньше не обновляли компьютер,
- 4 ГБ: это количество базовых данных, которое вы должны использовать для питания любого современного компьютера. 4 ГБ полезны для всех, кто хочет просматривать веб-страницы, писать документы и смотреть фильмы. 4 ГБ также позволят некоторые основные манипуляции с фотографиями, хотя не ожидайте здесь ничего сумасшедшего. Наконец, если вы планируете выполнять какую-либо серьезную многозадачность, вам нужно перейти на более высокий уровень ОЗУ. Даже одновременное открытие нескольких вкладок в браузере (особенно Chrome, который, как известно, использует много памяти) приведет к замедлению сканирования вашего компьютера.
- 8 ГБ: идеальное место для большинства современных пользователей, 8 ГБ представляют собой хорошее сочетание цены и полезности. Вы можете делать все, что позволяет 4 ГБ, но немного быстрее и плавнее. Смотрите Netflix и просматривайте веб-страницы одновременно, сохраняя при этом открытыми десятки вкладок. Общайтесь в видеочате и смотрите фильм вместе. Отредактируйте больше фотографий, чем раньше. 8 ГБ оперативной памяти даже позволят вам играть в некоторые игры, хотя имейте в виду, что ваша способность играть в игры также зависит как от вашего графического процессора, так и от процессора внутри вашего компьютера.
- 16 ГБ: это рекомендованное нами распределение ОЗУ для обновляющихся пользователей. 16 ГБ в основном гарантирует, что все, что вы хотите делать со своим компьютером, будет возможно. Многозадачность? Без проблем. Современные игры? Обращается с ними как с чемпионом. Производство видео в таких приложениях, как Adobe Premiere Pro или After Effects? Вам будет хорошо идти. Обычные потребители могут также захотеть рассмотреть этот уровень, просто ради защиты вашего компьютера в будущем. Если вы хотите продержаться на компьютере как можно дольше, это лучшая сумма за такую цену.
- 32 ГБ: если вы полный опытный пользователь, будь то мастер редактирования 4K, микширования звука, постоянного редактирования фотографий и манипуляций, или постоянно играющий, вы захотите увеличить ОЗУ до 32 ГБ, если только ради удобства и мощности. 32 ГБ могут обрабатывать те же виды процессов, что и 16 ГБ ОЗУ, но с немного большей мощностью для каждого действия. Однако большинству пользователей не нужно увеличивать объем оперативной памяти до 32 ГБ, и если вы относитесь к тому типу пользователей, которым это нужно, скорее всего, она у вас уже есть.
Одна вещь, которую вы захотите рассмотреть перед обновлением вашей оперативной памяти, — это ограничения, налагаемые вашим существующим оборудованием, включая материнскую плату вашего ПК. Вы должны убедиться, что материнская плата вашего компьютера может поддерживать дополнительную оперативную память на вашем ПК. К счастью, Crucial (один из ведущих производителей компьютерной оперативной памяти) разработал инструмент, который позволяет вам быстро сканировать вашу машину и обеспечивать необходимый объем оперативной памяти, поддерживаемый вашим устройством. Чтобы выполнить это, перейдите сюда, чтобы загрузить инструмент Crucial System Scanner на свой компьютер. Это автоматически проверит BIOS вашей системы на предмет информации о количестве слотов ОЗУ на вашем компьютере, а также о максимальной емкости ОЗУ, которую может поддерживать ваша материнская плата.
После того, как вы определили правильный объем оперативной памяти для своего компьютера, вы можете купить оперативную память на любом количестве веб-сайтов и магазинов, включая Amazon, Best Buy, Newegg и NCIX. Ищите отзывы пользователей и другую информацию о вашей оперативной памяти и следуйте инструкциям производителя для машин вашего типа. Настольные компьютеры и ноутбуки обычно имеют RAM-накопители разного размера, поэтому убедитесь, что вы покупаете оперативную память, подходящую для вашего типа машины. Заменить или добавить ОЗУ так же просто, как вставить ОЗУ в слоты памяти на материнской плате вашего компьютера. На ноутбуках с расширяемой или заменяемой оперативной памятью все, что вам нужно сделать, это вставить новые карты памяти в соответствующий отсек. Некоторые ноутбуки вообще не могут быть обновлены пользователем, поэтому обязательно проконсультируйтесь с руководствами производителя для получения более подробной информации.
Жесткий диск
Обновление оперативной памяти важно для увеличения скорости и плавности работы вашего компьютера, особенно когда речь идет о работе с несколькими приложениями, вкладками браузера и быстрой загрузкой приложений. Тем не менее, добавление или замена памяти на вашем компьютере пока только повысит вашу производительность, особенно если ваш компьютер замедляется при загрузке приложений или файлов с жесткого диска. Покупка нового жесткого диска может иметь смысл для большинства пользователей, особенно если:
- Вашему компьютеру несколько лет.
- Вы заинтересованы в приобретении флеш-памяти для своего ПК.
- Ваш жесткий диск постоянно заполнен более чем на 80 процентов.
Обсудим каждый из этих вариантов более подробно. Во-первых, если вашему компьютеру уже несколько лет, вполне вероятно, что он все еще использует дисковый накопитель. Эти дисковые накопители дешевле, чем их аналоги на основе флэш-памяти, но они также намного медленнее, из-за чего ваш компьютер имеет более медленное время запуска и более длительное время загрузки. Жесткие диски на основе дисков обычно оцениваются по скорости диска, при этом большинство современных дисков имеют скорость 5400 или 7200 об / мин. Хотя лучше иметь диск 7200 об / мин, чем более медленный и распространенный 5400, ни один из этих дисков не может противостоять полноценному SSD, который использует флеш-память, такую как ваш смартфон, для получения информации быстрее, чем когда-либо прежде, а также сокращение времени запуска и перезапуска до секунд.
Другая причина для обновления или покупки нового жесткого диска зависит от емкости вашего хранилища. Если вы постоянно используете полную емкость жесткого диска, у вас будет больше шансов столкнуться с фрагментированными файлами, что замедлит ваш компьютер, поскольку он выполняет поиск по всей вашей библиотеке хранилища в поисках определенного контента. Использование диска большей емкости поможет устранить необходимость в фрагментированных файлах и в целом ускорит работу вашего устройства.
Если вы хотите обновить жесткий диск своего компьютера, вам следует учитывать, какой у вас тип компьютера (настольный компьютер, ноутбук и т. Д.), И какой класс жесткого диска вам нужен. Существует несколько различных вариантов хранилища для компьютеров, поэтому вам нужно учесть следующее:
- Жесткий диск (HDD): это традиционный дисковый накопитель, который большинство компьютеров использовали в течение долгого времени. Они бывают разных размеров для разных устройств и, безусловно, являются самым дешевым вариантом добавления нового хранилища на ваше устройство. Как уже упоминалось, проблема использования дискового хранилища, конечно, сводится к скорости. Если вы хотите модернизировать свой компьютер и действительно заставить устройство работать быстрее, вам стоит отказаться от использования жесткого диска. Тем не менее, если вы просто хотите добавить обычное хранилище или хотите хорошее соединение с новым SSD, использование стандартного жесткого диска — отличное место для хранения дополнительных файлов или игр.
- Твердотельный накопитель (SSD). В наши дни твердотельные накопители в моде, и легко понять, почему. В отличие от традиционных жестких дисков на основе дисков, твердотельные накопители используют интегральные схемы без движущихся частей, обычно с использованием флэш-памяти на основе NAND, аналогичной вашему смартфону или планшету. Без движущихся частей твердотельные накопители обычно считаются более надежными, и увеличение скорости заметно, как только вы начинаете использовать диск. Эти диски медленно падают в цене, но, как правило, они дороже своих дисковых аналогов. Они также не предлагают такое же хранилище; терабайтный жесткий диск обойдется вам менее чем в 100 долларов, но терабайтный твердотельный накопитель поднимет этот предел примерно до 300 долларов в зависимости от используемой технологии.
- Гибридный диск (SSHD). Гибридные диски — это именно то, на что они похожи: традиционные жесткие диски на основе дисков со встроенным твердотельным кешем для загрузки загрузочного диска ОС и случайных файлов. Гибридные диски — хороший выбор для тех, кто ищет приличный прирост скорости, сохраняя при этом типичный объем хранилища, ожидаемый от жесткого диска. Это не так хорошо, как SSD (и действительно, вы могли бы достичь лучшей комбинации, объединив HDD и SSD внутри вашего рабочего стола), но для любого с ограниченным бюджетом это лучший вариант, чем стандартный жесткий диск.
- M.2 SSD : это часть стандартного SSD, но на него стоит обратить внимание по одной очень простой причине. Поскольку твердотельные накопители M.2 обходят традиционный вход SATA, они используют стандарт M.2, аналогичный слотам PCI, но с улучшенными скоростями и меньшим размером. Это, безусловно, самое дорогое обновление в этом списке. Вам нужно будет изучить свой ноутбук или материнскую плату, чтобы узнать, поддерживает ли ваш компьютер диски M.2, но если вы можете себе это позволить, вы увидите преимущества, как только установите новое оборудование.
После того, как вы выбрали новое оборудование, вам необходимо установить его на свое устройство. Пользователи настольных компьютеров выходят легко. Большинство современных материнских плат имеют более одного доступного порта SATA — интерфейса, используемого для подключения жестких дисков к материнской плате. Заменить диск или, что более вероятно, добавить второй диск к настольному компьютеру невероятно просто. У большинства настольных вышек есть монтажные кронштейны, с помощью которых можно привинтить жесткий диск на место. Если вы решите купить твердотельный накопитель или жесткий диск меньшего размера, чем стандартный 3,5-дюймовый внутренний жесткий диск, вы можете купить дешевый кронштейн адаптера за несколько долларов, что позволит вам безопасно установить диск в свой компьютер.
Когда привод установлен в вашу машину, это так же просто, как и решение plug-and-play. Убедитесь, что кабель SATA соединяет ваш новый жесткий диск с открытым портом SATA на материнской плате, и используйте разъем питания для подключения жесткого диска к источнику питания вашего ПК. Вам нужно убедиться, что ваш блок питания достаточно мощный, чтобы справиться с дополнительным приводом, но по большей части все будет в порядке. Как только вы это сделаете, загрузите резервную копию настольного ПК и используйте управление дисками, чтобы убедиться, что диск распознается компьютером. Если вы добавляете традиционный дисковый жесткий диск, обычно вам просто нужно перемещать файлы между ними в проводнике Windows. Любой, кто переходит на SSD, должен подумать о переносе раздела Windows 10 со старого жесткого диска на новый SSD.
К сожалению, пользователям ноутбуков придется проконсультироваться с производителем перед добавлением или заменой накопителя. Большинство старых ноутбуков с Windows имеют некоторые возможности для замены диска, как правило, на новый твердотельный накопитель или жесткий диск ноутбука 2,5 дюйма. Ультрабуки поставляются с твердотельными накопителями, включенными в качестве основного (и, как правило, единственного) накопителя, и, к сожалению, вам, скорее всего, не повезло, если вы добавите на ультрабук без каких-либо осложнений. Опять же, уточните у производителя, можно ли заменить диск вашего ноутбука.
Наконец, большинство игровых ноутбуков обычно поставляются с заменяемыми пользователем жесткими дисками, а также с дополнительными слотами для дополнительного хранилища. Новые игровые ноутбуки могут также включать в себя места для твердотельных накопителей M.2, которые, как упоминалось выше, обходят интерфейс SATA для увеличения скорости, производительности и размера. А вот планшетам и другим ультрапортативным устройствам, скорее всего, не повезет, когда дело доходит до обновления хранилища. Такие устройства, как Surface Pro 4, изначально имели возможность замены SSD (хотя и с умеренным уровнем сложности и ноу-хау), но новейший Surface Pro 5-го поколения от Microsoft отказался от этой возможности.
Выделенная видеокарта (GPU)
Процессор вашего компьютера — это то, что обеспечивает выполнение большинства задач, которые вы выполняете на компьютере, но нельзя упускать из виду вашу видеокарту (или графический процессор). Большинство пользователей будут удовлетворены либо встроенным графическим процессором (обычно называемым графикой Intel HD или Intel Iris), но любой, кто планирует играть или редактировать фотографии или видео на своем компьютере, может захотеть обновить графический процессор своего устройства. Видеокарта внутри вашего компьютера может помочь при выполнении тяжелых задач, с которыми центральный процессор может быть слишком слаб, чтобы справиться с этим. По этой причине важно не игнорировать мощь вашего графического процессора при создании или покупке компьютера, будь то ноутбук или настольный компьютер.
Обновить видеокарту на существующем рабочем столе довольно просто. Как и в случае с вашей оперативной памятью, ваша видеокарта просто вставляется в материнскую плату вашего компьютера, что делает этот процесс относительно безболезненным. Тем не менее, есть еще довольно серьезный процесс, которому вам нужно следовать при обновлении графического процессора вашего компьютера, и если вы не будете осторожны, вы можете в конечном итоге перегрузить существующие компоненты. Первое, что нужно понять, это следующее: покупка новейшего топового графического процессора для вашего компьютера с процессором пятидесятилетней давности приведет к снижению производительности в играх. Важно соблюдать баланс между процессором и графическим процессором, и вам следует обратиться к нашему руководству по обновлению процессоров ниже, чтобы получить несколько советов по повышению производительности.
Если вы определили, что ваш графический процессор не будет узким местом из-за использования вашего процессора, вам также необходимо подумать, поддерживается ли ваша новая видеокарта вашей материнской платой и источником питания вашего компьютера. Мы рекомендуем использовать PC Part Picker.сделать это. Введите существующие компоненты в список, затем добавьте новую видеокарту и проверьте их проверку совместимости с ПК, которая позволит оценить, будут ли ваши компоненты теперь поддерживаться друг другом. Это не идеальная система, но это хороший способ убедиться, что ваши устройства хорошо работают вместе, прежде чем вы обновите свои устройства. Наконец, когда у вас будет новый графический процессор, обязательно удалите графические драйверы со старого графического процессора в диспетчере устройств, прежде чем продолжить установку нового графического процессора (с выключенной системой). После того, как вы вставили новую видеокарту в свой компьютер, вам придется установить новые драйверы от производителя вашего графического процессора (почти всегда либо NVidia, либо AMD).
Если вы используете ноутбук, у вас нет множества вариантов обновления графического процессора. Либо ваше устройство использует встроенную графику, либо имеет припаянную выделенную видеокарту внутри корпуса, которую конечные пользователи не могут заменить. Тем не менее, если вы используете новый ноутбук, поддерживающий Thunderbolt 3, вы можете изучить возможность использования внешнего графического процессора, чтобы повысить производительность в играх или редактировании, находясь дома. Эти корпуса eGPU обычно стоят несколько сотен долларов, и это без учета фактического графического процессора для использования в вашем устройстве.
В зависимости от вашего бюджета, эти модули могут значительно повысить вашу игровую производительность на любом количестве ультрабуков и других тонких и легких ноутбуков, и даже macOS начинает поддерживать eGPU с процессорами AMD (официальной поддержки NVidia для MacBook нет). Тем не менее, рынок этих устройств молод, и если у вашего ноутбука нет порта, совместимого с Thunderbolt 3, вам, вероятно, лучше вложить эти деньги в более мощный компьютер.
Процессор (ЦП)
Если вы используете ноутбук, этот раздел не для вас. В отличие от оперативной памяти и жестких дисков, в ноутбуке нет легко заменяемого процессора. И хотя рынок видеокарт, по крайней мере, предлагает возможность использовать внешние видеокарты в корпусе с использованием современного ввода-вывода для соединений, нет возможности подключить внешний процессор. Даже пользователям предварительно собранных настольных компьютеров может быть сложно заменить ЦП на своем компьютере без некоторых промежуточных и продвинутых знаний, поэтому замена вашего процессора может быть вариантом только для тех, у кого есть технические ноу-хау, чтобы создать свой собственный компьютер в первую очередь.
Тем не менее, важно знать, что нужно искать в современных процессорах. Большинство продаваемых сегодня компьютеров оснащены процессорами Intel, и хотя в младших ПК и Chromebook обычно используются процессоры Intel Celeron, большинство компьютеров на рынке используют процессоры Intel Core i-серии, обычно обозначаемые как Core i3, i5 или i7. (от самого слабого до самого сильного). Настольные и портативные ПК имеют разные модели процессоров, несмотря на то, что они имеют одинаковую маркировку Core от Intel, что означает, что i7 настольного класса обычно быстрее и мощнее, чем i7 настольного класса (то же самое верно и с графическими процессорами, хотя этот пробел начинает уменьшаться). близко, поскольку мобильные графические процессоры, наконец, становятся все более популярными).
Ноутбук с процессором Core i7 должен по-прежнему выполнять самые мощные задачи, включая создание видео и игры на ходу (при условии, что выделенный графический процессор используется вместе с процессором). Бренд Core также существует уже несколько лет, в настоящее время он находится в седьмом поколении. В каждом поколении были внесены изменения и повышения производительности, некоторые важные и некоторые незначительные, а также улучшенный расход заряда батареи.
Все это говорит о том, что если вы хотите заменить свой процессор, вы, вероятно, захотите перестроить весь свой рабочий стол. Как правило, покупка нового процессора также означает покупку новой материнской платы для установки этого процессора, поскольку разные материнские платы имеют разные размеры контактов для разных процессоров. Трудно рекомендовать обычный процессор для всех, кто хочет окунуться в мир создания ПК, но вот общее правило: Intel Core i5 — невероятно высокая производительность по цене, хотя опытные пользователи захотят перейти на линейку i7, предлагаемую Intel.
Линия AMD Ryzen — это первый раз за многие годы, когда компания выпустила процессоры с новой архитектурой, и они также хороши за свои деньги, часто работая на том же уровне, что и линейка Intel, не требуя таких больших денег. Покупка ЦП может быть сложной задачей, но если вы предпочитаете сэкономить как можно больше денег, используя существующие части вашего компьютера (башня, ОЗУ и т. Д.) И покупая новые части, такие как совершенно новый ЦП или графический процессор действительно может помочь вам сэкономить немного денег.
Настройки Windows 10
Как и в случае с любым компьютером или телефоном, есть ряд настроек и изменений, которые вы можете внести в свои настройки, чтобы ускорить работу вашего ПК. Вы захотите попробовать их один за другим, используя свой компьютер, как каждый день в процессе, чтобы убедиться, что настройки, которые вы выполняете на своем компьютере, работают правильно для вас. Это может занять некоторое время, так как вы будете тестировать свой компьютер шаг за шагом, но если вы внесете сразу несколько изменений и внезапно обнаружите критическую ошибку на своем ПК, будет намного сложнее выяснить, что вызывает ваши проблемы, если вы недавно внесли в свой компьютер ряд кардинальных изменений. Первые четыре категории в этом списке являются обязательными для всех, кто пытается ускорить работу своего компьютера, поскольку они имеют большое значение в устранении ошибок и замедлений, вызванных мошенническими приложениями и проблемными изменениями настроек. Все последующее можно считать необязательным, в зависимости от того, какие приложения и сервисы вы используете. Давайте погрузимся.
Удалить вредоносное ПО от поставщика
Когда вы покупаете компьютер у крупного производителя, который не продается или не продается напрямую Microsoft, Windows 10 — не единственное программное обеспечение, установленное на вашем устройстве. Каждая компьютерная компания заключает сделки с различными производителями программного обеспечения, чтобы их продукты были предустановлены на вашем устройстве. Это может быть все, от антивирусного программного обеспечения, включающего «бесплатную пробную версию», такого как программное обеспечение Norton или McAfee, до программного обеспечения для воспроизведения DVD, такого как RealPlayer или PowerDVD. Некоторые из этих программ могут быть полезны, и если вы обнаружите, что используете их на своем компьютере, удалять их не нужно. Тем не менее, у некоторых производителей есть неприятная привычка устанавливать на ваш компьютер всевозможные приложения и плагины, которые могут вызвать у вас серьезные головные боли в будущем. Что еще хуже, не всегда сразу понятно, какое программное обеспечение следует и не следует удалять с вашего устройства. Некоторые из приложений, особенно разработанные вашим производителем, обычно могут добавлять на ваш компьютер определенные элементы, включая регуляторы громкости и яркости. Вот почему важно убедиться, что вы удаляете правильное программное обеспечение.
Для этого мы будем использовать Should I Remove It, сайт, который помогает пользователям Windows определить важность и полезность программного обеспечения, установленного на их ПК. В Should I Remove It есть всевозможные рейтинги и списки, призванные упростить удаление вредоносного ПО. Домашняя страница их сайта имеет рейтинг от худших до лучших производителей с точки зрения среднего количества приложений, установленных на их устройствах. Toshiba занимает последнее место, а у Acer и Asus меньше всего вредоносного ПО на своих ПК. Каждый из этих брендов позволяет просматривать списки программного обеспечения, включенного в их устройства, что помогает легко решить, какие из них останутся, а какие уйти.
У Should I Remove It также есть собственное приложение, и, хотя установка программного обеспечения, когда вы пытаетесь удалить приложения с вашего компьютера, может показаться глупым, на самом деле, Should I Remove It делает процесс намного более упорядоченным, чем мы видели иначе. Приложение бесплатное и отображает рейтинг каждого программного обеспечения на вашем компьютере. Если вы не хотите использовать приложение, вы также можете продолжить использование веб-сайта; он делает то же самое, но без встроенной ссылки для удаления.
Чтобы начать удаление приложений, вам нужно открыть опцию «Установка и удаление программ», либо на панели управления, либо нажав кнопку «Пуск» и набрав «Добавить или удалить», пока предлагаемое приложение не появится в вашем меню «Пуск». меню. Это откроет ваше меню настроек и позволит вам начать удаление приложений с вашего устройства. Вы можете искать определенные приложения по имени или пролистывать алфавитный список. Будьте осторожны, не удаляйте ничего, с чем вы не знакомы, так как некоторые приложения необходимы для правильного управления вашим компьютером без сообщений об ошибках.
Например, все, что разработано Microsoft, обычно является хорошим приложением, которое можно сохранить на вашем устройстве, не удаляя его, но приложения от неизвестных издателей обычно можно безопасно удалить. Самый простой способ убедиться, что вы не удаляете важные приложения, — использовать Should I Remove It для поиска имени вашей программы; Точно так же вы также можете Google назвать приложение, чтобы его безопасно удалить с вашего устройства.
Удаление программ с вашего компьютера обычно может занять много времени, поэтому обязательно выделите пару часов, чтобы просмотреть полный список приложений. Удалите все, что вы не используете или не узнаете, но не забудьте перепроверить свои ответы, используя ресурсы в Интернете. Некоторые приложения также могут потребовать перезагрузки компьютера, хотя в некоторых случаях вы можете отложить это до тех пор, пока не удалите несколько приложений. После того, как вы удалили свои программы, потратьте день или два, чтобы нормально поработать на компьютере и пощупать его. Убедитесь, что все по-прежнему работает, как задумано, и что вы не удалили необходимое программное обеспечение. Как правило, приложения, необходимые для общего использования, можно повторно загрузить с сайта производителя.
Вы также можете подумать о том, чтобы начать с новой копии Windows 10, что вы можете сделать, создав диск восстановления Windows 10 . Это здорово, когда нужно не просто протереть компьютер для начала нового, но и иметь его под рукой на случай чрезвычайной ситуации.
Файлы и службы автозагрузки
Когда вы устанавливаете программу на свой компьютер, руководство по установке может попросить вас добавить приложение в качестве программы запуска на ваш компьютер, что означает, что оно будет запускаться автоматически после загрузки вашего компьютера. Для некоторых приложений, таких как определенные утилиты или приложения, это может быть полезно, помогая вам добраться до нужной программы или приложения намного быстрее, чем в противном случае. Однако для других программ это может замедлить работу компьютера и значительно затянуть процесс загрузки . Некоторые приложения, такие как Spotify или Steam, могут показаться хорошими приложениями, позволяющими загружаться сразу после перезапуска, но если вы не используете эти приложения каждый день, рекомендуется удалить их из диспетчера запуска.
Самый простой способ отключить эти приложения — через диспетчер задач, доступ к которому можно получить, нажав Ctrl + Alt + Delete и выбрав опцию диспетчера задач из списка настроек. Кроме того, нажатие Ctrl + Shift + Escape автоматически откроет панель задач. Выберите вкладку «Автозагрузка», которая загрузит список приложений, запускаемых при загрузке компьютера. Этот список покажет вам информацию о каждом из этих вариантов, включая их имя, издателя, статус и даже их влияние на запуск. Статус — важная часть: каждое из этих приложений будет либо отключено, либо включено.
Если вы видите приложение, которое замедляет ваш компьютер (или программу, с которой вы не знакомы), у которой также включен запуск, это приложение, которое лучше всего отключить. Чтобы отключить каждое приложение, щелкните выбор правой кнопкой мыши и нажмите «Отключить». Это не остановит работу программы на вашем компьютере, но приведет к тому, что приложение больше не будет работать после вашей следующей перезагрузки. Если вы считаете, что приложение важно для повседневного использования компьютера, вы также всегда можете использовать ту же вкладку, чтобы снова включить запуск этих приложений при запуске.
Фоновые приложения
Приложения, работающие в фоновом режиме в Windows 10, могут делать намного больше, чем вы думаете. Они могут периодически обновляться, отправлять уведомления на ваше устройство, искать и искать контент и многое другое. Не все фоновые приложения вредны для вашего компьютера, но некоторые пользователи могут обнаружить, что их устройство работает более плавно, когда меньше приложений используют ресурсы вашего устройства, особенно на старых и менее мощных компьютерах. К счастью, в Windows 10 теперь есть способ автоматически отключать работу приложений в фоновом режиме на вашем устройстве, и это так же просто, как погрузиться в раздел «Конфиденциальность» в меню настроек. Для этого нажмите значок «Пуск» в нижнем левом углу и введите «Конфиденциальность», затем нажмите «Ввод». Прокрутите список слева до конца и отмените выбор приложений, которые не нужно запускать в фоновом режиме на компьютере. Их можно включать и выключать по своему усмотрению, и в зависимости от вашего выбора установленных приложений вы должны увидеть незначительное или значительное увеличение производительности за счет отключения некоторых приложений.
Расширения и кеш браузеров
Если вы не проводите большую часть своего дня, работая в креативном приложении, таком как Adobe Photoshop или Premiere Pro, или в офисном приложении, таком как Microsoft Excel, вы, скорее всего, проводите большую часть своего времени за компьютером, используя браузер для доступа к любимым сайтам. Поскольку ваш интернет-браузер используется для всего, от проверки жизни ваших друзей с помощью Facebook или Instagram до просмотра ваших любимых фильмов и телешоу с помощью Netflix и Hulu, вполне логично, что браузер становится самым важным инструментом в арсенале программного обеспечения. на вашем ПК. Интернет — это невероятно мощное место, полное самовыражения, искусства, новостей, аналитики и средств массовой информации, что делает его незаменимой утилитой при использовании компьютера.
Каждый основной браузер, используемый в Windows 10, — Chrome, Firefox и Microsoft Edge — также включает возможность использования расширений или небольших программ, которые подключаются к вашему браузеру и изменяют способ его работы. Расширения обычно являются полезными инструментами, дающими вам возможность изменять работу вашего компьютера, не беспокоясь об установке основных частей программного обеспечения. Если вы заглянете в меню расширений своего браузера, вы увидите полный список программного обеспечения, которое вы добавили для работы в Интернете. Это может быть все, от менеджера паролей, такого как LastPass или 1Password, до плагина VPN, такого как ExpressVPN., чтобы добавить в любимое всеми расширение, блокировщик рекламы. В Интернете миллионы различных расширений, и разработчик вашего браузера часто делает все возможное, чтобы собрать эти расширения в одном месте, например, в Интернет-магазине Chrome или на рынке дополнений Firefox.
Однако не каждое расширение — ваш друг, и если вы не будете осторожны, вы можете случайно добавить на свой ноутбук или настольный компьютер программное обеспечение, которое может легко вызвать проблемы с просмотром. Важно убедиться, что любое программное обеспечение, которое вы не помните, добавлялось на ваше устройство, было удалено, а любые расширения, которые пытаются добавить себя на ваше устройство, находятся подальше от вас. Хотя в Интернете есть множество ненужных расширений браузера, заполненных спамом, наиболее важными, от которых следует держаться подальше — не говоря уже о тех, с которыми вы, скорее всего, столкнетесь, — являются панели инструментов поиска, которые принимают на себя поисковую систему вашего браузера по умолчанию и показывать вам рекламу каждый раз, когда вы открываете браузер. Подробные инструкции по удалению расширений из каждого браузера будут приведены ниже.
Однако не менее важно, чем отслеживание ваших расширений, обеспечить регулярную очистку кеша вашего браузера, чтобы ваш Интернет работал бесперебойно и быстро . Кеш браузера, как и любой кеш в целом, представляет собой автоматическое хранилище онлайн-данных, которые вы посещаете достаточно часто, чтобы ваш браузер мог быстрее сохранить некоторые из этих данных локально, чтобы получить доступ быстрее, чем что-либо, чего вы когда-либо могли бы достичь только через свое интернет-соединение. По большей части кеш — это хорошо. Он занимает мало места на вашем устройстве и обычно позволяет вам получить доступ к своим данным, не дожидаясь дополнительных нескольких секунд, пока ваш браузер многократно перезагружает один и тот же значок Facebook снова и снова.
К сожалению, кеш иногда становится немного странным, неуверенным в том, где находятся файлы, и значительно увеличивает общее время загрузки вашего контента, поскольку вы ждете, пока ваш браузер откажется от поиска кеша и просто перезагрузит файлы с нуля. Если ваши любимые веб-страницы загружаются некоторое время, и вы заметили ошибку «ожидание кеширования» в нижнем углу браузера, вам, вероятно, потребуется очистить и перезапустить кеш, чтобы продолжить использование браузера.
Итак, поскольку и расширения браузера, и кеш браузера занимают одно и то же пространство, давайте погрузимся в меню настроек и посмотрим, как удалить нежелательные расширения браузера и как очистить кеш внутри браузера.
Chrome
Чтобы удалить расширения внутри Chrome, выберите значок меню с тремя точками в правом верхнем углу экрана. Наведите указатель мыши на «Дополнительные инструменты», затем выберите «Расширения», чтобы открыть меню настроек для ваших расширений. Здесь вы найдете полный список расширений, добавленных к вашему экземпляру Chrome, в алфавитном порядке. Прокрутите этот список расширений и убедитесь, что вы лично добавили каждое расширение в меню. Вы можете проверить разрешения, предоставленные каждому расширению, щелкнув значок «Подробности», а также включить или отключить расширения, щелкнув значок галочки сбоку от каждого списка. Если вы найдете расширение, которое стоит удалить, щелкните значок мусорного ведра, чтобы удалить его со своего компьютера, браузера и учетной записи Google.
Чтобы очистить кеш, нажмите на тот же трехточечный значок меню и выберите «Настройки» в меню. Открыв «Настройки», прокрутите страницу вниз и откройте дополнительные параметры, затем выберите «Очистить данные просмотра» в нижней части раздела «Конфиденциальность и настройки». Кроме того, вы также можете использовать раздел поиска в верхней части страницы для поиска «кеша», который загрузит эту опцию внизу вашего списка. Выберите этот вариант, затем выберите «Кэшированные файлы и изображения», который отобразит размер кеша вашего браузера в мегабайтах или гигабайтах.
Вы также можете очистить список загрузок или историю браузера в этом меню; выберите параметры, которые вы хотите удалить, или оставьте только свои кэшированные данные и нажмите синий значок в нижней части меню. Как только он будет очищен, вам может быть предложено перезапустить браузер; вы можете вручную перезапустить браузер, чтобы убедиться, что он правильно очистился. Обязательно щелкните правой кнопкой мыши значок Chrome на панели задач Windows 10, чтобы полностью закрыть Chrome от работы в фоновом режиме.
Firefox
Чтобы просмотреть и удалить любые расширения на вашем устройстве, начните с открытия Firefox и выбора трехстрочного меню в правом верхнем углу экрана. Как и Chrome, Firefox предоставит вам полный список меню, настроек и предпочтений, которые можно изменить здесь. Нам нужно выбрать «Надстройки» из этого меню, которое откроет как магазин надстроек внутри Firefox, так и возможность просмотра расширений, установленных внутри вашего браузера. Выберите «Расширения» в меню в левой части экрана, чтобы загрузить полный список расширений, подключенных к Firefox. Выбор «Еще» предоставит вам такую информацию, как издатель и общее представление о том, что должно делать расширение; Между тем, выбор «Отключить» остановит запуск расширения в вашем браузере. Не каждое расширение можно полностью удалить из браузера, но если это так, вы также увидите значок «Удалить». Вы также захотите погрузиться в свой список плагинов, также доступный из левой части меню, чтобы убедиться, что вы удалили любое другое программное обеспечение, работающее в фоновом режиме вашего браузера.
Чтобы очистить кеш в Firefox, вернитесь к трехстрочному значку меню в правом верхнем углу экрана и выберите «Параметры». Введите «Кэш» в поле поиска в верхней части дисплея и дождитесь загрузки полного списка, затем выберите «Очистить сейчас», указанный справа от меню. Это автоматически сбросит кеш, созданный Firefox внутри вашего браузера, и вы снова сможете свободно просматривать веб-страницы, при этом восстанавливая распределение кеша.
Microsoft Edge
Edge стал гораздо более мощным браузером за последние несколько итераций и обновлений, добавив поддержку расширений и других плагинов и в целом сделав приложение немного более дружелюбным и простым в использовании. Чтобы проверить установленные расширения, откройте Edge на своем компьютере и нажмите значок меню с горизонтальными точками в правом верхнем углу дисплея. После того, как вы открыли меню расширений, вы можете очистить Edge от того, что вам нужно, а что нет, отключая и удаляя расширения по своему усмотрению. Чтобы управлять кешем, вам нужно снова нажать на этот значок настроек, выбрать «Настройки» в нижней части меню и нажать на значок «Выберите, что очистить» в разделе «Очистить данные просмотра». Отсюда вы можете удалить историю просмотров, файлы cookie, сохраненные пароли и все, что вы хотите удалить из Edge; самое главное конечно, это кэшированные данные и файлы. Удалите их из браузера и перезапустите Edge, чтобы проверить улучшения.
Отключить анимацию и другие визуальные эффекты
На ПК более низкого уровня вы можете рассмотреть возможность отключения некоторых ярких визуальных эффектов, предоставляемых Windows. С момента выпуска Windows Vista более десяти лет назад Microsoft хорошо использовала анимацию, прозрачные значки и ранее использовавшуюся технику дизайна под названием Windows Aero. Хотя Aero был заменен на «Metro design» (неофициальное название после того, как с Microsoft связались по поводу названия товарного знака, хотя некоторые из этих отчетов остаются неподтвержденными Microsoft), прозрачность и анимация остались основными элементами дизайна в Windows и столь же яркими. как и Windows 10, важно помнить, что эти эффекты могут действительно снизить производительность вашей системы, если вы работаете на слабом оборудовании. Эти эффекты действительно могут подтолкнуть ваш процессор к краю, запретить ему выполнять некоторые другие важные задачи на вашем компьютере и заставить все работать намного медленнее, чем есть на самом деле. Даже на более быстрых компьютерах время, необходимое вашему ноутбуку или настольному компьютеру для выполнения анимации, может отнимать драгоценное время в течение дня, если вы все время работаете на своем компьютере.
Есть несколько вещей, которые вы должны настроить, чтобы исправить опыт использования Windows 10. Первое, что нужно сделать, — это погрузиться в меню персонализации внутри ваших настроек в Windows 10. Откройте меню настроек на своем устройстве или введите Персонализация в меню Windows для загрузки списка тем и связанных настроек. Сбоку от меню вы найдете список изменяемых настроек и опций меню. Выберите «Цвета», второй сверху, и прокрутите страницу вниз. Изменение цвета вашего устройства с Windows 10 не замедлит работу вашего процессора, но эффекты прозрачности, которые могут быть включены, а могут и не быть включены, будут. Если ваша прозрачность включена, отключите ее, чтобы отключить все параметры прозрачности на вашем устройстве. Верхние части ваших меню и окон больше не будут прозрачными, но за исключением визуального изменения.
Нажмите домой в меню настроек и перейдите в Легкость доступа. Эти параметры доступности позволяют вам изменить способ работы вашего устройства, делая его более или менее удобным для вашего уровня доступности в зависимости от ваших личных потребностей. Этот параметр можно быстро и легко изменить: в левом меню нажмите «Другие параметры», а в верхней части этого меню отключите и снимите флажок «Воспроизвести анимацию в Windows». Это полностью остановит всю анимацию в Windows 10, чтобы жесты выполнялись в одном кадре, а не отображали движение ваших окон по дисплею. Это намного менее кричащее, но в то же время немного более приятное, если вы хотите получить хорошее представление об общей скорости. Но что еще более важно, это нагрузка на ваш процессор. Шутки в сторону, не только все будет загружаться и ощущаться быстрее, когда вы будете перемещаться по компьютеру, но и в целом ваш процессор будет вам благодарен. Если хотите, вы также можете отключить здесь фоновое изображение вместо того, чтобы просто показывать черный экран.
Последний параметр, который необходимо изменить, на этот раз в меню расширенных настроек системы на вашем устройстве. Чтобы открыть это, выйдите из обычного меню настроек и нажмите клавишу Windows на клавиатуре. Введите «con» в свое меню и нажмите Enter, чтобы быстро открыть панель управления. Выберите «Система и безопасность» в этом меню, затем выберите «Система», чтобы просмотреть информацию о системе. В левом меню вы увидите опцию Advanced System Settings. Нажмите на это, чтобы загрузить всплывающее меню, отображающее ваши системные настройки. Убедитесь, что выбрана вкладка «Дополнительно», и в верхней части этого меню вы увидите параметр «Производительность». Наконец, щелкните меню «Настройки», чтобы загрузить параметры производительности.
По умолчанию это меню настроено на то, чтобы Windows могла выбрать лучшие параметры для вашего компьютера, но его легко настроить для обеспечения максимальной производительности и лучшего внешнего вида. То, чем вы хотите здесь заниматься, действительно зависит от ваших предпочтений. Если вы хотите просто позволить Windows настроить лучшую производительность, выберите этот вариант. Все, что отмечено в меню параметров ниже, будет автоматически снято. Вы можете оставить все как есть, если хотите, но в качестве альтернативы мы предлагаем просмотреть список настроек и опций, чтобы убедиться, что ничего не нужно выбирать. Установка флажка переключит ваш режим на пользовательский, но это нормально для наших целей. Если вы работаете на мощном компьютере, вы можете выбрать «Настроить для наилучшего внешнего вида», чтобы автоматически проверять каждый вариант. После того, как вы выбрали параметры, которые хотите сохранить,
Настройки виртуальной памяти
Виртуальная память — один из наиболее важных аспектов вашего компьютера, даже если вы относительно не знакомы с этим термином. Также важно обеспечить быструю загрузку ваших данных с небольшими затратами для пользователей. В то время как ваша оперативная память обрабатывает память вашего компьютера, чтобы приложения оставались открытыми и активными в фоновом режиме (и были готовы к быстрому запуску), виртуальная память позволяет использовать ваш жесткий диск или твердотельный накопитель в качестве памяти, если вашей системе не хватает оперативной памяти . Если обновление вашей оперативной памяти невозможно из-за возможности обновления вашего компьютера или из-за чистой стоимости приобретения дополнительной памяти, вы можете проверить настройки виртуальной памяти, чтобы убедиться, что вы предоставляете своему устройству как можно больше места для маневра.
Чтобы проверить настройки виртуальной памяти, коснитесь значка «Пуск» в нижнем левом углу дисплея и введите «Управление» на своем устройстве, чтобы открыть панель управления. В главном меню панели управления выберите «Система и безопасность», затем выберите «Система» из этого списка. На левой панели дисплея вы увидите варианты выбора «Расширенные настройки системы». Щелкните здесь и примите запрос безопасности, если он появится. Это меню содержит массу информации, но вы захотите выбрать «Дополнительно», затем «Настройки производительности» и «Дополнительно» еще раз. В этом меню есть параметры для настроек виртуальной памяти, и вы можете нажать «Изменить…», чтобы изменить количество, предоставленное вашему устройству.
Когда откроется окно «Изменить», вам нужно будет снять флажок «Автоматически управлять размером файла подкачки для всех дисков», чтобы вручную изменить объем виртуальной памяти, разрешенный вашим устройством. Внизу этого окна находится раздел, который предупреждает вас о выделенном в настоящее время объеме памяти, а также о рекомендуемом объеме для вашего компьютера. В большинстве случаев вы можете выделить эту рекомендуемую сумму, которая должна повысить производительность вашего устройства.
Для этого, сняв флажок «Автоматически управлять размером файла подкачки для всех дисков», вы можете изменить выбранный параметр с «Размер, управляемый системой», на «Пользовательский размер». Установите начальный размер и максимальный размер, рекомендуемый вашим устройством, при этом ваш компьютер всегда будет оставлять это количество (в мегабайтах) открытым на вашем компьютере. Наконец, также убедитесь, что файл подкачки находится на самом быстром диске вашего компьютера (если у вас несколько дисков; в противном случае этот шаг не для вас). Если ваш диск C: SSD, а ваш диск D: традиционный жесткий диск, убедитесь, что диск C: является местом расположения вашей виртуальной памяти, чтобы ваш компьютер был настроен на высокую скорость.
Настройки мощности
Если вы используете ноутбук, возможно, вы захотите проверить настройки питания, чтобы убедиться, что они настроены наилучшим образом для вас. Хотя снижение настроек мощности на вашем ноутбуке может продлить срок службы вашего компьютера в дороге, это также снижает производительность вашего устройства. Если ваш ноутбук подключен к сети, Windows обычно автоматически увеличивает производительность вашего устройства. Аналогичным образом, если в вашем ноутбуке есть выделенная видеокарта (например, GTX 1060 или GTX 1070 в ноутбуках NVidia Max-Q), она автоматически включится при подключении устройства, что увеличит мощность вашего компьютера. Последние обновления Windows 10 сделали обновление настроек питания невероятно простым, поэтому не стоит слишком беспокоиться о необходимости погружаться в настройки каждый раз, когда вы хотите контролировать свою мощность.
Чтобы управлять параметрами питания с помощью ярлыка на панели задач Windows, найдите значок батареи в нижнем левом углу дисплея. При нажатии на значок батареи загружается меню быстрых настроек для параметров питания. Когда вы подключены к сети, у вас будет ползунок с тремя вариантами производительности: Лучшая батарея, Лучшая производительность и Лучшая производительность. Вы также сможете увидеть, сколько времени осталось до полной зарядки вашего устройства.
Когда вы отсоединяете свое устройство, вам предоставляется дополнительная опция на включенном слайдере, позволяющая выбрать из первых трех опций, перечисленных выше, или, если хотите, выбрать опцию слева: Экономия заряда батареи. Перевод вашего устройства в режим экономии заряда батареи автоматически затемняет дисплей и снижает производительность даже дальше, чем опция Better Battery, но если вы находитесь в самолете или вдали от источника питания, это может быть хорошим вариантом, чтобы сохранить ваш компьютер. работает быстрее.
Чтобы получить полный список параметров батареи на вашем компьютере, откройте ярлык на портативном компьютере с помощью значка батареи на панели задач и выберите «Настройки батареи», после чего на вашем компьютере откроется меню «Настройки». Здесь вы можете увидеть полный обзор вашей статистики батареи, от времени, оставшегося на вашем устройстве, до использования батареи приложением и возможности автоматического включения режима экономии заряда батареи, когда процент заряда батареи достигает определенного порогового значения. Windows позволяет вам просмотреть некоторые советы по экономии заряда батареи в меню настроек, и вы даже можете изменить настройки батареи для воспроизведения видео на вашем устройстве.
Последний шаг, прежде чем мы перейдем к настройкам питания: нажмите значок «Пуск» в нижнем левом углу дисплея и введите «Control», чтобы открыть панель управления. Выберите «Оборудование и звук», затем выберите «Параметры электропитания». Версия меню Power для панели управления имеет гораздо больше опций, чем меню основных настроек, поэтому важно знать, что это меню существует. Вы можете вручную изменить настройки схемы электропитания здесь (включая параметры, определяющие, когда ваш дисплей выключится и когда ваш компьютер окончательно перейдет в спящий режим), а если вы выберете «Дополнительные параметры электропитания», вы сможете точно настроить каждый аспект вашего компьютера и его потребляемая мощность, максимизация или минимизация по вашему усмотрению.
Большинству людей будет удобно, просто настроив основные параметры питания в ярлыке на панели задач, но если вы ищете способ изменить параметры питания PCI Express или когда ваши USB-разъемы отключают питание, вариант Advanced Power — это отличный способ получить полный контроль над своим устройством. Тем не менее, если вы измените параметры здесь и заметите, что ваш компьютер работает странно, обязательно измените настройки питания на значения по умолчанию.
Индексирование поиска
Индексирование поиска может стать мощным инструментом в умелых руках, используемым для увеличения скорости вашего поиска и для того, чтобы сделать все немного быстрее на вашем ПК. Если у вас есть большая библиотека файлов на более старом жестком диске, на поиск файлов может потребоваться много времени, используя поиск, встроенный в проводник, и меню «Пуск» на вашем ПК. Индексирование поиска помогает сделать все это немного быстрее, индексируя файлы в фоновом режиме. Однако, если у вас старый компьютер с медленным процессором, вы можете захотеть его выключить, особенно если вы не проводите много полномасштабных поисков контента на своем ПК. Люди, которые часто ищут файлы, могут захотеть оставить эту опцию включенной, но что бы вы ни выбрали, вы будете рады узнать, что тем или иным образом помогаете ускорить свой компьютер.
Чтобы открыть поисковую индексацию, щелкните значок «Пуск» в нижней части экрана и введите «Индекс», чтобы загрузить параметры индексирования, затем нажмите «Ввод», чтобы открыть. Ваши местоположения индексации будут перечислены в белой части меню, и вы сможете редактировать или добавлять параметры по своему усмотрению. Значок «Изменить» открывает окно, в котором вы можете выбирать и отменять выбор местоположений, которые были проиндексированы, хотя, если меню кажется вам сложным, вам лучше либо полностью отключить индексирование, либо оставить его включенным навсегда.
OneDrive
Одной из основных функций Windows 10 является интеграция Microsoft с OneDrive, облачным хранилищем компании и службой хостинга файлов, которая активно конкурирует с Dropbox и Google Drive. Хотя обе эти конкурирующие службы действительно допускают некоторую прямую интеграцию с рабочим столом, ничто так не синхронизируется с Windows, как OneDrive, благодаря синергии между службой облачного хранилища Microsoft и ее операционной системой. Служба активно работает в фоновом режиме, чтобы синхронизировать ваши файлы с хранилищем, выделенным вашей учетной записи, но если вы ее не используете, OneDrive может просто потреблять вычислительную мощность, которую вы могли бы использовать для чего-то другого. Отключить OneDrive не так уж сложно, хотя совсем другое дело.
Если вы просто хотите отключить OneDrive, это довольно просто. Щелкните значок ^ на панели задач рядом с часами в правом нижнем углу дисплея и найдите значок облака. Щелкните этот значок правой кнопкой мыши и выберите «Выход» или «Выйти из OneDrive», в зависимости от версии приложения, чтобы закрыть службу. OneDrive предупредит вас, что ваши файлы больше не будут синхронизироваться со службой вашего компьютера, и вы можете щелкнуть приглашение, чтобы завершить выход из системы. Вы также можете и должны выбрать здесь параметр настроек, который позволит вам отключить автоматический запуск OneDrive на вашем компьютере при входе в Windows.
Для большинства людей этого должно быть достаточно, чтобы вообще отказаться от использования OneDrive; он не будет работать в фоновом режиме вашего компьютера, и вы можете перестать беспокоиться об использовании вычислительной мощности вашего компьютера бесполезными задачами, которые вам не нужны или которыми вы не пользуетесь. Однако есть и другой вариант. Если вы чувствуете себя достаточно комфортно, редактируя реестр вашего компьютера, вы можете полностью отключить OneDrive в настройках вашего компьютера вручную. Откройте Regedit, введя его в меню «Пуск», затем перейдите к следующему ключу: «HKEY_LOCAL_MACHINESOFTWAREPoliciesMicrosoftWindows». Создайте здесь новый ключ с именем One Drive и присвойте ключу DWORD с именем DisableFileSyncNGSC со значением 1. Это полностью отключит возможность синхронизации содержимого на вашем компьютере через OneDrive, хотя вы всегда можете вернуться к этому ключу для редактирования и удаления. Это.
Run
На вашем компьютере должен быть пароль для безопасности и защиты, особенно если вы живете с другими людьми, храните важные документы, например налоговую информацию, на жестком диске или носите компьютер с собой на работу каждый день. Однако, если вы действительно не заинтересованы в защите своего ноутбука, вы можете отключить требование Windows 10 хранить пароль на своем устройстве с помощью диалогового окна «Выполнить», которое мы использовали в этом руководстве. Для этого нажмите Win + R на вашем устройстве, чтобы открыть «Выполнить», и введите «netplwiz» в диалоговом окне. На вашем компьютере откроется экран «Учетные записи пользователей», на котором будут показаны все учетные записи пользователей на вашем компьютере. По крайней мере, для одной из ваших учетных записей потребуется доступ администратора, хотя рекомендуется отключить его для учетных записей, где в этом нет необходимости.
Выберите имя своей учетной записи и выделите его с помощью мыши, затем снимите флажок «Пользователи должны ввести имя и пароль для использования этого компьютера», чтобы избавиться от необходимости вводить пароль для вашего устройства. Это ускорит процесс входа в систему и позволит вам получить доступ к своим документам намного быстрее в течение обычного дня использования. Тем не менее, если у вас есть общее устройство с несколькими учетными записями, мы настоятельно рекомендуем не использовать этот метод для снятия защиты ваших данных.
Однако, даже если вы не хотите удалять свой пароль и параметры безопасности со своего устройства, вам все равно удастся серьезно сэкономить время на процессе запуска, включив Windows Fast Startup. Это одна из самых важных опций, которые вы можете выбрать в Windows для улучшения времени загрузки, но Microsoft по умолчанию не использует ее для большинства пользователей. По сути, эта опция позволяет Windows создавать что-то, называемое hiberfil, документ, содержащий информацию о самом последнем образе ваших сохраненных ядер и драйверов из вашей оперативной памяти, вместо того, чтобы выгружать все в конце сеанса. Когда вы запустите свой компьютер на следующий день, Windows будет использовать информацию из этого файла hiberfil для более быстрой загрузки вашей информации.
Следует отметить, что включение быстрого запуска означает, что ваш компьютер не выключается полностью. Использование быстрого запуска переводит ваше устройство в режим гибернации. Для большинства пользователей это фактически то же самое, что выключить устройство; вы никогда не сможете сказать, что ваш компьютер не находится в режиме нулевого энергопотребления, и он отличается от стандартного режима гибернации, который вы можете активировать из меню «Пуск» в Windows. У некоторых есть некоторые незначительные проблемы с питанием, но большинство людей не найдут разницы между двумя вариантами.
Чтобы активировать быстрый запуск или убедиться, что он включен, нажмите значок «Пуск» и введите «команда» для поиска командной строки. Щелкните правой кнопкой мыши параметр и выберите «Запуск от имени администратора», чтобы открыть командную строку. Затем введите эту команду: powercfg / hibernate on
Закройте командную строку, откройте меню «Пуск» и введите «мощность», затем нажмите «Ввод». Вы увидите, что на вашем устройстве открыты параметры питания. Выберите «Выберите, что делает кнопка питания», а затем выберите «изменить параметры, которые в настоящее время недоступны». Убедитесь, что установлен флажок «Включить быстрый запуск», затем сохраните изменения на устройстве. Мы должны отметить, что у всех, кто использует текущие версии Windows 10 (все, что было после обновления Fall Creators 2017 года), это уже должно быть включено, но те, кто на старых устройствах, захотят убедиться, что это было выбрано вручную.
Shutdown
Как и в случае с стартапом, стоит взглянуть на свои привычки выключения, чтобы убедиться, что процесс выключения устройства происходит максимально быстро. Есть два способа сделать это, и наш первый совет — убедиться, что кнопка питания на вашем устройстве настроена на то, что вы хотите. Этим можно управлять в Панели управления, и стоит убедиться, что на вашем устройстве есть кнопка питания, настроенная так, чтобы делать все, что максимально ускоряет ваш процесс.
Для этого найдите «Power» в меню Windows и нажмите Enter, чтобы открыть настройки. В правой части меню найдите «Дополнительные параметры питания», чтобы открыть панель управления, затем используйте левую часть этого меню, чтобы выбрать «Выберите, что делают кнопки питания». Это откроет новое меню, которое позволяет вам контролировать, что кнопка питания делает на вашем устройстве. Некоторые компьютеры, в том числе большинство ноутбуков, имеют встроенные кнопки питания и сна, что позволяет управлять питанием и спящим режимом. Другие компьютеры, особенно ноутбуки, обычно имеют только одну физическую кнопку питания, но могут иметь функциональную клавишу, которая выполняет функцию кнопки сна.
Вы можете контролировать действия обеих этих кнопок в зависимости от ваших потребностей, что отлично подходит для тех, кто хочет управлять своим ноутбуком с трудом. Обе кнопки имеют следующие параметры:
- Ничего не делать
- Спать
- Спящий режим
- Неисправность
- Выключите дисплей (это может зависеть от вашего оборудования)
На настольных компьютерах, как видно на скриншоте выше, большинство компьютеров работают довольно просто. Ноутбуки обладают гораздо большей гибкостью в этом отношении. С ноутбуком у вас есть три варианта, включая возможность использовать кнопку питания, кнопку сна и закрывать крышку. У каждого из них также есть опции для управления тем, что происходит при работе от батареи и при подключении к сети; например, если вы работаете на своем ноутбуке и хотите оставить его работающим в обычном режиме с закрытым дисплеем, пока он включен, вы можете указать своему ноутбуку, чтобы он ничего не делал, когда крышка закрыта. Точно так же, если вы предпочитаете выключать компьютер в любое время, когда ноутбук закрыт, Windows может автоматически выключить ваш ноутбук, просто закрыв дисплей.
Если вы все еще хотите сэкономить время при выключении устройства, вы можете создать ярлык на рабочем столе, который автоматически выключит ваш ноутбук или рабочий стол. Чтобы создать его, щелкните правой кнопкой мыши пустой раздел рабочего стола и выберите «Создать» в контекстном меню. Выберите ярлык и введите следующее в диалоговом окне, которое появляется на вашем дисплее, как показано на скриншоте выше:
% windir% System32shutdown.exe / s / t 0
Нажмите «Далее», чтобы назвать ярлык, и нажмите «Готово». Как только вы нажмете ярлык на своем устройстве, оно автоматически выключится, поэтому будьте осторожны при его использовании. После того, как вы активируете его, вам в основном не повезло, чтобы ярлык не отключил ваше устройство, в результате чего вы не можете остановить процесс.
Опции папки
В проводнике Windows есть возможность изменять определенные настройки в папках, что может помочь повысить производительность вашего компьютера при использовании папок. Чтобы получить доступ к этим настройкам, откройте проводник и нажмите «Просмотр» в верхней части интерфейса. В дальнем правом углу интерфейса вы найдете раскрывающееся меню «Параметры», которое позволяет вам либо изменить определенные параметры, либо открыть диалоговое окно. Нажмите кнопку параметров, чтобы открыть окно, затем выберите вкладку «Просмотр» из этого списка.
В этом меню параметров вы увидите массу информации, касающейся отображения файлов, папок, драйверов и многого другого. Отключив некоторые из этих параметров, вы можете ускорить визуальный аспект проводника, чтобы все загружалось в проводнике как можно быстрее. Вам не нужно (или вы хотите) снимать все флажки, но вот несколько параметров, которые следует отключить как можно скорее:
- Отображение информации о размере файла в советах по папкам
- Скрыть пустые диски
- Скрыть расширения для известных типов файлов (это также хорошая мера безопасности, чтобы отключить это)
- Показывать зашифрованные или сжатые файлы NTFS в цвете
- Показывать всплывающее описание для папок и элементов рабочего стола
Звуковые уведомления
Отключение звука уведомлений на самом деле не сэкономит вам столько времени в долгосрочной перспективе, но может помочь, если на вашем компьютере нет или не нужны динамики, и вы хотите отключить вычислительную мощность, которая включается каждый раз, когда отправляется уведомление. выключенный. Чтобы отключить звуковые уведомления, щелкните меню «Пуск» в нижнем левом углу и введите «Панель управления» в поле «Пуск» перед тем, как нажать клавишу ВВОД. Открыв панель управления, выберите «Звук» и перейдите на вкладку «Звуки». Отсюда вы можете отключить все звуки, которые не требуют воспроизведения на вашем устройстве, даже отключив значок динамика слева от каждой программы. Если вы хотите, вы также можете включить «Нет звуков» в нижней части звуковой схемы, что отключает все звуки сразу.
Настройки конфиденциальности
Нет, мы не собираемся говорить вам об отключении определенных настроек конфиденциальности. Вместо этого мы считаем хорошей идеей отключить для Windows возможность сбора и отправки данных с вашего компьютера в свои пользовательские журналы, которые помогают выявлять ошибки, сбои и способы использования Windows. Эти данные анонимны, поэтому их включение не обязательно нарушает вашу конфиденциальность. Вместо этого вам следует отключить его, если вы хотите, чтобы ваш компьютер использовал меньше ресурсов для отправки данных в центры Microsoft.
Для этого щелкните меню «Пуск» в нижнем левом углу и введите «Конфиденциальность», чтобы открыть настройки конфиденциальности. Отсюда вы можете выбрать, какие параметры оставить включенными, а какие — отключенными, в зависимости от ваших потребностей и того, что вы хотите, чтобы Microsoft получила от вас с точки зрения данных. Например, вы можете отключить выбор рекламного идентификатора, но оставить «предлагаемые параметры» включенными в меню настроек. Что вы здесь измените, в конечном итоге зависит от вас, как от пользователя.
Советы и уведомления
Windows 10 содержит ряд советов, которые помогут вам узнать, как лучше всего использовать операционную систему. Они отлично подходят для новичков, но если вы используете Windows 10 в течение многих лет, вы, вероятно, обнаружите, что вам не нужны эти уведомления, чтобы узнать, как использовать ОС. Эти советы и другие уведомления, которые пытаются выделить приложения или помочь вам узнать, как выполнять определенные действия в Windows, могут действительно вывести из строя ваш компьютер или просто превратить ваше устройство в разочаровывающий опыт. Если вам больше не нужно иметь дело с этими уведомлениями, вы можете отключить их прямо в меню настроек.
Для этого зайдите в «Настройки» в меню «Пуск» и выберите «Система» из списка параметров. Вы увидите, что панель настроек загружает длинный список опций и вариантов, из которых вы можете выбрать, чтобы изменить параметры в меню Windows. Выберите «Уведомления и действия» слева, три или четыре варианта сверху. С помощью этого параметра вы можете включить или отключить несколько параметров уведомлений, в том числе возможность получать уведомления от приложений и других отправителей (отключите его), а также получать советы, рекомендации и предложения при использовании Windows (отключите это также). Если все три из них отключены и отключены, вам будет намного удобнее пользоваться Windows, особенно если вы уже являетесь пользователем Windows профессионального уровня.
Обрезать меню «Пуск»
Меню «Пуск» в Windows 10 резко вернулось после того, как ушло из Windows 8, и благодаря улучшениям, внесенным в меню, оно стало еще более мощным, чем когда-либо. Тем не менее, если вы ищете способ уменьшить размер Windows и упростить его использование, сохранение меню «Пуск» в его текущем состоянии — не лучший вариант. Когда вы впервые загружаете Windows 10, меню «Пуск» заполняется вещами, которые вам просто не нужны для правильной работы на вашем компьютере. Новости, погода и другие вращающиеся ярлыки занимают большую часть места в вашем меню «Пуск» и загружают контент в фоновом режиме вашего устройства, замедляя работу и усложняя работу на вашем компьютере, если вы используете бюджетный продукт. спецификации.
Вы можете потратить время на настройку меню «Пуск», но если вы просто хотите, чтобы все было чисто и просто, без каких-либо сложностей, вы можете открыть меню настроек, чтобы лично изменить параметры для меню «Пуск». Откройте «Пуск» и выберите «Настройки» из опций в меню, затем выберите «Персонализация» в реальном меню. Персонализация позволяет вам изменять всевозможные параметры на вашем компьютере, от фона вашего компьютера до обоев экрана блокировки. В этом меню выберите Пуск, второй снизу на левой панели меню.
Здесь вы можете быстро настроить меню настроек, изменив его на то, что лучше всего подходит как для вашего персонального компьютера, так и для вашего собственного рабочего процесса. Если вы ищете самую простую версию меню «Пуск», которую вы могли бы иметь, начните с отключения «Показывать больше плиток», «Иногда показывать предложения в меню« Пуск »» и «Использовать запуск в полноэкранном режиме». Первый вариант расширяет ваше меню «Пуск» дальше, чем это необходимо, второй вариант размещает предложения и рекламу приложений из Microsoft Store в меню «Пуск», а третий вариант создает полноэкранное меню «Пуск», подобное Windows 8 и Windows. 8.1.
Если вы хотите пойти дальше, вы можете отключить «Показывать наиболее часто используемые приложения», который отображает список из шести или семи предлагаемых приложений в верхней части меню «Пуск», когда вы его открываете, и «Показывать недавно добавленные приложения», который выделяет приложения. и программы, которые вы недавно установили на свое устройство. Однако мы не рекомендуем отключать возможность отображения списка приложений в меню «Пуск», поскольку это основная цель утилиты.
После того, как вы закончили в меню настроек, обязательно зайдите в главное меню, чтобы убедиться, что все выложено так, как вы хотите. Вы также можете дополнительно отключить живые плитки и другой контент здесь, включая удаление такого контента, как погода и новости, из меню «Пуск», чтобы ваш компьютер загружался как можно быстрее, не выполняя фоновые процессы.
Установить активные часы
Это важно. Благодаря новой системе обновления Windows вы захотите убедиться, что вы правильно установили свои активные часы, иначе вы можете потерять часы работы или продвинуться в обновлении своего контента. Доверьтесь нам — мы говорим исходя из своего опыта. Продолжительность активного времени может составлять до восемнадцати часов, поэтому убедитесь, что вы правильно установили его, чтобы ваша работа была покрыта. Чтобы изменить часы активности, откройте меню «Настройки» в меню «Пуск» и выберите «Обновление и безопасность» или выполните поиск «Часы активности» в поле поиска. В Центре обновления Windows найдите возможность изменить часы активности.
Раньше Windows ограничивала вас двенадцатью часами для этой опции, но новые функции в Active Hours теперь позволяют продлить время до восемнадцати часов. Вы должны обязательно воспользоваться этим, особенно если вы тот, кому трудно поддерживать определенные часы работы или кто, кажется, всегда использует свой компьютер для работы, учебы и игр. Чтобы установить часы активности, вы должны начать с того, что вы будете работать в первый раз в течение дня (6 утра, 8 утра, 10 утра и т. Д.), И продолжайте работать ночью так долго, как вы обычно работаете. С 18-часовым ограничением вы можете продлить свои часы до полуночи для рабочего дня, который начинается в 6 часов утра, и до 4 часов утра для дня, который начинается в 10 часов утра. Выберите часы, которые подходят именно вам.
Отзывчивость мыши
Если вы с нетерпением ждете, пока мышь отобразит меню при наведении курсора на элемент, вы можете изменить время задержки в реестре. В редакторе реестра найдите следующие ключи. По умолчанию они установлены на 400 миллисекунд или 4 десятых секунды. Вы можете сделать их практически мгновенными, изменив значения на 10.
HKEY_CURRENT_USER> Панель управления> Мышь
HKEY_CURRENT_USER> Панель управления> Рабочий стол
Это может не повлиять на общую скорость вашего ПК, но поможет повысить общую эффективность и скорость отклика при перемещении мыши .
Пункты обслуживания
В то время как в более старых версиях Windows пользователи часто обращали внимание на определенные элементы обслуживания, Windows 10 позволяет пользователю сосредоточиться в первую очередь на использовании своего ПК вместо того, чтобы постоянно обращать внимание на проблемы обслуживания, которые, в основном, не дело в общей схеме вещей. Тем не менее, если вы в последнее время не занимались общим обслуживанием своего ПК, возможно, стоит взглянуть, чтобы убедиться, что ваш компьютер чистый и чистый. Хотя вы можете месяцами или даже годом не заботиться об этих проблемах, мы рекомендуем проверять их не реже одного раза в год, чтобы убедиться, что ваш компьютер работает с максимальной производительностью.
Временные файлы
Ваш компьютер заполнен временными файлами , которые создаются для загрузки данных или отслеживания содержимого на вашем устройстве. Хотя в данный момент они важны, они могут привести к серьезным проблемам, если вы позволите им расти, не заботясь о них. Ваши временные файлы хранятся в одной папке, что упрощает их быструю очистку, но вы не захотите просто удалять содержимое со своего устройства в проводнике. Вместо этого рекомендуется убедиться, что вы используете папку свойств на основном диске (обычно это диск C:), чтобы использовать опцию очистки диска на вашем ПК.
Для этого откройте проводник на своем компьютере и выберите «Этот компьютер» на левой панели дисплея. Щелкните правой кнопкой мыши свой диск C: (или любой другой основной диск). Кнопка «Очистка диска» будет в следующем окне. Щелкните здесь и следуйте инструкциям на экране, чтобы завершить очистку устройства.
Если вы ищете альтернативный вариант для использования на своем устройстве, Cleaner — это бесплатная сторонняя программа, которая объединяет эту и другие задачи обслуживания в одном удобном для управления месте.
Реестр
В вашем реестре Windows все регистрируется и регистрируется, так что все, что вы делаете в операционной системе, можно отслеживать и отмечать. Это включает в себя все, от открытия документа на вашем компьютере до просмотра веб-страниц. Как правило, реестр не замедляет работу компьютера, если что-то не пойдет не так, но на него все равно стоит взглянуть, особенно если вы недавно удаляли много программ со своего компьютера. Вы захотите обратиться к такому приложению, как Revo Uninstaller, Ccleaner и JV Powertools, чтобы очистить реестр, и все они способны очистить реестр.
Дефрагментация
Обычные файловые операции на диске приводят к тому, что биты файлов записываются по всему жесткому диску, где бы ни было свободное место. Чем более разбросанными или фрагментированными становятся файлы, тем больше времени требуется для их чтения. Windows 10 хорошо справляется с задачей сдерживания фрагментации. Вы можете проверить состояние дисков и запустить оптимизацию вручную на вкладке «Инструменты» в окне «Свойства» диска C :. Нажмите кнопку «Оптимизировать» на этой вкладке, чтобы открыть окно «Оптимизировать диски». Выберите диск и нажмите «Анализировать», чтобы узнать последний статус. Нажмите «Оптимизировать», если вы хотите дефрагментировать диск.
Обратите внимание, что твердотельные накопители работают иначе, и их не следует дефрагментировать. Дефрагментация SSD отключена в Windows 10.
Образы дисков и чистая установка
Если вы обновили свой компьютер с предыдущей версии Windows, возможно, пришло время выполнить чистую установку. Описание всего процесса выходит за рамки данной статьи, но этот процесс устранит любые проблемы, перенесенные из старой системы. Помните: переустановка всех необходимых приложений займет много времени, поэтому убедитесь, что вы не выполняете это в середине рабочего дня. Все это говорит о том, что может быть полезно знать, что вы начинаете с максимально чистой конфигурации.
Если вы выполните всю работу по оптимизации своей системы или чистой установке, окончательный инструмент очистки / восстановления — это полный образ диска полностью очищенной системы со всеми установленными и готовыми к запуску вашими программами, а также с текущей резервной копией всех ваши данные. После этого, когда в следующий раз ваша система станет работать медленнее или потребует серьезной очистки, все, что вам нужно сделать, это восстановить образ, а затем восстановить данные из текущей резервной копии.
Заключение
Из-за этого руководства Windows 10 может показаться сложной операционной системой, но правда в том, что уловки и настройки, которые вы можете использовать для ускорения стареющей машины, просто делают ее намного более гибкой по сравнению с операционной системой. Не каждая компьютерная ОС позволяет вам глубоко копаться в платформе, чтобы изменить крохотные настройки, чтобы ваше устройство продолжало работать эффективно, но с Windows 10 вы можете рассчитывать на то, что ваш ноутбук или настольный компьютер останется жизнеспособной машиной на долгие годы.