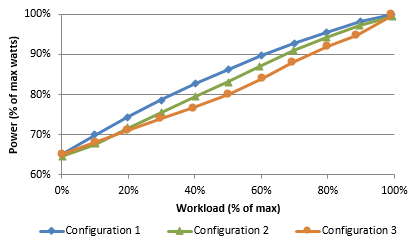Содержание
- Тормозит Windows 2016
- Недостаточно ресурсов ?
- Примеры
- Руководство по обеспечению высокой производительности Windows Server 2016 Performance Tuning Guidelines for Windows Server 2016
- В данном руководстве In this guide
- Обеспечение оптимального питания и производительности Power and performance tuning
- Вычисление эффективности использования серверной энергии Calculating server energy efficiency
- Измерение энергопотребления системы Measuring system energy consumption
- Диагностика проблем с энергосбережением Diagnosing energy efficiency issues
- Использование схем управления питанием в Windows Server Using power plans in Windows Server
- Настройка параметров управления питанием процессора Tuning processor power management parameters
- Режим повышения производительности процессора Processor performance boost mode
- Минимальное и максимальное состояние производительности процессора Minimum and maximum processor performance state
- Увеличение производительности процессора и снижение пороговых значений и политик Processor performance increase and decrease of thresholds and policies
- Максимальное и минимальное число ядер для ядер производительности процессора Processor performance core parking maximum and minimum cores
- Распространение служебной программы парковки ядра производительности процессора Processor performance core parking utility distribution
Тормозит Windows 2016
Недостаточно ресурсов ?
Причиной «тормозов» в работе Windows 2016, зачастую, является недостаток тех или иных ресурсов сервера. Наиболее распространенными проблемами являются:
- Высокая загрузка CPU
- Недостаток оперативной памяти
- Загрузка сети
- Загрузка диска постоянными запросами чтениязаписи
В некоторых случаях можно найти процесс, который потребляет большое количество определенного ресурса. Данное руководство описывает процедуру просмотра загрузки памяти, процессора, сети и диска в ОС Windows 2016 RU. Также рассматривается несколько примеров поиска проблемных процессов.
Для просмотра текущего состояния сервера нужно:
Выполнить «Пуск» -> «Администрирование» -> «Монитор ресурсов«
В правой части страницы можно видеть четыре графика:
- Процент использования CPU
- Загрузка диска
- Загрузка сети
- Загрузка памяти
По ним можно оценить текущее состояние и нагрузку на сервер. При щелчке по каждому графику откроется вкладка, в которой можно отследить нагрузку на CPU, диск, сеть или память для каждого отдельного процесса.
Примеры
Отслеживание нагрузки на CPU:
В данном случае процесс iexplore.exe потребляет 3,24% ресурсов процессора.
Мониторинг скорости записичтения на диск для процесса:
Руководство по обеспечению высокой производительности Windows Server 2016 Performance Tuning Guidelines for Windows Server 2016
Если в организации выполняется серверная система, параметры сервера по умолчанию могут не соответствовать потребностям бизнеса. When you run a server system in your organization, you might have business needs not met using default server settings. Например, может потребоваться наименьшее потребление электроэнергии, минимальная задержка или максимальная пропускная способность сервера. For example, you might need the lowest possible energy consumption, or the lowest possible latency, or the maximum possible throughput on your server. Это руководство содержит ряд рекомендаций, которые можно использовать для настройки параметров сервера в Windows Server 2016 и повышения производительности или экономии электроэнергии, особенно учитывая изменение характера рабочих нагрузки со временем. This guide provides a set of guidelines that you can use to tune the server settings in Windows Server 2016 and obtain incremental performance or energy efficiency gains, especially when the nature of the workload varies little over time.
Очень важно, чтобы при настройке учитывалось оборудование, рабочая нагрузка, бюджет питания и целевые показатели производительности сервера. It is important that your tuning changes consider the hardware, the workload, the power budgets, and the performance goals of your server. В этом руководстве описывается каждый параметр и его возможное влияние. Это поможет вам принять обоснованное решение о его влиянии на систему, рабочую нагрузку, производительность и целевые показатели энергопотребления. This guide describes each setting and its potential effect to help you make an informed decision about its relevance to your system, workload, performance, and energy usage goals.
Параметры реестра и параметры настройки в разных версиях Windows Server существенно различаются. Registry settings and tuning parameters changed significantly between versions of Windows Server. Обязательно применяйте последние рекомендации по настройке, чтобы избежать непредвиденных результатов. Be sure to use the latest tuning guidelines to avoid unexpected results.
В данном руководстве In this guide
В этом руководстве рекомендации по обеспечению высокой производительности Windows Server 2016 разделены на три категории: This guide organizes performance and tuning guidance for Windows Server 2016 across three tuning categories:
Обеспечение оптимального питания и производительности Power and performance tuning
Эффективность энергопотребления в корпоративных средах и центрах обработки данных все равно важна, и она добавляет еще один набор компромиссов к сочетаниям параметров конфигурации. Energy efficiency is increasingly important in enterprise and data center environments, and it adds another set of tradeoffs to the mix of configuration options.
Windows Server 2016 оптимизирован для обеспечения великолепной экономичности с минимальным влиянием на производительность в самых разных рабочих нагрузках клиентов. Windows Server 2016 is optimized for excellent energy efficiency with minimum performance impact across a wide range of customer workloads. Настройка управления питанием процессора (ppm) для схемы управления питанием Windows Server описывает рабочие нагрузки, используемые для настройки параметров по умолчанию в windows Server 2016, и предоставляет рекомендации по настройке. Processor Power Management (PPM) Tuning for the Windows Server Balanced Power Plan describes the workloads used for tuning the default parameters in Windows Server 2016, and provides suggestions for customized tunings.
В этом разделе разворачиваются компромиссы, помогающие принимать взвешенные решения, если необходимо изменить параметры управления питанием по умолчанию на сервере. This section expands on energy-efficiency tradeoffs to help you make informed decisions if you need to adjust the default power settings on your server. Однако большинство серверного оборудования и рабочих нагрузок не должны требовать настройки управления питанием администратора при работе с Windows Server 2016. However, the majority of server hardware and workloads should not require administrator power tuning when running Windows Server 2016.
Вычисление эффективности использования серверной энергии Calculating server energy efficiency
При настройке сервера для энергосбережения необходимо также учитывать производительность. When you tune your server for energy savings, you must also consider performance. Настройка влияет на производительность и энергопотребление, иногда в непропорциональной сумме. Tuning affects performance and power, sometimes in disproportionate amounts. Для каждой возможной корректировки рассмотрите требования к бюджету питания и производительности, чтобы определить, приемлемо ли компромисс. For each possible adjustment, consider your power budget and performance goals to determine whether the trade-off is acceptable.
Вы можете рассчитать коэффициент эффективности энергопотребления на сервере для полезной метрики, включающей сведения о мощности и производительности. You can calculate your server’s energy efficiency ratio for a useful metric that incorporates power and performance information. Эффективность энергопотребления — это отношение работы к среднему питанию, которое требуется в течение определенного периода времени. Energy efficiency is the ratio of work that is done to the average power that is required during a specified amount of time.
Эту метрику можно использовать для установки практических целей, учитывающих компромисс между питанием и производительностью. You can use this metric to set practical goals that respect the tradeoff between power and performance. В отличие от этого, цель экономии энергии в 10% в центре обработки данных не позволяет захватить соответствующие эффекты на производительность и наоборот. In contrast, a goal of 10 percent energy savings across the data center fails to capture the corresponding effects on performance and vice versa.
Аналогичным образом, если настроить сервер для повышения производительности на 5%, что приводит к увеличению энергопотребления на 10 процентов, то общий результат может быть неприемлемым для ваших бизнес-целей. Similarly, if you tune your server to increase performance by 5 percent, and that results in 10 percent higher energy consumption, the total result might or might not be acceptable for your business goals. Метрика эффективности энергопотребления позволяет принимать более обоснованные решения, а не только метрики мощности или производительности. The energy efficiency metric allows for more informed decision making than power or performance metrics alone.
Измерение энергопотребления системы Measuring system energy consumption
Прежде чем настраивать сервер для повышения эффективности энергопотребления, следует установить базовое измерение мощности. You should establish a baseline power measurement before you tune your server for energy efficiency.
Если сервер имеет необходимую поддержку, вы можете использовать функции измерения и управления питанием в Windows Server 2016 для просмотра потребления энергии на уровне системы с помощью системного монитора. If your server has the necessary support, you can use the power metering and budgeting features in Windows Server 2016 to view system-level energy consumption by using Performance Monitor.
Один из способов определить, поддерживает ли ваш сервер отслеживание и бюджетирование, — просматривать каталог Windows Server. One way to determine whether your server has support for metering and budgeting is to review the Windows Server Catalog. Если модель сервера соответствует новой расширенной квалификации по управлению питанием в программе сертификации оборудования Windows, то гарантируется поддержка функций измерения и бюджетирования. If your server model qualifies for the new Enhanced Power Management qualification in the Windows Hardware Certification Program, it is guaranteed to support the metering and budgeting functionality.
Другой способ проверить поддержку отслеживания использования — вручную найти счетчики в системном мониторе. Another way to check for metering support is to manually look for the counters in Performance Monitor. Откройте системный монитор, выберите Добавить счетчики, а затем найдите группу счетчиков индикатора питания . Open Performance Monitor, select Add Counters, and then locate the Power Meter counter group.
Если в поле экземпляры выбранного объектаотображаются именованные экземпляры Power метры, ваша платформа поддерживает измерение. If named instances of power meters appear in the box labeled Instances of Selected Object, your platform supports metering. Счетчик питания , отображающий питание в ватт, отображается в выбранной группе счетчиков. The Power counter that shows power in watts appears in the selected counter group. Точное наследование значения данных о питании не указано. The exact derivation of the power data value is not specified. Например, это может быть мгновенное Рисование энергии или среднее энергопотребление за некоторый интервал времени. For example, it could be an instantaneous power draw or an average power draw over some time interval.
Если серверная платформа не поддерживает измерение, можно использовать физическое устройство, подключенное к источнику питания, чтобы измерять энергопотребление системы или энергопотребление. If your server platform does not support metering, you can use a physical metering device connected to the power supply input to measure system power draw or energy consumption.
Чтобы установить базовый уровень, необходимо измерять среднюю мощность, необходимую для различных точек загрузки системы, от бездействия до 100% (максимальная пропускная способность) для создания линии загрузки. To establish a baseline, you should measure the average power required at various system load points, from idle to 100 percent (maximum throughput) to generate a load line. На следующем рисунке показаны линии загрузки для трех образцов конфигураций: The following figure shows load lines for three sample configurations:
Строки загрузки можно использовать для оценки и сравнения производительности и потребления энергии конфигураций во всех точках загрузки. You can use load lines to evaluate and compare the performance and energy consumption of configurations at all load points. В этом конкретном примере можно легко увидеть, что такое лучшая конфигурация. In this particular example, it is easy to see what the best configuration is. Однако возможны ситуации, когда одна конфигурация лучше всего подходит для интенсивных рабочих нагрузок, и одна из них лучше всего подходит для облегченных рабочих нагрузок. However, there can easily be scenarios where one configuration works best for heavy workloads and one works best for light workloads.
Чтобы выбрать оптимальную конфигурацию, необходимо тщательно разобраться в требованиях к рабочей нагрузке. You need to thoroughly understand your workload requirements to choose an optimal configuration. Не следует думать, что при обнаружении хорошей конфигурации она всегда будет оптимальной. Don’t assume that when you find a good configuration, it will always remain optimal. Вы должны измерять использование системы и энергопотребление на регулярной основе и после изменений рабочих нагрузок, уровней рабочей нагрузки или серверного оборудования. You should measure system utilization and energy consumption on a regular basis and after changes in workloads, workload levels, or server hardware.
Диагностика проблем с энергосбережением Diagnosing energy efficiency issues
PowerCfg.exe поддерживает параметр командной строки, который можно использовать для анализа эффективности сервера в неактивном энергопотреблении. PowerCfg.exe supports a command-line option that you can use to analyze the idle energy efficiency of your server. При запуске PowerCfg.exe с параметром /енерги средство выполняет проверку 60-секунд для обнаружения потенциальных проблем с энергосбережением. When you run PowerCfg.exe with the /energy option, the tool performs a 60-second test to detect potential energy efficiency issues. Средство создает простой HTML-отчет в текущем каталоге. The tool generates a simple HTML report in the current directory.
Чтобы обеспечить точный анализ, перед запуском PowerCfg.exeубедитесь, что все локальные приложения закрыты. To ensure an accurate analysis, make sure that all local apps are closed before you run PowerCfg.exe.
Сокращение частоты тактов таймера, драйверов, в которых отсутствует поддержка управления питанием и чрезмерное использование ЦП, — это несколько проблем поведения, обнаруженных командой powercfg/енерги . Shortened timer tick rates, drivers that lack power management support, and excessive CPU utilization are a few of the behavioral issues that are detected by the powercfg /energy command. Это средство предоставляет простой способ обнаружения и устранения проблем управления питанием, что может привести к значительному снижению затрат в большом центре обработки данных. This tool provides a simple way to identify and fix power management issues, potentially resulting in significant cost savings in a large datacenter.
Использование схем управления питанием в Windows Server Using power plans in Windows Server
В Windows Server 2016 есть три встроенные схемы управления питанием, предназначенные для удовлетворения различных бизнес-потребностей. Windows Server 2016 has three built-in power plans designed to meet different sets of business needs. Эти планы предоставляют простой способ настройки сервера в соответствии с целями питания или производительности. These plans provide a simple way for you to customize a server to meet power or performance goals. В следующей таблице описаны планы, перечислены распространенные сценарии использования каждого плана и приведены некоторые сведения о реализации каждого плана. The following table describes the plans, lists the common scenarios in which to use each plan, and gives some implementation details for each plan.
| План Plan | Описание Description | Распространенные применимые сценарии Common applicable scenarios | Основные особенности реализации Implementation highlights |
|---|---|---|---|
| Сбалансированный (рекомендуется) Balanced (recommended) | Значение по умолчанию. Default setting. Нацелены на экономичное энергопотребление с минимальным влиянием на производительность. Targets good energy efficiency with minimal performance impact. | Общие вычисления General computing | Соответствует емкости по запросу. Matches capacity to demand. Экономия энергии обеспечивает баланс мощности и производительности. Energy-saving features balance power and performance. |
| Высокая производительность High Performance | Повышение производительности за счет использования высокой энергии. Increases performance at the cost of high energy consumption. Действуют ограничения по питанию и температуре, эксплуатационные расходы и надежность. Power and thermal limitations, operating expenses, and reliability considerations apply. | Приложения с низкой задержкой и код приложения, которые чувствительны к изменениям производительности процессора Low latency apps and app code that is sensitive to processor performance changes | Процессоры всегда блокируются с наибольшим состоянием производительности (включая частоты «Turbo»). Processors are always locked at the highest performance state (including «turbo» frequencies). Все ядра не будут приостановлены. All cores are unparked. Данные для термальной температуры могут быть значительными. Thermal output may be significant. |
| Экономия энергии Power Saver | Ограничивает производительность для экономии энергии и снижения эксплуатационных расходов. Limits performance to save energy and reduce operating cost. Не рекомендуется без тщательного тестирования, чтобы обеспечить достаточную производительность. Not recommended without thorough testing to make sure performance is adequate. | Развертывания с ограниченными бюджетами питания и температурными ограничениями Deployments with limited power budgets and thermal constraints | Частота процессора с поддержкой CAPS в процентах от максимального (если поддерживается) и включает другие функции энергосбережения. Caps processor frequency at a percentage of maximum (if supported), and enables other energy-saving features. |
Эти схемы управления питанием существуют в Windows для чередующихся систем на основе тока (AC) и Direct Current (DC), но мы будем предположить, что серверы всегда используют источник питания AC. These power plans exist in Windows for alternating current (AC) and direct current (DC) powered systems, but we will assume that servers are always using an AC power source.
Дополнительные сведения о схемах управления питанием и конфигурациях политик питания см. в разделе Настройка и развертывание политикиуправления питанием в Windows. For more info on power plans and power policy configurations, see Power Policy Configuration and Deployment in Windows.
Некоторые серверные производства имеют собственные возможности управления питанием, доступные в настройках BIOS. Some server manufactures have their own power management options available through the BIOS settings. Если операционная система не имеет контроля над управлением питанием, изменение схем управления питанием в Windows не повлияет на энергопотребление и производительность системы. If the operating system does not have control over the power management, changing the power plans in Windows will not affect system power and performance.
Настройка параметров управления питанием процессора Tuning processor power management parameters
Каждая схема управления питанием представляет собой сочетание многочисленных параметров управления питанием. Each power plan represents a combination of numerous underlying power management parameters. Встроенные планы — это три коллекции рекомендуемых параметров, охватывающие разнообразные рабочие нагрузки и сценарии. The built-in plans are three collections of recommended settings that cover a wide variety of workloads and scenarios. Однако мы понимаем, что эти планы не будут соответствовать потребностям каждого клиента. However, we recognize that these plans will not meet every customer’s needs.
В следующих разделах описаны способы настройки некоторых параметров управления питанием процессора в соответствии с целями, которые не были решены тремя встроенными планами. The following sections describe ways to tune some specific processor power management parameters to meet goals not addressed by the three built-in plans. Если необходимо ознакомиться с более широким набором параметров питания, см. раздел Настройка и развертывание политики управления питанием в Windows. If you need to understand a wider array of power parameters, see Power Policy Configuration and Deployment in Windows.
Режим повышения производительности процессора Processor performance boost mode
Технологии Intel Turbo Boost и AMD Turbo CORE — это функции, позволяющие процессорам добиться дополнительной производительности, когда она наиболее полезна (то есть при высоких нагрузках на систему). Intel Turbo Boost and AMD Turbo CORE technologies are features that allow processors to achieve additional performance when it is most useful (that is, at high system loads). Однако эта функция увеличивает энергопотребление ЦП, поэтому Windows Server 2016 настраивает технологии Turbo на основе используемой политики электропитания и конкретной реализации процессора. However, this feature increases CPU core energy consumption, so Windows Server 2016 configures Turbo technologies based on the power policy that is in use and the specific processor implementation.
Для высокопроизводительных схем управления питанием на всех процессорах Intel и AMD включена поддержка Turbo, и для них отключены схемы Power энергосберегающая. Turbo is enabled for High Performance power plans on all Intel and AMD processors and it is disabled for Power Saver power plans. Для сбалансированных схем управления питанием в системах, основанных на традиционном управлении частотой, основанной на состоянии P-состояния, Turbo включается по умолчанию, только если платформа поддерживает Регистр ЕПБ. For Balanced power plans on systems that rely on traditional P-state-based frequency management, Turbo is enabled by default only if the platform supports the EPB register.
Регистр ЕПБ поддерживается только в процессорах Intel Вестмере и более поздних версий. The EPB register is only supported in Intel Westmere and later processors.
Для процессоров Intel Нехалем и AMD по умолчанию Turbo отключено на платформах, основанных на состоянии P-State. For Intel Nehalem and AMD processors, Turbo is disabled by default on P-state-based platforms. Однако, если система поддерживает управление производительностью совместного использования процессора (КППК), что является новым альтернативным режимом взаимодействия между операционной системой и оборудованием (определенный в ACPI 5,0), можно использовать Turbo, если операционная система Windows динамически запрашивает оборудование, чтобы обеспечить максимально возможный уровень производительности. However, if a system supports Collaborative Processor Performance Control (CPPC), which is a new alternative mode of performance communication between the operating system and the hardware (defined in ACPI 5.0), Turbo may be engaged if the Windows operating system dynamically requests the hardware to deliver the highest possible performance levels.
Чтобы включить или отключить функцию Turbo Boost, параметр режима повышения производительности процессора должен быть настроен администратором или параметрами по умолчанию для выбранной схемы управления питанием. To enable or disable the Turbo Boost feature, the Processor Performance Boost Mode parameter must be configured by the administrator or by the default parameter settings for the chosen power plan. Режим повышения производительности процессора имеет пять допустимых значений, как показано в таблице 5. Processor Performance Boost Mode has five allowable values, as shown in Table 5.
Для элементов управления на основе P-состояния варианты отключаются, включаются (устройство Turbo доступно оборудованию при запросе номинальной производительности) и эффективно (Turbo доступно только при реализации регистра ЕПБ). For P-state-based control, the choices are Disabled, Enabled (Turbo is available to the hardware whenever nominal performance is requested), and Efficient (Turbo is available only if the EPB register is implemented).
Для элемента управления, основанного на КППК, варианты отключены, эффективно включены (Windows указывает точный объем Turbo) и агрессивно (Windows запрашивает максимальную производительность, чтобы включить Turbo). For CPPC-based control, the choices are Disabled, Efficient Enabled (Windows specifies the exact amount of Turbo to provide), and Aggressive (Windows asks for «maximum performance» to enable Turbo).
В Windows Server 2016 значение по умолчанию для режима Boost равно 3. In Windows Server 2016, the default value for Boost Mode is 3.
| Имя Name | Поведение на основе P-состояния P-state-based behavior | Поведение КППК CPPC behavior |
|---|---|---|
| 0 (отключено) 0 (Disabled) | Выключено Disabled | Выключено Disabled |
| 1 (включено) 1 (Enabled) | Активировано Enabled | Эффективность включена Efficient Enabled |
| 2 (агрессивно) 2 (Aggressive) | Активировано Enabled | Aggressive Aggressive |
| 3 (эффективность включена) 3 (Efficient Enabled) | Эффективно Efficient | Эффективность включена Efficient Enabled |
| 4 (эффективный агрессивный) 4 (Efficient Aggressive) | Эффективно Efficient | Aggressive Aggressive |
Следующие команды включают режим повышения производительности процессора в текущей схеме управления питанием (укажите политику с помощью псевдонима GUID): The following commands enable Processor Performance Boost Mode on the current power plan (specify the policy by using a GUID alias):
Чтобы включить новые параметры, необходимо выполнить команду powercfg-сетактиве . You must run the powercfg -setactive command to enable the new settings. Перезагружать сервер не требуется. You do not need to reboot the server.
Чтобы задать это значение для схем управления питанием, отличных от выбранного в данный момент, можно использовать псевдонимы, такие как _ максимальная скорость (экономия энергии), схема _ min (высокая производительность) и _ сбалансированная схема (сбалансированная) вместо схемы _ текущий. To set this value for power plans other than the currently selected plan, you can use aliases such as SCHEME_MAX (Power Saver), SCHEME_MIN (High Performance), and SCHEME_BALANCED (Balanced) in place of SCHEME_CURRENT. Замените «схема Current» в командах Powercfg-сетактиве, которые ранее отображались с нужным псевдонимом, чтобы включить эту схему управления питанием. Replace «scheme current» in the powercfg -setactive commands previously shown with the desired alias to enable that power plan.
Например, чтобы настроить режим усиления в плане экономии энергии и сделать его текущим планом, выполните следующие команды: For example, to adjust the Boost Mode in the Power Saver plan and make that Power Saver is the current plan, run the following commands:
Минимальное и максимальное состояние производительности процессора Minimum and maximum processor performance state
Процессоры меняются между состояниями производительности (P-состояния) очень быстро, чтобы соответствовать спросу, обеспечивая производительность по мере необходимости и экономию энергии, когда это возможно. Processors change between performance states (P-states) very quickly to match supply to demand, delivering performance where necessary and saving energy when possible. Если сервер имеет определенные высокопроизводительные или минимальные требования к энергопотреблению, можно подумать о настройке минимального значения параметра состояния производительности процессора или параметра состояния максимальной производительности процессора . If your server has specific high-performance or minimum-power-consumption requirements, you might consider configuring the Minimum Processor Performance State parameter or the Maximum Processor Performance State parameter.
Значения минимального состояния производительности процессора и максимального состояния производительности процессора выражаются в процентах от максимальной частоты процессора и значения в диапазоне от 0 до 100. The values for the Minimum Processor Performance State and Maximum Processor Performance State parameters are expressed as a percentage of maximum processor frequency, with a value in the range 0 – 100.
Если сервер требует высокой задержки, неизменяемой частоты ЦП (например, для повторяемого тестирования) или наивысшего уровня производительности, процессоры могут переключаться на более низкие состояния производительности. If your server requires ultra-low latency, invariant CPU frequency (e.g., for repeatable testing), or the highest performance levels, you might not want the processors switching to lower-performance states. Для такого сервера можно ограничить минимальное состояние производительности процессора на 100% с помощью следующих команд: For such a server, you can cap the minimum processor performance state at 100 percent by using the following commands:
Если сервер требует снижения энергопотребления энергии, может потребоваться закрепление состояния производительности процессора в процентах от максимума. If your server requires lower energy consumption, you might want to cap the processor performance state at a percentage of maximum. Например, можно ограничить процессор до 75% от максимальной частоты с помощью следующих команд: For example, you can restrict the processor to 75 percent of its maximum frequency by using the following commands:
При ограничении производительности процессора в процентах от максимума требуется поддержка процессора. Capping processor performance at a percentage of maximum requires processor support. Проверьте документацию по процессору, чтобы определить, существует ли такая поддержка, или просмотрите счетчик производительности » % максимальной частоты » в группе » процессор «, чтобы узнать, были ли применены какие либо ограничения по частоте. Check the processor documentation to determine whether such support exists, or view the Performance Monitor counter % of maximum frequency in the Processor group to see if any frequency caps were applied.
Увеличение производительности процессора и снижение пороговых значений и политик Processor performance increase and decrease of thresholds and policies
Скорость, с которой увеличивается или уменьшается состояние производительности процессора, управляется несколькими параметрами. The speed at which a processor performance state increases or decreases is controlled by multiple parameters. Следующие четыре параметра имеют наиболее заметные последствия: The following four parameters have the most visible impact:
Порог увеличения производительности процессора определяет значение использования, по достижении которого увеличится состояние производительности процессора. Processor Performance Increase Threshold defines the utilization value above which a processor’s performance state will increase. Большие значения снижают скорость увеличения состояния производительности в ответ на повышенные действия. Larger values slow the rate of increase for the performance state in response to increased activities.
Порог уменьшения производительности процессора определяет значение использования, ниже которого будет снижаться состояние производительности процессора. Processor Performance Decrease Threshold defines the utilization value below which a processor’s performance state will decrease. Большие значения увеличивают скорость уменьшения состояния производительности во время периодов простоя. Larger values increase the rate of decrease for the performance state during idle periods.
Производительность процессора увеличение политики и снижение производительности процессора Политика определяет, какое состояние производительности должно быть задано при изменении. Processor Performance Increase Policy and Processor Performance Decrease Policy determine which performance state should be set when a change happens. Политика «Single» означает, что она выбирает следующее состояние. «Single» policy means it chooses the next state. «Rocket» — максимальное или минимальное состояние производительности электропитания. «Rocket» means the maximum or minimal power performance state. «Идеальный вариант» пытается найти баланс между питанием и производительностью. «Ideal» tries to find a balance between power and performance.
Например, если сервер требует высокой задержки, при этом вы по-прежнему захотите воспользоваться преимуществами низкого энергопотребления в периодах простоя, то можно было бы увеличить состояние производительности для любого увеличения нагрузки и замедлить уменьшение времени, когда нагрузка выйдет из строя. For example, if your server requires ultra-low latency while still wanting to benefit from low power during idle periods, you could quicken the performance state increase for any increase in load and slow the decrease when load goes down. Следующие команды устанавливают для политики увеличения значение «Rocket» для ускорения увеличения состояния и устанавливают для политики уменьшения значение «Single». The following commands set the increase policy to «Rocket» for a faster state increase, and set the decrease policy to «Single». Пороговые значения увеличения и уменьшения задаются равными 10 и 8 соответственно. The increase and decrease thresholds are set to 10 and 8 respectively.
Максимальное и минимальное число ядер для ядер производительности процессора Processor performance core parking maximum and minimum cores
Стоянка ядер — это функция, появившаяся в Windows Server 2008 R2. Core parking is a feature that was introduced in Windows Server 2008 R2. Подсистема управления питанием процессора (PPM) и планировщик работают вместе для динамического регулирования количества ядер, доступных для выполнения потоков. The processor power management (PPM) engine and the scheduler work together to dynamically adjust the number of cores that are available to run threads. Подсистема PPM выбирает минимальное количество ядер для потоков, которые будут запланированы. The PPM engine chooses a minimum number of cores for the threads that will be scheduled.
Для ядер, которые приостановлены, обычно не запланировано ни одного потока, и они будут переведены в очень низкие состояния питания, если они не обрабатывают прерывания, DPC или другие строго привязаны работы. Cores that are parked generally do not have any threads scheduled, and they will drop into very low power states when they are not processing interrupts, DPCs, or other strictly affinitized work. Остальные ядра отвечают за оставшуюся часть рабочей нагрузки. The remaining cores are responsible for the remainder of the workload. Стоянка ядер потенциально может повысить эффективность энергопотребления во время пониженного использования. Core parking can potentially increase energy efficiency during lower usage.
Для большинства серверов поведение ядра по умолчанию обеспечивает разумное распределение пропускной способности и энергии. For most servers, the default core-parking behavior provides a reasonable balance of throughput and energy efficiency. На процессорах, где стоянка ядра может не показывать как можно больше преимуществ универсальных рабочих нагрузок, по умолчанию она может быть отключена. On processors where core parking may not show as much benefit on generic workloads, it can be disabled by default.
Если сервер имеет определенные основные требования к стоянке, можно управлять количеством ядер, доступных для приостановки, с помощью параметра максимального числа ядер ядра производительности процессора или параметра минимального количества ядер ядра производительности процессора в Windows Server 2016. If your server has specific core parking requirements, you can control the number of cores that are available to park by using the Processor Performance Core Parking Maximum Cores parameter or the Processor Performance Core Parking Minimum Cores parameter in Windows Server 2016.
Один из сценариев, в котором основная стоянка не всегда оптимальна для, — когда один или несколько активных потоков привязаны к нетривиальному подмножеству ЦП узла NUMA (то есть более 1 ЦП, но меньше, чем весь набор ЦП на узле). One scenario that core parking isn’t always optimal for is when there are one or more active threads affinitized to a non-trivial subset of CPUs in a NUMA node (that is, more than 1 CPU, but less than the entire set of CPUs on the node). Когда основной алгоритм стоянки выполняет комплектацию ядер для освобождения (при условии увеличения интенсивности рабочей нагрузки), он может не всегда выбирать ядра в активном подмножестве привязаны (или подмножествах) для освобождения, что может привести к неприпаркованным ядрам, которые фактически не используются. When the core parking algorithm is picking cores to unpark (assuming an increase in workload intensity occurs), it may not always pick the cores within the active affinitized subset (or subsets) to unpark, and thus may end up unparking cores that won’t actually be utilized.
Значения этих параметров задаются в процентах в диапазоне от 0 до 100. The values for these parameters are percentages in the range 0 – 100. Параметр максимального числа ядер ядра производительности процессора управляет максимальным процентом ядер, которые могут быть неприпаркованными (доступными для выполнения потоков) в любое время, в то время как параметр минимального числа ядер ядра производительности процессора управляет минимальным процентом ядер, которые могут быть неприпаркованными. The Processor Performance Core Parking Maximum Cores parameter controls the maximum percentage of cores that can be unparked (available to run threads) at any time, while the Processor Performance Core Parking Minimum Cores parameter controls the minimum percentage of cores that can be unparked. Чтобы отключить приостановка ядра, задайте для параметра минимального количества ядер ядра производительности процессора значение 100% с помощью следующих команд: To turn off core parking, set the Processor Performance Core Parking Minimum Cores parameter to 100 percent by using the following commands:
Чтобы уменьшить количество планируемых ядер до 50% от максимального значения счетчика, задайте для параметра Максимальная доля ядер ядра производительности процессора значение 50 следующим образом: To reduce the number of schedulable cores to 50 percent of the maximum count, set the Processor Performance Core Parking Maximum Cores parameter to 50 as follows:
Распространение служебной программы парковки ядра производительности процессора Processor performance core parking utility distribution
Распространение служебной программы — это алгоритм оптимизации в Windows Server 2016, предназначенный для повышения эффективности энергопотребления для некоторых рабочих нагрузок. Utility Distribution is an algorithmic optimization in Windows Server 2016 that is designed to improve power efficiency for some workloads. Он отслеживает неперемещаемую активность ЦП (то есть DPC, прерываний или строго привязаны потоков) и прогнозирует будущую работу на каждом процессоре в зависимости от предположения, что любая перемещаемая работа может равномерно распределяться по всем неприпаркованным ядрам. It tracks unmovable CPU activity (that is, DPCs, interrupts, or strictly affinitized threads), and it predicts the future work on each processor based on the assumption that any movable work can be distributed equally across all unparked cores.
Распространение служебной программы включено по умолчанию для сбалансированной схемы управления питанием для некоторых процессоров. Utility Distribution is enabled by default for the Balanced power plan for some processors. Это позволяет сократить энергопотребление процессора, уменьшая запрошенные частоты ЦП рабочих нагрузок, которые находятся в определенном стабильном состоянии. It can reduce processor power consumption by lowering the requested CPU frequencies of workloads that are in a reasonably steady state. Однако распространение служебной программы не обязательно является хорошим выбором алгоритма для рабочих нагрузок, для которых накладываются высокие объемы действий или для программ, в которых Рабочая нагрузка быстро и случайно смещается между процессорами. However, Utility Distribution is not necessarily a good algorithmic choice for workloads that are subject to high activity bursts or for programs where the workload quickly and randomly shifts across processors.
Для таких рабочих нагрузок рекомендуется отключить распространение служебной программы с помощью следующих команд: For such workloads, we recommend disabling Utility Distribution by using the following commands:
Содержание
Недостаточно ресурсов ?
Причиной «тормозов» в работе Windows 2016, зачастую, является недостаток тех или иных ресурсов сервера. Наиболее распространенными проблемами являются:
- Высокая загрузка CPU
- Недостаток оперативной памяти
- Загрузка сети
- Загрузка диска постоянными запросами чтениязаписи
В некоторых случаях можно найти процесс, который потребляет большое количество определенного ресурса. Данное руководство описывает процедуру просмотра загрузки памяти, процессора, сети и диска в ОС Windows 2016 RU. Также рассматривается несколько примеров поиска проблемных процессов.
Для просмотра текущего состояния сервера нужно:
Выполнить «Пуск» -> «Администрирование» -> «Монитор ресурсов«
В правой части страницы можно видеть четыре графика:
- Процент использования CPU
- Загрузка диска
- Загрузка сети
- Загрузка памяти
По ним можно оценить текущее состояние и нагрузку на сервер. При щелчке по каждому графику откроется вкладка, в которой можно отследить нагрузку на CPU, диск, сеть или память для каждого отдельного процесса.
Примеры
Отслеживание нагрузки на CPU:
В данном случае процесс iexplore.exe потребляет 3,24% ресурсов процессора.
Мониторинг скорости записичтения на диск для процесса:
В данном случае видно, что в текущий момент процесс iexplore.exe производит только чтение с диска
Одна из наиболее частых причин низкой производительности Windows Server — слишком много программ, работающих в фоновом режиме. И вы можете открыть диспетчер задач, чтобы закрыть ненужные программы. … И это может снизить производительность Windows Server 2016. Вы можете отключить ненужные программы автозагрузки.
Лучшие методы для повышения производительности сервера Windows?
- Используйте специальный диск для файла подкачки. По умолчанию Windows создает файл подкачки, который обрабатывает как виртуальную память. …
- Держите жесткие диски дефрагментированными. …
- Используйте файловую систему NTFS. …
- Удалите редко используемые утилиты. …
- Отключите неиспользуемые сервисы. …
- Выйти. …
- Настройте ответ сервера.
Что может замедлить работу сервера?
Теперь давайте рассмотрим три основных причины замедления работы сервера: ЦП, ОЗУ и дисковый ввод-вывод. Использование ЦП может вызвать общую медленную работу хоста и затруднить своевременное выполнение задач.
Windows Server 2019 лучше, чем Windows Server 2016?
Windows Server 2016 против 2019
Windows Server 2019 — это последняя версия Microsoft Windows Server. Текущая версия Windows Server 2019 улучшается в предыдущей версии Windows 2016 за лучшую производительность, улучшенную безопасность и отличную оптимизацию для гибридной интеграции.
Как мне устранить проблемы с медленным Windows Server?
Содержание
- Переключитесь на высокопроизводительную мощность.
- Отключите короткие имена файлов DOS 8.3.
- Проверьте процессы, потребляющие ЦП или ОЗУ.
- Сканирование на наличие вредоносных программ.
- Проверьте скорость сети.
- Обновите соответствующие драйверы.
- Проверьте признаки нападения.
- Отключите подпись пакетов SMB.
Сколько оперативной памяти мне нужно для Server 2016?
Память — минимум, который вам нужен, это 2GBили 4 ГБ, если вы планируете использовать Windows Server 2016 Essentials в качестве виртуального сервера. Рекомендуемый размер — 16 ГБ, а максимальный, который вы можете использовать, — 64 ГБ. Жесткие диски. Вам понадобится как минимум жесткий диск объемом 160 ГБ с системным разделом на 60 ГБ.
Как я могу определить, что мой сервер работает медленно?
Медленный сервер? Это блок-схема, которую вы ищете
- Шаг 1. Проверьте ожидание ввода-вывода и время простоя процессора. …
- Шаг 2. Низкое ожидание ввода-вывода и низкое время простоя: проверьте время пользователя ЦП. …
- Шаг 3: время ожидания ввода-вывода низкое, а время простоя велико. …
- Шаг 4: время ожидания ввода-вывода велико: проверьте использование свопа. …
- Шаг 5: использование свопа очень велико. …
- Шаг 6: использование свопа низкое.
Как я могу ускорить свой сервер?
Часть 1: сделайте свой сервер быстрее
- Переход на лучший веб-хостинг (например, лучший сервер)…
- Переключитесь с виртуального хостинга на VPS. …
- Переместите сервер ближе к своей аудитории. …
- Используйте сеть доставки контента. …
- Активируйте настройку «держать в живых». …
- Сократить время приема-передачи (RTT)…
- Включите сжатие на своем веб-сайте. …
- Оптимизируйте свои изображения.
Как мне справиться с медленным сервером?
7 способов уменьшить время отклика сервера
- Используйте надежный и быстрый веб-хостинг.
- Используйте CDN.
- Оптимизируйте базы данных.
- Сделайте WordPress легким.
- Отслеживайте использование PHP.
- Настроить кеширование.
- Уменьшите скрипты.
В чем разница между SQL Server 2016 и 2019?
В версии SQL Server 2019 добавлена новая функция готовности к облаку. Предыдущая версия (например, 2016, 2017) также могла выполнять резервное копирование и аварийное восстановление в Azure. Но эта новая версия SQL Server поддерживает бесплатную асинхронную репликацию на виртуальных машинах Azure для аварийного восстановления.
Поддерживается ли по-прежнему Windows Server 2012 R2?
Windows Server 2012 и 2012 R2 Приближается конец расширенной поддержки в соответствии с политикой жизненного цикла: расширенная поддержка Windows Server 2012 и 2012 R2 будет конец 10 октября 2023 г.. Клиенты обновляются до последней версии Windows Server и применяют последние инновации для модернизации своей ИТ-среды.
Windows Server 2019 бесплатна?
Ничто не бесплатное, особенно если это от Microsoft. Microsoft признала, что запуск Windows Server 2019 будет стоить дороже, чем его предшественник, но не раскрывает, насколько дороже. «Весьма вероятно, что мы повысим цены на лицензирование клиентского доступа Windows Server (CAL)», — сказал Чаппл в своем сообщении во вторник.
Как проверить проблемы с производительностью сервера?
Устранение проблем с производительностью сервера
- Проверьте тип сервера и убедитесь, что у него есть необходимые ресурсы ЦП и ОЗУ для удовлетворения требований вашего приложения и пользовательской нагрузки.
- Проверьте, использует ли ваше приложение кеш. …
- Убедитесь, что на сервере запущены и потребляют ресурсы какие-либо задания cron.
Как вы устраняете неполадки на сервере?
Контрольный список для устранения неполадок сервера
- Установите и поддерживайте стандартную процедуру устранения неполадок.
- Начните с низа и двигайтесь вверх.
- Устранение проблем с подключением.
- Устранение проблем с разрешением имен.
- Устранение проблем с приложениями.
- Устранение неполадок сервера печати.
- Устранение проблем с почтовым сервером.
В поле поиска Windows введите regedit и нажмите Enter, чтобы получить доступ к редактору реестра. Перейдите к HKEY_LOCAL_MACHINE и найдите SystemCurrentControlSetServicesLanmanworkstationParameters. Создайте новое значение DWORD для DirectoryCacheLifetime. Дважды щелкните значение и установите его равным нулю (0).
В этой статье я собрал несколько решений частных проблем с плохой производительностью RDS серверов или опубликованных RemoteApp приложений, с которыми я встречался в своей инфраструктуре. Прежде чем применять то или иное решение, проверьте что оно соответствует вашей инфраструктуре и окружению.
Содержание:
- Падение производительности RDS в Windows Server 2016/2019 с UPD
- Проблемы с мышью в RDP сессии на Windows Server 2019/2016 RDS
- Медленно работают RemoteApp и отрисовываются меню в Windows 10
Падение производительности RDS в Windows Server 2016/2019 с UPD
На RDS серверах с Windows Server 2019/2016 с большим количеством пользователей можно столкнутся с плохой производительностью при использовании для профилей пользователей User Profile Disks.
Проблема заключается в том, в брандмауэре Windows Defender Firewall создаются новые входящие и исходящие правила при каждом входе пользователя, и эти правила не удаляется при завершении сессии.
Со временем количество таких правил в брандмауэре становится очень много, что вызывает существенное падение производительности RDS сервера (медленный вход в систему, черный экран при входе по RDP, зависают RDS хосты, не открываются меню и не отображается кнопка Пуск).
Проверьте количество правил в Windows Defender Firewall с помощью команды PowerShell:
(Get-NetFirewallRule).count
В моем случае на одном их хостов оказалось 18 тысяч правил! Эти правила создаются для UWP приложений магазина Windows при каждом входе пользователя.
Для исправления проблемы нужно сначала установить все обновления безопасности для вашей версии Windows Server (как минимум KB4467684 для Windows Server 2016 и KB4490481 для Windows Server 2019). Затем создайте следующий параметр реестра на RDSH хосте:
- Ветка: HKEY_LOCAL_MACHINESYSTEMCurrentControlSetServicesSharedAccessParametersFirewallPolicy
- Тип: REG_DWORD
- Параметр: DeleteUserAppContainersOnLogoff
- Значение:
1
Можно создать параметр реестра с помощью команды PowerShell:
New-ItemProperty -Path “HKLM:SYSTEMCurrentControlSetServicesSharedAccessParametersFirewallPolicy” -Type DWord -Path -Name DeleteUserAppContainersOnLogoff -Value 1
Не забудьте вручную очистить входящие и исходящих правил в Windows Defender Firewall. Если правил файервола немного, можно использовать готовый PowerShell скрипт с форума TechNet (https://social.microsoft.com/Forums/Azure/en-US/992e86c8-2bee-4951-9461-e3d7710288e9/windows-servr-2016-rdsh-firewall-rules-created-at-every-login?forum=winserverTS).
Проблемы с мышью в RDP сессии на Windows Server 2019/2016 RDS
Многие пользователи стали жаловаться на проблемы с мышью в RDP сессии после миграции фермы RDS на Windows Server 2019. Мышь очень медленно реагирует на движения, курсор дрожит и зависает.
Эта проблема может связана с высокой частотой опроса (Report Rate) и DPI в настройках некоторых оптических мышек (обычно у игровых мышей). Например, у популярной мыши Logitech G203 по умолчанию задана частота опроса 1000 раз в секунду (1000 Гц). Высокая скорость опроса мыши похоже вызывает высокую нагрузку на RDP подключение, и вы можете столкнуться с тормозами при работе с RemoteApp приложениями. Если уменьшить это значение до 125 раз в секунду (125 Гц), проблема с мышкой в RDP сессии исчезнет.
Уменьшить Polling Rate/Report Rate можно в утилитах настройки параметров мыши от вендора.
Если вы не можете уменьшить частоту опроса, попробуйте в настройках мыши в панели управления Windows (
main.cpl
) отключить тень курсора мыши (отключите опцию Enable pointer shadow) и выбрать схему None для указателя.
Медленно работают RemoteApp и отрисовываются меню в Windows 10
При обновлении билда Windows 10 пользователи могут столкнуться с проблемами при работе с RemoteApp приложения, опубликованными на RDS серверах Windows Server 2019/2016/2012К2. RemoteApp могут начать работать заметно медленнее, любое действие, которое вызывается щелчком мыши выполняется (отрисовывается?) в 2-3 раза дольше. Особенно медленно отображаются контекстные меню в приложениях RemoteApp (пункты меню мерцают, приходится нажимать на них по несколько раз, иногда совсем не появляются). Такие проблемы массово встречали при обновлении билда Windows 10 на клиентах до 1803 и 20H2.
При этом проблемы не проявляются в окне обычного подключения к RDS серверу с помощью клиента Mstsc или RDCMan.
Для временного решения проблемы можно попробовать в редакторе локальной GPO (gpedit.msc) на RDS серверах изменить значение параметра Use advanced RemoteFX graphics for RemoteApp (Использовать дополнительную графику для удаленного приложения RemoteApp) на Disabled (раздел Computer Configuration -> Policies -> Administrative Templates -> Windows Components -> Remote Desktop Services -> Remote Desktop Session Host -> Remote Session Environment, в русской редакции Windows путь такой: Компоненты Windows -> Службы удаленных рабочих столов -> Узел сеансов удалённых рабочих столов -> Среда удаленных сеансов).
Если в качестве RemoteAPP опубликованы графические программы (например, из семейств CAD), то без Remote FX они работать не будут.
Также есть обходное решение, которое заключается в замене версии клиента RDP на более старую. Т.к. проблемы с производительностью Remoteapp встречались еще в Windows 10 1709, лучше всего использовать библиотеки RDP из 1607 или 1703.
Дело в том, что после апгрейда билда Windows 10 в системе устанавливается новая версия клиента RDP, которая на данный момент работает некорректно с опубликованными через RemoteApp приложениями.
Если заменить файлы mstsc.exe и mstscax.dll в каталоге C:WindowsSystem32 на версии файлов из предыдущего билда Windows 10 (1703 или 1607), проблема с производительностью RemoteApp исчезает.
Как заменить файлы клиента RDP в Windows 10:
- Закройте все RDP подключения и запущенные RemoteApp (лучше даже перезагрузить компьютер);
- Скачайте архив с версиями файлов mstsc.exe и mstscax.dll из Windows 10 1607 (ссылка на скачивание с Я.Диска mstsc-w10-1607.zip);
- Скопируйте оригинальные файлы mstsc.exe и mstscax.dll из каталога C:windowssystem32 в каталог C:Backup с помощью команд:
md c:backup
copy C:windowssystem32mstsc.exe c:backup
copy C:windowssystem32mstscax.dll c:backup - Затем нужно назначить свою учетную запись владельцем файлов mstsc.exe и mstscax.dll в каталоге C:windowssystem32, отключите наследование и предоставьте себе права на изменение файлов:
takeown /F C:windowssystem32mstsc.exe
takeown /F C:windowssystem32mstscax.dll
icacls C:windowssystem32mstsc.exe /inheritance:d
icacls C:windowssystem32mstscax.dll /inheritance:d
icacls C:windowssystem32mstsc.exe /grant root:F
icacls C:windowssystem32mstscax.dll /grant root:F
(в этом примере имя локальной учтённой записи с правами администратора – root. Замените ее на имя вашей учетной записи). - Замените файлы в каталоге C:windowssystem32 файлами из скачанного архива;
- Восстановите оригинальные разрешения на заменённых файлах. Включите наследование NTFS разрешений и установите владельцем файлов NT ServiceTrustedInstaller:
icacls C:windowssystem32mstsc.exe /inheritance:e
icacls C:windowssystem32mstscax.dll /inheritance:e
icacls C:windowssystem32mstsc.exe /setowner "NT ServiceTrustedInstaller" /T /C
icacls C:windowssystem32mstscax.dll /setowner "NT ServiceTrustedInstaller" /T /C - Осталось перерегистрировать библиотеку:
regsvr32 C:WindowsSystem32mstscax.dll
Это позволит временно исправить проблему с производительностью RemotApp в клиентах Windows 10.
Обновлено 2023 января: перестаньте получать сообщения об ошибках и замедлите работу вашей системы с помощью нашего инструмента оптимизации. Получить сейчас в эту ссылку
- Скачайте и установите инструмент для ремонта здесь.
- Пусть он просканирует ваш компьютер.
- Затем инструмент почини свой компьютер.
Microsoft выпустила Руководство по настройке производительности Windows Server 2016, Это всеобъемлющее руководство содержит набор технических статей, в которых содержатся рекомендации для ИТ-специалистов, отвечающих за развертывание, эксплуатацию и разработку Windows Server 2016 для наиболее популярных серверных рабочих нагрузок.
Руководство по настройке производительности Windows Server — это важная документация, созданная Microsoft для обеспечения полевых инженеров (PFE, CSS и др.) Канонической информацией, необходимой для настройки и оптимизации операционной системы.
Обновление за январь 2023 года:
Теперь вы можете предотвратить проблемы с ПК с помощью этого инструмента, например, защитить вас от потери файлов и вредоносных программ. Кроме того, это отличный способ оптимизировать ваш компьютер для достижения максимальной производительности. Программа с легкостью исправляет типичные ошибки, которые могут возникнуть в системах Windows — нет необходимости часами искать и устранять неполадки, если у вас под рукой есть идеальное решение:
- Шаг 1: Скачать PC Repair & Optimizer Tool (Windows 10, 8, 7, XP, Vista — Microsoft Gold Certified).
- Шаг 2: Нажмите «Начать сканирование”, Чтобы найти проблемы реестра Windows, которые могут вызывать проблемы с ПК.
- Шаг 3: Нажмите «Починить все», Чтобы исправить все проблемы.
Важно, чтобы изменения настройки производились в зависимости от оборудования сервера, бюджета производительности, нагрузки и требований к производительности. В руководстве объясняется каждая среда и ее потенциальное влияние, чтобы помочь инженерам принимать обоснованные решения о ее значимости для системы, рабочей нагрузке, производительности и потреблении энергии.
Microsoft определила производительность Windows Server 2016 и советы по настройке для трех различных категорий настроек:
- Серверное оборудование и улучшение производительности
- Роль сервера
- Настройка подсистемы сервера
Понять важность учета этих советов
- Настройка оборудования сервера
Выбор правильного оборудования необходим для достижения ваших ожидаемых показателей производительности и производительности. Аппаратные блокировки часто ограничивают эффективность оптимизации программного обеспечения. Этот раздел содержит советы по аппаратному обеспечению, чтобы обеспечить хорошую основу для роли, которую будет играть сервер.
-
-
- Вопросы производительности оборудования — процессор, кэш, память, периферийная шина, жесткий диск, сеть и адаптеры памяти — все они играют важную роль в производительности вашего сервера. Поэтому важно учитывать все рекомендации по устранению узких мест в производительности, которые могут повлиять на производительность сервера.
- Вопросы производительности оборудования — Очень важно признать растущее значение энергоэффективности на предприятиях и в центрах обработки данных. Чтобы достичь правильного баланса между высокой производительностью и низким энергопотреблением, необходимо тщательно выбирать компоненты сервера. Microsoft перечисляет политики для характеристик и возможностей аппаратных компонентов сервера.
- Согласование роли сервера
-
Руководство очень полезно для таких ролей, как —
-
-
-
- Active Directory
- Серверы Hyper-V
- Файловые серверы
- Серверы удаленных рабочих столов
- Веб-серверы
- Контейнер Windows Server
- Подстройка серверной системы
- Управление кешем и памятью — исправлены проблемы с управлением кешем и памятью, а также подтверждены улучшения диспетчера кеша и памяти в Windows Server 2016.
- Программно определяемая сеть — сочетание сетевого контроллера, узлов Hyper-V, шлюзов программной балансировки нагрузки и шлюзов HNV создает программно определяемую сеть (SDN) в Windows Server 2016.
- Прямое хранилище — оптимизируйте пространство для хранения для максимальной производительности.
-
-
Для получения полной документации по Руководству по настройке производительности для Windows Server 2016 см. docs.microsoft.com, PDF-версию для автономного использования можно скачать здесь.
Вы также можете взглянуть на эти бесплатные электронные книги, технические документы, PDF, документы, документы, ресурсы Windows Server 2016. Вы также можете загрузить окончательное руководство по Windows Server 2016.
Совет экспертов: Этот инструмент восстановления сканирует репозитории и заменяет поврежденные или отсутствующие файлы, если ни один из этих методов не сработал. Это хорошо работает в большинстве случаев, когда проблема связана с повреждением системы. Этот инструмент также оптимизирует вашу систему, чтобы максимизировать производительность. Его можно скачать по Щелчок Здесь
Связанные видео
Сообщение Просмотров: 153
Microsoft выпустила Руководство по настройке производительности Windows Server 2016 . Это исчерпывающее руководство, в котором собраны технические статьи с указаниями для ИТ-специалистов, отвечающих за развертывание, эксплуатацию и настройку Windows Server 2016 для наиболее распространенных серверных рабочих нагрузок.

Руководство по настройке производительности Windows Server – это критически важный документ, созданный Microsoft для обеспечения того, чтобы инженеры в данной области (PFE, CSS и другие) располагали канонической информацией, необходимой для настройки и оптимизации ОС.
Советы по настройке производительности Windows Server 2016
Важно, чтобы изменения в настройке были сделаны с учетом аппаратного обеспечения, бюджетов энергопотребления, рабочей нагрузки и целей производительности сервера. Руководство объясняет каждый параметр и его потенциальное влияние, чтобы помочь инженерам принять обоснованное решение относительно его соответствия системе, рабочей нагрузке, производительности и целям использования энергии.
Microsoft определила советы по производительности и настройке Windows Server 2016 для трех различных категорий настройки:
- Серверное оборудование и настройка мощности
- Роль сервера
- Настройка подсистемы сервера
Давайте поймем важность рассмотрения этих советов
- Настройка аппаратного обеспечения сервера
Выбор правильного оборудования необходим для достижения ваших ожидаемых показателей производительности и мощности. Аппаратные блокировки часто ограничивают эффективность настройки программного обеспечения. В этом разделе приведены советы по аппаратному обеспечению, чтобы обеспечить хорошую основу для роли, которую будет играть сервер.
- Вопросы производительности оборудования . Процессор, кэш, память, периферийная шина, диск, сеть и адаптер хранения – все это играет важную роль в производительности вашего сервера. Поэтому важно учитывать все рекомендации по устранению узких мест в производительности, которые могут помешать работе сервера.
- Вопросы энергопотребления оборудования . Очень важно определить возрастающее значение энергоэффективности в средах предприятий и центров обработки данных. Для достижения правильного баланса между высокой производительностью и низким энергопотреблением необходимо тщательно выбирать компоненты сервера. Microsoft перечисляет рекомендации по характеристикам электропитания и возможностям компонентов серверного оборудования.
- Настройка ролей сервера
Руководство очень полезно для тех, кто использует такие роли, как –
- Active Directory
- Серверы Hyper-V
- Файловые серверы
- Серверы удаленного рабочего стола
- Веб-серверы
- Контейнеры Windows Server
- Настройка подсистемы сервера
- Управление кешем и памятью. Устранение неполадок, связанных с производительностью кеша и диспетчера памяти, и проверка улучшений диспетчера кеша и памяти в Windows Server 2016.
- Программно-определяемая сеть. Сочетание сетевого контроллера, хостов Hyper-V, программных шлюзов и шлюзов HNV обеспечивает программно-определяемую сеть (SDN) в Windows Server 2016. Для точной настройки каждого из этих компонентов доступны рекомендации.
- Storage Spaces Direct – Tweak Storage Spaces для получения максимальной производительности.
С полной документацией по рекомендациям по настройке производительности для Windows Server 2016 можно ознакомиться по адресу docs.microsoft.com . Для автономного использования PDF-версия той же версии доступна для скачивания здесь .
Возможно, вы также захотите взглянуть на эти бесплатные электронную книгу Windows Server 2016, Технический документ, PDF, Документы, Ресурсы. Вы можете также загрузить окончательное руководство по Windows Server 2016.
Задайтесь вопросом – а насколько сильно загружен ваш виртуальный сервер? Понятно, что не имеет смысла закупать ресурсы, которые вы не планируете задействовать. Избыточная частота процессора, неиспользуемый объём ОЗУ – это совсем не то, на что хочется тратить деньги. Именно поэтому ресурсы арендуемой виртуалки хочется использовать по максимуму. Ну, или почти по максимуму. Давайте посмотрим, какие есть инструменты, позволяющие оптимизировать работу сервера. Речь пойдёт о VPS, работающих на операционных системах семейства Windows Server. Многое из описанного в статье лежит практически на поверхности. Но всё же, вдруг кто-то о чём-то не знал.
Диспетчер задач
Один из способов найти источник медленной работы вашего сервера – использовать Диспетчер задач. Это – такая утилита, которая позволяет увидеть запущенные в операционной системе процессы, потребляемые ими ресурсы и многое другое. Самое главное – это то, что Диспетчер задач предоставляет администратору возможность управлять процессами и приложениями.
Чаще всего Диспетчер задач используют для завершения работы зависших приложений. Другими словами, если не получается закрыть какую-либо программу штатно, это можно сделать в Диспетчере задач.
Для его запуска существует несколько способов.
Во-первых, чтобы запустить Диспетчер задач, необходимо нажать правую кнопку мыши на Панели задач и выбрать соответствующий пункт:
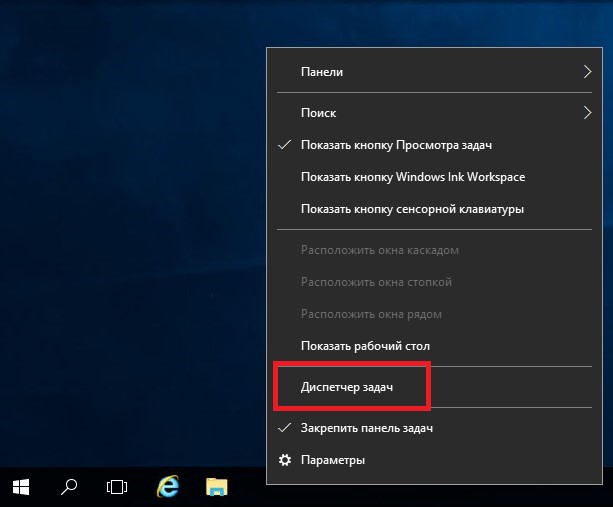
Во-вторых, при работе с сервером через RDP запуск Диспетчера задач можно произвести используя комбинацию клавиш Ctrl Alt End, после чего необходимо также выбрать соответствующий пункт:
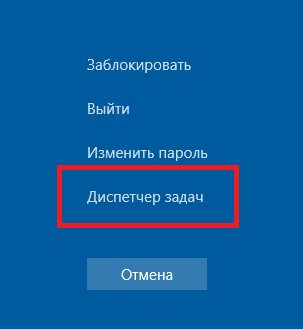
Ещё можно нажать значок поиска на Панели задач, набрать там taskmgr и система найдёт для вас то, что вы ищете:
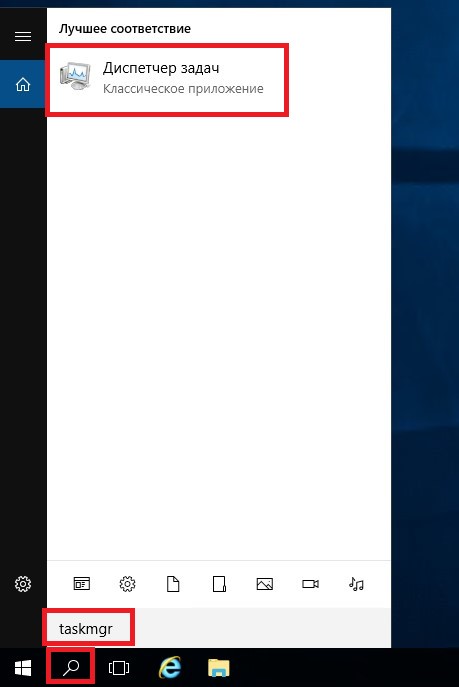
Таким образом, запустив Диспетчер задач любым из этих способов, вы можете завершить работу любого работающего приложения. Для чего на закладке Процессы следует выбрать нужное приложение, нажать правую кнопку мыши и выбрать Снять задачу.
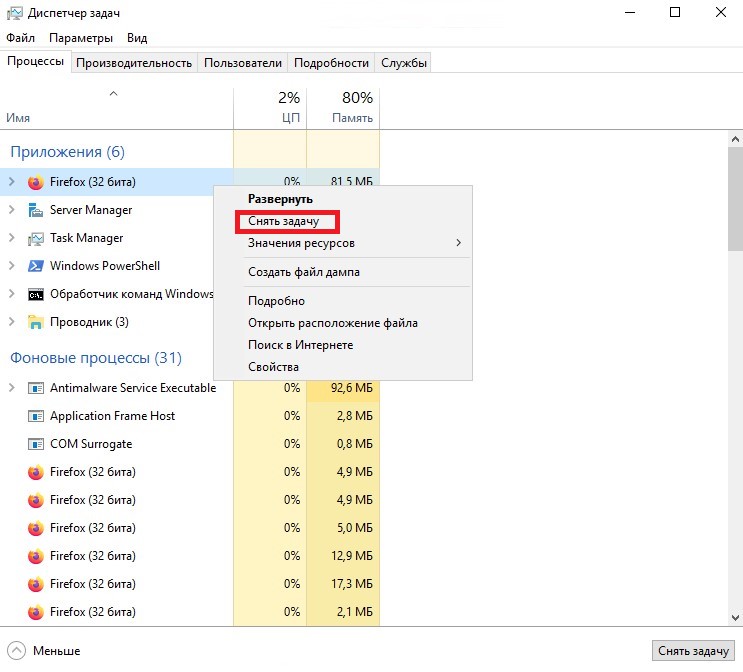
Здесь же можно увидеть, какова доля занимаемая каждым из приложений в использовании ресурсов процессора и физической памяти.
Во вкладке Производительность присутствует информация о занятости центрального процессора, использовании оперативной памяти и сетевого адаптера.
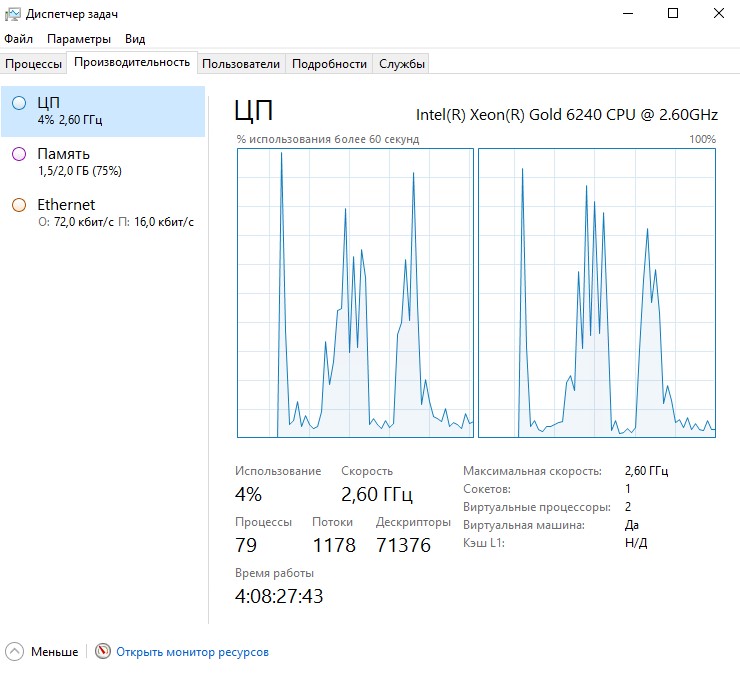
Внизу окна Диспетчера задач по кнопке Открыть монитор ресурсов доступна более детальная информация по использованию ресурсов сервера.
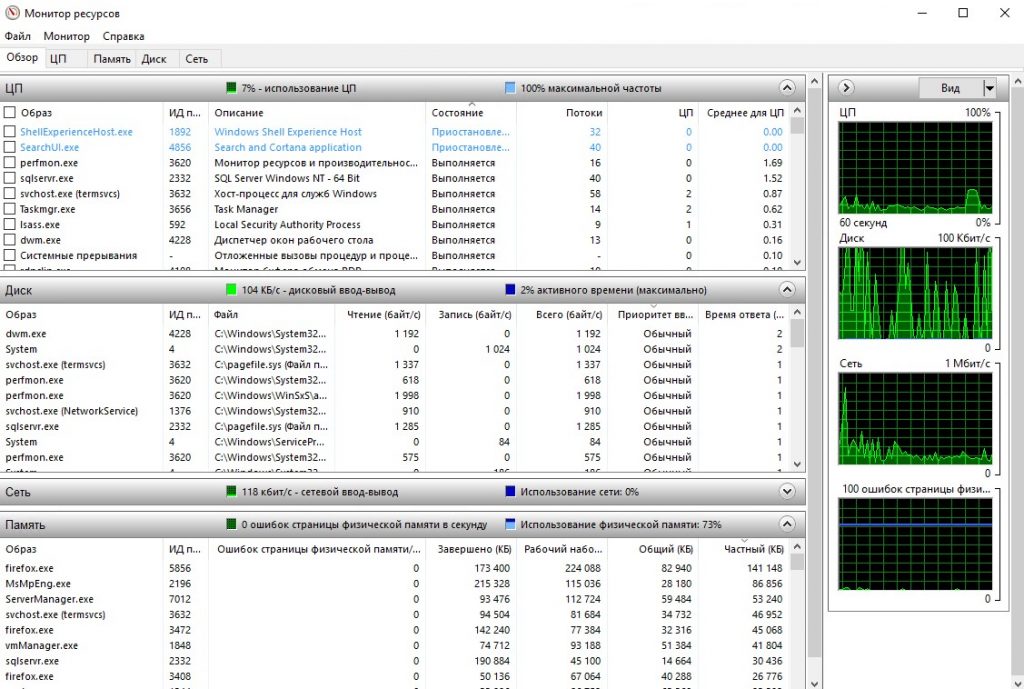
Используя данные из этих инструментов мониторинга можно определить, чем вызвана медленная работа сервера. Это может быть и стопроцентная загруженность центрального процессора, и нехватка свободной оперативной памяти, и большое количество работающих процессов и приложений, или какой-либо из процессов потребляет чрезмерное количество ресурсов, и тому подобное.
Дисковое пространство
Наличие достаточного свободного места на диске является одной из проблем поддержания производительности сервера на приемлемом уровне. Свободное дисковое пространство постепенно уменьшается на постоянной основе. Его занимают работающие процессы и приложения, создавая временные файлы и директории, файлы журналов событий и многое другое.
Оценить какой-либо том на предмет количества занятого места можно в проводнике. Нажав на строку Этот компьютер вы увидите количество свободного и занятого пространства на каждом из томов. На нашем скриншоте представлен только один раздел – Локальный диск (С:):
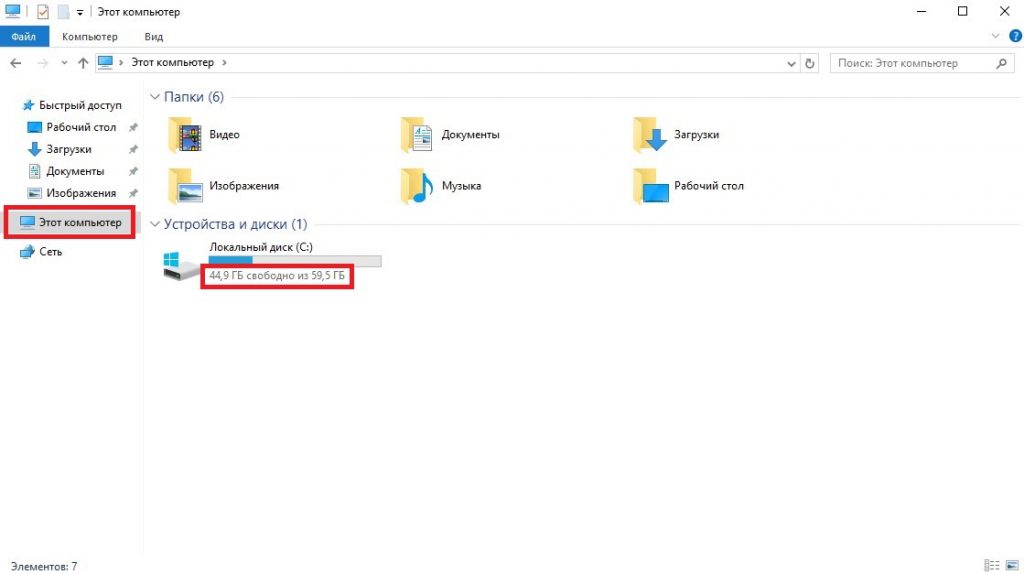
Увидеть объём какой-либо директории на диске можно нажав на ней правую кнопку мыши и выбрав Свойства:
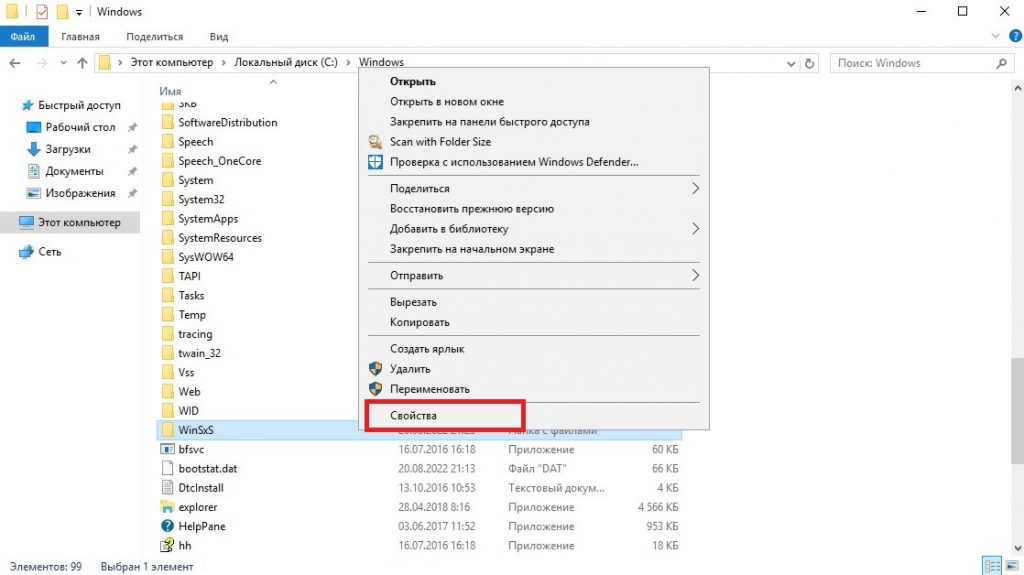
Система покажет занимаемый директорией объём дискового пространства, количество файлов и папок:
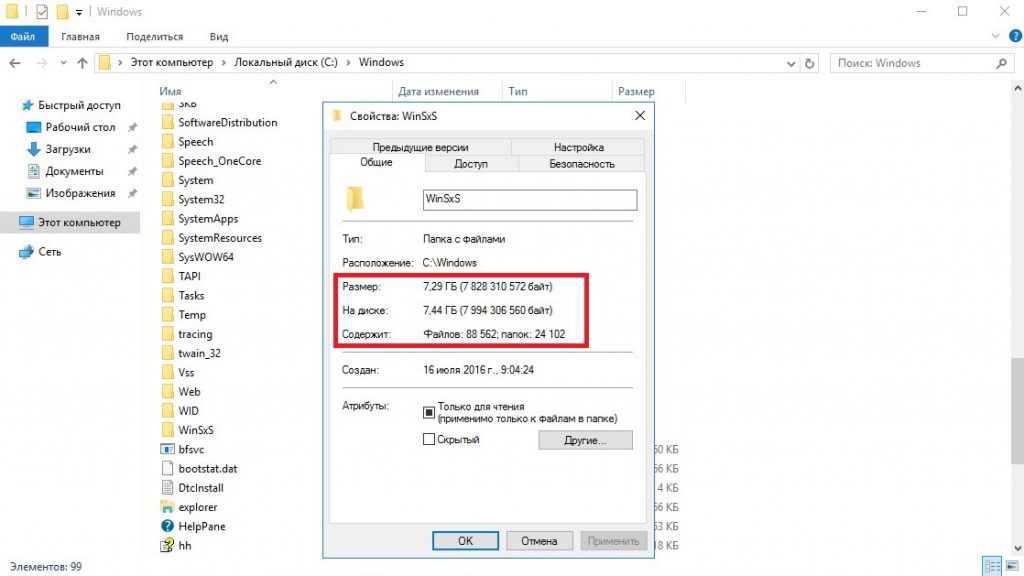
Для того, чтобы оценить объём сразу нескольких (или даже всех) директорий, придётся использовать какой-либо сторонний софт, типа Folder Size.
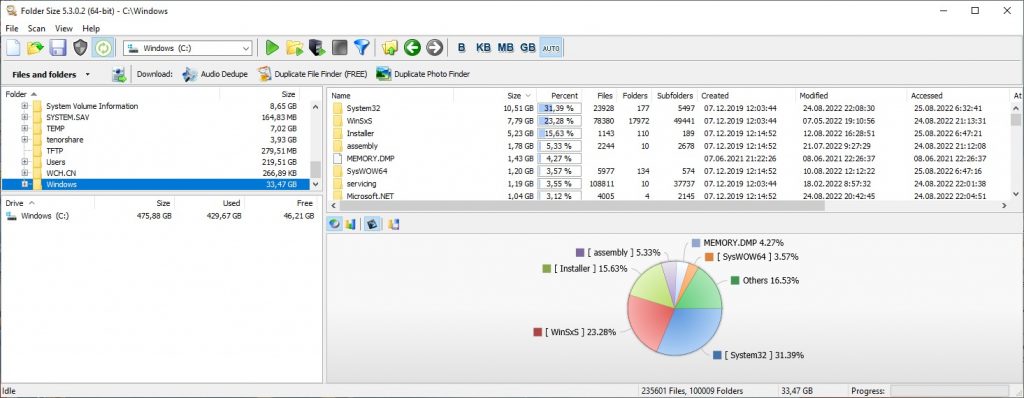
Подобного рода программы предоставляют более полный набор данных и в более наглядном виде чем штатные средства Windows. Правда, что касается Folder Size, например, то бесплатный вариант этого софта не доступен для операционных систем семейства Windows Server.
Дополнительные рекомендации
Есть ещё некоторые правила, которые могут помочь увеличить быстродействие сервера:
- Достаточный размер должен иметь так называемый файл подкачки. Это – необходимая мера при нехватке виртуальной памяти. Увеличить размер файла подкачки можно в
Панель управления→Система→Дополнительные параметры системы→Дополнительно→Быстродействие→Параметры→Дополнительно:
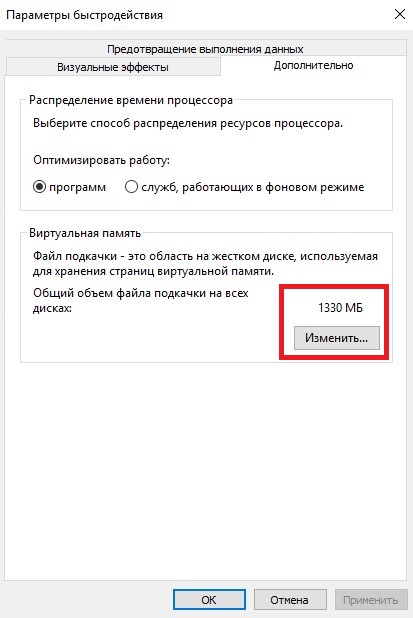
- Проверьте Планировщик заданий. Если он содержит большое количество задач, это может влиять на работу виртуального сервера. Посмотрите, может быть имеет смысл отключить какие-то из них.
- Существует рекомендация отключить все уведомления на рабочем столе. Их работа может потреблять значительный объём системных ресурсов.
- При помощи GPO проверьте параметры перенаправления для клиентских устройств:
Win R→gpedit.msc→Конфигурация компьютера→Административные шаблоны→Компоненты Windows→Службы удаленных рабочих столов→Узел сеансов удаленных рабочих столов→Перенаправление устройств и ресурсов. Чем больше вы используете перенаправленных устройств, тем больше они поглощают пропускную способность сети. Перенаправление звука, например, создает устойчивый сетевой трафик. Отключите те компоненты, без которых вы сможете обойтись.
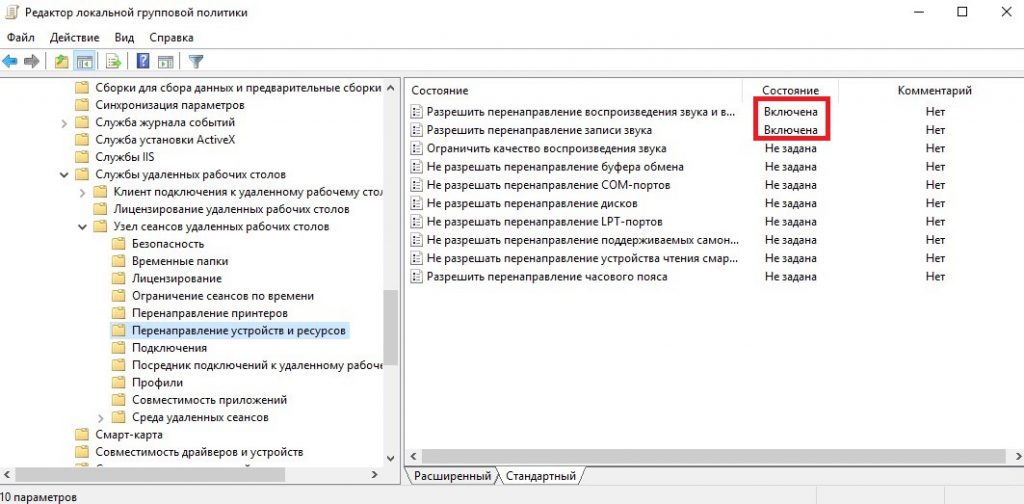
Вместо заключения
Если всё же завершение работы лишнего софта и размножившихся процессов, освобождение места на диске и другие меры по выведению виртуального сервера из ступора не возымели действия, было бы логично проверить соответствие конфигурации вашего VPS рекомендуемым требованиям программного обеспечения, которое вы используете. Убедитесь, что количество ядер вашей виртуалки, как и частота процессора и объём оперативной памяти достаточны для корректной работы развёрнутого софта. Может быть имеет смысл расширить конфигурационные характеристики сервера, чтобы комфортно использовать необходимое ПО? Возможность изменить конфигурацию виртуалки доступна в вашем личном кабинете.
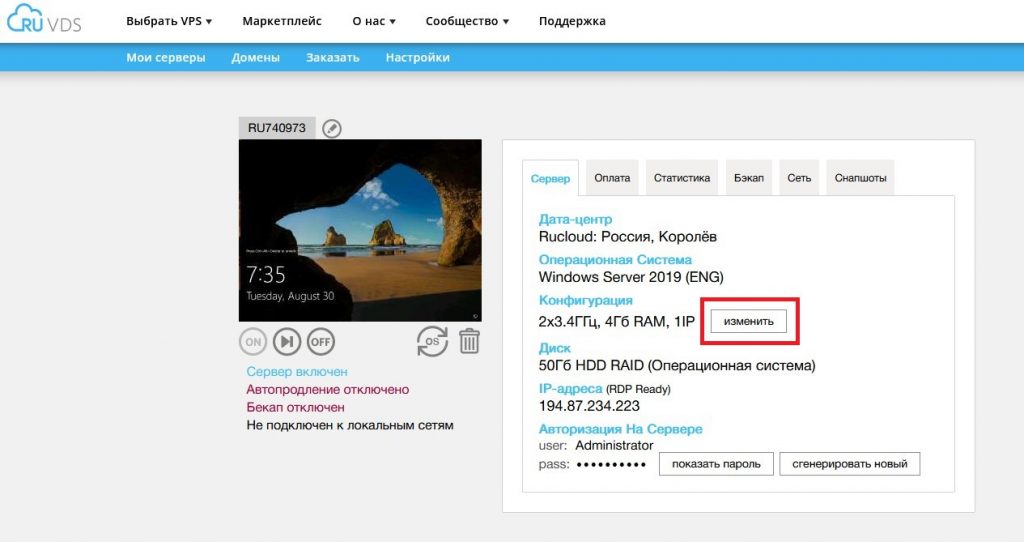
И ещё. Если ничего не помогает, попробуйте следующее. Закажите переустановку чистой операционной системы, и после того, как сервер будет готов, пробуйте устанавливать программы по одной, тестируя каждую из них на предмет повышения задействованности серверных ресурсов. Таким образом, вы сможете понять, какое из используемых вами приложений чрезмерно нагружает сервер. И, может быть, следует искать решение в самом программном обеспечении.
Эта статья актуальна для Windows Server 2019 в качестве сервера и Windows 10 в качестве клиента RDP. В статье мы рассмотрим шаги, которые следует предпринять для достижения максимальной производительности терминальных сессий RDP в Windows Server.
1. Коротко об основном
В Windows 10 вместе с стандартным клиентом удаленного стола (MSTSC), появился новый клиент для осуществления удаленных подключений Remote Desktop (MSRDC) client, проинсталлировать который можно из магазина Microsoft Windows 10.
Отметим, что изначально MSRDC поддерживал удаленные подключения с Windows Virtual Desktop (VDI). На данный момент существуют клиенты для Windows Desktop, Android, iOS, macOS.
Можно сравнить два типа клиентов для удаленных подключений – MSTSC и MSRDC.
Тестирование проводилось на виртуальных машинах с Windows Server 2019 и Windows 10.
В качестве теста копировался файл с клиента на сервер. По итогу тестирования имеем такие результаты – копирование с помощью MSTSC:
Для сравнения – скриншоты процесса копирования файла с помощью MSRDC:
Как видим, файл копируется быстрее с помощью mstsc, но при этом mstsc создает значительно более высокую нагрузку на сеть и ЦП, занимая практически все доступные ресурсы. При этом использование нового клиента MSRDC выглядит более предпочтительным, т.к. при большом количестве одновременных подключений будет создавать более пологий график нагрузки на системные ресурсы, чем MSTSC.
С другой стороны, хочется отметить «сырость» нового клиента для удаленных подключений. К примеру, копирование файлов с сервера на клиент попросту не работает. При этом оба клиента используют протокол TCP для подключения к серверу.
2. Сжатие передачи данных при подключении к серверу
Для клиентов RDP можно настроить сжатие передачи данных при подключении к серверу.
Для этого на сервере необходимо открыть объект локально групповой политики и изменить значение:
Конфигурация компьютера → Административные шаблоны → компоненты Windows→ Службы удаленных рабочих столов → Удаленный рабочий стол узле сеансов → Среда удаленного сеанса → Настроить сжатие для данных RemoteFX.
Есть возможность оптимизировать работу сервера за счет оптимизацию работы памяти, пропускной способности сети, баланс памяти и пропускной способности сети, либо отключить механизм сжатия.
Для эксперимента попробуем оптимизировать работу за счет оптимизации работы пропускной способности сети.
Меняем параметр и перезагружаем сервер:
Смотрим, что получилось для MSTSC:
Как видим – ничего не поменялось. Это потому, что данный механизм будет заметен только на большом количестве подключений. Тогда-то мы и увидим уменьшение потребления пропускной способности сети.
3. Отключение перенаправленных устройств
Настройка с помощью GPO находится в:
Конфигурация компьютера → Административные шаблоны → Компоненты Windows → Службы удаленных рабочих столов → Удаленный узел сеансов рабочего стола → Перенаправление устройств и ресурсов.
Здесь можно включить или отключить параметры перенаправления для клиентских устройств. В том числе – видеозахват, воспроизведение и запись звука, буфер обмена, перенаправление com портов, перенаправление LPT-портов, локальных дисков, самонастраивающихся устройств, устройств чтения смарт карт и перенаправления часового пояса.
Чем больше перенаправленных устройств используется, тем больше пропускной способности сети сервера они поглощают.
Перенаправленные принтеры и устройства Plug & Play потребляют ресурсы процессора также при входе в сеанс RDP.
Перенаправление звука создает устойчивый сетевой трафик. Приложения, использующие перенаправление звука, могут потреблять значительные ресурсы процессора.
4. Параметры интерфейса клиента
- Отключить фоновый рисунок, это значительно снизит потребление пропускной способности сети.
- Кеш точечных рисунков необходимо всегда включать, т.к. в этом случае создается клиентский кэш растровых изображений, отображаемых в сеансе, что значительно снижает использование пропускной способности.
- Имеет смысл выключать отображение содержимого окон при перетаскивании, т.к. это снижает нагрузку на сеть за счет отображения только рамки окна вместо всего содержимого.
- Точно так же стоит отключать анимацию меню и окон, поскольку она увеличивает нагрузку на сетевую подсистему
- ClearType нужно включать для систем более ранних, чем Windows 7 и Windows 2008 R2
- Стили оформления – параметр, актуальный для систем Windows 7 и более ранних. Если параметр отключен, пропускная способность снижается за счет упрощения чертежей, использующих классическую тему.
- Серьезно влияет на загрузку ЦП и пропускной способности сети и разрешение экрана, с которым клиент подключается к серверу.
- Корпорация Microsoft рекомендует оставлять параметры подключения клиента в автоматическом режиме, но есть смысл попробовать выставить параметры вручную.
Например, если вы выставите на клиенте настройку «Подключаться со скоростью модем 56 Кбит/с – это отключит множество визуальных эффектов и значительно ускорит работу сервера в контексте подключения большого числа клиентов RDP.
5. Параметры конфигурации сервера RDP
- Файл подкачки на сервере должен иметь достаточный размер. При нехватке виртуальной памяти в работе сервера могут возникать сбои.
- Антивирус может значительно замедлить работу системы. Особенно серьёзно он может влиять на загрузку ЦП. Есть рекомендация исключать папки с временными файлами, особенно те, которые создаются системой.
- Планировщик заданий может содержать большое количество заданий, ненужных на сервере RDS. Их есть смысл отключать.
- На сервере RDS рекомендуется отключать все уведомления рабочего стола, поскольку они могут потреблять значительное количество системных ресурсов.
Также читайте
Previous
Next