Необходимо убыстрить видеоролик, чтобы создать комический момент или вместить большое количество фрагментов в короткий промежуток времени? Так вы сможете рассказать историю, не затягивая клип. Также ускорение может потребоваться для создания эффекта таймлапс, который сейчас популярен на YouTube, Инстаграм и ТикТок. Чтобы убыстрить видеоряд, есть несколько способов: вы можете воспользоваться специальными редакторами на ПК, медиапрогроигрывателями, онлайн-сервисами или выполнить работу на смартфоне. В этой статье мы расскажем, как ускорить видео.
Как ускорить видео на компьютере
Обработка видеоклипа на компьютере имеет свои преимущества: программы и онлайн-сервисы предлагают удобные инструменты, а на большом экране проще заметить ошибку и скорректировать результат. Вы можете обрабатывать файл с помощью видеоредакторов, медиапроигрывателей и веб-платформ.
С помощью специальных редакторов
Программное обеспечение на компьютер делится на профессиональные и любительские редакторы. Если вы уже освоили простые приложения и вам необходимы расширенный функционал для видеомонтажа, обратите внимание на VEGAS Pro и Adobe Premiere Pro. Они предлагают опции для многодорожечного редактирования, цветокоррекции, наложения музыки и эффектов. Премьер Про и Сони Вегас отличаются сложным интерфейсом и высокой ценой. Приложение от Adobe стоит 1622 рубля в месяц, а Vegas Pro можно приобрести единоразово за 38 990.
Видеоредакторы для начинающих включают в себя Movavi, VSDC, ВидеоМАСТЕР. Они предлагают простой интерфейс и удобные инструменты коррекции.
Лучшим вариантом будет ускоритель ВидеоМАСТЕР. Он поддерживает более 100 форматов, позволяет использовать готовые профили экспорта, применять эффекты и настраивать качество картинки. Также с его помощью можно нарезать видеоклип, склеить несколько фрагментов, извлечь звук, создать GIF-анимацию и оформить замедление или ускорение ролика.
Вы можете скачать редактор бесплатно с официального сайта и установить на Виндовс 10, 8, 7, XP, Vista.
Как ускорить видео на компьютере с помощью ВидеоМАСТЕРА? Следуйте инструкции:
- Загрузите видеоролик. Запустите программу и нажмите «Добавить» в левой части интерфейса. Откройте видеофайл, запишите материал, используя веб-камеру, или скачайте клип с веб-сайта. Если вы хотите создать таймлапс, то потребуется длинное видео. Для оформления 10-секундного проекта импортируйте файл с продолжительностью не менее 15 минут.
Вы можете также загрузить папку - Ускорьте воспроизведение. Нажмите на раздел «Эффекты» и перейдите в категорию «Скорость». Вы можете убыстрить клип в 1,5, 2, 3 раза. Выберите подходящий вариант и нажмите «Применить».
В окне предварительного просмотра можно оценить работу перед сохранением изменений - Продолжите редактирование. Если необходимо, вы можете применить эффекты, кадрировать картинку, добавить текст и изображения, улучшить и стабилизировать видеоряд, нарезать ролик, скорректировать аудио и добавить субтитры.
Кадр можно сделать черно-белым, осветлить или затемнить - Экспортируйте результат. В нижней части представлен блок сохранения. Вы можете выбрать подходящий формат, подготовить материал для устройства или сайта.
Для вывода доступны расширения AVI, MPEG, MKV, WebM, WMV, ASF, MP4, DVD-видео, FLV и другие
Также вы можете настроить параметры экспорта: кодек, размер кадра, частоту, битрейт, каналы аудио.
Под названием видеофайла расположены опции для настройки качества и разрешения клипа.
Через медиапроигрыватели
Ускорение можно выполнить без программ с помощью медиаплееров. Они позволяют быстро изменить скорость воспроизведения, но не содержат инструментов для коррекции видеоряда. Также они не дают сохранить результат с нужной скоростью и конвертировать видеофайл.
Вы можете использовать встроенный проигрыватель Windows Media Player. Чтобы сделать фильм быстрее, есть несколько вариантов:
- С помощью мыши. Нажмите правой кнопкой на видео и укажите «Дополнительные возможности». В списке выберите «Настройка скорости воспроизведения». Измените положение ползунка.
- С помощью клавиатуры. Для быстрого ускорения зажмите Ctrl + Shift + G. Чтобы вернуть исходную скорость, — Ctrl + Shift + N.
Также ускорить показ можно в медиапроигрывателе VLC:
- На верхней панели нажмите «Воспроизведение» — «Скорость». Выберите подходящее действие.
- Также можно использовать клавишу «]» на английской раскладке.
Как сделать ускоренное видео на телефоне
Вы можете обработать материал на смартфоне, но приложения на мобильные устройства предлагают небольшое количество опций для редактирования и сложный интерфейс. Также при работе на небольшом экране проще совершить ошибки и не заметить дефекты.
Приложения для Андроида
Приложения для Айфона
Ускорить видео онлайн
Вы можете обработать видеоролик без скачивания программного обеспечения на ПК. Для этого воспользуйтесь онлайн-сервисами для обработки видео. Например, вы можете убыстрить контент с помощью платформы Clideo. У ресурса есть несколько ограничений: бесплатно результат можно сохранить только с водяным знаком, отсутствие функций для редактирования и медленная обработка.
Как сделать ускоренное видео? Выполните несколько простых действий:
- Перейдите на сайт Clideo.com и загрузите видеофайл с компьютера, диска или из интернета.
- Выберите подходящую скорость, укажите формат вывода, удалите или оставьте звук, а затем примените изменения.
- Дождитесь завершения обработки и экспортируйте работу.
Заключение
Теперь вы знаете, как убыстрить видеоклип на компьютере или смартфоне. Вы можете воспользоваться специальными видеоредакторами, использовать медиаплееры или онлайн-сервисы. Каждый вариант имеет свои плюсы и минусы:
- Обработка на мобильном устройстве может показаться сложной из-за небольшого экрана, также приложения содержат ограниченный функционал.
- Медиапроигрыватели позволят увеличить скорость просмотра. Вы не сможете обработать материал и экспортировать его на компьютер.
- Веб-платформы не содержат функций для редактирования и видеомонтажа, а также обладают рядом ограничений: зависимость от интернет-соединения, медленная обработка, невозможность вывести работы без водяных знаков.
- Профессиональные видеоредакторы требуют определенных навыков и опыт работы с программным обеспечением. Также они отличаются высокой стоимостью.
Оптимальным вариантом будет воспользоваться программой для ускорения видео ВидеоМАСТЕР. Он содержит простой русскоязычный интерфейс, готовые профили экспорта, инструменты для базового видеомонтажа, а также встроенные эффекты и опции для улучшения и стабилизации картинки. Скачайте редактор бесплатно и приступите к обработке прямо сейчас!
( 1 оценка, среднее 5 из 5 )



Как ускорить видео на компьютере Windows
Узнайте о простых способах, как ускорить видео на компьютере. Мы собрали варианты для начинающих и продвинутых пользователей. Вы найдете инструкции по обработке роликов в редакторах, онлайн-сервисах и даже обычных проигрывателях.
Какой способ изменения скорости самый удобный?
Посмотрите короткий урок и узнайте:
Содержание
Способ №1: ускорение в видеоредакторах
Способ №2: ускорение в видеопроигрывателе
Способ №3: ускорение онлайн
Заключение
Способ №1: ускорение в видеоредакторах
Для частой работы с видеоклипами установите программу на ПК. Приложения не зависят от интернет-соединения и поддерживают популярные и редкие форматы. В компьютерном софте можно редактировать несколько файлов одновременно, ускорять только определенные фрагменты ролика, улучшать качество картинки.
ВидеоМОНТАЖ
Лучшее решение для новичков, которые никогда не работали в видеоредакторах. Подходит для обучения монтажу, автоматического создания роликов и ручного улучшения клипов. В редакторе можно с легкостью как замедлить видео, так и ускорить его. Увеличить скорость можно в 10 раз.
Чтобы обработать видеофайл, скачайте программу ВидеоМОНТАЖ. Она работает на ПК с Windows 11 и ниже. По завершении инсталляции запустите редактор. Загрузить в софт можно файлы MP4, MOV, MKV, FLV и другие с разрешением до 4К.
Добавьте несколько клипов и соедините их переходами
Чтобы ускорить ролик, необходимо выделить его на временной шкале и нажать «Редактировать». В разделе «Скорость видео» можно установить пресет для ускорения или замедления клипа, а также отрегулировать параметр с помощью бегунка.
После нажмите «Применить»
Экспортировать результат можно во любых популярных форматах. Есть предустановки для показа видео на ПК, телефоне, загрузки в сеть. Вы также сможете указать кодек, размер и частоту кадров самостоятельно.
Также софт позволит регулировать параметры аудио
Посмотрите небольшой урок, как ускорить видео на ноутбуке в редакторе ВидеоМОНТАЖ:
VEGAS Pro
Подходит для продвинутого монтажа видеороликов. Позволит увеличить темп воспроизведения клипа в десять раз и сохранить его в MP4, MOV, AVI и других форматах. Видеоредактор доступен только на английском языке. Скачать VEGAS Pro можно на ознакомительный 30-дневный период с официального сайта. По завершении необходимо приобрести лицензию, однако в настоящий момент функции оплаты недоступны пользователям из РФ.
Как ускорить видео на Виндовс 10? Для загрузки файлов необходимо перетащить ролики из проводника в поле «Project Media», а затем переместить их на таймлайн. Чтобы увеличить скорость, требуется зажать Ctrl и потянуть за правый край дорожки.
Результат можно сразу просматривать в плеере
Итог сохраняется через меню «File» – «Render As». Софт содержит готовые пресеты для вывода, например для YouTube. Вы сможете выбрать предустановку, задать папку для экспорта и скачать итог в высоком разрешении.
Поддерживается качество до 4К
Adobe Premiere Pro
Предназначен для продвинутых пользователей, которые хотят выполнять многодорожечное редактирование. Можно устанавливать любую скорость видеоролика, инвертировать видеоряд, сохранять высоту тона у аудио.
Видеоредактор доступен на 7-дневный пробный период. Пользователи из РФ могут получить демоверсию с включенным VPN-сервисом. Оплатить подписку можно исключительно с карты иностранного банка.
Как ускорить видео в Windows в Adobe Premiere Pro? Чтобы импортировать файлы, нужно открыть приложение и проводник. Интересующие вас элементы переместите в поле «Проект», а затем перетащите на временную шкалу. Кликните правой кнопкой мыши по любому добавленному объекту и примените «Скорость/продолжительность».
Функция отмечена на скриншоте
Возникнет новое окно, в котором можно вручную отрегулировать параметры показа. Как вариант, для ускорения в два раза поставьте значение «Скорости» на 200%.
Не забудьте применить изменения
Зафиксируйте результат с помощью опции «Файл» – «Экспорт» – «Медиаконтент». Есть готовые шаблоны для YouTube, Vimeo и прочих платформ.
Также можно просто указать любой видеоформат из списка
Способ №2: ускорение в видеопроигрывателе
Хорошим вариантом, как ускорить видео в Виндовс, будут проигрыватели. Они распространяются бесплатно и отличаются простым алгоритмом работы. Однако увеличение скорости возможно только во время воспроизведения. У вас не будет шанса сохранить ускоренный ролик на жесткий диск.
Windows Media Player
Стандартный проигрыватель по умолчанию установлен на Windows 11, 10, 8, 7. Имеет простой интерфейс, в котором даже новичок разберется за несколько минут.
Для использования Windows Media Player найдите видеофайл в проводнике и откройте его в плеере. Для ускорения кликните ПКМ по картинке и примените функцию «Дополнительные возможности». В перечне нажмите на «Настройка скорости воспроизведения». В новом окне можно регулировать параметры с помощью белого ползунка.
Закройте окно настройки и включите показ
Также можно применять горячие клавиши. Для увеличения скорости зажмите Ctrl + Shift + G. Вернуть изначальные параметры можно командой Ctrl + Shift + N.
VLC Media Player
Бесплатный проигрыватель, который можно установить на любую версию Windows. Занимает мало места в памяти и стабильно работает на старой технике и ноутбуках.
Чтобы скорректировать параметры показа видеоклипа, откройте файл через VLC. Нажмите на «Воспроизведение» – «Скорость». Выберите пресет, например «Немного быстрее».
Воспроизведите видеозапись
Также вы можете воспользоваться специальными командами на клавиатуре. Ускорить фильм можно с помощью кнопки «]», а замедлить – «[».
Если вы ищете способы, как ускорить видео на ПК без программ, ваш выбор — онлайн-сервисы. Сайты можно открывать в любом браузере и использовать без регистрации. Для стабильной работы порталов потребуется скоростной интернет.
Clideo
Веб-платформа поддерживает популярные видеоформаты. Позволяет обрабатывать объекты с жесткого диска, Google Drive и Dropbox. Увеличить скорость видеозаписи можно в 4 раза.
Для редактирования требуется выполнить несколько простых действий. На сайте Clideo нужно нажать на «Выберите файл» и указать необходимый элемент на диске. В бесплатном тарифе можно загружать видеофайлы размером менее 500 МБ.
Дождитесь завершения загрузки
На левой панели укажите параметры ускорения, например «2х». Сервис позволяет удалить звук или обработать его вместе с роликом. На нижней панели можно указать формат.
Воспользуйтесь опцией «Экспорт»
Обратите внимание, что без оплаты подписки поверх итога накладывается водяной знак.
VEED.IO
Подходит для монтирования крутых роликов с переходами и эффектами. Позволяет увеличить скорость MP4, MOV, AVI и других клипов в 4 раза. Страница веб-редактора представлена только на английском, поэтому требуются базовые знания языка.
Перейдите на площадку VEED.IO и щелкните по кнопке «Загрузить видео». Для импорта видеофайла с компьютера необходимо применить опцию «Upload a File» и указать интересующий вас объект. Поместите элемент на временной шкалу и дважды кликните по нему. В окне настроек найдите функцию «Speed». Можно ускорить видеоролик в 1,5-2 раза или нажать на «Custom» и поставить значения от 2,1 до 4.
Нужный инструмент выделен на скриншоте
Для скачивания итога на компьютер примените функцию «Export». Площадка дает сохранить файл с разрешением до 720р и частотой кадров от 5 до 60. В базовом пакете поверх картинки будет накладываться логотип разработчика.
Подтвердите действие
Заключение
Теперь вы знаете, как увеличить скорость видео на компьютере. Выбор зависит от желаемых опций и ваших навыков:
- Если вы хотите просматривать результат обработки не только на ПК, но и смартфоне и ТВ, воспользуйтесь видеоредакторами. Они также позволят соединить ускоренный фрагмент с другими клипами, добавить музыку и т.д. Новичкам подойдет удобная программа ВидеоМОНТАЖ. Продвинутые пользователи могут обратить внимание на VEGAS Pro и Adobe Premiere Pro.
- Чтобы изменять скорость только во время просмотра клипа, используйте видеопроигрыватели. По умолчанию на Windows установлен Windows Media Player. Также можно бесплатно загрузить VLC Media Player.
- Без установки софта на ПК можно применить онлайн-сервисы. Они работают в браузере, поэтому зависят от интернет-соединения. Для быстрого преобразования одного видеофайла перейдите на сайт Clideo. Полноценный монтаж роликов можно выполнить в VEED.IO.
Cохраните себе статью, чтобы не потерять:
Нужен удобный редактор для замедления видео?
Скачайте программу ВидеоМОНТАЖ!
Вопрос от пользователя
Здравствуйте.
Подскажите, что можно сделать со следующей проблемой: скачал один фильм в формате WMV…
Открываю его, пытаюсь воспроизвести, но видео начинает жутко тормозить, показывает, можно сказать, стоп-кадрами, смотреть фильм невозможно. Пробовал разными проигрывателями, но все тщетно, посоветуйте что-нибудь…
Доброго времени суток.
Проблема популярная, правда, сразу отмечу, что тормоза видео могут наблюдаться по довольно многочисленным причинам. Кстати, помимо перечисленных вами симптомов, также часто наблюдается задержка звука, его заикания, появление артефактов на экране и т.д.
В этой статье постараюсь разобрать основные причины такого поведения, и что со всем этим можно сделать.
Итак…
👉 Ремарка!
Если у вас тормозит именно онлайн-видео (которое воспроизводится в браузере, например, в YouTube), то рекомендую ознакомиться с другой моей похожей статьей
*
Содержание статьи
- 1 Как убрать (снизить) торможение видео
- 1.1 Качество видео: кодек, разрешение и FPS
- 1.2 Оптимизация настроек проигрывателя
- 1.3 Обновлены ли драйвера на видеокарту?
- 1.4 Чем загружен жесткий диск?
- 1.5 Давно ли проводилась чистка и оптимизация системы?
- 1.6 Посмотрите температуру, почистите компьютер от пыли
- 1.7 Пару слов о вирусах
- 1.8 На что еще обратить внимание!
→ Задать вопрос | дополнить
Как убрать (снизить) торможение видео
Качество видео: кодек, разрешение и FPS
📌 Пожалуй, первое, что я бы порекомендовал при подобной проблеме — это перезагрузить компьютер, затем открыть диспетчер задач (Ctrl+Alt+Del) и посмотреть нагрузку ЦП. 👇
Если без всяких задач (игр, торрентов, плееров и пр.), грубо говоря при «простое», — нагрузка на ЦП более 20% (и вы даже не видите, что за программа нагружает ЦП) — очень вероятно, что проблема не связана конкретно с воспроизведением видео! В этом случае — рекомендую сначала прочитать это!
*
Второе: обратите внимание на разрешение и кол-во кадров (FPS) у видео. На видео-хостингах эта информация указывается прямо в окне воспроизведения, у локальных видеофайлов (хранящихся на диске) — в их свойствах (чтобы их открыть — нажмите на файле правую кнопку мыши…). См. скрины ниже. 👇
Качество видео 4k 60fps, нагрузка на ЦП 30-40%
Свойства видеофайла
*
📌 Важно!
Чем выше разрешение и FPS видео — тем более производительным должен быть ваш ПК для качественного воспроизведения такого файла (особенно, это касается процессора и видеокарты).
Например, для воспроизведения видео в формате 4K — компьютер должен быть мощнее раза в 2*, чем тот, который требуется для 1080p (сравнение утрировано, но всё же…).
Т.е. ожидать от старенького бюджетного ноутбука на Intel Atom, что он сможет без проблем «крутить» 4k-видео при 60 FPS — наивно и ошибочно!
Вывод: попробуйте найти такое же видео в более низком качестве! Вероятно, его компьютер сможет воспроизвести без тормозов.
*
Третье: также важен еще и кодек, которым было сжато видео (нагрузка на ЦП при использовании разных кодеков — может отличаться в разы!). Кстати, частично проблема может быть связана и с тем, что определенный кодек просто устарел! Рекомендую установить один из современных наборов кодеков.
*
Оптимизация настроек проигрывателя
Еще один момент, который может сильно сказываться на качестве воспроизводимого файла — это видеопроигрыватель. Думаю, ни для кого не секрет, что разные программные продукты разрабатываются разными программистами, везде используются свои алгоритмы, решения и пр.
Таким образом разные проигрыватели при воспроизведении одного и того же файла — могут создавать отличную нагрузку на вашу систему! 👌
В одной из своих статей я уже рассматривал одни из лучших проигрывателей видео для Windows, ссылку на нее привожу ниже.
*
👉 Лучшие видеопроигрыватели для Windows — https://ocomp.info/free-videoproigryivateli.html
*
Для старых компьютеров/ноутбуков (на которых частенько тормозит видео), рекомендую остановить свой выбор на следующих видеоплеерах:
- Media Player Classic;
- VLC media player;
- BS.Player;
- Splash HD Player Lite (все их можете найти в статье по ссылке выше).
📌 Что касается Media Player Classic…
Ссылка на описание программы и загрузку: https://ocomp.info/free-videoproigryivateli.html#Media_Player_Classic
Т.к. этот проигрыватель один из самых популярных, к тому же достаточно гибок и универсален, на нем и остановлюсь. За счет тонкой настройки его можно несколько оптимизировать и заставить работать пошустрее. Кстати, крайне желательно его скачать и установить с официального сайта.
После запуска Media Player, откройте вкладку «Вид», затем «Настройки» (альтернатива: можно нажать клавишу «O» на клавиатуре).
Настройки видеопроигрывателя Media Player Classic
Затем откройте вкладку «Воспроизведение/Вывод». Здесь нужно поменять строку «Видео DirectShow». Рекомендую выставить «Sync Renderer» (как показано у меня на скрине ниже). 👇
Важно! Эта вкладка Видео DirectShow оказывает очень сильное влияние на воспроизводимое видео. Если «Sync Renderer» вам не помог убрать тормоза (либо у вас такого пункта вообще нет) — попробуйте поочередно те, которые есть у Вас.
Вывод — Sync Render // Media Player Classic
В моем случае, кстати говоря, кроме Sync Render, можно выбрать: Haali Video Render, старый рендер видео, Video Mixing Renderer 9 и пр. варианты. 👇
Видео DirectShow
*
Обновлены ли драйвера на видеокарту?
Если все вышеперечисленное не помогло — рекомендую посмотреть на состояние видеодрайвера, а также на его настройки. Так, скажем, если вы переустановили Windows и не обновляли драйвера — то скорее всего у вас установлен просто стандартный драйвер (и тормоза в этом случае не удивительны…).
Чтобы посмотреть, есть ли у вас видеодрайвер в системе, откройте 👉 диспетчер устройств (либо через панель управления Windows, либо нажмите сочетание кнопок WIN+R, и в открывшееся окно введите команду devmgmt.msc).
В диспетчере устройств нужно открыть вкладку «Видеоадаптеры»: в ней должно фигурировать название вашей видеокарты.
Если в этой вкладке значится «Стандартный VGA графический адаптер», а также у вас присутствует еще одна вкладка «Другие устройства» (в которой есть устройства с желтыми восклицательными знаками) — вам необходимо обновить драйвера! См. пример на скрине ниже. 👇
Видеодрайвер: 1 — установлен, 2 — не установлен // Диспетчер устройств
Кстати, если у вас установлены видеодрайвера — то ссылки на вход в их настройки можно найти в меню ПУСК, в трее (рядом с часами) и в панели управления Windows.
Прим.: в панели управления нужно перевести отображение в «Мелкие значки» (см. цифра 1 на скрине ниже) — у меня показаны две ссылки на «Графику IntelHD» и «Панель управления NVIDIA».
ПО Radeon — трей Windows || Пример
Панель управления — мелкие значки
👉 В помощь!
О том, как обновить драйвер на видеокарту (и сопутствующие с этим вопросом вопросы), я рассказывал в этой статье
*
Чем загружен жесткий диск?
Видео, да и сам компьютер в целом, может тормозить не только из-за высокой нагрузки на ЦП, но и на накопитель. Многие запускают одновременно с просмотром видео, например, игры, графические редакторы, торренты и пр. приложения.
Естественно, ресурсов компьютера перестает хватать на выполнение поставленных задач — и начинаются тормоза…
*
👉 Кстати!
При высокой нагрузки на жесткий диск (или при проблемах с ним) — могут быть не то что тормоза, а настоящие зависания (когда даже мышка не двигается). Думаю, с этим многие сталкивались, когда подключали к ПК, например, сбойную флешку…
*
Чтобы узнать, насколько загружен жесткий диск, достаточно открыть диспетчер задач (для его запуска нажмите Ctrl+Shift+Esc или Ctrl+Alt+Del).
Далее во вкладке «Процессы» посмотрите, какие приложения и на сколько загружают ваш процессор, память, диск, сеть. Особое внимание на такие программы, как: торренты, игры, редакторы, проигрыватели…
Процессы // диспетчер задач // Windows 10
Если какое-то приложение сильно нагружает ваш компьютер — просто закройте его (для этого в диспетчере задач достаточно щелкнуть правой кнопкой мышки по нему, и в появившемся меню выбрать оное).
Кстати, у меня на блоге также есть парочку статей, относительно высокой нагрузки на процессор и диск. Рекомендую ознакомиться, ссылки ниже.
👉 В помощь!
1) Процессор загружен на 100% без видимой причины, тормозит;
2) Жесткий диск тормозит: загружен на 100%, всё зависает и медленно работает
*
Давно ли проводилась чистка и оптимизация системы?
Несколько повысить производительность вашей системы можно за счет ее оптимизации, своевременной чистки от всякого мусора и исправления ошибок. В том числе, подобные действия положительно скажутся и на проигрывании видео.
Так как эта тема достаточно обширна, я рекомендую вам ознакомиться со статьями, ссылки на которые приведены ниже.
1) Оптимизация Windows 10 // чтобы ускорить компьютер.
2) Лучшие программы и утилиты для ускорения компьютера
3) Как почистить компьютер от мусора — инструкция по шагам
*
Посмотрите температуру, почистите компьютер от пыли
Если вы очень давно не чистили компьютер от пыли (а делать это нужно 1-2 раза в год), у вас в комнате жарко, устройство работает постоянно под высокой нагрузкой — очень высокая вероятность тормозов из-за перегрева.
Происходит такое из-за того, что пыль мешает нормальной циркуляции воздуха в устройстве (забивая вентиляционные отверстия). Следствие — горячий воздух перестает успевать выходить, температура растет, и начинаются тормоза…
Ссылки на нужные статьи привожу ниже.
👉 Как узнать температуру процессора, видеокарты и жесткого диска, что считается нормой? Способы снижения температуры компонентов компьютера/ноутбука.
👉 Как почистить компьютер от пыли. Чистка монитора, системного блока, клавиатуры.
👉 Чистка ноутбука от пыли — инструкция по шагам
*
Пару слов о вирусах
Различные зависания и тормоза могут быть связаны также с наличием рекламного ПО, вирусами, троянами и прочего добра на ПК. Поэтому, не лишним будет установить современную версию антивируса, обновить ее базы и проверить систему на подобную заразу…
1) Лучшие антивирусы этого года — см. в этой подборке —>
2) Дополнительная проверка системы на вирусы (когда антивирус ничего не «видит») — https://ocomp.info/esli-antivirus-ne-vidit-virusov.html
*
На что еще обратить внимание!
Про флешки
Если ваш воспроизводимый фильм находится на флешке — то вполне возможно, что с вашим ПК и самим фильмом всё в порядке, просто воспроизведение «тормозное» из-за недостаточной скорости работы флешки.
Попробуйте скопировать сначала фильм с флешки на диск, а затем воспроизвести его.
👉 Если хотите узнать реальный объем и скорость вашей флешки, рекомендую ознакомиться вот с этой статьей: https://ocomp.info/kak-uznat-realnyiy-obem-fleshki.html (сейчас достаточно много гуляет китайских подделок).
*
Форматы видео
Не секрет, что в сети интернет сейчас можно найти многие видео в разных форматах. Если у вас тормозит один формат, попробуйте найти и скачать видео в другом формате. Например, от же WMV требует больших системных затрат, по сравнению с воспроизведением MPEG-файлов…
Сюда же можно отнести и высокое разрешение: если тормозит 4K-видео, стоит попробовать HD-формат…
*
Битый файл (не до конца скачан)
Также подобную картину с тормозами можно наблюдать при воспроизведении битых файлов. Например, можете попробовать воспроизвести не до-загруженный фильм из uTorrent (дрожание картинки, заикания звука и пр. прелести обеспечены!).
Поэтому, если у вас тормозит какой-то один конкретный файл — возможно, что с ним не все в порядке. Попробуйте его воспроизвести на другом ПК/проигрывателе.
*
PS: дополнения, как всегда, приветствуются…
На этой ноте прощаюсь.
Удачи!
👣
Первая публикация: 14.10.2017
Корректировка: 29.08.2021


Полезный софт:
-
- Видео-Монтаж
Отличное ПО для создания своих первых видеороликов (все действия идут по шагам!).
Видео сделает даже новичок!
-
- Ускоритель компьютера
Программа для очистки Windows от «мусора» (удаляет временные файлы, ускоряет систему, оптимизирует реестр).
Ускорение видео очень полезно, особенно если вы хотите смотреть видео с более быстрым движением, чем обычно. Кроме того, если вы хотите ускорить видео, это уменьшит продолжительность файла и даже сделает его меньше по размеру, чем обычный необработанный видеофайл. Однако ускорение видео имеет свои недостатки, например, если скорость слишком велика, видео не может быть воспроизведено. Итак, чтобы избежать этой проблемы, мы представляем вам различные инструменты на выбор. Все утверждения, которые вы прочтете ниже, являются только фактами и уже были опробованы до того, как мы напишем эту статью. Итак, теперь давайте рассмотрим различные инструменты, представленные ниже, чтобы узнать, какое программное обеспечение лучше всего подходит для Windows, Mac и Linux.
Часть 1. 3 лучших программы для ускорения видео в Windows
1. видео конвертер Ultimate
Если ваша проблема заключается в ускорении или замедлении, то есть одно решение: Конвертер видео Ultimate. Это программное обеспечение готово сделать ваше видео еще быстрее, чем раньше, или замедлить его, если хотите. Кроме того, качество вывода, если вы хотите экспортировать, не будет уменьшено или снижено до гораздо более низкого качества. Итак, если вы вставите сюда видео 1080 или 4k UHD, ожидайте, что качество не изменится, хотя вы измените его скорость. И теперь, если вы хотите знать как ускорить видео с помощью Конвертер видео Ultimate затем выполните шаги, указанные ниже. Кроме того, вы не можете предварительно просмотреть скорость 4x и 8x здесь, но вы все равно можете достичь этой скорости после экспорта без потери качества.
Шаги о том, как сделать видео быстрее с помощью Video Converter Ultimate:
Шаг 1. Прежде всего, вам нужно будет нажать кнопку загрузки ниже, чтобы выбрать, будет ли это ПК или Mac. Затем установите его и измените настройки, если хотите, затем нажмите «Готово», чтобы сохранить изменения.
Шаг 2. Перейти к Ящик для инструментов и найдите Контроллер скорости видео затем щелкните по нему.
Шаг 3. Нажмите знак +, чтобы вставить видеофайл, который вы хотите ускорить, и нажмите открыто продолжать.
Шаг 4. В интерфейсе выберите вариант скорости вы хотите, чтобы это было медленным или ускорь видео. Предварительный просмотр доступен только для 2x и ниже. Затем, чтобы сохранить ускоренное видео, нажмите кнопку Экспорт кнопка.
Шаг 5. Подождите пару минут для экспорта, затем, если видеофайл будет готов, появится папка с ускоренным видео. Нажмите на видео, чтобы посмотреть ускоренную версию вашего видео.
Плюсы
- Расширенные и футуристические функции редактирования уже представлены в Video Converter Ultimate.
- Инструмент прост в использовании, но его результаты впечатляют.
- Интерфейс инструмента уже более впечатляет, чем другие инструменты, представленные здесь.
Минусы
- Он платный, но не такой дорогой.
- Прежде чем вы сможете использовать этот инструмент, вам необходимо сначала загрузить его.
2. Adobe Premiere Pro
Adobe Premiere Pro является одним из лучших видеоредакторов, которые вы можете использовать. Этот инструмент Adobe является одним из самых популярных, потому что вы можете делать все, что захотите, при редактировании и создании профессионального видео. Тем не менее, этот инструмент настолько дорог, что Конвертер видео Ultimate а также это не удобно для пользователя. Вместо редактирования после запуска инструмента вам нужно будет искать, как ускорить видео в Premiere. Кроме того, кривая обучения этому инструменту немного сложнее, чем ожидалось, потому что вам нужно будет посмотреть на YouTube, как его использовать, и прочитать несколько руководств по этому инструменту.
Плюсы
- Один из лучших инструментов, который использовался профессионалами.
- Инструмент может выполнять тяжелое редактирование видео.
- Интерфейс выглядит элегантнее и аккуратнее, чем у другого инструмента.
Минусы
- Стоимость Adobe Premier Pro буквально завышена.
- Кривая изучения этого инструмента займет некоторое время, прежде чем вы сможете использовать его в полной мере.
3.FFmpeg
FFmpeg является одним из инструментов, который известен как ведущая мультимедийная структура. Этот инструмент представляет собой швейцарский нож для обработки видео, аудио, потоков и других мультимедийных файлов, которые вам нужны. Хотя инструмент является многоцелевым, для этого программного обеспечения требуются некоторые обновления. Например, интерфейс программы FFmpeg необходимо упростить. Как и Adobe Premiere, новичкам сложно управлять этим инструментом из-за его громоздкого интерфейса. В целом, видео с ускорением FFmpeg можно сделать, если вы изучите, как использовать этот инструмент. Если вы потратите много времени на изучение этого инструмента, это, вероятно, должно окупиться, но это будет долгая работа.
Плюсы
- Это проект программного обеспечения с открытым исходным кодом.
- Он поддерживает большое количество кодеков.
- Отличный выбор для каждого профессионала, которому нужна эффективная функция редактирования.
Минусы
- Не лучший выбор для начинающих выполнять самостоятельно.
- Он поддерживает небольшой набор кросс-платформ.
- Его интерфейс огромен, чтобы с ним мог справиться непрофессионал.
Часть 2. 2 лучшего программного обеспечения Mac для ускорения видео
1. Плеер QuickTime
Учимся ускорять видео в QuickTime легко как раз два три. Потому что вам не нужно загружать этот инструмент, поскольку он уже предустановлен на каждом рабочем столе Mac. Мы знаем, что QuickTime Player создан Apple Inc. для использования в качестве родного медиаплеера для всех пользователей Mac. Хотя инструмент имеет встроенную скорость вверх и вниз, вам нужно будет сделать это вручную, что для вас немного работы. Тем не менее, общий интерфейс его очень хорош по сравнению с VLC, но QuickTime доступен только в продуктах Apple, а в Windows нет проигрывателей QuickTime Player.
Плюсы
- Нет необходимости загружать инструмент, потому что он уже предустановлен.
- Подключение к Интернету не требуется, если вы хотите использовать инструмент.
- Смотрите и пересылайте его легко с помощью этого инструмента.
Минусы
- Нет доступных версий Windows для этого инструмента.
- Вручную сделать ускорение вверх и вниз.
- Он не поддерживает широкомасштабный формат мультимедиа.
2. Открытый выстрел
Открытый выстрел является одним из лучших программ для редактирования видео, особенно для Mac. Хотя инструмент поддерживается в Windows, версия для Mac является лучшей. Также, Открытый выстрел ускорить видео может быть сделано эффективно с помощью этого программного обеспечения. Более того, этот инструмент может использоваться бесплатно теми, кто не уверен в использовании сложных инструментов с расширенными функциями. По сути, этот инструмент представляет некоторые основные функции редактирования, которые вы хотели бы использовать. Однако некоторые функции необходимо добавить или обновить.
Плюсы
- Он имеет возможность сохранять ваш окончательный видеовыход в других форматах, которые вам нравятся.
- Видео можно редактировать просто с помощью доступных функций инструмента.
- Он поставляется с очень интуитивно понятными инструкциями для начинающих. Итак, если вы хотите научиться ускорить видео виндовс 10, Mac или Linux — отличный выбор.
Минусы
- Не лучший выбор для пользователей, которые хотят получить невероятный результат, потому что ему не хватает некоторых дополнительных функций.
- Иногда инструмент дает сбой из-за того, что вы делаете много редактирования, а иногда и по неизвестным причинам.
- Не лучший выбор для профессионала, который хочет иметь лучшее.
Часть 3. Часто задаваемые вопросы о том, как ускорить видео для Windows и Mac
Могу ли я ускорить часть моих видео?
Абсолютно да. Вы можете вырезать видеоклип и ускорить его, а затем объединить его с другим видео, чтобы ускорить другое видео. Например, если у вас есть AVI, который вы хотите ускорить, вы можете выполнить шаги, описанные выше, и, если вы закончите, вы можете объединить его с лучшее слияние AVI в этой ссылке.
Какая скорость подходит вам лучше всего; 2х, 4х или 8х?
При просмотре фильма будет трудно следить за ускорением вашего видео в 4 раза выше, потому что видео становится намного быстрее, так что человеческие глаза не могут следить за ним. Таким образом, идеально воспроизводить фильм в 2 раза, если вы хотите смотреть его быстрее, и при этом вы можете легко следить за ним. Перейдя по этой ссылке, вы перейдете к новой статье и узнаете как ускорить видео в 2 раза быстрее.
Как замедлить ускоренную перемотку видеоурока вперед?
Если видео, которое вы загружаете или конвертируете, слишком быстрое, вы можете просмотреть его в замедленном режиме с помощью 5 лучших видеоплееров с замедленной съемкой. Итак, перейдите прямо сейчас к этой статье, чтобы узнать, как замедлить видео.
Вывод
В заключение, теперь нам легче понять, что вы можете легко ускорить видео с помощью инструмента, представленного выше. Все инструменты способны увеличивать скорость видео или замедлять ее. Более того, есть один инструмент, который доказывает, что он способен не задерживать видео, даже если вы увеличиваете скорость видео. И этим инструментом является феноменальный редактор Video Converter Ultimate, это программное обеспечение простое в использовании, лучший выбор для профессионалов и новичков, оно имеет множество расширенных функций, из которых вы можете выбирать, и многое другое. Так что не останавливайтесь на нормальном инструменте, если у вас есть лучшее, например Video Converter Ultimate.
- 1
- 2
- 3
- 4
- 5
Превосходно
Рейтинг: 4,5/5 (на основе 140 голосов)
Больше чтения
-
Проигрыватель Windows Media не воспроизводит MP4? 5 эффективных способов исправить это
Не удалось воспроизвести MP4 в проигрывателе Windows Media? Узнайте больше о причинах и оптимальных решениях для воспроизведения MP4 в проигрывателе Windows Media на компьютере с Windows 10.
-
[Подробное руководство] Как исправить видео с Google Диска, которое не воспроизводится на компьютере
Видео на Google Диске не воспроизводятся с ошибкой «При воспроизведении этого видео возникла проблема». Это может быть вызвано самим Google Диском или проблемами с Chrome. В этой статье будут подробно представлены 6 решений.
-
Как исправить Windows Media Player, не работающий с видео или аудио
Проигрыватель Windows Media внезапно перестал работать с сообщением об ошибке или без него? Это может быть вызвано многими причинами, и в этой статье есть 4 способа решить эту проблему.

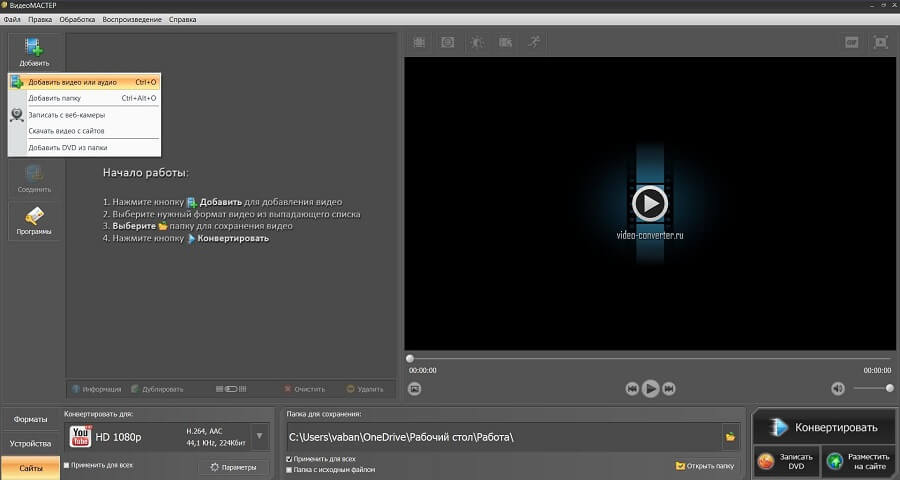
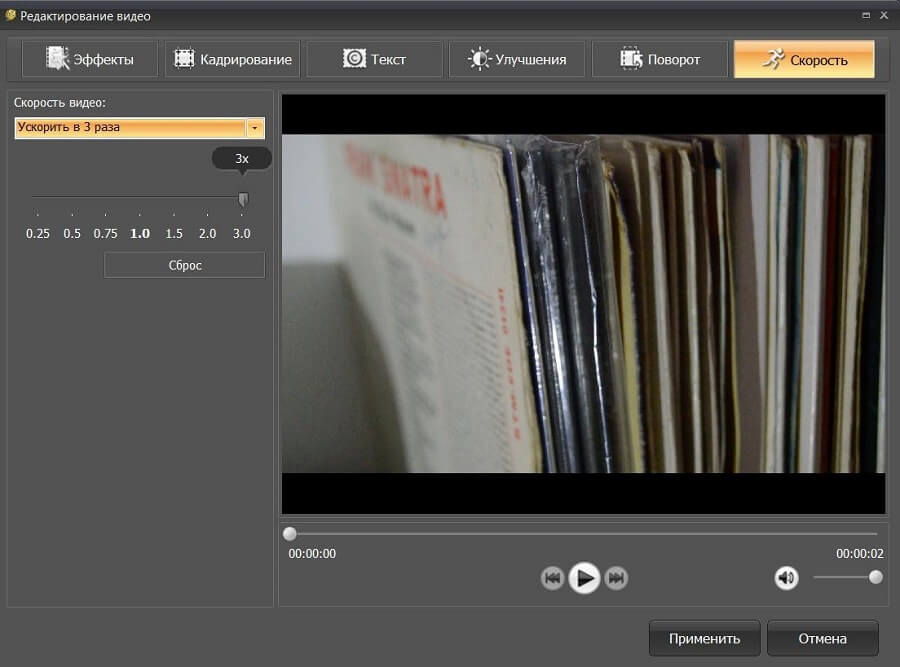
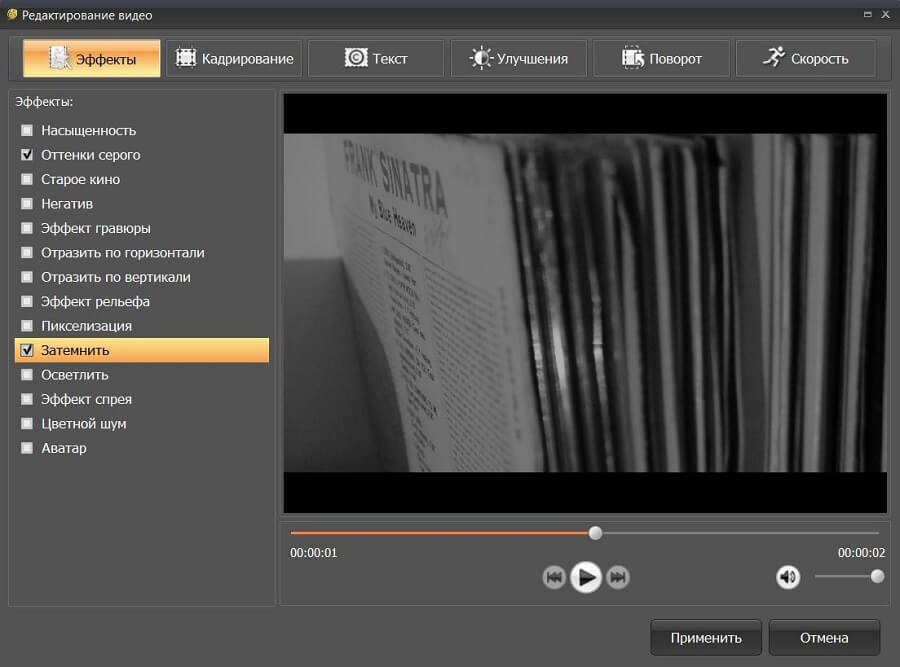
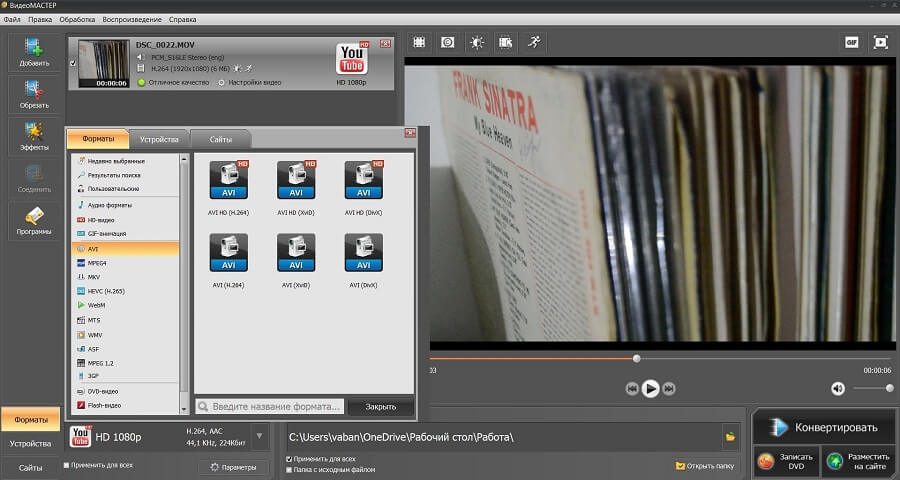
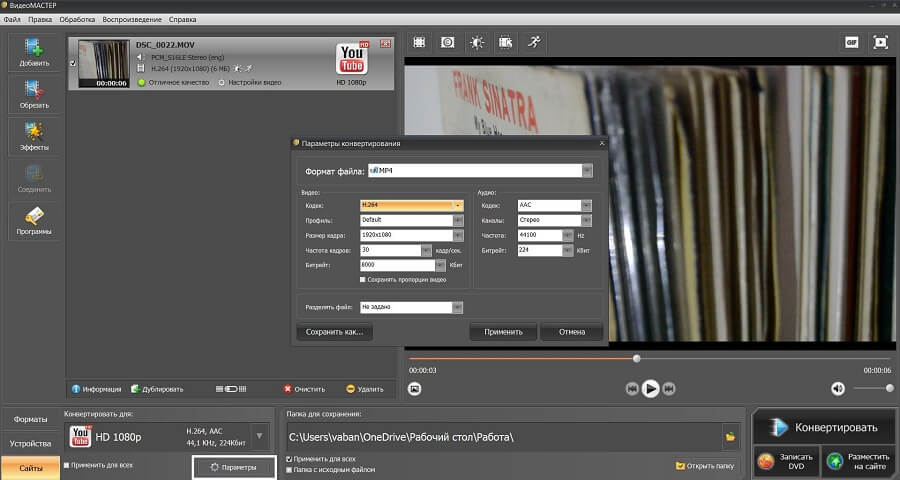
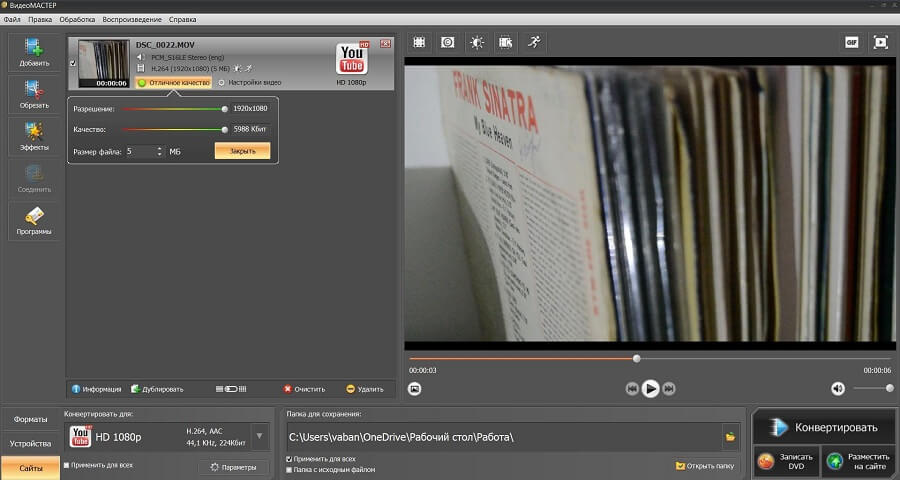
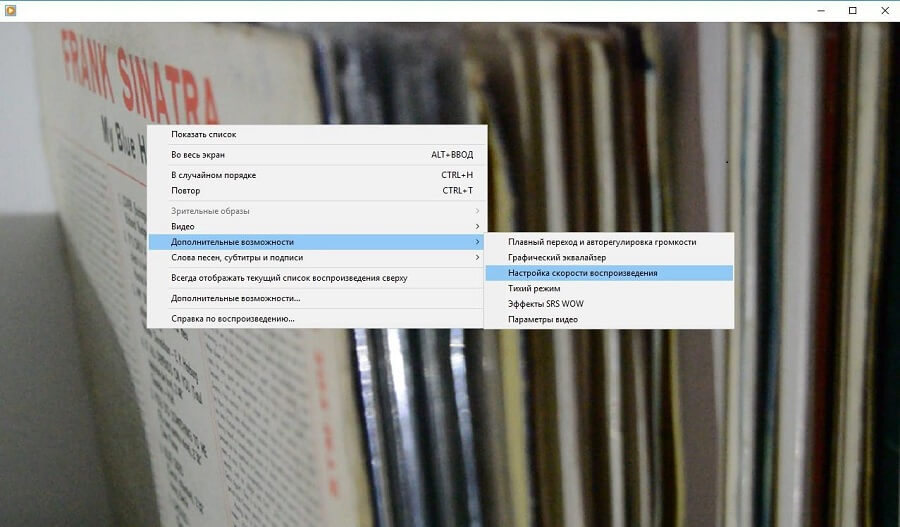
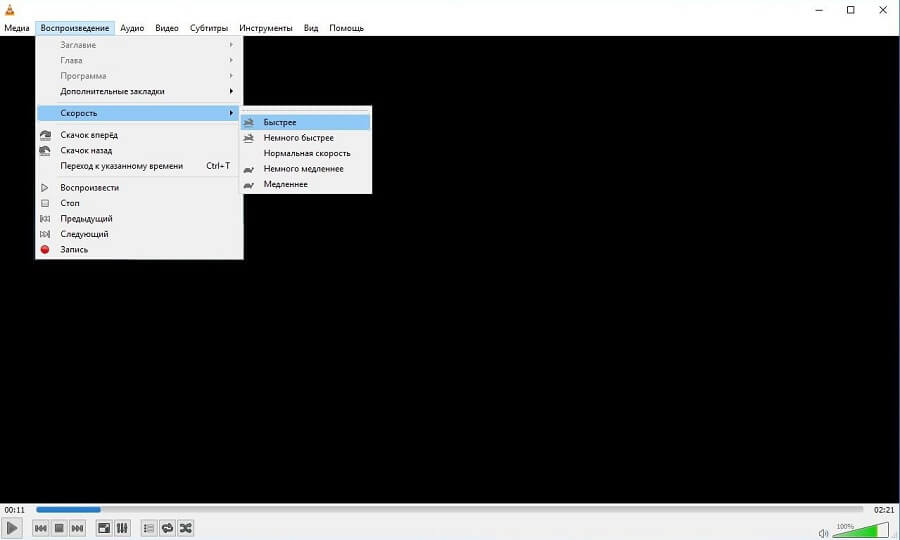
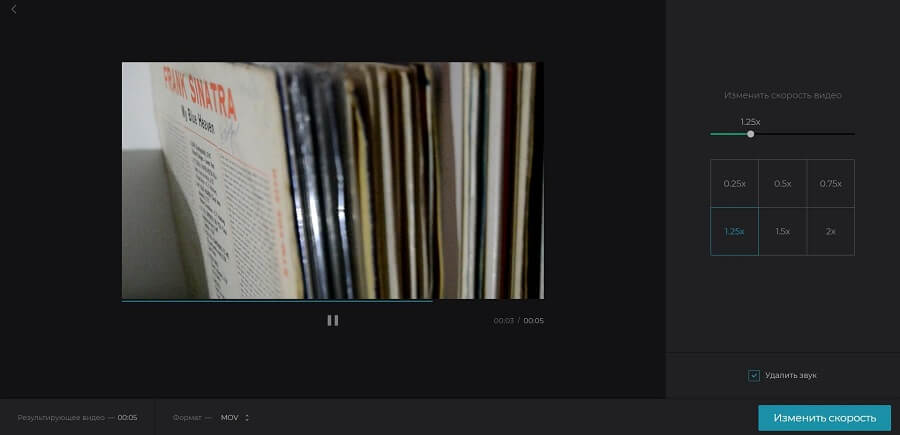

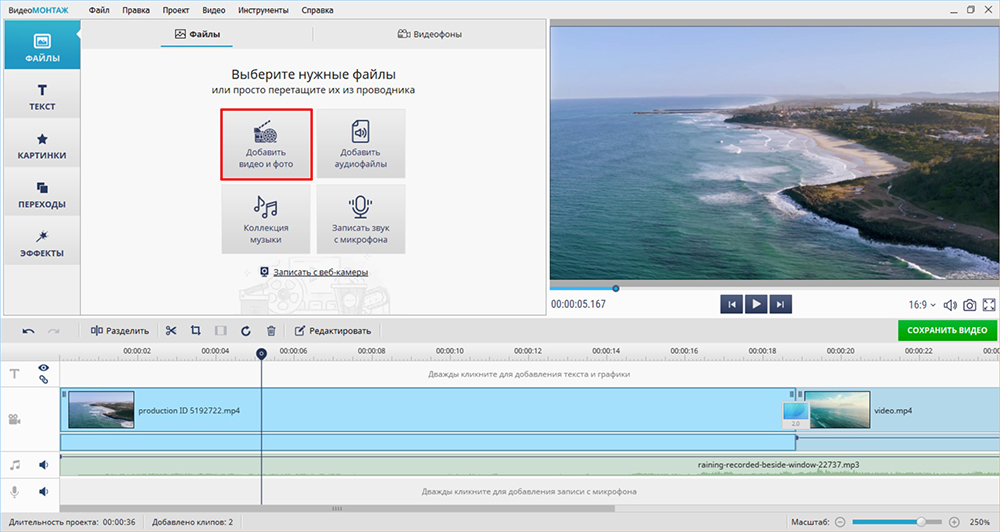
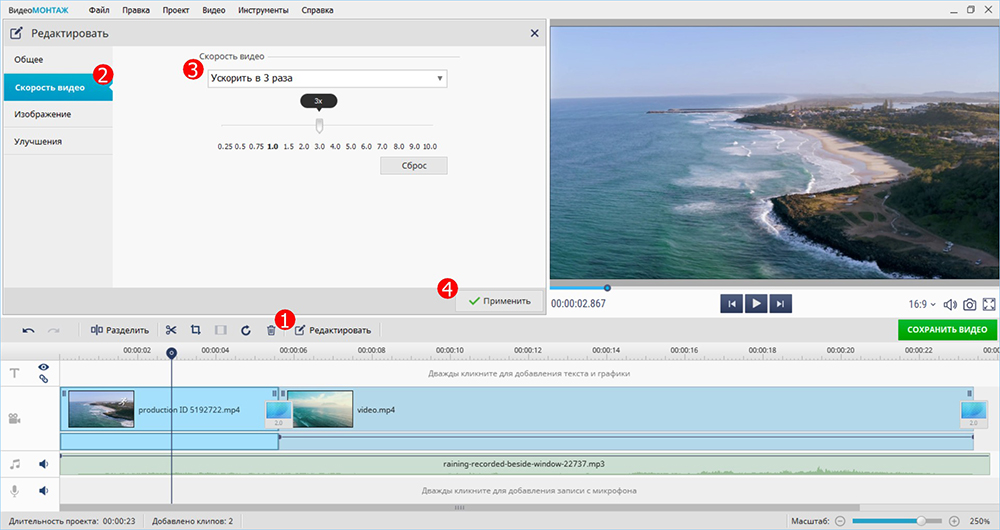
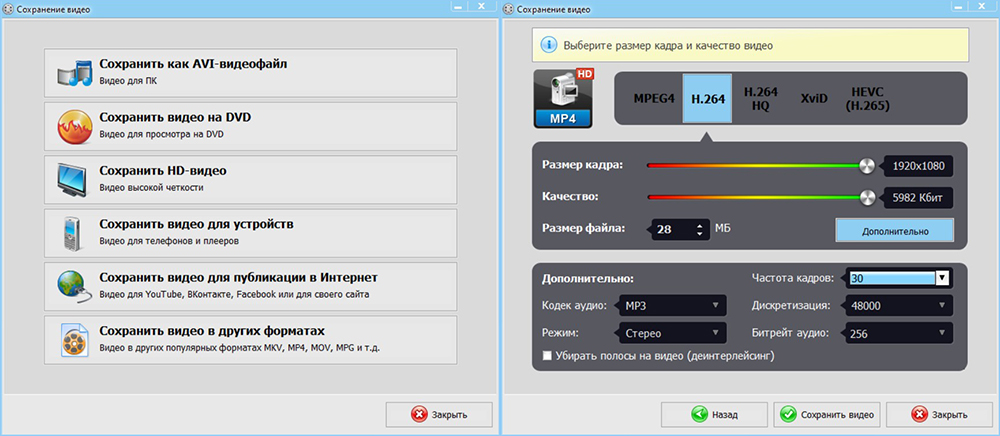

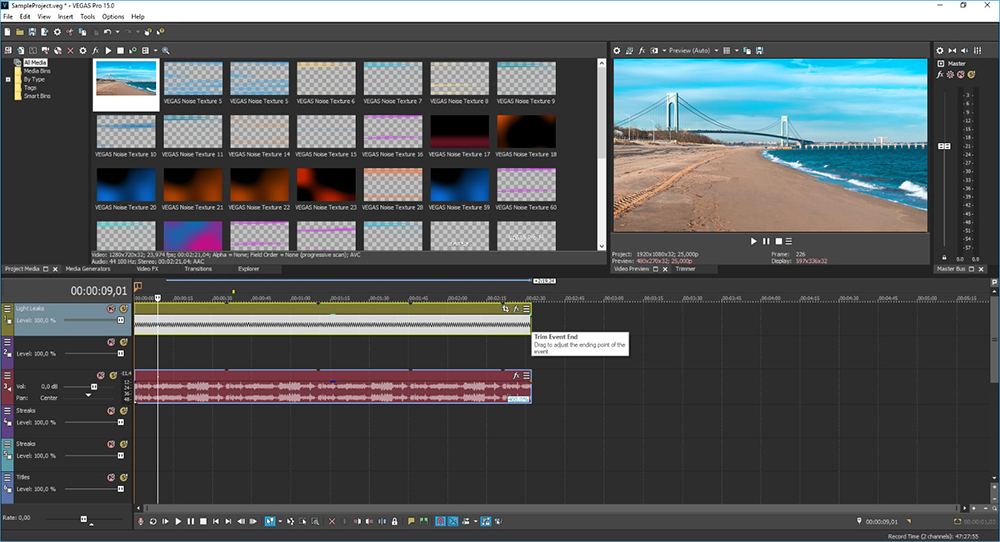
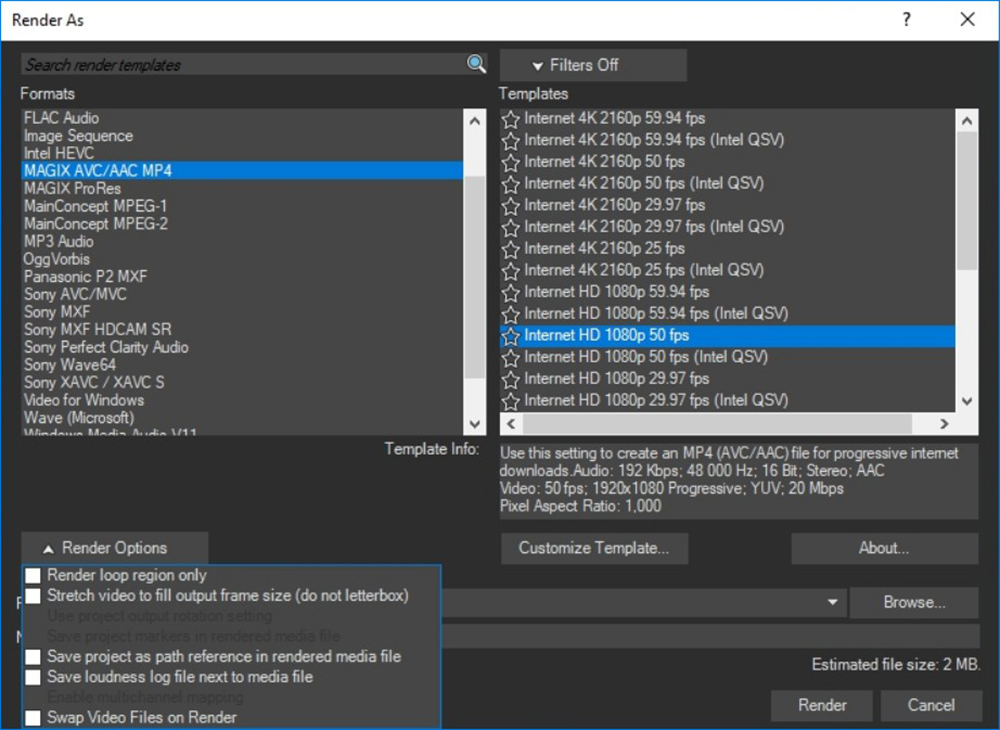
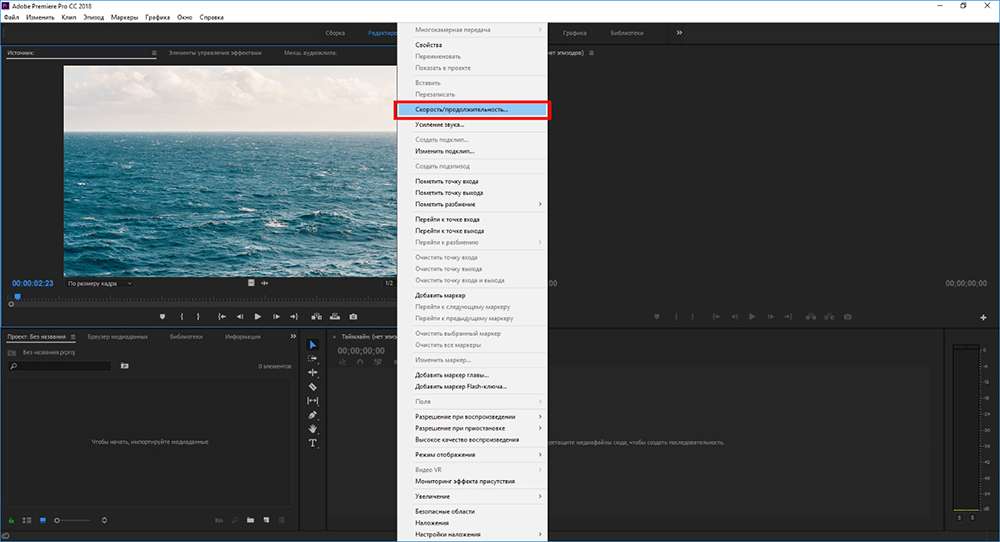
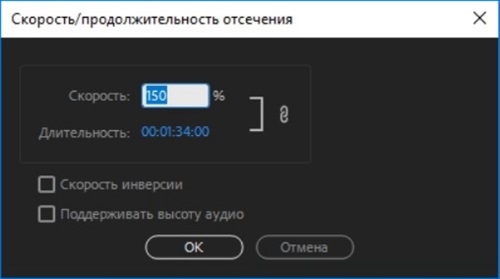
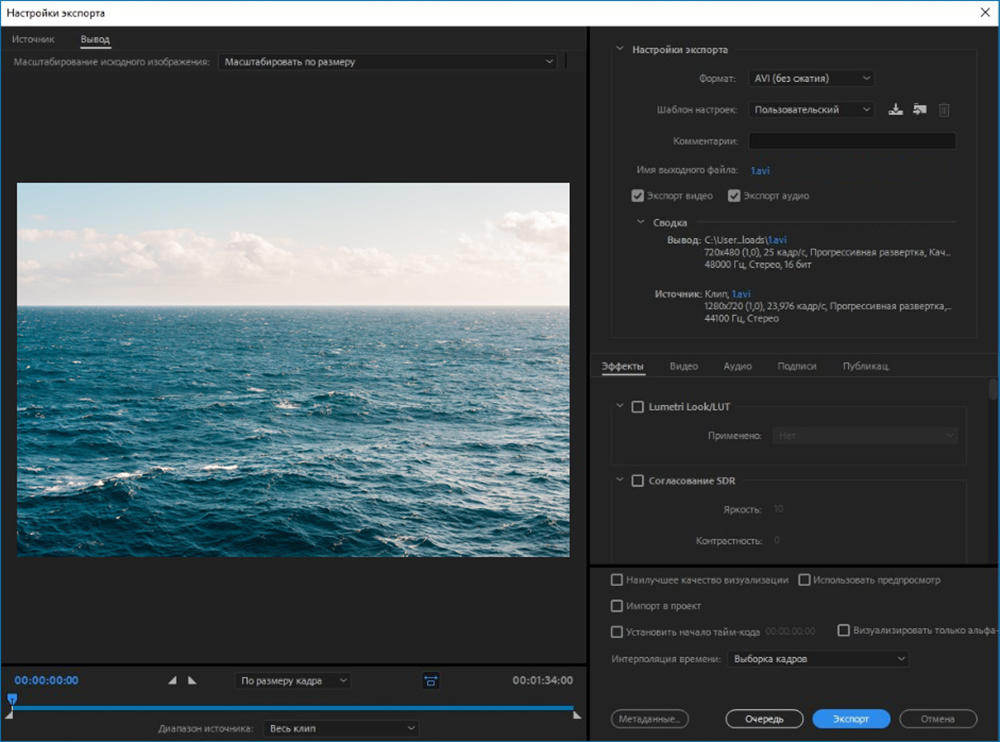
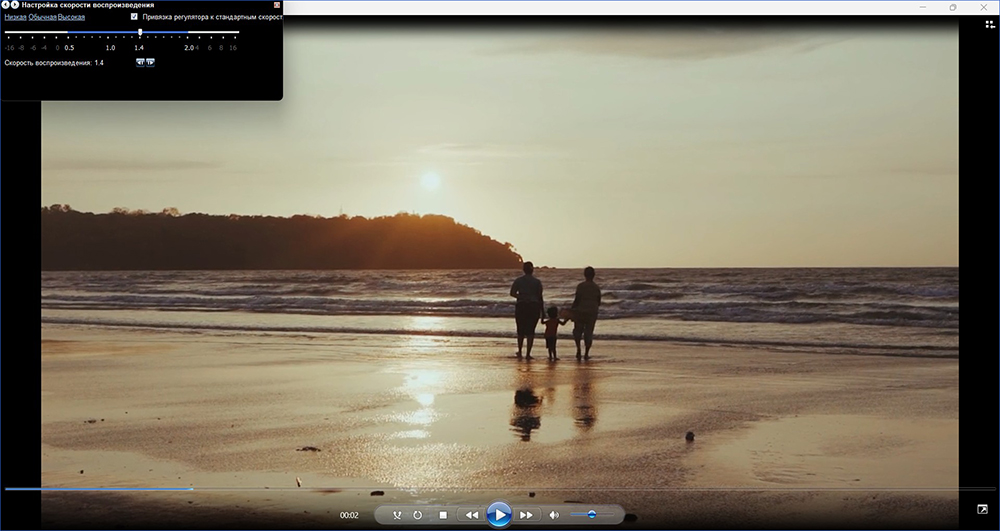
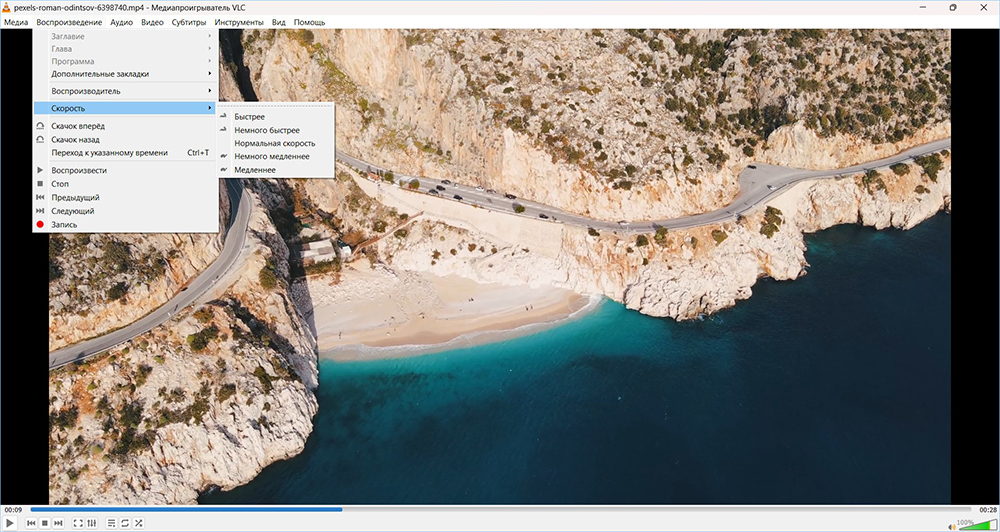
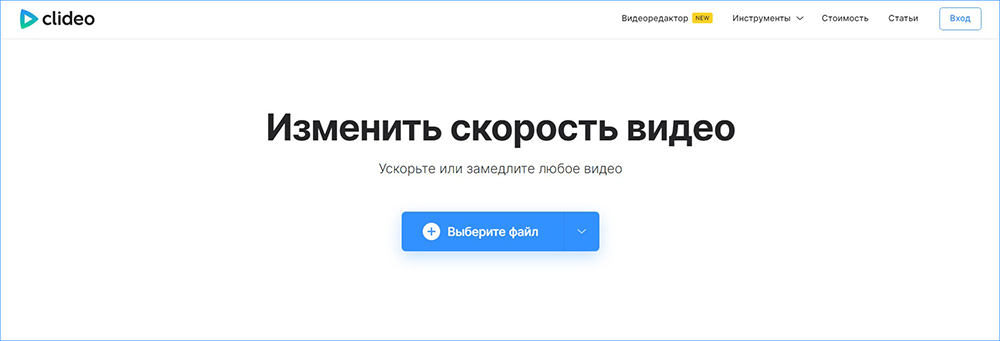
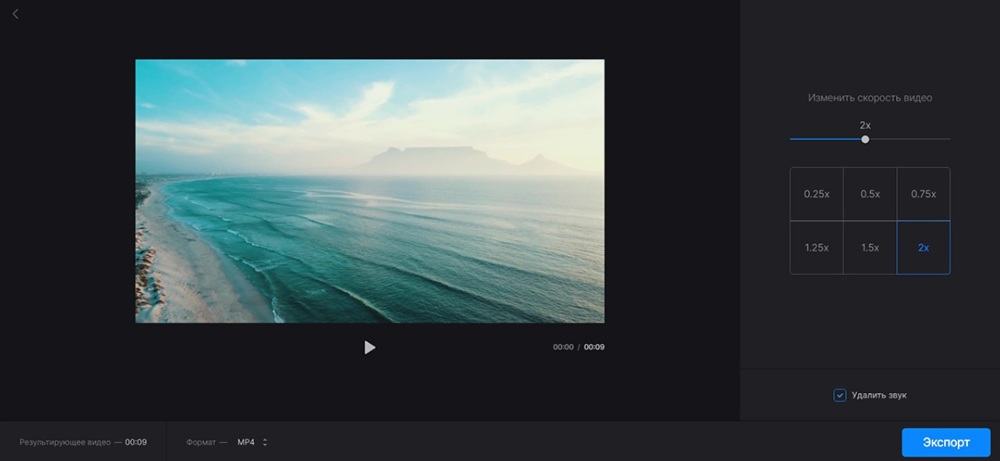
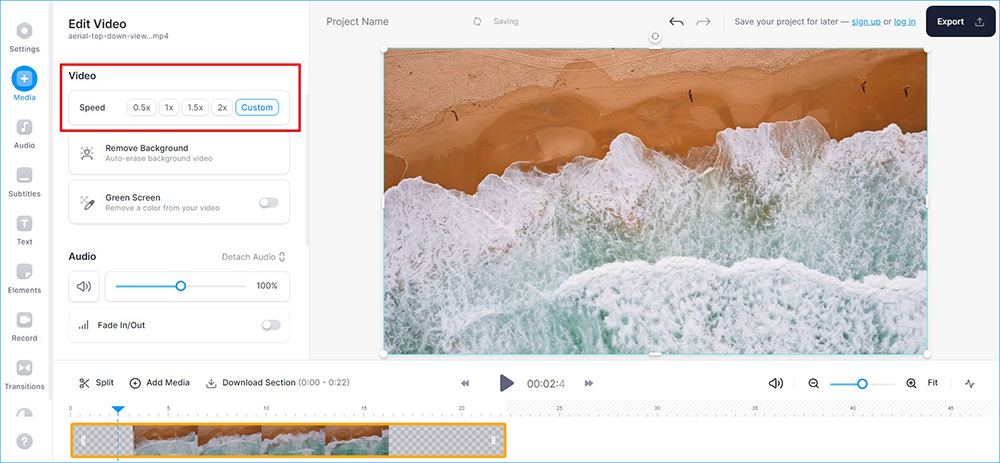
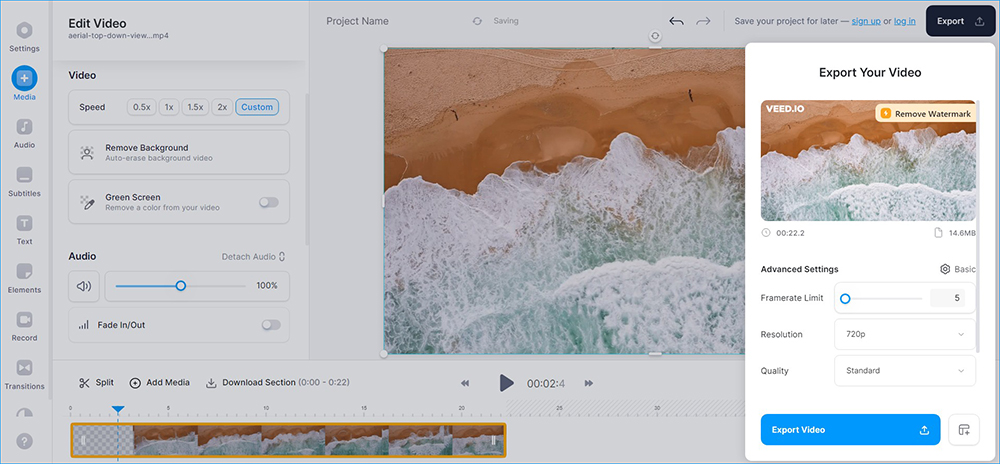























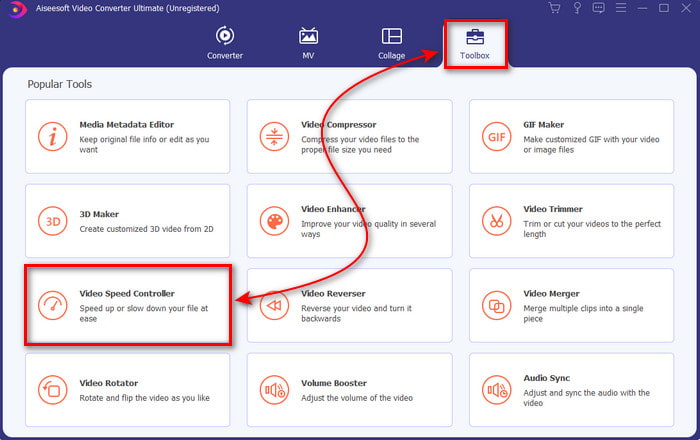
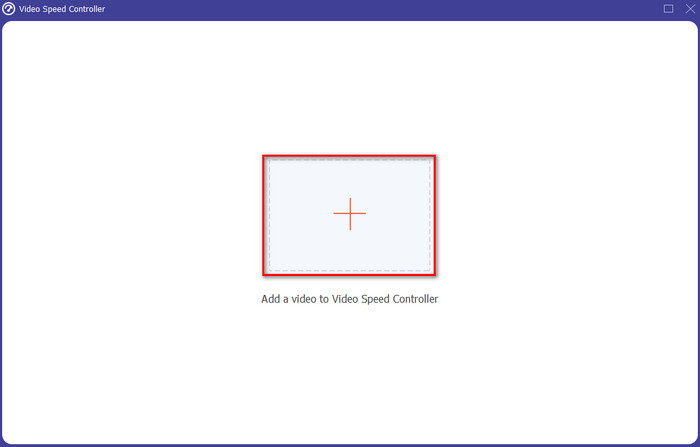
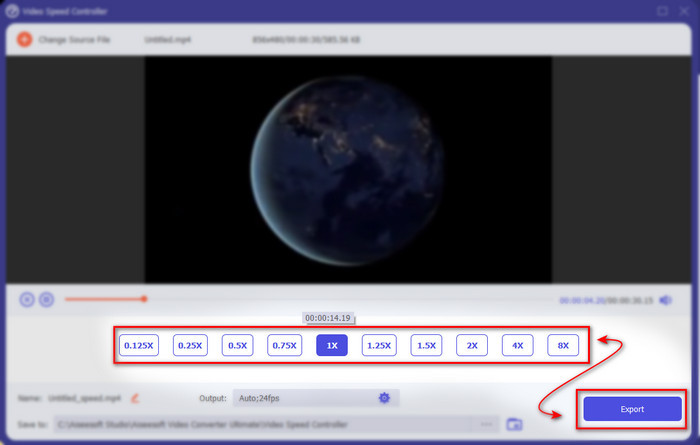
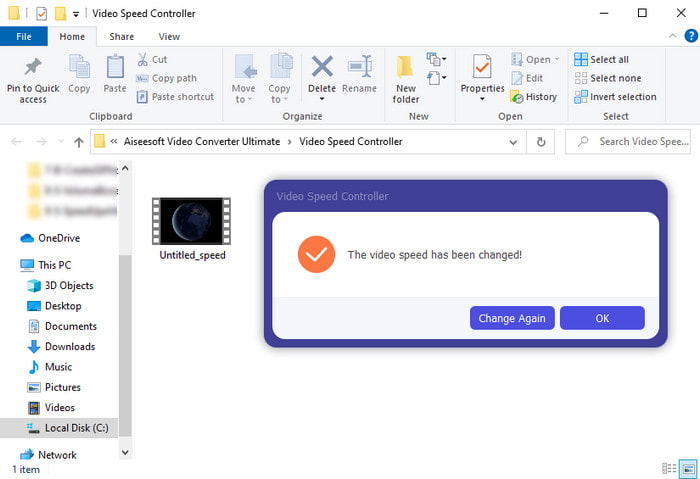
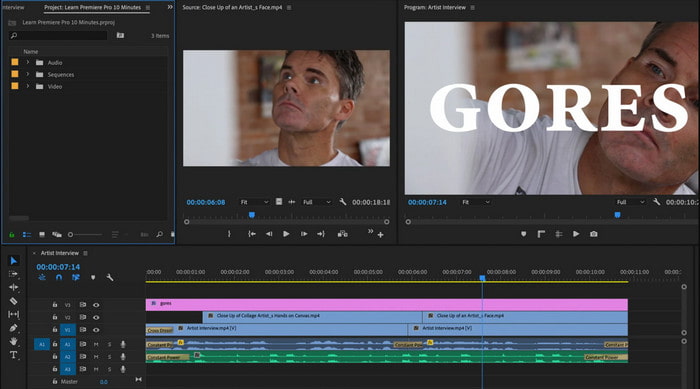
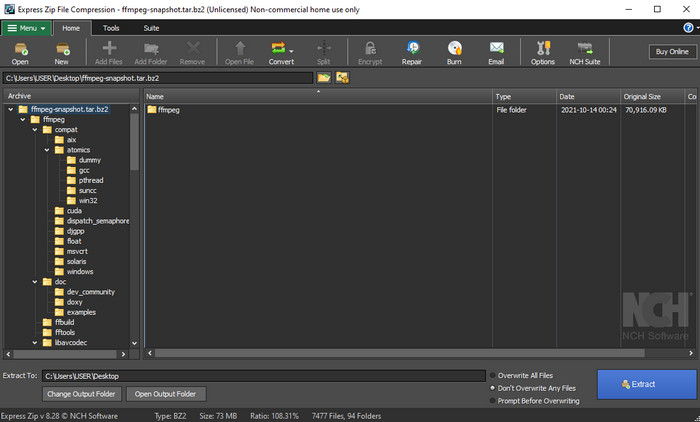
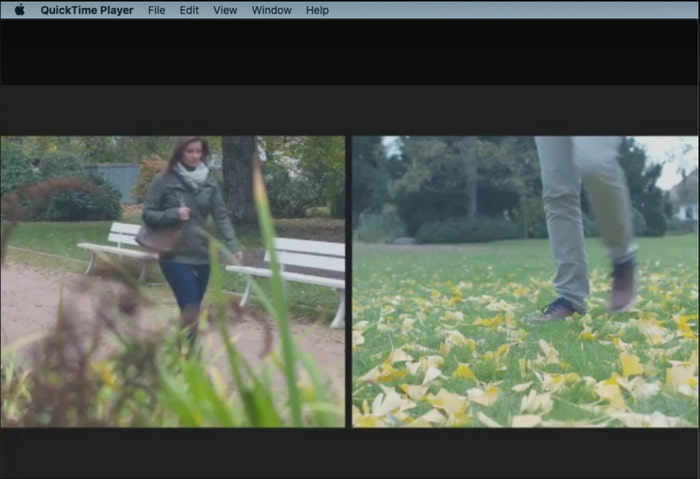
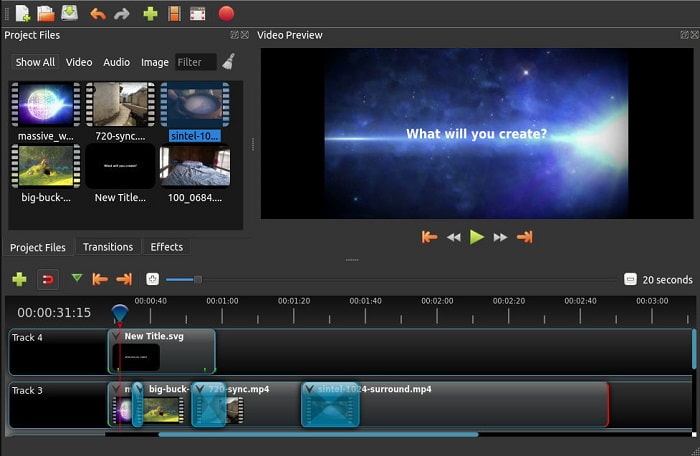
 Проигрыватель Windows Media не воспроизводит MP4? 5 эффективных способов исправить это
Проигрыватель Windows Media не воспроизводит MP4? 5 эффективных способов исправить это
 [Подробное руководство] Как исправить видео с Google Диска, которое не воспроизводится на компьютере
[Подробное руководство] Как исправить видео с Google Диска, которое не воспроизводится на компьютере
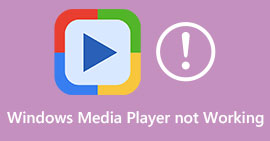 Как исправить Windows Media Player, не работающий с видео или аудио
Как исправить Windows Media Player, не работающий с видео или аудио