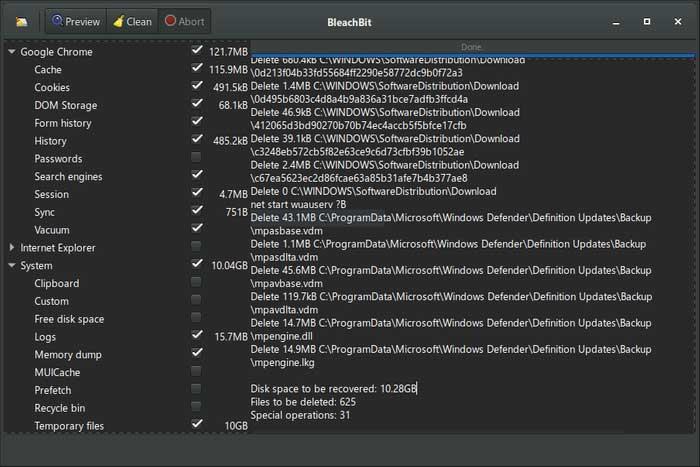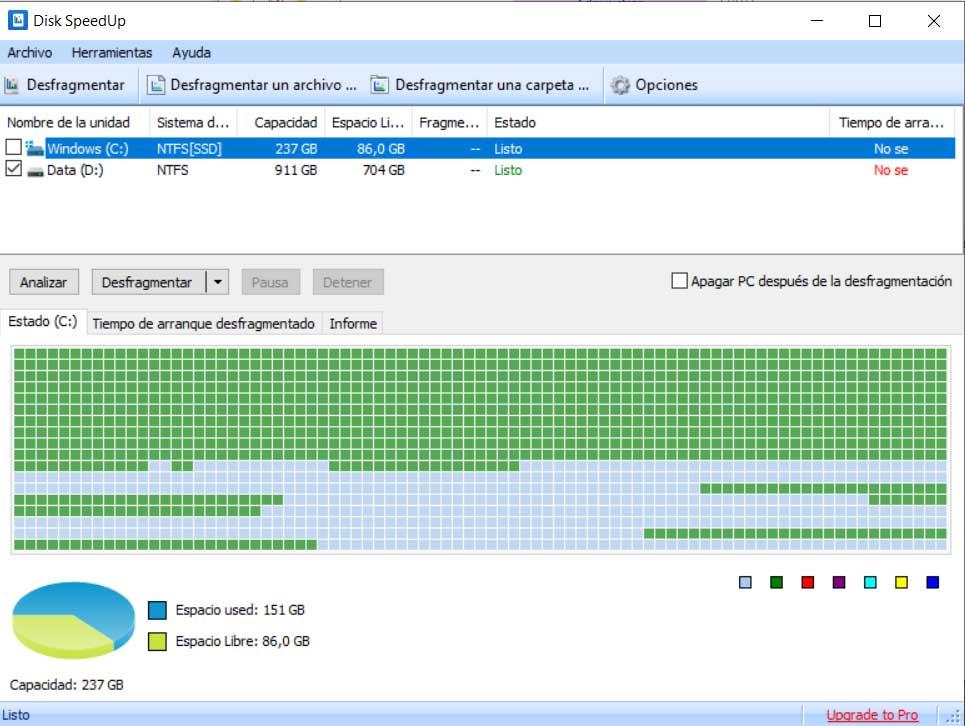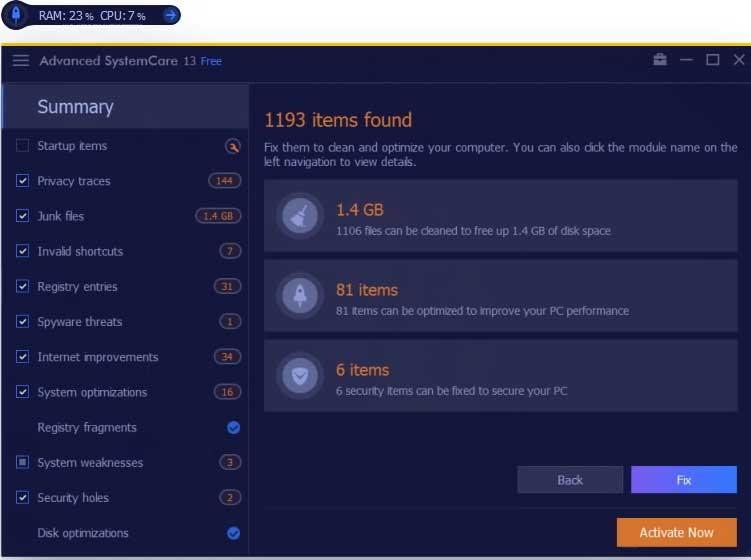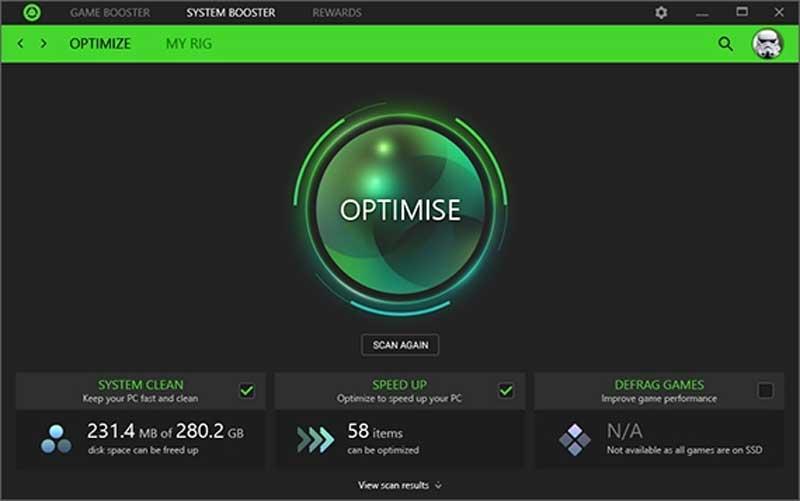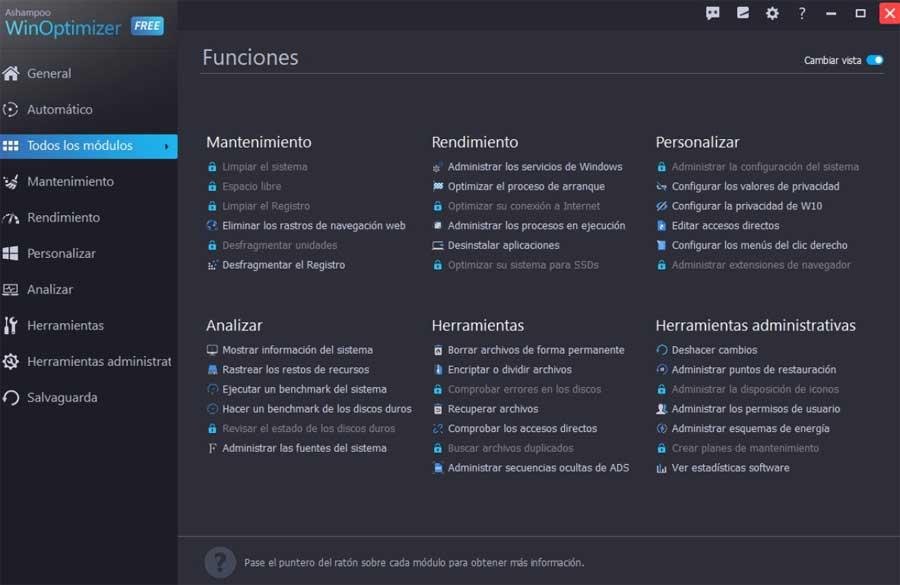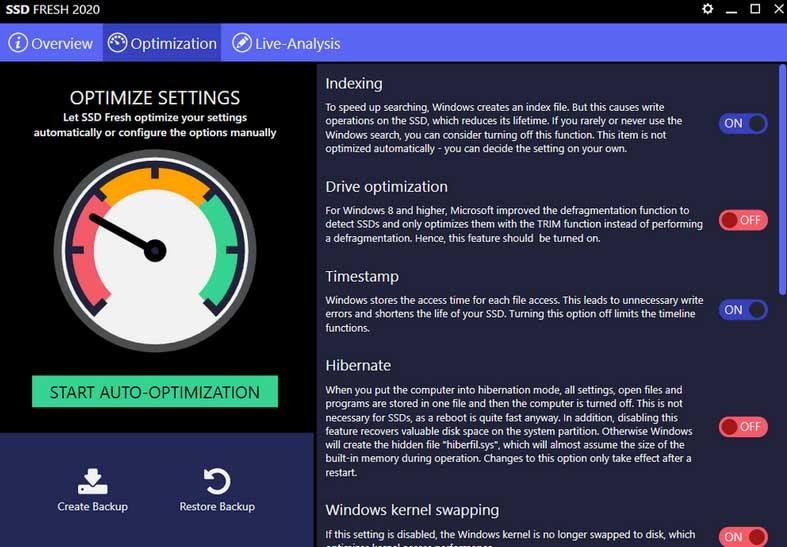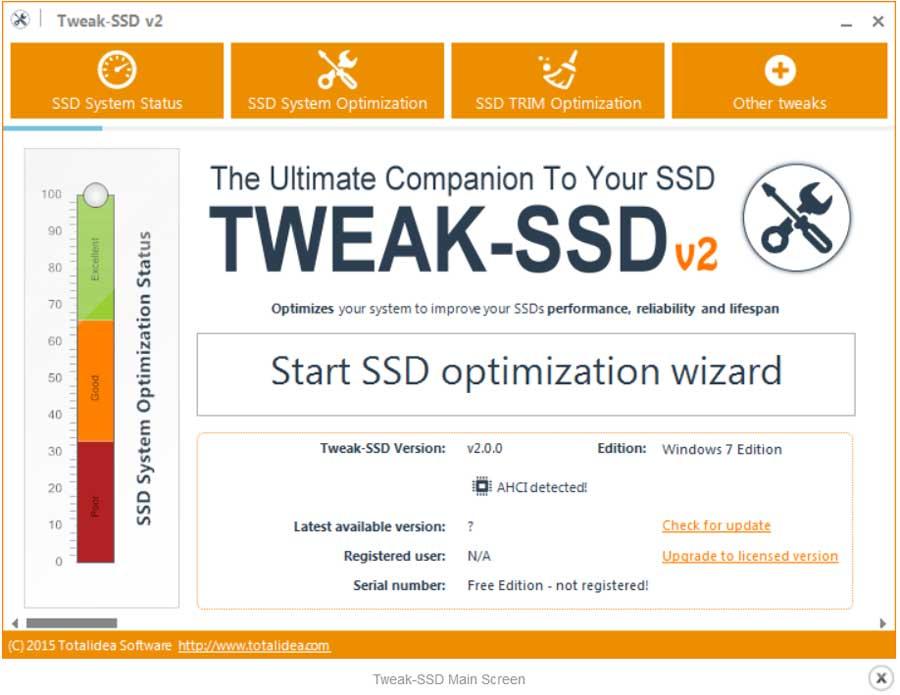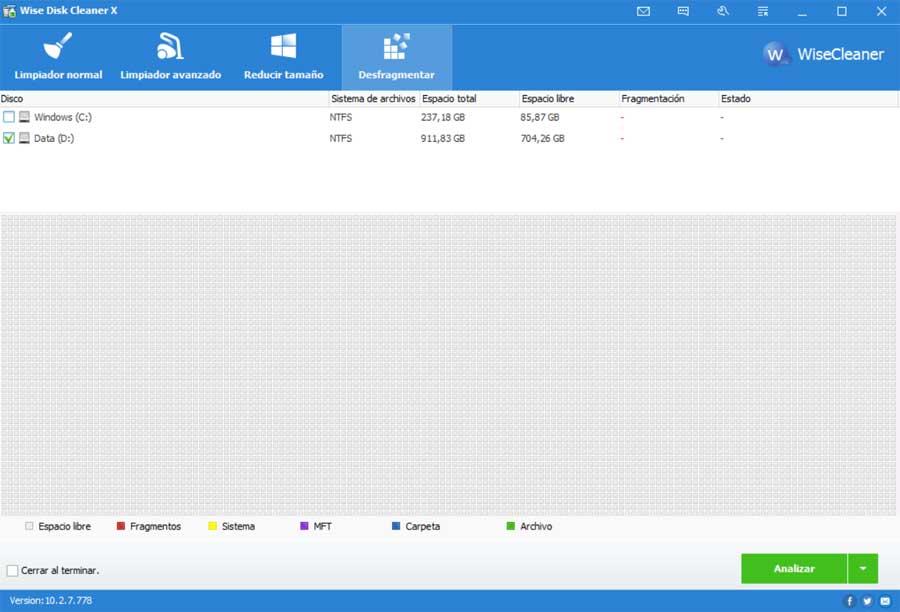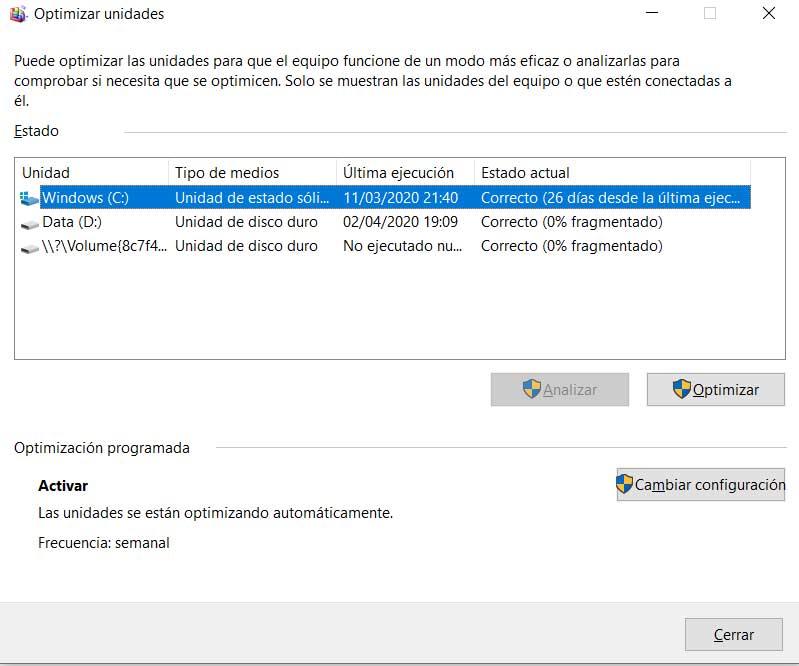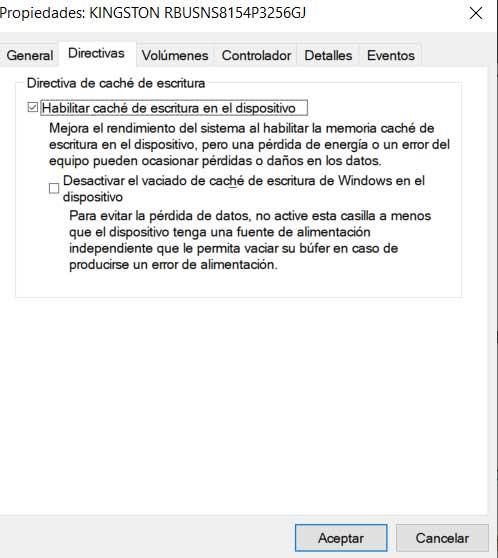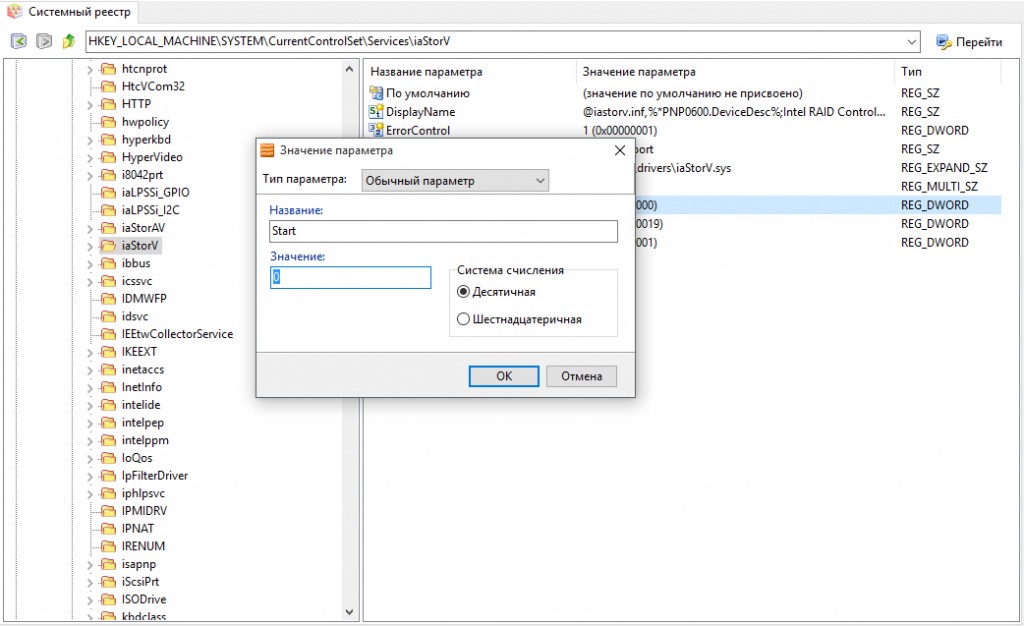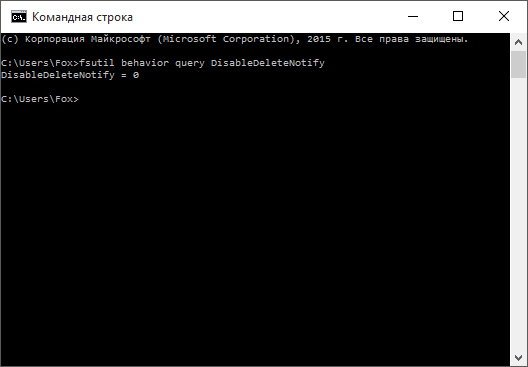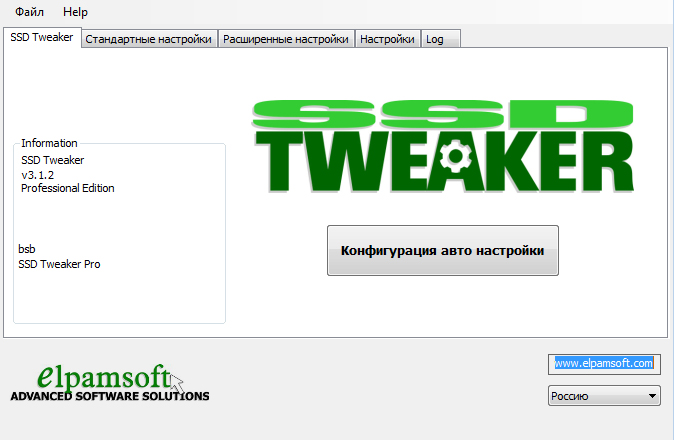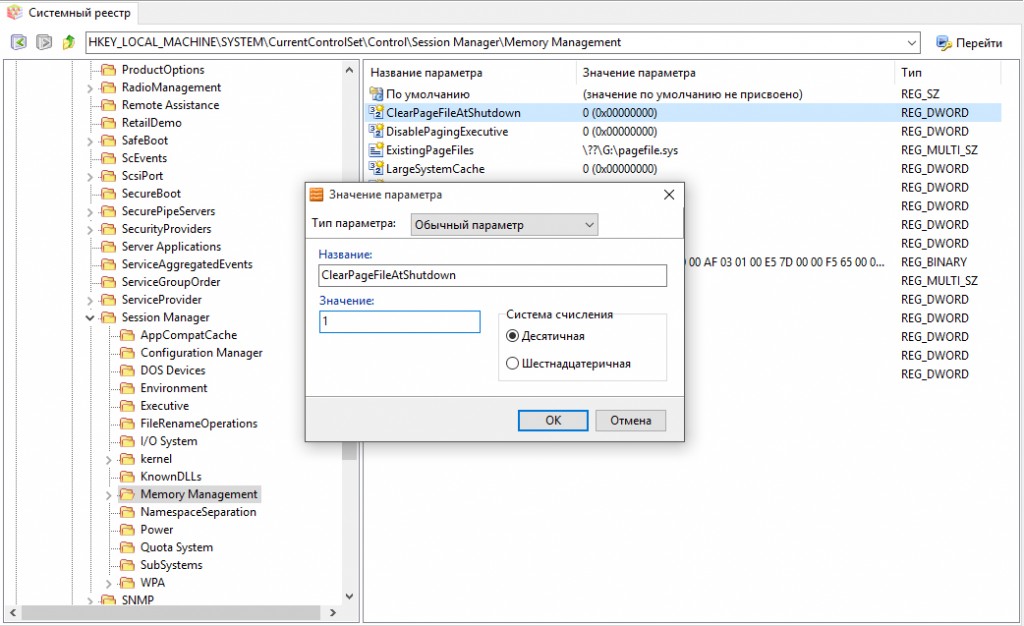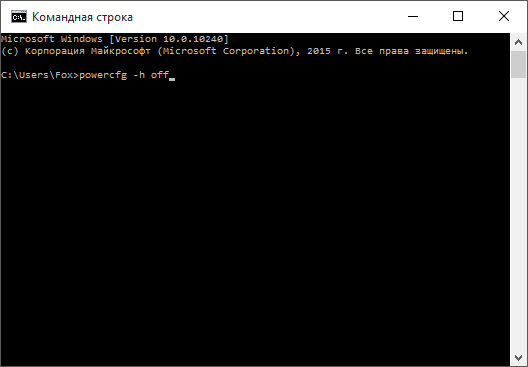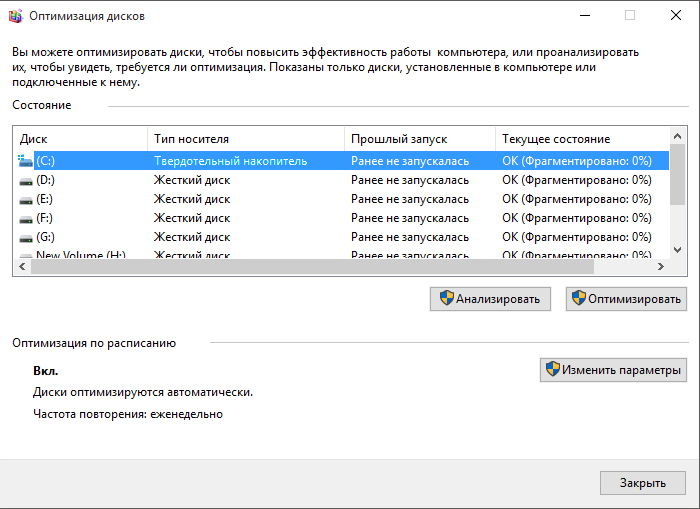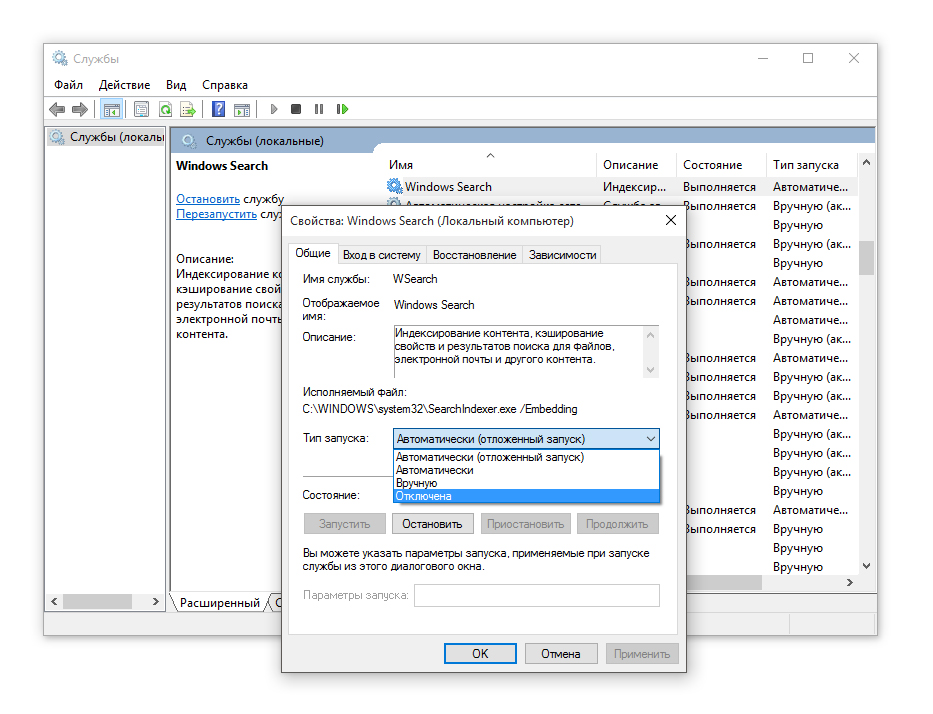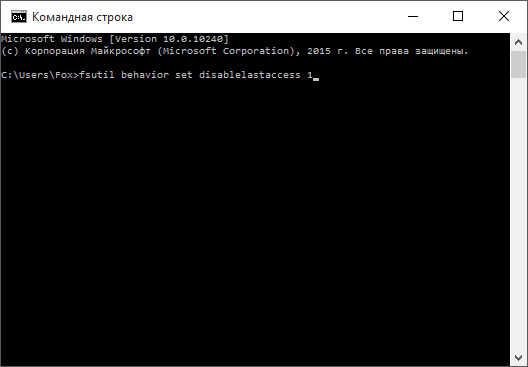SSD значительно быстрее своих старых аналогов и набирают всё большую популярность. Операционная система, установленная на такой диск, быстрее включается и работает, повышая быстродействие всего компьютера. Если вы хотите использовать все возможности SSD, нужно потратить немного времени на его настройку.
Нужно ли оптимизировать SSD
По словам производителей, в современных операционных системах твердотельные накопители памяти вовсе не нуждаются в дополнительной настройке или оптимизации. Какие-либо ручные настройки, по мнению компании Microsoft, могут лишь замедлить работу вашего диска или привести к неполадкам в системе.
Однако довольно часто может возникнуть ситуация, когда SSD с установленной системой Windows 10 выдаёт совсем не тот результат производительности, на который хочется рассчитывать пользователю. Причины на это могут быть совсем разные. В подобном случае пользователям приходится вмешиваться и проводить оптимизацию диска самостоятельно.
Рекомендации по использованию SSD
Есть несколько советов, которые помогут улучшить работу SSD и продлить срок его службы:
- всегда оставляйте примерно шестую часть диска свободной: свободное место требуется для стабильной работы диска без падения быстродействия;
- если у вас несколько дисков, установите на SSD вашу операционную систему и тяжёлые программы, с которыми вы часто работаете;
- старайтесь не менять стандартные настройки SSD: оптимизация диска и другие функции системы разрабатывались вместе с производителями твердотельных накопителей и являются наиболее оптимальными;
- не делайте дефрагментацию на SSD: для них она не только бесполезна, но и сокращает срок службы накопителя;
- периодически обновляйте прошивку вашего диска, но не делайте этого слишком часто: новые прошивки выходят постоянно, и устанавливать каждую из них особого смысла не имеет.
SSD обладают ограниченным количеством циклов перезаписи информации, а потому дефрагментация сокращает сроки их службы
Автоматическая настройка SSD
При подключении SSD к компьютеру Windows 10 проводит самостоятельную настройку диска. В эту настройку входит:
- отключение дефрагментации диска;
- оптимизация питания SSD;
- включение функции TRIM и Superfetch;
- отключение функции ReadyBoot.
Некоторым пользователям может показаться, что время от времени проводится автоматическая дефрагментация SSD. Причина этого в том, что Windows 10 делает дефрагментацию и оптимизацию диска с помощью одного и того же инструмента. То, что вы можете принять за дефрагментацию, является другим процессом, который идёт на пользу вашему твердотельному накопителю.
Ручная настройка SSD
Как и в случае с жёсткими дисками, есть несколько способов ускорить работу SSD. Тем не менее эти способы заключаются в отказе от тех или иных функций системы, чем могут не устроить некоторых пользователей.
Отключение файла подкачки
Производить отключение файла подкачки стоит, только если в вашем компьютере установлено большое количество оперативной памяти. Но даже тогда это является спорным решением. Отключение файла подкачки может повысить срок работы вашего диска: обращений к нему от системы для постоянной перезаписи файлов станет намного меньше.
- Откройте панель управления. Её можно найти через поиск.
Откройте панель управления
- Откройте категорию «Система и безопасность». Откройте категорию «Система и безопасность»
Откройте категорию «Система и безопасность»
- Перейдите в раздел «Система».
Перейдите в раздел «Система»
- Нажмите на «Дополнительные параметры системы».
Нажмите на «Дополнительные параметры системы»
- Возле надписи «Быстродействие» нажмите на кнопку «Параметры».
Нажмите на кнопку «Параметры»
- Откройте вкладку «Дополнительно» и нажмите на кнопку «Изменить…».
Нажмите на кнопку «Изменить…»
- Снимите галочку с пункта «Автоматически выбирать объём файла подкачки», отметьте «Без файла подкачки» и подтвердите внесённые изменения.
Отключите файл подкачки
Отключение режима гибернации
Гибернация используется для быстрого включения компьютера. При переходе в режим гибернации компьютер не отключается полностью: информация обо всех запущенных программах остаётся лежать в активных процессах. Отключение этого режима положительно скажется на сроке жизни вашего твердотельного накопителя, но может создать неудобства некоторым пользователям.
- Откройте панель управления и перейдите в категорию «Оборудование и звук».
Перейдите в категорию «Оборудование и звук»
- Перейдите в раздел «Электропитание».
Перейдите в раздел «Электропитание»
- Для начала стоит убрать гибернацию из кнопок выключения компьютера. Нажмите на надпись «Действия кнопок питания».
Нажмите на надпись «Действия кнопок питания»
- Нажмите на надпись «Изменения параметров, которые сейчас недоступны», снимите галочку с режима гибернации и подтвердите внесённые изменения.
Уберите гибернацию из кнопок питания
- Теперь отключим автопереход в режим гибернации. Вернитесь в раздел «Электропитание» и нажмите на надпись «Настройка схемы электропитания» возле используемого режима.
Нажмите на надпись «Настройка схемы электропитания» возле используемого режима
- Нажмите на надпись «Изменить дополнительные параметры питания».
Нажмите на надпись «Изменить дополнительные параметры питания»
- Откройте ветку «Сон», затем «Гибернация после» и измените оба значения на «Никогда».
Отключите автопереход в режим гибернации
Индексация файлов для поиска
Довольно большую нагрузку на производительность системы и SSD оказывает индексация. Она необходима для быстрого поиска файлов на диске. Индексация подразумевает, что о каждом файле на вашем диске дополнительно создаётся запись в системе. Отключение индексации файлов увеличит скорость работы вашего накопителя, но значительно снизить скорость поиска файлов.
- Откройте проводник, нажмите правой кнопкой мыши на одном из дисков и перейдите в его свойства.
Перейдите в свойства одного из дисков
- Отметьте галочкой «Разрешить индексировать…» и нажмите OK. После отмените индексацию на других дисках.
Отключите индексацию диска
Отключение системной защиты
Функция системной защиты используется для создания точек восстановления. Каждый раз, когда вы что-либо устанавливаете, текущее состояние вашего компьютера и статус установленных программ сохраняются в памяти компьютера. Отключение функции системной защиты увеличит срок службы SSD, но устранение любых неполадок в системе станет труднее.
- Нажмите правой кнопкой мыши на иконке «Этот компьютер» и выберите «Свойства».
Перейдите в свойства компьютера
- Нажмите на «Дополнительные параметры системы».
Откройте «Дополнительные параметры системы»
- Откройте вкладку «Защита системы» и нажмите на кнопку «Настроить…».
Нажмите на кнопку «Настроить…»
- Выберите «Отключить защиту» и подтвердите внесённые изменения.
Отключите защиту системы
Переключение диска в режим ANCI
Режим ANCI, предназначенный для жёстких дисков, может быть полезен и для SSD. Он должен поднять быстродействие компьютера и понизить потребление энергии.
Приступая к включению режима ANCI для твердотельного накопителя, помните: вы выходите за пределы установленных системой настроек и рискуете навредить вашему SSD.
Убедиться, что режим ANCI у вас не включён, вы можете в диспетчере устройств.
- Откройте панель управления, перейдите в категорию «Оборудование и звук» и откройте «Диспетчер устройств».
Откройте «Диспетчер устройств»
- Разверните группу «Контроллеры IDEA». Тут вы увидите ваш SSD. По его подписи можно определить используемый им режим.
В подписи к SSD будет упомянут используемый режим хранения информации
Включение режима ANCI производится в биосе вашего компьютера. Так как BIOS и способы в него попасть на всех компьютерах разные, рассматривать каждый случай надо в индивидуальном порядке. В биосе вам нужно будет найти настройки диска и изменить режим его работы. О том, как это правильно включить режим ANCI, лучше узнать на сайте производителя.
Даже если режим ANCI у вашего SSD уже активирован, система не будет его использовать. Что это исправить, вам надо изменить несколько параметров в реестре системы.
- Найдите regedit через поиск в меню «Пуск» и откройте редактор реестра.
Перейдите в редактор реестра
- Скопируйте в адресную строку путь «HKEY_LOCAL_MACHINESYSTEMCurrentControlSetServicesiaStorV» (без кавычек) и нажмите Enter.
Скопируйте путь к параметру в адресную строку и нажмите Enter
- Найдите в правой панели параметр Start и откройте его.
Откройте нужный параметр в правой части окна
- Измените параметр на ноль и нажмите OK.
Обнулите значение параметра и нажмите OK
- Точно так же обнулите следующие параметры:
- параметр start по адресу «HKEY_LOCAL_MACHINE SYSTEMCurrentControlSet Servicesstorahci»;
- параметр 0 по адресу «HKEY_LOCAL_MACHINESYSTEMCurrentControlSetServicesiaStorAVStartOverride»;
- параметр 0 по адресу «HKEY_LOCAL_MACHINESYSTEMCurrentControlSetServicesstorahciStartOverride».
Обновление прошивки для SSD
SSD диск имеет собственную прошивку (комплекс системных программ, которые по принципу действия похожи на драйверы). В случаях каких-либо неполадок прошивки или её сильного устарения вы можете заметить замедление работы диска. Появление каких-либо ошибок или конфликтов с системой также может быть связано с устаревшей прошивкой твердотельного накопителя.
Конкретные способы прошивки диска зависят от его производителя. Чаще всего для этого предлагается специальная программа. В других случаях достаточно просто сохранить прошивку на диске и перезагрузить компьютер. А иногда пользователю придётся делать всё вручную через командную строку. Подробную инструкцию к прошивке диска вы найдёте на официальном сайте производителя.
Вот ряд общих советов перед прошивкой диска, которым стоит следовать в любом случае:
- сохраните самую важную информацию на другой накопитель;
- изучите устанавливаемую версию прошивки: почитайте официальный форум разработчика или комментарии пользователей к последним обновлениям. Иногда новая прошивка содержит ряд недоработок, которые исправят только в следующих версиях. В таком случае стоит обратить внимание на последнюю стабильную версию;
- не устанавливайте каждое новое обновление прошивки: если у вас всё работает стабильно и нет никаких проблем, с обновлением прошивки можно и повременить;
- проверяйте работу SSD диска после установки прошивки, чтобы убедиться в том, что прошивка не привела к появлению новых ошибок. Хорошим решением будет использование специальных программ для проверки диска.
Видео: настройка SSD
Специальные программы для оптимизации SSD
Большинство действий, которые делаются специальными программами для оптимизации SSD, — то же самое, что мы описали выше, но в автоматическом режиме. Все подобные программы предельно просты и одинаковы, так что мы рассмотрим лишь две из наиболее популярных.
SSD Mini Tweaker
SSD Mini Tweaker — очень маленькая и простая в обращении программа, которая позволяет за несколько минут полностью подготовить систему к работе с твердотельными накопителями. Установка для неё не требуется.
Всё, что нужно сделать в самой программе, — отметить галочками нужные вам пункты и нажать «Применить изменения». По окончании процесса перезагрузите компьютер.
Выберите необходимые опции и нажмите «Применить изменения»
SSD FRESH 2017
SSD FRESH 2017 очень похожа на предыдущую программу: те же настройки и тот же принцип работы. Более наглядный интерфейс предлагает оценить, насколько изменилась оптимизация вашего диска. Впрочем, правдивость этой оценки довольно условна.
SSD FRESH 2017 приводит графики повышения эффективности диска после применения изменений
Теперь вы знаете, какие именно настройки SSD дисков производит Windiows 10 автоматически, а что вам придётся настраивать самостоятельно. Следите за обновлениями вашего диска и держите его в хорошем состоянии, чтобы он прослужил вам долгое время.
- Распечатать
Всем привет! Мне нравится писать для людей, о компьютерной сфере — будь то работа в различных программах или развлечение в компьютерных играх. Стараюсь писать только о вещах, с которым знаком лично. Люблю путешествовать и считаю, что только в пути можно по-настоящему познать себя.
Оцените статью:
- 5
- 4
- 3
- 2
- 1
(27 голосов, среднее: 4 из 5)
Поделитесь с друзьями!

Однако, некоторые нюансы все-таки следует учесть, а заодно и прояснить вещи, связанные с тем, как в Windows 10 работают SSD диски, о них и поговорим. В последнем разделе статьи также присутствует информация более общего характера (но полезная), имеющая отношение к работе твердотельных накопителей на аппаратном уровне и применимая и к другим версиям ОС.
Сразу после выхода Windows 10, в Интернете появилось множество инструкций по оптимизации SSD, подавляющее большинство из которых представляют собой копии руководств к предыдущим версиям ОС, без учета (и, по всей видимости, попыток разобраться в них) появившихся изменений: например, продолжают писать, что нужно запустить WinSAT для того, чтобы система определила SSD или отключить автоматическую дефрагментацию (оптимизацию) по умолчанию включенную для таких накопителей в Windows 10.
Настройки Windows 10 для SSD накопителей по умолчанию
Windows 10 по умолчанию настроена на максимальную производительность для твердотельных дисков (с точки зрения Microsoft, которая близка точке зрения производителей SSD), при этом она определяет их автоматически (без запуска WinSAT) и применяет соответствующие настройки, каким-либо образом инициировать это не требуется.
А теперь по пунктам о том, как именно Windows 10 оптимизирует работу SSD при их обнаружении.
- Отключает дефрагментацию (об этом будет далее).
- Отключает функцию ReadyBoot.
- Использует Superfetch/Prefetch — функция, которая изменилась со времен Windows 7 и не требует отключения для SSD в Windows 10.
- Оптимизирует питание твердотельного накопителя.
- Функция TRIM по умолчанию включена для SSD.
Что осталось неизменным в настройках по умолчанию и вызывает разногласия в части необходимости настройки при работе с SSD: индексирование файлов, защита системы (точки восстановления и история файлов), кэширование записей для SSD и очистка буфера кэша записей, об этом — после интересной информации об автоматической дефрагментации.
Дефрагментация и оптимизация SSD в Windows 10
Многие заметили, что по умолчанию автоматическая оптимизация (в предыдущих версиях ОС — дефрагментация) включена для SSD в Windows 10 и кто-то кинулся отключать ее, кто-то изучать происходящее при процессе.
В общих чертах — Windows 10 не выполняет дефрагментацию SSD, а оптимизирует его, выполняя очистку блоков посредством TRIM (или, вернее, Retrim), что не вредно, а даже полезно для твердотельных накопителей. На всякий случай, проверьте, определила ли Windows 10 ваш диск как SSD и включила ли TRIM.
Некоторые написали объемные статьи на тему того, как работает оптимизация SSD в Windows 10. Процитирую часть такой статьи (только самые важные для понимания части) от Скотта Хансельмана (Scott Hanselman):
Я покопался поглубже и поговорил с командой разработчиков, работающих над реализацией накопителей в Windows, и этот пост написан в полном соответствии с тем, что они ответили на вопрос.
Оптимизация накопителей (в Windows 10) производит дефрагментацию SSD раз в месяц, если включено теневое копирование тома (защита системы). Это связано с влиянием фрагментации SSD на производительность. Здесь имеет место неправильное представление о том, что фрагментация не является проблемой для SSD — если SSD будет сильно фрагментирован, вы можете достичь максимальной фрагментации, когда метаданные не смогут представлять больше фрагментов файлов, что приведет к ошибкам при попытках записи или увеличения размера файла. Кроме этого, большее количество фрагментов файлов означает необходимость обработать большее количество метаданных для чтения/записи файла, что приводит к потерям производительности.
Что касается Retrim, эта команда выполняется по расписанию и необходима в связи с тем, каким образом выполняется команда TRIM в файловых системах. Выполнение команды происходит асинхронно в файловой системе. Когда файл удаляется или место освобождается другим образом, файловая система ставит запрос на TRIM в очередь. В связи с ограничениями на пиковую нагрузку, эта очередь может достигнуть максимального количества запросов TRIM, в результате чего последующие будут проигнорированы. В дальнейшем, оптимизация накопителей Windows автоматически выполняет Retrim для очистки блоков.
Подводя итог:
- Дефрагментация выполняется только если включена защита системы (точки восстановления, история файлов использующие VSS).
- Оптимизация дисков используется для того, чтобы пометить неиспользуемые блоки на SSD, которые не были помечены при работе TRIM.
- Дефрагментация для SSD может быть нужна и при необходимости автоматически применяется. При этом (это уже из другого источника) для твердотельных накопителей используется иной алгоритм дефрагментации по сравнению с HDD.
Тем не менее, если вы хотите, можно отключить дефрагментацию SSD в Windows 10.
Какие функции отключить для SSD и нужно ли это
Любой, кто задавался вопросом настройки SSD для Windows, встречал советы, связанные с отключением SuperFetch и Prefetch, отключением файла подкачки или его переносом на другой диск, отключением защиты системы, гибернации и индексирования содержимого диска, переносом папок, временных файлов и прочего на другие диски, отключением кэширования записи на диск.
Часть этих советов пришли еще из Windows XP и 7 и не применимы к Windows 10 и Windows 8 и к новым SSD (отключение SuperFetch, кэширования записи). Большая же часть этих советов действительно способна уменьшить количество данных, записываемых на диск (а у SSD имеется ограничение по общему количеству записанных данных за весь срок службы), что в теории приводит к продлению срока его службы. Но: путем потери производительности, удобств при работе с системой, а в некоторых случаях и к сбоям.
Здесь отмечу, что несмотря на то, что срок службы SSD считается меньшим, чем у HDD, с большой вероятностью купленный сегодня твердотельный накопитель средней цены при обычном использовании (игры, работа, интернет) в современной ОС и при наличии резервной емкости (для отсутствия потери производительности и продления срока службы стоит держать 10-15 процентов места на SSD свободными и это один из советов, который является актуальным и верным) прослужит дольше, чем вам требуется (т.е. будет заменен в итоге на более современный и емкий). На скриншоте ниже — мой SSD, срок использования год. Обратите внимание на графу «Всего записано», гарантия 300 Tb.
А теперь по пунктам о различных способах оптимизации работы SSD в Windows 10 и целесообразности их использования. Отмечу еще раз: эти настройки могут лишь незначительно увеличить срок службы, но не улучшат производительность.
Примечание: такой способ оптимизации, как установка программ на HDD при наличии SSD я рассматривать не стану, так как тогда не ясно, зачем вообще приобретался твердотельный накопитель — не для быстрого ли запуска и работы этих программ?
Отключение файла подкачки
Самый частый совет — отключить файл подкачки (виртуальную память) Windows или перенести его на другой диск. Второй вариант послужит причиной падения производительности, так как вместо быстрого SSD и оперативной памяти будет использоваться медленный HDD.
Первый вариант (отключение файла подкачки) — очень спорный. Действительно, компьютеры с 8 и более Гб оперативной памяти во многих задачах могут работать с отключенным файлом подкачки (но некоторые программы могут не запуститься или обнаруживать сбои при работе, например, из продуктов Adobe), тем самым сохраняется резерв твердотельного накопителя (происходит меньше операций записи).
Одновременно с этим, нужно учитывать, что в Windows файл подкачки используется именно таким образом, чтобы обращаться к нему как можно меньше, в зависимости от размера доступной оперативной памяти. По официальной информации Microsoft соотношение чтения к записи для файла подкачки при обычном использовании составляет 40:1, т.е. значительного количества операций записи не происходит.
Тут же стоит добавить, что производители SSD, такие как Intel, Samsung рекомендуют оставлять файл подкачки включенным. И еще одно примечание: некоторые тесты (двухлетней давности, правда) показывают, что отключение файла подкачки для непроизводительных дешевых SSD может приводить к повышению их производительности. См. Как отключить файл подкачки Windows, если вдруг все-таки решите попробовать.
Отключение гибернации
Следующая возможная настройка — отключение гибернации, которая также используется для функции быстрого запуска Windows 10. Файл hiberfil.sys, записываемый на диск при выключении (или переводе в режим гибернации) компьютера или ноутбука и используемый для последующего быстрого запуска занимает несколько гигабайт на накопителе (примерно равный занятому объему оперативной памяти на компьютере).
Для ноутбуков отключение гибернации, особенно если она используется (например, автоматически включается через некоторое время после закрытия крышки ноутбука) может быть нецелесообразным и привести к неудобствам (необходимость выключать и включать ноутбук) и снижению времени автономной работы (быстрый запуск и гибернация позволяют сэкономить заряд по сравнению с обычным включением).
Для ПК отключение гибернации может иметь смысл, если требуется сократить объем данных, записываемых на SSD при условии, что функция быстрой загрузки вам не требуется. Есть также способ оставить быструю загрузку, но отключить гибернацию, сократив размер файла hiberfil.sys в два раза. Подробнее об этом: Гибернация Windows 10.
Защита системы
Автоматически создаваемые Windows 10 точки восстановления, а также История файлов при включении соответствующей функции, разумеется, записываются на диск. В случае SSD некоторые рекомендуют отключить защиту системы.
Среди некоторых — Samsung, рекомендующая сделать это и в своей утилите Samsung Magician и в официальном руководстве по работе с SSD. При этом указывается, что резервное копирование может вызывать выполнение большого количества фоновых процессов и снижение производительности, хотя по факту защита системы работает лишь при внесении изменений в систему и во время простоя компьютера.
Intel для своих SSD такого не рекомендует. Так же, как и Microsoft не рекомендует выключать защиту системы. И я бы не стал: значительное число читателей этого сайта могли бы исправить проблемы с компьютером в разы быстрее, если бы у них была включена защита Windows 10.
Подробнее о включении, выключении и проверки состояния защиты системы в статье Точки восстановления Windows 10.
Перенос файлов и папок на другие диски HDD
Еще один из предлагаемых вариантов оптимизации работы SSD — перенос пользовательских папок и файлов, временных файлов и других компонентов на обычный жесткий диск. Как и в предыдущих случаях, это может сократить количество записываемых данных с одновременным снижением производительности (при переносе места хранения временных файлов и кэша) или удобства при использовании (например, при создании миниатюр фотографий из пользовательских папок, перенесенных на HDD).
Однако, при наличии отдельного емкого HDD в системе может иметь смысл хранить действительно объемные медиа-файлы (фильмы, музыка, какие-то ресурсы, архивы), к которым не нужен частый доступ именно на нем, высвобождая тем самым место на SSD и продлевая срок службы.
Superfetch и Prefetch, индексация содержимого дисков, кэширование записей и очистка буфера кэша записей
С этими функциями есть некоторые неясности, разные производители дают разные рекомендации, с которыми, думаю, следует ознакомиться на официальных сайтах.
По информации Microsoft, Superfetch и Prefetch успешно используются и для SSD, сами функции претерпели изменение и работают иначе в Windows 10 (и в Windows 
Про буфер кэша записи в целом рекомендации сводятся к «оставить включенным», а вот по очистке буфера кэша разнится. Даже в рамках одного производителя: в Samsung Magician рекомендуется отключить буфер кэша записи, а на их же официальном сайте по поводу этого сказано, что рекомендуется держать его включенным.
Ну а насчет индексирования содержимого дисков и службы поиска я даже не знаю, что написать. Поиск в Windows — очень эффективная и полезная вещь для работы, однако, даже в Windows 10, где кнопка поиска на виду, им почти никто не пользуется, по привычке выискивая нужные элементы в меню пуск и многоуровневых папках. В контексте же оптимизации SSD отключение индексации содержимого диска не является особенно эффективным — это больше операции чтения, чем записи.
Общие принципы оптимизации работы SSD в Windows
До этого момента речь в основном шла об относительной бесполезности ручных настроек SSD в Windows 10. Однако есть некоторые нюансы, в равной степени применимые ко всем маркам твердотельных накопителей и версиям ОС:
- Для улучшения характеристик и срока службы SSD полезно иметь на нем около 10-15 процентов свободного места. Связано это с особенностями хранения информации на твердотельных накопителях. Все утилиты производителей (Samsung, Intel, OCZ и др.) для настройки SSD имеют опцию выделения этого места «Over Provisioning». При использовании функции, на диске создается скрытый пустой раздел, который как раз и обеспечивает наличие свободного пространства в нужном количестве.
- Убедитесь, что ваш SSD работает в режиме AHCI. В режиме IDE часть функций, влияющих на производительность и срок службы не работают. См. Как включить режим AHCI в Windows 10. Посмотреть текущий режим работы можно в диспетчере устройств.
- Не критично, но: при установке SSD на ПК рекомендуется подключать его к портам SATA 3 6 Гб/сек, не использующих сторонних чипов. На многих материнских платах присутствуют SATA-порты чипсета (Intel или AMD) и дополнительные порты на сторонних контроллерах. Подключать лучше к первым. Информацию о том, какие из портов являются «родными» можно найти в документах к материнской плате, по нумерации (подписи на плате) они являются первыми и обычно отличаются по цвету.
- Иногда заглядывайте на сайт производителя вашего накопителя или используйте фирменную программу для проверки обновления прошивки SSD. В некоторых случаях новые прошивки заметно (в лучшую сторону) сказываются на работе накопителя.
Пожалуй, пока все. Общий итог статьи: ничего делать с твердотельным накопителем в Windows 10 в общем-то не нужно без явной на то необходимости. Если вы только что приобрели SSD, то возможно вам будет интересна и полезна инструкция Как перенести Windows с HDD на SSD. Однако, более уместной в данном случае, на мой взгляд, будет чистая установка системы.
Как многие из вас уже знают из первых рук, жесткие диски и SSD-накопители что мы устанавливаем на ПК, несем ответственность за хранение всей информации, подлежащей обработке. Это включает в себя операционная система сами приложения, которые мы в нем устанавливаем, или файлы, которые мы храним. Как нетрудно представить, скорость чтения и записи в этом смысле будет напрямую влиять на общую производительность ПК.
Ко всему этому мы должны добавить, что Windows имеет заслуженную репутацию за долгие годы замедления работы компьютера. Это то, что влияет на повседневную работу с ПК, поэтому оптимизация работы дисковых накопителей никогда не помешает. Поэтому хорошо знать, что у нас есть возможность улучшить и ускорить работу жесткого диска или SSD используя для этого специальные приложения. Таким образом, в этих же строках мы поговорим о некоторых из этих утилит, которые могут улучшить скорость и эффективность единиц хранения. С другой стороны, мы также покажем вам, как добиться аналогичных результатов непосредственно из самой Windows.
Содержание
- Улучшает производительность дисководов с помощью сторонних приложений
- BleachBit
- Увеличение скорости диска
- IOBit Advanced SystemCare
- Razer Cortex
- Ashampoo WinOptimizer
- Abelssoft SSD Свежий
- Tweak-SSD
- Wise Disk Cleaner
- Улучшает производительность жестких дисков из Windows
Улучшает производительность дисководов с помощью сторонних приложений
Конечно, повышение производительности ПК Дисковый привод упомянутое нами, хотя и небольшое, поможет улучшить опыт работы с оборудованием. И мы должны учитывать, что эти конкретные компоненты почти постоянно работают. Это особенно заметно при загрузке программ или сохранении ваших собственных проектов.
BleachBit
Давайте начнем этот обзор программы, чтобы улучшить жесткие диски с BleachBit , В данном случае мы имеем в виду стороннюю программу, которую можно использовать для увеличения производительности жесткого диска ПК. Это то, чего сама программа достигает, удаляя ненужные файлы освободить диск пространство , Таким образом, программа удаляет ненужные файлы, а также кеш и куки. Следовательно, можно сказать, что он действует как очиститель диска, который мы указываем.
Поэтому в дополнение к созданию жесткий диск немного больше жидкости в его работе, нам удалось освободить потраченное впустую пространство. Надо сказать, что само приложение — это то, которое мы скачали с его Официальном сайте .
Увеличение скорости диска
Изменяя решения, мы также будем говорить о предложении такого же типа, которое было между нами в течение многих лет. Эта программа называется Увеличение скорости диска это дает нам некоторые интересные функции для оптимизации дисководов. Таким образом, здесь мы собираемся найти функции, связанные с анализом, оптимизацией и дефрагментацией этих компонентов.
В то же время речь идет о очень интуитивно понятной и простой в использовании программе. интерфейс пользователя , Предположим, что хотя процесс как таковой займет некоторое время, мы можем оставить его на ночь, так как Disk SpeedUp автоматически завершает работу ПК после завершения процесса. Кроме того, мы получим графики, которые показывают реальные данные о производительности жесткий диск, программа, которую мы загружаем с этого Интернет-адрес .
IOBit Advanced SystemCare
Мы должны помнить, что для того, чтобы значительно повысить производительность жесткого диска, важно, чтобы он был чистым. Это означает, что настоятельно рекомендуется как можно скорее удалить временные и дубликаты файлов с этих дисков. С этим, в дополнение к экономия места , мы гарантируем, что использование ОЗУ и ЦП оптимизирован, помимо очистки системного реестра.
Следовательно IOBit Инструмент способен выполнять все эти задачи оптимизации жесткого диска. Стоит отметить, что у нас есть бесплатная версия программы, в дополнение к платной. Скажем, что вторая из них имеет более глубокую очистку и оптимизацию, в дополнение к мониторингу в реальном времени, программу, которую мы загружаем отсюда .
Razer Cortex
Мы собираемся продолжить этот выбор программ для оптимизировать жесткие диски с Razer Cortex, предложение, которое вы можете скачать с веб-сайта , На данный момент следует отметить, что это приложение, разработанное специально для геймеров ПК. Как правило, для этого необходимо максимально увеличить производительность оборудования, включая дисководы. Это помогает им получать больше кадров в секунду и сокращает время загрузки игры.
Поэтому эта программа разделена на две части, с одной стороны, у нас есть усилитель системы, а с другой стороны, игра. И то, и другое объединяет, чтобы повысить уровень жесткого диска. Также отвечает за уборку мусорные файлы , браузер история и системный кеш. Он также дефрагментирует файлы игры и оптимизирует настройки игры.
Ashampoo WinOptimizer
Ashampoo — это еще одна фирма, которая присутствует во множестве секторов, связанных с программным обеспечением, и это не может быть меньше. По этой причине, чтобы повысить производительность наших дисководов, в этом случае мы делаем доступным нам приложение Ashampoo WinOptimizer. Это можно скачать с эту ссылку и, как указывает его название, улучшает работу различных разделов системы, в дополнение к дисководам как таковым.
Таким образом, чтобы получить более оптимальную работу этих компонентов, у нас есть возможность планирования обслуживание и оптимизация задачи, устранение ненужных файлов, все это быстро и легко.
Abelssoft SSD Свежий
от эту ссылку у нас будет возможность скачать это предложение, специально ориентированное на SSD-накопители. Кроме того, для всего этого в нем представлен пользовательский интерфейс, который очень прост в использовании даже для тех, кто не имеет большого опыта в этих областях. Как мы говорим, он специально разработан для работы с SSD диски и не делает дополнительные конфигурации доступными для нас. Процесс оптимизации как таковой выполняется одним нажатием кнопки в программа .
В принципе это бесплатное предложение, хотя есть более сложная платная версия с настраиваемыми функциями.
Tweak-SSD
С другой стороны, и в равной степени сосредоточены на обработке дисков SSD, мы находим Tweak-SSD. Это программа что ты можешь сделать отсюда Это позволяет нам улучшить работу этих конкретных подразделений. Он имеет интуитивно понятный пользовательский интерфейс, который позволяет нам контролировать состояние системы SSD. Следовательно, таким же образом он позволяет нам улучшить свое здоровье с помощью различных внутренних функций, которые выполняются автоматически.
Это также позволяет нам настраивать файлы, хранящиеся в памяти, сокращая чтение и запись на SSD.
Wise Disk Cleaner
И мы собираемся закончить этот раздел с этим бесплатным предложением, которое вы можете скачать с официальный сайт его разработчика , Скажите, что это программа, которая имеет много функций для ускорения и улучшения функционирования Windows в общем. Но если мы сосредоточимся на дисковых накопителях, которые здесь нас интересуют, сказать, что заявление позволяет дефрагментировать эти жесткие диски. Так что мы можем ускорить производительность их, а значит и ПК.
Улучшает производительность жестких дисков из Windows
Но эти задачи, о которых мы говорили, также могут быть выполнены из Операционная система Windows сам. Таким образом, например, у нас будет возможность проанализировать систему, чтобы обнаружить проблемы дефрагментации и позже решить проблемы, которые мы находим в этом отношении. Поэтому, чтобы добиться того, что мы обсуждали, мы сделали это из раздела административных инструментов.
Мы получаем доступ к ним, набрав в окне поиска меню «Пуск» «Дефрагментировать и оптимизировать диски». Это откроет новое окно, которое позволит нам дефрагментировать жесткие диски компьютера.
Аналогичным образом, еще одна возможность, которую сама Windows предоставляет нам, — это управление дисками. Это встроенный Windows 10 инструмент, который позволяет улучшить производительность вашего жесткого диска. Чтобы сделать это отсюда, мы сначала используем комбинацию клавиш Win + X для доступа Диспетчер устройств , Как только это появится на экране, мы ищем запись, соответствующую дискам.
В этом мы нажимаем с правой мышь Нажмите кнопку, чтобы выбрать Свойства / Политики в появившемся меню. Затем мы можем проверить опцию Включить кэш записи на устройстве.
Сказать, что это то, что позволит нам улучшить производительность системы и дисководы якобы, все непосредственно из Windows .
- ФИРМЕННЫЕ УТИЛИТЫ ДЛЯ ОБСЛУЖИВАНИЯ SSD-НАКОПИТЕЛЕЙ
- ПРОГРАММЫ ДЛЯ ПРОВЕРКИ ОСТАТОЧНОГО СРОКА СЛУЖБЫ SSD
- ПРОГРАММЫ ДЛЯ ОПТИМИЗАЦИИ ОПЕРАЦИОННОЙ СИСТЕМЫ ДЛЯ РАБОТЫ С SSD-ДИСКАМИ
- ПРОГРАММЫ ДЛЯ ИЗМЕРЕНИЯ ПРОИЗВОДИТЕЛЬНОСТИ SSD
- ПРОГРАММЫ ДЛЯ ПОЛУЧЕНИЯ ИНФОРМАЦИИ О SSD-НАКОПИТЕЛЕ
Твердотельные накопители (они же SSD-диски) имеют гораздо меньший ресурс, нежели традиционные жесткие диски (HDD). Каждая операция записи и чтения постепенно «убивает» ячейку памяти, куда эти данные записываются или откуда они считываются.
Чтобы пользователь не лишился хранящейся на устройстве информации, производители SSD рекомендуют использовать фирменные утилиты для отслеживания текущего технического состояния накопителя и оптимизации операционной системы для работы именно с этими типами носителей. С их помощью также осуществляется обновление прошивки — довольно важное мероприятие для SSD-дисков.
В сети также можно найти программное обеспечение для диагностики и тестирования, настройки и обслуживания SSD-накопителей от сторонних независимых разработчиков.
ФИРМЕННЫЕ УТИЛИТЫ ДЛЯ ОБСЛУЖИВАНИЯ SSD-НАКОПИТЕЛЕЙ
Функциональные возможности фирменных утилит примерно одинаковые, потому не имеет смысла рассматривать каждую из них. Приведем список возможностей одной из таких программ — Samsung Magician.
Предназначена эта утилита для обслуживания SSD-дисков известного производителя. Существует две их версии — пользовательская и корпоративная. Первая служит для работы с SSD-накопителями модельного ряда 470, 750, 830, 840, 850, 860, 870, 960, 970 и 980 Series. Корпоративная версия предназначена для обслуживания серверных SSD-дисков PM863 и SM863, используемых для хранения данных в рамках работы ЦОД (центров обработки данных).

Утилита Samsung Magician используется для:
- Бенчмаркинга (измерения производительности) SSD-накопителей и получения различной технической информации о них.
- Исправления ошибок, связанных с созданными на диске логическими томами.
- Уменьшения размера логических томов без удаления данных с целью создания служебных областей (например, для эффективной работы функции TRIM).
- Оптимизации работы дисков путем изменения настроек их прошивок (в частности, имеется возможность активации режима «RAPID Mode», который перекладывает обязанность по кэшированию данных на оперативную память компьютера).
- Стирания данных без возможности восстановления.
- Полного сброса параметров прошивки до заводских значений.
- Шифрования всех данных на диске (хотя делается это посредством встроенного в Windows 8/8.1/10 инструмента BitLocker Drive Encryption).
- Предупреждения пользователя о возможных скорых неисправностях (согласно значениям SMART-атрибутов).
- Оценки остаточного срока службы диска на основании общего за все время его использования количества записанных на диск данных (Total Bytes Written).
- Автоматического обновления прошивки диска.
Для SSD-дисков Samsung также разработано приложение Samsung SSD Data Migration, используемое для миграции данных (включая созданные разделы и установленные операционные системы) с жесткого диска на твердотельный накопитель.
1-1
Аналогичные Samsung Magician программы есть и у других производителей SSD-дисков. Например:
- Intel Memory and Storage Tool (MAS). Это программ для обслуживания SSD-дисков производства Intel.
- Crucial Storage Executive. Программа для SSD-накопителей фирмы
- ADATA SSD Toolbox. Утилита для работы с дисками ADATA.
- KIOXIA SSD Utility. Программа для SSD-дисков компании KIOXIA.
- Optimum SSD Tool. Утилита для обслуживания SSD-накопителей Goodram.
- SanDisk SSD Dashboard. А эта программа умеет работать с SSD-накопителями как от SanDisk, так и от Western Digital.
Многие из перечисленных программ также имеют функцию миграции данных с различных типов накопителей на SSD-диски.
ПРОГРАММЫ ДЛЯ ПРОВЕРКИ ОСТАТОЧНОГО СРОКА СЛУЖБЫ SSD
Программы из этой категории не предлагают ничего такого, на что не способны фирменные утилиты. Но ими, как правило, проще пользоваться, и они универсальны, т.к. подходят для SSD-накопителей от любых производителей.
SSD Life
Наверное, самой известной утилитой из этой категории является SSD Life. Это простая в использовании программа, позволяющая быстро определить текущий износ и оценить остаточный срок службы SSD-накопителя, а также получить разнообразные технические сведения об устройстве, включая общее количество записанных и считанных данных.
Существует две версии программы SSD Life — платная и бесплатная. В платной версии имеются дополнительные функции — просмотр SMART-атрибутов диска и автоматическая проверка состояния накопителя по расписанию с выводом уведомлений в случае, если какой-то их SMART-атрибутов изменился с момента последнего сканирования.
SSDReady
SSDReady нельзя назвать программой, предназначенной специально для работы с SSD-накопителями. Хотя цель ее использования та же — определение срока службы SSD-диска. Однако утилита не требует, чтобы к компьютеру был подключен данный тип накопителя. Свои расчеты она выполняет исходя из количества операций чтения и записи, выполненные на конкретном компьютере. В качестве накопителя данных может выступать и жесткий диск. Ведь независимо от того, какой именно тип устройства используется в компьютере, количество выполненных пользователем, системой или установленными программами операций чтения и записи от этого не изменится (по крайней мере, значения будут примерно одинаковыми).
Утилита SSDReady ставит перед собой немного другую цель — определить срок службы SSD-диска, если бы он был подключен к тому компьютеру, где она была запущена. Т.е. пользователь сможет заранее — не подключая или даже не приобретая SSD — узнать, сколько примерно тот проработает в его случае. Для этого она просто мониторит активность жесткого диска — и чем дольше она это будет делать, тем точнее будут результаты.
Тут стоит выделить один важный момент — при изменении конфигурации ПК, установке новых или удалении имеющихся программ, и, тем более, при переустановке системы данные, собранные программой SSDReady, уже нельзя будет считать актуальными. Ведь эти действия могут привести к изменению количества выполняемых компьютером операций чтения и записи.
ПРОГРАММЫ ДЛЯ ОПТИМИЗАЦИИ ОПЕРАЦИОННОЙ СИСТЕМЫ ДЛЯ РАБОТЫ С SSD-ДИСКАМИ
Программы данного типа именуется твикерами. Они, как правило, не взаимодействует с SSD-накопителями напрямую, а изменяют некоторые параметры операционной системы с целью ее оптимизации для работы с этими типами устройств. Но такие утилиты могут запускать различные системные инструменты, которые взаимодействуют с SSD.
Вообще, т.н. «SSD-твикеры» не делают ничего из того, что не мог бы сделать сам пользователь. Утилиты лишь упрощают задачу, сводя ее к переключению переключателей и установке галочек. Рассмотрим одну из таких программ.
SSD Mini Tweaker — бесплатная программа от отечественного независимого программиста. Предназначена утилита для пользователей, использующих SSD-диск в качестве основного накопителя (т.е. если на него установлена система).
Программа SSD Mini Tweaker предельно проста в использовании. Все, что требуется делать — устанавливать или снимать галочки с тех или иных опций. Наиболее значимые из них:
- Включение Trim. Это специальная команда операционной системы, предоставляющая контроллеру SSD-накопителя информацию о том, какие блоки данных не имеют ценности и их можно удалить (по сути, это различный мусор, остающийся вследствие выполнения системой тех или иных операций с файлами). В результате SSD-диск не будет хранить эти данные, что приведет не только к увеличению его производительности, но и снизит нагрузку на устройство, продлив, тем самым, срок его службы.
- Отключение служб Superfetch и Prefetch. Служат они для увеличения производительности системы и ускорения запуска программ, соответственно, путем предварительной загрузки в память данных с накопителя (происходит без участия пользователя). Скорость работы SSD-диска позволяет отключить эти службы.
- Включение функции использования оперативной памяти для размещения ядра системы (по умолчанию ядро сбрасывается диск после загрузки ОС). Это значительно уменьшает нагрузку на SSD, но увеличивает занимаемый системой объем ОЗУ.
- Отключение индексирования. При поиске файлов и папок в «Проводнике» или в меню «Пуск» предварительно выполненное индексирование данных увеличивает скорость поиска. Но операция требует отправки на диск команд для считывания данных. Индексирование можно отключить, но скорость поиска уменьшится (даже в случае с SSD), зато уменьшиться количество операций считывания. Это можно компенсировать использованием специальных программ для поиска файлов, например — Everything (бесплатная).
- Отключение дефрагментации. Жесткие диски нуждаются в дефрагментации — это обеспечивает считывающей головке быстрее считывать информацию. В SSD-дисках нет механических компонентов, потому в дефрагментации они не нуждаются.
- Отключение функции очистки файла подкачки. При каждом выключении/перезагрузке компьютера система очищает файл подкачки, что несколько увеличивает производительность ОС или программ, использующих его. Но операция нагружает носитель «лишними» командами. Ввиду высокой скорости работы SSD эту функцию можно отключать.
Примерно то же самое делают и все прочие программы-твикеры, предназначенные для оптимизации системы под работу с SSD-накопителями.
ПРОГРАММЫ ДЛЯ ИЗМЕРЕНИЯ ПРОИЗВОДИТЕЛЬНОСТИ SSD
Какой-то важной роли в жизни SSD-накопителей такие утилиты не играют, но с их помощью можно проверить, связана ли длительная загрузка системы или каких-то программ со скоростью работы диска. Их также используют в диагностике SSD в тех случаях, когда фирменная программа показывает, что с диском все хорошо, но на деле он сильно тормозит. А при покупке SSD, побывавшего в употреблении, его желательно проверить, и самый быстрый способ сделать это — измерить его производительность (т.е. скорость чтения и записи данных). Рассмотрим одну их таких программ.
AS SSD Benchmark — одна из лучших в сегменте бесплатных утилит для тестирования производительности SSD-дисков (впрочем, она поддерживает и другие типы накопителей).
Программа позволяет определить не только скорость записи и чтения с диска, скорость отклика диска. Этот параметр позволяет определить, как скоро SSD-накопитель приступает к выполнению своей задачи при отправке ему команд на чтение и запись. Слишком высокое значение задержки будет говорить о наличии проблем с контроллером или прошивкой устройства.
Аналогичные программы
Помимо AS SSD Benchmark, для проверки производительности работы SSD-дисков может также применяться одна из следующих программ:
- CrystalDiskMark.
- ATTO Disk Benchmark.
- HD Tune.
Все три программы распространяются бесплатно.
ПРОГРАММЫ ДЛЯ ПОЛУЧЕНИЯ ИНФОРМАЦИИ О SSD-НАКОПИТЕЛЕ
И последняя в нашем обзоре категория программ — считыватели информации. Данные утилиты служат для получения о SSD-накопителе всевозможных данных, в т.ч. и текущие значения SMART-атрибутов. Конечно, все это могут делать фирменные программы, но опять-таки — сторонние утилиты универсальны, они не привязаны к какому-либо производителю. Среди таких программ — SSD-Z.
SSD-Z — полностью бесплатная утилита, поддерживающая SSD-накопители от любых производителей. Помимо получения исчерпывающих сведений об устройстве, пользователю также доступны инструменты для измерения производительности SSD-дисков, но на момент написания обзора данный функционал находился на стадии разработки (функции работают, но могут быть не точными).
Программа SSD-Z показывает следующие сведения:
- Подробная информация о NAND-контроллере, вплоть до технологии его изготовления.
- Отображение статуса системной функции Trim (включена в данный момент или выключена).
- Полный список всех доступных SMART-атрибутов и их значения.
- Список созданных на накопителе логических разделов, включая скрытые, несопоставленные и загрузочные.
- А также данные идентификации устройства.

Чтобы твердотельный накопитель со временем не стал работать медленнее, проверьте, активирован ли режим AHCI и включена ли функция TRIM, сообщающая накопителю об уже не содержащихся в файловой системе блоках данных. Если все основные функции настроены верно, при помощи специальной утилиты можно приступить к настройке вашего устройства (пункт 3).
Нужно иметь в виду, что некоторые функции Windows, полезные для обычных жестких дисков, могут оказывать на твердотельный накопитель не очень хорошее влияние. Отключение этих служб позволит повысить скорость работы SSD и даже увеличить срок его службы.
1. Активация режима AHCI
Нажмите «Win+R» и выполните команду «regedit». Перед вами откроется окно реестра. Найдите в нем ключ «HKEY_LOCAL_MACHINESYSTEMCurrentControlSetServicesMsahci». Теперь откройте параметр «Start» и присвойте ему значение «0». Далее найдите ключ «HKEY_LOCAL_MACHINESYSTEMCurrentControlSetServicesiaStorV» и проделайте то же самое. Перезагрузите ПК, войдите в BIOS, выберите раздел «Advanced Chipset Features» и переключите SATA на AHCI.
2. Проверка функции TRIM
Пройдите по пути «Пуск | Все приложения | Служебные» и запустите командную строку от имени администратора. Введите команду «fsutil behavior query DisableDeleteNotify» и подтвердите ее выполнение, нажав Enter. Если в ответ отобразится «Disable-DeleteNotify = 0», то функция TRIM включена. Если вместо нуля вы увидите единицу — значит, функция TRIM не активна. В этом случае введите команду «fsutil behavior Set DisableDeleteNotify 0» и снова нажатием клавишуEnter, чтобы активировать заданный параметр.
3. Настройка с помощью SSD Tweaker
Установите на компьютер бесплатную утилиту SDD Tweaker. Она предназначена для оптимизации параметров твердотельных накопителей. Выберите язык интерфейса и щелкните по кнопке «Автоматическая оптимизация». В завершение перезапустите компьютер.
4. Очистка файла подкачки
Файл подкачки может существенно тормозить работу диска. Чтобы очищать его каждый раз по завершении работы ПК, запустите редактор реестра, найдите ключ «HKEY_LOCAL_MACHINESYSTEMCurrentControlSetControlSession ManagerMemoryManagement» и дважды щелкните по параметру «ClearPageFileAtShutdown». Задайте ему значение «1» и подтвердите, нажав «ОК». Чтобы изменения вступили в силу, перезапустите компьютер.
5. Отключение режима гибернации
Запустите командную строку от имени администратора. Наберите команду «powercfg -h off» и нажмите Enter для подтверждения, чтобы деактивировать режим гибернации и удалить файл hiberfil.sys. Если вы не хотите полностью отключать компьютер в перерывах между работой, вместо гибернации вы можете запускать спящий режим.
6. Предотвращение дефрагментации
Дефрагментация твердотельного накопителя не имеет смысла, поскольку от нее его скорость не увеличится. Более того, лишнее перемещение файлов серьезно уменьшает срок его службы. Поэтому начиная с Windows 7 ОС не выполняет автоматической дефрагментации твердотельных накопителей. Единственное исключение — это ситуации, когда флеш-память ошибочно определяется как HDD. В Проводнике Windows 10 щелкните правой кнопкой по диску, выберите «Свойства | Сервис | Оптимизировать» и убедитесь, что в качестве типа носителя указан твердотельный накопитель. В других случаях запустите повторную оценку системы в разделе «Счетчики и средства производительности» в Панели управления.
7. Отключение поиска Windows
Нажмите «Win+R», введите в открывшуюся командную строку «services.msc» и подтвердите, нажав «ОК». Найдите в списке служб «Windows Search», дважды щелкните по записи, измените начальные действия на «Отключить» и подтвердите, кликнув «ОК». Служба перестанет запускаться.
8. Отмена Timestamp и имен файлов в формате для DOS
В командной строке наберите «fsutil behavior set disablelastaccess 1» и подтвердите, нажав клавишу Enter. Затем введите «fsutil behavior set disable8dot3 1» и снова подтвердите нажатием клавиши Enter. Таким образом вы отключите еще две функции Windows, тормозящие работу твердотельного накопителя.
Всем привет! Вот только недавно начал работать с SSD диском. Работает он понятно дело быстрее, но обладает одним небольшим минусом – количество перезаписываний у него куда меньше чем у HDD. Именно поэтому нужно сразу же задуматься об оптимизации и настройке SSD диска. На самом деле настройка как раз происходит именно в системе, а точнее на системном носителе, которым и является SSD.
Операционная система – это такая штуковина, которая постоянно что-то записывает в свой системный раздел, держит кэши, индексы, а также придерживает про запас резервные копии некоторых файлов и запущенных программ. Наша задача уменьшить количество бессмысленных перезаписываний, что продлит жизнь нашему ССД и немного его ускорит. Сильного ускорения не ожидайте, так как ССД сам по себе быстро работает. Все нижеперечисленные инструкции подходят для Windows 7, 8 и 10. Если у вас будут какие-то вопросы или предложения, то пишите в комментариях.
Содержание
- ШАГ 1: Отключаем автоматическую дефрагментацию
- ШАГ 2: Работа с TRIM
- ШАГ 3: Отключение гибернации
- ШАГ 4: Отключение индексации файлов на системном диске
- ШАГ 5: Отключение Prefetch, ReadyBoot
- Задать вопрос автору статьи
ШАГ 1: Отключаем автоматическую дефрагментацию
Обычно данные на жесткий накопитель записываются не последовательно, а в разнобой. Получается это из-за того, что какая-то информация постоянно записывается, а какая-то удаляется. Дефрагментация – это процесс, когда данные на диск начинают собираться в целую структуру, а не хаотично.
В итоге чтение с диска становится быстрее. Такая процедура достаточно полезная для HDD, но противопоказана для SSD – у подобных носителей гораздо меньше циклов перезаписывания. В системе Windows может быть включено автоматическое дефрагментирование по расписанию и нужно выключить его для ССД, чтобы он прослужил вам дольше.
- Найдите на клавиатуре кнопки и R и нажмите одновременно, далее вылезет окошко, где нужно будет прописать команду:
dfrgui
- Выделите ваш диск SSD и нажмите «Изменить параметры».
- Выключаем верхний параметр и нажимаем «ОК».
ШАГ 2: Работа с TRIM
Функция TRIM была придумала специально для SSD – она позволяет уведомить сам носитель, о пустующих или стертых фрагментах, и что туда уже можно что-то записать. Данная функция должна быть по умолчанию включена, но на некоторых системах она может быть выключена, поэтому это обязательно нужно проверить.
ПРИМЕЧАНИЕ! XP и Vista не поддерживает работу TRIM.
В поиске найдите «Командную строку» и запустите её с правами администратора.
Прописываем команду:
fsutil behavior query DisableDeleteNotify
Если вы видите значение ноль (0) – то значит все нормально и функцию включена. Если после знака ровно стоит значение один (1), то пропишите команду:
fsutil behavior set DisableDeleteNotify 0
ШАГ 3: Отключение гибернации
Режим гибернации – это процесс создания фала hiberfil.sys на системном диске. При этом все ваши запущенные файлы, а также вкладки будут сохранены. Проблема в том, что это будет происходить постоянно, когда вы включаете данный режим. А как мы помним из первой главы данной статьи – нам нужно снизить количество перезаписываний на SSD диск.
И тут вы должны сами ответить себе на вопрос – а нужна ли вам гибернация? Если вы ею особо не пользуетесь, то можете отключить. Если вы постоянно пользуетесь большим количество программ, то стоит её оставить. В общем тут вам нужно решать – отключить эту функцию или нет?!
Как понять, что у меня включен режим гибернации? – для этого нужно посмотреть, что на диске «C» есть файл hiberfil.sys. Включить простое отображение скрытых файлов вам не поможет, поэтому вам нужно зайти в «Параметры проводника» – нажимаем + R и прописываем команду:
control folders
На вкладке «Вид» пролистываем в самый низ и включаем параметр «показывать скрытые файлы, папки и диски», и отключаем «Скрывать защищенные системные файлы».
После этого заходим на диск «C» и ищем нужный нам файл. Если он есть, то режим гибернации включен, если его нет, то значит он выключен.
Чтобы выключить режим гибернации, открываем командную строку с правами админа и прописываем команду:
powercfg -h off
После этого перезагружаем комп или ноут и опять же смотрим наличие файла «hiberfil.sys».
ШАГ 4: Отключение индексации файлов на системном диске
Индексация в Windows – это процесс, при котором вы быстро можете найти файлы, расположенные на диске с помощью поиска. Вводим название файла или папки, и система быстро находит его расположение.
Мы можем выключить индексацию SSD-диска – тем самым мы снизим количество перезаписываний, а также размеры индексов системы Виндовс. Открываем Свойства диска в проводнике, на первой вкладке «Общие» выключаем параметр «Разрешить индексировать содержимое файлов на этом диске в дополнение к свойствам файла».
Если у вас дополнительно кроме SSD есть ещё HDD диск, то индексирование все равно будет происходить в папку системного диска, которым и является наш SSD. Но мы можем перенести запись индекса диска D туда же. Для этого создайте пустую папку «index» на диске «D» (и на других разделах HDD). Далее опять жмем «Win+R» и прописываем команду:
control /name Microsoft.IndexingOptions
Кликаем по кнопке «Дополнительно». Теперь в строке «Новое расположение» нажимаем на кнопку «Выбрать новое» и указываем путь к нашей папке, которая создана не на SSD, а на HDD диске. Кликаем «ОК». Перезагружаемся!
Если вам вообще не нужен поиск в системе, то вы можете выключить целую службу. Для этого жмем + R прописываем:
services.msc
Находим службу «Windows Search», заходим в свойства и ставим «Тип запуска» в режим «Отключено». Применяем параметры и перезапускаем систему. Это должно немного увеличить скорость загрузки Виндовс и его работы, но поиск работать не будет.
ШАГ 5: Отключение Prefetch, ReadyBoot
Ещё одна оптимизация SSD — это работы со стандартными оптимизаторами системы, которые не нужны при работе с ССД.
Prefetch, ReadyBoot – это две функции, которые ускоряют работу с медленными твердотельными накопителями. Ускорение в случае использования SSD не происходит, но при работе обеих функций идет постоянная работы с системным разделом. Поэтому эти функции в нашем случае абсолютно бесполезные и даже немного вредные.
Заходим в редактор реестра ( + R = regedit).
Идем по пути:
HKEY_LOCAL_MACHINESYSTEMCurrentControlSetControlSession ManagerMemory ManagementPrefetchParameters
Устанавливаем ноль (0) в параметре «Enable Prefetcher».
Теперь идем:
HKEY_LOCAL_MACHINESYSTEMCurrentControlSetControlWMIAutologgerReadyBoot
И ставим тоже значение в параметре «Start».