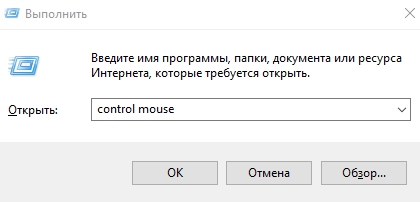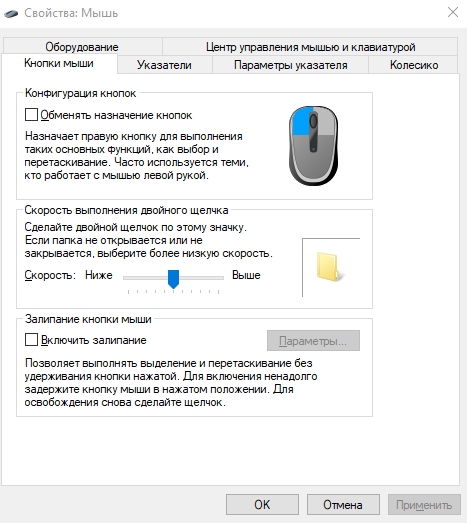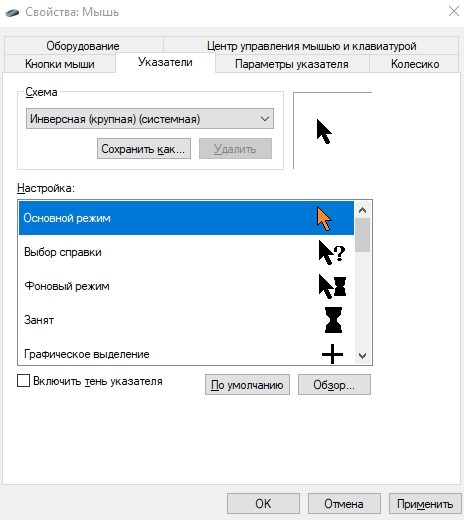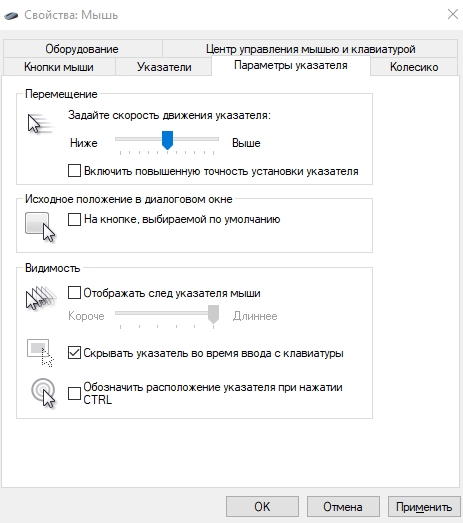В данной статье показаны действия, с помощью которых можно изменить скорость движения указателя (курсора) мыши в операционной системе Windows 7, 8.1 и 10.
Большинство пользователей используют настройки мыши по умолчанию, но также есть пользователи которые имеют различные предпочтения относительно того, как быстро их указатель мыши движется по экрану, когда они перемещают мышь.
Например, настройка скорости перемещения указателя мыши особенно актуальна когда вы играете в различные игры. Также при подключении к компьютеру другой мыши, скорость может стать быстрее или медленнее той к которой вы привыкли.
При необходимости можно уменьшить или увеличить скорость движения указателя мыши.
Как изменить скорость движения указателя мыши используя классические настройки
Чтобы изменить скорость движения указателя мыши, нажмите на клавиатуре сочетание клавиш + R, в окне Выполнить введите (скопируйте и вставьте) main.cpl и нажмите кнопку OK.
В открывшемся окне «Свойства: Мышь», выберите вкладку Параметры указателя, и в разделе «Перемещение» с помощью ползунка Задайте скорость движения указателя: отрегулируйте скорость указателя и нажмите кнопку OK.
Как изменить скорость движения указателя мыши в приложении «Параметры Windows»
Данная настройка доступна в операционной системе Windows 10 начиная со сборки 18963 и выше.
Чтобы изменить скорость движения указателя мыши, нажмите на панели задач кнопку Пуск и далее выберите Параметры
или нажмите сочетание клавиш
+ I.
В открывшемся окне «Параметры» выберите Устройства.
Затем выберите вкладку Мышь, и в правой части окна с помощью ползунка Скорость курсора отрегулируйте скорость перемещения указателя мыши (влево — медленнее или вправо — быстрее).
Используя рассмотренные выше действия, можно изменить скорость движения указателя (курсора) мыши в операционной системе Windows 7, 8.1 и 10.
Содержание
- Настройка мыши
- Переход в свойства мыши
- Регулировка чувствительности указателя
- Регулировка чувствительности колесика
- Регулировка чувствительности кнопок
- Вопросы и ответы
Некоторые пользователи считают, что курсор на мониторе слишком медленно реагирует на движения мышью или, наоборот, делает это слишком быстро. У других юзеров имеются вопросы по поводу скорости срабатывания кнопок на данном устройстве или отображения движения колесика на экране. Эти вопросы можно решить, настроив чувствительность мышки. Посмотрим, как это делается на Windows 7.
Настройка мыши
У координатного устройства «Мышь» можно изменить чувствительность следующих его элементов:
- Указатель;
- Колесико;
- Кнопки.
Посмотрим, как это процедура выполняется у каждого элемента в отдельности.
Переход в свойства мыши
Чтобы настроить все вышеуказанные параметры, для начала следует перейти в окошко свойств мыши. Разберемся, как это сделать.
- Щелкайте «Пуск». Войдите в «Панель управления».
- Затем переходите в раздел «Оборудование и звук».
- В открывшемся окне в блоке «Устройства и принтеры» щелкайте «Мышь».
Для тех пользователей, которые не привыкли перемещаться по дебрям «Панели управления», есть и более простой метод перехода в окошко свойств мышки. Кликните «Пуск». В поле поиска вбейте слово:
МышьСреди результатов поисковой выдачи в блоке «Панель управления» будет элемент, который так и называться «Мышь». Зачастую он находится в самом верху списка. Щелкайте по нему.
- После выполнения одного из этих двух алгоритмов действий перед вами откроется окошко свойств мыши.
Регулировка чувствительности указателя
Прежде всего выясним, как выполнить регулировку чувствительности указателя, то есть, настроим скорость движения курсора относительно перемещения мышки по столу. Именно этот параметр в первую очередь интересует большинство пользователей, которых волнует вопрос, поднятый в данной статье.
- Переместитесь во вкладку «Параметры указателя».
- В открывшемся разделе свойств в блоке настроек «Перемещение» находится ползунок под названием «Задайте скорость движения указателя». Путем его перетягивания вправо можно увеличить скорость передвижения курсора в зависимости от перемещения мыши по столу. Перетягивание этого ползунка влево, наоборот, замедлит скорость движения курсора. Отрегулируйте скорость так, чтобы вам было удобно пользоваться координатным устройством. После выполнения необходимых настроек не забывайте нажимать кнопку «OK».
Регулировка чувствительности колесика
Можно также отрегулировать чувствительность колесика.
- Для выполнения манипуляций по настройке соответствующего элемента переместитесь во вкладку свойств, которая так и называется «Колесико».
- В открывшемся разделе имеется два блока параметров, которые называются «Вертикальная прокрутка» и «Горизонтальная прокрутка». В блоке «Вертикальная прокрутка» путем переключения радиокнопки имеется возможность указать, что именно последует за поворотом колесика на один щелчок: прокрутка страницы вертикально на один экран или на указанное количество строк. Во втором случае под параметром можно указать число прокручиваемых строк, просто вбив цифры с клавиатуры. По умолчанию это три строки. Тут также экспериментируйте, чтобы указать оптимальное для себя числовое значение.
- В блоке «Горизонтальная прокрутка» все ещё проще. Тут в поле можно ввести количество знаков горизонтальной прокрутки при наклоне колесика в сторону. По умолчанию это три знака.
- После выполнения настроек в этом разделе кликайте «Применить».
Регулировка чувствительности кнопок
Наконец, взглянем, как регулируется чувствительность кнопок мышки.
- Переместитесь во вкладку «Кнопки мыши».
- Тут нас интересует блок параметров «Скорость выполнения двойного щелчка». В нем путем перетягивания ползунка устанавливается временной интервал между щелчками по кнопке для того, чтобы он засчитался, как двойной.
Если вы перетяните ползунок вправо, то для того, чтобы щелчок рассматривался системой как двойной, вам придется сократить интервал между нажатиями кнопки. При перетягивании ползунка влево, наоборот, можно интервал между нажатиями увеличить и двойной щелчок при этом все равно будет засчитан.
- Для того чтобы посмотреть, как реагирует система на вашу скорость выполнения двойного щелчка при определенном положении ползунка, кликните дважды по иконке в виде папки справа от ползунка.
- Если папка открылась, то это значит, что система засчитала два нажатия выполненных вами, как двойной щелчок. Если каталог остался в закрытом положении, то вам либо стоит уменьшить интервал между нажатиями, либо перетянуть ползунок влево. Второй вариант действий является более предпочтительным.
- После того, как вы подобрали оптимальное для себя положение ползунка, жмите «Применить» и «OK».
Как видим, настроить чувствительность различных элементов мышки не так уж сложно. Операции по регулировке указателя, колесика и кнопок осуществляются в окне её свойств. При этом главным критерием настройки является подбор параметров для взаимодействия с координатным устройством конкретного пользователя для максимально комфортной работы.
Еще статьи по данной теме:
Помогла ли Вам статья?
Как увеличить скорость мыши

Правда, к сожалению, далеко не всегда этих настроек достаточно, так как скорость мыши может зависеть от самого устройства. Например, подключив поочередно к компьютеру две разных мыши, вы можете обнаружить, что при работе с ними указатель по экрану перемещается с разной скоростью, хотя никакие настройки операционной системы вы не производили.
Давайте рассмотрим варианты ускорения мыши.
Первый вариант — это использование настроек Windows. Производятся эти настройки в Панели управления.

Необходимо найти раздел «Мышь» и перейти в открывшемся окне свойств на вкладку «Параметры указателя». Далее переместите бегунок в то положение, которое обеспечит приемлемую для вас скорость перемещения указателя.

Но так как скорость может зависеть и от конструктивных особенностей самой мыши, то вполне вероятно, что даже выставив параметры указателя на максимум, вы пожелаете добавить еще скорости.
В этом случае на помощь нам придет редактор реестра Windows. О том, что такое реестр вы можете узнать из соответсвующий заметки «Что такое реестр Windows».
Дело в том, что Панель управления нам позволяет визуально изменять некоторые настройки Windows, которые хранятся в реестре. Но через Панель управления доступна лишь малая часть этих настроек.
Итак, открываем редактор и находим раздел HKEY_СURRENT_USERControl PanelMouse

Здесь нас будут интересовать следующие параметры:
- MouseSensitivity — чувствительность указателя к движениям мыши;
- MouseSpeed — скорость перемещения курсора;
- MouseThreshold1 — скорость перемещения мыши, при превышении которой скорость передвижения курсора будет удваиваться;
- MouseThreshold2 — скорость перемещения мыши, при превышении которой скорость передвижения курсора будет учетверяться.
Именно параметр MouseSensitivity мы меняем бегунком в окне свойств мыши. Можно поэкспериментировать с ним и выставить большие значения.
Кроме этого есть еще три параметра, которые позволяют влиять на скорость перемещения курсора по экрану. Вообще, более подробно о любом параметре реестра можно узнать на сайте технической поддержки Майкрософт, но в основном все заметки там представлены на английском языке, поэтому я переведу некоторые основные моменты.
Итак, параметр MouseSpeed определяет, как быстро будет перемещаться курсор в ответ на движения мыши.
Параметры MouseThreshold1 и MouseThreshold2 определяют в какой момент и в какой степени скорость курсора мыши будет дополнительно увеличиваться.
То есть когда мышь движется медленно, система перемещает курсор на постоянной скорости заданной параметром MouseSensitivity. Эта скорость прямо пропорциональна скорости, с которой движется мышь. Но если мышь начинает двигаться быстрее значений, заданных параметрами MouseThreshold1 или MouseThreshold2, то система будет реагировать на ускорение движения курсора и курсор будет перемещаться в два или четыре раза быстрее аналогичного движения мыши.
Итак, параметр MouseSpeed может принимать три значения — 0, 1 и 2.
0 — нет ускорения;
1 — когда скорость мыши достигает или превышает значение параметра MouseThreshold1, курсор перемещается в два раза выше нормальной скорости;
2 — когда скорость мыши достигает или превышает значение параметра MouseThreshold1, курсор перемещается на удвоенной скорости, но когда скорость мыши достигает или превышает значение параметра MouseThreshold2, то курсор начинает перемещаться в четыре раза выше нормальной скорости.
На сайте технической поддержки Майкрософт приведена следующая таблица значений параметров, на которые вы можете опираться:

Но вы можете поэкспериментировать самостоятельно и в случае чего всегда выставить настройки по умолчанию, которые представлены на скриншоте окна редактора реестра (см.выше).
Вы можете настроить мышь различными способами в Windows. Например, вы можете переключить функции кнопок мыши, сделать указатель более заметным и изменить скорость прокрутки колесика мыши.
-
Откройте окно свойств: нажмите кнопку Пуск ,
и выберите пункт Панель управления. В поле поиска введите мышь и выберите элемент Мышь.
-
Перейдите на вкладку Кнопки мыши и выполните любое из следующих действий:
-
Чтобы поменять функции правой и левой кнопок мыши, в разделе Конфигурация кнопок установите флажок Обменять назначение кнопок.
-
Чтобы изменить скорость выполнения двойного щелчка, в разделе Скорость выполнения двойного щелчка переместите ползунок Скорость к значению Ниже или Выше.
-
Чтобы включить залипание кнопки мыши, которое позволяет выделять или перетаскивать элементы, не удерживая кнопку мыши, в разделе Залипание кнопки мыши установите флажок Включить залипание.
-
-
Нажмите кнопку ОК.
-
Откройте окно свойств: нажмите кнопку Пуск ,
и выберите пункт Панель управления. В поле поиска введите мышь и выберите элемент Мышь.
-
Перейдите на вкладку Указатели и выполните одно из следующих действий:
-
Чтобы изменить внешний вид всех указателей, в раскрывающемся списке Схема выберите новую схему.
-
Чтобы изменить отдельный указатель, в списке Настройка выберите указатель, нажмите кнопку Обзор, выберите нужный указатель и нажмите кнопку Открыть.
-
-
Нажмите кнопку ОК.
-
Откройте окно свойств: нажмите кнопку Пуск ,
и выберите пункт Панель управления. В поле поиска введите мышь и выберите элемент Мышь.
-
Перейдите на вкладку Параметры указателя и выполните любое из следующих действий:
-
Чтобы изменить скорость перемещения указателя, в разделе Перемещение переместите ползунок Задайте скорость движения указателя к значению Ниже или Выше.
-
Чтобы указатель работал точнее при медленном перемещении мыши, в разделе Перемещение установите флажок Включить повышенную точность установки указателя.
-
Чтобы ускорить выбор элементов в диалоговом окне, в разделе Исходное положение в диалоговом окне установите флажок На кнопке, выбираемой по умолчанию. (Не все программы поддерживают этот параметр. В некоторых программах необходимо переместить указатель мыши к нужной кнопке).
-
Чтобы указатель было заметнее при перемещении, в разделе Видимость установите флажок Отображать след указателя мыши и перетащите ползунок к значению Короче или Длиннее, чтобы уменьшить или увеличить след указателя.
-
Чтобы указатель не мешал при вводе текста, в разделе Видимость установите флажок Скрывать указатель во время ввода с клавиатуры.
-
Чтобы указатель можно было найти, нажав клавишу Ctrl, в разделе Видимость установите флажок Обозначить расположение указателя при нажатии CTRL.
-
-
Нажмите кнопку ОК.
-
Откройте окно свойств: нажмите кнопку Пуск ,
и выберите пункт Панель управления. В поле поиска введите мышь и выберите элемент Мышь.
-
Перейдите на вкладку Колесико и выполните одно из следующих действий:
-
Чтобы задать количество строк, прокручиваемое одним движением колесика мыши, в разделе Вертикальная прокрутка выберите на указанное количество строк, а затем введите нужное количество строк.
-
Чтобы прокручивать весь экран одним движением колесика, в разделе Вертикальная прокрутка выберите на один экран.
-
Если колесико мыши поддерживает горизонтальную прокрутку, в разделе Горизонтальная прокрутка, в поле Наклон колесика в сторону служит для горизонтальной прокрутки на следующее число знаков, введите количество символов, прокручиваемое при наклоне колесика влево или вправо.
-
-
Нажмите кнопку ОК.
Нужна дополнительная помощь?
Всем привет! Манипулятор типа «мышь», как многие периферийные устройства, имеет множество настроек. Сегодня рассмотрим, как увеличить скорость мышки на компьютере или на ноутбуке в разных операционных системах: на Windows 10, Windows 7 и в одиннадцатой версии.
Зачем нужно изменять параметры скорости
Сегодня разрешение монитора и даже экрана ноутбука Full HD совсем не редкость. Многие пользователи юзают 2К или 4К. При низкой скорости указателя пользоваться мышкой не совсем удобно: требуется большой путь по коврику или игровой поверхности, чтобы передвинуть курсор из одного угла монитора в другой.
К счастью, в настройках операционной системы можно изменить параметры мыши на те, которые вам больше подходит.
Об играх и скорости мышки
В современных компьютерных играх скорость мышки на Windows тоже имеет большое значение. Во многих вид настроен от первого и третьего лица, а мышка используется для поворота камеры. В РПГ это не является критическим, но вот в шутерах для прицельной стрельбы следует изменить параметры указателя.
Если установить скорость на максимум, прицельную стрельбу вести очень сложно, так как невозможно выловить противника в прицел. Если сделать ее скорость минимальной, то и камера поворачивается слишком медленно. Это может стать причиной поражения, если противник зашел с фланга или с тыла.
В стратегиях большинство манипуляций выполняется мышкой. От скорости движения курсора зависит, как быстро игрок выделит необходимых юнитов и отправит их в бой. В изометрических РПГ часто курсор используется для движения персонажа и указания направления атаки. От этого зависит его выживаемость, что некритично в синглплеере, но может оказаться важным в ММО.
Казуальные же игры по типу «Три в ряд» или «Фермы» практически всегда для управления используют только мышь. Перед тем, как изменить скорость мышки для игр на окончательное значение, рекомендую поиграть с настройками, чтобы подобрать оптимальное и комфортное для вас.
Устанавливаем параметры указателя
Самый простой способ, как разогнать или замедлить любую компьютерную мышь на ПК — сделать это с помощью настроек операционной системы. Командную строку использовать не обязательно — все доступно в базовых настройках параметров.
На Windows 10
Если ваш компьютер работает на виндовс 10, нужно сделать следующее. Нажмите кнопку «Пуск», затем перейдите в «параметры» и там выберите раздел «Устройства». В левой части открывшегося окна будет доступен ряд опций, среди которых есть «Мышь».
Здесь можно настроить, какая кнопка будет ведущей, левая или правая (последнее удобно для левшей), скорость движения курсора, количество прокручиваемых строк при использовании скрола. С «сопутствующих параметра» в самом низу можно изменить вид курсора и другие опции.
В windows 7
Нажмите кнопку «Пуск» и перейдите на «Панель управления» в правой части появившегося меню. Здесь выберите «Оборудование и звук» затем «Мышь» в категории «Устройства и принтеры». Изменить ее скорость можно во вкладке «параметры указателя».
В ОС windows 11
Опишу самый быстрый способ. Нажмите комбинацию Win + R и в появившуюся строку скопируйте ms-settings:mousetouchpad. Откроется новое окно, в котором будут доступны нужные вам регулировки.
Возможности от производителей устройств
На многих современных мышках, и не только геймерских или от топовых производителей, стоит дополнительная кнопка для переключения DPI, то есть разрешения сенсора. С его изменением меняется и скорость движения мыши. Как правило, используется кнопка-переключатель, изменяющая скорость по очереди между двумя или тремя, реже четырьмя заранее установленными значениями.
Такую мышь удобно использовать в тех же шутерах: в обычном режиме вы играете на скорости, комфортной для быстрого поворота камеры, а при необходимости вести прицельную снайперскую стрельбу переключаетесь на меньшую, скорость, что позволят более точно выставить прицел.
Для геймерских мышек от многих производителей (Corsair, A4, Logitech, Razer и прочих) есть фирменная утилита, которая позволяет настроить параметры более точно.
Как правило, приложение висит в системном трее, поэтому не нужно лезть в настройки операционной системы для управления параметрами курсора.
Помимо прочего, для игр такие утилиты полезны тем, что могут запускать макросы, то есть определенную последовательность действий нажатием одной кнопки.
Стороннее приложение для мыши
Еще один способ, как увеличить скорость мышки — воспользоваться приложением от сторонних разработчиков.
Среди самых простых и удобных могу рекомендовать gMote и Mouse Wheel Control. Настройки простые и интуитивно понятные, поэтому заострять на них внимания не буду.
Понравилась статья? Обязательно поделитесь ею в социальных сетях — так вы поможете продвижению моего блога. До скорой встречи!
С уважением, автор блога Андрей Андреев.
Что одному курсор, то другому мышь, а третьему стрелочка (с) Sonikelf
О чем это я.. А, да, доброго времени суток, дорогие друзья, знакомые, читатели, почитатели и прочие личности.
Небольшая заметка в блог, вызванная, мягко говоря, недоумением после очередной (это важно) просьбы закупить (выдать, поменять) новую мышку в связи с тем, что текущая слишком быстренькая, слишком медленная, не совсем точная, «я ей не могу потыкать правильно» (с) и прочее прочее.
Объясняю раз и навсегда простую, банальную, донельзя элементарную вещь, про которую многие почему-то забывают, не помнят, не хотят знать и/или что-либо еще.
Скорость многострадальной мышки/курсора/стрелочки регулируется не только и не столько кнопочкой на её корпусе (условно аппаратно), столько и сколько настройками (условно программно). И это самое «программно», существует в системе, пожалуй, еще с Windows 95.
Рассказываю.
Настройка скорости движения, двойного клика, колёсика и других параметров мыши
Настройки мыши/курсора/стрелочки живут по «Пуск — Настройка — Панель управления — Мелкие значки (справа) — Мышь» или «Пуск — Выполнить» (или сразу строка поиска-выполнения в некоторых версиях Пуска) или «Win + R» на клавиатуре и последующем вводе команды:
control main.cpl
..или..
control mouse
После чего, что логично, нажать в OK или Enter на клавиатуре или еще чего-нибудь такое этакое.
В результате, так или иначе, откроется нечто вроде такого замечательного окна:
Где, на первой вкладке, можно радостно настроить назначение кнопок (поменять под левшу например или подшутить над правшой), настроить скорость выполнения двойного щелчка (если Вы вообще этим пользуетесь), включить залипание и прочее прочее.
На вкладке с указателями можно радостно настроить указатели на каждый случай жизни, поставить свои, чужие, заменить одни на другие и многое многое такое (см.скриншот выше).
На вкладке с параметрами указателя таки задать скорость движения мыши/курсора/стрелочки, включить повышенную точность, запилить столь модный в 90-х след указателя (попробуйте, если никогда не видели, — это доставит Вам несколько приятных минут) или даже включить поиск курсора по клавише CTRL (пиу-пиу).
А там, где настройки колесика, собственно, можно задать параметры колёсика. Да-да, никаких сверх супер-программ для этого не надо и можно легко задать на сколько строк (или сразу на экран) будет прокручивать колесо мыши вертикально или, если у Вашей мыши есть таковая возможность, даже горизонтально.
Ну и там, заняться драйверами, доп.настройками и всем остальным.
Послесловие
В двух словах как-то так. Я понимаю, что это банально, скучно и всем наверное известно, но что-то меня последний раз этот вопрос, мягко говоря, разочаровал.
А так.. Вдруг кто-то забыл и кому-то пригодится. Те же 90-ые вспомнить 
Такие дела.
Download Article
Download Article
- Windows
- Mac
- Chromebook
- Q&A
- Tips
- Warnings
|
|
|
|
|
This wikiHow teaches you how to change the sensitivity of your mouse on a Windows, Mac or Chromebook computer. This is an easy setting to change on all three operating systems, and will allow you to quickly adjust how much your mouse pointer responds when you move your mouse.
-
1
Open Start
. Click the Windows logo in the bottom-left corner of the screen.
-
2
Click
. Click the gear icon on the left-side column of the Start menu. This opens the main Settings menu for Windows.[1]
Advertisement
-
3
Click Devices. It’s near the top of the menu next to the icon of a speaker and a keyboard.
-
4
Click Mouse. It’s the third option from the top on the left column under the «Devices» heading. This opens the Mouse settings on the right side of the window.
-
5
Click Additional mouse options. It’s just under the «Related Settings» section of the Mouse options. This opens the Mouse Properties window.
-
6
Click Pointer Options. It’s a tab at the top of the Mouse window.
-
7
Adjust your mouse pointer’s speed. In the «Motion» section near the top of the window, click and drag the slider to the left to slow down your mouse or to the right to speed up your mouse.
-
8
Disable pointer precision to slow down the mouse. If your mouse moves too quickly for you, uncheck the «Enhance pointer precision» box below the «Motion» slider. Pointer precision causes the mouse pointer to move different lengths depending on how fast you move the physical mouse or trackpad, so disabling it will prevent your mouse pointer from moving too quickly even if you move the mouse abruptly.
-
9
Test out your pointer speed. Move the mouse and watch the pointer speed. If the mouse pointer moves too quickly, reduce the «Motion» slider; if it moves too slowly, increase the «Motion» slider.[2]
- It may take a few minutes to narrow down your optimal mouse speed.
-
10
Click Apply, then click OK. Both options are at the bottom of the window. Doing so will save your settings and close the Mouse window. Your mouse pointer should now move at your determined speed.
Advertisement
-
1
Open the Apple menu
. Click the Apple logo in the top-left corner of the screen. A drop-down menu will appear.[3]
-
2
Click System Preferences…. It’s near the top of the drop-down menu.
-
3
Click Trackpad or Mouse. If you’re using a MacBook laptop, you’ll click Trackpad, while iMac desktop users will click Mouse.
-
4
Click the Point & Click tab. It’s at the top of the window.
- Skip this step if you clicked Mouse.
-
5
Adjust the «Tracking speed» slider. Click and drag the slider to the left to slow down your mouse pointer’s speed, or drag the slider to the right to speed up the pointer.[4]
-
6
Test out your mouse. Move your mouse around the screen. If it moves too quickly, drag the «Tracking speed» slider to the left; if it’s too slow, drag the slider to the right.
- You may have to fine-tune the mouse pointer’s speed for a few minutes before you’re comfortable with it.
-
7
Exit the System Preferences window. Click the red «Exit» circle in the top-left corner of the window. This will save your changes.
Advertisement
-
1
Open the menu. Click the button at the bottom right of your screen.[5]
-
2
Find Settings. Type settings into the menu that comes up and click on the first option.
-
3
Find the Mouse and Touchpad settings. Scroll down until you find the devices section. Click on Mouse and Touchpad.
-
4
Change the sensitivity. Drag the button for either Mouse or Touchpad.
-
5
Exit the settings window. This will automatically save your changes.
Advertisement
Add New Question
-
Question
What program do I use to set mouse sensitivity?
If your mouse came with its own software, install it and use that to control its settings. Otherwise, download the software from the manufacturer or use the Mouse settings in your Control Panel or System Preferences.
-
Question
How do I get the cursor to show up on Word documents?
Assuming you’re using Windows, open the Mouse and Touchpad Settings (you can search for it in Windows Search and click it in the search results) and click «Additional mouse options.» Then go to the «Pointer Options» tab and remove the check from «Hide pointer while typing.»
-
Question
I have Edge with Windows 10. How can I change the «wheel» in front of my pointer?
Open the Mouse and Touchpad Settings (you can search for it in Windows Search and click it in the search results) and click «Additional mouse options.» Then go to the «Pointers» tab. Here you’ll find various cursor schemes to choose from. You can also change an individual cursor by selecting it from the list and clicking «Browse.» All available options will appear in the list.
See more answers
Ask a Question
200 characters left
Include your email address to get a message when this question is answered.
Submit
Advertisement
-
If you want to adjust the DPI (dots per inch) setting of a gaming mouse, you’ll most likely have to do so from within the mouse’s specific settings, so check your mouse’s manual to be sure. Some models of gaming mouse also have a physical button that you can press to increase or decrease the DPI.
-
If you are still having difficulty with the mouse after adjusting the sensitivity settings, it could be due to dirt build-up on the bottom of the mouse. You may be able to resolve this issue by cleaning your mouse.
Thanks for submitting a tip for review!
Advertisement
-
Attempting to use your mouse on a glass, mirrored, or uneven surface will result in tracking issues.
Advertisement
References
About This Article
Article SummaryX
On Windows
1. Open the Mouse Menu in Control Panel.
2. Click Pointer Options.
3. Select a pointer speed, and click Apply, then click OK.
On a Mac
1. Open the Mouse or Trackpad Menu in System Preferences.
2. Drag the Tracking Speed slider to «Fast» or «Slow.»
3. Close System Preferences.
Did this summary help you?
Thanks to all authors for creating a page that has been read 893,350 times.
Is this article up to date?
Download Article
Download Article
- Windows
- Mac
- Chromebook
- Q&A
- Tips
- Warnings
|
|
|
|
|
This wikiHow teaches you how to change the sensitivity of your mouse on a Windows, Mac or Chromebook computer. This is an easy setting to change on all three operating systems, and will allow you to quickly adjust how much your mouse pointer responds when you move your mouse.
-
1
Open Start
. Click the Windows logo in the bottom-left corner of the screen.
-
2
Click
. Click the gear icon on the left-side column of the Start menu. This opens the main Settings menu for Windows.[1]
Advertisement
-
3
Click Devices. It’s near the top of the menu next to the icon of a speaker and a keyboard.
-
4
Click Mouse. It’s the third option from the top on the left column under the «Devices» heading. This opens the Mouse settings on the right side of the window.
-
5
Click Additional mouse options. It’s just under the «Related Settings» section of the Mouse options. This opens the Mouse Properties window.
-
6
Click Pointer Options. It’s a tab at the top of the Mouse window.
-
7
Adjust your mouse pointer’s speed. In the «Motion» section near the top of the window, click and drag the slider to the left to slow down your mouse or to the right to speed up your mouse.
-
8
Disable pointer precision to slow down the mouse. If your mouse moves too quickly for you, uncheck the «Enhance pointer precision» box below the «Motion» slider. Pointer precision causes the mouse pointer to move different lengths depending on how fast you move the physical mouse or trackpad, so disabling it will prevent your mouse pointer from moving too quickly even if you move the mouse abruptly.
-
9
Test out your pointer speed. Move the mouse and watch the pointer speed. If the mouse pointer moves too quickly, reduce the «Motion» slider; if it moves too slowly, increase the «Motion» slider.[2]
- It may take a few minutes to narrow down your optimal mouse speed.
-
10
Click Apply, then click OK. Both options are at the bottom of the window. Doing so will save your settings and close the Mouse window. Your mouse pointer should now move at your determined speed.
Advertisement
-
1
Open the Apple menu
. Click the Apple logo in the top-left corner of the screen. A drop-down menu will appear.[3]
-
2
Click System Preferences…. It’s near the top of the drop-down menu.
-
3
Click Trackpad or Mouse. If you’re using a MacBook laptop, you’ll click Trackpad, while iMac desktop users will click Mouse.
-
4
Click the Point & Click tab. It’s at the top of the window.
- Skip this step if you clicked Mouse.
-
5
Adjust the «Tracking speed» slider. Click and drag the slider to the left to slow down your mouse pointer’s speed, or drag the slider to the right to speed up the pointer.[4]
-
6
Test out your mouse. Move your mouse around the screen. If it moves too quickly, drag the «Tracking speed» slider to the left; if it’s too slow, drag the slider to the right.
- You may have to fine-tune the mouse pointer’s speed for a few minutes before you’re comfortable with it.
-
7
Exit the System Preferences window. Click the red «Exit» circle in the top-left corner of the window. This will save your changes.
Advertisement
-
1
Open the menu. Click the button at the bottom right of your screen.[5]
-
2
Find Settings. Type settings into the menu that comes up and click on the first option.
-
3
Find the Mouse and Touchpad settings. Scroll down until you find the devices section. Click on Mouse and Touchpad.
-
4
Change the sensitivity. Drag the button for either Mouse or Touchpad.
-
5
Exit the settings window. This will automatically save your changes.
Advertisement
Add New Question
-
Question
What program do I use to set mouse sensitivity?
If your mouse came with its own software, install it and use that to control its settings. Otherwise, download the software from the manufacturer or use the Mouse settings in your Control Panel or System Preferences.
-
Question
How do I get the cursor to show up on Word documents?
Assuming you’re using Windows, open the Mouse and Touchpad Settings (you can search for it in Windows Search and click it in the search results) and click «Additional mouse options.» Then go to the «Pointer Options» tab and remove the check from «Hide pointer while typing.»
-
Question
I have Edge with Windows 10. How can I change the «wheel» in front of my pointer?
Open the Mouse and Touchpad Settings (you can search for it in Windows Search and click it in the search results) and click «Additional mouse options.» Then go to the «Pointers» tab. Here you’ll find various cursor schemes to choose from. You can also change an individual cursor by selecting it from the list and clicking «Browse.» All available options will appear in the list.
See more answers
Ask a Question
200 characters left
Include your email address to get a message when this question is answered.
Submit
Advertisement
-
If you want to adjust the DPI (dots per inch) setting of a gaming mouse, you’ll most likely have to do so from within the mouse’s specific settings, so check your mouse’s manual to be sure. Some models of gaming mouse also have a physical button that you can press to increase or decrease the DPI.
-
If you are still having difficulty with the mouse after adjusting the sensitivity settings, it could be due to dirt build-up on the bottom of the mouse. You may be able to resolve this issue by cleaning your mouse.
Thanks for submitting a tip for review!
Advertisement
-
Attempting to use your mouse on a glass, mirrored, or uneven surface will result in tracking issues.
Advertisement
References
About This Article
Article SummaryX
On Windows
1. Open the Mouse Menu in Control Panel.
2. Click Pointer Options.
3. Select a pointer speed, and click Apply, then click OK.
On a Mac
1. Open the Mouse or Trackpad Menu in System Preferences.
2. Drag the Tracking Speed slider to «Fast» or «Slow.»
3. Close System Preferences.
Did this summary help you?
Thanks to all authors for creating a page that has been read 893,350 times.
Is this article up to date?
Акселерация — ускорение курсора мыши при высокой скорости последней. То есть если вы резко двинули мышью, то она пройдет немножко больше расстояния по экрану, чем если бы мы вели мышь спокойно. Скорее всего именно из-за этого больше всего на акселерацию ругаются геймеры (так как тяжело целится) и работники других профессий (там где важна точность движения курсора). Сегодня рассмотрим как отключить ускорение мышки в операционных системах Windows.
1. Как проверить включена ли акселерация
Проверить включена ли акселерация мышки можно с помощью простенькой утилиты WINDOWS MOUSE THING.
Скачиваем и распаковываем архив
Заходим в распакованную папку и разархивируем архив MouseMovementRecorder_1.12_20131113x.zip
Заходим в распакованную папку и запускаем MouseMovementRecorder.exe
В окошке Предупреждения системы безопасности жмем Запустить
Нужно подвигать мышкой. Если в последнем столбце значение ON — акселерация включена. То, что ускорение включено можно увидеть по наличию множества красных и зеленых областей
Наша задача, сильно уменьшить количество цветных блоков отключив акселерацию.
2. Выключаем акселерацию в Windows
Первое, что необходимо сделать, это отключить ускорение в операционной системе.
Открываем меню Пуск и в поле поиска пишем «мышь»
Выбираем найденный пункт Мышь
На вкладке Параметры указателя снимаем галочку Включить повышенную точность установки указателя и жмем Применить
Смотрим в окошко MouseMovementRecorder
В последнем столбце видим OFF — акселерацию отключена и цветных областей стало сильно меньше. Сие выключает ускорение мыши, но не до конца. Как отключить совсем читайте ниже.
3. Отключаем акселерацию в ПО для мышки
Когда выключаешь ускорение мышки снятием галочки «Включить повышенную точность установки указателя», то акселерация не выключается. Она сильно снижается. Ее можно совсем убрать с помощью программного обеспечения (ПО) идущего с вашей мышкой (ПО можно скачать с сайта производителя мыши). Найдите модель своей мышки на сайте производителя и, если есть такая возможность, скачайте ПО
Для Мышек Logitech это SetPoint
Скачиваете и устанавливаете. Если вы не нашли ПО для своей мышки смотрите следующий пункт.
Открываем установленную программу и переходим на вкладку Настройки указателя. В разделе Ускорение указателя ставим Отсутствует и жмем Применить
MouseMovementRecorder практически не изменил своих показаний, но я реально почувствовал, что курсор стал двигаться медленнее
Оценка эта субъективная, и вам придется ее проверить на своей мыши.
4. Отключаем акселерацию мыши в реестре
Перед тем как вносить изменения в реестр Windows желательно сделать точку восстановления системы. Для того, чтобы вернуть компьютер в состояние на момент создания этот точки.
Если вы не нашли специального ПО для своей мыши, то акселерацию можно отключить путем правки реестра. Для этого заходим в папочку которую мы распаковали во втором пункте и переходим в директорию с установленной у вас системой (у меня Windows 7 поэтому зайду в Windows 7 Fixes)
Там мы обнаружим несколько reg-файлов которые нам уберут акселерацию для различных значений масштаба рабочего стола
Посмотрим какой масштаб установлен у нас
Открываем меню Пуск и ищем «Экран»
Запускаем найденный пункт Экран
Мы увидим установленный у нас масштаб. У меня это 100% (по умолчанию) — Мелкий
Запускаем reg-файл с нужным нам масштабом для 100% —
Windows_7_MouseFix_TextSize(DPI)=100%_Scale=1-to-1_@6-of-11.reg
В окошке Предупреждения системы безопасности жмем Запустить
Жмем Да для добавление сведений в реестр
Реестр поправлен и акселерацию отключена
Для применения настроек перезагружаем компьютер.
Каких-либо изменений в ускорении мыши мне заметить не удалось. Иногда проскакивали цветные области.
Скорее всего, если не отключил бы ускорение в ПО для мыши, то изменения почувствовал.
Источник
























 и выберите пункт Панель управления. В поле поиска введите мышь и выберите элемент Мышь.
и выберите пункт Панель управления. В поле поиска введите мышь и выберите элемент Мышь.