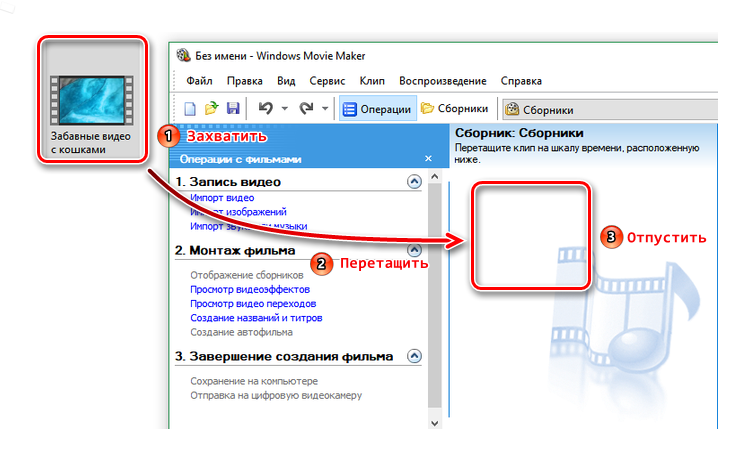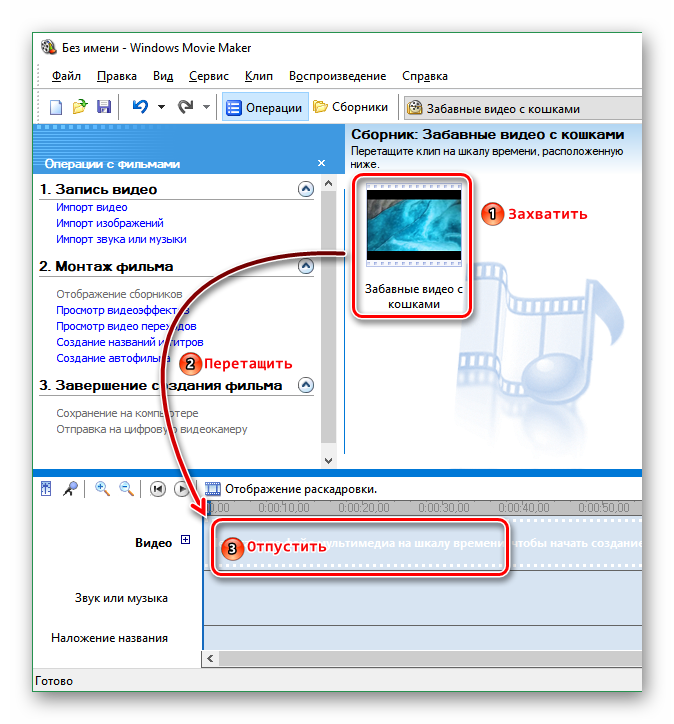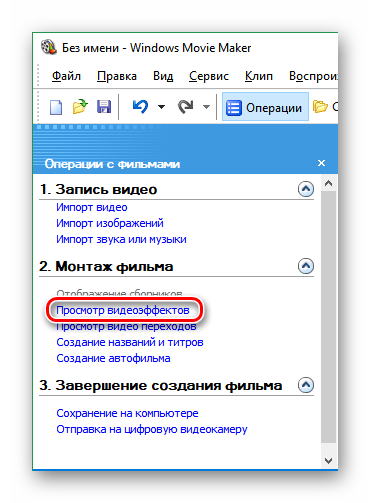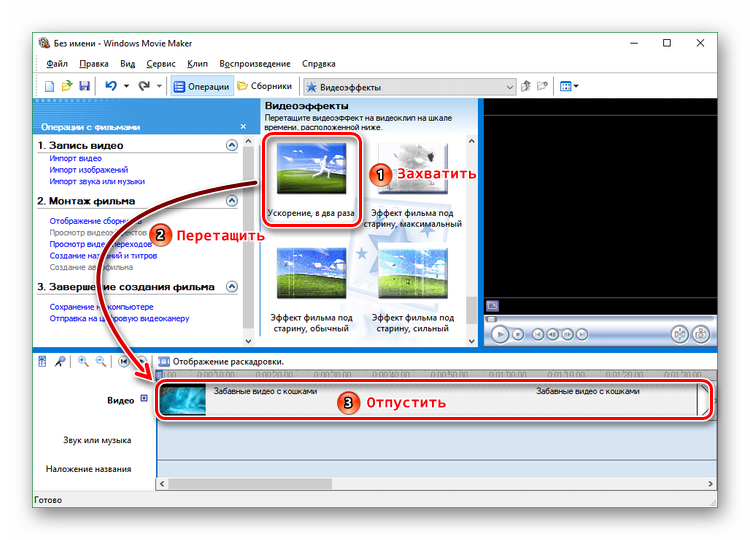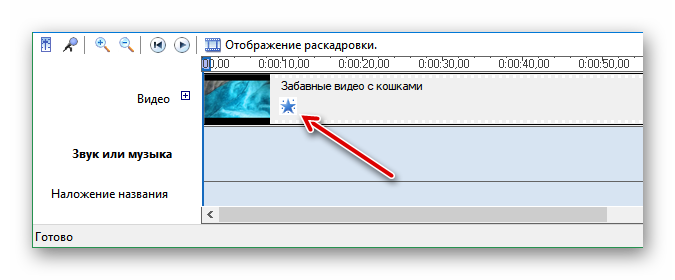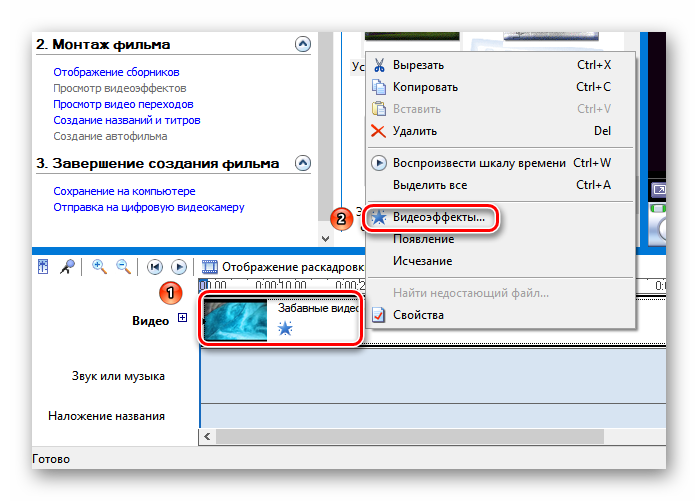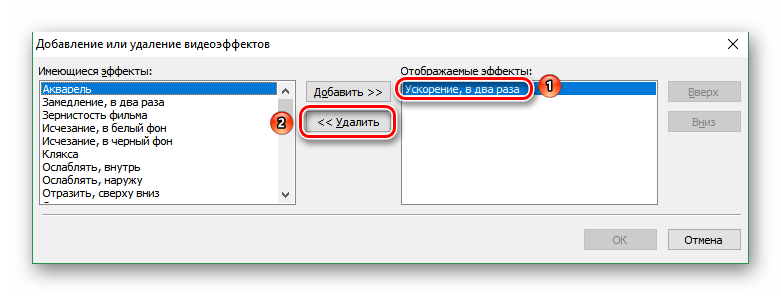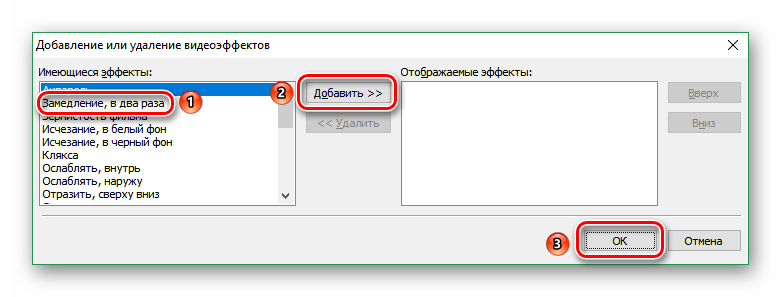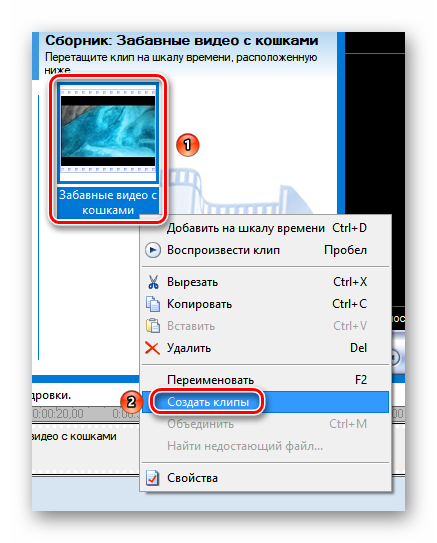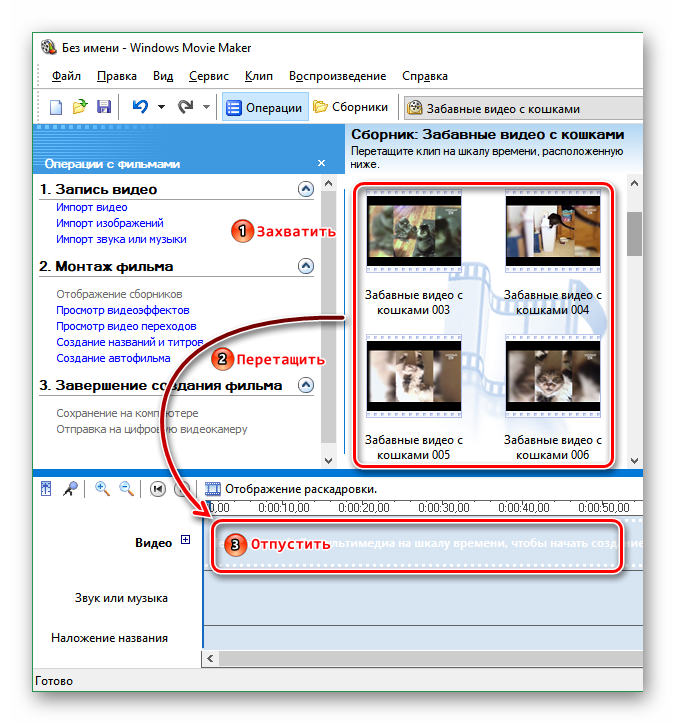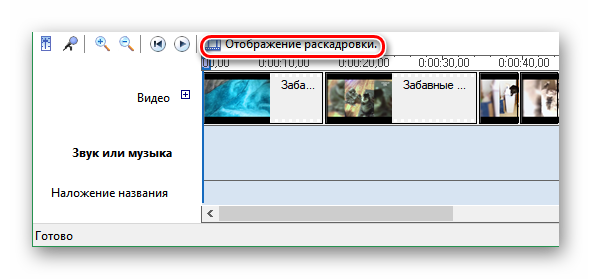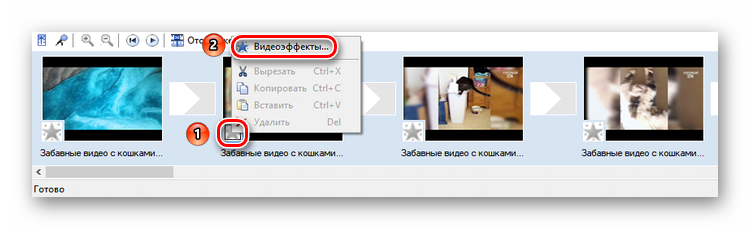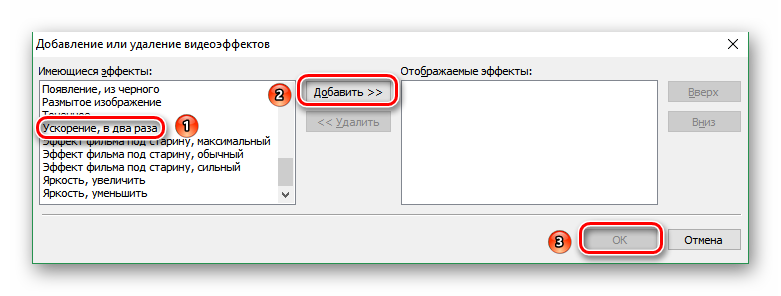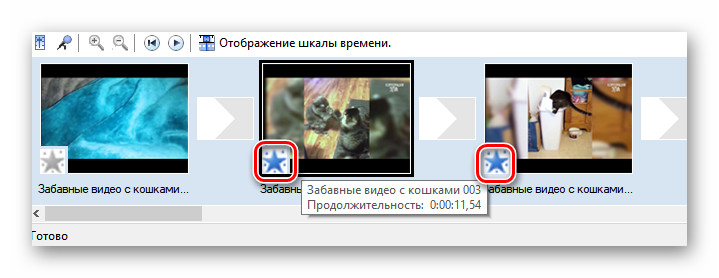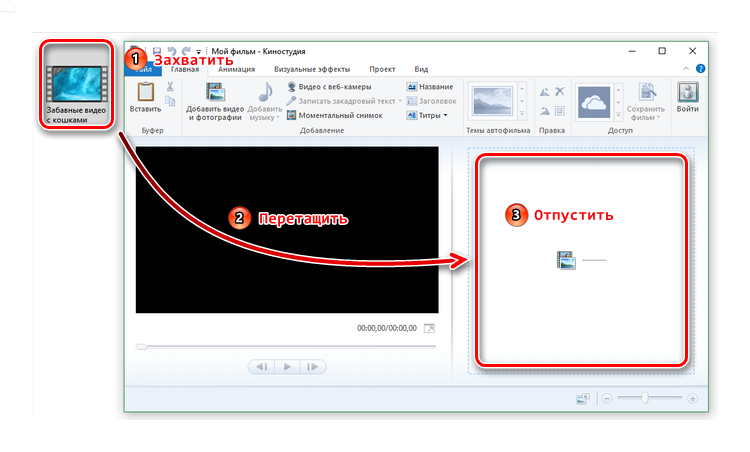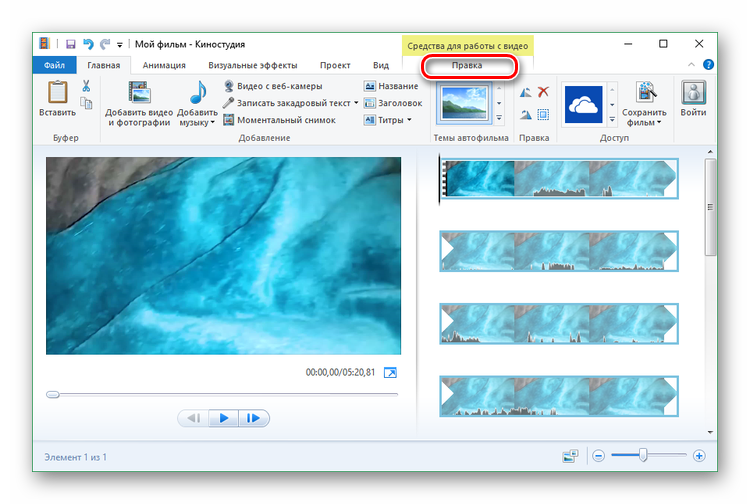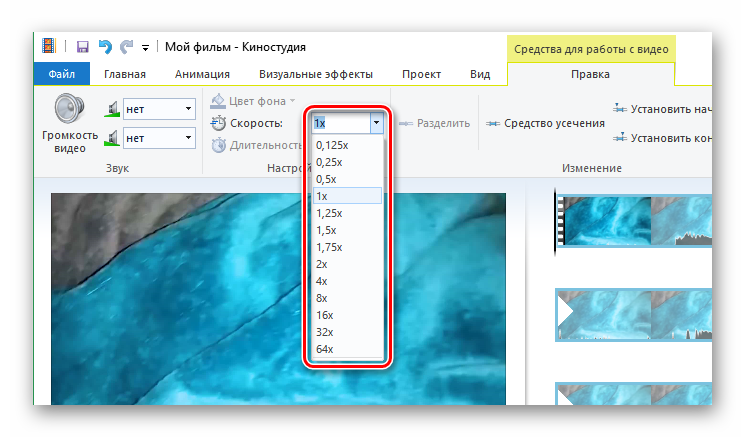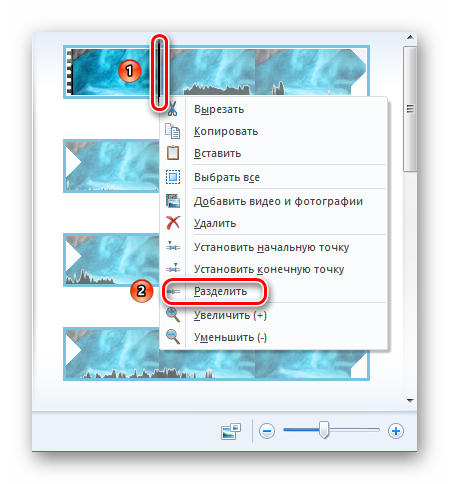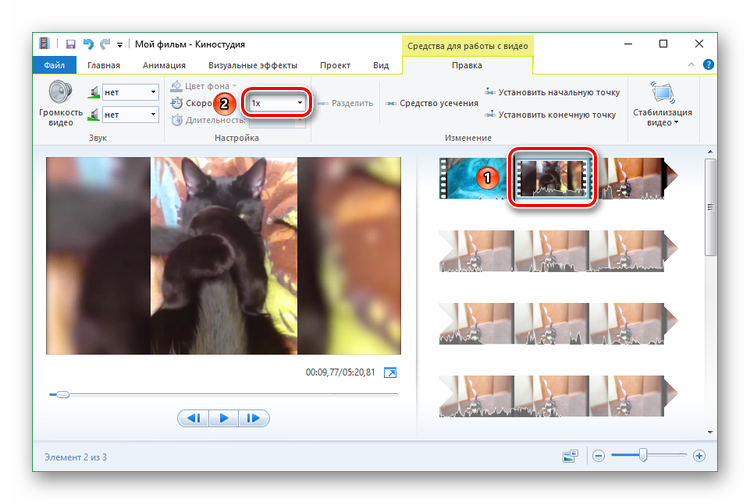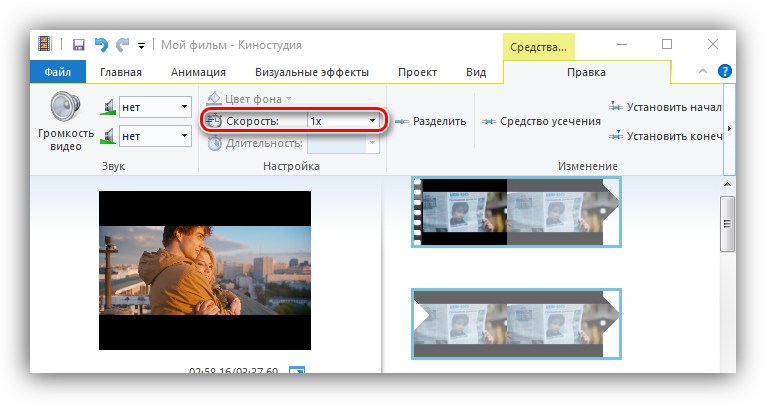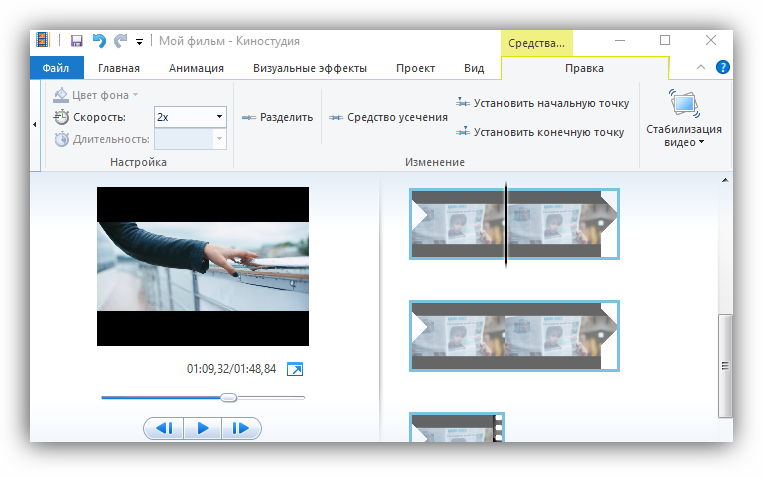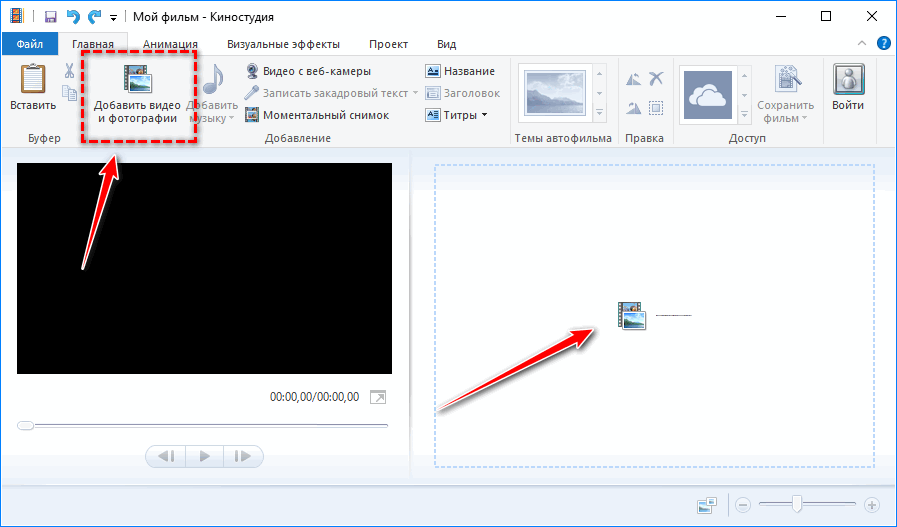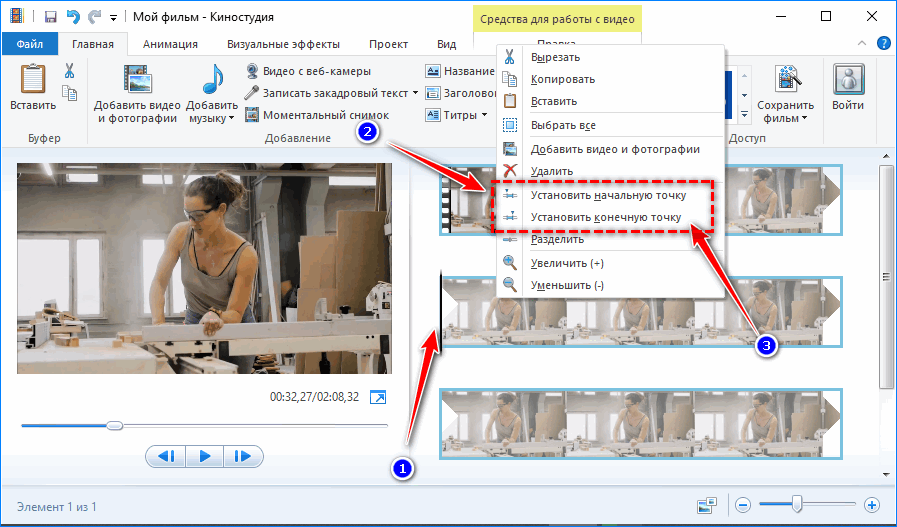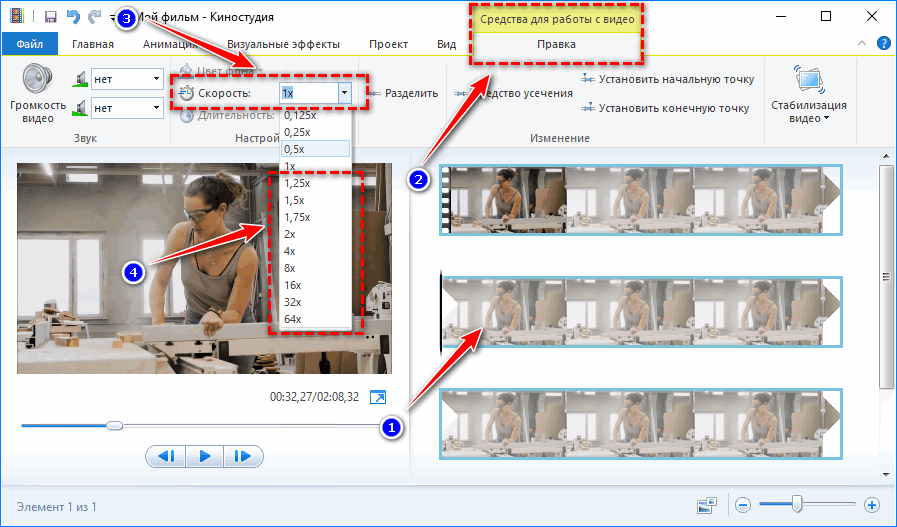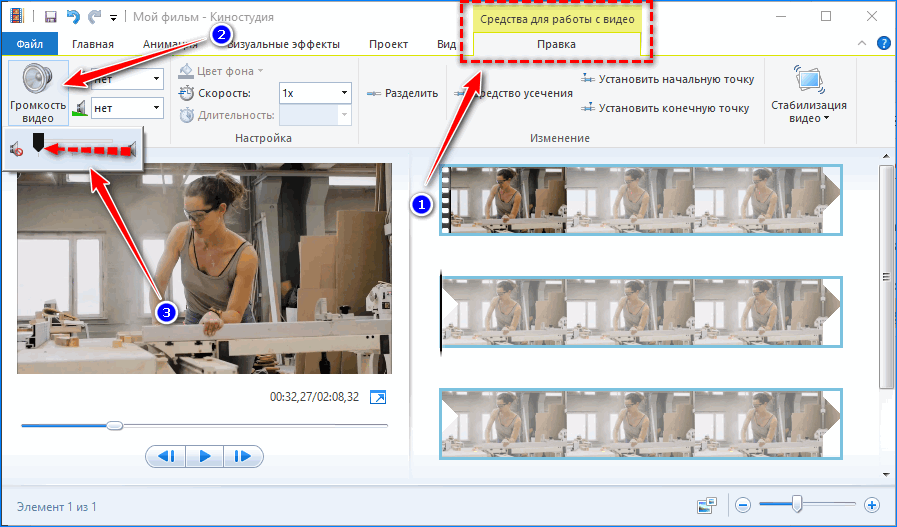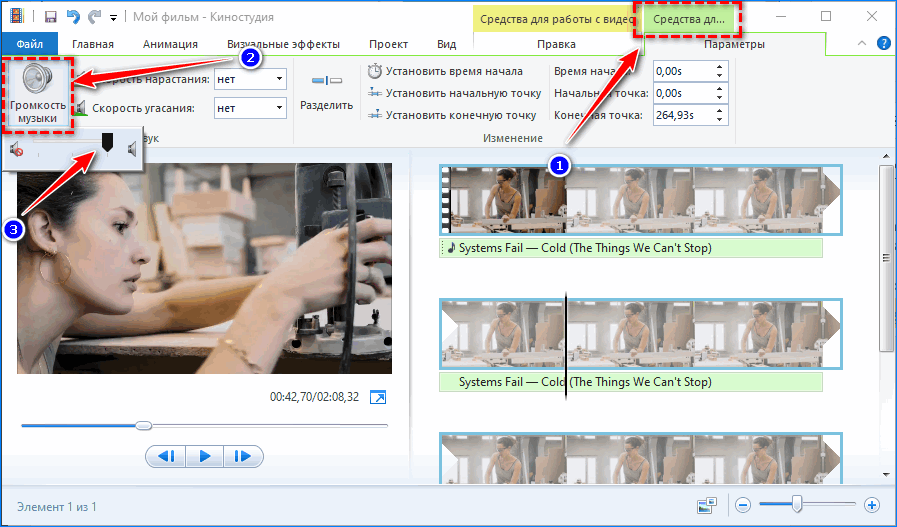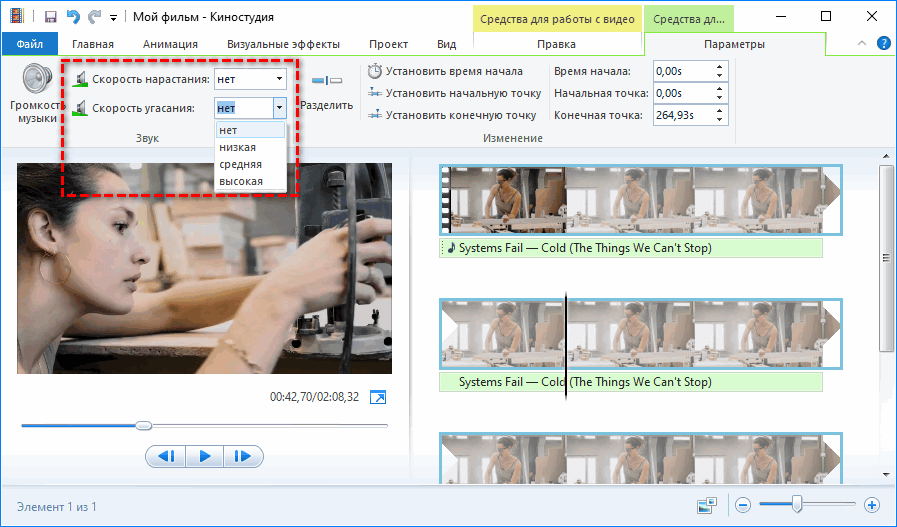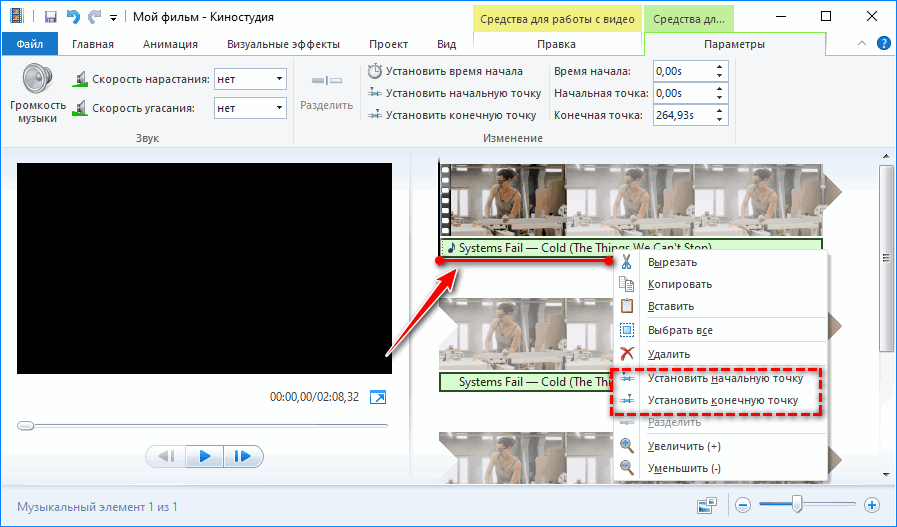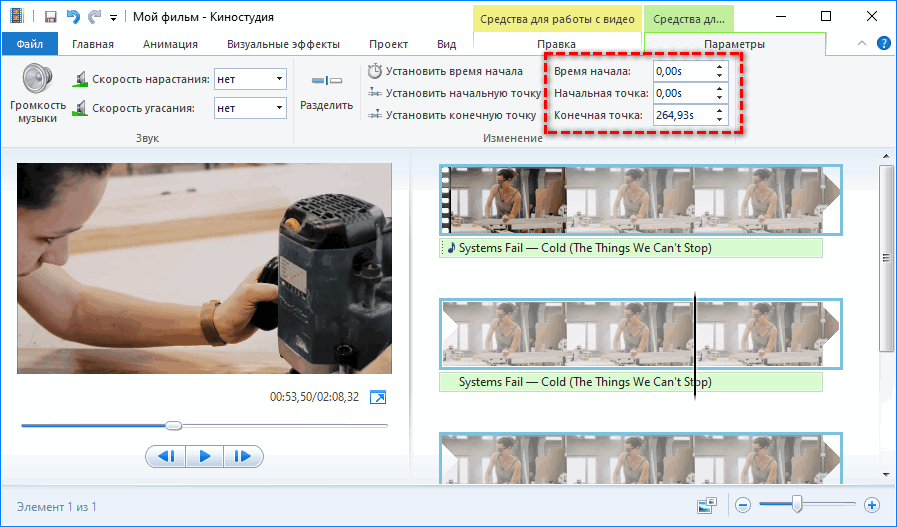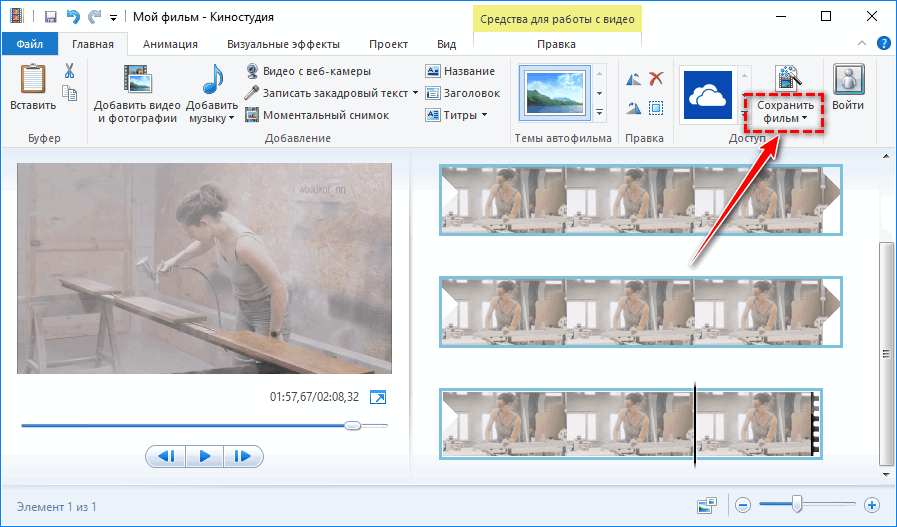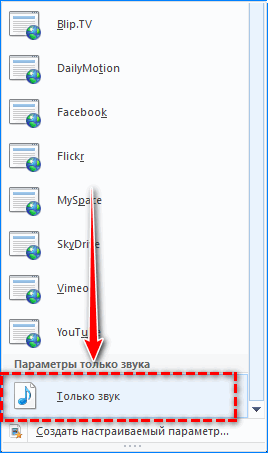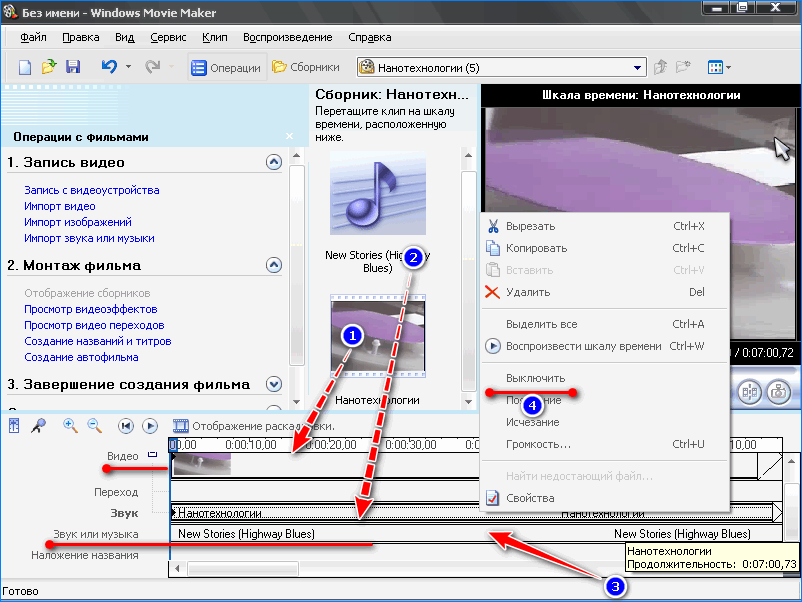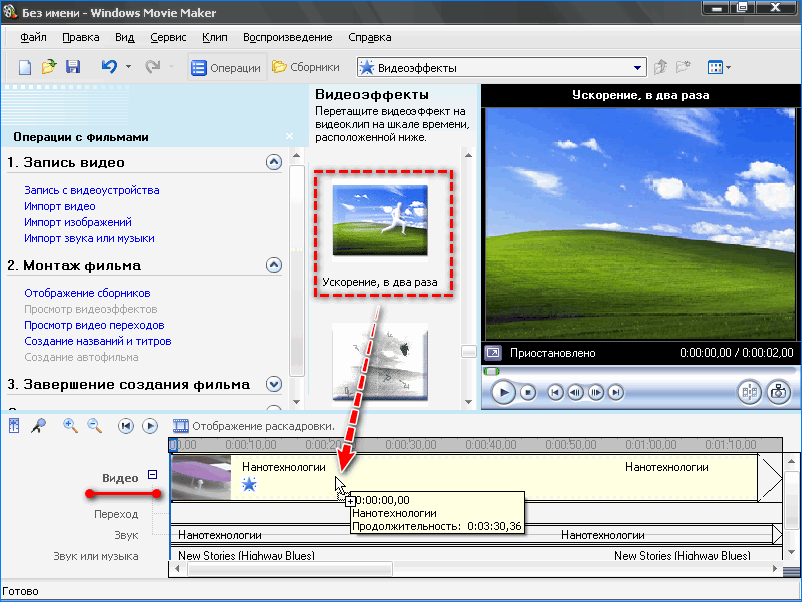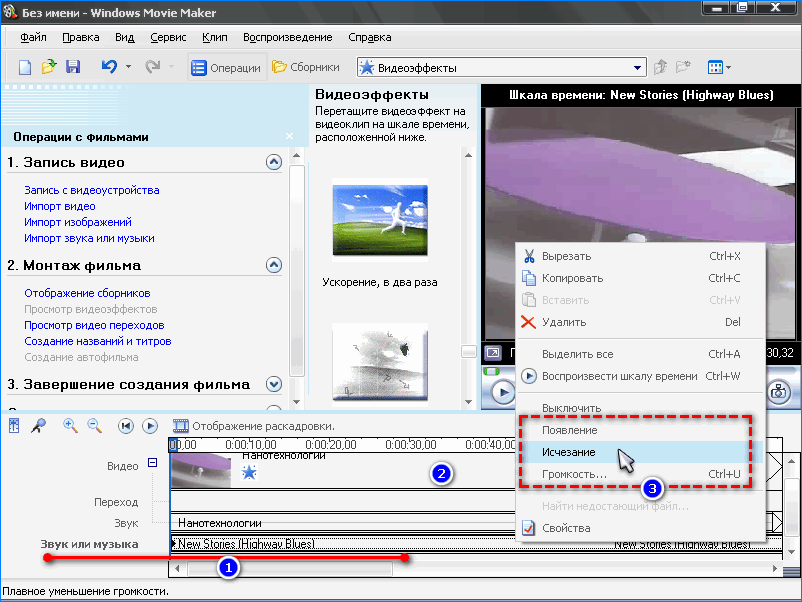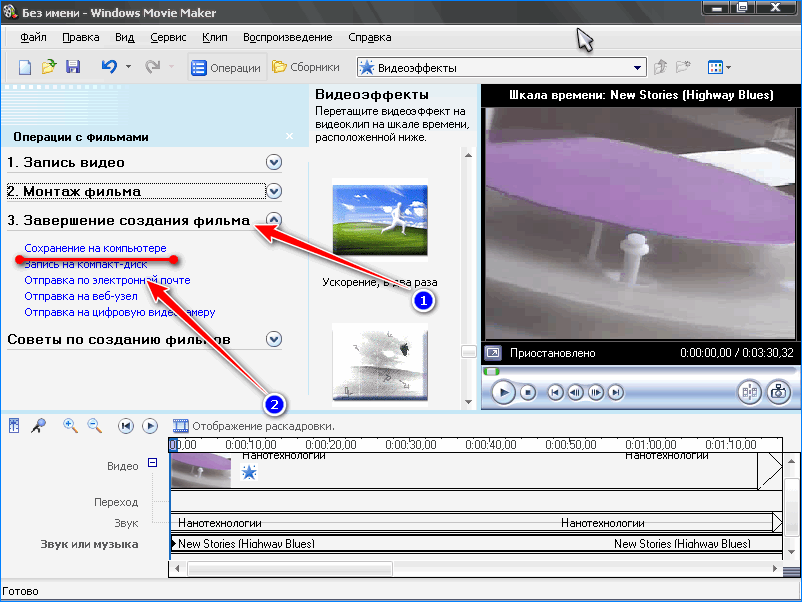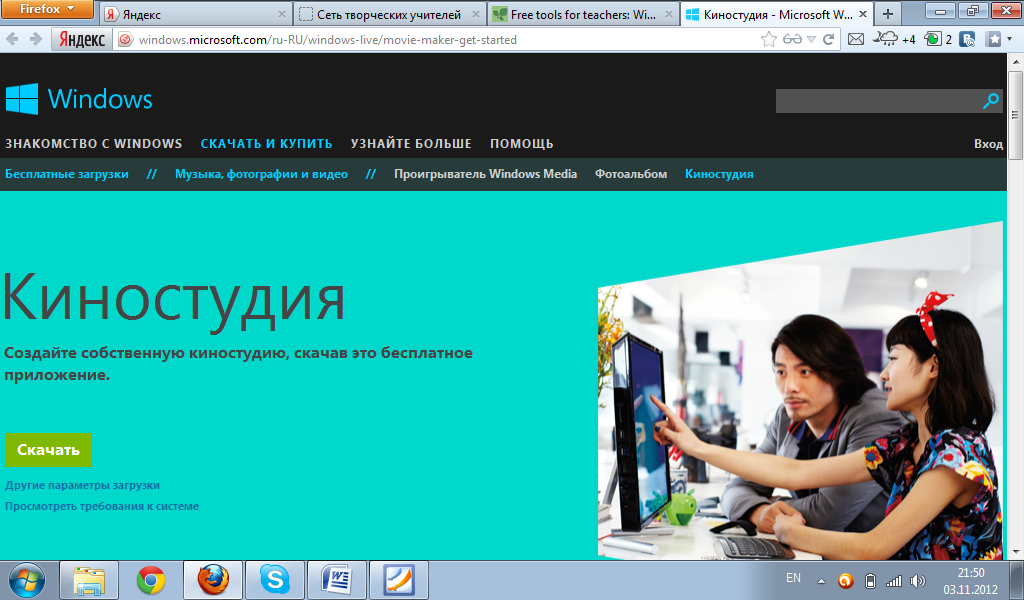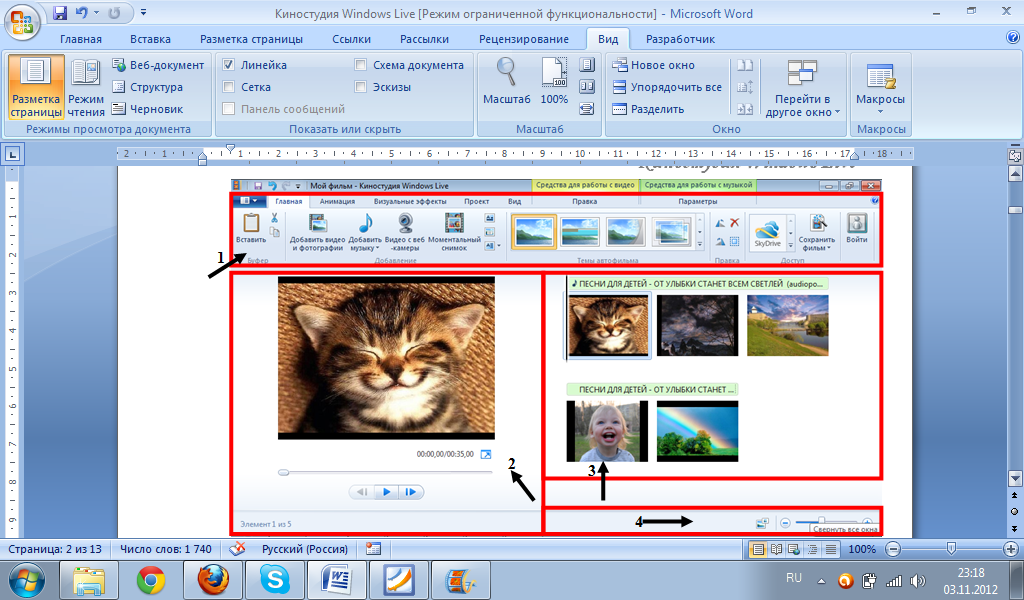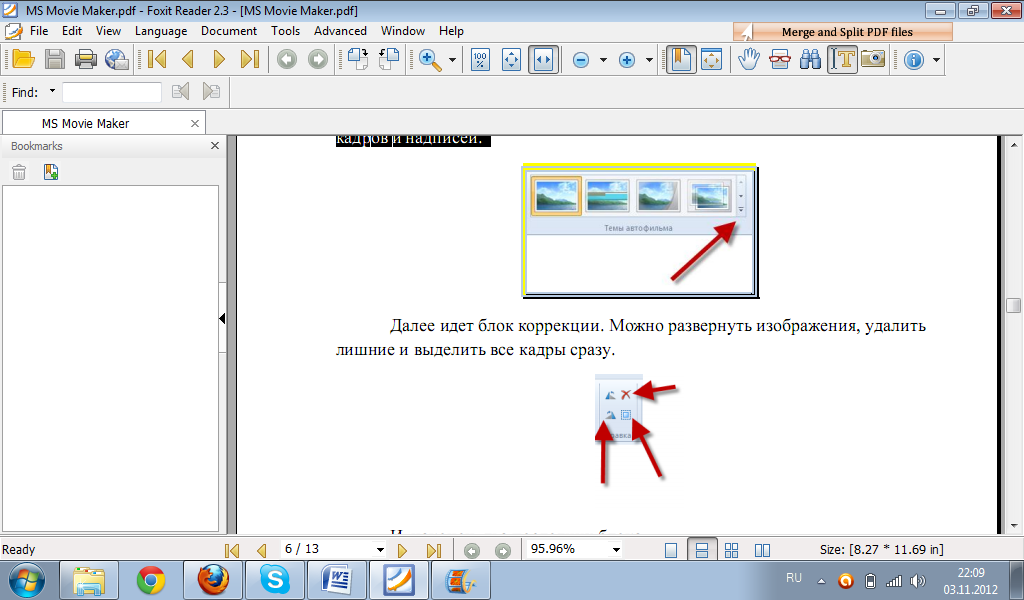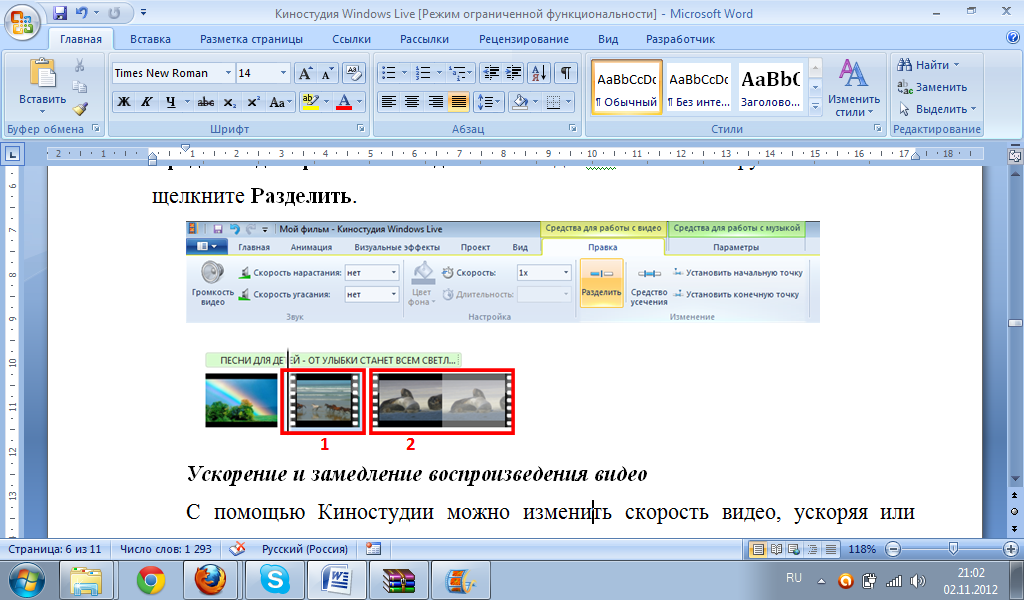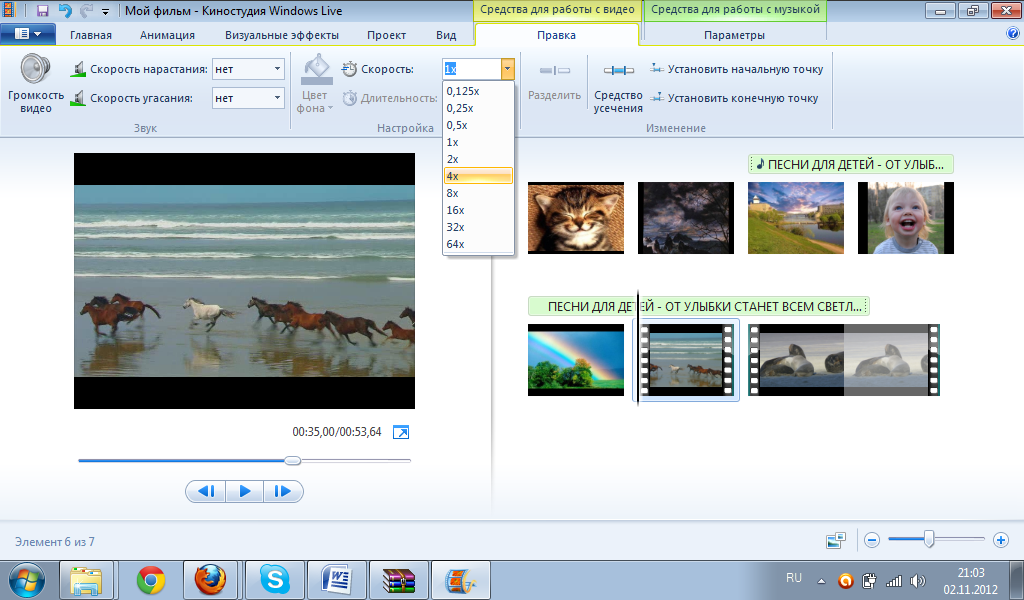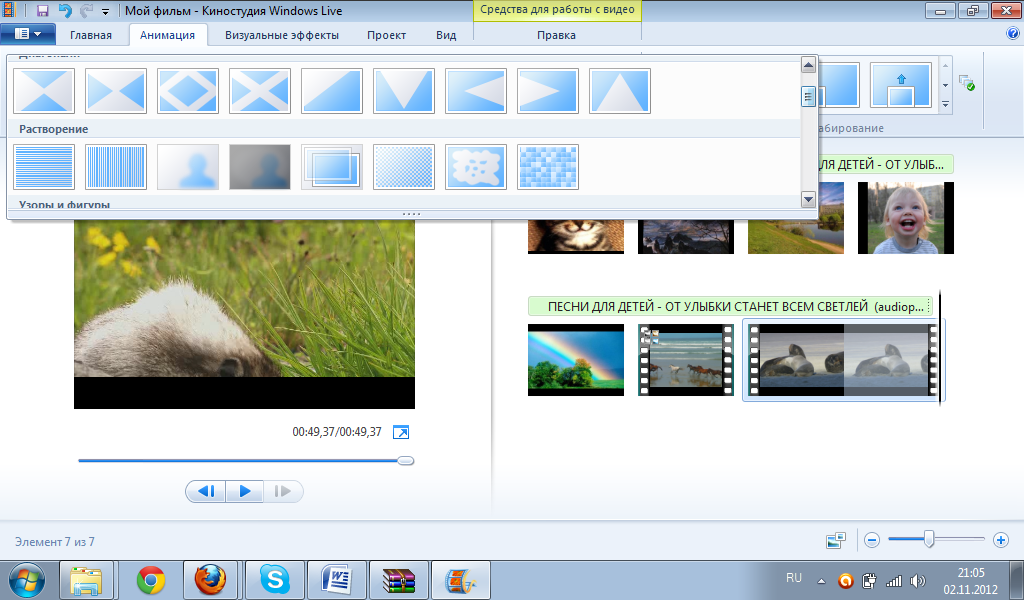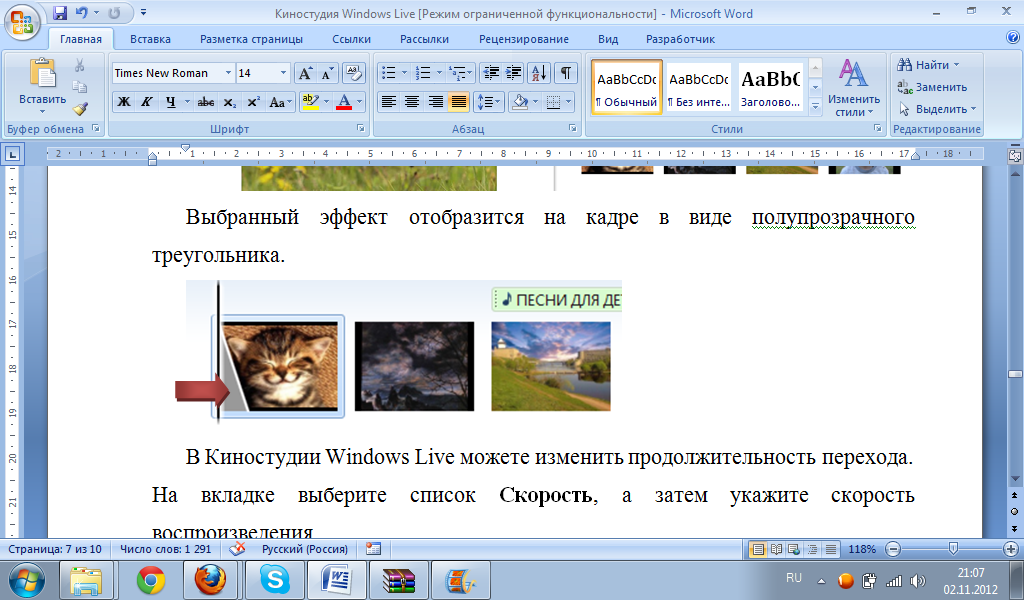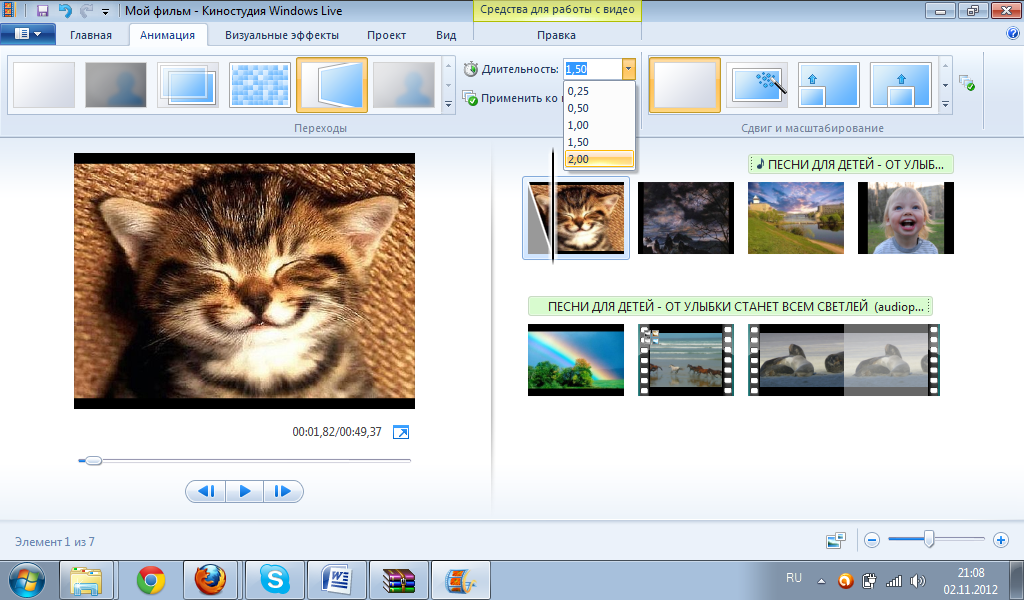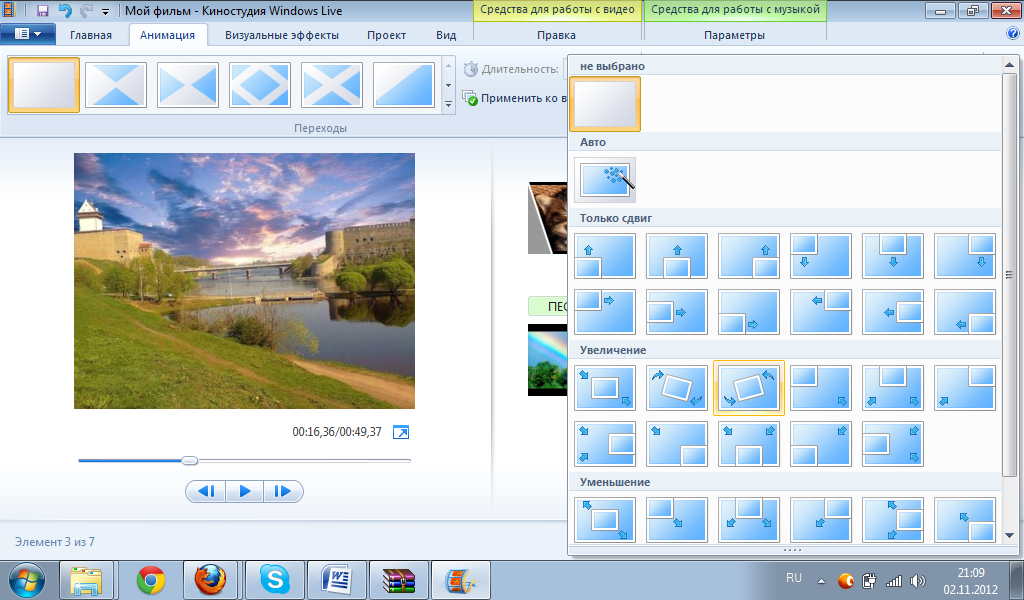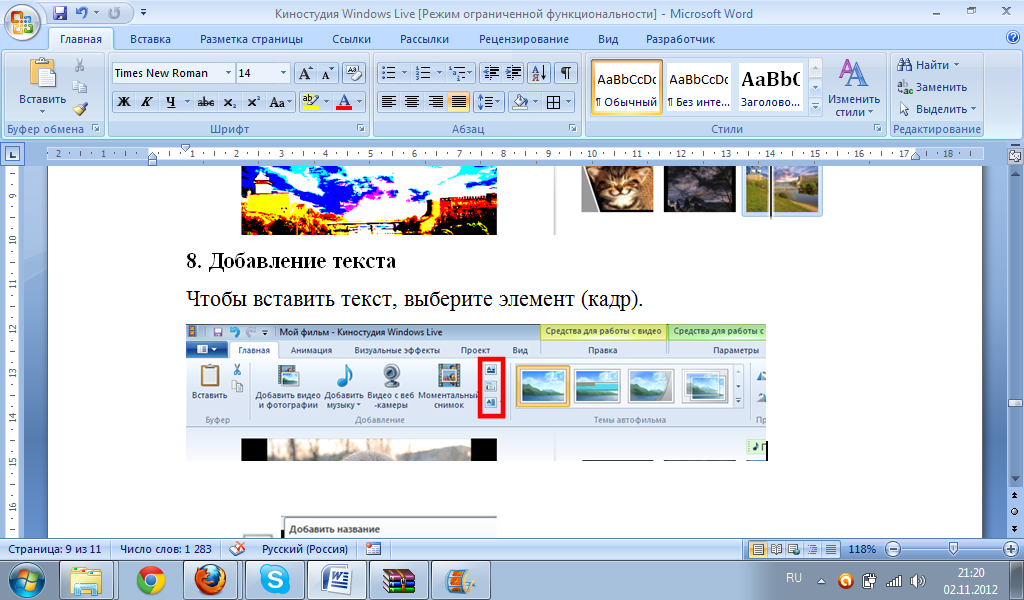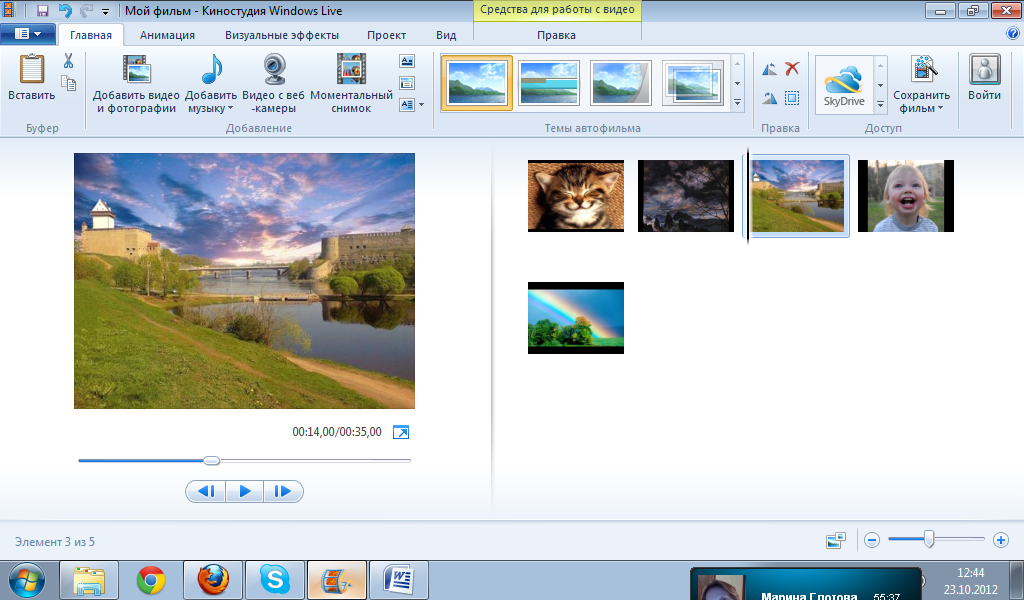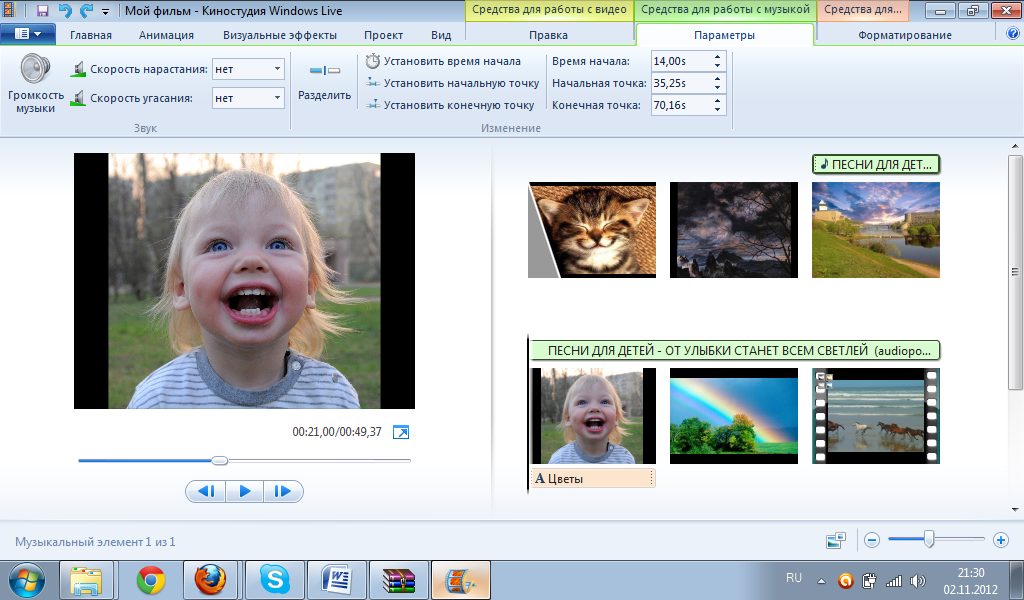Перейти к контенту
Иногда бывает нужно замедлить в слайд-шоу или видео какой-то фрагмент или же, наоборот, быстро промотать его. В Виндовс Муви Мейкер и Киностудии Windows Live это можно легко сделать.
Содержание
- Как ускорить видео в версии 2.6
- Изменение скорости всего видео
- Изменение скорости отдельных клипов в составе видео
- Как ускорить или замедлить запись в Киностудии Windows Live
- Увеличение и уменьшение скорости всего видео
- Изменение скорости воспроизведения отдельных фрагментов
Как ускорить видео в версии 2.6
Сначала надо определиться с тем, что нужно: изменить скорость всей видеозаписи или отдельных ее частей. В зависимости от этого действия будут немного различаться.
Изменение скорости всего видео
- Перетащите видео в программу, захватив его левой клавишей мыши. В этом случае оно будет загружено одним файлом.
- Перетащите его на шкалу времени.
- На панели задач выберите «Просмотр видеоэффектов».
- Найдите в перечне нужный эффект: ускорение или замедление и перенесите его на видео.
Появившаяся голубая звездочка свидетельствует о том, что к видеодорожке был применен эффект.
А что делать, если вы передумали и хотите отменить изменение скорости или наложить любой другой эффект?
- Нажмите на видео на шкале времени правой клавишей мышки и в меню выберите «Видеоэффекты…».
- Откроется окошко, в котором все имеющиеся в Муви Мейкере эффекты, а также примененные к данному видео, отображаются в виде списков. Если хотите убрать какой-нибудь эффект, например, то же «Ускорение, в два раза», то кликните по нему и нажмите кнопку «Удалить».
- После этого вы можете применить другой эффект, к примеру, «Замедление, в два раза». Кликните по названию фильтра в левом списке, нажмите «Добавить» и щелкните по кнопке «ОК».
Изменение скорости отдельных клипов в составе видео
- Чтобы изменять скорость или накладывать другие видеоэффекты на отдельные фрагменты записи, нужно разбить ее на клипы. Для этого нажмите на видео в сборнике правой клавишей мыши и в раскрывшемся меню выберите пункт «Создать клипы».
- Через несколько секунд или минут файл будет раздроблен на отрывки. Выделите их все или только некоторые и перетащите на шкалу времени.
- Перейдите в режим «Отображение раскадровки».
- Правой клавишей мыши выделите значок звездочки в левом нижнем углу клипа, который вы хотите ускорить или замедлить, и выберите «Видеоэффекты…».
- В открывшемся окошке выберите желаемый эффект, нажмите на кнопку «Добавить», а потом «ОК».
- При необходимости проделайте то же самое с другими фрагментами. Причем вы можете замедлять одни из них и ускорять другие в одном видео. Клип, к которому был применен видеоэффект, помечается голубой звездочкой.
Как ускорить или замедлить запись в Киностудии Windows Live
К сожалению, в Windows Movie Maker можно изменить скорость видео только в два раза от исходной в ту или иную сторону. А вот Киностудия Виндовс Лайв предоставляет более широкие возможности.
Увеличение и уменьшение скорости всего видео
- Перетащите или загрузите с помощью кнопки «Добавить видео и фотографии» видеоролик.
- Перейдите во вкладку «Правка».
- Раскройте меню параметра «Скорость» и выберите подходящий вариант. Чтобы замедлить видео, нужно выбирать из значений, которые меньше 1х (это скорость исходника). А если нужно ускорить запись, то используйте диапазон от 1,25х до 64х, которые соответствуют увеличению скорости от 25% до 64 раз.
Изменение скорости воспроизведения отдельных фрагментов
- Чтобы редактировать определенный отрезок видео, надо его сначала отделить от всей остальной ленты. Для этого правой клавишей мыши кликните на месте разделения и в меню выберите соответствующую операцию.
- То же самое проделайте в конце выделяемого эпизода. Таким образом, вы получите три отдельных отрывка.
- Выделите левой клавишей мышки фрагмент, скорость которого вы собираетесь увеличить или уменьшить, и выберите подходящее значение.
| Рекомендуем!InstallPack | Стандартный установщик |
|
|---|---|---|
| Официальный дистрибутив Movie Maker | ||
| Тихая установка без диалоговых окон | ||
| Рекомендации по установке необходимых программ | ||
| Пакетная установка нескольких программ |
рекомендует InstallPack, с его помощью вы сможете быстро установить программы на компьютер, подробнее на сайте.
В Виндовс Муви Мейкер и Киностудии Виндовс Лайв можно быстро ускорить или замедлить воспроизведение ролика целиком или отдельных его фрагментов.
Если вы хотите применить к отдельным фрагментам своей работы эффект замедления/ускорения, Киностудия Windows предлагает для этого специальную встроенную опцию с понятным и доступным интерфейсом управления. Расположена она на вкладке «Правка» под флажком «Средства для работы с видео».
Как работать с опцией Скорость?
По умолчанию на вкладке «Правка» в окошке опции стоит «1х» — обычная скорость воспроизведения.
- Чтобы увеличить этот показатель для выбранного фрагмента, проставьте в окошке опции значение >1х, например, 1,25х или 8х. Максимальное значение для ускорения прокрутки – 64х. При определенной удаче этого хватит для создания своеобразного timelapse-ролика.
- Если не знаете, как замедлить видео в киностудии Windows, выбирайте значение <1х, например, 0,5х или максимально доступные 0,125х. Эффект глубокого замедления позволяет лучше акцентировать внимание на особо важном кадре (рассмотреть и насладиться моментом).
Для проведения операции ускорения/замедления предварительная нарезка видеофайла на фрагменты совсем не обязательна. После того, как вы установите стартовую черту на нужном кадре и выставите скорость воспроизведения, программа автоматически отрежет этот участок от основного файла.
Важно! Опция будет активна только при работе с видео. При выделении добавленных в окно редактирования фотоизображений, она автоматически дезактивируется.
Редактирование скорости воспроизведения изображений
Если ваш ролик включает определенный набор графических картинок, вы также можете задать им то или иное время для демонстрации. Но, по сравнению с видеофайлами, функционал программы здесь заметно скромнее. Единственное, что вы можете себе позволить – задать длительность воспроизведения фотоизображения или фона.
Опция «Длительность» располагается рядом с опцией «Скорость» и становится активной только при работе с фотографиями.
Порядок действий:
- Выделяете кадр изображения в окне редактирования;
- На вкладке «Правка» для опции «Длительность» задаете нужное время демонстрации (доступен диапазон от 1 до 30-ти секунд).
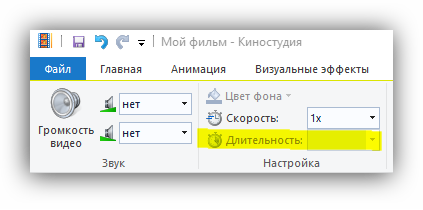
| Рекомендуем!InstallPack | Стандартный установщик |
|
|---|---|---|
| Официальный дистрибутив Киностудия | ||
| Тихая установка без диалоговых окон | ||
| Рекомендации по установке необходимых программ | ||
| Пакетная установка нескольких программ |
рекомендует InstallPack, с его помощью вы сможете быстро установить программы на компьютер, подробнее на сайте.
Если вы хотите для нескольких фотографий задать одинаковую скорость, достаточно сделать выделение с использованием командных клавиш ctrl или shift для массового выделения (в программе работают все базовые команды Виндовс).
Набор функций для редактирования скорости воспроизведения довольно скромный. Он не позволит создать эффектные переходы и многозначительные разноуровневые замедления, но при определенной практике поможет быстро и без усилий добиваться относительно качественных и приятных глазу результатов. Однако, учитывая отсутствие плавных эффектов сглаживания в данной программе, «прыгнуть выше головы» все же не получится.
( 1 оценка, среднее 2 из 5 )
На чтение 4 мин. Просмотров 1.4k. Опубликовано 18.01.2020
Замедлить или ускорить видео в Movie Maker, который поставляется вместе с Windows XP, можно только в 2 раза. Функции управления скоростью воспроизведения в программе практически отсутствуют, для таких целей необходим сторонний видеоредактор или проигрыватель. В Windows 7/8 в качестве редактора используется Киностудия Live, созданная на базе Movie Maker, поэтому речь пойдет о ней.
Навигация
- Добавление исходного материала
- Управление скоростью
- Обработка звука
- Добавление стороннего звукового сопровождения
- Как использовать оригинальную аудиодорожку
- Movie Maker в Windows XP
Добавление исходного материала
С 2017 года Киностудия не поддерживается корпорацией Microsoft и устанавливается только с Windows 7/8. Загрузить ее с официального сайта нельзя, однако есть способ обзавестись приложением для Windows 10. Подробнее об установке редактора.
Для изменения скорости воспроизведения видеоролика его следует перетащить на монтажный столик Киностудии.
- В основном окне кликните «Добавить видео и фотографии».
- Выберите файл и откройте его.
После завершения анализа и создания стоп-кадров в панели справа появятся их миниатюры.
Управление скоростью
Если хотите изменить скорость определенного фрагмента — разделите видеодорожку. Подробнее о том, как разрезать видео в Movie Maker.
- Поместите курсор на начало фрагмента и через контекстное меню вызовите команду «Разделить».
- Кликните по последнему кадру отрывка и так же разделите ролик.
- Щелкните по видеоролику, во вкладке «Правка» найдите выпадающий список «Скорость» и выберите в нем подходящее значение.
- Запустите воспроизведение в окне встроенного проигрывателя и оцените эффект. Не понравится – измените значение.
Замедлить видео можно в 8, 4 и 2 раза – соответственно 0,125x, 0,25x и 0,5x, ускорить – в 1,25- 64 раза.
Обработка звука
Звук при ускоренном воспроизведении трудный для восприятия, даже если выбрана скорость 2x, он пищит. Звуковую дорожку смонтированного ролика лучше заменить. Можно использовать оригинальную аудиодорожку или наложить свою музыку.
Добавление стороннего звукового сопровождения
Для импорта музыки перетащите файл в формате mp3, aac, ogg, wma, m4a или ином поддерживаемом Киностудией на панель раскадровки.
Можете импортировать файл через главное меню, в том числе отыскать бесплатный трек в интернете.
- Щелкните по фильму и перейдите на панель со средствами для управления видео.
- Кликните по иконке «Громкость…» и перетащите ползунок влево до иконки с перечеркнутым динамиком.
Этим отключите встроенную в видеофайл звуковую дорожку.
- Перейдите во вкладку «Средство для работы с музыкой» и измените громкость (если нужно) при помощи размещенного слева ползунка. Он скрывается за пиктограммой динамика.
- Укажите скорость нарастания и угасания музыки для предотвращения эффекта резкого появления вначале и исчезновения звука в конце.
- При необходимости обрежьте аудиодорожку или вырежьте из нее нужные фрагменты.
В первом случае установите курсор на место, откуда начнется проигрывание музыки в клипе, и выберите «Установить начальную точку». Все, что находится левее, обрежется и удалится. Аналогично добавьте и конечную точку.
Если нужно вырезать пару фрагментов, воспользуйтесь функцией «Разделить», а лишние фрагменты удалите. Для точного позиционирования курсора воспользуйтесь полями для указания времени начала и конца фрагмента правее. Оставшиеся можно свободно перемещать под видеорядом, применять к каждому эффекты нарастания и исчезновения звука.
При помощи звукового микшера во вкладке «Проект» изменяется баланс громкости между встроенной в видео и добавленной дорожками, но в данном случае функция вряд ли будет полезной.
После прослушивания и конечных правок ролик можно визуализировать – сохранить в файл.
Как использовать оригинальную аудиодорожку
Если в замедленной версии клипа хотите оставить оригинальный звук, его можете извлечь в файл, а затем снова добавить описанным выше способом или найти трек в интернете, если песня есть в сети.
- В первой вкладке главного меню щелкните «Сохранить фильм».
- В выпадающем списке выберите «Только звук».
- Укажите кодек для сжатия файла, сохраните его на диск и переходите к первому пункту предыдущего раздела.
При конвертировании качество звука может незначительно пострадать.
Movie Maker в Windows XP
Владельцев старых компьютеров придется разочаровать. Во встроенном в XP видеоредакторе видео можно ускорить или замедлить только в два раза при помощи видеоэффектов.
- Импортируйте материал и добавьте его на монтажный столик.
- Перетащите на звуковую дорожку аудиофайл, через контекстное меню дорожки «Звук» отключите встроенную в фильм аудиодорожку.
- Кликните «Просмотр видеоэффектов» и перетащите на видеодорожку или фрагмент ее содержимого (если разрезали видео) объект «Ускорение, в 2 раза».
- Добавьте эффекты затухания и появления, обрежьте музыку.
- После завершения работы оцените результат и сохраните его на компьютере через пункт главного меню «Файл» или командой «Монтаж фильма».
Ускорение и замедление видео в Windows Movie Maker реализовано плохо, больше функций по изменению скорости воспроизведения видеоролика предоставляет ее последователь – Киностудия, появившаяся в Windows 7. При изменении скорости важно позаботиться о достойном звуковом сопровождении смонтированного материала.
| Рекомендуем!InstallPack | Стандартный установщик |
|
|---|---|---|
| Официальный дистрибутив MoveMaker | ||
| Тихая установка без диалоговых окон | ||
| Рекомендации по установке необходимых программ | ||
| Пакетная установка нескольких программ |
рекомендует InstallPack, с его помощью вы сможете быстро установить программы на компьютер, подробнее на сайте.
Загрузить PDF
Загрузить PDF
Windows Movie Maker — это простой редактор видео, который входит в состав различных версий Windows. Для получения разных эффектов вы можете запросто ускорить или замедлить видео. Следует отметить, что в некоторых версиях этой программы скорость можно увеличить всего вдвое. Вы даже можете разделить и склеить видео клипы, чтобы ускорить некоторые части видео, а другие оставить как есть. Читайте далее, чтобы узнать, как ускорить видео в программе Windows Movie Maker!
-
1
Откройте видео в Windows Live Movie Maker. Импортируйте видеофайл в программу, а затем перетащите клип на монтажную линейку. Если вы хотите ускорить лишь определенные части, разделите видео в начале и в конце «подклипа», чтобы создать отдельный видеоклип.
-
2
Нажмите на вкладку «Средства для работы с видео: правка». Найдите эту вкладку в дальнем правом конце панели навигации в верхней части окна: справа от вкладок «Главная», «Анимация», «Визуальные эффекты», «Проект» и «Вид».
-
3
Откройте выпадающее меню «Скорость». Это меню расположено в центральной части вкладки «Настройка»: над «Длительность», справа от «Цвет фона» и слева от «Разделить».
-
4
Выберите, во сколько раз вы хотите увеличить скорость. Диапазон значений в выпадающем меню указан относительно изначальной скорости видео: 1х. Если вы выберите 0.125х, то замедлите клип до 1/8 его реальной скорости. Если же вы выберите 64х, то увеличите скорость видео в 64 раза. Если вы не знаете, какую скорость выбрать, подумайте о том, зачем вы ускоряете видео.[1]
- Выберите наибольшее значение (64х, 32х, 16х), если вы ускоряете видео чего-то неимоверно медленного: закат, таяние снеговика или рост растения.
- Поставьте скорость 8х или 4х, чтобы вместить что-то весьма медленное в гораздо более короткий промежуток времени видео: улитку, переходящую дорогу или группу людей, которая что-то строит.
- Установите скорость на 2х — в два раза выше изначальной — если хотите ускорить обычную сцену, не потеряв ее смысла, или вместить в нужные временные рамки клип, где снято что-то медленное (но не настолько медленное, чтобы использовать многократное ускорение).
- Если вы решите замедлить видео, используйте для этого меньшие значения: 0.125x, 0.25x или 0.5x.
-
5
Проверьте новую скорость. Просмотрите видео и убедитесь, что более быстрая скорость соответствует вашему видению проекта. Если нет, измените ее. Не бойтесь разделять клип на несколько клипов поменьше, каждый со своей скоростью. Когда вы ускоряете видео, вы сокращаете его продолжительность, поэтому на монтажной ленте оно будет более коротким.[2]
Реклама
-
1
Откройте видео в Windows Movie Maker. Если вы этого еще не сделали, импортируйте видеоклип в Windows Movie Maker, затем перетащите файл на монтажную ленту в нижней части окна. Если вы хотите ускорить все видео, тогда оставьте его как есть. Если же вы хотите ускорить лишь определенную его часть, тогда вам придется разделить видео на несколько клипов.
-
2
Откройте видеоэффекты. Будучи на главном окне раскадровки, нажмите «Сервис», а затем «Видеоэффекты».
-
3
Выберите «Ускорить в два раза». Прокрутите различные видеоэффекты, пока не найдете опцию «Ускорить в два раза». Нажмите на нее левой кнопкой мыши и перетащите эффект на монтажную ленту, на тот клип, который вы хотите ускорить. Это удвоит скорость вашего видеоклипа.[3]
- В Windows Movie Maker нет более точной функции ускорения видео, чем эта. Если вам необходима программа с большими возможностями, найдите другой видеоредактор.
-
4
Замедлите видео, чтобы сделать его, как прежде. Если вы сделаете ошибку, просто нажмите Ctrl+Z или нажмите «Отменить автоформат», чтобы вернуть клипу его первоначальную скорость. Вы также можете включить эффект «Замедлить наполовину». Снова перейдите во вкладку «Видеоэффекты», после чего перетащите на видео эффект «Замедлить наполовину».
- Щелкните правой кнопкой мыши по клипу на монтажной ленте, после чего выберите опцию «Эффекты». Вы увидите все эффекты, которые в данный момент применяются к клипу. Уберите эффекты, которые вам не подходят.
Реклама
Советы
- Если звук в клипе вас раздражает, нажмите на знак «+» рядом с опцией «Видео», после чего нажмите правой кнопкой мыши по звуку и выберите «Без звука».
Реклама
Что вам понадобится
- Windows Movie Maker
- Видеоклип (с расширением .avi или .wmv)
Об этой статье
Эту страницу просматривали 17 873 раза.
Была ли эта статья полезной?
Как ускорить видео в программе Киностудия Windows Live
Как ускорить и замедлить видео в киностудии Windows live
Работа со звуковой дорожкой в программе Киностудия Windows Live
Movie maker- Самая простая программа для Ускорения видео
Сохранение фильма и проекта в Киностудия Windows Live
Как ускорить или замедлить видео
Итоговое видео, полученное с помощью Киностудия Windows Live
Как ускорять и замедлять видео
Как замедлить видео в КИНОСТУДИИ.
Как увеличить или уменьшить скорость видео в Киностудии Windows.
Также смотрите:
- Область сведений в Windows 10
- Как найти оригинальный образ Windows 7
- Нет directx 12 в Windows 10
- Как включить active directory Windows 7
- Как открыть дисковод без кнопки Windows 8
- Где найти свойства экрана в Windows 7
- Как установить вай фай на ноутбуке Windows
- Как настроить микрофон на ноуте Windows 7
- Как установить android приложения на Windows phone
- Файлы активации Windows 7 удалить
- Ошибка 80048264 Windows phone как исправить
- Сделать загрузочный внешний диск Windows 7
- Как запустить принтер hp на Windows 7
- Как формируется имя файла в Windows
- Как очистить память ноутбука Windows 7
Download Article
Download Article
Windows Movie Maker is a simple pre-installed video editor. You can easily speed up or slow down video clips for effect, although the effect is limited to doubling the speed. You can even split and splice video clips, so that you can speed up certain parts of a video but leave others as they were filmed. Read on to learn how to increase the speed of videos on Windows Movie Maker!
-
1
Open your video in Windows Live Movie Maker. Import the video file into the program, then drag the clip into the timeline. If you only want to speed up a specific section of the video, make sure to Split the video at the beginning and end of the «sub-clip» to create a separately-adjustable clip.
-
2
Click the «Video Tools Edit» tab. Find this tab at the far-right end of the navigation bar along the top of the window: to the right of Home, Animations, Visual Effects, Project, and View.
Advertisement
-
3
Open the «Speed:» drop-down menu. Find this in the central «Adjust» section of the Video Tools Edit bar: above Duration; to the right of Background Color; and to the left of Split.
-
4
Choose the increment of speed increase. The values range down the drop-down menu relative to the original speed of the video: 1x. If you select 0.125x, you will slow the clip down to 1/8 of its current speed. If you choose 64x, you will increasing the speed by sixty-four times the current pace. If you aren’t sure which speed to use, consider why you need to speed up the video.[1]
- Choose the highest values (64x, 32x, 16x) if you are speeding up a video of something incredibly slow: a sunset, or a snowman melting, or a plant growing.
- Use 8x or 4x if you want to fit something fairly slow into a much shorter span of video time: a snail crossing a driveway, or a group of people building something.
- Speed the video up 2x—double the original speed—if you want to speed along a regular scene without losing clarity, or if you want to minutely adjust a clip of something slow.
- If you decide that you want to slow down the video, use a small value: 0.125x, 0.25x, or 0.5x.
-
5
Review the new speed. Watch the video through, and make sure that the new, faster speed works with your vision for the project. If not: adjust it. Don’t be afraid to split the clip in question into a collection of even-smaller clips, each with its own unique speed. Be aware that when you speed up the video, you shorten its duration – so it will look shorter on the timeline.[2]
Advertisement
-
1
Open your video in Windows Movie Maker. If you haven’t done so already: Import your video clip into Windows Movie Maker, then Drag the file onto the timeline along the bottom of the window. If you want to speed up the entire video, just leave it as is. If you want to speed up a specific portion of the video, you’ll need to split the video into several clips.
-
2
Open the video effects. From the main storyboarding screen, click Tools, then Video Effects.
-
3
Choose «Speed Up, Double.» Scroll through the various video effect options until you find «Speed Up, Double.» Left-click and drag this effect to the timeline version of the video clip that you want to speed up – then «drop» the effect onto the clip. This should double the speed of your video clip.[3]
- Windows Movie Maker does not have a more precise speed-increase effect than the doubling tool. If you want to do something more advanced, you’ll need to find another video editor.
-
4
Slow the video back down. If you make a mistake, you can simply press Ctrl+Z or click «Undo» to restore the clip to its original speed. You may also apply the «Slow down by half» effect. Navigate to the Video Effects tab again, then drag «Slow down by half» onto the video.
- Try right-clicking on the timelined clip, then selecting «Effects.» You should be able to see the effects that are currently applied to this clip, and remove any effects that don’t fit your purpose.
Advertisement
Add New Question
-
Question
How do I change the quality of a video in Movie Maker?
Open the video project you are working on. Click on «File» > «Save Movie» > «Create custom setting…» (which is at the bottom of the list). Enter the resolution settings you want to use (width, height, etc.) under the «Video settings» category. Click «Save.»
Ask a Question
200 characters left
Include your email address to get a message when this question is answered.
Submit
Advertisement
Video
-
If you think the audio is annoying, click the + sign next «video», right click the audio and select mute.
Thanks for submitting a tip for review!
Advertisement
Things You’ll Need
- Windows Movie Maker
- A video clip (windows .avi or .wmv)
About This Article
Thanks to all authors for creating a page that has been read 80,961 times.
Is this article up to date?
Download Article
Download Article
Windows Movie Maker is a simple pre-installed video editor. You can easily speed up or slow down video clips for effect, although the effect is limited to doubling the speed. You can even split and splice video clips, so that you can speed up certain parts of a video but leave others as they were filmed. Read on to learn how to increase the speed of videos on Windows Movie Maker!
-
1
Open your video in Windows Live Movie Maker. Import the video file into the program, then drag the clip into the timeline. If you only want to speed up a specific section of the video, make sure to Split the video at the beginning and end of the «sub-clip» to create a separately-adjustable clip.
-
2
Click the «Video Tools Edit» tab. Find this tab at the far-right end of the navigation bar along the top of the window: to the right of Home, Animations, Visual Effects, Project, and View.
Advertisement
-
3
Open the «Speed:» drop-down menu. Find this in the central «Adjust» section of the Video Tools Edit bar: above Duration; to the right of Background Color; and to the left of Split.
-
4
Choose the increment of speed increase. The values range down the drop-down menu relative to the original speed of the video: 1x. If you select 0.125x, you will slow the clip down to 1/8 of its current speed. If you choose 64x, you will increasing the speed by sixty-four times the current pace. If you aren’t sure which speed to use, consider why you need to speed up the video.[1]
- Choose the highest values (64x, 32x, 16x) if you are speeding up a video of something incredibly slow: a sunset, or a snowman melting, or a plant growing.
- Use 8x or 4x if you want to fit something fairly slow into a much shorter span of video time: a snail crossing a driveway, or a group of people building something.
- Speed the video up 2x—double the original speed—if you want to speed along a regular scene without losing clarity, or if you want to minutely adjust a clip of something slow.
- If you decide that you want to slow down the video, use a small value: 0.125x, 0.25x, or 0.5x.
-
5
Review the new speed. Watch the video through, and make sure that the new, faster speed works with your vision for the project. If not: adjust it. Don’t be afraid to split the clip in question into a collection of even-smaller clips, each with its own unique speed. Be aware that when you speed up the video, you shorten its duration – so it will look shorter on the timeline.[2]
Advertisement
-
1
Open your video in Windows Movie Maker. If you haven’t done so already: Import your video clip into Windows Movie Maker, then Drag the file onto the timeline along the bottom of the window. If you want to speed up the entire video, just leave it as is. If you want to speed up a specific portion of the video, you’ll need to split the video into several clips.
-
2
Open the video effects. From the main storyboarding screen, click Tools, then Video Effects.
-
3
Choose «Speed Up, Double.» Scroll through the various video effect options until you find «Speed Up, Double.» Left-click and drag this effect to the timeline version of the video clip that you want to speed up – then «drop» the effect onto the clip. This should double the speed of your video clip.[3]
- Windows Movie Maker does not have a more precise speed-increase effect than the doubling tool. If you want to do something more advanced, you’ll need to find another video editor.
-
4
Slow the video back down. If you make a mistake, you can simply press Ctrl+Z or click «Undo» to restore the clip to its original speed. You may also apply the «Slow down by half» effect. Navigate to the Video Effects tab again, then drag «Slow down by half» onto the video.
- Try right-clicking on the timelined clip, then selecting «Effects.» You should be able to see the effects that are currently applied to this clip, and remove any effects that don’t fit your purpose.
Advertisement
Add New Question
-
Question
How do I change the quality of a video in Movie Maker?
Open the video project you are working on. Click on «File» > «Save Movie» > «Create custom setting…» (which is at the bottom of the list). Enter the resolution settings you want to use (width, height, etc.) under the «Video settings» category. Click «Save.»
Ask a Question
200 characters left
Include your email address to get a message when this question is answered.
Submit
Advertisement
Video
-
If you think the audio is annoying, click the + sign next «video», right click the audio and select mute.
Thanks for submitting a tip for review!
Advertisement
Things You’ll Need
- Windows Movie Maker
- A video clip (windows .avi or .wmv)
About This Article
Thanks to all authors for creating a page that has been read 80,961 times.
Is this article up to date?
Разработчики
почему-то не включили в максимальную
версию Windows
7 так называемый пакет Windows
Live,
в который и входит обновлённый Movie
Maker,
называемый Киностудия
Windows Live.
Этот пакет по умолчанию включен только
в сборку Windows 7 Home Edition.
Киностудия
Windows Live позволяет
работать со следующими форматами видео:
DVR-MS, WDP,
WMV, ASF, MOV, QT, AVI, 3GPP, MP4, MOV, M4V, MPEG, VOB, AVI, JPEG,
TIFF, PNG, ASF, WMA, MP3.
Кроме
того, KW может работать с файлами, которые
генерируют многие бытовые видеокамеры,
имеющие в качестве носителя информации
жёсткий диск. В основе таких файлов, как
правило, лежит MPEG-2 (например, файлы MOD).
Работает
программа и с файлами видео высокой
чёткости (HD).
Файлы
MOV, имеющие альфа-канал, FLV
(флеш-анимация) Киностудия не увидит.
Установка
программы
Если
Вы не нашли в своём компьютере программу
Киностудия
Windows Live,
то на главной странице портала Partners
in Learning
выберите ссылку скачать программу.
Нажимаем
на кнопку, попадаем на страницу:
Загружаем
установщик, запускаем… Все – как обычно.
После завершения установки в меню
Пуск-Все
программы Вы получаете Киностудию
Windows Live
Интерфейс
Первый
блок – панели
управления.
Второй
блок – экран
и управляющие кнопки. Изображения
появляются на шкале справа в третьем
блоке и
каждое выделенное в увеличенном виде
на экране.
Справа
под экраном цифры обозначают время, в
которое появляется данный кадр в фильме,
по отношению ко времени самого фильма.
А квадратик со стрелочкой позволяет
просмотреть фильм в полноэкранном
формате.
Ниже
на шкале бегунок
демонстрирует прохождение фильма. В
самом низу слева надпись и цифры говорят
о порядковом номере фрагмента и количестве
фрагментов в фильме.
Третий
и четвёртый блоки
– шкала с фрагментами фильма и управление
фрагментами.
По
умолчанию каждый фрагмент длится 7
секунд (время можно менять), поэтому на
рисунке видим семь кадров. Но если фильм
большой, то такое подробное изображение
не всегда бывает удобным, поэтому внизу
расположен «бегунок» (1), который позволяет
отражать не все кадры фрагмента, а слева
от него – окошко с раскрывающемся меню
(2), которое показывает, какой размер
эскизов мы можем выбрать для работы.
Вкладка Главная
Эта
панель открывается по умолчанию. Левый
блок Буфер.
Следующий блок – Добавление.
Помимо добавления изображений и музыки
мы можем сразу записать видео с помощью
веб-камеры (1); сделать снимок того кадра,
который в данный момент выделен и виден
на экране (2), что может пригодиться,
например, для «обложки» файла фильма.
Кроме того, слева вертикально расположены
три кнопки (3) добавления а) названия
фильма; б) текста на кадрах; в) титров в
конце фильма.
Блок
– Темы.
В выпадающем меню можно подобрать способ
смены и отображения кадров и надписей.
Далее
идет блок коррекции. Можно развернуть
изображения, удалить лишние и выделить
все кадры сразу.
Импорт фотографий и видео
Порядок
создания фильма может меняться, но мы
советуем сначала загрузить все
подготовленные изображения и
видеоматериалы.
Для
добавления в Киностудию фотографий или
видео вкладке Главная
в группе Добавление
щелкните по
значку команды Добавить
видео и фотографии:
Удерживая
нажатой клавишу Ctrl,
щелкните нужные фотографии или видео,
а затем нажмите кнопку
Открыть.
Справа
на раскадровке у вас отобразятся
загруженные фотографии или видео. В
программе Киностудия вы можете сочетать
использование фотографий и видео.
Теперь
надо разместить все фрагменты в нужном
порядке. Делается это при нажатой ЛКМ
перетаскиваем фрагмент на нужное место
(также поступаете с текстом и
аудиосопровождением).
Редактирование
видео
Для
редактирования видео вы можете выполнить
несколько функций.
Усечение
видео
Чтобы
усечь начало или конец видеоклипа,
оставив в готовом фильме только желаемую
часть, выберите видео, которое нужно
усечь, а затем перетащите индикатор
воспроизведения на раскадровке в ту
точку видео, в которой оно должно
начинаться или заканчиваться в фильме.
Выполните одно из указанных ниже
действий.
-
Чтобы
установить новую начальную точку, в
разделе Средства
для работы с видео на вкладке Изменить
в группе Изменение
щелкните Установить
начальную точку.
-
Чтобы
установить новую конечную точку, в
разделе Средства
для работы с видео на вкладке Изменить
в группе Изменение
щелкните Установить
конечную точку.
Разделение
видео
Можно
разделить видео на две меньшие части,
а затем продолжить изменение. Например,
после разделения видео можно поменять
местами его части, изменив порядок их
воспроизведения в фильме.
Чтобы
разделить видео на два элемента, выберите
видео, а затем перетащите индикатор
воспроизведения в точку, в которой нужно
его разделить. В разделе Средства
для работы с видео на
вкладке Изменить
в группе Изменение
щелкните Разделить.
Ускорение
и замедление воспроизведения видео
С
помощью Киностудии можно изменить
скорость видео, ускоряя или замедляя
темп его воспроизведения в фильме.
Чтобы
изменить скорость воспроизведения
видео, выберите видео. Далее в разделе
Средства
для работы с видео на
вкладке Изменить
в группе Настройка
выберите список Скорость,
а затем укажите скорость (в зависимости
от степени желаемого ускорения или
замедления).
Применение
эффектов перехода
В
Киностудии Windows Live
Вы
можете настроить эффект перехода
отдельного слайда, не применять никакого
перехода к альбому и редактировать
отобранный переход к отобранным слайдам
или целому альбому также.
При
создании учебных слайд-фильмов желательно
использовать эффект Плавного
перехода между элементами.
Данный эффект не будет отвлекать внимание
детей, а позволит им концентрировать
свое внимание на главном.
Чтобы
настроить переход между элементами,
выделите элемент (кадр). Далее
в разделе Анимация
в группе Переходы
выберите
желаемый эффект перехода.
Выбранный
эффект отобразится на кадре в виде
полупрозрачного треугольника.
В
Киностудии Windows Live
можете изменить продолжительность
перехода. На вкладке выберите
список Скорость,
а затем укажите скорость воспроизведения.
Добавление
движения в кадре
В
Киностудии Windows Live
Вы
можете настроить движение в кадре, не
применять никакого эффекта и редактировать
отобранный эффект имитации «камеры» к
отобранным слайдам или целому альбому
также. При
этом желательно чередовать эффекты
имитации движения «камеры». Выбор
эффекта зависит от содержания изображения,
т.е. на что стоит обратить внимание
зрителя.
Чтобы
настроить эффект имитации «камеры»,
выделите элемент (кадр). Далее
в разделе Анимация
в группе Сдвиг
и масштабирование выберите
желаемый эффект имитации движения.
Использование
визуальных эффектов
В
Киностудии Windows Live
Вы
можете настроить визуальный эффект для
отдельного кадра или к альбому в целом,
не применять никакого визуального
эффекта к альбому и редактировать
отобранный эффект к отобранным слайдам
или целому альбому также.
Чтобы
настроить визуальный эффект, выделите
элемент (кадр). Далее
в разделе Визуальные
эффекты выберите
желаемый эффект.
Добавление
текста и комментариев
Название
фильма и титры, конечно, можно добавлять
в самом конце, но лучше всё же делать
это до добавления аудиосопровождения.
На вкладке Главная
и нажимаем на кнопку Добавление
названия (Блок
Добавление справа вверху).
Автоматически
переходим на вкладку Форматирование.
В разделе Средства
для работы с текстом в
группе Шрифт
выберите желаемый тип шрифта, размер и
тип начертания. В этом же разделе в
группе Абзац
выберите нужный способ выравнивания
текста на кадре (слева, по центру или
справа). В группе Эффекты
можете выбрать способ появления и
исчезновения текста во время воспроизведения
ролика. В группе Настройка
можете
установить длительность показа текста,
время начала звучания.
В
Киностудии Windows Live
Вы
всегда можете вернуться к редактированию
текста. Для этого нужно щелкнуть по
значку редактирования текста:
Добавление
музыки
Можно
добавить к фильму музыкальное
сопровождение. После добавления, музыку
можно изменять по собственному желанию.
На вкладке Главная
в группе Добавить
щелкните Добавить
музыку.
Выберите
нужный музыкальный файл, а затем нажмите
кнопку Открыть.
Изменение
звука
При
помощи средств работы со звуком Киностудии
Windows Live можете поработать над деталями,
чтобы готовый фильм выглядел
профессионально.
Появление
и исчезновение музыки
Чтобы
добавить красивые эффекты появления и
исчезновения музыки, щелкните композицию.
В разделе Средства
для работы с музыкой
на вкладке Параметры
в группе Звук
выберите скорость нарастания
и угасания
музыки:
Изменение
начальной и конечной точки воспроизведения
музыки
Можно
усечь начало или конец композиции, чтобы
в готовом фильме воспроизводился только
нужный фрагмент. Чтобы усечь начало или
конец музыкальной композиции, выберите
ее, а затем перетащите индикатор
воспроизведения на раскадровке в ту
точку композиции, в которой она должна
начинаться в фильме.
И
выполните одно из указанных ниже
действий.
-
Чтобы
установить новую начальную точку
воспроизведения музыки в текущей точке,
в разделе Средства
для работы с музыкой
на вкладке Параметры
в группе Изменение
щелкните Установить
начальную точку. -
Чтобы
установить новую конечную точку
остановки воспроизведения музыки в
текущей точке, в разделе Средства
для работы с музыкой
на вкладке Параметры
в группе Изменение
щелкните Установить
конечную точку.
Соседние файлы в папке 7 раздел
- #
- #
09.04.20151.21 Mб24Без имени.wmv
- #