На чтение 4 мин. Просмотров 1.4k. Опубликовано 18.01.2020
Замедлить или ускорить видео в Movie Maker, который поставляется вместе с Windows XP, можно только в 2 раза. Функции управления скоростью воспроизведения в программе практически отсутствуют, для таких целей необходим сторонний видеоредактор или проигрыватель. В Windows 7/8 в качестве редактора используется Киностудия Live, созданная на базе Movie Maker, поэтому речь пойдет о ней.
Навигация
- Добавление исходного материала
- Управление скоростью
- Обработка звука
- Добавление стороннего звукового сопровождения
- Как использовать оригинальную аудиодорожку
- Movie Maker в Windows XP
Добавление исходного материала
С 2017 года Киностудия не поддерживается корпорацией Microsoft и устанавливается только с Windows 7/8. Загрузить ее с официального сайта нельзя, однако есть способ обзавестись приложением для Windows 10. Подробнее об установке редактора.
Для изменения скорости воспроизведения видеоролика его следует перетащить на монтажный столик Киностудии.
- В основном окне кликните «Добавить видео и фотографии».
- Выберите файл и откройте его.
После завершения анализа и создания стоп-кадров в панели справа появятся их миниатюры.
Управление скоростью
Если хотите изменить скорость определенного фрагмента — разделите видеодорожку. Подробнее о том, как разрезать видео в Movie Maker.
- Поместите курсор на начало фрагмента и через контекстное меню вызовите команду «Разделить».
- Кликните по последнему кадру отрывка и так же разделите ролик.
- Щелкните по видеоролику, во вкладке «Правка» найдите выпадающий список «Скорость» и выберите в нем подходящее значение.
- Запустите воспроизведение в окне встроенного проигрывателя и оцените эффект. Не понравится – измените значение.
Замедлить видео можно в 8, 4 и 2 раза – соответственно 0,125x, 0,25x и 0,5x, ускорить – в 1,25- 64 раза.
Обработка звука
Звук при ускоренном воспроизведении трудный для восприятия, даже если выбрана скорость 2x, он пищит. Звуковую дорожку смонтированного ролика лучше заменить. Можно использовать оригинальную аудиодорожку или наложить свою музыку.
Добавление стороннего звукового сопровождения
Для импорта музыки перетащите файл в формате mp3, aac, ogg, wma, m4a или ином поддерживаемом Киностудией на панель раскадровки.
Можете импортировать файл через главное меню, в том числе отыскать бесплатный трек в интернете.
- Щелкните по фильму и перейдите на панель со средствами для управления видео.
- Кликните по иконке «Громкость…» и перетащите ползунок влево до иконки с перечеркнутым динамиком.
Этим отключите встроенную в видеофайл звуковую дорожку.
- Перейдите во вкладку «Средство для работы с музыкой» и измените громкость (если нужно) при помощи размещенного слева ползунка. Он скрывается за пиктограммой динамика.
- Укажите скорость нарастания и угасания музыки для предотвращения эффекта резкого появления вначале и исчезновения звука в конце.
- При необходимости обрежьте аудиодорожку или вырежьте из нее нужные фрагменты.
В первом случае установите курсор на место, откуда начнется проигрывание музыки в клипе, и выберите «Установить начальную точку». Все, что находится левее, обрежется и удалится. Аналогично добавьте и конечную точку.
Если нужно вырезать пару фрагментов, воспользуйтесь функцией «Разделить», а лишние фрагменты удалите. Для точного позиционирования курсора воспользуйтесь полями для указания времени начала и конца фрагмента правее. Оставшиеся можно свободно перемещать под видеорядом, применять к каждому эффекты нарастания и исчезновения звука.
При помощи звукового микшера во вкладке «Проект» изменяется баланс громкости между встроенной в видео и добавленной дорожками, но в данном случае функция вряд ли будет полезной.
После прослушивания и конечных правок ролик можно визуализировать – сохранить в файл.
Как использовать оригинальную аудиодорожку
Если в замедленной версии клипа хотите оставить оригинальный звук, его можете извлечь в файл, а затем снова добавить описанным выше способом или найти трек в интернете, если песня есть в сети.
- В первой вкладке главного меню щелкните «Сохранить фильм».
- В выпадающем списке выберите «Только звук».
- Укажите кодек для сжатия файла, сохраните его на диск и переходите к первому пункту предыдущего раздела.
При конвертировании качество звука может незначительно пострадать.
Movie Maker в Windows XP
Владельцев старых компьютеров придется разочаровать. Во встроенном в XP видеоредакторе видео можно ускорить или замедлить только в два раза при помощи видеоэффектов.
- Импортируйте материал и добавьте его на монтажный столик.
- Перетащите на звуковую дорожку аудиофайл, через контекстное меню дорожки «Звук» отключите встроенную в фильм аудиодорожку.
- Кликните «Просмотр видеоэффектов» и перетащите на видеодорожку или фрагмент ее содержимого (если разрезали видео) объект «Ускорение, в 2 раза».
- Добавьте эффекты затухания и появления, обрежьте музыку.
- После завершения работы оцените результат и сохраните его на компьютере через пункт главного меню «Файл» или командой «Монтаж фильма».
Ускорение и замедление видео в Windows Movie Maker реализовано плохо, больше функций по изменению скорости воспроизведения видеоролика предоставляет ее последователь – Киностудия, появившаяся в Windows 7. При изменении скорости важно позаботиться о достойном звуковом сопровождении смонтированного материала.
| Рекомендуем!InstallPack | Стандартный установщик |
|
|---|---|---|
| Официальный дистрибутив MoveMaker | ||
| Тихая установка без диалоговых окон | ||
| Рекомендации по установке необходимых программ | ||
| Пакетная установка нескольких программ |
рекомендует InstallPack, с его помощью вы сможете быстро установить программы на компьютер, подробнее на сайте.
Загрузить PDF
Загрузить PDF
Windows Movie Maker — это простой редактор видео, который входит в состав различных версий Windows. Для получения разных эффектов вы можете запросто ускорить или замедлить видео. Следует отметить, что в некоторых версиях этой программы скорость можно увеличить всего вдвое. Вы даже можете разделить и склеить видео клипы, чтобы ускорить некоторые части видео, а другие оставить как есть. Читайте далее, чтобы узнать, как ускорить видео в программе Windows Movie Maker!
-
1
Откройте видео в Windows Live Movie Maker. Импортируйте видеофайл в программу, а затем перетащите клип на монтажную линейку. Если вы хотите ускорить лишь определенные части, разделите видео в начале и в конце «подклипа», чтобы создать отдельный видеоклип.
-
2
Нажмите на вкладку «Средства для работы с видео: правка». Найдите эту вкладку в дальнем правом конце панели навигации в верхней части окна: справа от вкладок «Главная», «Анимация», «Визуальные эффекты», «Проект» и «Вид».
-
3
Откройте выпадающее меню «Скорость». Это меню расположено в центральной части вкладки «Настройка»: над «Длительность», справа от «Цвет фона» и слева от «Разделить».
-
4
Выберите, во сколько раз вы хотите увеличить скорость. Диапазон значений в выпадающем меню указан относительно изначальной скорости видео: 1х. Если вы выберите 0.125х, то замедлите клип до 1/8 его реальной скорости. Если же вы выберите 64х, то увеличите скорость видео в 64 раза. Если вы не знаете, какую скорость выбрать, подумайте о том, зачем вы ускоряете видео.[1]
- Выберите наибольшее значение (64х, 32х, 16х), если вы ускоряете видео чего-то неимоверно медленного: закат, таяние снеговика или рост растения.
- Поставьте скорость 8х или 4х, чтобы вместить что-то весьма медленное в гораздо более короткий промежуток времени видео: улитку, переходящую дорогу или группу людей, которая что-то строит.
- Установите скорость на 2х — в два раза выше изначальной — если хотите ускорить обычную сцену, не потеряв ее смысла, или вместить в нужные временные рамки клип, где снято что-то медленное (но не настолько медленное, чтобы использовать многократное ускорение).
- Если вы решите замедлить видео, используйте для этого меньшие значения: 0.125x, 0.25x или 0.5x.
-
5
Проверьте новую скорость. Просмотрите видео и убедитесь, что более быстрая скорость соответствует вашему видению проекта. Если нет, измените ее. Не бойтесь разделять клип на несколько клипов поменьше, каждый со своей скоростью. Когда вы ускоряете видео, вы сокращаете его продолжительность, поэтому на монтажной ленте оно будет более коротким.[2]
Реклама
-
1
Откройте видео в Windows Movie Maker. Если вы этого еще не сделали, импортируйте видеоклип в Windows Movie Maker, затем перетащите файл на монтажную ленту в нижней части окна. Если вы хотите ускорить все видео, тогда оставьте его как есть. Если же вы хотите ускорить лишь определенную его часть, тогда вам придется разделить видео на несколько клипов.
-
2
Откройте видеоэффекты. Будучи на главном окне раскадровки, нажмите «Сервис», а затем «Видеоэффекты».
-
3
Выберите «Ускорить в два раза». Прокрутите различные видеоэффекты, пока не найдете опцию «Ускорить в два раза». Нажмите на нее левой кнопкой мыши и перетащите эффект на монтажную ленту, на тот клип, который вы хотите ускорить. Это удвоит скорость вашего видеоклипа.[3]
- В Windows Movie Maker нет более точной функции ускорения видео, чем эта. Если вам необходима программа с большими возможностями, найдите другой видеоредактор.
-
4
Замедлите видео, чтобы сделать его, как прежде. Если вы сделаете ошибку, просто нажмите Ctrl+Z или нажмите «Отменить автоформат», чтобы вернуть клипу его первоначальную скорость. Вы также можете включить эффект «Замедлить наполовину». Снова перейдите во вкладку «Видеоэффекты», после чего перетащите на видео эффект «Замедлить наполовину».
- Щелкните правой кнопкой мыши по клипу на монтажной ленте, после чего выберите опцию «Эффекты». Вы увидите все эффекты, которые в данный момент применяются к клипу. Уберите эффекты, которые вам не подходят.
Реклама
Советы
- Если звук в клипе вас раздражает, нажмите на знак «+» рядом с опцией «Видео», после чего нажмите правой кнопкой мыши по звуку и выберите «Без звука».
Реклама
Что вам понадобится
- Windows Movie Maker
- Видеоклип (с расширением .avi или .wmv)
Об этой статье
Эту страницу просматривали 17 873 раза.
Была ли эта статья полезной?
Перейти к контенту
Иногда бывает нужно замедлить в слайд-шоу или видео какой-то фрагмент или же, наоборот, быстро промотать его. В Виндовс Муви Мейкер и Киностудии Windows Live это можно легко сделать.
Содержание
- Как ускорить видео в версии 2.6
- Изменение скорости всего видео
- Изменение скорости отдельных клипов в составе видео
- Как ускорить или замедлить запись в Киностудии Windows Live
- Увеличение и уменьшение скорости всего видео
- Изменение скорости воспроизведения отдельных фрагментов
Как ускорить видео в версии 2.6
Сначала надо определиться с тем, что нужно: изменить скорость всей видеозаписи или отдельных ее частей. В зависимости от этого действия будут немного различаться.
Изменение скорости всего видео
- Перетащите видео в программу, захватив его левой клавишей мыши. В этом случае оно будет загружено одним файлом.
- Перетащите его на шкалу времени.
- На панели задач выберите «Просмотр видеоэффектов».
- Найдите в перечне нужный эффект: ускорение или замедление и перенесите его на видео.
Появившаяся голубая звездочка свидетельствует о том, что к видеодорожке был применен эффект.
А что делать, если вы передумали и хотите отменить изменение скорости или наложить любой другой эффект?
- Нажмите на видео на шкале времени правой клавишей мышки и в меню выберите «Видеоэффекты…».
- Откроется окошко, в котором все имеющиеся в Муви Мейкере эффекты, а также примененные к данному видео, отображаются в виде списков. Если хотите убрать какой-нибудь эффект, например, то же «Ускорение, в два раза», то кликните по нему и нажмите кнопку «Удалить».
- После этого вы можете применить другой эффект, к примеру, «Замедление, в два раза». Кликните по названию фильтра в левом списке, нажмите «Добавить» и щелкните по кнопке «ОК».
Изменение скорости отдельных клипов в составе видео
- Чтобы изменять скорость или накладывать другие видеоэффекты на отдельные фрагменты записи, нужно разбить ее на клипы. Для этого нажмите на видео в сборнике правой клавишей мыши и в раскрывшемся меню выберите пункт «Создать клипы».
- Через несколько секунд или минут файл будет раздроблен на отрывки. Выделите их все или только некоторые и перетащите на шкалу времени.
- Перейдите в режим «Отображение раскадровки».
- Правой клавишей мыши выделите значок звездочки в левом нижнем углу клипа, который вы хотите ускорить или замедлить, и выберите «Видеоэффекты…».
- В открывшемся окошке выберите желаемый эффект, нажмите на кнопку «Добавить», а потом «ОК».
- При необходимости проделайте то же самое с другими фрагментами. Причем вы можете замедлять одни из них и ускорять другие в одном видео. Клип, к которому был применен видеоэффект, помечается голубой звездочкой.
Как ускорить или замедлить запись в Киностудии Windows Live
К сожалению, в Windows Movie Maker можно изменить скорость видео только в два раза от исходной в ту или иную сторону. А вот Киностудия Виндовс Лайв предоставляет более широкие возможности.
Увеличение и уменьшение скорости всего видео
- Перетащите или загрузите с помощью кнопки «Добавить видео и фотографии» видеоролик.
- Перейдите во вкладку «Правка».
- Раскройте меню параметра «Скорость» и выберите подходящий вариант. Чтобы замедлить видео, нужно выбирать из значений, которые меньше 1х (это скорость исходника). А если нужно ускорить запись, то используйте диапазон от 1,25х до 64х, которые соответствуют увеличению скорости от 25% до 64 раз.
Изменение скорости воспроизведения отдельных фрагментов
- Чтобы редактировать определенный отрезок видео, надо его сначала отделить от всей остальной ленты. Для этого правой клавишей мыши кликните на месте разделения и в меню выберите соответствующую операцию.
- То же самое проделайте в конце выделяемого эпизода. Таким образом, вы получите три отдельных отрывка.
- Выделите левой клавишей мышки фрагмент, скорость которого вы собираетесь увеличить или уменьшить, и выберите подходящее значение.
| Рекомендуем!InstallPack | Стандартный установщик |
|
|---|---|---|
| Официальный дистрибутив Movie Maker | ||
| Тихая установка без диалоговых окон | ||
| Рекомендации по установке необходимых программ | ||
| Пакетная установка нескольких программ |
рекомендует InstallPack, с его помощью вы сможете быстро установить программы на компьютер, подробнее на сайте.
В Виндовс Муви Мейкер и Киностудии Виндовс Лайв можно быстро ускорить или замедлить воспроизведение ролика целиком или отдельных его фрагментов.
Предположим, у вас есть устройство под управлением Windows. В этом случае настоятельно рекомендуется ознакомиться с инструментом Windows Movie Maker. На ПК под управлением Windows уже предустановлен видеоредактор. Windows Movie Maker — это простое в использовании приложение для редактирования видео, которое оснащено всеми возможностями, необходимыми для эффективной работы любительского видеоредактора. Вы хотите ускорить свой фильм, или вы хотите замедлить фильм, чтобы создать видимость прохождения времени? Windows Movie Maker имеет функцию, позволяющую изменять темп видео. Этот пост в блоге направит вас на как ускорить видео в Windows Movie Maker.
- Часть 1. Как ускорить видео в Windows Movie Maker
- Часть 2. Альтернативная программа для ускорения видео
- Часть 3. Часто задаваемые вопросы об ускорении видео в Windows Movie Maker
Часть 1. Как ускорить видео в Windows Movie Maker
Эффект скорости быстро зарекомендовал себя как один из наиболее часто используемых видеоэффектов. В первой части этого блога мы покажем, как увеличить скорость воспроизведения фильма, созданного с помощью Windows Movie Maker.
Шаг 1: Запустите Windows Movie Maker, затем выберите Добавить видео и фото пункт меню, которое появляется после завершения загрузки программы. Кроме того, вы можете переносить видео прямо в раскадровку, перетаскивая их.
Шаг 2: Выберите часть видео, которую вы хотите ускорить, затем перейдите в меню «Инструменты видео» и выберите редактировать вариант. На этой странице есть пункт раскрывающегося меню, который вы можете выбрать с пометкой Скорость. Вы должны знать, что более низкие значения скорости приведут к более медленному воспроизведению видео. Напротив, более высокие числа скорости заставят ваш фильм воспроизводиться быстрее.
Шаг 3: После того, как вы завершили выбор скорости воспроизведения фильмов, вы можете сохранить их, перейдя на вкладку «Файл» и выбрав «Сохранить как» в раскрывающемся списке.
Часть 2. Альтернативная программа для ускорения видео
Поскольку загрузить это приложение больше невозможно, вы не можете приобрести Windows Movie Maker ни на одном из веб-сайтов. После того, как он был изъят из обращения, теперь он производится другим предприятием. В свете этого вам следует изучить различные другие приложения для редактирования видео на случай, если Windows Movie Maker не запустится на вашем устройстве. Это позволит вам ускорить видеоклипы, над которыми вы работали. Следовательно, вам было представлено Видео конвертер Vidmore. Помимо того, что он доступен для компьютера с Windows, вы также можете использовать его на Mac.
Vidmore Video Converter — это редактор скорости видео с простым пользовательским интерфейсом. Это значительно упрощает использование программы по сравнению с другими вариантами, представленными в настоящее время на рынке. Пользователи этого видеоредактора могут установить приложение на компьютеры с операционной системой Windows или Mac, в зависимости от того, что они предпочитают. Вы можете получить функцию контроллера скорости видео, если используете Toolbox. Это будет возможно для вас. Эта функция позволяет воспроизводить фильм в восемь раз быстрее обычного темпа. Он включает в себя множество предустановленных настроек скорости. Ровно через одну секунду произойдет переход к более быстрому темпу, который останется постоянным на протяжении всей фразы. Это будет продолжаться до конца. Vidmore Video Converter имеет больше возможностей, включая изменение параметров видео, таких как частота кадров и разрешение. Это еще одна полезная функция, включенная в это приложение.
Шаг 1: Установите Vidmore Video Converter на свое устройство после того, как разрешите ему работать. Затем запустите приложение, когда оно будет успешно установлено.
Вы можете отрегулировать уровень скорости воспроизведения видео, перейдя в Ящик для инструментов меню и выбрав опцию с пометкой Контроллер скорости видео оттуда. Это позволяет вам регулировать темп, в котором происходит действие в фильме, который вы режиссируете, быстро или медленно.
Вам нужно будет поразить + знак, который появляется в центре экрана после того, как вы выбрали Контроллер скорости видео из строки меню сбоку экрана. Меню расположено в правой части экрана.
Шаг 2: После завершения воспроизведения фильма появится меню, которое позволит вам снова изменить темп воспроизведения видео. Нажатием кнопки вы можете изменить сложность плеера и темп игры.
Вы можете настроить параметры качества вашего файла в области, помеченной Настройки. Нажатие клавиши табуляции на клавиатуре позволит вам выполнить эту задачу. Вы можете настроить частоту кадров, разрешение и любые другие параметры, которые вам нравятся. Если нет срочных планов по изменению сомнительных ценностей, вы можете продолжить переход.
Шаг 3: Чтобы начать процесс экспорта, выберите Экспорт из появившегося раскрывающегося меню. Это приведет к началу процедуры. После этого вы должны дождаться завершения процедуры, прежде чем переходить к следующему этапу последовательности.
Часть 3. Часто задаваемые вопросы об ускорении видео в Windows Movie Maker
Почему Windows Movie Maker больше не работает?
Из-за того, что видеофильтры несовместимы друг с другом, Windows Movie Maker теперь не работает. Его обогнали видеоредактор, включенный в Microsoft Photos в Windows 10, и Clipchamp, инструмент для редактирования видео, купленный Microsoft. Обе эти новые программы доступны в Windows 10.
Есть ли в Windows Movie Maker водяной знак после редактирования?
Программное обеспечение, известное как Windows Movie Maker, не только простое в использовании, но и бесплатное для загрузки. Использование этого инструмента избавит вас от беспокойства о том, включать ли водяной знак в окончательный результат. Он предлагает пользовательские интерфейсы, которые легко понять и использовать для редактирования.
Какие типы файлов поддерживает Windows Movie Maker?
Windows Movie Maker совместим с различными типами видеофайлов, включая AVI, ASF, MP2, MPEG и WMV.
Выводы
Действительно, Windows Movie Maker был одним из самых удобных редакторов фильмов, совместимых с Windows, когда он стал общедоступным. Кроме того, если вы все еще используете эту программу на своем мобильном устройстве, вы найдете только что показанную вам информацию информативной и полезной. Помогает ускорить видео в Windows Movie Maker. Поскольку в настоящее время вы не можете получить Windows Movie Maker, вам придется полагаться на альтернативный инструмент, известный как Vidmore Video Converter.
Download Article
Download Article
Windows Movie Maker is a simple pre-installed video editor. You can easily speed up or slow down video clips for effect, although the effect is limited to doubling the speed. You can even split and splice video clips, so that you can speed up certain parts of a video but leave others as they were filmed. Read on to learn how to increase the speed of videos on Windows Movie Maker!
-
1
Open your video in Windows Live Movie Maker. Import the video file into the program, then drag the clip into the timeline. If you only want to speed up a specific section of the video, make sure to Split the video at the beginning and end of the «sub-clip» to create a separately-adjustable clip.
-
2
Click the «Video Tools Edit» tab. Find this tab at the far-right end of the navigation bar along the top of the window: to the right of Home, Animations, Visual Effects, Project, and View.
Advertisement
-
3
Open the «Speed:» drop-down menu. Find this in the central «Adjust» section of the Video Tools Edit bar: above Duration; to the right of Background Color; and to the left of Split.
-
4
Choose the increment of speed increase. The values range down the drop-down menu relative to the original speed of the video: 1x. If you select 0.125x, you will slow the clip down to 1/8 of its current speed. If you choose 64x, you will increasing the speed by sixty-four times the current pace. If you aren’t sure which speed to use, consider why you need to speed up the video.[1]
- Choose the highest values (64x, 32x, 16x) if you are speeding up a video of something incredibly slow: a sunset, or a snowman melting, or a plant growing.
- Use 8x or 4x if you want to fit something fairly slow into a much shorter span of video time: a snail crossing a driveway, or a group of people building something.
- Speed the video up 2x—double the original speed—if you want to speed along a regular scene without losing clarity, or if you want to minutely adjust a clip of something slow.
- If you decide that you want to slow down the video, use a small value: 0.125x, 0.25x, or 0.5x.
-
5
Review the new speed. Watch the video through, and make sure that the new, faster speed works with your vision for the project. If not: adjust it. Don’t be afraid to split the clip in question into a collection of even-smaller clips, each with its own unique speed. Be aware that when you speed up the video, you shorten its duration – so it will look shorter on the timeline.[2]
Advertisement
-
1
Open your video in Windows Movie Maker. If you haven’t done so already: Import your video clip into Windows Movie Maker, then Drag the file onto the timeline along the bottom of the window. If you want to speed up the entire video, just leave it as is. If you want to speed up a specific portion of the video, you’ll need to split the video into several clips.
-
2
Open the video effects. From the main storyboarding screen, click Tools, then Video Effects.
-
3
Choose «Speed Up, Double.» Scroll through the various video effect options until you find «Speed Up, Double.» Left-click and drag this effect to the timeline version of the video clip that you want to speed up – then «drop» the effect onto the clip. This should double the speed of your video clip.[3]
- Windows Movie Maker does not have a more precise speed-increase effect than the doubling tool. If you want to do something more advanced, you’ll need to find another video editor.
-
4
Slow the video back down. If you make a mistake, you can simply press Ctrl+Z or click «Undo» to restore the clip to its original speed. You may also apply the «Slow down by half» effect. Navigate to the Video Effects tab again, then drag «Slow down by half» onto the video.
- Try right-clicking on the timelined clip, then selecting «Effects.» You should be able to see the effects that are currently applied to this clip, and remove any effects that don’t fit your purpose.
Advertisement
Add New Question
-
Question
How do I change the quality of a video in Movie Maker?
Open the video project you are working on. Click on «File» > «Save Movie» > «Create custom setting…» (which is at the bottom of the list). Enter the resolution settings you want to use (width, height, etc.) under the «Video settings» category. Click «Save.»
Ask a Question
200 characters left
Include your email address to get a message when this question is answered.
Submit
Advertisement
Video
-
If you think the audio is annoying, click the + sign next «video», right click the audio and select mute.
Thanks for submitting a tip for review!
Advertisement
Things You’ll Need
- Windows Movie Maker
- A video clip (windows .avi or .wmv)
About This Article
Thanks to all authors for creating a page that has been read 80,961 times.
Is this article up to date?
Download Article
Download Article
Windows Movie Maker is a simple pre-installed video editor. You can easily speed up or slow down video clips for effect, although the effect is limited to doubling the speed. You can even split and splice video clips, so that you can speed up certain parts of a video but leave others as they were filmed. Read on to learn how to increase the speed of videos on Windows Movie Maker!
-
1
Open your video in Windows Live Movie Maker. Import the video file into the program, then drag the clip into the timeline. If you only want to speed up a specific section of the video, make sure to Split the video at the beginning and end of the «sub-clip» to create a separately-adjustable clip.
-
2
Click the «Video Tools Edit» tab. Find this tab at the far-right end of the navigation bar along the top of the window: to the right of Home, Animations, Visual Effects, Project, and View.
Advertisement
-
3
Open the «Speed:» drop-down menu. Find this in the central «Adjust» section of the Video Tools Edit bar: above Duration; to the right of Background Color; and to the left of Split.
-
4
Choose the increment of speed increase. The values range down the drop-down menu relative to the original speed of the video: 1x. If you select 0.125x, you will slow the clip down to 1/8 of its current speed. If you choose 64x, you will increasing the speed by sixty-four times the current pace. If you aren’t sure which speed to use, consider why you need to speed up the video.[1]
- Choose the highest values (64x, 32x, 16x) if you are speeding up a video of something incredibly slow: a sunset, or a snowman melting, or a plant growing.
- Use 8x or 4x if you want to fit something fairly slow into a much shorter span of video time: a snail crossing a driveway, or a group of people building something.
- Speed the video up 2x—double the original speed—if you want to speed along a regular scene without losing clarity, or if you want to minutely adjust a clip of something slow.
- If you decide that you want to slow down the video, use a small value: 0.125x, 0.25x, or 0.5x.
-
5
Review the new speed. Watch the video through, and make sure that the new, faster speed works with your vision for the project. If not: adjust it. Don’t be afraid to split the clip in question into a collection of even-smaller clips, each with its own unique speed. Be aware that when you speed up the video, you shorten its duration – so it will look shorter on the timeline.[2]
Advertisement
-
1
Open your video in Windows Movie Maker. If you haven’t done so already: Import your video clip into Windows Movie Maker, then Drag the file onto the timeline along the bottom of the window. If you want to speed up the entire video, just leave it as is. If you want to speed up a specific portion of the video, you’ll need to split the video into several clips.
-
2
Open the video effects. From the main storyboarding screen, click Tools, then Video Effects.
-
3
Choose «Speed Up, Double.» Scroll through the various video effect options until you find «Speed Up, Double.» Left-click and drag this effect to the timeline version of the video clip that you want to speed up – then «drop» the effect onto the clip. This should double the speed of your video clip.[3]
- Windows Movie Maker does not have a more precise speed-increase effect than the doubling tool. If you want to do something more advanced, you’ll need to find another video editor.
-
4
Slow the video back down. If you make a mistake, you can simply press Ctrl+Z or click «Undo» to restore the clip to its original speed. You may also apply the «Slow down by half» effect. Navigate to the Video Effects tab again, then drag «Slow down by half» onto the video.
- Try right-clicking on the timelined clip, then selecting «Effects.» You should be able to see the effects that are currently applied to this clip, and remove any effects that don’t fit your purpose.
Advertisement
Add New Question
-
Question
How do I change the quality of a video in Movie Maker?
Open the video project you are working on. Click on «File» > «Save Movie» > «Create custom setting…» (which is at the bottom of the list). Enter the resolution settings you want to use (width, height, etc.) under the «Video settings» category. Click «Save.»
Ask a Question
200 characters left
Include your email address to get a message when this question is answered.
Submit
Advertisement
Video
-
If you think the audio is annoying, click the + sign next «video», right click the audio and select mute.
Thanks for submitting a tip for review!
Advertisement
Things You’ll Need
- Windows Movie Maker
- A video clip (windows .avi or .wmv)
About This Article
Thanks to all authors for creating a page that has been read 80,961 times.
Is this article up to date?
Мы любим добавлять эффекты и другие вещи, чтобы манипулировать нашим видео, чтобы сделать впечатляющее видео. С помощью простого редактирования мы можем сделать невероятный результат снимаемого нами видео, а ускорив его в Windows, мы можем добиться желаемого эффекта движения. Одним из лучших редакторов для Windows является Windows Movie Maker, но до сих пор его поддержка прекращена. Несмотря на то, что он недоступен, мы по-прежнему считаем предустановленный редактор одним из лучших бесплатных редакторов, которые вы можете использовать. Учиться как ускорить видео в Windows Movie Maker, вы должны прочитать эту статью.
Часть 1. Как ускорить видео в Windows Movie Maker менее чем за минуту
Windows Movie Maker стал первым выбором редакторов, использующих ОС Windows, потому что он уже находится внутри их системы. Из-за его популярности в конце 20-х многие пользователи привыкли к этому предустановленному приложению. Итак, если инструмент все еще доступен в вашей системе и вы хотите узнать, как ускорить видео в Windows Movie Maker, выполните следующие действия.
Шаги по использованию Windows Movie Maker
Шаг 1. Запустите Windows Movie Maker на рабочем столе, чтобы открыть видеоредактор по умолчанию в Windows. Вы можете напрямую перетащить и отпустить видеофайл, который вы хотите ускорить на раскадровке или временной шкале.
Шаг 2. Дважды щелкните видео, которое вы загружаете, справа.
Шаг 3. В разделе скорости нажмите кнопку перетащить и отпустить чтобы увидеть доступные варианты увеличения скорости.
Шаг 4. После настройки скорости видео нажмите Файл, Сохранить фильм и выберите место, которое вы хотите сохранить.
Плюсы
- Видеоредактор по умолчанию в операционной системе Windows.
- Это бесплатно и безопасно для использования.
- Он поддерживает большинство форматов видео.
Минусы
- Видеоредактор по умолчанию недоступен ни в одной новой версии Windows.
- Его графический интерфейс устарел.
Часть 2. Лучшая альтернатива ускорению видео в Windows Movie Maker на Windows и Mac
Поскольку редактор по умолчанию стал недоступен в других Windows, нет смысла использовать редактор. Но если вы хотите ускорить видео с помощью лучшей альтернативы Windows Movie Maker, то, без сомнения, это лучший выбор. Конвертер видео FVC Ultimate. Этот видеоредактор премиум-класса может помочь вам управлять скоростью видео, которое у вас есть, всего за несколько кликов. Несмотря на то, что мы называем его видеоредактором премиум-класса, научиться пользоваться этим программным обеспечением не так сложно по сравнению с другими редакторами, которые вы можете использовать в качестве альтернативы Windows Movie Maker. Благодаря интуитивно понятному интерфейсу многие пользователи влюбились в это программное обеспечение.
Но что делает инструмент особенным? Поскольку его имя является окончательным, функции и функции также в конечном итоге великолепны. Это универсальный конвертер, который может решить многие проблемы с видео и аудио. Итак, если вам нужна помощь в ускорении видео, выполните следующие действия, чтобы изменить скорость воспроизведения видео у вас эффективно.
Шаги по использованию FVC Video Converter Ultimate:
Шаг 1. Пожалуйста, нажмите эту кнопку загрузки, чтобы загрузить конвертер на свой компьютер; выберите, используете ли вы Windows или Mac. После загрузки файла откройте его и установите программное обеспечение. Теперь вы можете запустить программное обеспечение для ускорения видео, если процесс завершен.
Шаг 2. Открой Ящик для инструментов и найдите Контроллер скорости видео опция в списке функций; щелкните по нему, чтобы открыть.
Шаг 3. Нажмите + чтобы открыть папку на вашем компьютере, найдите видеофайл и нажмите открыто.
Шаг 4. Выберите скорость воспроизведения в опции, доступной ниже. Вы также можете автоматически просмотреть видео с выбранной вами скоростью, чтобы увидеть, подходит ли вам эта скорость воспроизведения. Попробуйте все скорости видео, чтобы увидеть, какая из них подходит для видео, которое вы загружаете сюда.
Шаг 5. Выбрав предпочтительную скорость воспроизведения, нажмите Экспорт, и процесс преобразования скорости начнется автоматически. Процесс будет выполнен мгновенно; если папка отображается на вашем экране, это видео, которое вы здесь ускоряете. Нажмите на файл, чтобы просмотреть его и увидеть лучший результат.
Плюсы
- Он поддерживает множество форматов, начиная с MP4, AVI, MOV, MKV, TS и более 1000 других.
- Другие многофункциональные возможности и функции доступны на панели инструментов.
- Может ускорить видео до 8x, чего не может предложить Windows Movie Maker.
- Он доступен для загрузки в операционных системах Windows и Mac.
Минусы
- Загрузка регулятора скорости необходима.
Часть 3. Что лучше? Windows Movie Maker или FVC Video Converter Ultimate
Приведенная здесь таблица поможет вам определить, является ли редактор лучшим выбором для Windows. Поэтому, прежде чем выбрать между двумя, вы должны прочитать эту таблицу, чтобы узнать больше об этом инструменте.
Часть 4. Часто задаваемые вопросы о том, как ускорить видео в Windows Movie Maker
Могу ли я использовать Windows Movie Maker в Windows 10 и более поздних версиях?
К сожалению, редактор по умолчанию недоступен после покупки ОС Windows. Но у вас может быть другой редактор: Photos, программа для просмотра фотографий и видео по умолчанию в Windows.
Останутся ли водяные знаки после экспорта видео в Windows Movie Maker?
К счастью, если вы экспортируете его без водяного знака, не останется никаких следов водяного знака, но вы можете экспортировать добавленное видео с водяным знаком. Это ваш выбор, хотите вы его иметь или нет.
Могу ли я загрузить Windows Movie Maker на Mac?
Нет, вы не можете загрузить Windows Movie Maker на Mac; если вы видите веб-сайт, предлагающий Windows Movie Maker для Mac, есть вероятность, что в этом программном обеспечении есть вирус или троян. Чтобы избежать серьезного повреждения вашего рабочего стола, в идеале используйте альтернативу, такую как альтернатива, которую мы добавляем в этой статье, FVC Video Converter Ultimate.
Вывод
Эта статья доказывает, что ускорение видео в Windows Movie Maker возможно в операционной системе Windows. Хотя редактор бесплатен и уже установлен на ваш компьютер, недостатки у него все же есть, и один из них — его доступность на обновленной Windows. Лучшая альтернатива, которую вы можете получить для эффективного завершения задачи, — это не что иное, как Конвертер видео FVC Ultimate. Это программное обеспечение может легко справиться с этой задачей лучше, чем Windows Movie Maker. Нечего больше говорить о программном обеспечении с преимуществами, которые вы можете получить. Чтобы получить и попробовать его, вы можете бесплатно загрузить его в свою операционную систему Windows или Mac, нажав кнопку загрузки выше.
- 1
- 2
- 3
- 4
- 5
Превосходно
Рейтинг: 4,9/5 (на основе 198 голосов)
Больше чтения
-
3 способа ускорить видео на iPhone [проверено]
Возникли проблемы с настройкой скорости воспроизведения видео из-за того, что вы используете iPhone? Это отличная статья, которая поможет вам с вашей проблемой.
-
Проигрыватель Windows Media | Узнайте, как ускорить видео [проверено]
Вы хотите замедлить воспроизведение видеоклипа с помощью проигрывателя Windows Media, но не знаете, как это сделать? Эта статья идеально подходит для чтения и может разъяснить вашу точку зрения на то, как ускорить видео с помощью Windows Media Player.
-
Как изменить замедленное видео на обычную скорость [Простые шаги]
Хотите узнать, как отменить замедленное видео, которое вы загрузили из Интернета или случайно записали в замедленном режиме? Узнайте, как преобразовать замедленное видео в нормальную скорость на Mac, Windows, iOS и Android.


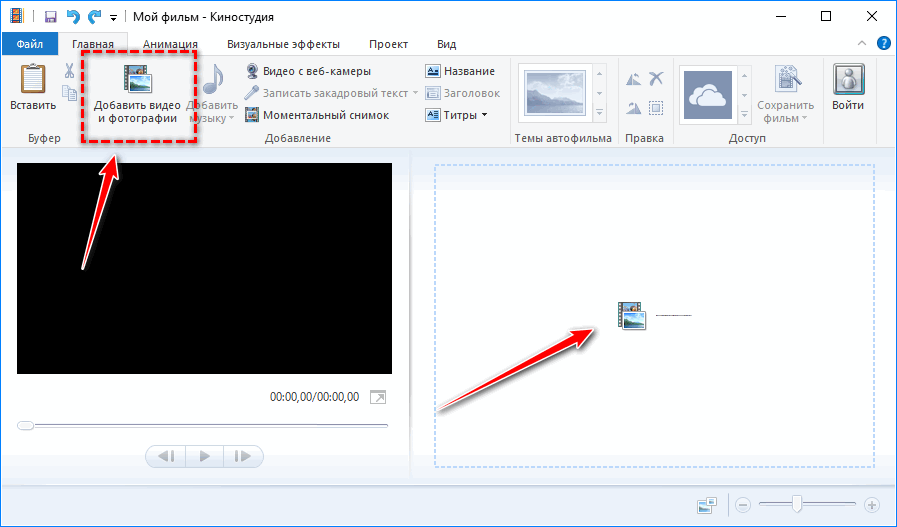
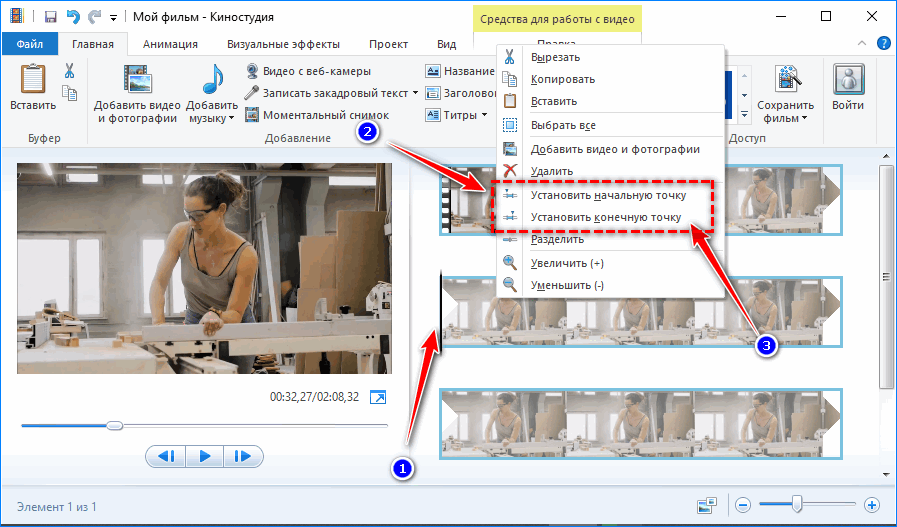
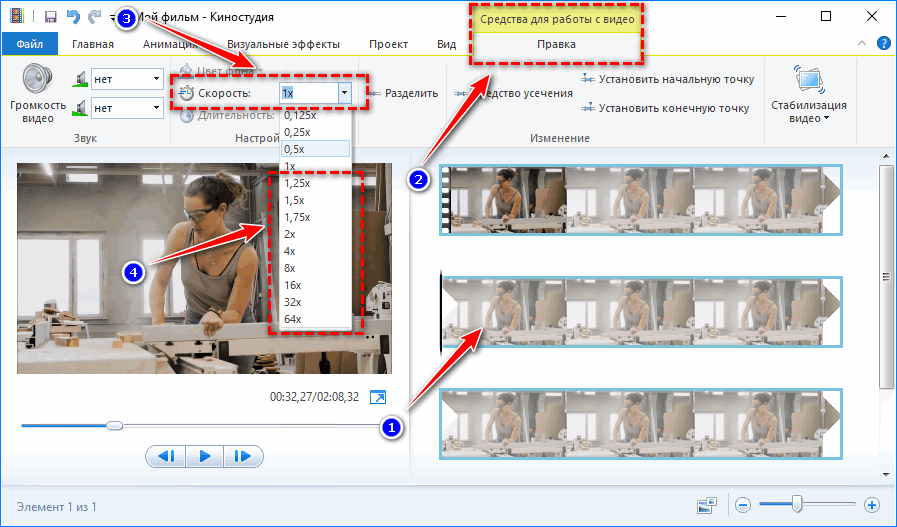
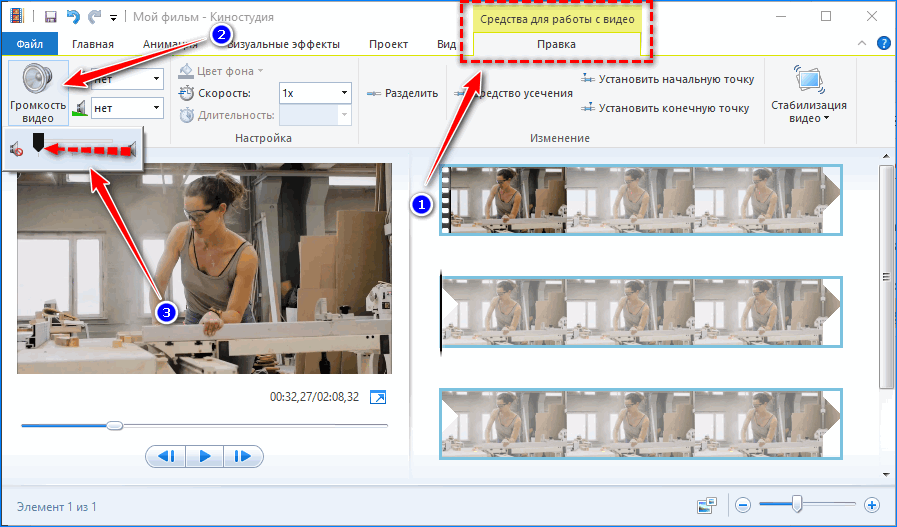
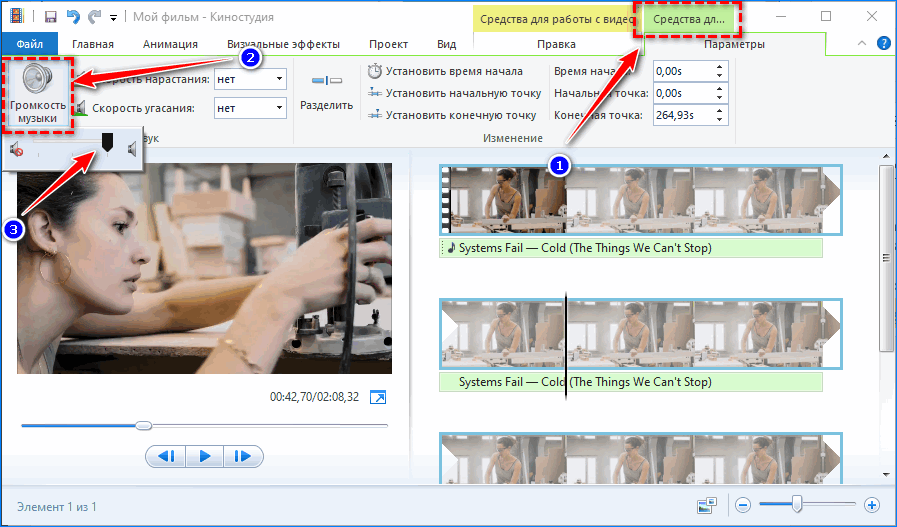
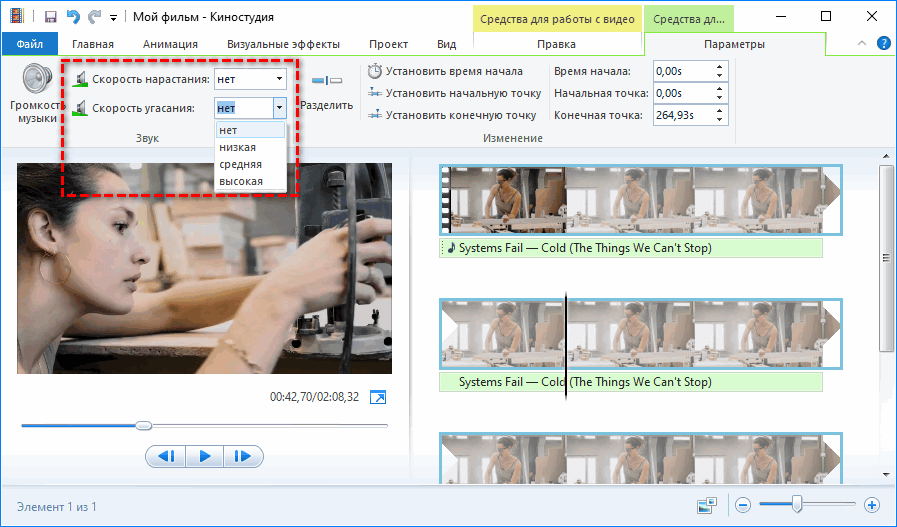
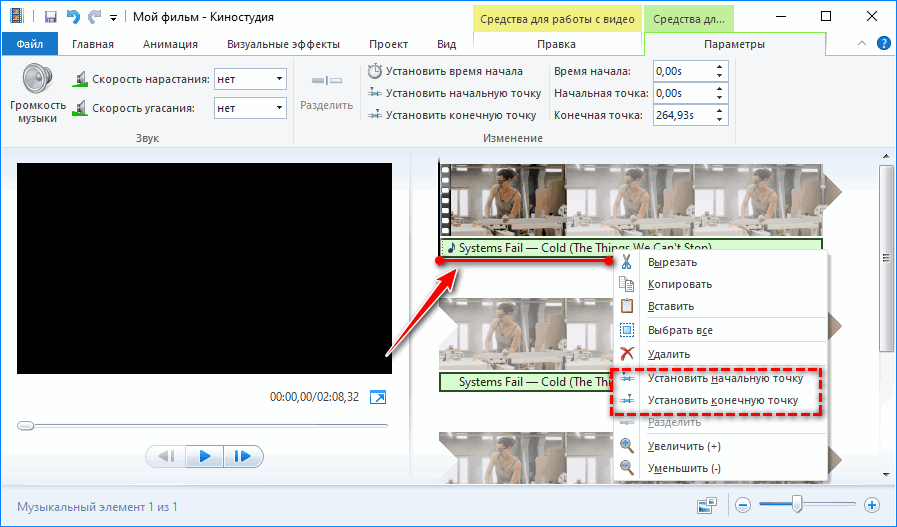
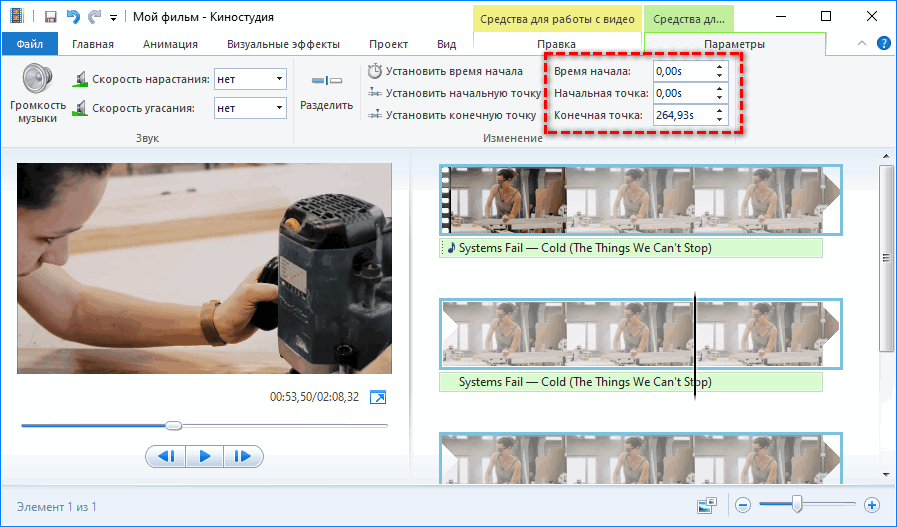
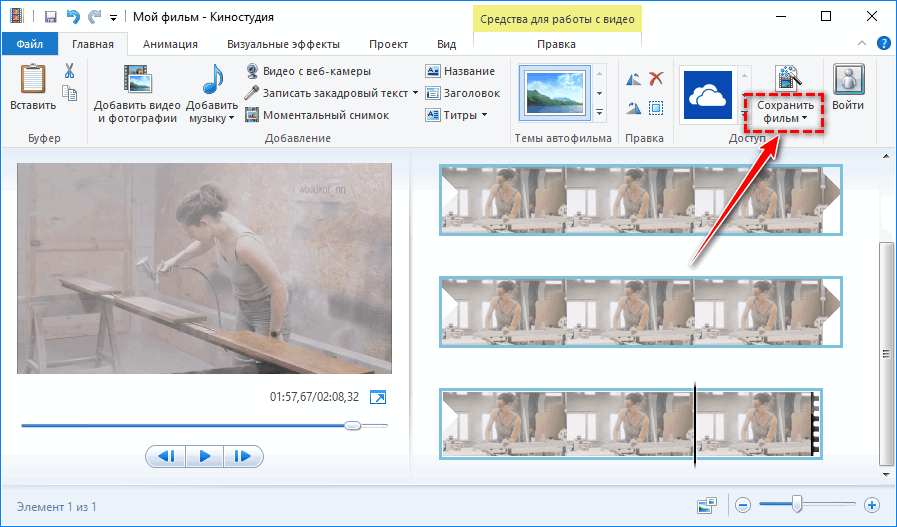
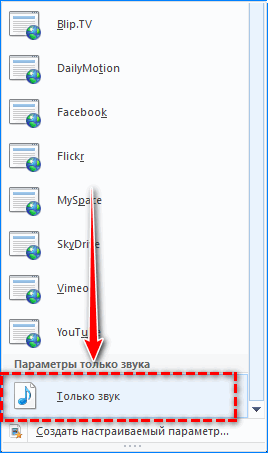
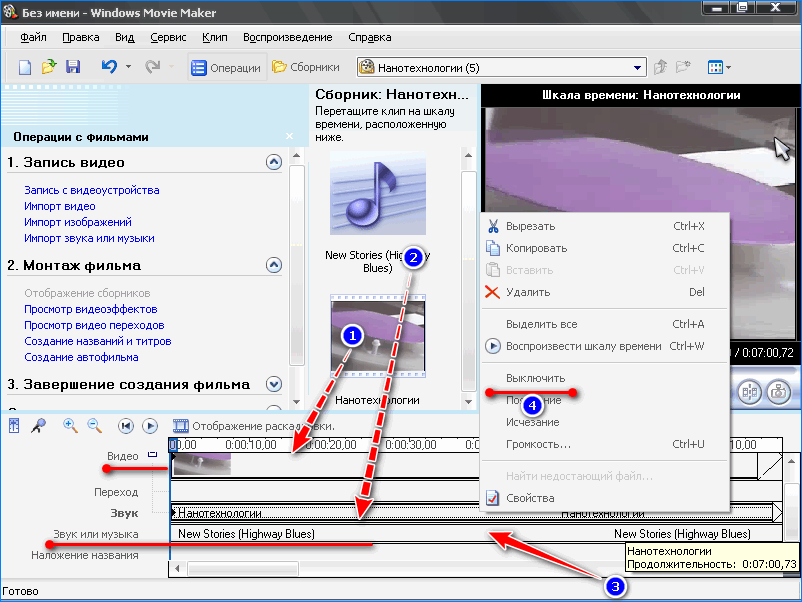
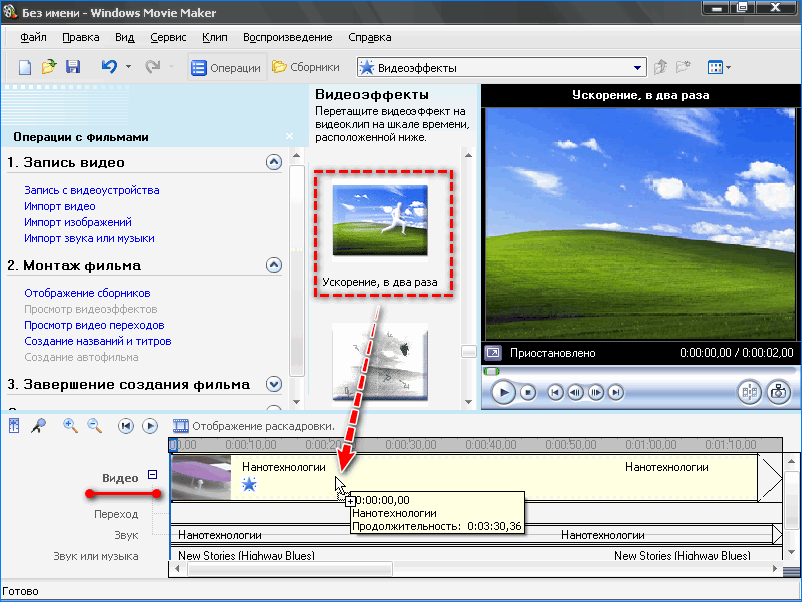
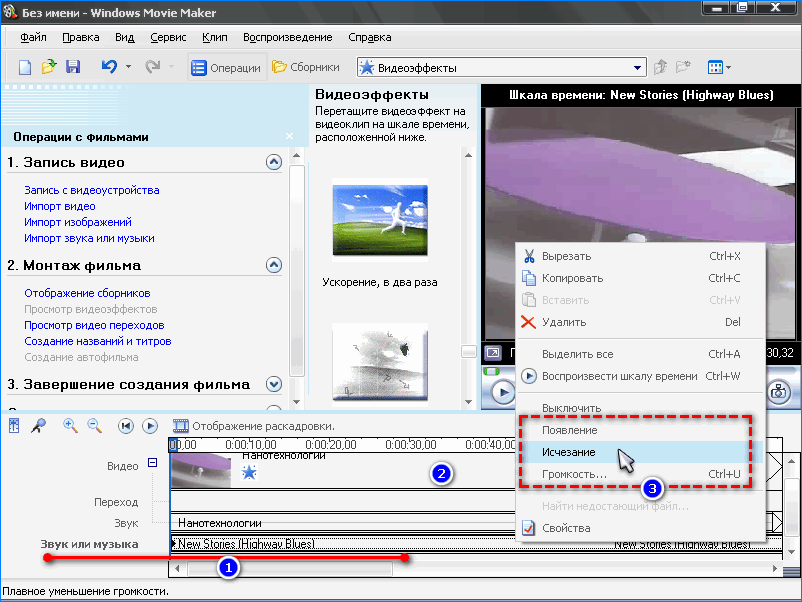
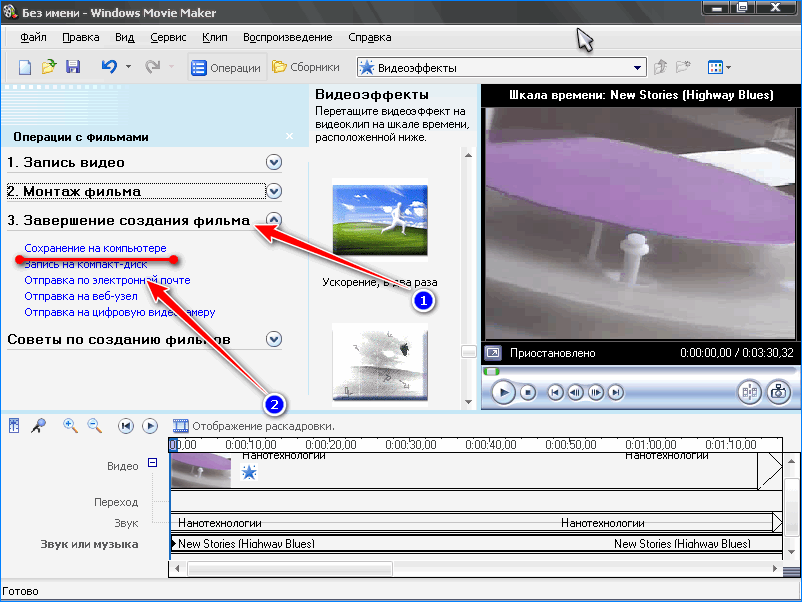










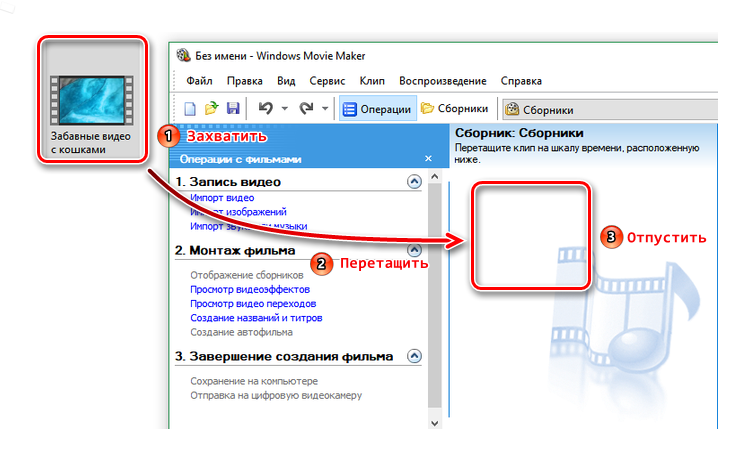
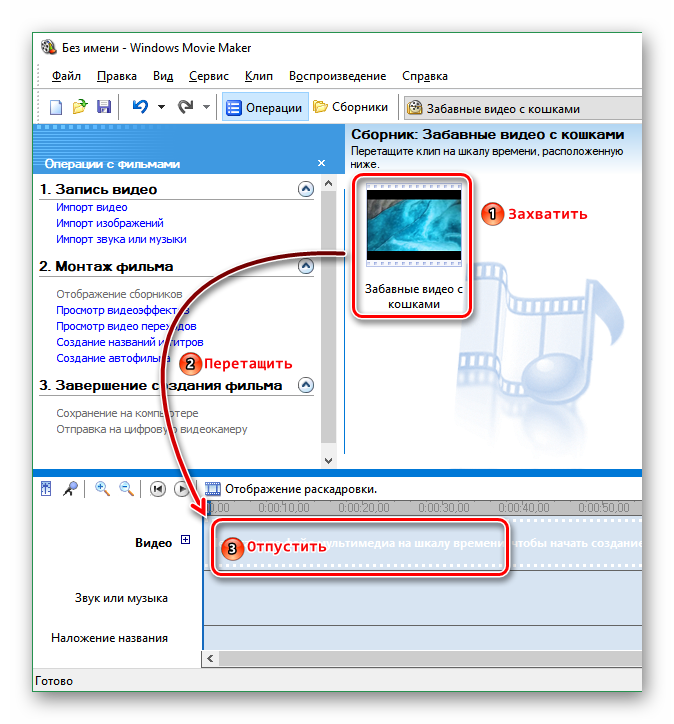
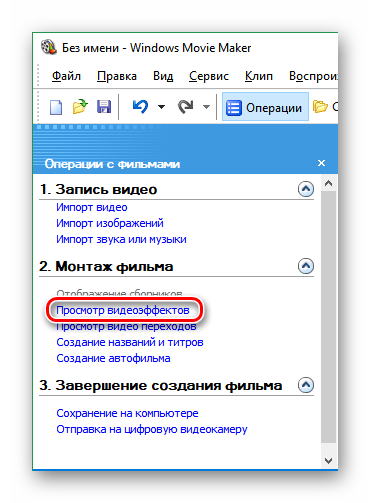
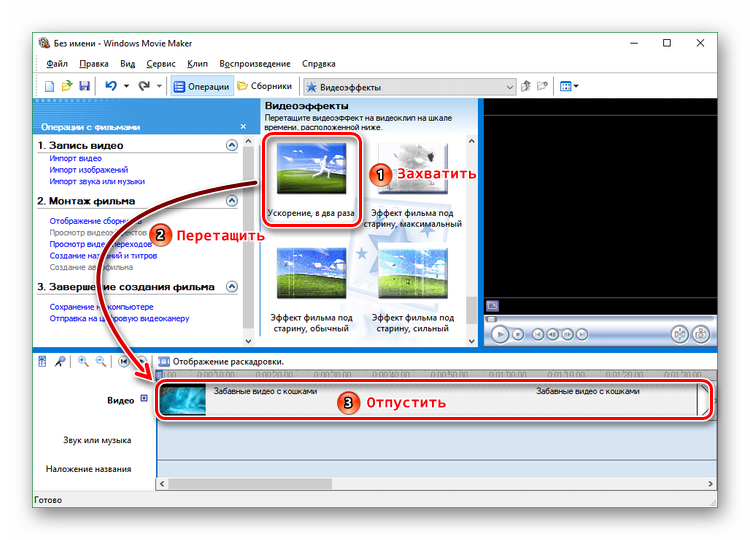
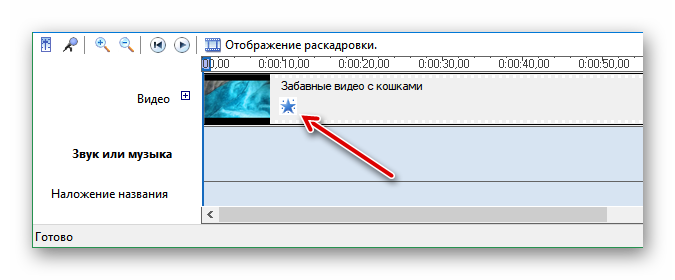
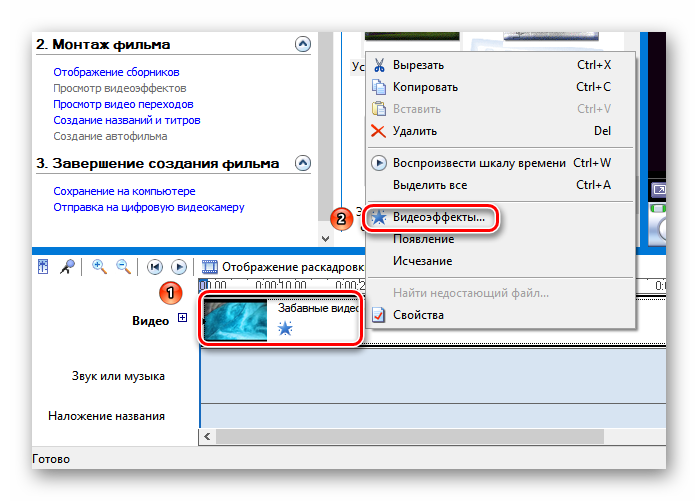
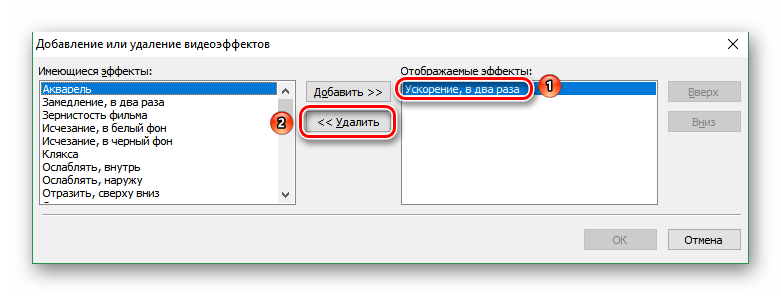
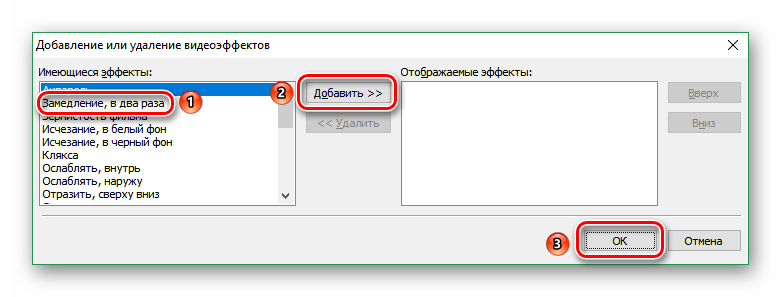
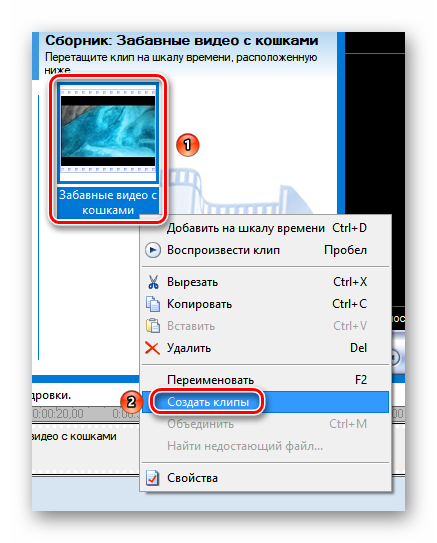
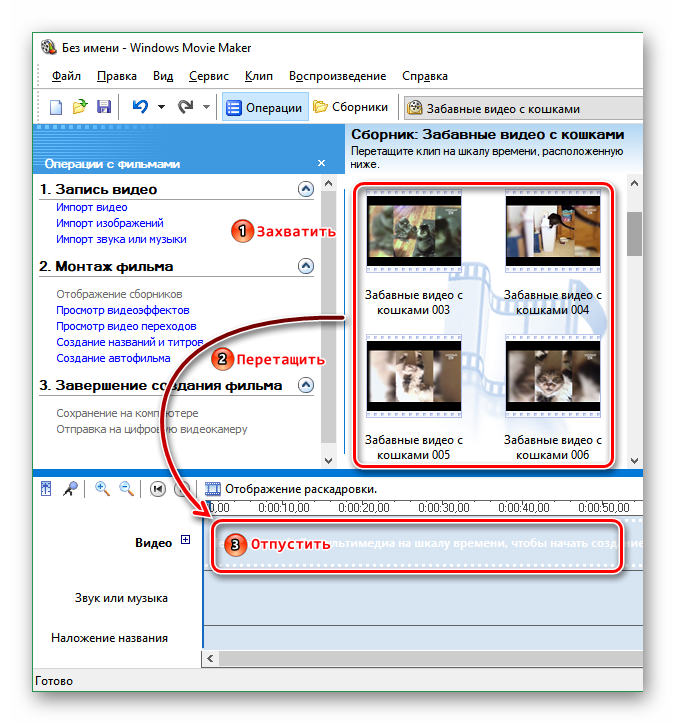
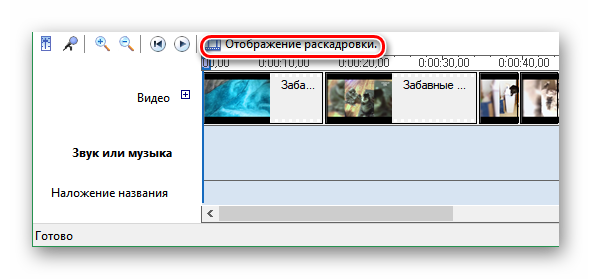
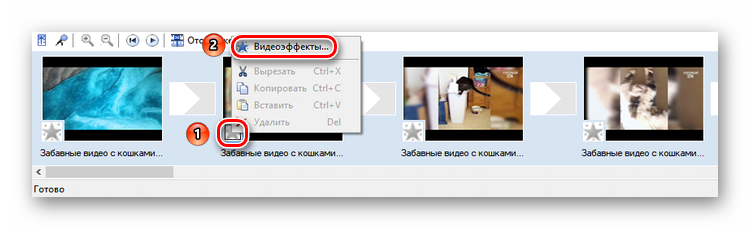
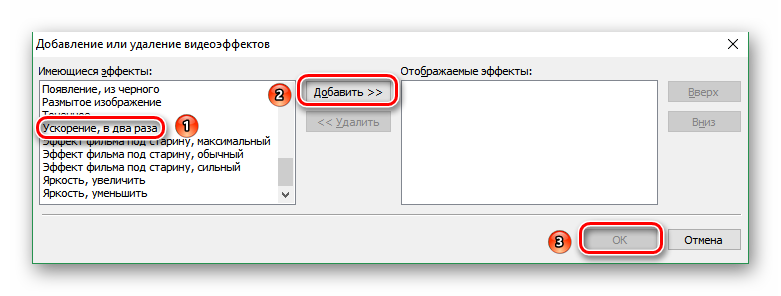
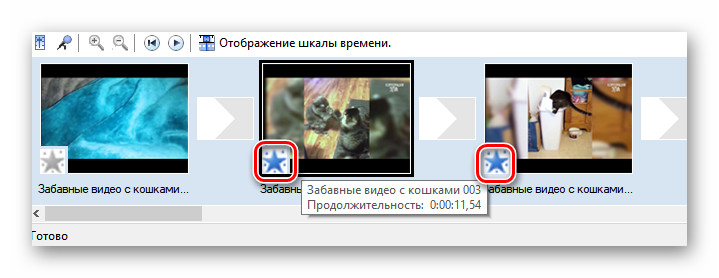
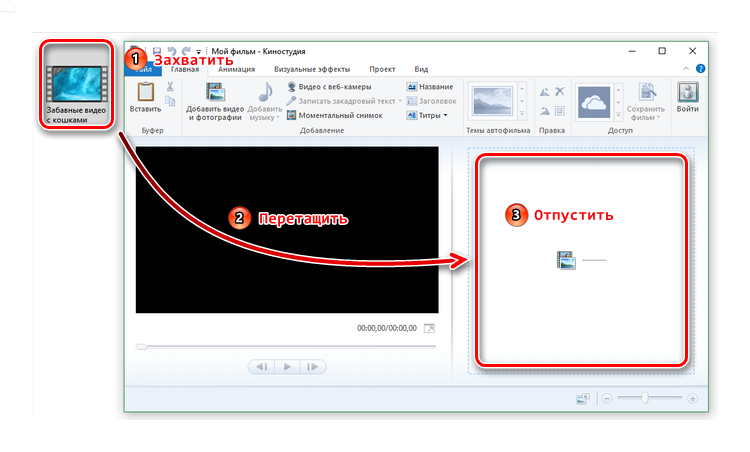
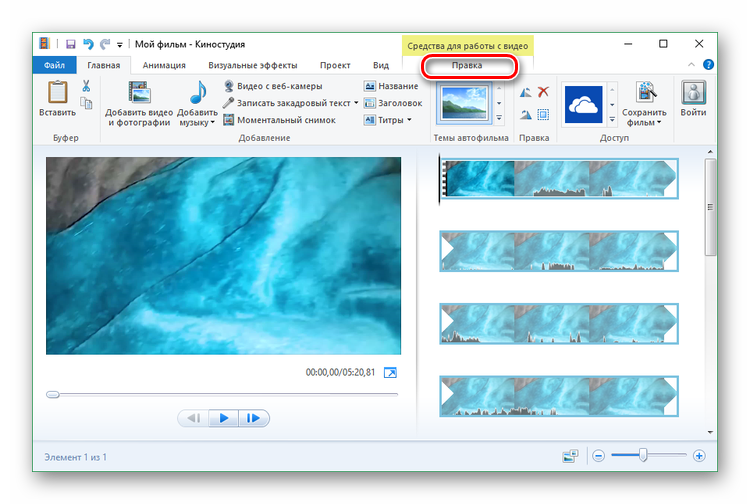
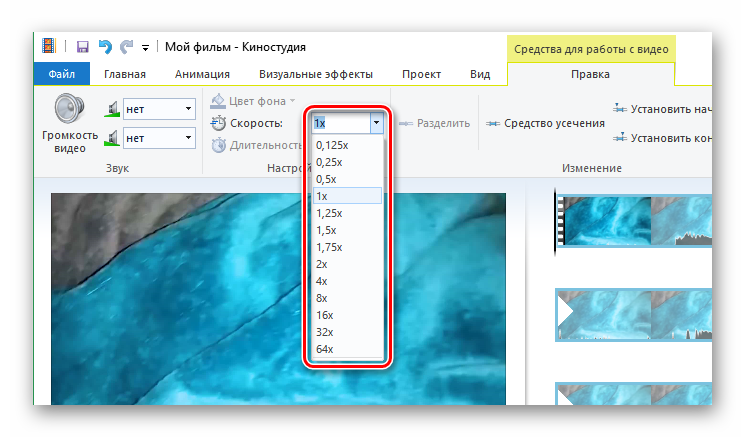
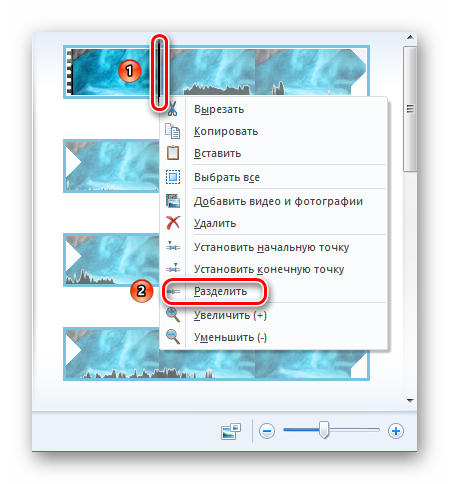
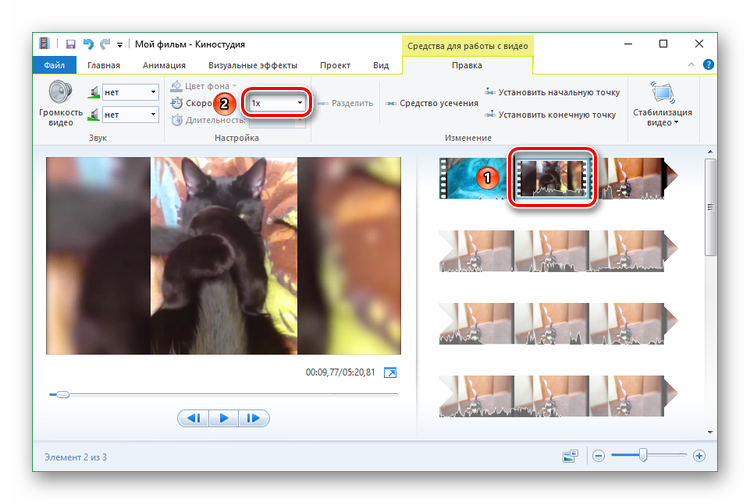
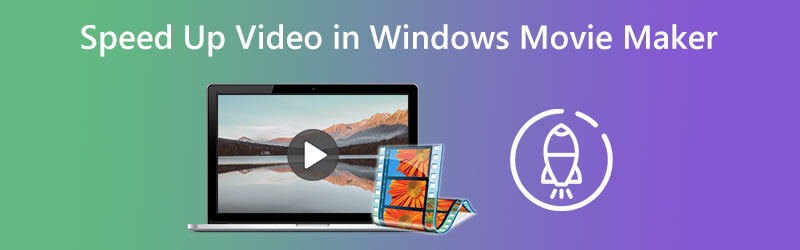
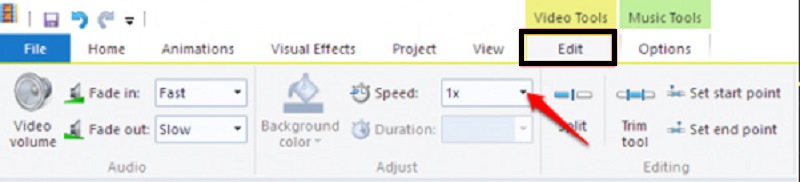
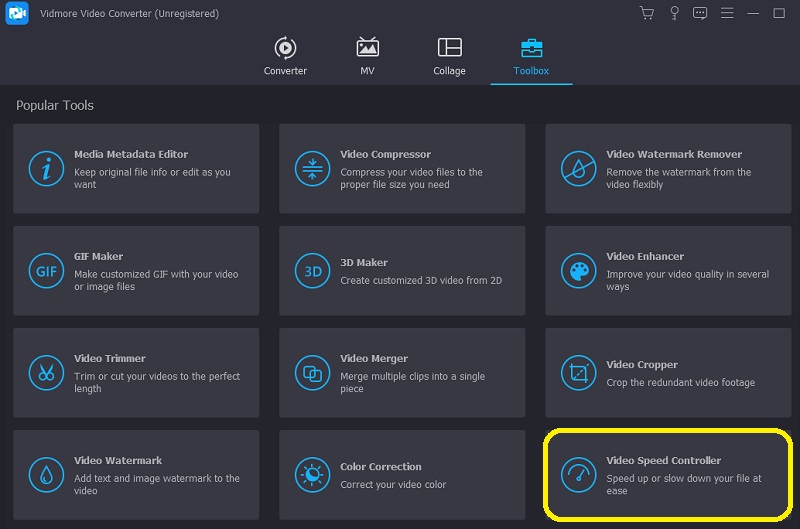
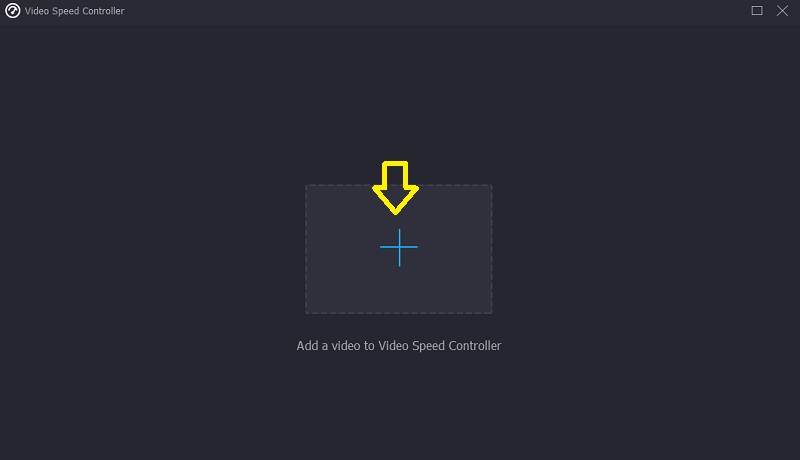

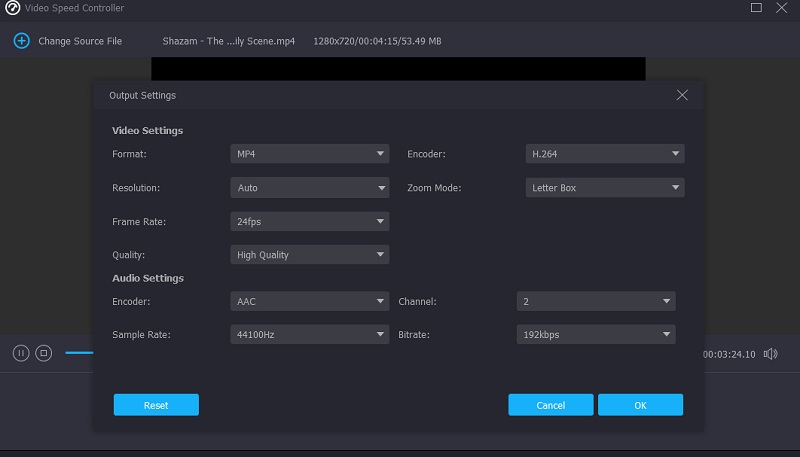










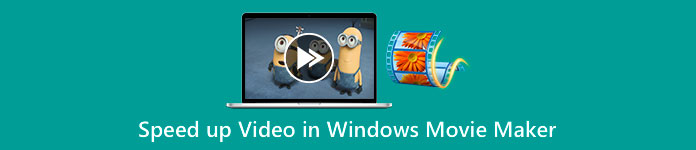
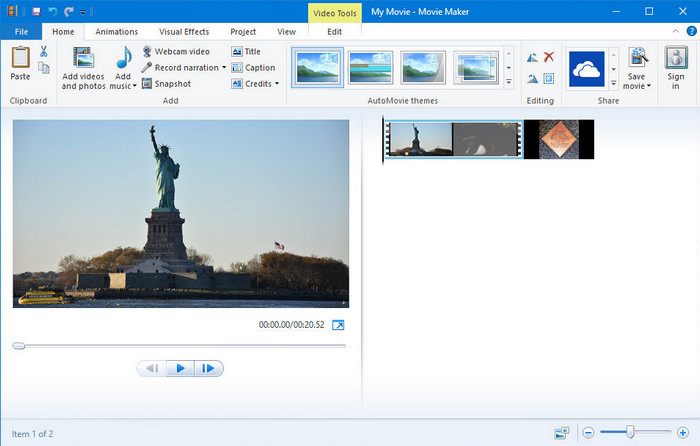
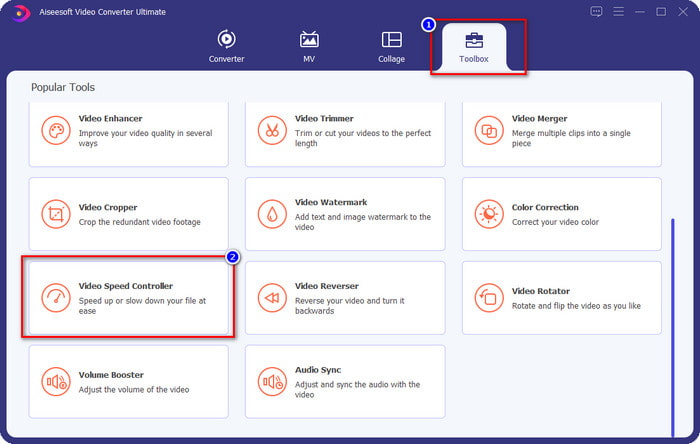
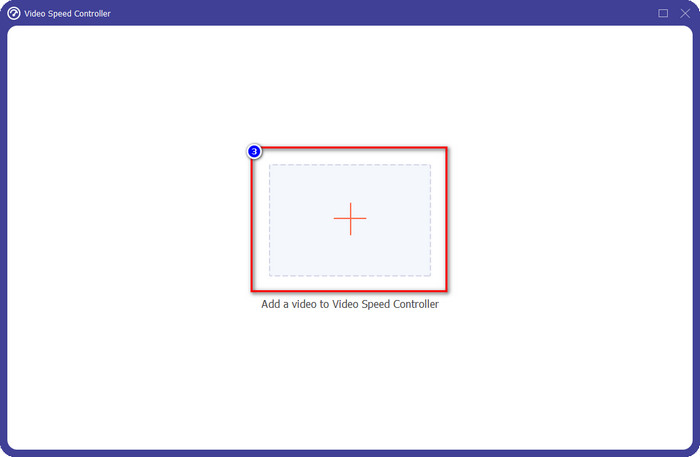
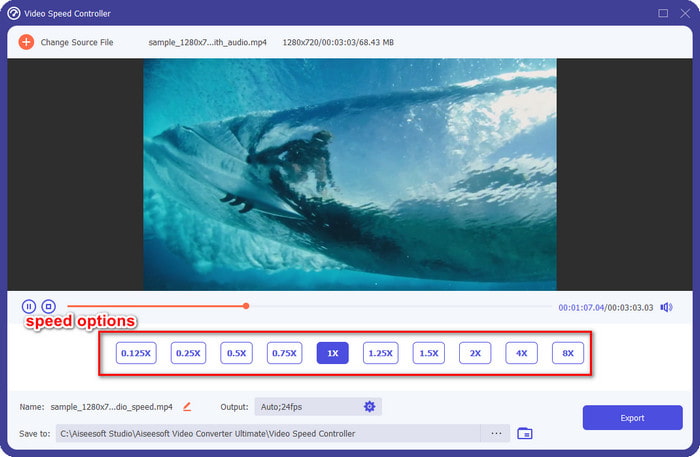
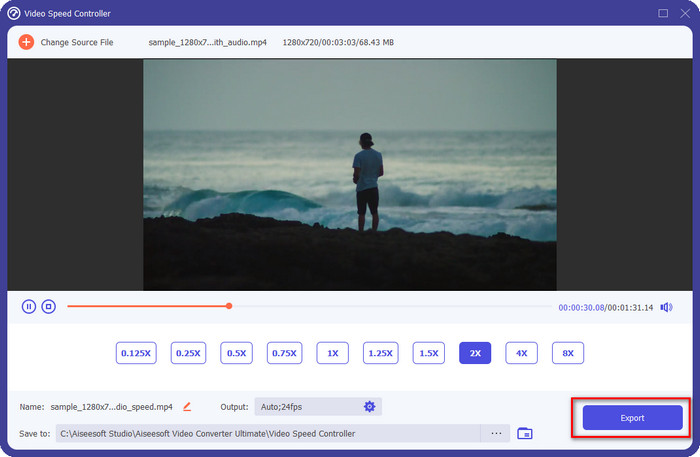
 3 способа ускорить видео на iPhone [проверено]
3 способа ускорить видео на iPhone [проверено]
 Проигрыватель Windows Media | Узнайте, как ускорить видео [проверено]
Проигрыватель Windows Media | Узнайте, как ускорить видео [проверено]
 Как изменить замедленное видео на обычную скорость [Простые шаги]
Как изменить замедленное видео на обычную скорость [Простые шаги]