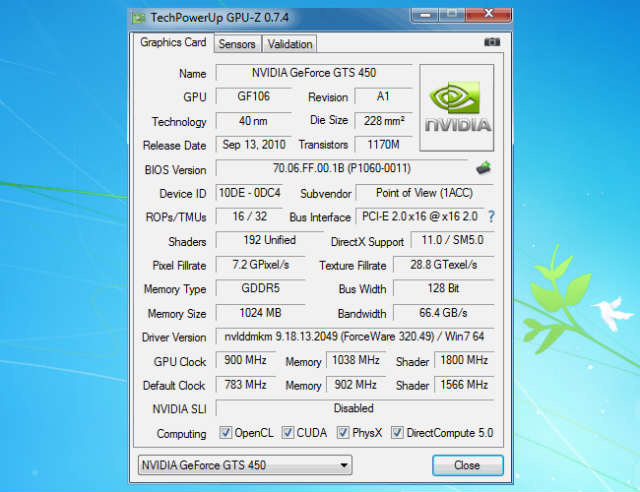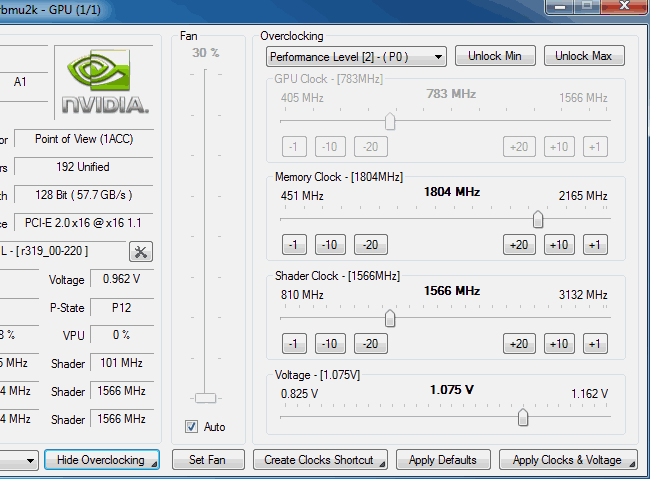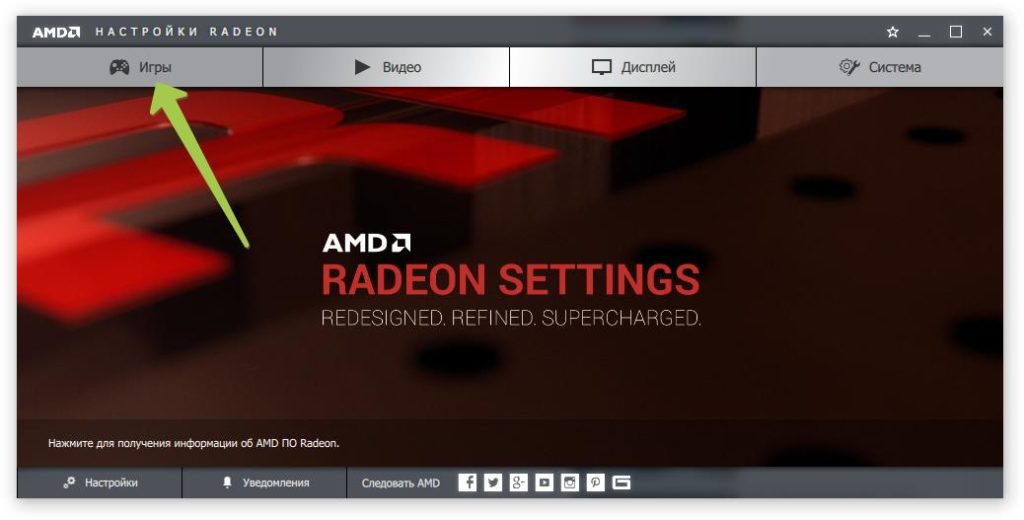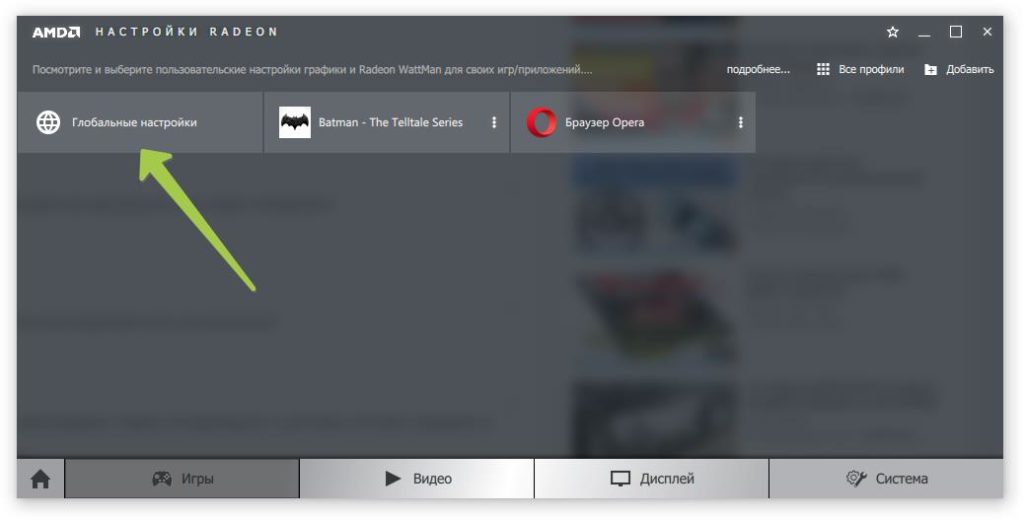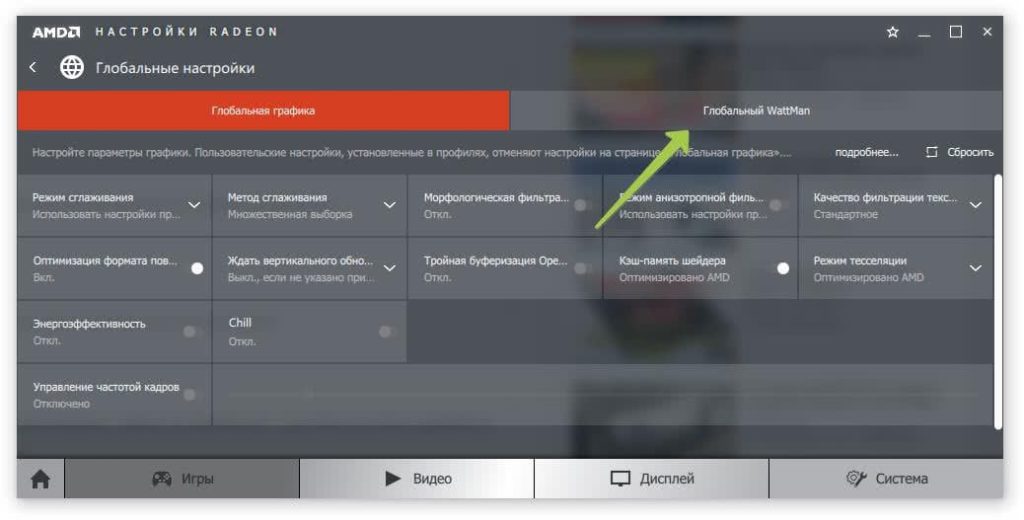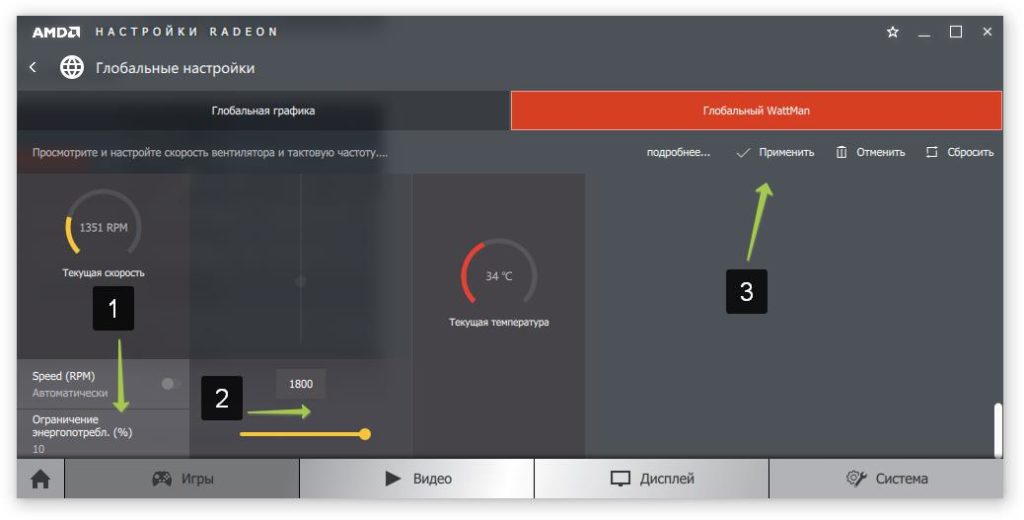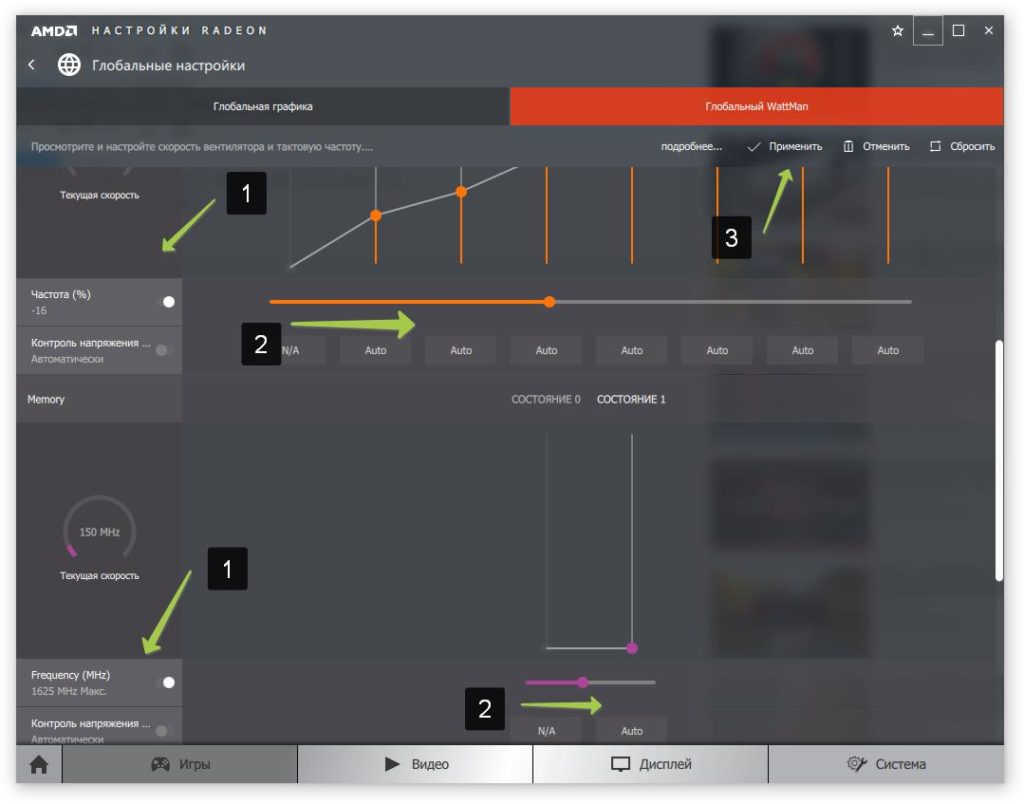Содержание
- Увеличиваем производительность видеокарты
- Способ 1: Обновить драйвер
- Способ 2: Настройка параметров для снижения нагрузки на карту
- Способ 3: NVIDIA Inspector
- Способ 4: MSI Afterburner
- Способ 5: RivaTuner
- Способ 6: Razer Game Booster
- Способ 7: GameGain
- Вопросы и ответы
Видеоигры весьма требовательны к системным параметрам компьютера, поэтому иногда могут возникать глюки, затормаживания и тому подобные вещи. В таких ситуациях многие начинают задумываться над вопросами о том, как повысить характеристики видеоадаптера, не покупая новый. Рассмотрим несколько способов для этого.
Увеличиваем производительность видеокарты
На самом деле существует множество способов ускорить работу видеокарты. Для того, чтобы выбрать подходящий, нужно определить, какая модель установлена на данном ПК. Об этом читайте в нашей статье.
Подробнее: Как узнать модель видеокарты на Windows
На отечественном рынке выделяют два основных производителя графических карт — это nVidia и AMD. Карты nVidia отличаются тем, что работают с разными технологиями, делающими игру более реалистичной. Производитель карт AMD предлагает более оптимальное соотношение цена-качество. Конечно, все эти особенности условны и у каждой модели свои характеристики.
Для того, чтобы ускорить работу видеоадаптера, нужно определить, какие показатели влияют больше всего на его производительность.
- Характеристика GPU – графического процессора, чипа на видеокарте отвечающего за процесс визуализации. Основной показатель графического ядра – частота. Чем выше этот параметр тем быстрее проходит процесс визуализации.
- Объем и разрядность шины видеопамяти. Объем памяти измеряется в мегабайтах, а разрядность шины – в битах.
- Разрядность карты — одна из главных характеристик, показывает сколько информации можно передать в графический процессор и обратно.
Что касается параметров программного обеспечения, то главным является FPS – частота или количество кадров, сменяемых за 1 секунду. Этот показатель обозначает скорость визуализации.
Но прежде, чем приступать к изменению каких-либо параметров, нужно обновить драйвер. Возможно, уже само обновление улучшит ситуацию и не придется прибегать к другим методам.
Способ 1: Обновить драйвер
Лучше всего найти соответствующий драйвер и скачать его с сайта производителя.
Официальный сайт nVidia
Официальный сайт AMD
Но есть альтернативный способ, с помощью которого можно узнать актуальность установленных на компьютере драйверов и получить прямую ссылку для скачивания обновления.
С помощью утилиты Slim Drivers найти подходящий драйвер гораздо проще. После того, как она установлена на ПК, нужно сделать следующее:
- При запуске программа просканирует компьютер и установленные драйвера.
- После этого в строке обновления будет указана ссылка на скачивание наиболее актуального драйвера.
С помощью этой программы можно обновить не только драйвер видеокарты, но и любого другого оборудования. Если драйвер обновился, но неполадки с быстродействием графической карты остались, можно попробовать поменять некоторые настройки.
Способ 2: Настройка параметров для снижения нагрузки на карту
- Если у Вас установлены драйвера nVidia, то для того, чтобы зайти в настройки, кликните правой кнопки мыши на рабочем столе, на пустом месте и зайдите в «Панель управления nVidia».
- Далее в панели управления перейдите ко вкладке «Параметры 3D». В открывшемся окне измените некоторые настройки, в разных моделях видеокарт они могут отличаться. Но основные параметры приблизительно такие:
- анизотропная фильтрация – выкл.;
- V-Sync (вертикальная синхронизация) – выкл.;
- включить масштабируемые текстуры – нет.;
- сглаживание – выключить;
- фильтрация текстур (качество) – «наивысшая производительность»;
- фильтрация текстур (отрицательное отклонение УД) – включить;
- фильтрация текстур (трилинейная оптимизация) – включаем;
- фильтрация текстур (анизотропная оптимизация) – вкл.
Все эти три параметра потребляют много памяти, поэтому отключив их, можно уменьшить нагрузку на процессор, ускорив этим визуализацию.
Это главный параметр, который необходимо настроить. От того, какое значение он принимает, напрямую зависит скорость графики.
Эта настройка помогает ускорить графику, используя билинейную оптимизацию.

При таких параметрах может ухудшиться качество графики, но скорость движения картинки возрастет на целых 15%.
Урок: Разгон видеокарты NVIDIA GeForce
Для того, чтобы изменить настройки графической карты AMD необходимо, нажатием правой клавиши мыши на рабочем столе, открыть меню и зайти в настройки и выполнить ряд простых действий:
- Для того, чтобы увидеть расширенные системные настройки, выберете соответствующий пункт меню в разделе «Параметры».
- После этого, открыв вкладку «Установки» и в «Игры», можно задать соответствующие настройки, как это указано на скриншоте.
- фильтр сглаживания переводим в положение «Стандарт»;
- отключаем «Морфологическую фильтрацию»;
- качество фильтрации текстур выставляем в режиме «Производительность»;
- выключаем оптимизацию формата поверхности;
- параметры тесселяции указываем «Оптимизировано AMD».
- После этого можно смело запускать игру/приложение и протестировать работу видеоадаптера. При сниженных нагрузках видеокарта должна работать быстрее и не будет зависать графика.
Урок: Разгон видеокарты AMD Radeon
Если нужно повысить скорость, не снижая при этом качество графики, то можно попробовать один из методов разгона.
Разгон видеокарты – очень опасный способ. При неправильной настройке видеокарта может сгореть. Разгон или оверклокинг представляет собой увеличение рабочих частот ядра и шины за счет изменения режима обработки данных. Работа на повышенных частотах сокращает срок службы карты и может привести к поломке. К тому же, такой метод лишает гарантии на устройство, поэтому нужно тщательно взвесить все риски перед тем, как приступать к действиям.
Для начала нужно хорошо изучить аппаратные характеристики карты. Особое внимание следует уделить мощности системы охлаждения. Если начать проводить разгон со слабой системой охлаждения, есть большой риск, что температура станет выше допустимой и видеокарта просто сгорит. После этого восстановить ее уже будет невозможно. Если Вы все же решили рискнуть и разогнать видеоадаптер, то сделать это правильно помогут нижеприведенные утилиты.
Такой набор утилит позволяет получить информацию об установленных видеоадаптерах и работать с настройками температуры и напряжения не через БИОС, а в окне Windows. Настройки некоторых можно добавить в автозагрузку и не запускать вручную.
Способ 3: NVIDIA Inspector
Утилита NVIDIA Inspector не требует установки, ее достаточно скачать и запустить
Официальный сайт NVIDIA Inspector
Далее сделайте вот что:
- Поставьте значение «Shader Clock» равным, например, 1800 МГц. Так как от этого значения зависит «GPU Clock», его настройка также измениться автоматически.
- Чтобы применить параметры, нажмите кнопку «Apply Clocks & Voltage».
- Для перехода на следующий этап проведите тестирование видеокарты. Это можно сделать, запустив игру или емкое приложение, которое требует высоких частот видеокарты. также использовать одну из программ для тестирования графики. Более подробно читайте об этом в нашей статье.
Урок: Как проверить видеокарту на работоспособность
Во время тестирования важно следить за температурой – если она превышает 90 градусов, то уменьшите настройки, которые Вы изменяли и проведите повторное тестирование.
- Следующий этап – увеличение напряжения питания. Показатель «Voltage» можно увеличить до значения 1.125.
- Для того, чтобы сохранить настройки в файл конфигурации (будет создан на рабочем столе), необходимо подтвердить действие, кликнув по кнопке «Create Clocks Shortcut».
- Можно добавить его в папку автозагрузки и тогда его не придется каждый раз запускать вручную.
Читайте также: Разгон видеокарты NVIDIA GeForce
Способ 4: MSI Afterburner
MSI Afterburner идеально подходит для разгона видеокарты на ноутбуке, если эта функция не заблокирована на аппаратном уровне в БИОС. Данная программа поддерживает практически все модели NVIDIA и AMD видеоадаптеров.
- Перейдите в меню настроек, нажав на значок шестеренки посередине экрана. На вкладке кулер, выбрав «Включить программный пользовательский авторежим», можно изменить скорость вентилятора в зависимости от температуры.
- Далее измените параметры частоты ядра и видеопамяти. Как и в предыдущем способе, можно воспользоваться ползунком. «Core Clock» и «Memory Clock» нужно сместить где-то на 15 МГц и нажать на галочку рядом с шестеренкой, чтобы применить выбранные параметры.
- Завершающим этапом будет тестирование с помощью игр или специального софта.
Читайте также: Как правильно настроить MSI Afterburner
Более подробно о разгоне AMD Radeon и использовании программы MSI Afterburner читайте в нашей статье.
Урок: Разгон видеокарты AMD Radeon
Способ 5: RivaTuner
Опытные оверклокеры рекомендуют программу RivaTuner, как одно из лучших и функциональных решений для повышения производительности видеоадаптера, как для настольного ПК, так и для ноутбука.
Скачать RivaTuner бесплатно
Одной из интересных особенностей этой программы является то, что можно изменять частоту шейдерных блоков видеопамяти, независимо от частот GPU. В отличие от рассмотренных ранее способов, с помощью данного инструмента можно увеличивать частоты без ограничений, если это позволяют аппаратные характеристики.
- После запуска откроется окно, в котором выберете треугольник возле названия видеокарты.
- В выпадающем меню выберете «Системные настройки», включите параметр «Разгон на уровне драйвера», далее кликните по кнопке «Определение».
- Далее можно увеличить частоту ядра на 52-50 МГц и применить значение.
- Дальнейшие действия будут заключаться в том, чтобы проводить тестирование и, если оно прошло успешно, повышать частоты ядра и памяти. Так можно вычислить, на каких максимальных частотах может работать графическая карта.
- После того, как максимальные частоты найдены, можно добавить настройки в автозагрузку, поставив галку напротив «Загружать настройки с Windows».
Способ 6: Razer Game Booster
Для геймеров очень полезной может оказаться программа Razer Game Booster. Она поддерживает как автоматическую наладку видеокарты, так и ручные настройки. После входа программа отсканирует все установленные игры и составит список для запуска. Для автоматического ускорения нужно просто выбрать необходимую игру и кликнуть по ее значку.
- Для ручной настройки конфигураций перейдите на вкладку «Утилиты» и выберете пункт «Отладка».
- В открывшемся окне вручную проставьте галочки или запустите автоматическую оптимизацию.
Сложно сказать, насколько эффективен этот метод, но в некоторой степени он помогает максимально улучшить скорость графики в играх.
Способ 7: GameGain
GameGain – специальная программа для повышения скорости игр путем оптимизации работы всех систем компьютера, и видеокарты в том числе.Понятный интерфейс поможет быстро настроить все необходимые параметры. Для начала сделайте вот что:
- Установите и запустите GameGain.
- После запуска выберете используемую версию Windows, а также вид процессора.
- Для оптимизации работы системы нажмите кнопку «Optimize now».
- После завершения процесса всплывет окно, уведомляющее о том, что нужно перезагрузить компьютер. Подтвердите это действие, нажав «OK».
Все приведенные выше способы могут помочь усилить производительность видеокарты на 30-40%. Но если даже после проведения всех приведенных операций мощности не хватает для быстрой визуализации, наверняка следует купить видеокарту с более подходящими аппаратными характеристиками.
Пожалуй, каждый человек желает получить максимальную производительность от своего ноутбука. Это может пригодиться, например, в современных играх, системные требования для которых с каждым разом становятся все выше и выше. Зачастую устройство, еще недавно справлявшееся абсолютно с любым продуктом гейминга, просит понизить настройки графики или вовсе не рекомендует игру для данного ноутбука. Поэтому, сегодня я расскажу про 3 способа как правильно разогнать видеокарту на ноутбуке, без её вреда.
- «Подводные камни» разгона видеокарты
- Насколько увеличится мощность после разгона?
- Что нужно сделать перед разгоном?
- Разгон видеокарты при помощи возможностей Windows
- Разгон видеокарты через BIOS
- Разгон видеокарты с помощью MSI Afterburner
- Заключение
«Подводные камни» разгона видеокарты
Данный процесс не является сложным, однако нельзя обойти вниманием все «плюсы» и «минусы». При разгоне видеокарты важно обратить внимание на ее температуру. Лучше не испытывать судьбу, если этот показатель превышает 90 градусов по Цельсию. Впрочем, некоторые видеокарты способны работать и при температуре в 100 градусов. Главной проблемой здесь является то, что при повышенной температуре видеочип начинает понижать тактовую частоту, из-за чего производительность застывает на одном уровне.
Насколько увеличится мощность после разгона?
Ответить на этот вопрос точно, сложно, так как всё индивидуально, но если говорить усреднёно то это от 5 до 15% производительности. Поэтому следует просто учитывать несколько моментов, влияющих на потенциальный разгон видеокарты и не думайте что вы со своего “старичка” сделаете “мощного зверя”.
- Видеокарты малоизвестных производителей разгоняются намного менее охотно. Максимальный прирост в таком случае не превышает 10%;
- Флагманские модели видеокарт на данный момент вроде Nvidia GeForce GTX 2080 также не способны продемонстрировать существенный прирост. Пользователь сможет добиться увеличения производительности лишь на 5-15% и то далеко не всегда;
- Лучше всего разгоняются видеокарты из среднего ценового сегмента и выпущенные несколько лет назад. Тут показатель прироста может достигать и 30%, но это редкость, так как нужно будет менять систему охлаждения и термопасту.
Что нужно сделать перед разгоном?
Перед тем, как пытаться увеличить производительность видеокарты, нужно произвести несколько действий, оптимизирующих работу ноутбука.
- Удалите лишние файлы из памяти устройства;
- Выключите программы, которыми не пользуетесь в данный момент;
- Обновите все драйвера, особенно ПО видеокарты до последней версии;
- Произведите проверку ноутбука на наличие вирусов и удалите их при необходимости.
Если Вы произвели все обозначенные действия, то смело можете переходить непосредственно к разгону видеокарты.
Разгон видеокарты при помощи возможностей Windows
Этот способ наиболее простой и безопасный, однако его продуктивность не всегда способна полностью удовлетворить пользователя. Оно и понятно, ведь здесь производительность видеокарты увеличивается при помощи предустановленных средств системы. Однако мимо него проходить нельзя, и стоит рассматривать его как основной.
- Откройте меню «Пуск»;
- Перейдите в раздел «Система»;
- Нажмите на «Питание и спящий режим»;
- Выберете «Дополнительные параметры питания»;
- Разверните меню «Показать дополнительные схемы»;
- В появившемся окне включите режим «Высокая производительность», поставив напротив него маркер.
Так Вы увеличите производительность своего ноутбука, а также мощность видеокарты. Теперь она должна работать на «полную катушку».
Разгон видеокарты через BIOS
Если рассмотренный выше способ не смог существенно увеличить производительность видеокарты, то стоит перейти к иным вариантам. Основным является разгон через меню BIOS, но сразу скажу во многих ноутбуках такой возможности просто нет. Она отключена производителем от неумелых рук и тех инструкций которые ниже может просто не быть в вашем БИОСе.
- Во время включения ноутбука нажмите и удерживайте кнопку Esc, F2, F6, F8, F12, Delete зависимости от производителя ноутбука, чтобы войти в BIOS;
- Откройте вкладку «Advanced»;
- В «CPU Settings» нажмите на «Overclocking Mode»;
- Далее будет предложено несколько вариантов разгона в процентном соотношении или в виде множителя. Выберете необходимый показатель;
- Сохраните изменения, нажав кнопку F10;
- Перезагрузите ноутбук.
Разгон видеокарты с помощью MSI Afterburner
Если предыдущие два варианта показались сложными, или просто первый не принес должного результата, а второй кажется сложным, то можно воспользоваться программами, которые скачиваются из интернета. Их существует большое количество, а мы рассмотрим вариант разгона при помощи утилиты MSI Afterburner. Её поддерживает подавляющее большинство пользователей, знакомых с темой материала, а сама программа положительно влияет на производительность практически всех видеокарт. Необходимо лишь четко следовать наших инструкции или посмотреть видео.
- Скачайте и установите программу;
- После запуска утилиты можете поменять язык на русский. Для этого в разделе «Settings» выберете вкладку «User Interface» и активируйте родной язык;
- В меню «Настройки» укажите название видеокарты, которую желаете разогнать в графе «Выбор ведущего графического процессора». Если ноутбук обладает двумя видеокартами (дискретной и встроенной), то поставьте галочку напротив опции «Синхронизировать настройки одинаковых ГП»;
- Во вкладке «Основные» поставьте галочку напротив «Разблокировать мониторинг напряжения»;
- Далее активируйте пункт «Включить программный пользовательский авторежим» во вкладке «Кулер»;
- Выставите скорость работы вентилятора на 85-90%;
- Закройте настройки и обратите внимание на основное меню программы;
- Увеличьте параметры ядра на 10-20 МГц в пункте «Core Clock», передвинув вправо ползунок, и нажмите кнопку «Применить»;
- Передвиньте ползунок в пункте «Memory Clock» также на 10-20 МГц и примените настройки;
- Закройте программу и проверьте производительность видеокарты какой-нибудь мощной игре. Если температура не поднимается выше нормы, то можете еще на несколько пунктов увеличить показатели тактовой частоты.
Заключение
Разгон видеокарты хоть и не является очень сложным процессом, но к нему необходимо подходить с должной ответственностью. Если Вы решите принудительно увеличить производительность видеокарты, то обязательно следите за ее температурой. Слишком высокий показатель способен вывести ее из строя на короткий промежуток времени или навсегда. Поэтому взвесьте все «за» и «против», после чего решите, стоит ли игра свеч.
Загрузка…
Просмотров 9.2к.
Если вы — любитель поиграть в современные игры с красивой графикой и плавным геймплеем — то первое о чем нужно задуматься, это как разогнать видеокарту на ноутбуке. В зависимости от мощности видеокарты и системы охлаждения можно получить прирост FPS от 20 до 70% и даже выше. Но не стоит тут же мчаться скачивать утилиты для разгона. Проводить подобные манипуляции с видеокартой стоит предельно аккуратно, чтобы попросту её не спалить.
Содержание
- Зачем разгонять
- Что необходимо сделать перед разгоном
- Обновление драйверов
- Настройки системы
- Отслеживание температуры: охлаждение — наше всё
- Рекомендации по изменению рабочих частот
- Проведение стресс теста
- Переходим к разгону видеокарты AMD Radeon
- Разгон встроенным инструментом видеокарты AMD
- Разгон с помощью MSI Afterburner
- Настройка профиля
- Проверка результатов
- Вывод
Зачем разгонять
Данная инструкция рассчитана для начинающих пользователей. Опытные юзеры, которые давно разгоняют свои карты вряд ли узнают здесь что-то для себя новое. Для начала нужно понять зачем, вообще, разгонять видеокарту?
Например, при запуске какой-нибудь игры она выдаёт в среднем 10-12 FPS при минимальных настройках графики. Если вы думаете, что после разгона видеокарта будет выдавать 30 FPS, то хотим вас огорчить — такое возможно при условии соблюдения многих нюансов: достаточной мощности блока питания, хорошего охлаждения, а также стабильности камня и памяти самой видеокарты.
С ноутбуками всё сложнее — рост производительности составит от 40 до 50%, в идеальном случае. И обязательным условием будет охлаждающая подставка.
Разгонять бюджетные видеокарты на компьютере или ноутбуке нет смысла, вы не получите никакого результата. Ускорить слабую видеокарту от AMD не получится, но вы легко можете спалить устройство.
Что необходимо сделать перед разгоном
Перед тем как разгонять видеокарту необходимо выполнить следующие действия:
- Обновить драйверы устройства
- Настроить энергопотребление системы windows
- Позаботиться о качественном охлаждении ноутбука.
- Провести стресс тест видеокарты
Обновление драйверов
Первым делом необходимо определить марку видеокарты и обновить драйверы.
- Откройте диспетчер устройств на своем ноутбуке.
- В Windows 10 нажмите правой клавишей мыши по кнопке «Пуск» и выберите в контекстном меню «Диспетчер устройств».
- В В Windows 8/7/XP выполните правый клик мыши на ярлыке «Мой компьютер» и выберите «Управление». Затем в левой колонке откройте «Диспетчер устройств».
- В разделе «Видеоадаптеры» находится драйвер вашей видеокарты. Выполните на нем правый клик мыши. Выберите «Свойства».

- Откройте раздел «Сведения» и скопируйте название драйвера комбинацией горячих клавиш Ctrl+C. (Копирование через контекстное меню здесь не работает.)

- Вставьте скопированную маркировку видеокарты в поисковую строку браузера и скачайте его последнюю версию.

Обратите внимание! Драйвер от AMD скачивается как отдельная программа (Catalyst Control Center) и устанавливается на ПК обычным способом.
Настройки системы
Откройте батарею/Энергопотребление — затем параметры энергопитания в настройках Windows, и переключите маркер на «Высокую производительность». Сохраните настройки и перезагрузите ноутбук.

Также нелишним будет почистить мусор — запустите утилиту «Выполнить» (Win+R) в диалоговом окне напишите %temp% — нажмите «Ок».

Удалите всё, что хранится в этой папке «Temp». Это всё мусор, который мешает нормальной работе системы.
Отслеживание температуры: охлаждение — наше всё
Самым очевидным риском при разгоне видеокарты является перегрев. Поэтому в процессе разгона вы должны следить за температурой графического процессора. При превышении критических значений ноутбук начнёт сильно виснуть или, вообще, выключится.
Следить за температурными показателями будем при помощи утилиты FurMark. Посмотрите в сети критические значение температуры для вашей видеокарты и следите, чтобы в процессе разгона эти значения не были превышены. В нашем случае для видеокарты AMD Radeon HD 7600M Series критическая температура не должна превышать 90 градусов.

Производить мониторинг температурных показателей графического процессора в реальном времени также можно с помощью программы GPU-Z, Aida64 или Speed Fan.
Естественно, главное условие для разгона — это охлаждение. Охлаждающая подставка под ноутбук, это закон. Необязательно дорогая, какая-нибудь из Китая вполне подойдёт. Также стоит почистить ноутбук от пыли, при необходимости заменить термопасту или термопрокладку.
Рекомендации по изменению рабочих частот
Увеличивать частоту графического процессора нужно небольшими шагами. Первое увеличение частоты можно сделать на 50 единиц, потом по 10–15.
Совет. Когда вы подберете оптимальные значения, при которых все отлично работает, температура держится в пределах нормы, не вылетает драйвер, и на экране не отображаются артефакты — снизите значения частоты и памяти на 2 единицы, и сохраните результат.
Проведение стресс теста
Прежде чем разгонять видеокарту проверьте её температуру под нагрузкой с помощью программы FurMark. Если температура во время стресс-теста резко «убежала» до 70 градусов. А после, в течение 15 минут поднялась до 80 градусов, то разгонять такую карту не рекомендуется. Если температура при нагрузке держится в районе до 70 градусов, то можно пробовать её разгонять.
При достижении критической температуры 90 градусов FurMark подаст звуковой сигнал тревоги. Для настройки сигнала необходимо зайти в настройки Setting и задать значение температуры. (см. скриншот ниже)

При тестированиии необходимо следить за показателями температуры, а также смотреть не появляются ли артефакты. Среднее время теста, если всё хорошо, должно быть не меньше 10 минут. Оптимальное время теста — около одного часа. Карта должна прогреться до максимально допустимой температуры, только тогда можно выявить какие-то артефакты.
Если во время теста температура достигла 90 градусов и прозвучал звуковой сигнал необходимо прекратить тест. В случае, если ваш компьютер завис воспользуйтесь кнопкой холодного перезапуска (reset).
Переходим к разгону видеокарты AMD Radeon
Хотел-бы заострить ваше внимание на том, как будем проводить разгон видеокарты.
Во-первых, сам процесс разгона мы делаем с помощью встроенного инструмента AMD: Catalyst Control Center или утилиты MSI Afterburner.
Во-вторых, контролировать процесс разгона будем при помощи утилиты FurMark или GPU-Z. Поэтому, кроме программы Catalyst Control Center вам потребуются следующие утилиты для разгона:
- MSI Afterburner
- FurMark
- GPU-Z
Разгон встроенным инструментом видеокарты AMD
- Кликните в свободном месте рабочего стола правой кнопкой мыши и выберите пункт «Свойства графики».

- Далее в настройках параметров установите «Стандартное представление».

Далее переходим в раздел «Игры».

В разделе «Игры» делаем настройки во вкладках: Производительность в играх и Качество изображения.

В разделе Производительность в играх заходим в Стандартные параметры 3D (Высокопроизводительная графика). Снимаем ползунок возле «Применять пользовательские настройки» и перемещаем ползунок влево для увеличения производительности. Переместив ползунок вправо увеличим качество изображения.

То есть, при увеличении производительности (скорости) качество изображения снижается и наоборот, при уменьшении скорости качество графики возрастает.
Пререходим к настройкам качества изображения.
В окне настроек Сглаживание (Энергосберегающие графические адаптеры) делаем следующие настройки. Убираем галочки с пунктов: использовать настройки приложения и морфологическая фильтрация. Включаем фильтр Box. Сдвигаем ползунок на 2X.

Далее переходим на вкладку: Метод сглаживания (Энергосберегающие графические адаптеры). Здесь просто перемещаем ползунок в сторону пункта «Производительность».

Далее нам нужно настроить такой параметр, как анизотропная фильтрация. Этот параметр может существенно влиять на FPS в играх. Для его настройки переходим пошагово на вкладку: Начать/Игры/Качество изображения/Анизотропная фильтрация (Энергосберегающие графические адаптеры).
Снимаем флажек возле пункта «Использовать настройки приложения» и постепенно увеличиваем «Попиксельные выборки». Настраивая анизотропную фильтрацию вы можете визуально наблюдать как будеть отображаться картинка в игре.

Важно! Если у вас старенький комп лучше оставить ползунок в крайнем левом положении, чтобы избежать перегрева и выхода из строя видеокарты.
Необходимо продвигать ползунок вправо небольшими отрезками по 2x — 4x — 8x — 16x. Не стоит выставлять сразу значения на максимум. Если «отвалится» драйвер или появятся какие-то артефакты вы не сможете понять при каких значениях они появились, и какие значения допустимы для вашей видеокарты.
После каждого изменения параметров нажимайте кнопку «Применить» и запускайте стресс-тест утилитой FurMark.

И так, до тех пор пока не появятся артефакты (полосы, точки, изменения цвета и так далее) или вылетит драйвер. Вы увидите соответствующее сообщение о прекращении работы графического драйвера или картинка намертво зависнет.
При появлении нежелательных эффектов верните настройки до последних удачных значений.
Далее ступенчато увеличивайте параметры теста — примените изменения, затем проверьте стресс-тестом.
После того как подобрали оптимальные частоты нужно сохранить настройки, применить их и сохранить в Установках. (см. скриншот ниже)

Далее жмем «Добавить установку» заполняем необходимые данные и сохраняем набор сделанных настроек.

Сохраненные установки появятся в виде пунктов меню в разделе Установки.

Не стоит оставлять работать видеокарту с такими настройками. Включайте этот профиль только для игр. Если вы просто выйдете из программы видеокарта всё равно будет работать с заданными настройками профиля. Отключать профиль с разогнанной видеокартой нужно вручную.
Разгон с помощью MSI Afterburner
Запустите утилиту MSI Afterburner для разгона видеокарты АМД
Интерфейс программы MSI Afterburner пресыщен графическими элементами и жутко неудобен, по этому первым делом мы сменим скин утилиты на более простой и понятный.

- Откройте настройки (в центре окна иконка кнопки с изображением шестерёнки).
- Вкладка «Интерфейс».
- Откройте список скинов пользовательского интерфейса.
- Нам нужен скин Default MSI Afterburner v 3 skin, выберите его и нажмите «Ок»

Далее заходим в основные настройки (жмём кнопку Settings).

Здесь нужно отметить галочками пункты «Разблокировать управление напряжением» и «Разблокировать мониторинг напряжения». Первые 4 галочки в свойствах совместимости также должны быть включены.

Параллельно запустите утилиту FurMark (в народе именуемую волосатый бублик). В процессе разгона необходимо будет часто запускать стресс-тест.
Возвращаемся к утилите MSI Afterburner и совершаем следующие действия.
- Увеличиваем значение мощности (Power Limit) до максимума.
- Дальше показатели частоты (Core Clock) и памяти (Memory Clock) необходимо по очереди увеличивать небольшими отрезками. Применить изменения — нажать Apply, после чего запустить стресс-тест FurMark.

- Продолжайте до тех пор, пока не подберете идеальные значения частот, когда видеокарта работает на максимуме своих возможностей и при этом стабильна.
- Чтобы отменить изменения нажмите Reset.

- Важно не спешить. Здесь потребуется усидчивость.
Важно! Первый показатель нельзя трогать ни в коем случае. Запомните золотое правило, изменили значения Core voltage (mV) — спалили карту.

Настройка профиля
Вы можете настроить до 5 профилей пользователя в MSI Afterburner для разных игр и включать их под каждую игру отдельно. Нажмите Save в нижней части экрана. Кнопки начнут мигать, выберите одну из кнопок, чтобы сохранить ваш Preset.

Проверка результатов
После разгона с помощью FurMark запустите тест бенчмарк (проверка производительности) и сравните результаты, если вы всё сделали правильно — прирост производительности будет в пределах 40–50%, в среднем. FPS увеличится, и при минимальных настройках высокопроизводительных игр картинка будет намного лучше. Не будут появляться артефакты, подтормаживания.

Лучшим тестом, конечно, будет, это поиграть в какую-нибудь прожорливую игру, но играть нужно не меньше часа. Только при такой нагрузке можно выявить проблемы с видеокартой.
Вывод
Изначально производитель видеокарт устанавливает оптимальные настройки производительности оставляя небольшой запас для разгона. В погоне за лучшей картинкой в игре геймеры хотят выжать из железа максимум возможностей. Запас для разгона, конечно, есть, но помните, все манипуляции с видеокартой вы проводите на свой страх и риск.
Если 10–15 лет назад был относительно популярен разгон центральных процессоров, то сегодня к нему прибавлен разгон видеоадаптеров. И причиной тому являются не только высокие системные требования компьютерных игр, но и майнинг криптовалют. Здесь рассказано о том, как разогнать видеокарту на компьютере или ноутбуке и вообще о его необходимости.
Общая информация
Разгон видеоадаптера также именуется оверклокингом (от англ. — overclocking). Это действие заставляет карту работать производительнее. Ее же мощность — это показатели частот графического ядра, VRAM и шейдерных блоков.
Когда нагрузка на видеоадаптер увеличивается, повышается и потребление электроэнергии. Это обязывает обеспечить его качественной системой отвода тепла и хорошим блоком питания.
Тем, у кого портативные компьютеры, выполнять эту процедуру не рекомендуется, потому что чипы на них более склонны к перегреву. Больший риск отдать ноутбук в ремонт по итогу, чем ощутимо увеличить производительность.
Причины разгона
Оверклокинг видеоадаптера, чаще всего, используют в следующих ситуациях:
- повышение производительности в играх и программах для работы с видеофайлами. Правильная процедура позволяет значительно повысить показатели FPS и общее быстродействие программ, задействущих карту;
- ограниченный бюджет. Например, производители многих видеадаптеров среднего ценового сегмента специально уменьшают их возможности. Это позволяет продавать более дорогие модели, у которых нет таких ограничений. Но грамотные пользователи нередко покупают более дешевые (или ранее выпущенные) видеокарты и разгоняют их до флагманских показателей;
- майнинг. Популярность криптовалют в последние годы значительно возросла, а ключевым фактором в этом является их майнинг с помощью видеокарт. Так, их разгон позволяет им работать гораздо эффективнее.
Любая из этих причин сопровождается риском того, что видеокарта может просто выйти из строя (во многих случаях, с летальным исходом). Это, конечно, не обязательно, но фактом является то, что разогнанная карта работает меньше общего времени по сравнению с обычным режимом.
Перед проведением разгона, следует продиагностировать графическую карту и зафиксировать значения его параметров в обычном режиме работы. С этим хорошо справляется программа GPU-Z. Она на английском языке, но это не проблема, поскольку в ней все просто и понятно показывается.
После ее открытия показываются данные о видеокарте. За прирост мощности отвечают параметры:
- GPU Clock (частота графического ядра);
- Shader (частота шейдерные блоков);
- Memory (частота VRAM).
Для оверклокинга карт Nvidia часто используется утилита Nvidia Inspector. Она запускается без инсталляции, поэтому после ее включения нужно нажать на «Show Overclocking» для показа всех настроек.
- Измените показатель — Shader Clock, а именно — переместите ползунок вправо на 15–20 % от заводских настроек (~1800 МГц). Кстати, вслед за ним автоматически изменяется показатель GPU Clock.
- Для сохранения изменений нажмите «Apply Clocks & Voltage».
- Проведите тестирование видеокарты, запустив любой бенчмарк или поиграв полчаса в какую-то требовательную игру.
Важно! Нужно внимательно смотреть за показателем температуры видеоадаптера. При 90 °C и выше следует завершить тест и изменить параметры в Nvidia Inspector в меньшую сторону, после чего — повторить тест.
- При успешном тестировании (нет перегрева и «артефактов» на экране), увеличьте также на 15–20 % показатель Memory Clock и, по желанию, Voltage (например, до 1.125 В), после чего выполните очередной тест.
После этого программа GPU-Z покажет, что среднее изменение показателей на 15 % увеличило на такой же процент производительность видеокарты.
Совет! Nvidia Inspector может записать настройки в конфиг-файл с помощью кнопки «Create Clocks Shortcut», который расположится на Рабочем столе. Чтобы компьютер запускался с уже разогнанной по установленным параметрам видеокартой, поместите файл в каталог Автозагрузки.
Оверклокинг AMD
Для ОС Windows вместе с драйвером на видеокарту AMD идет и управляющая утилита, в которой можно выполнить разгон:
- Откройте «Настройки Radeon» → «Игры».
- Выберите «Глобальные настройки».
- Нажмите на кнопку «Глобальный WattMan» (или «OverDrive»).
- Увеличьте потребление электроэнергии, щелкнув по соответствующему разделу и переместив ползунок немного вправо → нажмите «Применить».
- Увеличьте немного частоты Memory и GPU → нажмите «Применить». Постепенное увеличение и применение изменений является наиболее безопасным способом разгона.
- Протестируйте видеокарту в игре или бенчмарке. При обнаружении нетипичных зависаний, артефактов или падении всей системы, завершите тест и понизьте регулируемые только что показатели.
Так следует найти идеальный баланс всех параметров, после чего видеокарта будет работать на возможном пределе своих возможностей.
Использование MSI Afterburner
Эта программа может разгонять видеокарты как Nvidia, так и AMD. У нее расширенные возможности и удобный внешний вид, что делает ее лидером среди используемых оверклокеров.
К функциям утилиты относится:
- слежение за состоянием видеоадаптера;
- управление напряжения питания VRAM и GPU;
- регулировка оборотов вентиляторов;
- создание нескольких параметризованных профилей оверклокинга и т. д.
Программу можно скачать с официального сайта MSI.
После запуска утилиты отображается окно с главными параметрами видеокарты. Для ее разгона следует сделать изменить параметры Core Clock и Memory Clock: сначала повысить на 40–45 МГц, затем ~20 МГц добавить, если тестирование пройдет успешно.
При необходимости указанные настройки можно сохранить в новый профиль и включать с помощью сочетаний клавиш.
Разгон видеокарты на ноутбуке
Принципиально данная процедура ничем не отличается от разгона на ПК. В зависимости от видеокарты выбирается управляющая утилита — и можно настраивать.
Важный нюанс, о котором стоит помнить: системный блок ПК можно без особых проблем оснащать дополнительной системой отвода тепла, а в ноутбуке, к сожалению, нет (по сути, только подставка с вентиляторами).
Ну, и поскольку разгон видеокарты увеличивает энергопотребление и, как следствие, повышение температуры, следует предварительно почистить ноутбук от пыли.
Выводы
Разогнать видеокарту на компьютере или ноутбуке под управлением ОС Windows позволяют специальные утилиты, как то Nvidia Inspector, или предустановленная с драйвером AMD программа настройки карты. Также есть универсальная утилита MSI Afterburner с удобным интерфейсом. При появлении проблем после разгона следует немного понизить частоты VRAM и GPU.
Содержание
- 3 способа как разогнать видеокарту на ноутбуке
- «Подводные камни» разгона видеокарты
- Насколько увеличится мощность после разгона?
- Что нужно сделать перед разгоном?
- Разгон видеокарты при помощи возможностей Windows
- Разгон видеокарты через BIOS
- Разгон видеокарты с помощью MSI Afterburner
- Заключение
- Как повысить производительность видеокарты NVIDIA (GeForce) в играх: ускорение на десятки процентов!
- Тонкая настройка драйвера видеокарты NVIDIA (для повышения производительности)
- 👉 Как войти в панель управления NVIDIA
- 👉 Быстрая настройка NVIDIA с упором на производительность
- 👉 Глобальные параметры
- 👉 Программные настройки
- Выбор режима производительности в Windows
3 способа как разогнать видеокарту на ноутбуке
Пожалуй, каждый человек желает получить максимальную производительность от своего ноутбука. Это может пригодиться, например, в современных играх, системные требования для которых с каждым разом становятся все выше и выше. Зачастую устройство, еще недавно справлявшееся абсолютно с любым продуктом гейминга, просит понизить настройки графики или вовсе не рекомендует игру для данного ноутбука. Поэтому, сегодня я расскажу про 3 способа как правильно разогнать видеокарту на ноутбуке, без её вреда.
«Подводные камни» разгона видеокарты
Данный процесс не является сложным, однако нельзя обойти вниманием все «плюсы» и «минусы». При разгоне видеокарты важно обратить внимание на ее температуру. Лучше не испытывать судьбу, если этот показатель превышает 90 градусов по Цельсию. Впрочем, некоторые видеокарты способны работать и при температуре в 100 градусов. Главной проблемой здесь является то, что при повышенной температуре видеочип начинает понижать тактовую частоту, из-за чего производительность застывает на одном уровне.
Насколько увеличится мощность после разгона?
Ответить на этот вопрос точно, сложно, так как всё индивидуально, но если говорить усреднёно то это от 5 до 15% производительности. Поэтому следует просто учитывать несколько моментов, влияющих на потенциальный разгон видеокарты и не думайте что вы со своего “старичка” сделаете “мощного зверя”.
- Видеокарты малоизвестных производителей разгоняются намного менее охотно. Максимальный прирост в таком случае не превышает 10%;
- Флагманские модели видеокарт на данный момент вроде Nvidia GeForce GTX 2080 также не способны продемонстрировать существенный прирост. Пользователь сможет добиться увеличения производительности лишь на 5-15% и то далеко не всегда;
- Лучше всего разгоняются видеокарты из среднего ценового сегмента и выпущенные несколько лет назад. Тут показатель прироста может достигать и 30%, но это редкость, так как нужно будет менять систему охлаждения и термопасту.
Что нужно сделать перед разгоном?
Перед тем, как пытаться увеличить производительность видеокарты, нужно произвести несколько действий, оптимизирующих работу ноутбука.
- Удалите лишние файлы из памяти устройства;
- Выключите программы, которыми не пользуетесь в данный момент;
- Обновите все драйвера, особенно ПО видеокарты до последней версии;
- Произведите проверку ноутбука на наличие вирусов и удалите их при необходимости.
Если Вы произвели все обозначенные действия, то смело можете переходить непосредственно к разгону видеокарты.
Разгон видеокарты при помощи возможностей Windows
Этот способ наиболее простой и безопасный, однако его продуктивность не всегда способна полностью удовлетворить пользователя. Оно и понятно, ведь здесь производительность видеокарты увеличивается при помощи предустановленных средств системы. Однако мимо него проходить нельзя, и стоит рассматривать его как основной.
- Откройте меню «Пуск»;
- Перейдите в раздел «Система»;
- Нажмите на «Питание и спящий режим»;
- Выберете «Дополнительные параметры питания»;
- Разверните меню «Показать дополнительные схемы»;
- В появившемся окне включите режим «Высокая производительность», поставив напротив него маркер.
Так Вы увеличите производительность своего ноутбука, а также мощность видеокарты. Теперь она должна работать на «полную катушку».
Разгон видеокарты через BIOS
Если рассмотренный выше способ не смог существенно увеличить производительность видеокарты, то стоит перейти к иным вариантам. Основным является разгон через меню BIOS, но сразу скажу во многих ноутбуках такой возможности просто нет. Она отключена производителем от неумелых рук и тех инструкций которые ниже может просто не быть в вашем БИОСе.
- Во время включения ноутбука нажмите и удерживайте кнопку Esc, F2, F6, F8, F12, Delete зависимости от производителя ноутбука, чтобы войти в BIOS;
- Откройте вкладку «Advanced»;
- В «CPU Settings» нажмите на «Overclocking Mode»;
- Далее будет предложено несколько вариантов разгона в процентном соотношении или в виде множителя. Выберете необходимый показатель;
- Сохраните изменения, нажав кнопку F10;
- Перезагрузите ноутбук.
Разгон видеокарты с помощью MSI Afterburner
Если предыдущие два варианта показались сложными, или просто первый не принес должного результата, а второй кажется сложным, то можно воспользоваться программами, которые скачиваются из интернета. Их существует большое количество, а мы рассмотрим вариант разгона при помощи утилиты MSI Afterburner. Её поддерживает подавляющее большинство пользователей, знакомых с темой материала, а сама программа положительно влияет на производительность практически всех видеокарт. Необходимо лишь четко следовать наших инструкции или посмотреть видео.
- Скачайте и установите программу;
- После запуска утилиты можете поменять язык на русский. Для этого в разделе «Settings» выберете вкладку «User Interface» и активируйте родной язык;
- В меню «Настройки» укажите название видеокарты, которую желаете разогнать в графе «Выбор ведущего графического процессора». Если ноутбук обладает двумя видеокартами (дискретной и встроенной), то поставьте галочку напротив опции «Синхронизировать настройки одинаковых ГП»;
- Во вкладке «Основные» поставьте галочку напротив «Разблокировать мониторинг напряжения»;
- Далее активируйте пункт «Включить программный пользовательский авторежим» во вкладке «Кулер»;
- Выставите скорость работы вентилятора на 85-90%;
- Закройте настройки и обратите внимание на основное меню программы;
- Увеличьте параметры ядра на 10-20 МГц в пункте «Core Clock», передвинув вправо ползунок, и нажмите кнопку «Применить»;
- Передвиньте ползунок в пункте «Memory Clock» также на 10-20 МГц и примените настройки;
- Закройте программу и проверьте производительность видеокарты какой-нибудь мощной игре. Если температура не поднимается выше нормы, то можете еще на несколько пунктов увеличить показатели тактовой частоты.
Заключение
Разгон видеокарты хоть и не является очень сложным процессом, но к нему необходимо подходить с должной ответственностью. Если Вы решите принудительно увеличить производительность видеокарты, то обязательно следите за ее температурой. Слишком высокий показатель способен вывести ее из строя на короткий промежуток времени или навсегда. Поэтому взвесьте все «за» и «против», после чего решите, стоит ли игра свеч.
Источник
Как повысить производительность видеокарты NVIDIA (GeForce) в играх: ускорение на десятки процентов!
Доброго времени суток.
Можно ли как-то повысить производительность видеокарты NVIDIA (GeForce), то бишь увеличить FPS? Видеокарта у меня уже довольно старая, а нормально поиграть в парочку игр — желание непреодолимое 😉.
Здравствуйте!
99% вопросов по поводу производительности видеокарты задают любители игр. Именно в играх, если видеокарта устарела и не тянет, вы начнете замечать притормаживания: картинка дергается, идет рывками, и играть становится очень не комфортно.
Чтобы 📌 увеличить количество FPS (это кол-во кадров в секунду, чем выше этот параметр — тем лучше!), выдаваемое видеокартой, можно прибегнуть к разным способам: 📌 разогнать видеокарту, уменьшить качество графики в настройках игры, задать оптимальные параметры драйвера видеокарты (с прицелом на производительность 👌).
Вот о тонкой настройки видеокарты, я и напишу пару строк в этой статье.
Разгон видеокарты NVIDIA (увеличение FPS на 25%) — пошаговая инструкция
Возможно вам будут интересны следующие статьи по теме:
Тонкая настройка драйвера видеокарты NVIDIA (для повышения производительности)
Многие пользователи трактуют и понимают понятие «производительность» совсем по разному. В этой статье я буду отталкиваться от параметра FPS (именно в нем мерить производительность). Чем выше FPS — тем выше производительность!
Чтобы измерить текущее количество FPS в вашей игре — рекомендую воспользоваться программой FRAPS (о ней я рассказывал 📌 в этой статье).
Задайте в настройках FRAPS кнопку для показа количества FPS — и в верхнем углу экрана, после запуска игры, вы увидите значение этого параметра. Кстати, рекомендую его запомнить, чтобы сравнить с показателем, который будет после нашей настройки видеокарты.
В левом углу экрана FRAPS показывает желтыми цифрами количество кадров в секунду — то есть FPS!
👉 Как войти в панель управления NVIDIA
Первое, что нужно сделать — это войти в панель управления и настроек NVIDIA (GeForce). Сделать это можно разными путями: например, самый простой, это щелкнуть в любом месте рабочего стола правой кнопкой мыши, и во всплывшем контекстном меню выбрать нужную ссылку (см. скриншот ниже 👇).
Так же ссылка на панель NVIDIA, обычно, есть в трее, рядом с часами.
Как войти в панель управления NVIDIA // GeForce — Способ №1: с рабочего стола
Еще один способ — это зайти в 👉 панель управления Windows, затем открыть раздел «Оборудование и звук» , в этом разделе должна быть заветная ссылка (см. скрин ниже 👇).
Способ №2 — через панель управления Windows // панель управления NVIDIA
Если такой ссылки на настройки NVIDIA у вас нет — то вероятнее всего у вас просто не установлены драйвера (📌 вот тут решение проблем со значком Nvidia. ).
Многие пользователи, например, после установки Windows вообще не обновляют драйвера, и пользуются теми, что установила сама Windows.
В принципе, ничего плохого в этом нет — просто вам будут недоступны многие функции, в том числе и тонкая настройка видеокарты.
Для обновления драйверов — рекомендую ознакомиться с одной моей прошлой статьей (ссылка ниже 👇).
Лучшие утилиты для поиска и обновления драйверов — моя подборка
👉 Быстрая настройка NVIDIA с упором на производительность
В панели управления видеокартой откройте раздел «Параметры 3D/Регулировка настроек изображения» , далее поставьте ползунок в режим «Пользовательские настройки с упором на производительность» и двиньте его до конца в левую часть (см. показательный скриншот ниже).
Панель управления NVIDIA
После чего сохраните настройки и попробуйте запустить игру снова. Как правило, даже такая простая настойка помогает поднять количество FPS.
👉 Глобальные параметры
Гораздо более продуктивно настроить видеокарту поможет раздел «Управление параметрами 3D» , где все основные параметры можно задать в ручном режиме.
Для повышения FPS в играх, нужно задать следующее:
- Анизотропная фильтрация : влияет на производительность видеокарты очень сильно, поэтому ее отключаем.
- Сглаживание прозрачности : помогает сделать в играх более качественную картинку воды (например). Ресурсов «ест» прилично, поэтому так же отключаем. Да и вообще, все сглаживания можно отключить !
- Тройная буферизация : выключаем;
- Вертикальная синхронизация (V-Sync) : параметр, в некоторых играх, влияет очень сильно на количество выдаваемых кадров, поэтому выключаем;
- Включить масштабируемые текстуры : нет;
- Ограничение расширения : выключаем;
- Режим управления электропитанием : ставим режим максимальной производительности;
- Максимальное количество заранее подготовленных кадров : 1;
- Ускорение нескольких дисплеев/смешанных ГП : Режим одно-дисплейной производительности;
- Фильтрация текстур (анизотропная оптимизация по выборке): выключаем;
- Фильтрация текстур (отрицательное отклонение УД): привязка;
- Фильтрация текстур (качество): ставим ползунок на производительность;
- Фильтрация текстур (трилинейная оптимизация): выключаем;
- Фильтрация текстур (анизотропная оптимизация фильтрацией): выключаем;
- Вертикальный синхроимпульс : ставим адаптивный;
- Потоковая оптимизация : выключаем;
- PhysX : ЦП.
Замечание!
Некоторые режимы и параметры, перечисленные выше, могут отсутствовать в ваших настройках (либо называться несколько иначе («трудности» перевода 😉)). Все зависит от модели вашей видеокарты и версии драйвера (пример, как выглядит эта вкладка, показан на скриншоте ниже).
Панель управления NVIDIA: глобальные настройки
После введенных настроек не забудьте их сохранить, в некоторых случаях желательно перезагрузить компьютер, и только потом переходить к тестам (замеру FPS).
Довольно часто производительность видеокарты вырастает существенно: до 15-20% (согласитесь, что без разгона и каких-то не было рискованных дел — ускорить на такой процент, весьма не плохо)!
Картинка в игре может несколько ухудшиться. Но такова плата: видеокарта начинает работать быстрее, экономя на качестве (ведь фильтры и сглаживания мы все отключили. ).
Но хочу заметить, что обычно, картинка хоть и становится хуже, но далеко не на столько, чтобы серьезно помешать вам приятно провести время за любимой игрой.
👉 Программные настройки
Если у вас тормозит какая-то конкретная игра (а с остальными все в норме) — то есть смысл изменять не глобальные параметры, а параметры для отдельно взятого приложения!
Дабы в настройках NVIDIA для этого есть специальная вкладка. Таким образом, с низким качеством графики у вас будет запускаться какая-то одна конкретная игра, а не все.
Сами параметры в этой вкладке нужно задавать аналогично тем, которые я приводил чуть выше.
Панель управления NVIDIA: программные настройки
Чтобы ускорить работу игр на вашем компьютере, дополнительно посоветую следующее:
почистите компьютер от пыли для повышения его производительности, ускорения работы, и снижения температуры основных компонентов;
оптимизируйте Windows с помощью какой-нибудь спец. утилиты;
игры часто тормозят не только по причине слабой видеокарты, но и из-за высокой нагрузки процессора (ЦП). Рекомендую проверить, чем Ваш ЦП загружен (а то может и не вашей игрой 😉).
Выбор режима производительности в Windows
Если у вас на компьютере (ноутбуке) 2 видеокарты (интегрированная и дискретная) — рекомендуется в параметрах системы в разделе «Дисплей» выбрать нужную игру и выставить режим высокой производительности. См. пример ниже. 👇
Примечание : если нет этого «флажка» — некоторые игры могут принудительно запускаться на интегрированной графике и заметно притормаживать.
Высокая производительности для конкретной игры в ОС Windows 11
На этом у меня всё, за дельные советы и дополнения — отдельное мерси.
Источник
Вопрос от одного из пользователей…
Здравствуйте.
У меня ноутбук HP со встроенной видеокартой IntelHD (кажется 4400). Можно ли ее как-то разогнать? Я поигрываю в WOW и в некоторых локациях FPS падает до 30, и становится играть не комфортно.
Можно ли ускорить эту видеокарту, чтобы хотя бы немного поднять ее производительность?
Доброго дня!
Вообще, встроенные видеокарты плохо поддаются разгону, да и их разгон неблагодарное дело. Но тем не менее, ускорить видеокарту IntelHD можно! Правда, кто надеется ускорить свой ноутбук сразу в несколько раз — могут далее не читать…
Но в целом, поднять производительность за счет тонкой настройки драйвера видеокарты и самой игры на 10-20% — вполне реально.
Вот об этом, «пару» строк ниже…
👉 Примечание!
Если ваша видеокарта не IntelHD (или у вас в системе есть вторая) — рекомендую следующие аналогичные статьи:
- ускорение видеокарты AMD;
- ускорение видеокарты nVidia;
- повышение FPS в играх.
*
Содержание статьи
- 1 Настройка IntelHD для повышения производительности в играх
- 1.1 3D настройки для ускорения видеокарты
- 1.2 Оптимальная настройка графики в игре (с целью повысить FPS)
- 1.3 Оптимизация игр с помощью официального сайта Intel
- 1.4 Про одноканальный и двухканальный режим работы памяти
- 1.5 Про выбор режима работы графики
→ Задать вопрос | дополнить
Настройка IntelHD для повышения производительности в играх
Для начала необходимо открыть настройки драйвера видеокарты. Сделать это можно несколькими путями:
- щелкнуть правой кнопкой мышки в любом месте на рабочем столе — во всплывшем контекстном меню открыть настройки IntelHD;
- зайти в панель управления Windows, переключить отображение в крупные значки, затем открыть ссылку «HD-графика Intel» (см. скриншот ниже);
- нажать на значок в трее, рядом с часами (📌 если этого значка нет).
Как открыть настройки IntelHD / 2 способа
Если у вас нет подобной ссылки — то здесь может быть два момента:
- либо у вас видеокарта не IntelHD (но тогда у вас будет ссылка, вида «AMD-графика», либо «nVidia настройки графики»);
- либо, что более вероятно, у вас просто не установлен драйвер видеокарты (т.е. были установлены универсальные драйвера, которые шли вместе с ОС Windows). Чтобы их обновить — воспользуйтесь ссылкой ниже.
*
📌 В помощь!
1) Нет значка видеодрайвера Intel HD — что делать.
2) Обновление драйверов — лучшие утилиты.
*
3D настройки для ускорения видеокарты
Зайдя в настройки видеокарты, откройте первым делом раздел 3D. В нем нужно выполнить следующие настройки:
- Включить оптимальный режим работы приложений (работает не во всех играх, но в тех где сработает — получите небольшой прирост производительности);
- выключить сглаживание контурных неровностей с множественной выборкой. Этот параметр, если его не выключить, может серьезно сказываться на производительности. Да, когда вы его выключите, некоторые элементы в игре (особенно, если у вас «опытный» глаз — могут стать более «грубыми», зато производительность вырастет существенно);
- Выключить консервативное морфологическое сглаживание контурных неровностей (аналогично предыдущему пункту — данная включенная опция серьезно сказывается на производительности);
- Основные настройки — производительность (см. стрелка-5 на скриншоте ниже 👇).
Настройки 3D — IntelHD (старая версия драйвера)
Настройки Intel HD — высокая производительность (драйвера — январь 2020)
Далее сохраняете произведенные настройки и заходите в раздел «Электропитание».
В разделе электропитания нужно зайти в два подраздела: работа ноутбука от сети и от батареи. В обоих подразделах нужно вставить ползунок в режим максимальной производительности!
Работа от сети — электропитание
В подразделе работы от батареи — также нужно выключить расширенное время работы батареи для игровых приложений и выключить технологию энергосбережения дисплеев (кстати, от этих включенных опций — часто происходит самопроизвольное изменение яркости монитора).
Электропитание от батареи
После этого сохраните настройки и попробуйте запустить снова игру. Производительность, хотя бы на несколько FPS (количество кадров в секунду — чем их больше, тем более плавна и динамична картинка в игре, для тех, кто не знает 👌) — должна вырасти.
📌 Важно!
Если у вас тормозят игры, также рекомендую обратить внимание загрузку ЦП! Возможно, что он нагружен не игрой, а какими-нибудь системными прерываниями…
Пару ссылок ниже в помощь! 👇
1) Что делать, если ЦП тормозит.
2) Как проверить и очистить компьютер от мусора (всякие временные файлы, ошибки в реестре и пр.).
*
Оптимальная настройка графики в игре (с целью повысить FPS)
Существенное влияние на 📌количество FPS сказываются не только настройки видеокарты, но и настройки самой игры. В первую очередь нужно обратить на следующие настройки:
- разрешения игры (Resolution): чем оно выше, тем более производительнее должна быть ваша система. В некоторых случаях при понижении разрешения — количество FPS вырастает в 2-3 раза и более! Кстати, в такой игре, как WOW — довольно неплохие настройки графики, и играть в нее можно даже в окне, а значит и проверить, как повлияет смена разрешений…
- вертикальная синхронизация: попробуйте ее включить/выключить.
Настройки игры — разрешение и вертикальная синхронизация
Второе по важности, что влияет на качество, динамичность, плавность картинки и FPS — это включенные/выключенные эффекты: различные брызги воды, тени, дальность обзора, туман, дождь и т.д.
Все эти включенные эффекты создают большую нагрузку на вашу видеокарту. В случаях проблемы с какой-либо игрой —рекомендую попробовать в ее настройках отключить, либо поставить на минимум эти эффекты (в WOW есть раздел Effects — в котором нужно просто сдвинуть ползунок качества графики на LOW (низко)).
Настройка эффектов в игре / WOW
Таким образом, всего за несколько минут, можно существенно ускорить видеокарту IntelHD (без разгона и риска что-либо сломать 👌) и повысить производительность любой игры. По крайней мере, прежде чем идти на разгон — гораздо проще попробовать подобные настройки.
*
Оптимизация игр с помощью официального сайта Intel
Обновление (от 02.18)!
Сравнительно недавно на сайте Intel появилась специальная страничка: https://gameplay.intel.com/
На ней представлены настройки графики для наиболее оптимальной работы IntelHD видеокарты для многих современных и популярных игр.
Покажу на примере:
- сначала переходите на страничку сайта https://gameplay.intel.com/ru и в поисковой строке указываете модель своего процессора (в помощь: как узнать характеристики компьютера, ноутбука). Кстати, не обязательно модель указывать вручную, можно скачать и запустить небольшой файл для автоматического определения вашего ЦП и видеокарты (см. скрин ниже);
Сначала необходимо указать свой процессор
- Далее в списке находите ту игру, для которой нужны настройки графики. В качестве примера я взял популярную игру Counter Strike GO.
Настройки графики под Intel в Counter Strike Global Offensive
- Собственно, всё: Intel представит вам наиболее оптимальные настройки графики игры для конкретно вашей видеокарты (пример представлен ниже). Отмечу, что для большего удобства, представляется скрин настроек из непосредственной игры (а не просто текстовое описание).
Настройки видео в Intel в Counter Strike Global Offensive
*
Про одноканальный и двухканальный режим работы памяти
Особенностью работы встроенной видеокарты (в том числе и IntelHD) состоит в том, что она используют часть оперативной памяти в своей работе. А скорость оперативной памяти ниже, чем скорость работы памяти внешних видеокарт…
Отсюда следует, что скорость работы памяти — должна быть максимальной, что достигается при двухканальном режиме работы.
Например, на моем подопытном ноутбуке (карта IntelHD 620, ЦП i5-7200U) я для примера взял видеокарту и протестировал ее при одной планке памяти (т.е. в одноканальном режиме работы) и двух (т.е. в двухканальном режиме).
Было установлено:
- что разница в FPS примерно в 20-30% (см. скрины ниже 👇)!
TechPowerUP — 2 плашки ОЗУ по сравнению с 1
Результаты теста на 1 скриншоте
Хотя, конечно, я понимаю, что покупка дополнительной планки памяти — это вопрос для многих начинающих пользователей весьма спорен (да и даст ли планка повышение производительности? Будет ли задействован двухканальный режим работы?). На эти вопросы ответит моя одна прошлая заметка…
📌 В помощь!
1) Как увеличить оперативную память на ноутбуке (ставим вторую планку ОЗУ).
2) Можно ли разогнать встроенные видеокарты Intel HD и AMD Radeon? За счет чего поднять их производительность.
📌 Дополнение!
Кстати, также рекомендую провести оптимизацию Windows — это существенно может поднять производительность, как самой ОС, так и игр.
*
Про выбор режима работы графики
Если у вас установлена ОС Windows 10/11 — то, на мой взгляд, стоит обратить внимание на раздел «Система / дисплей / настройки графики» в 📌параметрах системы — в нем можно установить неск. режимов производительности.
(вообще, эта вкладка больше нужна, когда есть и дискретная, и интегрированная графика… Но на всякий случай, почему бы и не установить нужный ползунок в режим высокой производительности)
Примеры см. на рис. ниже. 👇
Дисплей — настройки графики — Windows 10
Высокая производительность
*
У меня на этом пока всё…
Удачной работы и хороших игр!
👋
Первая публикация: 03.01.2017
Корректировка: 15.02.2022


Полезный софт:
-
- Видео-Монтаж
Отличное ПО для создания своих первых видеороликов (все действия идут по шагам!).
Видео сделает даже новичок!
-
- Ускоритель компьютера
Программа для очистки Windows от «мусора» (удаляет временные файлы, ускоряет систему, оптимизирует реестр).
Современные игры становятся всё более требовательными, однако не у всех есть возможность обновлять свой видеоадаптер каждый год. К счастью, это не всегда требуется, так как его производительность можно несколько увеличить программными методами (но только при определённых условиях). Также стоит понимать, что таким образом вы не сможете сделать из своей «средней» видеокарты «игрового монстра» по типу последних моделей от NVIDIA.
Содержание
- Предупреждения перед работой
- Способ 1: Обновление драйверов
- Способ 2: Снижение нагрузок на видеокарту
- Способ 3: NVIDIA Inspector
- Способ 4: MSI Afterburner
- Способ 5: RivaTuner
- Способ 6: Razer Game Booster
- Способ 7: GameGain
Предупреждения перед работой
Стоит помнить, что не все видеокарты поддерживают возможность разгона, да и не всегда таковой можно совершить. На разгон влияет множество факторов, вот основные из них:
- Температура графического адаптера и центрального процессора. Если у одного из них значения и так достигают критической отметки (данная отметка составляет примерно 80-90 градусов) или подходят к ней максимально близко, то лучше задуматься о монтировании в компьютер качественной системы охлаждения. При условии, что температура и ЦП и видеокарты держится на отметке, не превышающей 60 градусов, можно задумываться о разгоне;
- Комплектация ПК. От неё тоже в той или иной степени зависит насколько вы сможете разогнать видеокарту. Чтобы всё нормально работало, рекомендуется делать разгон по шагам, увеличивающим частоту на 50-100 МГц. В таком случае можно избежать лагов и артефактов на изображении;
- Стабильность работы блока питания. Разгон осуществляется путём повышения напряжения на тот или ной компонент видеокарты, поэтому желательно, чтобы блок питания был достаточно мощным. Если у вас слабый блок питания, то сделать разгон не получится, либо компьютер будет работать нестабильно.
При разгоне нужно обращать внимание на следующие пункты, отвечающие за производительность:
- Частота графического ядра;
- Разрядность шины видеопамяти и её объём;
- Разрядность видеокарты.
Способ 1: Обновление драйверов
Иногда из-за устаревших драйверов на видеокарте может начать падать производительность. Чтобы этого избежать, регулярно обновляйте драйвера, хотя обычно они должны обновляться в фоновом режиме. Обновление драйверов – это не разгон, поэтому проводить какую-либо подготовку и анализ температур/производительности необязательно.
Нужный драйвер можно найти на официальном сайте производителя видеокарты:
Официальный сайт NVIDIA
Официальный сайт AMD
Здесь вам нужно только скачать актуальный драйвер и установить его. Установка не вызывает никаких сложностей, так как нужно просто запустить скаченный файл.
Также, если у вас видеокарта от NVIDIA или AMD, то в случае проблем с драйверами в правой части «Панели задач» должно появиться специальное уведомление, предлагающее их обновить или провести диагностику. Согласитесь с обновлением/диагностикой и дождитесь её выполнения. После этого следуйте инструкциям утилиты от разработчика видеокарты.
Также можно сделать глобальное обновление всех драйверов для системы при помощи утилиты Driver Pack Solution:
-
- Скачайте утилиту с официального сайта разработчика. Она не требует установки, поэтому вы можете начать ей пользоваться сразу после скачивания.
-
- После открытия утилиты рекомендуется перейти в «Режим эксперта», что расположен в нижней части окна. Если вы сразу перейдёте к установке драйверов, то вместе с ними рискуете установить дополнительные программы, которые, возможно, вам не нужны, например, какой-нибудь браузер.
-
- Затем в левом меню откройте вкладку «Софт». Она имеет вид четырёх квадратов.
- Снимите галочки с тех программ, которые вам не нужны.
-
- Снова вернитесь в главное окно, использовав иконку гаечного ключа в левом меню.
- Нажмите на зелёную кнопку «Установить всё».
- Дождитесь завершения установки. Возможно придётся перезагрузить компьютер.
Обновлённые драйвера могут помочь незначительно увеличить производительность видеоадаптера. Однако, если результат вас не впечатлил, то вы можете непосредственно перейти к разгону и/или более глубоким настройкам видеокарты.
Способ 2: Снижение нагрузок на видеокарту
Как ни странно, снижение нагрузок на видеокарту может увеличить её производительность на 10-20%. Однако оборотная сторона данного способа – это снижение качества графики, особенно в требовательных играх/программах. Степень ухудшения качества сильно зависит от самой видеокарты и её характеристик. Например, на новых моделях от NVIDIA или AMD при сниженных нагрузках наблюдается только незначительное понижение качества графики.
NVIDIA
Инструкция по снижению нагрузок для карт от NVIDIA выглядит следующим образом:
-
- При условии, что у вас установлены драйвера видеокарты вы сможете приступить к настройкам. Если таковых нет или они устарели, то вернитесь к первому способу. Чтобы перейти к настройкам, щёлкните правой кнопкой мыши по пустому пространству на «Рабочем столе» и из выпавшего меню выберите «Панель управления NVIDIA».
- Теперь в левом меню перейдите в пункт «Параметры 3D», где вам нужно будет внести изменения в определённые настройки. Список настроек, изменений и пояснений к ним представлен ниже.
Список:
- Выключите «Анизотропную фильтрацию»;
- Отключите «Вертикальную синхронизацию» (также может называться V-Sync);
- Напротив пункта «Включить масштабируемые текстуры» поставьте значение «Нет»;
- Выключите «Сглаживание»;
- В «Фильтрация текстур (качество)» выставьте значение «Наивысшая производительность». Данный параметр может сильно понизить нагрузку на вашу видеокарту;
- Включите «Фильтрацию текстур». С её помощью можно ускорить графику;
- Включите также «Трилинейную оптимизацию» (может ещё носить название «Фильтрацию текстур (Трилинейная оптимизация)»);
- В пункте «Фильтрацию текстур (Анизотропная оптимизация)» тоже поставьте значение «Вкл».
AMD
В случае с видеокартами от AMD перечень настроек немного меньше, но с их помощью также можно поднять производительность видеокарты:
-
- Откройте «Настройки графики». Чтобы это сделать, нажмите ПКМ на свободном месте «Рабочего стола» и выберите пункт «Настройка графики».
- В открывшемся окне перейдите в «Параметры». Они находятся в верхней части экрана.
- Теперь обратитесь к левому меню. Здесь раскройте пункт «Установки», а затем «Игры». В них нужно задать определённые параметры. Подробнее о них написано в списке ниже.
Список параметров:
- В блоке «Сглаживание» ставим напротив «Фильтр» значение «Standard». Можно поставить значение ниже, но в таком случае качество графики может заметно ухудшится;
- Здесь же выключите «Морфологическую фильтрацию»;
- В блоке «Текстурная фильтрация» выставьте значение «Производительность» напротив параметра «Качество фильтрации текстур»;
- Отключите «Оптимизацию формата поверхности».
Способ 3: NVIDIA Inspector
Если же предыдущие способы не помогли или не подошли вам, то вы можете выполнить разгон видеокарты, используя программу NVIDIA Inspector. Однако перед разгоном нужно провести специальные тесты, а потом основываясь на них производить его.
В этой инструкции будет описан только сам процесс разгона видеокарты при помощи программы NVIDIA Inspector. Более подробнее про подготовительный этап и разгон в других программах вы можете прочитать здесь:
Как разогнать видеокарту NVIDIA GeForce
Пошаговая инструкция для этого способа выглядит следующим образом:
-
- Откройте программу и повысьте значение «Memory Clock» на 50-100 МГц. Чтобы применить настройки нажмите на «Apply Clock & Voltage».
- Теперь проверьте работоспособность и температуру видеокарты при помощи специальной программы, например, FurMark.
- Если температура находится в значении до 80 градусов, а тесты не выявляют никаких «аномалий», то вернитесь обратно в программу. Там снова прибавьте 50-100 МГц.
- Снова запустите процесс тестирования. Продолжайте выполнять шаги 2 и 3 до тех пор, пока тесты не начнут показывать какие-либо неполадки и/или повышенную температуру. В таком случае снова вернитесь обратно в программу и сделайте откат на 50-100 МГц, чтобы тесты снова стали показывать нормальные результаты. Таким образом вы сможете «выжать» максимум из вашего адаптера не повредив его.
- Теперь шаги 2, 3 и 4 проделайте с пунктом «Shader Clock».
- Также желательно увеличить напряжение, подаваемое блоком питания, чтобы все настройки корректно применились. Для этого обратите внимание на пункт «Voltage». Здесь можно немного сдвинуть ползунок, чтобы он принял значение в районе от 1,1-1,2 В. Много тоже выставлять не нужно, так как блок питания может не справиться со слишком возросшей нагрузкой.
- Чтобы вам было легко запускать эти настройки, нажмите на кнопку «Create Clock Shortcut». После этого будет создан ярлык на «Рабочем столе», что применит все ваши настройки видеокарты после того как вы его запустите. Для удобства вы можете занести этот ярлык в «Автозагрузку». В таком случае все настройки будут применяться сразу же, как только вы включите компьютер.
Способ 4: MSI Afterburner
Данная программа отлично подходит для разгона видеокарт от AMD, а также карт, стоящих на ноутбуках. Вы также можете использовать эту программу для работы с видеокартами NVIDIA. Интерфейс у неё немного проще, чем у предыдущего варианта, но при этом процесс разгона очень схож:
-
- Начните менять частоту ядра в «Core Clock». Прибавьте к текущей частоте 50-100 МГц.
- Проверьте работоспособность и температуру видеокарты в специальном софте.
- Если тесты показывают нормальные результаты, то добавьте ещё 50-100 МГц. Так добавлять нужно до тех пор, пока не начнут появляться артефакты в графике и/или температура не превысит критических значений (80-90 градусов).
- Снизьте частоту на 50-100 МГц, чтобы показатели снова пришли в норму. Таким образом вы можете добиться максимума производительности от своей видеокарты.
- Аналогичные шаги нужно проделать и с другим ползунком – «Memory Clock».
- Если при тестах значения были близки к критическим, то рекомендуется также сделать небольшой разгон радиатора видеокарты, если таковой предусмотрен в её конструкции. Для этого щёлкните по иконке шестерёнки в центральной части окна.
- Найдите вкладку с иконкой кулера и выберите «Включить программный пользовательский режим». После станут доступны ползунки настройки скорости вращения лопастей кулера. Увеличивайте их до тех пор, пока температура не придёт в норму (45-60 градусов).
- Снова вернитесь в главное окно программы и нажмите на иконку галочки в центральной его части.
- В нижней части найдите пункт «Save» и нажмите на него. Таким образом вы сохраните настройки в отдельный профиль, который сможете запускать, когда вам будет нужно. Также его можно поставить в «Автозагрузку».
Дополнительно вы можете настроить автоматический запуск нужного разгонного профиля в самой программе, когда, например, вы включаете какую-либо требовательную игру. Делается это по следующей инструкции:
- Зайдите в настройки при помощи иконки шестерёнки.
- В них перейдите во вкладку «Профили», что расположена в верхней части окна.
- Задайте «3D профиль». В нём просто нужно выбрать ваш недавно созданный профиль с настройками частот.
- Нажмите «Ок» и сохраните изменения.
Читайте также: Как разогнать видеокарту AMD Radeon
Способ 5: RivaTuner
Данная программа также позволяет делать оптимизацию работы видеокарты и её разгон. Однако она может несколько уступать двум ранее рассмотренным решениям. Принцип работы с ней примерно схож с остальными – также добавляете по 50-100 МГц, проводите тесты, если всё хорошо, то добавляете ещё и так до тех пор, пока тесты не будут показывать отрицательные результаты.
Инструкция:
-
- После открытия программы выберите иконку треугольника, что расположена под названием видеокарты.
-
- Выпадет меню, где нужно выбрать «Системные настройки», а затем в ещё одном подменю «Разгон на уровне драйвера».
- Здесь откроется окошко с предупреждением. Кликайте на «Определение».
-
- Далее увеличивайте частоты ядра, памяти и шейдеров. Для начала прибавьте не более 50 МГц на каждый из параметров.
- Проведите тест в специальном ПО.
- Если все показатели в норме, то продолжайте увеличение частот.
- Как только тесты начнут выдавать артефакты или температура адаптера превысит оптимальные значения, снизьте частоты. Снижать их нужно до тех пор, пока все значения снова не станут нормальными.
- Затем вам нужно всё это сохранить. Нажмите на «Применить», а также поставьте галочку напротив «Загружать настройки с Windows».
Способ 6: Razer Game Booster
Это простая утилита для геймеров, имеющая возможность как автоматической, так и ручной регулировки параметров. Не стоит не доверять автоматической регулировки, так как она может сама настроить оптимальные значения всего за пару секунд, в то время как в ручном режиме придётся всё это делать самостоятельно достаточно долго. Однако, если у вас есть желание, то можно попытаться расставить параметры вручную, настроив тем самым видеокарту полностью под свои потребности.
Инструкция по работе с программой выглядит следующим образом:
-
- В верхней панели откройте «Утилиты», а затем перейдите в «Отладка».
- Здесь вы можете выставить все настройки вручную, расставив галочки и указав определённые значения для каждого пункта.
- Также можно доверить всё программе. Для этого просто нажмите на «Оптимизировать» в нижней части экрана.
Способ 7: GameGain
GameGain – программа, позволяющая проводить оптимизацию работы видеокарты одним нажатием. Она не делает разгона, а просто подбирает оптимальные настройки адаптера под вашу операционную систему и конфигурацию компьютера. Такое решение подойдёт тем, кто не очень хочет заморачиваться с настройками.
Руководство по работе с программой имеет следующий вид:
-
- После запуска программы в специальных полях выберите версию вашей операционной системы и используемый процессор.
- Также можно выполнить небольшое ускорение работы видеокарты, передвинув бегунок, расположенный ниже.
- Когда закончите с настройками нажмите на кнопку «Optimized now».
- Во всплывающем окне нажмите на «Ок». После этого произойдёт применение настроек и компьютер перезагрузится.
Чтобы вернуть настройки видеокарты в исходное состояние, снова запустите программу и уже нажмите на кнопку «Restore». Вам снова придётся подтвердить свои действия и перезагрузить компьютер.
Используя приведённые в этой статье инструкции, вы сможете повысить производительность вашего видеоадаптера. Однако в некоторых случаях, особенно связанных с разгоном, рекомендуется проявить осторожность.